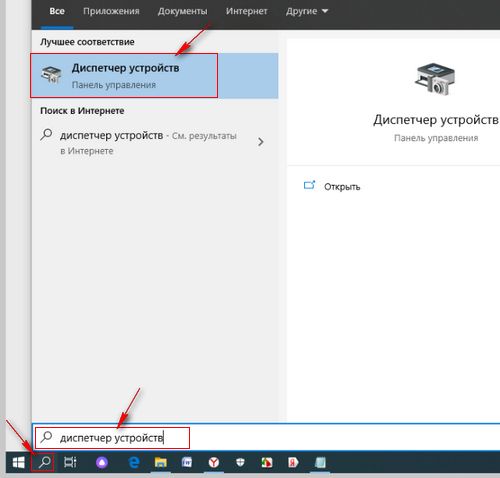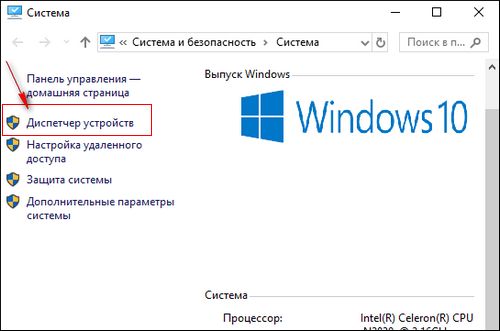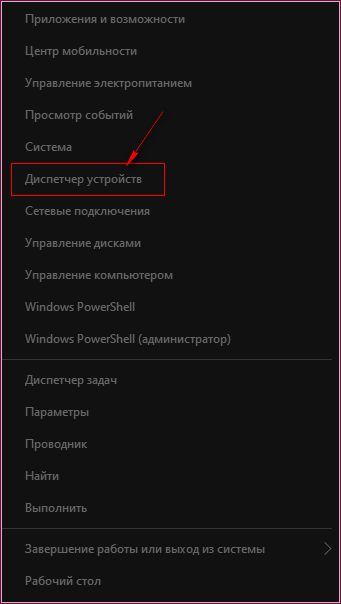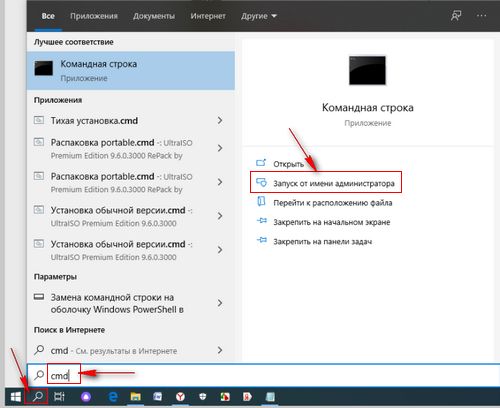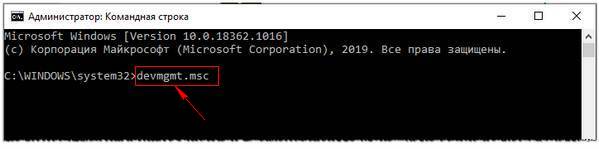ОС Windows 10, хоть и отличается новым интерфейсом, поддерживает функции, наследованные из прошлых ОС. К таким функциям, например, относится ограничение прав на запуск некоторых программ и утилит. Однако бывают случаи, когда пользователь или стороннее ПО случайно поставили это ограничение. На примере диспетчера устройств рассмотрим, что делать, если программа заблокирована администратором в Windows 10.
Почему не заходит в диспетчер устройств
Блокировка администратором – это только одна из немногих причин невозможности открыть диспетчер.
На деле существуют следующие причины:
- Повреждение или перемещение исполняемого файла необходимой системной утилиты. При установке ОС файл «devmgmt.msc» (диспетчер) помещается в папку «System32».
- Блокировка вирусом. Даже примитивнейший вирус запускает консоль в фоновом режиме и посылает запрос на принудительное закрытие программы при открытии. Правда, в таком случае ОС не выдаст никаких ошибок, а только мгновенно откроет и закроет окно. Рекомендуем периодически проверять ПК на вирусы с помощью антивирусов или сканеров, например, Dr.Web CureIt!.
- Блокировка через групповую политику, реестр и подобные программы. Это как раз наш случай, когда администратор или вредоносное ПО намеренно изменяют внутренние правила, ограничивая деятельность пользователя.
Примечательно, что эти причины происходят только, если пользователь зашел под учетной записью администратора с полным доступом к системе. Рекомендуем в целях профилактики заходить из-под учетной записи обычного пользователя.
Методы решения проблемы
Мы собрали несколько самых основных способов исправления столь неприятной ошибки. Предупреждаем, что если вы станете следовать инструкциям из-под профиля обычного пользователя, то постоянно будете получать ошибку об ограниченном доступе.
Запуск от имени администратора
Пожалуй, это самый банальный способ, который срабатывает почти в 100 % случаев. Алгоритм реализации состоит из следующих действий:
- Откройте меню поиска, расположенного в меню «Пуск».
- Введите команду «devmgmt.mscr». Лучше вводить название на английском языке, ведь запросы на этом языке сработают почти в любой ОС.
- Кликните по найденному приложению ПКМ и выберите «Запуск от имени администратора».
Готово, система, возможно, запросит пароль админа или подтверждение, если вы зашли под аккаунтом пользователя. Если даже в таком случае «вылетает» ошибка, то переходите к следующему способу. Единственный недостаток – это постоянная необходимость вводить пароль.
Командная строка
Командная строка, запущенная от имени администратора, имеет даже больший функционал, чем графический интерфейс. С помощью этой утилиты возможно решить проблему двумя не связанными между собой способами. Этот алгоритм сход с методом выше, но он более автоматизирован. Алгоритм действий:
- Откройте командную строку от имени администратора. Сделать это можно сочетанием клавиш «Win» + «X» и выбором пункта «Командная строка (Администратор)».
- В консоли введите команду «devmgmt.msc» и нажмите клавишу «Enter».
- Если ничего не произошло, возможно, утилита удалилась из окружения. В таком случае необходимо указать полный путь к файлу. Для этого введите: [буква диска]:WINDOWSsystem32devmgmt.msc.
Чтобы автоматизировать эту рутину, вы можете создать файл сценариев на рабочем столе. Для этого создайте файл «task» с разрешением .bat. Добавьте в этот файл следующие строки:
@echo off
C:WINDOWSsystem32devmgmt.msc.
Отключение контроля учетных записей UAC
По сути, контроль учетных записей также регулируется через редактор реестра, который можно редактировать через терминал. Однако в этом случае мы рассмотрим изменение редактора графическим способом, если вам не нравится консоль. Для решения проблемы следуйте этой инструкции:
- Откройте окно «Выполнить» сочетанием клавиш «Win» + «R». Должно появиться маленькое окно в нижней части экрана.
- В появившемся поле введите команду «regedit» и нажмите «Ок». Подтвердите открытие реестра при необходимости.
- Раскройте разделы в левом навигационном меню в следующем порядке: HKEY_LOCAL_MACHINE Software Microsoft Windows CurrentVersion Policies System.
- В окне просмотра найдите параметр «EnableLUA» и дважды кликните по нему ЛКМ.
- В открывшемся окне измените параметр «Значение» с 1 на 0.
После нажмите кнопку «Ок» и попробуйте открыть диспетчер.
Встроенная учетная запись администратора
Снова не помогло? Тогда есть вероятность, что система самостоятельно выдала права на использование только одному встроенному администратору. Для этого необходимо активировать его в системе. Алгоритм действий:
- Откройте консоль (cmd.exe) от имени администратора.
- Введите команду «net user administrator /active:yes» и нажмите «Enter».
- Введите новый пароль для активированной учетной записи.
- Выйдите из вашего аккаунта и зайдите в аккаунт с названием «Administrator».
- Укажите только что созданный пароль.
Учетная запись встроенного администратора имеет почти такие же привилегии, как и сама система, а потому запустит нужную программу без каких-либо проблем.
Удаление цифровой подписи файла
Если не помог ни один из вышеперечисленных способов, возможно, у диспетчера устройств была повреждена цифровая подпись. Самый простой способ решить проблему – удалить подпись вовсе. Для этого необходимо:
- С официального сайта скачайте программу FileUnsigner, которая может изменять цифровые подписи файлов.
- Установите и запустите программу.
- В программе откройте нужный файл (напоминаем, он находится в папке «System32»).
- Удалите подпись с помощью соответствующей кнопки.
Пожалуй, после этого ни один параметр системы не будет способен препятствовать запуску выбранной программы.
Благодарим за прочтение.
Диспетчер устройств находится на любом ноутбуке и компьютере под управлением операционной системы Windows 10, 7, 11, 8 и даже древней XP. Он отображает подключенные комплектующие, сигнализирует о неполадках и предоставляет возможность поработать с железом. Разберемся, как его найти и открыть для дальнейшей диагностики оборудования.
Содержание статьи
- Быстрый способ запуска от имени администратора через командную строку
- Windows 10 и 8
- Специальное меню
- Поисковое поле
- PowerShell (аналог CMD)
- Windows 11
- Windows 7
- Windows XP
- Первый метод
- Второй метод
- Универсальные способы
- Диалоговое окно «Выполнить»
- Через «Управление компьютером»
- Через удаленный компьютер
- Где находится исполняемый файл
- Решение распространенных проблем
- Инструкция по работе
- Подробное видео
- Комментарии пользователей
Быстрый способ запуска от имени администратора через командную строку
Не буду утомлять огромными лекциями и сразу дам способ, который позволит в несколько кликов войти в диспетчер устройств со всеми привилегиями, от имени администратора.
- Вызываем окно «Выполнить» через «Win + R».
- Вводим cmd и нажимаем «CTRL + ALT + SHIFT + Enter». Запустится командная строка под админом.
- Пишем команду «devmgmt.msc» и снова жмем «Enter».
Готово. Если пользователь, авторизован с привилегиями админа, то запуск произойдет сразу. Если нет, то сначала понадобится ввести пароль. Все просто и не нужно ничего искать.
Решил сделать еще проще и написал готовый .cmd файл. Скачайте и просто запустите. Для удобства переместите на рабочий стол. Вирусов нет. Чтобы удостовериться в безопасности файла, откройте через блокнот, увидите лишь одну строку, которая содержит название запускаемого приложения.
Существует несколько методов запуска диспетчера устройств в этих операционках. Подробно разберем каждый из них.
Специальное меню
Кликните правой кнопкой мыши по значку «Пуск». Отобразится контекстное меню. Увидите его в списке ближе к верху. Также можно нажать сочетание клавиш «Win + X».
Поисковое поле
Воспользуйтесь горячими клавишами «Win + S», чтобы открыть строку поиска. Или щелкните по иконке лупы на нижней панели задач. Введите название элемента, который хотите открыть. Подождите несколько секунд, пока он отобразится и зайдите в него.
PowerShell (аналог CMD)
Зайдите в PowerShell воспользовавшись поиском «Win + S», введя название «PowerShell», затем напишите в консоли devmgmt.msc и щелкните «Enter».
Windows 11
В этой версии операционной системы он по-прежнему находится в списке элементов «Пуск». Щелкните по этой иконке на панели задач правой мышкой и откройте нужный компонент.
Windows 7
Пользователи Windows 7 его могут запустить через «Панель управления».
Сделать это достаточно просто, для этого выполните несколько несложных действий, а именно:
- Щелкните по иконке «Пуск», затем перейдите в «Панель управления». Эту же панель можно найти через поисковое поле в нижней части окошка.
- Выберите в параметре «Просмотр» отображение «Мелких значков». Далее найдите требуемый компонент и запустите его.
Windows XP
А теперь о том, как это сделать в старушке XP. Доступно два варианта. Остановимся подробно на каждом.
Первый метод
- Правой мышкой жмем по значку «Мой компьютер» и в открывшемся списке переходим в «Свойства».
После запуска диалогового окна со свойствами, заходим в «Оборудование» — здесь и находится нужный компонент.
Второй метод
- Откройте в нижней панели «Пуск» и выберите «Панель управления».
- Далее зайдите в «Система».
- Перейдите во вкладку «Оборудование» и запустите необходимый компонент.
Универсальные способы
Также существуют универсальные варианты. Их можно использовать на любой операционной системе.
Диалоговое окно «Выполнить»
Запустите окошко выполнения команд комбинацией клавиш «Win + R», введите devmgmt.msc и щелкните по кнопке «Ок».
Это же окошко можно найти через «Пуск» или поисковое поле.
Через «Управление компьютером»
Это более сложный вариант. Действуем по шагам.
- Нажимаем правой мышкой по иконке «Компьютер» и в выпадающем списке выбираем «Управление».
- В области переходов слева перемещаемся в требуемый раздел.
Примечание:
- Если работа ведется с учетной записи «Администратор», то он будет отображен в этом же окошке по центру;
- Если произведен вход из-под учетной записи обычного пользователя, то нужная вкладка будет открыта в режиме просмотра, так как данный пользователь из-за недостатка привилегий не может вносить изменения;
В данный раздел также можно войти при помощи команды mmc compmgmt.msc, после введения в строке «Выполнить».
Через удаленный компьютер
Попасть в диспетчер устройств (Device Manager) можно через удаленный доступ. Процедура не самая легкая, а потому использовать ее следует, когда ничего другое не помогает. Также между компом или ноутбуком, к которому планируется получить доступ должна работать сеть.
Подробнее о том, как это сделать:
- Войдите в «Управление компьютером».
- Найдите «Действие» и выберите пункт «Подключится к другому».
- Далее выполните одно из ниже предложенных действий:
- В поле «Другой» напишите название ПК, к которому требуется полечить доступ, кликните «ОК».
- Нажмите «Обзор / Дополнительно» и найдите нужное устройство.
После успешного подключения в левом верхнем углу будет отображено название ПК.
В случае с удаленным ПК доступ предоставляется исключительно в режиме просмотра. То есть, не нельзя изменять параметры устройств.
Где находится исполняемый файл
Если ничего не помогло, то можете вручную найти и открыть исполняемый файл диспетчера устройств.
Для этого требуется:
- Войти на диск с установленной ОС. Обычно имеет букву «C».
- Переместиться в папку «WindowsSystem32» и найти файл с именем «devmgmt».
- С помощью правого щелчка мыши запустить его от имени админа.
Решение распространенных проблем
Не исключено, что в процессе вы можете столкнуться с рядом проблем. Исправить их достаточно легко, просто действуя по инструкции.
- Иногда ОС блокирует диспетчер устройств в целях защиты. Как правило, при этом появляется сообщение «Администратор заблокировал выполнение этого приложения». Исправляется путем отключения контроля учетных записей «UAC», защитника или антивирусного приложения.
- Если по-прежнему не запускается, проведите диагностику жесткого диска и восстановите файловую систему. Читайте об этом здесь.
Инструкция по работе
В первую очередь его используют для программной диагностики. Просматривают подробную информацию об установленном оборудовании и драйверах.
Главный раздел состоит из списка рубрик, просмотреть их можно нажав по стрелке слева от названия. После отобразится список подключенных элементов к компу. Например, в категории «Видеоадаптеры» будут расположены видеокарты (внешние и внутренние), если подключены две внешние видеокарты, то отобразятся обе.
Для того чтобы получить развернутую информацию об объекте, нажмите по нему правой кнопкой мыши и войдите в «Свойства».
Появится окошко, состоящее из нескольких вкладок.
В «Общие» — отображается информация о наименовании (модели), производителе и текущем состоянии.
- Во «Драйверы» — располагаются данные о драйвере, о разработчике, версии и даты разработки. Обновляется, откатывается или удаляется. В зависимости от того, что требуется.
- Во вкладке «Сведения» — содержится информация о свойствах оборудования.
- Во вкладке «Ресурсы» — отображается информация о расходуемых системных ресурсах.
Подробное видео
ОС Windows 10, хоть и отличается новым интерфейсом, поддерживает функции, наследованные из прошлых ОС. К таким функциям, например, относится ограничение прав на запуск некоторых программ и утилит.
Однако бывают случаи, когда пользователь или стороннее ПО случайно поставили это ограничение. На примере диспетчера устройств рассмотрим, что делать, если программа заблокирована администратором в Windows 10.
Почему не заходит в диспетчер устройств
Блокировка администратором – это только одна из немногих причин невозможности открыть диспетчер.
На деле существуют следующие причины:
- Повреждение или перемещение исполняемого файла необходимой системной утилиты. При установке ОС файл «devmgmt.msc» (диспетчер) помещается в папку «System32».
- Блокировка вирусом. Даже примитивнейший вирус запускает консоль в фоновом режиме и посылает запрос на принудительное закрытие программы при открытии. Правда, в таком случае ОС не выдаст никаких ошибок, а только мгновенно откроет и закроет окно. Рекомендуем периодически проверять ПК на вирусы с помощью антивирусов или сканеров, например, Dr.Web CureIt!.
- Блокировка через групповую политику, реестр и подобные программы. Это как раз наш случай, когда администратор или вредоносное ПО намеренно изменяют внутренние правила, ограничивая деятельность пользователя.
Примечательно, что эти причины происходят только, если пользователь зашел под учетной записью администратора с полным доступом к системе. Рекомендуем в целях профилактики заходить из-под учетной записи обычного пользователя.
Методы решения проблемы
Мы собрали несколько самых основных способов исправления столь неприятной ошибки. Предупреждаем, что если вы станете следовать инструкциям из-под профиля обычного пользователя, то постоянно будете получать ошибку об ограниченном доступе.
Запуск от имени администратора
Пожалуй, это самый банальный способ, который срабатывает почти в 100 % случаев. Алгоритм реализации состоит из следующих действий:
- Откройте меню поиска, расположенного в меню «Пуск».
- Введите команду «devmgmt.mscr». Лучше вводить название на английском языке, ведь запросы на этом языке сработают почти в любой ОС.
- Кликните по найденному приложению ПКМ и выберите «Запуск от имени администратора».
Готово, система, возможно, запросит пароль админа или подтверждение, если вы зашли под аккаунтом пользователя. Если даже в таком случае «вылетает» ошибка, то переходите к следующему способу. Единственный недостаток – это постоянная необходимость вводить пароль.
Командная строка
Командная строка, запущенная от имени администратора, имеет даже больший функционал, чем графический интерфейс. С помощью этой утилиты возможно решить проблему двумя не связанными между собой способами. Этот алгоритм сход с методом выше, но он более автоматизирован. Алгоритм действий:
- Откройте командную строку от имени администратора. Сделать это можно сочетанием клавиш «Win» + «X» и выбором пункта «Командная строка (Администратор)».
- В консоли введите команду «devmgmt.msc» и нажмите клавишу «Enter».
- Если ничего не произошло, возможно, утилита удалилась из окружения. В таком случае необходимо указать полный путь к файлу. Для этого введите: [буква диска]:WINDOWSsystem32devmgmt.msc.
Чтобы автоматизировать эту рутину, вы можете создать файл сценариев на рабочем столе. Для этого создайте файл «task» с разрешением .bat. Добавьте в этот файл следующие строки:
@echo off
C:WINDOWSsystem32devmgmt.msc.
Отключение контроля учетных записей UAC
По сути, контроль учетных записей также регулируется через редактор реестра, который можно редактировать через терминал. Однако в этом случае мы рассмотрим изменение редактора графическим способом, если вам не нравится консоль. Для решения проблемы следуйте этой инструкции:
- Откройте окно «Выполнить» сочетанием клавиш «Win» + «R». Должно появиться маленькое окно в нижней части экрана.
- В появившемся поле введите команду «regedit» и нажмите «Ок». Подтвердите открытие реестра при необходимости.
- Раскройте разделы в левом навигационном меню в следующем порядке: HKEY_LOCAL_MACHINE Software Microsoft Windows CurrentVersion Policies System.
- В окне просмотра найдите параметр «EnableLUA» и дважды кликните по нему ЛКМ.
- В открывшемся окне измените параметр «Значение» с 1 на 0.
После нажмите кнопку «Ок» и попробуйте открыть диспетчер.
Встроенная учетная запись администратора
Снова не помогло? Тогда есть вероятность, что система самостоятельно выдала права на использование только одному встроенному администратору. Для этого необходимо активировать его в системе. Алгоритм действий:
- Откройте консоль (cmd.exe) от имени администратора.
- Введите команду «net user administrator /active:yes» и нажмите «Enter».
- Введите новый пароль для активированной учетной записи.
- Выйдите из вашего аккаунта и зайдите в аккаунт с названием «Administrator».
- Укажите только что созданный пароль.
Учетная запись встроенного администратора имеет почти такие же привилегии, как и сама система, а потому запустит нужную программу без каких-либо проблем.
Удаление цифровой подписи файла
Если не помог ни один из вышеперечисленных способов, возможно, у диспетчера устройств была повреждена цифровая подпись. Самый простой способ решить проблему – удалить подпись вовсе. Для этого необходимо:
- С официального сайта скачайте программу FileUnsigner, которая может изменять цифровые подписи файлов.
- Установите и запустите программу.
- В программе откройте нужный файл (напоминаем, он находится в папке «System32»).
- Удалите подпись с помощью соответствующей кнопки.
Пожалуй, после этого ни один параметр системы не будет способен препятствовать запуску выбранной программы.
Благодарим за прочтение.

В этой инструкции — 5 простых способов открыть диспетчер устройств в Windows 10, используйте любой. См. также: Встроенные системные утилиты Windows 10, о которых полезно знать.
Открытие диспетчера устройств с помощью поиска
В Windows 10 присутствует хорошо работающий поиск и, если вы не знаете, как что-то запустить или открыть, это первое что стоит попробовать: почти всегда нужный элемент или утилита найдутся.
Чтобы открыть диспетчер устройств, просто нажмите по иконке поиска (лупа) в панели задач и начните набирать «диспетчер устройств» в поле ввода, а после того, как нужный элемент будет найден, нажмите по нему мышкой для открытия.
Контекстное меню кнопки Пуск Windows 10
Если нажать правой кнопкой мыши по кнопке «Пуск» в Windows 10, откроется контекстное меню с некоторыми полезными пунктами для быстрого перехода к нужным параметрам системы.
Среди этих пунктов есть и «Диспетчер устройств», просто нажмите по нему (правда, в обновлениях Windows 10 пункты контекстного меню иногда меняются и, если вы не найдете там того, что требуется, вероятно, это произошло снова).
Запуск диспетчера устройств из диалогового окна «Выполнить»
Если вы нажмете клавиши Win+R на клавиатуре (где Win — клавиша с эмблемой Windows), откроется окно «Выполнить».
Введите в него devmgmt.msc и нажмите Enter: будет запущен диспетчер устройств.
Свойства системы или значок «Этот компьютер»
Если у вас на рабочем столе присутствует значок «Этот компьютер», то, нажав на него правой кнопкой мыши, вы можете открыть пункт «Свойства» и попасть в окно сведений о системе (если отсутствует — см. Как добавить значок «Этот компьютер» на рабочий стол Windows 10).
Еще один путь открыть это окно — зайти в панель управления, а там открыть пункт «Система». В окне свойств системы слева есть пункт «Диспетчер устройств», открывающий необходимый элемент управления.
Управление компьютером
Встроенная утилита «Управление компьютером» в Windows 10 также содержит диспетчер устройств в списке служебных программ.
Для запуска «Управление компьютером» используйте либо контекстное меню кнопки «Пуск», либо нажмите клавиши Win+R, введите compmgmt.msc и нажмите Enter.
Учтите, что для выполнения каких-либо действий (кроме просмотра подключенных устройств) в диспетчере устройств, вы должны иметь права администратора на компьютере, в противном случае вы увидите сообщение «Вы вошли с правами обычного пользователя. Вы можете просматривать параметры устройства в диспетчере устройств, но для внесения изменений необходимо войти в систему с правами администратора».
Диспетчер устройств это служебная программа для управления всеми вашими устройствами на вашем компьютере из одного места. В случае, если вы не можете получить доступ к Диспетчер устройств на вашем компьютере, так как он заблокирован администратором, просто выполните эти простые шаги, и вы снова будете использовать диспетчер устройств.
Но прежде чем приступить к основному исправлению, мы настоятельно рекомендуем вам создать точку восстановления для вашей системы. В случае, если что-то пойдет не так, вы можете легко восстановить свой компьютер до той же точки. Если вы не знаете, как создать точку восстановления, обратитесь к статье, как создать точку восстановления в Windows 10.
РЕКЛАМА
Примечание. Некоторые пользователи сообщают, что
Исправление 1 — Включить скрытую учетную запись администратора
Попробуйте включить скрытую учетную запись администратора в Windows 10.
1. Найдите cmd в окне поиска Windows 10.
2. Щелкните правой кнопкой мыши и выберите «Запуск от имени администратора».
3. Скопируйте и вставьте команду, указанную ниже, и нажмите клавишу ввода для выполнения.
net user administrator /active:yes
После этого попробуйте еще раз.
Fix-2 Откройте диспетчер устройств из свойств системы-
Попробуйте открыть Диспетчер устройств от Свойства системы.
1. Нажмите клавишу Windows + R, чтобы запустить Бегать окно на вашем компьютере.
2. Теперь, копировать вставить или введите «sysdm.cpl», а затем нажмите Enter.
3. В Свойства системы окно, перейдите на вкладку «Оборудование».
4. Затем нажмите «Диспетчер устройств» в Диспетчер устройств раздел.
Проверьте, можете ли вы получить доступ Диспетчер устройств окно на вашем компьютере.
РЕКЛАМА
Fix-3 Доступ к диспетчеру устройств из управления компьютером-
Вы можете получить доступ Диспетчер устройств из Управление компьютером окно.
1. Нажмите клавишу Windows+E вместе, чтобы открыть Проводник окно.
2. В Проводник В окне слева щелкните правой кнопкой мыши «Этот компьютер», а затем нажмите «Управление».
Управление компьютером окно будет открыто.
3. В Управление компьютером окно, в левой части нажмите «Диспетчер устройств».
Теперь с правой стороны вы сможете увидеть все устройства на вашем компьютере.
Таким образом, вы можете получить доступ Диспетчер устройств от Управление компьютером полезность.
Исправление-4 Откройте Диспетчер устройств от имени администратора.
Если у вас ничего не получается, попробуйте открыть Диспетчер устройств в качестве администратора из Powershell-
1. Нажмите клавишу Windows + X, а затем нажмите «Windows Powershell (Admin)».
РЕКЛАМА
PowerShell окно будет открыто.
2. В PowerShell окно, копировать вставить эти команды и нажмите Enter, чтобы выполнить их один за другим, чтобы получить административный доступ и использовать этот доступ для открытия Диспетчер устройств.
net user administrator /active:yes
devmgmt.msc
Диспетчер устройств окно будет открыто.
Вы сможете использовать Диспетчер устройств.
Исправление 5 — сброс обновлений
Откройте командную строку от имени администратора. Теперь выполните следующие команды одну за другой.
net stop wuauserv net stop cryptSvc net stop bits net stop msiserver ren C:WindowsSoftwareDistribution SoftwareDistribution.older ren C:WindowsSystem32catroot2 Catroot2.older net start wuauserv net start cryptSvc net start bits net start msiserver
Закройте окно командной строки и повторите попытку.
На этой странице мы покажем как открыть диспетчер устройств на Windows 10 клавишами, через поиск, пуск, свойства, от имени администратора и другими возможными способами. Диспетчер устройств на компьютере или ноутбуке позволяет пользователю получить подробную информацию о компонентах, драйверах и других параметрах устройства.
Вы можете доверить комплексное обслуживание компьютеров высококлассным специалистам, которые со всей ответственностью выполнят свою работу. Если же вы столкнулись с проблемой работы некоторых компонентов Windows 10 и хотите самостоятельно выяснить причины, то можете вызвать диспетчер устройств в том числе и с правами администратора, где будет подробная информация.
Ниже мы покажем как открыть диспетчер устройств на Виндовс 10 самыми удобными способами, а вы выберите для себя самый лучший вариант и не забудьте поделиться в отзывах.
1) Открываем диспетчер устройств на компьютере через «Поиск».
— Нажимаем на значок «Поиск» 
— В открывшемся окне поиска пишем «диспетчер устройств» после чего видим в результате поиска кнопку для перехода.
2) Открываем дипетчер устройств через «Свойства».
— Наводим указатель на значок «Этот компьютер» 
— В открывшемся меню нажимаем на пункт «Свойства».
— В свойствах компьютера переходим в пункт «Диспетчер устройств».

3) Открываем диспетчер устройств в Виндовс через «Пуск».
— Наводим указатель мыши на значок «Пуск» 
— В открывшемся меню выбираем пункт «Диспетчер устройств» как показано на прикрепленной ниже картинке.
4) Открываем диспетчер устройств «От имени администратора» или «С правами администратора».
— Нажимаем на значок «Поиск» 
— Далее в появившемся окне вводим «devmgmt.msc» после чего нажимаем на клавиатуре «Enter», то есть подтверждаем команду после чего откроется диспетчер устройств на компьютере с правами администратора. Смотрите на прикрепленные ниже скриншоты и все станет понятно.
Есть и другие способы позволяющие запускать диспетчер устройств на компьютере с Виндовс 10, но они менее удобны. К сожалению мы не нашли варианты как быстро с клавишами открыть диспетчер устройств.
Если вы знаете еще удобные способы как это сделать например через клавиатуру, то просим поделиться информацией ниже в отзывах. Возможно, инфа оставленная вами окажется самой полезной. Спасибо за отзывчивость!
> Главная сайта
> Компьютерная помощь
> Android помощь
Admin. Опубликовано 30.08.2020г.
Отзывы о запуске диспетчера устройств в Виндовс
Добавить отзыв или поделиться полезной информацией по теме страницы.
ОБНОВИТЬ СТРАНИЦУ С ОТЗЫВАМИ