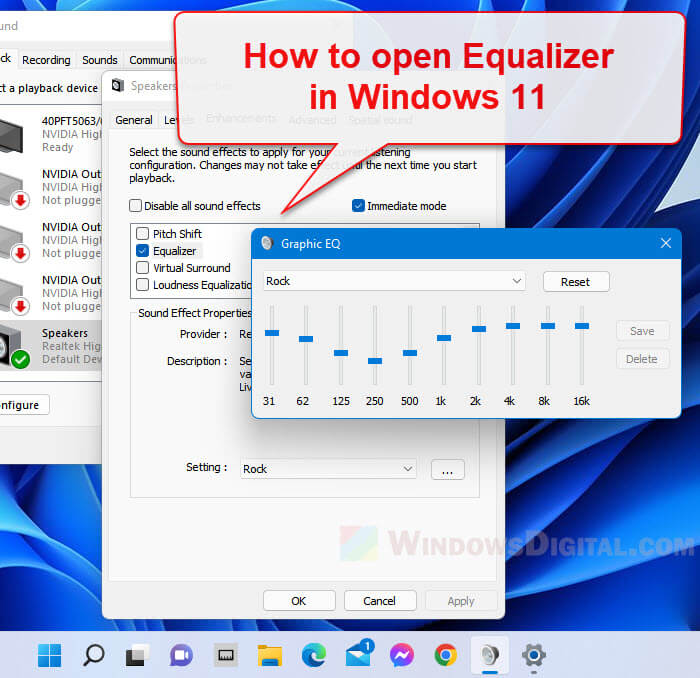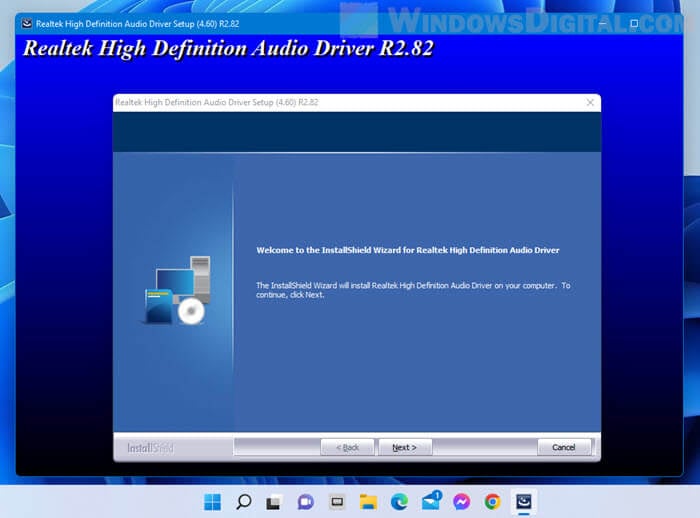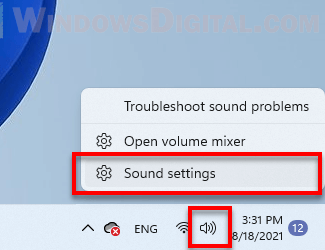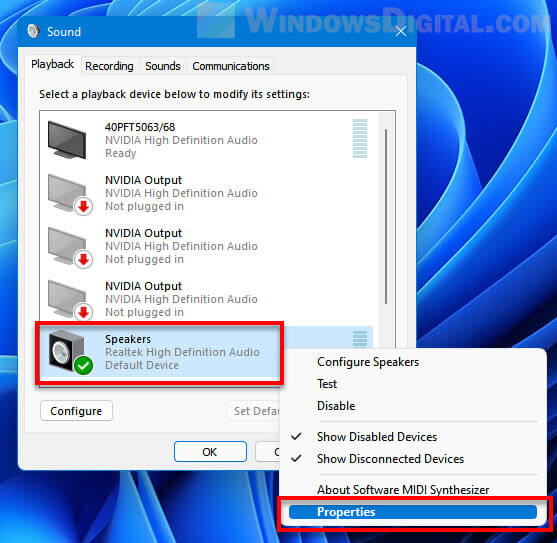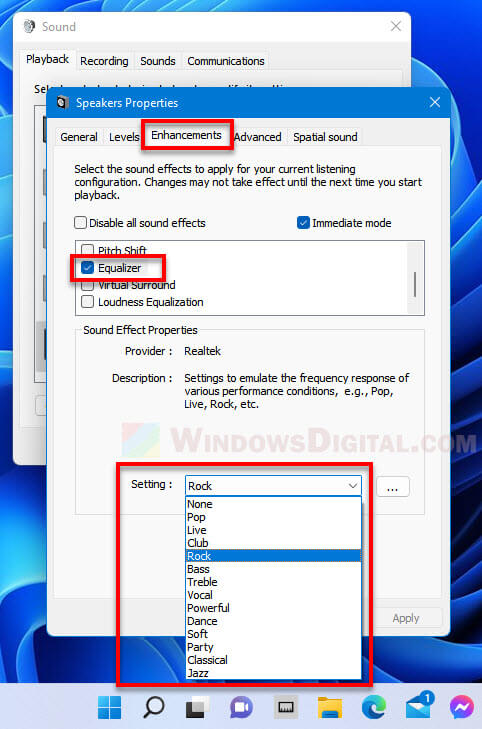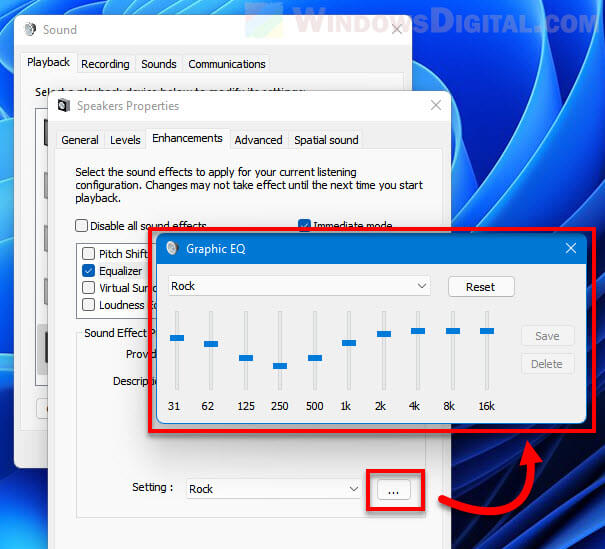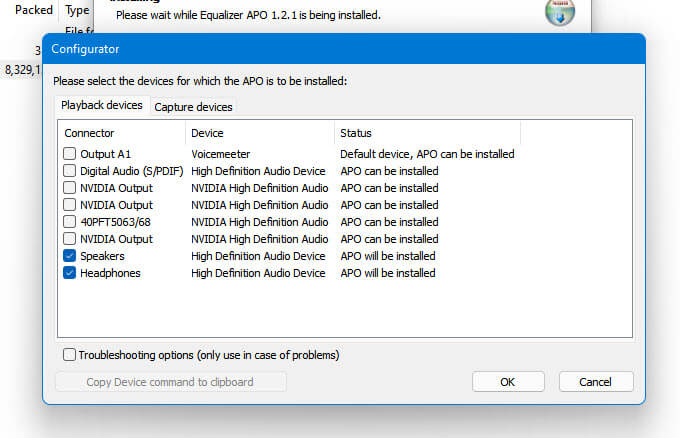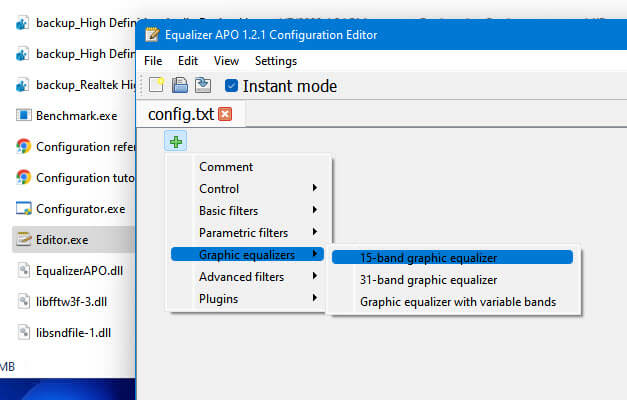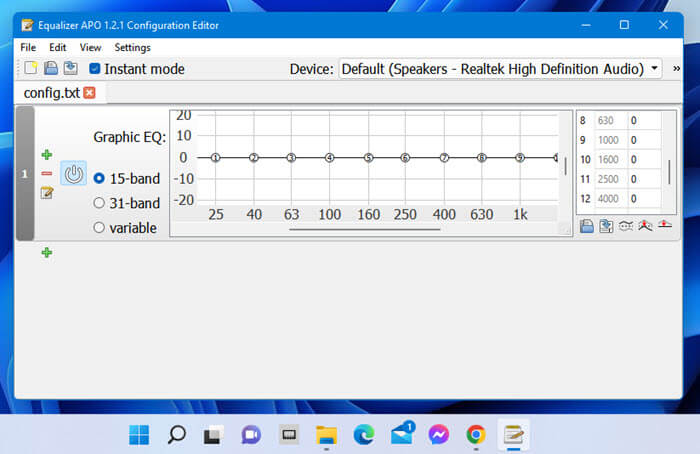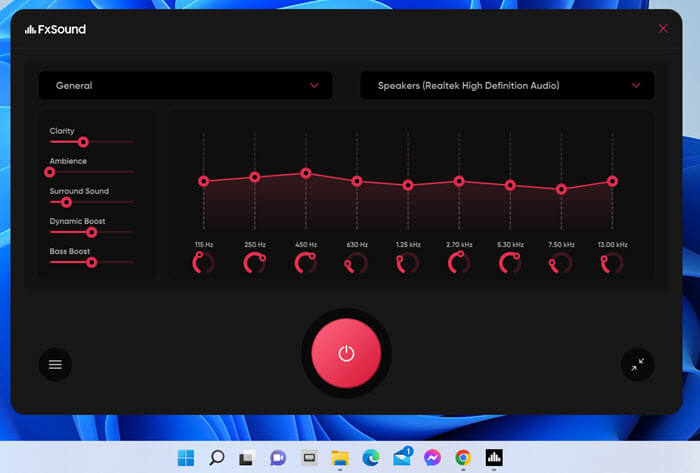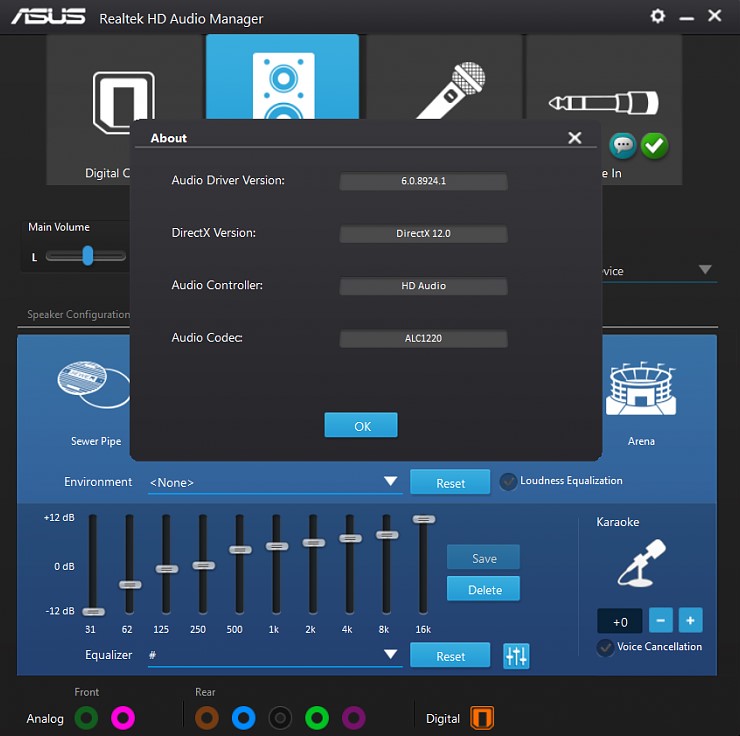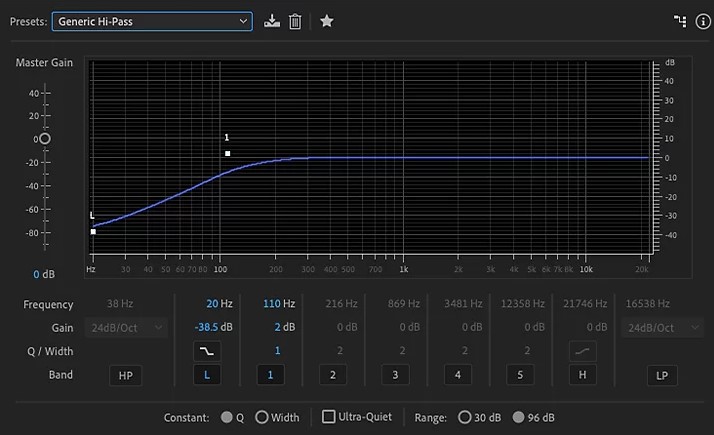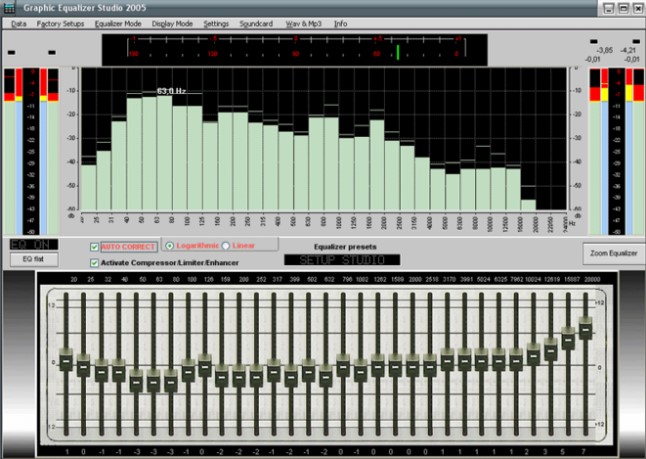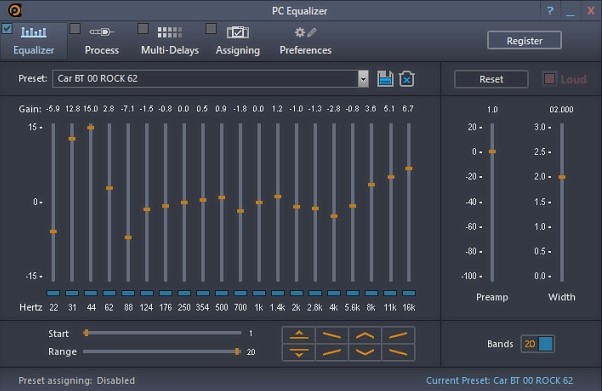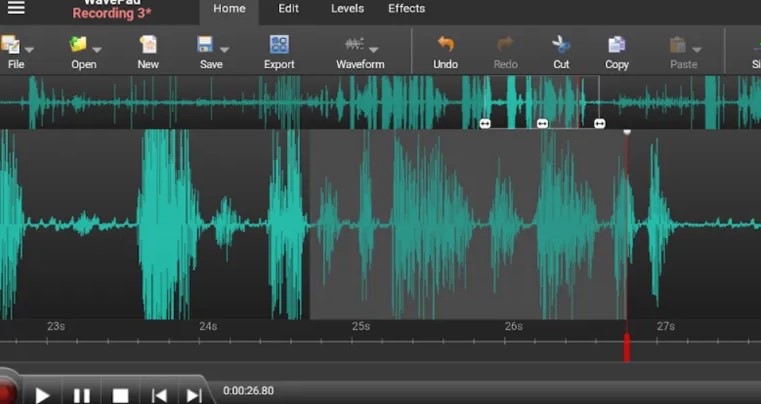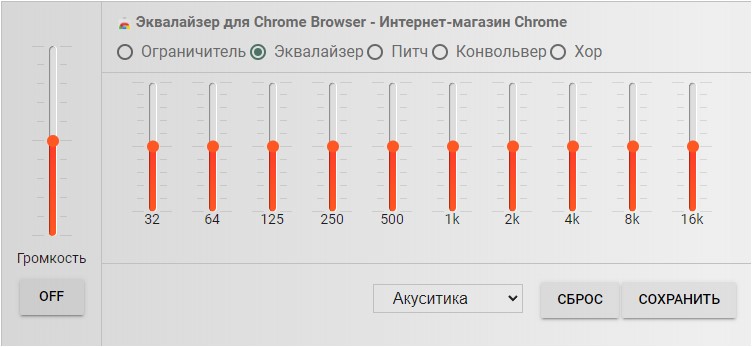Содержание
- Способ 1: Приложение «Параметры»
- Способ 2: Поиск в меню «Пуск»
- Способ 3: «Панель управления»
- Способ 4: Исполняемый файл диспетчера звука
- Вопросы и ответы
Обратим ваше внимание на то, что стандартный эквалайзер поддерживается практически во всех версиях драйверов для встроенных звуковых карт. Если при помощи способов ниже вам не удалось отыскать соответствующую функцию, возможно, понадобится обновить звуковой драйвер. Это можно сделать вручную, используя инструкции из приведенной ниже статьи.
Подробнее: Установка драйверов стандартными средствами Windows
Способ 1: Приложение «Параметры»
Пользователи часто обращаются к приложению «Параметры» в Windows 11 для доступа к различным системным настройкам. В нем есть кнопка, позволяющая перейти к отдельному окну для управления звуковыми устройствами, через которое вы и сможете включить эквалайзер для его дальнейшей настройки. Полностью реализация этого метода выглядит следующим образом:
- Откройте меню «Пуск», посмотрите на список закрепленных значков и найдите в нем «Параметры».
- После перехода к новому окну выберите раздел «Система» и в области справа отыщите категорию «Звук».
- Как только откроете ее, можете опуститься, чтобы отыскать кнопку «Дополнительные параметры звука».
- Она отвечает за переход к окну «Звук», в котором в первую очередь следует отыскать используемое устройство воспроизведения. Возле него будет стоять зеленая галочка, поэтому вам понадобится только дважды кликнуть левой кнопкой мыши по этому оборудованию.
- В окне со свойствами устройства воспроизведения перейдите на вкладку «Улучшения» и активируйте галочку возле пункта «Эквалайзер».
- Теперь вы можете выбрать одну из стандартных настроек эквалайзера или нажать по кнопке с тремя точками для открытия ползунков настройки частот.
- Регулируйте их или прямо здесь меняйте профили, чтобы подобрать оптимальный вариант эквалайзера. Кстати, изменения вступают в силу сразу же, поэтому вы можете параллельно прослушивать музыку, добиваясь нужного результата. Перед выходом не забудьте сохранить новый профиль.

Способ 2: Поиск в меню «Пуск»
Отдельно затронем метод, который по принципу реализации похож на предыдущий, но позволяет открыть эквалайзер буквально на пару шагов быстрее. Для этого понадобится использовать поиск в меню «Пуск», тем самым сразу переходя к необходимой категории настроек в приложении «Параметры».
- Откройте меню «Пуск» и в строке поиска введите «Параметры звука». Перейдите по появившемуся соответствию.
- В новом окне нажмите по плитке «Дополнительные параметры звука».
- Вы будете перемещены в то же самое окно, о котором шла речь в способе выше, сможете выбрать устройство воспроизведения и активировать для него эквалайзер с дальнейшей установкой своих настроек.

Способ 3: «Панель управления»
Открыть то же самое меню с настройками можно и через «Панель управления», если этот, более старый, метод вам кажется удобнее. Результат все равно будет один и тот же, незначительно поменяется только алгоритм выполняемых действий. Однако можно получить доступ и к дополнительным настройкам звукового драйвера, о чем тоже будет сказано далее.
- Перейдите в меню «Пуск» и через поиск отыщите «Панель управления».
- После перехода к соответствующему приложению установите тип просмотра в состояние «Крупные значки» и щелкните по названию пункта «Звук».
- Далее выберите устройство воспроизведения, для которого хотите активировать эквалайзер, дважды щелкнув по нему левой кнопкой мыши.
- Перейдите на вкладку «Улучшения», поставьте галочку возле пункта «Эквалайзер» и приступайте к настройке. Вы можете как выбрать один из заготовленных профилей, так и создать его самостоятельно, регулируя частотные ползунки.
- Часто после установки звукового драйвера в «Панели управления» появляется дополнительный значок, позволяющий перейти к его настройкам. В большинстве случаев он называется «Диспетчер Realtek HD», поскольку самый популярный производитель встроенных звуковых карт — Realtek. Если у вас ноутбук или подключена внешняя звуковая карта, при поиске таких приложений отталкивайтесь от характеристик устройства.
- В диспетчере звука понадобится выбрать вкладку «Звуковой эффект» и активировать эквалайзер.
- Вместо выбора профиля можно нажать по соответствующей кнопке справа, чтобы отобразить ползунки регулирования. После изменения не забудьте задать название для своего профиля и сохранить его.

Способ 4: Исполняемый файл диспетчера звука
В конце предыдущего метода мы говорили о запуске диспетчера звука от производителя звуковой карты, который устанавливается в Windows 11 вместе с драйверами. Если его значок в «Панели управления» отсутствует, можно отыскать исполняемый файл для запуска вручную, что осуществляется следующим образом:
- Откройте «Проводник» и перейдите по пути
C:Program FilesRealtekAudioHDA. Папка с драйвером аудио может отличаться от текущей, если в вашем компьютере или ноутбуке встроена другая звуковая карта, однако мы остановимся на самом популярном варианте. В каталоге найдите исполняемый файл для запуска диспетчера, который в данном случае называется «RAVCpl64.exe». - В новом окне перейдите на вкладку «Звуковой эффект» и выберите одну из заготовок. Можно и развернуть все ползунки эквалайзера для ручной настройки звука.
- Обратите внимание и на дополнительные функции, предлагаемые разными драйверами. Часто можно включить улучшения для конкретных задач или активировать окружающую обстановку, если это будет необходимо.

Читайте также: Что делать, если не запускается Realtek HD в Windows
Еще статьи по данной теме:
Помогла ли Вам статья?
Наша инструкция покажет как открыть дополнительные параметры звука Windows 11 для получения доступа к настройкам свойства динамиков, регулировки громкости, звуковым эффектам, эквалайзеру, выбору разрядности и частоты дискретизации.

В предыдущей операционной системе Windows 10 было просто отрыть дополнительные параметры звука (Свойства: Динамики), но в Windows 11 доступ к настройкам переместился в другое место. Данное руководство покажет где теперь расположен этот параметр.
Может быть полезно
Как открыть дополнительные параметры звука Windows 11
1. Щелкните правой кнопкой мыши значок динамика на панели управления и нажмите «Параметры звука«.
2. Прокрутите в низ страницу и кликните по ссылке «Дополнительные параметры звука«.
3. В появившемся окне выделите «Динамики» и нажмите «Свойства«.
Вам станут доступны свойства динамиков и регулировки уровней громкости, улучшения звука, эквалайзер, установка частоты воспроизведения и пространственный звук.
Примечание. Для отображения настроек эквалайзера и дополнительных звуковых эффектов, должен быть установлен звуковой драйвер Realtek от производителя материнской платы.
Windows 11 comes with several new audio features and settings including the new Enhanced Audio setting that is able to automatically improve sound quality when turned on. It also includes several audio enhancements such as Bass Boost, Virtual Surround, Room Correction and Loudness Equalization. However, Sound Equalizer enhancement is not included in Windows 11 by default.
This guide will show you how to add the audio Equalizer Settings in Windows 11 Sound Control Panel. We will also show you 2 other popular third party sound equalizer software for Windows 11 you can use if the former doesn’t work.
Also see: How to Boost Volume Above 100% in Windows 11
How to open sound equalizer settings in Windows 11
To add the Equalizer enhancement (as shown in the screenshot above) to the Sound Control Panel in Windows 11, follow the steps below.
1. You need to first download and install Realtek HD Audio Codecs Software Driver. On the download page, select the setup with the description that best matches your Windows version (Windows 10 version will work for Windows 11, and Windows 11 are usually 64-bit). If the download is too slow, you can download from an alternative source instead at: https://realtek-download.com/download-hd/.
See also: How to Update Realtek Drivers in Windows 11
2. Once downloaded, run the installer to install the Realtek High Definition Audio Codecs Software Driver. When the installation has completed, restart your computer.
3. Once restarted, to open the sound equalizer settings in Windows 11 via Advanced Sound Settings, right-click the Sound icon from the taskbar and select Sound settings.
4. In the Sound settings window, scroll down and look for “More sound settings” option and select it.
5. In the Sound control panel window, right-click the Speaker or Headphones you are currently using, and then select Properties.
6. Next, select the Enhancements tab. Make sure “Disable all sound effects” option is disabled (otherwise you will not be able to enable any audio enhancement including the equalizer settings). In the list of enhancements, enable Equalizer. While selecting Equalizer, you can change the Windows 11 sound equalizer setting to a preset setting such as Rock, Live, Pop, Classical, Bass, Treble, Powerful, etc.
To manually customize your own sound equalizer setting, click the triple dotted option button next to the preset Setting to open the graphical equalizer (Graphic EQ) window. From there you can adjust the audio equalizer settings to your preference in Windows 11.
Also read: How to Change Volume of Different Apps on Windows 11
Other audio equalizer software for Windows 11
Since there is no built-in sound equalizer in Windows 11, we will have to rely on a third party audio equalizer software. The easiest way to get sound equalizer settings in Windows 11 is by installing Realtek HD Audio Driver as shown in the instructions above.
If that doesn’t work or if the audio equalizer by Realtek does not satisfy your need, you can try to use other audio equalizer software instead. Listed below are 2 of the most popular and free sound equalizer software for Windows 11.
Equalizer APO
While there are many audio enhancer software that provides graphical equalizer feature for Windows 11, most of these software are usually not free. However, there is a simple equalizer tool that is actually open-source and free to use, and is one of the most popular sound equalizer tools for Windows. It is called Equalizer APO.
You can get Equalizer APO from https://equalizerapo.com/download.html. When you install the software, the setup will prompt you to select the playback devices you want to use with APO.
Once installed, to open the graphical equalizer in APO, go to its installation folder (usually at “C:Program FilesEqualizerAPO“) and open the Editor.exe file. In the Equalizer APO Configuration Editor window, click the add button (plus) and select Graphic equalizers > 15-band, 31-band, or graphic equalizer with variable bands (whatever you prefer).
From there you can adjust the sound equalizer for Windows 11. Once you have done adjusting the sound equalizer, Click File > Save in the Equalizer APO Configuration Editor window to save the changes.
Related: How to Increase or Boost Microphone Volume in Windows 11
FxSound
FxSound is another extremely easy to use and free audio enhancer software that also provides graphical equalizer for Windows 11. It provides a very user-friendly interface that even users who are not very computer-literate would be able to use the tool. You can get FxSound from https://www.fxsound.com/.
There is no specific guide needed for this tool. As soon as you open the tool, you will immediately see all the available sound enhancement options and graphic EQ on the main interface of the app. You just need to choose the speaker or headphones you want to apply the settings to and then click the power button to activate the changes.
Frequently Asked Questions
How do I change the equalizer in Windows 11?
You need to install the required audio codec software driver first, and then access the equalizer settings via Sound Control Panel in Windows 11.
How do I adjust bass and treble in Windows 11?
After installing the required audio codec, you can use the equalizer settings via Sound Control Panel to adjust the bass and treble in Windows 11.
Where is the equalizer in Windows 11?
The equalizer settings in Windows 11 can be found via Sound Settings > More Sound Settings > Speaker Properties > Enhancements > Equalizer, after you’ve installed the required audio codec driver.

Это посл. заметка в этом уходящем и не простом году. Сразу же хочу всех поздравить с наступающими праздниками и пожелать всего наилучшего! 🙂
Тематика заметки будет посвящена точечной настройке звука (что, кстати, очень может пригодиться на новогодних праздниках 🙂), а точнее спец. программам, позволяющим это сделать. Называют их эквалайзерами звука (думаю, многие с ними хотя бы косвенно знакомы: ведь окно с десятками ползунков, от которых зависит звук — забыть сложно)
Зачем вообще он нужен?
Дело в том, что в Windows встроенная настройка звука сводится к регулировке громкости и вкл./откл. 2-3 эффектов (хорошо, если производитель в своих драйверах предусмотрел что-то «ещё»…). Согласитесь, что это мало!
Само собой, во многих случаях требуется более тонкая настройка звука (особенно при подкл. колонок, наушников и др. техники): скажем, увел. басы, уменьшить высокие частоты, задать определенный эффект — вот как раз всё это и делает эквалайзер.
Собственно, в этой заметке хочу привести неск. интересных продуктов, позволяющих решить обозначенную задачу. Надеюсь, что вы найдете здесь что-нибудь полезное!👌
*
📌 Важно!
1) Эквалайзеры могут не работать, если у вас не установлен драйвер на звуковую карту (мат. плату). Рекомендую обновить звук. драйвера. О том, как это сделать расскажет моя предыдущая заметка (на примере Realtek) — https://ocomp.info/drayver-na-zvuk-poisk-install.html
2) Помимо эквалайзера было бы неплохо установить себе хороший проигрыватель музыки/фильмов.
*
Содержание статьи
- 1 ТОП-10 эквалайзеров: из чего выбрать
- 1.1 Диспетчер Realtek HD
- 1.2 Equalizer APO
- 1.3 Marvel GEQ
- 1.4 Voicemeeter Banana
- 1.5 PC Equalizer
- 1.6 Pushtec EQ VST
- 1.7 FXSound
- 1.8 SLY‑Fi Axis EQ
- 1.9 Graphic Equalizer Studio
- 1.10 FabFilter Pro Q3
→ Задать вопрос | дополнить
ТОП-10 эквалайзеров: из чего выбрать
Диспетчер Realtek HD
📌 Примечание: встроен в аудио-драйвера. Если у вас на раб. столе нет значка от диспетчера Realtek HD и вы не знаете как войти в панель управления звуком — то см. это: https://ocomp.info/dispetcher-realtek-hd.html
Диспетчер Realtek HD — тон-компенсация, эквалайзер, эффекты
Звуковые адаптеры от Realtek есть в «каждом третьем ПК» (а потому стоило бы начать с них…). А при обновлении их драйвера — в большинстве случаев автоматически ставится диспетчер Realtek HD (для управления адаптером) — в его настройках есть достаточно много опций: и эффекты, и тонокомпенсация, и эквалайзер (правда, по умолчанию он откл.). 👌
Причем, кол-во настроек и опций в центре Realtek (и его аналогах) — достаточно обширное, и многим пользователям этого будет даже более, чем достаточно. Рекомендую поиск эквалайзера начать с проверки своего аудио-драйвера и его настроек (ссылочка ниже в помощь).
*
Equalizer APO
Офиц. сайт: https://equalizerapo.com/download.html
APO Equalizer
Бесплатный и очень функциональный эквалайзер почти для всех популярных версий Windows 11, 10, 7, Vista. Отличается от остальных наличием большого числа фильтров, низкими сист. требованиями, многоканальностью, поддержкой 3D.
Пожалуй, у него есть лишь один недостаток: простенький интерфейс со слабой визуализацией…
В общем, однозначно рекомендую к знакомству!
*
Marvel GEQ
Офиц. сайт: https://www.voxengo.com/
Marvel GEQ — скрин работы ПО
Marvel GEQ — 16-полосный графический эквалайзер, с подключаемыми модулями AudioUnit, AAX и VST. Поддержкой многоканальный режим работы (до 8 каналов ввода/вывода, в зависимости от аудио-приложения). Подходит даже для профессионального создания музыки!
Отметил бы также неплохое граф. оформление программы, что тоже вносит свою «изюминку»… 👀
На офиц. сайте (кстати), помимо самого эквалайзера, есть множество полезных штук для него… (рекомендую также ознакомиться и с ними).
*
Voicemeeter Banana
Офиц. сайт: https://vb-audio.com/
Voicemeeter Banana — скрин окна приложения
Voicemeeter Banana — бесплатное многофункциональное приложение для обработки звука. Оснащено виртуальным аудио-устройством, которое позволяет управлять и изменять любые источники звука, воспроизводимые на вашем ПК (устройстве).
Отмечу, что само приложение и вирт. аудио-устройство — это два разных продукта! Последнее поддерживает неск. интерфейсов: MME, DX, KS, WDM, ASIO.
Рекомендуется к использованию тем, кто поднабрался небольшого опыта с др. эквалайзерами (либо стремиться добиться от своей «машинки» макс. качестве звука. В посл. случае рекомендую детально посмотреть пример настройки на офиц. сайте).
*
PC Equalizer
Сайт разработчика: https://pcequalizer.com/
Примечание: начать знакомство можно с бесплатной версией. Полнофункциональная версия на 3 ПК стоит 20$.
PC Equalizer — скрин окна приложения
PC Equalizer — 20-полосный многофункциональный эквалайзер для ПК под управлением Windows.
Основные функции:
- управл. левым и правым каналами (стерео, моно, инвертирование, баланс и др.);
- наличие функции Multi-Delays (позволяет применять эффекты: эхо, задержка, реверберация… Можно наложить до16 пресетов/фильтров);
- возможность задать программы для воспроизведения обработанного звука: Winamp, Windows Media Player, PotPlayer;
- автоматический запуск при загрузке Windows;
- режим 10 и 20 полосного эквалайзера на выбор.
*
Pushtec EQ VST
Сайт разработчика: https://www.kvraudio.com/
Примечание: на офиц. сайте есть версия с плагином под WinAmp.
Pushtec EQ VST — скрин работы
6-полосный эквалайзер с оригинальным и необычным дизайном (только взгляните на скриншот выше 🙂👆). Вам может показаться, что он крайне простой — однако, все эти переключатели могут довольно серьезно улучшить звук и изменить его до неузнаваемости!
Кстати, переключатели здесь плавные, и их можно тонко регулировать. Отметил бы также необычный набор эффектов: под водой, радио-эхо (как будто вы слушаете себя по радио). Также есть полезные плагины под проигрыватель WinAmp.
*
FXSound
Сайт разработчиков: https://www.fxsound.com/download
Примечание: бесплатная версия — 1 час в день, платная — 10$
Пример работы с эквалайзером FXSound
10-полосный эквалайзер, рассчитанный на обычных пользователей: кому нужно до-настроить звук (без профессиональных задач). Сразу отмечу, что эта программа настраивает звук не только для проигрывателей, но и в целом: в системе, в браузерах, в играх и пр. (по сравнению с другими аналогичными программами — это большой плюс!).
Кстати, у FXSound есть пресеты: вы можете быстро переключаться между разными настройками: двумя кликами мышки. Многие пользователи отмечают, что FXSound идеален для регулировки басов!
*
SLY‑Fi Axis EQ
Сайт разработчика: https://www.slyfidigital.com/
Примечание: есть бесплатная пробная версия для некоммерческого использования (пока без ограничений по времени). Цена полной версии — 99$.
SLY-FI Axis EQ
8-ми полосный добротный эквалайзер (в нем нет фильтров высоких и низких частот, зато, как заявляют разработчики, — он идеально подходит для прослушивания музыки, связанной с вокалом, бас-гитарой, синтезатором).
Отметил бы также довольно интересный дизайн ПО, которым не только удобно, но и приятно пользоваться… 👌
*
Graphic Equalizer Studio
Разработчик: PAS-Products
Ссылка на Softonic: https://graphic-equalizer-studio.en.softonic.com/
Есть пробный бесплатный период в течении 30 дней.
Graphic Equalizer Studio — скрин главного окна
Многофункциональная программа, которую можно использовать не только в качестве эквалайзера, но и компрессора аудио-файлов, микшера, усилителя, фильтра. Несмотря на то, что ПО неск. лет не обновлялось, оно до сих пор относительно популярно и позволяет выполнять обозначенный спектр операций.
Что касается дизайна и интерфейса — то он несколько «аляпист»… (кто-то даже скажет — «старомоден»). На софт-портале Softonic висел комментарий (видимо от разработчика), что скоро они это недоразумение исправят (тем интереснее будет посмотреть, насколько изменится ПО…).
*
FabFilter Pro Q3
Сайт разработчика: https://www.fabfilter.com/
Примечание: есть бесплатная пробная версия на 30 дней (полная версия — 379$).
FabFilter Pro Q3 — скрин главного окна
FabFilter Pro Q3 — профессиональная программа-эквалайзер для до-настройки точного оборудования. Позволяет добиться высококачественного звучания даже от сравнительно-старого оборудования.
Обратите внимание, что бесплатная версия имеет пробный период.
Особенности:
- 24 полосы эквалайзера;
- режим динамического изменения эквалайзера (с возможностью быстрого изменения любой полосы с аналоговым согласованием);
- настройка наклона «Brickwall» для фильтров LP и HP;
- поддержка объемного звучания (вплоть до Dolby Atmos 7.1.2);
- обработка средних/боковых или левых/правых каналов для каждой полосы;
- гибкие размеры интерфейса (+ есть дополнительный полноэкранный режим);
- режим нулевой задержки + режим линейной фазы с регулируемой задержкой;
- фильтр Flat Tilt — плоская кривая коррекции наклона по всему слышимому частотному спектру.
*
За дополнения по теме — заранее мерси!
У меня же на этом пока всё, успехов!
👀


Полезный софт:
-
- Видео-Монтаж
Отличное ПО для создания своих первых видеороликов (все действия идут по шагам!).
Видео сделает даже новичок!
-
- Ускоритель компьютера
Программа для очистки Windows от «мусора» (удаляет временные файлы, ускоряет систему, оптимизирует реестр).

Общеизвестно, что восприятие звука человеком весьма индивидуально. И если для одних воспроизводимый компьютером звук может показаться верхом совершенства, то другим может резать слух.
Несомненно, результат во многом зависит и от качества подключенных к компьютеру колонок или в целом акустической системы. Однако даже если вы обладаете весьма скромными компьютерными колонками или наушниками, то звук всё равно можно улучшить, если воспользоваться эквалайзером в Виндовс.
О настройке и использовании эквалайзера и пойдёт речь в данном материале.
Содержание:
- Включение и настройка системного эквалайзера
- Включаем эквалайзер в музыкальном проигрывателе
- Задействуем эквалайзер, который идёт с драйверами на звуковую карту
- Заключение
Включение и настройка системного эквалайзера
В Windows имеется системный эквалайзер, изменение параметров которого отражается на воспроизведении всех звуков – будь то системные уведомления, или, к примеру, звуковое сопровождение какой-либо запущенной игры.
Для его открытия и настройки необходимо сделать следующее:
Навести курсор мышки на кнопку Пуск, после чего кликнуть правой клавишей мышки. В появившемся контекстном меню необходимо будет выбрать пункт Панель управления.
Необходимо отметить, что в Windows 7 для открытия панели управления необходимо открыть само меню Пуск, и уже там отыскать и кликнуть по одноимённому пункту.
В открывшемся системном окне Панель управления проследуйте по пути и откройте конечный пункт Оборудование и звук -> Звук.
Будет открыто системное окно Звук. Во вкладке Воспроизведение совершите двойной клик мышкой по пункту Динамики.
В дополнительном отобразившемся окне свойств Динамики перейдите во вкладку Улучшения. Там поставьте галочку у пункта Эквалайзер, а в нижней части выберите либо предустановленный вариант звуковых настроек эквалайзера, либо нажав по кнопке с тремя точками, отрегулируйте частотный диапазон звука по собственному вкусу.
Также вы можете установить галочку у пункта Тонкомпенсация, это позволит слегка поднять низкие частоты, усилив тем самым басы.
Настроив эквалайзер, нажмите кнопку OK для закрытия окна и сохранения настроек.
На сегодняшний день даже самый простой видеоаудио проигрыватель имеет в своём составе встроенный эквалайзер, благодаря чему вы можете быстро отрегулировать частотный диапазон воспроизводимого аудио или звуковой дорожки видео материала.
Естественно, изначально встроенный в систему Проигрыватель Windows Media также имеет свой собственный эквалайзер.
Для открытия эквалайзера в проигрываете Windows Media необходимо сделать следующее:
В процессе воспроизведения аудио или видео, необходимо кликнуть правой клавишей мышки на окне программы, а после в контекстном меню навести мышку на пункт Дополнительные возможности и кликнуть по подпункту Графический эквалайзер.
В результате будет открыто небольшое окно, в котором будет представлен десятиполосный эквалайзер.
В нём вы сможете выбрать как заранее заготовленный профиль звучания, так и гибко настроить свой. Данные настройки отобразятся только на воспроизведении аудио в самом проигрываете, и никак не затронут звук, который воспроизводится из других источников в операционной системе.
Задействуем эквалайзер, который идёт с драйверами на звуковую карту
В заключении нельзя не рассказать об эквалайзере, который идёт в комплекте к звуковой карте. Если вы пользуетесь встроенной звуковой картой, то с 80% вероятностью это будет аудиочип производства Realtek.
При установке драйверов на него, в комплекте также ставится и Диспетчер Realtek HD. При клике по его иконке в трее, откроется окно, в котором вы сможете настроить как эквалайзер, так и применить другие звуковые эффекты.
Настройки звучания будут распространяться абсолютно на весь звук, что воспроизводится на компьютере.
Заключение
В материале мы рассмотрели возможность включения и настройки эквалайзера как в операционной системе, так и отдельном проигрывателе. Выберите наиболее удобное для вас решение из приведённого перечня и осуществите настройку звука под ваши личные предпочтения.
Если у вас остались вопросы, то немедля изложите их в комментариях.
Windows 11 включает в себя различные новые опции, и одна из них — возможность улучшить звучание динамиков компьютера. Улучшение звука в Windows 11. ПК выполнит определенную настройку для улучшения звука из ваших динамиков.
Функция улучшения звука в Windows 11 включает опцию нормализации аудиовыхода. Эта функция пригодится для борьбы с тем, чтобы реклама не играла громче, чем остальной воспроизводимый контент. Но это еще не все, помимо этого вы можете улучшить басы, виртуальный объемный звук, коррекцию помещения или вышеупомянутую эквализацию громкости.
Вкратце, Improve Sound в Windows 11 состоит из набора параметров, которые можно настроить для улучшения качества звучания динамиков компьютера. Кроме того, следует отметить, что Sound Enhancement в Windows 11 может применяться независимо и задаваться для любого устройства вывода звука, имеющегося на компьютере, то есть может быть независимо активирован для наушников или внешних колонок, подключенных к компьютеру по кабелю или беспроводным способом.
Учитывая все это, в данном руководстве мы покажем вам, как активировать Sound Enhance для динамиков компьютера Windows 11 или любого другого устройства вывода звука, подключенного к компьютеру:
Как активировать опцию «Улучшить звук» на компьютере с Windows 11.
1. используйте комбинацию клавиш: Windows + I
Откроются настройки операционной системы Windows 11.
2. Перейдите в раздел Система, а затем в правой части окна нажмите на опцию: Звук
3. На экране новой конфигурации необходимо выбрать опцию: Все звуковые устройства
4. Вы будете перенаправлены на новый экран, на котором отобразится список устройств вывода. В этом списке вам нужно выбрать аудиоустройство, к которому вы хотите применить усиление звука.
5. Когда мы окажемся на последнем экране настроек, необходимо прокрутить страницу вниз, пока не найдем нужную опцию: Улучшить звук.
6. Активируйте функцию, нажав на переключатель, отображаемый рядом с этим параметром.
Как улучшить и настроить улучшение звука в Windows 11?
1. На том же экране конфигурации: Конфигурация> Звук> Все звуковые устройства> Улучшить звук
2. Вы найдете небольшой текст рядом с опцией Улучшить звук: Расширенный
3 При нажатии на эту опцию откроется небольшое окно, в котором нужно перейти на вкладку: Улучшения
4) Здесь вы увидите окно с 4 опциями, которые вы можете активировать или деактивировать независимо друг от друга: Bass Enhancement, Virtual Surround Sound, Room Correction и Volume Equalization.
5.После того как вы отметите галочками те улучшения, которые вы хотите активировать, вам нужно будет нажать Apply (Применить), а затем OK, чтобы настройки были сохранены, и вы могли пользоваться ими при воспроизведении любого звука.
Если вы любите слушать музыку, смотреть фильмы или просто хотите настроить звук в Windows 11/10 для лучшего комфорта, то вам понадобится программа эквалайзер звука.
Эквалайзер может регулировать определенные звуковые частоты с вашими предпочтениями и окружающей средой. Можно усилить басы или высокие частоты, если комната к примеру реагирует на низкочастотные звуки. Кроме того, некоторые эквалайзеры отлично подойдут для наушников, микрофона, динамиков и тонкой настройки объемного звука.
1. Equalizer APO
Equalizer APO — Самый настраиваемый с большим количеством функций бесплатный эквалайзер, который имеет неограниченные фильтры, многоканальность, поддержку объемного 3D звука и практически не грузит ваш компьютер или ноутбук. Единственный недостаток, фильтры нужно редактировать в TXT, так как нет графического интерфейса для этого, но вы можете загрузить интерфейсы.
- Скачать (бесплатно)
2. Voicemeeter Banana
Voicemeeter Banana — Программа отлично подойдет, если вы работаете с микрофоном для записи звука. Имеет аудио микшер, который позволяет настраивать входной и выходной аудио сигнал, множество улучшенных звуковых эффектов, многоканальные настройки эквалайзера, поддержка нескольких аудио интерфейсов.
- Скачать (бесплатно)
3. Viper4Windows
Viper4Windows — Бесплатный эквалайзер для Windows 11/10, который имеет конвертер, объемный звук, компрессор и другие функции. Позволяет настроить звук по 18 полосам с диапазоном от -120 дБ до 13 дБ.
- Скачать (бесплатно)
4. Realtek HD Audio Manager
Realtek HD Audio Manager — Программа с открытым исходным кодом, которая имеет такие режимы настроек как динамики, микрофон, стереомикширование и линейный вход. Поддерживает диапазоны от 31 дБ до 16k дБ, имеет подавления шума, что отлично подойдет, если вы используете микрофон и поддерживает несколько аудиоканалов.
- Скачать (бесплатно)
5. RealTime Equalizer
RealTime Equalizer — 31-полосный эквалайзер в реальном времени, который имеет до 300 аудиоканалов и имеет диапазон до 90 дБ. Поставляется с предустановками для различных сценариев и позволяет создавать свои различные предустановки.
- Скачать (бесплатно)
6. Adobe Audition
Adobe Audition — 30-полосный эквалайзер от Adobe для Windows 11/10, который очень прост в использовании и очень эффективен в своей работе. Некоторые настройки лучше подходят для наушников, чем для объемного 3D-звука.
- Скачать (бесплатно)
7. Graphic Equalizer Studio
Graphic Equalizer Studio — Бесплатный эквалайзер, который способен работать с файлами WAV и режиме реального времени. Может настроить в автоматическом режиме звуковую систему и позволяет получить звук не слишком громким и тихим, благодаря функции компрессора и ограничителя.
- Скачать (бесплатно 30 дней)
8. PC Equalizer
PC Equalizer — Эквалайзер в режиме реального времени с простым и понятным интерфейсом. Имеет до 20 полос, эхо, расширение или сжатие стерео с помощью обработки PanExpand.
- Скачать (бесплатно)
9. Pushtec EQ VST
Pushtec EQ VST — Прикольный интерфейс в виде радио с переключателями и цифровым экраном, где будет указаны точные цифры различных настроек.
- Скачать (бесплатно)
10. Voxengo Marvel GEQ
Voxengo Marvel GEQ — Бесплатный мощный профессиональный эквалайзер, который может применять настройки к звуковым дорожкам и полным миксам. Имеет 16 полос с подключаемыми модулями AudioUnit, AAX, VST и поддержку до 8 каналов.
- Скачать (бесплатно)
11. Razer Surround
Razer Surround — Специально разработанная программа для геймеров и наушников Razer, которая имеет объемный звук 7.1. Если вы геймер, то это точно ваш выбор. Для использования данной программы нужен код с коробки гарнитур Razer Kraken X, Razer Kraken или его можно зарегистрировать на сайте RazerID.
- Скачать (нужен код активации)
12. FabFilter Pro Q3
FabFilter Pro Q3 — Инновационный интерфейс для точной и тонкой настройки звука. Если вы профессионал и работаете со звуком, то вы оцените возможности данного эквалайзера. Имеет до 24 полос, крутая настройка наклона Brickwall для фильтров LP и HP, полная поддержка объемного звучания вплоть до Dolby Atmos 7.1.2, обработка средних/боковых или левых/правых каналов для каждой полосы и многое другое.
- Скачать (бесплатно 30 дней)
13. iZotope Ozone 9
iZotope Ozone 9 — Профессиональный эквалайзер для Windows 11/10 с аналоговым и цифровым режимами, который способен получить очень чистый звук без каких-либо искажений. Имеет искусственный интеллект для лучшей обработки звука и работает в режиме реального времени. Двойные измерители спектра позволяют вам увидеть ваш перебалансированный источник на фоне остальной части вашего трека.
- Скачать (бесплатно 10 дней)
14. WavePad Audio
WavePad Audio — Самый простой и бесплатный эквалайзер для Windows 11/10, который отлично подойдет для записи звука с микрофона. Можно редактировать методом вырезания, вставки, сжатия звуковых дорожек. Звуковые эффекты включают усиление, нормализацию, эквалайзер, реверберацию, эхо, реверс и многое другое.
- Скачать (бесплатно)
15. Bass Treble Booster
Bass Treble Booster — Эквалайзер имеет минималистичный вид и 15 настроек частоты, которые позволяют увеличивать или уменьшать энергию в диапазоне частот от 30 до 19 кГц. Кроме того, позволяет преобразовывать форматы FLAC, WAV и MP3 без потери качества.
- Скачать (пробный период)
16. Breakaway Audio Enhancer
Breakaway Audio Enhancer — Эквалайзер имеет функцию многополосной обработки звука. Также включает возможность увеличивать громкость для низких тонов и уменьшать громкость для более высоких.
- Скачать (бесплатно 30 дней)
17. Boom3D
Boom3D — Эквалайзер отлично подойдет, если вы слушаете музыку в наушниках. Может преобразовать весь выход аудио в объемный 3D звук без дополнительного оборудования и различных усилителей. Имеет 30 полос и множество предустановок, что обеспечит отличное звучание.
- Скачать (бесплатно 30 дней)
18. FXSound
FXSound — Программа имеет эквалайзер и функцию обработки звука в реальном времени, что делает данное приложение 2 в 1. Имеет 10 полос от 110 Гц до 15 кГц и ползунки для регулировки звука. Отлично подойдет, если вы любите слушать музыку, смотреть видео в интернете.
- Скачать (бесплатно 30 дней)
19. Equalizer Pro
Equalizer Pro — Данный эквалайзер более удобен своей простоте и графическому интерфейсу. Программа имеет 10-полосный эквалайзер, что для некоторых может быть малым, так как другие могут иметь 40 и более. Имеет предусилитель, который может настроить одну полосу для низких частот без необходимости настраивать каждою по отдельности. Кроме этого, имеет 20 предустановок, что облегчит настройку и сразу можно наслаждаться хорошим звуком. (платный)
- Скачать (бесплатно 7 дней)
20. Расширение Эквалайзер для браузера
Данный эквалайзер отличается от других, так как это не программа, которую нужно установить на компьютер или ноутбук, а расширение для браузера. Если вы слушаете музыки или фильмы через браузер, то данное расширение будет полезным.
- Скачать (бесплатно)
21. EarTrumpet
EarTrumpet — Программа UWP, которую можно скачать из Microsoft Store Windows 11/10. Дает возможность с легкостью настраивать уровень звука для разных программ и утсройств прямо из панели задач в 1 клик.
- Скачать (бесплатно)
Смотрите еще:
- Программы для разгона процессора и видеокарты
- Лучшие бесплатные архиваторы для Windows
- Что за песня? — Лучшие способы узнать название трека
- Как скачать и установить Chrome OS Flex
- Гаджеты для Windows 11/10 на рабочий стол
[ Telegram | Поддержать ]
by Loredana Harsana
Loredana is a passionate writer with a keen interest in PC software and technology. She started off writing about mobile phones back when Samsung Galaxy S II was… read more
Published on March 26, 2022
- A PC audio equalizer improves the quality of sound produced by your computer.
- To enjoy better music quality on Windows 11, adjust the equalizer settings on its media player, and play directly from the application.
- Without any third-party applications, you can improve the sound quality of Windows 11 by changing the sound settings of your PC.
If you need to improve your listening experience on audio hardware, you can do that with any free equalizer for Windows 11.
Some individual apps like the Media Player give sound equalizing functionality, but, sadly there’s no Windows equalizer, so you need to use third-party audio equalizers.
This article will show you the best free equalizer for Windows 11 that you can use without restrictions. If you require a more robust paid solution, you should read about the EqualizerPro audio enhancer.
What is an audio equalizer?
A PC audio equalizer is a software tool that allows you to tinker with the loudness and density of bands or specific audio frequencies. These adjustments improve the sound quality and make it more suitable for the listener.
An audio equalizer will allow you to boost the bass or trim the treble effect to make it more appropriate for a room that reacts to sounds with low frequency.
Audio equalizers on your Windows 11 OS will digitally reproduce the same effects of turning and adjusting nobs in the traditional hardware equalizers.
What is the best Windows 11 free equalizer?
Boom3D – Most interesting features included
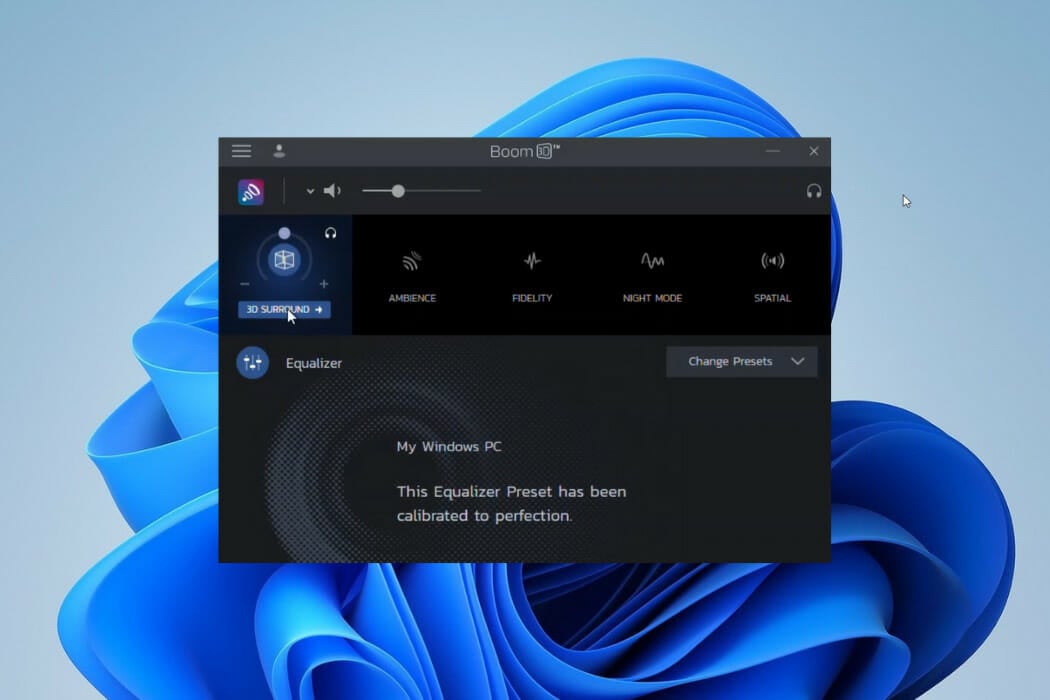
Boom 3D is a pro audio enhancer. Even though it is not entirely free, you could get some of the best audio equalizing features during its 30 days free trial period.
As the name implies, you will be able to play your songs with the most amazing 3D effects on any streaming service, media, or headphones.
The surround feature converts your PC into an incredible music booster, adding deep bass and clarity to every sound. You could get the exact effects the musician intended and more.
You would have access to 31-band equalizers and a wide range of presets.
Additional features:
- Boom volume booster
- State of the art audio player
- Apps volume controller

Boom3D
If you need the best sounds on every streaming platform, this audio equalizer is an excellent choice.
FXSound – Best interface
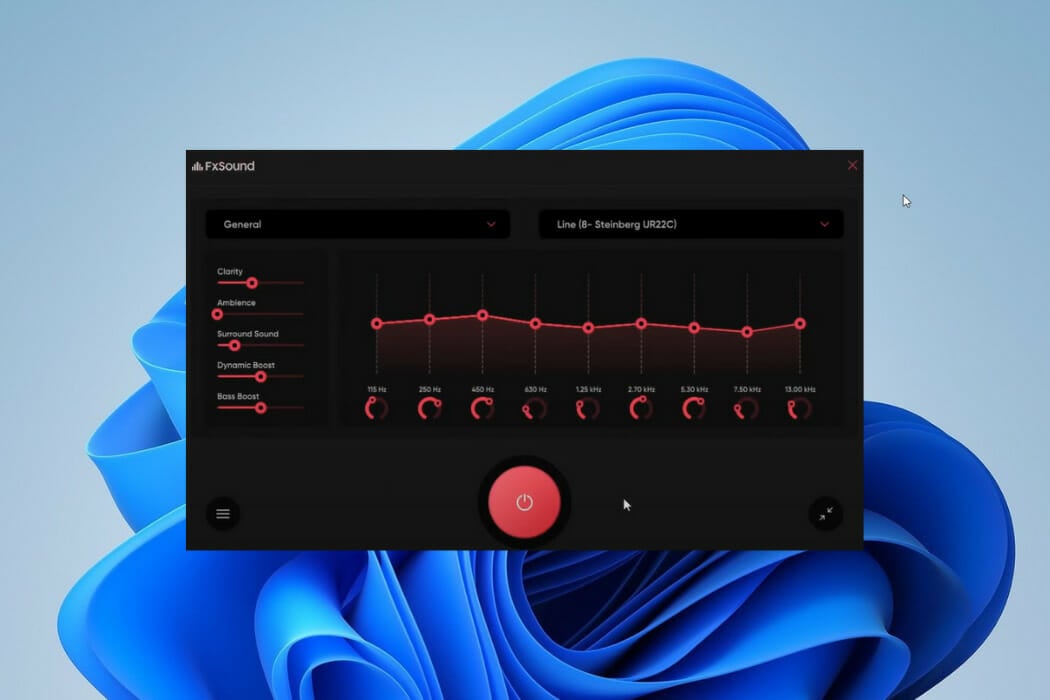
The legacy app and the new FXSound app have free versions. FX Sound provides an easy learning curve if you have ever used traditional audio equalizers. In addition, it provides a simple tunable for adjusting sounds.
Its downside will be the compatibility issues with extreme audiophiles, attributed to a capacity of 10 bands ranging between 110Hz and 15KHz. The preloaded presets compensate for the small band capacity.
Sliders are conspicuously missing on the new FxSound app, and you will only have to hit the ON button for the app to produce real-time enhancement of sound.
On this app, you will have options for several presets, including music, games, video streaming, etc. It is an easy-to-use option if you have no prior sound processing knowledge. Users of FX Sound will be able to include a variety of effects, including surround sound, ambiance, and clarity.
Additional features:
- Unique visualizer
- Dynamic boost options
- A preamplifier volume control
⇒ Get FXSound
Viper4Windows – In-depth customization
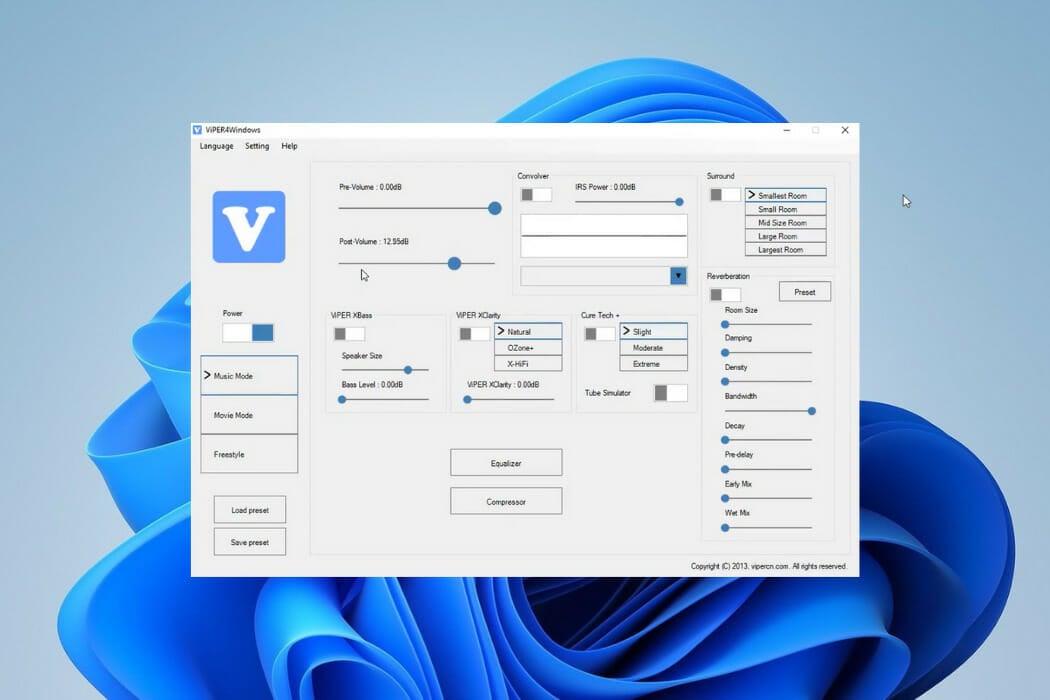
Viper4Windows is a powerful sound equalizer for Windows 11. You can load it on the sound card as the audio processing object and save it on audio-enhancing hardware.
You will be fond of it because it gives them the freedom to choose target output devices and allows custom sound presets for varying scenarios, including Rock Music, Super Bass, and Jazz Music.
Compared to FX Sound, it has a broader band range. You will be able to customize through 18 bands ranging between 120dB and 13dB.
It has a surrounding feature for sound effects to accommodate small, mid-size, large, and largest rooms.
Viper4Windows’ ViPER XClarity feature helps to stabilize distortions in noise. This feature gives you three options: Ozone+, Natural, and X-Hifi, and includes an adjustment bar for setting distortion.
Additional features:
- Speaker size and bass level control
- A compressor for pitch selection
- Reverberation effects
⇒ Get Viper4Windows
Equalizer APO – Open source and powerful
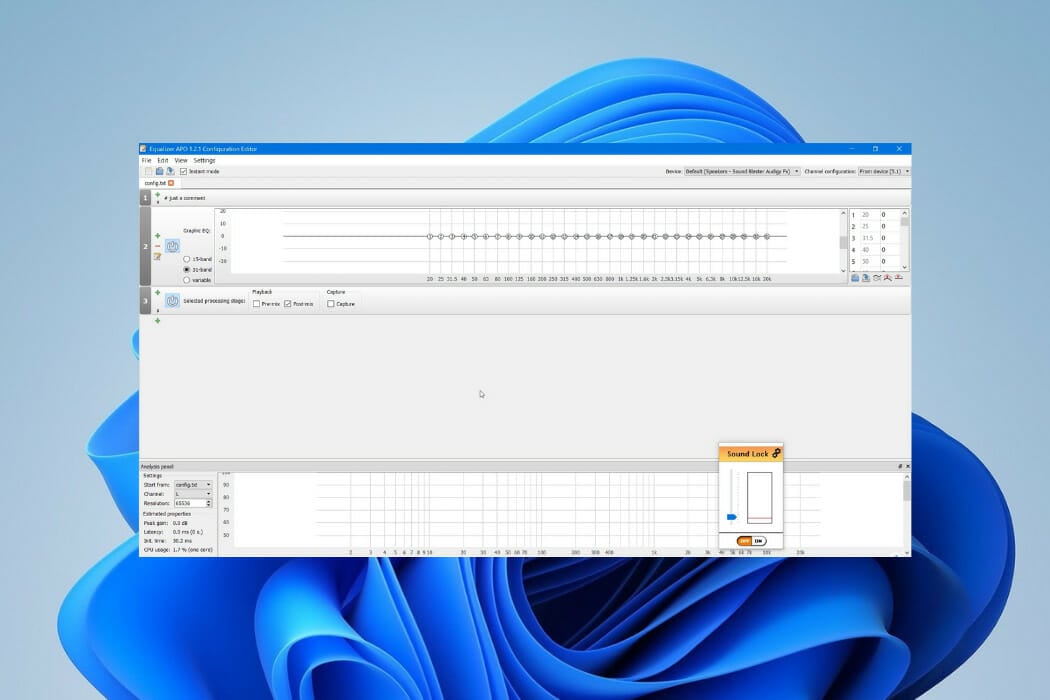
Equalizer APO is yet another excellent Windows 11 free audio equalizer. It is open source, and the several sound filters will be a great addition to boosting music quality on your PC.
Like all the other applications on this list, it is backward compatible with other editions of Windows. You may get the best out of it when used with Room EQ and VST plugins.
With this sound equalizer, you can do more than real-time effects. With the option to save your settings as config.txt, you can apply settings whenever you need them.
Some PC issues are hard to tackle, especially when it comes to corrupted repositories or missing Windows files. If you are having troubles fixing an error, your system may be partially broken.
We recommend installing Restoro, a tool that will scan your machine and identify what the fault is.
Click here to download and start repairing.
This sound equalizer has a low latency rate, and you will be able to use its settings and filters for VoIP apps, music streaming apps, and computer games.
Overall, Equalizer APO works great on Windows 11, so it’s worth checking out.
Additional features:
- Integration with voice meeter
- Robust filter options
- A wide range of channels
⇒ Get Equalizer APO
Graphic Equalizer Studio – Easy to use

More than some of the other audio equalizers on this list, Graphic Equalizer Studio requires some knowledge of audio processing to successfully tweak the sounds. For example, while broadcasting songs, treble and bass responses may not be the same between tracks.
You may use it along with a limiter and compressor to get the best out of its dynamic audio range. When you enable its auto-correct feature, it will automatically detect min and max amplitudes.
Using this equalizer, all your playlists should sound better.
Additional features:
- Q-factor adjustment for different configurations
- Real-time audio processing
- Auto-correct included
⇒ Get Graphic Equalizer Studio
Realtek HD Audio Manager – Perfect for beginners
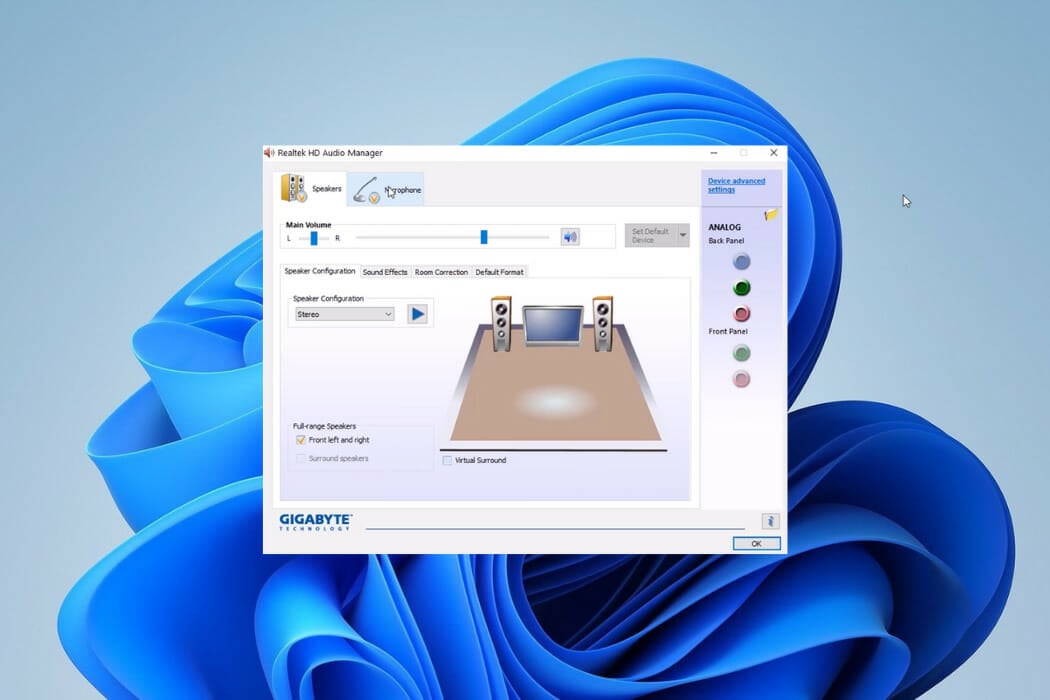
This is another free, open-source Windows 11 equalizer. It allows you to change several sound settings on stereos, speakers, and mics.
If this equalizer sounds familiar, it is because you find it in most computers. However, it does not come with a Windows 11 installation but can be downloaded for the OS.
Realtek HD Audio Manager has a highly customizable equalizer set of 10 bands. Options for sound effects are grouped into Environment and Equalizer.
The Equalizer sound effect has bands that range between 31dB and 16k dB and permits customization for future use. You would find its many presets handy. Its newly introduced Karaoke is used to maintain the current track’s pitch.
Realtek HD Audio Manager’s Environment sound effect includes Underwater, Living room, Sewer Pipe, Forest, and more. Once you select any of these, it will create the corresponding sound effect.
Overall, the Realtek equalizer for Windows 11 offers great features, so you should consider it.
Additional features:
- Room sound correction
- Swap Center, and Bass Management
- Virtual Surround
⇒ Get Realtek HD Audio Manager
DFX Audio Enhancer – Highly customizable

DFX Audio Enhancer is a basic sound equalizer for Windows 11. It will add different features to the sound to improve the quality. It is more popular for producing solid effects like Fidelity, 3D surround, Dynamic boost, and Ambience.
With the 3D surround, it generates real-life effects to mimic different surroundings. The hyper boost arguments perceived audio loudness while maintaining the sound distortion.
To add to the aesthetics, it has the option for different skins like Factory_classicblue, Factory_charcoal, etc. During installation, you must take care not to install other software that is not needed but come in the installer.
Additional features:
- Light Processing
- Streamcast options
- Dynamic boost
⇒ Get DFX Audio Enhancer
Can I enhance the audio features on Windows 11?
You may not be interested in downloading a free equalizer app and would prefer to work with the inbuilt sound features of Windows 11. In this case, optimizing the sound settings on Windows 11 will be your best bet.
- How to Improve Sound Quality on Laptop & PC [Windows 10/11]
- 5+ best virtual surround sound software [2022 Guide]
- How to Make Sticky Notes Stay on Top in Windows 11
- Reserved Storage on Windows 11: How to Enable or Disable It
- How to Remove Windows 11 File Explorer Please Sign In
- How to Check Your Windows Experience Index on Windows 11
You will be able to access the sound settings by right-clicking on the sound icon, then tinkering with the different settings to get what appeals to you.
These are some of the best free equalizers that you can use on Windows 11, but if you need a free equalizer for Windows 10, you can also use these tools because they are backward compatible.
If you never used an equalizer before, we have a great guide on how to add a sound equalizer to Windows 10, so be sure to check it out.
We are curious to know which of these free equalizers works best for you. Please let us know in the comments.
Newsletter
by Loredana Harsana
Loredana is a passionate writer with a keen interest in PC software and technology. She started off writing about mobile phones back when Samsung Galaxy S II was… read more
Published on March 26, 2022
- A PC audio equalizer improves the quality of sound produced by your computer.
- To enjoy better music quality on Windows 11, adjust the equalizer settings on its media player, and play directly from the application.
- Without any third-party applications, you can improve the sound quality of Windows 11 by changing the sound settings of your PC.
If you need to improve your listening experience on audio hardware, you can do that with any free equalizer for Windows 11.
Some individual apps like the Media Player give sound equalizing functionality, but, sadly there’s no Windows equalizer, so you need to use third-party audio equalizers.
This article will show you the best free equalizer for Windows 11 that you can use without restrictions. If you require a more robust paid solution, you should read about the EqualizerPro audio enhancer.
What is an audio equalizer?
A PC audio equalizer is a software tool that allows you to tinker with the loudness and density of bands or specific audio frequencies. These adjustments improve the sound quality and make it more suitable for the listener.
An audio equalizer will allow you to boost the bass or trim the treble effect to make it more appropriate for a room that reacts to sounds with low frequency.
Audio equalizers on your Windows 11 OS will digitally reproduce the same effects of turning and adjusting nobs in the traditional hardware equalizers.
What is the best Windows 11 free equalizer?
Boom3D – Most interesting features included
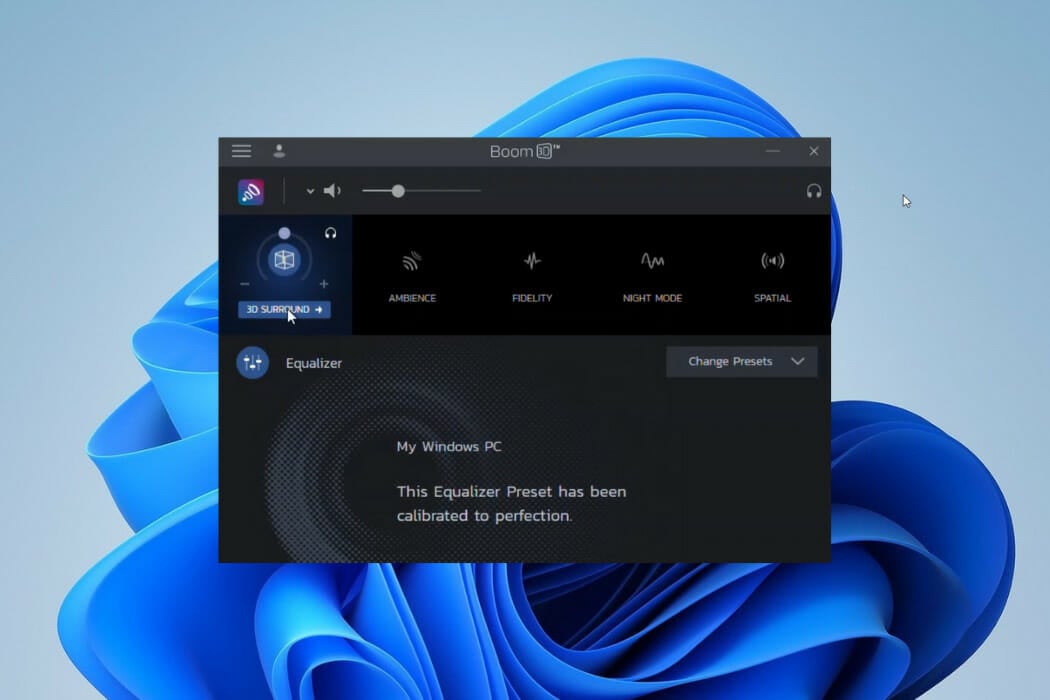
Boom 3D is a pro audio enhancer. Even though it is not entirely free, you could get some of the best audio equalizing features during its 30 days free trial period.
As the name implies, you will be able to play your songs with the most amazing 3D effects on any streaming service, media, or headphones.
The surround feature converts your PC into an incredible music booster, adding deep bass and clarity to every sound. You could get the exact effects the musician intended and more.
You would have access to 31-band equalizers and a wide range of presets.
Additional features:
- Boom volume booster
- State of the art audio player
- Apps volume controller

Boom3D
If you need the best sounds on every streaming platform, this audio equalizer is an excellent choice.
FXSound – Best interface
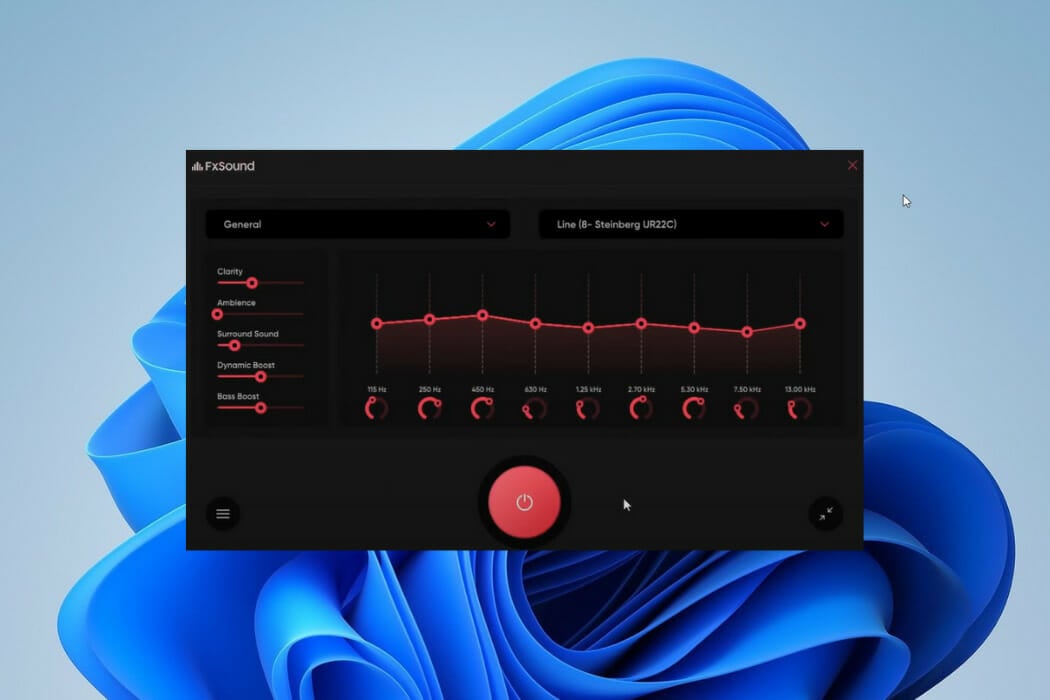
The legacy app and the new FXSound app have free versions. FX Sound provides an easy learning curve if you have ever used traditional audio equalizers. In addition, it provides a simple tunable for adjusting sounds.
Its downside will be the compatibility issues with extreme audiophiles, attributed to a capacity of 10 bands ranging between 110Hz and 15KHz. The preloaded presets compensate for the small band capacity.
Sliders are conspicuously missing on the new FxSound app, and you will only have to hit the ON button for the app to produce real-time enhancement of sound.
On this app, you will have options for several presets, including music, games, video streaming, etc. It is an easy-to-use option if you have no prior sound processing knowledge. Users of FX Sound will be able to include a variety of effects, including surround sound, ambiance, and clarity.
Additional features:
- Unique visualizer
- Dynamic boost options
- A preamplifier volume control
⇒ Get FXSound
Viper4Windows – In-depth customization
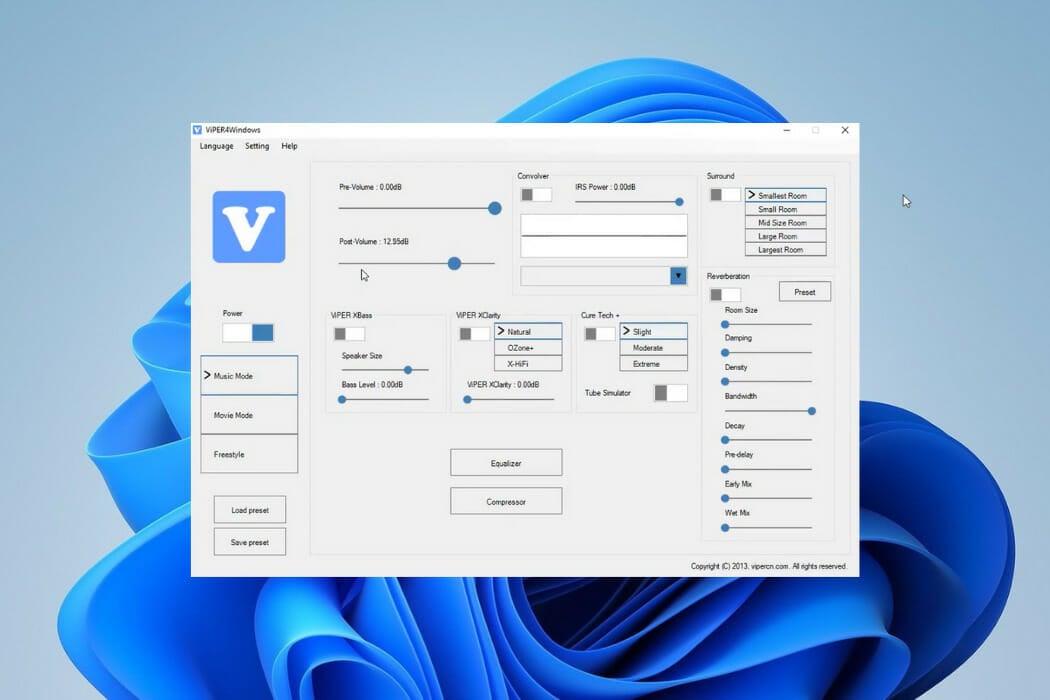
Viper4Windows is a powerful sound equalizer for Windows 11. You can load it on the sound card as the audio processing object and save it on audio-enhancing hardware.
You will be fond of it because it gives them the freedom to choose target output devices and allows custom sound presets for varying scenarios, including Rock Music, Super Bass, and Jazz Music.
Compared to FX Sound, it has a broader band range. You will be able to customize through 18 bands ranging between 120dB and 13dB.
It has a surrounding feature for sound effects to accommodate small, mid-size, large, and largest rooms.
Viper4Windows’ ViPER XClarity feature helps to stabilize distortions in noise. This feature gives you three options: Ozone+, Natural, and X-Hifi, and includes an adjustment bar for setting distortion.
Additional features:
- Speaker size and bass level control
- A compressor for pitch selection
- Reverberation effects
⇒ Get Viper4Windows
Equalizer APO – Open source and powerful
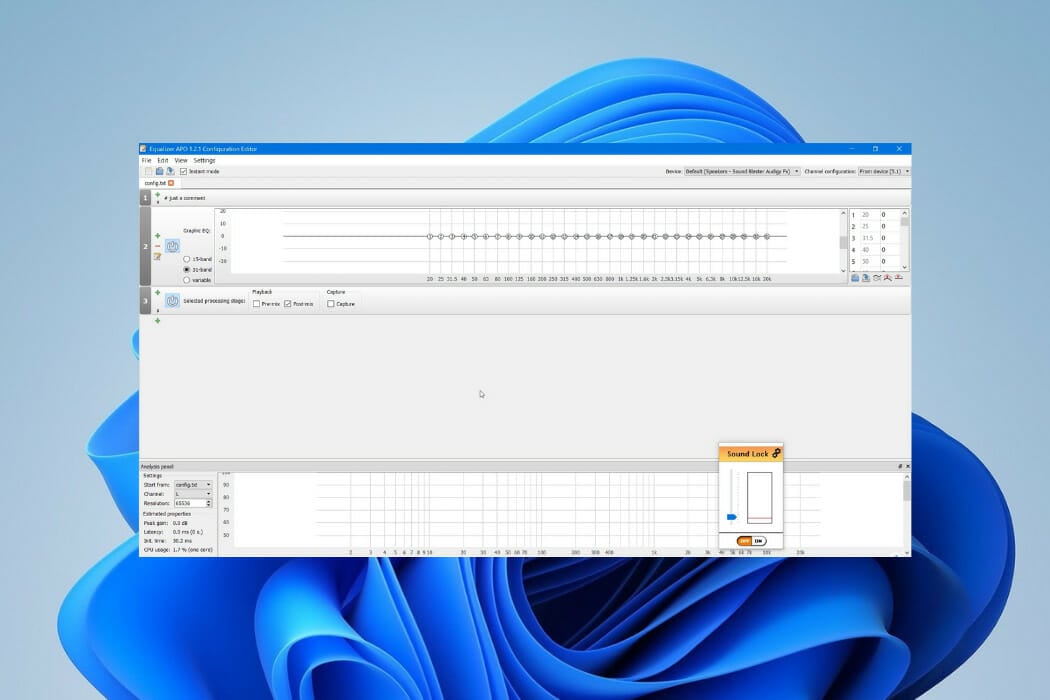
Equalizer APO is yet another excellent Windows 11 free audio equalizer. It is open source, and the several sound filters will be a great addition to boosting music quality on your PC.
Like all the other applications on this list, it is backward compatible with other editions of Windows. You may get the best out of it when used with Room EQ and VST plugins.
With this sound equalizer, you can do more than real-time effects. With the option to save your settings as config.txt, you can apply settings whenever you need them.
Some PC issues are hard to tackle, especially when it comes to corrupted repositories or missing Windows files. If you are having troubles fixing an error, your system may be partially broken.
We recommend installing Restoro, a tool that will scan your machine and identify what the fault is.
Click here to download and start repairing.
This sound equalizer has a low latency rate, and you will be able to use its settings and filters for VoIP apps, music streaming apps, and computer games.
Overall, Equalizer APO works great on Windows 11, so it’s worth checking out.
Additional features:
- Integration with voice meeter
- Robust filter options
- A wide range of channels
⇒ Get Equalizer APO
Graphic Equalizer Studio – Easy to use

More than some of the other audio equalizers on this list, Graphic Equalizer Studio requires some knowledge of audio processing to successfully tweak the sounds. For example, while broadcasting songs, treble and bass responses may not be the same between tracks.
You may use it along with a limiter and compressor to get the best out of its dynamic audio range. When you enable its auto-correct feature, it will automatically detect min and max amplitudes.
Using this equalizer, all your playlists should sound better.
Additional features:
- Q-factor adjustment for different configurations
- Real-time audio processing
- Auto-correct included
⇒ Get Graphic Equalizer Studio
Realtek HD Audio Manager – Perfect for beginners
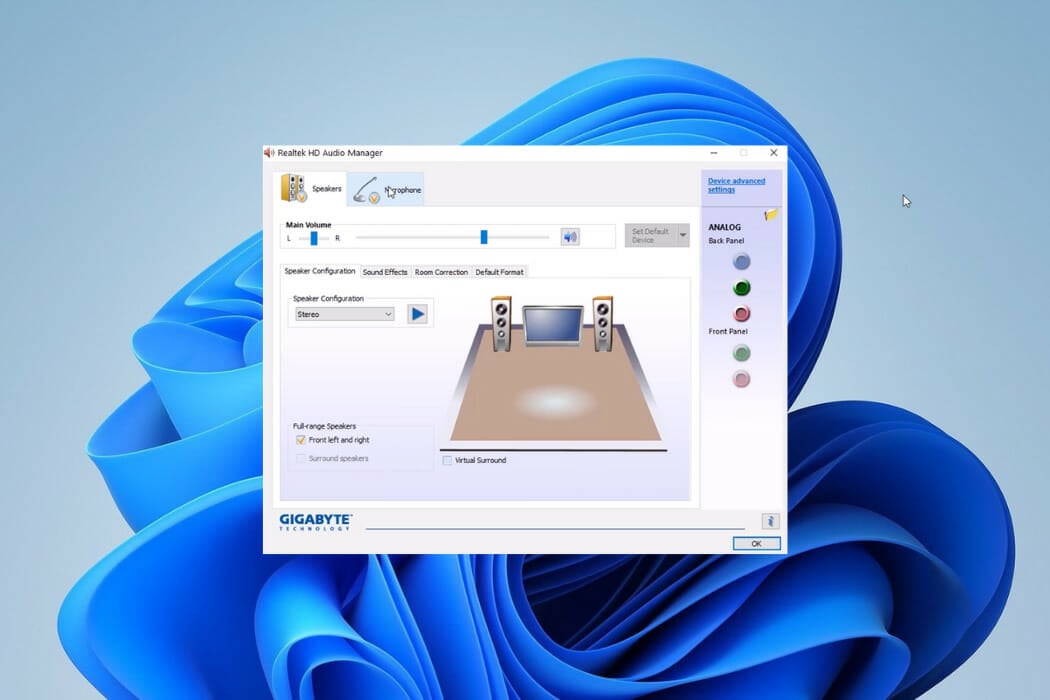
This is another free, open-source Windows 11 equalizer. It allows you to change several sound settings on stereos, speakers, and mics.
If this equalizer sounds familiar, it is because you find it in most computers. However, it does not come with a Windows 11 installation but can be downloaded for the OS.
Realtek HD Audio Manager has a highly customizable equalizer set of 10 bands. Options for sound effects are grouped into Environment and Equalizer.
The Equalizer sound effect has bands that range between 31dB and 16k dB and permits customization for future use. You would find its many presets handy. Its newly introduced Karaoke is used to maintain the current track’s pitch.
Realtek HD Audio Manager’s Environment sound effect includes Underwater, Living room, Sewer Pipe, Forest, and more. Once you select any of these, it will create the corresponding sound effect.
Overall, the Realtek equalizer for Windows 11 offers great features, so you should consider it.
Additional features:
- Room sound correction
- Swap Center, and Bass Management
- Virtual Surround
⇒ Get Realtek HD Audio Manager
DFX Audio Enhancer – Highly customizable

DFX Audio Enhancer is a basic sound equalizer for Windows 11. It will add different features to the sound to improve the quality. It is more popular for producing solid effects like Fidelity, 3D surround, Dynamic boost, and Ambience.
With the 3D surround, it generates real-life effects to mimic different surroundings. The hyper boost arguments perceived audio loudness while maintaining the sound distortion.
To add to the aesthetics, it has the option for different skins like Factory_classicblue, Factory_charcoal, etc. During installation, you must take care not to install other software that is not needed but come in the installer.
Additional features:
- Light Processing
- Streamcast options
- Dynamic boost
⇒ Get DFX Audio Enhancer
Can I enhance the audio features on Windows 11?
You may not be interested in downloading a free equalizer app and would prefer to work with the inbuilt sound features of Windows 11. In this case, optimizing the sound settings on Windows 11 will be your best bet.
- How to Improve Sound Quality on Laptop & PC [Windows 10/11]
- 5+ best virtual surround sound software [2022 Guide]
- How to Make Sticky Notes Stay on Top in Windows 11
- Reserved Storage on Windows 11: How to Enable or Disable It
- How to Remove Windows 11 File Explorer Please Sign In
- How to Check Your Windows Experience Index on Windows 11
You will be able to access the sound settings by right-clicking on the sound icon, then tinkering with the different settings to get what appeals to you.
These are some of the best free equalizers that you can use on Windows 11, but if you need a free equalizer for Windows 10, you can also use these tools because they are backward compatible.
If you never used an equalizer before, we have a great guide on how to add a sound equalizer to Windows 10, so be sure to check it out.
We are curious to know which of these free equalizers works best for you. Please let us know in the comments.