View and access iPhone files on Windows 10
- The only iPhone files you can access on PC via the file explorer are photos. To access other files, you need to install iTunes.
- Use iTunes to transfer other files from your iPhone to your Windows PC or access them via iCloud.
- Click the iPhone icon in iTunes > File Sharing > select an app > choose the file to transfer, and click Save.
This article explains how to access iPhone files from a Windows PC, including how to transfer files via iTunes, access iPhone internal storage, and access iPhone files on PC via iCloud.
How to Access iPhone Files From a Windows PC
When you plug an Android phone into your Windows PC, you can access its internal storage directly through the file explorer. If you try to do the same thing with your iPhone, you’ll find you only have limited access to iPhone internal storage via the Windows file explorer. You can use that method to retrieve photos from your iPhone, but nothing else.
To access iPhone files from a Windows PC, aside from photos, you have two options: share the files to iCloud or use iTunes to perform the transfer.
Here’s how to access your iPhone internal storage using iTunes on a Windows PC:
-
Download and install iTunes on your Windows PC.
Get iTunes from the Microsoft Store.
-
Launch iTunes.
-
Connect your iPhone to your PC with a Lighting-to-USB cable or USB-to-USB cable, depending on the type of connector your phone has.
-
On your iPhone, look for the Trust This Computer popup, and tap Trust.
If you’ve already granted trust to your computer and connected to iTunes before, you can skip ahead.
-
Enter your iPhone passcode to allow your phone to trust your computer.
-
Wait for the iPhone to connect, then click Continue on your PC when prompted.
-
Click Continue.
-
Click Get Started.
-
Click the iPhone icon near the top left corner of iTunes.
-
Click File Sharing.
-
Select an app from the list.
-
Select a file from the list, and click Save.
-
Choose the folder where you want to save the file, and click Select Folder.
-
The file will be copied to your computer.
How to Access iPhone Files on Windows PC Using iCloud
If you have access to the internet, transferring files using iCloud is more straightforward than moving individual files through iTunes. For this to work, you need to have iCloud enabled on your phone, and you need to access the files via the iCloud website.
Here’s how to access iPhone files on a Windows PC with iCloud:
-
Turn on iCloud on your iPhone if it wasn’t already on.
If you’ve just turned on iCloud backup for the first time, you’ll have to wait to proceed until the files on your phone have been uploaded to the cloud.
-
Navigate to the iCloud website with a web browser on your PC, and click the icon that corresponds to the type of file you want to transfer.
-
Click the file or files you want to transfer.
-
Click the download icon in the upper right corner.
-
Click Save as, and select a location to save the files.
How to Access iPhone Photos on PC With File Explorer
When you connect an iPhone to a Windows PC without iTunes, nothing happens. The phone will charge, but that’s it. If you have iTunes installed and set the phone to trust your computer, things change a little. After you’ve done that initial preparation, plugging your iPhone into your Windows PC will cause it to show up in the file explorer. Most of the files on your iPhone are still off-limits, but you can use this method to access your photos.
Here’s how to access your iPhone photos on a Windows PC:
-
Install iTunes on your computer, connect your iPhone, and set it to trust your computer, as described earlier in this article.
If your iPhone is already set to trust your computer, you don’t have to perform that process again.
-
Open file explorer on your computer, and click This PC in the left pane.
-
Click Apple iPhone in the devices and drive section.
-
Click Internal Storage.
-
Click DCIM.
-
Click 100APPLE.
-
Select the file or files you want to copy.
-
Click and drag the file or files to your desktop or any other folder on your PC.
FAQ
-
How do you access root iPhone files on PC?
You can’t access root iPhone files on the PC without first jailbreaking your iPhone. Jailbreaking an iPhone comes with its own set of positives and negatives, so before you consider doing it, make sure you know what you’re getting into.
-
Can you access iPhone files without iTunes?
Not really. Aside from pictures, which you don’t need iTunes to access, there aren’t any good third-party software solutions to access iPhone files without iTunes. However, if you jailbreak your iPhone, you can access your iPhone’s files from your PC without iTunes.
Thanks for letting us know!
Get the Latest Tech News Delivered Every Day
Subscribe
View and access iPhone files on Windows 10
- The only iPhone files you can access on PC via the file explorer are photos. To access other files, you need to install iTunes.
- Use iTunes to transfer other files from your iPhone to your Windows PC or access them via iCloud.
- Click the iPhone icon in iTunes > File Sharing > select an app > choose the file to transfer, and click Save.
This article explains how to access iPhone files from a Windows PC, including how to transfer files via iTunes, access iPhone internal storage, and access iPhone files on PC via iCloud.
How to Access iPhone Files From a Windows PC
When you plug an Android phone into your Windows PC, you can access its internal storage directly through the file explorer. If you try to do the same thing with your iPhone, you’ll find you only have limited access to iPhone internal storage via the Windows file explorer. You can use that method to retrieve photos from your iPhone, but nothing else.
To access iPhone files from a Windows PC, aside from photos, you have two options: share the files to iCloud or use iTunes to perform the transfer.
Here’s how to access your iPhone internal storage using iTunes on a Windows PC:
-
Download and install iTunes on your Windows PC.
Get iTunes from the Microsoft Store.
-
Launch iTunes.
-
Connect your iPhone to your PC with a Lighting-to-USB cable or USB-to-USB cable, depending on the type of connector your phone has.
-
On your iPhone, look for the Trust This Computer popup, and tap Trust.
If you’ve already granted trust to your computer and connected to iTunes before, you can skip ahead.
-
Enter your iPhone passcode to allow your phone to trust your computer.
-
Wait for the iPhone to connect, then click Continue on your PC when prompted.
-
Click Continue.
-
Click Get Started.
-
Click the iPhone icon near the top left corner of iTunes.
-
Click File Sharing.
-
Select an app from the list.
-
Select a file from the list, and click Save.
-
Choose the folder where you want to save the file, and click Select Folder.
-
The file will be copied to your computer.
How to Access iPhone Files on Windows PC Using iCloud
If you have access to the internet, transferring files using iCloud is more straightforward than moving individual files through iTunes. For this to work, you need to have iCloud enabled on your phone, and you need to access the files via the iCloud website.
Here’s how to access iPhone files on a Windows PC with iCloud:
-
Turn on iCloud on your iPhone if it wasn’t already on.
If you’ve just turned on iCloud backup for the first time, you’ll have to wait to proceed until the files on your phone have been uploaded to the cloud.
-
Navigate to the iCloud website with a web browser on your PC, and click the icon that corresponds to the type of file you want to transfer.
-
Click the file or files you want to transfer.
-
Click the download icon in the upper right corner.
-
Click Save as, and select a location to save the files.
How to Access iPhone Photos on PC With File Explorer
When you connect an iPhone to a Windows PC without iTunes, nothing happens. The phone will charge, but that’s it. If you have iTunes installed and set the phone to trust your computer, things change a little. After you’ve done that initial preparation, plugging your iPhone into your Windows PC will cause it to show up in the file explorer. Most of the files on your iPhone are still off-limits, but you can use this method to access your photos.
Here’s how to access your iPhone photos on a Windows PC:
-
Install iTunes on your computer, connect your iPhone, and set it to trust your computer, as described earlier in this article.
If your iPhone is already set to trust your computer, you don’t have to perform that process again.
-
Open file explorer on your computer, and click This PC in the left pane.
-
Click Apple iPhone in the devices and drive section.
-
Click Internal Storage.
-
Click DCIM.
-
Click 100APPLE.
-
Select the file or files you want to copy.
-
Click and drag the file or files to your desktop or any other folder on your PC.
FAQ
-
How do you access root iPhone files on PC?
You can’t access root iPhone files on the PC without first jailbreaking your iPhone. Jailbreaking an iPhone comes with its own set of positives and negatives, so before you consider doing it, make sure you know what you’re getting into.
-
Can you access iPhone files without iTunes?
Not really. Aside from pictures, which you don’t need iTunes to access, there aren’t any good third-party software solutions to access iPhone files without iTunes. However, if you jailbreak your iPhone, you can access your iPhone’s files from your PC without iTunes.
Thanks for letting us know!
Get the Latest Tech News Delivered Every Day
Subscribe
Содержание
- Использование iTunes для общего доступа к файлам на компьютере и устройстве iOS или iPadOS
- Подготовка
- Что необходимо для использования функции «Общие файлы»
- Проверка поддержки приложениями на устройствах iOS и iPadOS общего доступа к файлам на компьютере
- Копирование файлов с компьютера в приложение на устройстве iOS или iPadOS
- Копирование файлов из приложения на устройстве iOS или iPadOS на компьютер
- Открытие общих файлов
- Резервное копирование общих файлов
- Удаление общего файла с устройства iOS
- Загрузка и просмотр содержимого «Фото iCloud» на компьютере с Windows
- iCloud для Windows версии 11 и новее
- iCloud для Windows версии 10
- iCloud для Windows версии 7
- Как открыть папку на айфоне через компьютер
- Переносим файлы с компьютера на iPhone
- Вариант 1: Перенос музыки
- Вариант 2: Перенос фотографий
- Вариант 3: Перенос видеозаписей
- Вариант 4: Перенос документов
- Подготовка
- Что необходимо для использования функции «Общие файлы»
- Проверка поддержки программами в ОС iOS и iPadOS общего доступа к файлам на компьютере
- Копирование файлов с компьютера в программу на устройстве iOS или iPadOS
- Копирование файлов из программы на устройстве iOS или iPadOS на компьютер
- Открытие общих файлов
- Резервное копирование общих файлов
- Удаление общего файла с устройства iOS
- Подготовка
- Поиск файлов
- Сохранение локальной копии файла
- Перемещение файлов из iCloud Drive
- Просмотр файлов на других устройствах
- Упорядочение файлов
- Создание новых папок
- Добавление тега
- Переименование тега
- Удаление файлов
- Обмен файлами и совместная работа над ними
- Использование программ сторонних разработчиков в программе «Файлы»
- Добавление программ сторонних разработчиков
- Перемещение файлов из облачных служб сторонних разработчиков
- Дополнительные возможности программы «Файлы» в iPadOS
- Подключение к файловому серверу
- Переход в представление «Столбцы»
- Поиск подключенного к компьютеру устройства и просмотр его содержимого
- Просмотр устройства в Finder
- Просмотр устройства в iTunes
Использование iTunes для общего доступа к файлам на компьютере и устройстве iOS или iPadOS
Копировать файлы между компьютером и приложениями на устройстве iOS или iPadOS можно с помощью функции «Общие файлы».
Подготовка
Если необходима синхронизация документов на всех устройствах, лучше вместо функции «Общие файлы» использовать iCloud Drive, Handoff или AirDrop.
iCloud Drive обеспечивает безопасный доступ ко всем вашим документам на iPhone, iPad, iPod touch, компьютере Mac и компьютере с ОС Windows. На любом устройстве у пользователя будет доступ к актуальной версии документов.
Функция Handoff позволяет начать работу с документом, электронным письмом или сообщением на одном устройстве, а затем переключиться на другое; при этом внесенные изменения сохранятся. Функция Handoff работает со следующими приложениями Apple: «Почта», Safari, «Карты», «Сообщения», «Напоминания», «Календарь», «Контакты», Pages, Numbers и Keynote. Также с этой функцией совместимы некоторые сторонние приложения.
Функция AirDrop позволяет обмениваться фотографиями, видео, ссылками на веб-сайты, сведениями о местонахождении и другими данными с расположенными поблизости устройствами Apple.
Что необходимо для использования функции «Общие файлы»
Проверка поддержки приложениями на устройствах iOS и iPadOS общего доступа к файлам на компьютере
Копирование файлов с компьютера в приложение на устройстве iOS или iPadOS
Копирование файлов из приложения на устройстве iOS или iPadOS на компьютер
Открытие общих файлов
На устройстве iOS файлы, скопированные с компьютера, можно открыть в приложении, выбранном для предоставления общего доступа к файлам.
Доступ к этим файлам из других приложений или каталогов на устройстве невозможен. Список файлов можно найти в разделе «Общие файлы» приложения iTunes после подключения устройства к компьютеру.
Резервное копирование общих файлов
Когда приложение iCloud (или iTunes) создает резервную копию данных устройства, оно также копирует общие файлы.
В случае удаления приложения с общими файлами с устройства iOS эти общие файлы также удаляются с устройства и из резервной копии iCloud или iTunes. Чтобы не потерять общие файлы, скопируйте их на компьютер, прежде чем удалять приложение с устройства iOS.
Удаление общего файла с устройства iOS
Чтобы удалить файл, скопированный в приложение на устройстве iOS или iPadOS с помощью функции «Общие файлы», выполните следующие действия.
Могут существовать и другие способы удаления файлов из приложения. Подробную информацию можно найти в руководстве пользователя приложения.
Источник
Загрузка и просмотр содержимого «Фото iCloud» на компьютере с Windows
После настройки фотографий в приложении iCloud для Windows, Вы сможете просматривать фотографии и видеозаписи, хранящиеся в Фото iCloud, непосредственно на своем компьютере. Если Вы используете iCloud для Windows версии 7, можно также просматривать фотографии, хранящиеся в разделе Мой фотопоток. После загрузки на компьютер также можно использовать для их просмотра другие приложения, например «Фотографии» от Microsoft.
iCloud для Windows версии 11 и новее
Пока Вы не загрузите свои фотографии и видеозаписи, Вы сможете видеть их миниатюры. Если фотографии или видеозаписи редактируются или удаляются на устройстве Apple или на сайте iCloud.com, все изменения будут автоматически отображаться здесь.
На компьютере с Windows откройте «Проводник», затем нажмите «Фото iCloud» на панели навигации.
Если «Фото iCloud» нет, нажмите «Изображения» на панели навигации, затем дважды нажмите «Фото iCloud».
Дважды нажмите миниатюру, чтобы загрузить и просмотреть фотографию или видеозапись.
Значок рядом с именем фотографии или видеозаписи указывает состояние загрузки. См. Организация загрузки фотографий и видеозаписей в приложении iCloud для Windows.
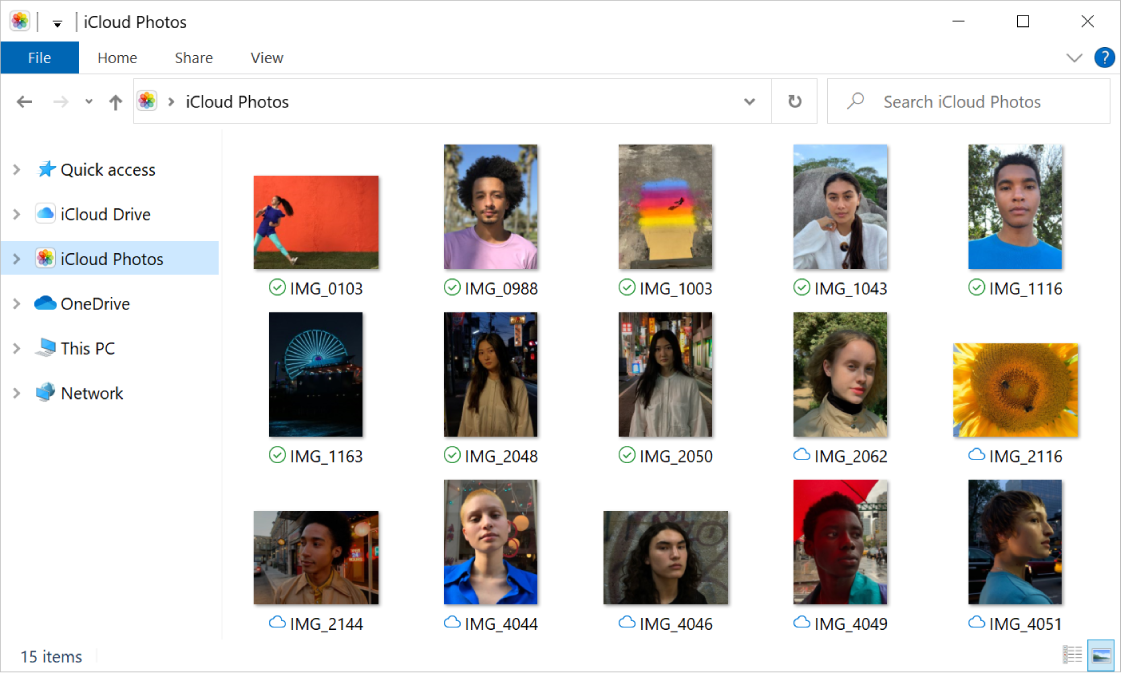
iCloud для Windows версии 10
После настройки «Фото iCloud» новые фотографии и видеозаписи, которые Вы добавляете в «Фото iCloud» на других устройствах, будут автоматически загружаться на Ваш компьютер с Windows. Если фотографии или видеозаписи редактируются или удаляются на устройстве Apple или на сайте iCloud.com, все изменения будут автоматически отображаться здесь.
Старые фотографии и видеозаписи можно загружать вручную с разбивкой по годам.
На компьютере с Windows откройте «Проводник», затем нажмите «Фото iCloud» на панели навигации.
Если «Фото iCloud» нет, нажмите «Изображения» на панели навигации, затем дважды нажмите «Фото iCloud».
Дважды щелкните папку «Загрузки» (или папку, которую Вы выбрали во время настройки).
Вы увидите все фотографии или видеозаписи, которые добавили в «Фото iCloud» после того, как настроили данную службу на своем компьютере с Windows.
Чтобы просмотреть фотографии и видеозаписи, добавленные до настройки функции, щелкните область «Уведомления» на панели задач, нажмите «Загрузить фотографии» в уведомлении «Фото iCloud», а затем выберите фотографии и видеозаписи, которые необходимо загрузить.
iCloud для Windows версии 7
Если Вы включите функции «Фото iCloud» или «Мой фотопоток», новые фотографии и видеозаписи, которые Вы добавляете в iCloud на других устройствах, будут автоматически загружаться на Ваш компьютер с Windows. Если фотографии или видеозаписи будут изменены на другом устройстве или на сайте iCloud.com, Вам потребуется повторно загрузить их, чтобы увидеть изменения.
Старые фотографии и видеозаписи можно загружать вручную с разбивкой по годам.
На компьютере с Windows откройте «Проводник» (Windows 8 и новее) или «Проводник Windows» (Windows 7), затем нажмите «Фото iCloud» на панели навигации.
Если «Фото iCloud» нет, нажмите «Изображения» на панели навигации, затем дважды нажмите «Фото iCloud».
Дважды щелкните папку «Загрузки» (или папку, которую Вы выбрали во время настройки).
Здесь отображаются все фотографии или видеозаписи, которые были добавлены в «Фото iCloud» или «Мой фотопоток» после того, как Вы настроили приложение на своем компьютере с Windows.
Чтобы просмотреть фотографии и видеозаписи, добавленные до настройки функции, нажмите «Загрузить фотографии и видеозаписи» на панели инструментов Проводника Windows, выберите фотографии и видеозаписи, которые необходимо загрузить, а затем нажмите «Загрузить».
Источник
Как открыть папку на айфоне через компьютер
Пользователям iPhone часто приходится взаимодействовать на смартфоне с разными типами файлов, например, музыкой, текстовыми документами, снимками. Если информация загружена на компьютер, ее не составит труда перенести на яблочный смартфон.
Переносим файлы с компьютера на iPhone
Принцип переноса данных с компьютера на Айфон будет зависеть от типа информации.
Вариант 1: Перенос музыки
Чтобы прослушивать музыкальную коллекцию на смартфоне, необходимо перенести имеющиеся аудиофайлы с компьютера. Сделать это можно разными способами.
Вариант 2: Перенос фотографий
Фото и картинки можно в любой момент перенести с компьютера на смартфон. При этом, как правило, пользователю не требуется обращаться к помощи программы iTunes, которая необходима для создания связи между компьютером и iPhone.
Вариант 3: Перенос видеозаписей
На Retina-экране крайне комфортно просматривать видеозаписи. Чтобы, например, посмотреть фильм без подключения к интернету, потребуется потратить немного времени на добавление файла. Примечательно, что с помощью специальных сервисов можно перенести видео с компьютера и без помощи программы iTunes – более подробно читайте в статье по ссылке ниже.
Вариант 4: Перенос документов
Текстовые документы, электронные таблицы, презентации и прочие типы данных также можно перенести на Apple-смартфон различными способами.
Способ 1: iTunes
Чтобы перенести файлы через Айтюнс, на iPhone должна быть установлена программа, поддерживающая переносимый формат файлов и обмен информацией. Например, бесплатное приложение Documents идеально подойдет в данном случае.
- Установите на Айфон Documents по ссылке выше. Запустите на компьютере iTunes и подключите смартфон с помощью USB-кабеля или Wi-Fi-синхронизации. В левом верхнем углу Айтюнс кликните по иконке мобильного гаджета.
В левой части окна перейдите во вкладке «Общие файлы». Правее выберите Documents.
Справа, в графу «Документы Documents», перетащите информацию.
Информация будет перенесена, а изменения тут же сохранены.
Способ 2: iCloud
Перенести информацию можно и через облачный сервис iCloud и стандартное приложение Файлы.
Откройте раздел «iCloud Drive».
В верхней части окна выберите кнопку «Загрузить в». В открывшемся проводнике выберите файл.
Начнется загрузка файлов, длительность которой будет зависеть от размера информации и скорости вашего интернет-соединения.
Способ 3: Облачное хранилище
Помимо iCloud, существует масса альтернативных облачных сервисов: Google Диск, Яндекс.Диск, OneDrive и другие. Рассмотрим процесс переноса информации на iPhone через сервис Dropbox.
- Для быстрого обмена информацией между компьютером и смартфоном на обоих устройствах должна быть установлена программа Dropbox.
Скачать Dropbox на iPhone
Откройте на компьютере папку «Dropbox» и перенесите в нее данные.
Начнется процесс синхронизации, о чем будет говорить небольшая иконка синего цвета, размещенная в левом нижнем углу файла. Как только перенос в облако будет окончен, вы увидите пиктограмму с галочкой.
Используйте рекомендации, приведенные в статье, чтобы легко и быстро переносить разные типы информации на свой iPhone.
Отблагодарите автора, поделитесь статьей в социальных сетях.
Функция «Общие файлы» позволяет копировать файлы, перенося их с компьютера в программы на устройстве iOS или iPadOS.
Подготовка
Если необходима синхронизация документов на всех устройствах, лучше использовать iCloud Drive, Handoff или AirDrop.
iCloud Drive обеспечивает безопасный доступ ко всем вашим документам на iPhone, iPad, iPod touch, компьютере Mac или ПК с ОС Windows. На любом устройстве у пользователя будет доступ к актуальной версии документов.
Функция Handoff позволяет начать работу с документом, электронным письмом или сообщением на одном устройстве и затем переключиться на другое; сделанные изменения сохранятся. Функция Handoff работает со следующими программами Apple: Почта, Safari, Карты, Сообщения, Напоминания, Календарь, Контакты, Pages, Numbers и Keynote. Также с этой функцией совместимы некоторые сторонние программы.
Функция AirDrop позволяет обмениваться фотографиями, видео, ссылками на веб-сайты, сведениями о местонахождении и другими данными с расположенными поблизости устройствами Apple.
Что необходимо для использования функции «Общие файлы»
Проверка поддержки программами в ОС iOS и iPadOS общего доступа к файлам на компьютере
Копирование файлов с компьютера в программу на устройстве iOS или iPadOS
Копирование файлов из программы на устройстве iOS или iPadOS на компьютер
Открытие общих файлов
На устройстве iOS файлы, скопированные с компьютера, можно открыть в программе, которую выбрали для предоставления общего доступа к файлам.
Доступ к этим файлам из других программ или каталогов на устройстве невозможен. Список файлов можно найти в разделе «Общие файлы» в программе iTunes после подключения устройства к компьютеру.
Резервное копирование общих файлов
Когда iCloud (или iTunes) создают резервную копию данных устройства, они также копируют общие файлы.
Если вы удаляете программу с общими файлами с устройства iOS, вместе с ней удаляются эти общие файлы с устройства и из резервных копий iCloud или iTunes. Чтобы не потерять общие файлы, скопируйте их на компьютер, прежде чем удалять программу с устройства iOS.
Удаление общего файла с устройства iOS
Чтобы удалить файл, скопированный в программу на устройстве iOS или iPadOS с помощью функции «Общие файлы», выполните следующие действия.
Могут существовать другие способы удаления файлов из программы. Подробную информацию можно найти в руководстве пользователя к программе.
Просматривайте свои файлы и управляйте ими с любого iPhone, iPad или iPod touch. Программа «Файлы» упрощает поиск нужных файлов независимо от того, где они сохранены и какое устройство вы используете.
Программа «Файлы» собирает вместе все ваши файлы. Здесь очень удобно просматривать, искать и упорядочивать свои файлы, расположенные не только на устройстве, используемом в данный момент, но и в программах, в хранилище iCloud Drive и в других облачных службах.
Подготовка
Если доступ к файлам iCloud Drive в программе «Файлы» не требуется, можно загрузить и добавить только сторонние облачные службы.
Поиск файлов
Для доступа к файлам откройте программу «Файлы» и выберите расположение нужного файла.
Сохранение локальной копии файла
Файлы, хранящиеся локально, находятся в папке «На [устройстве]» на экране «Места». Чтобы сохранить файлы непосредственно на своем iPad, просто перетащите их в папку «На iPad». Чтобы сохранить файл локально на iPhone или iPod touch, выполните следующие действия.
Также можно использовать длительное нажатие на файл, затем выбрать команду «Переместить» и папку, в которую требуется скопировать файл.
В iOS 12 или более ранней версии нажмите нужный файл и выберите «Переместить». Затем в папке «На [устройстве]» выберите Numbers, Keynote или Pages и нажмите «Скопировать».
Перемещение файлов из iCloud Drive
Также можно использовать длительное нажатие на файл, затем выбрать команду «Переместить» и папку, в которую требуется скопировать файл.
Просмотр файлов на других устройствах
Выполните действия для соответствующего устройства.
Упорядочение файлов
Упорядочить все файлы, хранящиеся в iCloud Drive, включая документы Pages, Numbers и Keynote, совсем не трудно. При внесении изменений на одном устройстве правки автоматически синхронизируются на всех устройствах, где используется iCloud Drive.
Можно создавать свои папки. При нажатии с усилием можно переименовывать существующие файлы и папки.
Создание новых папок
Программа позволяет сортировать файлы по имени, дате, размеру или добавленным вручную тегам. Благодаря цветным и настраиваемым меткам файлам можно присваивать любые теги. Это значит, что вы всегда сможете быстро найти нужный проект или документ.
Добавление тега
Переименование тега
Удаление файлов
Файлы, удаленные из папки iCloud Drive или «На [устройство]», помещаются в папку «Недавно удаленные». Если вы удалили файл случайно или передумали, то его можно восстановить в течение 30 дней. Перейдите в меню «Места» > «Недавно удаленные». Выберите файл, который хотите сохранить, и нажмите «Восстановить». По истечении 30 дней файлы удаляются из папки «Недавно удаленные».
Также можно выполнить вход на веб-сайт iCloud.com с компьютера Mac или PC, затем перейти в iCloud Drive и проверить папку «Недавно удаленные».
Обмен файлами и совместная работа над ними
Хотите поделиться документом с другом или коллегой? Отправьте ему ссылку на любой файл, который хранится в iCloud Drive, прямо из программы «Файлы». Выберите файл, нажмите «Поделиться» и выберите «Добавить людей». Также можно делиться копиями файлов с помощью программ AirDrop, «Сообщения», «Почта», делиться заметками и не только.
Использование программ сторонних разработчиков в программе «Файлы»
Программа «Файлы» позволяет добавлять облачные службы сторонних разработчиков, такие как Box, Dropbox, OneDrive, Adobe Creative Cloud, Google Drive и другие, чтобы у вас всегда был доступ ко всем вашим файлам на всех ваших устройствах. Файлы, хранящиеся в iCloud Drive, отображаются в программе «Файлы» автоматически, но для доступа к файлам в других облачных службах потребуется дополнительная настройка.
Добавление программ сторонних разработчиков
В iOS 12 или более ранней версии откройте программу «Файлы», затем нажмите «Места» > «Правка», чтобы добавить программы сторонних разработчиков.
Если в программе «Файлы» отсутствует какая-либо из сторонних облачных служб, обратитесь за помощью к соответствующему разработчику.
Перемещение файлов из облачных служб сторонних разработчиков
Дополнительные возможности программы «Файлы» в iPadOS
В iPadOS с помощью программы «Файлы» возможен доступ к файлам на USB-накопителях, SD-картах и жестких дисках. Просто подключите нужный диск — и сможете выбрать его на экране «Места». Также можно подключаться к файловым серверам в форматах APFS (Apple File System), Mac OS Extended, MS-DOS (FAT) и ExFAT. Кроме того, файлы можно просматривать в представлении «Столбцы», удобном для работы с файлами в нескольких уровнях папок. Представление «Столбцы» обеспечивает предварительный просмотр файлов и предлагает доступ к таким инструментам, как разметка и поворот, даже без открытия файла.
Подключение к файловому серверу
Переход в представление «Столбцы»
Чтобы выйти из представления «Столбцы», нажмите «Сетка» либо переведите iPad в портретную ориентацию.
Информация о продуктах, произведенных не компанией Apple, или о независимых веб-сайтах, неподконтрольных и не тестируемых компанией Apple, не носит рекомендательного характера и не рекламируются компанией. Компания Apple не несет никакой ответственности за выбор, функциональность и использование веб-сайтов или продукции сторонних производителей. Компания Apple также не несет ответственности за точность или достоверность данных, размещенных на веб-сайтах сторонних производителей. Помните, что использование любых сведений или продуктов, размещенных в Интернете, сопровождается риском. За дополнительной информацией обращайтесь к поставщику. Другие названия компаний или продуктов могут быть товарными знаками соответствующих владельцев.
Источник
Поиск подключенного к компьютеру устройства и просмотр его содержимого
После подключения iPhone, iPad или iPod к компьютеру вы можете просматривать устройство и получить доступ к его настройкам с помощью Finder или iTunes.
Просмотр устройства в Finder
Начиная с macOS Catalina, устройства отображаются на боковой панели Finder. Чтобы выбрать устройство, щелкните его.
Просмотр устройства в iTunes
Убедитесь, что установлена последняя версия iTunes. Если вы используете Windows или macOS Mojave или более раннюю версию, устройство будет отображаться в верхнем левом углу окна iTunes. Узнайте, что делать, если устройство не отображается на компьютере.
Если к компьютеру подключено несколько устройств, нажмите значок устройства и выберите устройство в меню.
Информация о продуктах, произведенных не компанией Apple, или о независимых веб-сайтах, неподконтрольных и не тестируемых компанией Apple, не носит рекомендательного или одобрительного характера. Компания Apple не несет никакой ответственности за выбор, функциональность и использование веб-сайтов или продукции сторонних производителей. Компания Apple также не несет ответственности за точность или достоверность данных, размещенных на веб-сайтах сторонних производителей. Обратитесь к поставщику за дополнительной информацией.
Источник
Вы подключили свой iPhone или iPad к компьютеру с Windows, но ни в проводнике Windows, ни в iTunes вы не видите всего того, что есть в памяти вашего устройства? Так как подключить iPhone или iPad как обычный внешний диск USB? И возможно ли это без джейлбрейка? Да, с помощью PhoneBrowse, например.
PhoneBrowse это бесплатный инструмент для Windows, позволяющий просматривать и управлять файлами на iPhone, iPad и iPod без джейлбрейка устройств. С этой программой вы даже сможете добавлять, удалять или переименовывать все типы файлов, хранящихся на вашем устройстве с iOS. Все это в довольно простом, но очень приятном пользовательском интерфейсе, стилизованном под Mac OS X.
Скачайте, установите PhoneBrowse на компьютер с Windows, подключите ваше устройство, и вперед. Инструмент автоматически обнаружит подключенное устройство и просканирует его файловую систему. После этого вы увидите пять различных вкладок, первая из которых отображает общую информацию о подключенном устройстве, включая процент заряда аккумулятора, версию ОС и состояние памяти.
Процесс добавления и удаления файлов через PhoneBrowse является простым и быстрым. Для этого предусмотрены кнопки «Import» и «Delete». Причем можно добавить можно как отдельный файл, так и папку целиком. Для копирования файлов с устройства на компьютер имеется кнопка «Export». Также можно создавать новые папки и переименовывать файлы. А еще через PhoneBrowse можно просматривать файловую структуру установленных приложений.
Как уже было сказано выше, инструмент доступен бесплатно и работает на различных версиях Windows – от XP до 8 и 8.1.
Кстати, если вы хотите знать, как можно обмениваться файлами между Windows, OS X и iOS, используя для этого беспроводное соединение, прочтите эту статью.
Скачать PhoneBrowse с сайта разработчика
Отличного Вам дня!
Запустите приложение iTunes на компьютере Mac или компьютере с ОС Windows. Подключите iPhone, iPad или iPod touch к компьютеру с помощью кабеля USB, поставляемого с устройством. Затем выберите свое устройство в iTunes.
Как открыть папку с файлами айфона на компьютере?
Запустите на компьютере iTunes и подключите смартфон с помощью USB-кабеля или Wi-Fi-синхронизации. В левом верхнем углу Айтюнс кликните по иконке мобильного гаджета. В левой части окна перейдите во вкладке «Общие файлы». Правее выберите Documents.
Как передать файлы с iPhone на компьютер через USB?
Сначала подключите iPhone к компьютеру с помощью USB-кабеля, который позволяет передавать файлы.
- Включите телефон и разблокируйте его. …
- На компьютере нажмите кнопку Пуск , а затем выберите Фотографии , чтобы открыть приложение «Фотографии».
- Выберите Импорт > С USB-устройства и следуйте инструкциям.
Как сделать диагностику айфона через компьютер?
Диагностика iTunes
- Убедитесь, что у вас установлена последняя версия программы iTunes.
- Откройте программу iTunes.
- На панели меню в верхней части окна iTunes выберите «Справка» > «Запустить диагностику».
- Выберите один или все доступные тесты и нажмите кнопку «Далее».
- Выполните тесты.
11.11.2019
Как разрешить доступ к компьютеру на iPhone?
Чтобы разрешить компьютеру доступ к данным на устройстве, выберите его в программе Finder и нажмите «Доверять» или — если используется iTunes — «Продолжить». На iPhone, iPad или iPod touch подтвердите разрешение доступа к данным для компьютера или другого устройства.
Где в айфоне папка с файлами?
На рабочем столе находим иконку программы «Файлы». Внизу переходим во вкладку «Обзор» (кнопка в виде папки с файлами). Далее во вкладке места выбираем «iPhone», чтобы посмотреть папки в памяти смартфона, или «iCloud Drive» – для просмотра содержимого облачного хранилища.
Как открыть файлы на айфоне?
Просмотр и открытие файлов и папок
- Коснитесь пункта «Обзор» в нижней части экрана, затем коснитесь объекта на экране «Обзор». Если экран «Обзор» не отображается, коснитесь пункта «Обзор» еще раз.
- Чтобы открыть файл, место или папку, коснитесь нужного объекта. Примечание.
Как перенести файлы с айфона на ПК?
Перенос файлов с iPhone, iPad или iPod touch на компьютер и наоборот
- Подключите устройство к компьютеру. …
- В приложении iTunes на ПК нажмите кнопку устройства в левой верхней части окна iTunes.
- Нажмите «Общие файлы».
- В списке слева выберите приложение на устройстве, которое Вы хотите использовать при переносе файлов.
Как перенести файлы с айфона на компьютер Windows?
Импорт на компьютер с ОС Windows
- Убедитесь, что на компьютере с ОС Windows используется последняя версия iTunes. …
- Подключите iPhone, iPad или iPod touch к компьютеру с ОС Windows кабелем USB.
- При появлении соответствующего запроса разблокируйте устройство iOS или iPadOS с помощью код-пароля.
Как перенести фото с iPhone на компьютер без iTunes?
Вариант 1
- Подключите устройство к компьютеру при помощи кабеля.
- Запустите приложение «Фотографии» в меню «Пуск».
- Нажмите на кнопку «Импорт» в правом верхнем углу.
- По умолчанию будут отмечены все изображения c iOS-устройства, можно выбрать только необходимые.
- Нажмите «Продолжить» и процесс копирования начнётся.
25.08.2018
Как сделать диагностику на айфон 7?
Для новых iPhone 7 и iPhone 7 Plus потребуется нажать все клавиши регулировки громкости. Будет активирован режим диагностики, который используется для выявления проблем в бета-версиях iOS при помощи специального программного обеспечения.
Что такое диагностика iPhone?
Обычно диагностика iPhone проводится в два этапа. … Первый, обзорный, заключается в том, что специалист сервисного центра проверяет работоспособность кнопок, разъемов и пытается включить телефон в обычном или безопасном режиме.
Как разрешить передачу данных через USB на айфоне?
В меню «Настройки» выберите пункт «Face ID и код-пароль» или «Touch ID и код-пароль» и включите доступ к аксессуарам USB в разделе «Доступ с блокировкой экрана». Если доступ к аксессуарам USB отключен (как на изображении выше), может потребоваться разблокировать устройство iOS для подключения к аксессуарам USB.
Что делать если айфон не подключается к компьютеру?
Причины того, что iPhone не подключается к компьютеру
Физическое повреждение lightning-коннектора; Использование кабеля от сторонних производителей; Неисправность встроенных USB-портов; Использование старой версии iTunes.
Почему айфон не подключается к iTunes?
Очень часто проблема возникает из-за неисправного кабеля или проблем с USB-портом. Попробуйте заменить кабель или подключить смартфон к другому разъёму. Убедитесь, что в USB-разъём не забилась пыль или какой-либо другой мусор, что может препятствовать нормальному контакту.
Шаг 1. Подключите iPhone к компьютеру с помощью USB-кабеля через любой из USB-портов, доступных на вашем компьютере. Шаг 2: Откройте iTunes, щелкните вкладку «Файлы» и установите флажки для синхронизации или передачи файлов. Шаг 3: Выберите желаемую папку назначения для файлов и нажмите «Синхронизировать», чтобы завершить передачу.
Как просмотреть файлы iPhone на моем ПК?
Чтобы получить доступ к файлам iPhone на ПК:
- Включите iCloud в соответствии с файлами, к которым вы хотите получить доступ. …
- На ПК с Windows откройте браузер, чтобы посетить iCloud.com, а затем войдите в систему, используя свой Apple ID. …
- Среди вариантов выберите тот, который содержит файлы, к которым вы хотите получить доступ, например «Фотографии», «Заметки» или «Контакты».
- Теперь вы можете просматривать файлы iPhone на ПК.
11 колода 2020 г.
Как получить доступ к файлам на iPhone в Windows 10?
Часть 4: FoneDog Toolkit-Windows 10 лучший партнер для доступа к файлам вашего iPhone
- Шаг 1: Подключите iPhone к компьютеру. Подключите его к компьютеру с помощью оригинального USB-кабеля вашего iPhone. …
- Шаг 2: Выберите Резервное копирование данных iOS. …
- Шаг 3: Выберите режим резервного копирования. …
- Шаг 4: Выберите тип данных. …
- Шаг 5: Начните резервное копирование. …
- Шаг 6: Резервное копирование завершено.
28 ян. 2021 г.
Как передать файлы с iPhone на компьютер Windows?
Передача файлов между iPhone и ПК с Windows
- Подключите iPhone к компьютеру с Windows. …
- В iTunes на ПК с Windows нажмите кнопку iPhone в левом верхнем углу окна iTunes.
- Щелкните «Общий доступ к файлам», выберите приложение в списке и выполните одно из следующих действий:
Как передать файлы с iPhone на Windows без iTunes?
Часть 1. Передача файлов с iPhone на ПК без iTunes через EaseUS MobiMover
- Подключите iPhone к компьютеру с помощью кабеля USB. Затем запустите EaseUS MobiMover и выберите «С телефона на ПК»> «Далее».
- Отметьте типы файлов, которые вы хотите передать, и нажмите «Перенести». …
- Дождитесь завершения процесса передачи.
25 февраля. 2021 г.
Как мне получить доступ к своим файлам на моем iPhone?
Просмотр файлов и папок в файлах на iPhone
- Коснитесь «Обзор» в нижней части экрана, затем коснитесь элемента на экране «Обзор». Если вы не видите экран «Обзор», нажмите «Обзор» еще раз.
- Чтобы открыть файл, место или папку, коснитесь их. Примечание. Если вы не установили приложение, создавшее файл, предварительный просмотр файла откроется в Quick Look.
Почему я не вижу файлы с iPhone на моем компьютере?
Многие пользователи iPhone сообщили, что не могут просматривать фотографии iPhone на своем ПК с Windows 10. Один из способов решить эту проблему — перейти на специализированное стороннее программное обеспечение, совместимое с iPhone. Прежде чем пытаться получить доступ к файлам, убедитесь, что ваше устройство настроено как надежное и что вы используете сертифицированный кабель iPhone.
Почему мой iPhone не показывает папки на моем компьютере?
Пусть iPhone «доверяет этому компьютеру».
Либо подключите iPhone к компьютеру> откройте iTunes> нажмите «Учетная запись» в меню верхней панели> «Авторизация»> «Авторизовать этот компьютер»> введите свой Apple ID и пароль> нажмите «Авторизовать». Затем вы можете увидеть папку iPhone DCIM на компьютере.
Как я могу получить доступ к своему iPhone на моем компьютере без iTunes?
Шаг 1. Загрузите и откройте Google Диск на своем iPhone, затем войдите в свою учетную запись Google. Шаг 2. Нажмите значок «Добавить» в приложении Google Диск> найдите и выберите файлы на iPhone> нажмите «Загрузить». Шаг 3. На своем ПК посетите веб-сайт Google Диска и загрузите файлы, переданные с iPhone, на свой компьютер.
Могу ли я зеркалировать свой iPhone на свой компьютер?
Зеркальное отображение экрана iPad / iPhone или Mac достигается с помощью технологии AirPlay ™, разработанной Apple. Все, что вам нужно сделать, это просто установить приложение Mirroring360 на компьютер, на который вы хотите выполнить зеркалирование, и начать зеркалирование! … Для зеркалирования экрана ПК с Windows требуется установка Mirroring360 Sender на вашем ПК.
Почему мои изображения не импортируются на мой компьютер?
Если у вас возникают проблемы с импортом фотографий на ваш компьютер, возможно, проблема в настройках вашей камеры. Если вы пытаетесь импортировать изображения с камеры, обязательно проверьте настройки камеры. … Чтобы решить эту проблему, откройте настройки камеры и обязательно выберите режим MTP или PTP, прежде чем пытаться импортировать фотографии.
Как передать файлы с iPhone на ПК через Bluetooth?
Отправлять файлы по Bluetooth
- Убедитесь, что другое устройство, с которым вы хотите поделиться, сопряжено с вашим компьютером, включено и готово к приему файлов. …
- На вашем ПК выберите Пуск> Настройки> Устройства> Bluetooth и другие устройства.
- В настройках Bluetooth и других устройств выберите Отправлять или получать файлы через Bluetooth.
Как я могу бесплатно передавать файлы с iPhone на ПК?
Передача файлов с iPhone на компьютер с помощью бесплатного диспетчера iPhone
- Шаг 1: Загрузите и запустите PanFone Manager Free. Загрузите и установите PanFone Manager Free на ПК с Windows, затем запустите этот бесплатный менеджер iPhone.
- Шаг 2: Подключите iPhone к компьютеру. …
- Шаг 3: Выберите и перенесите данные с iPhone на ПК.
Почему я не могу перенести фотографии с iPhone на ПК?
Подключите iPhone через другой порт USB на ПК с Windows 10. Если вы не можете перенести фотографии с iPhone на Windows 10, возможно, проблема в USB-порту. … Если вы не можете передавать файлы при использовании порта USB 3.0, обязательно подключите устройство к порту USB 2.0 и проверьте, решает ли это проблему.
На чтение 2 мин. Просмотров 1.3k. Опубликовано 03.09.2019
Что касается операционных систем, некоторые люди предпочитают использовать Windows , в то время как другие больше полагаются на ОС Apple . Проблема, которая вызывает проблемы у пользователей, заключается в том, что пользователям Mac и Windows часто приходится сотрудничать. К сожалению, .pages файлы Apple не работают на ПК с Windows.
Если вы боретесь с той же проблемой, в этой статье мы покажем вам, как открыть файлы .pages в Windows.

Откройте файлы Apple в Windows
Чтобы использовать файл Apple или файл .pages , все, что вам нужно сделать, это скопировать его на свой Windows компьютер или ноутбук и при желании. чтобы удалить его из USB-ключа, создайте копию на случай, если что-то пойдет не так. Теперь, когда у вас есть файл .pages на вашем ПК, вы можете просто изменить расширение файла на расширение .zip .

Примечание. Чтобы изменить расширение, вы должны включить его. Если они не включены, просто перейдите в Просмотр и установите флажок Расширения имен файлов .

После изменения расширения на .zip все, что вам нужно сделать, это открыть его с помощью приложения для открытия архива. Теперь, когда он открыт, вы просто открываете файлы .jpg и можете видеть содержимое файла .pages . Этот метод позволяет открывать файл и просматривать его содержимое, но для его изменения необходимо использовать конвертер и изменить файл .pages на .docx И вставьте недавно преобразованный файл в Microsoft Word.


Это наиболее распространенное решение для открытия файлов Apple на компьютерах Windows . Если у вас есть какие-либо другие решения, не стесняйтесь перечислять их в разделе комментариев ниже.
Семь бесплатных способов для разных ОС и на все случаи жизни.
1. Как перекинуть фото и видео с iPhone на компьютер по AirDrop
- Подходит для macOS.
Быстрый и очень простой способ передачи данных. Благодаря отсутствию ограничений на размер файлов одинаково хорош как для фото, так и для видео. iPhone, как и все iOS‑устройства, поддерживает функцию AirDrop, однако совместимость с этой технологией должен иметь и компьютер. Поэтому перекинуть медиафайлы так можно только на Mac.

Отметьте нужные фото и видео в стандартной галерее iOS, а затем тапните по кнопке «Поделиться». Выберите свой компьютер в списке предложенных или в меню AirDrop.
Через пару секунд (или минут, если файлов много) фото и видео появятся в папке «Загрузки» на Mac.
2. Как перенести фото и видео с iPhone на компьютер через «iCloud Фото»
- Подходит для macOS, Windows и Linux.
Если вы пользователь Apple One или имеете другую подписку, предоставляющую дополнительное место в iCloud, то функция «iCloud Фото» — один из самых удобных способов передачи. После включения синхронизации медиафайлы будут доступны в приложении «Фото» на Mac или в браузере на ПК с Windows и Linux.

Откройте системные настройки и перейдите в Apple ID → iCloud.

В разделе «Фото» включите тумблер «Фото iCloud» и подождите немного. Обратите внимание, что в облаке должно быть достаточно свободного места для выгрузки всех файлов. В противном случае будет доступна только часть из них — те, что поместятся.
В любом браузере на компьютере откройте iCloud, войдите в свой аккаунт и нажмите на «Фото».
Выделите нужные снимки или ролики, кликните по кнопке расширенного меню и выберите «Другие параметры загрузки».
Укажите один из вариантов и кликните «Загрузить». При выборе оригиналов файлы появятся в форматах HEIF и HEVC, при выборе наиболее совместимых форматов произойдёт конвертация в PNG и MP4 H.264.
3. Как перекинуть фото и видео с iPhone на компьютер через импорт изображений в Windows
- Подходит для Windows.
Когда нужно скопировать с iPhone большое количество фото и видео на Windows‑компьютер, удобнее всего воспользоваться встроенной утилитой импорта медиафайлов с цифровых камер и других носителей. Понадобится лишь кабель Lightning.
Подсоедините iPhone к ПК с помощью шнура и одобрите подключение на обоих устройствах.
В меню «Этот компьютер» в разделе «Устройства и диски» выполните правый клик по элементу Apple iPhone и выберите «Импорт изображений и видео».
Откройте «Дополнительные параметры».
Укажите папки, куда следует сохранить фото и видео, при желании задайте шаблон имени и включите опцию удаления файлов с iPhone после импорта.
Кликните «Выделить всё» или отметьте только нужные фото и видео, после чего нажмите «Импорт».
Дождитесь окончания процесса и просмотрите готовые файлы в папке.
4. Как перенести фото и видео с iPhone на компьютер через «Захват изображений»
- Подходит для macOS.
Подобная утилита также входит в состав macOS. Как и Windows‑аналог, она предназначена для импорта фото и видео с камер. Процесс переноса довольно прост и требует лишь кабеля Lightning.
Запустите «Захват изображений» через поиск Spotlight или из папки «Программы» в Finder.
Подключите iPhone к Mac с помощью кабеля, а затем разрешите доступ к данным на обоих устройствах.
Укажите папку, куда следует перенести файлы. При желании включите опцию «Удалить после импорта».
Отметьте нужные фото и видео и кликните «Загрузить» либо просто «Загрузить все». Дождитесь окончания процесса. Обратите внимание: если какие‑то из медиафайлов уже есть на компьютере, они будут помечены зелёной галочкой.
5. Как перекинуть фото и видео с iPhone на компьютер через облачные хранилища
- Подходит для macOS, Windows и Linux.
Ещё один вариант беспроводного способа передачи файлов — облачные хранилища. Практически в каждом из них есть функция автоматической синхронизации галереи, но даже если вам нужно разово перекинуть фото и видео с iPhone, этот способ подходит прекрасно. Можно использовать любой сервис, например Mega с 20 ГБ бесплатного пространства.
Зарегистрируйте бесплатный аккаунт Mega и установите мобильное приложение по ссылке выше.

В Mega на iPhone откройте любую папку, коснитесь кнопки «плюс», а затем «Выбрать из „Фото“».

Укажите необходимые файлы, тапните «Загрузить» и дождитесь окончания процесса.
Откройте облако в браузере на компьютере. Найдите свои фото или видео, выделите их и кликните кнопку загрузки.
Через несколько секунд или минут в зависимости от количества файлов они появятся в папке загрузок.
6. Как перенести фото и видео с iPhone на компьютер через Telegram
- Подходит для macOS, Windows и Linux.
Все современные мессенджеры поддерживают отправку фото и видео без сжатия, поэтому тоже вполне подходят, чтобы перекинуть медиафайлы с iPhone на компьютер. Рассмотрим процесс на примере Telegram, но по сути шаги будут теми же и в других мессенджерах.
Telegram Desktop →
Установите приложение, если у вас его нет.

Зайдите через поиск в «Избранное» в Telegram на iPhone и тапните по иконке со скрепкой.

Отметьте фото и видео, которые нужно перекинуть, а затем коснитесь кнопки расширенного меню и выберите «Отправить как файлы».
Откройте Telegram на компьютере или в браузере и зайдите в «Избранное» из строки поиска.
Кликните по медиафайлам, чтобы загрузить их на диск. Они появятся в папке «Загрузки».
7. Как перекинуть фото и видео с iPhone на компьютер по имейлу
- Подходит для macOS, Windows и Linux.
Если файлов немного, а вам совсем не хочется возиться со сторонними приложениями и сервисами, то старую добрую почту никто не отменял. У вас определённо есть ящик, привязанный к Apple ID. Так что остаётся лишь отправить фото и видео самому себе, после чего открыть их на компьютере и сохранить.

В приложении «Фото» отметьте нужные медиафайлы, а затем откройте меню «Поделиться» и выберите «Почту».

Введите в поле «Кому» свой собственный почтовый адрес, тапните «Отправить» и выберите вариант «Фактически» для передачи оригиналов без сжатия.
Зайдите в почту на компьютере, кликните по кнопке со скрепкой для скачивания вложений и выберите «Сохранить все».
Укажите папку, куда будут загружены файлы, и нажмите «Сохранить».
Читайте также 📲📴
- Что установить на новый iPhone или iPad
- Как посмотреть, сколько памяти осталось на iPhone
- Как скинуть видео с компьютера на iPhone
- Как удалить один, несколько или все контакты на iPhone
- 16 способов очистить Mac от всего лишнего































