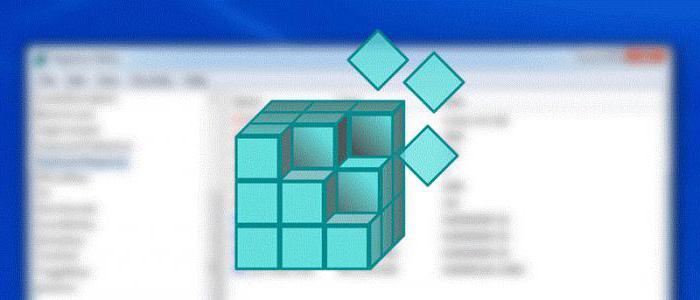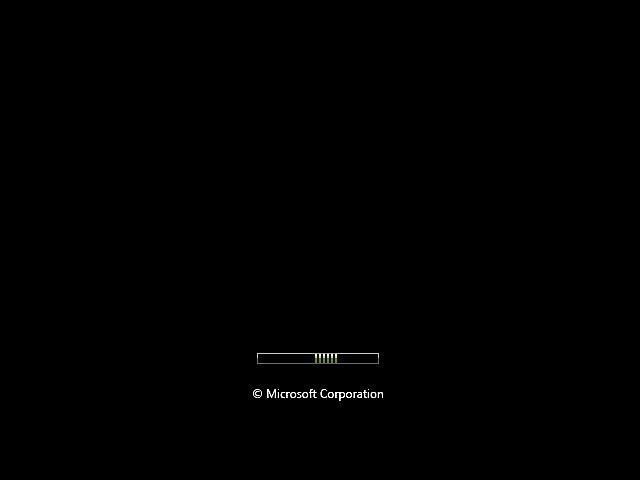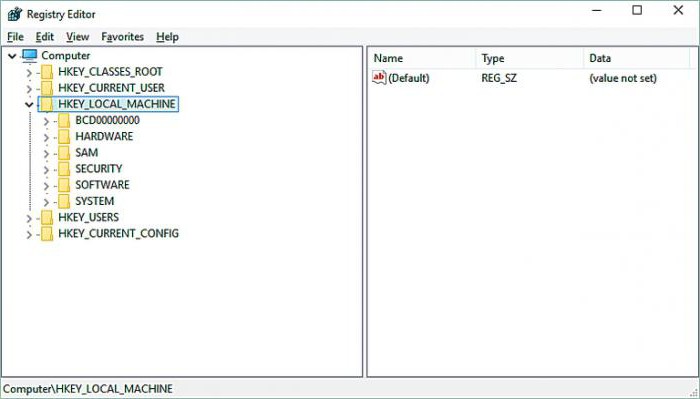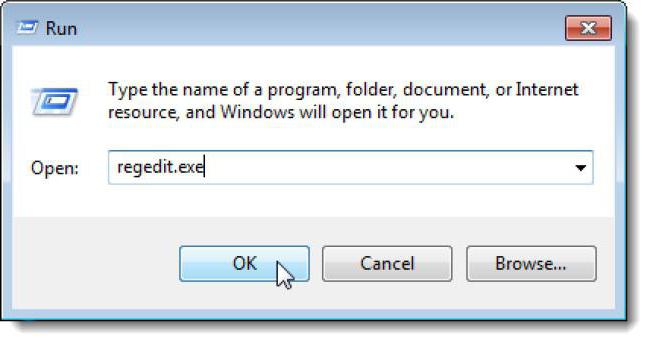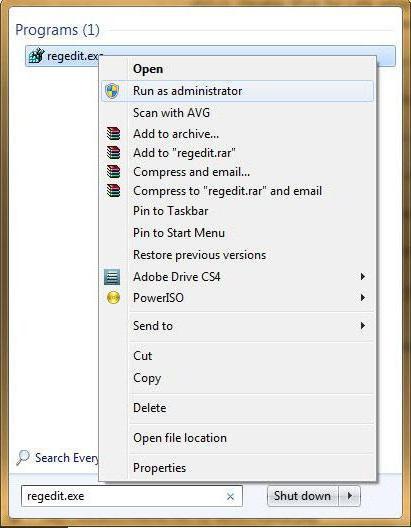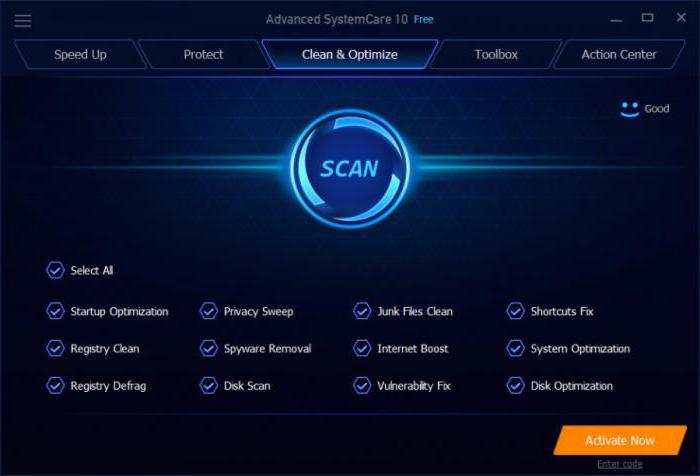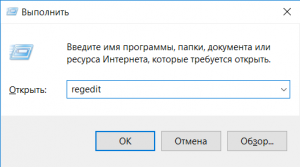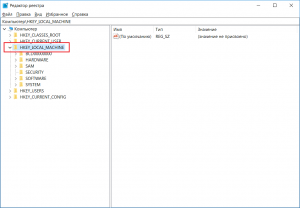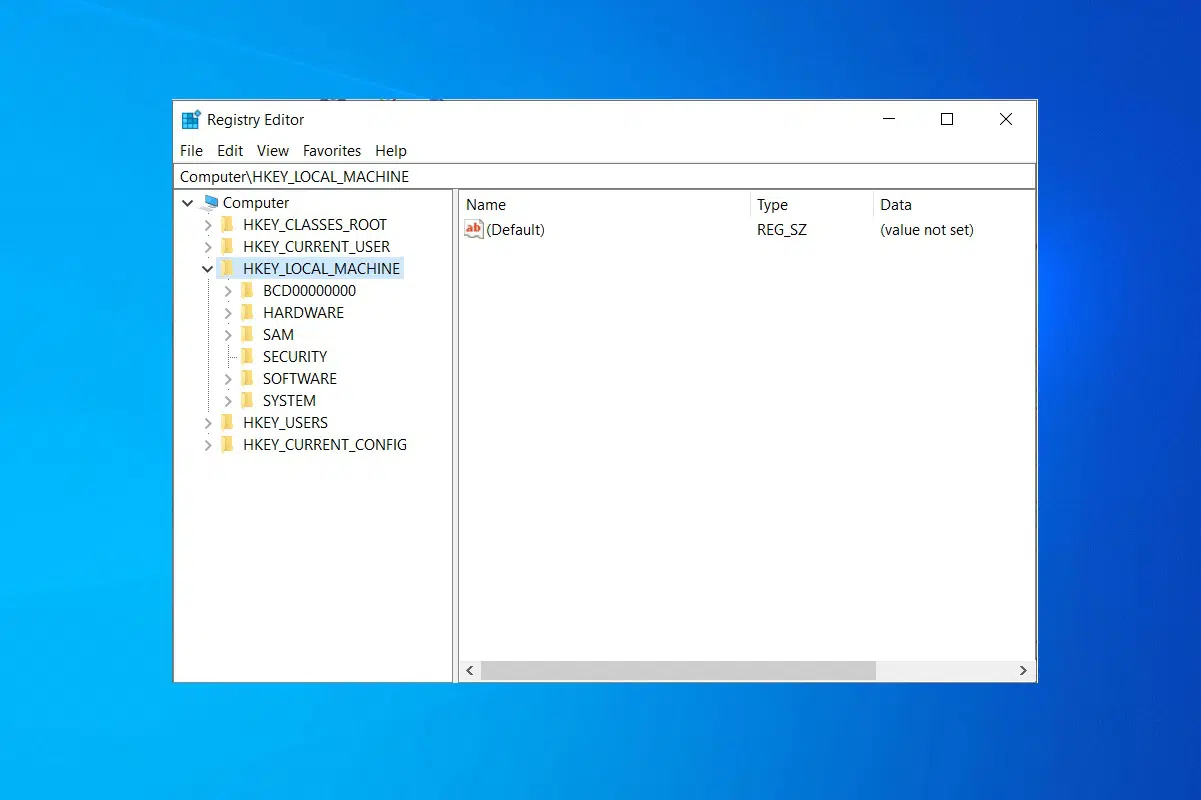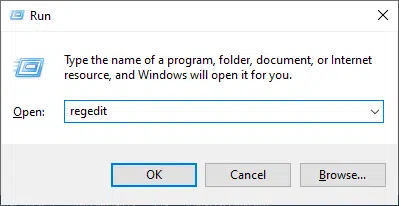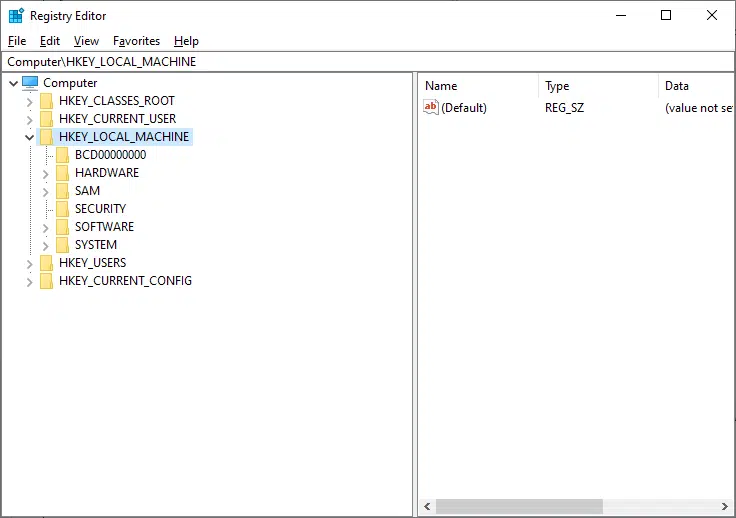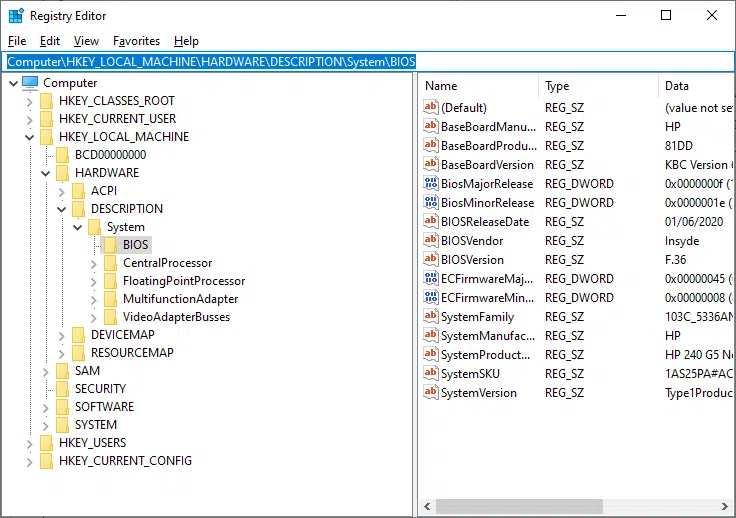Содержание:
- 1 Что такое системный реестр?
- 2 Зачем нужен реестр Windows?
- 3 Какие данные хранятся в ветке HKLM?
- 4 Как зайти в HKEY_LOCAL_MACHINE на «Виндовс 7» или любой другой системе самым быстрым способом?
- 5 Как на «Винде 7» зайти в HKEY_LOCAL_MACHINE из «Проводника»
- 6 Редактирование реестра
- 7 Дефрагментация и очистка ненужных данных
- 8 Стоит ли заниматься изменением ключей собственноручно?
- 9 Что такое hkey_local_machine?
- 10 Где находится или как зайти в hkey local machine?
- 10.1 6 комментариев к записи “Вирус в HKLMSOFTWAREMicrosoftWindows NTCurrent VersionWindowsAppinit_Dlls”
Достаточно часто можно встретить ситуации, когда при установке какого-то программного обеспечения или в целях повышения быстродействия операционных систем Windows приходится вмешиваться в работу так называемого системного реестра, но не с изменением пользовательских настроек, а с редактированием раздела HKEY_LOCAL_MACHINE. Как зайти на «Виндовс 8» в эту ветку или в любой другой системе, далее и будет рассмотрено. Оговоримся сразу: заниматься редактированием параметров нужно только при условии четкого понимания того, что это может нанести непоправимый вред всей операционной системе.
Что такое системный реестр?
Вообще, оставив пока в стороне вопрос о том, как зайти в HKEY_LOCAL_MACHINE (SYSTEM) или в другой подраздел, стоит отметить, что системный реестр Windows представляет собой своеобразную таблицу регистрации всех установленных компонентов и настроек.
Тут хранятся данные не только о собственных инструментах системы, но и обо всех драйверах устройств или пользовательских приложений. Грубо говоря, ни одна программа не может работать, если она не зарегистрирована, впрочем, как и сами системные службы. Точно так же невозможно открыть ни один файл, сведения о котором в реестр не внесены.
Зачем нужен реестр Windows?
Проблема того, как зайти в ветку реестра HKEY_LOCAL_MACHINE, решается достаточно просто. Весь этот процесс можно уместить в одну строку. Но чтобы понимание было более полным, для начала остановимся на том, для чего все это нужно.
Грубо говоря, все программы или данные (любая информация), представленные в виде файлов, каким-то образом должны распознаваться самой операционной системой, не говоря уже о том, что и все «железные» устройства должны функционировать корректно с использованием установленных для них драйверов. Как ОС может определить их? Первичная система BIOS срабатывает только в самом начале загрузки компьютера, а операционная система стартует только после этого.
И данные для загрузки берутся именно из системного реестра. Кстати, если вы обращали внимание на процессы восстановления Windows, в первую очередь она восстанавливает именно реестр из заранее созданной резервной копии. При этом пользовательские файлы, как сообщается, не затрагиваются. Это и понятно, приоритет восстановления установлен для работоспособности программного обеспечения, которое на момент какого-то непредвиденного сбоя могло быть уже удалено. А так – никаких проблем! Через восстановление системного реестра можно восстановить и те приложения, которые в данный момент в системе отсутствуют.
Заметьте: файлы программ физически с винчестера не удаляются, а только переименовываются, и в названиях первый символ заменяется на нечитаемый (обычно это $ или
$). Таким образом, достаточно просто определить все файлы, помеченные такими атрибутами, чтобы произвести восстановление работы любой программы. По этому принципу, кстати, и работают практически все известные на сегодняшний день утилиты, позволяющие произвести восстановление утерянной информации на носителях любого типа, включая не только жесткие диски, но и флэш-устройства, внешние USB-HDD или даже карты памяти самых популярных стандартов.
Но вернемся к самой ветке реестра. Опять же, прежде чем решать вопрос того, как зайти на «Виндовс 8.1») в HKEY_LOCAL_MACHINE, следует уяснить, какие именно данные здесь хранятся.
В основном они касаются системных настроек, с параметрами которых при редактировании нужно быть очень осторожным.
В зависимости от версии ОС, разделы могут быть разными. Но основными являются подпункты SOFTWARE, HARDWARE и SYSTEM. Как уже понятно, они соответствуют программной, «железной» и системной части. Иными словами, первый раздел хранит информацию об установленных программах, второй отвечает за драйверы и оборудование, в третьем хранятся настройки самой ОС.
Как зайти в HKEY_LOCAL_MACHINE на «Виндовс 7» или любой другой системе самым быстрым способом?
Теперь непосредственно о входе. Вопрос того, как зайти в HKEY_LOCAL_MACHINE, в любой из ныне известных Windows-систем решается достаточно просто.
В данном случае речь идет об использовании консоли запуска программ и служб «Выполнить», в которой прописывается стандартная команда regedit, соответствующая исполняемому EXE-файлу. После входа достаточно просто развернуть ветку в дереве каталогов, расположенном слева.
Как на «Винде 7» зайти в HKEY_LOCAL_MACHINE из «Проводника»
Но выше приведенный метод единственным не является. Точно так же просто вопрос того, как зайти в HKEY_LOCAL_MACHINE, может быть решен и при использовании ручного запуска файла программы.
Он называется regedit.exe и располагается в папке System32. В данном случае даже запуск от имени администратора не требуется, поскольку система все равно запросит подтверждение прав на вмешательство. Другое дело, когда требуется произвести слияние путем запуска файла ключей с расширением REG. А вот тут права админа обязательны, ведь система внести изменения в реестр попросту не даст.
Редактирование реестра
С редактированием, как уже было отмечено, необходимо быть крайне осторожным. Цена вопроса – работоспособность всей системы.
Такая проблема связана только с тем, что, в отличие от других программ и настроек Windows, которые предлагают пользователю сохранить сделанные изменения, в редакторе реестра ни о чем подобном и речи быть не может (если что-то исправили, даже при закрытии редактора изменения вступят в силу автоматически). Таким образом, просто поменяв один ключ, вы можете привести всю систему к полному крашу. Без особой надобности эту ветку лучше не трогать.
Дефрагментация и очистка ненужных данных
Итак, как зайти в HKEY_LOCAL_MACHINE, более или менее разобрались. С вопросами редактирования тоже проблем быть не должно. Теперь несколько слов о дефрагментации реестра. Многие пользователи эту проблему, мягко говоря, недооценивают. А зря, поскольку именно по причине нахождения в реестре проблематичных ключей загрузка системы может стать достаточно долгой.
Как уже понятно, это сродни действиям с жестким диском, но отличие состоит не только в упорядочивании хранимых в нем записей и ключей, а и в удалении ненужных. В чем суть? При старте операционная система сканирует реестр, и чем больше в нем ключей, тем большее время отводится на загрузку. Вывод напрашивается сам собой: реестр нужно время от времени чистить. Но как это сделать?
Проще всего воспользоваться специальными программами-оптимизаторами, которые позволяют произвести автоматическую очистку и дефрагментацию без особого участия пользователя. Среди наиболее популярных утилит можно выделить CCleaner, Advanced SystemCare, Glary Utilities и многие другие. В комплекте их инструментариев имеется достаточно много модулей на все случаи жизни, включая и действия с системным реестром. Но можно использовать и узконаправленные утилиты, а не программы комплексного ухода за системой. Их тоже хватает с избытком. Но если разобраться, лучше применять комплексный уход, поскольку включенные в программах модули обеспечивают дополнительную очистку и ускорение.
Стоит ли заниматься изменением ключей собственноручно?
Наконец, почти напросился ответ на самый главный вопрос о том, насколько целесообразно и небезопасно заниматься изменением значений ключей реестра. Медаль имеет две стороны. Вроде бы и нежелательно изменять эти параметры, но, с другой стороны, некоторые настройки компонентов системы бывает невозможно задействовать или деактивировать без вмешательства в реестр, в частности, в ветку настроек, упомянутую выше.
Если требуется обычная оптимизация загрузки операционной системы, без сомнения, лучше всего подойдут приложения-оптимизаторы. Если же требуется включить определенные службы или активировать некоторые компоненты самой системы, без вмешательства с использованием ручного режима настройки не обойтись. А посему нужно быть крайне осторожным, чтобы не нанести системе такой ущерб, что она вообще прекратит работу и не будет даже подавать признаков жизни. После этого иногда может потребоваться даже ее полная переустановка.
В любом случае подходить к вопросам изменений параметров нужно максимально обдуманно, а без понимания сути выполняемых в определенный момент действий без надобности в системный реестр лучше не лезть вообще.
Очень часто при поиске того или ного решения компьютерной проблемы, советуют перейти в некую папку hkey_local_machine. Но далеко не всегда толком объясняют что это за папка и где находится.
В данной статье мы расскажем вам об hkey_local_machine. Вы узнаете где она находится и как в нее можно попасть на любой версии Windows.
Что такое hkey_local_machine?
Наверняка некоторые из вас хоть раз слышали о системном реестре. Это своеобразная системная база данных, в которой собрана информация обо всех установленных программах и компонентах, а также указаны параметры системы и приложений.
Так вот hkey local machine является одной из начальных (коренных) папок системного реестра. Еще их называют ветками реестра.
В ней находится масса служебной информации. Редактировать что — либо здесь нужно с особой осторожностью. Желательно перед внесением изменений в системный реестр делать точку восстановления, так как один неверно заданный параметр может привести к полной потере работоспособности как операционной системы, так и отдельных ее компонентов или программ.
Где находится или как зайти в hkey local machine?
Для входа в данную папку нужно зайти в реестр windows. Для этого вне зависимости от версии операционной системы нажимаем на клавиатуре комбинацию кнопок «Windows» + «R».
Комбинация кнопок «Win»+»R» на клавиатуре
Откроется окно «Выполнить», в котором пишем команду «regedit» без кавычек и жмем «Enter».
Команда для входа в редактор системного реестра
Далее запустится реактор реестра, который является своеобразным проводником по недрам реестра. В его левой части указаны корневые папки (ветки), среди которых присутствует и искомая папка hkey_local_machine, содержащая в себе массу различных подпапок и настроек.
Системный реестр с каталогом hkey local machine
Сегодня вновь повстречался с вирусом расположенном в ветке реестра HKLMSOFTWAREMicrosoftWindows NTCurrent VersionWindowsAppinit_Dlls.
Снова он был не подписан и имел дурацкое название, состоящее из случайных букв — qhrsxxg.dll
Основные действия данного файла были направлены на неправильную работу браузеров — вместо страниц открывались «каракули» с непонятным текстом, либо Сайты открываются в виде HTML кода
В этот раз удалить его сходу не получилось, программа Unlocker никак не могла разблокировать файл.
После отключения данного файла в программе autoruns, и перезагрузки компьютера — файл все-таки был удален.
Браузеры заработали как и положено
А вообще в ветке реестра HKEY_LOCAL_MACHINESOFTWAREMicrosoftWindows NTCurrentVersionWindows и значение параметра AppInit_DLLs должно быть пустым.
6 комментариев к записи “Вирус в HKLMSOFTWAREMicrosoftWindows NTCurrent VersionWindowsAppinit_Dlls”
Здравствуйте!
У меня сейчас точно такая же проблема. Расскажите поподробней , пожалуйста, как это сделать. Я ничего не понял из вшесказанного. И ещё вопрос: почему антивирусы его не видят и не удаляют?
Добавлю. У меня нет вообще такого файла, проблема есть.
Более подробно прочитайте в статье, там все подробно расписано, правда про другой вирус — но суть одна — как такое удалить — расписано.
Все что вам нужно — воспользоваться программой autoruns
такого прям в точности файла у Вас не будет — так как они «носят» случайное имя -бессмысленное
здраствуйте у меня в компьютере (windows 8)отсутствует APPINIT_DLLs.что делать?
Если в реестре нет параметра Appinit_DLLs, то его надо создать самому вручную по пути HKLMSOFTWAREMicrosoftWindows NTCurrentVersionWindows. Вот в этой папке Windows надо создать параметр Appinit_DLLs, который не должен иметь никакого значения, и если какое-то значение появится, то это вирус однозначно, его надо просто удалить обычным способом.Можно также в качестве значения создать параметр DWORD( для 32-бит .систем) или QWORD(для 64-бит.систем), значение которого должно быть равно нулю,т.е.0х00000000(0).Аналогично должно быть проделано в подразделе реестра HKCU( подраздел настроек пользователя)
Содержание
- INFO: Описание разделов реестра Run, RunOnce, RunServices, RunServicesOnce и Startup
- Аннотация
- Дополнительная информация
- Ссылки
- Автозагрузка в Windows 7
- Способы автозагрузки
- Реестр
- Использование групповой политики для автозапуска
- Игнорировать списки автозагрузки программ выполняемых однажды
- Назначенные задания
- Папка «Автозагрузка»
- Смена папки автозагрузки
- Подмена ярлыка для программы из списка автозагрузки
- Добавление программы к программе запускаемой из списка автозагрузки
- Заключение
- Как открыть автозагрузку в Windows 10, добавить и убрать автозапуск программ
- Как открыть, просмотреть, включить и отключить автозапуск программ в Windows 10
- Параметры Windows
- Автозагрузка в Диспетчере задач
- Автозагрузка в реестре
- Автозапуск программ через планировщик заданий Windows 10
- Папка автозагрузки Windows 10
- Сторонние программы и утилиты для работы с автозагрузкой Виндовс 10
- CCleaner
- Autoruns
- Автозагрузка в Windows 7
- Способы автозагрузки
- Реестр
- Использование групповой политики для автозапуска
- Игнорировать списки автозагрузки программ выполняемых однажды
- Назначенные задания
- Папка «Автозагрузка»
- Смена папки автозагрузки
- Подмена ярлыка для программы из списка автозагрузки
- Добавление программы к программе запускаемой из списка автозагрузки
- Заключение
INFO: Описание разделов реестра Run, RunOnce, RunServices, RunServicesOnce и Startup
Аннотация
В данной статье описано, как разделы реестра Run, RunOnce, RunServices, RunServicesOnce и RunOnceSetup связаны друг с другом и с папкой «Автозагрузка». Также в статье описывается порядок загрузки данных разделов.
Сведения, содержащиеся в этой статье, являются дополнением к следующей статье базы знаний Майкрософт:
137367 Назначение разделов «Run» системного реестра WindowsСм. в данной статье подробные сведения о каждом из этих разделов.
Дополнительная информация
В операционных системах Microsoft Windows 95, Windows 98 и Windows Millennium Edition (Me), в которых поддерживаются все разделы, данные разделы загружаются в следующем порядке:
HKEY_CURRENT_USERSoftwareMicrosoftWindowsCurrentVersionRunOnceЗа исключением раздела HKEY_LOCAL_MACHINE. RunOnce, все разделы и записи в них загружаются асинхронно. Таким образом, все записи в разделах RunServices и RunServicesOnce могут выполняться одновременно.
Записи раздела HKEY_LOCAL_MACHINE. RunOnce загружаются синхронно, в неопределенном порядке.
Поскольку раздел HKEY_LOCAL_MACHINE. RunOnce загружается синхронно, все его записи должны быть загружены до того, как загрузятся записи разделов HKEY_LOCAL_MACHINE. Run, HKEY_CURRENT_USER. Run, HKEY_CURRENT_USER. RunOnce и папки «Автозагрузка».
Разделы RunServicesOnce и RunServices загружаются до входа пользователя в систему Windows 95, Windows 98 или Windows Me. Поскольку эти два раздела запускаются неодновременно с диалоговым окном входа в систему, их запуск может продолжаться и после входа пользователя. Однако, поскольку раздел HKEY_LOCAL_MACHINE. RunOnce должен загружаться синхронно, его записи не начнут загружаться, пока не закончится загрузка разделов RunServicesOnce и RunServices.
Так как конфигурация системы может быть различной (например, компьютер может быть сконфигурирован на автоматический вход в систему), следует иметь в виду, что загрузка приложения, которое зависит от других приложений, выполняющихся по завершении загрузки данных разделов, начнется только после полной загрузки этих приложений. В остальном же приведенное выше описание относится также к Microsoft Windows NT 4.0, Windows 2000 и Windows XP.
Система Windows NT 3.51 не поддерживает разделы RunOnce.
При запуске Windows 2000 и Windows XP в безопасном режиме разделы RunOnce игнорируются.
Ссылки
Дополнительные сведения о разделе реестра RunOnceEx см. в следующей статье базы знаний Майкрософт:
232487 Описание раздела реестра RunOnceEx (эта ссылка может указывать на содержимое полностью или частично на английском языке)Дополнительные сведения см. также в следующей статье базы знаний Майкрософт:
137367Назначение разделов «Run» системного реестра Windows
Источник
Автозагрузка в Windows 7
Сегодня сложно найти организацию, которая не подвергалась бы вирусным атакам. И хотя практически везде уже установлено антивирусное ПО, иногда возникает необходимость вручную посмотреть, где же в реестре стартует то или иное вредоносное ПО.
Безмалый В.Ф.
MVP Consumer Security
Сегодня сложно найти организацию, которая не подвергалась бы вирусным атакам. И хотя практически везде уже установлено антивирусное ПО, иногда возникает необходимость вручную посмотреть, где же в реестре стартует то или иное вредоносное ПО, причем даже не обязательно вредоносное. При поиске резидентного вредоносного ПО нас не могут не волновать следующие вопросы:
Именно этому и будет посвящена эта статья.
Существует много способов автозагрузки. Ниже приведены несколько вариантов. Надеюсь, что это сможет вам помочь в розыске и удалении вредоносного ПО из автозагрузки.
Способы автозагрузки
Реестр
В реестре Windows 7 автозагрузка представлена в нескольких ветвях:
[HKEY_LOCAL_MACHINESOFTWAREMicrosoftWindowsCurrentVersionRun] ‐ программы, запускаемые при входе в систему.
Программы, которые запускаются в этом разделе, запускаются для всех пользователей в системе (рис.1).

Рисунок 1 Автозапуск для всех пользователей
[HKEY_LOCAL_MACHINESOFTWAREMicrosoftWindowsCurrentVersionRunOnce] ‐ программы, запускаемые только один раз при входе пользователя в систему. После этого ключи программ автоматически удаляются из данного раздела реестра.
Программы, которые запускаются в этом разделе, запускаются для всех пользователей в системе.
[HKEY_CURRENT_USERSoftwareMicrosoftWindowsCurrentVersionRun] ‐ программы, которые запускаются при входе текущего пользователя в систему
[HKEY_CURRENT_USERSoftwareMicrosoftWindowsCurrentVersionRunOnce] ‐ программы, которые запускаются только один раз при входе текущего пользователя в систему. После этого ключи программ автоматически удаляются из данного раздела реестра.
Например, чтобы автоматически запускать Блокнот при входе текущего пользователя, открываем Редактор реестра (regedit.exe), переходим в раздел
[HKEY_CURRENT_USERSoftwareMicrosoftWindowsCurrentVersionRun] и добавляем следующий ключ:
«NOTEPAD.EXE»=»C:WINDOWSSystem32notepad.exe»
Использование групповой политики для автозапуска
Откройте оснастку «Групповая политика» (gpedit.msc), перейдите на вкладку «Конфигурация компьютера ‐ Административные шаблоны ‐ Система». В правой части оснастки перейдите на пункт «Вход в систему». (рис.2).

Рисунок 2 Использование групповой политики для автозапуска (для всех пользователей)
Фактически в данном разделе локальной групповой политики можно указать дополнительную программу или документ, который будет выполняться при входе пользователя в систему.
Внимание! Данный пункт политики доступен в Конфигурации компьютера и Конфигурации пользователя. Если заданы оба пункта политики, то вначале будет запущена программа из Конфигурации компьютера, а затем уже пользователя.
При этом в системном реестре в разделе [HKEY_LOCAL_MACHINESOFTWAREMicrosoftWindowsCurrentVersionpolicies] создается подраздел ExplorerRun с ключами добавленных программ.
Пример:
[HKEY_LOCAL_MACHINESOFTWAREMicrosoftWindowsCurrentVersionpoliciesExplorerRun]
«1»=»notepad.exe»
В итоге получаем запуск Блокнота (рис 3).

Рисунок 3 Запуск Блокнота с помощью локальной групповой политики
Аналогично задается автозапуск для текущих пользователей, в оснастке «Групповая политика» это путь «Конфигурация пользователя ‐ Административные шаблоны ‐ Система» (рис 2), а в реестре раздел [HKEY_CURRENT_USERSoftwareMicrosoftWindowsCurrentVersionPoliciesExplorerRun]
Внимание! При этом программы из этого списка не отображаются в списке программ доступных для отключения в msconfig.exe, а также определяются не всеми менеджерами автозагрузки.
Игнорировать списки автозагрузки программ выполняемых однажды
Если эту политику включить, то не будут запускаться программы, запускаемые из списка
[HKEY_LOCAL_MACHINESoftwareMicrosoftWindowsCurrentVersionRunOnce] Если эта политика
включена, в реестре создается следующий ключ:
Назначенные задания

Рисунок 4 Окно Планировщика заданий
Чтобы добавить новое задание, нужно из меню «Действия» выбрать пункт «Создать простую задачу» (рис.5).

Рисунок 5 Создание простой задачи в Планировщике задач
Запуск программ с помощью этого мастера возможен однократно, при входе в Windows, при включении компьютера, а также по расписанию.
Папка «Автозагрузка»
Папка, в которой хранятся ярлыки для программ запускаемых после входа пользователя в систему. Ярлыки в эту папку могут добавляться программами при их установке или пользователем самостоятельно. Существует две папки ‐ общая для всех пользователей и индивидуальная для текущего пользователя. По умолчанию эти папки находятся здесь:
.. UsersAll UsersMicrosoftWindowsStart MenuProgramsStartup ‐ это папка, программы из которой будут запускаться для всех пользователей компьютера.
%USERPROFILE%AppDataRoamingMicrosoftWindowsStart MenuProgramsStartup ‐ это папка, программы из которой будут запускаться для текущего пользователя.
Посмотреть какие программы у вас запускаются таким способом можно открыв меню «Пуск ‐ Все программы ‐ Автозагрузка». Если вы создадите в этой папке ярлык для какой-то программы, она будет запускаться автоматически после входа пользователя в систему.
Смена папки автозагрузки
Windows считывает данные о пути к папке «Автозагрузка» из реестра. Этот путь прописан в следующих разделах:
[HKEY_LOCAL_MACHINESOFTWAREMicrosoftWindowsCurrentVersionExplorerUser Shell Folders]
«Common Startup»=«%ProgramData%MicrosoftWindowsStart MenuProgramsStartup»‐ для всех пользователей системы.
[HKEY_CURRENT_USERSoftwareMicrosoftWindowsCurrentVersionExplorerUser Shell Folders]
«Startup»=«%USERPROFILE%AppDataRoamingMicrosoftWindowsStart MenuProgramsStartup»
‐ для текущего пользователя. Сменив путь к папке, мы получим автозагрузку всех программ из указанной папки.
[HKEY_CURRENT_USERSoftwareMicrosoftWindowsCurrentVersionExplorerUser Shell Folders]
«Startup»=»c:mystartup» ‐ система загрузит все программы, ярлыки которых находятся в папке c:mystartup, при этом папка «Автозагрузка» все так же будет отображаться в меню «Пуск», а если у пользователя в ней ничего не было, то он и не заметит подмены.
Подмена ярлыка для программы из списка автозагрузки
Допустим у вас установлен пакет Acrobat. Тогда в папке «Автозагрузка» у вас будет находиться ярлык «Adobe Reader Speed Launch» ‐ этот ярлык устанавливается туда по умолчанию. Но вовсе необязательно этот ярлык ссылается именно на соответствующее приложение ‐ вместо него может быть запущена любая другая программа, тем более что на функциональности Acrobat это не скажется.
Добавление программы к программе запускаемой из списка автозагрузки
Модификация предыдущего варианта ‐ одновременно с загрузкой какой-либо программы из списка автозагрузки у вас будет стартовать другая программа ‐ дело в том, что можно «склеить» два исполняемых файла в один и они будут запускаться одновременно. Существуют программы для такой «склейки». Или ярлык может ссылаться на командный файл, из которого и будут запускаться как оригинальная программа из списка, так и добавленные посторонние программы.
Посмотреть список автоматически загружаемых программ можно открыв программу «Сведения о системе» (откройте «Пуск ‐ Все программы ‐ Стандартные ‐ Служебные ‐ Сведения о системе» или наберите msinfo32.exe в командной строке) и перейдя в пункт «Программная среда ‐ Автоматически загружаемые программы». Программа «Свойства системы» отображает группы автозагрузки из реестра и папок «Автозагрузка» (рис.6).

Рисунок 6 Автоматически загружаемые программы
Другая программа, позволяющая посмотреть список программ автозагрузки ‐ «Настройка системы» (для запуска наберите msconfig.exe из командной строки). Эта программа кроме просмотра списка автозагрузки предоставляет возможность отключения всех пунктов автозагрузки (вкладка «Общие») или выборочных программ (вкладка «Автозагрузка»).
Заключение
Безусловно, сведения, приведенные в данной статье нельзя считать исчерпывающими, однако, надеюсь, они помогут вам в нелегком труде борьбы с вредоносным ПО.
Источник
Как открыть автозагрузку в Windows 10, добавить и убрать автозапуск программ
Из этой статьи вы узнаете, что такое автозагрузка в Windows 10, где находиться и как ее открыть. Разберемся, как отключить автозапуск программ, добавить приложение в автозагрузку и убрать его оттуда. Рассмотрим вопросы настройки автозапуска ПО и нужна ли нам папка автозагрузки в текущей версии Виндовс 10. Расскажу про пару бесплатных утилит, позволяющих более удобно и наглядно управлять автозапуском приложений.
Программы и утилиты, добавленные в автозагрузку, запускаются сразу после включения ПК или ноутбука. Она позволяет сэкономить ваше время, запуская в автоматическом режиме наиболее часто используемое ПО. Например, у вас по любому стоит на автоматическом запуске антивирус. Так же при старте Windows, можно автоматически загружать Skype, Дискорд, Стим и другие популярные приложения. Для многих из них вы можете видеть значки в области уведомлений
справа внизу на панели задач.
Вместе с полезным софтом, в автозагрузку может добавляться и вредоносное ПО, причем без вашего ведома.
Большое количество приложений, запускаемых автоматически, приводит к замедлению работы компьютера.
Поэтому, даже простому пользователю будет полезно разобраться, как удалять ту или иную утилиту из автозагрузки. Управляя ей, ваш настольный ПК или ноут станет работать быстрее и стабильнее.
Как открыть, просмотреть, включить и отключить автозапуск программ в Windows 10
Контроль автозагрузки различных программ, приложений и утилит, можно осуществлять в параметрах ОС Windows, диспетчере задач, папке автозагрузки, системном реестре, планировщике заданий или через сторонний софт.
Параметры Windows
Самый простой способ открыть, просмотреть, включить или выключить программы, находящиеся в автозагрузке Windows 10 пункт “Параметры” ⇒
и далее “Автозагрузка”
Если вы не понимаете, что можно отключить, а что нет, то лучше ничего не трогать. По большому счету, даже удалив все из автозапуска, вы не навредите компьютеру, так как там нет ничего влияющего на его работоспособность. Только потом придется запускать некоторые программы вручную.
В крайних версиях Windows 10 появилась новая функция.
Программы, которые не были корректно завершены при выключении компьютера или ноутбука, АВТОМАТИЧЕСКИ запускаются при следующем входе в операционную систему.
Это не является автозагрузкой и вы их там не найдете.
Автозагрузка в Диспетчере задач
В “Диспетчере задач” во вкладке “Автозагрузка” вы так же можете посмотреть и настроить работу программ и приложений ⇒
Нажав по любой строке правой кнопкой мыши, вы можете включить или отключить авто запуск того или иного приложения, просмотреть путь к исполняемому файлу и открыть его или найти информацию об этом ПО в сети интернет.
В колонке “Влияние на запуск”
можно приблизительно понять, насколько данная программа влияет на время загрузки ОС. Оно бывает низким, средним и высоким. Если программа имеет статус высокого потребления, и она вам нужна редко, то её лучше убрать. Чем слабее комп, тем более ответственно надо подойти к этому вопросу.
Влияние на скорость запуска Винды, после отключения того или иного приложения, вы можете увидеть в строке “Длительность последнего запуска BIOS”.
Автозагрузка в реестре
Чтобы это сделать, нажмите ПКМ по пустому месту правой части окна редактора ⇒ нажмите кнопку “Создать” и выберите пункт “Строковый параметр”. Переименуйте параметр, дав ему имя запускаемого приложения или любое другое. Далее дважды кликните по нему или нажмите ПКМ и пункт “Изменить”. В нижней строке укажите путь к исполняемому файлу выбранной вами программы. Если не знаете, как посмотреть путь к файлу, то читайте в этой статье.
Автозапуск программ через планировщик заданий Windows 10
В планировщике заданий так же можно создать задачу на автоматический запуск любой программы или приложения.
Открыть планировщика в Windows 10 можно, нажав по кнопке 🔎 поиска с левой стороны панели задач и начать вводить название утилиты
Сама настройка производиться в библиотеке планировщика заданий. В нее включены утилиты, приложения, программы и команды, которые автоматически выполняются при определенных событиях, в том числе и при входе в систему. Вы можете удалить ненужные вам задания или добавить какие-то свои.
Папка автозагрузки Windows 10
Выглядит она как обычная папка, но работает по другому. Когда вы помещаете в нее ярлык от какого либо ПО, то Windows автоматически загружает его при запуске системы.
По большому счету, папка автозагрузки уже устарела. Она была полнофункциональной до версии Винды 1709. Тогда управление программами при запуске осуществлялось только через нее. Сейчас она заменена панелью автоматического запуска приложений, которая намного удобней.
Это можно понять, по тому количеству ярлыков, которые в ней находятся. Их намного меньше, чем активных программ в автозагрузке.
Папку автозагрузки в Виндовс 10 можно найти на своем ПК по адресу ⇒
Нужно только скопировать и ввести указанный путь в адресную строку проводника и нажать Ввод.
Еще один способ ее открыть, это нажать клавиши Win+R и ввести в окно “Выполнить” shell:startup и нажать Ок. У вас откроется папка с ярлыками программ для автозапуска.
Чтобы добавить программу в автозагрузку, вы можете просто создать ярлык для нее в указанной папке.
Не со всеми программами срабатывает. Лучше всего работает раздел автозагрузки в реестре Windows 10, о котором я писал выше.
Сторонние программы и утилиты для работы с автозагрузкой Виндовс 10
Создано много бесплатных программ и утилит, с помощью которых можно просмотреть и удалить любое приложение из автозагрузки. Я советую пользоваться одной из двух ⇒
CCleaner Free попроще в настройке и более понятна неискушенному пользователю, а в Autoruns интерфейс потяжелее и она подойдет тем, кто хочет все контролировать от и до.
CCleaner
Вы можете прямо из рабочего окна CCleaner включить/отключить или удалить приложение. Так же можно перейти в реестр для редактирования уже в нем.
Autoruns
Не требует установки на компьютер и совместима со всеми последними версиями ОС, включая Windows 10.
После запуска вы получите полный список всего, что запускается системой — программы, службы, библиотеки, задания планировщика и многое другое.
Основные возможности, которые могут пригодиться при настройке ПО в автозагрузке ⇒
Так же в Autoruns можно просмотреть и настроить службы, различные задачи выполняемые при входе в систему, элементы планировщика заданий.
Для начинающего пользователя утилита сложновата и не всегда понятна, но это самый функциональный инструмент. Очень рекомендую к использованию.
Если у вас остались вопросы по данной теме, то задавайте их ниже в комментариях, а я, да и другие пользователи постараются на них дать ответ.
Есть три способа добавить программу в автозагрузку — добавление программы (или ярлыка программы) в пользовательскую папку, редактирование реестра или планировщик заданий.
Запускаем редактор реестра, нажав клавиши Win+R и вводим regedit.
Источник
Автозагрузка в Windows 7
Сегодня сложно найти организацию, которая не подвергалась бы вирусным атакам. И хотя практически везде уже установлено антивирусное ПО, иногда возникает необходимость вручную посмотреть, где же в реестре стартует то или иное вредоносное ПО, причем даже не обязательно вредоносное. При поиске резидентного вредоносного ПО нас не могут не волновать следующие вопросы:
Именно этому и будет посвящена эта статья.
Существует много способов автозагрузки. Ниже приведены несколько вариантов. Надеюсь, что это сможет вам помочь в розыске и удалении вредоносного ПО из автозагрузки.
Способы автозагрузки
Реестр
В реестре Windows 7 автозагрузка представлена в нескольких ветвях:
[HKEY_LOCAL_MACHINESOFTWAREMicrosoftWindowsCurrentVersionRun] — программы, запускаемые при входе в систему.
Программы, которые запускаются в этом разделе, запускаются для всех пользователей в системе (рис.1).
[HKEY_LOCAL_MACHINESOFTWAREMicrosoftWindowsCurrentVersionRunOnce] — программы, запускаемые только один раз при входе пользователя в систему. После этого ключи программ автоматически удаляются из данного раздела реестра.
Программы, которые запускаются в этом разделе, запускаются для всех пользователей в системе.
[HKEY_CURRENT_USERSoftwareMicrosoftWindowsCurrentVersionRun] — программы, которые запускаются при входе текущего пользователя в систему
[HKEY_CURRENT_USERSoftwareMicrosoftWindowsCurrentVersionRunOnce] — программы, которые запускаются только один раз при входе текущего пользователя в систему. После этого ключи программ автоматически удаляются из данного раздела реестра.
Например, чтобы автоматически запускать Блокнот при входе текущего пользователя, открываем Редактор реестра (regedit.exe), переходим в раздел
[HKEY_CURRENT_USERSoftwareMicrosoftWindowsCurrentVersionRun] и добавляем следующий ключ:
«NOTEPAD.EXE»=»C:WINDOWSSystem32notepad.exe»
Использование групповой политики для автозапуска
Откройте оснастку «Групповая политика» (gpedit.msc), перейдите на вкладку «Конфигурация компьютера — Административные шаблоны — Система». В правой части оснастки перейдите на пункт «Вход в систему». (рис.2).
Фактически в данном разделе локальной групповой политики можно указать дополнительную программу или документ, который будет выполняться при входе пользователя в систему.
Внимание! Данный пункт политики доступен в Конфигурации компьютера и Конфигурации пользователя. Если заданы оба пункта политики, то вначале будет запущена программа из Конфигурации компьютера, а затем уже пользователя.
При этом в системном реестре в разделе [HKEY_LOCAL_MACHINESOFTWAREMicrosoftWindowsCurrentVersionpolicies] создается подраздел ExplorerRun с ключами добавленных программ.
Пример:
[HKEY_LOCAL_MACHINESOFTWAREMicrosoftWindowsCurrentVersionpoliciesExplorerRun]
«1»=»notepad.exe»
В итоге получаем запуск Блокнота (рис 3).
Аналогично задается автозапуск для текущих пользователей, в оснастке «Групповая политика» это путь «Конфигурация пользователя — Административные шаблоны — Система» (рис 2), а в реестре раздел [HKEY_CURRENT_USERSoftwareMicrosoftWindowsCurrentVersionPoliciesExplorerRun]
Внимание! При этом программы из этого списка не отображаются в списке программ доступных для отключения в msconfig.exe, а также определяются не всеми менеджерами автозагрузки.
Игнорировать списки автозагрузки программ выполняемых однажды
Настраивается с помощью групповой политики: «Конфигурация компьютера — Административные шаблоны — Система — Вход в систему — Не обрабатывать список однократного запуска программ»
Если эту политику включить, то не будут запускаться программы, запускаемые из списка
[HKEY_LOCAL_MACHINESoftwareMicrosoftWindowsCurrentVersionRunOnce] Если эта политика включена, в реестре создается следующий ключ:
Так же настраивается политика для текущих пользователей: «Конфигурация пользователя — Административные шаблоны — Система — Вход в систему — Не обрабатывать список однократного запуска программ» Параметры реестра:
Назначенные задания
Программы могут запускаться с помощью «Планировщика заданий». Посмотреть список установленных заданий, а также добавить новое можно так: «Пуск — Все программы — Стандартные — Служебные — Планировщик заданий» — при этом откроется окно Планировщика заданий, в котором отображены назначенные задания (рис.4).
Чтобы добавить новое задание, нужно из меню «Действия» выбрать пункт «Создать простую задачу» (рис.5).
Запуск программ с помощью этого мастера возможен однократно, при входе в Windows, при включении компьютера, а также по расписанию.
Папка «Автозагрузка»
Папка, в которой хранятся ярлыки для программ запускаемых после входа пользователя в систему. Ярлыки в эту папку могут добавляться программами при их установке или пользователем самостоятельно. Существует две папки — общая для всех пользователей и индивидуальная для текущего пользователя. По умолчанию эти папки находятся здесь:
.. UsersAll UsersMicrosoftWindowsStart MenuProgramsStartup — это папка, программы из которой будут запускаться для всех пользователей компьютера.
%USERPROFILE%AppDataRoamingMicrosoftWindowsStart MenuProgramsStartup — это папка, программы из которой будут запускаться для текущего пользователя.
Посмотреть какие программы у вас запускаются таким способом можно открыв меню «Пуск — Все программы — Автозагрузка». Если вы создадите в этой папке ярлык для какой-то программы, она будет запускаться автоматически после входа пользователя в систему.
Смена папки автозагрузки
Windows считывает данные о пути к папке «Автозагрузка» из реестра. Этот путь прописан в следующих разделах:
[HKEY_LOCAL_MACHINESOFTWAREMicrosoftWindowsCurrentVersionExplorerUser Shell Folders]
«Common Startup»=«%ProgramData%MicrosoftWindowsStart MenuProgramsStartup» — для всех пользователей системы.
[HKEY_CURRENT_USERSoftwareMicrosoftWindowsCurrentVersionExplorerUser Shell Folders]
«Startup»=«%USERPROFILE%AppDataRoamingMicrosoftWindowsStart MenuProgramsStartup»
— для текущего пользователя. Сменив путь к папке, мы получим автозагрузку всех программ из указанной папки.
Пример:
[HKEY_CURRENT_USERSoftwareMicrosoftWindowsCurrentVersionExplorerUser Shell Folders]
«Startup»=»c:mystartup» — система загрузит все программы, ярлыки которых находятся в папке c:mystartup, при этом папка «Автозагрузка» все так же будет отображаться в меню «Пуск», а если у пользователя в ней ничего не было, то он и не заметит подмены.
Подмена ярлыка для программы из списка автозагрузки
Допустим у вас установлен пакет Acrobat. Тогда в папке «Автозагрузка» у вас будет находиться ярлык «Adobe Reader Speed Launch» — этот ярлык устанавливается туда по умолчанию. Но вовсе необязательно этот ярлык ссылается именно на соответствующее приложение — вместо него может быть запущена любая другая программа, тем более что на функциональности Acrobat это не скажется.
Добавление программы к программе запускаемой из списка автозагрузки
Модификация предыдущего варианта — одновременно с загрузкой какой-либо программы из списка автозагрузки у вас будет стартовать другая программа — дело в том, что можно «склеить» два исполняемых файла в один и они будут запускаться одновременно. Существуют программы для такой «склейки». Или ярлык может ссылаться на командный файл, из которого и будут запускаться как оригинальная программа из списка, так и добавленные посторонние программы.
Посмотреть список автоматически загружаемых программ можно открыв программу «Сведения о системе» (откройте «Пуск — Все программы — Стандартные — Служебные — Сведения о системе» или наберите msinfo32.exe в командной строке) и перейдя в пункт «Программная среда — Автоматически загружаемые программы». Программа «Свойства системы» отображает группы автозагрузки из реестра и папок «Автозагрузка» (рис.6).
Другая программа, позволяющая посмотреть список программ автозагрузки — «Настройка системы» (для запуска наберите msconfig.exe из командной строки). Эта программа кроме просмотра списка автозагрузки предоставляет возможность отключения всех пунктов автозагрузки (вкладка «Общие») или выборочных программ (вкладка «Автозагрузка»).
Заключение
Безусловно, сведения, приведенные в данной статье нельзя считать исчерпывающими, однако, надеюсь, они помогут вам в нелегком труде борьбы с вредоносным ПО.
Источник
Часто советы на нашем сайте связанны с реестром Windows 10 и редактором реестра. Что именно представляет собой Реестр и что такое RegEdit? Те, кто знаком с Windows, в течение многих лет не нуждаются в объяснении, но большинство новых пользователей Windows 10, найдут этот пост полезным.
Сегодня я попытаюсь объяснить основы редактора реестра. Это включает аргументы командной строки, основные методы работы с этой программой и многое другое. Читайте ниже, если вам интересно.
Редактор реестра появился как инструмент для пользователей, желающих внести изменения в настройки Windows, которые не отображаются в пользовательском интерфейсе. Основной целью этого инструмента изменение настроек в системном реестре — набор специальных файлов, которые содержат информацию о конфигурации Windows, и почти всех установленных программ. Windows и многие программы (за исключением » portable «) имеют свои собственные настройки в реестре.
Как открыть приложение Редактор реестра Windows 10.
Независимо от того, какая версии Windows 10 у вас установлена, эти способы будут работать:
Способ 1: Нажмите сочетание клавиш Win + R на клавиатуре, откроется диалоговое окно «Выполнить». В строку введите «regedit» без кавычек и нажмите клавишу Enter. Подтвердите действие в окне контроля учетных записей.
Способ 2: Откройте «Проводник» Windows 10, в адресной строке Проводника наберите Regedit и нажмите клавишу Enter.
Способ 3: Перейдите в меню «Пуск» → «Средство администрирования…» → «Редактор реестра»
Способ 4: Основной исполняемый файл редактора реестра находится в директории C:Windows. Таким образом, вы можете перейти к этой папке и запустить файл regedit.exe вручную.
Также вы можете создать ярлык для программы Regedit.exe и закрепить его в меню «Пуск» на «Начальном экране» или «Панели задач» Windows 10. Это позволит получить доступ к редактору реестра в один клик.
Способ 5: Откройте меню «Пуск» и начните набирать на клавиатуре «реестр», это должно показать приложение редактор реестра в верху списка. Нажмите, чтобы открыть его.
Это позволяет открыть редактор реестра с правами администратора.
Способ 6: Откройте Командную строку или Power Shell от имени администратора. Введите regedit и нажмите Enter, чтобы открыть редактор реестра.
Редактор реестра выглядит следующим образом:
Содержание редактора реестра
Как видно на картинке выше, редактор состоит из двух панелей — левая панель показывает «Разделы» системного реестра в виде дерева, а в правой панели отображаются «Параметры».
- Разделы представляют собой виртуальное представление данных из нескольких файлов, которые формируют базу данных реестра. Вы можете увидеть, какие файлы представляют вашу базу данных реестра, если вы откроете следующий раздел:
HKEY_LOCAL_MACHINESYSTEMCurrentControlSetControlhivelist
- Здесь вы можете увидеть список параметров, где файлы реестра хранятся на жестком диске. Данные внутри них, как уже упоминалось выше, имеют иерархическую структуру.
Обратите внимание, что некоторые части базы данных реестра никогда не отображаются в редакторе реестра. Например, вы никогда не увидите SAM (диспетчера учетных записей безопасности) внутри Regedit.
Как создать новый раздел
Чтобы создать новый раздел реестра, необходимо кликнуть правой кнопкой мыши на родительский раздел в левой панели и выбрать в контекстном меню команду «Создать» → «Раздел».
Вы должны дать вновь созданному разделу собственное имя в соответствии с требованиями программного обеспечения, для которого вы создаете его. Вы можете экспортировать (сохранить) ключ в файл * .reg из контекстного меню. При экспорте в файл, вы можете позже просто дважды кликнуть файле .reg, чтобы импортировать (вернуть) его содержимое обратно в реестр Windows 10.
Как создать новый Параметр
Чтобы создать новый параметр, необходимо кликнуть правой кнопкой мыши
- на разделе в левой панели
- на пустой области в правой панели.
Выберите подходящий тип для нового параметра и введите его имя. Дважды кликните параметр, который вы создали, чтобы установить свои данные при необходимости.
Как сделать резервную копию и восстановить параметры реестра в Windows 10
Всякий раз, когда вы вносите изменения в реестр Windows, рекомендуется сначала сделать резервную копию. Вы можете создать резервную копию всего реестра достаточно легко, и затем восстановить его если что-то пошло не так. Если вы редактируете только один или два параметра реестра и планируете внести другие изменения в реестр позже, одной резервной копии будет недостаточно. Вы можете делать новые резервные копии каждый раз, вы можете делать столько копий, сколько потребуется. Гораздо проще создавать резервные копии отдельных разделов, особенно если вы часто редактируете реестр. Вы можете сделать резервную копию и восстановить параметры реестра из резервной копии. Вот как.
Резервная копия раздела реестра
Откройте реестр Windows и перейдите к нужному разделу, для которого вы хотите сделать резервную копию. кликните правой кнопкой мыши и выберите в контекстном меню «Экспортировать». Сохраните раздел реестра в месте, из которого вы не сможете случайно удалить его. Если у раздела есть подразделы, они тоже будут сохранены.
Восстановить раздел реестра
Есть два способа восстановить раздел реестра. Первый из самого редактора реестра Windows. Перейдите в «Файл» → «Импорт» и выберите копию раздела реестра, который вы хотите восстановить.
Второй способ, перейдите в папку, в которой вы сохранили резервную копию раздела реестра. Кликните правой кнопкой мыши на файле и выберите параметр «Слияние». Вы увидите на экране предупреждение, предупреждающее вас об опасности редактирования реестра. Примите это, и раздел будет добавлен. Вам не нужно открывать редактор реестра или что-то еще. Раздел будет восстановлен, и вы получите на экране уведомление о том, что все готово.
Изменения, которые может иметь раздел или параметр, может появиться сразу же или потребовать перезагрузки системы. Это зависит от параметра, того, для чего он нужен, и от того, какие изменения он вносит, поэтому мы не можем с уверенностью сказать, потребуется ли вам перезагрузка или нет.
Примечание: Для импорта раздела реестра вам необходимы права администратора.
Следует отметить, что если вы планируете создавать резервные копии большого количества разделов реестра, всегда полезно организовывать их. Вы всегда можете открыть файл .REG в Блокноте и просмотреть его содержимое, чтобы увидеть, какие изменения он внесет, или вы можете хранить их в папках, которые сообщают вам, для чего он.
-
Что делать, если редактор реестра Windows 10 отключен администратором?
-
Как получить полный доступ к конкретной записи реестра для редактирования или удаления.
-
Быстрая навигация в редакторе реестра
-
Закладки для быстрой навигации в системном реестре Windows 10
-
Windows 10 как изменить шрифт редактора реестра
Переключение между HKCU и HKLM в редакторе реестра в Windows 10
В операционной системе Windows 10, Microsoft добавила возможность быстрого перехода между аналогичными разделами реестра ветви HKEY_LOCAL_MACHINE и HKEY_CURRENT_USER.
Например, Подраздел Software существует в следующих ветвях:
- HKEY_LOCAL_MACHINESYSTEM
а также
- HKEY_LOCAL_MACHINESYSTEM
Для переключения между ними, выполните следующие действия.
1. Откройте редактор реестра.
2. Перейдите к нужному ключу реестра, например, к подразделу: SYSTEM
3. Предполагая , что вы закончили работу с открытым разделом в HKCU и хотите продолжить с его коллегой в разделе HKEY_LOCAL_MACHINE, кликните правой кнопкой мыши на подраздел SYSTEM и выберите команду в контекстном меню Перейти к HKEY_LOCAL_MACHINE:
И наоборот — из HKEY_LOCAL_MACHINE вы можете переключиться на HKEY_CURRENT_USER SYSTEM мгновенно.
Помните, что этот трюк работает только с ключами, которые имеют схожие пути корневых разделов HKEY_CURRENT_USER и HKEY_LOCAL_MACHINE.
Аргументы командной строки редактора реестра
И, наконец, я хотел бы показать вам наиболее распространенные аргументы командной строки, которые можно использовать с помощью редактора реестра. Они могут быть использованы в ваших собственных сценариях и пакетных файлах.
regedit.exe -m
Открывает другой экземпляр редактора реестра, даже если один уже открыт. Это очень удобно, если вы хотите сравнить два ключа реестра. Будет ли работать на Windows XP и более поздних версий.
regedit.exe path_to_file.reg
Слияние файла реестра с вашем текущем реестром. Это действие по умолчанию, которое выполняется при двойном клике на файл * .reg в проводнике.
regedit.exe /s path_to_file.reg
То же самое, что и выше, но файл будет объединено тихо, без диалога подтверждения. Полезно для скриптов.
regedit.exe /e path_to_file.reg
Экспортировать все данные реестра в один файл.
На чтение 7 мин. Просмотров 50 Опубликовано 30.04.2021
Как напрямую открыть ключ реестра одним щелчком мыши
В Windows редактирование реестра – обычная задача для настройки и точной настройки ОПЕРАЦИОННЫЕ СИСТЕМЫ. Различные веб-сайты, связанные с настройкой, рекомендуют вам перейти к разным ключам реестра. Я хотел бы поделиться рядом методов и инструментов, позволяющих напрямую открыть ключ реестра и пропустить ручную навигацию с помощью редактора реестра. Это можно сделать с помощью простого файла сценария VB, PowerShell, а также с помощью нескольких полезных крошечных приложений.
Содержание
- Обзор
- Непосредственное открытие ключа реестра в Windows 10
- В Windows 8.1/Windows 7/Windows Vista и Windows XP
- Как получить содержимое буфера обмена с помощью VBscript
- Непосредственно открыть Regedit по желаемому ключу с помощью скрипта
- Как протестировать этот скрипт
- Использование приложения Winaero Tweaker
- С помощью программного обеспечения RegistryOwnershipEx
- Непосредственно открыть ключ реестра с помощью RegJump
- Непосредственно открыть ключ реестра с PowerShell
- Непосредственно открыть ключ реестра в новом экземпляре Regedit с помощью PowerShell
- Загрузить сценарии PowerShell
Обзор
Начиная с Windows 2000, редактор реестра может запоминать последний открытый ключ перед его закрытием. Эти данные хранятся в следующем разделе реестра:
HKEY_Current_User Software Microsoft Windows CurrentVersion Applets Regedit
LastKey используется Windows для хранения последнего использованного ключа.

Как видите, это ветвь реестра для каждого пользователя, поэтому Windows хранит последний использованный ключ отдельно для каждого пользователя. Эту функцию можно использовать для прямого перехода к нужной вам клавише. Позвольте мне показать, как это можно сделать с помощью Windows Scripting Host и VBScript.
Непосредственное открытие ключа реестра в Windows 10
Если вы используете Windows 10 build 14942 или выше, вам не нужны скрипты сторонних приложений. Начиная со сборки 14942, приложение «Редактор реестра» в Windows 10 получило адресную строку, которая отображает текущий путь к ключу реестра и позволяет копировать и вставлять его.
Вы можете использовать сокращенную нотацию для HKEY_ * имена корневых ключей. Это следующие:
- HKEY_CURRENT_USER = HKCU
- HKEY_CLASSES_ROOT = HKCR
- HKEY_LOCAL_MACHINE = HKLM
- HKEY_USERS = HKU
Итак, когда вам нужно перейти непосредственно к HKEY_CURRENT_USER Control Panel Desktop, вы можете ввести в адресной строке следующее:
hkcu control panel desktop
После нажатия клавиши Enter путь будет автоматически расширен до HKEY_CURRENT_USER Control Panel Desktop. См. Следующий снимок экрана:



В Windows 8.1/Windows 7/Windows Vista и Windows XP
В этих операционных системах Regedit не включает адресную строку. Итак, идея состоит в том, чтобы скопировать полный путь к желаемому ключу реестра в буфер обмена и заменить значение LastKey на скопированное значение из буфера обмена. Когда regedit.exe запускается после этого, он открывается непосредственно с нужным вам ключом.
Как получить содержимое буфера обмена с помощью VBscript
ActiveX “htmlfile” объект используется для отображения HTML-справки и файлов HTA в Windows. Его можно использовать для извлечения содержимого из буфера обмена. Даже не требует установки IE. Код выглядит следующим образом:
set objHTA = createobject ("htmlfile")
cClipBoard = objHTA.parentwindow.clipboarddata.getdata ("text")
Если содержимое буфера обмена является текстом, оно будет сохранено в переменной cClipBoard . Просто, не правда ли?
Непосредственно открыть Regedit по желаемому ключу с помощью скрипта
Поскольку теперь у нас есть желаемый путь ключа в переменной cClipboard, нам нужно запишите его в значение LastKey , указанное выше. Код для этого:
Dim WshShell
Set WshShell = WScript.CreateObject ("WScript.Shell")
WshShell.RegWrite "HKCU Software Microsoft Windows CurrentVersion Applets Regedit LastKey ", сClipBoard," REG_SZ "
Этот фрагмент кода не требует пояснений, поэтому нет необходимости его комментировать .
Окончательный сценарий выглядит так:
Dim objHTA
Dim cClipBoard
Dim WshShell
set objHTA = createobject ("htmlfile")
cClipBoard = objHTA.parentwindow.clipboarddata.getdata ("text")
Set WshShell = WScript.CreateObject ("WScript.Shell")
WshShell.RegWrite "HKCU Software Microsoft Windows CurrentVersion Applets Regedit LastKey", cClipBoard, "REG_SZ"
WshShell.Run "regedit.exe -m"
Установить objHTA = ничего
Установить WshShell = ничего
Обратите внимание на строку WshShell.Run « regedit.exe -m ». Он содержит недокументированный переключатель «-m», который позволяет вам запускать несколько экземпляров Regedit одновременно.
Я сохранил этот скрипт как файл «RegNav.vbs», и вы можете скачать его прямо сейчас:
Загрузить готовый к использованию сценарий VB
Если открытие Regedit является для вас очень частой задачей, вы можете закрепить regnav. vbs на панель задач. Создайте новый ярлык и введите в текстовое поле целевого ярлыка следующее:
wscript.exe d: regnav.vbs
Не забудьте указать правильный путь к regnav.vbs.
Теперь щелкните правой кнопкой мыши созданный вами файл ярлыка и выберите «Закрепить на панели задач» в контекстном меню. Вот и все.

Как протестировать этот скрипт
- Выделите этот текст:
HKEY_LOCAL_MACHINESOFTWAREMicrosoftWindows - Нажмите CTRL + C
- Щелкните regnav.vbs .
Использование приложения Winaero Tweaker
Если вы являетесь пользователем Winaero Tweaker, начиная с версии 0.8, имеет следующую опцию.

Это позволит вам перейти к желаемому ключу реестра одним щелчком мыши.. Как только вы откроете эту страницу в Winaero Tweaker, она попытается извлечь путь к ключу реестра из буфера обмена, чтобы сэкономить ваше время!
Загрузить Winaero Tweaker
С помощью программного обеспечения RegistryOwnershipEx
Одно из моих приложений, RegistryOwnershipEx, позволяет выполнять следующие задачи:
- вы можете стать владельцем раздела реестра одним щелчком ( полезно для получения полного доступа к разделу).
- вы можете перейти непосредственно к нужному разделу реестра одним щелчком мыши.

Он также может читать любой путь реестра из буфера обмена Windows. Если вы запустите его с аргументом командной строки “/j”, например regownershipex.exe/j , он извлечет путь к ключу реестра из буфера обмена и напрямую откроет редактор реестра.
Вы можете получить приложение RegistryOwnershipEx здесь:
RegOwnershipEx
Непосредственно открыть ключ реестра с помощью RegJump
RegJump – отличный инструмент от Windows Sysinternals, который существует уже очень давно, автоматически запускает редактор реестра и переходит по указанному пути реестра. Путь реестра необходимо указать как параметр командной строки для RegJump.
Чтобы редактор реестра открывал ветку HKEY_LOCAL_MACHINE Software Microsoft напрямую, вы должны использовать эту команду:
regjump.exe HKLM Software Microsoft Windows
RegJump поддерживает переключатель -c , который извлекает путь к реестру, хранящийся в буфере обмена. Это позволяет напрямую открывать раздел реестра.
Вы можете создать ярлык для запуска приложения с помощью переключателя -c, поэтому, как только вы скопируете путь к ключу реестра, просто нажмите на созданный вами ярлык, и это откроет Regedit.exe по правой клавише.

Помимо Windows 10, RegJump также работает в Windows 7 и Windows 8.
Наконец, вы можете использовать для этого сценарий PowerShell.
Непосредственно открыть ключ реестра с PowerShell
PowerShell – это современная консоль. Он поддерживает множество команд, которые позволяют изменять параметры Windows и управлять приложениями и функциями. Он идеально подходит для автоматизации.
Вы можете использовать следующий сценарий PowerShell, чтобы открыть редактор реестра по желаемому ключу.
param ($ KeyPath = "") $ pidregedit = Get-Process regedit -ErrorAction SilentlyContinueif ($ pidregedit) {$ pidregedit.CloseMainWindow () Start-Sleep -Milliseconds 500 if (! $ pidregedit.HasExited) {$ pidregedit | Stop-Process -Force}} Set-ItemProperty -Path "HKCU: Software Microsoft Windows CurrentVersion Applets Regedit" -Name Lastkey -Value $ KeyPath -Type String -ForceStart-Process "regedit.exe"

Сценарий закроет работающее приложение редактора реестра, если оно запущено, установит строковое значение Lastkey , описанное выше, и запустит regedit.exe еще раз.
Запустите его следующим образом.
. openregkey.ps1 -Key "HKEY_CURRENT_USER Software Microsoft Windows "
Замените путь на путь ключа, который вы хотите открыть.
Это откроет редактор реестра и нужный ключ, и поэтому он откроет ключ напрямую.

В качестве альтернативы вы может использовать измененную версию скрипта, которая не закрывает приложение редактора реестра, но открывает новый экземпляр приложения по заданному пути.
Непосредственно открыть ключ реестра в новом экземпляре Regedit с помощью PowerShell
Чтобы напрямую открыть ключ реестра в новом экземпляре Regedit, используйте следующий сценарий.
param ($ KeyPath = "") Set-ItemProperty -Path " HKCU: Software Microsoft Windows CurrentVersion Applets Regedit "- имя Lastkey -Value $ KeyPath -Type String -ForceStart-Process "regedit.exe" -args "-m"

Выполнить в следующем порядке.
. openregkeynew.ps1 -Key" HKEY_CURRENT_USER Software Microsoft Windows "

Загрузить сценарии PowerShell
Вы можете загрузить указанные выше сценарии PowerShell отсюда: Загрузить сценарии. ZIP-архив включает файлы openregkeynew.ps1 и openregkey.ps1 .
Для удобства пользования используется следующая система, позволяющая наглядно представить все возможности реестра.
Используемые сокращения
HKLM = HKEY_LOCAL_MACHINE
HKCU = HKEY_CURRENT_USER
HKCR = HKEY_CLASSES_ROOT
- Вход в Windows
- Регистрационные данные
- Путь установки Windows
- Диспетчер задач Windows
- Синий Экран Смерти
- Сообщение при загрузке
- Восстановление системы
- Панель переключателя задач
- Всплывающие подсказки
- Пароль после ждущего режима
- Автозагрузка
- Контекстное меню панели задач
- Диалоговое окно открытия и сохранения файла
- Добавление нового пункта в меню «Создать»
Продолжение: страница 1…2…3…4…
Вход в Windows
- Автоматический вход в Windows
Существует возможность автоматического входа в Windows, минуя экран приветствия. Учтите, что данный способ не совсем безопасен, так как любой может войти в систему, если не требуется вводить пароль. Для автоматического входа в систему требуется изменить строковый параметр AutoAdminLogon на 1 в разделе
HKLMSoftwareMicrosoftWindowsCurrentVersionWinlogon
Также необходимо установить строковые значения DefaultUserName и DefaultPassword в этом же разделе равными имени пользователя и пароля, которые используются для входа в Windows. Возможно, вам также придется установить строковое значение DefaultDomainName, если ваш компьютер используется как домен. Однако, вы должны понимать, что при автоматическом входе любой пользователь, получивший доступ к вашем компьютеру, может узнать ваш пароль, который хранится в реестре в открытом виде.
- Лимит на число попыток автоматического входа в Windows.
Данная настройка является логическим продолжением предыдущей настройки. Можно задать число попыток для автоматического входа в Windows. В этом случае в том же разделе надо создать параметр Dword AutoLogonCount и присвоить ему некоторое значение. Например, если вы присвоите значение 5, то система пять раз автоматически войдет в Windows. Причем, при каждом входе данный параметр в реестре будет автоматически уменьшаться на единицу. Когда значение параметра достигнет 0, ключи AutoLogonCount и DefaultPassword будут удалены из реестра, а параметру AutoAdminLogo будет присвоено значение 0. - Экран приветствия
Существует возможность замены экрана приветствия без модификации самого файла logonui.exe, в котором содержится внешний вид экрана. Для этого скачайте из интернета или создайте самостоятельно такой экран. Затем в разделе
HKLM/SOFTWARE/Microsoft/Windows NT/CurrentVersion/WinLogon
создайте строковый параметр UIHost, в котором и пропишите полный путь к вашему новому файлу
- ClearType
Совет для пользователей ноутбуков или жидкокристаллических мониторов. Для дисплеев такого типа Microsoft разработала технологию ClearType, значительно улучшающую восприятие текста. Но эта опция в настройках экрана включается отдельно для каждого пользователя и не работает до тех пор, пока профиль пользователя не загружен (экран приветствия, например). Чтобы включить этот режим и для экрана приветствия, нужно открыть раздел:
HKU.DEFAULTControl PanelDesktop
и установить значения 2 для параметров FontSmoothing и FontSmoothingType и значение 1 для параметра FontSmoothingOrientation
Регистрационные данные
Если вы нажмете на пункт меню О программе в Проводнике или в других программах, поставляемых с Windows, то увидите, кто обладает правом использования этой копии. Также эти данные можно увидеть в апплете Система Панели управления. Возможно, вам компьютер достался от вашего босса Пупкина, и вы страстно хотели бы изменить регистрационные данные. Для этого нужно изменить строковые параметры RegisteredOwner (Ваше имя) и RegisteredOrganization (название организации) в разделе
HKLMSOFTWAREMicrosoftWindowsNTCurrentVersion
Путь установки Windows
Иногда приходится переустанавливать Windows с разных мест — с жесткого диска, с компакт-диска, с записывающего CD-RW. Но Windows запоминает путь инсталляционных файлов, что порой создает проблему. Чтобы «обмануть» Windows, используйте в разделе
HKLMSOFTWAREMicrosoftWindowsCurrentVersionSetup
строковый параметр SourcePath, указав в нем ваш путь
Диспетчер задач Windows
Чтобы запретить пользователю возможность запуска Диспетчера задач Windows, установите значение параметра типа DWORD DisableTaskMgr в разделе
HKCUSoftwareMicrosoftWindowsCurrentVersionPoliciesSystem
равным 1
Синий Экран Смерти
Если вы хотите полюбоваться на культовый Синий Экран Смерти — Blue Screen of Death (BSOD) в любое время, то откройте раздел
HKLMSYSTEMCurrentControlSetServisesi8042prtParameters
и присвойте параметру типа DWORD CrashOnCtrlScroll значение 1
Удерживая правую клавишу Ctrl, нажмите два раза на клавишу Scroll Lock и вы увидите этот синий экран
Сообщение при загрузке
Можно настроить систему таким образом, чтобы при загрузке выводилось окно с вашим сообщением. Для этого откройте раздел
HKLMSoftwareMicrosoftWindowsNTCurrentVersionWinlogon
и создайте строковый параметр LegalNoticeCaption и введите вашу строку, которая будет выводиться в заголовке вашего сообщения, а для текста самого сообщения используйте строковый параметр LegalNoticeText в том же разделе. Теперь перед входом в систему появится созданное вами сообщение
Восстановление системы
Восстановление системы используется для отмены конфигурации Windows. Программа позволяет вернуть настройки компьютера в более раннее состояние (контрольная точка). Все описываемые настройки являются параметрами DWORD и происходят в разделе
HKLMSoftwareMicrosoftWindows NTCurrentVersionSystemRestore
- CompressionBurst — задает время сжатия в секундах при простое системы. Восстановление системы сохраняет данные в течение данного времени и прекращает свою работу до следующего периода простоя системы
- DiskPersent — указывает, какой объем дискового пространства будет использовать программа. Для дисков с объемом более 4 Гигабайт по умолчанию используется 12 процентов
- DSMax — указывает, какой объем дискового пространства будет использовать программа. Для дисков с объемом менее 4 Гигабайт по умолчанию используется 400 мегабайт
- DSMin — указывает минимальное количество свободного дискового пространства, которое потребуется программе восстановления системы для создания точек восстановления
- RestoreStatus — статус последней операции восстановления системы (0 — ошибка, 1 — успешное восстановление, 2 — прерванная операция)
- RPGlobalInterval — число секунд, в течении которого программа ожидает перед созданием новой контрольной точки. По умолчанию — 24 часа (86400)
- RPLifeInterval— число секунд, в течении которого программа хранит точки восстановления перед их удалением. По умолчанию 90 дней (7776000)
- RPSessionInterval — число секунд, в течении которого ожидает перед созданием новой контрольной точки при включенном компьютере. По умолчанию установлено 0 (выключено), вы можете установить свое значение (например, интервал в один час), чтобы программа создавала контрольные точки через заданный интервал
- ThawInterval — число секунд, в течении которого программа ожидает перед возобновлением своей работы, если появился свободный объем дискового пространства.
Панель переключателя задач
- Отключение панели переключателя задач
Чтобы отключить панель переключателя задач (который выводится по Alt+Tab), надо в разделе
HKCUControl PanelDesktop
присвоить строковому параметру CoolSwitch значение 0 (чтобы включить — значение 1)
- Изменение числа строк и колонок
Чтобы изменить число строк и колонок, показываемое на панели переключателя задач (который выводится по Alt+Tab), надо в разделе
HKCUControl PanelDesktop
отредактировать значения строковых параметров CoolSwitchRows и CoolSwitchColumns соответственно
Всплывающие подсказки
- Описания папок и файлов на Рабочем столе и в Проводнике
Если подвести указатель какому-нибудь элементу рабочего стола или оболочки, то открывается небольшое окно, содержащее текст описания этого элемента. Чтобы запретить появление этих окон, нужно присвоить параметру типа DWORD ShowInfoTip значение 0 в разделе
HKCUSoftwareMicrosoftWindowsCurrentVersionExplorerAdvanced
- Всплывающие подсказки на панели задач
Windows XP показывает всплывающие подсказки для начинающих пользователей. Чтобы отключить подсказки, нужно присвоить параметру типа DWORD EnableBalloonTips значение 0 в разделе
HKCUSoftwareMicrosoftWindowsCurrentVersionExplorerAdvanced
Пароль после ждущего режима
Можно настроить систему таким образом, чтобы при включении компьютера после Ждущего режима появлялось диалоговое окно с приглашением ввести пароль. Для этого в разделе
HKCUSoftwarePoliciesMicrosoftWindowsSystemPower
создаем параметр типа DWORD PromptPasswordOnResume со значением 1
Автозагрузка
- Что скрывается в автозагрузке?
Существует несколько способов прописать программу в автозагрузку. Самый простой — скопировать программу или ярлык в папку Автозагрузка. Но существует другой способ — через реестр. Этим способом часто пользуются вредоносные программы (вирусы, трояны, шпионы) Сперва откройте раздел
HKLMSoftwareMicrosoftWindowsCurrentVersion.
Найдите там подразделы Run, RunOnce В этих разделах есть строковые ключи (некоторые разделы пустые), отвечающие за запуск программ. Название ключа может быть произвольным, а в качестве значения у них указывается запускаемая программа, если надо — то с параметрами. Обратите внимание на разделы, в названии которых присутствует «Once». Это разделы, в которых прописываются программы, запуск которых надо произвести всего один раз. Например, при установке новых программ некоторые из них прописывают туда ключи, указывающие на какие-нибудь настроечные модули, которые запускаются сразу после перезагрузки компьютера. Такие ключи после своего запуска автоматически удаляются.
Внимательно проверьте, что за программы у вас запускаются. Подумайте, все ли они нужны вам при загрузке и лишнее просто удалите. Это позволит значительно ускорить загрузку Windows. В разделе
HKCUSOFTWAREMicrosoftWindowsCurrentVersion
есть только два подраздела, отвечающие за автозагрузку: Run и Runonce. Изначально они пустые, так что все записи сделаны другими программами
- Запрет на автозагрузку
Существуют способы наложения запрета на автозагрузку программ через записи в реестре, указанные выше. Используются параметры типа DWORD. Все параметры должны храниться в разделе
HKLMSoftwareMicrosoftWindowsCurrentVersionPoliciesExplorer
Для запрета запуска программ, прописанных в подразделе Run раздела LOCAL MACHINE используется параметр DisableLocalMachineRun со значением 1. В этом случае система игнорирует содержимое списка Run, находящегося в LOCAL MACHINE.
Аналогично действует запрет списка Run Once для LOCAL MACHINE. За состояние этой политики отвечает параметр DisableLocalMachineRunOnce. Система игнорирует содержимое RunOnce в LOCAL MACHINE.
Для запрета списка Run раздела CURRENT USER используется параметр DisableCurrentUserRun.
Для запрета списка Run Once раздела CURRENT USER используется параметр DisableCurrentUserRunOnce
Контекстное меню панели задач
Если вы хотите запретить контекстное меню панели задач, то откройте раздел
HKCUSoftwareMicrosoftWindowsCurrentVersionPoliciesExplоrer
и создайте параметр типа DWORD NoTrayContextMenu со значением 1
Диалоговое окно открытия и сохранения файла
Windows XP имеет новое диалоговое окно «ОткрытьСохранить файл», которое можно изменить по Вашему желанию.
В левой части диалогового окна расположены пять системных папок, которые можно поменять местами или изменить на те, которыми вы часто пользуетесь. Создайте в ветви
HKCUSOFTWAREMicrosoftWindowsCurrentVersionPoliciescomdlg32
раздел «PlacesBar». В нем хранятся имена папок. Как я уже говорил, их пять. И у каждой свой параметр. У первой Place0, у второй Place1, а у пятой Place4. Системные папки имеют значение типа DWORD:
| Название папки | Значение |
| Рабочий стол | 00000000 |
| Мои документы | 00000005 |
| Мои рисунки | 00000027 |
| Мои видеозаписи | 0000000e |
| Мой компьютер | 00000011 |
| Избранное | 00000006 |
| Мое сетевое окружение | 00000012 |
| Шрифты | 00000014 |
| History | 00000022 |
Папки могут быть и обычные, где строковое значение параметра Place указывает путь к папке. Например: Place1=»C:WindowsSystems»
Если вы не используете все пять параметров, а только часть из них, например Place0 и Place1, то в левой части диалогового окна будут отображаться столько же папок
- Старый вид диалогового окна
Чтобы вернуться к старому виду диалогового окна Windows 95/98, создайте строковый параметр NoPlacesBar со значением 1 (или любым другим) в
HKCUSOFTWAREMicrosoftWindowsCurrentVersionPoliciescomdlg32
- Убираем кнопку Назад
Чтобы убрать кнопку Назад из Общего диалогового окна, создайте параметр NoBackButton типа DWORD со значением 1 в
HKCUSOFTWAREMicrosoftWindowsCurrentVersionPoliciescomdlg32
- Списки последних открытых и сохранённых файлов в стандартных окнах открытия и сохранения файлов
Каждый раз, когда мы пользуемся стандартными диалоговыми окнами, то Windows сохраняет список последних открытых и сохранённых файлов в реестре. Порой эти записи слишком разрастаются. Кроме того, возможно вам не хотелось бы оставлять следы своей деятельности на компьютере. Этот список можно безболезненно удалить (или часть записей). Данный список хранится по адресу
HKCUSOFTWAREMicrosoftWindowsCurrentVersionExplorerComDlg32
Добавление нового пункта в меню «Создать»
Пункт контекстного меню «Создать» появляется, если щелкнуть на Рабочем столе или в Проводнике на свободном месте открытой папки. Существует возможность добавления нового пункта в это меню. Например, если вы веб-дизайнер, то было бы удобно иметь пункт Документ HTML, который позволит вам сразу создать заготовку для вашей странички.
Разобъем работу на несколько этапов. Для начала найдем каталог ShellNew в папке Windows. Там хранятся заготовки для файлов, которые создаются с помощью контекстного меню. Например, если у вас установлен Microsoft Office, то вы увидите в этом каталоге файлы-заготовки для Word и Exce.
Следующий шаг — создайте в папке файл, например index.html. Внутри него напишите шаблон вашей странички. Например, так:
Мой заголовок
Третий этап. Работаем с реестром. Итак, ищем раздел
HKEY_CLASSES_ROOT.html
и создаем раздел ShellNew. В этом разделе создаем строковый параметр FileName в качестве значения которого надо указать имя созданного нами шаблона (index.html). После перезагрузки в контекстном меню появится новый пункт.
Существуют и другие способы. Можно не создавать шаблон файла. Он может быть и пустым, но тогда вместо параметра FileName надо создать пустой строковый параметр NullFile
Всем привет! Найдите на клавиатуре две клавиши: «Win» и «R» и нажмите на них одновременно.
После этого вылезет окно «Выполнить», где нужно будет прописать команду вызова реестра:
regedit или regedit.exe
Останется только нажать на кнопку «ОК», и вы запустите редактор реестра. Если данный способ не сработал, или у вас появились какие-то трудности, то скорее всего у вас на ПК заблокирована данная функция – смотрите последнюю главу данной статьи. Также вы можете попробовать и другие способы запуска – возможно они помогут.
Способ 2: Через поиск
Открывается редактор реестра в Windows 7, 8 или 10 примерно одинаково – кликаем по меню «Пуск» и в поисковой строке вводим слова: «Реестр» или «Редактор реестра».
Можно также использовать команду, которую вы применяли в самом начале, и ввести: «regedit».
Некоторые заслуживающие внимания ключи реестра
Реестр содержит настройки, имеющие принципиальное значение для правильного функционирования Windows и программ. Мы отметим некоторые важные ключи (HKLM обозначает HKEY_LOCAL_MACHINE; HKCU для HKEY_CURRENT_USER; HKCR для HKEY_CLASSES_ROOT):
HKLMSOFTWARE. Здесь вы найдете настройки большинства программ, установленных на машине. И всегда здесь вы можете найти «потерянную» информацию после удаления приложения.
Конечно, настройки программы можно сохранить в других областях реестра, а также в папках %appdata%, %localappdata% и %programdata%, но эти ключи реестра следует проверить в случае сомнений.
HKLMSoftwareMicrosoftWindowsCurrentVersionRun HKLMSoftwareMicrosoftWindowsCurrentVersionRunOnce HKLMSOFTWAREWow6432NodeMicrosoftWindowsCurrentVersionRun HKLMSoftwareMicrosoftWindowsCurrentVersionRunServices HKLMSoftwareMicrosoftWindowsCurrentVersionRunServicesOnce HKCUSoftwareMicrosoftWindowsCurrentVersionRun HKCUSoftwareMicrosoftWindowsCurrentVersionRunOnce HKCUSoftwareMicrosoftWindowsCurrentVersionRunServices
Следующие ключи содержат большинство ссылок и команд, добавленных операционной системой и приложениями в контекстное меню Windows.
HKCR*shell HKCR*shellexContextMenuHandlers HKCRAllFileSystemObjectsShellEx HKCRDirectoryshell HKCRDirectoryshellexContextMenuHandlers
Способ 3: Запускаем напрямую
Как вы уже поняли, файлик, который нам нужен, называется «regedit.exe» – он располагается в папке Windows на системном диске. Как только попадете туда, найдите эту утилиту и запустите.
Если у вас появятся какие-то проблемы с изменением параметров, то просто запустите программку с правами администратора – нажмите правой кнопкой и выберите параметр запуска.
Давайте теперь узнаем где же лежат файлы реестра Windows, выше уже мы видели их на скриншоте, но напишу еще и тут
C:WindowsSystem32config
Нас будут интересовать файлы:
- DEFAULT
- SOFTWARE
- SYSTEM
- SECURITY
- SAM
Windows кстати сама делает резервные копии данных файлов через планировщик заданий виндоус и лежит этот бэкап в папке RegBack, давайте глянем само задание. Нажмите Win+R и введите taskschd.msc (это сокращенное название оснастки windows). В папке Windows найдите папку registry и увидите задание выполняющееся каждые 10 дней по архивации реестра Windows.
И зная, что эти файлы лежат в папке RegBack, вы можете с любого Live CD загрузившись вернуть их на замену, поврежденным.Подведя итог, мы с вами разобрали как открыть редактор реестра Windows, научились производить его резервное копирование и восстановление в случае сбоев.
Реестр не открывается и заблокирован
Сразу скажу, что это может быть связано с поломкой системы, блокировкой администратора или из-за вирусов. Раз мы не можем открыть редактор реестра стандартными способами, то можно воспользоваться сторонней программой. Например, можно использовать программу «Reg Organizer» – находим её в интернете, скачиваем и устанавливаем. Для запуска нужно в верхнем меню выбрать «Инструменты».
Если это не поможет, то скорее всего блокировка была связана с вирусом. Если у вас уже есть хоть какая-то антивирусная программа, то проверьте ею все накопители. Если это не даст результата, то скачайте «AVZ» утилиту и попробуйте запустить реестр с неё – переходим в раздел «Сервис», находим «Системные утилиты» и запускам редактор.
Вирус мог основательно поработать, и тогда поможет восстановление системы – данный пункт находится в верхнем меню «Файл».
В списке обязательно отметьте пункт для разблокировки и нажмите на кнопку для выполнения процедуры исправления системных файлов.
Также вы можете просканировать компьютер на наличие вредоносного ПО – также переходим в «Файл» и нажимаем «Запустить сканирование». Указываем все разделы, не забываем поставить галочку и нажать на кнопку «Пуск».
Ещё один вариант – это запустить редактор реестра в безопасном режиме. В Windows 7 данный режим запускается очень просто – зажимаем клавишу «F8» при перезагрузке компа. На Windows 10 эту кнопку убрали, поэтому нужно зайти в конфигурацию системы – зажимаем «Win+R» и прописываем «msconfig».
На вкладке «Загрузка» установите режим загрузки, поставив галочку напротив «Безопасного режима». Нажимаем «Применить» и перезагружаемся.
Есть ещё два варианта. Первый – сделать откат системы, который можно запустить через поисковую строку, введя фразу «Восстановление системы». Ничего сложного там нет, просто действуем согласно инструкциям от операционной системы. В качестве точки отката выберите самую раннюю (ориентируйтесь по дате).
Второй вариант – это выполнить комплексную очистку компьютера, об этом вы можете подробно почитать тут.
Как восстановить редактор реестра
Не редкой поломкой Windows выступает поломка реестра, а точнее удаление или повреждение какого либо ключа, в этом случае вы конечно можете воспользоваться средствами восстановления Windows 10, привожу пример для десятки, так как она последняя, но весь порядок действий будет одинаков и для Windows 8.1 и для семерки. Одним из выходов еще может служить создание резервной копии реестра.
Как создать резервную копию реестра
Для того, чтобы создать резервную копию реестра Windows, я покажу вам два простых способа, их конечно же больше, но хватит и этих (Проще конечно использовать точки восстановления Windows)
Первый способ создания резервной копии реестра Windows будет его экспорт, а потом при наличии проблемы импорт. Делается это очень просто, вы выбираете корень или любую другую ветку, далее правый клик по ней и из меню выбираете пункт Экспортировать.
На выходе вы получите файл, размером пару сотен мегабайт, который содержит весь пакет веток из редактора реестра windows. Теперь, чтобы восстановить реестр Windows, достаточно щелкнуть по данному файлу два раза и запустить, если компьютер не запускается, то вам поможет безопасный режим Windows 10 (для Windows 8.1 и 7 все то же самое), запускайте из под него.
Второй метод, так же делает экспорт, но с некоторой разницей, лишь в том, что это вделано в более красивой упаковке, для этого мы используем бесплатную утилиту registry backup. Запускаете ее, на первой вкладке registry backup покажет вам все важные файлы конфиги и реестр, жмем Backup Now.
После чего, данную точку восстановления реестра Windows можно, увидеть на вкладке restore Registry.
На вкладке Settings вы можете увидеть, где сохраняется резервная копия.
Еще резервную копию, позволяет сохранить ccleaner, перед очисткой реестра Windows, но только те, что он меняет в данный момент. Делается это на вкладке Реестр, после нажатия кнопки исправить, где вы и должны нажать да, для сохранения копии из редактора реестра windows 10.
Все видим, сохраняется файл с расширением reg.
Как его найти
Разработчики компании Microsoft предусмотрели несколько вариантов активации режима «Редактор реестра». Пользователь решает самостоятельно, какой из способов выбрать в текущей работе.
Через окно «Выполнить»
Зайти в меню редактирования встроенных данных можно через дополнительное окно «Выполнить». Метод считается быстрым. Этапы действий:
- запустить режим необходимой программы, зажав одновременно сочетание горячих клавиш «Win» (кнопка на клавиатуре с символикой операционной системы) и «R»;
- в пустой строке с названием «Открыть» ввести команду regedit.
Исполнение действия подтверждают клавишей «Enter» на клавиатуре или кнопкой «ОК» на мониторе персонального устройства (стационарного компьютера или ноутбука).
Используя меню Пуск
Меню Пуск позволяет пользователю получить доступ к любым программам и приложениям, установленным на ПК (системным или дополнительно скачанным). Инструкция:
- кликнуть на дисплее компьютера по иконке необходимого режима;
- в поисковой строке ввести команду regedit
- кликнуть «Enter».
Внимание! Данный метод подходит для активации Редактора, если на ПК установлена система версии Vista или «семерка». Если пользователь работает в «десятке», открыть приложение можно только следующим способом.
Через Поиск в Windows
Поисковая строка запускает программу, используя команду regedit. Инструмент располагается на Панели управления персонального устройства или в главном меню режима Пуск. В пустое поле необходимо вписать указанное значение и подтвердить операцию.
Панель управления
Панель управления компьютера предоставляет доступ к различным приложениям и программам ПК. Через данный раздел осуществляются настройки и изменения системных блоков и папок операционной системы. В десятой версии ОС зайти в раздел RegEdit (Registry Editor) через данный блок не получится.
В системном каталоге Windows
Чтобы перейти в раздел редактирования каталога через встроенный реестр Windows, необходимо использовать внутренние папки операционной системы. В данный блок входят «Мой компьютер», «Сетевое окружение», «Корзина» и «Проводник». Воспользоваться функцией можно, если создать отдельный файл в системном каталоге операционки Винды.
В Командной строке и в Powershell
Включить Редактор реестра операционной системы можно через Командную строку или PowerShell. Инструкция:
- кликнуть по значку «Пуск» на экране персонального компьютера (стационарного или ноутбука);
- в строке поиска устройства ввести значение CMD;
- по выпавшему в поиске приложению кликнуть правой кнопкой мышки, чтобы вызвать контекстное меню программы.
Внимание! Чтобы внесенные изменения начали работать во всех созданных профилях ПК, запускать утилиту необходимо от имени Администратора.
На мониторе появится командное окно настроек черного цвета. В пустой строке вводят значение regedit и подтверждают операцию.
Через файл самого реестра на системном диске
Редактор реестра считается главным блоком ПК, используемым для настройки внутренних папок операционной системы Виндовс. Отдельный файл программы находится на носителе встроенного типа ПК. Этапы действий:
- открыть Проводник;
- перейти на раздел «Мой компьютер»;
- выбрать главный жесткий диск персонального устройства – заглавная буква «С».
В левой части нового окна появится список файлов, документов и папок. Необходимо найти значение «regedit» и кликнуть по нему дважды.
Стоит ли заниматься изменением ключей собственноручно?
Наконец, почти напросился ответ на самый главный вопрос о том, насколько целесообразно и небезопасно заниматься изменением значений ключей реестра. Медаль имеет две стороны. Вроде бы и нежелательно изменять эти параметры, но, с другой стороны, некоторые настройки компонентов системы бывает невозможно задействовать или деактивировать без вмешательства в реестр, в частности, в ветку настроек, упомянутую выше.
Если требуется обычная оптимизация загрузки операционной системы, без сомнения, лучше всего подойдут приложения-оптимизаторы. Если же требуется включить определенные службы или активировать некоторые компоненты самой системы, без вмешательства с использованием ручного режима настройки не обойтись. А посему нужно быть крайне осторожным, чтобы не нанести системе такой ущерб, что она вообще прекратит работу и не будет даже подавать признаков жизни. После этого иногда может потребоваться даже ее полная переустановка.
В любом случае подходить к вопросам изменений параметров нужно максимально обдуманно, а без понимания сути выполняемых в определенный момент действий без надобности в системный реестр лучше не лезть вообще.
Редактирование реестра
С редактированием, как уже было отмечено, необходимо быть крайне осторожным. Цена вопроса – работоспособность всей системы.
Такая проблема связана только с тем, что, в отличие от других программ и настроек Windows, которые предлагают пользователю сохранить сделанные изменения, в редакторе реестра ни о чем подобном и речи быть не может (если что-то исправили, даже при закрытии редактора изменения вступят в силу автоматически). Таким образом, просто поменяв один ключ, вы можете привести всю систему к полному крашу. Без особой надобности эту ветку лучше не трогать.
Если вы хотите узнать, что такое HKEY_LOCAL_MACHINE и как получить к нему доступ, прочтите это краткое руководство, в котором объясняются определение, расположение и подразделы реестра HKEY_LOCAL_MACHINE.
Содержание
- Что такое HKEY_LOCAL_MACHINE?
- Как получить доступ к HKLM через редактор реестра
- Список ключей в HKEY_LOCAL_MACHINE
- Скрытые подразделы в HKLM
Все низкоуровневые настройки Windows и настройки приложений хранятся в базе данных, называемой реестром Windows. В нем хранятся настройки драйверов устройств, пользовательского интерфейса, ядра, пути к папкам, ярлыки меню «Пуск», расположение установленных приложений, файлы DLL, а также все значения программного обеспечения и информация об оборудовании. Однако, если вы откроете реестр Windows, вы можете увидеть несколько корневых ключей, каждый из которых способствует определенной функции Windows. Например, HKEY_LOCAL_MACHINE, сокращенно HKLM, является одним из таких корневых ключей Windows. Он включает в себя детали конфигурации:
- ОС Windows
- Установленного ПО
- Драйверов устройств
- Конфигурации загрузки Windows 7/8/10/Vista
- Служб Windows
- Драйверов оборудования.
Как получить доступ к HKLM через редактор реестра
HKEY_LOCAL_MACHINE или HKLM часто называют кустом реестра, и к нему можно получить доступ с помощью редактора реестра. Этот инструмент помогает создавать, переименовывать, удалять или управлять корневыми ключами реестра, подразделами, значениями и данными значений. Его можно использовать для устранения нескольких проблем в системе. Однако всегда нужно быть осторожным при использовании инструмента Редактор реестра, потому что даже одна неправильная запись может сделать компьютер непригодным для использования.
Примечание. Поэтому рекомендуется создать резервную копию ключа перед выполнением каких-либо операций с редактором реестра. Например, если вы хотите удалить остаточные или ненужные файлы, вам не следует делать это самостоятельно, если вы не уверены в записях. В противном случае вы можете использовать сторонний очиститель реестра, который поможет вам автоматически удалить все нежелательные записи реестра.
Вы можете открыть HKLM через редактор реестра следующим образом:
1. Запустите диалоговое окно Выполнить, нажав одновременно клавиши Windows + R.
2. Введите regedit, как показано ниже, и нажмите OK.
3. В левой боковой панели дважды щелкните Компьютер, чтобы развернуть его, и выберите папку HKEY_LOCAL_MACHINE.
4. Теперь снова дважды щелкните параметр HKEY_LOCAL_MACHINE, чтобы развернуть его.
Примечание. Если вы уже использовали редактор реестра раньше, он будет уже в развернутом состоянии.
Список ключей в HKEY_LOCAL_MACHINE
Есть много папок с ключами реестра, например, внутри папки с ключами HKEY_LOCAL_MACHINE:
Примечание. Указанные ключи реестра могут отличаться в зависимости от используемой вами версии Windows.
- Подраздел BCD00000000 — здесь хранятся данные конфигурации загрузки, необходимые для загрузки операционной системы Windows.
- Подраздел COMPONENTS — в этом подразделе хранятся параметры конфигурации всех компонентов в операционной системе Windows.
- Подраздел DRIVERS — сведения о драйверах, программном и аппаратном обеспечении, установленных в системе, хранятся в подразделе Drivers. Он дает информацию о дате установки, дате обновления, рабочем состоянии драйверов и т. д.
- Подраздел SOFTWARE — этот подраздел является одним из наиболее часто используемых подразделов редактора реестра. Здесь хранятся все настройки приложений, которые вы открываете, и сведения о пользовательском интерфейсе операционной системы.
- Подраздел SCHEMA — это временный раздел реестра, созданный во время обновления Windows или некоторых других программ установки. Он удаляется автоматически после завершения процесса обновления Windows или установки.
- Подраздел HARDWARE — подраздел Hardware хранит все данные, относящиеся к BIOS (базовой системе ввода и вывода), оборудованию и процессорам.
Например, рассмотрим путь Computer HKEY_LOCAL_MACHINE HARDWARE DESCRIPTION System BIOS. Здесь хранятся все данные текущего BIOS и системы.
Скрытые подразделы в HKLM
Некоторые подразделы в редакторе реестра по умолчанию скрыты и не могут быть просмотрены. Когда вы открываете эти ключи, они могут казаться пустыми или незаполненными вместе со связанными с ними подключами. Ниже приведены скрытые подразделы в HKEY_LOCAL_MACHINE:
- Подраздел SAM — этот подраздел содержит данные диспетчера учетных записей безопасности (SAM) для доменов. Каждая база данных содержит псевдонимы групп, учетные записи пользователей, гостевые учетные записи, учетные записи администратора, имена входа в домен и т. д.
- Подраздел SECURITY — здесь хранятся все политики безопасности пользователя. Эти данные связаны с базой данных безопасности домена или соответствующим реестром в системе.
Если вы хотите просмотреть подраздел SAM или SECURITY, вам необходимо войти в редактор реестра, используя системную учетную запись. Системная учетная запись — это учетная запись с более высокими разрешениями, чем любая другая учетная запись, включая учетную запись администратора.
Примечание: вы также можете использовать некоторые сторонние программные утилиты, такие как PsExec, для просмотра этих скрытых подключей в системе (не рекомендуется).