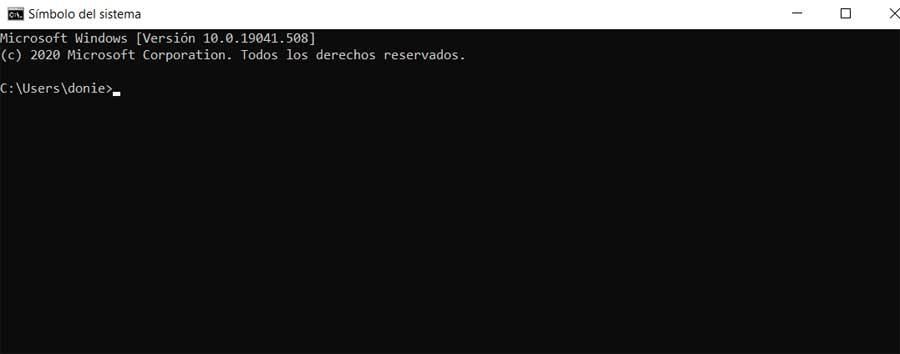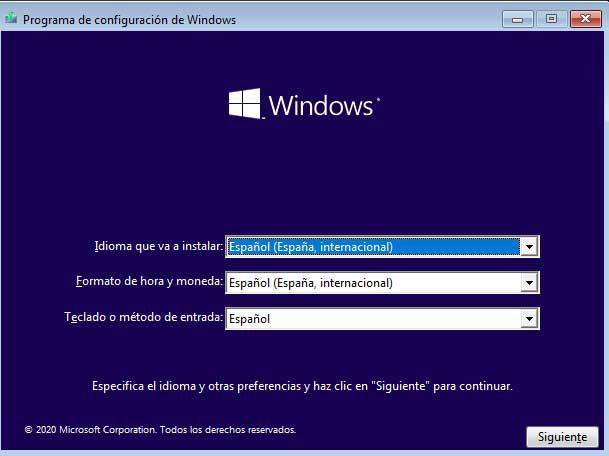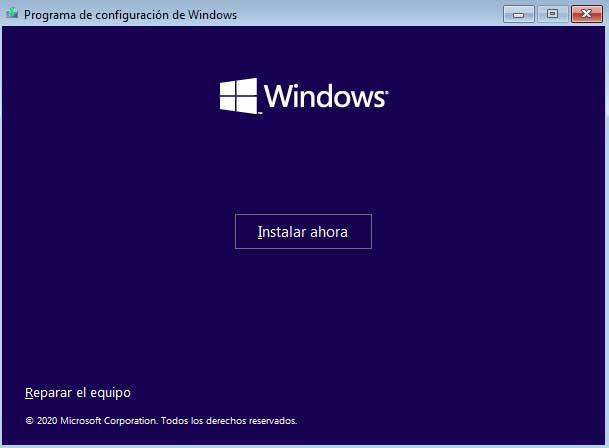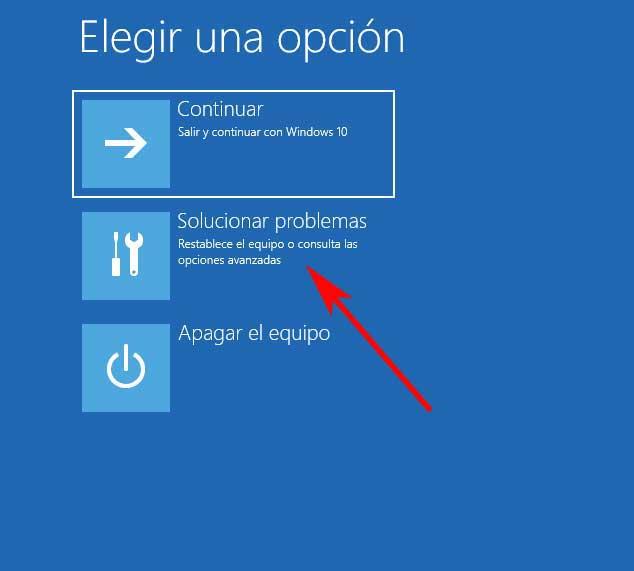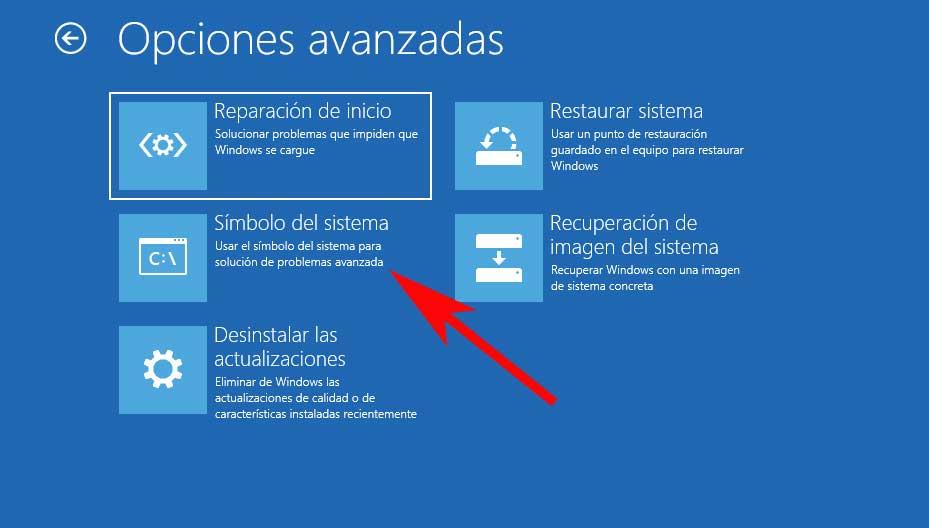Overview — How to Boot to Command Prompt in Windows 10
A Command Prompt is an entry point for typing computer commands. By typing commands at the window, you can perform tasks on your computer without using the Windows graphical interface. In fact, there are two ways to open Command Prompt in Windows 10. Check the table below to get quick navigation.
| Workable Solutions | Step-by-step Troubleshooting |
|---|---|
| 1-Windows 10 Can’t Boot |
Fix 1. Boot to Windows 10 Command Prompt with Installation Media…Full steps Fix 2. Boot to Command Prompt Windows 10 from Advanced Startup Options…Full steps |
| 2-Windows 10 Can Boot |
Fix 1. Start Command Prompt Using Search…Full steps Fix 2. Open/Boot Windows 10 Command Prompt from the Settings…Full steps |
Part 1. How to Open Command Prompt If Windows 10 Can’t Boot
If you can’t boot into Windows 10 and repair the errors, you’ll need to create an installation media or turn off the PC three times. Read on to get the detailed information.
Way 1. Boot to Windows 10 Command Prompt with Installation Media
If your computer fails to boot, you can open Command Prompt with Windows 10 Installation Media. With the help of a Windows 10 Media Creation Tool, you can enter BIOS even if your Windows 10 can’t start.
Step 1. Create Windows 10 Installation Media
Requirements:
- A PC with a stable internet connection for the download.
- A USB flash drive with at least 8 GB of space or a blank DVD.
- When burning a DVD from an ISO file, if you’re told the disc image file is too large, you’ll need to use dual-layer (DL) DVD media.
Steps: Follow this guide to make a Windows 11/10 media creation tool.
Step 2. Boot into the BIOS in Windows 10
- Insert the installation media into your Windows 10 PC and boot the PC from it.
- Press F2, Del, Esc, or other required keys to enter BIOS.
- Access the «Boot» pane and move your USB drive to the top of the boot list.
Step 4. Boot to Windows 10 Setup Interface
- Press F10 to save your settings and exit the BIOS.
- Set the language, time, and keyboard, then click «Next».
- Click «Repair your computer» at the bottom left.
Step 5. Boot to Command Prompt in Windows 10
- Click «Troubleshoot > Advanced Options > Command Prompt»
Then, you will enter the Command Prompt to repair Windows 10 with command lines.
To repair Windows 10 with SFC:
- On the command window, type D: and press Enter to go to the C: drive of your computer.
- Tip
- Because your computer is started with bootable media, the System Reserved partition of your hard drive is temporarily marked as C: and therefore the C: drive that you see from within Windows 10 is marked as D: drive. This is a temporary modification.
- Type sfc /scannow and press Enter.
If you want to fix Windows 10 boot problems like repair MBR, type the commands below:
- bootrec /fixmbr
- bootrec /fixboot
- bootrec /rebuildbcd
Way 2. Boot to Command Prompt in Windows 10 from Advanced Startup Options
What if you start your PC, but you get a blue screen or the desktop is blank? You can fix your problem and open Command Prompt in Advanced Startup Options. Here are the steps:
Step 1. Enter the Windows 10 recovery environment.
Turn your computer on and off three times. While booting, make sure you turn off the computer when you see the Windows logo. After the third time, Windows 10 will boot into the diagnostics mode.
Step 2. Click «Advanced options > Troubleshoot > Advanced options > Command Prompt» when the recovery screen appears.
Then, the Command Prompt is immediately loaded, and you can start using it for whatever you need.
Part 2. How to Start Command Prompt If Windows 10 Can Boot
Things could be easier if your Windows computers or laptops are running well. You can search for Command Prompt or enter Command Prompt from Settings. Here are the steps in detail.
Fix 1. Start Command Prompt Using Search
This solution is the most recommended one for its easiness.
Step 1. Go to Start and type cmd into the search box.
Step 2. From the list, right-click Command Prompt and choose «Run as administrator».
You should enter into the Command Prompt window now.
Fix 2. Start Windows 10 Command Prompt from Settings
Step 1. Click «Start > Settings» to open the «Settings» Window. Next click «Update & Security», and choose «Recovery».
Step 2. Click «Restart now» under Advanced startup, and your Windows 10 computer will restart now.
Step 3. When you see the «Choose an option» screen, click «Troubleshoot > Advanced options».
Step 4. Click «Command Prompt». You should enter into the Command Prompt window now.
Extra Tip: How to Recover Command Prompt Deleted Files
When you use some cleanup commands like a clean command or format command, you lost data on your drive. These command lines delete files permanently without backup. What can you do to get back Command Prompt deleted files? The answer is using the best data recovery software — EaseUS Data Recovery Wizard. This EaseUS Data Recovery Wizard can recover accidentally deleted files after formatting, using Command Prompt, or pressing Shift-Delete.
Download this all-in-one data recovery software and restore lost data from your PC or laptop.
Step 1. Run EaseUS Data Recovery Wizard. Choose the drive where you lost files and start scanning. This software allows you to recover lost data from all devices, including HDD, SSD, USB drive, SD card, pen drive, camera, etc.
Step 2. Browse the full scan results. You can choose the file type you need by clicking on the file type filter. EaseUS data recovery software supports 1000+ file types like photos, videos, documents, emails, audio files, and many more.
Step 3. Select the files you want to preview. Click «Recover» and set a storage location to save the recovered data.
Conclusion
This post has provided you with 4 ways to boot Windows 10 from Command Prompt. If your PC cannot boot, refer to Part 1. If your computer can start normally, refer to Part 2. Besides, If you have data loss problems, turn to EaseUS EaseUS Data Recovery Wizard for help.
Overview — How to Boot to Command Prompt in Windows 10
A Command Prompt is an entry point for typing computer commands. By typing commands at the window, you can perform tasks on your computer without using the Windows graphical interface. In fact, there are two ways to open Command Prompt in Windows 10. Check the table below to get quick navigation.
| Workable Solutions | Step-by-step Troubleshooting |
|---|---|
| 1-Windows 10 Can’t Boot |
Fix 1. Boot to Windows 10 Command Prompt with Installation Media…Full steps Fix 2. Boot to Command Prompt Windows 10 from Advanced Startup Options…Full steps |
| 2-Windows 10 Can Boot |
Fix 1. Start Command Prompt Using Search…Full steps Fix 2. Open/Boot Windows 10 Command Prompt from the Settings…Full steps |
Part 1. How to Open Command Prompt If Windows 10 Can’t Boot
If you can’t boot into Windows 10 and repair the errors, you’ll need to create an installation media or turn off the PC three times. Read on to get the detailed information.
Way 1. Boot to Windows 10 Command Prompt with Installation Media
If your computer fails to boot, you can open Command Prompt with Windows 10 Installation Media. With the help of a Windows 10 Media Creation Tool, you can enter BIOS even if your Windows 10 can’t start.
Step 1. Create Windows 10 Installation Media
Requirements:
- A PC with a stable internet connection for the download.
- A USB flash drive with at least 8 GB of space or a blank DVD.
- When burning a DVD from an ISO file, if you’re told the disc image file is too large, you’ll need to use dual-layer (DL) DVD media.
Steps: Follow this guide to make a Windows 11/10 media creation tool.
Step 2. Boot into the BIOS in Windows 10
- Insert the installation media into your Windows 10 PC and boot the PC from it.
- Press F2, Del, Esc, or other required keys to enter BIOS.
- Access the «Boot» pane and move your USB drive to the top of the boot list.
Step 4. Boot to Windows 10 Setup Interface
- Press F10 to save your settings and exit the BIOS.
- Set the language, time, and keyboard, then click «Next».
- Click «Repair your computer» at the bottom left.
Step 5. Boot to Command Prompt in Windows 10
- Click «Troubleshoot > Advanced Options > Command Prompt»
Then, you will enter the Command Prompt to repair Windows 10 with command lines.
To repair Windows 10 with SFC:
- On the command window, type D: and press Enter to go to the C: drive of your computer.
- Tip
- Because your computer is started with bootable media, the System Reserved partition of your hard drive is temporarily marked as C: and therefore the C: drive that you see from within Windows 10 is marked as D: drive. This is a temporary modification.
- Type sfc /scannow and press Enter.
If you want to fix Windows 10 boot problems like repair MBR, type the commands below:
- bootrec /fixmbr
- bootrec /fixboot
- bootrec /rebuildbcd
Way 2. Boot to Command Prompt in Windows 10 from Advanced Startup Options
What if you start your PC, but you get a blue screen or the desktop is blank? You can fix your problem and open Command Prompt in Advanced Startup Options. Here are the steps:
Step 1. Enter the Windows 10 recovery environment.
Turn your computer on and off three times. While booting, make sure you turn off the computer when you see the Windows logo. After the third time, Windows 10 will boot into the diagnostics mode.
Step 2. Click «Advanced options > Troubleshoot > Advanced options > Command Prompt» when the recovery screen appears.
Then, the Command Prompt is immediately loaded, and you can start using it for whatever you need.
Part 2. How to Start Command Prompt If Windows 10 Can Boot
Things could be easier if your Windows computers or laptops are running well. You can search for Command Prompt or enter Command Prompt from Settings. Here are the steps in detail.
Fix 1. Start Command Prompt Using Search
This solution is the most recommended one for its easiness.
Step 1. Go to Start and type cmd into the search box.
Step 2. From the list, right-click Command Prompt and choose «Run as administrator».
You should enter into the Command Prompt window now.
Fix 2. Start Windows 10 Command Prompt from Settings
Step 1. Click «Start > Settings» to open the «Settings» Window. Next click «Update & Security», and choose «Recovery».
Step 2. Click «Restart now» under Advanced startup, and your Windows 10 computer will restart now.
Step 3. When you see the «Choose an option» screen, click «Troubleshoot > Advanced options».
Step 4. Click «Command Prompt». You should enter into the Command Prompt window now.
Extra Tip: How to Recover Command Prompt Deleted Files
When you use some cleanup commands like a clean command or format command, you lost data on your drive. These command lines delete files permanently without backup. What can you do to get back Command Prompt deleted files? The answer is using the best data recovery software — EaseUS Data Recovery Wizard. This EaseUS Data Recovery Wizard can recover accidentally deleted files after formatting, using Command Prompt, or pressing Shift-Delete.
Download this all-in-one data recovery software and restore lost data from your PC or laptop.
Step 1. Run EaseUS Data Recovery Wizard. Choose the drive where you lost files and start scanning. This software allows you to recover lost data from all devices, including HDD, SSD, USB drive, SD card, pen drive, camera, etc.
Step 2. Browse the full scan results. You can choose the file type you need by clicking on the file type filter. EaseUS data recovery software supports 1000+ file types like photos, videos, documents, emails, audio files, and many more.
Step 3. Select the files you want to preview. Click «Recover» and set a storage location to save the recovered data.
Conclusion
This post has provided you with 4 ways to boot Windows 10 from Command Prompt. If your PC cannot boot, refer to Part 1. If your computer can start normally, refer to Part 2. Besides, If you have data loss problems, turn to EaseUS EaseUS Data Recovery Wizard for help.
Overview — How to Boot to Command Prompt in Windows 10
A Command Prompt is an entry point for typing computer commands. By typing commands at the window, you can perform tasks on your computer without using the Windows graphical interface. In fact, there are two ways to open Command Prompt in Windows 10. Check the table below to get quick navigation.
| Workable Solutions | Step-by-step Troubleshooting |
|---|---|
| 1-Windows 10 Can’t Boot |
Fix 1. Boot to Windows 10 Command Prompt with Installation Media…Full steps Fix 2. Boot to Command Prompt Windows 10 from Advanced Startup Options…Full steps |
| 2-Windows 10 Can Boot |
Fix 1. Start Command Prompt Using Search…Full steps Fix 2. Open/Boot Windows 10 Command Prompt from the Settings…Full steps |
Part 1. How to Open Command Prompt If Windows 10 Can’t Boot
If you can’t boot into Windows 10 and repair the errors, you’ll need to create an installation media or turn off the PC three times. Read on to get the detailed information.
Way 1. Boot to Windows 10 Command Prompt with Installation Media
If your computer fails to boot, you can open Command Prompt with Windows 10 Installation Media. With the help of a Windows 10 Media Creation Tool, you can enter BIOS even if your Windows 10 can’t start.
Step 1. Create Windows 10 Installation Media
Requirements:
- A PC with a stable internet connection for the download.
- A USB flash drive with at least 8 GB of space or a blank DVD.
- When burning a DVD from an ISO file, if you’re told the disc image file is too large, you’ll need to use dual-layer (DL) DVD media.
Steps: Follow this guide to make a Windows 11/10 media creation tool.
Step 2. Boot into the BIOS in Windows 10
- Insert the installation media into your Windows 10 PC and boot the PC from it.
- Press F2, Del, Esc, or other required keys to enter BIOS.
- Access the «Boot» pane and move your USB drive to the top of the boot list.
Step 4. Boot to Windows 10 Setup Interface
- Press F10 to save your settings and exit the BIOS.
- Set the language, time, and keyboard, then click «Next».
- Click «Repair your computer» at the bottom left.
Step 5. Boot to Command Prompt in Windows 10
- Click «Troubleshoot > Advanced Options > Command Prompt»
Then, you will enter the Command Prompt to repair Windows 10 with command lines.
To repair Windows 10 with SFC:
- On the command window, type D: and press Enter to go to the C: drive of your computer.
- Tip
- Because your computer is started with bootable media, the System Reserved partition of your hard drive is temporarily marked as C: and therefore the C: drive that you see from within Windows 10 is marked as D: drive. This is a temporary modification.
- Type sfc /scannow and press Enter.
If you want to fix Windows 10 boot problems like repair MBR, type the commands below:
- bootrec /fixmbr
- bootrec /fixboot
- bootrec /rebuildbcd
Way 2. Boot to Command Prompt in Windows 10 from Advanced Startup Options
What if you start your PC, but you get a blue screen or the desktop is blank? You can fix your problem and open Command Prompt in Advanced Startup Options. Here are the steps:
Step 1. Enter the Windows 10 recovery environment.
Turn your computer on and off three times. While booting, make sure you turn off the computer when you see the Windows logo. After the third time, Windows 10 will boot into the diagnostics mode.
Step 2. Click «Advanced options > Troubleshoot > Advanced options > Command Prompt» when the recovery screen appears.
Then, the Command Prompt is immediately loaded, and you can start using it for whatever you need.
Part 2. How to Start Command Prompt If Windows 10 Can Boot
Things could be easier if your Windows computers or laptops are running well. You can search for Command Prompt or enter Command Prompt from Settings. Here are the steps in detail.
Fix 1. Start Command Prompt Using Search
This solution is the most recommended one for its easiness.
Step 1. Go to Start and type cmd into the search box.
Step 2. From the list, right-click Command Prompt and choose «Run as administrator».
You should enter into the Command Prompt window now.
Fix 2. Start Windows 10 Command Prompt from Settings
Step 1. Click «Start > Settings» to open the «Settings» Window. Next click «Update & Security», and choose «Recovery».
Step 2. Click «Restart now» under Advanced startup, and your Windows 10 computer will restart now.
Step 3. When you see the «Choose an option» screen, click «Troubleshoot > Advanced options».
Step 4. Click «Command Prompt». You should enter into the Command Prompt window now.
Extra Tip: How to Recover Command Prompt Deleted Files
When you use some cleanup commands like a clean command or format command, you lost data on your drive. These command lines delete files permanently without backup. What can you do to get back Command Prompt deleted files? The answer is using the best data recovery software — EaseUS Data Recovery Wizard. This EaseUS Data Recovery Wizard can recover accidentally deleted files after formatting, using Command Prompt, or pressing Shift-Delete.
Download this all-in-one data recovery software and restore lost data from your PC or laptop.
Step 1. Run EaseUS Data Recovery Wizard. Choose the drive where you lost files and start scanning. This software allows you to recover lost data from all devices, including HDD, SSD, USB drive, SD card, pen drive, camera, etc.
Step 2. Browse the full scan results. You can choose the file type you need by clicking on the file type filter. EaseUS data recovery software supports 1000+ file types like photos, videos, documents, emails, audio files, and many more.
Step 3. Select the files you want to preview. Click «Recover» and set a storage location to save the recovered data.
Conclusion
This post has provided you with 4 ways to boot Windows 10 from Command Prompt. If your PC cannot boot, refer to Part 1. If your computer can start normally, refer to Part 2. Besides, If you have data loss problems, turn to EaseUS EaseUS Data Recovery Wizard for help.
Overview — How to Boot to Command Prompt in Windows 10
A Command Prompt is an entry point for typing computer commands. By typing commands at the window, you can perform tasks on your computer without using the Windows graphical interface. In fact, there are two ways to open Command Prompt in Windows 10. Check the table below to get quick navigation.
| Workable Solutions | Step-by-step Troubleshooting |
|---|---|
| 1-Windows 10 Can’t Boot |
Fix 1. Boot to Windows 10 Command Prompt with Installation Media…Full steps Fix 2. Boot to Command Prompt Windows 10 from Advanced Startup Options…Full steps |
| 2-Windows 10 Can Boot |
Fix 1. Start Command Prompt Using Search…Full steps Fix 2. Open/Boot Windows 10 Command Prompt from the Settings…Full steps |
Part 1. How to Open Command Prompt If Windows 10 Can’t Boot
If you can’t boot into Windows 10 and repair the errors, you’ll need to create an installation media or turn off the PC three times. Read on to get the detailed information.
Way 1. Boot to Windows 10 Command Prompt with Installation Media
If your computer fails to boot, you can open Command Prompt with Windows 10 Installation Media. With the help of a Windows 10 Media Creation Tool, you can enter BIOS even if your Windows 10 can’t start.
Step 1. Create Windows 10 Installation Media
Requirements:
- A PC with a stable internet connection for the download.
- A USB flash drive with at least 8 GB of space or a blank DVD.
- When burning a DVD from an ISO file, if you’re told the disc image file is too large, you’ll need to use dual-layer (DL) DVD media.
Steps: Follow this guide to make a Windows 11/10 media creation tool.
Step 2. Boot into the BIOS in Windows 10
- Insert the installation media into your Windows 10 PC and boot the PC from it.
- Press F2, Del, Esc, or other required keys to enter BIOS.
- Access the «Boot» pane and move your USB drive to the top of the boot list.
Step 4. Boot to Windows 10 Setup Interface
- Press F10 to save your settings and exit the BIOS.
- Set the language, time, and keyboard, then click «Next».
- Click «Repair your computer» at the bottom left.
Step 5. Boot to Command Prompt in Windows 10
- Click «Troubleshoot > Advanced Options > Command Prompt»
Then, you will enter the Command Prompt to repair Windows 10 with command lines.
To repair Windows 10 with SFC:
- On the command window, type D: and press Enter to go to the C: drive of your computer.
- Tip
- Because your computer is started with bootable media, the System Reserved partition of your hard drive is temporarily marked as C: and therefore the C: drive that you see from within Windows 10 is marked as D: drive. This is a temporary modification.
- Type sfc /scannow and press Enter.
If you want to fix Windows 10 boot problems like repair MBR, type the commands below:
- bootrec /fixmbr
- bootrec /fixboot
- bootrec /rebuildbcd
Way 2. Boot to Command Prompt in Windows 10 from Advanced Startup Options
What if you start your PC, but you get a blue screen or the desktop is blank? You can fix your problem and open Command Prompt in Advanced Startup Options. Here are the steps:
Step 1. Enter the Windows 10 recovery environment.
Turn your computer on and off three times. While booting, make sure you turn off the computer when you see the Windows logo. After the third time, Windows 10 will boot into the diagnostics mode.
Step 2. Click «Advanced options > Troubleshoot > Advanced options > Command Prompt» when the recovery screen appears.
Then, the Command Prompt is immediately loaded, and you can start using it for whatever you need.
Part 2. How to Start Command Prompt If Windows 10 Can Boot
Things could be easier if your Windows computers or laptops are running well. You can search for Command Prompt or enter Command Prompt from Settings. Here are the steps in detail.
Fix 1. Start Command Prompt Using Search
This solution is the most recommended one for its easiness.
Step 1. Go to Start and type cmd into the search box.
Step 2. From the list, right-click Command Prompt and choose «Run as administrator».
You should enter into the Command Prompt window now.
Fix 2. Start Windows 10 Command Prompt from Settings
Step 1. Click «Start > Settings» to open the «Settings» Window. Next click «Update & Security», and choose «Recovery».
Step 2. Click «Restart now» under Advanced startup, and your Windows 10 computer will restart now.
Step 3. When you see the «Choose an option» screen, click «Troubleshoot > Advanced options».
Step 4. Click «Command Prompt». You should enter into the Command Prompt window now.
Extra Tip: How to Recover Command Prompt Deleted Files
When you use some cleanup commands like a clean command or format command, you lost data on your drive. These command lines delete files permanently without backup. What can you do to get back Command Prompt deleted files? The answer is using the best data recovery software — EaseUS Data Recovery Wizard. This EaseUS Data Recovery Wizard can recover accidentally deleted files after formatting, using Command Prompt, or pressing Shift-Delete.
Download this all-in-one data recovery software and restore lost data from your PC or laptop.
Step 1. Run EaseUS Data Recovery Wizard. Choose the drive where you lost files and start scanning. This software allows you to recover lost data from all devices, including HDD, SSD, USB drive, SD card, pen drive, camera, etc.
Step 2. Browse the full scan results. You can choose the file type you need by clicking on the file type filter. EaseUS data recovery software supports 1000+ file types like photos, videos, documents, emails, audio files, and many more.
Step 3. Select the files you want to preview. Click «Recover» and set a storage location to save the recovered data.
Conclusion
This post has provided you with 4 ways to boot Windows 10 from Command Prompt. If your PC cannot boot, refer to Part 1. If your computer can start normally, refer to Part 2. Besides, If you have data loss problems, turn to EaseUS EaseUS Data Recovery Wizard for help.
По сравнению со всеми другими настольными операционными системами Windows 10 предлагает больше возможностей. Например, по умолчанию операционная система предлагает вам утилиту устранения неполадок, утилиту проверки диска, утилиту проверки системных файлов (SFC) и многое другое.
Кроме того, в Windows 10 есть интерпретатор командной строки, который взаимодействует с пользователем через интерфейс командной строки. Командная строка в Windows 10 очень полезна; вы можете выполнять команды для многих задач.
На сайте techviral мы уже рассмотрели руководство по лучшим командам CMD для операционной системы Windows 10. Командная строка также может помочь вам исправить различные вещи, например выполнение команда SFC для проверки системных файлов , команда проверки диска для исправления ошибок диска и многое другое.
В некоторых ситуациях требуется запускать командную строку при загрузке в Windows 10. Например, нам часто требуется запускать командную строку Windows на экране установки во время обслуживания и восстановления. Точно так же при установке Windows 10 пользователям может потребоваться преобразовать раздел GPT в MBR, что возможно только через CMD.
Итак, в этой статье мы расскажем о двух разных методах открытия командной строки при загрузке в Windows 10. Давайте проверим.
1. Запуск CMD во время установки Windows 10
Если вы хотите запустить командную строку на странице установки Windows 10, вам необходимо выполнить следующие действия.
Шаг 1. Прежде всего, загрузитесь с установочного носителя Windows с помощью программы установки Windows.

Шаг 2. На экране настройки нажмите кнопку Shift + F10 .
Шаг 3. Откроется окно командной строки.

Вот и все! Теперь вы можете использовать командную строку для форматирования жесткого диска или преобразования раздела жесткого диска.
2. Откройте командную строку при загрузке с помощью расширенного запуска
В этом методе мы будем использовать параметры расширенного запуска, чтобы открыть командную строку при загрузке. Выполните несколько простых шагов, приведенных ниже.
Шаг 1. Прежде всего, откройте меню «Пуск» и нажмите кнопку « Завершение работы ».
Шаг 2. Теперь, удерживая клавишу Shift, выберите параметр « Перезагрузить ».

Шаг 3. Windows 10 перезагрузится, и откроется экран дополнительных параметров запуска.
Шаг 4. Выберите вариант « Устранение неполадок ».

Шаг 5. На странице”Устранение неполадок”нажмите” Дополнительные параметры”

Шаг 6. На странице дополнительных параметров нажмите «Командная строка»
.

Вот и все! Вы сделали. Вот как вы можете использовать опцию Advanced Startup, чтобы открыть командную строку при загрузке.
Итак, это руководство посвящено тому, как открыть командную строку при загрузке на компьютере с Windows 10. Надеюсь, эта статья вам помогла! Пожалуйста, поделитесь им также со своими друзьями. Если у вас есть какие-либо сомнения по этому поводу, сообщите нам об этом в поле для комментариев ниже.
Командная строка — это мощный инструмент, который можно использовать для многих целей, включая устранение неполадок и устранение проблем с Windows. Начать легко, если Windows работает правильно, но что делать, если Windows отказывается загружаться? Как «загрузиться» прямо в командную строку (cmd.exe), чтобы можно было устранить возникающие проблемы? Из этого туториала вы узнаете, как во всех современных версиях Windows.
ПРИМЕЧАНИЕ. В этом руководстве мы рассмотрим все современные версии Windows в следующем порядке: Windows 10, Windows 7, а затем Windows 8.1. Прокрутите вниз, пока не найдете инструкции для версии, которая вас интересует.
Если у вас есть установочный DVD-диск Windows 10 или USB-накопитель с программой установки Windows 10, вы можете использовать его для запуска командной строки .
Запустите компьютер и в меню загрузки BIOS выберите в качестве загрузочного устройства DVD-привод или съемный диск, на котором установлена Windows 10. Не загружайтесь с жесткого диска вашего компьютера, как раньше.
Загрузите программу установки Windows и выберите язык и клавиатуру, которые хотите использовать. Затем нажмите Далее.
Не выбирайте установку Windows 10. Вместо этого нажмите или коснитесь «Восстановить компьютер».
Вас попросят выбрать вариант продолжения. Выберите Устранение неполадок.
Вам показывают несколько дополнительных параметров. Здесь нажмите или коснитесь Командная строка.
Командная строка (cmd.exe) загружена, и вы можете использовать ее для восстановления вашей нерабочей системы Windows 10 или выполнения любых других действий.
Если у вас есть диск восстановления Windows 10, вы можете использовать его для запуска командной строки . Запустите компьютер и в меню загрузки BIOS выберите съемный диск, на котором установлена Windows 10, в качестве загрузочного устройства. Не загружайтесь с жесткого диска вашего компьютера, как раньше.
Когда диск восстановления загружается, он сначала попросит вас выбрать раскладку клавиатуры. Выберите тот, который вы хотите использовать.
Затем вы можете выбрать один из нескольких вариантов. Выберите Устранение неполадок.
Вам показывают список дополнительных параметров. Выберите Командная строка.
Командная строка теперь загружена, и вы можете использовать ее.
Как запустить командную строку, когда Windows 7 не загружается, используя аварийный диск
Если Windows 7 не может загружаться правильно, вы можете загрузиться с диска восстановления, который вы можете создать на работающем компьютере с Windows 7. Вот учебник о том, как создать его диск: что такое диск восстановления системы и как его создать в Windows.
Запустите компьютер и в меню загрузки BIOS выберите DVD-привод, на котором у вас есть инструменты восстановления, в качестве загрузочного устройства. Не загружайтесь с жесткого диска вашего компьютера, как раньше.
После загрузки ремонтного диска вам будет предложено выбрать способ ввода с клавиатуры, который вы предпочитаете. Выберите нужный язык для клавиатуры и нажмите Далее.
Затем ремонтный диск сканирует операционные системы, доступные на вашем компьютере, и выводит их список. Выберите Windows 7 и нажмите «Далее».
Если на вашем компьютере несколько учетных записей, вас попросят выбрать имя пользователя и затем ввести пароль для него. Сделайте это и нажмите ОК. Окно Параметры восстановления системы теперь загружено. Нажмите Командная строка в нижней части окна.
Командная строка отображается, и вы можете использовать ее для устранения неполадок.
Как запустить командную строку, когда Windows 7 не загружается, используя установочный диск
Если Windows 7 не может загружаться правильно, вы можете загрузиться с установочного диска.
Запустите компьютер и в меню загрузки BIOS выберите в качестве загрузочного устройства DVD-привод или съемный диск, на котором установлена Windows 10. Не загружайтесь с жесткого диска вашего компьютера.
Загрузите установку Windows 7, выберите нужный язык и нажмите «Далее».
Затем нажмите «Восстановить компьютер».
Окно Параметры восстановления системы теперь загружено. Нажмите Командная строка в нижней части окна.
Как запустить командную строку, когда Windows 8.1 не запускается, с помощью диска восстановления
Если Windows 8.1 не может загружаться правильно, вы можете загрузиться с диска восстановления, созданного на работающем компьютере с Windows 8.1. С его помощью вы можете запустить командную строку.
В меню загрузки BIOS выберите съемный диск, на котором установлена Windows 8.1, в качестве загрузочного устройства.
Когда загрузочный диск загрузится, он сначала попросит вас выбрать раскладку клавиатуры, которую вы хотите использовать. Выберите это.
Вас попросят выбрать вариант того, как вы хотите продолжить. Нажмите или коснитесь Устранение неполадок.
Затем нажмите или коснитесь Дополнительные параметры.
На экране «Дополнительные параметры» выберите «Командная строка».
Командная строка теперь запущена.
Как запустить командную строку, когда Windows 8.1 не загружается, используя установочный диск
Если у вас есть установочный DVD-диск Windows 8.1 или USB-накопитель с программой установки Windows 8.1, вы можете использовать его для запуска командной строки.
Запустите компьютер и в меню загрузки BIOS выберите в качестве загрузочного устройства привод DVD или съемный диск, на котором установлена Windows 8.
После загрузки программы установки Windows выберите язык и клавиатуру и нажмите «Далее».
Вместо нажатия кнопки «Установить сейчас» выберите «Восстановить компьютер».
Вас просят выбрать вариант. Нажмите Устранение неполадок.
Вам предоставляется несколько вариантов устранения неполадок. Выберите Дополнительные параметры.
Новый список параметров отображается. Нажмите или коснитесь Командная строка.
Теперь вы можете использовать командную строку в любом случае.
Я загрузил командную строку, и Windows не работает. Что дальше?
После загрузки командной строки вы можете использовать ее для восстановления загрузочных записей вашей системы, записи нового загрузочного сектора (при необходимости) или перестройки данных конфигурации загрузки.
Заключение
Надеемся, что это руководство будет полезно для вас, когда у вас возникнут проблемы с компьютерами и устройствами Windows. Если вы знаете другие способы запуска командной строки, когда Windows не запускается, не стесняйтесь поделиться ими, используя комментарии ниже.
Конечно, он полон функций и возможностей, которые действительно делают Microsoft система предлагает нам все необходимое. Это правда, что есть еще много пользователей, которые отказываются переходить на эту версию Windows . Причины очень разные: от конфиденциальности до магазина приложений, которое он интегрирует, или от предустановленных приложений UWP. Это лишь некоторые из причин, по которым некоторые предпочитают продолжать работать с Windows 7 or Windows 8.1 , Например.

К этому мы можем добавить ошибки, которые многие из обновлений, выпущенных Redmond, вызывают на некоторых компьютерах. Фактически, это одна из самых серьезных проблем, стоящих перед софтверным гигантом, о чем мы неоднократно заявляли.
Содержание
- Некоторые причины, по которым Windows 10 может вылетать
- Как запустить Windows в безопасном режиме
- Доступ к командной строке, если Windows 10 не загружается
Конечно, никому не нравится, что их компьютер работает некорректно из-за сбоя операционной системы или что он не работает напрямую. Это может случиться во многих случаях и даже неожиданно. Но причина всего этого не всегда в Microsoft, а в неправильном использовании программное обеспечение или внешняя атака также может вызвать серьезные проблемы с Windows 10.
Поэтому, когда приходит неприятный случай, мы можем сказать, что есть много причин, по которым мы вдруг собираемся включить компьютер, но Windows не запускается. Несомненно, важно то, что мы можем пережить, будь то дома или на работе. Именно тогда мы вспоминаем все данные, которые мы сохранили в нем, и то, что мы не сделали. резервная копия . Но давайте не будем унывать, если столкнемся с этим предположением, поскольку во многих случаях это имеет Решение .
В частности, мы хотим сказать вам, что у нас есть возможность запустить Windows, если она не запускается обычным способом. Это даст нам шанс снова заставить систему работать правильно. Возможно, мы были заражены вирусом или файл в системе был поврежден. Мы также смогли удалить что-то важное, к чему не следует прикасаться, поэтому сама Windows не может запустить PC сам по себе. Таким образом, следует отметить, что открытие окна командной строки может нам очень помочь.
Как запустить Windows в безопасном режиме
Таким образом, мы комментируем, у нас будет возможность попытаться восстановить любой поврежденный файл в системе или восстановление резервную копию или изображение, которое мы сохранили. Для всего этого в этих строках мы собираемся показать вам, как запустить командную строку в случае, если Windows 10 не запускается нормально. Таким образом, как только у нас есть командная строка, также известная как командная строка, на экране мы можем выполнять определенные команды. Это может быть очень полезно при попытке восстановить вышеупомянутые поврежденные системные файлы. Приведем пример того, что мы можем выполнить CHKDSK команда, среди прочего. Мы также можем восстановить резервную копию система в случае, если это ничего не решит.
Что ж, теперь давайте посмотрим, как это сделать, чтобы получить доступ к окну командной строки в Windows 10. Первое, что нас беспокоит, что ПК не запускается простым нажатием соответствующей кнопка , заключается в многократном нажатии клавиши F5, Shift F8 или F8. Это то, что может отличаться от некоторых компьютеры , но обычно чаще всего загружают систему в безопасном режиме.
Затем мы находимся на экране, как если бы мы собирались установить Windows с нуля, поэтому мы нажимаем «Далее». Это приведет нас к другому окну, где мы найдем две опции: центральную «Установить сейчас» и другую, расположенную ниже, с надписью «Восстановить компьютер». В том случае, который нас сейчас волнует, мы остановились на втором.
На экране, который мы собираемся найти дальше, мы увидим, что у нас есть несколько вариантов. Здесь мы увидим кнопку «Продолжить», другую — «Устранение неполадок и выключение компьютера», поэтому мы нажимаем на Устранение неполадок .
Доступ к командной строке, если Windows 10 не загружается
Имейте в виду, что окно, которое мы собираемся найти следующим, будет очень полезно во многих случаях. В основном это связано с тем, что с его помощью мы можем выполнять интересные задачи в поврежденной операционной системе. Скажем, отсюда у нас будет возможность автоматически решать проблемы с запуском, удалять самые последние обновления, восстанавливать систему до предыдущей точки, восстанавливать ее с помощью образа или получить доступ к командной строке .
Как видите, все это сделано здесь, чтобы помочь нам в случае, если Windows 10 не запускается. У нас также есть несколько возможностей, поэтому мы можем использовать те, которые нас больше всего интересуют в каждом конкретном случае.
Со всем и с этим, в случае, который нас волнует в данный момент, как очевидно, нам придется нажать кнопку командной строки. В этот момент откроется окно с прокомментированным функционалом, чтобы мы могли приступить к работе или попробовать отремонтировать оборудование. И именно здесь мы сможем использовать некоторые команды, интегрированные в саму Windows, для решения проблемы которые возникают.
Содержание
- 1 Как запустить командную строку, когда Windows 10 не загружается, используя установочный диск
- 2 Как запустить командную строку, когда Windows 10 не загружается, с помощью USB-диска восстановления
- 3 Как запустить командную строку, когда Windows 7 не загружается, используя аварийный диск
- 4 Как запустить командную строку, когда Windows 7 не загружается, используя установочный диск
- 5 Как запустить командную строку, когда Windows 8.1 не запускается, с помощью диска восстановления
- 6 Как запустить командную строку, когда Windows 8.1 не загружается, используя установочный диск
- 6.1 Запуск командной строки при установке Windows 10: для чего это нужно?
- 6.2 Как запустить командную строку при установке Windows 10 из Дополнительных параметров запуска
- 6.3 Как вызвать командную строку при установке Windows 10 с использованием установочного диска
- 6.4 Как запустить командную строку при установке Windows 10, когда оболочка не загружается, используя установочный диск
- 6.5 Как открыть командную строку при установке Windows 10, когда ОС не загружается, восстановительным USB-диском
- 6.6 Вам будет интересно
- 7 Как открыть командную строку в Windows 7 от имени Администратора
- 7.1 Как открыть командную строку в Виндовс 7, если стоит пароль
- 7.2 Как открыть командную строку в Windows 7 при загрузке компьютера
- 8 Как открыть панель управления в windows 7 через командную строку
- 8.1 Гипертерминал и диспетчер устройств
- 8.2 Как открыть 80 порт Windows 7 через командную строку
- 9 Как открыть командную строку в Виндовс 7 через Биос
- 9.1 Открываем на Windows XP
Командная строка — это мощный инструмент, который можно использовать для многих целей, включая устранение неполадок и устранение проблем с Windows. Начать легко, если Windows работает правильно, но что делать, если Windows отказывается загружаться? Как «загрузиться» прямо в командную строку (cmd.exe), чтобы можно было устранить возникающие проблемы? Из этого туториала вы узнаете, как во всех современных версиях Windows.
ПРИМЕЧАНИЕ. В этом руководстве мы рассмотрим все современные версии Windows в следующем порядке: Windows 10, Windows 7, а затем Windows 8.1. Прокрутите вниз, пока не найдете инструкции для версии, которая вас интересует.
Как запустить командную строку, когда Windows 10 не загружается, используя установочный диск
Если у вас есть установочный DVD-диск Windows 10 или USB-накопитель с программой установки Windows 10, вы можете использовать его для запуска командной строки .
Запустите компьютер и в меню загрузки BIOS выберите в качестве загрузочного устройства DVD-привод или съемный диск, на котором установлена Windows 10. Не загружайтесь с жесткого диска вашего компьютера, как раньше.
Загрузите программу установки Windows и выберите язык и клавиатуру, которые хотите использовать. Затем нажмите Далее.
Не выбирайте установку Windows 10. Вместо этого нажмите или коснитесь «Восстановить компьютер».
Вас попросят выбрать вариант продолжения. Выберите Устранение неполадок.
Вам показывают несколько дополнительных параметров. Здесь нажмите или коснитесь Командная строка.
Командная строка (cmd.exe) загружена, и вы можете использовать ее для восстановления вашей нерабочей системы Windows 10 или выполнения любых других действий.
Как запустить командную строку, когда Windows 10 не загружается, с помощью USB-диска восстановления
Если у вас есть диск восстановления Windows 10, вы можете использовать его для запуска командной строки . Запустите компьютер и в меню загрузки BIOS выберите съемный диск, на котором установлена Windows 10, в качестве загрузочного устройства. Не загружайтесь с жесткого диска вашего компьютера, как раньше.
Когда диск восстановления загружается, он сначала попросит вас выбрать раскладку клавиатуры. Выберите тот, который вы хотите использовать.
Затем вы можете выбрать один из нескольких вариантов. Выберите Устранение неполадок.
Вам показывают список дополнительных параметров. Выберите Командная строка.
Командная строка теперь загружена, и вы можете использовать ее.
Как запустить командную строку, когда Windows 7 не загружается, используя аварийный диск
Если Windows 7 не может загружаться правильно, вы можете загрузиться с диска восстановления, который вы можете создать на работающем компьютере с Windows 7. Вот учебник о том, как создать его диск: что такое диск восстановления системы и как его создать в Windows.
Запустите компьютер и в меню загрузки BIOS выберите DVD-привод, на котором у вас есть инструменты восстановления, в качестве загрузочного устройства. Не загружайтесь с жесткого диска вашего компьютера, как раньше.
После загрузки ремонтного диска вам будет предложено выбрать способ ввода с клавиатуры, который вы предпочитаете. Выберите нужный язык для клавиатуры и нажмите Далее.
Затем ремонтный диск сканирует операционные системы, доступные на вашем компьютере, и выводит их список. Выберите Windows 7 и нажмите «Далее».
Если на вашем компьютере несколько учетных записей, вас попросят выбрать имя пользователя и затем ввести пароль для него. Сделайте это и нажмите ОК. Окно Параметры восстановления системы теперь загружено. Нажмите Командная строка в нижней части окна.
Командная строка отображается, и вы можете использовать ее для устранения неполадок.
Как запустить командную строку, когда Windows 7 не загружается, используя установочный диск
Если Windows 7 не может загружаться правильно, вы можете загрузиться с установочного диска.
Запустите компьютер и в меню загрузки BIOS выберите в качестве загрузочного устройства DVD-привод или съемный диск, на котором установлена Windows 10. Не загружайтесь с жесткого диска вашего компьютера.
Загрузите установку Windows 7, выберите нужный язык и нажмите «Далее».
Затем нажмите «Восстановить компьютер».
Окно Параметры восстановления системы теперь загружено. Нажмите Командная строка в нижней части окна.
Как запустить командную строку, когда Windows 8.1 не запускается, с помощью диска восстановления
Если Windows 8.1 не может загружаться правильно, вы можете загрузиться с диска восстановления, созданного на работающем компьютере с Windows 8.1. С его помощью вы можете запустить командную строку.
В меню загрузки BIOS выберите съемный диск, на котором установлена Windows 8.1, в качестве загрузочного устройства.
Когда загрузочный диск загрузится, он сначала попросит вас выбрать раскладку клавиатуры, которую вы хотите использовать. Выберите это.
Вас попросят выбрать вариант того, как вы хотите продолжить. Нажмите или коснитесь Устранение неполадок.
Затем нажмите или коснитесь Дополнительные параметры.
На экране «Дополнительные параметры» выберите «Командная строка».
Командная строка теперь запущена.
Как запустить командную строку, когда Windows 8.1 не загружается, используя установочный диск
Если у вас есть установочный DVD-диск Windows 8.1 или USB-накопитель с программой установки Windows 8.1, вы можете использовать его для запуска командной строки.
Запустите компьютер и в меню загрузки BIOS выберите в качестве загрузочного устройства привод DVD или съемный диск, на котором установлена Windows 8.
После загрузки программы установки Windows выберите язык и клавиатуру и нажмите «Далее».
Вместо нажатия кнопки «Установить сейчас» выберите «Восстановить компьютер».
Вас просят выбрать вариант. Нажмите Устранение неполадок.
Вам предоставляется несколько вариантов устранения неполадок. Выберите Дополнительные параметры.
Новый список параметров отображается. Нажмите или коснитесь Командная строка.
Теперь вы можете использовать командную строку в любом случае.
Я загрузил командную строку, и Windows не работает. Что дальше?
После загрузки командной строки вы можете использовать ее для восстановления загрузочных записей вашей системы, записи нового загрузочного сектора (при необходимости) или перестройки данных конфигурации загрузки.
Заключение
Надеемся, что это руководство будет полезно для вас, когда у вас возникнут проблемы с компьютерами и устройствами Windows. Если вы знаете другие способы запуска командной строки, когда Windows не запускается, не стесняйтесь поделиться ими, используя комментарии ниже.
Благодаря Командной строке в оболочке Windows можно устранять много неполадок или исправлять проблемы системы. Особенно актуальным данный инструмент является в случае отказа загрузки ОС. Единственный способ не потерять данные и при этом загрузить оболочку – это войти в cmd.exe, что позволит узнать, какие именно неполадки имеются и что для этого нужно предпринять.
Внешний вид Командной строки представляет собой черный экран с надписями-командами, которые нужно вводить вручную. Верхняя строка окна cmd.exe содержит данные об используемой оболочке. Для выполнения команды нужно не только ввести корректно в строку ввода, но и для подтверждения нажать «Enter».
Запуск командной строки при установке Windows 10: для чего это нужно?
Если для пользователей системы Linux работа в среде приложения Командной строки является единственным способом контакта с оболочкой, то для Windows данный инструмент используется крайне редко. К нему прибегают либо продвинутые пользователи, либо в случае поломки системы. Чаще всего использование cmd.exe нужно для системного администратора.
Другими названиями Командной строки, с которыми можно встретиться в повседневной жизни, являются:
- командный процессор;
- командная оболочка;
- интерпретатор команд.
Интерфейс этого инструмента исключительно текстовый, что предполагает использование для управления системой введенных из клавиатуры команд. На диске приложение обозначается адресом cmd. Для доступа через расположение на диске к Командной строке, если разрядность оболочки х64, а системный диск D вводится следующая команда:
При условии работы оболочки, запуск Командной строки можно выполнить так:
- через меню «Пуск» выбрать «Выполнить» и ввести в окне команду «cmd.exe»;
- зайти из меню «Пуск» в раздел «Все программы», в открывшемся списке выбрать и нажать на «Стандартные», где есть ярлык на «Командную строку».
Нажав после использования любого из вышеперечисленных методов клавишу «Enter», появится следующее окно:
ВАЖНО: Чаще всего в стандартных сборках операционной системы 10 версии цвет фона приложения Командная строка черный, а вводимый текст – белый. Но иногда встречаются другие вариации, которые выставляются опционально. Для изменения характеристик приложения нужно кликнуть вверху окна программы на ее адрес, а в появившемся меню перейти на «Свойства».
Чаще всего без Командной строки невозможно обойтись в тех случаях, когда определенные операции графическим интерфейсом реализовать невозможно. Также данные об обновлениях или других сведениях доступны исключительно со среды cmd.exe. Внедрение новых символов и графических элементов не обходится без прописывания в Командной строке указаний.
ПРИМЕЧАНИЕ: Получить доступ к перечню всех имеющихся в среде cmdприложения команд можно с помощью прописывания «help» в строке Командной строки и подтверждении действия нажатием «Enter».
Как запустить командную строку при установке Windows 10 из Дополнительных параметров запуска
Для доступа к приложению Командная строка в момент запуска оболочки можно воспользоваться вызовом окна программы через Дополнительные параметры запуска. Для этого необходимо выполнить такие действия:
- Зайти в момент запуска ОС в режим «Дополнительные параметры». Для вызова его необходимо навести курсор на пункт «Перезагрузка», удерживать левую кнопку мыши и клавишу «Shift» одновременно. Также запуск режима выполняется в случае отсутствия загрузки операционной системы по любым вероятным причинам.
- В открывшемся списке возможных действий выбрать «Поиск и устранение неполадок», нажать дважды левой кнопкой мыши по нему.
- В открывшемся окне «Диагностика» отыскать и открыть пункт «Дополнительные параметры».
- Должно открыться окно «Дополнительные параметры», как на рисунке ниже. Там следует выбрать пункт «Командная строка».
ВАЖНО: Чтобы действия в Командной строке при запуске оболочки имели какие-то последствия необходимо запускать приложение на правах Администратора. Если в системе предусмотрен пароль при таком входе – его нужно ввести в соответствующее поле, в противном случае просто нажать клавишу «Enter» для запуска инструмента Windows.
Как вызвать командную строку при установке Windows 10 с использованием установочного диска
При использовании специального загрузочного носителя в оболочке нужно перед запуском машины вставить его в дисковод или соответствующий порт на системном блоке. После этого вызов Командной строки производится по следующему алгоритму:
- При отсутствии установочного носителя с операционной системой можно воспользоваться утилитой Microsoftдля его создания. После перезагрузки машины нужно нажать функциональную кнопку «F9» на клавиатуре, что вызовет для устройств марки HPменю «Boot Option». Для других компьютеров необходимо в подсказке найти нужную клавишу, вызывающую это окно. Открывшееся меню содержит опцию выбора установки с диска или флеш-носителя. Для подтверждения действий наживается «Enter».
- Данное действие должно привести к появлению на экране надписи «Press any key…» для начала загрузки со стороннего носителя. Для подтверждения нажать «Enter».
- В левом нижнем углу следует нажать на надпись «Восстановление системы», как показано на рисунке ниже.
- В открывшемся меню «Выбор действия» нужно найти пункт «Поиск и устранение неполадок», нажать на него.
- Для продолжения следует открыть меню «Дополнительные параметры» на вкладке «Диагностика».
- В открывшемся окне Дополнительных параметров нужно перейти на пункт «Командная строка» и произвести запуск на правах Администратора.
Если права Root требуют введения пароля – сделать это в соответствующем поле и продолжить запуск инструмента нажатием кнопки «Enter».
Как запустить командную строку при установке Windows 10, когда оболочка не загружается, используя установочный диск
Если операционная оболочка не загружается, но под рукой есть USB-память или диск DVD с инсталлятором Windows, то запуск Командной строки можно выполнить с помощью данных инструментов. Для этого необходимо запустить машину, войти в меню BIOS, нажав соответствующую клавишу «Del» или другую функциональную (это указано в подсказке при загрузке системы). В данном меню следует выбрать носитель, на котором предустановленна оболочка – пункт «CD-ROM Drive». Загрузку как ранее с жесткого диска компьютера производить не нужно.
Нажатием клавиши «F10» или «Esc» для сохранения изменений загрузится программа установки операционной системы. На этом этапе следует выбрать раскладку и язык интерфейса, которые при этом будут использоваться. Подтвердить действия можно кнопкой «Далее».
Установку оболочки при этом выбирать не нужно. Необходимо коснуться или нажать на «Восстановить компьютер».
При выборе варианта продолжения загрузки следует нажать «Устранение неполадок».
В Дополнительных параметрах появится несколько возможных вариантов, где нужно выбрать запуск от имени Администратора «Командной строки».
Это действие откроет окно Командной строки, где ее ресурс может использоваться для дальнейшего восстановления оболочки.
Как открыть командную строку при установке Windows 10, когда ОС не загружается, восстановительным USB-диском
Кроме перечисленных выше методов Командную строку можно вызвать посредством USB-диска восстановления оболочки. Для этого перед загрузкой системы необходимо войти в меню среды BIOS, где выбрать для дальнейшей загрузки носитель с установленной на нем ОС. При этом нужно проследить, чтобы повторная перезагрузка ПК не производилась из жестких дисков.
После правильной загрузки система выдаст сообщение с просьбой выбора раскладки и языка клавиатуры. Необходимо выбирать тот, которым в дальнейшем будет удобно и понятно пользоваться.
В Дополнительных параметрах нужно найти вариант «Устранение неполадок».
В открывшемся списке необходимо найти пункт «Командная строка» и обязательно от лица Администратора произвести ее запуск.
Эти действия откроют Командную строку, которая может использоваться для дальнейших операций по установке или восстановлению оболочки.
Вам будет интересно
При подключении устройства, система Windows дает букву устройству, для дальнейшей работы с ним. Но иногда…
Привет всем! Если вы читаете эту статью значить вы хотите защитить систему от случайного его…
Для облегчения работы с графическими файлами или другими объектами операционной системы в Windows есть возможность…
В результате использования многих программ и приложений в операционной системе не редко появляются ошибки. Это…
Необходимость открытия в Виндовс командной строки может быть вызвана самыми разными задачами. Как выполнение каких-либо нетривиальных задач системы, так и вполне стандартных, но с расширенными параметрами, когда традиционное использование мыши и оконного интерфейса с папками лишь усложнит задачу.
Командную строку можно запускать как от имени конкретного пользователя, так и от имени администратора. Последний может выполнить гораздо больше действий в ней, поэтому часто именно с расширенным правом предпочтительнее работать.
Однако строка, подразумевает работу с клавиатуры и не использует мышь.
Как открыть командную строку в Windows 7 от имени Администратора
Часто новичков интересует, как в Виндовс 7 открыть командную строку, содержащую права расширенных возможностей.
Для этого существует два способа:
• нажать на кнопку Пуск и в разделе «Стандартные» найти «Командная строка», посредством нажатия правой кнопки мыши вызываем контекстное меню, где выбираем – «Запуск от имени Администратора»;
• перейти в папку Windows/System32 и запустить файл cmd.exe.
Для 64-разрядных ОС искомая папка имеет имя SysWOW64, но и в этом случае приложение cmd.exe может располагаться также в папке System32.
Нужно найти приложение, нажать на значке правой клавишей мыши и выбрать в меню «Запуск от имени Администратора».
Для любителей клавиатуры: можно перемещаться внутри папки при помощи курсорных клавиш, а чтобы запустить строку с правом администратора через контекстное меню, нужно нажать клавишу в виде курсора мыши. Клавиш контекстного меню может не быть на клавиатурах некоторых ноутбуков.
Право Администратора дает пользователю многие дополнительные возможности, а потому пользоваться в этом случае строкой нужно осторожно, не все права безобидны для ОС.
Как открыть командную строку в Виндовс 7, если стоит пароль
Существует способ запустить командную строку и при наличии парольной защиты. Для этого можно запустить загрузку Виндовс с установочного диска и в появившемся окне, где производится управление восстановлением «операционки», выбрать последний пункт – «Командная строка».
Также можно нажать сочетание клавиш Shift-F10.
Как открыть командную строку в Windows 7 при загрузке компьютера
Когда проводится установка ОС, порой не обойтись без командной строки. Если во время старта Windows будет удерживаться клавиша F8, то появится меню вариантов загрузки. Нужно выбрать пункт «Запуск в безопасном режиме поддержкой командной строки».
Как открыть панель управления в windows 7 через командную строку
Панель управления – часто незаменимый инструмент при работе с PC. Вызывается Панель через кнопку Win и находится в папке «Служебные».
Можно открыть Панель управления и без использования Win. Для этого нужно вызвать командную строку и ввести команду: control. Компьютер вызовет Панель управления.
Гипертерминал и диспетчер устройств
Программа HyperTerminal, входящая в состав стандартной сборки Windows XP, предназначается для координирования устройствами, подключенными через COM-порт.
Вызвать ее можно как через:
«Пуск» – «Стандартные» – «Связь» – «HyperTerminal», так и из командной строки. Для этого нужно набрать команду с клавиатуры: hypertrm.
Диспетчер устройств может пригодиться, когда происходит установка новых или отладка уже имеющихся на компьютере устройств. Чтоб вызвать Диспетчер, нужно подать команду с клавиатуры: mmc devmgmt.msc.
Как открыть 80 порт Windows 7 через командную строку
Установка нового оборудования или программы может потребовать принудительного открытия порта. Зная, как в Виндовс 7 открыть командную строку, можно открыть и порт 80. Изначально Виндовс резервирует его для HTTP-сервера, но открыть его все-таки можно.
Для этого потребуется:
— вызвать командную строку от имени Администратора;
— с клавиатуры набрать команду: netsh firewall add portopening protocol = TCP port = 80 name = Apache mode = ENABLE scope = SUBNET.
Это пример для Apache-HTTP-сервера, в качестве области указан параметр Подсеть, в протокол открытия порта — TCP. Таким образом можно открыть порт с любым номером.
Как открыть командную строку в Виндовс 7 через Биос
Запуск ее непосредственно из Биос невозможен, хотя новички нередко интересуются данным вопросом. Так называемый Биос – это основная система ввода-вывода, с помощью которой осуществляется управление базовыми функциями PC. Он «вшит» в ПЗУ, компьютер может открыть доступ в эту область лишь для особых случаев. Вызов же ее предполагает загрузку ядра Windows.
Подразумевая под открытием командной строки через BIOS новички, как правило, имеют в виду случай, когда ОС загружается в безопасном режиме с возможностью поддержки командной строки.
Открываем на Windows XP
Во время старта ОС нужно некоторое время удерживать F8 на клавиатуре и выбрать вариант загрузки «Безопасный режим с поддержкой командной строки».
Но назвать такой метод загрузкой из Биос все-таки нельзя.
Командная строка — это мощный инструмент, который можно использовать для многих целей, включая устранение неполадок и устранение проблем с Windows. Начать легко, если Windows работает правильно, но что делать, если Windows отказывается загружаться? Как «загрузиться» прямо в командную строку (cmd.exe), чтобы можно было устранить возникающие проблемы? Из этого туториала вы узнаете, как во всех современных версиях Windows.
ПРИМЕЧАНИЕ. В этом руководстве мы рассмотрим все современные версии Windows в следующем порядке: Windows 10, Windows 7, а затем Windows 8.1. Прокрутите вниз, пока не найдете инструкции для версии, которая вас интересует.
Если у вас есть установочный DVD-диск Windows 10 или USB-накопитель с программой установки Windows 10, вы можете использовать его для запуска командной строки .
Запустите компьютер и в меню загрузки BIOS выберите в качестве загрузочного устройства DVD-привод или съемный диск, на котором установлена Windows 10. Не загружайтесь с жесткого диска вашего компьютера, как раньше.
Загрузите программу установки Windows и выберите язык и клавиатуру, которые хотите использовать. Затем нажмите Далее.
Не выбирайте установку Windows 10. Вместо этого нажмите или коснитесь «Восстановить компьютер».
Вас попросят выбрать вариант продолжения. Выберите Устранение неполадок.
Вам показывают несколько дополнительных параметров. Здесь нажмите или коснитесь Командная строка.
Командная строка (cmd.exe) загружена, и вы можете использовать ее для восстановления вашей нерабочей системы Windows 10 или выполнения любых других действий.
Как запустить командную строку, когда Windows 10 не загружается, с помощью USB-диска восстановления
Если у вас есть диск восстановления Windows 10, вы можете использовать его для запуска командной строки . Запустите компьютер и в меню загрузки BIOS выберите съемный диск, на котором установлена Windows 10, в качестве загрузочного устройства. Не загружайтесь с жесткого диска вашего компьютера, как раньше.
Когда диск восстановления загружается, он сначала попросит вас выбрать раскладку клавиатуры. Выберите тот, который вы хотите использовать.
Затем вы можете выбрать один из нескольких вариантов. Выберите Устранение неполадок.
Вам показывают список дополнительных параметров. Выберите Командная строка.
Командная строка теперь загружена, и вы можете использовать ее.
Как запустить командную строку, когда Windows 7 не загружается, используя аварийный диск
Если Windows 7 не может загружаться правильно, вы можете загрузиться с диска восстановления, который вы можете создать на работающем компьютере с Windows 7. Вот учебник о том, как создать его диск: что такое диск восстановления системы и как его создать в Windows.
Запустите компьютер и в меню загрузки BIOS выберите DVD-привод, на котором у вас есть инструменты восстановления, в качестве загрузочного устройства. Не загружайтесь с жесткого диска вашего компьютера, как раньше.
После загрузки ремонтного диска вам будет предложено выбрать способ ввода с клавиатуры, который вы предпочитаете. Выберите нужный язык для клавиатуры и нажмите Далее.
Затем ремонтный диск сканирует операционные системы, доступные на вашем компьютере, и выводит их список. Выберите Windows 7 и нажмите «Далее».
Если на вашем компьютере несколько учетных записей, вас попросят выбрать имя пользователя и затем ввести пароль для него. Сделайте это и нажмите ОК. Окно Параметры восстановления системы теперь загружено. Нажмите Командная строка в нижней части окна.
Командная строка отображается, и вы можете использовать ее для устранения неполадок.
Как запустить командную строку, когда Windows 7 не загружается, используя установочный диск
Если Windows 7 не может загружаться правильно, вы можете загрузиться с установочного диска.
Запустите компьютер и в меню загрузки BIOS выберите в качестве загрузочного устройства DVD-привод или съемный диск, на котором установлена Windows 10. Не загружайтесь с жесткого диска вашего компьютера.
Загрузите установку Windows 7, выберите нужный язык и нажмите «Далее».
Затем нажмите «Восстановить компьютер».
Окно Параметры восстановления системы теперь загружено. Нажмите Командная строка в нижней части окна.
Как запустить командную строку, когда Windows 8.1 не запускается, с помощью диска восстановления
Если Windows 8.1 не может загружаться правильно, вы можете загрузиться с диска восстановления, созданного на работающем компьютере с Windows 8.1. С его помощью вы можете запустить командную строку.
В меню загрузки BIOS выберите съемный диск, на котором установлена Windows 8.1, в качестве загрузочного устройства.
Когда загрузочный диск загрузится, он сначала попросит вас выбрать раскладку клавиатуры, которую вы хотите использовать. Выберите это.
Вас попросят выбрать вариант того, как вы хотите продолжить. Нажмите или коснитесь Устранение неполадок.
Затем нажмите или коснитесь Дополнительные параметры.
На экране «Дополнительные параметры» выберите «Командная строка».
Командная строка теперь запущена.
Как запустить командную строку, когда Windows 8.1 не загружается, используя установочный диск
Если у вас есть установочный DVD-диск Windows 8.1 или USB-накопитель с программой установки Windows 8.1, вы можете использовать его для запуска командной строки.
Запустите компьютер и в меню загрузки BIOS выберите в качестве загрузочного устройства привод DVD или съемный диск, на котором установлена Windows 8.
После загрузки программы установки Windows выберите язык и клавиатуру и нажмите «Далее».
Вместо нажатия кнопки «Установить сейчас» выберите «Восстановить компьютер».
Вас просят выбрать вариант. Нажмите Устранение неполадок.
Вам предоставляется несколько вариантов устранения неполадок. Выберите Дополнительные параметры.
Новый список параметров отображается. Нажмите или коснитесь Командная строка.
Теперь вы можете использовать командную строку в любом случае.
Я загрузил командную строку, и Windows не работает. Что дальше?
После загрузки командной строки вы можете использовать ее для восстановления загрузочных записей вашей системы, записи нового загрузочного сектора (при необходимости) или перестройки данных конфигурации загрузки.
Заключение
Надеемся, что это руководство будет полезно для вас, когда у вас возникнут проблемы с компьютерами и устройствами Windows. Если вы знаете другие способы запуска командной строки, когда Windows не запускается, не стесняйтесь поделиться ими, используя комментарии ниже.
По сравнению со всеми другими настольными операционными системами Windows 10 предлагает больше возможностей. Например, по умолчанию операционная система предлагает вам утилиту устранения неполадок, утилиту проверки диска, утилиту проверки системных файлов (SFC) и многое другое.
Кроме того, в Windows 10 есть интерпретатор командной строки, который взаимодействует с пользователем через интерфейс командной строки. Командная строка в Windows 10 очень полезна; вы можете выполнять команды для многих задач.
На сайте techviral мы уже рассмотрели руководство по лучшим командам CMD для операционной системы Windows 10. Командная строка также может помочь вам исправить различные вещи, например выполнение команда SFC для проверки системных файлов , команда проверки диска для исправления ошибок диска и многое другое.
В некоторых ситуациях требуется запускать командную строку при загрузке в Windows 10. Например, нам часто требуется запускать командную строку Windows на экране установки во время обслуживания и восстановления. Точно так же при установке Windows 10 пользователям может потребоваться преобразовать раздел GPT в MBR, что возможно только через CMD.
Итак, в этой статье мы расскажем о двух разных методах открытия командной строки при загрузке в Windows 10. Давайте проверим.
1. Запуск CMD во время установки Windows 10
Если вы хотите запустить командную строку на странице установки Windows 10, вам необходимо выполнить следующие действия.
Шаг 1. Прежде всего, загрузитесь с установочного носителя Windows с помощью программы установки Windows.

Шаг 2. На экране настройки нажмите кнопку Shift + F10 .
Шаг 3. Откроется окно командной строки.

Вот и все! Теперь вы можете использовать командную строку для форматирования жесткого диска или преобразования раздела жесткого диска.
2. Откройте командную строку при загрузке с помощью расширенного запуска
В этом методе мы будем использовать параметры расширенного запуска, чтобы открыть командную строку при загрузке. Выполните несколько простых шагов, приведенных ниже.
Шаг 1. Прежде всего, откройте меню «Пуск» и нажмите кнопку « Завершение работы ».
Шаг 2. Теперь, удерживая клавишу Shift, выберите параметр « Перезагрузить ».

Шаг 3. Windows 10 перезагрузится, и откроется экран дополнительных параметров запуска.
Шаг 4. Выберите вариант « Устранение неполадок ».

Шаг 5. На странице”Устранение неполадок”нажмите” Дополнительные параметры”

Шаг 6. На странице дополнительных параметров нажмите «Командная строка»
.

Вот и все! Вы сделали. Вот как вы можете использовать опцию Advanced Startup, чтобы открыть командную строку при загрузке.
Итак, это руководство посвящено тому, как открыть командную строку при загрузке на компьютере с Windows 10. Надеюсь, эта статья вам помогла! Пожалуйста, поделитесь им также со своими друзьями. Если у вас есть какие-либо сомнения по этому поводу, сообщите нам об этом в поле для комментариев ниже.