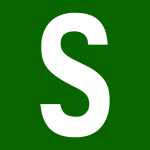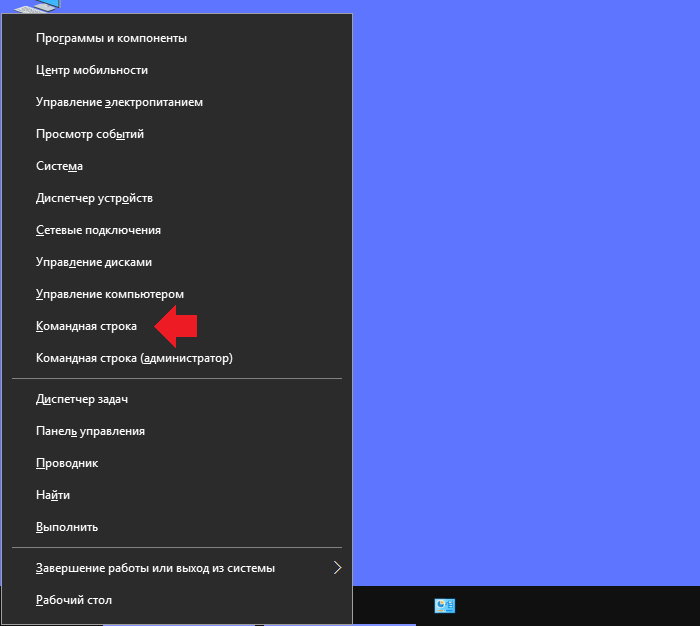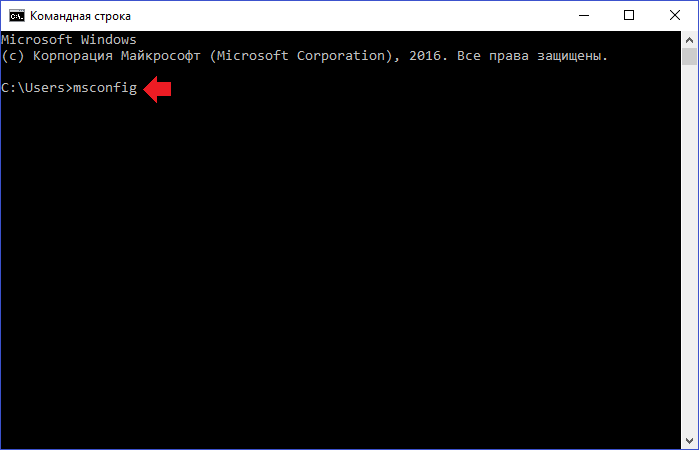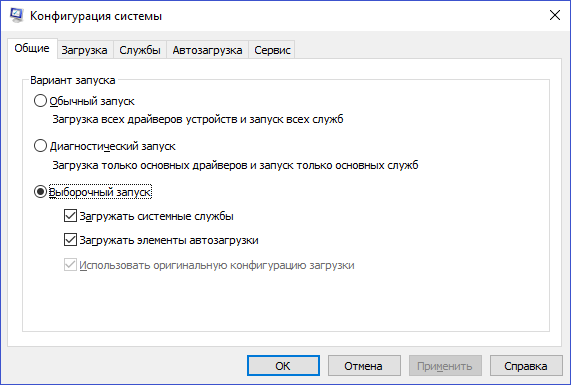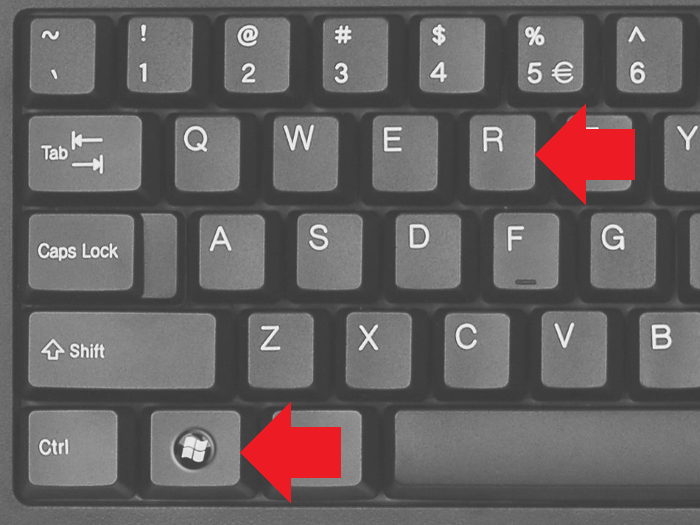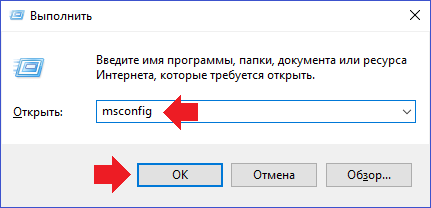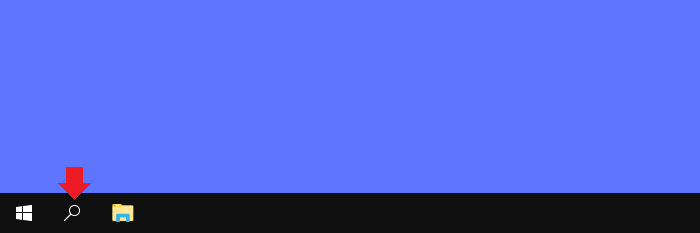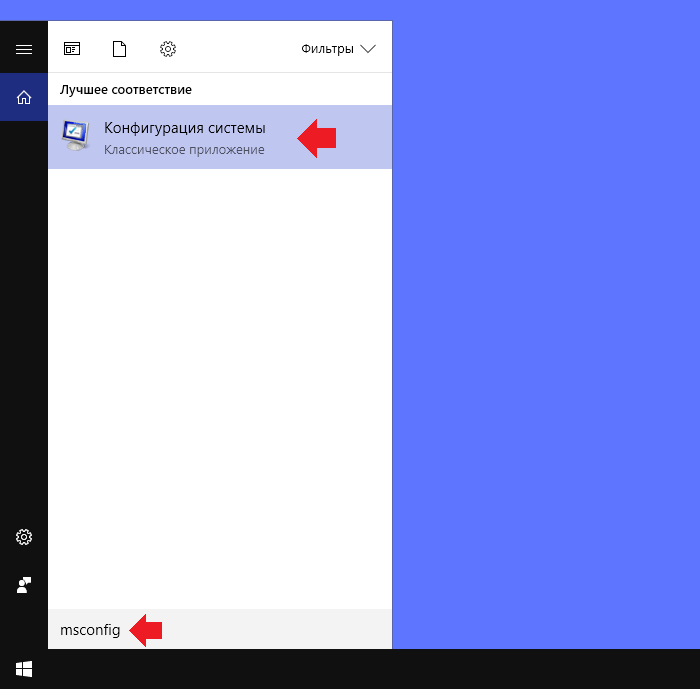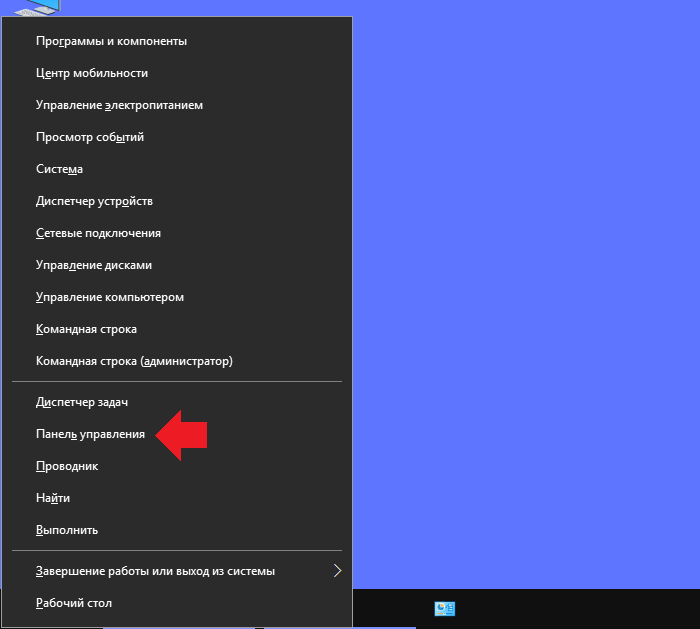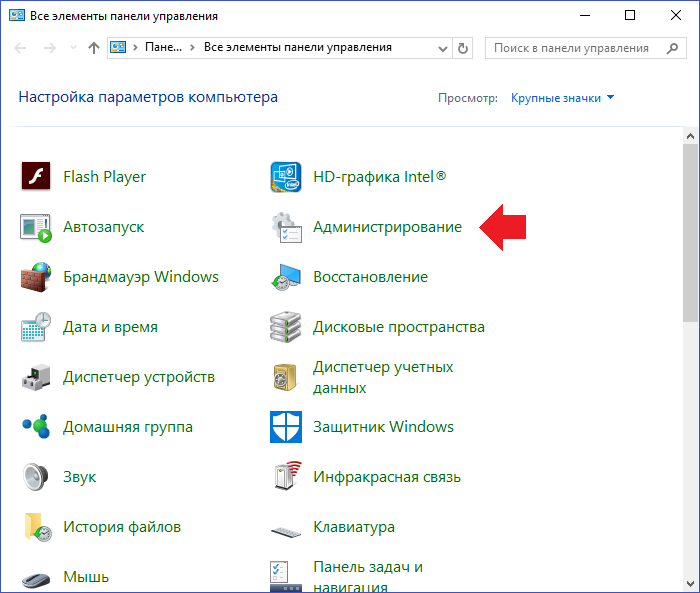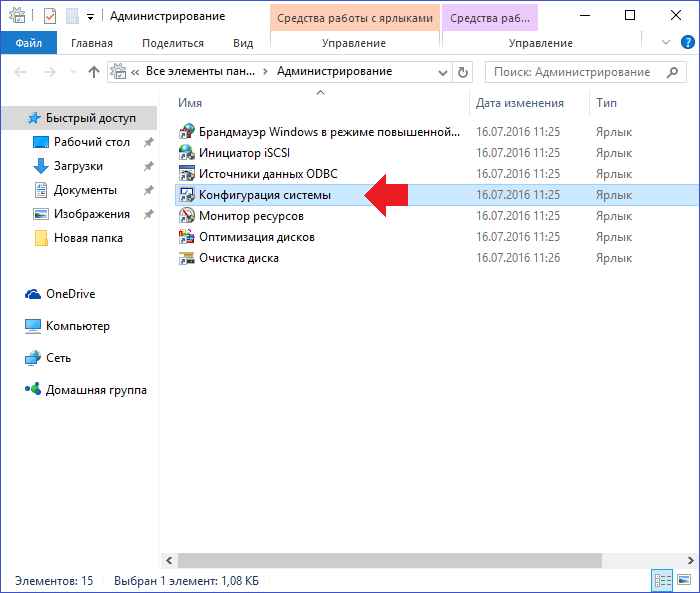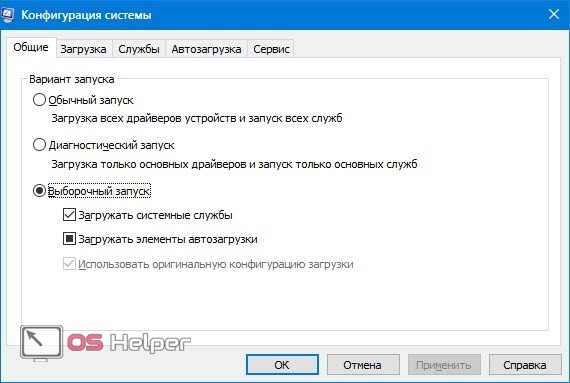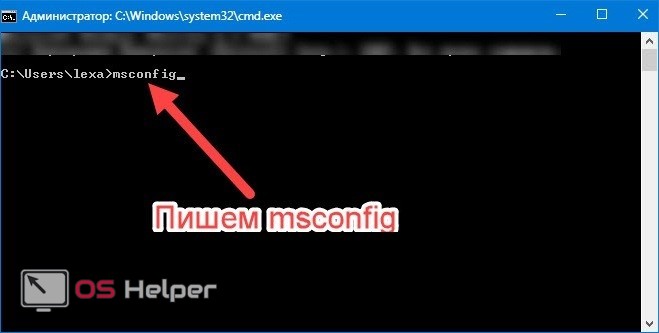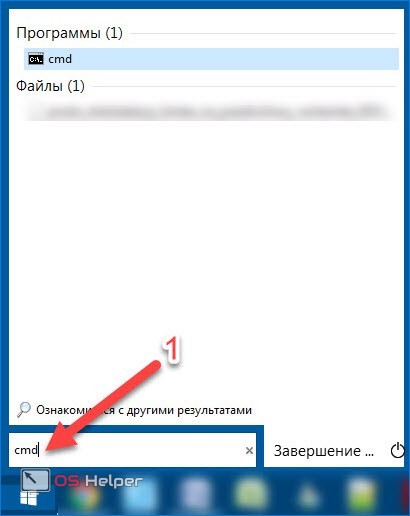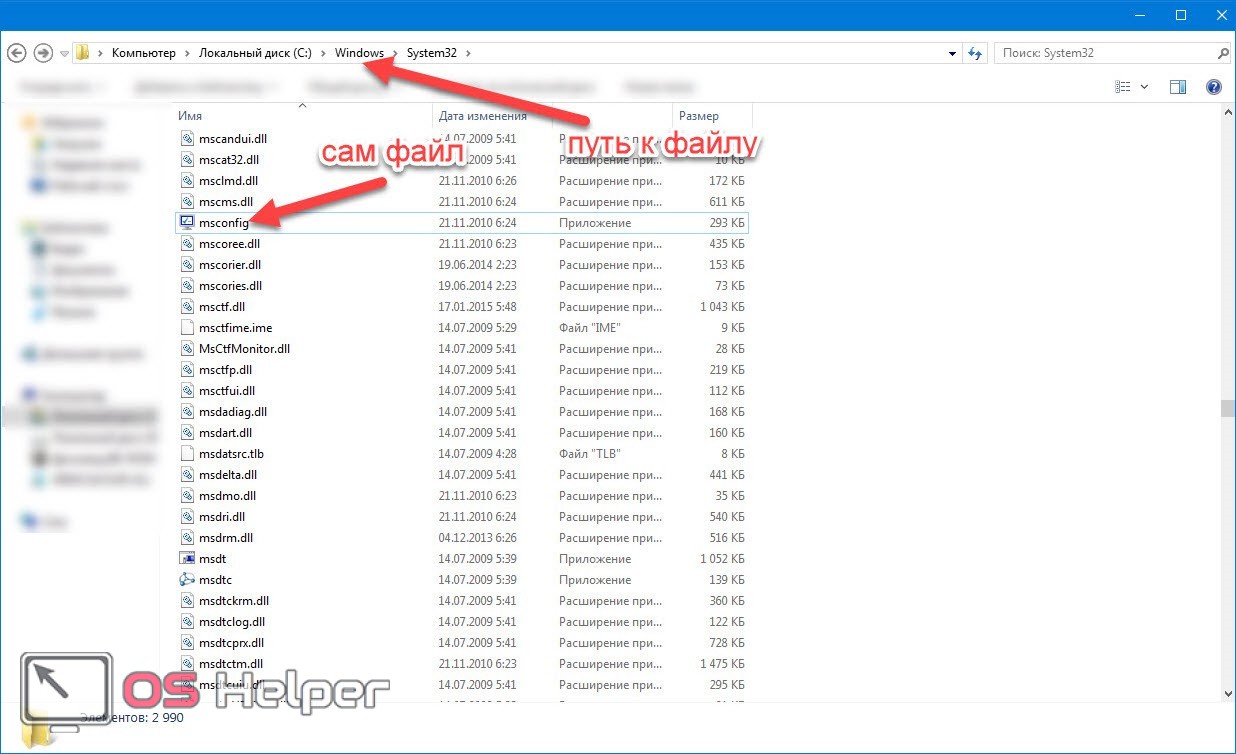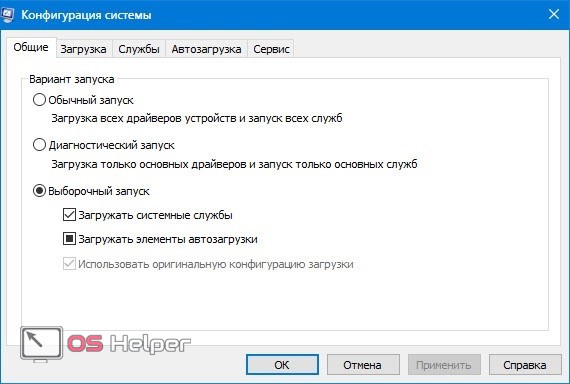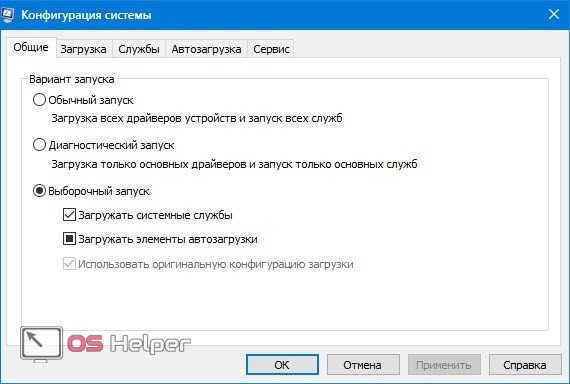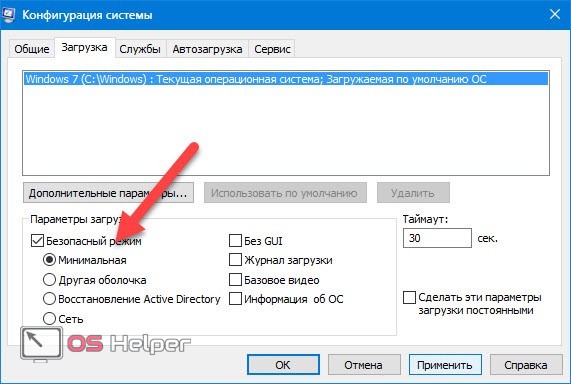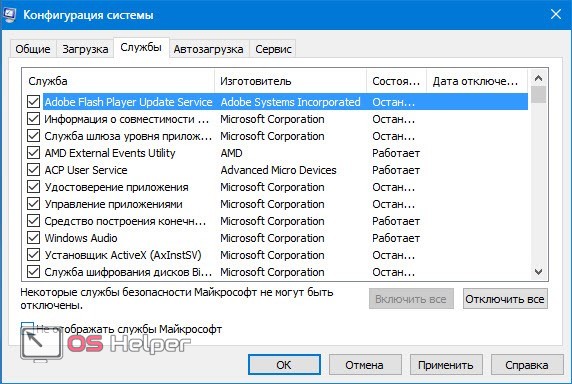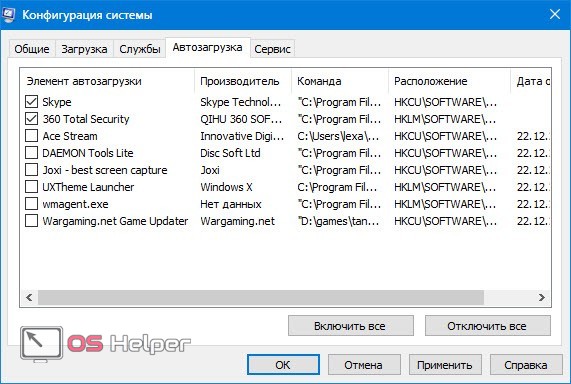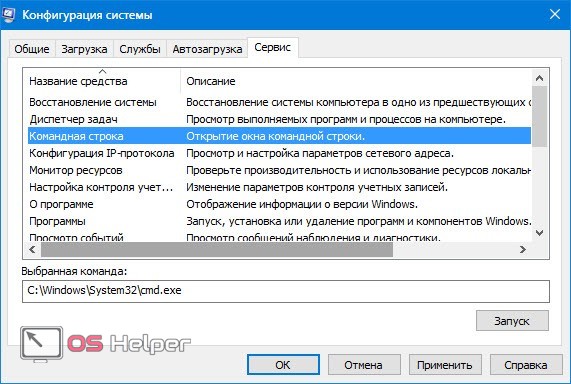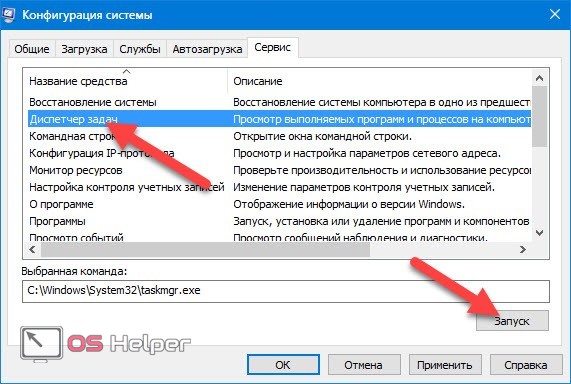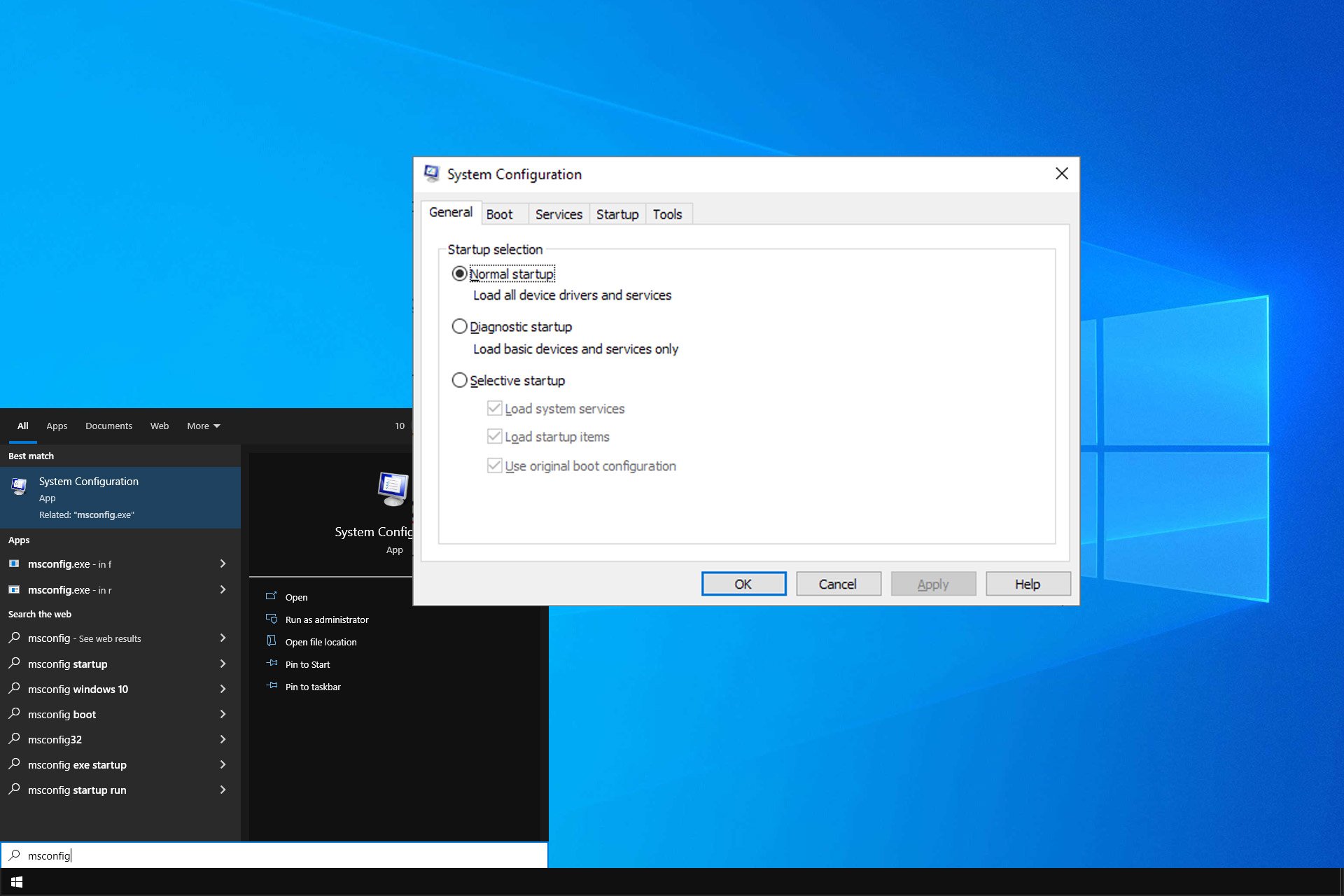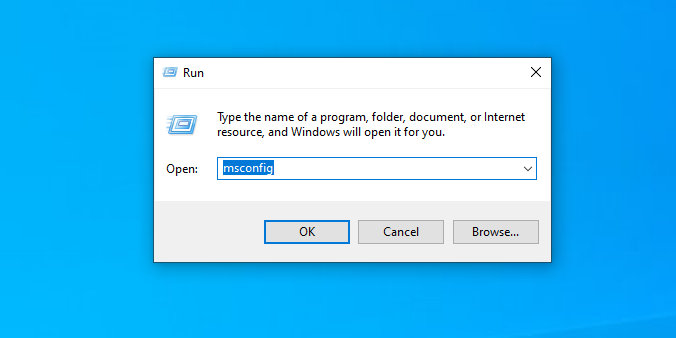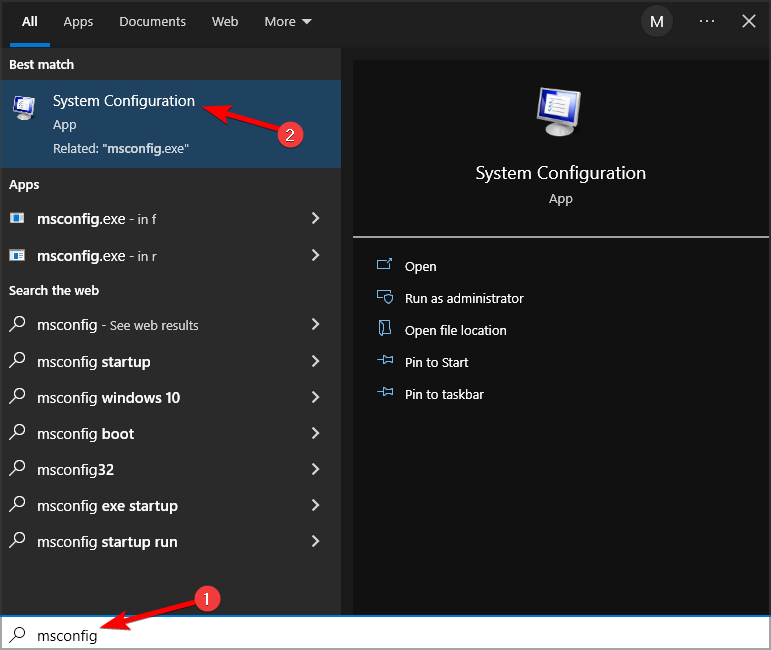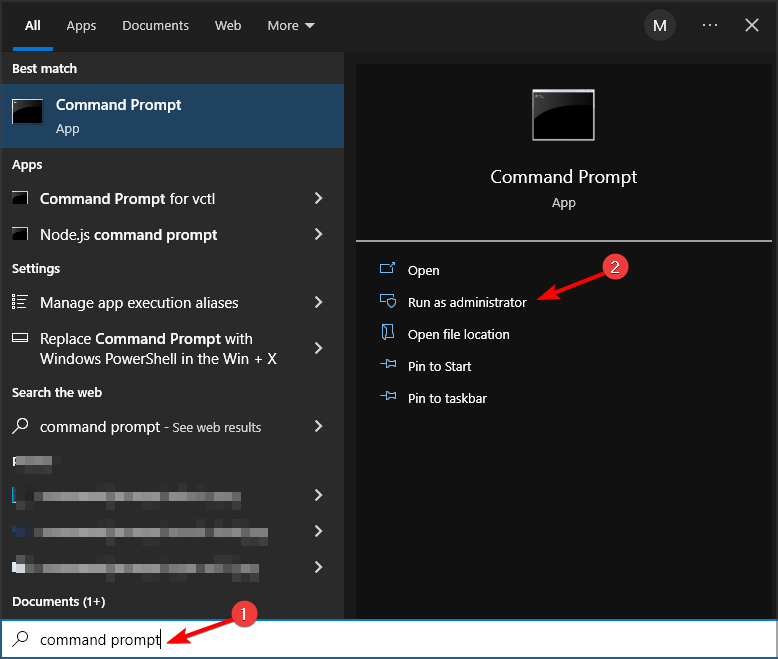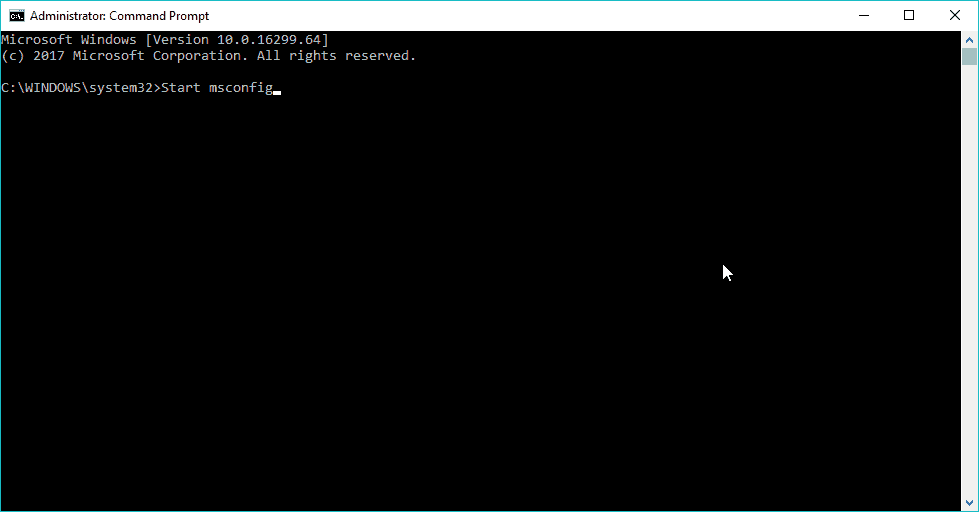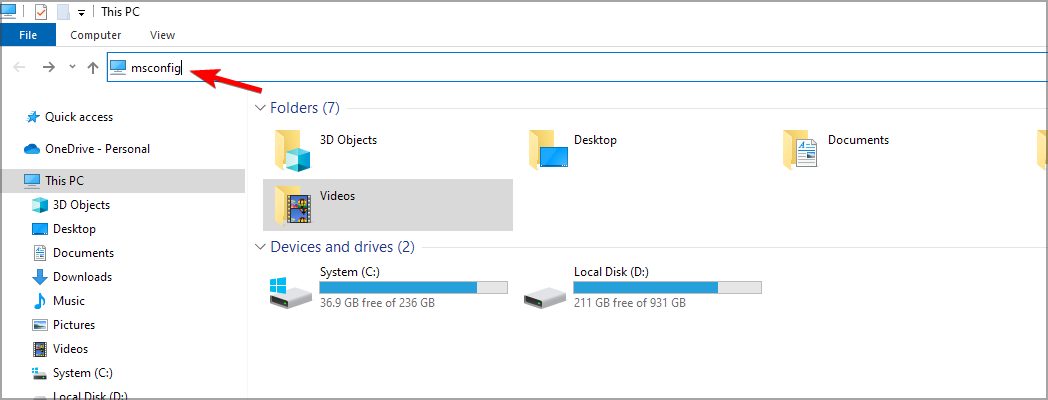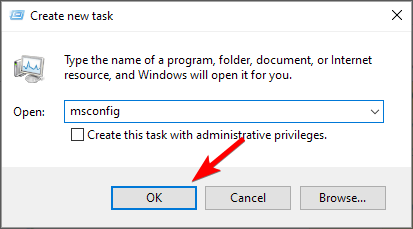Содержание
- Способ 1: Главное меню
- Способ 2: Системный поиск
- Способ 3: Окно «Выполнить»
- Способ 4: «Командная строка»
- Способ 5: «Панель управления»
- Способ 6: «Проводник» и создание ярлыка
- Вопросы и ответы
Способ 1: Главное меню
Приложение «Конфигурация системы» в Windows 10 по умолчанию располагается в главном меню. Чтобы его отыскать, достаточно нажать на кнопку системы на нижней панели, затем раскрыть папку «Средства администрирования Windows» и выбрать пункт «Конфигурация системы».
Все разделы и приложения в главном меню располагаются по алфавиту, поэтому отыскать средство не составит труда.
Способ 2: Системный поиск
Еще один способ обратиться к инструменту «Конфигурация системы» — это использование встроенной поисковой строки. В этом случае нужно ввести запрос в поле, которое отобразится после нажатия по кнопке «Пуск» или лупе на нижней панели.

Способ 3: Окно «Выполнить»
С помощью диалогового окна «Выполнить» можно осуществлять быстрый переход к различным средствам, функциям и приложениям Windows. Для этого нужно знать только, как правильно прописать запрос.
- Одновременно зажмите клавиши «Win + R», чтобы открыть диалоговое окно «Выполнить».
- В специальном поле введите команду
msconfigи нажмите на кнопку «ОК» или клавишу «Enter», чтобы осуществить переход к окну с конфигурацией системы.

Читайте также: Вызов оснастки «Выполнить» в ОС Windows 10
Способ 4: «Командная строка»
Зайти в «Конфигурацию системы» можно также и через встроенную консоль – «Командная строка». Этот способ похож на предыдущий – в интерфейсе программы нужно ввести команду:
- Запустите «Командную строку». Сделать это можно через главное меню операционной системы, последовательно раскрыв папки «Служебные – Windows» или просто начав вводить команду
cmdлибо название «Командная строка». - В окне средства пропишите
msconfig, чтобы открыть окно «Конфигурация системы».

То же самое можно проделать и через интерфейс оболочки «Windows PowerShell», которая используется в Windows 10 аналогичным с «Командной строкой» образом.
Способ 5: «Панель управления»
Несмотря на то, что есть приложение «Параметры» с большинством таких же функций, как и в «Панели инструментов», последняя в Windows 10 по-прежнему иногда остается незаменимой для вызова определенных окон. Например, через ее интерфейс осуществляется переход в рассматриваемую утилиту:
- Запустите «Панель управления». Инструмент, как и «Командная строка», также располагается в главном меню, в папке «Служебные – Windows», и легко отыскивается при вводе названия внутри «Пуска».
- В новом окне выберите отображение разделов как крупные или мелкие значки, выбрав нужный вариант в строке «Просмотр» вверху. Нажмите на раздел «Администрирование».
- Дважды щелкните левой кнопкой мыши по строке «Конфигурация системы».


Читайте также: Средства администрирования в Windows 10
Способ 6: «Проводник» и создание ярлыка
Зайти в «Конфигурацию системы» можно через файловый менеджер Windows, запустив исполняемый файл приложения:
- Откройте «Проводник» или дважды щелкните по значку «Этот компьютер» на рабочем столе.
- Выберите «Локальный диск (C:)», затем папку «Windows». В этом каталоге откройте папку «System32», отыщите файл «msconfig» и щелкните по нему два раза левой кнопкой мыши, чтобы запустить утилиту.

Если нужно, ярлык утилиты можно разместить на рабочем столе для более быстрого доступа к ее функциям. Для этого кликните правой кнопкой мыши по исполняемому файлу и из контекстного меню выберите пункт «Создать ярлык».
В системном окне нажмите на кнопку «Да», чтобы подтвердить создание ярлыка на рабочем столе.

Еще статьи по данной теме:
Помогла ли Вам статья?
Были ли сведения полезными?
(Чем больше вы сообщите нам, тем больше вероятность, что мы вам поможем.)
(Чем больше вы сообщите нам, тем больше вероятность, что мы вам поможем.)
Насколько вы удовлетворены качеством перевода?
Что повлияло на вашу оценку?
Моя проблема решена
Очистить инструкции
Понятно
Без профессиональной лексики
Полезные изображения
Качество перевода
Не соответствует интерфейсу
Неверные инструкции
Слишком техническая информация
Недостаточно информации
Недостаточно изображений
Качество перевода
Добавите что-нибудь? Это необязательно
Спасибо за ваш отзыв!
×
В данной статье показаны различные способы, с помощью которых можно открыть (запустить) утилиту msconfig (конфигурация системы) в операционной системе Windows
MSConfig (Microsoft System Configuration Utility) — это встроенная утилита операционной системы Windows с помощью которой можно изменить варианты запуска системы, изменить параметры загрузки, включить или отключить службы и программы запускаемые при старте системы, а также выполнить запуск различных диагностических и статистических утилит.
Содержание
- Через окно «Выполнить»
- Используя «Поиск»
- Через «Средства администрирования Windows»
- В меню «Пуск» Windows 10
- С помощью командной строки
- В Windows PowerShell
- В системном каталоге «System32»
- Общие сведения о msconfig
Через окно «Выполнить»
Чтобы открыть утилиту msconfig данным способом, нажмите сочетание клавиш + R, в открывшемся окне Выполнить введите (скопируйте и вставьте) msconfig и нажмите клавишу Enter↵.
Используя «Поиск»
Чтобы открыть утилиту msconfig используйте «Поиск в Windows», для этого нажмите на значок поиска в панели задач или нажмите сочетание клавиш
+ S, в строке поиска начните вводить msconfig и в результатах поиска выберите System Configuration.
Через «Средства администрирования Windows»
Откройте «Средства администрирования Windows» и в папке «Администрирование» выберите System Configuration.
В меню «Пуск» Windows 10
Откройте меню «Пуск», затем в списке приложений в группе под буквой «С», найдите и разверните папку «Средства администрирования Windows» и выберите System Configuration.
С помощью командной строки
Чтобы открыть утилиту msconfig в командной строке, запустите командную строку и выполните команду:
msconfig
В Windows PowerShell
Также можно открыть утилиту msconfig в консоли PowerShell, для этого откройте Windows PowerShell и выполните следующую команду:
msconfig
В системном каталоге «System32»
Откройте Проводник Windows и перейдите по следующему пути:
C:\Windows\System32
Затем, чтобы запустить утилиту msconfig, найдите и дважды кликните по файлу msconfig.exe
Общие сведения о msconfig
Утилита msconfig (конфигурация системы) представляет собой окно из пяти вкладок
- Общие
- Загрузка
- Службы
- Автозагрузка
- Сервис
Общие
На вкладке «Общие» можно выбрать вариант загрузки: Обычный, Диагностический или Выборочный. При диагностическом запуске загружаются только основные драйверы и запускаются основные службы. При выборочном есть возможность выбрать, нужно ли загружать системные службы (обычно нужно) и элементы автозагрузки (можно отключить, если причина сбоя кроется в какой-то автоматически запускаемой программе).
Загрузка
На вкладке «Загрузка» можно установить дополнительные параметры загрузки операционной системы, например можно включить загрузку системы в безопасный режим для диагностики различных проблем.
Службы
На вкладке «Службы» можно включать или отключать службы в целях диагностики. Например при возникновении какой-либо ошибки можно поочерёдно отключать службы, пока она не исчезнет. Это поможет вам узнать, из-за какой службы возникает проблема. Также здесь можно включить фильтр «Не отображать службы Майкрософт», позволяющий скрыть службы Майкрософт, и тогда останутся видны службы только сторонних разработчиков.
Автозагрузка
На вкладке «Автозагрузка» можно включать или отключать различные приложения и сервисы которые используют автозагрузку при старте системы.
В операционных системах Windows 8, Windows 8.1 и Windows 10, для управления элементами автозагрузки теперь нужно использовать раздел «Автозагрузка» диспетчера задач.
Сервис
Вкладка «Сервис» позволяет не только запустить различные средства настройки системы, но и увидеть, какая команда используется для запуска каждой из них, и при необходимости можно создать ярлыки для запуска тех средств, которые используете чаще всего.

Наверное многие встречались хоть раз при исправлении каких нибудь проблем с утилитой MSConfig в Windows. Сама утилита MSConfig позволяет настроить параметры загрузки, включать и отключать службы и многое другое.
В предыдущих версиях Windows утилита MSConfig позволяла ещё управлять приложениями в автозагрузке. После обновления к Windows 10 все параметры автозагрузки были перенесены в диспетчера задач Windows 10.
Поэтому в этой статье мы рассмотрим как зайти в MSConfig Windows 10 и как правильно настроить MSConfig. А также рассмотрим несколько способов что нужно делать если MSConfig не запускается.
Дальше мы рассмотрим всевозможные способы как зайти в конфигурацию системы Windows 10 разными способами. Все способы также будут актуальны и для пользователей Windows 7, правда отличается только способ с использованием нового поиска Windows 10, который по умолчанию отсутствует.
Способ 1. Как зайти в MSConfig Windows 10 через выполнить
- Откроем окно Выполнить нажатием на Win+R.
- Вводим msconfig и открываем нажав на ОК.
Способ 2. Как открыть конфигурацию системы Windows 10 через Проводник
- Открываем проводник в Windows 10.
- И переходим по пути: C:Windowssystem32.
- И ищем классическое приложение msconfig.exe.
Способ 3. Как запустить MSConfig через поиск Windows 10
- Открываем поиск Windows 10 нажав Win+Q.
- Вводим в поисковую строку Конфигурация системы.
- И выбираем классическое приложение.
Способ 4. Как открыть MSConfig командной строкой
- Открываем командную строку от имени администратора. Правая кнопка мыши на Пуск => Командная строка (администратор).
- Вводим команду msconfig и выполняем её.
Как правильно настроить MSConfig
Если же говорить об правильности настройки параметров в MSConfig, то все параметры по умолчанию настроены правильно. Если же у Вас есть сомнения, тогда можете сравнить с нашими настройками.
- Общие: установлен обычный запуск системы.
- Загрузка: по умолчанию выбрана единственная текущая операционная система. Здесь можете указать количество ядер, которые будут использоваться при загрузке ОС.
- Службы: в этой вкладке Вы можете включить или отключить службы.
- Автозагрузка: в Windows 10 параметры автозагрузки были перенесены Диспетчер задач.
- Сервис: позволяет запускать все доступные средства Вашей операционной системы.
Ниже рассмотрим вопросы которые могут также интересовать пользователей. Рекомендуем параметры Число процессоров и Максимум памяти не менять.
-
Что дает число процессоров в MSConfig
В этом пункте установлено значение которое указывает сколько ядер будет брать участие в загрузке системы. По умолчанию отметка Число процессоров не установлена. Если же указать например одно ядро, то всего лишь одно ядро будет брать участие в загрузке системы. Но помните что эта функция никак не сможет увеличить производительность компьютера, а создана для того чтобы установить наоборот ограничение.
Однозначно, если Вы установите больше количество ядер, тогда будет доступно больше ресурсов для запуска системы. Собственно и загрузка системы будет проходить быстрее. Но по умолчанию и используются все ядра.
-
Что дает максимум памяти в MSConfig
Аналогично с предыдущим пунктом, по умолчанию отметка Максимум памяти не установлена. Эта функция также создана для того чтобы уменьшить производительность компьютера. И ограничить максимум оперативной памяти который будет использовать система.
Не запускается MSConfig
Если же у Вас не запускается MSConfig, то Вас нужно сделать следующие шаги:
- Первым делом попробуйте запустить конфигурацию систему MSConfig от имени администратора.
- Если не помогло, то проверим реестр. Нажимаем Win+R и вводим regedit. Заходим по пути: [HKEY_LOCAL_MACHINESOFTWAREMicrosoftWindowsCurrentVersionApp PathsMSCONFIG.EXE] и проверяем значение по умолчанию C:WINDOWSPCHealthHelpCtrBinariesMSConfig.exe
Затем переходим сюда [HKEY_LOCAL_MACHINESOFTWAREMicrosoftWindowsCurrentVersionApp PathsHELPCTR.EXE] и проверяем значение по умолчанию должно быть C:WINDOWSPCHealthHelpCtrBinariesHelpCtr.exe. - Если не помогло рекомендуем проверить целостность файлов Windows 10 и при необходимости восстановите поврежденные файлы.
Выводы
В этой статье мы познакомились с утилитой MSConfig которая помогает изменить конфигурацию системы. Подробней узнали Как зайти в MSConfig на Windows 10, как правильно настроить MSConfig в Windows 10 и что делать если MSConfig не запускается.
Если же Вы знаете ещё интересные факты об этой утилите, тогда напишите нам в комментарии и мы добавим их в статью.

Администратор и основатель проекта Windd.ru. Интересуюсь всеми новыми технологиями. Знаю толк в правильной сборке ПК. Участник программы предварительной оценки Windows Insider Preview. Могу с лёгкостью подобрать комплектующие с учётом соотношения цены — качества. Мой Компьютер: AMD Ryzen 5 3600 | MSI B450 Gaming Plus MAX | ASUS STRIX RX580 8GB GAMING | V-COLOR 16GB Skywalker PRISM RGB (2х8GB).
Содержание
- Что такое msconfig, как запустить в Windows, правильно настроить и что умеет?
- Как запустить утилиту msconfig?
- Как можно использовать msconfig?
- Какие настройки системы можно изменить при помощи msconfig?
- Вкладка «Автозагрузка»
- Что делать, если после изменения настроек msconfig система перестала стабильно работать?
- Всё о приложении «Конфигурация системы» в Windows
- Что такое MSConfig и для чего нужен этот модуль
- Как войти в «Конфигурацию системы» в Windows 10
- Вход с помощью утилиты «Выполнить» или консоли командной строки
- Вход через «Проводник» Windows 10
- Вход через «Поиск»
- Вход через меню «Пуск»
- Видео: как открыть «Конфигурацию системы»
- Как использовать MSConfig
- Что делать, если «Конфигурация системы» не запускается
- Как открыть конфигурацию системы Windows 10
- С помощью окна Выполнить
- С помощью проводника
- С помощью Поиска
- С помощью командной строки
- Через кнопку Пуск
- Как зайти в MSConfig на Windows 10?
- Через командную строку
- Через окно «Выполнить»
- Через поиск
- Через панель задач
- Вам будет интересно:
- 8 комментариев
- Как зайти в MSConfig Windows 10
- Как зайти MSConfig Windows 10
- Способ 1. Как зайти в MSConfig Windows 10 через выполнить
- Способ 2. Как открыть конфигурацию системы Windows 10 через Проводник
- Способ 3. Как запустить MSConfig через поиск Windows 10
- Способ 4. Как открыть MSConfig командной строкой
- Как правильно настроить MSConfig
- Что дает число процессоров в MSConfig
- Что дает максимум памяти в MSConfig
- Не запускается MSConfig
Что такое msconfig, как запустить в Windows, правильно настроить и что умеет?
Как запустить утилиту msconfig?
Инструмент msconfig представляет собой системную утилиту, которая используется для изменения конфигурации системы. Прежде чем подробно разбираться, как правильно msconfig использовать, необходимо ознакомиться со всеми вариантами запуска этой программы. Ведь если вы не научитесь вызвать помощника, то не сможете с его помощью и изменять настройки.
Способ № 1
Способ № 2
Есть еще один простой вариант для msconfig Wi ndows 10, как зайти в эту программу. Вам нужно лишь следовать инструкции:
Перед вами откроется окно конфигурации системы, закройте Командную строку и работайте уже с ним напрямую. Этот вариант запуска можно использовать во всех версиях операционных систем, а не только в десятой модификации.
Способ № 3
Способ № 4
И последний способ для msconfig Windows 7, как зайти в эту программу – использовать «Проводник» и системную папку в нем. Для применения его используйте инструкцию:
Как можно использовать msconfig?
После того как вы запустили утилиту для настройки конфигурации системы, необходимо понять, в каких режимах она работает и что дает msconfig. Опытные пользователи применяют этот инструмент для выполнения разных задач, расскажем об основных из них.
Тестирование системы
Эта возможность помогает вам узнать, как будет вести себя приложение при тех или иных ресурсах. Приведем примеры:
Рядовым пользователям эти возможности не нужны, так как они редко моделируют подобные ситуации. Полезна она для разработчиков и тех, кто занимается модификацией своего компьютера или хочет посмотреть, как программа будет вести себя на слабой машине.
Поиск проблем и их отладка
Это более полезная возможность, так как она используется при возникновении проблем с использованием машины. Ее стоит применять, когда появляются следующие признаки:
Сохранение проблем в таком режиме означает проблемы с драйверами или системными файлами. Если же проблему обнаружить не удалось, то искать причину неисправности стоит в системных службах. В этом случае необходимо перейти во вкладку службы и сделать следующее:
Проводя проверку таким способом вы найдете процесс, который виновен в проблемах компьютера. Если этот вариант тестирования не принес результатов, то необходимо включить автозагрузку и добавлять в нее приложения поочередно. Таким образом вы сможете найти программу, виновную в проблемах с использованием вами компьютера.
Что касается автозагрузки, то все приложения, находящиеся в ней необходимо знать и регулярно использовать. Чем меньше будет их список, тем лучше. Не стоит добавлять в список автозагрузки то, что вы не используете.
Профилактические работы
Эта возможность msconfig W indows 10 (и в других версиях ОС) заключается в наблюдении за процессами, расходующими ресурсы вашего компьютера. Пользователям стоит чаще проверять вкладки «Службы» и «Автозагрузка», чтобы в них не появлялись посторонние приложения. Особенно важно проводить профилактику тем, кто регулярно устанавливает в память ПК сторонний софт. Операции по оптимизации системы и профилактике стоит проводить регулярно, чтобы вам не скоро пришлось переустанавливать ОС.
Какие настройки системы можно изменить при помощи msconfig?
Теперь рассмотрим вкладки, которые имеются в инструменте Конфигурации системы. Сама программа представляет собой небольшое окно с пятью вкладками. Каждая из них имеет свое практическое применение. Рассмотрим msconfig, как правильно настроить параметры системы для стабильной ее работы.
Вкладка «Общие»
В этой вкладке вы можете перейти в особый режим запуска операционной системы. Она используется для поиска проблем с работой операционной системы. Рассмотрим, когда стоит применять каждый из вариантов:
Лучше всего использовать только обычный и диагностический (по необходимости) режимы. При выборочном у вас появится возможность удалить маркеры рядом с основными службами, что нарушит работу системы и приведет к появлению ошибок.
Вкладка «Загрузка»
Эта вкладка дает более тонко настроить загрузку системы. Она полезна в тех случаях, когда у вас установлено несколько оболочек и вам нужно выбрать ту, которая будет работать по умолчанию. Также эта вкладка помогает в тех случаях, когда вам необходимо запустить ОС в безопасном режиме или протестировать ее работу с другими конфигурациями железа.
В первом варианте, под окном со списком операционных систем вам необходимо установить маркер рядом со строчкой «Безопасный режим» и выбрать дополнительные параметры загрузки (например, поддержку сети или других оболочек). При необходимости тестирования, нужно нажать на кнопку «Дополнительные параметры» и установить количество процессоров или объем оперативной памяти. Не трогайте пункты блокировка PCI и отладка, они предназначаются для разработчиков. Лучше не трогать эти параметры без особой нужды.
Также в основном окне этой вкладки вы можете: установить таймаут, в течение которого будет демонстрироваться список доступных операционных систем; убрать с экрана загрузки логотип при помощи «без GUI». В правом нижнем углу вы можете сделать указанные вами параметры загрузки постоянными, поставив маркер рядом с соответствующей строкой.
Вкладка «Службы»
В этой вкладке, чтобы не повредить систему, необходимо сразу установить маркер рядом со строкой «Не отображать службы Майкрософт». При этом список активных служб сократиться до минимума. Вам останется проанализировать его и убрать маркеры рядом с лишними процессами, активированными сторонними программами, которые вы не используете. Тут могут появится службы для обновления приложений и прочие. Не стоит убирать лишь процессы, связанные с антивирусными утилитами.
Вкладка «Автозагрузка»
В этой вкладке msconfig настройка позволит вам ускорить загрузку операционной системы. Для этого вам необходимо исключить из автозагрузки все приложения, которыми вы не пользуетесь (удалив рядом с ними маркеры). Разработчики часто добавляют возможность скрытого запуска в самые разные программы, что нагружает операционную систему при старте. Оставить в автозагрузке стоит только компоненты, отвечающие за звук, графику и работу модема (если используете специальное приложение для установки соединения).
Вкладка «Сервис»
Это вспомогательная вкладка, в которой собраны ссылки на инструменты для администрирования системы. С ее помощью вы можете запустить утилиты для управления ОС. Для этого достаточно выбрать вспомогательную программу и нажать на кнопку «Запуск». Рядом с названием программы указывается краткое ее описание.
Это единственная вкладка, при использовании которой перед вами не появится окно для перезагрузки системы. В остальных случаях после корректировки настроек, перед вами появится диалог с просьбой перезапуска для вступления в силу изменений.
Что делать, если после изменения настроек msconfig система перестала стабильно работать?
Чаще всего изменение настроек приводит к тому, что операционная система перестает загружаться и самопроизвольно отключается. Чаще всего к такому результату можно прийти, если поменять во вкладке «Загрузка» конфигурацию использования ядер и оперативной памяти. Чаще всего это пытаются сделать для разгона компьютера, но на деле все выходит иначе.
Если вы столкнулись с такой проблемой, то вам необходимо запустить систему. Если в обычном режиме она не стартует, то в начальном меню выберите вариант безопасной загрузки с поддержкой командной строки. Запустите Командную строку (в десятой версии ОС от имени администратора), а затем сделайте следующее:
При проблемах с загрузкой системы можно вызвать стартовое меню кнопкой F 8, эта клавиша поможет вам в тех случаях, когда ОС не загружается, и вы не можете попасть в ее меню запуска другими способами.
Теперь вы знаете, что может настроить msconfig. Без особой нужды не стоит менять опции старта системы. Неопытным пользователям лучше всего ограничиться проверкой автозагрузки и работающих служб. Если у вас остались вопросы, то можете задать их в комментариях. Поделитесь этой статьей с друзьями, чтобы они тоже могли менять настройки системы и поддерживать ее работоспособность.
Источник
Всё о приложении «Конфигурация системы» в Windows
В Windows встроено много инструментов для управления компьютером и операционной системой. Один из них — модуль «Конфигурация системы». Эта среда создана для управления автозагрузкой программ, параметрами запуска компьютера, службами и многим другим.
Что такое MSConfig и для чего нужен этот модуль
MSConfig, или «Конфигурация системы» (КС) — это среда настройки важнейших компонентов Windows. КС отвечает за режимы запуска операционной системы, автозагрузку приложений при старте и работу служб. Конфигурацией также можно пользоваться для запуска некоторых системных приложений, таких как командная строка, среда «Управление компьютером», модуль диагностики неполадок и другие. MSConfig позволяет, кроме того, управлять разными операционными системами, очерёдностью их запуска и даже удалением одной из версий Windows, если на компьютере их установлено несколько.
Автор постоянно использует «Конфигурацию системы» для удобной настройки служб в процессе оптимизации ОС. Дело в том, что интерфейс MSConfig лучше всего подходит для отключения лишних программ. Существенно реже MsConfig используется автором для запуска безопасного режима и разных вспомогательных сервисов Windows.
Как войти в «Конфигурацию системы» в Windows 10
Как и любой важный элемент управления системой, MSConfig имеет несколько вариантов запуска.
Рассмотрим следующие варианты входа в MSConfig:
Вход с помощью утилиты «Выполнить» или консоли командной строки
Стандартная утилита «Выполнить», как и «Командная строка», являются исполняемыми программами Windows и могут запускать внутренние процессы системы по запросу пользователя.
Чтобы запустить MSConfig через утилиту «Выполнить», делаем следующее:
Аналогичным образом открываем «Конфигурацию» через консоль командной строки.
Вход через «Проводник» Windows 10
Как и любая программа, КС имеет собственный исполняемый файл, а это значит, что её можно запустить вручную. Для этого:
Вход через «Поиск»
К «Конфигурации системы» можно обратиться напрямую через функцию поиска.
Вход через меню «Пуск»
Как административный элемент, КС находится в списке специальных программ Windows. Поэтому её можно запустить так:
Видео: как открыть «Конфигурацию системы»
Как использовать MSConfig
Окно утилиты msconfig имеет пять вкладок, соответствующих её функциональным возможностям:
Что делать, если «Конфигурация системы» не запускается
Если среда КС не запускается, это, скорее всего, означает что исполняемый файл msconfig отсутствует или повреждён. В таких случаях выручает системная утилита SFC с функцией восстановления системных файлов. Для восстановления повреждённых системных файлов делаем следующее:
Существует также другая возможная причина, по которой не запускается КС — лишние параметры в реестре Windows. Исправить эту ситуацию можно так:
На памяти автора был всего один случай, когда «Конфигурация системы» не запускалась. Виной тому были последствия лечения системы от вирусов. Процедура восстановления системных файлов исправила ситуацию.
Управлять компьютером через «Конфигурацию системы» очень просто. Достаточно лишь один раз попробовать, и настройка параметров загрузки, редактирование служб и многое другое станет обычным делом.
Источник
Как открыть конфигурацию системы Windows 10
Используя конфигурацию системы можно настраивать вход в систему, а также отключать и включать службы.

Например можно настроить чтобы вход в систему производился только в безопасном режиме. Открыть конфигурацию системы Windows 10 можно несколькими способами.
С помощью окна Выполнить
Чтобы запустить окно Выполнить нажмите на клавиатуре сразу две клавиши WIN+R. Когда откроется окно Выполнить то впишите в него команду msconfig и нажмите на кнопку ОК.
С помощью проводника
Откройте проводник и найдите там файл msconfig.exe который находится по адресу C:WindowsSystem32. Запустите этот файл двойным кликом левой кнопки мыши и откроется окно конфигурации системы.
С помощью Поиска
Откройте окно поиска, а для этого нажмите на клавиатуре сразу две клавиши WIN+Q или нажмите на иконку в виде лупы которая находится около кнопки Пуск.
Когда откроется окно поиска то впишите в нижнюю часть слово конфигурация, а затем нажмите на появившийся в верхней части окна пункт Конфигурация системы.
С помощью командной строки
Запустите командную строку, а для этого нажмите кнопку Пуск — Служебные Windows — Командная строка. Когда откроется окно командной строки то впишите в неё команду msconfig и нажмите на клавиатуре клавишу Enter.
Через кнопку Пуск
Нажмите на кнопку Пуск — Средства администрирования — Конфигурация системы. 
Если нужно будет запустить конфигурацию системы от имени администратора то нажмите правой кнопкой мыши на пункт Конфигурация системы, а затем левой на пункты Дополнительно и Запуск от имени администратора.
Источник
Как зайти в MSConfig на Windows 10?
С помощью раздела MSConfig или «Конфигурация системы», как он еще называется, пользователь может управлять загрузкой операционной системы, службами, приложениями в автозагрузке и т.д. Но сегодня речь пойдет только о том, как запустить MSConfig на операционной системе Windows 10. К слову, это довольно просто, сами в этом убедитесь.
Через командную строку
Начнем с командной строки.
Наведите стрелку мыши на кнопку «Пуск» и нажмите на правую клавишу (либо нажмите Win+X на клавиатуре — эффект будет тем же). Появится меню, в котором вам нужно кликнуть по пункту «Командная строка».
Командная строка запущена. Укажите команду msconfig и нажмите Enter на клавиатуре.
Окно конфигурации системы запущено.
Через окно «Выполнить»
Нажимаете Win+R на клавиатуре.
Появляется окно «Выполнить». Укажите команду msconfig и нажмите ОК.
Через поиск
На панели задач есть кнопка поиска — вот такая:
Нажимаете на нее, после чего указываете в строку поиска команду msconfig. В верхней части меню появляется приложение «Конфигурация системы».
Просто выберите его.
Через панель задач
Довольно изощренный способ.
Наведите стрелку мыши на кнопку «Пуск» и нажмите на правую клавишу — откроется меню. В нем выберите «Панель управления».
Панель управления запущена, здесь нужно выбрать раздел «Администрирование».
Кликните два раза по строке «Конфигурация системы».
Нужный раздел запущен.
Уважаемые пользователи! Если наш сайт вам помог или что-то в нем не понравилось, будем рады, если вы оставите комментарий. Заранее большое спасибо.
Вам будет интересно:
8 комментариев
у меня если нажать на пуск правой кнопкой мышки, ничего не происходит. но я открыл конфигуратор другим способом.
У всех работает способ через командную строку? Если ввести msconfig и нажать Enter, ничего не происходит.
Работает нормально, msconfig запускается. Может от версии windows зависит?
Не зависит от винды, этим командам сто лет и они работают на любой винде. Глюк какой-то в системе и все.
Источник
Как зайти в MSConfig Windows 10
Наверное многие встречались хоть раз при исправлении каких нибудь проблем с утилитой MSConfig в Windows. Сама утилита MSConfig позволяет настроить параметры загрузки, включать и отключать службы и многое другое.
В предыдущих версиях Windows утилита MSConfig позволяла ещё управлять приложениями в автозагрузке. После обновления к Windows 10 все параметры автозагрузки были перенесены в диспетчера задач Windows 10.
Поэтому в этой статье мы рассмотрим как зайти в MSConfig Windows 10 и как правильно настроить MSConfig. А также рассмотрим несколько способов что нужно делать если MSConfig не запускается.
Как зайти MSConfig Windows 10
Дальше мы рассмотрим всевозможные способы как зайти в конфигурацию системы Windows 10 разными способами. Все способы также будут актуальны и для пользователей Windows 7, правда отличается только способ с использованием нового поиска Windows 10, который по умолчанию отсутствует.
Способ 1. Как зайти в MSConfig Windows 10 через выполнить
Способ 2. Как открыть конфигурацию системы Windows 10 через Проводник
Способ 3. Как запустить MSConfig через поиск Windows 10
Способ 4. Как открыть MSConfig командной строкой
Как правильно настроить MSConfig
Если же говорить об правильности настройки параметров в MSConfig, то все параметры по умолчанию настроены правильно. Если же у Вас есть сомнения, тогда можете сравнить с нашими настройками.
Ниже рассмотрим вопросы которые могут также интересовать пользователей. Рекомендуем параметры Число процессоров и Максимум памяти не менять.
Что дает число процессоров в MSConfig
В этом пункте установлено значение которое указывает сколько ядер будет брать участие в загрузке системы. По умолчанию отметка Число процессоров не установлена. Если же указать например одно ядро, то всего лишь одно ядро будет брать участие в загрузке системы. Но помните что эта функция никак не сможет увеличить производительность компьютера, а создана для того чтобы установить наоборот ограничение.
Однозначно, если Вы установите больше количество ядер, тогда будет доступно больше ресурсов для запуска системы. Собственно и загрузка системы будет проходить быстрее. Но по умолчанию и используются все ядра.
Что дает максимум памяти в MSConfig
Аналогично с предыдущим пунктом, по умолчанию отметка Максимум памяти не установлена. Эта функция также создана для того чтобы уменьшить производительность компьютера. И ограничить максимум оперативной памяти который будет использовать система.
Не запускается MSConfig
Если же у Вас не запускается MSConfig, то Вас нужно сделать следующие шаги:
В этой статье мы познакомились с утилитой MSConfig которая помогает изменить конфигурацию системы. Подробней узнали Как зайти в MSConfig на Windows 10, как правильно настроить MSConfig в Windows 10 и что делать если MSConfig не запускается.
Если же Вы знаете ещё интересные факты об этой утилите, тогда напишите нам в комментарии и мы добавим их в статью.
Источник
В Windows встроено много инструментов для управления компьютером и операционной системой. Один из них — модуль «Конфигурация системы». Эта среда создана для управления автозагрузкой программ, параметрами запуска компьютера, службами и многим другим.
MSConfig, или «Конфигурация системы» (КС) — это среда настройки важнейших компонентов Windows. КС отвечает за режимы запуска операционной системы, автозагрузку приложений при старте и работу служб. Конфигурацией также можно пользоваться для запуска некоторых системных приложений, таких как командная строка, среда «Управление компьютером», модуль диагностики неполадок и другие. MSConfig позволяет, кроме того, управлять разными операционными системами, очерёдностью их запуска и даже удалением одной из версий Windows, если на компьютере их установлено несколько.
Автор постоянно использует «Конфигурацию системы» для удобной настройки служб в процессе оптимизации ОС. Дело в том, что интерфейс MSConfig лучше всего подходит для отключения лишних программ. Существенно реже MsConfig используется автором для запуска безопасного режима и разных вспомогательных сервисов Windows.
Как войти в «Конфигурацию системы» в Windows 10
Как и любой важный элемент управления системой, MSConfig имеет несколько вариантов запуска.
Рассмотрим следующие варианты входа в MSConfig:
- с помощью утилиты «Выполнить» или консоли командной строки;
- через «Проводник» Windows 10;
- через «Поиск»;
- через меню «Пуск».
Вход с помощью утилиты «Выполнить» или консоли командной строки
Стандартная утилита «Выполнить», как и «Командная строка», являются исполняемыми программами Windows и могут запускать внутренние процессы системы по запросу пользователя.
Чтобы запустить MSConfig через утилиту «Выполнить», делаем следующее:
- В строке поиска Windows прописываем «Выполнить» и выбираем наиболее подходящий из найденных вариантов.
В строке поиска Windows прописываем «Выполнить» и выбираем наиболее подходящий вариант - В открывшемся окне прописываем строку MSConfig и нажимаем OK.
В окне «Выполнить» прописываем MSConfig и нажимаем OK
Аналогичным образом открываем «Конфигурацию» через консоль командной строки.
- В строке поиска прописываем CMD и выбираем наиболее подходящий вариант.
В строке поиска прописываем CMD и выбираем подходящий вариант - В окне консоли командной строки набираем команду msconfig и запускаем её клавишей Enter.
В окне консоли командной строки набираем команду msconfig и запускаем её клавишей Enter
Вход через «Проводник» Windows 10
Как и любая программа, КС имеет собственный исполняемый файл, а это значит, что её можно запустить вручную. Для этого:
- Через «Проводник» или любой другой файловый менеджер открываем папку C:WindowsSystem32.
В «Проводнике» открываем папку C:WindowsSystem32 и запускаем файл msconfig.exe - Запускаем файл msconfig.exe.
Вход через «Поиск»
К «Конфигурации системы» можно обратиться напрямую через функцию поиска.
- В строке поиска вводим «Конфигурация системы» или msconfig и выбираем лучшее соответствие.
В строке поиска прописываем «Конфигурация системы» или msconfig и выбираем лучшее соответствие - Запускаем найденное приложение.
Вход через меню «Пуск»
Как административный элемент, КС находится в списке специальных программ Windows. Поэтому её можно запустить так:
- Открываем меню «Пуск».
- В списке программ щёлкаем по строке «Средства администрирования Windows» и в открывшемся подменю выбираем элемент «Конфигурация системы».
В списке программ щёлкаем по строке «Средства администрирования Windows» и выбираем «Конфигурацию системы»
Видео: как открыть «Конфигурацию системы»
Как использовать MSConfig
Окно утилиты msconfig имеет пять вкладок, соответствующих её функциональным возможностям:
- Вкладка «Общие» позволяет выбрать вариант загрузки системы, например обычный или диагностический запуск. Если есть подозрение на заражение компьютера вирусами или замечены неполадки в работе WIndows, необходимо воспользоваться «Диагностическим запуском» для отката на предыдущую конфигурацию или для лечения системы.
Во вкладке «Общие» можно изменить вариант запуска компьютера с обычного на диагностический - Вкладка «Загрузка» также отвечает за запуск системы, но создана не для исправления возможных ошибок, а для использования расширенных настроек. К примеру, если на компьютере установлено больше одной операционной системы, то в этой вкладке можно выбрать, какая ОС будет загружаться по умолчанию, выставить тайм-аут для возможности переключить версии Windows при запуске и прочее.
Во вкладке «Загрузка» можно выбрать операционную систему, загружаемую по умолчанию, а также установить тайм-аут для выбора системы пользователем - Вкладка «Службы» позволяет активировать или деактивировать ту или иную службу Windows без особых хлопот: достаточно всего лишь снять или установить галочку в соответствующей строке и сохранить изменения. Это гораздо проще, чем останавливать каждую службу отдельно через её свойства в одноимённом интерфейсе.
Во вкладке «Службы» можно массово отключать и включать службы Windows - Вкладка «Автозагрузка» перенаправляет пользователя в программу «Диспетчер задач» для управления приложениями, запускающимися при старте Windows.
Через вкладку «Автозагрузка» можно запустить «Диспетчер задач» и отредактировать список автоматически запускаемых программ - Вкладка «Сервис» содержит информацию обо всех основных служебных утилитах операционной системы. Их можно запустить прямо из интерфейса «Конфигурации», выбрав приложение и нажав кнопку «Запуск».
Во вкладке «Сервис» отметьте нужную программу и запустите её, нажав кнопку «Запуск»
Что делать, если «Конфигурация системы» не запускается
Если среда КС не запускается, это, скорее всего, означает что исполняемый файл msconfig отсутствует или повреждён. В таких случаях выручает системная утилита SFC с функцией восстановления системных файлов. Для восстановления повреждённых системных файлов делаем следующее:
- Вызываем консоль командной строки, как описано выше. В консоли вводим команду sfc /scannow и нажимаем клавишу Enter.
В консоли командной строки вводим команду sfc /scannow и запускаем её клавишей Enter - Обязательно дожидаемся, пока программа закончит сканирование и восстановление файлов, затем перезагружаем компьютер.
Существует также другая возможная причина, по которой не запускается КС — лишние параметры в реестре Windows. Исправить эту ситуацию можно так:
- В окне поиска Windows вводим строку regedit и выбираем наиболее подходящий результат.
В окне поиска Windows вводим строку regedit и выбираем лучшее соответствие - В открывшемся окне системного реестра переходим в папку HKEY_LOCAL_MACHINESOFTWAREMicrosoftShared ToolsMSConfig через древо директорий слева и удаляем все параметры, кроме значения «По умолчанию».
В папке MSConfig удаляем все параметры, кроме значения «По умолчанию» - Перезагружаем компьютер.
На памяти автора был всего один случай, когда «Конфигурация системы» не запускалась. Виной тому были последствия лечения системы от вирусов. Процедура восстановления системных файлов исправила ситуацию.
Управлять компьютером через «Конфигурацию системы» очень просто. Достаточно лишь один раз попробовать, и настройка параметров загрузки, редактирование служб и многое другое станет обычным делом.
- Распечатать
Здравствуйте! Меня зовут Алексей. Мне 27 лет. По образованию — менеджер и филолог.
Оцените статью:
- 5
- 4
- 3
- 2
- 1
(9 голосов, среднее: 4.8 из 5)
Поделитесь с друзьями!
Многие инструменты в Windows, помогают пользователям управлять операционной системой. Если коротко, то Msconfig, изменяет параметры автозагрузки, также она управляет автозапуском программ и приложений.
В этой пошаговой инструкции, вы узнаете, как запустить Msconfig разными средствами Windows.
Содержание
- Сущность и предназначение модуля
- Вход в конфигурацию
- Открыть через “Поиск”
- Открыть через окно «Выполнить»
- Запустить службу через Windows Powershell
- Открыть через “Панель управления”
- Открыть через через меню «Пуск»
- Открыть через “Проводник”
- Как пользоваться конфигурацией системы
- Вкладка «Общие»
- Вкладка «Загрузка»
- Вкладка «Службы»
- Вкладка “Автозагрузка”
- Вкладка «Сервис»
- Что делать, если “Msconfig” не запускается
- Настройка Msconfig
- Сбой работы Msconfig после настроек
Сущность и предназначение модуля
«Конфигурация системы» она же Msconfig, появилась в Windows 98 и контролировала запуск ОС и программ. System Configuration, ее оригинальное название, иногда сокращается до sysconfig. В 7, 8 и 10 версии утилита также управляет памятью ПК, определяет драйвера и другие службы аппаратной составляющей.
https://programmainfo.ru/test/volga-ili-pobeda-a-ty-znakom-s-sovetskim-avtopromom-prover-sebya-v-uvlekatelnom-teste
Вход в конфигурацию
Чтобы использовать msconfig в Windows 10, пользователь должен знать, как туда зайти. Ниже разберем все способы входа в msconfig начиная с самых легких да более сложных.
Открыть через “Поиск”
Для того, чтобы открыть Msconfig, вам нужно:
- Нажать на “Лупу” находясь на рабочем столе
- В строке поиска нужно вписать «Конфигурация системы».
Открыть через окно «Выполнить»
Для того, чтобы открыть msconfig в Windows 10, вам нужно:
- На клавиатуре нажать сочетание клавиш Win + R
- В появившемся окне введите команду – msconfig и нажмите Enter.
https://programmainfo.ru/test/otlichish-krinzh-ot-krasha
Запустить службу через Windows Powershell
Эти программа заменяет предыдущий способ. Ее можно найти через название в Поиске или нажать правой кнопкой на Пуск и выбрать “Powershell”
Для того, чтобы зайти в msconfig на Windows 10, вам нужно:
- Нажать на поиск
- Ввести туда слово – Powershell
- Введите команду msconfig и нажмите на Enter
После утилита msconfig откроется и в сможете воспользоваться её функционалом
Открыть через “Панель управления”
Для того, чтобы открыть msconfig, вам нужно:
- Открыть “Панель управления”
- Выберите “Администрирование”
- Отыщите ярлык под названием «System Configuration» или «Конфигурация системы» и двойным нажатие ЛКМ кликните на него.
https://programmainfo.ru/test/kakoy-ty-instrument
Открыть через через меню «Пуск»
С вероятностью 99%, нужная нам утилита расположена в списке программ в меню “Пуск” в разделе “Стандартные программы”. И для того, чтобы открыть конфигурацию системы в Windows 10, вам нужно:
- Нажать левой кнопкой мыши на “Пуск”
- Отыскать папку «Средства администрирования Windows»
- Откройте на “Конфигурация системы”
https://programmainfo.ru/test/3569
Открыть через “Проводник”
Для того, чтобы открыть msconfig Windows 10, необходимо:
- Зайти в “Проводник”
- Нажать на диск “C” (где установлена операционная система) и открыть папку Windows, затем перейти в папку “System32”
- Пролистайте глубок вниз до буквы “M”, отыщите и запустите программу msconfig.exe.
https://programmainfo.ru/test/dengi-umeesh-li-ty-s-nimi-druzhit
Как пользоваться конфигурацией системы
Команда msconfig частично дает информацию о способностях утилиты. Необходимо рассмотреть ее функционал поподробнее.
Вкладка «Общие»
Первая вкладка предлагает 3 способа запуска системы. Работа во вкладках, кроме последней, требует перезагрузки для активации изменений.
Обычный запуск стоит по умолчанию с момента установки оперативной системы. Он подразумевает стандартный набор драйверов.
Если вы обнаружили, что на устройстве часто появляются какие то проблемы, компьютер начинает лагать или вовсе заражен вирусом, то я рекомендую поставить “Диагностический запуск”. Это действие запустит ПК только на основных драйверах, чтобы вы без проблем устранили баг.
https://programmainfo.ru/test/m-ili-zh
Вкладка «Загрузка»
«Загрузка» отвечает за использование расширенных настроек. С помощью нее человек выбирает ОС или переключается между несколькими. Для этих целей предусмотрен таймер. Галочка активирует «Безопасный режим».
Минимальная загрузка ограничивается необходимыми элементами системы.
«Другая оболочка» поддерживает терминал. Это значит, что при каждом запуске ПК бедт открываться командная строка.
Следующий параметр тесно связан с восстановлением Active Directly. Программное обеспечение относится к семейству Windows Server.
Пункт «Сеть» загружает сетевые драйвера.
Справа от рассмотренных функций расположены еще 4 настройки. Они доступны пользователю в независимости от выбранного режима. Параметры влияют на диагностирование загрузки.
- Консоль «Без GUI» используется при отладке и откате системы. При запуске экран не указывает логотип и другую информацию об ОС. Это ускоряет запуск, но не отображает процесс каких-либо операций.
Вместе с этой опцией используется «Информация об ОС».Список представляет драйвера. Во время последовательной загрузки опции легче определить «нарушителя». - «Журнал загрузки» сохраняет сведения об активированных драйверах и службах. Информация сохраняется в логе ntbtlog.txt в папке Windows. Опция помогает выявить место сбоя.
- «Базовое видео» загружает изображение с видеокарты с помощью стандартных драйверов VGA. Она заменяет аналогичные скачанные программы. Это помогает при выявлении сбоев последних.
https://programmainfo.ru/test/kto-vy-v-mire-vedmaka
Вкладка «Службы»
Эта вкладка отображает список служб и их состояние. Функция запускает или останавливает любые служебные сервисы и программы. Отдельный пункт не допускает службы Microsoft к списку.
Вкладка “Автозагрузка”
Этот раздел стал частью Диспетчера задач. Особенность касается преимущественно Windows 10. Вкладка указывает часть программ и их влияние на работу центрального процессора. С помощью него можно отключить автоматический запуск ненужных программ.


https://programmainfo.ru/test/dengi-umeesh-li-ty-s-nimi-druzhit
Вкладка «Сервис»
Раздел “Сервис” быстро запускает возможные средства настройки ОС. Вкладка указывает команды, которые запускают их. Те, что используются часто, можно сохранить в виде ярлыков.
Что делать, если “Msconfig” не запускается
Проблема с sysconfig кроется в отсутствии или повреждении файла. Такая проблема требует восстановление системы при помощи командно строки. Для этого:
- Запустите командную строку от имени администратора
- Скопируйте отсюда и вставьте у себя команду: sfc /scannow
- Ждем пока система просканируется и потом перезагружаем ПК.
Помехой для нормальной работы msconfig также служат лишние параметры в реестре ОС.
Чтобы утилита msconfig начала работать, вам нужно:
- Нажать сочетание клавиш Win + R
- Прописать команду: regedit
- Пройти путь: HKEY_LOCAL_MACHINESOFTWAREMicrosoftShared ToolsMSConfig.
- В последней папке, следует удалить все параметры, кроме «По умолчанию».
1 2 - Сделайте перезагрузку компьютера.
https://programmainfo.ru/test/3569
Настройка Msconfig
Стандартная утилита указывает данные об операционной системе. Эти факторы указаны и регулируются во вкладке «Загрузка. Она содержит 2 дополнительных параметра.
Сбой работы Msconfig после настроек
Изменение указанных параметров приводит к плачевным последствиям. О возникновении ошибки сообщает оповещение.
Файл MSConfig.exe поддерживает изменение параметров. Поэтому такая операция не требует использования сторонних программ.
Для того, чтобы это исправить:
- Запустите командную строку от имени администратора
- Пропишите или скопируйте отсюда команд: bcdedit/deletevalue numproc
- Затем введите вторую команду:bcdedit/ {deletevalue} truncatememory.
Диагностика также включает проверку жесткого диска. За это отвечает инструмент Check Disk Utility. В командной строке он называется chkdsk. После него указывается диск. Команда касается логических и физических ошибок. Из-за них MSConfig не сохраняет настройки.
https://programmainfo.ru/test/m-ili-zh

Скворцов Михаил
Специалист программирования компьютерных систем и устройств на базе ОС «Android»
Задать вопрос эксперту

Содержание
- Первый способ – самый простой
- Второй способ
- Третий вариант
- Поиск программы на жестком диске
- Как правильно настроить msconfig
- Заключение
- Инструкция на видео
Первый способ – самый простой
Во всех операционных системах Microsoft через поиск легко найти и открыть данную программу. Для этого нажимаем на кнопку «Пуск» и видим строку поиска. В строке печатаем «msconfig» и в верхней части окна появляется требуемая программа.
Кликаем по ней левой кнопкой мышки один раз и она запускается. Так выглядит оболочка приложения:
Это самый простой и быстрый вариант активировать данный инструмент настройки ОС. Опытные пользователи используют его, но существуют и другие.
Второй способ
Все OS Windows поддерживают так называемые «горячие клавиши», которые позволяют определенной комбинацией кнопок на клавиатуре выполнить действие. Комбинация [knopka]Win[/knopka]+ [knopka]R[/knopka] открывает окно для выполнения запросов. Просто жмите на клавиатуре эти 2 кнопки одновременно и сразу увидите окно «Выполнить» – туда нужно ввести запрос «msconfig» и нажать «ОК»:
Третий вариант
Каждый последующий способ содержит больше действий. Запустить приложение Msconfig на компьютере можно из командной строки. Для этого нужно зайти в панель управления через кнопку «Пуск», выбрать строку «Все программы», нажать на «Стандартные» – там будет находиться «Командная строка». Нажимаем на нее и видим черное окно с мигающей горизонтальной линией. Прописываем команду «msconfig» и нужная утилита запускается.
В окне командной строки уместно использовать только английские буквы – русский язык здесь не применяется.
Командная строка при этом не закроется – ее можно использовать для активации других программ, настройки ОС и т. д. Для этого нужно знать большой список команд, и все они должны писаться правильно, иначе не будут выполнены.
Более простой вариант запустить командную строку – прописать «cmd» в окне поиска «Пуск» и нажать [knopka]Enter[/knopka]. Каждый раз при использовании команды «cmd» будет открываться черное окно командной строки.
Теперь остается написать «msconfig» и запустить утилиту. Командная строка останется активной – ее можно закрыть.
Поиск программы на жестком диске
Вариант подходит людям, которые не смогли правильно вызвать утилиту стандартными способами. Сам же файл «msconfig.exe» существует физически – он находится на диске «C». Поэтому его можно найти через проводник.
Открываем «Мой компьютер», заходим в «Диск C» и далее идем в папку «Windows»/«System32». В этой папке лежит нужный нам файл – он туда попадает вместе с операционной системой.
Делаем по нему двойной клик и программа запускается. Все способы работают на Windows 7, 8, 10. Максимально простым является первый – большинство пользователей использует именно его.
Как правильно настроить msconfig
Теперь, когда вы знаете, как вызвать данный инструмент, можно поговорить о его настройке. Окно утилиты выглядит так:
Есть 5 вкладок – в каждой можно производить операции и настраивать ОС на свой лад. Вкладка «Общее» отвечает за вариант загрузки: обычный, диагностический, выборочный. В последнем случае пользователь выбирает конфигурацию загрузки.
Вторая вкладка – «Загрузка», которая позволяет более тонко настраивать запуск ОС. Если, например, на ПК или ноутбуке установлено много операционных систем, то следует в этой вкладке указать ту ОС, которая должна загружаться «по умолчанию». При необходимости можно поставить флажок на «Безопасный режим» и нажать «Применить».
Обратите внимание: есть выбор параметров для загрузки безопасного режима и опция «Сделать постоянными». При установке «птички» изменения сохраняются в памяти, и каждый старт Windows будет осуществляться с установленными параметрами.
После перезагрузки компьютер запустится в безопасном режиме. И так будет до тех пор, пока пользователь не снимет флажок «Сделать параметры постоянными». Отменить это изменение можно будет из безопасного режима.
Во вкладке «Службы» найдете программы и процессы, которые работают в фоновом режиме. Часто пользователи пытаются отключить здесь службу, которая «съедает» много ресурса ПК. Но их много и некоторые выполняют важные системные задачи. Отключить их – значит навредить ОС, поэтому необходимо давать им работать.
Ниже есть опция «Не отображать службы Майкрософт». Нажмите, и все важные службы, которые нельзя трогать, пропадут. Останутся только дополнительные – их пользователь сам запустил сторонними программами. Данные службы можно отключать, но бездумно этого делать также не стоит.
К примеру, службы со словом «Update» в названии отвечают за проверку и установку новых обновлений определенных программ. После отключения ненужных служб производительность системы поднимется, так как они перестанут потреблять ресурсы ПК.
Следующая вкладка – «Автозагрузка».
Тут видны приложения, автоматически запускаемые вместе с Windows. Устанавливая и снимая «птички», пользователь регулирует программы, загружаемые вместе с операционной системой – блокирует их или разрешает автоматический запуск. Сняв «птички» с ненужных приложений, можно добиться повышения скорости загрузки ОС и ускорить ее работу.
В отличие от вкладки «Службы» в «Автозагрузке» невозможно отключить важные для работы ОС приложения. Ни одна программа в этой вкладке не играет ключевую роль в работе системы, поэтому при желании можно убирать все приложения в автозагрузке, но антивирус желательно оставлять. Если он не загружается автоматически при старте Windows, то нужно произвести разблокировку его запуска, установив возле него «птичку». И вообще, любая программа может ставиться в автозагрузку.
Вкладка «Сервис» – последняя.
Отсюда осуществляется загрузка популярных средств Windows. Возможен запуск командной строки, диспетчера задач, утилиты восстановления системы и т. д. Все эти средства были собраны в одном месте, так как они позволяют настроить конфигурацию системы – именно за это отвечает файл msconfig.
Работа с вкладкой «Сервис» осуществляется легко. Нужно выбрать требуемую утилиту и нажать на «Запуск». После этого требуемая программа откроется. К примеру, если нужно понаблюдать за состоянием процессора и его ядер, то уместно запустить «Диспетчер задач».
Заключение
«Мсконфиг» – полезное встроенное приложение, собирающее в одном месте максимальное число настроек загрузки и работы операционной системы. Большинство средств доступны по отдельности, но найти их в системе трудно, поэтому важно научиться запускать msconfig и работать с ним. Это умеет делать большинство уверенных пользователей ПК.
Инструкция на видео
Для удобства восприятия информации посмотрите видео – оно показывает, как правильно настроить и запустить msconfig.
Open msconfig quickly using the Run dialog or any other method
by Milan Stanojevic
Milan has been enthusiastic about technology ever since his childhood days, and this led him to take interest in all PC-related technologies. He’s a PC enthusiast and he… read more
Updated on January 11, 2023
Reviewed by
Alex Serban
After moving away from the corporate work-style, Alex has found rewards in a lifestyle of constant analysis, team coordination and pestering his colleagues. Holding an MCSA Windows Server… read more
- To open msconfig quickly and easily, you just need to use the Run dialog.
- You can also open it using CMD, Powershell or any method from this guide.
XINSTALL BY CLICKING THE DOWNLOAD FILE
This software will repair common computer errors, protect you from file loss, malware, hardware failure and optimize your PC for maximum performance. Fix PC issues and remove viruses now in 3 easy steps:
- Download Restoro PC Repair Tool that comes with Patented Technologies (patent available here).
- Click Start Scan to find Windows issues that could be causing PC problems.
- Click Repair All to fix issues affecting your computer’s security and performance
- Restoro has been downloaded by 0 readers this month.
Using the good ol’ msconfig in Windows 10 is very, very simple; read our basic advice to learn how easy it is to access this useful function.
MsConfig is one of the most used commands for Windows. It allows users to modify settings regarding Windows boot and what programs launch at startup. By controlling these startup programs, users will be able to improve the startup time of their devices.
In today’s guide, we’re going to show you the best ways to access it on your PC, so let’s get started.
How can I access MsConfig in Windows 10?
- How can I access MsConfig in Windows 10?
- 1. Use the Run command
- 2. Use Windows Search
- 3. Use CMD
- 4. Use File Explorer
- 5. Use Task Manager
1. Use the Run command
- Press Windows key + R.
- Run window will now open.
- Enter msconfig.msc and press Enter or click OK.
2. Use Windows Search
- Press Windows key + S to open Windows Search.
- Type msconfig. Now select System Configuration from the list.
- The System Configuration window will now open.
3. Use CMD
- Go to Search, type command prompt, and select Run as administrator.
- Enter msconfig and press Enter.
- System Configuration window will now open.
NOTE
You can also use PowerShell to start msconfig, so you’re not limited just to Command Prompt.
4. Use File Explorer
- Open File Explorer with Windows key + E.
- In the address bar, enter msconfig and press Enter.
- System Configuration window will now appear.
- The Best Windows Settings to Optimize your Blue Yeti Mic
- Best Windows Settings For DAC To Optimize Your System
5. Use Task Manager
- Press Ctrl + Shift + Esc to open Task Manager.
- Next, go to File and choose Run new task.
- Enter msconfig and click OK or press Enter.
As you can see, accessing MsConfig in Windows 10 is very simple. You have more than one way to open it, so you can choose which works best for you.
If you’re unable to open msconfig, try reading our You don’t have sufficient privileges to run System Configuration guide for more information.
As always, if you have any other suggestions or questions, don’t hesitate to leave them in the comments section below and we’ll surely check them out.
Newsletter
Open msconfig quickly using the Run dialog or any other method
by Milan Stanojevic
Milan has been enthusiastic about technology ever since his childhood days, and this led him to take interest in all PC-related technologies. He’s a PC enthusiast and he… read more
Updated on January 11, 2023
Reviewed by
Alex Serban
After moving away from the corporate work-style, Alex has found rewards in a lifestyle of constant analysis, team coordination and pestering his colleagues. Holding an MCSA Windows Server… read more
- To open msconfig quickly and easily, you just need to use the Run dialog.
- You can also open it using CMD, Powershell or any method from this guide.
XINSTALL BY CLICKING THE DOWNLOAD FILE
This software will repair common computer errors, protect you from file loss, malware, hardware failure and optimize your PC for maximum performance. Fix PC issues and remove viruses now in 3 easy steps:
- Download Restoro PC Repair Tool that comes with Patented Technologies (patent available here).
- Click Start Scan to find Windows issues that could be causing PC problems.
- Click Repair All to fix issues affecting your computer’s security and performance
- Restoro has been downloaded by 0 readers this month.
Using the good ol’ msconfig in Windows 10 is very, very simple; read our basic advice to learn how easy it is to access this useful function.
MsConfig is one of the most used commands for Windows. It allows users to modify settings regarding Windows boot and what programs launch at startup. By controlling these startup programs, users will be able to improve the startup time of their devices.
In today’s guide, we’re going to show you the best ways to access it on your PC, so let’s get started.
How can I access MsConfig in Windows 10?
- How can I access MsConfig in Windows 10?
- 1. Use the Run command
- 2. Use Windows Search
- 3. Use CMD
- 4. Use File Explorer
- 5. Use Task Manager
1. Use the Run command
- Press Windows key + R.
- Run window will now open.
- Enter msconfig.msc and press Enter or click OK.
2. Use Windows Search
- Press Windows key + S to open Windows Search.
- Type msconfig. Now select System Configuration from the list.
- The System Configuration window will now open.
3. Use CMD
- Go to Search, type command prompt, and select Run as administrator.
- Enter msconfig and press Enter.
- System Configuration window will now open.
NOTE
You can also use PowerShell to start msconfig, so you’re not limited just to Command Prompt.
4. Use File Explorer
- Open File Explorer with Windows key + E.
- In the address bar, enter msconfig and press Enter.
- System Configuration window will now appear.
- The Best Windows Settings to Optimize your Blue Yeti Mic
- Best Windows Settings For DAC To Optimize Your System
- How to Use PowerShell ErrorAction? (A Guide with Examples)
- Strict NAT Type: What It Means & How to Fix It?
- How to Install Software Without Admin Rights on Windows 11?
5. Use Task Manager
- Press Ctrl + Shift + Esc to open Task Manager.
- Next, go to File and choose Run new task.
- Enter msconfig and click OK or press Enter.
As you can see, accessing MsConfig in Windows 10 is very simple. You have more than one way to open it, so you can choose which works best for you.
If you’re unable to open msconfig, try reading our You don’t have sufficient privileges to run System Configuration guide for more information.
As always, if you have any other suggestions or questions, don’t hesitate to leave them in the comments section below and we’ll surely check them out.