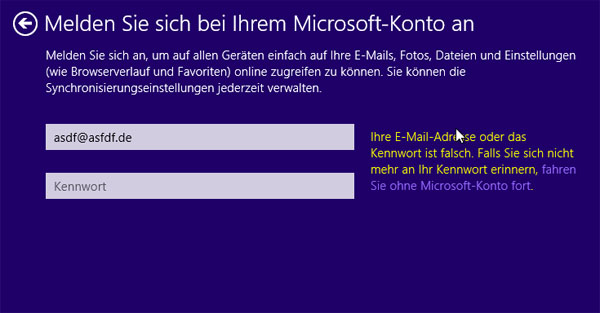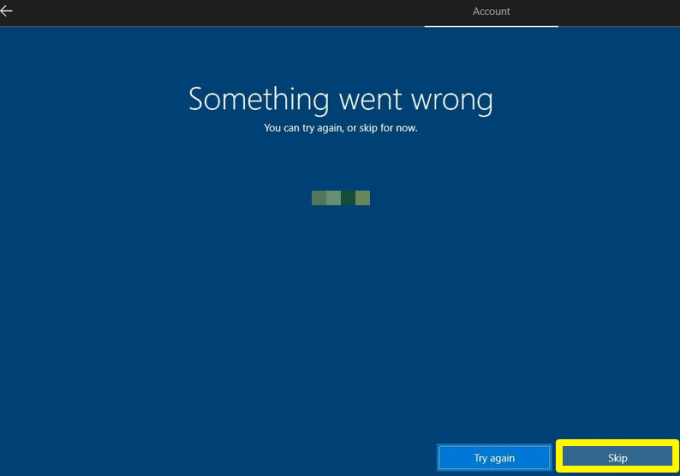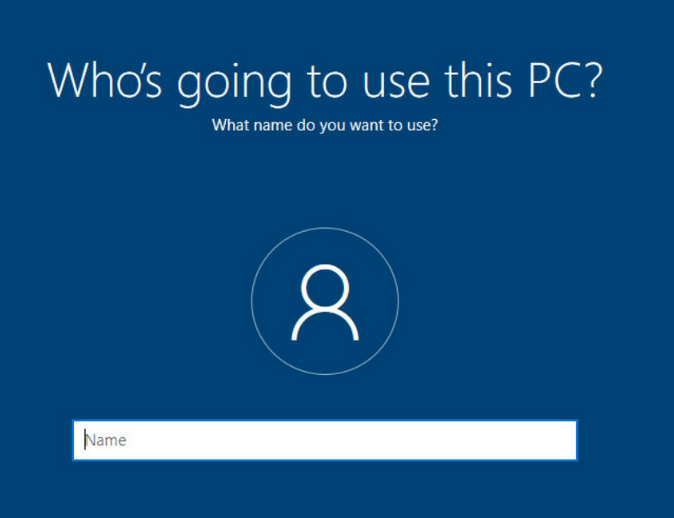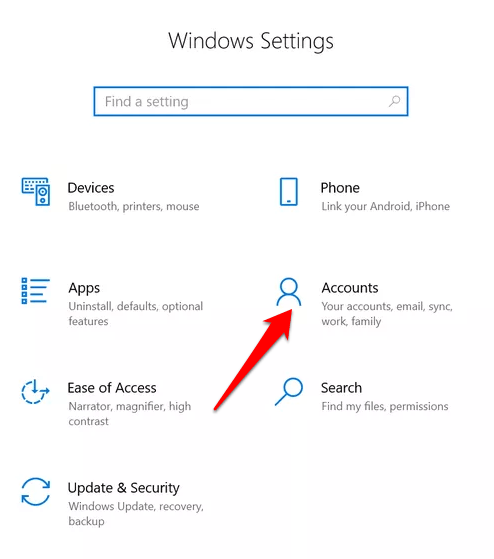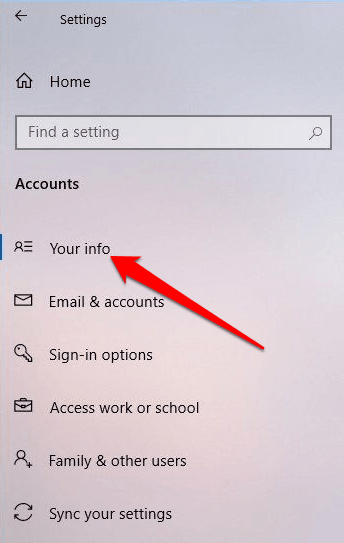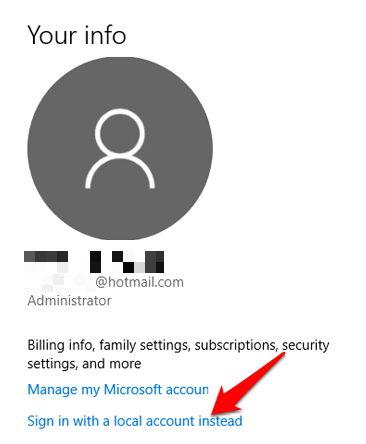На чтение 3 мин. Просмотров 735 Опубликовано 18.07.2019
Установка Windows 8 или обновление вашего компьютера до Windows 8 или ОС Windows 8.1 несложно, так как вам нужно только выполнить мастер установки по умолчанию и следовать инструкциям на экране, которые легко проведут вас через процесс перепрошивки.

В любом случае, как вы все знаете, после появления Windows 8 Microsoft также выпустила Windows Store, что подразумевает использование Live Учетная запись Microsoft для доступа к вашим любимым приложениям и программам и их загрузки, а также для того, чтобы позволить Microsoft получать данные о вашей деятельности для улучшения работы с Windows. Это похоже на то, что у нас есть на Android или на iOS, когда вы впервые начинаете использовать новое устройство на базе Android или iOS, вы должны войти в свою учетную запись, чтобы получить доступ к Google Play или Apps Store.
Таким образом, при установке Windows 8 или Windows 8.1 вам будет предложено следующее сообщение «Войдите в свою учетную запись Microsoft». Но что делать, если вы не хотите использовать личную учетную запись Live Microsoft при установке новой ОС? Допустим, вы просто хотите выполнить чистую установку для друга, на работе или в любых других случаях, когда использование вашей учетной записи Microsoft не рекомендуется. Хорошо, в этом случае вы должны научиться применять Windows 8, 8.1 без учетной записи Live Microsoft.
В этом отношении вам следует ознакомиться с приведенными ниже рекомендациями, в которых я подробно описал некоторые простые в применении методы, чтобы пропустить процедуру установки Live Account Microsoft.
Настройте Windows 8 или Windows 8.1 без использования учетной записи Microsoft Live.
Чтобы пропустить аутентификацию Microsoft, вам нужно создать локальную учетную запись. Как это сделать? Ну, вы должны использовать шаги снизу:
- Следуя указаниям мастера установки, в какой-то момент вам будет предложено ввести последовательность аутентификации Microsoft.
-
На этом этапе в главном окне выберите « Создать новую учетную запись » (расположен в нижней левой части того же окна).
- Вы попадете на страницу регистрации, где вам нужно будет выбрать « войти без учетной записи Microsoft » (также расположенную в нижней левой части окна).
- Далее создайте свою локальную учетную запись, следуя подсказкам на экране.
- Обратите внимание, что могут быть добавлены некоторые ограничения, так как у вас не будет полного доступа к Магазину Windows и другим встроенным функциям при использовании локальной учетной записи (однако впоследствии вы можете переключиться на свою учетную запись Live Microsoft).
Еще одна вещь, которую вы можете сделать, чтобы пропустить последовательность регистрации, – временно отключить (во время установки или обновления) ваше интернет-соединение; Конечно, вам будет предложено подписать его с вашей учетной записью Microsoft, как только будет установлено подключение к Интернету, но вы все равно можете воспользоваться этим приемом.
Таким образом, вы можете создать локальную учетную запись при установке Windows 8 или Windows 8.1, чтобы иметь возможность применять ОС без использования учетной записи Live Microsoft. Если у вас есть чем поделиться с нами, не стесняйтесь и используйте поле комментариев ниже в этом вопросе.
Содержание:
- Что такое Магазин Windows и как в него зайти?
- Как восстановить Магазин Windows на начальном экране?
- Магазин Windows не работает
- Восстановление запуска Магазина Windows с помощью PowerShell
- Ошибки работы Магазина Windows
- Код 805ab406
- Код c101a006
- Код 805a0193
- Код c101a7d1
- Код 8000ffff
- Коды ошибок 805a01f7, 805a01f4, 805a0194 и C101abb9
Что такое Магазин Windows и как в него зайти?

При настройках интерфейса «восьмерки» по умолчанию, большая зеленая плитка Магазина Windows отображается на стартовом экране.
Чтобы войти в Windows Store, достаточно кликнуть по этой плитке. Компьютер, разумеется, должен быть подключен к Интернету, а вы должны иметь учетную запись Microsoft.
При частом использовании Магазина Windows вам, возможно, будет удобнее входить в него с помощью ярлыка на панели задач.
Чтобы создать и закрепить ярлык, откройте начальный экран, щелкните по плитке Магазина, сверните открывшееся окно и перейдите на рабочий стол.
Кликните правой кнопкой мыши по значку Windows Store на панели задач и выберите пункт «Закрепить программу…»
Теперь вы можете зайти в Магазин Windows не открывая начальный экран.
Как восстановить Магазин Windows на начальном экране?
Windows 8 дает возможность пользователям самим настраивать интерфейс начального экрана, поэтому иногда плитку Магазина можно по случайности удаляют. Чтобы ее вернуть, сделайте следующее:
- Щелкните по значку «Поиск», который прячется в боковой панели рабочего стола. Чтобы ее открыть, заведите курсор в правый верхний угол экрана и сдвиньте вниз.
- Впишите в поисковую строку «магазин».
- Щелкните правой кнопкой мыши по значку Магазина Windows и выберите «На начальный экран».

Магазин Windows не работает. Как исправить?
«Не работать» Windows Store может по-разному. В одних случаях приложение на секунду появляется в диспетчере задач и сразу же закрывается. В других — не открывается вообще. В третьих — выдает различные ошибки при попытке в него зайти. В четвертых — плитка магазина пропадает с начального экрана и не находится с помощью поиска.
Проблема решается несколькими способами. Физически удаленное или неработоспособное приложение можно переустановить, точнее восстановить с помощью средства восстановления защищенных файлов Windows 8 — утилиты sfc.exe.
- Кликните правой кнопкой мыши значок Windows (Пуск) в левом нижнем углу экрана и выберите «Командная строка (Администратор)».
- Впишите в командную строку sfc /scannow и нажмите Enter. Утилита проверит целостность системных файлов, к коим относится и Магазин Windows, и восстановит его.
После этого Microsoft рекомендует скачать и установить все обновления Windows 8.
- Зайдите в панель управления — она открывается из того же меню, что и командная строка, и раскройте «Центр обновления Windows».
- Щелкните «Поиск обновлений», дождитесь его окончания и установите всё найденное.
- Перезагрузите компьютер.
Если Магазин Windows по-прежнему не работает, скачайте и запустите средство устранения неполадок приложений от Microsoft. Оно автоматически выявляет и устраняет сбои приложений метро.
Запустив программу диагностики, нажмите «Далее» и следом выберите «Сброс настроек и открытие Магазина Windows».
Программа автоматически устранит найденные проблемы и проинформирует вас о результате.
После этого запустите средство диагностики еще раз и снова нажмите «Сброс настроек». Если неполадка будет устранена, откроется магазин Windows.
Восстановление запуска Магазина Windows с помощью PowerShell
PowerShell — это встроенное средство администрирования Windows 8, представляющее собой оболочку для выполнения сценариев из набора команд.
С помощью PowerShell также можно восстанавливать запуск и работу метро-приложений, включая Магазин Windows. Для этого:
- наберите в поиске слово powershell, кликните правой кнопкой по найденному файлу и выберите «Запуск от имени администратора».
- Скопируйте в окно консоли команду Add-AppxPackage -DisableDevelopmentMode -Register $Env:SystemRootWinStoreAppxManifest.XML (для вставки нужно щелкнуть внутри окна правой кнопкой мыши) и нажмите Enter.
- Перезапустите компьютер. Нормальная работа Магазина должна быть восстановлена.
Ошибки работы Магазина Windows
Бывает, что при попытке войти в Windows Store выскакивает сообщение об ошибке и доступ закрывается, а попытки его переустановить ни к чему не приводят — магазин по-прежнему не работает.
Решить эту проблему вам поможет информация о коде ошибки, который содержится в сообщении. Итак…
Код 805ab406
Эта ошибка может возникнуть тогда, когда в профиле вашей учетной записи Microsoft содержатся неполные или недостоверные данные. Для решения проблемы войдите в свой аккаунт и внесите недостающие сведения.
Код c101a006 (Внутренняя ошибка сервера)
Данная ошибка возникает по тем же причинам, что и 805ab406, а также при сбое службы магазина. В первом случае вам нужно дополнить необходимыми сведениями свой профиль, а во втором — попытаться зайти через некоторое время.
Код 805a0193
Ошибка 805a0193 сообщает, что сервис временно не работает, у вас неправильно настроено сетевое подключение или доступ к Магазину Windows заблокирован файерволом.
Код c101a7d1
Эта ошибка возникает при попытках обновить приложение, купленное в Windows Store. Она связана с тем, что в журнале ваших покупок нет лицензии на данное приложение или служба магазина не может проверить журнал.
В качестве решения Microsoft предлагает зайти в магазин позже или отменить загрузку обновления, удалить с компьютера текущую версию приложения и установить его заново.
Код 8000ffff (Не удалось выполнить запрос)
Ошибка возникает при попытке скачать программу, которая удалена из Магазина. Вам нужно отменить загрузку и попытаться найти аналог выбранной программы.
Коды ошибок 805a01f7, 805a01f4, 805a0194 и C101abb9
Все они означают, что служба магазина временно не работает. Зайдите позже.
Несмотря на поведение по умолчанию, Магазин Windows 10 не входит в их число. Вы по-прежнему можете войти в свою учетную запись Microsoft только для Магазина, не переходя на полную учетную запись Microsoft.
Вы, конечно, можете открыть Магазин, но вы не можете ничего скачать, не войдя в систему с учетной записью Microsoft. … Все, что вам нужно сделать, это создать локальную учетную запись пользователя (или использовать уже созданную), а затем просмотреть Магазин Windows. Если вы видите понравившееся бесплатное приложение, попробуйте его скачать.
Могу ли я использовать Windows 10 без учетной записи Microsoft?
Теперь вы можете создать автономную учетную запись и войти в Windows 10 без учетной записи Microsoft — опция была всегда. Даже если у вас есть ноутбук с Wi-Fi, Windows 10 просит вас подключиться к беспроводной сети, прежде чем перейти к этой части процесса.
Как установить магазин приложений Microsoft без магазина Microsoft?
Как скачать приложения Windows без Microsoft Store
- Ссылка на MS Store для установщика приложений — скопируйте и вставьте эту ссылку в поле поиска на веб-сайте и выберите «Розничная торговля» в меню справа.
- Загрузите эти файлы с сайта: Microsoft. …
- Откройте powershell в папке, в которой находятся файлы (перейдите в папку и нажмите Alt + F + S + A)
- Введите Add-AppxPackage.
Магазин Windows — это то же самое, что магазин Microsoft?
Сегодня Microsoft переименовывает свой Магазин Windows в Магазин Microsoft. … В магазинах Microsoft продается оборудование и программное обеспечение сторонних производителей, а также продукты Surface и Xbox.
Нужна ли мне учетная запись Microsoft для загрузки приложений?
Хотя вам может быть предложено использовать учетную запись Microsoft, в этом нет необходимости — вы можете использовать локальную учетную запись, но если вы решите загружать приложения из Магазина, вам будет предложено переключить ее на учетную запись Microsoft.
Как я могу загружать бесплатные приложения без учетной записи Microsoft?
Если вы хотите установить приложения без учетной записи Microsoft на локальном устройстве с Windows 10 (не подключенном к локальному AD или Azure AD), это невозможно. Когда вы нажмете кнопку «Установить», обязательно откроется окно входа. По сути, вам необходимо войти в учетную запись Microsoft, чтобы установить приложение.
В чем разница между учетной записью Microsoft и локальной учетной записью в Windows 10?
Учетная запись Microsoft — это ребрендинг любой из предыдущих учетных записей продуктов Microsoft. … Большим отличием от локальной учетной записи является то, что вы используете адрес электронной почты вместо имени пользователя для входа в операционную систему.
Как мне войти в систему с локальной учетной записью вместо учетной записи Microsoft Windows 10?
Применимо к Windows 10 Домашняя и Windows 10 Профессиональная.
- Сохраните всю свою работу.
- В меню «Пуск» выберите «Настройки»> «Учетные записи»> «Ваши данные».
- Вместо этого выберите Войти с локальной учетной записью.
- Введите имя пользователя, пароль и подсказку к паролю для вашей новой учетной записи. …
- Нажмите «Далее», затем выберите «Выйти и закончить».
Gmail — это учетная запись Microsoft?
Что такое учетная запись Microsoft? Учетная запись Microsoft — это адрес электронной почты и пароль, которые вы используете с Outlook.com, Hotmail, Office, OneDrive, Skype, Xbox и Windows. При создании учетной записи Microsoft вы можете использовать любой адрес электронной почты в качестве имени пользователя, включая адреса из Outlook.com, Yahoo! или Gmail.
Как я могу загрузить Instagram на свой компьютер без магазина Microsoft?
Откроется сайт, с которого вы можете скачать плеер BlueStacks.
- Щелкните Загрузить BLUESTACKS. Это зеленая кнопка посередине страницы.
- Затем установите BlueStacks. …
- После установки программного обеспечения вы можете искать его на панели задач.
- Откройте BlueStacks Download и установите Instagram, чтобы использовать его.
22 центов 2020 г.
Почему я не могу загружать приложения в магазине Microsoft?
Обновить Microsoft Store: нажмите кнопку «Пуск», а затем в списке приложений выберите Microsoft Store. В Microsoft Store выберите Подробнее> Загрузки и обновления> Получить обновления. … Переустановите свои приложения. В Microsoft Store выберите «Подробнее»> «Моя библиотека». Выберите приложение, которое хотите переустановить, а затем выберите Установить.
Как установить Microsoft Store в Windows 10?
Нажмите клавишу с логотипом Windows + R, чтобы открыть диалоговое окно «Выполнить», введите wsreset.exe и нажмите кнопку «ОК». Откроется пустое окно командной строки, и примерно через десять секунд оно закроется, и Microsoft Store откроется автоматически.
Почему магазин Microsoft такой плохой?
Сам Microsoft Store не обновлялся новыми функциями или изменениями более двух лет, и последнее крупное обновление фактически сделало работу магазина еще хуже, сделав веб-страницы нативных страниц продуктов, что значительно замедлило работу с Магазином. … Вот несколько примеров того, почему приложение Microsoft Store такое плохое.
Почему закрываются магазины Microsoft?
Поскольку магазины Microsoft Store закрылись в конце марта из-за пандемии COVID-19, команда розничной торговли помогла малым предприятиям и клиентам из образовательных учреждений осуществить цифровую трансформацию; виртуально обучили сотни тысяч клиентов из предприятий и образовательных учреждений удаленной работе и обучению программному обеспечению; и помогли клиентам с…
Что не так с магазином Microsoft?
Очистка кеша Магазина может помочь решить проблемы с установкой или обновлением приложений. Фактически, очистка кеша может решить многие проблемы Windows. … Нажмите Windows Key + R, чтобы открыть «Выполнить», затем введите wsreset.exe и нажмите «ОК». Откроется пустое окно командной строки, но будьте уверены, что оно очищает кеш.
How can one install applications from Windows Store in Windows 8.1 without MS account?
When I try to install an app it asks for the local user password then asks to login using a MS account or create a new account or cancel.
Is there a work around for this?
asked Mar 17, 2014 at 16:32
Is there a work around for this?
Nope.
If you want to use their store, you have to have an account with them.
From MS’s Apps store tutorial «Getting apps for your PC»:
You need to be connected to the Internet to open the Store and you’ll need to sign in using a Microsoft account.
This does NOT mean you need to be logged into Windows with an MS account.
If you are, then it will just let you into the store; if your signed in with a local or domain account, then the store will ask you for a valid MS account to log into the store with, when you try to access it.
answered Mar 17, 2014 at 16:38
Ƭᴇcʜιᴇ007Ƭᴇcʜιᴇ007
111k19 gold badges198 silver badges262 bronze badges
3
How can one install applications from Windows Store in Windows 8.1 without MS account?
When I try to install an app it asks for the local user password then asks to login using a MS account or create a new account or cancel.
Is there a work around for this?
asked Mar 17, 2014 at 16:32
Is there a work around for this?
Nope.
If you want to use their store, you have to have an account with them.
From MS’s Apps store tutorial «Getting apps for your PC»:
You need to be connected to the Internet to open the Store and you’ll need to sign in using a Microsoft account.
This does NOT mean you need to be logged into Windows with an MS account.
If you are, then it will just let you into the store; if your signed in with a local or domain account, then the store will ask you for a valid MS account to log into the store with, when you try to access it.
answered Mar 17, 2014 at 16:38
Ƭᴇcʜιᴇ007Ƭᴇcʜιᴇ007
111k19 gold badges198 silver badges262 bronze badges
3

Самый лёгкий способ использования локальной учётной записи: нажать на «Create a new account» («Создать новую учётную запись»), но не вводить данные Windows Live, а пойти по ссылке «Log in without a Microsoft account» («Войти без учётной записи Microsoft»). Спасибо dhjgv за подсказку!
Второй способ: лишить компьютер соединения с Интернетом. Если проверка подключения к Интернету не увенчалась успехом, Microsoft предлагает создать локальную учётную запись. Третий способ работает без разрыва интернет-соединения. Можно просто ввести неверные данные для электронной почты и пароля. После нескольких проверок Windows предложит продолжить без учётной записи Microsoft.
- Remove From My Forums
-
Вопрос
-
Товарищи, никто еще с этим не сталкивался ? не дает зайти в магазин под администратором, предлагает создать другую учетную запись, а это для меня геморойно, много чего нужно перенастраивать, да и с точки зрения затраченного времени вообще не улыбет, помогите,
чтоле )
Ответы
-
В таком случае никакой мистики больше нет, все ясно.
Итак, под встроенной админской учеткой любые магазинные приложения (включая сам магазин) работать не будут так как выключен UAC. Это однако не проблема так как данная учетка вообще не должна использоваться (кроме разве что случаев восстановления компьютера
в сейф моде). Вместо встроенной учетки админа следует создать свою собственную учетку с правами админа и использовать ее.
This posting is provided «AS IS» with no warranties, and confers no rights.
-
Предложено в качестве ответа
9 декабря 2012 г. 0:40
-
Помечено в качестве ответа
Vinokurov Yuriy
10 декабря 2012 г. 6:07
-
Предложено в качестве ответа
Содержание
- Можно ли войти в Windows без пароля?
- Как получить доступ к компьютеру, если нет своей учётной записи Windows
- WinPE by Sergei Strelec
- Активация скрытой учётной записи администратора
- Создание новой учётной записи
- Как настроить Windows 10 без учетной записи Microsoft
- Локальная учетная запись против учетной записи Microsoft: какая из них лучше?
- Как настроить Windows 10 без учетной записи Microsoft
- Создана «фиктивная» учетная запись Microsoft
- Используйте Windows 10 по-своему
- Microsoft вынуждает пользователей применять учётные записи компании, но это можно обойти
- Вы забыли имя своей учетной записи Майкрософт
- Выполните поиск своего имени пользователя, если в вашей учетной записи настроены сведения о безопасности
- Если вам не удалось найти имя пользователя.
Можно ли войти в Windows без пароля?
Примечание: Если ваше устройство Windows 10, возможно, вы сможете использовать Windows Hello, чтобы упростить вход без пароля. Дополнительные информацию см. в следующих
Windows 10:параметры Windows 10 и защита учетной записи
Узнайте о Windows Hello и настройка
При входе в Windows с учетной записью Майкрософт необходимо использовать пароль. Пароль обеспечивает безопасность вашей учетной записи независимо от компьютера, на котором вы входите, и от используемых приложений, параметров и служб.
Чтобы не вводить пароль каждый раз при входе, можно использовать другие способы входа с учетной записью, например графический пароль или ПИН-код. Если ваш компьютер оснащен сканером отпечатков пальцев, возможен вход в систему по отпечатку пальца. (Какой бы способ входа в систему вы ни выбрали, для использования учетной записи Майкрософт вам все равно нужен «обычный» пароль.)
Выполните прокрутку от правого края экрана и нажмите кнопку Поиск.
(Если вы используете мышь, найдите правый нижний угол экрана, переместите указатель мыши вверх и нажмите кнопку Поиск.)
Введите вход и выберите элемент Изменить параметры входа.
Выберите предпочтительный способ входа и следуйте инструкциям.
Также можно изменить политику паролей, чтобы не приходилось вводить пароль каждый раз при выходе компьютера из спящего режима. На странице Параметры входа в разделе Политика паролей нажмите кнопку Изменить и следуйте инструкциям.
Если компьютер входит в домен, некоторые способы входа, например с использованием смарт-карт или графического пароля, могут управляться системным администратором.
При входе в Windows с локальной учетной записью можно отказаться от ввода пароля. Но это наименее надежный способ входа в систему, и использовать его не рекомендуется. Можно также перейти от учетной записи Майкрософт к локальной учетной записи, но ее невозможно использовать для загрузки приложений из Магазина Windows и для синхронизации параметров через Интернет.
Проведите пальцем от правого края экрана и нажмите кнопку Параметры, а затем выберите пункт Изменение параметров компьютера.
(Если вы используете мышь, найдите правый нижний угол экрана, переместите указатель мыши вверх, нажмите кнопку Параметры ивыберите пунктИзменить параметры компьютера.)
Выберите компонент Учетные записи, а затем — Ваша учетная запись.
Нажмите кнопку Отключить и следуйте инструкциям.
При использовании локальной учетной записи с паролем можно удалить пароль, чтобы не вводить его при входе в систему, но мы не рекомендуем это делать.
Выполните прокрутку от правого края экрана и нажмите кнопку Поиск.
(Если вы используете мышь, найдите правый нижний угол экрана, переместите указатель мыши вверх и нажмите кнопку Поиск.)
Введите вход и выберите элемент Параметры входа.
Рядом с параметром «Пароль» нажмите кнопку Изменить.
Проверьте текущий пароль для локальной учетной записи.
Оставьте поля Новый пароль, Введите пароль еще раз и Подсказка для пароля пустыми, нажмите кнопку Далее, а затем Готово.
Теперь вы (или любой другой человек) можете войти в локализованную учетную запись и использовать компьютер без пароля.
Источник
Как получить доступ к компьютеру, если нет своей учётной записи Windows
Как получить доступ к компьютеру, если нет своей учётной записи Windows (самовольно). Рассматриваются два способа – активация скрытой учётной записи администратора Windows и создание новой учётной записи в условиях загрузки компьютера с WinPE 10-8 Sergei Strelec.
Как получить доступ к компьютеру, если нет своей учётной записи Windows, а имеющиеся учётные записи запаролены? При этом мы говорим о случае, когда у нас нет коммуникации с владельцами этих учётных записей, и эти владельцы никак не дадут нам свои пароли, как и, будучи администраторами, не создадут нам свою отдельную учётную запись. Если наработанная эта операционная система и содержимое диска С для нас не представляют интерес, можно просто переустановить Windows. Если представляют, для локальных учёток можно сбросить пароль и войти в одну из них. Но если, например, в систему необходимо войти, не оставляя следов взлома учётных записей, либо же последние связаны с аккаунтом Microsoft, и, соответственно, сброс пароля без почты или телефона владельца аккаунта невозможен, тогда есть вариант просто создать новую учётную запись для себя. Сделать это можно вне среды Windows разными средствами, в частности, с использованием функциональных аварийных WinPE. Работу с одним из таких в контексте решения поставленного вопроса мы и рассмотрим ниже.
WinPE by Sergei Strelec
Мы будем использовать функциональный WinPE – известный в кругах опытных пользователей WinPE 10-8 Sergei Strelec. В его сборке много различного софта, есть и такой, что позволяет нам оперировать пользовательскими учётками Windows вне моментов активности системы. Скачать этот WinPE можно на сайте сборщика: https://sergeistrelec.ru/
Качаем образ WinPE, записываем его на болванку или флешку и с соответствующего внешнего носителя загружаем компьютер. Входим в среду WinPE и далее у нас есть два варианта: для доступа к компьютеру можем активировать скрытую учётную запись администратора, а можем создать новую учётку с правами администратора. Рассмотрим оба эти варианта, они подойдут для любой актуальной версии Windows – 7, 8.1 или 10.
Активация скрытой учётной записи администратора
Активация скрытой учётки администратора – быстрый, удобный, обезличенный способ доступа к компьютеру. Она изначально предусмотрена в любом выпуске и в любой версии Windows, но по умолчанию отключена, и на диске С изначально нет её профильной папки. Эта папка создаётся в момент первой активации учётки администратора: после того, как мы включим учётку, на диске С в папке «Пользователи» появится подпапка «Администратор». И она, соответственно, своим присутствием, даже после отключения скрытой учётки администратора, будет выдавать факт её включения кем-то сторонним.
Если мы удалим эту папку, в дальнейшем включённая скрытая учётка администратора будет работать с багами. Ну и вот, собственно, в ситуациях, когда вероятность обнаружения владельцем компьютера профильной папки скрытой учётки администратора не несёт для нас опасности (например, владелец не настолько опытен, чтобы понимать, когда наткнётся на эту папку, что её в идеале не должно быть), можем войти в систему под скрытым администратором. В среде WinPE by Sergei Strelec запускаем программу Dism++.
На панели вверху кликаем образ установленной на компьютере Windows. Открываем её сессию.
В меню «Дополнительно» кликаем «Учётные записи».
Включаем учётку администратора.
И важный момент: из среды WinPE выходим через программную перезагрузку.
При запуске Windows на экране блокировки теперь у нас есть пользователь «Администратор», и мы беспрепятственно можем залогиниться в системе под этим пользователем.
Понадобится какое-то время подождать, пока система создаст пользовательский профиль скрытого администратора.
И если мы работаем в Windows 10, то система попросит нас указать параметры конфиденциальности для этого профиля.
И всё – можем работать с Windows. Чтобы отключить скрытую учётную запись администратора (тогда она не будет болтаться на экране блокировки), нужно в программе Dism++ проделать обратную операцию. Но можно не загружать компьютер с WinPE, а воспользоваться Dism++ в работающей Windows. Сайт загрузки программы: https://www.chuyu.me/ru/index.html
Программа портативная, просто запускаем её. Кликаем вверху образ активной Windows. Опять идём в раздел «Дополнительно», опять кликаем «Учётные записи».
И отключаем учётку администратора.
После перезагружаем или выключаем компьютер.
Создание новой учётной записи
Если мы создадим на компьютере новую учётную запись, мы впоследствии, по завершении сеанса работы с Windows сможем начисто замести следы – удалить и саму учётку, и её профильную папку. И таких учётных записей мы сможем создавать впредь сколь-угодно, а потом подчистую убирать их. Что нужно делать? В среде WinPE by Sergei Strelec запускаем программу OO UserManager.
На панели слева окна этой программы кликаем «Создать». Откроется форма создания нового пользователя. Вводим имя пользователя и жмём «Создать».
Далее на только что созданном пользователе делаем двойной клик. В окошке свойств пользователя идём во вкладку «Членство в группах». Жмём «Добавить».
В перечне групп кликаем «Администраторы», синей кнопкой слева окошка добавляем эту группу и жмём «Добавить». Затем в окошке свойств нажимаем «Применить».
Перезагружаемся в среду Windows и заходим в созданную учётную запись.
Как и при включении учётки администратора, нужно будет подождать немного, пока создастся пользовательский профиль. И также нужно будет указать параметры конфиденциальности для нового пользователя (применимо к Windows 10). И потом уже можно будет работать с операционной системой.
Когда учётная запись станет не нужна, вновь загружаемся с внешнего носителя в среду WinPE, запускаем OO UserManager. На созданной нами учётке вызываем контекстное меню и выбираем «Удалить».
Теперь в среде WinPE запускаем проводник. Идём на диск С операционной системы. Важно: в среде WinPE он может значиться под другой буквой, не обязательно С. Заходим в папку «Пользователи». И удаляем подпапку с именем созданного нами пользователя.
Источник
Как настроить Windows 10 без учетной записи Microsoft
Если вы пытаетесь настроить компьютер, вы, вероятно, заметили, что нет альтернативных вариантов входа в систему с учетной записью Windows. Это особенно актуально для пользователей, переходящих на Windows 10 из Windows 7, где вы можете легко настроить и войти в систему без учетной записи Microsoft.
В Windows 10 возможность входа с использованием классической локальной учетной записи Windows, которая была скрыта за параметром «Автономная учетная запись», больше не существует. Вы не можете настроить Windows 10 без учетной записи Microsoft. Вместо этого вы вынуждены войти в систему с учетной записью Microsoft во время первоначальной настройки — после установки или при настройке нового компьютера с операционной системой.
Microsoft хочет создать единый интерфейс, чтобы у вас на устройствах были одни и те же функции. Кроме того, он синхронизирует ваши настройки с вашей учетной записью Microsoft, например, тему ПК и сохраненные пароли.
Тем не менее, вы привязаны к учетной записи Windows, нравится вам это или нет. Вы должны войти в систему с учетной записью Windows, прежде чем создавать локальный аккаунт, К счастью, есть несколько способов настроить Windows 10 без учетной записи Microsoft, о которой мы рассказываем в этом руководстве.
Локальная учетная запись против учетной записи Microsoft: какая из них лучше?
Локальная учетная запись — это классический способ входа большинства людей в свои компьютеры. Здесь вы нажимаете на свою учетную запись, вводите пароль и начинаете использовать компьютер. Вы все еще можете войти, используя локальную учетную запись в Windows 10, но сначала вам нужна учетная запись Microsoft, чтобы создать локальную учетную запись. Для этого перейдите в «Настройки»> «Учетные записи»> «Ваши данные»> «Войти с локальной учетной записью».
Хорошая вещь об использовании локальной учетной записи состоит в том, что вы можете использовать ее для скачать и установить бесплатные игры и приложения из Магазина Windows без использования учетной записи Microsoft, а также использовать системные приложения, такие как Почта и Календарь.
С другой стороны, учетная запись Microsoft — это отдельная учетная запись, которую можно использовать для входа в несколько облачных продуктов Microsoft, таких как Outlook.com, OneDrive и Skype, а также на устройства, такие как смартфоны Windows и игровые приставки Xbox. Вы также можете скачать платные приложения с учетной записью Microsoft и получить доступ ко всем Особенности Windows 10,
Идея политики в отношении локальных учетных записей в Windows 10 заключается в том, чтобы найти баланс между учетными записями Microsoft и ожиданиями пользователей, при этом предлагая как можно больше функций локальным пользователям учетных записей. Вы все еще можете использовать локальную учетную запись на своем компьютере с Windows 10, а затем использовать учетную запись Microsoft для загрузки и установки приложений из Магазина Windows.
Другие преимущества использования учетной записи Microsoft с Windows 10 включают бесплатное облачное хранилище через OneDrive, синхронизируя настройки учетной записи, такие как сетевые профили, управление паролями и настройки приложений Магазина Windows, а также знакомый опыт работы с приложениями и устройствами.
Основными недостатками учетной записи Microsoft является то, что она может быть взломана, требует доступа к Интернету, чтобы использовать последние сохраненные настройки, обеспечивает меньшую конфиденциальность и автоматически синхронизирует ваши настройки на ваших устройствах. Если вы заблокированы от своей учетной записи, вы также не сможете получить доступ к другим устройствам, которые вы используете с этой учетной записью.
Как настроить Windows 10 без учетной записи Microsoft
Windows 10 пытается убедиться, что вы используете учетную запись Microsoft, но вы все равно можете создать локальную учетную запись, выполнив следующие действия.
Примечание. Если вы используете версию Home и подключены к Интернету, вы не сможете настроить Windows 10 без учетной записи Microsoft, поэтому первым шагом будет отключение от Интернета.
Windows 10 Professional (Pro)
Если вы используете Windows 10 Professional, вы можете создать локальную учетную запись, выбрав параметр Присоединение к домену в левой нижней части экрана настройки.
Если по какой-либо причине вы не видите опцию «Присоединение к домену», вы все равно можете использовать тот же прием, который мы описали выше для Windows 10 Home, отключиться от Интернета и создать локальную учетную запись.
Создана «фиктивная» учетная запись Microsoft
Если первый метод не работает для вас, все еще возможно создать локальную учетную запись, используя шаги, которые рекомендует Microsoft. Создайте учетную запись Microsoft во время процесса установки, а затем измените ее на учетную запись локального пользователя.
Если у вас есть локальная учетная запись, вы можете удалить фиктивную учетную запись Microsoft из системы.
Используйте Windows 10 по-своему
Хотя мы не уверены, какие шаги Microsoft предпримет в будущем для создания учетной записи, эти два метода должны позволить вам на данный момент настроить Windows 10 без учетной записи Microsoft. Мы хотели бы услышать от вас, сработали ли эти шаги для вас или нет. Выключите звук в комментарии ниже.
Источник
Microsoft вынуждает пользователей применять учётные записи компании, но это можно обойти
Компания Microsoft медленно, но уверенно пытается отучить пользователей от локальных учётных записей в Windows 10. В частности, это касается последних сборок операционной системы из Редмонда. Суть в том, что в осеннем обновлении появились изменения в процедуре Out-of-the-Box Experience (OOBE). Они заключаются в сокрытии возможности включения локальной учётной записи, если ПК во время установки Windows 10 подключён к Интернету.
При этом система хоть и просит произвести подключение, но не предупреждает, что в этом случае будет доступна только возможность регистрации учётной записи Microsoft. К слову, в майском обновлении компания слегка отпустила вожжи, хотя и далеко не у всех. Пользователи сообщают, что порядка 6 % свежеустановленных систем предлагали возможность включить локальную учётку даже при наличии сетевого подключения. С чем это связано — неясно.
Отметим, что разница между локальной учётной записью и аналогом от Microsoft существенна. Первая позволяет минимизировать, хотя и относительно, передачу данных в компанию. Также это позволяет использовать разные пароли для разных ПК, не загромождать систему приложениями из Windows Store и другими службами. У аккаунта Microsoft, по мнению компании, свои преимущества. Это и единая авторизация, и доступ к универсальным приложениям, и работа с подписками, вроде Xbox Live. Однако возмущает тот факт, что компания попросту решает за пользователей, что для них лучше.
При этом во время установки ОС настойчиво предлагается подключиться к сети. Если есть проводное соединение, то всё произойдёт автоматически. В противном случае система будет требовать Wi-Fi-соединения и авторизации с учётной записью Microsoft. А опции локального аккаунта просто не будет.
Не работает даже старая возможность ввода «левого» почтового адреса. По сути, из официальных остаётся только вариант входа в систему с помощью учётной записи Microsoft, после чего уже можно зарегистрировать локальную учётку. Но есть и парочка неофициальных. Они работают, в частности, для версии 1809, которую ещё использует порядка 30 % аудитории «десятки».
Первый — пропустить подключение к Wi-Fi. Нужно проигнорировать услужливое предложение «вернуться и подумать», нажать «Нет» и получить-таки доступ к странице, где можно зарегистрировать локальный аккаунт.
Если же вы пропустили этот шаг и застряли на странице «Вход в систему с учетной записью Microsoft» — просто выдерните сетевой кабель, отключите роутер или Wi-Fi. Система закономерно попробует подключиться к Интернету, не сможет и вынуждена будет перебросить вас на страницу локального аккаунта. Возможно, потребуется нажать кнопку «Назад» несколько раз.
В сборке 1903 возможность «Пропустить» заменили на «У меня нет доступа в Интернет». При выборе этой опции система позволит-таки перейти к настройке локальной учётной записи. А ещё на экране аккаунта Microsoft в нижнем левом углу есть искомая опция «локальная учетная запись». Что и требовалось.
Источник
Вы забыли имя своей учетной записи Майкрософт
Если вы забыли адрес электронной почты своей учетной записи Майкрософт или вошли в систему и получили сообщение об ошибке Эта учетная запись Microsoft не существует, то мы рекомендуем выполнить следующие шаги в указанном порядке, чтобы помочь найти свое имя пользователя.
Поиск имени пользователя
Совет: Этот параметр не будет работать, если в вашей учетной записи не настроены сведения о безопасности или если вы больше не можете получить доступ к этим сведениям о безопасности. Переходите к следующему шагу: Шаг 2: Проверка продуктов и служб, в которых используется ваша учетная запись Майкрософт
Выполните поиск своего имени пользователя, если в вашей учетной записи настроены сведения о безопасности
Если вы ранее настроили сведения о безопасности для своей учетной записи Майкрософт, то вы можете использовать этот параметр для получения своего имени пользователя.
Найдите свое имя пользователя по контактному номеру телефона или адресу электронной почты.
Запросите отправку защитного кода на номер телефона или адрес электронной почты, которыми вы пользовались.
Введите код и нажмите кнопку Далее.
При отображении учетной записи, которую вы ищете, нажмите кнопку Войти.
Если вам не удалось найти имя пользователя.
Если поиск своего имени пользователя оказался безрезультатным, например, вы не настроили свои контактные данные для безопасности или у вас больше нет доступа к ним, то попробуйте найти имя пользователя своей учетной записи Майкрософт в других продуктах или службах, которые, как вы знаете, связаны с этой учетной записью. См.
Источник
Adblock
detector