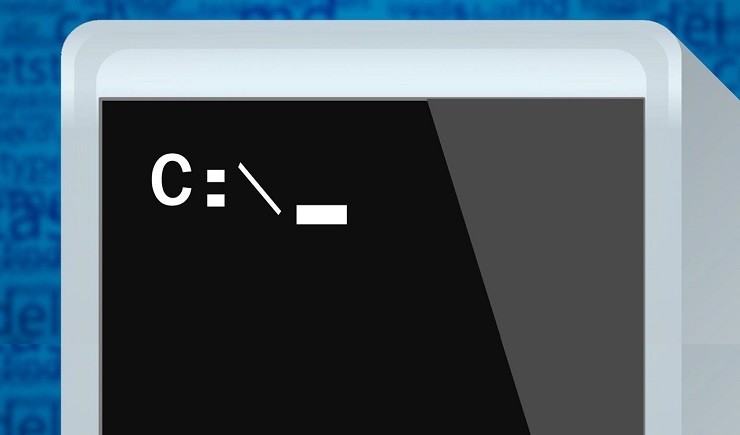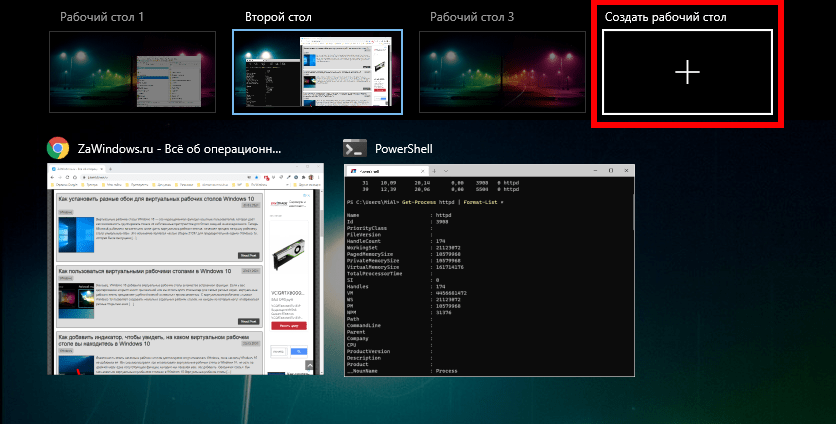Содержание
- Способ 1: Кнопка на панели задач
- Способ 2: Клавиши на клавиатуре
- Решение возможных проблем
- Вопросы и ответы
Способ 1: Кнопка на панели задач
«Пуск», или стартовое меню – неотъемлемый компонент операционных систем от Microsoft, который всегда представлен в левом нижнем углу панели задач (если расположение последней на экране не менялось) и имеет вид логотипа версии Windows, установленной на компьютере. То есть в «десятке» для решения задачи из заголовка статьи достаточно просто кликнуть по значку, отмеченному на изображении ниже.
Читайте также: Настройка панели задач в Виндовс 10
Способ 2: Клавиши на клавиатуре
Альтернативным методом запуска стартового меню является нажатие клавиши «Win» на клавиатуре, на которой также обычно располагается логотип Windows.
Обратите внимание! На старых клавиатурах на этой кнопке может быть указан предыдущий логотип ОС («волнистый» значок «окон»), на новых (2021-22 годов и новее) – актуальный для 11 версии «квадрат», а на некоторых универсальных (например, беспроводные решения, предназначенные для использования не только с ПК и ноутбуками, но и со смартфонами, планшетами, умными телевизорами и т. д.) вместо лого нередко встречается надпись «Start».
Если указанная выше клавиша по каким-то причинам не работает или отключена (такое возможно на ряде игровых клавиатур), можно воспользоваться сочетанием «Ctrl+Esc», которое также позволяет вызвать стартовое меню.
Читайте также: Сочетания клавиш для удобной работы в ОС Виндовс 10
Решение возможных проблем
Если же у вас не получается открыть меню «Пуск» указанными выше способами (при этом важно отметить, что других попросту не существует), потребуется выяснить причину проблемы и заняться ее устранением. Обычно все решается системными средствами и/или с помощью официальных утилит, разработанных компанией Microsoft, а более детально об этом рассказывается в отдельной статье на нашем сайте, с которой и рекомендуем ознакомиться.
Подробнее: Что делать, если не открывается меню «Пуск» в Windows 10
Еще статьи по данной теме:
Помогла ли Вам статья?
Сочетания клавиш — это клавиши или комбинации клавиш, с помощью которых можно выполнять задачи, обычно требующие применения мыши. Инструкции по созданию снимков экрана см. в разделе Создание снимков экрана и добавление к ним примечаний.
Щелкните один из вариантов ниже, чтобы просмотреть таблицу связанных сочетаний клавиш:
|
Клавиши |
Действие |
|---|---|
|
CTRL+X |
Вырезание выбранного элемента. |
|
CTRL+C (или CTRL+INSERT) |
Копирование выбранного элемента. |
|
CTRL+V (или SHIFT+INSERT) |
Вставка выбранного элемента. |
|
CTRL+Z |
Отмена действия. |
|
ALT+TAB |
Переключение между открытыми приложениями. |
|
ALT+F4 |
Закрытие активного элемента или выход из активного приложения. |
|
Клавиша Windows +L |
Блокировка компьютера. |
|
Клавиша Windows +D |
Отображение и скрытие рабочего стола. |
|
F2 |
Переименование выбранного элемента. |
|
F3 |
Поиск файла или папки в проводнике. |
|
F4 |
Отображение списка адресной строки в проводнике. |
|
F5 |
Обновление активного окна. |
|
F6 |
Циклическое переключение между элементами экрана в окне или на рабочем столе. |
|
F10 |
Активация строки меню в активном приложении. |
|
ALT+F8 |
Отображение пароля на экране входа. |
|
ALT+ESC |
Циклическое переключение между элементами в том порядке, в котором они были открыты. |
|
ALT+подчеркнутая буква |
Выполнение команды, соответствующей этой букве. |
|
ALT+ВВОД |
Отображение свойств выбранного элемента. |
|
ALT+ПРОБЕЛ |
Открытие контекстного меню активного окна. |
|
ALT+СТРЕЛКА ВЛЕВО |
Назад. |
|
ALT+СТРЕЛКА ВПРАВО |
Вперед. |
|
ALT+PAGE UP |
Перемещение на одну страницу вверх. |
|
ALT+PAGE DOWN |
Перемещение на одну страницу вниз. |
|
CTRL+F4 |
Закрытие активного документа (в приложениях, развернутых на весь экран и допускающих одновременное открытие нескольких документов). |
|
CTRL+A |
Выбор всех элементов в документе или окне. |
|
CTRL+D (или DELETE) |
Удаление выбранного элемента и его перемещение в корзину. |
|
CTRL+E |
Открытие поиска (в большинстве приложений). |
|
CTRL+R (или F5) |
Обновление активного окна. |
|
CTRL+Y |
Повтор действия. |
|
CTRL+СТРЕЛКА ВПРАВО |
Перемещение курсора в начало следующего слова. |
|
CTRL+СТРЕЛКА ВЛЕВО |
Перемещение курсора в начало предыдущего слова. |
|
CTRL+СТРЕЛКА ВНИЗ |
Перемещение курсора в начало следующего абзаца. |
|
CTRL+СТРЕЛКА ВВЕРХ |
Перемещение курсора в начало предыдущего абзаца. |
|
CTRL+ALT+TAB |
Использование клавиш со стрелками для переключения между открытыми приложениями. |
|
ALT+SHIFT+клавиши со стрелками |
Если группа или плитка оказалась в фокусе в меню «Пуск», переместите ее в указанном направлении. |
|
CTRL+SHIFT+клавиши со стрелками |
Если плитка оказалась в фокусе в меню «Пуск», переместите ее на другую плитку, чтобы создать папку. |
|
CTRL+клавиши со стрелками |
Изменение размера меню «Пуск», если оно открыто. |
|
CTRL+клавиша со стрелкой (для перемещения к элементу)+ПРОБЕЛ |
Выбор нескольких отдельных элементов в окне или на рабочем столе. |
|
CTRL+SHIFT+клавиша со стрелкой |
Выделение блока текста. |
|
CTRL+ESC |
Открытие меню «Пуск». |
|
CTRL+SHIFT+ESC |
Открытие диспетчера задач. |
|
CTRL+SHIFT |
Переключение раскладки клавиатуры, если их несколько. |
|
CTRL+ПРОБЕЛ |
Включение и выключение редактора метода ввода (IME) для китайского языка. |
|
SHIFT+F10 |
Открытие контекстного меню для выбранного элемента. |
|
SHIFT+любая клавиша со стрелкой |
Выбор нескольких элементов в окне или на рабочем столе, а также выделение текста в документе. |
|
SHIFT+DELETE |
Удаление выбранного элемента без его предварительного помещения в корзину. |
|
СТРЕЛКА ВПРАВО |
Открытие следующего меню справа или открытие подменю. |
|
СТРЕЛКА ВЛЕВО |
Открытие следующего меню слева или закрытие подменю. |
|
ESC |
Остановка выполнения текущей задачи или выход из нее. |
|
PrtScn |
Создание снимка всего экрана и его копирование в буфер обмена. Примечание
Используйте кнопку PrtScn, чтобы запустить функцию создания фрагмента экрана |
|
Клавиши |
Действие |
|---|---|
|
Клавиша Windows |
Открытие или закрытие меню «Пуск». |
|
Клавиша Windows +A |
Открытие быстрых настроек. Обновления в Windows 11. |
|
Клавиша Windows +B |
Установка фокуса на первом значке в углу панели задач. |
|
Клавиша Windows +C |
Открытие чата из Microsoft Teams. Обновления в Windows 11. |
|
Клавиша Windows +SHIFT+C |
Вызов меню чудо-кнопок. |
|
Клавиша Windows+CTRL+С |
Включение цветовых фильтров (сначала включите это сочетание клавиш в параметрах цветового фильтра). |
|
Клавиша Windows +D |
Отображение и скрытие рабочего стола. |
|
Клавиша Windows +E |
Открытие проводника. |
|
Клавиша Windows +F |
Открытие Центра отзывов и создание снимка экрана. |
|
Клавиша Windows +G |
Открытие Xbox Game Bar запущенной игры. |
|
Клавиша Windows+ALT+B |
Включение или отключение HDR. Примечание: Применяется к приложению Xbox Game Bar версии 5.721.7292.0 или более поздней. Чтобы обновить Xbox Game Bar, перейдите в приложение Microsoft Store и проверьте наличие обновлений. |
|
Клавиша Windows +H |
Запуск голосового ввода. Обновления в Windows 11. |
|
Клавиша Windows +I |
Открытие меню «Параметры». |
|
Клавиша Windows +J |
Установка фокуса на подсказке Windows, когда она доступна. Установка фокуса на подсказке Windows при ее отображении. Нажмите сочетание клавиш повторно, чтобы установить фокус на элементе, отображающемся на экране, с которым связана подсказка Windows. |
|
Клавиша Windows +K |
Открытие трансляции из быстрых настроек. Обновления в Windows 11. |
|
Клавиша Windows +L |
Блокировка компьютера или смена учетной записи. |
|
Клавиша Windows +M |
Свертывание всех окон. |
|
Клавиша Windows +SHIFT+M |
Восстановление свернутых окон на рабочем столе. |
|
Клавиша Windows +N |
Открытие центра уведомлений и календаря. Обновления в Windows 11. |
|
Клавиша Windows +O |
Фиксация ориентации устройства. |
|
Клавиша Windows +P |
Выбор режима отображения презентации. |
|
Клавиша Windows +CTRL+Q |
Открытие приложения «Быстрая поддержка». |
|
Клавиша Windows +R |
Открытие диалогового окна «Выполнить». |
|
Клавиша Windows +ALT+R |
Запись видео окна игры в фокусе (с помощью Xbox Game Bar). |
|
Клавиша Windows +S |
Открытие окна поиска. |
|
Клавиша Windows +SHIFT+S |
Создание снимка части экрана. |
|
Клавиша Windows +T |
Циклическое переключение между приложениями на панели задач. |
|
Клавиша Windows +U |
Открытие специальных возможностей. |
|
Клавиша Windows +V |
Открытие истории буфера обмена. Примечание
|
|
Клавиша Windows +SHIFT+V |
Установка фокуса на уведомлении. |
|
Клавиша Windows +W |
Открытие мини-приложений. Обновления в Windows 11. |
|
Клавиша Windows +X |
Открытие меню быстрых ссылок. |
|
Клавиша Windows +Y |
Переключение ввода между Windows Mixed Reality и рабочим столом. |
|
Клавиша Windows +Z |
Открытие макетов прикреплений. Обновления в Windows 11. |
|
Клавиша Windows +точка (.) или точка с запятой (;) |
Открытие панели эмодзи. |
|
Клавиша Windows +запятая (,) |
Временное отображение рабочего стола при наведении. |
|
Клавиша Windows +PAUSE |
Открытие раздела Параметры > Система > О системе. |
|
Клавиша Windows +CTRL+F |
Поиск компьютеров (при наличии сети). |
|
Клавиша Windows +цифра |
Открытие рабочего стола и запуск приложения, закрепленного на панели задач с указанным цифрой порядковым номером. Если приложение уже работает — переключение на это приложение. |
|
Клавиша Windows +SHIFT+цифра |
Открытие рабочего стола и запуск нового экземпляра приложения, закрепленного на панели задач с указанным цифрой порядковым номером. |
|
Клавиша Windows +CTRL+цифра |
Открытие рабочего стола и переключение на последнее активное окно приложения, закрепленного на панели задач с указанным цифрой порядковым номером. |
|
Клавиша Windows +ALT+цифра |
Открытие рабочего стола и списка переходов для приложения, закрепленного на панели задач с указанным цифрой порядковым номером. |
|
Клавиша Windows +CTRL+SHIFT+цифра |
Открытие рабочего стола и нового экземпляра приложения, расположенного в данном месте панели задач, от имени администратора. |
|
Клавиша Windows +TAB |
Открытие представления задач. |
|
Клавиша Windows +СТРЕЛКА ВВЕРХ |
Развертывание окна. |
|
Клавиша Windows + ALT + СТРЕЛКА ВВЕРХ |
Прикрепление окна фокуса к верхней половине экрана. Новые возможности Windows 11. |
|
Клавиша Windows +СТРЕЛКА ВНИЗ |
Удаление текущего приложения с экрана или сворачивание окна рабочего стола. |
|
Клавиша Windows + ALT +СТРЕЛКА ВНИЗ |
Прикрепление окна фокуса к нижней половине экрана. Новые возможности Windows 11. |
|
Клавиша Windows +СТРЕЛКА ВЛЕВО |
Развертывание приложения или окна рабочего стола до левого края экрана. |
|
Клавиша Windows +СТРЕЛКА ВПРАВО |
Развертывание приложения или окна рабочего стола до правого края экрана. |
|
Клавиша Windows +HOME |
Свертывание всех окон, кроме активного окна рабочего стола (восстановление всех окон при вторичном нажатии). |
|
Клавиша Windows +SHIFT+СТРЕЛКА ВВЕРХ |
Растягивание окна рабочего стола до верхнего и нижнего краев экрана. |
|
Клавиша Windows +SHIFT+СТРЕЛКА ВНИЗ |
Восстановление или свертывание активных окон рабочего стола по вертикали с сохранением ширины. |
|
Клавиша Windows +SHIFT+СТРЕЛКА ВЛЕВО или СТРЕЛКА ВПРАВО |
Перемещение приложения или окна на рабочем столе с одного монитора на другой. |
|
Клавиша Windows + SHIFT +ПРОБЕЛ |
Переключение назад между языками и раскладками клавиатуры. |
|
Клавиша Windows +ПРОБЕЛ |
Переключение языка ввода и раскладки клавиатуры. |
|
Клавиша Windows +CTRL+ПРОБЕЛ |
Возврат к ранее выбранному языку ввода. |
|
Клавиша Windows +CTRL+ВВОД |
Включение экранного диктора. |
|
Клавиша Windows +знак «плюс» (+) |
Открытие лупы и увеличение масштаба. |
|
Клавиша Windows + знак «плюс» (+) или знак «минус» (-) |
Уменьшение масштаба с помощью экранной лупы. |
|
Клавиша Windows +ESC |
Закрытие экранной лупы. |
|
Клавиша Windows +косая черта (/) |
Запуск реконверсии IME. |
|
Клавиша Windows +CTRL+SHIFT+B |
Активация компьютера с черного или пустого экрана. |
|
Клавиша Windows + PRTSCN |
Сохранение полноэкранного снимка экрана в файл. |
|
Клавиша Windows +ALT+PRTSCN |
Сохранение в файл снимка экрана из окна игры в фокусе (с помощью Xbox Game Bar). |
|
Клавиши |
Действие |
|---|---|
|
CTRL+C (или CTRL+INSERT) |
Копирование выделенного текста. |
|
CTRL+V (или SHIFT+INSERT) |
Вставка выделенного текста. |
|
CTRL+M |
Переход в режим пометки. |
|
ALT+клавиша выбора |
Начало выделения в режиме блокировки. |
|
Клавиши со стрелками |
Перемещение курсора в указанном направлении. |
|
PAGE UP |
Перемещение курсора на одну страницу вверх. |
|
PAGE DOWN |
Перемещение курсора на одну страницу вниз. |
|
CTRL+HOME (в режиме пометки) |
Перемещение курсора в начало буфера. |
|
CTRL+END (в режиме пометки) |
Перемещение курсора в конец буфера. |
|
CTRL+СТРЕЛКА ВВЕРХ |
Перемещение на одну строку вверх в журнале выходных данных. |
|
CTRL+СТРЕЛКА ВНИЗ |
Перемещение на одну строку вниз в журнале выходных данных. |
|
CTRL+HOME (навигация по журналу) |
Перемещение окна просмотра в верхнюю часть буфера (если командная строка пустая). В противном случае — удаление любых символов, расположенных слева от курсора в командной строке. |
|
CTRL+END (навигация по журналу) |
Перемещение окна просмотра в командную строку, если она пустая. В противном случае — удаление любых символов, расположенных справа от курсора в командной строке. |
|
Клавиши |
Действие |
|---|---|
|
F4 |
Отображение элементов активного списка. |
|
CTRL+TAB |
Переход вперед по вкладкам. |
|
CTRL+SHIFT+TAB |
Переход назад по вкладкам. |
|
CTRL+цифра (от 1 до 9) |
Переход на n-ю вкладку. |
|
TAB |
Переход вперед по параметрам. |
|
SHIFT+TAB |
Переход назад по параметрам. |
|
ALT+подчеркнутая буква |
Выполнение команды (или выбор параметра), которая начинается с этой буквы. |
|
ПРОБЕЛ |
Установка или снятие флажка, если активный параметр представлен флажком. |
|
BACKSPACE |
Открытие папки на один уровень выше, если папка выбрана в окне «Сохранить как» или «Открыть». |
|
Клавиши со стрелками |
Выбор кнопки, если активный параметр представлен группой переключателей. |
|
Клавиши |
Действие |
|---|---|
|
ALT+D |
Выбор адресной строки. |
|
CTRL+E |
Выбор поля поиска. |
|
CTRL+F |
Выбор поля поиска. |
|
CTRL+N |
Открытие нового окна. |
|
CTRL+W |
Закрытие активного окна. |
|
CTRL+колесо прокрутки мыши |
Изменение размера и внешнего вида значков файлов и папок. |
|
CTRL+SHIFT+E |
Отображение всех папок, в которые вложена выбранная папка. |
|
CTRL+SHIFT+N |
Создание новой папки. |
|
NUM LOCK+звездочка (*) |
Отображение всех папок, вложенных в выбранную папку. |
|
NUM LOCK+знак «плюс» (+) |
Отображение содержимого выбранной папки. |
|
NUM LOCK+знак «минус» (–) |
Свертывание выбранной папки. |
|
ALT+P |
Отображение области предварительного просмотра. |
|
ALT+ВВОД |
Открытие диалогового окна «Свойства» для выбранного элемента. |
|
ALT+СТРЕЛКА ВПРАВО |
Просмотр следующей папки. |
|
ALT+СТРЕЛКА ВВЕРХ |
Просмотр папки, в которую вложена данная папка. |
|
ALT+СТРЕЛКА ВЛЕВО |
Просмотр предыдущей папки. |
|
BACKSPACE |
Просмотр предыдущей папки. |
|
СТРЕЛКА ВПРАВО |
Отображение выделенного элемента (если он свернут) или выбор первой вложенной папки. |
|
СТРЕЛКА ВЛЕВО |
Свертывание выделенного элемента (если он развернут) или выбор папки, в которую вложена данная папка. |
|
END |
Отображение нижнего края активного окна. |
|
HOME |
Отображение верхнего края активного окна. |
|
F11 |
Развертывание или свертывание активного окна. |
|
Клавиши |
Действие |
|---|---|
|
Клавиша Windows +TAB |
Открытие представления задач. |
|
Клавиша Windows +CTRL+D |
Добавление виртуального рабочего стола. |
|
Клавиша Windows +CTRL+СТРЕЛКА ВПРАВО |
Переключение между созданными виртуальными рабочими столами слева направо. |
|
Клавиша Windows +CTRL+СТРЕЛКА ВЛЕВО |
Переключение между созданными виртуальными рабочими столами справа налево. |
|
Клавиша Windows +CTRL+F4 |
Закрытие используемого виртуального рабочего стола. |
|
Клавиши |
Действие |
|---|---|
|
SHIFT+нажатие кнопки панели задач |
Запуск приложения или быстрое открытие другого экземпляра приложения. |
|
CTRL+SHIFT+нажатие кнопки панели задач |
Запуск приложения от имени администратора. |
|
SHIFT+нажатие кнопки панели задач правой кнопкой мыши |
Отображение меню окна для приложения. |
|
SHIFT+нажатие сгруппированной кнопки панели задач правой кнопкой мыши |
Отображение меню окна для группы. |
|
CTRL+нажатие сгруппированной кнопки панели задач |
Циклическое переключение между окнами группы. |
|
Клавиши |
Действие |
|---|---|
|
Клавиша Windows +I |
Открытие параметров. |
|
BACKSPACE |
Возврат на домашнюю страницу параметров. |
|
Ввод текста на любой странице с полем поиска |
Поиск параметров. |
Дополнительные сочетания клавиш
-
Сочетания клавиш в приложениях
-
Сочетания клавиш для использования специальных возможностей Windows
-
Сочетания клавиш в Microsoft Surface Hub
Сочетания клавиш — это клавиши или комбинации клавиш, с помощью которых можно выполнять задачи, обычно требующие применения мыши. Щелкните один из вариантов ниже, чтобы просмотреть таблицу связанных сочетаний клавиш:
|
Клавиши |
Действие |
|---|---|
|
CTRL+X |
Вырезание выбранного элемента. |
|
CTRL+C (или CTRL+INSERT) |
Копирование выбранного элемента. |
|
CTRL+V (или SHIFT+INSERT) |
Вставка выбранного элемента. |
|
CTRL+Z |
Отмена действия. |
|
ALT+TAB |
Переключение между открытыми приложениями. |
|
ALT+F4 |
Закрытие активного элемента или выход из активного приложения. |
|
Клавиша Windows +L |
Блокировка компьютера. |
|
Клавиша Windows +D |
Отображение и скрытие рабочего стола. |
|
F2 |
Переименование выбранного элемента. |
|
F3 |
Поиск файла или папки в проводнике. |
|
F4 |
Отображение списка адресной строки в проводнике. |
|
F5 |
Обновление активного окна. |
|
F6 |
Циклическое переключение между элементами экрана в окне или на рабочем столе. |
|
F10 |
Активация строки меню в активном приложении. |
|
ALT+F8 |
Отображение пароля на экране входа. |
|
ALT+ESC |
Циклическое переключение между элементами в том порядке, в котором они были открыты. |
|
ALT+подчеркнутая буква |
Выполнение команды, соответствующей этой букве. |
|
ALT+ВВОД |
Отображение свойств выбранного элемента. |
|
ALT+ПРОБЕЛ |
Открытие контекстного меню активного окна. |
|
ALT+СТРЕЛКА ВЛЕВО |
Назад. |
|
ALT+СТРЕЛКА ВПРАВО |
Вперед. |
|
ALT+PAGE UP |
Перемещение на одну страницу вверх. |
|
ALT+PAGE DOWN |
Перемещение на одну страницу вниз. |
|
CTRL+F4 |
Закрытие активного документа (в приложениях, развернутых на весь экран и допускающих одновременное открытие нескольких документов). |
|
CTRL+A |
Выбор всех элементов в документе или окне. |
|
CTRL+D (или DELETE) |
Удаление выбранного элемента и его перемещение в корзину. |
|
CTRL+R (или F5) |
Обновление активного окна. |
|
CTRL+Y |
Повтор действия. |
|
CTRL+СТРЕЛКА ВПРАВО |
Перемещение курсора в начало следующего слова. |
|
CTRL+СТРЕЛКА ВЛЕВО |
Перемещение курсора в начало предыдущего слова. |
|
CTRL+СТРЕЛКА ВНИЗ |
Перемещение курсора в начало следующего абзаца. |
|
CTRL+СТРЕЛКА ВВЕРХ |
Перемещение курсора в начало предыдущего абзаца. |
|
CTRL+ALT+TAB |
Использование клавиш со стрелками для переключения между открытыми приложениями. |
|
ALT+SHIFT+клавиши со стрелками |
Если группа или плитка оказалась в фокусе в меню «Пуск», переместите ее в указанном направлении. |
|
CTRL+SHIFT+клавиши со стрелками |
Если плитка оказалась в фокусе в меню «Пуск», переместите ее на другую плитку, чтобы создать папку. |
|
CTRL+клавиши со стрелками |
Изменение размера меню «Пуск», если оно открыто. |
|
CTRL+клавиша со стрелкой (для перемещения к элементу)+ПРОБЕЛ |
Выбор нескольких отдельных элементов в окне или на рабочем столе. |
|
CTRL+SHIFT+клавиша со стрелкой |
Выделение блока текста. |
|
CTRL+ESC |
Открытие меню «Пуск». |
|
CTRL+SHIFT+ESC |
Открытие диспетчера задач. |
|
CTRL+SHIFT |
Переключение раскладки клавиатуры, если их несколько. |
|
CTRL+ПРОБЕЛ |
Включение и выключение редактора метода ввода (IME) для китайского языка. |
|
SHIFT+F10 |
Открытие контекстного меню для выбранного элемента. |
|
SHIFT+любая клавиша со стрелкой |
Выбор нескольких элементов в окне или на рабочем столе, а также выделение текста в документе. |
|
SHIFT+DELETE |
Удаление выбранного элемента без его предварительного помещения в корзину. |
|
СТРЕЛКА ВПРАВО |
Открытие следующего меню справа или открытие подменю. |
|
СТРЕЛКА ВЛЕВО |
Открытие следующего меню слева или закрытие подменю. |
|
ESC |
Остановка выполнения текущей задачи или выход из нее. |
|
PrtScn |
Создание снимка всего экрана и его копирование в буфер обмена. Примечание
Используйте кнопку PrtScn, чтобы запустить функцию создания фрагмента экрана |
|
Клавиши |
Действие |
|---|---|
|
Клавиша Windows |
Открытие или закрытие меню «Пуск». |
|
Клавиша Windows+A |
Открытие центра уведомлений. |
|
Клавиша Windows +B |
Установка фокуса в области уведомлений. |
|
Клавиша Windows+C |
Открытие Кортаны в режиме прослушивания. Примечания
|
|
Клавиша Windows +SHIFT+C |
Вызов меню чудо-кнопок. |
|
Клавиша Windows +D |
Отображение и скрытие рабочего стола. |
|
Клавиша Windows +ALT+D |
Отображение и скрытие даты и времени на рабочем столе. |
|
Клавиша Windows +E |
Открытие проводника. |
|
Клавиша Windows +F |
Открытие Центра отзывов и создание снимка экрана. |
|
Клавиша Windows +G |
Открытие меню запущенной игры. |
|
Клавиша Windows +H |
Запуск диктовки. |
|
Клавиша Windows +I |
Открытие меню «Параметры». |
|
Клавиша Windows +J |
Установка фокуса на подсказке Windows, когда она доступна. Установка фокуса на подсказке Windows при ее отображении. Нажмите сочетание клавиш повторно, чтобы установить фокус на элементе, отображающемся на экране, с которым связана подсказка Windows. |
|
Клавиша Windows +K |
Вызов быстрого действия «Подключить». |
|
Клавиша Windows +L |
Блокировка компьютера или смена учетной записи. |
|
Клавиша Windows +M |
Свертывание всех окон. |
|
Клавиша Windows +O |
Фиксация ориентации устройства. |
|
Клавиша Windows +P |
Выбор режима отображения презентации. |
|
Клавиша Windows +CTRL+Q |
Открытие приложения «Быстрая поддержка». |
|
Клавиша Windows +R |
Открытие диалогового окна «Выполнить». |
|
Клавиша Windows +S |
Открытие окна поиска. |
|
Клавиша Windows +SHIFT+S |
Создание снимка части экрана. |
|
Клавиша Windows +T |
Циклическое переключение между приложениями на панели задач. |
|
Клавиша Windows +U |
Открытие Центра специальных возможностей. |
|
Клавиша Windows +V |
Открытие буфера обмена. Примечание
|
|
Клавиша Windows +SHIFT+V |
Циклическое переключение между уведомлениями. |
|
Клавиша Windows +X |
Открытие меню быстрых ссылок. |
|
Клавиша Windows +Y |
Переключение ввода между Windows Mixed Reality и рабочим столом. |
|
Клавиша Windows +Z |
Отображение команд, доступных в приложении в полноэкранном режиме. |
|
Клавиша Windows +точка (.) или точка с запятой (;) |
Открытие панели эмодзи. |
|
Клавиша Windows +запятая (,) |
Временное отображение рабочего стола при наведении. |
|
Клавиша Windows +PAUSE |
Открытие диалогового окна «Свойства системы». |
|
Клавиша Windows +CTRL+F |
Поиск компьютеров (при наличии сети). |
|
Клавиша Windows +SHIFT+M |
Восстановление свернутых окон на рабочем столе. |
|
Клавиша Windows +цифра |
Открытие рабочего стола и запуск приложения, закрепленного на панели задач с указанным цифрой порядковым номером. Если приложение уже работает — переключение на это приложение. |
|
Клавиша Windows +SHIFT+цифра |
Открытие рабочего стола и запуск нового экземпляра приложения, закрепленного на панели задач с указанным цифрой порядковым номером. |
|
Клавиша Windows +CTRL+цифра |
Открытие рабочего стола и переключение на последнее активное окно приложения, закрепленного на панели задач с указанным цифрой порядковым номером. |
|
Клавиша Windows +ALT+цифра |
Открытие рабочего стола и списка переходов для приложения, закрепленного на панели задач с указанным цифрой порядковым номером. |
|
Клавиша Windows +CTRL+SHIFT+цифра |
Открытие рабочего стола и нового экземпляра приложения, расположенного в данном месте панели задач, от имени администратора. |
|
Клавиша Windows +TAB |
Открытие представления задач. |
|
Клавиша Windows +СТРЕЛКА ВВЕРХ |
Развертывание окна. |
|
Клавиша Windows +СТРЕЛКА ВНИЗ |
Удаление текущего приложения с экрана или сворачивание окна рабочего стола. |
|
Клавиша Windows +СТРЕЛКА ВЛЕВО |
Развертывание приложения или окна рабочего стола до левого края экрана. |
|
Клавиша Windows +СТРЕЛКА ВПРАВО |
Развертывание приложения или окна рабочего стола до правого края экрана. |
|
Клавиша Windows +HOME |
Свертывание всех окон, кроме активного окна рабочего стола (восстановление всех окон при вторичном нажатии). |
|
Клавиша Windows +SHIFT+СТРЕЛКА ВВЕРХ |
Растягивание окна рабочего стола до верхнего и нижнего краев экрана. |
|
Клавиша Windows +SHIFT+СТРЕЛКА ВНИЗ |
Восстановление или свертывание активных окон рабочего стола по вертикали с сохранением ширины. |
|
Клавиша Windows +SHIFT+СТРЕЛКА ВЛЕВО или СТРЕЛКА ВПРАВО |
Перемещение приложения или окна на рабочем столе с одного монитора на другой. |
|
Клавиша Windows +ПРОБЕЛ |
Переключение языка ввода и раскладки клавиатуры. |
|
Клавиша Windows +CTRL+ПРОБЕЛ |
Возврат к ранее выбранному языку ввода. |
|
Клавиша Windows +CTRL+ENTER |
Включение экранного диктора. |
|
Клавиша Windows +знак «плюс» (+) |
Запуск экранной лупы. |
|
Клавиша Windows +косая черта (/) |
Запуск реконверсии IME. |
|
Клавиша Windows +CTRL+V |
Показ прямых подключений. |
|
Клавиша Windows +CTRL+SHIFT+B |
Активация компьютера с черного или пустого экрана. |
|
Клавиши |
Действие |
|---|---|
|
CTRL+C (или CTRL+INSERT) |
Копирование выделенного текста. |
|
CTRL+V (или SHIFT+INSERT) |
Вставка выделенного текста. |
|
CTRL+M |
Переход в режим пометки. |
|
ALT+клавиша выбора |
Начало выделения в режиме блокировки. |
|
Клавиши со стрелками |
Перемещение курсора в указанном направлении. |
|
PAGE UP |
Перемещение курсора на одну страницу вверх. |
|
PAGE DOWN |
Перемещение курсора на одну страницу вниз. |
|
CTRL+HOME (в режиме пометки) |
Перемещение курсора в начало буфера. |
|
CTRL+END (в режиме пометки) |
Перемещение курсора в конец буфера. |
|
CTRL+СТРЕЛКА ВВЕРХ |
Перемещение на одну строку вверх в журнале выходных данных. |
|
CTRL+СТРЕЛКА ВНИЗ |
Перемещение на одну строку вниз в журнале выходных данных. |
|
CTRL+HOME (навигация по журналу) |
Перемещение окна просмотра в верхнюю часть буфера (если командная строка пустая). В противном случае — удаление любых символов, расположенных слева от курсора в командной строке. |
|
CTRL+END (навигация по журналу) |
Перемещение окна просмотра в командную строку, если она пустая. В противном случае — удаление любых символов, расположенных справа от курсора в командной строке. |
|
Клавиши |
Действие |
|---|---|
|
F4 |
Отображение элементов активного списка. |
|
CTRL+TAB |
Переход вперед по вкладкам. |
|
CTRL+SHIFT+TAB |
Переход назад по вкладкам. |
|
CTRL+цифра (от 1 до 9) |
Переход на n-ю вкладку. |
|
TAB |
Переход вперед по параметрам. |
|
SHIFT+TAB |
Переход назад по параметрам. |
|
ALT+подчеркнутая буква |
Выполнение команды (или выбор параметра), которая начинается с этой буквы. |
|
ПРОБЕЛ |
Установка или снятие флажка, если активный параметр представлен флажком. |
|
BACKSPACE |
Открытие папки на один уровень выше, если папка выбрана в окне «Сохранить как» или «Открыть». |
|
Клавиши со стрелками |
Выбор кнопки, если активный параметр представлен группой переключателей. |
|
Клавиши |
Действие |
|---|---|
|
ALT+D |
Выбор адресной строки. |
|
CTRL+E |
Выбор поля поиска. |
|
CTRL+F |
Выбор поля поиска. |
|
CTRL+N |
Открытие нового окна. |
|
CTRL+W |
Закрытие активного окна. |
|
CTRL+колесо прокрутки мыши |
Изменение размера и внешнего вида значков файлов и папок. |
|
CTRL+SHIFT+E |
Отображение всех папок, в которые вложена выбранная папка. |
|
CTRL+SHIFT+N |
Создание новой папки. |
|
NUM LOCK+звездочка (*) |
Отображение всех папок, вложенных в выбранную папку. |
|
NUM LOCK+знак «плюс» (+) |
Отображение содержимого выбранной папки. |
|
NUM LOCK+знак «минус» (–) |
Свертывание выбранной папки. |
|
ALT+P |
Отображение области предварительного просмотра. |
|
ALT+ВВОД |
Открытие диалогового окна «Свойства» для выбранного элемента. |
|
ALT+СТРЕЛКА ВПРАВО |
Просмотр следующей папки. |
|
ALT+СТРЕЛКА ВВЕРХ |
Просмотр папки, в которую вложена данная папка. |
|
ALT+СТРЕЛКА ВЛЕВО |
Просмотр предыдущей папки. |
|
BACKSPACE |
Просмотр предыдущей папки. |
|
СТРЕЛКА ВПРАВО |
Отображение выделенного элемента (если он свернут) или выбор первой вложенной папки. |
|
СТРЕЛКА ВЛЕВО |
Свертывание выделенного элемента (если он развернут) или выбор папки, в которую вложена данная папка. |
|
END |
Отображение нижнего края активного окна. |
|
HOME |
Отображение верхнего края активного окна. |
|
F11 |
Развертывание или свертывание активного окна. |
|
Клавиши |
Действие |
|---|---|
|
Клавиша Windows +TAB |
Открытие представления задач. |
|
Клавиша Windows +CTRL+D |
Добавление виртуального рабочего стола. |
|
Клавиша Windows +CTRL+СТРЕЛКА ВПРАВО |
Переключение между созданными виртуальными рабочими столами слева направо. |
|
Клавиша Windows +CTRL+СТРЕЛКА ВЛЕВО |
Переключение между созданными виртуальными рабочими столами справа налево. |
|
Клавиша Windows +CTRL+F4 |
Закрытие используемого виртуального рабочего стола. |
|
Клавиши |
Действие |
|---|---|
|
SHIFT+нажатие кнопки панели задач |
Запуск приложения или быстрое открытие другого экземпляра приложения. |
|
CTRL+SHIFT+нажатие кнопки панели задач |
Запуск приложения от имени администратора. |
|
SHIFT+нажатие кнопки панели задач правой кнопкой мыши |
Отображение меню окна для приложения. |
|
SHIFT+нажатие сгруппированной кнопки панели задач правой кнопкой мыши |
Отображение меню окна для группы. |
|
CTRL+нажатие сгруппированной кнопки панели задач |
Циклическое переключение между окнами группы. |
|
Клавиши |
Действие |
|---|---|
|
Клавиша Windows +I |
Открытие параметров. |
|
BACKSPACE |
Возврат на домашнюю страницу параметров. |
|
Ввод текста на любой странице с полем поиска |
Поиск параметров. |
Дополнительные сочетания клавиш
-
Сочетания клавиш в приложениях
-
Сочетания клавиш для использования специальных возможностей Windows
-
Сочетания клавиш в Microsoft Surface Hub
-
Сочетания клавиш в Continuum для телефонов
Сочетания клавиш — это клавиши или комбинации клавиш, с помощью которых можно выполнять задачи, обычно требующие применения мыши. Щелкните один из вариантов ниже, чтобы просмотреть таблицу связанных сочетаний клавиш:
В таблице ниже приведены распространенные сочетания клавиш для Windows 8.1 и Windows RT 8.1.
|
Клавиши |
Действие |
|---|---|
|
CTRL+C (или CTRL+INSERT) |
Копирование выбранного элемента |
|
CTRL+X |
Вырезание выбранного элемента |
|
CTRL+V (или SHIFT+INSERT) |
Вставка выбранного элемента |
|
CTRL+Z |
Отмена действия |
|
ALT+TAB |
Переключение между открытыми приложениями |
|
ALT+F4 |
Закрытие активного элемента или выход из активного приложения |
|
Клавиша Windows +L |
Блокировка компьютера или смена учетной записи |
|
Клавиша Windows +D |
Отображение и скрытие рабочего стола |
В таблице ниже приведены новые сочетания клавиш, которые можно использовать в Windows.
|
Клавиши |
Действие |
|---|---|
|
Клавиша Windows +одновременный ввод |
Поиск на компьютере |
|
CTRL+знак «плюс» (+) или CTRL+знак «минус» (–) |
Увеличение или уменьшение большого числа объектов, таких как приложения, закрепленные на начальном экране |
|
CTRL+колесо прокрутки мыши |
Увеличение или уменьшение большого числа объектов, таких как приложения, закрепленные на начальном экране |
|
Клавиша Windows +C |
Вызов чудо-кнопок В приложении — открытие команд для приложения |
|
Клавиша Windows +F |
Вызов чудо-кнопки «Поиск» для поиска файлов |
|
Клавиша Windows +H |
Вызов чудо-кнопки «Поделиться» |
|
Клавиша Windows +I |
Вызов чудо-кнопки «Параметры» |
|
Клавиша Windows +K |
Вызов чудо-кнопки «Устройства» |
|
Клавиша Windows +O |
Фиксация ориентации экрана (книжной или альбомной) |
|
Клавиша Windows +Q |
Вызов чудо-кнопки «Поиск» для поиска по всем ресурсам или в пределах открытого приложения (если приложение поддерживает поиск в приложении) |
|
Клавиша Windows +S |
Вызов чудо-кнопки «Поиск» для поиска в Windows и Интернете |
|
Клавиша Windows +W |
Вызов чудо-кнопки «Поиск» для поиска параметров |
|
Клавиша Windows +Z |
Отображение команд, доступных в приложении Примечание: Можно также просматривать некоторые параметры, перейдя к чудо-кнопке Параметры, если приложение открыто. |
|
Клавиша Windows +ПРОБЕЛ |
Переключение языка ввода и раскладки клавиатуры |
|
Клавиша Windows +CTRL+ПРОБЕЛ |
Возврат к ранее выбранному языку ввода |
|
Клавиша Windows +TAB |
Циклическое переключение между недавно использовавшимися приложениями (кроме классических приложений) |
|
Клавиша Windows +CTRL+TAB |
Циклическое переключение между недавно использовавшимися приложениями (кроме классических приложений) |
|
Клавиша Windows +SHIFT+TAB |
Циклическое переключение между недавно использовавшимися приложениями (кроме классических приложений) в обратном порядке |
|
Клавиша Windows +SHIFT+точка (.) |
Прикрепление приложения к левому краю |
|
Клавиша Windows +точка (.) |
Циклическое переключение между открытыми приложениями |
|
ESC |
Остановка выполнения текущей задачи или выход из нее |
|
Клавиша Windows +CTRL+SHIFT+B |
Активация компьютера с черного или пустого экрана. |
В таблице ниже приведены основные сочетания клавиш для Windows.
|
Клавиши |
Действие |
|---|---|
|
F1 |
Отображение справки |
|
F2 |
Переименование выбранного элемента |
|
F3 |
Поиск файла или папки |
|
F4 |
Отображение списка адресной строки в проводнике |
|
F5 |
Обновление активного окна |
|
F6 |
Циклическое переключение между элементами экрана в окне или на рабочем столе |
|
F10 |
Активация строки меню в активном приложении |
|
ALT+F4 |
Закрытие активного элемента или выход из активного приложения |
|
ALT+ESC |
Циклическое переключение между элементами в том порядке, в котором они были открыты |
|
ALT+подчеркнутая буква |
Выполнение команды, соответствующей этой букве |
|
ALT+ВВОД |
Отображение свойств выбранного элемента |
|
ALT+ПРОБЕЛ |
Открытие контекстного меню активного окна |
|
ALT+СТРЕЛКА ВЛЕВО |
Назад |
|
ALT+СТРЕЛКА ВПРАВО |
Вперед |
|
ALT+PAGE UP |
Перемещение на одну страницу вверх |
|
ALT+PAGE DOWN |
Перемещение на одну страницу вниз |
|
ALT+TAB |
Переключение между открытыми приложениями (кроме классических приложений) |
|
CTRL+F4 |
Закрытие активного документа (в приложениях, развернутых на весь экран и допускающих одновременное открытие нескольких документов) |
|
CTRL+A |
Выбор всех элементов в документе или окне |
|
CTRL+C (или CTRL+INSERT) |
Копирование выбранного элемента |
|
CTRL+D (или DELETE) |
Удаление выбранного элемента и его перемещение в корзину |
|
CTRL+R (или F5) |
Обновление активного окна |
|
CTRL+V (или SHIFT+INSERT) |
Вставка выбранного элемента |
|
CTRL+X |
Вырезание выбранного элемента |
|
CTRL+Y |
Повтор действия |
|
CTRL+Z |
Отмена действия |
|
CTRL+знак «плюс» (+) или CTRL+знак «минус» (–) |
Увеличение или уменьшение большого числа объектов, таких как приложения, закрепленные на начальном экране |
|
CTRL+колесо прокрутки мыши |
Изменение размера значков рабочего стола либо увеличение или уменьшение большого числа объектов, таких как приложения, закрепленные на начальном экране |
|
CTRL+СТРЕЛКА ВПРАВО |
Перемещение курсора в начало следующего слова |
|
CTRL+СТРЕЛКА ВЛЕВО |
Перемещение курсора в начало предыдущего слова |
|
CTRL+СТРЕЛКА ВНИЗ |
Перемещение курсора в начало следующего абзаца |
|
CTRL+СТРЕЛКА ВВЕРХ |
Перемещение курсора в начало предыдущего абзаца |
|
CTRL+ALT+TAB |
Использование клавиш со стрелками для переключения между открытыми приложениями |
|
CTRL+клавиша со стрелкой (для перемещения к элементу)+ПРОБЕЛ |
Выбор нескольких отдельных элементов в окне или на рабочем столе |
|
CTRL+SHIFT+клавиша со стрелкой |
Выделение блока текста |
|
CTRL+ESC |
Открытие меню «Пуск» |
|
CTRL+SHIFT+ESC |
Запуск диспетчера задач |
|
CTRL+SHIFT |
Переключение раскладки клавиатуры, если их несколько |
|
CTRL+ПРОБЕЛ |
Включение и выключение редактора метода ввода (IME) для китайского языка |
|
SHIFT+F10 |
Открытие контекстного меню для выбранного элемента |
|
SHIFT+любая клавиша со стрелкой |
Выбор нескольких элементов в окне или на рабочем столе, а также выделение текста в документе |
|
SHIFT+DELETE |
Удаление выбранного элемента без его предварительного помещения в корзину |
|
СТРЕЛКА ВПРАВО |
Открытие следующего меню справа или открытие подменю |
|
СТРЕЛКА ВЛЕВО |
Открытие следующего меню слева или закрытие подменю |
|
ESC |
Остановка выполнения текущей задачи или выход из нее |
В таблице ниже приведены сочетания клавиш, включающие клавишу Windows .
|
Клавиши |
Действие |
|---|---|
|
Клавиша Windows +F1 |
Открытие справки и поддержки Windows |
|
Клавиша Windows |
Отображение или скрытие начального экрана |
|
Клавиша Windows +B |
Установка фокуса в области уведомлений |
|
Клавиша Windows +C |
Вызов чудо-кнопок |
|
Клавиша Windows +D |
Отображение и скрытие рабочего стола |
|
Клавиша Windows +E |
Открытие проводника |
|
Клавиша Windows +F |
Вызов чудо-кнопки «Поиск» и поиск файлов |
|
Клавиша Windows +H |
Вызов чудо-кнопки «Поделиться» |
|
Клавиша Windows +I |
Вызов чудо-кнопки «Параметры» |
|
Клавиша Windows +K |
Вызов чудо-кнопки «Устройства» |
|
Клавиша Windows +L |
Блокировка компьютера или смена пользователей |
|
Клавиша Windows +M |
Свертывание всех окон |
|
Клавиша Windows +O |
Фиксация ориентации устройства |
|
Клавиша Windows +P |
Выбор режима отображения презентации |
|
Клавиша Windows +Q |
Вызов чудо-кнопки «Поиск» для поиска по всем ресурсам или в пределах открытого приложения (если приложение поддерживает поиск в приложении) |
|
Клавиша Windows +R |
Открытие диалогового окна Выполнить |
|
Клавиша Windows +S |
Вызов чудо-кнопки «Поиск» для поиска в Windows и Интернете |
|
Клавиша Windows +T |
Циклическое переключение между приложениями на панели задач |
|
Клавиша Windows +U |
Открытие Центра специальных возможностей |
|
Клавиша Windows +V |
Циклическое переключение между уведомлениями |
|
Клавиша Windows +SHIFT+V |
Циклическое переключение между уведомлениями в обратном порядке |
|
Клавиша Windows +X |
Открытие меню быстрых ссылок |
|
Клавиша Windows +Z |
Отображение команд, доступных в приложении Примечание: Можно также просматривать некоторые параметры, перейдя к чудо-кнопке Параметры, если приложение открыто. |
|
Клавиша Windows +запятая (,) |
Временное отображение рабочего стола при наведении |
|
Клавиша Windows +PAUSE |
Открытие диалогового окна Свойства системы |
|
Клавиша Windows +CTRL+F |
Поиск компьютеров (при наличии сети) |
|
Клавиша Windows +SHIFT+M |
Восстановление свернутых окон на рабочем столе |
|
Клавиша Windows +цифра |
Открытие рабочего стола и запуск приложения, закрепленного на панели задач с указанным цифрой порядковым номером. Если приложение уже работает — переключение на это приложение. |
|
Клавиша Windows +SHIFT+цифра |
Открытие рабочего стола и запуск нового экземпляра приложения, закрепленного на панели задач с указанным цифрой порядковым номером |
|
Клавиша Windows +CTRL+цифра |
Открытие рабочего стола и переключение на последнее активное окно приложения, закрепленного на панели задач с указанным цифрой порядковым номером |
|
Клавиша Windows +ALT+цифра |
Открытие рабочего стола и списка переходов для приложения, закрепленного на панели задач с указанным цифрой порядковым номером |
|
Клавиша Windows +CTRL+SHIFT+цифра |
Открытие рабочего стола и нового экземпляра приложения, расположенного в данном месте панели задач, от имени администратора |
|
Клавиша Windows +TAB |
Циклическое переключение между недавно использовавшимися приложениями (кроме классических приложений) |
|
Клавиша Windows +CTRL+TAB |
Циклическое переключение между недавно использовавшимися приложениями (кроме классических приложений) |
|
Клавиша Windows +SHIFT+TAB |
Циклическое переключение между недавно использовавшимися приложениями (кроме классических приложений) в обратном порядке |
|
Клавиша Windows +CTRL+B |
Переключение на приложение, отобразившее сообщение в области уведомлений |
|
Клавиша Windows +СТРЕЛКА ВВЕРХ |
Развертывание окна |
|
Клавиша Windows +СТРЕЛКА ВНИЗ |
Удаление текущего приложения с экрана или сворачивание окна рабочего стола |
|
Клавиша Windows +СТРЕЛКА ВЛЕВО |
Развертывание приложения или окна рабочего стола до левого края экрана |
|
Клавиша Windows +СТРЕЛКА ВПРАВО |
Развертывание приложения или окна рабочего стола до правого края экрана |
|
Клавиша Windows +HOME |
Свертывание всех окон, кроме активного окна рабочего стола (восстановление всех окон при вторичном нажатии) |
|
Клавиша Windows +SHIFT+СТРЕЛКА ВВЕРХ |
Растягивание окна рабочего стола до верхнего и нижнего краев экрана |
|
Клавиша Windows +SHIFT+СТРЕЛКА ВНИЗ |
Восстановление или свертывание активных окон рабочего стола по вертикали с сохранением ширины |
|
Клавиша Windows +SHIFT+СТРЕЛКА ВЛЕВО или СТРЕЛКА ВПРАВО |
Перемещение приложения или окна на рабочем столе с одного монитора на другой |
|
Клавиша Windows +ПРОБЕЛ |
Переключение языка ввода и раскладки клавиатуры |
|
Клавиша Windows +CTRL+ПРОБЕЛ |
Возврат к ранее выбранному языку ввода |
|
Клавиша Windows +ВВОД |
Запуск экранного диктора |
|
Клавиша Windows +SHIFT+точка (.) |
Циклическое переключение между открытыми приложениями |
|
Клавиша Windows +точка (.) |
Циклическое переключение между открытыми приложениями |
|
Клавиша Windows +косая черта (/) |
Запуск реконверсии IME |
|
Клавиша Windows +ALT+ВВОД |
Открытие Windows Media Center |
|
Клавиша Windows +знак «плюс» (+) или знак «минус» (-) |
Увеличение или уменьшение масштаба с помощью экранной лупы |
|
Клавиша Windows +ESC |
Выход из приложения «Экранная лупа» |
В таблице ниже приведены сочетания клавиш, которые можно использовать в диалоговых окнах.
|
Клавиши |
Действие |
|---|---|
|
F1 |
Отображение справки |
|
F4 |
Отображение элементов активного списка |
|
CTRL+TAB |
Переход вперед по вкладкам |
|
CTRL+SHIFT+TAB |
Переход назад по вкладкам |
|
CTRL+цифра (от 1 до 9) |
Переход на n-ю вкладку |
|
TAB |
Переход вперед по параметрам |
|
SHIFT+TAB |
Переход назад по параметрам |
|
ALT+подчеркнутая буква |
Выполнение команды (или выбор параметра), которые начинаются с этой буквы |
|
ПРОБЕЛ |
Установка или снятие флажка, если активный параметр представлен флажком |
|
BACKSPACE |
Открытие папки на один уровень выше, если папка выбрана в окне Сохранить как или Открыть |
|
Клавиши со стрелками |
Выбор кнопки, если активный параметр представлен группой переключателей |
|
Клавиши |
Действие |
|---|---|
|
ALT+D |
Выбор адресной строки |
|
CTRL+E |
Выбор поля поиска |
|
CTRL+F |
Выбор поля поиска |
|
CTRL+N |
Открытие нового окна |
|
CTRL+W |
Закрытие текущего окна |
|
CTRL+колесо прокрутки мыши |
Изменение размера и внешнего вида значков файлов и папок |
|
CTRL+SHIFT+E |
Отображение всех папок, в которые вложена выбранная папка |
|
CTRL+SHIFT+N |
Создание новой папки |
|
NUM LOCK+звездочка (*) |
Отображение всех папок, вложенных в выбранную папку |
|
NUM LOCK+знак «плюс» (+) |
Отображение содержимого выбранной папки |
|
NUM LOCK+знак «минус» (–) |
Свертывание выбранной папки |
|
ALT+P |
Отображение области предварительного просмотра |
|
ALT+ВВОД |
Открытие диалогового окна Свойства для выбранного элемента. |
|
ALT+СТРЕЛКА ВПРАВО |
Просмотр следующей папки |
|
ALT+СТРЕЛКА ВВЕРХ |
Просмотр папки, в которую вложена данная папка |
|
ALT+СТРЕЛКА ВЛЕВО |
Просмотр предыдущей папки |
|
BACKSPACE |
Просмотр предыдущей папки |
|
СТРЕЛКА ВПРАВО |
Отображение выделенного элемента (если он свернут) или выбор первой вложенной папки |
|
СТРЕЛКА ВЛЕВО |
Свертывание выделенного элемента (если он развернут) или выбор папки, в которую вложена данная папка |
|
END |
Отображение нижнего края активного окна |
|
HOME |
Отображение верхнего края активного окна |
|
F11 |
Развертывание или свертывание активного окна |
В таблице ниже приведены сочетания клавиш для работы с элементами на панели задач рабочего стола.
|
Клавиши |
Действие |
|---|---|
|
SHIFT+нажатие кнопки панели задач |
Запуск приложения или быстрое открытие другого экземпляра приложения |
|
CTRL+SHIFT+нажатие кнопки панели задач |
Запуск приложения от имени администратора |
|
SHIFT+нажатие кнопки панели задач правой кнопкой мыши |
Отображение меню окна для приложения |
|
SHIFT+нажатие сгруппированной кнопки панели задач правой кнопкой мыши |
Отображение меню окна для группы |
|
CTRL+нажатие сгруппированной кнопки панели задач |
Циклическое переключение между окнами группы |
|
Клавиши |
Действие |
|---|---|
|
ALT+PAGE UP |
Перемещение между приложениями слева направо |
|
ALT+PAGE DOWN |
Перемещение между приложениями справа налево |
|
ALT+INSERT |
Циклическое переключение между приложениями в том порядке, в котором они были запущены |
|
ALT+HOME |
Отображение начального экрана |
|
CTRL+ALT+BREAK |
Переключение между оконным и полноэкранным режимами |
|
CTRL+ALT+END |
Отображение диалогового окна Безопасность Windows |
|
CTRL+ALT+HOME |
Активация панели подключений в полноэкранном режиме |
|
ALT+DELETE |
Отображение системного меню |
|
CTRL+ALT+знак «минус» (–) на цифровой клавиатуре |
Помещение копии активного окна на клиенте в буфер обмена сервера терминалов (тот же результат, что и при нажатии клавиш ALT+PRINT SCREEN на клавиатуре локального компьютера) |
|
CTRL+ALT+знак «плюс» (+) на цифровой клавиатуре |
Помещение копии всего экрана клиента в буфер обмена сервера терминалов (тот же результат, что и при нажатии клавиши PRINT SCREEN на клавиатуре локального компьютера) |
|
CTRL+ALT+СТРЕЛКА ВПРАВО |
Переход от элементов управления удаленного рабочего стола к элементам управления основного приложения (например, к кнопке или текстовому полю). Это удобно, если элементы управления удаленного рабочего стола внедрены в другое (основное) приложение. |
|
CTRL+ALT+СТРЕЛКА ВЛЕВО |
Переход от элементов управления удаленного рабочего стола к элементам управления основного приложения (например, к кнопке или текстовому полю). Это удобно, если элементы управления удаленного рабочего стола внедрены в другое (основное) приложение. |
В таблице ниже приведены сочетания клавиш для работы со средством просмотра справки.
|
Клавиши |
Действие |
|---|---|
|
F3 |
Перемещение курсора в поле поиска |
|
F10 |
Отображение меню «Параметры» |
|
HOME |
Переход в начало раздела |
|
END |
Переход в конец раздела |
|
ALT+СТРЕЛКА ВЛЕВО |
Возврат к предыдущему просмотренному разделу |
|
ALT+СТРЕЛКА ВПРАВО |
Переход к следующему (ранее просмотренному) разделу |
|
ALT+HOME |
Переход на домашнюю страницу справки и поддержки |
|
ALT+A |
Переход на страницу поддержки пользователей |
|
ALT+C |
Отображение содержания |
|
ALT+N |
Отображение меню «Параметры подключения» |
|
CTRL+F |
Поиск в текущем разделе |
|
CTRL+P |
Печать раздела |
В таблице ниже приведены сочетания клавиш для изменения порядка современных приложений.
Примечание: Удерживайте нажатой клавишу Windows , пока не расположите приложения по своему вкусу. Когда закончите, отпустите клавишу Windows , чтобы выбрать текущее размещение.
|
Клавиши |
Действие |
|---|---|
|
Клавиша Windows + . (точка) |
Вход в режим переупорядочивания и выбор приложений или разделителей по всем мониторам |
|
Клавиша Windows +СТРЕЛКА ВЛЕВО |
Перемещение разделителя приложений влево |
|
Клавиша Windows +СТРЕЛКА ВПРАВО |
Перемещение разделителя приложений вправо |
|
Клавиша Windows +СТРЕЛКА ВВЕРХ |
Развертывание приложения |
|
Клавиша Windows +СТРЕЛКА ВНИЗ |
Закрытие приложения |
|
Клавиша Windows +ESC |
Выход из режима переупорядочивания |
Дополнительные сочетания клавиш
-
Сочетания клавиш в приложениях
-
Сочетания клавиш для использования специальных возможностей Windows
-
Сочетания клавиш в Microsoft Surface Hub
-
Сочетания клавиш в Continuum для телефонов
Поддержка Windows 7 закончилась 14 января 2020 года.
Чтобы продолжить получать обновления системы безопасности от Майкрософт, мы рекомендуем перейти на Windows 11.
Подробнее
Сочетания клавиш — это клавиши или комбинации клавиш, с помощью которых можно выполнять задачи, обычно требующие применения мыши. Щелкните один из вариантов ниже, чтобы просмотреть таблицу связанных сочетаний клавиш:
|
Клавиши |
Действие |
|---|---|
|
F1 |
Отображение справки |
|
CTRL+C (или CTRL+INSERT) |
Копирование выбранного элемента |
|
CTRL+X |
Вырезание выбранного элемента |
|
CTRL+V (или SHIFT+INSERT) |
Вставка выбранного элемента |
|
CTRL+Z |
Отмена действия |
|
CTRL+Y |
Повтор действия |
|
DELETE (или CTRL+D) |
Удаление выбранного элемента и его перемещение в корзину |
|
SHIFT+DELETE |
Удаление выбранного элемента без его предварительного помещения в корзину |
|
F2 |
Переименование выбранного элемента |
|
CTRL+СТРЕЛКА ВПРАВО |
Перемещение курсора в начало следующего слова |
|
CTRL+СТРЕЛКА ВЛЕВО |
Перемещение курсора в начало предыдущего слова |
|
CTRL+СТРЕЛКА ВНИЗ |
Перемещение курсора в начало следующего абзаца |
|
CTRL+СТРЕЛКА ВВЕРХ |
Перемещение курсора в начало предыдущего абзаца |
|
CTRL+SHIFT+клавиша со стрелкой |
Выделение блока текста |
|
SHIFT+любая клавиша со стрелкой |
Выбор нескольких элементов в окне или на рабочем столе, а также выделение текста в документе |
|
CTRL+любая клавиша со стрелкой+ПРОБЕЛ |
Выбор нескольких отдельных элементов в окне или на рабочем столе |
|
CTRL+A |
Выбор всех элементов в документе или окне |
|
F3 |
Поиск файла или папки |
|
ALT+ВВОД |
Отображение свойств выбранного элемента |
|
ALT+F4 |
Закрытие активного элемента или выход из активной программы |
|
ALT+ПРОБЕЛ |
Открытие контекстного меню активного окна |
|
CTRL+F4 |
Закрытие активного документа (в программах, допускающих одновременное открытие нескольких документов) |
|
ALT+TAB |
Переключение между открытыми элементами |
|
CTRL+ALT+TAB |
Использование клавиш со стрелками для переключения между открытыми элементами |
|
CTRL+колесо прокрутки мыши |
Изменение размера значков на рабочем столе |
|
Клавиша Windows |
Циклическое переключение между программами на панели задач с помощью Aero Flip 3-D |
|
CTRL+клавиша Windows |
Использование клавиш со стрелками для циклического переключения между программами на панели задач при помощи Aero Flip 3-D |
|
ALT+ESC |
Циклическое переключение между элементами в том порядке, в котором они были открыты |
|
F6 |
Циклическое переключение между элементами экрана в окне или на рабочем столе |
|
F4 |
Отображение списка адресной строки в проводнике |
|
SHIFT+F10 |
Открытие контекстного меню для выбранного элемента |
|
CTRL+ESC |
Открытие меню «Пуск» |
|
ALT+подчеркнутая буква |
Отображение соответствующего меню |
|
ALT+подчеркнутая буква |
Выполнение команды меню (или другой подчеркнутой команды) |
|
F10 |
Активация строки меню в активной программе |
|
СТРЕЛКА ВПРАВО |
Открытие следующего меню справа или открытие подменю |
|
СТРЕЛКА ВЛЕВО |
Открытие следующего меню слева или закрытие подменю |
|
F5 (или CTRL+R) |
Обновление активного окна |
|
ALT+СТРЕЛКА ВВЕРХ |
Просмотр папки на один уровень выше в проводнике |
|
ESC |
Отмена текущей задачи |
|
CTRL+SHIFT+ESC |
Запуск диспетчера задач |
|
SHIFT при вставке компакт-диска |
Запрет автоматического воспроизведения компакт-диска |
|
ALT слева+SHIFT |
Переключение языка ввода, если включено несколько языков |
|
CTRL+SHIFT |
Переключение раскладки клавиатуры, если их несколько |
|
CTRL справа или слева+SHIFT |
Изменение направления чтения текста для языков с чтением справа налево |
В таблице ниже приведены сочетания клавиш, которые можно использовать в диалоговых окнах.
|
Клавиши |
Действие |
|---|---|
|
CTRL+TAB |
Переход вперед по вкладкам |
|
CTRL+SHIFT+TAB |
Переход назад по вкладкам |
|
TAB |
Переход вперед по параметрам |
|
SHIFT+TAB |
Переход назад по параметрам |
|
ALT+подчеркнутая буква |
Выполнение команды (или выбор параметра), которые начинаются с этой буквы |
|
ВВОД |
Заменяет щелчок мышью для многих команд |
|
ПРОБЕЛ |
Установка или снятие флажка, если активный параметр представлен флажком |
|
Клавиши со стрелками |
Выбор кнопки, если активный параметр представлен группой переключателей |
|
F1 |
Отображение справки |
|
F4 |
Отображение элементов активного списка |
|
BACKSPACE |
Открытие папки на один уровень выше, если папка выбрана в диалоговом окне «Сохранить как» или «Открыть» |
В таблице ниже приведены сочетания клавиш, включающие клавишу Windows
|
Клавиши |
Действие |
|---|---|
|
Клавиша Windows |
Открытие или закрытие меню «Пуск». |
|
Клавиша Windows |
Открытие диалогового окна «Свойства системы». |
|
Клавиша Windows |
Отображение рабочего стола. |
|
Клавиша Windows |
Свертывание всех окон. |
|
Клавиша Windows |
Восстановление свернутых окон на рабочем столе. |
|
Клавиша Windows |
Открытие компонента «Компьютер». |
|
Клавиша Windows |
Поиск компьютеров (при наличии сети). |
|
Клавиша Windows |
Блокировка компьютера или смена пользователей. |
|
Клавиша Windows |
Открытие диалогового окна «Выполнить». |
|
Клавиша Windows |
Циклическое переключение между программами на панели задач. |
|
Клавиша Windows |
Запуск программы, закрепленной на панели задач с указанным порядковым номером. Если программа уже запущена, выполняется переключение на нее. |
|
SHIFT+клавиша Windows |
Запуск нового экземпляра программы, закрепленной на панели задач с указанным порядковым номером. |
|
CTRL+клавиша Windows |
Переключение на последнее активное окно программы, закрепленной на панели задач с указанным порядковым номером. |
|
ALT+клавиша Windows |
Открытие списка переходов для программы, закрепленной на панели задач с указанным порядковым номером. |
|
Клавиша Windows |
Циклическое переключение между программами на панели задач с помощью Aero Flip 3-D. |
|
CTRL+клавиша Windows |
Использование клавиш со стрелками для циклического переключения между программами на панели задач при помощи Aero Flip 3-D. |
|
CTRL+клавиша Windows |
Переключение на программу, отобразившую сообщение в области уведомлений. |
|
Клавиша Windows |
Просмотр рабочего стола. |
|
Клавиша Windows |
Развертывание окна. |
|
Клавиша Windows |
Развертывание окна до левого края экрана. |
|
Клавиша Windows |
Развертывание окна до правого края экрана. |
|
Клавиша Windows |
Свертывание окна. |
|
Клавиша Windows |
Свертывание всех окон, кроме активного. |
|
Клавиша Windows |
Растягивание окна до верхнего и нижнего краев экрана. |
|
Клавиша Windows |
Перемещение окна с одного монитора на другой. |
|
Клавиша Windows |
Выбор режима отображения презентации. |
|
Клавиша Windows |
Циклическое переключение между гаджетами. |
|
Клавиша Windows |
Открытие Центра специальных возможностей. |
|
Клавиша Windows |
Открытие Центра мобильности Windows. |
|
Клавиши |
Действие |
|---|---|
|
CTRL+N |
Открытие нового окна |
|
CTRL+W |
Закрытие текущего окна |
|
CTRL+SHIFT+N |
Создание новой папки |
|
END |
Отображение нижнего края активного окна |
|
HOME |
Отображение верхнего края активного окна |
|
F11 |
Развертывание или свертывание активного окна |
|
CTRL+точка (.) |
Поворот изображения по часовой стрелке |
|
CTRL+запятая (,) |
Поворот изображения против часовой стрелки |
|
NUM LOCK+звездочка (*) на цифровой клавиатуре |
Отображение всех папок, вложенных в выбранную папку |
|
NUM LOCK+знак «плюс» (+) на цифровой клавиатуре |
Отображение содержимого выбранной папки |
|
NUM LOCK+знак «минус» (–) на цифровой клавиатуре |
Свертывание выбранной папки |
|
СТРЕЛКА ВЛЕВО |
Свертывание выделенного элемента (если он развернут) или выбор родительской папки |
|
ALT+ВВОД |
Открытие диалогового окна «Свойства» для выбранного элемента |
|
ALT+P |
Отображение области предварительного просмотра |
|
ALT+СТРЕЛКА ВЛЕВО |
Просмотр предыдущей папки |
|
BACKSPACE |
Просмотр предыдущей папки |
|
СТРЕЛКА ВПРАВО |
Отображение выделенного элемента (если он свернут) или выбор первой вложенной папки |
|
ALT+СТРЕЛКА ВПРАВО |
Просмотр следующей папки |
|
ALT+СТРЕЛКА ВВЕРХ |
Просмотр родительской папки |
|
CTRL+SHIFT+E |
Отображение всех папок, в которые вложена выбранная папка |
|
CTRL+колесо прокрутки мыши |
Изменение размера и внешнего вида значков файлов и папок |
|
ALT+D |
Выбор адресной строки |
|
CTRL+E |
Выбор поля поиска |
|
CTRL+F |
Выбор поля поиска |
В таблице ниже приведены сочетания клавиш для работы с элементами на панели задач рабочего стола.
|
Клавиши |
Действие |
|---|---|
|
SHIFT+нажатие кнопки панели задач |
Открытие программы или быстрое открытие другого экземпляра программы |
|
CTRL+SHIFT+нажатие кнопки панели задач |
Открытие программы от имени администратора |
|
SHIFT+нажатие кнопки панели задач правой кнопкой мыши |
Отображение меню окна для программы |
|
SHIFT+нажатие сгруппированной кнопки панели задач правой кнопкой мыши |
Отображение меню окна для группы |
|
CTRL+нажатие сгруппированной кнопки панели задач |
Циклическое переключение между окнами группы |
В таблице ниже приведены сочетания клавиш для работы с подключением к удаленному рабочему столу.
|
Клавиши |
Действие |
|---|---|
|
ALT+PAGE UP |
Перемещение между приложениями слева направо |
|
ALT+PAGE DOWN |
Перемещение между приложениями справа налево |
|
ALT+INSERT |
Циклическое переключение между программами в том порядке, в котором они были запущены. |
|
ALT+HOME |
Отображение меню «Пуск». |
|
CTRL+ALT+BREAK |
Переключение между оконным и полноэкранным режимами |
|
CTRL+ALT+END |
Отображение диалогового окна «Безопасность Windows» |
|
ALT+DELETE |
Отображение системного меню. |
|
CTRL+ALT+знак «минус» (–) на цифровой клавиатуре |
Помещение копии активного окна на клиенте в буфер обмена сервера терминалов (тот же результат, что и при нажатии клавиш ALT+PRINT SCREEN на локальном компьютере). |
|
CTRL+ALT+знак «плюс» (+) на цифровой клавиатуре |
Помещение копии всего экрана клиента в буфер обмена сервера терминалов (тот же результат, что и при нажатии клавиши PRINT SCREEN на локальном компьютере). |
|
CTRL+ALT+СТРЕЛКА ВПРАВО |
Переход от элементов управления удаленного рабочего стола к элементу управления в основной программе (например, кнопке или текстовому полю). Это удобно, если элементы управления удаленного рабочего стола внедрены в другую (основную) программу. |
|
CTRL+ALT+СТРЕЛКА ВЛЕВО |
Переход от элементов управления удаленного рабочего стола к элементу управления в основной программе (например, кнопке или текстовому полю). Это удобно, если элементы управления удаленного рабочего стола внедрены в другую (основную) программу. |
Примечание: Сочетания клавиш CTRL+ALT+BREAK и CTRL+ALT+END доступны во всех сеансах удаленного рабочего стола, даже если удаленный компьютер настроен на распознавание сочетаний клавиш в Windows.
В таблице ниже приведены сочетания клавиш для работы с приложением Paint.
|
Клавиши |
Действие |
|---|---|
|
CTRL+N |
Создание нового изображения |
|
CTRL+O |
Открытие существующего изображения |
|
CTRL+S |
Сохранение изменений в изображении |
|
F12 |
Сохранение изображения как нового файла |
|
CTRL+P |
Печать изображения |
|
ALT+F4 |
Закрытие изображения и соответствующего окна приложения Paint |
|
CTRL+Z |
Отмена изменения |
|
CTRL+Y |
Повтор изменения |
|
CTRL+A |
Выделение всего изображения |
|
CTRL+X |
Вырезание выделенной области |
|
CTRL+C |
Копирование выделения в буфер обмена |
|
CTRL+V |
Вставка выделения из буфера обмена |
|
СТРЕЛКА ВПРАВО |
Перемещение выделения или активной фигуры вправо на один пиксель |
|
СТРЕЛКА ВЛЕВО |
Перемещение выделения или активной фигуры влево на один пиксель |
|
СТРЕЛКА ВНИЗ |
Перемещение выделения или активной фигуры вниз на один пиксель |
|
СТРЕЛКА ВВЕРХ |
Перемещение выделения или активной фигуры вверх на один пиксель |
|
ESC |
Отмена выделения |
|
DELETE |
Удаление выделения |
|
CTRL+B |
Выделение выбранного текста полужирным шрифтом |
|
CTRL+знак «плюс» (+) |
Увеличение ширины кисти, линии или контура фигуры на один пиксель |
|
CTRL+знак «минус» (-) |
Уменьшение ширины кисти, линии или контура фигуры на один пиксель |
|
CTRL+U |
Подчеркивание выбранного текста |
|
CTRL+E |
Открытие диалогового окна «Свойства» |
|
CTRL+W |
Открытие диалогового окна «Изменение размеров и наклона» |
|
CTRL+PAGE UP |
Увеличение масштаба |
|
CTRL+PAGE DOWN |
Уменьшение масштаба |
|
F11 |
Просмотр изображения в полноэкранном режиме |
|
CTRL+R |
Показ или скрытие линейки |
|
CTRL+G |
Показ или скрытие линий сетки |
|
F10 или ALT |
Отображение подсказок клавиш |
|
SHIFT+F10 |
Отображение текущего контекстного меню |
|
F1 |
Открытие справки Paint |
В таблице ниже приведены сочетания клавиш для работы с приложением WordPad.
|
Клавиши |
Действие |
|---|---|
|
CTRL+N |
Создание нового документа |
|
CTRL+O |
Открытие существующего документа |
|
CTRL+S |
Сохранение изменений в документе |
|
F12 |
Сохранение документа как нового файла |
|
CTRL+P |
Печать документа |
|
ALT+F4 |
Закрытие WordPad |
|
CTRL+Z |
Отмена изменения |
|
CTRL+Y |
Повтор изменения |
|
CTRL+A |
Выделение документа полностью |
|
CTRL+X |
Вырезание выделенной области |
|
CTRL+C |
Копирование выделения в буфер обмена |
|
CTRL+V |
Вставка выделения из буфера обмена |
|
CTRL+B |
Выделение выбранного текста полужирным шрифтом |
|
CTRL+I |
Выделение выбранного текста курсивом |
|
CTRL+U |
Подчеркивание выбранного текста |
|
CTRL+знак «равно» (=) |
Выделение выбранного текста в качестве подстрочного |
|
CTRL+SHIFT+знак «равно» (=) |
Выделение выбранного текста в качестве надстрочного |
|
CTRL+L |
Выравнивание текста по левому краю |
|
CTRL+E |
Выравнивание текста по центру |
|
CTRL+R |
Выравнивание текста по правому краю |
|
CTRL+J |
Выравнивание текста по ширине |
|
CTRL+1 |
Установка одинарного межстрочного интервала |
|
CTRL+2 |
Установка двойного межстрочного интервала |
|
CTRL+5 |
Установка полуторного междустрочного интервала |
|
CTRL+SHIFT+знак «больше чем» (>) |
Увеличение размера шрифта |
|
CTRL+SHIFT+знак «меньше чем» (<) |
Уменьшение размера шрифта |
|
CTRL+SHIFT+A |
Изменение регистра букв на все прописные |
|
CTRL+SHIFT+L |
Изменение стиля маркера |
|
CTRL+D |
Вставка рисунка Microsoft Paint |
|
CTRL+F |
Поиск текста в документе |
|
F3 |
Нахождение следующего текстового фрагмента в диалоговом окне «Поиск» |
|
CTRL+H |
Замена текста в документе |
|
CTRL+СТРЕЛКА ВЛЕВО |
Перемещение курсора на одно слово влево |
|
CTRL+СТРЕЛКА ВПРАВО |
Перемещение курсора на одно слово вправо |
|
CTRL+СТРЕЛКА ВВЕРХ |
Перемещение курсора на одну строку выше |
|
CTRL+СТРЕЛКА ВНИЗ |
Перемещение курсора на строку ниже |
|
CTRL+HOME |
Перемещение в начало документа |
|
CTRL+END |
Перемещение в конец документа |
|
CTRL+PAGE UP |
Перемещение на одну страницу вверх |
|
CTRL+PAGE DOWN |
Перемещение на одну страницу вниз |
|
CTRL+DELETE |
Удаление следующего слова |
|
F10 |
Отображение подсказок клавиш |
|
SHIFT+F10 |
Отображение текущего контекстного меню |
|
F1 |
Открытие справки WordPad |
В таблице ниже приведены сочетания клавиш для работы с приложением «Калькулятор».
|
Клавиши |
Действие |
|---|---|
|
ALT+1 |
Переключение в обычный режим |
|
ALT+2 |
Переключение в инженерный режим |
|
ALT+3 |
Переключение в режим «Программист» |
|
ALT+4 |
Переключение в режим «Статистика» |
|
CTRL+E |
Запуск вычисления даты |
|
CTRL+H |
Включение или отключение журнала вычислений |
|
CTRL+U |
Запуск преобразования единиц |
|
ALT+C |
Вычисление даты и обработка электронных таблиц |
|
F1 |
Отображение справки приложения «Калькулятор» |
|
CTRL+Q |
Нажатие кнопки M- |
|
CTRL+P |
Нажатие кнопки M+ |
|
CTRL+M |
Нажатие кнопки MS |
|
CTRL+R |
Нажатие кнопки MR |
|
CTRL+L |
Нажатие кнопки MC |
|
% |
Нажатие кнопки % |
|
F9 |
Нажатие кнопки +/– |
|
/ |
Нажатие кнопки / |
|
* |
Нажатие кнопки * |
|
+ |
Нажатие кнопки + |
|
— |
Нажатие кнопки — |
|
R |
Нажатие кнопки 1/× |
|
@ |
Нажатие кнопки квадратного корня |
|
0–9 |
Нажатие цифровых кнопок (0–9) |
|
= |
Нажатие кнопки «=» |
|
. |
Нажатие кнопки «.» (десятичный разделитель) |
|
BACKSPACE |
Нажатие кнопки BACKSPACE |
|
ESC |
Нажатие кнопки C |
|
DELETE |
Нажатие кнопки CE |
|
CTRL+SHIFT+D |
Очистка журнала вычислений |
|
F2 |
Редактирование журнала вычислений |
|
Стрелка вверх |
Переход вверх в журнале вычислений |
|
Стрелка вниз |
Переход вниз в журнале вычислений |
|
ESC |
Отмена изменения журнала вычислений |
|
ВВОД |
Пересчет журнала вычислений после редактирования |
|
F3 |
Выбор параметра Градусы в инженерном режиме |
|
F4 |
Выбор параметра Радианы в инженерном режиме |
|
F5 |
Выбор параметра Грады в инженерном режиме |
|
I |
Нажатие кнопки Inv в инженерном режиме |
|
D |
Нажатие кнопки Mod в инженерном режиме |
|
CTRL+S |
Нажатие кнопки sinh в инженерном режиме |
|
CTRL+O |
Нажатие кнопки cosh в инженерном режиме |
|
CTRL+T |
Нажатие кнопки tanh в инженерном режиме |
|
( |
Нажатие кнопки ( в инженерном режиме |
|
) |
Нажатие кнопки ) в инженерном режиме |
|
N |
Нажатие кнопки ln в инженерном режиме |
|
; |
Нажатие кнопки Int в инженерном режиме |
|
S |
Нажатие кнопки sin в инженерном режиме |
|
О |
Нажатие кнопки cos в инженерном режиме |
|
T |
Нажатие кнопки tan в инженерном режиме |
|
M |
Нажатие кнопки dms в инженерном режиме |
|
P |
Нажатие кнопки pi в инженерном режиме |
|
V |
Нажатие кнопки F-E в инженерном режиме |
|
X |
Нажатие кнопки Exp в инженерном режиме |
|
Q |
Нажатие кнопки x^2 в инженерном режиме |
|
Y |
Нажатие кнопки x^y в инженерном режиме |
|
# |
Нажатие кнопки x^3 в инженерном режиме |
|
L |
Нажатие кнопки log в инженерном режиме |
|
! |
Нажатие кнопки n! в инженерном режиме |
|
CTRL+Y |
Нажатие кнопки y√x в инженерном режиме |
|
CTRL+B |
Нажатие кнопки 3√x в инженерном режиме |
|
CTRL+G |
Нажатие кнопки 10x в инженерном режиме |
|
F5 |
Выбор параметра Hex в режиме «Программист» |
|
F6 |
Выбор параметра Dec в режиме «Программист» |
|
F7 |
Выбор параметра Oct в режиме «Программист» |
|
F8 |
Выбор параметра Bin в режиме «Программист» |
|
F12 |
Выбор параметра Qword в режиме «Программист» |
|
F2 |
Выбор параметра Dword в режиме «Программист» |
|
F3 |
Выбор параметра Word в режиме «Программист» |
|
F4 |
Выбор параметра Byte в режиме «Программист» |
|
K |
Нажатие кнопки RoR в режиме «Программист» |
|
J |
Нажатие кнопки RoL в режиме «Программист» |
|
< |
Нажатие кнопки Lsh в режиме «Программист» |
|
> |
Нажатие кнопки Rsh в режиме «Программист» |
|
% |
Нажатие кнопки Mod в режиме «Программист» |
|
( |
Нажатие кнопки ( в режиме «Программист» |
|
) |
Нажатие кнопки ) в режиме «Программист» |
|
| |
Нажатие кнопки Or в режиме «Программист» |
|
^ |
Нажатие кнопки Xor в режиме «Программист» |
|
~ |
Нажатие кнопки Not в режиме «Программист» |
|
& |
Нажатие кнопки And в режиме «Программист» |
|
A–F |
Нажатие кнопок A–F в режиме «Программист» |
|
ПРОБЕЛ |
Переключение значения бита в режиме «Программист» |
|
A |
Нажатие кнопки Average в статистическом режиме |
|
CTRL+A |
Нажатие кнопки Average Sq в статистическом режиме |
|
S |
Нажатие кнопки Sum в статистическом режиме |
|
CTRL+S |
Нажатие кнопки Sum Sq в статистическом режиме |
|
T |
Нажатие кнопки S.D. в статистическом режиме |
|
CTRL+T |
Нажатие кнопки Inv S.D. в статистическом режиме |
|
D |
Нажатие кнопки CAD в статистическом режиме |
В таблице ниже приведены сочетания клавиш для работы с журналом Windows.
|
Клавиши |
Действие |
|---|---|
|
CTRL+N |
Создание новой заметки |
|
CTRL+O |
Открытие недавней заметки |
|
CTRL+S |
Сохранение изменений в заметке |
|
CTRL+SHIFT+V |
Перемещение заметки в указанную папку |
|
CTRL+P |
Печать заметки |
|
ALT+F4 |
Закрытие заметки и ее окна в журнале |
|
CTRL+Z |
Отмена изменения |
|
CTRL+Y |
Повтор изменения |
|
CTRL+A |
Выделение всех элементов на странице |
|
CTRL+X |
Вырезание выделенной области |
|
CTRL+C |
Копирование выделения в буфер обмена |
|
CTRL+V |
Вставка выделения из буфера обмена |
|
ESC |
Отмена выделения |
|
DELETE |
Удаление выделения |
|
CTRL+F |
Запуск базового поиска |
|
CTRL+G |
Переход на страницу |
|
F5 |
Обновление результатов поиска |
|
F5 |
Обновление списка заметок |
|
F6 |
Переключение между списком заметок и заметкой |
|
CTRL+SHIFT+C |
Отображение контекстного меню для заголовков столбцов в списке заметок |
|
F11 |
Просмотр заметки в полноэкранном режиме |
|
F1 |
Открытие справки журнала |
В таблице ниже приведены сочетания клавиш для работы со средством просмотра справки.
|
Клавиши |
Действие |
|---|---|
|
ALT+C |
Отображение содержания |
|
ALT+N |
Отображение меню «Параметры подключения» |
|
F10 |
Отображение меню «Параметры» |
|
ALT+СТРЕЛКА ВЛЕВО |
Возврат к предыдущему просмотренному разделу |
|
ALT+СТРЕЛКА ВПРАВО |
Переход к следующему (ранее просмотренному) разделу |
|
ALT+A |
Переход на страницу поддержки пользователей |
|
ALT+HOME |
Переход на домашнюю страницу справки и поддержки |
|
HOME |
Переход в начало раздела |
|
END |
Переход в конец раздела |
|
CTRL+F |
Поиск в текущем разделе |
|
CTRL+P |
Печать раздела |
|
F3 |
Перемещение курсора в поле поиска |
Дополнительные сочетания клавиш
-
Сочетания клавиш для использования специальных возможностей Windows


Основное меню компьютера — меню «Пуск». В Windows 10 его можно изменять под себя: редактировать интерфейс, список приложений, расположение иконок и наличие тех или иных параметров. Рассмотрим это подробнее.
Что такое меню «Пуск»
В Windows 10 меню «Пуск» содержит список всех и часто используемых приложений, блок с программами для быстрого доступа, новостями и рекламой. Через «Пуск» можно выключить компьютер, перейти к настройкам системы и учётной записи.
Открыть меню можно двумя способами: нажав на иконку Windows в левом нижнем углу экрана или на клавишу Win в нижнем левом углу клавиатуры.
Настройка меню «Пуск»
Некоторые настройки можно выполнить прямо в меню, некоторые — из настроек компьютера.
Группировка и удаление иконок
- Открыв меню, вы увидите два блока: «События и сообщения» и «Развлечение и отдых». В обоих столбцах находятся плитки с приложениями, полезной информацией и рекламой.
Левый и правый блок меню «Пуск» можно редактировать отдельно
- Перетащив одну плитку на другую, вы создадите папку, содержащую совмещённые плитки. С помощью перетаскивания иконок можно добиться их оптимального расположения.
Создаем папку из двух плиток
- Кликнув правой кнопкой мыши по любой иконке, вы сможете удалить её из меню, открепить или заменить её размер. В дополнительных настройках можно открепить иконку от панели задач, а также запретить показ анимированных картинок, чтобы снизить нагрузку при отображении меню.
Кликаем по иконкам правой кнопкой мыши и настраиваем их размер
- Чтобы добавить плитку, найдите ярлык нужного приложения, кликните по нему правой кнопкой мыши и выберите функцию «Закрепить на начальном экране».
Выбираем функцию «Закрепить на начальном экране», чтобы добавить плитку
- Передвигая границы меню, вы можете изменять его размеры. Если предварительно удалить все лишние элементы, можно добиться довольно маленького окошка.
Изменяем границы меню «Пуск»
Настройка отображаемых программ
- Разверните параметры системы.
Открываем параметры компьютера
- Перейдите к разделу «Персонализация».
Открываем раздел «Персонализация»
- Выберите подраздел «Пуск». В нём можно включить и отключить элементы меню: список часто используемых, недавно добавленных и остальных приложений. Также можно активировать отображение меню в полноэкранном режиме.
Указываем, какие приложения отображать в меню «Пуск»
- Перейдите к настройкам отображаемых папок.
Открываем раздел «Выберите, какие папки будут отображаться в меню «Пуск»
- Укажите, какие из предложенных папок стоит показывать в меню «Пуск».
Выбираем папки, которые стоит отображать
Изменение интерфейса
Выбрать расцветку для меню «Пуск» можно в разделе «Персонализация» в пункте «Цвет». Активируйте функцию «Показать цвет в меню», которая находится под палитрой. Если это необходимо, то здесь же можете включить прозрачность меню.
Выбираем цвет для меню «Пуск»
Меню с изменённым цветом будет отличаться от стандартного.
Изменяем цвет меню
Активация и деактивация полноэкранного режима
- Активировать показ меню в полноэкранном режиме можно в параметрах персонализации.
Включаем отображение меню «Пуск» в полноэкранном режиме
- Если включить эту функцию, то открытое меню «Пуск» будет занимать всё пространство экрана. На слабых компьютерах запуск в широкоэкранном режиме может подвисать. Этот режим имеет то же наполнение, что и стандартный: здесь есть список приложений, два блока плиток и доступ к некоторым системным программам. Разделы открываются с помощью иконок в левом верхнем углу экрана. Выйти из полноэкранного режима можно с помощью повторного нажатия иконки Win, клавиши Win или Esc.
Так выглядит меню «Пуск» в полноэкранном режиме
- Чтобы вернуть стандартное меню, нужно деактивировать полноэкранный режим в настройках персонализации.
Выключаем использование полноэкранного режима меню «Пуск»
Видео: настройка меню «Пуск»
В меню «Пуск» можно отредактировать плитки, перемещая и компонуя их в папки, настроить список отображаемых приложений и размер самого меню. В настройках системы есть функции, позволяющие изменить цвет меню и включить для него прозрачность.
- Распечатать
Оцените статью:
- 5
- 4
- 3
- 2
- 1
(0 голосов, среднее: 0 из 5)
Поделитесь с друзьями!
Часто после очередного апдейта «десятки» юзер замечает, что панель «Пуск» не открывается — ни через иконку в левой части «Панели задач», ни с помощью кнопки Windows на клавиатуре. Главная проблема в этом случае заключается в том, что пользователь лишается возможности быстро и корректно отключить свой ПК с помощью функции завершения работы. Как быть в данной ситуации?
Проблема может появиться не только из-за обновления «Виндовс», но и ввиду какого-либо сбоя в системе, поэтому первым банальным, но при этом эффективным шагом будет перезапуск «операционки». Для этого достаточно перезагрузить оконный интерфейс, за который отвечает служба «Проводник» (по-другому, explorer.exe). Сделать это можно через любое из двух стандартных системных окон — «Диспетчер задач» и «Командная строка».
Через «Диспетчер задач»
Все работающие на ПК процессы отображены в «Диспетчере задач» — окне, в котором можно управлять данными процессами: отключать, включать, перезапускать и т. д. Следуем такой инструкции:
- «Десятка» позволяет раскрыть меню диспетчера довольно быстро — кликаем по свободной области «Панели задач» правой клавишей и щёлкаем по строчке с диспетчером.
Открываем «Диспетчер задач» через контекстное меню «Панели задач» - Если такой способ не сработал (контекстное меню так и не появилось), берём на вооружение «старый» метод — зажимаем в одну секунду три горячие кнопки на клавиатуре: Delete + Alt + Ctrl.
Зажимаем три кнопки Delete + Alt + Ctrl - Загрузится синее меню, в котором щёлкаем по последнему пункту — диспетчеру. Если у вас английский интерфейс, выбираем Task Manager. Через это меню вы также можете полностью выключить свой ПК — нажмите на знакомую кнопку питания справа в нижнем углу и выберите перезагрузку либо завершение работы. Если выбрали последний вариант, секунд через 15 просто нажмите самостоятельно на уже физическую кнопку питания. Этот способ перезагрузки также будет эффективным, как и простой перезапуск explorer.exe.
Выберите в появившемся меню «Диспетчер задач» - В первом блоке с перечнем всех активных на данный момент процессов, находим меню «Процессы Виндовс», а в нём уже искомый пункт «Проводник».
В системных процессах отыщите пункт «Проводник» - Кликаем по данному пункту правой клавишей и жмём на первую опцию «Перезапуск». Ждём, когда оконный интерфейс закроется и вновь загрузится и проверяем работу панели «Пуск».
Перезапустите процесс «Проводник»
Через введение команды
Если не получилось сделать перезапуск через диспетчер, воспользуйтесь альтернативным методом:
- Выводим на экран редактор «Командная строка», который будет действовать от имени администратора. Сразу жмём на R и Windows на своей «клаве» и набираем простой ключ cmd, который соответствует редактору. Чтобы выполнить этот ключ правильно, зажимаем уже три клавиши: Ctrl + Shift + Enter. Если в системе стоит защита, появится окошко, в котором будет запрашиваться разрешение — кликаем по «Да».
Введите команду cmd и кликните по ОК - Если открывается панель «Поиск» (поисковая строка рядом с «Пуском» или иконка в виде увеличительного стекла), вводим тот же запрос cmd туда.
Если открывается панель «Поиск», вы можете ввести ключ cmd на ней - В появившихся результатах кликаем правой кнопкой по строчке с классическим приложением — делаем выбор в пользу первого пункта.
Запустите консоль с правами администратора - В редакторе самостоятельно вбиваем либо вставляем (рекомендуется, чтобы не сделать ошибку) формулу taskkill /f /im explorer.exe. Жмём на «Энтер» и ожидаем завершение процедуры перезагрузки оконного интерфейса.
Выполните команду taskkill /f /im explorer.exe в консоли
Проверяем наличие апдейта для системы
Панель может не отвечать не только из-за единичного сбоя в системе или после обновления «операционки», но и при отсутствии важного апдейта. В этой ситуации ПК в целом начинает медленно работать, поэтому есть смысл вручную запустить поиск апгрейда:
- Раскройте меню «Параметры» через сочетание из двух клавиш I и Windows. Если метод не срабатывает, вызываем с помощью R и Win окно «Выполнить» и вводим ключ ms-settings:.
Выполните в окне команду ms-settings: для запуска меню с параметрами - Переходим в раздел для апдейта и настройки безопасности. В первом разделе для центра апгрейда жмём на кнопку «Проверить наличие».
В «Центре обновления» запустите проверку наличия апдейта - Ждём, когда система проведёт поиск.
Подождите, пока закончится поиск обновлений - Если будет апдейт, начнётся его скачивание и установка. После инсталляции «операционке» потребуется перезапуск, чтобы окончательно внедрить обновления в систему. Когда апгрейд завершится, проверьте панель «Пуск».
Подождите, пока скачаются и установятся обновления системы
Исправление кириллического имени юзера
Панель «Пуск» может перестать открываться, если пользователь изменил своё имя, добавив к нему русские буквы. Данный формат названия профиля недопустим в «операционке» Windows, поэтому «учётку» необходимо переименовать обратно:
- Изначально открываем управление компьютером через «Поиск Windows». Для этого кликните по значку увеличительного стекла на «Панели задач» и введите запрос в поисковую строку. Когда появится результат, жмите по нему.
Введите в поисковую строку запрос «Управление компьютером» - В левой части окна открываем раздел «Служебные программы», переходим в «Локальные пользователи и группы» и жмём по папке «Пользователи».
Откройте папку «Пользователи в служебных программах» - В правой части окна находим имя, которое нужно переименовать.
В списке пользователей выберите свою «учётку» - Кликаем по его имени правой клавишей мыши. Тут будет пункт «Переименовать» – он нам и нужен. Введите новое имя, закройте инструмент и перезапустите ПК.
Кликните по «Переименовать» и дайте другое имя аккаунту
Вы можете воспользоваться следующим трюком: создать новую учётную запись и начать пользоваться «Виндовс» уже через неё, если в этом аккаунте «Пуск» заработает. Рассмотрим подробно процедуру создания:
- В мастер создания аккаунтов можно попасть через «Панель управления» — вызываем её на дисплее через окно «Выполнить» (R и Windows) и ключ control выполненный через Enter.
Чтобы открыть «Панель управления», выполните команду control - Переключаемся на блок для учётных записей юзеров.
На «Панели управления» отыщите раздел «Учётные записи пользователей» - В центре раздела переходим по ссылке, ведущей на страницу управления другой учётной записью.
Щёлкните по ссылке «Управление другой учётной записью» - На новой странице щёлкаем по ссылке внизу для перехода в окно «Параметры» для создания другого аккаунта.
Перейдите по ссылке, расположенной под таблицей - Вы можете открыть панель «Параметры» и сразу, но велика вероятность, что она тоже у вас не будет не работать вместе с панелью «Пуск». Тем не менее пробуем: зажимаем I и Windows и переходим в блок для учётных записей.
В «Параметрах» откройте раздел «Учётные записи» - Раскрываем предпоследнюю вкладку «Семья и другие люди». Щёлкаем по плюсу для добавления другого виртуального юзера.
Чтобы добавить учётную запись, кликните по плюсу - Сначала «операционка» попросит вас набрать адрес электронной почты либо номер телефона текущего пользователя. Мы не обладаем данной информацией, поэтому жмём на ссылку внизу «У меня нет данных».
Нажмите на «У меня нет данных для входа этого человека» - Теперь мастер вам предложит сделать новую учётную запись «Майкрософт». Можете создать и её, но мы перейдём всё же к странице для получения нового локального аккаунта — щёлкаем по ссылке для добавления юзера без аккаунта Microsoft.
Если хотите локальную «учётку», кликните по «Добавить пользователя без учётной записи Microsoft» - Набираем название (логин) «учётки» и при необходимости пароль (два раза для подтверждения корректности ввода). Жмём на «Далее». Во вкладке появится новая «учётка» рядом с вашей старой.
Введите имя пользователя и при необходимости пароль - Теперь чтобы выйти из старой «учётки», и зайти в новую, зажимаем горячую комбинацию F4 и любой Alt. В появившемся окошке в меню ставим значение «Смена пользователя». Жмём на ОК — загрузится экран для входа. Выбираем слева новую «учётку», вводим при необходимости пароль (если ставили) и входим — проверяем работу «Пуск».
Нажмите на «Смена пользователя» в выпадающем меню - Попасть на дисплей входа можно также с помощью знакомой комбинации Delete + Ctrl + Alt — только выбираем уже не диспетчер, а пункт «Сменить пользователя» или «Выйти» («Выход»).
Нажмите на «Сменить пользователя» и зайдите в новую «учётку» - Если панель «Пуск» заработала, сделайте импорт всех настроек и файлов из старой «учётки», если у вас они были, а затем смело удалите старый аккаунт.
Вносим изменения в «Редактор реестра»
Заставить панель «Пуск» снова открываться можно путём редактирования реестра. Однако выполнять данное действие нужно аккуратно и ответственно. Перед внесением изменений обязательно сделайте резервную копию базы данных:
- Запускаем окошко «Выполнить» через горячее сочетание R и Windows — печатаем слово regedit и запускаем выполнение команды. При необходимости разрешаем редактору менять параметры на ПК (если появится системное окно).
Вставьте и выполните команду regedit - Сразу переходим в меню «Файл», где жмём на опцию экспорта.
Нажмите на функцию «Экспорт» - В окне, похожем на «Проводник», выбираем место для хранения копии и имя для неё. С помощью специальной кнопки в правом нижнем углу сохраняем файл реестра.
Сохраните копию в любой папке - Теперь переходим к самому редактированию: щёлкаем дважды по второй главной ветке в левом меню HKEY_CURRENT_USER, а в ней раскрываем папку Software.
Во вкладке HKEY_CURRENT_USER откройте каталог Software - Таким же образом последовательно выводим на экран содержимое таких каталогов: Microsoft — Windows — CurrentVersion — Explorer — Advanced.
Конечной папкой должна быть Advanced - Когда мы дошли до конечной точки директории (открыли папку Advanced), прокручиваем до конца список в правой части экрана и щёлкаем правой клавишей по свободному полю внизу — выбираем действие создания, а в меню — параметр в формате DWORD.
Создайте новую запись DWORD в папке Advanced - В качестве названия для новой записи берём фразу EnableXAMLStartMenu.
Назовите запись EnableXAMLStartMenu - Щёлкаем дважды по созданному пункту — убеждаемся, что в поле значения стоит 0. Закрываем редактор и все ранее открытые окна. Перезапускаем ПК с помощью окна, которое вызывается комбинацией Alt + F4 — выбираем в меню «Завершение работы».
Поставьте значение 0
Используем автоматическое обслуживание
«Десятка» и другие варианты «Виндовс» оснащены специальным средством отладки, которое работает в фоновом режиме, устраняя бо́льшую часть найденных неполадок. Обычно отладка запускается автоматически по расписанию, но вы можете дать ей команду работать и вручную:
- Находим на «Рабочем столе» знак под названием «Этот компьютер» (с помощью него обычно запускают «Проводник») — кликаем по нему правой клавишей и выбираем в перечне строчку для запуска свойств.
Откройте свойства компьютера через меню ярлыка - В свойствах системы переводим взгляд на левый нижний угол — щёлкаем по ссылке, ведущей в «Центр обслуживания».
Перейдите в раздел «Центр безопасности и обслуживания» - Раскрываем второе выпадающее меню «Обслуживание».
Раскройте пункт «Обслуживание» - В блоке «Автоматическое…» жмём на ссылку «Начать…».
Запустите обслуживание с помощью соответствующей ссылки - На дисплее появится фраза о том, что выполняется автоматическое обслуживание. Учтите, что данный процесс будет отнимать ресурсы у ПК («оперативка», процессор и т. д.). Чтобы обслуживание завершилось как можно раньше, рекомендуется не выполнять в этот период никаких действий на ПК либо свести их к минимуму. Иначе ПК может начать тормозить. После проверки проверяем работоспособность панели «Пуск».
Подождите, пока завершится фоновое обслуживание
Восстановим работу «Пуска» с помощью консоли PowerShell
Решить проблему можно с помощью выполнения команд в консоли «десятки» PowerShell. Тем не менее этот способ имеет минус: он может повлиять на работу некоторых утилит, которые были инсталлированы через «Виндовс Стор». Если вы пользуетесь такими приложениями, используйте данный метод только в том случае, если все предыдущие не дали результат. Также крайне рекомендуется создать точку восстановления перед выполнением следующих действий:
- Попробуем открыть новую консоль в «десятке» с помощью «Поиска» — набираем запрос в виде названия утилиты.
Введите запрос PowerShell - В контекстном меню, вызванном правой клавишей, выбираем, конечно же, открытие с правами администратора системы.
Запустите консоль PowerShell от имени администратора - Если панель «Поиск» у вас также не работает, заходим на главный экран «Проводника» через ярлык компьютера. Открываем содержимое системного диска. Там переходим сначала в каталог Windows, а затем в System32 и Windows PowerShell. Во вложенном блоке v1.0 находим исполняемый документ синей консоли с расширением exe.
Отыщите на системном диске приложение PowerShell - Кликаем по нему правой кнопкой и также щёлкаем по запуску от имени администратора.
Запустите программу от имени администратора - В консоли вставляем через горячую комбинацию V + Ctrl длинную формулу: Get-appxpackage -all *shellexperience* -packagetype bundle |% {add-appxpackage -register -disabledevelopmentmode ($_.installlocation + “appxmetadataappxbundlemanifest.xml”)}. Для последующего её выполнения жмём на «Энтер».
Выполните команду в синем редакторе - Когда процедура будет успешно завершена, перезагружаем устройство и смотрим, исправлена ли неполадка.
Откатываем «операционку» до предыдущего состояния
Если панель «Пуск» перестала появляться после щелчка по иконке после установки очередного апдейта системы в «Центре обновления», возможно, инсталляция апгрейда прошла не самым лучшим образом — с ошибками. В этом случае рекомендуется сделать откат до точки восстановления. Система «Виндовс» автоматически делает точку перед установкой обновлений на случай возникновения неполадок. Воспользуемся ей:
- Раскрываем меню «Выполнить» через горячие клавиши Windows и R и набираем в пустом поле rstrui.exe. После этого кликаем по ОК — появляется мастер по восстановлению.
Выполните ключ rstrui.exe для запуска мастера по восстановлению - Его можно вызвать на дисплее через «Панель управления» — открываем её через то же окошко «Выполнить» и ключ для ввода control и запускаем блок «Восстановление». Щёлкаем по ссылке, которая открывает окно мастера.
Перейдите по ссылке «Запуск восстановления системы» - На главном экране выбираем первый рекомендованный пункт, если «Пуск» перестал функционировать именно после последнего апдейта. В ином случае ставим отметку рядом со вторым вариантом и жмём на ОК.
Выберите рекомендованное восстановление, если проблема появилась после последнего обновления - Во втором случае у вас откроется список со всеми имеющимися точками. Смотрим на дату создания и выбираем нужное состояние. Главное, чтобы создателем был «Установщик модулей Виндовс». Выделяем строчку и жмём на «Далее».
Выберите точку и нажмите на «Далее» - Запускаем выполнение отката через клавишу внизу.
Дайте старт восстановлению - В небольшом окне кликаем по «Да», чтобы подтвердить процедуру. Ждём, когда операция завершится и проверяем работоспособность клавиши «Пуск».
Кликните по «Да» для подтверждения
Если вы не нашли по каким-то причинам точку восстановления, которую создал «Установщик модулей», удалите обновление вручную:
- Зайдите в меню «Параметры Виндовс» через Windows и I и раскройте плитку для обновления. В первой вкладке центра кликните по ссылке, ведущей в журнал.
Запустите поиск обновлений - На новой странице перейдите по ссылке для удаления апдейта.
Щёлкните по строчке «Удалить обновления» - На дисплее будет вызвано окно с перечнем установленных ранее апгрейдов «операционки». Щёлкните по первому пункту правой клавишей и выберите единственную в меню опцию удаления.
Выберите удаление в контекстном меню - Подтвердите своё намерение. Перезапустите девайс. Через некоторое время центр снова найдёт удалённый ранее апдейт и попытается установите его, но уже корректно. Если не помогло, но вы уверены, что проблема именно в обновлении, свяжитесь со службой поддержки «Майкрософт» и сообщите о своей проблеме.
Подтвердите, что хотите удалить апдейт
Вы можете также воспользоваться опцией «Виндовс» под названием «Возврат компьютера в исходное состояние». Запустите её выполнение можно в окне параметров «операционки», в разделе «Безопасность и обновление».
Видео: несколько способов вернуть в строй панель «Пуск»
Отзывы: другие способы решения проблемы
Если панель «Пуск» перестала внезапно появляться на дисплее, первым делом перезапустите сам ПК через меню, которое вызывается с помощью комбинации F4 + Alt, либо процесс «Проводник» в «Диспетчере задач». Далее переходите к поиску доступных обновлений, созданию нового локального профиля на ПК, добавлению новой записи в реестре. Также может помочь автоматическое фоновое обслуживание «десятки» и консоль PowerShell. Если неполадка возникла сразу после апдейта системы, сделайте откат с помощью точки либо вручную удалите последнее обновление.
- Распечатать
Оцените статью:
- 5
- 4
- 3
- 2
- 1
(12 голосов, среднее: 4 из 5)
Поделитесь с друзьями!
Содержание
- Способ 1: Кнопка на панели задач
- Способ 2: Клавиши на клавиатуре
- Решение возможных проблем
- Вопросы и ответы
Способ 1: Кнопка на панели задач
«Пуск», или стартовое меню – неотъемлемый компонент операционных систем от Microsoft, который всегда представлен в левом нижнем углу панели задач (если расположение последней на экране не менялось) и имеет вид логотипа версии Windows, установленной на компьютере. То есть в «десятке» для решения задачи из заголовка статьи достаточно просто кликнуть по значку, отмеченному на изображении ниже.
Читайте также: Настройка панели задач в Виндовс 10
Способ 2: Клавиши на клавиатуре
Альтернативным методом запуска стартового меню является нажатие клавиши «Win» на клавиатуре, на которой также обычно располагается логотип Windows.
Обратите внимание! На старых клавиатурах на этой кнопке может быть указан предыдущий логотип ОС («волнистый» значок «окон»), на новых (2021-22 годов и новее) – актуальный для 11 версии «квадрат», а на некоторых универсальных (например, беспроводные решения, предназначенные для использования не только с ПК и ноутбуками, но и со смартфонами, планшетами, умными телевизорами и т. д.) вместо лого нередко встречается надпись «Start».
Если указанная выше клавиша по каким-то причинам не работает или отключена (такое возможно на ряде игровых клавиатур), можно воспользоваться сочетанием «Ctrl+Esc», которое также позволяет вызвать стартовое меню.
Читайте также: Сочетания клавиш для удобной работы в ОС Виндовс 10
Решение возможных проблем
Если же у вас не получается открыть меню «Пуск» указанными выше способами (при этом важно отметить, что других попросту не существует), потребуется выяснить причину проблемы и заняться ее устранением. Обычно все решается системными средствами и/или с помощью официальных утилит, разработанных компанией Microsoft, а более детально об этом рассказывается в отдельной статье на нашем сайте, с которой и рекомендуем ознакомиться.
Подробнее: Что делать, если не открывается меню «Пуск» в Windows 10
Еще статьи по данной теме:
Помогла ли Вам статья?
Всем привет! Столкнулся с такой проблемой, когда после обновления не работает кнопка «Пуск» на Windows 10. При нажатии ничего не происходит, а все основные функции «винды» просто «заперты». У некоторых были случаи, когда кнопка вообще пропадала, но сам с таким не сталкивался.
Лично у меня перестала работать кнопка «Пуск» после установки нескольких программ. У некоторых это бывает после обновления или установки кривых драйверов. Решение проблемы я все же нашел, и сегодня поделюсь им с вами. Если у вас будут какие-то вопросы, то пишите в комментариях.
ПРИМЕЧАНИЕ! Инструкции подходят как для персональных компьютеров, так и для ноутбуков с Windows всех версий.
Содержание
- Способ 1: Перезапуск проводника
- Способ 4: Через реестр
- Способ 3: Открываем через PowerShell
- Способ 4: Папка пользователя
- Способ 5: Через свойства системы
- Способ 6: Через устранение неполадок
- Способ 7: Восстановление системы
- Способ 8: Через диспетчера задач
- Способ 9: Через Msconfig
- Способ 10: Откат системы
- Последние действия
- Задать вопрос автору статьи
Способ 1: Перезапуск проводника
- Если не работает меню «Пуск», то можно вернуть его к жизни, нажав на кнопки Ctrl + Shift + Esc. В Виндовс можно также вызвать «Диспетчер задач» через правую кнопку по меню «Пуск». Можете выбрать один из способов, можно конечно запустить диспетчер через поисковую строку, но так как мы не можем туда зайти, то будем пользоваться этими способами.
- Перейдите на первую вкладку, найдите «Проводник», нажмите по нему правой кнопкой мыши и выберите рестарт основной программы – как это показано на картинке ниже.
- Система постарается перезапустить процесс и после этого проблема может решиться.
Способ 4: Через реестр
Если система все равно не открывает «Пуск» в Windows 10, то можно попробовать сделать другие действия.
- Найдите на клавиатуре две клавиши: и английскую буковку R. Теперь нажмите на них одновременно.
- Прописываем команду как на картинке ниже.
- Проходим по пути – сначала заходим в основную папку:
HKEY_CURRENT_USER
- Далее переходим в:
Software Microsoft
- Открываем основную папку системы:
Windows CurrentVersion
- Далее останется зайти в папку основной программы ОС, которая как раз может и блокировать ядро «Пуска»:
Explorer Advanced
- Находим параметр «EnableXAMLStartMenu». Если его нет, то создаем новый (DWORD).
- Откройте параметр и задайте значение ноль (0).
Если кнопка «Пуск» все равно на работает на Windows 10, то пойдем другим путем.
Способ 3: Открываем через PowerShell
Данный способ действительно помогает, если не открывается «Пуск» в Windows 10, но при этом могут быть проблемы с открытием других элементов. Так что попробуйте его, и если он не поможет, то переходим в другому варианту.
- Заходим в компьютер, открываем системный диск и заходим в основную папку системы:
Windows
- После этого открываем:
System32
- Находим приложение, которое мы хотим запустить:
WindowsPowerShell
- Лучше всего открыть первую версию (если её нет, то открываем любую другую):
v1.0
- Находим «exe» файлик и нажимаем по нему правой кнопкой мыши. После этого запускаем от имени администратора.
- Вы можете скопировать команду или прописать её вручную. Если всё же будете прописывать её «руками», то убедитесь в правильной расстановке пробелов и символов:
Get-AppXPackage –AllUsers | Foreach {Add-AppxPackage –DisableDevelopmentMode -Register “$($_.InstallLocation)AppXManifest.xml”}
Способ 4: Папка пользователя
Иногда проблема возникает из-за того, что папка пользователя имеет русское наименование. Мы попробуем его переименовать.
- Запустите командную строку от имени администратора и пропишите команду:
net user Администратор /active:yes
ПРИМЕЧАНИЕ! Если у вас стоит англоязычная винда, или она была русифицирована из английской версии, то прописываем: net user administrator /active:yes.
- Теперь мы создали учетную запись «Администратора» и нам под ней нужно зайти. Перезагрузите компьютер, чтобы зайти под новым «Администратором».
- Правой кнопкой по пуску и далее переходим в «Управление компьютером».
- Слева выбираем путь: «Управление компьютером» – «Служебные программы» – «Локальные пользователи» – «Пользователи», – выберите вашу «учетку», которая была написана на русском языке, и нажмите «Переименовать» – задайте имя на английском.
- Переходим в папку: C:Users (C:Пользователи), и делаем то же самое с папкой. Имя нужно задать точно такое же.
- Заходим в редактор реестра ( + R = regedit).
- Переходим в основной корневой раздел:
HKEY_LOCAL_MACHINESOFTWARE
- Далее нужно выбрать папку компании:
Microsoft
- Теперь заходим не просто в подраздел «Windows», а именно в:
Windows NT
- Выбираем текущую версию:
CurrentVersion
- И заходим в профиль-лист:
ProfileList
- Далее вам нужно пройтись по папкам и найти ту строку, где указано бывшее название учетки на русском. Далее нажимаем правой кнопкой по нему и выбираем «Переименовать». Название стоит переименовать во всех папках.
- После этого выйдите из учетки «Администратора» и зайдите под своей. Чтобы выключить второго админа, которого вы создали ранее, нужно в командной строке прописать:
net user Администратор /active:no
Способ 5: Через свойства системы
- Правой кнопкой по «Моему компьютеру», далее выбираем «Свойства».
- Нажимаем посередине в разделе «Обслуживание» – «Начать обслуживание».
- Перезагружаем компьютер.
Способ 6: Через устранение неполадок
Нажимаем на клавиши + I. Слева переходим в раздел «Устранения неполадок», после этого нажимаем на кнопку для запуска процесса, которая находится в самом низу правого блока.
Если главное меню все равно не реагирует, не срабатывает и не запускается, то можно его восстановить по-другому.
Способ 7: Восстановление системы
Нажимаем + I и переходим во вкладку «Восстановление». После этого нажимаем «Начать». Система выберет вариант восстановления и перезагрузится. Вам следует подождать пока система выполнит эти действия.
Способ 8: Через диспетчера задач
- Нам опять нужно зайти в «Диспетчер задач». Первый вариант – запустить его через щелчок правой кнопкой мыши по «Пуску» (или по нижней панели управления, которая имеет вид линии). Второй способ – это одновременно зажать три кнопки: Ctrl + Shift + Esc.
- В самом верху в основной панели нажмите «Файл». Из выпадающего подменю нужно будет выбрать «Запустить новую задачу».
- Ставим галочку, чтобы программа запускалась с правами администратора.
- Откроется окно для запуска дополнительной задачи, внимательно пропишите системную команду: «Powershell».
- Теперь нужно будет прописать ещё одно консольное заклинание:
Get-AppxPackage -AllUsers | Remove-AppxPackage
- Ждем пока процедура закончится. После этого «Пуск» должен заработать, но если этого не произошло, то перезагрузите компьютер, нажав на Ctrl + Alt + Delete.
Способ 9: Через Msconfig
- Опять зажимаем клавиши и R.
- Прописываем команду: «msconfig», – и обязательно ставим галочку, чтобы запустить утилиту от имени администратора.
- В «Службах» найдите и уберите галочку, чтобы отключить «Службу кэша шрифтов Windows».
- Также убираем «Кэш шрифтов Windows Presentation Foundation».
- «Применить» и перезапустить компьютер.
Нажимаем + R и прописываем: «rstrui». После этого запускается служба восстановления системы из резервной точки. На определенном этапе вам будет предложено выбрать одну из точек, лучше всего выбирать по дате. Если вы сомневаетесь, то можно выбрать самую раннюю точку из списка. После этого компьютер будет один раз перезагружен, и проблема должна решиться сама собой.
Последние действия
Если ничего из перечисленного не помогло, то в первую очередь я бы проверил компьютер антивирусной программой. Можно также скачать, установить программу «CCleaner» – после запуска очистите и исправьте ошибки реестра. Также можно попробовать восстановить системные файлы с помощью загрузочной флешки (если у вас её нет, то можете создать её с помощью нашей инструкции.
Далее нужно запустить её из-под BIOS, а во время установки нужно выбрать одно из средств восстановления. Если и это не поможет, то я бы попробовал полностью переустановить операционную систему, возможно вы наткнулись на кривую сборку, или она сильно поломалась в результате работы каких-то вредоносных программ.
В Windows 10 компания Microsoft вернулась к истокам и по многочисленным просьбам вернула кнопку «Пуск». Более того, она претерпела значительные изменения, стала более функциональной, красивой и удобной для пользователя.
Windows 10 постоянно обновляется и не редки случаи, когда при установки нового обновления, кнопка «Пуск» перестаёт работать, не реагирует на нажатия как мышкой, так и клавиатурой. Если у вас не работает кнопка «Пуск» в Windows 10, то скорее всего виной стало либо кривое обновление, либо изменения в реестре.
Есть несколько простых способов решения этой проблемы. Рассмотрим все решения начиная с самого лёгкого и заканчивая самым сложным.
Содержание
- Перезапуск проводника explorer.exe
- Восстановление меню «Пуск» методом редактирования реестра Windows
- Используем PowerShell для решения проблемы с меню «Пуск»
- Официальная утилита Microsoft исправляющая проблему с меню «Пуск»
- Создание нового пользователя с работающим меню «Пуск»
- Видео решения проблем с кнопкой «Пуск»
Перезапуск проводника explorer.exe
Программа проводник (она же процесс explorer.exe) является одной из главных в операционных системах Виндовс и многие другие программы зависят от неё. Перезапуск проводника можно осуществить двумя способами.
Нажмите на клавиатуре комбинацию клавиш Ctrl+Alt+Del и выберите «Диспетчер задач». Также его можно вызвать правой кнопкой кликнув на панели задач.
В появившемся окне Диспетчера задач на вкладе «Процессы» найдите «Проводник» (Windows Explorer в английской версии Windows 10). Кликните по нему правой кнопкой мыши и нажмите «Перезапустить». Также перезапустить его можно нажав кнопку в правом нижнем углу.
После этого попробуйте запустить меню Пуск. Если способ не помог, то читайте далее.
Восстановление меню «Пуск» методом редактирования реестра Windows
Суть данного метода заключается в редактирование параметра реестра отвечающего за работу меню «Пуск».
Нажмите комбинацию клавиш Win+R. В появившимся окне напишите команду вызова реестра regedit и нажмите ОК.
В открывшемся окне реестра перейдите в следующую ветку:
HKEY_CURRENT_USERSoftwareMicrosoftWindowsCurrentVersionExplorerAdvanced
Теперь нам нужно создать новый параметр. Для этого кликните в правом окне в любом месте правой кнопкой мыши и выберите «Создать» — «Параметр DWORD (32 бита)».
Назовите новый параметр EnableXAMLStartMenu. Кликните два раза по этому параметру и присвойте ему значение 0.
После этого необходимо перезагрузить компьютер. Убедитесь, что после перезагрузки кнопка «Пуск» стала запускаться.
Используем PowerShell для решения проблемы с меню «Пуск»
Использование PowerShell эффективно, но может повлиять на некоторые приложения, установленные через магазин Windows 10. Поэтому перед использованием этого инструмента, лучше сначала попробовать способы перечисленные выше, а также создать точку восстановления системы.
Нажмите мышкой на иконку лупы рядом с меню «Пуск» и напишите там PowerShell. В поиске найдётся приложение Windows PowerShell. Кликните по нему правой кнопкой мыши и запустите от имени администратора.
Если в поиске приложение Windows PowerShell найти не удалось, то перейдите в папку C:WindowsSystem32WindowsPowerShellv1.0, кликните правой кнопкой на приложении powershell.exe и запустите от имени администратора.
В открывшееся окно PoweShell вставьте следующий код:
Get-appxpackage -all *shellexperience* -packagetype bundle |% {add-appxpackage -register -disabledevelopmentmode ($_.installlocation + “appxmetadataappxbundlemanifest.xml”)}
Нажмите Enter и перезагрузите компьютер. Проверьте работу кнопки «Пуск».
Официальная утилита Microsoft исправляющая проблему с меню «Пуск»
Парни из Майкрософт в курсе возникающих проблем с меню «Пуск» в Виндовс 10 и даже выпустили специальную утилиту, которая срабатывает почти всегда.
Для начала скачайте (скачивание осуществляется с официального сайта Microsoft) и запустите утилиту.
Кликните на пункт «Дополнительно».
Убедитесь, что галка «Автоматически применять исправления» установлена. После этого нажмите «Далее».
Появится окно поиска проблем с меню «Пуск».
Если проблем с меню «Пуск» нет, то появится следующее сообщение. Если проблемы были, то утилита автоматически их исправит и запуску кнопки «Пуск» ничего должно мешать.
Создание нового пользователя с работающим меню «Пуск»
Если ни один из способов вам не помог, то можно решить проблему радикально и создать нового пользователя компьютера.
При входе под новым пользователем создаться новая ветка реестра, отвечающая за настройки этого нового пользователя и соответственно под ним меню «Пуск» должно работать.
Вам останется только перенести файлы из старой учётной записи в новую.
Для создания новой учётной записи наберите в поиске «Панель управления» и кликните по ней.
Перейдите в меню «Учётные записи пользователей».
Выберите «Управление другой учётной записью».
Кликните «Добавить нового пользователя».
Откроется меню Параметров Windows. В низу окна выберите «Добавить пользователя для этого компьютера».
На следующей странице укажите, что у вас нет данных для входа нового пользователя, чтобы не пришлось указывать адрес электронной почты или номер телефона для авторизации на компьютере.
Windows настойчиво хочет, чтобы мы привязали учётную запись к их сервисам. Кликните, что хотите добавить пользователя без учётной записи Майкрософт.
И наконец мы дошли до финального пункта. Указываем имя пользователя и пароль нового пользователя компьютера.
После этого перезагрузите компьютер и зайдите под новым пользователем. Проверьте работу кнопки «Пуск». Если всё работает, то просто перенесите файлы из папки старого пользователя в папку нового пользователя компьютера.
Видео решения проблем с кнопкой «Пуск»
Специально для тех, кому легче воспринимать материал не в текстовом виде, предлагаю ознакомиться с видео, как вернуть работоспособность кнопки «Пуск».
За последние несколько лет кнопка Пуск в Windows претерпела значительные изменения как в плане функциональности, так и в плане внешнего вида. Работа над улучшением меню Пуск ведется и сейчас, разработчики постоянно вносят в код компонента мелкие изменения, стремясь таким образом сделать его еще более удобным и функциональным. Увы, иногда вследствие таких модификаций кнопка Пуск начинает работать со сбоями.
Примером тому является неполадка в Windows 10 1903, из-за которой пусковая кнопка у некоторых пользователей перестала реагировать на нажатия клавиши Win, оставаясь, однако, активной при клике по ней мышкой. О проблеме в Microsoft знают и, надо полагать, работают над устранением ее причин, а пока что она не решена окончательно, вы, если доведется с ней столкнуться, можете воспользоваться этими способами исправления.
Стандартная перезагрузка
Первое, что рекомендуется сделать при появлении описанной выше неполадки, это просто перезапустить Проводник любым удобным способом. А еще лучше, если вы перезагрузите компьютер. Если кнопка заработала, значит неполадка была вызвана каким-то временным сбоем, в противном случае переходим к более решительным действиям.
Удалите приложения-модификаторы
Если вы используете сторонние приложения для настройки или замены меню Пуск, удалите их, возможно, в новой версии Windows 10 они входят в конфликт с системными компонентами пускового меню. То же самое касается приложений, переназначающих клавиши на клавиатуре. По меньшей мере, убедитесь, что кнопка Win не «занята» функцией, отличной от той, которая назначена ей операционной системой по умолчанию. После удаления стороннего ПО перезагрузите компьютер.
Включите XAML
Написаны на языке программирования XAML универсальные приложения от Microsoft, в том числе меню Пуск, тесно связны с компонентом контроля учетных записей. Доступ к UAC для меню Пуск в Windows 10 включен по умолчанию, но может статься, что вы случайно отключили его, что в свою очередь стало причиной неполадок в работе кнопки Пуск.
В этом случае восстановить ее поможет активация отключенной функции.
Скачайте по ссылке drive.google.com/open?id=1lVciQzr6IWb8pVE5TFCgKdEd71NZzfRi текстовый файл, откройте его, скопируйте команду под номером один и выполните ее в запущенной от имени администратора консоли PowerShell.
Если используется Кортана
Если вы юзаете Windows 10 на родном для нее английском, не помешает удалить временные данные Кортана — компонента, тесно связанного с меню Пуск и также способного в определенных случаях вызывать проблемы в его работе.
Для этого копируем и последовательно выполняем в классической командой строке три команды под номером два, указанные в том же текстовом файле. В случае невозможности удалить файлы из-за использования их другими процессами, удалите их из-под любого загрузочного диска со встроенным файловым менеджером.
Обнулите параметр EnableXamlStartMenu в реестре
Попробовать восстановить работу кнопки Пуск можно, применив простой твик реестра. Для этого в запущенной с повышенными привилегиями командной строке выполните одну за другой три команды, идущие в приложенном текстовом файле под номером три.
Отключите параметр «Использовать мои данные для входа…»
Решение несколько странное, но, если верить заявлениям пользователей на тематических форумах, отключение опции «Использовать мои данные для входа…» в разделе «Учетные записи» приложения «Параметры» позволило им решить проблему с кнопкой Пуск. Во всяком случае ее отключение никак не повредит, только не забудьте затем перезагрузить компьютер.
Если ничего не помогло
Если не один из приведенных выше способов не дал результата, создайте новую учетную запись пользователя и удалите старую, в которой кнопка Пуск не работает. Понимаем, это не лучший вариант, зато вполне рабочий, а самое главное, систему переустанавливать не придется.
Загрузка…
Пуск – символ и постоянный элемент операционных систем Microsoft. Обновления ОС иногда приводят к тому, что кнопка Пуск перестаёт реагировать на нажатие. В этой статье рассмотрим 9 способов как исправить «баг» если не работает кнопка Пуск в Windows 10.
Содержание
- Предварительные шаги
- Решение 1: Перезапуск проводника (explorer.exe)
- Решение 2: Проверка обновлений системы
- Решение 3: Оживляем Пуск с помощью PowerShell
- Решение 4: Восстанавливаем Пуск через редактор реестра
- Решение 5: Используем центр безопасности и обслуживания
- Решение 6: Создаём нового пользователя
- Решение 7: Проверка целостности системных файлов
- Решение 8: Исправление кириллического имени пользователя
- Решение 9: Официальная утилита
- Видео инструкция как реанимировать кнопку Пуск в Windows 10
Предварительные шаги
Прежде чем «копаться» в программах, совершите несколько базовых действий:
- Перезапустите компьютер – при загрузке системы ряд настроек обнулится и возможно вопрос решать не придется.
- Попробуйте открыть меню Пуск не только через соответствующий значок в левом нижнем углу экрана, но и клавишей Win на клавиатуре. Это необходимо, чтобы понять, какой именно объект не реагирует на действия пользователя.
Решение 1: Перезапуск проводника (explorer.exe)
Explorer exe может зависнуть и потянуть за собой другие процессы. Если кнопка Пуск не работает в Windows 10 из-за неправильного функционирования Проводника поможет такой алгоритм:
- Зажмите сочетание клавиш Escape, Shift и Ctrl, чтобы открыть утилиту «Диспетчер задач».
- Во вкладке с процессами отыщите «Проводник» или «Explorer.exe».
- Кликните правой кнопкой мыши по обнаруженному элементу и выберите «Перезапустить».
В этом случае, чтобы решить проблему с зависанием Проводника:
- Повторите первый и второй пункты предыдущей инструкции.
- Кликните по нужному элементу правой кнопкой мыши и выберите пункт контекстного меню для завершения процесса.
- Откройте пункты «Файл» — «Запустить новую задачу» в верхнем меню Диспетчера.
- Введите «explorer.exe» и выберите «ОК». ПО Проводника будет запущено заново.
Решение 2: Проверка обновлений системы
Иногда ошибки программистов приводят к тому, что клавиша не запускается. В этой ситуации Microsoft оперативно выпускает обновления, и проблема пропадает. Достаточно просто догрузить «подъехавшее» программное обеспечение.
Если вы не отключили автопроверку апдейтов, система всё сделает сама – вам останется лишь выбрать время. Для этого проверьте правый нижний угол экрана на наличие значка в виде двух изогнутых стрелок в прямоугольнике. Если такая иконка есть, кликните по ней правой кнопкой мыши и следуйте инструкциям, которые видите на экране.
Помимо значка в нижней панели о наличии обновлений вы можете узнать в окне управления выключением устройства – там появятся специальные кнопки. Процесс может запускаться и через них.
То, что значок наличия обновлений отсутствует, не означает что их нет. Проверьте их можно вручную:
- Зажмите клавиши I и Win.
- Прокрутите содержимое окна ниже и выберите «Обновление и безопасность».
- Войдите в «Центр обновления Windows».
- Запустите проверку наличия новых файлов.
- Подождите, пока ОС окончит загрузку.
- Перезапустите компьютер, чтобы инициировать процесс установки. Следуйте инструкциям системы.
Если кнопка Пуск в Windows 10 не работает после апдейта, придется порыться в менее доступных местах.
Решение 3: Оживляем Пуск с помощью PowerShell
Специализированная утилита PowerShell поможет, если не работает меню Пуск в Windows 10:
- Нажимаем на клавиатуре «X» и «Win».
- Выбираем «Windows PowerShell (администратор)», чтобы включить программную среду.
- Даем необходимые разрешения.
- Вставляем в окно утилиты строку «Get-appxpackage -all *shellexperience* -packagetype bundle |% {add-appxpackage -register -disabledevelopmentmode ($_.installlocation + “appxmetadataappxbundlemanifest.xml”)}» (копируем без ёлочек). Для вставки достаточно кликнуть в окно программы правой кнопкой мыши.
- Нажимаем кнопку Ввода.
- Дожидаемся реакции от
- Закрываем утилиту и перезапускаем устройство.
Если не работает кнопка запуска меню, Microsoft рекомендует проверить факт наличия необходимого ПО в PowerShell. Для этого:
- Повторите с 1 по 3 шаги предыдущей инструкции.
- Поочередно запустите в работу команды:
- get-appxpackage -name microsoft.windows.shellexperiencehost
- get-appxpackage -name microsoft.windows.cortana
- Убедитесь, что параметр «Status» в обоих случаях выставлен в значение «Ok».
Решение 4: Восстанавливаем Пуск через редактор реестра
Реестр – иерархически построенная база данных параметров и настроек. Сбой в любом элементе чреват. Если пуск не открывается, логично заглянуть сюда:
- Нажмите сочетание клавиш R и Win, чтобы открыть окно Выполнить.
- Введите «regedit» и нажмите кнопку Ввода.
- Дайте запрашиваемые разрешения.
- В левой части окна поочередно открывайте директории в следующей последовательности: HKEY_CURRENT_USERSoftwareMicrosoftWindowsCurrentVersionExplorerAdvanced
- Кликните правой кнопкой мыши в произвольную точку правой пустой части окна.
- В выпадающем поле поочередно кликните на «Создать» и «Параметр DWORD 32 бита».
- Переименуйте созданный элемент в «EnableXAMLStartMenu». Таким образом вы создадите параметр, принудительно включающий нужную кнопку.
- Откройте созданный объект DWord 32.
- Укажите значение «0» и нажмите «Ок», чтобы сохранить изменения.
- Закройте редактор реестра, и перезапустите устройство.
После описанных манипуляций клавиша должна начать нажиматься, а меню – открываться.
Решение 5: Используем центр безопасности и обслуживания
Если самостоятельно не получилось выяснить почему не открывается меню Пуск в Windows 10, пусть ОС сама найдет источник проблемы и исправит ошибку. Для этого:
- Нажмите сочетание клавиш R и Win.
- Введите «control» и нажмите на клавишу Ввода.
- Выберите «Центр безопасности и обслуживания».
- Нажмите на «Обслуживание», чтобы раскрыть область с настройками.
- Нажмите «Начать…» и дайте системе все запрошенные разрешения.
- Дождитесь окончания процесса обслуживания. Чтобы результат можно было увидеть раньше, не занимайте устройство другими задачами.
Решение 6: Создаём нового пользователя
Большинство вышеописанных решений связаны с исправлением пользовательских системных настроек. Но если поврежденный файл с параметрами найти не удалось, просто пересоздайте аккаунт:
- Нажмите сочетание кнопок I и Win.
- Выберите пункт «Семья и другие пользователи».
- Кликните по плюсу напротив надписи: «Добавить пользователя…».
- Укажите, что у вас отсутствуют данные для авторизации.
- Выберите «Использовать номер телефона» или «Получить новый адрес электронной почты» если хотите создать Microsoft аккаунт и привязать его к новому пользователю. Если хотите просто создать внутреннего юзера, нажмите «Добавить пользователя без…».
- Укажите номер телефона или email, если выбрали один из первых двух вариантов на предыдущем шаге. Следуйте инструкциям системы.
- Придумайте имя пользователя и пароль.
- Следуйте инструкциям ОС для завершения процесса.
Осталось убедиться в том, клавиша меню Пуск в Windows 10 работает. Для этого:
- Нажмите на сочетание клавиш Win и L.
- Выберите другую учетную запись из списка и авторизуйтесь в ней.
Если даже на новом аккаунте в Windows 10 не работает кнопка Пуск, переходите к следующим решениям.
Решение 7: Проверка целостности системных файлов
Как и в варианте 5, здесь речь пойдет об автосканировании системы. ОС сама выявит ошибки, некоторые из которых могут подсказать почему не открывается Пуск. Чтобы реализовать способ:
- Нажмите на клавиши Win+R.
- Введите «cmd» и нажмите на сочетание клавиш Shift+Ctrl+Enter для открытия командной строки с администраторскими правами.
- Дайте системе запрошенные разрешения.
- Введите команду «sfc /scannow» и нажмите на кнопку Ввода.
- Дождитесь окончания сканирования.
ОС не только найдет, но и восстановит корректный код.
Рекомендуем перезагрузиться перед проверкой включения нужного функционала.
Решение 8: Исправление кириллического имени пользователя
Так как лидерами в разработке компьютерных технологий стали англоязычные, а не русскоязычные, страны, с кириллицей у ПО отношения «натянутые». Возможна ситуация, когда в Windows не работает меню Пуск исключительно из-за наличия русских букв в имени пользователя.
Проверьте свой никнейм, и, если он содержит кириллические символы, уберите их. Для этого:
- Нажмите Win+R.
- Введите «netplwiz» и нажмите на кнопку Ввода.
- Выберите нужного пользователя компьютера.
- Выберите пункт «Свойства».
- Смените имя в графе «Пользователь».
- Нажмите на «ОК», чтобы применить изменения.
Решение 9: Официальная утилита
Несколько лет назад разработчики выпустили утилиту для решения проблем с главной кнопкой ОС – Start Menu Troubleshooter. Ссылка для скачивания с официальных сайтов перестала работать, но ПО можно достать на просторах интернета, например, тут. Программа не требует установки. После запуска на Windows 10:
- Нажмите «Далее».
- Дождитесь окончания сканирования и исправления. Программа сообщит о результатах и перечислит те проблемы, которые удалось решить.
Немногие сталкиваются с тем, что не работает Пуск на рабочем столе. Когда кнопка не реагирует, исправление ошибки трудоёмко. На этот случай стоит заранее задуматься о создании точки восстановления. Но даже если её нет, после выполнения наших инструкций проблема исчезает для большинства причин.
Видео инструкция как реанимировать кнопку Пуск в Windows 10
Вопрос от пользователя
Здравствуйте.
В последнее время у меня перестала работать кнопка ПУСК: при нажатии на нее — ничего не происходит. Если на нее нажимать прямо сразу после загрузки Windows — то ноутбук начинает задумываться, тормозить, но через 20-30 сек. все это проходит…
Кстати, началось все это после обновления ОС (которые я вроде бы отключал). Пробовал откатить систему, удалить обновление — восстановить не получилось. Сносить ОС пока не хотелось бы…
PS у меня ОС Windows 10 64 bits, ноутбук Lenovo G50…
Доброго времени!
К сожалению, это довольно популярный баг у ОС Windows 10 (и у 11-й тоже). Происходит чаще всего как раз после обновления системы, установки некоторых приложений, сбоях в работе ряда служб (кэша шрифтов, например), и т.д.
В этой статье приведу несколько рекомендаций, которые должны помочь в решении сей проблемы. Перейду сразу к делу…
*
📌 Кстати!
Как вариант решения проблемы: можно установить спец. утилиту, которая вернет в Windows 10/11 старое меню от Windows 7 (и вопрос будет решен 👌).
*
Что делать, если не работает кнопка ПУСК
👉 1) Попробуйте запустить Start Menu Troubleshooter (для Windows 10)
Где загрузить Start Menu Troubleshooter: например, с Softpedia (прим.: с сайта Microsoft в настоящее время загрузить данную утилиту не удается).
*
Так как проблема эта достаточно популярна, то Microsoft выпустила спец. средство устранения проблемы — Troubleshooter. Логично, что первым советом по восстановлению — будет рекомендация воспользоваться этим инструментом.
Сделать это очень просто: достаточно скачать и запустить ее, после нажать одну кнопку «Далее». См. скрин ниже. 👇
Start Menu Troubleshooter: диагностика и предотвращение неполадок
Дальше утилита автоматически найдет и попытается устранить проблемы, влияющие на работу ПУСК. См. пример ниже.
Start Menu Troubleshooter: была обнаружена проблема
*
👉 2) Перезапуск проводника (explorer.exe)
За работу кнопки ПУСК, системного трея и пр. отвечает проводник (системный процесс explorer.exe).
Вообще, при критических ошибках — он перезапускается автоматически, но неработоспособность кнопки ПУСК к этому не относится…
Поэтому, рекомендуется вручную попробовать это сделать. Для этого, сначала необходимо открыть диспетчер задач (используйте сочетание кнопок Ctrl+Shift+Esc).
После в списке процессов найдите «Проводник», щелкните по нему правой кнопкой мышки и в появившемся меню выберите «Перезапустить».
Альтернативный вариант перезагрузки проводника: запустить командную строку и выполнить команду taskkill /F /IM explorer.exe & start explorer
Проводник — перезапустить
Кроме этого, можно воспользоваться вкладкой «Подробности»: в ней нужно найти процесс «explorer.exe» и закрыть его («Снять задачу»).
explorer.exe — снять задачу
После этого нажмите на «Файл/запустить новую задачу», в появившемся окне введите задачу «explorer» и нажмите Enter.
Запуск explorer
Как правило, после перезапуска проводника, ПУСК начинает работать в штатном режиме. Правда, на некоторое время, т.к. мы этим вариантом устраняем лишь последствия, но не решаем причину возникновения…
*
👉 3) Проблема связана со службой кэша шрифтов
В ряде случаев такое поведение с интерфейсом в Windows 10/11 (пропажа некоторых системных значков, неработоспособность ПУСК и др.) связано с тем, что несколько служб кэша шрифтов работают некорректно. И чтобы вернуть систему к нормальной работе — достаточно отключить их.
Для этого:
- запустите диспетчер задач (сочетание Ctrl+Shift+Esc);
- затем нажмите «Файл/новая задача»;
- введите команду msconfig и поставьте галочку, чтобы задача выполнялась с правами администратора;
- нажмите OK. См. скриншот ниже. 👇
msconfig — запускаем с правами администратора
- в открывшемся окне «Конфигурация системы» откройте вкладку «Службы»;
- после найдите службу «Служба кэша шрифтов Windows» и снимите с нее галочку;
- также снимите галочку со службы «Кэш шрифтов Windows Presentation Foundation»;
- сохраните настройки и перезагрузите компьютер. См. скрин ниже.
Конфигурация системы (отключаем службы кэша)
Как правило, такой простой рецепт помогает радикально решить проблему.
*
👉 4) «Перерегистрация» меню ПУСК через PowerShell
Во многих случаях чтобы устранить проблему с отсутствием реагирования ПУСК’а — достаточно выполнить одну команду через PowerShell.
Запустить его необходимо от имени администратора (для этого достаточно открыть диспетчер задач, создать новую задачу через меню «Файл» и дать команду «PowerShell» с правами администратора).
Запуск PowerShell от администратора
Затем скопируйте и вставьте в PowerShell строку, приведенную ниже. Нажмите Enter.
📌Команда для PowerShell:
Get-appxpackage -all *shellexperience* -packagetype bundle |% {add-appxpackage -register -disabledevelopmentmode ($_.installlocation + «appxmetadataappxbundlemanifest.xml»)}
Пример представлен на скриншоте ниже.
Выполнение команды в PowerShell
После чего необходимо перезагрузить компьютер.
*
👉 5) Создание нового пользователя
Еще одним весьма простым и эффективным решением этой проблемы — является создание новой учетной записи (т.е. нового пользователя).
Если у него интерфейс ОС будет работать как положено — то достаточно перенести значки с рабочего стола и документы со старой учетной записи в эту новую. Делов-то на 10-15 мин. (для самой стандартной системы).
И так, попробуем создать новую учетную запись, если ПУСК не работает и не пускает вас в параметры Windows.
В этом случае сначала нажмите сочетание кнопок Win+R, введите команду netplwiz и нажмите OK. См. скрин ниже. 👇
netplwiz — открываем окно с учетными записями пользователей
Далее должно открыть окно с настойками учетных записей пользователей: щелкните по кнопке «Добавить» (см. скрин ниже 👇).
Добавление новой учетной записи
После укажите, что вы хотите создать локальную учетную запись — выберите вариант «Вход без учетной записи Майкрософт (не рекомендуется)«. См. скрин ниже. 👇
Вход без учетной записи Microsoft
Локальная учетная запись
Дальше вам останется указать имя пользователя, пароль и пр. В общем-то, учетная запись создана.
Имя, пароль нового пользователя
Теперь при включении ноутбука/компьютера в нижней части экрана (слева) у вас будет выбор, под каким пользователем войти. Попробуйте зайти под новым пользователем и проверить работоспособность меню ПУСК.
Вход в Windows: выбор учетной записи
*
👉 6) Восстановление работоспособности Windows (откат системы)
Вообще, тема восстановления достаточно обширна. По умолчанию Windows при всех важных изменениях (обновлениях, установки, драйверов и пр.) создает контрольные точки (под точками подразумевается «слепок» системы, до которого можно откатиться). Правда, в Windows 10/11 этот момент работает несколько иначе…
Тем не менее, чтобы проверить, какие точки восстановления есть у вас в системе (т.е. к какой дате вы можете откатить систему) — достаточно нажать Win+R и ввести команду rstrui, нажать Enter.
rstrui — запуск восстановления
После чего запуститься восстановление системы: в нижней части окно поставьте ползунок в режим «Выбрать другую точку восстановления».
Выбрать точку восстановления
В следующем окне Windows представит список доступных точек восстановления. Ориентируйтесь по дате: выберите ту, при которой у вас все работало.
Для отката системы — достаточно выбрать точки и согласиться на восстановление
Как уже сказал выше, тема восстановления достаточно обширна, поэтому также порекомендую вам ознакомиться с еще одной статьей на эту тему (ссылка на нее ниже 👇).
👉 В помощь!
1) Про точки восстановления и откат к ним // для Windows 11
2) Как восстановить Windows 10: инструкция по шагам
*
👉 7) Переустановка системы
Пожалуй, это последнее и самое радикальное, что могу посоветовать (особенно, это относится к тем, у кого установлена какая-нибудь сборка, а не официальная версия Windows).
Приведу несколько статей ниже в помощь, думаю, для неискушенного читателя будут весьма полезны!
1) Как скачать ISO-образ с ОС Windows 10/11 [официально и легально] — см. инструкцию
2) Установка Windows 10 с флешки — по шагам [общая инструкция]
3) Как установить Windows 10 на ноутбук Asus ZenBook (на примере модели UX310UA) — см. инструкцию
*
Дополнения по теме — приветствуются…
Удачной работы!
👋
Первая публикация: 30.09.2018
Корректировка: 4.10.2021


Полезный софт:
-
- Видео-Монтаж
Отличное ПО для создания своих первых видеороликов (все действия идут по шагам!).
Видео сделает даже новичок!
-
- Ускоритель компьютера
Программа для очистки Windows от «мусора» (удаляет временные файлы, ускоряет систему, оптимизирует реестр).
После восстановления работы одного ноутбука после ошибки BSOD «SYSTEM SERVICE EXCEPTION» выяснилось, что не работает кнопка «Пуск«. Кнопка нажимается, на нажатия левой клавиши мыши или кнопку «Win» реакция есть, но меню не появляется. В сети описано много экзотических и не очень решений, я же опишу то, что чаще всего помогает. Кому не подойдет мой вариант, пишите в комментариях, будем разбираться.
Простой и быстрый способ исправления неработающей кнопки «Пуск» в Windows 10
Проделаем по шагам:
- Нажмите сочетание клавиш Win + R и введите команду regedit. Затем нажмите клавишу «ОK»;
- В редакторе реестра переходим по пути HKEY_CURRENT_USER Software Microsoft Windows CurrentVersion Explorer Advanced;
- Ищем параметр EnableXAMLStartMenu. Ему должно быть присвоено значение «0» (ноль). Если такого параметра нет, то кликаем правой клавишей мыши по правой области окна редактора реестра и в контекстном меню выбираем Создать — Параметр DWORD (32 бита). Создаем параметр, даем ему имя EnableXAMLStartMenu, присваиваем значение «0» (без кавычек);
- Закрываем редактор реестра, перезагружаемся.
Если это не помогло, идем дальше.
Более долгий, но и более надежный способ заставить работать кнопку «Пуск» в 10-ой Windows
- Нажимаем сочетание клавиш Win + X и выбираем «Командная строка (администратор)«.
- Набираем PowerShell и давим клавишу Enter;
- Копируем отсюда и вставляем в окно PowerShell-а строку:
- Get-AppXPackage -AllUsers |Where-Object {$_.InstallLocation -like «*»} | Foreach {Add-AppxPackage -DisableDevelopmentMode -Register «$($_.InstallLocation)AppXManifest.xml»}
- Жмем Enter и ждем окончания работы команды (выполнение может занимать продолжительное время);
- После окончания выполнения скрипта перезагружаем компьютер.
Другие способы исправления работы кнопки «Пуск»
Есть еще как минимум 3 других способа решения проблемы:
- Запустить командную строку от имени Администратора и там набрать DISM /Online /Cleanup-Image /RestoreHealth . После выполнения первой команды вводим вторую — sfc /scannow;
- Перезапуск проводника: открываем диспетчер задач (можно и клавишами Ctrl+Shift+Esc). Ищем процесс с названием «Проводник«, выделяем его, вызываем контекстное меню и кликаем «Перезапустить«;
- Завести нового пользователя.
-
Небольшие технические трудности. В ближайшее время мы появимся в сети и сайт станет чуточку лучше
Обновления в Windows 10 могут вызывать ряд ошибок и у пользователей, зачастую, уходит достаточно времени для того, чтобы разобраться, что их вызвало и попытаться от них избавиться.
Эта операционная система все еще имеет ряд недоработок и ошибок.
Например, запустив систему после установки обновлений, многие сталкиваются с тем, что кнопка Пуск перестала откликаться и реагировать на запросы.
Как и с помощью нажатия на клавишу клавиатуры, так и посредством клика мышки на соответствующую иконку.
Кроме того, могут так же не перестать работать другие графические меню и не откликаться «Параметры».
Поэтому, компания разработчик даже выпустила утилиту, способствующая решению данной проблемы и избавлению от ее причины появления.
Кнопка Пуска может не работать в многих случаях, но основной причиной является сбои в настройках regedit.
Чтобы исправить эту проблему, рассмотрим несколько самых популярных методов ее решения.
Перезапуск процесса
С помощью файла Explorer.exe запускаются все процессы работы окон, меню системы и проводника, ведь он, по сути, – это графическая оболочка всей системы. – файл, который является графической оболочкой Windows.
Поэтому, иногда, если не запускается «Пуск», нужно перезапустить процесс explorer.exe, ведь в нем мог возникнуть какой-либо сбой в функционировании. Чтобы его запустить, следует:
- С помощью клавиш Ctrl+Shift+Esc или меню панели задач, запустить «Диспетчер задач».

Диспетчер задач
- Выбираем «Процессы», если она не была открыта автоматически. А если запуск произешел через упрощенное окно, то заходим в «Подробнее».
Процессы
- Ищем «Проводник» (или Explorer), перезапускаем его и подтверждаем действие.
Перезапуск Проводника
Данный метод работает не во всех случаях, и если он вам не помог, перейдите к следующему.
Изменение ключа реестра системы
Здесь мы пробуем модифицировать данные одного параметра, который в ответе за работоспособность меню. Если вы его не нашли, то его нужно создать.
- В новом окне задайте команду
regeditкоторое запуститься при нажатии комбинации клавиш Win+R.
Открытие regedit
- Дальнейший путь будет длинным. Сначала заходим в «HKEY_CURRENT_USER» и выбираем папку «Software». Из нее входим в Microsoft, а оттуда в Windows. Далее выбираем раздел «CurrentVersion», а в нем Explorer. И с него заходим в подраздел «Advanced» и ищем параметр EnableXAMLStartMenu. На подробно изложен пошаговый путь.
Путь к параметру EnableXAMLStartMenu
- В параметре задаем нулевое значение.
Задание нулевого значения
- Если данный параметр не был обнаружен, то в конечной папке создаем параметр DWORD, в котором вписываем имя EnableXAMLStartMenu, и опять же, задаем нулевое значение.

Создание EnableXAMLStartMenu
- Запускаем с помощью поиска «Командную строку» и запускаем ее от имени администратора.
Запуск командной строки
Пишем команду
net user users_name /add(Users_name – это имя нового пользователя).
Пишем команду «net user users_name /add».
Заходим и переносим в нее все файлы, а старый профиль удаляем.
Для задействования нового параметра, нужно будет перезапустить процесс explorer.exe, как указано в первом методе.
Учетная запись на кириллице
Иногда кнопка пуск может не работать, если новая учетная запись именована на русском языке, то есть с помощью символов кириллицы.
В таком случае, ее необходимо переименовать. Заходим в «Управление компьютером» и меняем путь к каталогу пользователя.

Каталог Пользователя
Исправление ошибок системы
В некоторых случаях может помочь функция автоматического обслуживания операционной системы.
Заходим в «Свойства системы», открываем «Система и безопасность», переходим в «Центр поддержки» и нажимаем «Начать обслуживание».

Запуск автоматического обслуживания
Тогда система проведет поиск и деактивирует все сбои на устройстве. Чем больше свободных ресурсов, тем быстрее она проведет операцию.
Помощь PowerShell
Этот метод самый небезопасный и может привести к другим сбоям, поэтому перед запуском, стоит создать точку отката системы.
- Для запуска расширенной командной строки выполните путь: Локальный диск С, оттуда зайдите в папку System32, перейдите в раздел WindowsPowerShell, а затем в подраздел v1.0, где вы и обнаружите инструмент. Запустите его от имени администратора.

Запуск PowerShell
Или же воспользуйтесь поиском командной строки, найдите инструмент и перед запуском, поставьте галочку на права администратора.
Запуск PowerShell с помощью командной строки
- Когда приложение открылось, вписываем команду
Get-AppXPackage -AllUsers | Foreach {Add-AppxPackage -DisableDevelopmentMode -Register “$($_.InstallLocation)AppXManifest.xml”}и запускаем.
Запуск команды
- Если не помогло, попробуйте ввести такой код
Get-appxpackage -all *shellexperience* -packagetype bundle |% {add-appxpackage -register -disabledevelopmentmode ($_.installlocation + “appxmetadataappxbundlemanifest.xml”)}Во время выполнения задачи могут возникать на экране ошибки, помеченные красным цветов, но не обращайте на это внимания. Когда операция произведется, проверьте работоспособность «Пуска».
Диагностика неполадок
Метод основан на запуске программы от Microsoft, которая поможет решить нашу проблему.
Она работает так же, как и инструмент решения и устранения неполадок, но для графических элементов, таких как «Пуск».
- На официальном сайте компании это приложение необходимо скачать, установить и запустить.
- После запуска нажимаем «Далее».
Стартовое окно утилиты
- Если какие-либо сбои будут обнаружены, то программа в процессе поиска их устранит и на стадии показа результатов, сообщит об этом вам. Если никаких сбоев обнаружено не будет, значит программа не нашла ошибок и в результате покажет вам окно..
Утилита не выявила ошибок
- Чтобы узнать более подробный отчет о проделанной работе, перейдите по выделенной графе на просмотр дополнительных возможностей. Тогда программа переадресует вас на окно с отчетом.
Дополнительные сведения утилиты
Кроме того, эта программа может проводить и другие проверки, например:
- на наличие права доступа к реестру, где хранятся данные для работы с графической оболочкой системы;
- на наличие ShellExperienceHost;
- на состояние базы данных, где находятся плитки приложений;
- на наличие повреждений в разных утилитах и много другого.
Это приложение можно скачать по ссылке:
Скачать
Не обращайте внимания на то, что в адресе нет названия компании, так как это ссылка на сокращенный официальный адрес для хранения разных приложений.
Служба кэша
Если у вас не работает не только «Пуск», но и не открываются другие программы, попробуйте воспользоваться этим методом.
- Зайдите в «Диспетчер задач».
Диспетчер задач
- Запустите новую задачу через раздел «Файл».
Запуск новой задачи
- Запускаем с правами администратора команду
msconfig
Запуск msconfig
- Переходим по вкладке Службы и с Служба кэша шрифтов Windows и Кэш шрифтов Windows Presentation Foundation убираем галочки.
Службы, с которых требуется снять галочки
- Нажимаем «ОК», перегружаем устройство и проверяем проблему на наличие.
Восстановление системы
Если не один из вышеперечисленных методов не помог, но придется приступить к радикальным мерам.
В большинстве случаев, функция создания контрольных точек активна и это позволит откатить систему к ее состоянию, когда, возможно, «Пуск» еще мог работать.
Зачастую, эти точки создаются автоматически (если нет, то их обязательно нужно создавать) перед каждым обновлением операционной системы.
И это-то обновления обычно и есть причиной неработоспособности «Пуска» и других программ.
- В строке поиска введите Параметры и запустите.
- Перейдите в раздел «Обновления и безопасность», а затем в «Восстановление».
- Выберите один из трех вариантов восстановления. Вы можете:
- вернуться в исходное состояние, то есть выполнить полный сброс до заводских настроек;
- откатить систему к более ранней сборке;
- восстановить систему с помощью загрузочного диска или другого носителя (крайний случай).
Восстановление системы
Очень надеемся, что с помощью информации в этой статье вы смогли устранить свою проблему.
И еще раз повторимся: восстановление системы используйте только в самых запущенных случаях.
Источник
Сочетания клавиш — это комбинации двух или более клавиш, с помощью которых можно выполнять задачи, обычно требующие применения мыши или другого указывающего устройства. Сочетания клавиш позволяют сэкономить время и усилия при работе с операционной системой Windows 10 и различными приложениями.
Сочетания клавиш указаны в меню приложений. В большинстве из них также предусмотрены сочетания клавиш, призванные упростить работу с меню и выполнение других команд. Если буква или слово в меню подчеркнуты, обычно это означает, что для выбора пункта меню можно нажать одновременно клавишу ALT и клавишу, соответствующую подчеркнутой букве. При использовании сенсорной клавиатуры некоторые сочетания клавиш отображаются при нажатии клавиши CTRL.
В операционной системе Windows 10 добавились некоторые новые сочетания клавиш. Это было вызвано тем, что в операционной системе появились новые функции, и новые приложения.
Ниже в таблицах представлены сочетания клавиш в Windows 10 по основным выполняемым функциям: общесистемные клавиши, управление приложениями на панели задач, управление окнами, виртуальные рабочие столы, мультимедийные функции, командная строка.
| Основные сочетания клавиш | |
|---|---|
| F2 | переименование выбранного элемента |
| F3 | поиск файла или папки в проводнике |
| F4 | отображение списка адресной строки в проводнике |
| F5 | обновление активного окна |
| F6 | циклическое переключение между элементами экрана в окне или на рабочем столе |
| F10 | активация строки меню в активном приложении |
| Alt + F4 | запускает меню питания системы или закрытие активного элемента или выход из активного приложения |
| Alt + Esc | циклическое переключение между элементами в том порядке, в котором они были открыты |
| Alt + подчеркнутая буква | выполнение команды, соответствующей этой букве |
| Alt + Enter | отображение свойств выбранного элемента |
| Alt + «пробел» | открытие контекстного меню активного окна |
| Alt + ← (стрелка влево) | назад |
| Alt + → (стрелка вправо) | вперёд |
| Alt + Page Up | перемещение на одну страницу вверх |
| Alt + Page Down | перемещение на одну страницу вниз |
| Alt + Tab | переключение между открытыми приложениями |
| Ctrl + F4 | закрытие активного документа (в приложениях, развернутых на весь экран и допускающих одновременное открытие нескольких документов) |
| Ctrl + A | выбор всех элементов в документе или окне |
| Ctrl + C (или Ctrl + Insert) | копирование выбранного элемента |
| Ctrl + D (или Delete) | удаление выбранного элемента и его перемещение в корзину |
| Ctrl + R (или F5) | обновление активного окна |
| Ctrl + V (или Shift + Insert) | вставка выбранного элемента |
| Ctrl + X | вырезание выбранного элемента |
| Ctrl + Y | повтор действия |
| Ctrl + Z | отмена действия |
| Ctrl + → (стрелка вправо) | перемещение курсора в начало следующего слова |
| Ctrl + ← (стрелка влево) | перемещение курсора в начало предыдущего слова |
| Ctrl + ↓ (стрелка вниз) | перемещение курсора в начало следующего абзаца |
| Ctrl + ↑ (стрелка вверх) | перемещение курсора в начало предыдущего абзаца |
| Ctrl + Alt + Tab | использование клавиш со стрелками для переключения между открытыми приложениями |
| Ctrl + клавиша со стрелкой (для перемещения к элементу) + «пробел» | выбор нескольких отдельных элементов в окне или на рабочем столе |
| Ctrl + Shift + клавиша со стрелкой | выделение фрагмента текста |
| Ctrl +Esc | открытие меню «Пуск» |
| Ctrl + Shift + Esc | запуск диспетчера задач |
| Ctrl + Shift | переключение раскладки клавиатуры, если их несколько |
| Ctrl + «пробел» | включение и выключение редактора метода ввода для китайского языка |
| Shift + F10 | открытие контекстного меню для выбранного элемента |
| Shift + любая клавиша со стрелкой | выбор нескольких элементов в окне или на рабочем столе, а также выделение текста в документе |
| Shift + Delete | удаление выбранного элемента без его предварительного помещения в корзину |
| → (стрелка вправо) | открытие следующего меню справа или открытие подменю |
| ← (стрелка влево) | открытие следующего меню слева или закрытие подменю |
| Esc | остановка выполнения текущей задачи или выход из нее |
| Общесистемные клавиши | |
|---|---|
| Win | вызов меню «Пуск» |
| Win + S | вызов панели поиска меню «Пуск» |
| Win + Q | открытие помощника Кортана (Cortana) |
| Win + I | открытие окна «Параметры» меню «Пуск» |
| Win + A | открытие центра уведомлений |
| Win + H | вызов меню «Поделиться» |
| Win + P | вызов меню «Проецировать» |
| Win + R | открытие окна «Выполнить» |
| Win + «пробел» | переключение языка ввода и раскладки клавиатуры |
| Win + L | блокировка Рабочего стола |
| Win + K | подключение к беспроводному дисплею или аудиоустройству |
| Win + X | контекстное меню кнопки «Пуск» |
| Win + D | показывает рабочий стол |
| Win + E | открывает проводник |
| Ctrl + Shift + Esc | запуск Диспетчера задач |
| Управление приложениями на панели задач | |
|---|---|
| Win + T | переключение между иконками на панели задач. Для запуска нужного приложения необходимо будет нажать на клавишу Enter |
| Win + цифры от 0 до 9 | запуск приложения с панели задач, кнопка которого соответствует цифре (отсчет начинается сразу после кнопки Представление панели задач) |
| SHIFT + нажатие кнопки панели задач | запуск приложения или быстрое открытие другого экземпляра приложения помощника Кортана (Cortana) |
| CTRL + SHIFT + нажатие кнопки панели задач | запуск приложения от имени администратора |
| SHIFT + нажатие кнопки панели задач правой кнопкой мыши | отображение окна меню для приложения |
| SHIFT + нажатие сгруппированной кнопки панели задач правой кнопкой мыши | отображение меню окна для группы |
| CTRL + нажатие сгруппированной кнопки панели задач | циклическое переключение между окнами группы |
| Управление окнами | |
|---|---|
| Win + → (стрелка вправо) | закрепление активного окна в правой части экрана монитора |
| Win + ← (стрелка влево) | закрепление активного окна в левой части экрана монитора |
| Win + ↑ (стрелка вверх) | развернуть активное окно по горизонтали и вертикали |
| Win + ↓ (стрелка вниз) | восстановить активное окно (если окно было развернуто на весь экран), или свернуть активное окно |
| Win + ← + ↑ (стрелка влево, затем нажать на стрелку вверх) | активное окно будет закреплено в верхнем левом углу экрана монитора |
| Win + ← + ↓ (стрелка влево, затем нажать стрелку вниз) | активное окно будет закреплено в нижнем левом углу экрана монитора |
| Win + → + ↑ (стрелка вправо, затем нажать на стрелку вверх) | активное окно будет закреплено в верхнем правом углу экрана монитора |
| Win + → + ↓ (стрелка вправо, затем нажать на стрелку вниз) | активное окно будет закреплено в нижнем правом углу экрана монитора |
| Ctrl + N | открытие нового активного окна |
| Сочетания клавиш в проводнике | |
|---|---|
| Win + E | запуск Проводника |
| Alt + Enter | открытие окна «Свойства» выделенного файла |
| Shift + Del | удаление файла минуя Корзину |
| Alt + D | выбор адресной строки |
| Ctrl + E | выбор поля поиска |
| Ctrl + F | выбор поля поиска |
| Ctrl + W | закрытие текущего окна |
| Ctrl + колесо прокрутки мыши | изменение размера и внешнего вида значков файлов и папок |
| Ctrl + Shift + E | отображение всех папок, в которые вложена выбранная папка |
| Ctrl + Shift + N | создание новой папки |
| Num Lock + звездочка (*) | отображение всех папок, вложенных в выбранную папку |
| Num Lock + знак «плюс» (+) | отображение содержимого выбранной папки |
| Num Lock + знак «плюс» (-) | свертывание выбранной папки |
| Alt +P | отображение области просмотра |
| Виртуальные рабочие столы | |
|---|---|
| Win + Ctrl + D | создание нового виртуального рабочего стола |
| Win + Ctrl + F4 | закрытие виртуального рабочего стола |
| Win + Ctrl + → (стрелка вправо) | переключение между созданными виртуальными столами слева направо |
| Win + Ctrl + ← (стрелка влево) | переключение между созданными виртуальными столами справа налево |
| Win + Tab | открытие запущенных приложений во всех созданных виртуальных рабочих столах |
| Мультимедийные функции | |
|---|---|
| Win + Print Screen | сделать снимок экрана (скриншот), скриншот будет сохранен в специально созданной папке «Снимки экрана», которая находится в папке «Изображения» |
| Win + G | открытие панели Game DVR для записи видео в играх (настроить в Xbox) |
| Win + Alt + Print Screen | сделать снимок экрана в игре |
| Win + Alt + R | начать запись, при повторном нажатии — остановить запись |
| Win + Alt + G | запись последних 30 секунд в активном окне |
| Win + P | переключиться между дисплеями, при наличии второго дисплея |
| Win + «плюс» | увеличение при помощи приложения Лупа (Magnifier) |
| Win + «минус» | уменьшение при помощи приложения Лупа (Magnifier) |
| Командная строка | |
|---|---|
| Ctrl + C или Ctrl + Insert | копирование выделенного теста |
| Ctrl + V или Shift + Insert | вставка текста в положение курсора |
| Ctrl + M | выделить в командной строке |
| Ctrl + A | выделение всего текста в текущей строке, если в данной строке текста нет, то будет выделен весь текст в командной строке |
| Shift + ← (стрелка влево) | выделение одного символа, который расположен слева от курсора |
| Shift + → (стрелка вправо) | выделение одного символа, который расположен справа от курсора |
| Shift + ↑ (стрелка вверх) | выделение символа, и далее всей строки вверх |
| Shift + ↓ (стрелка вниз) | выделение символа, и далее всей строки вниз |
| Ctrl + Shift + ← (стрелка влево) | выделение одного слова, которое расположено слева от курсора |
| Ctrl + Shift + → (стрелка вправо) | выделение одного слова, которое расположено справа от курсора |
| Shift + Home | передвигает курсор в начало текущей строки |
| Shift + End | передвигает курсор в конец текущей строки |
| Ctrl + ↑ (стрелка вверх) | перемещение на строку выше |
| Ctrl + ↓ (стрелка вниз) | перемещение на строку ниже |
| Ctrl + Page Up | перемещение в командной строке на одну страницу вверх |
| Ctrl + Page Down | перемещение в командной строке на одну страницу вниз |
| Ctrl + F | открытие окна поиска в командной строке |
| Alt + F4 | закрытие командной строки |

Просмотров 163к. Опубликовано 15 августа, 2018 Обновлено 20 августа, 2018
Двигать мышку и щелкать туда сюда может показаться не очень трудным, но если вы активно пользуетесь горячими клавишами, вы наверняка заметили, как они ускоряют работу, к тому же это очень удобно. Сразу выучить огромный список сочетаний клавиш не получиться, может сначала быть немного сложной задачей, но возможно, нужно просто больше практики, в скором времени вы даже не заметите, как активно пользуетесь комбинациями клавиш. Изучение и использование горячих клавиш очень важно, — это отличный способ улучшить свои навыки в Windows 10.
Сочетания клавиш для копирования, вставки и других основных действий
| Клавиши | Действие |
|---|---|
| CTRL+X | Вырезание выбранного элемента |
| CTRL+C (или CTRL+INSERT) | Копирование выбранного элемента |
| CTRL+V (или SHIFT+INSERT) | Вставка выбранного элемента |
| CTRL+Z | Отмена действия |
| ALT+TAB | Переключение между открытыми приложениями |
| ALT+F4 | Закрытие активного элемента или выход из активного приложения |
| Клавиша Windows + L | Блокировка компьютера |
| Клавиша Windows + D | Отображение и скрытие рабочего стола |
| F2 | Переименование выбранного элемента |
| F3 | Поиск файла или папки в проводнике |
| F4 | Отображение списка адресной строки в проводнике |
| F5 | Обновление активного окна |
| F6 | Циклическое переключение между элементами экрана в окне или на рабочем столе |
| F10 | Активация строки меню в активном приложении |
| ALT+F8 | Отображение пароля на экране входа в систему |
| ALT+ESC | Циклическое переключение между элементами в том порядке, в котором они были открыты |
| ALT+подчеркнутая буква | Выполнение команды, соответствующей этой букве |
| ALT+ВВОД | Отображение свойств выбранного элемента |
| ALT+ПРОБЕЛ | Открытие контекстного меню активного окна |
| ALT+СТРЕЛКА ВЛЕВО | Назад |
| ALT+СТРЕЛКА ВПРАВО | Вперед |
| ALT+PAGE UP | Перемещение на одну страницу вверх |
| ALT+PAGE DOWN | Перемещение на одну страницу вниз |
| CTRL+F4 | Закрытие активного документа (в приложениях, развернутых на весь экран и допускающих одновременное открытие нескольких документов) |
| CTRL+A | Выбор всех элементов в документе или окне |
| CTRL+D (или DELETE) | Удаление выбранного элемента и его перемещение в корзину |
| CTRL+R (или F5) | Обновление активного окна |
| CTRL+Y | Повтор действия |
| CTRL+СТРЕЛКА ВПРАВО | Перемещение курсора в начало следующего слова |
| CTRL+СТРЕЛКА ВЛЕВО | Перемещение курсора в начало предыдущего слова |
| CTRL+СТРЕЛКА ВНИЗ | Перемещение курсора в начало следующего абзаца |
| CTRL+СТРЕЛКА ВВЕРХ | Перемещение курсора в начало предыдущего абзаца |
| CTRL+ALT+TAB | Использование клавиш со стрелками для переключения между открытыми приложениями |
| ALT+SHIFT+клавиши со стрелками | Если группа или плитка оказалась в фокусе в меню «Пуск», переместите ее в указанном направлении |
| CTRL+SHIFT+клавиши со стрелками | Если плитка оказалась в фокусе в меню «Пуск», переместите ее на другую плитку, чтобы создать папку |
| CTRL+клавиши со стрелками | Изменение размера меню «Пуск», если оно открыто |
| CTRL+клавиша со стрелкой (для перемещения к элементу)+ПРОБЕЛ | Выбор нескольких отдельных элементов в окне или на рабочем столе |
| CTRL+SHIFT+клавиша со стрелкой | Выделение фрагмента текста |
| CTRL+ESC | Открытие меню «Пуск» |
| CTRL+SHIFT+ESC | Запуск диспетчера задач |
| CTRL+SHIFT | Переключение раскладки клавиатуры, если их несколько |
| CTRL+ПРОБЕЛ | Включение и выключение редактора метода ввода для китайского языка |
| SHIFT+F10 | Открытие контекстного меню для выбранного элемента |
| SHIFT+любая клавиша со стрелкой | Выбор нескольких элементов в окне или на рабочем столе, а также выделение текста в документе |
| SHIFT+DELETE | Удаление выбранного элемента без его предварительного помещения в корзину |
| СТРЕЛКА ВПРАВО | Открытие следующего меню справа или открытие подменю |
| СТРЕЛКА ВЛЕВО | Открытие следующего меню слева или закрытие подменю |
| ESC | Остановка выполнения текущей задачи или выход из нее |
Сочетания клавиш в проводнике
| Клавиши | Действие |
|---|---|
| ALT+D | Выбор адресной строки |
| CTRL+E | Выбор поля поиска |
| CTRL+F | Выбор поля поиска |
| CTRL+N | Открытие нового окна |
| CTRL+W | Закрытие активного окна |
| CTRL+колесо прокрутки мыши | Изменение размера и внешнего вида значков файлов и папок |
| CTRL+SHIFT+E | Отображение всех папок, в которые вложена выбранная папка |
| CTRL+SHIFT+N | Создание новой папки |
| NUM LOCK+звездочка (*) | Отображение всех папок, вложенных в выбранную папку |
| NUM LOCK+знак «плюс» (+) | Отображение содержимого выбранной папки |
| NUM LOCK+знак «минус» (–) | Свертывание выбранной папки |
| ALT+P | Отображение панели просмотра |
| ALT+ВВОД | Открытие диалогового окна «Свойства» для выбранного элемента |
| ALT+СТРЕЛКА ВПРАВО | Просмотр следующей папки |
| ALT+СТРЕЛКА ВВЕРХ | Просмотр папки, в которую вложена данная папка |
| ALT+СТРЕЛКА ВЛЕВО | Просмотр предыдущей папки |
| BACKSPACE | Просмотр предыдущей папки |
| СТРЕЛКА ВПРАВО | Отображение выделенного элемента (если он свернут) или выбор первой вложенной папки |
| СТРЕЛКА ВЛЕВО | Свертывание выделенного элемента (если он развернут) или выбор папки, в которую вложена данная папка |
| END | Отображение нижнего края активного окна |
| Главная | Отображение верхнего края активного окна |
| F11 | Развертывание или свертывание активного окна |
Горячие клавиши с использованием клавиши Windows
| Клавиши | Действие |
|---|---|
| Клавиша с логотипом Windows | Открытие или закрытие меню «Пуск» |
| Windows +A | Открытие Центра поддержки |
| Windows + B | Установка фокуса в области уведомлений |
| Windows + C |
Открытие Кортаны в режиме прослушивания Примечание
|
| Windows +Shift+C | Вызов меню чудо-кнопок |
| Windows +D | Отображение и скрытие рабочего стола |
| Windows +Alt+D | Отображение и скрытие даты и времени на рабочем столе |
| Windows + E | Открытие проводника |
| Windows + F | Открытие Центра отзывов и создание снимка экрана |
| Windows + G | Открытие меню запущенной игры |
| Windows + H | Запуск диктовки |
| Windows + I | Открытие раздела «Параметры» |
| Windows + J | Установка фокуса на подсказке Windows, когда она доступна.
Устанавливает фокус на подсказке Windows при ее отображении. Нажмите сочетание клавиш повторно, чтобы установить фокус на элементе, отображающемся на экране, с которым связана подсказка Windows. |
| Windows +K | Вызов быстрого действия «Подключение» |
| Windows +L | Блокировка компьютера или смена учетной записи |
| Windows +M | Свертывание всех окон |
| Windows +O | Фиксация ориентации устройства |
| Windows +P | Выбор режима отображения презентации |
| Windows +R | Открытие диалогового окна «Выполнить» |
| Windows +S | Открытие окна поиска |
| Windows +T | Циклическое переключение между приложениями на панели задач |
| Windows +U | Открытие Центра специальных возможностей |
| Windows +V | Циклическое переключение между уведомлениями |
| Windows + SHIFT+V | Циклическое переключение между уведомлениями в обратном порядке |
| Windows + X | Открытие меню быстрых ссылок |
| Windows + Y | Переключение ввода между Windows Mixed Reality и рабочим столом |
| Кавиша Windows + Z | Отображение команд, доступных в приложении в полноэкранном режиме |
| Windows + точка (.) или точка с запятой (;) | Открытие панели эмодзи |
| Windows + запятая (,) | Временное включение показа рабочего стола при наведении |
| Windows +PAUSE | Отображение диалогового окна «Свойства системы» |
| Windows +CTRL+F | Поиск компьютеров (при наличии сети) |
| Windows +SHIFT+M | Восстановление свернутых окон на рабочем столе |
| Windows + цифра | Открытие рабочего стола и запуск приложения, закрепленного на панели задач с указанным цифрой порядковым номером. Если приложение уже работает — переключение на это приложение. |
| Windows +SHIFT+цифра | Открытие рабочего стола и запуск нового экземпляра приложения, закрепленного на панели задач с указанным цифрой порядковым номером |
| Windows + CTRL+цифра | Открытие рабочего стола и переключение на последнее активное окно приложения, закрепленного на панели задач с указанным цифрой порядковым номером |
| Windows +ALT+цифра | Открытие рабочего стола и списка переходов для приложения, закрепленного на панели задач с указанным цифрой порядковым номером |
| Windows + CTRL + SHIFT + цифра | Открытие рабочего стола и нового экземпляра приложения, расположенного в данном месте панели задач, от имени администратора |
| Windows +TAB | Открытие представления задач |
| Windows +СТРЕЛКА ВВЕРХ | Развертывание окна |
| Windows +СТРЕЛКА ВНИЗ | Удаление текущего приложения с экрана или сворачивание окна рабочего стола |
| Windows +СТРЕЛКА ВЛЕВО | Развертывание приложения или окна рабочего стола до левого края экрана |
| Windows +СТРЕЛКА ВПРАВО | Развертывание приложения или окна рабочего стола до правого края экрана |
| Windows +HOME | Свертывание всех окон, кроме активного окна рабочего стола (восстановление всех окон при вторичном нажатии) |
| Windows +SHIFT+СТРЕЛКА ВВЕРХ | Растягивание окна рабочего стола до верхнего и нижнего краев экрана |
| Windows +SHIFT+СТРЕЛКА ВНИЗ | Восстановление или свертывание активных окон рабочего стола по вертикали с сохранением ширины |
| Windows +SHIFT+СТРЕЛКА ВЛЕВО или СТРЕЛКА ВПРАВО | Перемещение приложения или окна на рабочем столе с одного монитора на другой |
| Windows +ПРОБЕЛ | Переключение языка ввода и раскладки клавиатуры |
| Windows +CTRL+ПРОБЕЛ | Возврат к ранее выбранному языку ввода |
| Windows + CTRL + ВВОД | Запуск экранного диктора |
| Windows + знак «плюс» (+) | Запуск экранной лупы |
| Windows + косая черта (/) | Запуск реконверсии IME |
| Клавиша Windows + CTRL + V | Показ прямых подключений |
Сочетания клавиш для командной строки
| Клавиши | Действие |
|---|---|
| CTRL+C (или CTRL+INSERT) | Копирование выбранного текста |
| CTRL+V (или SHIFT+INSERT) | Вставка выбранного текста |
| CTRL+M | Переход в режим пометки |
| ALT+клавиша выбора | Начало выделения в режиме блокировки |
| Клавиши со стрелками | Перемещение курсора в указанном направлении |
| PAGE UP | Перемещение курсора одну страницу вверх |
| PAGE DOWN | Перемещение курсора одну страницу вниз |
| CTRL+HOME (в режиме пометки) | Перемещение курсора в начало буфера |
| CTRL+END (в режиме пометки) | Перемещение курсора в конец буфера |
| CTRL+СТРЕЛКА ВВЕРХ | Перемещение на одну строку вверх в журнале вывода |
| CTRL+СТРЕЛКА ВНИЗ | Перемещение на одну строку вниз в журнале вывода |
| CTRL+HOME (навигация по журналу) | Перемещение окна просмотра в верхнюю часть буфера (если командная строка пуста). В противном случае — удаление любых символов, расположенных слева от курсора в командной строке. |
| CTRL+END (навигация по журналу) | Перемещение окна просмотра в командную строку, если она пустая. В противном случае — удаление любых символов, расположенных справа от курсора в командной строке. |
Сочетания клавиш для диалоговых окон
| Клавиши | Действие |
|---|---|
| F4 | Отображение элементов активного списка |
| CTRL+TAB | Переход вперед по вкладкам |
| CTRL+SHIFT+TAB | Переход назад по вкладкам |
| CTRL+цифра (от 1 до 9) | Переход на n-ю вкладку |
| TAB | Переход вперед по параметрам |
| SHIFT+TAB | Переход назад по параметрам |
| ALT+подчеркнутая буква | Выполнение команды (или выбор параметра), которая начинается с этой буквы |
| ПРОБЕЛ | Установка или снятие флажка, если активный параметр является флажком |
| BACKSPACE | Открытие папки на один уровень выше папки, выбранной в окне Сохранить как или Открыть |
| Клавиши со стрелками | Выбор кнопки, если активна группа кнопок |
Сочетания клавиш для виртуальных рабочих столов
| Клавиши | Действие |
|---|---|
| Клавиша Windows +TAB | Открытие представления задач |
| Клавиша Windows +CTRL+D | Добавление виртуального рабочего стола |
| Клавиша Windows +CTRL+СТРЕЛКА ВПРАВО | Переключение между созданными виртуальными рабочими столами слева направо |
| Клавиша Windows +CTRL+СТРЕЛКА ВЛЕВО | Переключение между созданными виртуальными рабочими столами справа налево |
| Клавиша Windows +CTRL+F4 | Закрытие используемого виртуального рабочего стола |
Сочетания клавиш панели задач
| Клавиши | Действие |
|---|---|
| SHIFT+нажатие кнопки панели задач | Запуск приложения или быстрое открытие другого экземпляра приложения |
| CTRL+SHIFT+нажатие кнопки панели задач | Запуск приложения от имени администратора |
| SHIFT+нажатие кнопки панели задач правой кнопкой мыши | Отображение окна меню для приложения |
| SHIFT+нажатие сгруппированной кнопки панели задач правой кнопкой мыши | Отображение меню окна для группы |
| CTRL+нажатие сгруппированной кнопки панели задач | Циклическое переключение между окнами группы |
Сочетания клавиш окна «Параметры»
| Клавиши | Действие |
|---|---|
| Клавиша Windows + I | Открытие параметров |
| BACKSPACE | Возврат на домашнюю страницу параметров |
| Ввод символов на любой странице с полем поиска | Поиск параметров |
Порой владельцу компьютера бывает сложно разобраться с огромным функционалом устройства. Поэтому разработчики Microsoft создали горячие клавиши в операционной системе Windows 10. Это комбинация кнопок, которые при одновременном нажатии выполняют определенные действия. Существует более сотни подобных сочетаний, упрощающих взаимодействие с ПК, и все их можно разделить по категориям.
Сочетания клавиш для копирования, вставки и других основных действий
Самой большой группой сочетаний клавиш является та, которая содержит в себе действия по взаимодействию с информацией.
Таблица, представленная ниже, содержит все основные комбинации с подробным описанием.
| Сочетание | Описание |
| «Ctrl» + «X» | Вырезать объект или часть текста. |
| «Ctrl» + «C» («Ctrl» + «Insert») | Копирование выделенной информации. |
| «Ctrl» + «V» («Shift» + «Insert») | Вставить данные, скопированные в буфер обмена. |
| «Ctrl» + «Z» | Отмена тех или иных действий. |
| «Ctrl» + «F4» | Закрытие документа. |
| «Ctrl» + «A» | Выделить полный текст документа или страницы. |
| «Ctrl» + «D» («Del») | Удаление объекта. |
| «Ctrl» + «R» («F5») | Обновление страницы. |
| «Ctrl» + «Y» | Повтор выполненного ранее действия. |
| «Ctrl» + «Вправо» | Перемещение в конец слова. |
| «Ctrl» + «Влево» | Перемещение в начало слова. |
| «Ctrl» + «Вниз» | Перемещение в следующий абзац. |
| «Ctrl» + «Вверх» | Перемещение в предыдущий абзац. |
| «Ctrl» + «Alt» + «Tab» | Запуск окна с активными программами. |
| «Ctrl» + стрелки | Изменение размера окна «Пуск» после запуска. |
| «Ctrl» + «Shift» + стрелки | Выделение части текста. |
| «Ctrl» + «Esc» | Запуск меню Пуск. |
| «Ctrl» + «Shift» + «Esc» | Открытие Диспетчера задач. |
| «Ctrl» + «Shift» | Изменение раскладки клавиатуры. |
| «Alt» + «Tab» | Переход от одного запущенного приложения к другому. |
| «Win» + «L» | Блокировка экрана, а также способ заблокировать клавиатуру. |
| «Win» + «D» | Скрыть Рабочий стол. |
| «F2» | Переименование объекта, который выделен. |
| «F3» | Поиск объекта через Проводник. |
| «F4» | Запуск списка адресной строки. |
| «F6» | Автоматическое переключение между объектами. |
| «Alt» + «F4» | Запуск меню, чтобы выполнить выход из системы. |
| «Alt» + «F8» | Включить показ пароля при входе в Windows 10. |
| «Alt» + «Enter» | Свойства объекта. |
| «Alt» + «Пробел» | Переход в контекстное меню. |
| «Alt» + «Влево» | Назад. |
| «Alt» + «Вправо» | Вперед. |
| «Alt» + «PgUp» | Перемещение вверх. |
| «Alt» + «PgDn» | Перемещение вниз. |
| «Shift» + стрелки | Выделение нескольких объектов. |
| «Влево» | Следующее меню слева. |
| «Вправо» | Следующее меню справа. |
| «Esc» | Остановка задачи. |
Обратите внимание, что некоторые клавиши на клавиатуре не подписаны. В частности, «Win» представляет собой кнопку с фирменным логотипом Microsoft и располагается в левом нижнем углу.
Горячие клавиши в Проводнике
При использовании Проводника в ход идут дополнительные комбинации. Они отвечают за создание папок, редактирование объектов и другие действия. Сочетания, которые нужно нажать на клавиатуре, отражены в таблице:
| Сочетание | Описание |
| «Alt» + «D» | Переход в адресную строку. |
| «Ctrl» + «E» | Переход в поисковую строку. |
| «Ctrl» + «N» | Открыть новое окно. |
| «Ctrl» + «W» | Закрыть окно. |
| «Ctrl» + прокрутка колесиком мыши | Изменить масштаб объекта. |
| «Ctrl» + «Shift» + «E» («Num Lock» + «*») | Показ всех папок внутри каталога. |
| «Ctrl» + «Shift» + «N» | Создать папку. |
| «Num Lock» + «+» | Посмотреть содержимое каталога. |
| «Num Lock» + «-» | Свернуть папку. |
| «Alt» + «P» | Переход в панель просмотра. |
| «Alt» + «Enter» | Переход в «Свойства». |
| «Alt» + «Вправо» | Следующая папка. |
| «Alt» + «Вверх» | Открыть директорию, в которую вложен каталог. |
| «Alt» + «Влево» («Backspace») | Предыдущая папка. |
| «Вправо» | Выбор первого каталога в директории или выделение свернутого объекта. |
| «Влево» | Свертывание элемента или запуск директории, в которую вложен каталог. |
| «End» | Показать нижний край окна. |
| «Главная» | Показать верхний край окна. |
| «F2» | Переименовать файл. |
| «F11» | Свернуть или развернуть окно. |
Сочетание клавиш с кнопкой «Windows»
Внушительная группа комбинаций работает в сочетании с функциональной клавишей «Win», которая располагается в левом нижнем углу клавиатуры. Как правило, быстрые клавиши отвечают за взаимодействие с приложениями.
На заметку. Одиночное нажатие клавиши «Win» приводит к запуску меню Пуск.
| Сочетание («Win» +…) | Описание |
| «A» | Запуск «Центра поддержки». |
| «B» | Установить фокус на области уведомлений. |
| «C» | Открыть меню голосового ассистента Cortana. |
| «Shift» + «C» | Открывается меню «чудо-кнопок». |
| «D» | Скрыть или развернуть Рабочий стол. |
| «Alt» + «D» | Скрыть или показать дату и время. |
| «E» | Запустить Проводник. |
| «F» | Переход в «Центр отзывов». |
| «G» | Переход в меню запущенного приложения или игры. |
| «H» | Запустить диктовку. |
| «I» | Переход в раздел «Параметры». |
| «J» | Сфокусироваться на подсказке от Windows. |
| «K» | Переход в меню подключений. |
| «L» | Заблокировать приложение или сменить учетную запись пользователя. |
| «M» | Свернуть приложение и сопутствующие окна. |
| «O» | Зафиксировать текущую ориентацию компьютера. |
| «P» | Запуск режима показа презентаций. |
| «R» | Открыть функциональное окно «Выполнить». |
| «S» | Переход в поисковую строку Windows. |
| «T» | Переключение между программами, расположенными в Панели задач. |
| «U» | Запуск «Центра специальных возможностей». |
| «V» | Переключение между уведомлениями. |
| «Shift» + «V» | Переключение между уведомлениями, но в обратном порядке. |
| «X» | Перейти в меню быстрых ссылок. |
| «Y» | Переключиться с Windows Mixed Reality на Рабочий стол и наоборот. |
| «Z» | Показать список доступных команд в окне запущенного приложения. |
| «.» («;») | Показать панель эмодзи. |
| «,» | Включить полноэкранный режим Рабочего стола при наведении курсора. |
| «Pause» | Перейти в «Свойства системы». |
| «Ctrl» + «F» | Запустить поиск компьютеров поблизости. |
| «Shift» + «M» | Восстановить окна, ранее свернутые на Рабочем столе. |
| Любая цифра | Запустить приложение, за которым закреплена определенная цифра. |
| «Shift» + цифра | Запустить вторую вкладку с тем же приложением. |
| «Ctrl» + цифра | Переключиться на окно последней из запущенных программ. |
| «Alt» + цифра | Открыть список переходов между утилитами. |
| «Ctrl» + «Shift» + цифра | Запустить дополнительную вкладку с тем же приложением от имени Администратора. |
| «Tab» | Запустить раздел представления задач. |
| «Вверх» | Развернуть текущее окно. |
| «Вниз» | Свернуть текущее приложение. |
| «Влево» | Развернуть окно программы в левом углу экрана. |
| «Вправо» | Развернуть окно программы в правом углу экрана. |
| «Home» | Свернуть все окна и перейти на Рабочий стол. |
| «Shift» + «Вверх» | Растянуть окно до верхнего и нижнего края. |
| «Shift» + «Вниз» | Восстановить или свернуть все окна, сохраняя ширину. |
| «Shift» + «Влево/Вправо» | Переместиться с одного подключенного монитора на другой. |
| «Пробел» | Переключить язык или раскладку клавиатуры. |
| «Ctrl» + «Пробел» | Выбрать ранее задействованный язык набора текста. |
| «Ctrl» + «Enter» | Открыть меню экранного диктора. |
| «Ctrl» + «+» | Включить режим лупы. |
| «Ctrl» + «/» | Включение реконверсии IME. |
| «Ctrl» + «V» | Показать прямые подключения. |
Для Командной строки
Компьютер на базе операционной системы Windows 10 также предусматривает комбинации для интерфейса Командной строки, предназначенной для обработки пользовательских запросов. Это урезанный список сочетаний, поскольку внутри КС работают далеко не все горячие клавиши.
| Сочетание | Описание |
| «Ctrl» + «C» («Ctrl» + «Insert») | Скопировать информацию. |
| «Ctrl» + «V» («Shift» + «Insert») | Вставить информацию. |
| «Ctrl» + «M» | Перейти в режим создания пометок. |
| «Alt» + «Выбор» | Начать выделение при использовании режима блокировки. |
| Стрелки | Перемещение курсора. |
| «PgUp» | Переместиться в верхнюю часть окна. |
| «PgDn» | Переместиться в нижнюю часть окна. |
| «Ctrl» + «Home» | Переместиться в начало буфера. |
| «Ctrl» + «End» | Переместиться в конец буфера. |
| «Ctrl» + «Вверх» | Перемещение на одну строку вверх. |
| «Ctrl» + «Вниз» | Перемещение на одну строку вниз. |
| «Ctrl» + «End» | Перемещение из окна просмотра в Командную строку. |
Для диалоговых окон
Отдельные команды отводятся диалоговым окнам, которые могут быть открыты любой из ранее обозначенных комбинаций.
| Сочетание | Описание |
| «F4» | Отобразить компоненты из активного списка. |
| «Ctrl» + «Tab» | Переход в следующее окно. |
| «Ctrl» + «Shift» + «Tab» | Переход в предыдущее окно. |
| «Ctrl» + любая цифра | Переход в определенную вкладку. |
| «Tab» | Переключиться вперед между параметрами. |
| «Shift» + «Tab» | Переключиться назад между параметрами. |
| «Пробел» | Установить или снять флажок. |
| «Backspace» | Открыть папку, расположенную уровнем выше. |
Для виртуальных рабочих столов
Особого внимания заслуживают комбинации, работающие в режиме виртуальных рабочих столов. Они позволяют с удобством перемещаться между пространствами, а каждая команда начинается с «Win».
| Сочетание («Win» +…) | Описание |
| «Tab» | Запустить раздел представления задач. |
| «Ctrl» + «D» | Добавить еще один виртуальный Рабочий стол. |
| «Ctrl» + «Вправо» | Переключиться на следующий РС вправо. |
| «Ctrl» + «Влево» | Переключиться на следующий РС влево. |
| «Ctrl» + «F4» | Закрыть текущее пространство. |
Сочетание клавиш Панели задач
Еще одна группа быстрых клавиш посвящена взаимодействию с Панелью задач. Это область экрана, расположенная в виде полоски в самом низу. Здесь размещены функциональные иконки, а также ярлыки приложений.
| Сочетание | Описание |
| «Shift» + кнопка ПЗ | Запустить приложение. |
| «Ctrl» + «Shift» + кнопка ПЗ | Запустить программу с правами Администратора. |
| «Shift» + щелчок ПКМ по кнопке ПЗ | Показать меню приложения. |
| «Shift» + сгруппированная кнопка ПЗ | Показать меню группы приложений. |
| «Ctrl» + сгруппированная кнопка ПЗ | Переключение между окнами программ из ПЗ. |
Для окна «Параметры»
Небольшое количество команд работает в разделе «Параметры», где пользователь может изменить настройки. Сочетания клавиш позволяют быстрее переключаться между подразделами.
| Сочетание | Описание |
| «Win» + «I» | Запустить «Параметры». |
| «Backspace» | Вернуться в основное меню «Параметров». |
Скриншоты и игры
Для создания скриншота используйте комбинацию «Fn» + «Insert». На некоторых клавиатурах под названием клавиши «Insert» уже размещена надпись «Print Screen», которую можно перевести как «Создать скриншот». Поэтому вы не должны запутаться. Вставить готовый скрин можно в «Paint» или любой другой редактор.
Для Диспетчера задач
Запустить Диспетчер задач можно быстрыми клавишами «Ctrl» + «Shift» + «Esc». Также переход в интересующую утилиту осуществляется через меню, которое открывается комбинацией «Ctrl» + «Alt» + «Del».
- 06.09.2019
Горячие клавиши, по простому «Сочетания клавиш» в Windows 10 помогут существенно ускорить Вашу работу за компьютером, т.к вместо того, что бы делать два, а то и три-четыре действия, Вы можете зажать всего пару клавиш и какая-либо определенная функция будет выполнена.
Рассмотрим горячие клавиши по категориям.
Работа с текстом, копирование, вставка и другие основные действия
CTRL + X: Вырезать выбранный элемент
CTRL + C: Копировать выбранный элемент
CTRL + V: Вставить выбранный элемент
CTRL + Z: Отменить последнее действие (Отменяет по одному действию)
ALT + TAB: Переключение между открытыми окнами и программами
ALT + F4: Закрытие активного окна, или приложения
Win + L: Блокировка сеанса (Блокирование ПК)
Win + D: Свернуть (Развернуть) все окна
ALT + Пробел: Контекстное меню открытого окна
ALT + Page Up/Page Down: Переключение на страницу вверх / вниз
CTRL + Стрелка вправо / Стрелка влево: Перемещение курсора в начало следующего слова / Предыдущего слова
CTRL + Стрелка вниз / Стрелка вверх: Перемещение курсора в начало следующего абзаца / Перемещение курсора в начало предыдущего абзаца
CTRL + ALT + TAB: Перемещение между приложениями
CTRL + Выделение курсором нескольких элементов: Возможность выделение нескольких элементов
CTRL + SHIFT + ESC: Открыть диспетчер задач
SHIFT + Любая клавиша со стрелкой: Выделение нескольких элементов на рабочем столе, а так же выделение текста в документе
Работа с клавишами F1, F2 и т.д. Внимание, если у Вас на клавиатуре есть клавиша «fn», то клавиши f, скорее всего скорее всего будут работать в связке с fn.
F2: Переименовать выбранный элемент
F3: Начать поиск в из папки (В проводнике)
F4: Выделить адресную строку в проводнике
F5: Обновить
F6: Переключение между элементами на вашем рабочем столе
F10: Вызвать меню в выбранном элементе
ALT + F8: Отобразить пароль на экране входа в систему
Горячие клавиши в сочетании с клавишей Windows
Win + A: Открыть центр уведомлений
Win + D: Свернуть и развернуть элементы на рабочем столе
Win + E: Открыть проводник (Папку)
Win + I: Открыть параметры
Win + K: Быстрое подключение устройств
Win + L: Блокировка компьютера, или переключение учетной записи
Win + M: Свернуть все окна
Win + P: Выбрать режим отображения презентации
Win + R: Вызов окна «Выполнить»
Win + S: Открыть меню поиска
Win + SHIFT + S: Сделать скриншот части экрана
Win + Y: Выбрать приложение на панели задач, циклическое переключение
Win + X: Меню быстрых ссылок (Аналог щелчка правой кнопки мыши на кнопку «Пуск»)
Win + Ю (точка .): Открытие панели смайликов (Эмодзи)
Win + CTRL + F: Поиск компьютеров в локальной сети
Win + Цифра: Открытие приложений, закрепленных на панели задач с указанным цифровым порядковым номером слева на право
Win + SHIFT + Цифра: Открытие нового экземпляра приложения, закрепленного на панели задач с указанным цифровым порядковым номером слева на право
Win + TAB: Графическое переключение между открытыми окнами, а так же история отрытых приложений.
Win + Стрелка влево: Закрепляет текущее окно в левой половине экрана.
Win + Стрелка вправо: Закрепляет текущее окно в правой половине экрана;
Win + Стрелка вверх: Закрепляет текущее окно в верхней половине экрана;
Win + Стрелка вниз: Закрепляет текущее окно в нижней половине экрана.
Win + Home: Свертывание всех окон, кроме активного окна на рабочем столе
Win + Пробел: Переключение языковой раскладки
Win + CTRL + Пробел: Возврат к ранее выбранному языку ввода.
Win + (Знак +): Запустить экранную лупу
Win + (Знак -): Отключить лупу
Горячие клавиши для работы в проводнике (в папке)
CTRL + E: Выбор поля для поиска
CTRL + F: Открыть новое окно
CTRL + W: Закрыть активное окно
CTRL + Прокрутка колесом мышки: Изменение масштабирования
CTRL + SHIFT + N: Создать папку
ALT + Enter: Открыть свойство выбранного элемента
ALT + Стрелка влево: Просмотр предыдущей папки
ALT + Стрелка вправо: Просмотр следующей папки
ALT + Стрелка вверх: Просмотр папки, в которую вложена данная открытая папка
END: Перейти вниз активного окна
HOME: Перейти вверх активного окна
Горячие клавиши для виртуальных рабочих столов
Win + TAB: Графическое переключение между открытыми окнами, а так же история отрытых приложений и показ существующих рабочих столов.
Win + CTRL + D: Создать виртуальный рабочий стол
Win + CTRL + Стрелка влево / вправо: Переключение между виртуальными рабочими столами налево, или на право
Win + CTRL + F4: Закрыть используемый виртуальный рабочий стол
На этом все, данные сочетания клавиш работают на всех редакциях Windows 10 (Pro, Home, Enterprise и т.п). Если у Вас еще не установлен Windows 10, то Вы можете скачать дистрибутив с нашего сайта, а так же приобрести лицензионный ключ активации по самым низким ценам! Доставка ключей осуществляется моментально, сразу после оплаты на Вашу электронную почту. Гарантия и круглосуточная техническая поддержка 24/7. Приобрести ключ активации для Windows 10 различных редакций вы можете в нашем каталоге по следующей ссылке.
В операционной системе Windows 10, для более удобной работы на компьютере, можно будет использовать горячие клавиши клавиатуры. С помощью определенных сочетаний клавиш клавиатуры можно будет выполнять определенные операции в Windows и в приложениях.
В Windows 10 добавились некоторые новые клавиатурные сочетания горячих клавиш. Это было вызвано тем, что в операционной системе появились новые функции, и новые приложения.
Содержание:
- Общесистемные клавиши
- Управление приложениями на панели задач
- Управление окнами
- Проводник
- Виртуальные рабочие столы
- Мультимедийные функции
- Командная строка
- Выводы статьи
Для управления новыми функциями Windows 10, разработчиком операционной системы корпорацией Майкрософт, были добавлены новые сочетания горячих клавиш, для быстрого выполнения необходимых действий в системе, или в приложениях. В некоторых случаях, при управлении компьютером с клавиатуры, можно будет выполнять необходимые действия быстрее, и удобнее, чем при помощи мыши.
Следует учитывать, что основная часть горячих клавиш в Windows осталась прежними, функциональность некоторых была слегка изменена, добавились некоторые новые сочетания горячих клавиш.
Далее рассмотрим сочетания клавиш в Windows 10 по основным выполняемым функциям: общесистемные клавиши, управление приложениями на панели задач, управление окнами, виртуальные рабочие столы, мультимедийные функции, командная строка.
Общесистемные клавиши
- Win — вызов меню «Пуск».
- Win + S — вызов панели поиска.
- Win + Q — открытие помощника Кортана (Cortana).
- Win + I — открытие окна «Параметры» со всеми настройками системы.
- Win + A — открытие центра уведомлений.
- Win + H — вызов меню «Поделиться».
- Win + P — вызов меню «Проецировать».
- Win + R — открытие окна «Выполнить».
- Win + «пробел» — переключение языка ввода и раскладки клавиатуры.
- Win + L — блокировка Рабочего стола.
- Ctrl + Shift + Esc — запуск Диспетчера задач.
Управление приложениями на панели задач
- Win + T — передвижение между иконками на панели задач. Для запуска нужного приложения необходимо будет нажать на клавишу Enter.
- Win + цифры от 0 до 9 — запуск приложения с панели задач, иконка которого соответствует цифре (отсчет начинается сразу после иконки Представление панели задач).
Управление окнами
- Win + → (стрелка вправо) — закрепление активного окна в правой части экрана монитора.
- Win + ← (стрелка влево) — закрепление активного окна в левой части экрана монитора.
- Win + ↑ (стрелка вверх) — развернуть активное окно по горизонтали и вертикали.
- Win + ↓ (стрелка вниз) — восстановить активное окно (если окно было развернуто на весь экран), или свернуть активное окно.
- Win + ← + ↑ (стрелка влево, затем нажать на стрелку вверх) — активное окно будет закреплено в верхнем левом углу экрана монитора.
- Win + ← + ↓ (стрелка влево, затем нажать стрелку вниз) — активное окно будет закреплено в нижнем левом углу экрана монитора.
- Win + → + ↑ (стрелка вправо, затем нажать на стрелку вверх) — активное окно будет закреплено в верхнем правом углу экрана монитора.
- Win + → + ↓ (стрелка вправо, затем нажать на стрелку вниз) — активное окно будет закреплено в нижнем правом углу экрана монитора.
- Ctrl + N — открытие нового активного окна.
Проводник
- Win + E — запуск Проводника.
- Alt + Enter — открытие окна «Свойства» выделенного файла.
- Shift + Del — удаление файла минуя Корзину.
Виртуальные рабочие столы
- Win + Ctrl + D — создание нового виртуального рабочего стола.
- Win + Ctrl + F4 — закрытие виртуального рабочего стола.
- Win + Ctrl + → (стрелка вправо) — переключение между созданными виртуальными столами слева направо.
- Win + Ctrl + ← (стрелка влево) — переключение между созданными виртуальными столами справа налево.
- Win + Tab — открытие запущенных приложений во всех созданных виртуальных рабочих столах.
Мультимедийные функции
- Win + Print Screen — сделать снимок экрана (скриншот), скриншот будет сохранен в специально созданной папке «Снимки экрана», которая находится в папке «Изображения».
- Win + G — открытие панели Game DVR для записи видео в играх (настроить в Xbox).
- Win + Alt + Print Screen — сделать снимок экрана в игре.
- Win + Alt + R — начать запись, при повторном нажатии — остановить запись.
- Win + Alt + G — запись последних 30 секунд в активном окне.
- Win + P — переключиться между дисплеями, при наличии второго дисплея.
- Win + «плюс» — увеличение при помощи приложения Лупа (Magnifier).
- Win + «минус» — уменьшение при помощи приложения Лупа (Magnifier).
Командная строка
- Ctrl + C или Ctrl + Insert — копирование выделенного теста.
- Ctrl + V или Shift + Insert — вставка текста в положение курсора.
- Ctrl + M — выделить в командной строке.
- Ctrl + A — выделение всего текста в текущей строке, если в данной строке текста нет, то будет выделен весь текст в командной строке.
- Shift + ← (стрелка влево) — выделение одного символа, который расположен слева от курсора.
- Shift + → (стрелка вправо) — выделение одного символа, который расположен справа от курсора.
- Shift + ↑ (стрелка вверх) — выделение символа, и далее всей строки вверх.
- Shift + ↓ (стрелка вниз) — выделение символа, и далее всей строки вниз.
- Ctrl + Shift + ← (стрелка влево) — выделение одного слова, которое расположено слева от курсора.
- Ctrl + Shift + → (стрелка вправо) — выделение одного слова, которое расположено справа от курсора.
- Shift + Home — передвигает курсор в начало текущей строки.
- Shift + End — передвигает курсор в конец текущей строки.
- Ctrl + ↑ (стрелка вверх) — перемещение на строку выше.
- Ctrl + ↓ (стрелка вниз) — перемещение на строку ниже.
- Ctrl + Page Up — перемещение в командной строке на одну страницу вверх.
- Ctrl + Page Down — перемещение в командной строке на одну страницу вниз.
- Ctrl + F — открытие окна поиска в командной строке.
- Alt + F4 — закрытие командной строки.
Выводы статьи
В операционной системе Windows 10 можно использовать горячие клавиши клавиатуры, для более плодотворной и удобной работы на компьютере. С помощью горячих клавиш выполняются определенные действия в операционной системе, в некоторых случаях, этот способ работы намного удобнее, чем другие.
Похожие публикации:
- Установка Windows 10
- Как вернуть Просмотр фотографий в Windows 10
- Создание точки восстановления и восстановление Windows 10
- Как зайти в безопасный режим Windows 10 — 4 способа
- Как убрать пароль в Windows 10
vellisa.ru в Телеграм








 +TAB
+TAB