В этой публикации, друзья, разберём такой вопрос — как зайти в БИОС UEFI. В отличие от старой БИОС Legacy, в UEFI можно попасть не только традиционным способом во время запуска компьютера. UEFI имеет точки соприкосновения с операционной системой компьютера. И в среду UEFI можно попасть не только при запуске компьютера, но также из интерфейса Windows в её системных настройках. Более того, даже с помощью сторонних программ. Возможность входа в UEFI из Windows может быть для вас удобнее. А иногда это может быть единственная возможность входа в UEFI из-за настроек ускоренного запуска компьютера или проблем с самой UEFI.
Начнём с базового способа. Он работает при любом раскладе – хоть у нас установлена операционная система, хоть нет. Зайти в БИОС UEFI можно при запуске компьютера, успев нажать клавишу входа до момента загрузки Windows. Обычно эта клавиша отображается на экране с логотипом материнской платы или ноутбука внизу.
Но этот экран может быть отключён в настройках БИОС, либо вовсе не предусматриваться. Либо попросту могут клавиши не указываться. В таком случае можно попробовать наугад стандартные клавиши входа в БИОС. Это Del, F2, Esc. Если они не работают, тогда нужно искать точные клавиши или комбинации конкретно для вашего компьютера. Посмотреть их можно в инструкции к материнской плате или ноутбуку. Кстати, если печатной инструкции нет или её лень искать, её можно получить в электронном виде на страничке спецификаций материнки или ноутбука на сайте производителя. Правда, не для всех ноутбуков есть странички спецификаций.
Если инструкции нет, тогда просто юзаем информацию в сети, как зайти в БИОС UEFI для конкретной модели материнки или ноутбука. Или как минимум для производителя этих устройств.
Если на компьютере установлена Windows в режиме UEFI, зайти в БИОС UEFI мы можем из неё. Но только это должна быть Windows 8.1, 10 или 11, т.е. современная версия операционной системы, созданная в эпоху UEFI. Открываем системное приложение «Параметры».
В Windows 11 идём по пути «Система → Восстановление». В блоке «Расширенные параметры запуска» жмём «Перезагрузить сейчас».
В Windows 10 и 8.1 идём по пути «Обновление и безопасность → Восстановление». В блоке «Особые варианты загрузки» жмём «Перезагрузить сейчас».
После перезапуска компьютера на экране увидим среду восстановления Windows. Если нам нужно загрузиться с другого носителя, кликаем «Использовать устройство». И выбираем в перечне носитель.
Если нам нужно именно попасть в среду UEFI, кликаем «Поиск и устранение неисправностей → Дополнительные параметры → Параметры встроенного UEFI».
Друзья, если у вас Windows не запускается, и не запускается её среда восстановления, эту среду вы можете запустить на установочной флешке Windows. Запишите её в режиме UEFI. Отключите жёсткие диски, чтобы компьютер автоматически запустился с флешки. Пройдите первый этап установки Windows. А на втором этапе кликните «Восстановление системы».
После этого запустится среда восстановления Windows. И в ней можно будет запустить UEFI, кликнув «Поиск и устранение неисправностей → Дополнительные параметры → Параметры встроенного UEFI», как показано выше.
Самый быстрый и простой способ, как зайти в БИОС UEFI, предлагает нам бесплатная утилита Bootice. Она портативная, маловесная. Храним её где-нибудь в удобном месте. Если надо войти в UEFI, запускаем. На вкладке «UEFI» выставляем галочку «Boot to firmware setup UI the next time you restart computer». Т.е. загрузиться в UEFI при следующем запуске компьютера. И ту же, прямо в утилите можем запустить перезагрузку компьютера, нажав «Restart now».
После перезапуска компьютера попадём в UEFI.
Bootice также позволяет настроить разовый запуск компьютера с нужного носителя. В той же вкладке «UEFI» жмём «Edit boot entries». Это нечто типа Boot-меню БИОС. Слева выбираем носитель, например, флешку. Кликаем её. Выставляем галочку «Boot this entry next time». Т.е. загрузиться с этого устройства при следующем запуске. Жмём «Save current boot entry».
После перезагрузки или при новом запуске компьютера в следующий раз загрузка произойдёт с выбранного носителя.
В данной статье рассмотрен общий порядок действий, которые необходимо выполнить чтобы войти в настройки BIOS или UEFI BIOS вашего компьютера или ноутбука.
BIOS — basic input/output system — базовая система ввода вывода, набор микропрограмм выполняющие тестирование оборудования компьютера (процедура POST power-on-self-test), считывание и применение настроек из энергонезависимого запоминающего устройства, поиск и загрузка в оперативную память кода загрузчика, передача управления загрузчику. Таким образом BIOS обеспечивает начальную загрузку компьютера.
С помощью настроек BIOS, Вы можете изменить дату и время для системных часов, изменить порядок носителей с которых выполняется загрузка компьютера (жёсткий диск, usb-накопитель, dvd-привод).
Также, с помощью BIOS можно выполнить так называемый разгон компьютера, то есть указать не стандартные частоты и напряжения для процессора, памяти и других компонентов, и таким образом повысить производительность процессора и всего компьютера в целом.
Кроме того, с помощью BIOS можно включать и отключать оборудование встроенное в материнскую плату (например звуковой, видео или сетевой адаптер), получить доступ к некоторым данным о состоянии компьютера, а также в случае необходимости выполнить сброс BIOS к настройкам по умолчанию.
Содержание
- Как войти в настройки BIOS UEFI
- Комбинации клавиш от производителей BIOS
- Комбинации клавиш от производителей ПК и ноутбуков
- Как войти в BIOS UEFI используя дополнительные варианты загрузки
Как войти в настройки BIOS UEFI
Для того чтобы войти в настройки BIOS или UEFI BIOS необходимо нажать на определённую клавишу на клавиатуре во время загрузки компьютера, почти сразу после нажатия на кнопку включения компьютера. Часто для входа в BIOS используются клавиши DEL, F2.
В большинстве случаев сразу после включения компьютера, в нижней части экрана появляется сообщение о том, какую клавишу нужно нажать, например Press DEL to enter SETUP
Если при загрузке компьютера вы не видите сообщения о том, какую клавишу нужно нажимать, то сначала попробуйте нажать на одну из клавиш: DEL, F2, F10, Esc, F8.
Если на нажатие этих клавиш компьютер не реагирует, тогда ниже смотрите список с различными возможными вариантами, которые могут использоваться для входа в настройки BIOS.
Комбинации клавиш от производителей BIOS
| AMI (American Megatrends, Inc) BIOS | Del, F2, F1 |
| AMD (Advanced Micro Devices, Inc) BIOS | F1 |
| ALR (Advanced Logic Research, Inc) | F2, Ctrl+Alt+Esc, Ctrl+Alt+Del |
| Award BIOS | Del, Ctrl+Alt+Esc |
| Phoenix BIOS | Del, для старых моделей Ctrl+Alt+Esc,Ctrl+Alt+S,Ctrl+Alt+Ins |
| DTK (Datatech Enterprises Co) BIOS | Esc |
Комбинации клавиш от производителей ПК и ноутбуков
| ПК Acer | F1, Ctrl+Alt+Esc |
| Ноутбуки Toshiba | F1, Esc, или F12 |
| Ноутбуки Lenovo | Ctrl+Alt+Ins, Ctrl+Alt+F3, или Fn+F1 |
| Ноутбуки Sony | F1, F2, F3 |
| Ноутбуки HP | F9, или F10 |
| Ноутбуки Samsung | Esc |
| Ноутбуки Dell | F12 |
| Старые модели Dell | Fn+Esc, Fn+F1 |
| Некоторые модели Dell | Нажать дважды кнопку Reset |
| AST | Ctrl+Alt+Esc, Ctrl+Alt+Del |
| Compaq | F1, F2, F10, Del |
| CompUSA | Del |
| Cybermax | Esc |
| EISA | Ctrl+Alt+S, Ctrl+Alt+Esc |
| Fujitsu | F12 |
| eMachines | F2, Tab, Del |
| Hewlett-Parkard (HP) | F1, F2, Esc, F10, F12 |
| IBM | F1, F2 |
| IBM E-pro laptop | F2 |
| IBM PS/2 | Ctrl+Alt+Ins, Ctrl+Alt+Del |
| IBM ThinkPad | Удерживать клавишу F1, или Ctrl+Alt+Ins |
| Mircon | F1, F2, Del |
| Sharp | F2 |
| NEC | F2, F1 |
| Shuttle | F2, Del |
| Microid Research MR BIOS | F1 |
| Packard Bell | F1, F2, Del |
| Tandon | Ctrl+Shift+Esc |
| Zenith | Ctrl+Alt+Ins |
| Sony VAIO | F2, F3 |
| Tiget | Esc, Del, F1 |
| RoverBook | Del |
В некоторых современных ноутбуках для входа в настройки BIOS, производители добавили нажатие клавиши Fn, то есть например вместо клавиши F2, теперь нужно нажать сочетание клавиш Fn+F2.
Также, варианты входа в настройки BIOS, Вы можете посмотреть в инструкции к вашей системной плате или найти и скачать в интернете сервисный мануал вашего ноутбука.
Как войти в BIOS UEFI используя дополнительные варианты загрузки
Данный способ применим если системная (материнская) плата оснащена интерфейсом BIOS UEFI и используется операционная система Windows 8, Windows 8.1 и Windows 10.
Если вы столкнулись с ситуацией когда вы не успеваете нажать клавишу для входа в BIOS при включении компьютера, то Вы можете войти в настройки BIOS UEFI используя дополнительные варианты загрузки (среду восстановления).
Для этого, на экране входа в систему или в меню Пуск нажмите кнопку Выключение и, зажав клавишу Shift на клавиатуре, выберите пункт Перезагрузка.
После перезагрузки компьютера, на экране «Выбор действия» выберите Поиск и устранение неисправностей
Далее на экране «Диагностика» выберите Дополнительные параметры.
В окне «Дополнительные параметры» выберите Параметры встроенного ПО UEFI
В следующем окне нажмите кнопку Перезагрузить.
После этого компьютер будет загружен в UEFI BIOS.
Существует достаточно много вариантов входа в настройки BIOS и зависят они от производителей компьютеров, ноутбуков и системных плат. Вы можете добавить эту статью в закладки, чтобы в дальнейшем при необходимости посмотреть как войти в настройки BIOS для различных устройств.

В связи с тем, что в Windows 10 (как и в 
Вход в параметры UEFI из Windows 10
Для использования этого способа, Windows 10 должна быть установлена в режиме UEFI (как правило, так и есть), а вы должны иметь возможность либо войти в саму ОС, либо хотя бы попасть на экран входа в систему со вводом пароля.
В первом случае вам достаточно кликнуть по значку уведомлений и выбрать пункт «Все параметры». После чего в настройках открыть «Обновление и безопасность» и перейти к пункту «Восстановление».
В восстановлении нажмите в разделе «Особые варианты загрузки» кнопку «Перезагрузить сейчас». После того, как компьютер перезагрузится, вы увидите экран такой же (или подобный) тому, что изображен ниже.
Выберите пункт «Диагностика», затем — «Дополнительные параметры», в дополнительных параметрах — «Параметры встроенного ПО UEFI» и, в завершение, подтвердите сове намерение, нажав кнопку «Перезагрузить».
После перезагрузки вы попадете в БИОС или, если точнее, UEFI (просто у нас по привычке настройки материнской платы обычно называют БИОС, наверное, так будет продолжаться и в дальнейшем).
В том случае, когда вы не можете войти в Windows 10 по каким-либо причинам, но можете попасть на экран входа, вы также можете зайти в настройки UEFI. Для этого, на экране входа в систему, нажмите кнопку «питание», а затем, удерживая клавишу Shift нажмите пункт «Перезагрузка» и вы попадете в особые варианты загрузки системы. Дальнейшие шаги уже были описаны выше.
Вход в БИОС при включении компьютера
Есть и традиционный, всем известный метод войти в БИОС (подходит и для UEFI) — нажать клавишу Delete (для большинства ПК) или F2 (для большинства ноутбуков) сразу при включении компьютера, еще до начала загрузки ОС. Как правило, на экране загрузки внизу отображается надпись: Press Название_Клавиши to enter setup. Если такой надписи нет, вы можете ознакомиться с документацией к материнской плате или ноутбуку, там должна присутствовать такая информация.
Для Windows 10 вход в БИОС этим способом это осложняется тем, что загрузка компьютера происходит действительно быстро, и не всегда эту клавишу можно успеть нажать (или даже увидеть сообщение о том, какую именно).
Для решения этой проблемы, вы можете: отключить функцию быстрой загрузки. Для этого, в Windows 10 кликните правой кнопкой мыши по кнопке «Пуск», выберите в меню «Панель управления», а в панели управления — электропитание.
Слева кликните «Действия кнопок питания», а на следующем экране — «Изменение параметров, которые сейчас недоступны».
Внизу, в разделе «Параметры завершения работы» уберите отметку «Включить быстрый запуск» и сохраните изменения. После этого, выключите или перезагрузите компьютер и попробуйте войти в БИОС с помощью необходимой клавиши.
Примечание: в некоторых случаях, когда монитор подключен к дискретной видеокарте, вы можете не увидеть экран БИОС, а также информацию о клавишах для входа в него. В этом случае может помочь его переподключение к интегрированному графическому адаптеру (выходы HDMI, DVI, VGA на самой материнской плате).
Вам может потребоваться доступ к BIOS или UEFI на компьютере, чтобы внести изменения в настройки BIOS или UEFI. Ниже вы найдете различные способы входа в настройки BIOS или UEFI в Windows 10.
Содержание
- Вход в настройки BIOS или UEFI в Windows 10
- 1. Войдите в BIOS, нажав назначенную клавишу во время запуска
- 2. Войдите в BIOS или UEFI, используя меню Пуск
- 3. Войдите в BIOS или UEFI с экрана входа
- 4. Войдите в BIOS или UEFI, используя настройки Windows
- 5. Войдите в настройки BIOS или UEFI с помощью сочетания клавиш
- 6. Войдите в BIOS с помощью загрузочного USB-накопителя Windows 10
- 7. Войдите в BIOS с помощью автоматического восстановления
- 8. Войдите в BIOS с помощью командной строки
 Вход в настройки BIOS или UEFI в Windows 10
Вход в настройки BIOS или UEFI в Windows 10
На большинстве компьютеров Windows вы можете войти в настройки BIOS или UEFI, нажав назначенную клавишу (DEL, F1, F2, F10 или ESC), пока компьютер загружается.
Помимо этого вы также можете войти в настройки BIOS или UEFI из меню Пуск, меню Параметры, экрана входа в систему, а также с помощью командной строки.
Если ваш компьютер не загружается, вы можете войти в BIOS с помощью загрузочного USB-диска Windows 10.
Наконец, если у вас нет загрузочного USB-накопителя с Windows 10, вы можете войти в BIOS, заставив компьютер загрузиться в режиме восстановления.
1. Войдите в BIOS, нажав назначенную клавишу во время запуска
Как упомянуто выше, большинство компьютеров предоставляют возможность войти в BIOS нажатием назначенной клавиши.
1. Запустите компьютер и просмотрите сообщения, появляющиеся на экране вашего компьютера. Назначенная клавиша для входа в BIOS будет упомянута в одном из сообщений.
Примечание. После перезагрузки компьютера у вас будет всего несколько секунд, чтобы прочитать сообщения прокрутки. Перезагрузите компьютер еще раз, если вы упустили возможность правильно прочитать сообщения.
2. После того, как вы записали назначенную клавишу, перезагрузите компьютер и нажимайте назначенную клавишу, пока не увидите экран настроек BIOS или UEFI.
Примечание. В случае более старых компьютеров вам может потребоваться несколько раз нажать/отпустить предложенную клавишу. Не удерживайте нажатой клавишу и не нажимайте клавишу слишком много раз, так как это может привести к блокировке системы.
2. Войдите в BIOS или UEFI, используя меню Пуск
Если вы уже вошли в свою учетную запись пользователя, вы можете войти в настройки BIOS или UEFI на компьютере, перейдя на экран параметров расширенного запуска.
1. Нажмите кнопку Пуск (1) > значок питания (2) > нажмите и удерживайте клавишу Shift на клавиатуре компьютера и выберите пункт Перезагрузить (3).
2. Затем нажмите Устранение неполадок > Дополнительные параметры.
3. На экране Дополнительные параметры выберите параметр Настройки прошивки UEFI.
4. На следующем экране нажмите Перезагрузить, чтобы войти в настройки прошивки UEFI на вашем компьютере.
3. Войдите в BIOS или UEFI с экрана входа
Если вы не вошли в свою учетную запись, вы можете войти в настройки BIOS или UEFI прямо с экрана входа в систему.
1. Нажмите значок питания (1), расположенный в правом нижнем углу экрана входа в систему > нажмите и удерживайте клавишу Shift на клавиатуре компьютера и выберите параметр Перезагрузить (2).
2. Затем нажмите Устранение неполадок > Дополнительные параметры > Настройки прошивки UEFI.
3. На следующем экране нажмите Перезагрузить, чтобы войти в настройки прошивки UEFI на вашем компьютере.
Примечание. Щелкните в любом месте экрана входа в систему, если значок питания не отображается на экране входа в систему.
4. Войдите в BIOS или UEFI, используя настройки Windows
Вы также можете войти в BIOS с помощью настроек на вашем компьютере.
1. Откройте Параметры на компьютере и нажмите Обновление и безопасность.
2. На следующем экране нажмите Восстановление на левой панели. На правой панели выберите опцию Перезагрузить сейчас, расположенную в разделе Особые варианты загрузки.
3. Затем нажмите Устранение неполадок > Дополнительные параметры > Параметр настроек прошивки UEFI.
4. На следующем экране нажмите Перезагрузить, чтобы войти в настройки прошивки UEFI на компьютере.
5. Войдите в настройки BIOS или UEFI с помощью сочетания клавиш
Если вы не можете открыть меню Пуск на компьютере, вы можете получить доступ к настройкам BIOS или UEFI на компьютере с помощью сочетания клавиш Ctrl + Alt + Delete.
1. Нажмите клавиши Ctrl + Alt + Delete на клавиатуре компьютера.
2. На следующем экране щелкните значок питания > нажмите и удерживайте клавишу Shift на клавиатуре компьютера и выберите параметр Перезагрузить (2).
3. Затем нажмите Устранение неполадок > Дополнительные параметры > Настройки прошивки UEFI.
4. На следующем экране нажмите Перезагрузить, чтобы войти в настройки прошивки UEFI на вашем компьютере.
6. Войдите в BIOS с помощью загрузочного USB-накопителя Windows 10
Если ваш компьютер не загружается, вам потребуется загрузочный USB-диск Windows 10 для входа в BIOS.
1. Вставьте загрузочный USB-накопитель Windows 10 в USB-порт компьютера и нажмите кнопку питания, чтобы запустить компьютер.
2. После запуска компьютера нажмите кнопку Далее.
3. На следующем экране нажмите Восстановить компьютер в левом нижнем углу экрана.
4. Затем нажмите Устранение неполадок > Дополнительные параметры > Параметр настроек прошивки UEFI.
5. На следующем экране нажмите Перезагрузить, чтобы войти в настройки прошивки UEFI на вашем компьютере.
7. Войдите в BIOS с помощью автоматического восстановления
Если ваш компьютер не загружается и у вас нет загрузочного USB-накопителя Windows 10, вы все равно можете войти в BIOS, вынудив компьютер перейти в режим восстановления.
1. Запустите компьютер, нажав кнопку питания.
2. Когда не удастся загрузить операционную систему, ваш компьютер начнет самодиагностику при включении питания (POST).
3. Сразу после завершения самопроверки нажмите кнопку питания, чтобы выключить компьютер.
4. Повторите шаги с 1 по 3 еще два раза.
5. Во время третьей перезагрузки ваш компьютер перейдет в Среду восстановления Windows и автоматически начнет выполнять ряд диагностических тестов для устранения проблем с загрузкой.
6. При появлении запроса выберите свою учетную запись, введите пароль для своей учетной записи и нажмите Продолжить.
7. После завершения всех диагностических тестов, нажмите на Дополнительные параметры.
8. На экране Дополнительные параметры выберите параметр Настройки прошивки UEFI.
9. На следующем экране нажмите Перезагрузить, чтобы войти в настройки прошивки UEFI на вашем компьютере.
8. Войдите в BIOS с помощью командной строки
Как упоминалось выше, вы также можете войти в настройки BIOS или UEFI в Windows 10 с помощью командной строки.
1. Откройте командную строку (администратор) на вашем компьютере.
2. На экране командной строки введите shutdown /r /o /f /t 00 и нажмите клавишу Enter на клавиатуре компьютера.
3. После перезагрузки компьютера нажмите Устранение неполадок > Дополнительные параметры > Параметры прошивки UEFI.
4. На следующем экране нажмите Перезагрузить, чтобы войти в настройки прошивки UEFI на вашем компьютере.
Содержание
- 1 Что такое БИОС
- 2 Для чего заходят в BIOS
- 3 Разновидности БИОС
- 4 Стандартные способы входа
- 5 Если даже верное нажатие не срабатывает
- 6 Как зайти в БИОС, если система очень быстро загружается
- 6.1 Вход в Windows 8
- 6.2 Вход из Windows 10
- 7 Заключение
- 8 Видео по теме
Встречается с BIOS каждый. При включении машины сообщения на черном экране до звукового сигнала и начала загрузки ОС — результат выполнения одной из процедур этой программы. Не очень опытные пользователи ПК о нем, может быть, и знают, но никогда не пробовали зайти в БИОС и не проводили никаких манипуляций. Расскажем обо всем подробно.
Что такое БИОС
Без программного обеспечения компьютер просто куча железа. Для того чтобы он начал функционировать, в него должен быть изначально при запуске заложен какой-то софт, хранящийся в постоянном запоминающем устройстве (ПЗУ). Windows или другая любая операционная система занимают слишком много места. Первоначально машина должна запустить БИОС. Название этой программы в транскрипции англоязычной аббревиатуры «базовая ввода-вывода система».
При включении машины она проверяет все ее компоненты, задает режимы и запускает загрузчик операционной системы. Заменить версию БИОС просто так нельзя, она хранится в энергонезависимой микросхеме на материнской плате. Правда ее можно перепрошить, но это довольно сложная процедура. Отметим также, что на старых машинах многие операции можно было совершать даже без ОС, например, прослушивать музыку. Да и сам Windows первых версий была лишь надстройкой на BIOS, расширяющей ее возможности.
Для чего заходят в BIOS
Перечислим причины, по которым нужно зайти в БИОС:
- При установке или переустановке Windows.
- Если на компьютере установлено несколько операционных систем, то для выбора загрузки нужной системы. Обычно у опытных пользователей стоит несколько версий или дополнительно Linux и т.п.
- Для загрузки ОС из разных носителей информации.
- Для устранения неправильной работы различных компонентов системы или их отключения. Например, пользователя наколенного компьютера, постоянно манипулирующего мышкой, раздражает то, что курсор дергается, если случайно задеваешь тачпад, набирая текст. Зная, как зайти в BIOS и изменить настройки на ноутбуке, можно отключить любое устройство ввода, в том числе и тачпад.
- Для установки пароля на машину. Пароль через BIOS более надежный, так как не позволит просмотреть содержимое жесткого диска, установив другую ОС.
- Для контроля параметров компьютера (температуры и т. п.).
- Для сброса настроек БИОС при нестабильной работе машины.
- Для выяснения причины неполадок.
- Для разгона процессора или оперативной памяти.
- Для настройки работы кулеров.
Это неполный перечень. Управляя компьютером не только из Виндоус, но и через меню БИОСа, можно увеличить эффективность работы и производительность компьютера.
Разновидности БИОС
На сегодня можно различить три основные типа БИОС:
- Award;
- AMI;
- UEFI.
Первые две немного отличаются интерфейсом не только между собой, но и в зависимости от версий, однако принцип работы в них практически одинаков.
UEFI — инновационный продукт, появившийся сравнительно недавно. Он имеет собственный графический интерфейс, интуитивно понятен и позволяет работать в нем мышкой. К тому же с его помощью ОС грузится значительно быстрее.
Стандартные способы входа
Без разницы, компьютер работает в Windows 7 или Windows XP, или в более старшей версии. По умолчанию большинство машин подразумевают то, что зайти в БИОС можно с помощью нажатия при загрузке (во время процедуры диагностики Post, до звукового сигнала) клавиши F1 или Delete. Но некоторые производители материнских плат назначают и другие клавиши или их сочетания, точно узнать способ входа можно в документации к ней или компьютеру. Если бумажные инструкции отсутствуют, то всегда можно найти электронную версию, но не всегда на русском. Также в процессе загрузки высвечивается подсказка, если успеете ее прочитать. Как правило, это что-то вроде «Press F1 to enter Setup» обозначает, что нужно нажать F1.
Если все же не нашли клавишу или их сочетание, и стоит вопрос, как войти в БИОС, то перечислим основные их варианты наиболее популярных и распространенных на сегодня компаний, выпускающих ПК и материнские платы. Как зайти на БИОС не в настольном компьютере, а на ноутбуке — процедура одинакова, только на некоторых из них может дополнительно использоваться клавиша Fn, которой нет в десктопах.
- IBM — F1, F2, СTRL + Alt + Insert, СTRL + Alt + Delete.
- ACER — F1, F2, СTRL + Alt + ESC.
- DELL — F1, F2, F3, Delete, Fn + F1.
- HEWLET-PACARD — F1, F2.
- SONY — F2, F3.
- TOSHIBA — ESC, F1.
- ASUS — F2, Delete, CTRL + F2.
- LENOVO — F1, F2, F12.
- COMPAQ — F10.
Менее распространенные бренды используют те же варианты, чтобы войти в BIOS. Как видите, их не очень много и можно легко перебрать.
Для того чтобы успеть нажать клавишу или их сочетание при запуске системы, почти все пользователи применяют следующий метод: начинают быстро повторять нажатия одновременно с включением машины. Иногда, особенно когда нужно нажимать сочетание клавиш, помогает нажатие PAUSE приостанавливающее загрузку, но не во всех системах. Если не успели, то даете загрузиться ОС, запускаете перезагрузку и повторяете все операции снова. Но может возникнуть еще одно затруднение, речь о котором пойдет ниже.
Если даже верное нажатие не срабатывает
Иногда точно знаете из инструкции к материнской плате, как открыть BIOS, но это не срабатывает. Скорее всего, у вас USB-клавиатура, и она заблокирована другим устройством, подключенным к этому порту.
Выхода два:
- освобождаем все USB-разъемы и оставляем только клавиатуру;
- если есть разъем, подключите обычное PS/2 устройство.
После этого вы должны попасть в BIOS.
Как зайти в БИОС, если система очень быстро загружается
Эта проблема возникает на современных компьютерах с Windows 8 и выше, на которых установлено UEFI, и вместо обычного винчестера стоит твердотельный диск. В них система загружается мгновенно, и нельзя не только прочитать подсказку, но и нажать клавишу.
Но выход есть, так как в этих ОС можно зайти в BIOS при загруженной системе.
Вход в Windows 8
Последовательность действий будет следующей:
- Нажимаете Win + C. Клавиша Win чаще всего обозначена логотипом ОС, волнистыми окошками.
- Выбираете «Параметры», могут быть обозначены «Setting» или просто шестеренкой.
- Находите «Изменить параметры».
- Выбираете «Общие».
- Затем останавливаете выбор на «Особый вариант загрузки» и Перезагрузить сейчас.
- Произойдет перезагрузка.
- После нее в открывшемся окне выбираете «Диагностика».
- Затем находите «Дополнительные параметры».
- Останавливаете выбор на «Параметры встроенного ПО UEFI».
- Снова нажимаете перезагрузку.
После выполнения данных действий попадете в меню BIOS на Windows 8 UEFI.
Вход из Windows 10
Порядок действий почти аналогичен, как и в «восьмерке»:
- Нажимаете на значок уведомлений.
- В раскрывшемся окне выбираете «Параметры», а затем «Обновление и безопасность».
- Находите «Восстановление».
- Останавливаете выбор на «Особые параметры загрузки» и Перезагрузить сейчас.
- После перезагрузки в открывшемся окне выбираете «Диагностика».
- Находите «Дополнительные параметры».
- Останавливаете выбор на «Параметры встроенного ПО UEFI».
- Снова выбираете перезагрузку.
И после нее уже попадете в БИОС.
Заключение
В этой статье мы рассказали, как запустить BIOS, о ее возможностях и особенностях. Будем рады, если вы, прочитав нашу статью и войдя в эту программу, освоите ее и сможете улучшить работу своей машины.
Видео по теме

Не многие пользователи знают, что в UEFI (BIOS) можно войти без использования и нажатия спец. клавиш (тех же Delete или F2). Это очень может выручить, если вы перебрали все возможные кнопки, а компьютер никак не реагирует на ваши нажатия…
Отмечу, что воспользоваться этим способом можно только при условиях, что:
- у вас установлена современная ОС Windows 8, 8.1, 10, 11 (в остальных данной возможности нет);
- ваша мат. плата должна поддерживать UEFI (если ваш ПК/ноутбук не старше 3-4 лет — то наверняка поддержка есть!);
- ОС должна загружаться и «хоть как-то» работать (если же ОС не установлена — рекомендую ознакомиться со справочной статьей с кнопками входа в BIOS для устройств разных производителей).
*
Итак, теперь ближе к теме…
*
Из Windows 11
Все действия рассмотрю по шагам (для большей наглядности и доступности).
- для начала необходимо открыть параметры Windows и перейти в раздел «Система / восстановление» (сочетание клавиш Win+i // либо Win+R, и команда «ms-settings:» (без кавычек));
Открываем параметры Windows 11 — вкладку восстановление
- далее согласиться на перезагрузку и запуск ПК с расширенными параметрами. См. пример ниже на фото; 👇
Расширенные параметры запуска
- после перезагрузки появится «синее меню»: в нем нужно будет выбрать вариант «Поиск и устранение неисправностей / доп. параметры / Параметры встроенного ПО UEFI»; 👇
Параметры встроенного ПО
- ну и после еще одной перезагрузки — появится окно BIOS (UEFI). Можно приступить к настройкам! 👌
UEFI (Asus) — Advanced Mode
*
Из Windows 10
- Сначала необходимо зайти в параметры Windows (можно использовать сочетание Win+i, можно воспользоваться меню ПУСК);
Параметры (Windows 10)
- далее необходимо открыть раздел «Обновление и безопасность/Восстановление» и найти подраздел «Особые варианты загрузки»: нажать в нем кнопку «Перезагрузить сейчас». См. пример ниже (цифры 1, 2, 3); 👇
Обновление и безопасность — восстановление (кликабельно)
- после чего откройте раздел «Поиск и устранение неисправностей»;
Выбор действия (Windows 10)
- затем подраздел «Дополнительные параметры»;
Диагностика — доп. параметры
- далее вкладку «Параметр встроенного ПО UEFI» (пример на фото ниже 👇);
Параметры встроенного ПО
- ну и последнее, что осталось — это согласиться на перезагрузку; 👇
Перезагрузить
- после перезагрузки компьютера (ноутбука) у вас автоматически будет осуществлен вход в настройки UEFI (пример ниже 👇). Никаких кнопок дополнительно нажимать не нужно!
BIOS Utility — вход выполнен
*
Из Windows 8, 8.1
В принципе действия аналогичны, правда, интерфейс несколько отличается от Windows 10.
- сначала передвиньте ползунок мышки вправо, чтобы появилось боковое меню: выберите «Параметры» (см. скрин ниже 👇);
Windows 8 — параметры
- далее щелкните по ссылке «Изменение параметров компьютера»;
Изменение параметров компьютера
- затем откройте раздел «Обновление и восстановление»;
Обновление и восстановление
- после чего в разделе «Восстановление» найдите подраздел «Особые варианты загрузки» и щелкните по кнопке «Перезагрузить сейчас»; 👇
Восстановление — перезагрузить сейчас
- далее компьютер будет перезагружен, и вы увидите меню с выбором действия: откройте вкладку «Диагностика», затем «Доп. параметры»; 👇
Выбор действия — диагностика
- затем «Параметры встроенного ПО UEFI» и согласитесь на перезагрузку: после нее компьютер сам автоматически откроет настройки UEFI (BIOS). 👇
Параметры встроенного ПО (Windows
*
С помощью командной строки, меню ПУСК
👉 Командная строка
- открываем командную строку (если не знаете как — см. вот эту инструкцию);
- далее нужно ввести команду shutdown.exe /r /o и нажать Enter;
shutdown.exe в командной строке
- после чего увидите сообщение, что через минуту ваш сеанс будет завершен;
Ваш сеанс будет завершен
- по прошествии этой минуты, вы увидите меню с выбором действия (дальше действия аналогичны предыдущим описываемым шагам, см. выше). 👇
Выбор действия
*
Меню ПУСК
Еще один альтернативный вариант — это зайти в меню ПУСК, нажать по кнопке «Выключения», после зажать клавишу SHIFT и выбрать вариант «Перезагрузка». Дальнейшие действия аналогичны предыдущим шагам.
SHIFT + Перезагрузка
*
Дополнения по теме приветствуются…
Удачной работы.
👋
Первая публикация: 18.10.2018
Корректировка: 9.07.2021


Полезный софт:
-
- Видео-Монтаж
Отличное ПО для создания своих первых видеороликов (все действия идут по шагам!).
Видео сделает даже новичок!
-
- Ускоритель компьютера
Программа для очистки Windows от «мусора» (удаляет временные файлы, ускоряет систему, оптимизирует реестр).
Внимание! Изменяйте настройки в панели BIOS только, если вы точно знаете, что делаете. При неумелом использовании вы можете навредить компьютеру.
В чем разница между BIOS и UEFI
Unified Extensible Firmware Interface (с англ. — «интерфейс расширяемой прошивки») или UEFI — более продвинутая прошивка, которая обладает полноценным графическим интерфейсом на русском языке, а также поддерживает работу с мышью.
Внешний вид BIOS и UEFI существенно отличается. YouTube / @HardTales
Классический BIOS сегодня уже не встречается, но сам термин до сих пор используется наравне с UEFI, хотя чисто технически это неправильно. В рамках этой статьи мы будем употреблять термин BIOS, упоминая UEFI лишь там, где это действительно важно.
В зависимости от производителя есть множество различных вариантов оформления меню биос. Кроме внешнего вида, меняется и содержание разделов биос, но принципиальной разницы в функциональности нет. Тем не менее, чтобы найти расположение определенной функции может, потребоваться поиск в сети, поэтому под рукой стоит держать смартфон.
Как зайти в BIOS на стационарном ПК
Коротко: нажмите DEL или F2 при загрузке компьютера. На брендовых ПК и моноблоках могут быть другие клавиши.
Чтобы зайти в BIOS на стационарном компьютере, нужно при загрузке нажать клавишу DEL. Именно эта клавиша используется чаще всего, но в некоторых случаях могут быть и другие (особенно на моноблоках и брендовых компьютерах). Точные клавиши определяются производителем, например, ASRock указывает DEL или F2 для своих материнских плат. Моноблоки и стационарные ПК от Lenovo используют клавишу F1.
Обратите внимание, что некоторые функциональные клавиши F1 — F12 могут выполнять другие действия. Например, на материнских платах MSI клавиша F11 вызывает меню загрузки. Это полезно, когда нужно загрузиться с флешки или внешнего жесткого диска для установки операционной системы (но можно и в целом настроить систему для загрузки с нужного носителя).
В большинстве случаев нужно нажимать клавишу DEL. YouTube / @Компьютерное SHOW
Нажимать клавишу нужно в тот момент, когда на экране появляются подсказки (обычно они отображаются всего пару секунд). Текст может быть разный: Press DEL to Enter Setup, Press DEL to run Setup или любой другой. Можно и не дожидаться появления сообщения, а сразу после включения нажимать клавишу, пока на экране не появится BIOS. Если ничего не произошло, и пошла загрузка Windows, то нужно дождаться ее окончания, перезагрузить компьютер и попробовать снова.
Перейти в BIOS также можно с помощью фирменной утилиты производителя материнской платы. Например, у ASRock есть программа Restart to UEFI, которая позволяет зайти в BIOS автоматически при перезагрузке ПК. Найти ее можно в разделе поддержки вашей материнской платы на официальном сайте.
Как зайти в BIOS на ноутбуке
Коротко: при загрузке нажмите F2, DEL, ESC или одну из функциональных клавиш (в основном F1, F8, F9, F10, F11, F12). Также попробуйте сочетания Fn c F1 — F12.
В отличие от стационарных компьютеров, на ноутбуках между разными производителями может быть куда больше отличий. Чаще всего для входа в BIOS используется клавиша F2 (иногда в сочетании с Fn), но встречаются и другие клавиши, а также их комбинации. В частности, могут быть и такие менее распространенные сочетания: Ctrl + Alt + Ins, Ctrl + Alt + F3, Ctrl + Alt + S и другие.
Большинство ноутбуков используют клавишу F2 для входа в BIOS. YouTube / @Artem Browser
Часто используемые клавиши: Esc, Delete, F1, F2, F8, F9, F10, F11, F12. Если ни одна из этих клавиш не заработала, то нужно смотреть инструкцию по конкретному производителю.
Кроме того, некоторые модели обладают специальной клавишей для входа в BIOS. Если указанные выше клавиши не помогли, ищите инструкцию для конкретного производителя в нашей статье, руководстве по эксплуатации или на официальном сайте.
Ноутбуки ASUS
Коротко: нажмите клавишу F2 при загрузке или через Boot Menu — нажмите ESC при загрузке и выберите Enter Setup.
Во время загрузки произошла ошибка.
На ноутбуках ASUS чаще всего используется клавиша F2. Кроме того, попасть в BIOS можно через меню загрузки. Попасть в него можно, если при включении ноутбука нажать клавишу ESC. В этом случае откроется меню, где нужно выбрать Enter Setup.
Ноутбуки Acer
Коротко: нажмите клавишу F2 при загрузке.
На ноутбуках Acer линеек Aspire, TravelMate, Nitro и других чаще всего используется клавиша F2. Если так зайти в BIOS не получается, стоит обратиться к инструкции (руководство можно найти на странице поддержки) или попробовать другие варианты.
Ноутбуки MSI
Коротко: нажмите клавишу DEL или F2 при загрузке.
На ноутбуках MSI используются клавиши DEL и F2. Находясь в BIOS, можно попасть в продвинутое меню (будьте осторожны, не меняйте настройки, предназначение которых вы не понимаете). Для этого нужно выполнить следующие действия: зажать одновременно правый SHIFT + правый CTRL + левый ALT, а затем удерживая эти клавиши нажать F2.
Ноутбуки Lenovo
Коротко: нажмите клавишу F2 (Fn + F2), F1 (Enter и F1) при загрузке или специальную кнопку NOVO.
На ноутбуках Lenovo используется в основном клавиша F2 или сочетание Fn + F2. Для линейки ThinkPad (а также стационарных ThinkStation и ThinkCentre) вход в BIOS осуществляется по нажатию клавиши F1. Также может потребоваться нажимать Enter, а затем F1.
Также стоит попробовать и другой способ войти в BIOS — нажать F12 и выбрать «Войти в настройки» в меню «Загрузка».
Во время загрузки произошла ошибка.
Если указанные способы не работают, в BIOS можно зайти с помощью кнопки NOVO, которая находится сбоку корпуса. Чтобы ее нажать понадобится скрепка (как для открытия SIM-лотка у смартфонов). Такая кнопка есть, например, на моделях Ideapad и Legion.
Ноутбуки HP
Коротко: нажмите клавишу F10 при загрузке или через меню — нажмите ESC при загрузке и выберите BIOS Setup (F10).
Во время загрузки произошла ошибка.
На лэптопах HP для входа в BIOS в первую очередь стоит попробовать клавишу F10 или ESC. В последнем случае откроется меню, где нужно выбрать BIOS Setup (F10), чтобы попасть в BIOS. Если эти клавиши не сработали, стоит поискать информацию в инструкции для своей модели, которую можно скачать в разделе поддержки.
Ноутбуки Sony
Коротко: в выключенном состоянии удерживайте клавишу Assist, затем выберите «Запустить настройки BIOS». В старых моделях — F2 или другие функциональные клавиши.
Линейка Sony Vaio отличается не совсем стандартным способом для входа в BIOS. В новых моделях лэптопов зайти в BIOS можно с помощью специальной клавиши Assist. Когда ноутбук выключен, нажмите и удерживайте клавишу, пока не появится меню. Далее нажмите Start BIOS setup (F2) или «Запустить настройки BIOS».
Во время загрузки произошла ошибка.
В старых моделях стоит попробовать стандартные клавиши F2 и ESC, также могут встречаться нетипичные клавиши F3 и F4.
Ноутбуки Dell
Коротко: нажимайте клавишу F2 при загрузке или F12 для вызова меню.
Во время загрузки произошла ошибка.
Ноутбуки Dell в основном используют стандартную клавишу F2, но могут встречаться и другие. Также в BIOS можно попасть через загрузочное меню, которое вызывается клавишей F12. Стоит отметить, что BIOS ноутбуков Dell выглядит не совсем стандартно и больше напоминает графический интерфейс обычных программ для Windows.
Ноутбуки Huawei
Коротко: для линейки Matebook — F2, для Matebook E — одновременно зажать клавиши включения и увеличения громкости.
Лэптопы Huawei Matebook используют стандартную клавишу для входа в BIOS — F2. Для линейки ноутбуков-трансформеров Matebook E (читайте наш обзор тут) способ отличается. В этом случае нужно в выключенном состоянии одновременно зажать клавиши включения и увеличения громкости.
Ноутбуки Toshiba
Лэптопы Toshiba Satellite (сняты с производства, поэтому в ходу остались только старые модели) используют стандартную клавишу F2 (или Fn + F2) для входа в BIOS. Также можно вызвать меню через клавишу F12, а затем уже попасть в BIOS.
Ноутбуки Samsung
Чтобы войти в BIOS на ноутбуках Samsung, нужно нажать клавишу F2 во время загрузки. Также можно использовать клавишу F10, чтобы войти в меню загрузки. Кроме того, стоит попробовать клавишу DEL, а также сочетания вроде Fn + F2.
Как зайти в BIOS через Windows
Можно зайти в BIOS и другим способом — через операционную систему Windows. Преимущества этого способа в том, что не нужно знать, какую клавишу нажимать при загрузке. Способ работает только с UEFI.
Если все работает нормально, то переживать по поводу режима «Устаревший» не стоит
Чтобы проверить, в каком режиме работает ваша система, наберите в поиске «Сведения о системе» или нажмите Win + R и введите команду msinfo32. В пункте «Режим BIOS» должно стоять UEFI, если указано «Устаревший», значит BIOS работает в режиме совместимости (CSM). Подробнее о том, как это исправить, читайте в конце статьи.
Windows 11
Выполните следующие действия:
- Откройте «Параметры» через сочетание Win + I, затем выберите «Система» и далее «Восстановление».
- В разделе «Расширенные параметры запуска» нажмите «Перезагрузить сейчас». Далее после перезагрузки вы увидите синий экран.
- Пройдите по следующему пути: «Поиск и устранение неисправностей», «Дополнительные параметры», «Параметры встроенного ПО UEFI».
- Далее подтвердите перезагрузку, после чего вы должны попасть в BIOS.
Также в BIOS можно попасть, если перезагрузить компьютер с зажатой кнопкой SHIFT.
Windows 10
Во время загрузки произошла ошибка.
Выполните следующие действия:
- Нажмите Win + I и выберите пункт «Обновление и безопасность».
- В левой части окна «Восстановление» и «Перезагрузить сейчас».
- После перезагрузки вы увидите синий экран. Пройдите по следующему пути: «Диагностика», «Дополнительные параметры», «Параметры встроенного ПО UEFI».
- Подтвердите перезагрузку, после чего вы должны попасть в BIOS.
Также в BIOS можно попасть, если перезагрузить компьютер с зажатой кнопкой SHIFT.
Windows 8.1
Во время загрузки произошла ошибка.
Выполните следующие действия:
- Откройте «Параметры» через боковое меню.
- Пройдите по пути: «Изменение параметров компьютера», «Обновление и восстановление», «Восстановление».
- В разделе «Особые варианты загрузки» нажмите «Перезагрузить сейчас».
- После перезагрузки нужно выбрать «Диагностика», «Дополнительные параметры», «Параметры встроенного ПО UEFI» и «Перезагрузить».
Что делать, если не удается зайти в BIOS
Не всегда получается зайти в BIOS с первого раза. Если вы уверены, что нажимаете верную клавишу, причин может быть несколько. Ниже вы найдете список советов, которые разобраться.
- Вы нажимаете клавишу слишком рано или поздно. Попробуйте зажать клавишу до включения компьютера или постоянно нажимайте ее, пока система не отобразит BIOS.
- BIOS поврежден. Если при загрузке появляется какой-либо комментарий, стоит прочитать его. Вполне вероятно, что в системе произошел сбой. В этом случае сначала стоит сбросить настройки BIOS, сделать это можно, если вынуть батарейку с материнской платы или замкнув специальную перемычку (подробнее читайте в нашей статье). Если сброс настроек не помогает, можно перепрошить BIOS. Проще всего официальным способом, но можно обратиться в сервис для прошивки на программаторе.
- Механическое повреждение BIOS. Имеется в виду выход из строя аппаратной части биос — микросхемы на материнской плате. Это очень серьезная проблема и самостоятельно ее решить не выйдет. Стоит обратиться в сервис.
- Не работает клавиатура. Даже если клавиатура исправна, могут возникать проблемы с ее работоспособностью до загрузки ОС (особенно с подключением по USB). В этом случае стоит попробовать подключить другую клавиатуру (лучше с разъемом PS/2, но они сейчас довольно редкие).
Если зайти в BIOS не получается, стоит попробовать отключить все накопители, чтобы Windows не смогла загрузиться. В этом случае должен отобразиться экран, с которого можно перейти в BIOS.
Почему BIOS не выводится на экран монитора
Если монитор включается только после загрузки Windows (при этом вы не видите логотип материнской платы), на это могут быть разные причины. Стоит попробовать следующее:
- Подключить монитор другим кабелем. Например, если используется Display Port, поменяйте его на HDMI или другой доступный интерфейс (для VGA может понадобиться конвертер, если на видеокарте нет аналогового выхода). При этом одновременно должен быть подключен только один кабель.
- Подключить монитор через другой выход видеокарты. Как правило, на видеокартах несколько выходов одного типа. Стоит проверить их все по очереди.
- Подключить монитор через видеовыход материнской платы. При этом процессор должен иметь встроенное видеоядро (это легко понять по наименованию процессора).
- Отключить второй дисплей. Если к компьютеру одновременно подключены несколько мониторов или монитор и телевизор, следует отключить лишние устройства.
- Обновить или сбросить BIOS материнской платы. Возможно, это проблема прошивки, которую уже исправили в новых версиях. При этом желательно обновляться через BIOS, а не операционную систему (если, например, на другом мониторе BIOS отображается).
- Подключить другой монитор или телевизор. Проблема может быть в самом мониторе. Стоит поискать отзывы на вашу модель монитора, возможно, кто-то уже сталкивался с этой проблемой и есть конкретное решение. Либо монитор неисправен, и его следует сдать по гарантии.
- Обновить драйверы или прошивку видеокарты. У некоторых видеокарт NVIDIA такая проблема решилась обновлением прошивки.
- Отключить быстрый запуск в Windows. Если активен быстрый запуск, то можно просто не успеть нажать нужную клавишу до загрузки системы. Подробнее об этом читайте ниже.
Как отключить режим быстрой загрузки
Режим быстрого запуска может мешать войти в BIOS. В этом случае его рекомендуется отключить. Нужно выполнить следующие шаги:
- Кликните правой кнопкой мыши на меню «Пуск» и выберите пункт «Управление электропитанием».
- В правой части окна нажмите «Дополнительные параметры питания».
- В левой части окна выберите «Действия кнопок питания».
- В открывшемся окне нажмите на ссылку «Изменение параметров, которые сейчас недоступны».
- В разделе «Параметры завершения работы» снимите галочку с пункта «Включить быстрый запуск».
Режимы UEFI и CSM
Одна из причин, по которым могут возникать проблемы с запуском или отображением BIOS — использование CSM (Compatibility Support Module). По сути, это режим поддержки классического BIOS, реализованный на современных материнских платах. Также в режиме CSM нельзя использовать технологию Resizable Bar.
Стоит ли переходить с обычного биос на UEFI? Однозначный ответ дать нельзя. По возможности лучше перевести BIOS в режим UEFI, но если все работает нормально, можно оставить и так.
Перед включением режима UEFI нужно обязательно перевести накопители в формат GPT, иначе система перестанет загружаться. Сделать это можно при помощи команды Diskmgmt.msc (эту и другие полезные команды для Windows, в том числе для командной строки, нужно знать каждому). В теории, перевести диск в режим GPT можно без потери данных, но на практике так получается не всегда. Надежнее всего будет конвертация чистого системного диска, а затем установка системы.
Перевести систему в режим UEFI можно следующим образом. Конкретные шаги приведены на примере материнской платы ASUS:
- зайдите в BIOS и включите продвинутый режим (F7);
- перейдите на вкладку Boot и выберите пункт Secure Boot;
- в OS Type укажите Windows UEFI Mode;
- выйдите на предыдущий экран и зайдите в пункт CSM;
- в пункте Launch CSM выберите Disable;
- сохраните настройки (F10).
Частые вопросы
- Что делать, если BIOS запрашивает пароль? Чтобы закрыть доступ для неопытных пользователей, на биос можно установить пароль. Если вы не знаете пароль, то придется сбросить настройки BIOS. Вытащить батарейку или замкнуть перемычку.
-
Как узнать версию BIOS? Узнать версию BIOS можно с помощью программы CPU-Z. Открываем программу и переключаемся на вкладку Mainboard. Также версия указана в «Сведениях о системе» (наберите в поиске Windows или нажмите Win + R и введите команду msinfo32). Здесь же можно посмотреть и производителя биос. Это будет American Megatrends (AMI), Phoenix или Award. Также в самом биос можно увидеть надпись с названием производителя.
- Как выйти из BIOS? С сохранением настроек — F10, без сохранения — Escape. На старых версиях BIOS, возможно, понадобиться также подтвердить выбор клавишей Y.
- Как выйти из BIOS? С сохранением настроек — F10, без сохранения — Escape. На старых версиях BIOS, возможно, понадобиться также подтвердить выбор клавишей Y.
- Почему BIOS не сохраняет настройки? Данные хранятся в энергозависимой памяти, поэтому при отсутствии питания они обнуляются. В этом случае нужно заменить батарейку. Для этого необходимо найти слот на материнской плате и установить плоскую батарейку формата 2032.
Содержание
- Текстовые интерфейсы БИОС
- Вариант 1: Вкладка «Advanced»
- Вариант 2: Вкладка «Boot»
- Вариант 3: Вкладка «System Configuration»
- Графический интерфейс UEFI
- MSI
- Gigabyte
- ASUS
- Другие графические оболочки
- Вопросы и ответы
Обратите внимание на то, поддерживает ли ваша операционная система загрузку UEFI. Данный режим был добавлен в версии Windows с 8 по 11, установленные на носители с таблицами разделов GPT. На более старых Виндовс, а также в MBR-разметке, через UEFI запуститься не получится.
Текстовые интерфейсы БИОС
Чтобы активировать UEFI в БИОС, достаточно переключить определённые параметры. В зависимости от модели материнской платы и версии прошивки они могут разниться. В одних интерфейсах достаточно просто включить UEFI-загрузчик, в других придётся поменять опцию безопасности «Secure Boot».
Также отметим: иногда настройка «Secure Boot» не активна, пока пользователь не установит пароль администратора на сам базовый интерфейс. В таком случае вам следует найти пункт «Administrator password» и задать пароль.
Подробнее: Как поставить пароль на БИОС
Кроме того, учтите, что многие старые БИОС не поддерживают данный режим. Однако большинство из них можно обновить до версии, в которой производитель добавил эту функцию. В таком случае переключение в UEFI-режим будет возможно благодаря одному из подразделов, в котором находится соответствующий параметр.
Вариант 1: Вкладка «Advanced»
Переключить загрузку иногда можно в разделе расширенных настроек. Перейдя на вкладку «Advanced», вам следует выбрать «Boot Option filter» и установить его в положение «UEFI only».
Вариант 2: Вкладка «Boot»
В подавляющем большинстве для активации UEFI потребуется изменить функцию безопасности. Обычно она находится на вкладке «Security» в разделе «Boot Secure». Чтобы её включить:
- Перейдите в упомянутую вкладку и зайдите в раздел «Secure Boot». Далее измените опцию «Secure Boot Control» из положения «Disabled» в «Enabled».
- Клавишей «Esc» вернитесь к предыдущему разделу и перейдите в «Boot». Здесь вам нужно включить «Fast Boot», выбрав для неё опцию «Enabled».
- Значение же следующей строчки — «Launch CSM» — должно, напротив, находиться в «Disabled».
- После проделанных изменений нажмите «F10», чтобы сохранить настройки и перезагрузиться.
Стоит отметить, что «Secure Boot» может быть на вкладке «Autentification» — всё зависит от года выпуска БИОС.
В некоторых случаях опции списка загрузки можно изменить сразу же из подраздела «Boot». Вам надо выбрать «Boot List Option» и переключить БИОС в UEFI-режим.
Вариант 3: Вкладка «System Configuration»
Иногда в модификациях под InsydeH20 параметры включения UEFI встречаются на вкладке «System Configuration». Перейдите в этот раздел и раскройте пункт «Boot Options».
Здесь нас интересуют параметры «Secure Boot» и «Legacy Support». «Secure Boot» перевести нужно в положение «Enabled». При желании запретить незарегистрированные устройства опцию «Legacy Support» надо поменять на «Disabled». Впрочем, последнее совсем не обязательно: во многих ревизиях UEFI-загрузка совместима с режимом Legacy.
На материнских платах нового поколения режим UEFI установлен по умолчанию. Однако если при конфигурировании этот параметр случайно сбился, его можно восстановить похожими на текстовые варианты способами.
Впрочем, сделать это не всегда просто: разные производители техники базируют интерфейсы на стандартном Phoenix-Award, скрывая разные вариации его меню в расширенных настройках — «Advanced Mode».
Раскрыв экран данного режима, иногда достаточно перейти на вкладку «Boot» и поставить галочку рядом с «UEFI», а в каких-то ситуациях приходится искать параметр «Secure Boot» для активации или деактивации данного параметра.
MSI
У MSI существует ряд версий, интерфейс которых сильно отличается от стандартного меню. Перейдя в расширенные настройки, вы увидите шесть панелей-кнопок, каждая из которых открывает те или иные параметры компьютера. Для активации UEFI вас интересует список инструментов БИОС, поэтому:
- Нажмите кнопку «Settings» и выберите пункт «Advanced».
- Теперь перейдите к инструментам операционной системы — к подразделу «Windows OS Configuration».
- Раскрыв строчку «Secure Boot», вы попадёте в параметры переключения режима безопасности, которые нужно выставить в активное положение.
- Клавишей «F10» сможете сохранить внесенные изменения и перезагрузить компьютер.
Gigabyte
Включение UEFI в интерфейсах от Gigabyte производится на вкладке «BIOS Features», а в некоторых версиях вкладка называется просто «BIOS». Здесь вам следует переключить режим безопасности «Secure Boot Mode» в положение «Standard». Затем включите непосредственно сами настройки безопасности «Secure Boot», переведя их значение в «Enabled».
ASUS
В современных ASUS процедура производится прямо как в старых версиях этих материнских плат. Вам следует открыть расширенный режим безопасности и найти переключатель, для этого:
- Перейдите в «Advanced Mode», откройте вкладку «Boot» и выберите параметры «Secure Boot».
- Здесь раскройте список загрузчиков операционных систем и укажите «Windows UEFI mode».
- Нажатием кнопки «Exit», сохраните изменения и перезагрузите компьютер.
Другие графические оболочки
Почти все остальные графические интерфейсы размещают настройки включения UEFI-загрузки в подразделе «Security». На этой вкладке вам следует отыскать опцию «Secure Boot» и активировать её соответствующим переключателем.
Кроме того, проверьте вкладку «Boot» на наличие включенных режимов Legacy и UEFI. Деактивировать первый можно по желанию, второй же активируется в обязательном порядке.
Еще статьи по данной теме:

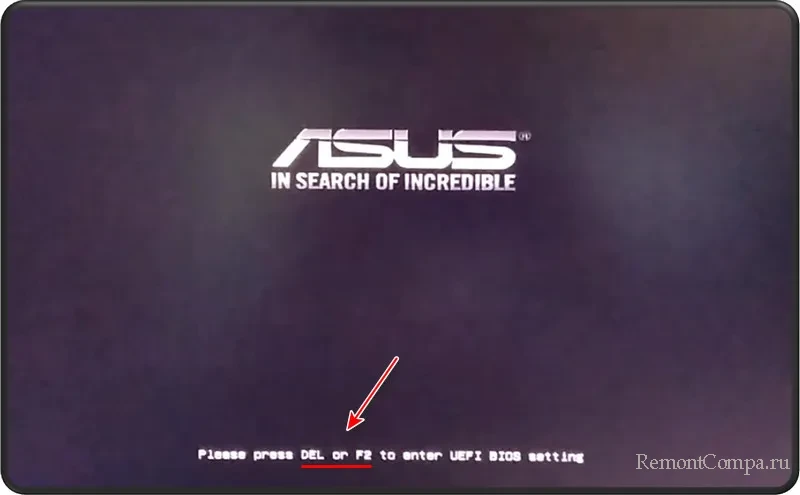
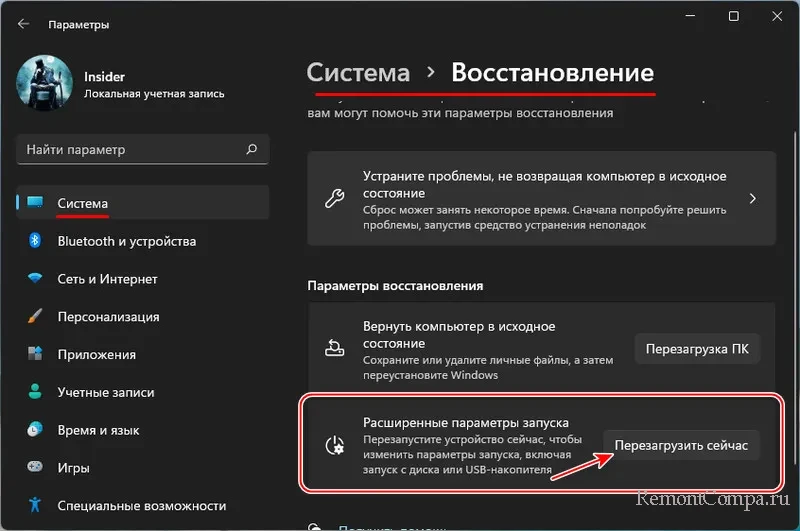
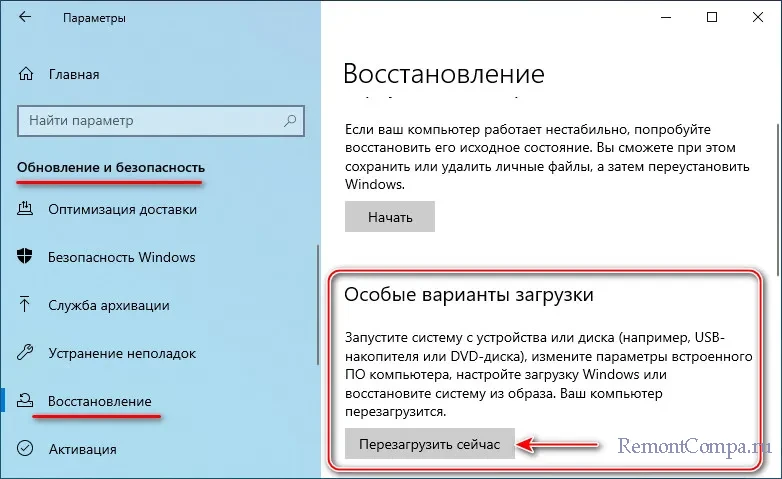
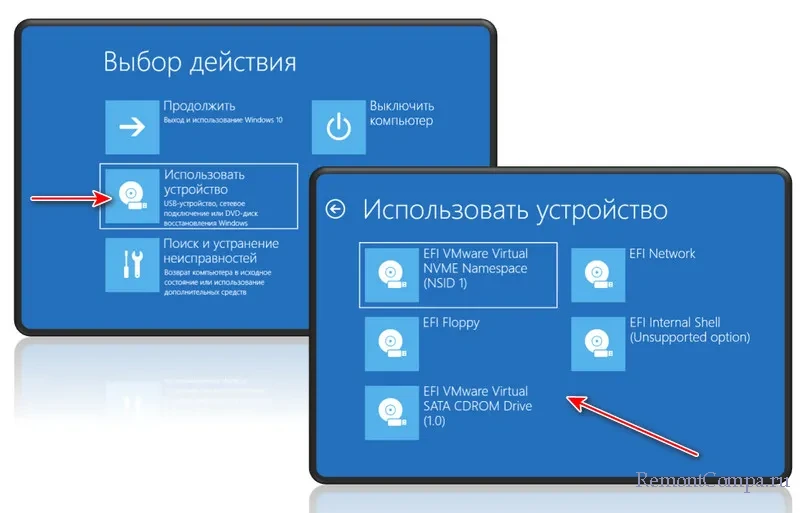
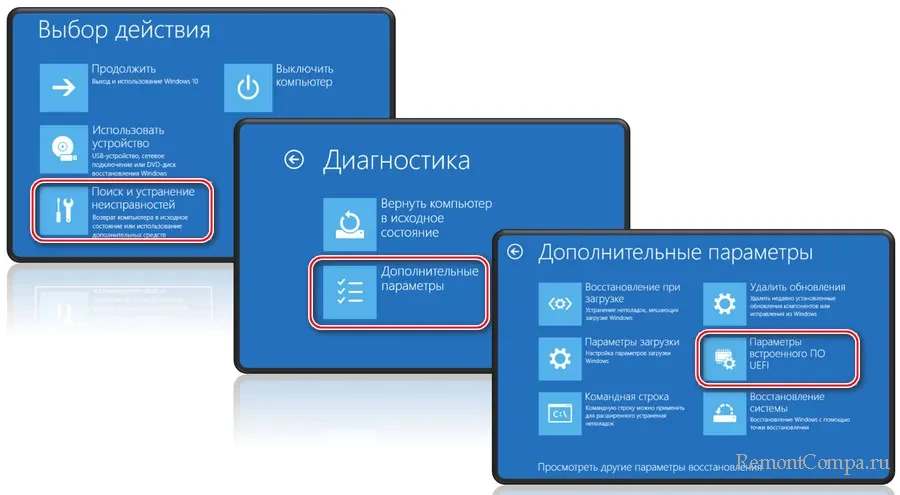
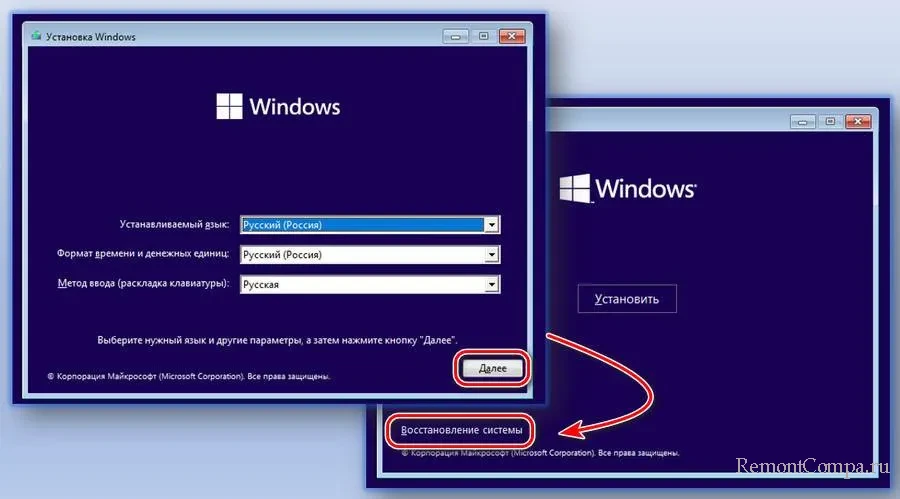
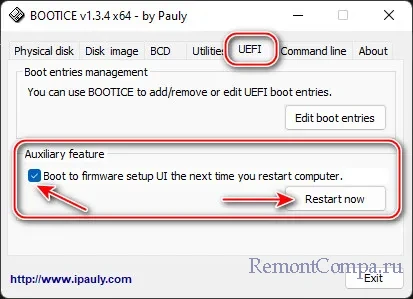
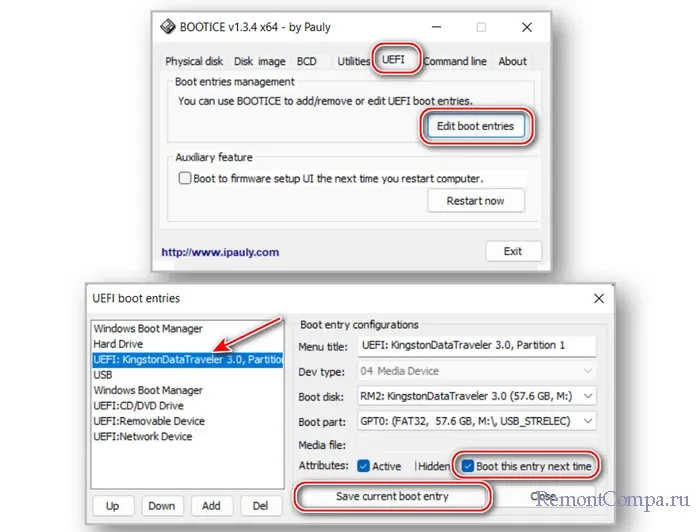














 Вход в настройки BIOS или UEFI в Windows 10
Вход в настройки BIOS или UEFI в Windows 10































































