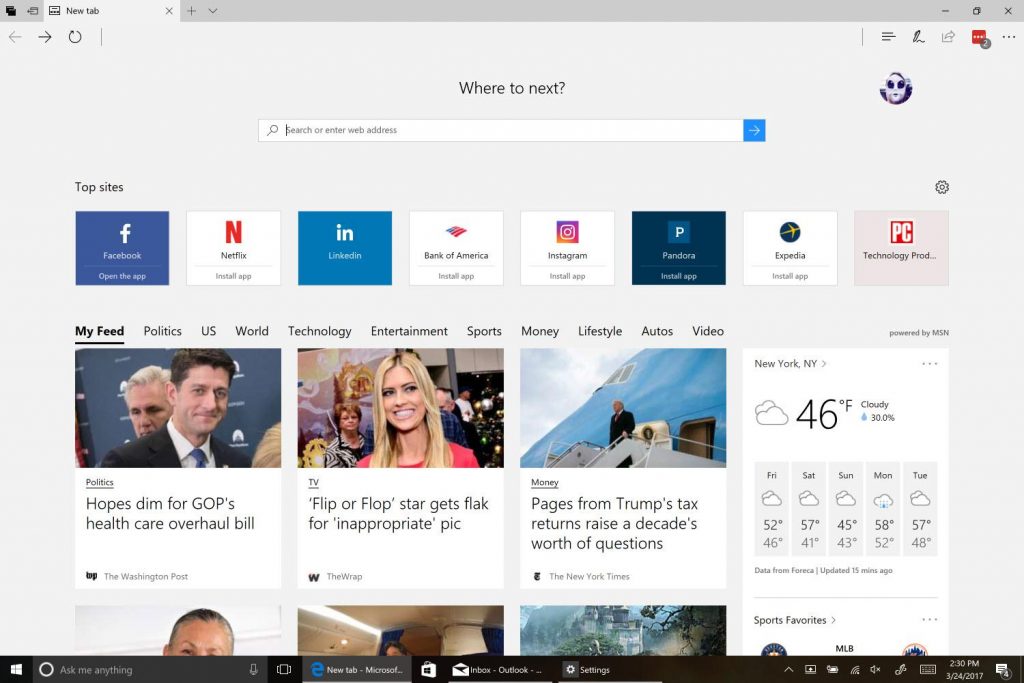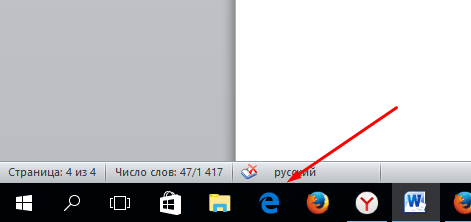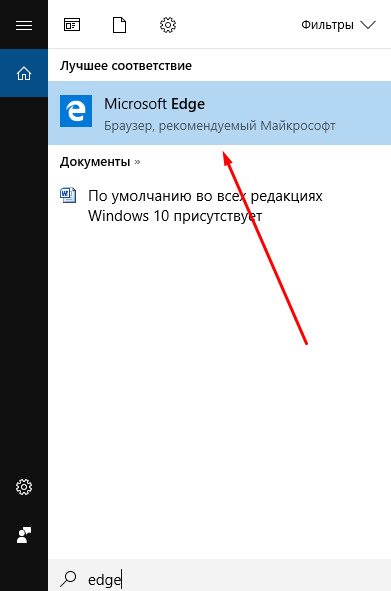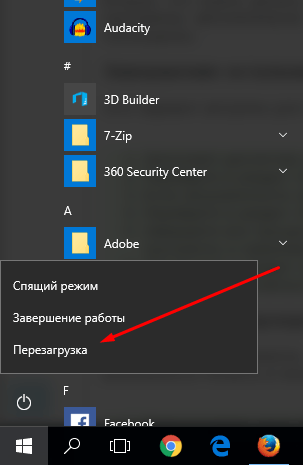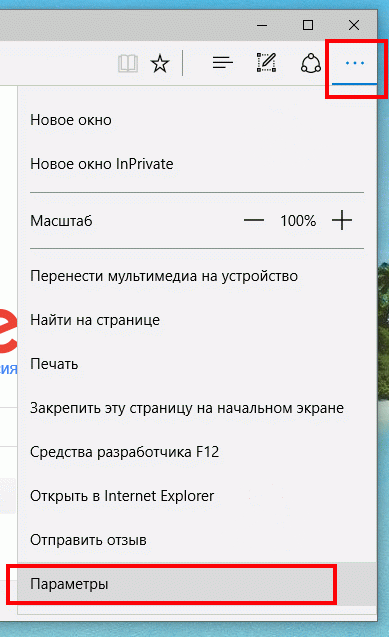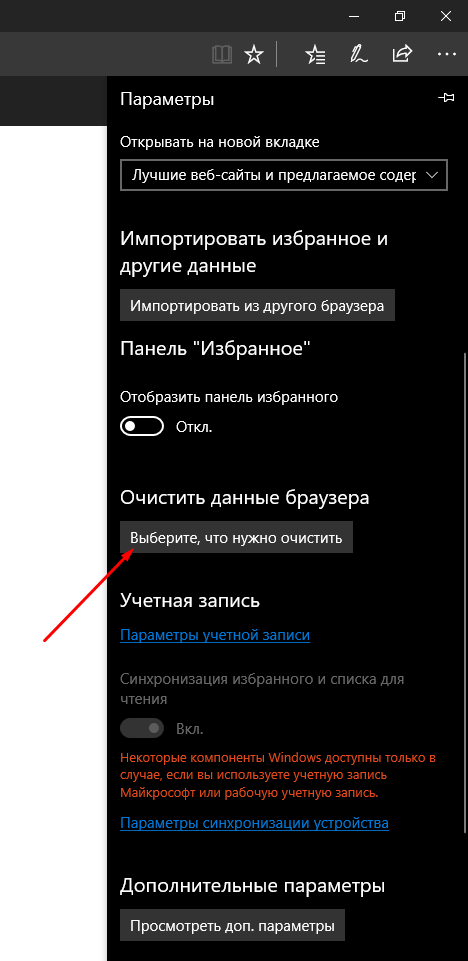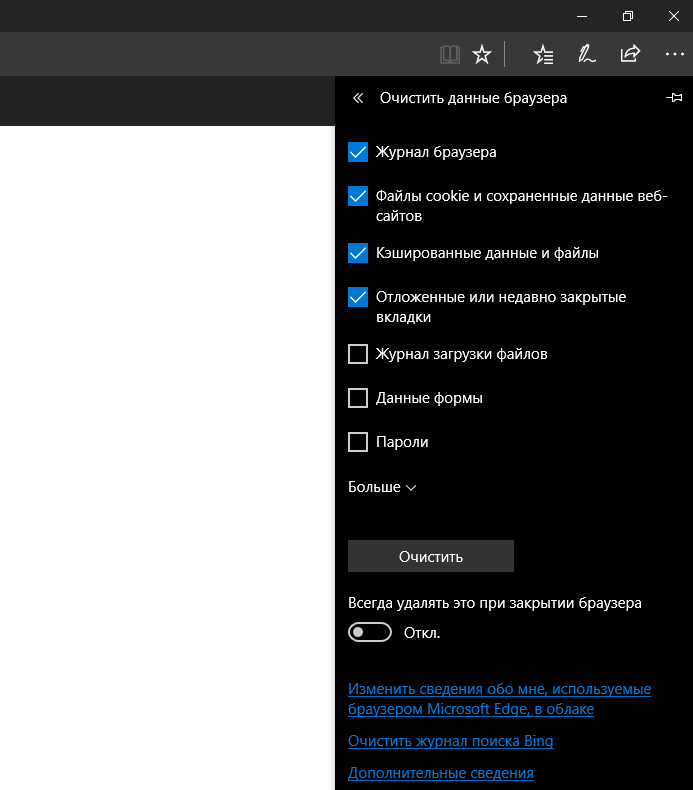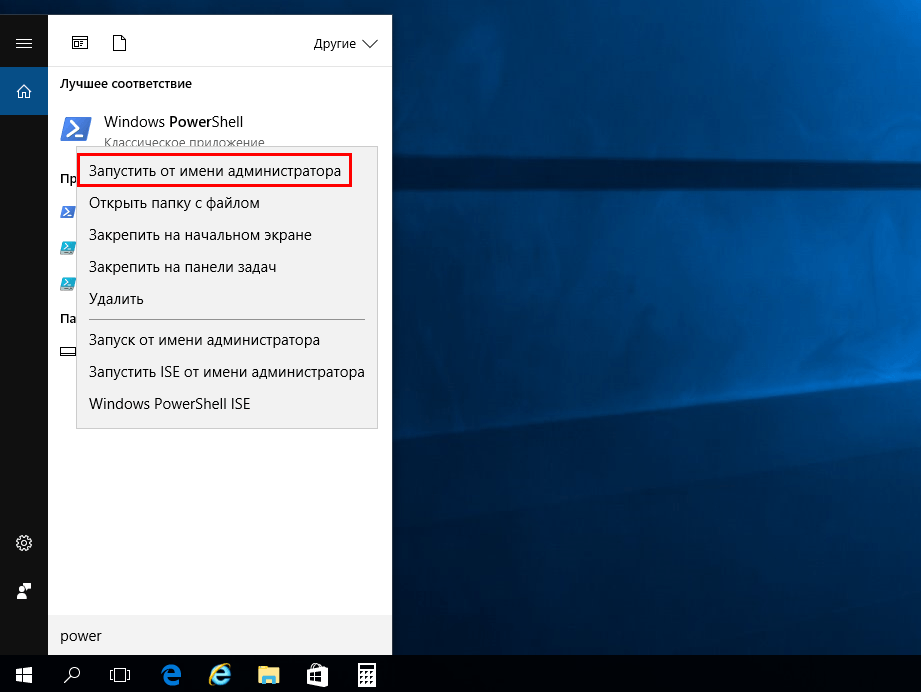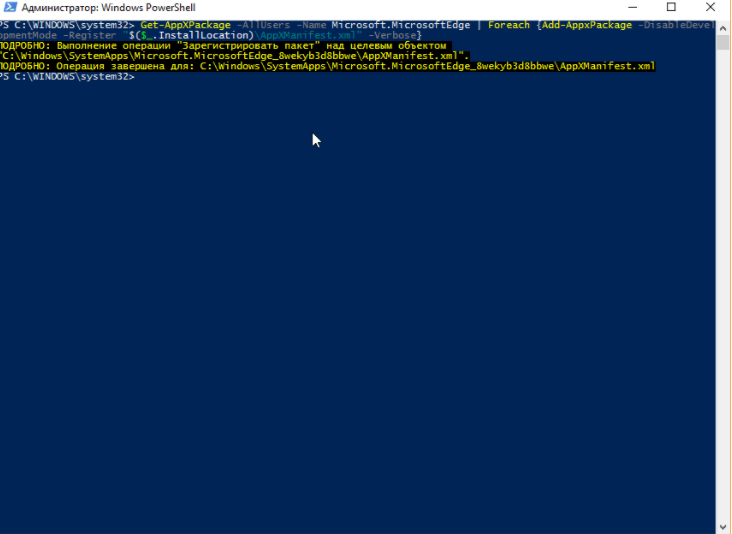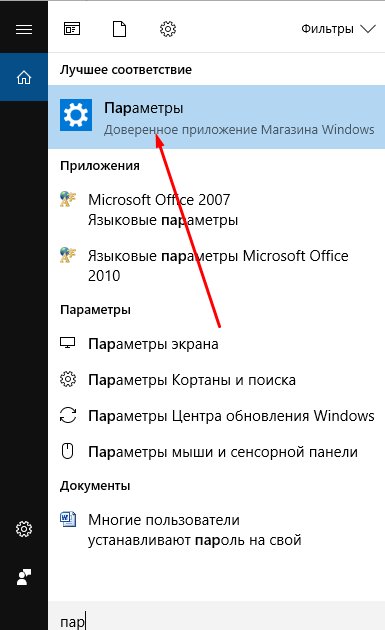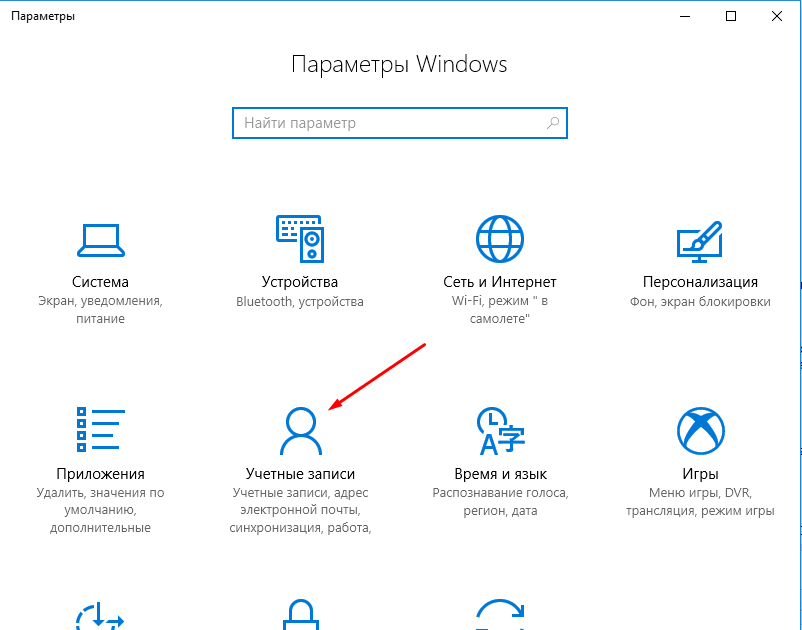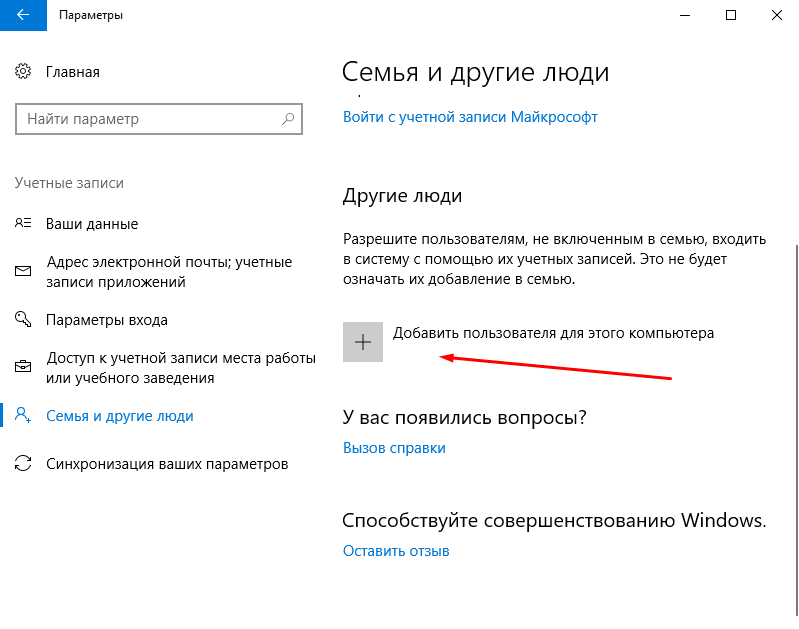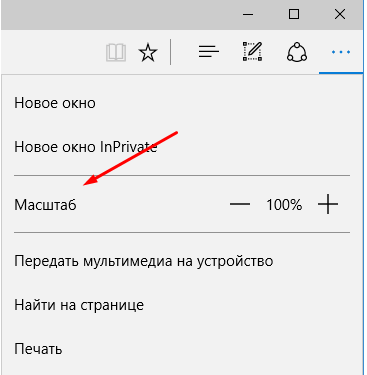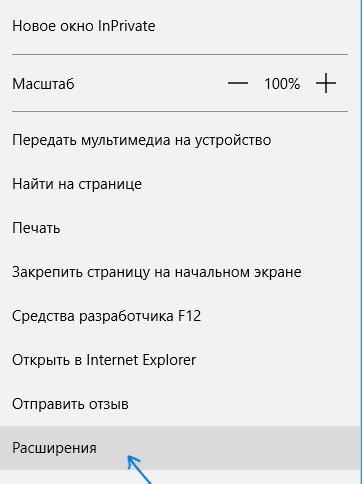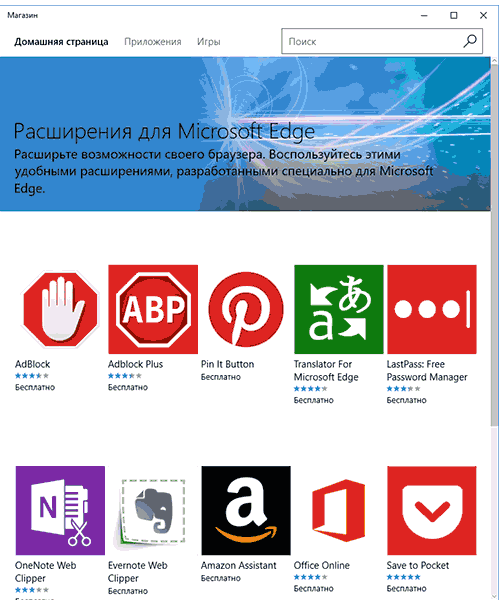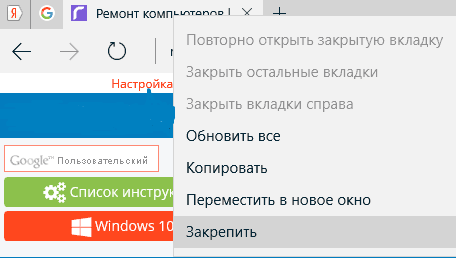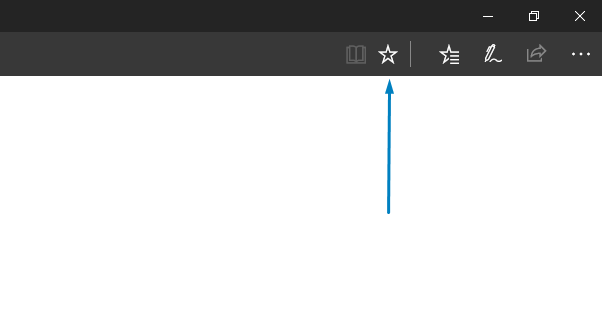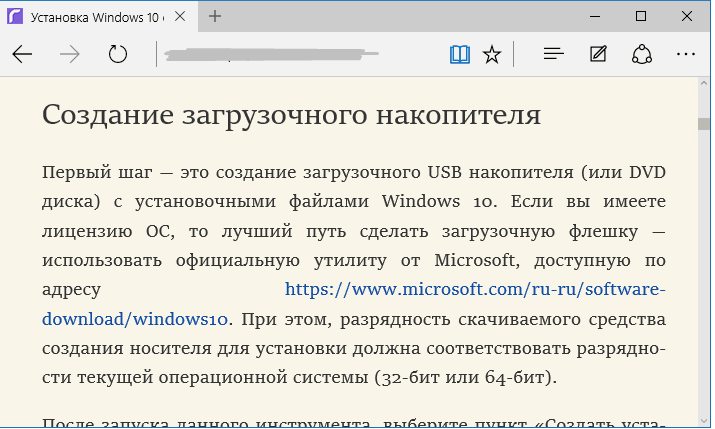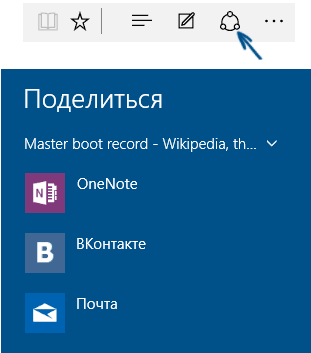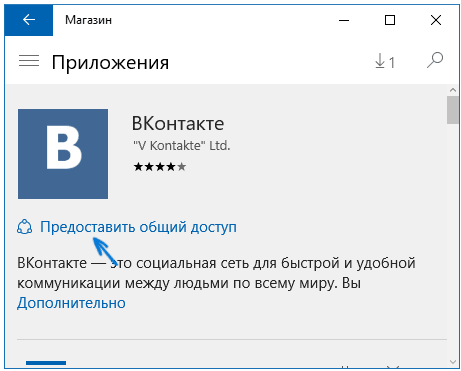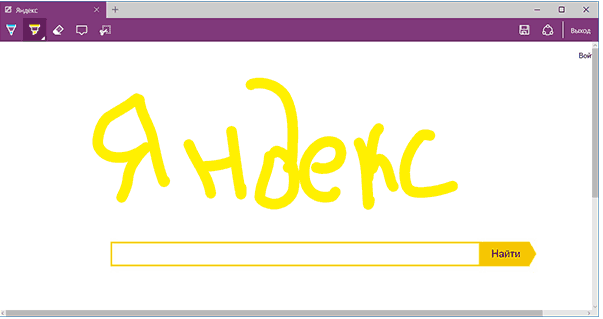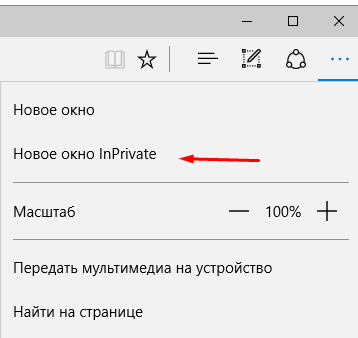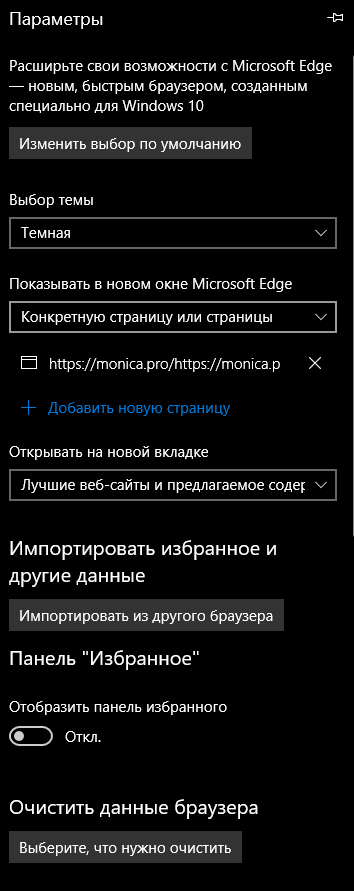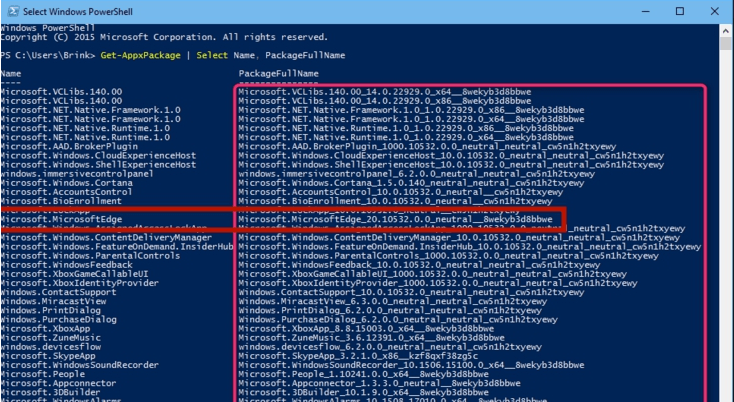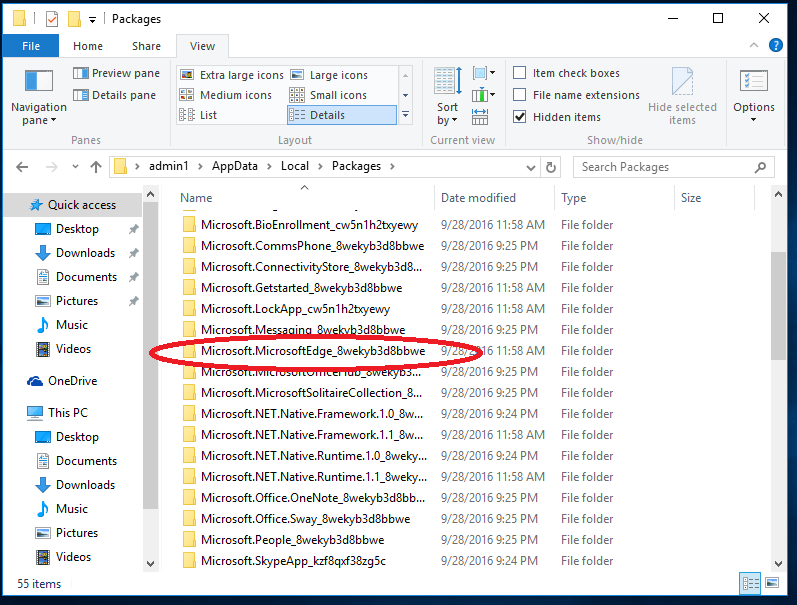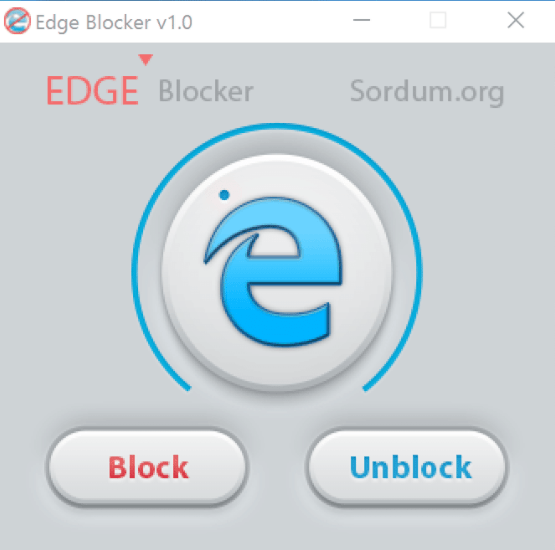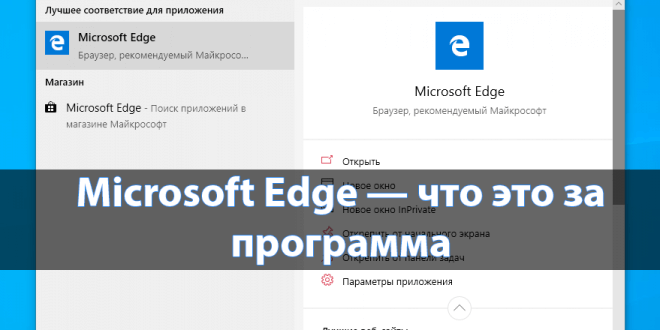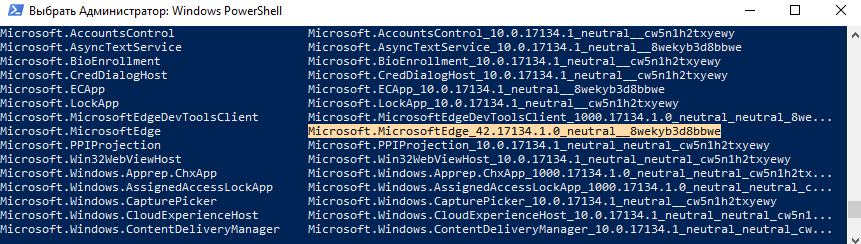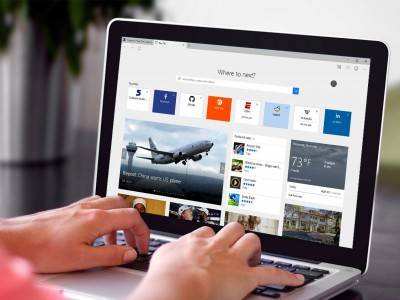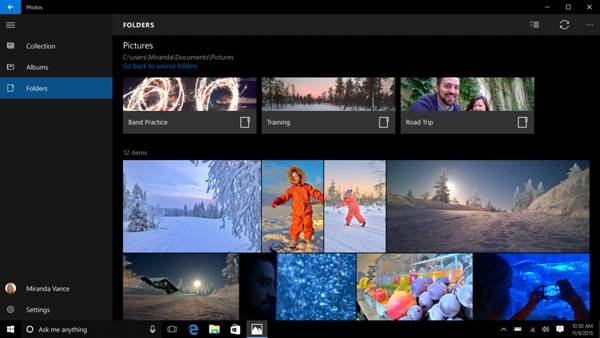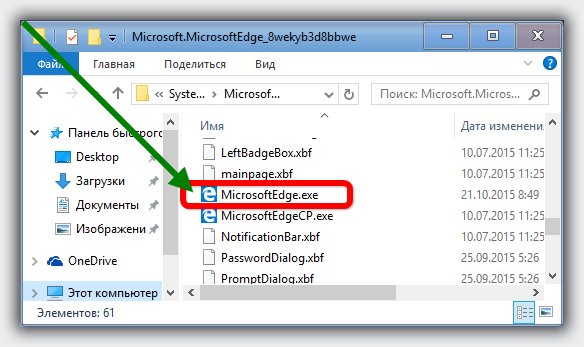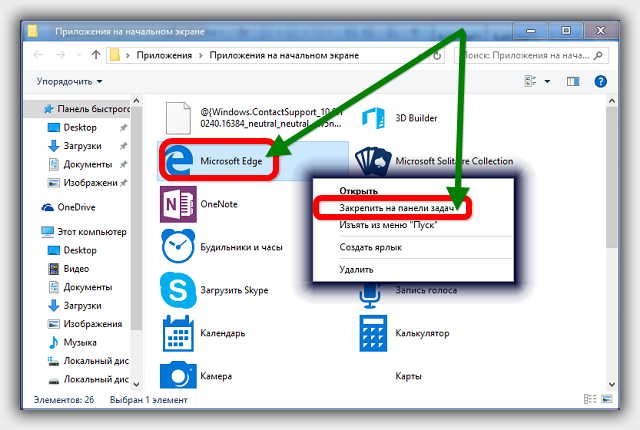По умолчанию во всех редакциях Windows 10 присутствует браузер Edge. Его можно использовать, настроить или удалить с компьютера.
Нововведения Microsoft Edge
Во всех предыдущих версиях Windows по умолчанию присутствовал браузер Internet Explorer разных версий. Но в Windows 10 на смену ему пришёл более совершенный Microsoft Edge. Он имеет следующие преимущества, в отличие от своих предшественников:
- новый движок EdgeHTML и интерпретатор JS — Chakra;
- поддержка стилуса, позволяющая рисовать на экране и быстро делиться полученным изображением;
- поддержка голосового помощника (только в тех странах, где поддерживается сам голосовой помощник);
- возможность устанавливать расширения, увеличивающие количество функций браузера;
- поддержка авторизации при помощи биометрической аутентификации;
- возможность запуска PDF-файлов прямо в браузере;
- режим чтения, убирающий со страницы всё лишнее.
В Edge был радикально переработан дизайн. Его упростили и оформили по современным стандартам. В Edge сохранились и добавились функции, которые можно встретить во всех популярных браузерах: сохранение закладок, настройка интерфейса, сохранение паролей, масштабирование и т.п.
Microsoft Edge внешне отличается от своих предшественников
Запуск браузера
Если браузер не был удалён или повреждён, то запустить его можно из панели быстрого доступа, нажав на иконку в виде буквы E в нижнем левом углу.
Откройте Microsoft Edge, нажав на иконку в виде буквы Е в панели быстрого доступа
Также браузер отыщется через системную поисковую строку, если набрать слово Egde.
Запустить Microsoft Edge можно также через системную поисковую строку
Браузер перестал запускаться или тормозит
Перестать запускаться Edge может в следующих случаях:
- оперативной памяти недостаточно, чтобы его запустить;
- программные файлы повреждены;
- кэш браузера переполнен.
Во-первых, закройте все приложения, а лучше сразу перезагрузите устройство, чтобы оперативная память освободилась. Во-вторых, для устранения второй и третьей причины воспользуйтесь нижеописанными инструкциями.
Перезагрузите компьютер, чтобы освободить оперативную память
Зависать браузер может по тем же причинам, которые не дают ему запуститься. Если вы столкнулись с такой проблемой, то также перезагрузите компьютер, а после воспользуйтесь нижеописанными инструкциями. Но сначала удостоверьтесь в том, что провисания случаются не из-за нестабильного соединения с интернетом.
Очищение кэша
Этот способ подойдёт, если есть возможность запустить браузер. В противном случае сначала сбросьте файлы браузера, используя следующую инструкцию.
- Откройте Edge, разверните меню и перейдите к параметрам браузера.
Откройте браузер и перейдите к его параметрам
- Найдите блок «Очистить данные браузера» и перейдите к выбору файлов.
Нажмите на кнопку «Выберите, что нужно очистить»
- Отметьте все разделы, кроме пунктов «Пароли» и «Данные формы», если не хотите вводить все личные данные для авторизаций на сайтах заново. Но если хотите, можете очистить все. После окончания процесса перезапустите браузер и проверьте, пропала ли проблема.
Укажите, какие файлы нужно удалить
- Если очистка стандартными методами не помогла, скачайте бесплатную программу CCleaner, запустите её и перейдите к блоку «Очистка». Найдите в списке очищаемых приложений Edge и установите все галочки, после чего начните процедуру удаления.
Отметьте, какие файлы нужно удалить, и запустите процедуру
Видео: как очистить и отключить кэш в Microsoft Edge
Сброс браузера
Нижеописанные действия помогут вам сбросить файлы браузера до значения по умолчанию, и, скорее всего, это решит проблему:
- Разверните «Проводник», перейдите по пути C:UsersИмя_учетной_записиAppDataLocalPackages и удалите папку Microsoft.MicrosoftEdge_8wekyb3d8bbwe. Рекомендуется перед удалением скопировать её куда-нибудь в другое место, чтобы потом иметь возможность восстановить.
Скопируйте папку перед удалением, чтобы была возможность её восстановления
- Закройте «Проводник» и через системную поисковую строку откройте PowerShell от имени администратора.
Найдите в меню «Пуск» Windows PowerShell и запустите его от имени администратора
- Выполните в развернувшемся окне последовательно две команды:
- C:UsersИмя_учетной_записи;
- Get-AppXPackage -AllUsers -Name Microsoft.MicrosoftEdge | Foreach {Add-AppxPackage -DisableDevelopmentMode -Register «$($_.InstallLocation)AppXManifest.xml» -Verbose}. После выполнения этой команды перезагрузите компьютер.
Выполните две команды в окне PowerShell для сброса браузера
Вышеописанные действия сбросят Egde до параметров по умолчанию, поэтому проблем с его работой возникнуть не должно.
Создание нового аккаунта
Ещё один способ, позволяющий восстановить доступ к стандартному браузеру без переустановки системы, — создание новой учётной записи.
- Разверните параметры системы.
Откройте параметры системы
- Выберите раздел «Учётные записи».
Откройте раздел «Учётные записи»
- Пройдите процесс регистрации новой учётной записи. Все нужные данные можно будет перенести из имеющегося аккаунта в новый.
Пройдите процесс регистрации новой учётной записи
Видео: как создать новую учётную запись в Windows 10
Что делать, если ничего не помогло
Если ни один из вышеперечисленных способов не помог решить проблему с браузером, остаётся два выхода: переустановить систему или найти альтернативу. Второй вариант намного лучше, так как существует много бесплатных браузеров, во многом превосходящих Edge. Например, начните пользоваться Google Chrome или браузером от компании «Яндекс».
Основные настройки и возможности
Если вы решили начать работать с Microsoft Edge, то в первую очередь вам надо узнать о его основных настройках и функциях, позволяющих персонализировать и изменить браузер под каждого пользователя индивидуально.
Изменение масштаба
В меню браузера есть строка с процентами. Она показывает, в каком масштабе отображается открытая страница. Для каждой вкладки масштаб устанавливается отдельно. Если вам нужно разглядеть какой-то маленький объект на странице, увеличьте масштаб, если монитор слишком мал, чтобы всё уместить, уменьшите размер страницы.
Изменяйте масштаб страницы в Microsoft Edge на своё усмотрение
Установка дополнений
В Edge появилась возможность установить дополнения, которые привнесут новые функции в браузер.
- Откройте раздел «Расширения» через меню браузера.
Откройте раздел «Расширения»
- Выберите в магазине со списком расширений нужное вам и добавьте его. После перезагрузки браузера дополнение начнёт работать. Но учтите, чем больше расширений, тем больше нагрузка на браузер. Ненужные дополнения в любой момент можно отключить, а если для установленного обновления выйдет новая версия, она будет автоматически загружена из магазина.
Установите нужные расширения, но учтите, что их количество повлияет на нагрузку браузера
Видео: как добавить расширение в Microsoft Edge
Работа с закладками и историей
Чтобы сделать закладку в Microsoft Edge:
- Кликните правой клавишей мыши по открытой вкладке и выберите функцию «Закрепить». Закреплённая страница открывается каждый раз при запуске браузера.
Закрепите вкладку, если хотите, чтобы определённая страница открывалась каждый раз при запуске
- Если нажмёте на звёздочку в правом верхнем углу, то страница не будет автоматически загружаться, но её можно будет быстро найти в списке закладок.
Добавьте страницу в избранное, нажав на значок в виде звёздочки
- Откройте список закладок, нажав на иконку в виде трёх параллельных полосок. В этом же окошке находится история посещений.
Просмотрите историю и закладки в Microsoft Edge, нажав на иконку в виде трёх параллельных полосок
Видео: как добавить сайт в «Избранное» и отобразить «Панель избранного» в Microsoft Edge
Режим чтения
Переход в режим чтения и выход из него осуществляется с помощью кнопки в виде раскрытой книги. Если войти в режим чтения, то все блоки, не содержащие текста, со страницы пропадут.
Режим чтения в Microsoft Edge убирает всё лишнее со страницы, оставляя лишь текст
Быстрая отправка ссылки
Если вам нужно быстро поделиться ссылкой на сайт, то кликните по кнопке «Поделиться» в верхнем правом углу. Единственный минус этой функции — делиться можно только через приложения, установленные на компьютере.
Нажмите на кнопку «Поделиться» в верхнем правом углу
Поэтому, чтобы иметь возможность отправить ссылку, например, на сайт «ВКонтакте», сначала нужно установить приложение из официального магазина Microsoft, выдать ему разрешение, а только потом использовать кнопку «Поделиться» в браузере.
Предоставьте приложению общий доступ для возможности отправлять ссылку на определённый сайт
Создание пометки
Нажав на иконку в виде карандаша и квадрата, пользователь запускает процесс создания скриншота. В процессе создания пометки можно рисовать разными цветами и добавлять текст. Конечный результат сохраняется в память компьютера или отправляется с помощью функции «Поделиться», описанной в предыдущем пункте.
Вы можете создать заметку и сохранить её
Видео: как создать веб-заметку в Microsoft Edge
Функция inPrivate
В меню браузера можно найти функцию «Новое окно inPrivate».
С помощью функции inPrivate открывается новая вкладка, действия в которой не будут сохраняться. То есть в памяти браузера не останется упоминаний того, что пользователь заходил на сайт, открытый в этом режиме. Кэш, история и cookie-файлы не сохранятся.
Откройте страницу в режиме inPrivate, если не хотите, чтобы в памяти браузера остались упоминания о том, что вы заходили на сайт
Горячие клавиши в Microsoft Edge
Горячие клавиши позволят более эффективно просматривать страницы в браузере Microsoft Edge.
Таблица: горячие клавиши для Microsoft Edge
| Клавиши | Действие |
|---|---|
| Alt + F4 | Закрыть текущее активное окно |
| Alt + D | Перейти к адресной строке |
| Alt + J | Отзывы и отчёты |
| Alt + Пробел | Открыть системное меню активного окна |
| Alt + Стрелка влево | Перейти к предыдущей странице, которая была открыта на вкладке |
| Alt + Стрелка вправо | Перейти к следующей странице, которая была открыта на вкладке |
| Ctrl + + | Увеличить масштаб страницы на 10% |
| Ctrl + — | Уменьшить масштаб страницы на 10% |
| Ctrl + F4 | Закрыть текущую вкладку |
| Ctrl + 0 | Установить масштаб страницы по умолчанию (100%) |
| Ctrl + 1 | Переключиться на вкладку 1 |
| Ctrl + 2 | Переключиться на вкладку 2 |
| Ctrl + 3 | Переключиться на вкладку 3 |
| Ctrl + 4 | Переключиться на вкладку 4 |
| Ctrl + 5 | Переключиться на вкладку 5 |
| Ctrl + 6 | Переключиться на вкладку 6 |
| Ctrl + 7 | Переключиться на вкладку 7 |
| Ctrl + 8 | Переключиться на вкладку 8 |
| Ctrl + 9 | Переключиться на последнюю вкладку |
| Ctrl + клик на ссылку | Открыть URL в новой вкладке |
| Ctrl + Tab | Переключиться вперёд между вкладками |
| Ctrl + Shift + Tab | Переключиться назад между вкладками |
| Ctrl + Shift + B | Показать или скрыть панель избранного |
| Ctrl + Shift + L | Поиск с использованием скопированного текста |
| Ctrl + Shift + P | Открыть окно InPrivate |
| Ctrl + Shift + R | Включить или выключить режим чтения |
| Ctrl + Shift + T | Повторно открыть последнюю закрытую вкладку |
| Ctrl + A | Выбрать всё |
| Ctrl + D | Добавить сайт в избранное |
| Ctrl + E | Открыть запрос поиска в адресной строке |
| Ctrl + F | Открыть «Найти на странице» |
| Ctrl + G | Посмотреть список чтения |
| Ctrl + H | Посмотреть историю |
| Ctrl + I | Посмотреть избранное |
| Ctrl + J | Посмотреть загрузки |
| Ctrl + K | Дублировать текущую вкладку |
| Ctrl + L | Перейти к адресной строке |
| Ctrl + N | Открыть новое окно Microsoft Edge |
| Ctrl + P | Печать содержимого текущей страницы |
| Ctrl + R | Обновить текущую страницу |
| Ctrl + T | Открыть новую вкладку |
| Ctrl + W | Закрыть текущую вкладку |
| Стрелка влево | Прокрутить текущую страницу влево |
| Стрелка вправо | Прокрутить текущую страницу вправо |
| Стрелка вверх | Прокрутить текущую страницу вверх |
| Стрелка вниз | Прокрутить текущую страницу вниз |
| Backspace | Перейти к предыдущей странице, которая была открыта на вкладке |
| End | Переместить в конец страницы |
| Home | Перейти к началу страницы |
| F5 | Обновить текущую страницу |
| F7 | Включить или выключить клавишную навигацию |
| F12 | Открыть средства разработчика |
| Tab | Переместиться вперёд по пунктам на веб-странице, в адресной строке или в панели «Избранное» |
| Shift + Tab | Переместиться назад по пунктам на веб-странице, в адресной строке или в панели «Избранное» |
Настройки браузера
Перейдя к настройкам устройства, можно выполнить следующие изменения:
- выбрать светлую или тёмную тему;
- указать, с какой страницы начинается работа с браузером;
- очистить кэш, cookie-файлы и историю;
- выбрать параметры для режима чтения, о котором говорилось в пункте «Режим чтения»;
- активировать или деактивировать всплывающие окна, Adobe Flash Player и навигацию, осуществляемую клавиатурой;
- выбрать поисковую систему по умолчанию;
- изменить параметры персонализации и сохранения паролей;
- включить или отключить использование голосового помощника Cortana (только для тех стран, где эта функция поддерживается).
Настройте браузер Microsoft Edge под себя, зайдя в «Параметры»
Обновление браузера
Обновить браузер вручную нельзя. Обновления для него загружаются вместе с системными обновлениями, получаемыми через «Центр обновления». То есть, чтобы получить последнюю версию Edge, нужно обновить Windows 10.
Отключение и удаление браузера
Поскольку Edge является встроенным браузером, защищённым компанией Microsoft, удалить его полностью без сторонних приложений не удастся. Но браузер можно отключить, выполнив нижеописанные инструкции.
Через выполнение команд
Отключить браузер можно через выполнение команд. Чтобы это сделать, выполните следующее:
- Запустите с правами администратора командную строку PowerShell. Выполните команду Get-AppxPackage для получения полного списка установленных приложений. Найдите в нём Edge и скопируйте строчку из блока Package Full Name, принадлежащую ему.
Скопируйте строчку, принадлежащую Edge, из блока Package Full Name
- Пропишите команду Get-AppxPackage скопированная_строка_без_кавычек | Remove-AppxPackage для деактивации браузера.
Через «Проводник»
Пройдите путь Основной_раздел:UsersНазвание_учётной_записиAppDataLocalPackage в «Проводнике». В конечной папке найдите подпапку Microsoft.MicrosoftEdge_8wekyb3d8bbwe и перенесите её в любой другой раздел. Например, в какую-нибудь папку на диске D. Можно и сразу удалить подпапку, но тогда её нельзя будет восстановить. После исчезновения подпапки из папки Package браузер будет отключён.
Скопируйте папку и перенесите её на другой раздел перед удалением
Через стороннюю программу
Заблокировать браузер можно с помощью разных сторонних программ. Например, можно воспользоваться приложением Edge Blocker. Оно распространяется бесплатно, и после установки потребуется только одно действие — нажатие кнопку Block. В будущем можно будет разблокировать браузер, запустив программу и кликнув по кнопке Unblock.
Блокируйте браузер через бесплатную стороннюю программу Edge Blocker
Видео: как отключить или удалить браузер Microsoft Edge
Как восстановить или установить браузер
Установить браузер, как и удалить его, нельзя. Браузер можно заблокировать, об этом рассказано в пункте «Отключение и удаление браузера». Устанавливается браузер единожды вместе с системой, поэтому единственный способ, позволяющий переустановить его — переустановка системы.
Если вы не хотите терять данные имеющейся учётной записи и системы в целом, то воспользуйтесь средством «Восстановление системы». При восстановлении будут установлены стандартные настройки, но данные утеряны не будут, а Microsoft Edge восстановится вместе со всеми файлами.
Перед тем, как прибегать к таким действиям, как переустановка и восстановление системы, рекомендуется установить последнюю версию Windows, так как вместе с ней могут установиться обновления для Edge, решающие возникшую проблему.
В Windows 10 по умолчанию присутствует браузер Edge, который нельзя удалить или установить отдельно, но можно настроить под себя или заблокировать. С помощью параметров браузера можно персонализировать интерфейс, изменить имеющиеся функции и добавить новые. Если Edge перестал работать или начал зависать, очистите данные и сбросьте настройки браузера.
- Распечатать
Оцените статью:
- 5
- 4
- 3
- 2
- 1
(0 голосов, среднее: 0 из 5)
Поделитесь с друзьями!
|
Нажмите клавишу |
Для этого: |
|---|---|
|
CTRL + SHIFT + B |
Отобразить или скрыть панель избранного |
|
ALT + SHIFT + B |
Установить фокус на первый элемент на панели избранное |
|
CTRL + D |
Сохранить текущую вкладку в избранное |
|
CTRL + SHIFT + D |
Сохранить все открытые вкладки в избранное в новой папке |
|
CTRL + SHIFT + E |
Открытие поиска на боковой панели |
|
ALT + D |
Выделить URL-адрес в адресной строке для редактирования |
|
CTRL + E |
Открыть поисковый запрос в адресной строке |
|
ALT + E |
Открыть меню «Параметры и другое» () |
|
CTRL + F |
Открыть поиск на странице |
|
ALT + F |
Открыть меню «Параметры и другое» () |
|
CTRL + G |
Перейти к следующему результату поиска на странице |
|
CTRL + SHIFT + G |
Перейти к предыдущему результату поиска на странице |
|
CTRL + H |
Открыть журнал |
|
CTRL + SHIFT + I |
Открыть средства разработчика |
|
ALT + SHIFT + I |
Открыть диалоговое окно отправки отзыва |
|
CTRL + J |
Открыть загрузки |
|
CTRL + K |
Открыть поисковый запрос в адресной строке |
|
CTRL + SHIFT + K |
Дублировать текущую вкладку |
|
CTRL + L |
Выделить URL-адрес в адресной строке для редактирования |
|
CTRL + SHIFT + L |
Вставить и найти или вставить и перейти (если это URL-адрес) |
|
CTRL + M |
Отключить звук текущей вкладки (переключатель) |
|
CTRL + SHIFT + M |
Выполнить вход с учетной записью другого пользователя или воспользоваться просмотром в качестве гостя |
|
CTRL + N |
Открытие нового окна |
|
CTRL + SHIFT + N |
Открыть новое окно InPrivate |
|
CTRL + O |
Открыть файл с компьютера в браузере Edge |
|
CTRL + SHIFT + O |
Открыть «Избранное» |
|
CTRL + P |
Печать текущей страницы |
|
CTRL + SHIFT + P |
Печать с помощью диалогового окна системы |
|
CTRL+R |
Перезагрузить текущую страницу |
|
CTRL + SHIFT + R |
Перезагрузить текущую страницу, игнорируя кэш содержимого |
|
CTRL + S |
Сохранение текущей страницы |
|
CTRL + T |
Открыть новую вкладку и переключиться на нее |
|
CTRL + SHIFT + T |
Повторно открыть последнюю закрытую вкладку и перейти к ней |
|
ALT + SHIFT + T |
Установить фокус на первый элемент на панели инструментов панели приложений |
|
CTRL + U |
Просмотр HTML-кода |
|
CTRL + SHIFT + U |
Запустить или остановить озвучивание текста |
|
CTRL + SHIFT + V |
Вставить без форматирования |
|
CTRL + W |
Закрыть текущую вкладку |
|
CTRL + SHIFT + W |
Закрытие текущего окна |
|
CTRL + SHIFT + Y |
Открытие коллекции |
|
CTRL + 0 (ноль) |
Сбросить масштаб страницы |
|
CTRL + 1, 2… 8 |
Перейти к определенной вкладке |
|
CTRL + 9 |
Перейти к последней вкладке |
|
CTRL + ENTER |
Добавить www. в начало адресной строки элемент www., а в конец — элемент .com |
|
CTRL + TAB |
Переход к следующей вкладке |
|
CTRL + SHIFT + TAB |
Перейти к предыдущей вкладке |
|
CTRL + Плюс (+) |
Увеличение масштаба |
|
CTRL + Минус (—) |
Уменьшение масштаба |
|
CTRL + (в PDF-файле) |
Переключиться в PDF-файле между макетами «По ширине» и «По размеру страницы» |
|
CTRL + [ (в PDF-файле) |
Повернуть PDF-файл против часовой стрелки на 90* |
|
CTRL + ] (в PDF-файле) |
Повернуть PDF-файл по часовой стрелке на 90* |
|
CTRL + SHIFT + DELETE |
Открыть параметры очистки данных браузера |
|
ALT |
Установить фокус на кнопку «Параметры и другое» () |
|
ALT + СТРЕЛКА ВЛЕВО |
Назад |
|
ALT + СТРЕЛКА ВПРАВО |
Вперед |
|
ALT + HOME |
Открыть домашнюю страницу на текущей вкладке |
|
ALT + F4 |
Закрытие текущего окна |
|
F1 |
Вызов справки |
|
F3 |
Найти текущую вкладку |
|
F4 |
Выделить URL-адрес в адресной строке |
|
CTRL + F4 |
Закрыть текущую вкладку |
|
F5 |
Перезагрузить текущую вкладку |
|
SHIFT + F5 |
Перезагрузить текущую вкладку, игнорируя кэш содержимого |
|
F6 |
Сместить фокус на следующую панель |
|
SHIFT + F6 |
Сместить фокус на предыдущую панель |
|
CTRL + F6 |
Сместить фокус на панель веб-содержимого |
|
F7 |
Включить или выключить клавишную навигацию |
|
F9 |
Войти или выйти из иммерсивного средства чтения |
|
F10 |
Установить фокус на кнопку «Параметры и другое» () |
|
F10 + ENTER |
Открыть меню «Параметры и другое» () |
|
SHIFT + F10 |
Открыть контекстное меню |
|
F11 |
Перейти в полноэкранный режим (переключение) |
|
F12 |
Открыть средства разработчика |
|
ESC |
Прекратить загрузку страницы; закрыть диалог или всплывающее окно |
|
ПРОБЕЛ |
Прокрутить веб-страницу вниз на один экран |
|
SHIFT + ПРОБЕЛ |
Прокрутить веб-страницу вверх на один экран |
|
PGDN |
Прокрутить веб-страницу вниз на один экран |
|
CTRL + PGDG |
Переход к следующей вкладке |
|
PGUP |
Прокрутить веб-страницу вверх на один экран |
|
CTRL + PGUP |
Переход к предыдущей вкладке |
|
Домашняя страница |
Перейти в верхнюю часть страницы, переместить фокус клавиатуры на первый элемент панели |
|
END |
Перейти в нижнюю часть страницы, переместить фокус клавиатуры на последний элемент панели |
|
Tab |
Перейти к следующей точке табуляции |
|
SHIFT + TAB |
Переход к предыдущей точке табуляции |
|
Клавиши |
Действие |
|---|---|
|
COMMAND + SHIFT + B |
Отобразить или скрыть панель избранного |
|
COMMAND + SHIFT + C |
Открыть средства разработчика |
|
COMMAND + D |
Сохранить текущую вкладку в избранное |
|
COMMAND + SHIFT + D |
Сохранить все открытые вкладки в избранное в новой папке |
|
COMMAND + SHIFT + E |
Открытие поиска на боковой панели |
|
COMMAND + F |
Открыть поиск на странице |
|
COMMAND + CTRL + F |
Включить или выключить полноэкранный режим |
|
COMMAND + OPTION + F |
Поиск в Интернете |
|
COMMAND + G |
Перейти к следующему результату поиска на странице |
|
COMMAND + SHIFT + G |
Перейти к предыдущему результату поиска на странице |
|
COMMAND + SHIFT + H |
Открыть домашнюю страницу на текущей вкладке |
|
COMMAND + OPTION + J |
Открыть консоль JavaScript |
|
COMMAND + L |
Выделить URL-адрес в адресной строке для редактирования |
|
COMMAND + OPTION + L |
Открыть загрузки |
|
CTRL + M |
Отключить или включить звук вкладки |
|
COMMAND + M |
Свернуть окно |
|
COMMAND + OPTION + M |
Свернуть все окна приложения на переднем плане |
|
COMMAND + SHIFT + M |
Выполнить вход с учетной записью другого пользователя или воспользоваться просмотром в качестве гостя |
|
COMMAND + N |
Открытие нового окна |
|
COMMAND + SHIFT + N |
Открыть новое окно в режиме InPrivate |
|
COMMAND + O |
Открыть файл с компьютера в браузере Edge |
|
COMMAND + P |
Печать текущей вкладки |
|
COMMAND + Q |
«Выйти» |
|
COMMAND + R |
Перезагрузить текущую вкладку |
|
COMMAND + SHIFT + R |
Перезагрузить текущую вкладку, игнорируя кэш содержимого |
|
COMMAND + S |
Сохранить текущую вкладку |
|
COMMAND + T |
Открыть новую вкладку и переключиться на нее |
|
COMMAND + SHIFT + T |
Повторно открыть последнюю закрытую вкладку и перейти к ней |
|
COMMAND + SHIFT + U |
Запустить или остановить озвучивание текста |
|
COMMAND + SHIFT + V |
Вставить текст без форматирования |
|
COMMAND + W |
Закрыть текущую вкладку |
|
COMMAND + SHIFT + W |
Закрытие текущего окна |
|
COMMAND + Y |
Открыть журнал |
|
COMMAND + 0 (ноль) |
Сбросить масштабирование |
|
COMMAND + 1, 2… 8 |
Перейти к определенной вкладке |
|
COMMAND + 9 |
Перейти к последней вкладке |
|
COMMAND + СТРЕЛКА ВЛЕВО |
Перемещение курсора в начало первого слова в текущей строке |
|
COMMAND + СТРЕЛКА ВПРАВО |
Перемещение курсора в конец последнего слова в текущей строке |
|
COMMAND + DELETE |
Удалить все текстовое поле или всю строку текста |
|
COMMAND + ВВОД |
Выполнить поиск по введенному запросу в новой вкладке |
|
COMMAND + SHIFT + DELETE |
Открыть параметры очистки данных браузера |
|
COMMAND + Плюс (+) |
Увеличение масштаба |
|
COMMAND + Минус (—) |
Уменьшение масштаба |
|
CTRL + (в PDF-файле) |
Переключиться в PDF-файле между макетами «По ширине» и «По размеру страницы» |
|
CTRL + [ (в PDF-файле) |
Повернуть PDF-файл против часовой стрелки на 90* |
|
CTRL + ] (в PDF-файле) |
Повернуть PDF-файл по часовой стрелке на 90* |
|
COMMAND + [ |
Перейти назад |
|
COMMAND + ] |
Перейти вперед |
|
CTRL + Fn + СТРЕЛКА ВИНИЗ |
Переход к следующей вкладке |
|
CTRL + Fn + СТРЕЛКА ВВЕРХ |
Перейти к предыдущей вкладке |
|
F9 |
Войти или выйти из иммерсивного средства чтения |
|
F12 |
Открыть средства разработчика (переключатель) |
|
Esc (в полноэкранном режиме) |
Выйти из полноэкранного режима |
|
ESC |
Прекратить загрузку страницы; закрыть диалог или всплывающее окно |
|
ПРОБЕЛ |
Прокрутить веб-страницу вниз на один экран |
|
SHIFT + ПРОБЕЛ |
Прокрутить веб-страницу вверх на один экран |
|
Tab |
Переход к следующему элементу управления |
|
SHIFT+TAB |
Перейти к предыдущему элементу управления |
|
CTRL + TAB |
Перейти к следующей вкладке |
|
SHIFT + CTRL + TAB |
Перейти на предыдущую вкладку |
Долгое время Internet Explorer был браузером по умолчанию в операционной системе Windows. Он не устраивал большинство пользователей по ряду причин и использовался в основном для загрузки других браузеров после переустановки системы. В Windows 10 компания Microsoft представила новый браузер — Microsoft Edge.
Отличия Microsoft Edge от Internet Explorer
Главный вопрос, который терзал большинство пользователей операционной системы от Microsoft, заключался в том, будет ли обновление браузера очередной попыткой ребрендинга или же новый браузер по умолчанию действительно изменится по сравнению с предыдущим. Рассмотрим их основные отличия:
- совершенно другой код программы — Microsoft Edge не является обновлённой версией предыдущего браузера с иным названием. Эти два продукта существуют параллельно и работают по-разному. Microsoft даже не прекратила поддержку Internet Explorer, на случай если найдутся люди, что предпочтут его;
- быстрый и оптимизированный движок — работает Microsoft Edge гораздо шустрее своего предшественника, по стабильности и скорости может состязаться даже с такими браузерами, как Google Chrome;
- возможность установки пользовательских расширений — расширения нужны людям, и в Microsoft, наконец, это поняли. Возможность установить различные плагины позволит вам настроить браузер под себя для комфортной работы;
На сегодняшний день Edge имеет множество расширений - личная работа с пользователем — Microsoft Edge позиционируется как помощник для каждого. Именно поэтому уже при поисковом запросе он собирает дополнительную информацию, а также позволяет пользователю самому отмечать интересные места. Существует даже возможность оставлять заметки прямо на страницах сайтов с последующим сохранением. Всё это делает браузер весьма удобным;
Заметки позволят вам менять страницы на свой вкус - удобные настройки — Internet Explorer поставлялся как есть. В Edge даже без расширений имеется гибкая система настроек, вплоть до изменения цветовой гаммы, используемой по умолчанию.
В настройках вы можете изменить цветовую схему браузера
Новый браузер встроен в каждую систему Windows 10 изначально. Но если у вас установлена устаревшая версия ОС от компании Microsoft, запустить его не получится. Можно попробовать это сделать несколькими способами:
- открыть любую страницу в интернете — пока этот браузер используется по умолчанию, именно он будет применяться для открытия ссылок и поисковых запросов;
- запустить исполняемый файл, который находится по пути: C:/Windows/SystemApps/Microsoft.MicrosoftEdge_8wekyb3d8bbwe;
Для запуска кликните по исполняемому файлу MicrosoftEdge.exe - воспользоваться ярлыком, который наверняка найдётся в вашей версии Windows 10 на рабочем столе или панели задач. Если нет, его можно туда вынести.
Таким образом, запустить новый браузер в системе Windows 10 не составит труда.
Проблемы с запуском браузера Microsoft Edge
Очевидным минусом браузера является его «срок жизни». Это совсем новая программа, и ей предстоит пройти ещё немало доработок и исправлений. Хотя разработчики регулярно обновляют Edge, проблемы с запуском браузера на различных конфигурациях могут возникнуть уже сейчас, например, из-за некорректного обновления или вирусов, повредивших часть программных файлов. Если ожидание официального патча для вас неприемлемо, можно попытаться решить их своими силами.
Очистка данных браузера
Прежде всего, если ваш браузер перестал открывать страницы или делает это медленно, стоит обратить внимание на временные файлы. Их очистка может вернуть Microsoft Edge былую скорость работы. А выполняется она следующим образом:
- Откройте параметры браузера и пролистайте их до раздела, посвящённого очистке данных. Нажмите на соответствующую кнопку для выбора элементов очистки.
Нажмите по кнопке «Выберите, что нужно очистить» для перехода в меню очистки данных браузера - Появится список из элементов, данные которых можно удалить. Самое важное — удалить кэшированные данные и cookie, но вы можете оставить галочки и на некоторых других пунктах.
Выберите необходимые для очистки пункты и нажмите «Очистить» - Нажмите «Очистить» и дождитесь окончания процесса.
Есть и другой способ очистки данных — с помощью специальных программ. Например, в программе CCleaner сделать это очень легко:
- Запустите программу и нажмите «Анализ». В списке в левой части экрана укажите элементы для анализа.
- По завершении проверки нажмите кнопку «Очистить».
Проведите анализ в программе CCleaner и выполните очистку - Дождитесь окончания очистки и закройте программу.
Видео: как очистить временные файлы в браузере Microsoft Edge
Выполнение сброса настроек
Если же браузер прекращает работу сразу после запуска или отказывается нормально функционировать, можно сбросить настройки. Делается это через окно «Выполнить»:
- Откройте строку ввода «Выполнить» с помощью сочетания клавиш Win+R.
- Введите туда запрос inetcpl.cpl и затем нажмите «Ок».
Введите команду inetcpl.cpl в окне «Выполнить» - Появится специальное меню для настроек вашего браузера. Необходимо открыть вкладку с дополнительными опциями.
Перейдите в раздел «Дополнительно» в настройках - Выберите действие «Сбросить параметры Internet Explorer». Несмотря на другое название, настройки всё ещё хранятся похожим образом, поэтому требуется именно это действие.
- Подтвердите сброс и перезапустите браузер. Проблема должна исчезнуть.
Также вы можете завести новую учётную запись для сброса настроек. Это действие создаст полностью автономную папку с файлами браузера, которые не будут повреждены или изменены. Для этого:
- Нажмите Win+I для открытия настроек в Windows 10 и перейдите в раздел «Учётные записи».
Перейдите в раздел учётных записей через параметры Windows - Во вкладке «Семья и другие пользователи» выберите добавление нового пользователя на устройство.
Нажмите на кнопку «Добавить пользователя для этого компьютера» - Чтобы избежать онлайн-регистрации, нажмите по строке «У меня нет данных для входа…».
При создании учётной записи укажите параметр «У меня нет данных для входа этого человека» - В следующем окне выберите добавление нового пользователя без использования аккаунта Microsoft.
Для создания локальной учётной записи нажмите «Добавить пользователя без учётной записи Майкрософт» - Введите данные для учётной записи. Можно не придумывать усложнённый пароль, так как вы создаёте этот локальный профиль лишь для одной конкректной задачи.
Введите данные для учётной записи и запомните их - В новой учётной записи перейдите по пути C:Usersимя_новой_записиAppDataLocalPackagesMicrosoft.MicrosoftEdge_8wekyb3d8bbwe. Именно там хранятся настройки Microsoft Edge. Скопируйте папку по этому же пути на свою основную учётную запись с подтверждением замены файлов. Проблема будет решена.
Полезные настройки браузера Microsoft Edge
Изучите настройки нового браузера — это поможет вам оптимизировать его для удобной работы. Стоит знать о следующих опциях:
Загрузка обновлений браузера Microsoft Edge
Для автоматической загрузки обновлений браузера должен быть включён «Центр обновления Windows». Его настройка выполняется таким образом:
- Откройте параметры системы нажатием клавиши Win+I и перейдите в раздел «Обновление и безопасность».
Перейдите в раздел «Обновление и безопасность» для доступа к настройкам обновления - На вкладке «Центр обновления Windows» вы увидите уведомление, если обновление нуждается в установке. Инсталлируйте его при необходимости, а затем перейдите в «Дополнительные параметры».
Обновите систему при необходимости, а затем откройте «Дополнительные параметры» - Для вашего удобства переключите автоматическую установку в режим установки с уведомлением о перезагрузке. Это поможет вам корректно завершать работу программ перед обновлением.
Настройте уведомления о планировании перезагрузки при обновлении компьютера - Убедитесь, что галочка «Отложить обновления» снята.
Снимите галочку с пункта «Отложить обновления»
Отключение или удаление Microsoft Edge
Если вы решили использовать другой браузер, хорошо бы избавиться от Microsoft Edge. Но так как этот браузер встроен в систему по умолчанию, удалить его полностью не так просто.
Ручное отключение Microsoft Edge в Windows 10
Под ручным отключением подразумевается смена браузера по умолчанию. И действительно, достаточно назначить другой браузер, который будет взаимодействовать со всеми ссылками, и вы можете забыть о Microsoft Edge.
- Откройте параметры вашего устройства, например, через меню «Пуск».
Откройте «Параметры» в меню «Пуск» - Перейдите в раздел «Система» и выберите вкладку приложений по умолчанию.
- Нажмите по текущему браузеру по умолчанию и укажите любой другой вместо него.
Установите необходимое приложение по умолчанию вместо текущего браузера
Видео: как удалить Microsoft Edge из системы
Удаление браузера через «Проводник»
Другой вариант — перейти в расположение настроек для браузера и полностью удалить всю папку. Это довольно грубый способ, зато он не требует от вас специальных знаний или программ. Где находится эта папка, упоминалось ранее:
- Перейдите по указанному выше пути в локальном хранилище пользователя и найдите там папку Microsoft.MicrosoftEdge_8wekyb3d8bbwe.
- Кликните правой кнопкой мыши по этой папке и выберите пункт «Копировать» из списка. Сохраните папку в другом разделе.
- Удалите папку из текущего раздела.
При удалении папки с настройками Edge перестанет работать
Скопируйте настройки Microsoft Edge перед удалением — при необходимости это поможет восстановить его работоспособность.
Удаление Microsoft Edge через PowerShell
Вы также можете выполнить удаление браузера через PowerShell. Введите название этой утилиты в меню «Пуск» и запустите её. Далее выполните ряд действий:
- Введите запрос Get-AppxPackage и подтвердите ввод. На экране отобразится список системных программ.
- Найдите в списке Microsoft Edge и скопируйте значение этого пункта.
Найдите строчку Microsoft Edge в списке и скопируйте информацию - Подставив это значение, выполните команду вида Get-AppxPackage Microsoft.MicrosoftEdge_20.10532.0.0_neutral__8wekyb3d8bbwe | Remove-AppxPackage.
По завершении этих манипуляций изначальный браузер вашей системы будет полностью выключен.
Удаление Microsoft Edge с помощью сторонних программ
Существует немало программ для отключения или удаления браузера Microsoft Edge. Но работают они по похожему принципу, поэтому достаточно рассмотреть только одну. Скачайте с официального сайта бесплатную программу Edge Blocker:
- Запустите программу. Вы увидите основное окно программы с двумя возможными действиями.
- Обычное нажатие на кнопку Block отключит ваш браузер.
- Кнопка Unblock, в свою очередь, вернёт его в рабочее состояние.
С помощью Edge Blocker вы сможете легко выключать и включать ваш браузер
С помощью подобной программы вы сможете управлять этим браузером и включать его лишь при необходимости.
Как установить Microsoft Edge после удаления
Способ восстановления Microsoft Edge с помощью команды или создания нового пользователя указан ваше. Но есть и другой способ для установки браузера после удаления:
- Запустите программу PowerShell с правами администратора.
Выберите Run as administrator в контекстном меню для запуска PowerShell - Введите команду Get-AppXPackage -Name Microsoft.MicrosoftEdge | Foreach {Add-AppxPackage -DisableDevelopmentMode -Register «$($_.InstallLocation)AppXManifest.xml» -Verbose}. Начнётся установка программы.
Введите команду для установки браузера - По завершении инсталляции появится соответствующее уведомление. После перезапуска компьютера браузер будет готов к работе.
После уведомления об успешной установке перезагрузите компьютер
Новый браузер от компании Microsoft весьма неплохо справляется со своими обязанности. При грамотной настройке он может заменить другие браузеры, что само по себе большое достижение для браузера по умолчанию. Если же Edge вас не устроит, всегда можно его удалить или отключить.
- Распечатать
Оцените статью:
- 5
- 4
- 3
- 2
- 1
(6 голосов, среднее: 3.7 из 5)
Поделитесь с друзьями!

В этом обзоре подробно о текущих возможностях браузера Microsoft Edge (со временем они могут меняться, дополняться), настройках браузерах и дополнительная информация, которая может оказаться полезной, если вы решите полностью перейти на использование этого продукта. Также может быть интересным: Лучший браузер для Windows 10.
- Темы оформления
- Установка расширений Microsoft Edge
- Диспетчер задач браузера
- Полезные функции
- Настройки Microsoft Edge (закладки, пароли, родительский контроль, поисковая система и другое)
- Microsoft Edge для Android, iPhone, Mac OS и Linux
- Часто задаваемые вопросы
Темы оформления
В браузере Microsoft Edge вы можете настроить внешний вид, используя стандартные настройки или же установив сторонние темы оформления из магазина расширений: собственного магазина Майкрософт или же из Chrome Webstore — в части тем оформления второй вариант удобнее.
Для настройки оформления браузера без установки сторонних тем вы можете:
- Нажать по значку с изображением шестерёнки на стандартной главной странице браузера Microsoft Edge и выбрать макет страницы из предустановленных, а также задать пользовательские параметры (включить свой фон в окне браузера, отключить быстрые ссылки на главной странице).
- Зайти в Настройки — Внешний вид и выбрать в разделе «Стандартная тема» светлую, тёмную или системную тему оформления, задать масштаб в браузере.
- Раздел экспериментальных настроек (edge://flags) версии Edge для разработчиков содержит параметр edge-color-theme-picker, включающий выбор цветового акцента оформления браузера. Вероятно, эта возможность в будущем появится и в финальной версии и будет находиться в Настройки — Вешний вид.
Для установки сторонних тем оформления, как было отмечено выше, вы можете использовать:
- Магазин расширений (надстроек) Edge, но на момент написания этой статьи он очень неудобен для поиска тем оформления.
- Интернет-магазин Chrome, где темы оформления вынесены в отдельный раздел и исправно работают в Microsoft Edge.
Во втором случае при первой установке темы (или расширения) потребуется разрешить установку надстроек из магазина Chrome (появится запрос вверху окна браузера), после чего установить выбранную тему. Результат может выглядеть как на изображении ниже.
Если в дальнейшем вам потребуется удалить установленную пользовательскую тему зайдите в Меню — Настройки — Внешний вид и нажмите кнопку «Удалить» справа от пункта «Нестандартная тема».
Установка расширений
Также как и темы оформления, расширения для Microsoft Edge вы можете скачать в собственном магазине расширений («Надстройки Microsoft Edge») или из интернет-магазина Chrome, ссылки приведены в предыдущем разделе статьи.
Работа расширений не отличается от таковой в Google Chrome и других Chromium-браузерах, управление расширениями (удаление, отключение) доступно в меню — пункт «Расширения».
Диспетчер задач браузера
Как и в других Chromium-браузерах, в Microsoft Edge есть встроенный диспетчер задач, вызвать который можно комбинацией клавиш Shift+Esc (при активном окне браузера) или в меню — Другие инструменты — Диспетчер задач браузера.
В диспетчере задач браузера отображаются процессы вкладок, расширений, системных процессов Microsoft Edge и используемые ими ресурсы процессора, видеокарты (чтобы включить столбец, нажмите правой кнопкой мыши по заголовку столбцов в диспетчере и включите или отключите нужные пункты), сетевые ресурсы.
Для чего это может быть нужно? Например, если браузер стал сильно тормозить, или при открытии какого-либо сайта ноутбук заводит вентиляторы, мы можем выяснить в чём дело: увидеть, что какое-то расширение слишком активно использует ресурсы компьютера (и отключить его), заметить, что открытой вкладке требуется излишний объём памяти графического процессора (что может говорить о наличии майнера на сайте) и иным образом проанализировать происходящее. Подробнее на тему диспетчера задач в браузере в инструкции Что делать, если тормозит Google Chrome.
Дополнительные полезные функции
Среди интересных дополнительных возможностей браузера Microsoft Edge можно отметить:
- Панель Edge — новая функция браузера, подробно: Как включить, настроить и использовать панель Edge.
- Коллекции — открыть можно в меню или сочетанием клавиш Ctrl+Shift+Y. В коллекции можно добавлять страницы сайтов, заметки (для этого служит кнопка вверху панели коллекций), коллекциям можно задавать отдельные имена, чтобы группировать элементы по теме.
- Снимок страницы — также можно запустить в меню или сочетанием клавиш Ctrl+Shift+S, позволяет создать скриншот любой области страницы, в том числе и страницы полностью (с прокруткой).
- Прочесть вслух — доступно в меню и по сочетанию клавиш Ctrl+Shift+U, функция предназначена для чтения текста страницы вслух.
- Приложения (пункт в меню) — позволяет добавить поддерживающий такую возможность сайт в виде веб-приложения, которое будет запускаться без интерфейса браузера Microsoft Edge, как на скриншоте ниже. Если нажать правой кнопкой мыши по имени приложения в списке приложений браузера Edge, его можно закрепить в панели задач или меню Пуск Windows 10.
- Microsoft Edge поддерживает передачу медиа на устройства Chromecast и DIAL, опция доступна в меню, в разделе «Другие инструменты».
- Режим InPrivate — то же самое, что «Режим инкогнито» или «Анонимный режим» в других браузерах. Запустить можно в меню или сочетанием клавиш Ctrl+Shift+N.
- Режим чтения — убирает всё лишнее с сайта так, чтобы его было удобно читать. Запускается клавишей F9 (или Fn+F9 на некоторых ноутбуках), а также кнопкой с изображением книги в правой части адресной строки при открытом сайте.
- В разделе «Другие инструменты» также присутствует «Мастер закрепления на панели задач», чтобы закрепить часто используемые сайты в соответствующем расположении, опция сохранения веб-страниц, инструменты разработчика (можно также открыть клавишами Ctrl+Shift+I).
Настройки Microsoft Edge
Для входа в настройки браузера Edge, зайдите в меню (три точки справа вверху) и выберите пункт «Настройки» или введите в адресную строку браузера edge://settings/ и нажмите Enter.
Обратите внимание: навигация по разделам настроек осуществляется с помощью пунктов в панели слева. Эта панель может не отображаться, если окно браузера слишком узкое, в этом случае для её отображения нажмите по кнопке меню (три горизонтальные полосы слева от надписи «Параметры»).
Если вы не знаете, где находится та или иная настройки, всегда помните о возможности поиска — для этого предусмотрено поле справа вверху страницы параметров. Например, чтобы быстро найти, где можно изменить поисковую систему, введите «Поисковая система». Не забывайте, что как и в других Chromium-браузерах, в Edge есть экспериментальные настройки, доступные на странице edge://flags/
Настройка учетной записи, просмотр сохраненных паролей, данных автозаполнения, импорт закладок и других данных
В разделе настроек «Профили» вы можете:
- Включить или отключить синхронизацию с учетной записью Майкрософт, добавить новый профиль.
- Просмотреть сохраненные в браузере пароли (для просмотра потребуется ввести пароль администратора), а также включить или отключить предложение сохранять их, опцию автоматического входа на сайты с сохраненными данными.
- Настроить данные автозаполнения для оплаты и адресов.
- Выполнить автоматический импорт данных, включая закладки, настройки и другую информацию из браузеров, уже установленных на компьютере.
Избранное или работа с закладками
В разделе настроек «Ваш профиль», как было показано выше, вы можете извлечь данные из другого браузера, который также установлен на компьютере. Для импорта закладок из файла, который был экспортирован вручную в другом браузере (возможно, на другом компьютере) вы можете использовать следующий метод: откройте панель избранного в меню, нажатием по кнопке справа от адресной строки или с помощью клавиш Ctrl+Shift+O и выберите пункт «Импорт избранного».
Здесь, в панели управления избранным вы можете создавать и удалять папки, удалять дубликаты в закладках, экспортировать закладки, включить или отключить отображение панели закладок и кнопки «Избранное» справа от адресно строки браузера.
Панель избранного, при желании может быть закреплена в окне браузера так, чтобы отображалась всегда справа от открытых сайтов — может быть очень удобно на достаточно широких мониторах.
Параметры конфиденциальности и поиска
В этом разделе параметров вы можете включить или отключить блокировку отслеживания, а также задать уровень этой блокировки. Учитывайте, что «Строгая» блокировка — не всегда лучший вариант, например, для некоторых сайтов это вызовет необходимость постоянного повторного ввода логина и паролей. При необходимости вы можете задать исключения — сайты, для которых будет использоваться иной уровень блокировки отслеживания.
Эта же страница настроек позволяет очистить кэш, куки, журналы браузера и другие данные браузера Microsoft Edge — нажмите кнопку «Выбрать элементы для удаления» и выберите, что именно нужно очистить. Не торопитесь нажимать «Удалить сейчас», случайно можно очистить и что-то важное, например, сохраненные пароли.
Ниже вы найдёте следующие параметры:
- В разделе «Конфиденциальность» — отправлять запросы «Не отслеживать» (можно включить) и разрешить сайтам проверять, есть ли сохраненные методы оплаты (я бы не рекомендовал включать).
- Отправка диагностических данных — для обязательных диагностических данных выбор не предоставлен, а сбор необязательных в случае Windows 10 можно отключить в Параметры — Конфиденциальность — Диагностика и отзывы.
- Настройте веб-интерфейс так, как нужно вам — когда этот пункт включен, а на странице новой вкладке вы включили показ подходящих новостей и статей, собираемые данные используются для того, чтобы эти новости подходили именно вам.
- Раздел «Безопасность» позволяет включить или отключить проверку потенциально опасных файлов и сайтов, изменить адрес DNS (будет использоваться только в браузере, нужно отметить пункт «Выбрать поставщика услуг» и указать желаемого провайдера DNS. Если нужно изменить адрес DNS для всей системы используйте инструкцию Как изменить адрес DNS-сервера в Windows 10.
- Службы — в этом разделе можно включить или отключить веб-службы (их описание приведено под пунктами), а самый интересный пункт — «Адресная строка и поиск», в котором можно поменять поведение адресной строки (например, отключить подсказку при вводе), а также изменить поисковую систему: например, выбрать Google, Яндекс, DuckDuckGo или другой поисковик в качестве используемого при поиске через адресную строку.
Внешний вид
В этом разделе настроек собраны пункты, связанные с темой оформления, которые были рассмотрены выше в отдельном разделе статьи, а также дополнительные параметры внешнего вида браузера:
- Включение или отключение кнопки «Домой», а также задание сайта, который будет открываться при её нажатии.
- Включение и отключение кнопок в верхней строке браузера.
- Изменение размеров шрифтов и более подробные настройки отображаемых шрифтов.
При запуске
С помощью параметров в разделе «При запуске» вы можете задать, какие сайты будут открываться, когда вы запускаете Microsoft Edge. Возможные варианты:
- Стандартная новая вкладка.
- Возобновление с места остановки — открывает те вкладки, которые были открыты на момент выхода из браузера.
- Открыть определенную страницу или страницы — возможность ввести вручную набор страниц, которые всегда будут открываться при запуске браузера или нажать кнопку «Использовать все открытые вкладки», чтобы все открытые сайты автоматически попали в список.
Страница новой вкладки
При нажатии кнопки «Настроить» в этом разделе вы попадете на страницу новой вкладки Microsoft Edge с открытым меню параметров оформления и элементов для выбора макета страницы, языка содержимого и возможности включения пользовательского оформления.
Внизу новой вкладки можно нажать «Выбрать темы», чтобы указать, какие материалы из Интернета вы хотели бы видеть внизу новой вкладки.
Общий доступ, копирование и вставка
На момент написания этого обзора в указанном пункте настроек доступен лишь выбор типа копирования контента с сайтов: со ссылками (выбран по умолчанию) или в виде обычного текста без ссылок. Этот же параметр влияет и на копирование в адресной строке: если выбран параметр по умолчанию, то вместо адреса URL в буфер копируется заголовок страницы со ссылкой, иначе — только ссылка.
Файлы cookie и разрешения сайтов
Здесь можно задать разрешения для сайтов — смогут ли они получать доступ к камере, микрофону, сохранению куки-файлов, расположению, присылать уведомления и выполнять другие действия.
При нажатии на каждый из пунктов вы можете просмотреть, каким сайтам разрешения были даны, а для каких установлен запрет и, при необходимости, сбросить эти разрешения для выбранных сайтов.
Браузер по умолчанию
Содержит настройки для автоматической установки Microsoft Edge в качестве браузера по умолчанию, а также для изменения поведения Internet Explorer в случае, если в нём будет открыт несовместимый с IE сайт: по умолчанию в этом сценарии сайт будет автоматически открыт в Microsoft Edge, но при желании можно установить параметр «Никогда».
Последний пункт позволяет запускать Edge «в режиме Internet Explorer» для работы с сайтами, которые требуют именно этот браузер.
Загрузки
Раздел настроек служит для указания папки загрузок файлов по умолчанию, а также для включения или отключения опции отображения запроса о том, что делать с файлом при каждом скачивании — открыть его или сохранить в указанную папку.
Семейная безопасность
Раздел служит для работы с родительским контролем Windows 10 или с приложением Microsoft Family Safety, фильтра контента в Интернете и отслеживания действий ребёнка в сети.
Другие разделы настроек
Оставшиеся разделы настроек в браузере:
- Языки — выбор языка интерфейса браузера, предпочитаемого языка сайтов, включение или отключение предложения перевода, настройка проверки орфографии.
- Принтеры — пункт для перехода в настройки системных принтеров, которые могут использовать с браузером.
- Система — включение или отключение работы служб браузера в фоновом режиме, аппаратного ускорения и переход к системным настройкам прокси-сервера (Как отключить прокси-сервер в Windows 10).
- Сбросить настройки — полный сброс параметров Microsoft Edge с удалением кэша и данных.
- Телефон и другие устройства — информация для установки Microsoft Edge на другие устройства и необходимых действиях для синхронизации информации между устройствами.
- О программе — информация о браузере, его версии и разрядности, наличии обновлений (если обновления будут найдены, скачивание и установка начнутся автоматически).
Microsoft Edge для Android, iPhone, Mac OS и Linux
Браузер Microsoft Edge доступен не только для Windows 10 (и предыдущих версий), но и для других платформ: вы можете скачать Edge для смартфонов Android, iPhone и iPad, компьютеров Mac, все ссылки на загрузку находятся на официальной странице https://www.microsoft.com/ru-ru/edge
Версия для Linux пока не доступна на указанной странице, но её можно скачать в виде предварительной версии на отдельном сайте https://www.microsoftedgeinsider.com/ru-ru/download/ или из репозитория Майкрософт.
Используя одну и ту же учётную запись на разных устройствах с браузером Edge, вы можете синхронизировать закладки, пароли, историю просмотра, а также просматриваемые вкладки.
Часто задаваемые вопросы
В завершение список вопросов, связанных с Microsoft Edge, а точнее — ссылок на соответствующие ответы, по мере появления новых материалов, список будет пополняться:
- Как импортировать и экспортировать закладки (избранное) в Microsoft Edge
- Как удалить новый Microsoft Edge из Windows 10 (на базе Chromium) и вернуть старую версию. Способ, вероятно, может перестать работать в будущих версиях системы.
- Как отключить аппаратное ускорение графики и видео в Microsoft Edge.
Возможно, у вас уже появился вопрос? — задавайте в комментариях, ответ должен найтись.
Содержание
- 1 Отличия Microsoft Edge от Internet Explorer
- 2 Запуск браузера Microsoft Edge
- 3 Проблемы с запуском браузера Microsoft Edge
- 4 Полезные настройки браузера Microsoft Edge
- 5 Загрузка обновлений браузера Microsoft Edge
- 6 Отключение или удаление Microsoft Edge
- 7 Как установить Microsoft Edge после удаления
- 8 Возможности и функциональность
- 9 Как полностью удалить Microsoft Edge
- 10 Почему придумали такое приложение
- 11 Выгрузка программы из магазина, её установка, настройка рабочих параметров
17 августа 2018
Долгое время Internet Explorer был браузером по умолчанию в операционной системе Windows.
Он не устраивал большинство пользователей по ряду причин и использовался в основном для загрузки других браузеров после переустановки системы.
В Windows 10 компания Microsoft представила новый браузер — Microsoft Edge.
Отличия Microsoft Edge от Internet Explorer
Главный вопрос, который терзал большинство пользователей операционной системы от Microsoft, заключался в том, будет ли обновление браузера очередной попыткой ребрендинга или же новый браузер по умолчанию действительно изменится по сравнению с предыдущим. Рассмотрим их основные отличия:
- совершенно другой код программы — Microsoft Edge не является обновлённой версией предыдущего браузера с иным названием. Эти два продукта существуют параллельно и работают по-разному. Microsoft даже не прекратила поддержку Internet Explorer, на случай если найдутся люди, что предпочтут его;
- быстрый и оптимизированный движок — работает Microsoft Edge гораздо шустрее своего предшественника, по стабильности и скорости может состязаться даже с такими браузерами, как Google Chrome;
- возможность установки пользовательских расширений — расширения нужны людям, и в Microsoft, наконец, это поняли. Возможность установить различные плагины позволит вам настроить браузер под себя для комфортной работы;
- личная работа с пользователем — Microsoft Edge позиционируется как помощник для каждого. Именно поэтому уже при поисковом запросе он собирает дополнительную информацию, а также позволяет пользователю самому отмечать интересные места. Существует даже возможность оставлять заметки прямо на страницах сайтов с последующим сохранением. Всё это делает браузер весьма удобным;
- удобные настройки — Internet Explorer поставлялся как есть. В Edge даже без расширений имеется гибкая система настроек, вплоть до изменения цветовой гаммы, используемой по умолчанию.
Запуск браузера Microsoft Edge
Новый браузер встроен в каждую систему Windows 10 изначально. Но если у вас установлена устаревшая версия ОС от компании Microsoft, запустить его не получится. Можно попробовать это сделать несколькими способами:
- открыть любую страницу в интернете — пока этот браузер используется по умолчанию, именно он будет применяться для открытия ссылок и поисковых запросов;
- запустить исполняемый файл, который находится по пути: C:/Windows/SystemApps/Microsoft.MicrosoftEdge_8wekyb3d8bbwe;
- воспользоваться ярлыком, который наверняка найдётся в вашей версии Windows 10 на рабочем столе или панели задач. Если нет, его можно туда вынести.
Таким образом, запустить новый браузер в системе Windows 10 не составит труда.
Проблемы с запуском браузера Microsoft Edge
Очевидным минусом браузера является его «срок жизни». Это совсем новая программа, и ей предстоит пройти ещё немало доработок и исправлений. Хотя разработчики регулярно обновляют Edge, проблемы с запуском браузера на различных конфигурациях могут возникнуть уже сейчас, например, из-за некорректного обновления или вирусов, повредивших часть программных файлов. Если ожидание официального патча для вас неприемлемо, можно попытаться решить их своими силами.
Очистка данных браузера
Прежде всего, если ваш браузер перестал открывать страницы или делает это медленно, стоит обратить внимание на временные файлы. Их очистка может вернуть Microsoft Edge былую скорость работы. А выполняется она следующим образом:
- Откройте параметры браузера и пролистайте их до раздела, посвящённого очистке данных. Нажмите на соответствующую кнопку для выбора элементов очистки.
- Появится список из элементов, данные которых можно удалить. Самое важное — удалить кэшированные данные и cookie, но вы можете оставить галочки и на некоторых других пунктах.
- Нажмите «Очистить» и дождитесь окончания процесса.
Есть и другой способ очистки данных — с помощью специальных программ. Например, в программе CCleaner сделать это очень легко:
- Запустите программу и нажмите «Анализ». В списке в левой части экрана укажите элементы для анализа.
- По завершении проверки нажмите кнопку «Очистить».
- Дождитесь окончания очистки и закройте программу.
Видео: как очистить временные файлы в браузере Microsoft Edge
Выполнение сброса настроек
Если же браузер прекращает работу сразу после запуска или отказывается нормально функционировать, можно сбросить настройки. Делается это через окно «Выполнить»:
- Откройте строку ввода «Выполнить» с помощью сочетания клавиш Win+R.
- Введите туда запрос inetcpl.cpl и затем нажмите «Ок».
- Появится специальное меню для настроек вашего браузера. Необходимо открыть вкладку с дополнительными опциями.
- Выберите действие «Сбросить параметры Internet Explorer». Несмотря на другое название, настройки всё ещё хранятся похожим образом, поэтому требуется именно это действие.
- Подтвердите сброс и перезапустите браузер. Проблема должна исчезнуть.
Также вы можете завести новую учётную запись для сброса настроек. Это действие создаст полностью автономную папку с файлами браузера, которые не будут повреждены или изменены. Для этого:
- Нажмите Win+I для открытия настроек в Windows 10 и перейдите в раздел «Учётные записи».
- Во вкладке «Семья и другие пользователи» выберите добавление нового пользователя на устройство.
- Чтобы избежать онлайн-регистрации, нажмите по строке «У меня нет данных для входа…».
- В следующем окне выберите добавление нового пользователя без использования аккаунта Microsoft.
- Введите данные для учётной записи. Можно не придумывать усложнённый пароль, так как вы создаёте этот локальный профиль лишь для одной конкретной задачи.
- В новой учётной записи перейдите по пути C:Usersимя_новой_записиAppDataLocalPackagesMicrosoft.MicrosoftEdge_8wekyb3d8bbwe. Именно там хранятся настройки Microsoft Edge. Скопируйте папку по этому же пути на свою основную учётную запись с подтверждением замены файлов. Проблема будет решена.
Полезные настройки браузера Microsoft Edge
Изучите настройки нового браузера — это поможет вам оптимизировать его для удобной работы. Стоит знать о следующих опциях:
- настройка расширений — открыть окно с расширениями очень просто. Оно находится в самом низу вкладки настроек, что отмечена тремя точками на панели браузера. Просто перейдите в этот раздел, и вы сможете установить любые расширения на ваш браузер;
- новый режим чтения переведёт страницу в удобный для чтения с экрана вид. Для его включения нажмите на иконку книжки, что расположена на верхней панели;
- у любых общественных приложений для браузера есть кнопка «Предоставить общий доступ». Она позволяет вашим друзьям получить информацию о вашем текущем занятии в сети;
- в дополнительных настройках Microsoft Edge (кнопка «Дополнительные параметры» в основных настройках) вы можете настроить файлы cookie. К примеру, их блокировку или корректную работу;
- там же вы можете настроить использование плагина для данных flash или блокировку всплывающих окон.
Загрузка обновлений браузера Microsoft Edge
Для автоматической загрузки обновлений браузера должен быть включён «Центр обновления Windows». Его настройка выполняется таким образом:
- Откройте параметры системы нажатием клавиши Win+I и перейдите в раздел «Обновление и безопасность».
- На вкладке «Центр обновления Windows» вы увидите уведомление, если обновление нуждается в установке. Инсталлируйте его при необходимости, а затем перейдите в «Дополнительные параметры».
- Для вашего удобства переключите автоматическую установку в режим установки с уведомлением о перезагрузке. Это поможет вам корректно завершать работу программ перед обновлением.
- Убедитесь, что галочка «Отложить обновления» снята.
Отключение или удаление Microsoft Edge
Если вы решили использовать другой браузер, хорошо бы избавиться от Microsoft Edge. Но так как этот браузер встроен в систему по умолчанию, удалить его полностью не так просто.
Ручное отключение Microsoft Edge в Windows 10
Под ручным отключением подразумевается смена браузера по умолчанию. И действительно, достаточно назначить другой браузер, который будет взаимодействовать со всеми ссылками, и вы можете забыть о Microsoft Edge.
- Откройте параметры вашего устройства, например, через меню «Пуск».
- Перейдите в раздел «Система» и выберите вкладку приложений по умолчанию.
- Нажмите по текущему браузеру по умолчанию и укажите любой другой вместо него.
Видео: как удалить Microsoft Edge из системы
Удаление браузера через «Проводник»
Другой вариант — перейти в расположение настроек для браузера и полностью удалить всю папку. Это довольно грубый способ, зато он не требует от вас специальных знаний или программ. Где находится эта папка, упоминалось ранее:
- Перейдите по указанному выше пути в локальном хранилище пользователя и найдите там папку Microsoft.MicrosoftEdge_8wekyb3d8bbwe.
- Кликните правой кнопкой мыши по этой папке и выберите пункт «Копировать» из списка. Сохраните папку в другом разделе.
- Удалите папку из текущего раздела.
Скопируйте настройки Microsoft Edge перед удалением — при необходимости это поможет восстановить его работоспособность.
Удаление Microsoft Edge через PowerShell
Вы также можете выполнить удаление браузера через PowerShell. Введите название этой утилиты в меню «Пуск» и запустите её. Далее выполните ряд действий:
- Введите запрос Get-AppxPackage и подтвердите ввод. На экране отобразится список системных программ.
- Найдите в списке Microsoft Edge и скопируйте значение этого пункта.
- Подставив это значение, выполните команду вида Get-AppxPackage Microsoft.MicrosoftEdge_20.10532.0.0_neutral__8wekyb3d8bbwe | Remove-AppxPackage.
По завершении этих манипуляций изначальный браузер вашей системы будет полностью выключен.
Удаление Microsoft Edge с помощью сторонних программ
Существует немало программ для отключения или удаления браузера Microsoft Edge. Но работают они по похожему принципу, поэтому достаточно рассмотреть только одну. Скачайте с официального сайта бесплатную программу Edge Blocker:
- Запустите программу. Вы увидите основное окно программы с двумя возможными действиями.
- Обычное нажатие на кнопку Block отключит ваш браузер.
- Кнопка Unblock, в свою очередь, вернёт его в рабочее состояние.
С помощью подобной программы вы сможете управлять этим браузером и включать его лишь при необходимости.
Как установить Microsoft Edge после удаления
Способ восстановления Microsoft Edge с помощью команды или создания нового пользователя указан ваше. Но есть и другой способ для установки браузера после удаления:
- Запустите программу PowerShell с правами администратора.
- Введите команду Get-AppXPackage -Name Microsoft.MicrosoftEdge | Foreach {Add-AppxPackage -DisableDevelopmentMode -Register «$($_.InstallLocation)AppXManifest.xml» -Verbose}. Начнётся установка программы.
- По завершении инсталляции появится соответствующее уведомление. После перезапуска компьютера браузер будет готов к работе.
Новый браузер от компании Microsoft весьма неплохо справляется со своими обязанности. При грамотной настройке он может заменить другие браузеры, что само по себе большое достижение для браузера по умолчанию. Если же Edge вас не устроит, всегда можно его удалить или отключить.
Источник
На смену классическому Internet Explorer 11 пришёл обновлённый Microsoft Edge в операционной системе Windows 10. По статистике пользователи использовали предустановленный браузер только один раз, для поиска и загрузки стороннего. Microsoft надеется, что с выходом полностью нового браузера Edge текущая ситуация изменится.
Эта статья расскажет, что это за программа — Microsoft Edge. Сейчас же перед загрузкой и установкой стороннего браузера стоит ознакомиться с основными возможностями Microsoft Edge. Если же по каким-то причинам он Вас не устраивает, всегда можно перейти на другой, отключить или удалить Microsoft Edge в Windows 10.
Возможности и функциональность
Создатели Internet Explorer с гордостью представили Microsoft Edge — браузер с новыми возможностями и прекрасными характеристиками безопасности в сравнении со своим предшественником. В нём не только можно синхронизировать избранное, но и: делать заметки прямо на веб-страницах, читать, не отвлекаясь на рекламу и хранить все файлы в едином хранилище.
- Скорость работы — по утверждению самих разработчиков и сравнению реальных тестов запуск и работа в браузере действительно шустрее конкурентов. Скорость сёрфинга (загрузки страниц) осталась на уровне конкурентов.
- Режим чтения — специальный режим позволяет убрать все лишние элементы с экрана для комфортного чтения. Можно сохранять самые интересные страницы в собственном списке для чтения, панель которого можно мгновенно открыть.
- Поддержка веб-стандартов — поддерживается новый алгоритм сжатия Brotli с улучшенной степенью сжатия и скоростью распаковки. Используется новый движок рендеринга EdgeHTML, а также Chakra JavaScript, который известен высокой скоростью обработки.
- Библиотека расширений — разработчики самых известных расширений уже давно выпустили свои продукты на обновлённый браузер. Есть возможность установить все популярные расширения буквально в несколько нажатий.
Как полностью удалить Microsoft Edge
Предустановленный браузер Internet Explorer 11 можно легко отключить в программах и компонентах операционной системы. Процесс отключения браузера Microsoft Edge немного сложнее. Нужно воспользоваться ранее описанным способом для удаления стандартных приложений Windows 10. Будем использовать обновлённую оболочку Windows PowerShell.
- В контекстном меню кнопки Пуск выберите Windows PowerShell (администратор).
- Теперь в открывшемся окне выполните: Get-AppxPackage | Select Name, PackageFullName.
- В списке находим PackageFullName программы Microsoft Edge, а потом выполняем команду: Get-AppxPackage PackageFullName | Remove-AppxPackage.
Обратите внимание, в зависимости от версии операционной системы версия браузера Microsoft Edge может отличаться. Это значит, что нельзя указать универсальную команду, после выполнения которой он будет удалён.
Например, для отключения браузера у меня на компьютере нужно будет выполнить нижеуказанную команду. С каждым обновлением версия браузера изменяется, а тогда и соответственно PackageFullName.
[stextbox id=’download’]Get-AppxPackage Microsoft.MicrosoftEdge_42.17134.1.0_neutral__8wekyb3d8bbwe | Remove-AppxPackage[/stextbox]
Предустановленный браузер Microsoft Edge использует стандартные средства защиты операционной системы. Например, фильтр SmartScreen помогает защитить устройство, выявляя неопознанные приложения и файлы из Интернета, защищая устройство от вредоносных сайтов и загрузок. Разработчики учли все предыдущие ошибки и позаботились о безопасности обновлённого браузера.
Заключение
Теперь Вы точно знаете что это за программа — Microsoft Edge. Новый браузер пришёл на замену давно устаревшему Internet Explorer. Edge заслуживает внимания пользователей, поскольку был не так давно выпущен и для других операционных систем. Сейчас он также позволяет с лёгкостью посмотреть сохранённые пароли, отключить рекламу или же все лишние уведомления.

Программа уже активно функционирует, многие даже успели отметить положительные качества этой современной разработки. Информация о microsoft edge, что это за программа такая конкретно, будет точно полезной для многих любителей блуждать пространством интернета либо эффективно работать с веб-ресурсами.
Почему придумали такое приложение
Поскольку требования людей со временем растут, компьютерные технологии и гаджеты становятся более совершенными, нужно убирать старое функционирующее обеспечение, постоянно занимаясь созданием новинок. Таким свежим решением, которое идеально подойдёт для работы во всемирной паутине стал современный браузер майкрософт эдж.
Его создатели учитывали все пожелания клиентов, учли новые возможности недавних версий виндовс, смогли предоставить пользователям инструмент, обладающий такими возможностями:
- хорошая скорость передачи данных, выкачки контента;
- понятный механизм пользования, интерфейс, позволяющий оставить самое важное на виду у пользователя;
- многофункциональность, гибкость при процессе установки дополнительных расширений либо плагинов;
- современный дизайн, довольно компактный размер, позволяющий сэкономить ресурсы памяти рабочего устройства.
Такое положительное обновление уже оценили пользователи, загрузив его из сети и установив как основной браузер. Поставить microsoft edge в windows 10 сможет каждый желающий, но версию ниже этой система не поддерживает, ведь остальное давно уже устарело.
Выгрузка программы из магазина, её установка, настройка рабочих параметров
Если человек является владельцем персонального компьютера, версия его программного обеспечения соответствует требуемым, современным стандартам, он сейчас подключён к сети, то можно спокойно устанавливать эту популярную функциональную единицу. Выполнение такого процесса занимает пару минут, требуя от человека выполнения команд такого характера:
- посещение собственного аккаунта, зарегистрированного под видом учётной записи майкрософт;
- выполнения входа внутрь лицензионного магазина приложений и компьютерных игр;
- поиск нужного браузера, разрешение его загрузки, сохранение;
- установка в качестве рабочего инструмента по умолчанию, производящаяся за посредничеством обращения к разделу общих установок функционального прибора;
- выполнение открытия указанной программы, переход к рабочей панели, добавление пользовательских корректировок.
Эта система является прекрасной заменой знакомого каждому владельцу ПК Explorer, работает браузер намного лучше, загрузить можно совершенно бесплатно.
Если человеку пришлось наблюдать, что браузер уже устанавливался на его рабочем гаджете, следует, по желанию, дополнить ряд его возможностей плагинами, другими подобными расширениями. Такая дополнительная забота – это то, что позволит в дальнейшем расширить собственные возможности.
Если загружать указанный контентный компонент, используя официальный источник, не будет возникать нужды проверять его антивирусом. Когда файл был найден за посредничеством стандартного поисковика, спрятан в архив или документ другого формата, дополнительно посмотреть на уровень его качества стоит.
При использовании, система показывает довольно положительные результаты, которые отображаются в процессе функционирования программы. Скачивать дополнительные расширения не обязательно, ведь без них работа браузера тоже довольно хорошая. Указанной системой не поддерживаются все плагины, доступные для хрома или фаерфокс, но есть несколько хороших дополнительных компонентов.
Как лучше использовать этот новый элемент решит для себя каждый отдельно, но установить его следует, ведь всегда обновлять программное обеспечение необходимо. При функционировании этого элемента, пользователь может включать синхронизацию, сохранять личные данные, выкачивать разные файлы из сети, смотреть видео либо слушать музыку, ведь это очень комфортно.
Используемые источники:
- https://pomogaemkompu.temaretik.com/1488925321107081882/rabota-s-brauzerom-microsoft-edge-v-windows-10/
- https://windd.ru/microsoft-edge-chto-eto-za-programma/
- https://brauzergid.ru/edge/chto-iz-sebya-predstavlyaet-programma-microsoft-edge.html
Содержание
- Где в windows 10 расположен браузер microsoft edge
- Как сделать чтобы в windows 10 браузер microsoft edge находился на рабочем столе
- Как найти и запустить браузеры Microsoft Edge (Internet Explorer) — без ярлыка
- где находятся файлы браузера Microsoft Edge
- Работа с браузером Microsoft Edge в Windows 10
- Отличия Microsoft Edge от Internet Explorer
- Запуск браузера Microsoft Edge
- Проблемы с запуском браузера Microsoft Edge
- Очистка данных браузера
- Видео: как очистить временные файлы в браузере Microsoft Edge
- Выполнение сброса настроек
- Полезные настройки браузера Microsoft Edge
- Загрузка обновлений браузера Microsoft Edge
- Отключение или удаление Microsoft Edge
- Ручное отключение Microsoft Edge в Windows 10
- Видео: как удалить Microsoft Edge из системы
- Удаление браузера через «Проводник»
- Удаление Microsoft Edge через PowerShell
- Удаление Microsoft Edge с помощью сторонних программ
- Как установить Microsoft Edge после удаления
- 10 советов по использованию нового Microsoft Edge на Chromium
- Расширения для Chrome или Edge
- Блокировка отслеживания
- Другие улучшения конфиденциальности
- Отключение уведомлений
- Страница новой вкладки
- Иммерсивное средство чтения
- Отключение автоматических загрузок
- Эксперименты
- Диспетчер задач
- Чтение вслух
- Как настроить, использовать и удалить Microsoft Edge в Windows 10
- Нововведения Microsoft Edge
- Запуск браузера
- Браузер перестал запускаться или тормозит
- Очищение кэша
- Видео: как очистить и отключить кэш в Microsoft Edge
- Сброс браузера
- Создание нового аккаунта
- Видео: как создать новую учётную запись в Windows 10
- Что делать, если ничего не помогло
- Основные настройки и возможности
- Изменение масштаба
- Установка дополнений
- Видео: как добавить расширение в Microsoft Edge
- Работа с закладками и историей
- Видео: как добавить сайт в «Избранное» и отобразить «Панель избранного» в Microsoft Edge
- Режим чтения
- Быстрая отправка ссылки
- Создание пометки
- Видео: как создать веб-заметку в Microsoft Edge
- Функция inPrivate
- Горячие клавиши в Microsoft Edge
- Таблица: горячие клавиши для Microsoft Edge
- Настройки браузера
- Обновление браузера
- Отключение и удаление браузера
- Через выполнение команд
- Через «Проводник»
- Через стороннюю программу
- Видео: как отключить или удалить браузер Microsoft Edge
- Как восстановить или установить браузер
Где в windows 10 расположен браузер microsoft edge
Браузер edge в виндовс 10 не находится в обычном месте – в папке «Program Files». Его спрятали от глаз подальше.
Данные браузера microsoft edge находятся в папке «Microsoft.MicrosoftEdge_8wekyb3d8bbwe», которая расположена по маршруту ниже.
Сам браузер расположен немного в другом месте:
В целом это почти никого не интересует. Владельцев ноутбуков или компьютеров больше беспокоит где находится ярлык запускающий браузер microsoft edge на windows 10.
Тут некоторых может ждать сюрприз – в отдельных windows 10 такого веб обозревателя может вообще не оказаться, точнее не в некоторых, а в Technical Preview – в полностью экипированных есть у всех.
По сути он должен находится на панели задач, но если его там нет, то можно легко поместить его туда самостоятельно.
Для этого запустите команду выполнить и впишите строку, которая ниже (и нажать ентер):
Вам откроется окно, в котором кликните по edge, ПКМ и нажмите на строку «закрепить на панели задач».
Как сделать чтобы в windows 10 браузер microsoft edge находился на рабочем столе
Чтобы он находился на рабочем столе нажмите кнопку пуск, щелкните по строке «все приложения» и найдите там браузер edge.
После этого выполните одну несложную процедуру. Нажмите на него ПКМ и не отпуская переместите курсор на рабочий стол.
Браузер edge переместится вместе с курсором и будет там находится постоянно. Теперь запускать его будет вам быстро, просто, удобно.
Похожих манипуляций есть много, но описанной выше вполне достаточно, а кто хочет большего, пишем в коментах. Успехов.
Источник
Как найти и запустить браузеры Microsoft Edge (Internet Explorer) — без ярлыка
Елена: прочитала где то в инете, что для быстрой загрузки ОС Windows 10 нужно очистить от лишних ярлыков рабочий стол — очистила… что удалила… Потом решила переустановить браузер Опера (тоже удалила) а скачать новый не успела. Как найти и запустить Microsoft Edge для работы в интернете, если нет ярлыков ни на столе, ни в панели инструментов?
В самом деле, у новичков частенько бывают подобные ситуации: ненароком удаляются ярлыки и даже программы. Однако сегодня вопрос о том, как запустить имеющиеся на компьютере браузеры?
Браузеры Microsoft Edge Internet Explorer можно отыскать в меню Пуск ( Стадартные Windows/Internet Explorer ).
Файлы обозревателей расположены по этому пути:
где находятся файлы браузера Microsoft Edge
пройдя по этому пути, отыщем файлы браузера Microsoft Edge. Однако в данном случае они нам мало интересны…
Internet Explorer здесь:
Сегодня будем решать вопрос запуска ЛЮБЫХ — не только Microsoft Edge (Internet Explorer) — браузеров при помощи команд Выполнить, этот вариант, на мой взгляд, много полезнее в плане стартовых изучений компьютера, к тому же, суть описанных способов, поможет в решениях и многих других задач управления компьютером, если более внимательно изучите этот пост и воспользуетесь ссылками, расположенными в тексте.
Итак: откроем такую полезную утилиту под именем «Выполнить» (эта утилита присутствует и в Виндовс 7 и в 8 ОС).
Обновлённый браузер Microsoft Edge вышел в свет — доступен для загрузки…
Браузер Edge — как отключить удаление старой версии Microsoft Edge…
Источник
Работа с браузером Microsoft Edge в Windows 10
Долгое время Internet Explorer был браузером по умолчанию в операционной системе Windows. Он не устраивал большинство пользователей по ряду причин и использовался в основном для загрузки других браузеров после переустановки системы. В Windows 10 компания Microsoft представила новый браузер — Microsoft Edge.
Отличия Microsoft Edge от Internet Explorer
Главный вопрос, который терзал большинство пользователей операционной системы от Microsoft, заключался в том, будет ли обновление браузера очередной попыткой ребрендинга или же новый браузер по умолчанию действительно изменится по сравнению с предыдущим. Рассмотрим их основные отличия:
Запуск браузера Microsoft Edge
Новый браузер встроен в каждую систему Windows 10 изначально. Но если у вас установлена устаревшая версия ОС от компании Microsoft, запустить его не получится. Можно попробовать это сделать несколькими способами:
Таким образом, запустить новый браузер в системе Windows 10 не составит труда.
Проблемы с запуском браузера Microsoft Edge
Очевидным минусом браузера является его «срок жизни». Это совсем новая программа, и ей предстоит пройти ещё немало доработок и исправлений. Хотя разработчики регулярно обновляют Edge, проблемы с запуском браузера на различных конфигурациях могут возникнуть уже сейчас, например, из-за некорректного обновления или вирусов, повредивших часть программных файлов. Если ожидание официального патча для вас неприемлемо, можно попытаться решить их своими силами.
Очистка данных браузера
Прежде всего, если ваш браузер перестал открывать страницы или делает это медленно, стоит обратить внимание на временные файлы. Их очистка может вернуть Microsoft Edge былую скорость работы. А выполняется она следующим образом:
Есть и другой способ очистки данных — с помощью специальных программ. Например, в программе CCleaner сделать это очень легко:
Видео: как очистить временные файлы в браузере Microsoft Edge
Выполнение сброса настроек
Если же браузер прекращает работу сразу после запуска или отказывается нормально функционировать, можно сбросить настройки. Делается это через окно «Выполнить»:
Также вы можете завести новую учётную запись для сброса настроек. Это действие создаст полностью автономную папку с файлами браузера, которые не будут повреждены или изменены. Для этого:
Полезные настройки браузера Microsoft Edge
Изучите настройки нового браузера — это поможет вам оптимизировать его для удобной работы. Стоит знать о следующих опциях:
Загрузка обновлений браузера Microsoft Edge
Для автоматической загрузки обновлений браузера должен быть включён «Центр обновления Windows». Его настройка выполняется таким образом:
Отключение или удаление Microsoft Edge
Если вы решили использовать другой браузер, хорошо бы избавиться от Microsoft Edge. Но так как этот браузер встроен в систему по умолчанию, удалить его полностью не так просто.
Ручное отключение Microsoft Edge в Windows 10
Под ручным отключением подразумевается смена браузера по умолчанию. И действительно, достаточно назначить другой браузер, который будет взаимодействовать со всеми ссылками, и вы можете забыть о Microsoft Edge.
Видео: как удалить Microsoft Edge из системы
Удаление браузера через «Проводник»
Другой вариант — перейти в расположение настроек для браузера и полностью удалить всю папку. Это довольно грубый способ, зато он не требует от вас специальных знаний или программ. Где находится эта папка, упоминалось ранее:
Скопируйте настройки Microsoft Edge перед удалением — при необходимости это поможет восстановить его работоспособность.
Удаление Microsoft Edge через PowerShell
Вы также можете выполнить удаление браузера через PowerShell. Введите название этой утилиты в меню «Пуск» и запустите её. Далее выполните ряд действий:
По завершении этих манипуляций изначальный браузер вашей системы будет полностью выключен.
Удаление Microsoft Edge с помощью сторонних программ
Существует немало программ для отключения или удаления браузера Microsoft Edge. Но работают они по похожему принципу, поэтому достаточно рассмотреть только одну. Скачайте с официального сайта бесплатную программу Edge Blocker:
С помощью подобной программы вы сможете управлять этим браузером и включать его лишь при необходимости.
Как установить Microsoft Edge после удаления
Способ восстановления Microsoft Edge с помощью команды или создания нового пользователя указан ваше. Но есть и другой способ для установки браузера после удаления:
Новый браузер от компании Microsoft весьма неплохо справляется со своими обязанности. При грамотной настройке он может заменить другие браузеры, что само по себе большое достижение для браузера по умолчанию. Если же Edge вас не устроит, всегда можно его удалить или отключить.
Источник
10 советов по использованию нового Microsoft Edge на Chromium
15 января компания Microsoft выпустила первую стабильную версию нового Microsoft Edge на основе Chromium. Большинство домашних пользователей получат новый браузер через Центр обновления Windows, после чего он полностью заменит классический Edge.
Совет: Microsoft выпустила отдельный инструмент Blocker Toolkit, блокирующий автоматическую установку нового Edge в системах Windows 10.
Приведенные ниже советы будут полезны как для новых, так и для текущих пользователей Edge. Мы привели функции, которые выгодно выделяют новый браузер на фоне классической версии Microsoft Edge. Если у вас есть свои советы по использованию Edge на Chromium, поделитесь в обсуждениях ниже.
Расширения для Chrome или Edge
Новый Microsoft Edge построен на базе Chromium. Данная платформа также используется в Google Chrome. Это означает, что вы можете устанавливать в браузер Microsoft расширения для Chrome или расширения, разработанный специально для Edge.
Чтобы установить обычные расширения, посетите портал Microsoft Edge Addons и установите желаемые дополнения. На данный момент на площадке доступно не очень много расширений, но все основные типы расширений представлены: менеджеры паролей, дополнения для скачивания контента, блокировщики рекламы и др.
Чтобы установить расширения Chrome, посетите Интернет-магазин Chrome. Edge выведет баннер в верхней части страницы с предложением разрешить установку расширений из других магазинов.
Нажмите на кнопку, чтобы разрешить установку расширений Chrome, выберите необходимое дополнение и нажмите кнопку «Установить», чтобы добавить его в Microsoft Edge.
Блокировка отслеживания
Microsoft Edge на Chromium поддерживает функцию предотвращения отслеживания, которая работает схожим образом с аналогичной функцией в Mozilla Firefox. По умолчанию выбран уровень блокировки отслеживания «Уравновешенная», который соблюдает баланс между защитой приватности и работоспособностью сайтов.
Настроить блокировку отслеживания можно на странице edge://settings/privacy в адресной строке браузера. Вы можете перейти на уровень «Основные» или «Строгая». В первом случае многие трекеры будут разрешены, что позволит улучшить совместимость, а во втором случае будет применена агрессивная блокировка, которая может привести к нарушениям работы веб-ресурсов.
Также на данной странице можно посмотреть список заблокированных средств отслеживания и добавить сайты в список исключений.
Другие улучшения конфиденциальности
Edge поставляется и с другими параметрами приватности, которым стоит уделить внимание.
Откройте страницу edge://settings/privacy в браузере.
Отключение уведомлений
Если вас раздражают постоянные запросы показа уведомлений от сайтов, и вы не используете уведомления, то можно их полностью отключить в Edge. Также вы можете разрешить их отображения для отдельных сайтов.
Страница новой вкладки
Вы можете настроить страницу новой вкладки в Edge. Просто откройте страницу и нажмите на иконку настроек (шестеренка).
Microsoft Edge поддерживает три основных макета: Сконцентрированная, Вдохновляющая и Информационная. Также доступен пользовательский макет. Вы можете настроить язык, а в режиме «Пользовательская» на странице можно отключать некоторые элементы (быстрые ссылки, изображение дня и контент).
Включить отображение пустой страницы в браузере пока не получится, но вы можете решить данную проблему, установив расширение Blank Tab.
Иммерсивное средство чтения
Microsoft Edge поставляется с собственным режимом чтения, которые оптимизирует отображение статей на сайтах для удобства их чтения. Браузер удаляет лишние элементы страницы, такие как рекламные объявления, меню и комментарии и изменяет форматирование текста и визуальное оформление.
Чтобы воспользоваться данным режимом, нажмите на иконку «Войти в иммерсивное средство чтения» в адресной строке Edge, когда открыта страница со статьей.
Отключение автоматических загрузок
Edge автоматически скачивает файлы в папку Загрузки в Windows. Чтобы повысить безопасности лучше отключить автоматическую загрузку, чтобы браузер выводил диалоговое окно каждый раз, когда собирается загрузить файл.
Эксперименты
Microsoft Edge, также как и Google Chrome, поддерживает эксперименты. Вы можете ознакомиться с доступными экспериментами уже сейчас и внести необходимые изменения.
Эксперименты могут стать постоянными функциями браузера, а могут быть удалены без дополнительного оповещения. Они используются для дополнительного тестирования функций перед их запуском для всех пользователей.
Диспетчер задач
Microsoft Edge имеет встроенный Диспетчер Задач в Меню > Другие инструменты > Диспетчер задач браузера, который позволяет просмотреть потребление памяти, ресурсов процессора и сети отдельными процессами.
Диспетчер задач помогает выявить сайты и процессы, которые потребляют много ОЗУ или ресурсов ЦПУ. Вы можете сразу завершить нежелательные процессы в диспетчере.
Чтение вслух
Microsoft Edge может прочитать вслух любую страницу, которую вы посещаете. Чтобы использовать данную функцию, откройте веб-страницы и перейдите в Меню > Прочесть вслух.
Нажмите на опцию Параметры голоса, чтобы изменить скорость произношения и голос. Edge будет озвучивать все элементы на веб-странице, поэтому в большинстве случаев лучше будет перейти в иммерсивное средство чтения перед использованием данной функции.
У вас есть, что дополнить? Поделитесь своими советами в комментариях ниже.
Источник
Как настроить, использовать и удалить Microsoft Edge в Windows 10
По умолчанию во всех редакциях Windows 10 присутствует браузер Edge. Его можно использовать, настроить или удалить с компьютера.
Нововведения Microsoft Edge
Во всех предыдущих версиях Windows по умолчанию присутствовал браузер Internet Explorer разных версий. Но в Windows 10 на смену ему пришёл более совершенный Microsoft Edge. Он имеет следующие преимущества, в отличие от своих предшественников:
В Edge был радикально переработан дизайн. Его упростили и оформили по современным стандартам. В Edge сохранились и добавились функции, которые можно встретить во всех популярных браузерах: сохранение закладок, настройка интерфейса, сохранение паролей, масштабирование и т.п.
Microsoft Edge внешне отличается от своих предшественников
Запуск браузера
Если браузер не был удалён или повреждён, то запустить его можно из панели быстрого доступа, нажав на иконку в виде буквы E в нижнем левом углу.
Откройте Microsoft Edge, нажав на иконку в виде буквы Е в панели быстрого доступа
Также браузер отыщется через системную поисковую строку, если набрать слово Egde.
Запустить Microsoft Edge можно также через системную поисковую строку
Браузер перестал запускаться или тормозит
Перестать запускаться Edge может в следующих случаях:
Во-первых, закройте все приложения, а лучше сразу перезагрузите устройство, чтобы оперативная память освободилась. Во-вторых, для устранения второй и третьей причины воспользуйтесь нижеописанными инструкциями.
Перезагрузите компьютер, чтобы освободить оперативную память
Зависать браузер может по тем же причинам, которые не дают ему запуститься. Если вы столкнулись с такой проблемой, то также перезагрузите компьютер, а после воспользуйтесь нижеописанными инструкциями. Но сначала удостоверьтесь в том, что провисания случаются не из-за нестабильного соединения с интернетом.
Очищение кэша
Этот способ подойдёт, если есть возможность запустить браузер. В противном случае сначала сбросьте файлы браузера, используя следующую инструкцию.
Откройте браузер и перейдите к его параметрам
Нажмите на кнопку «Выберите, что нужно очистить»
Укажите, какие файлы нужно удалить
Отметьте, какие файлы нужно удалить, и запустите процедуру
Видео: как очистить и отключить кэш в Microsoft Edge
Сброс браузера
Нижеописанные действия помогут вам сбросить файлы браузера до значения по умолчанию, и, скорее всего, это решит проблему:
Скопируйте папку перед удалением, чтобы была возможность её восстановления
Найдите в меню «Пуск» Windows PowerShell и запустите его от имени администратора
Выполните две команды в окне PowerShell для сброса браузера
Вышеописанные действия сбросят Egde до параметров по умолчанию, поэтому проблем с его работой возникнуть не должно.
Создание нового аккаунта
Ещё один способ, позволяющий восстановить доступ к стандартному браузеру без переустановки системы, — создание новой учётной записи.
Откройте параметры системы
Откройте раздел «Учётные записи»
Пройдите процесс регистрации новой учётной записи
Видео: как создать новую учётную запись в Windows 10
Что делать, если ничего не помогло
Если ни один из вышеперечисленных способов не помог решить проблему с браузером, остаётся два выхода: переустановить систему или найти альтернативу. Второй вариант намного лучше, так как существует много бесплатных браузеров, во многом превосходящих Edge. Например, начните пользоваться Google Chrome или браузером от компании «Яндекс».
Основные настройки и возможности
Если вы решили начать работать с Microsoft Edge, то в первую очередь вам надо узнать о его основных настройках и функциях, позволяющих персонализировать и изменить браузер под каждого пользователя индивидуально.
Изменение масштаба
В меню браузера есть строка с процентами. Она показывает, в каком масштабе отображается открытая страница. Для каждой вкладки масштаб устанавливается отдельно. Если вам нужно разглядеть какой-то маленький объект на странице, увеличьте масштаб, если монитор слишком мал, чтобы всё уместить, уменьшите размер страницы.
Изменяйте масштаб страницы в Microsoft Edge на своё усмотрение
Установка дополнений
В Edge появилась возможность установить дополнения, которые привнесут новые функции в браузер.
Откройте раздел «Расширения»
Установите нужные расширения, но учтите, что их количество повлияет на нагрузку браузера
Видео: как добавить расширение в Microsoft Edge
Работа с закладками и историей
Чтобы сделать закладку в Microsoft Edge:
Закрепите вкладку, если хотите, чтобы определённая страница открывалась каждый раз при запуске
Добавьте страницу в избранное, нажав на значок в виде звёздочки
Просмотрите историю и закладки в Microsoft Edge, нажав на иконку в виде трёх параллельных полосок
Видео: как добавить сайт в «Избранное» и отобразить «Панель избранного» в Microsoft Edge
Режим чтения
Переход в режим чтения и выход из него осуществляется с помощью кнопки в виде раскрытой книги. Если войти в режим чтения, то все блоки, не содержащие текста, со страницы пропадут.
Режим чтения в Microsoft Edge убирает всё лишнее со страницы, оставляя лишь текст
Быстрая отправка ссылки
Если вам нужно быстро поделиться ссылкой на сайт, то кликните по кнопке «Поделиться» в верхнем правом углу. Единственный минус этой функции — делиться можно только через приложения, установленные на компьютере.
Нажмите на кнопку «Поделиться» в верхнем правом углу
Поэтому, чтобы иметь возможность отправить ссылку, например, на сайт «ВКонтакте», сначала нужно установить приложение из официального магазина Microsoft, выдать ему разрешение, а только потом использовать кнопку «Поделиться» в браузере.
Предоставьте приложению общий доступ для возможности отправлять ссылку на определённый сайт
Создание пометки
Нажав на иконку в виде карандаша и квадрата, пользователь запускает процесс создания скриншота. В процессе создания пометки можно рисовать разными цветами и добавлять текст. Конечный результат сохраняется в память компьютера или отправляется с помощью функции «Поделиться», описанной в предыдущем пункте.
Вы можете создать заметку и сохранить её
Видео: как создать веб-заметку в Microsoft Edge
Функция inPrivate
В меню браузера можно найти функцию «Новое окно inPrivate».
С помощью функции inPrivate открывается новая вкладка, действия в которой не будут сохраняться. То есть в памяти браузера не останется упоминаний того, что пользователь заходил на сайт, открытый в этом режиме. Кэш, история и cookie-файлы не сохранятся.
Откройте страницу в режиме inPrivate, если не хотите, чтобы в памяти браузера остались упоминания о том, что вы заходили на сайт
Горячие клавиши в Microsoft Edge
Горячие клавиши позволят более эффективно просматривать страницы в браузере Microsoft Edge.
Таблица: горячие клавиши для Microsoft Edge
| Клавиши | Действие |
|---|---|
| Alt + F4 | Закрыть текущее активное окно |
| Alt + D | Перейти к адресной строке |
| Alt + J | Отзывы и отчёты |
| Alt + Пробел | Открыть системное меню активного окна |
| Alt + Стрелка влево | Перейти к предыдущей странице, которая была открыта на вкладке |
| Alt + Стрелка вправо | Перейти к следующей странице, которая была открыта на вкладке |
| Ctrl + + | Увеличить масштаб страницы на 10% |
| Ctrl + — | Уменьшить масштаб страницы на 10% |
| Ctrl + F4 | Закрыть текущую вкладку |
| Ctrl + 0 | Установить масштаб страницы по умолчанию (100%) |
| Ctrl + 1 | Переключиться на вкладку 1 |
| Ctrl + 2 | Переключиться на вкладку 2 |
| Ctrl + 3 | Переключиться на вкладку 3 |
| Ctrl + 4 | Переключиться на вкладку 4 |
| Ctrl + 5 | Переключиться на вкладку 5 |
| Ctrl + 6 | Переключиться на вкладку 6 |
| Ctrl + 7 | Переключиться на вкладку 7 |
| Ctrl + 8 | Переключиться на вкладку 8 |
| Ctrl + 9 | Переключиться на последнюю вкладку |
| Ctrl + клик на ссылку | Открыть URL в новой вкладке |
| Ctrl + Tab | Переключиться вперёд между вкладками |
| Ctrl + Shift + Tab | Переключиться назад между вкладками |
| Ctrl + Shift + B | Показать или скрыть панель избранного |
| Ctrl + Shift + L | Поиск с использованием скопированного текста |
| Ctrl + Shift + P | Открыть окно InPrivate |
| Ctrl + Shift + R | Включить или выключить режим чтения |
| Ctrl + Shift + T | Повторно открыть последнюю закрытую вкладку |
| Ctrl + A | Выбрать всё |
| Ctrl + D | Добавить сайт в избранное |
| Ctrl + E | Открыть запрос поиска в адресной строке |
| Ctrl + F | Открыть «Найти на странице» |
| Ctrl + G | Посмотреть список чтения |
| Ctrl + H | Посмотреть историю |
| Ctrl + I | Посмотреть избранное |
| Ctrl + J | Посмотреть загрузки |
| Ctrl + K | Дублировать текущую вкладку |
| Ctrl + L | Перейти к адресной строке |
| Ctrl + N | Открыть новое окно Microsoft Edge |
| Ctrl + P | Печать содержимого текущей страницы |
| Ctrl + R | Обновить текущую страницу |
| Ctrl + T | Открыть новую вкладку |
| Ctrl + W | Закрыть текущую вкладку |
| Стрелка влево | Прокрутить текущую страницу влево |
| Стрелка вправо | Прокрутить текущую страницу вправо |
| Стрелка вверх | Прокрутить текущую страницу вверх |
| Стрелка вниз | Прокрутить текущую страницу вниз |
| Backspace | Перейти к предыдущей странице, которая была открыта на вкладке |
| End | Переместить в конец страницы |
| Home | Перейти к началу страницы |
| F5 | Обновить текущую страницу |
| F7 | Включить или выключить клавишную навигацию |
| F12 | Открыть средства разработчика |
| Tab | Переместиться вперёд по пунктам на веб-странице, в адресной строке или в панели «Избранное» |
| Shift + Tab | Переместиться назад по пунктам на веб-странице, в адресной строке или в панели «Избранное» |
Настройки браузера
Перейдя к настройкам устройства, можно выполнить следующие изменения:
Настройте браузер Microsoft Edge под себя, зайдя в «Параметры»
Обновление браузера
Обновить браузер вручную нельзя. Обновления для него загружаются вместе с системными обновлениями, получаемыми через «Центр обновления». То есть, чтобы получить последнюю версию Edge, нужно обновить Windows 10.
Отключение и удаление браузера
Поскольку Edge является встроенным браузером, защищённым компанией Microsoft, удалить его полностью без сторонних приложений не удастся. Но браузер можно отключить, выполнив нижеописанные инструкции.
Через выполнение команд
Отключить браузер можно через выполнение команд. Чтобы это сделать, выполните следующее:
Скопируйте строчку, принадлежащую Edge, из блока Package Full Name
Через «Проводник»
Пройдите путь Основной_раздел:UsersНазвание_учётной_записиAppDataLocalPackage в «Проводнике». В конечной папке найдите подпапку Microsoft.MicrosoftEdge_8wekyb3d8bbwe и перенесите её в любой другой раздел. Например, в какую-нибудь папку на диске D. Можно и сразу удалить подпапку, но тогда её нельзя будет восстановить. После исчезновения подпапки из папки Package браузер будет отключён.
Скопируйте папку и перенесите её на другой раздел перед удалением
Через стороннюю программу
Заблокировать браузер можно с помощью разных сторонних программ. Например, можно воспользоваться приложением Edge Blocker. Оно распространяется бесплатно, и после установки потребуется только одно действие — нажатие кнопку Block. В будущем можно будет разблокировать браузер, запустив программу и кликнув по кнопке Unblock.
Блокируйте браузер через бесплатную стороннюю программу Edge Blocker
Видео: как отключить или удалить браузер Microsoft Edge
Как восстановить или установить браузер
Установить браузер, как и удалить его, нельзя. Браузер можно заблокировать, об этом рассказано в пункте «Отключение и удаление браузера». Устанавливается браузер единожды вместе с системой, поэтому единственный способ, позволяющий переустановить его — переустановка системы.
Если вы не хотите терять данные имеющейся учётной записи и системы в целом, то воспользуйтесь средством «Восстановление системы». При восстановлении будут установлены стандартные настройки, но данные утеряны не будут, а Microsoft Edge восстановится вместе со всеми файлами.
Перед тем, как прибегать к таким действиям, как переустановка и восстановление системы, рекомендуется установить последнюю версию Windows, так как вместе с ней могут установиться обновления для Edge, решающие возникшую проблему.
В Windows 10 по умолчанию присутствует браузер Edge, который нельзя удалить или установить отдельно, но можно настроить под себя или заблокировать. С помощью параметров браузера можно персонализировать интерфейс, изменить имеющиеся функции и добавить новые. Если Edge перестал работать или начал зависать, очистите данные и сбросьте настройки браузера.
Источник