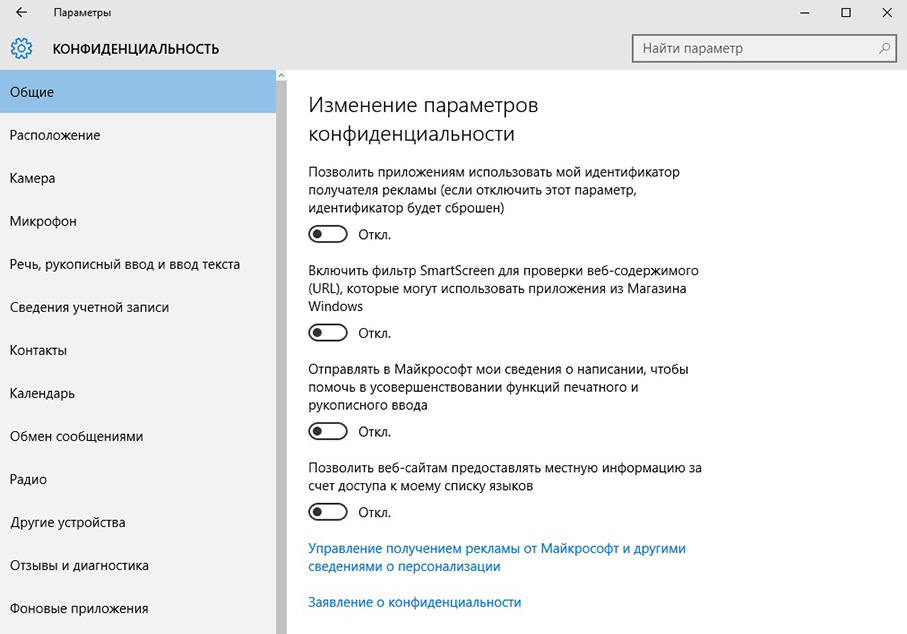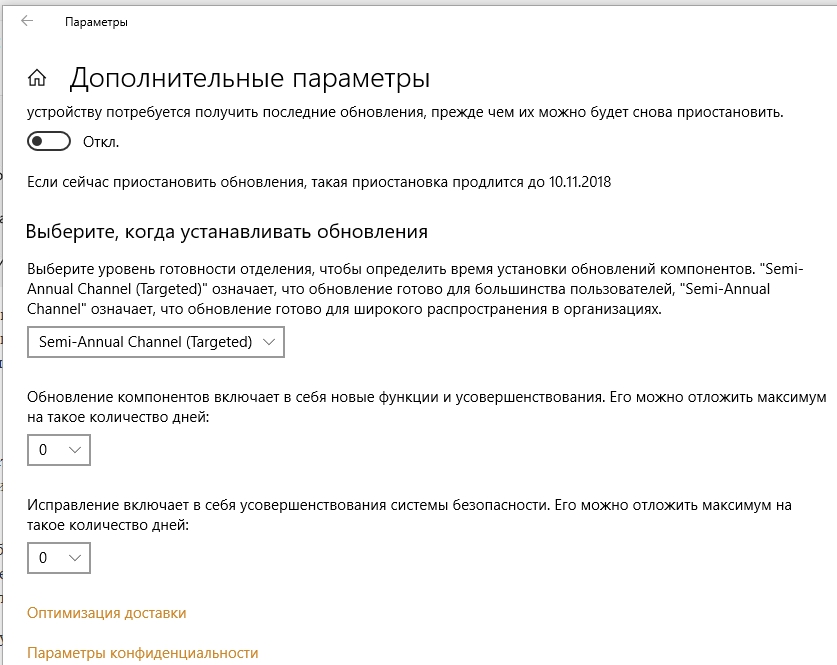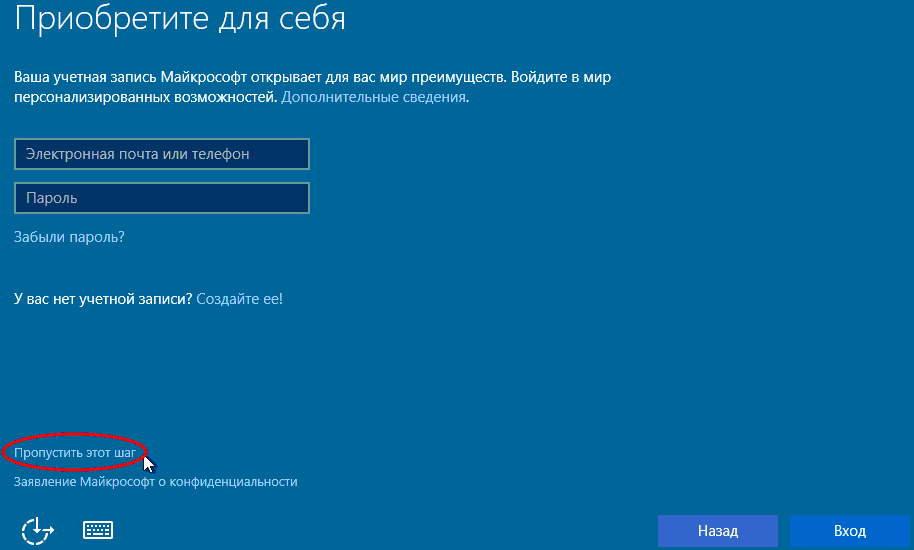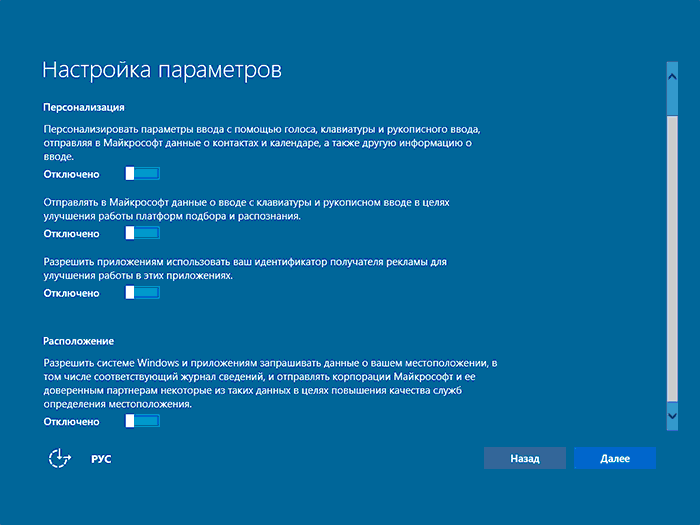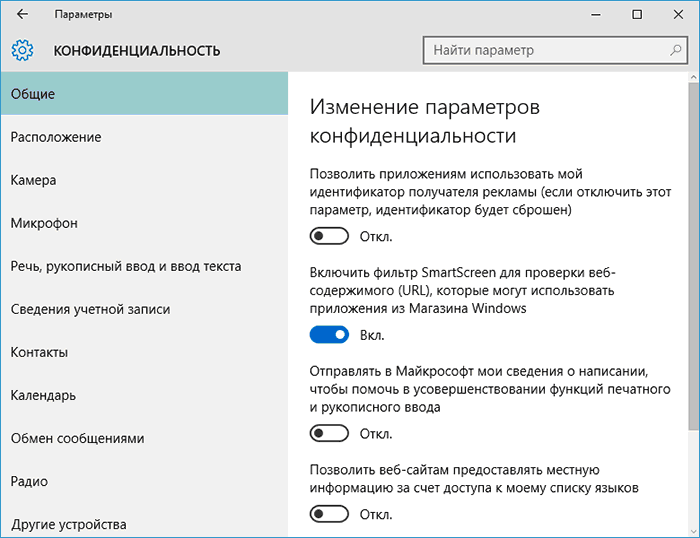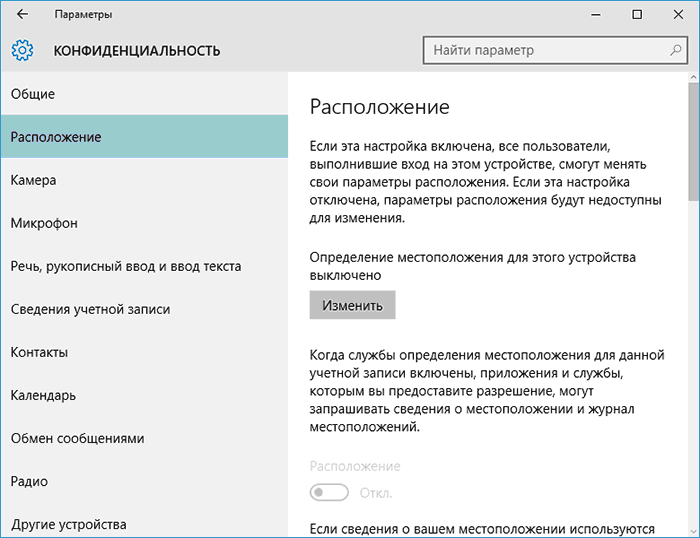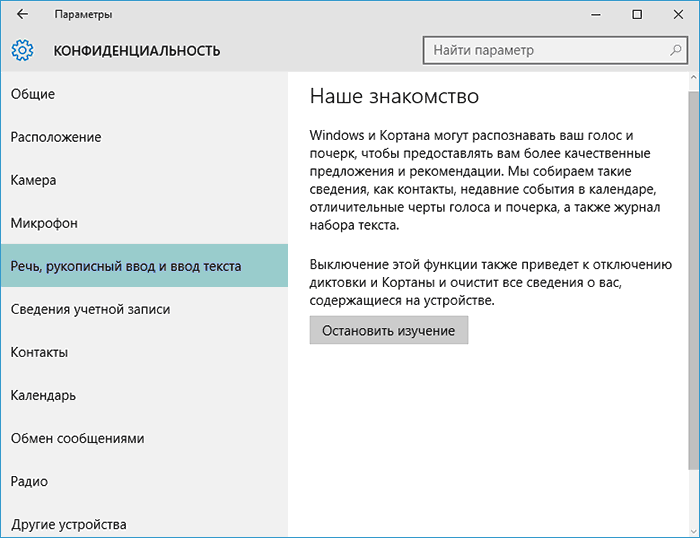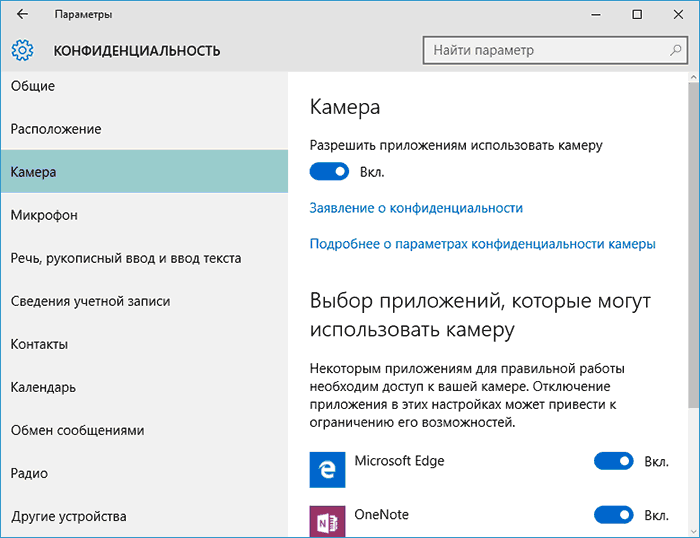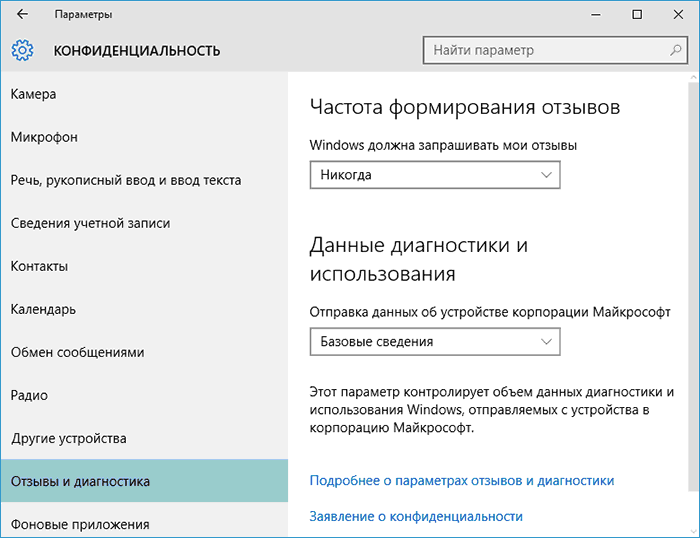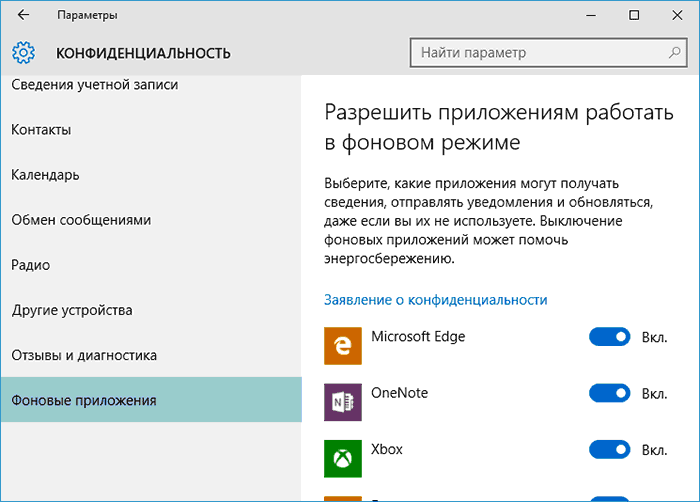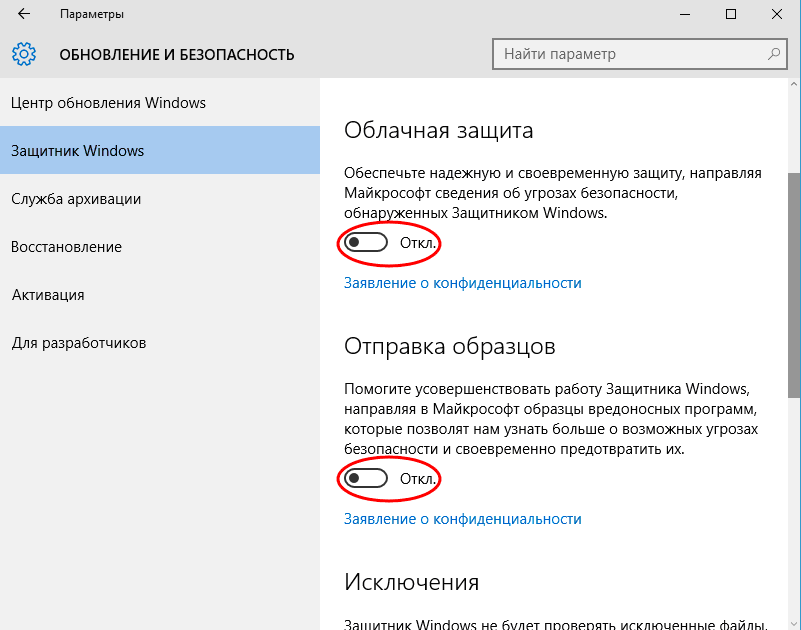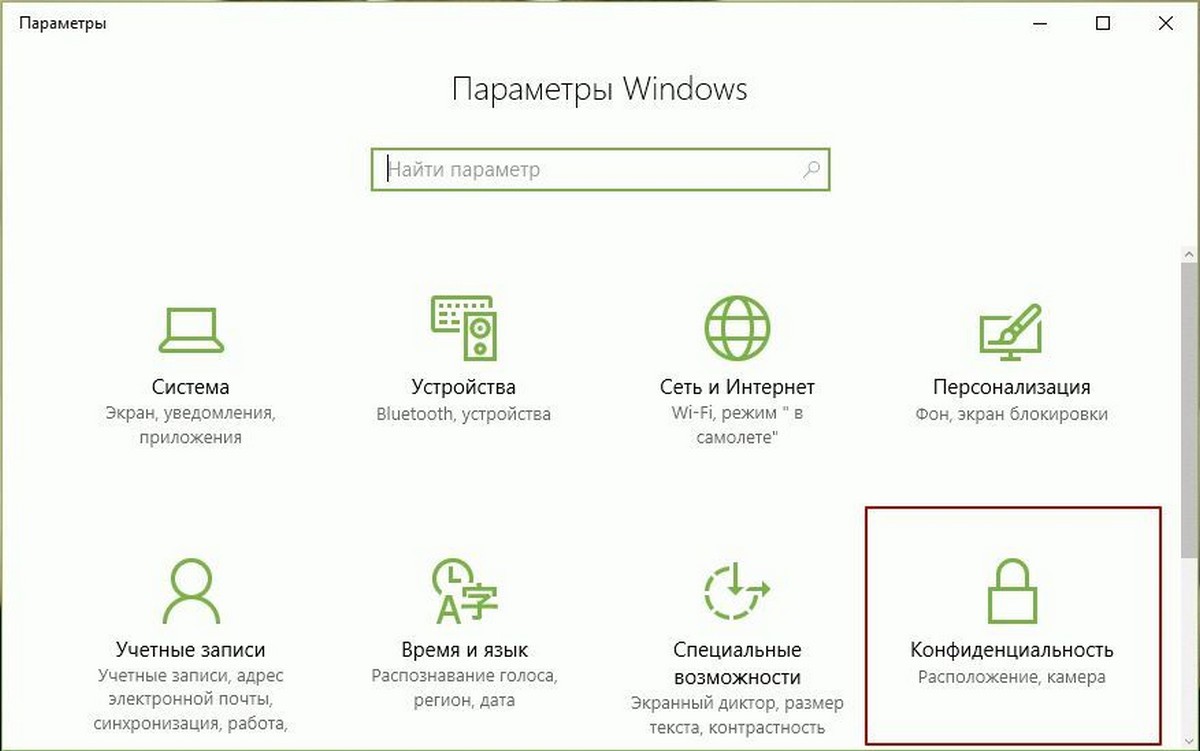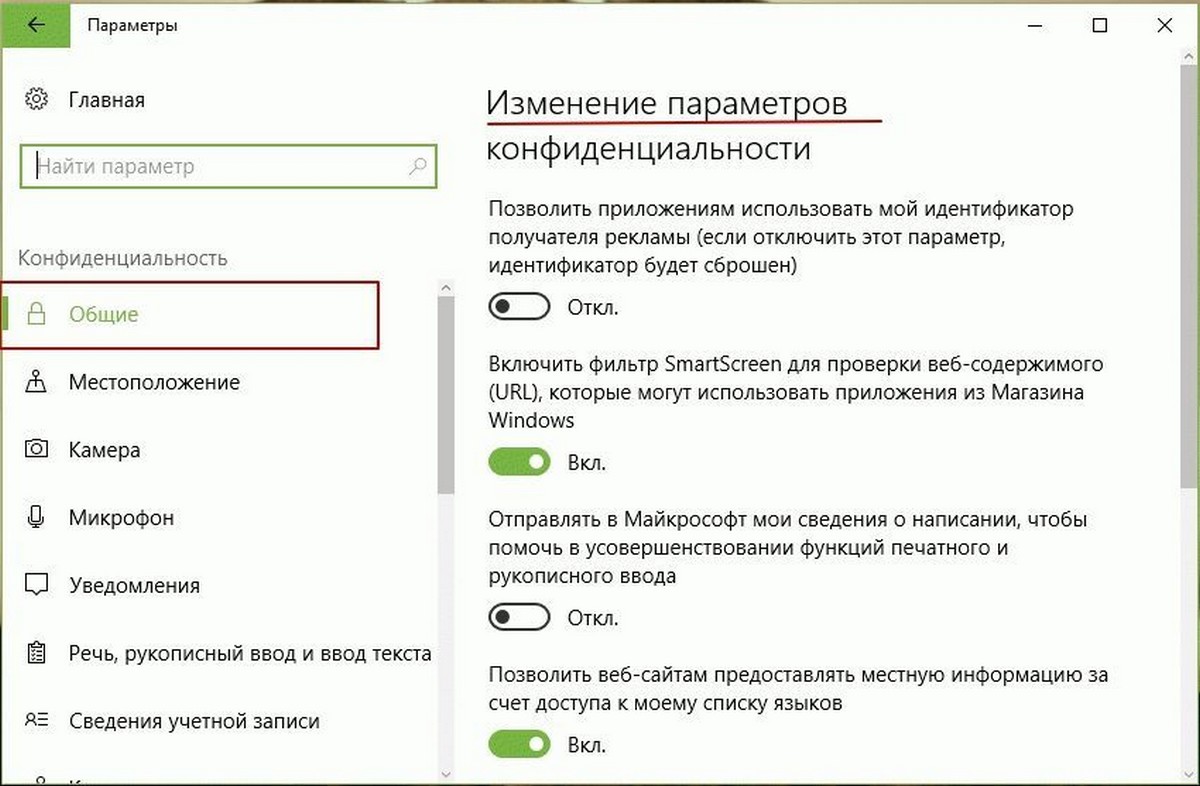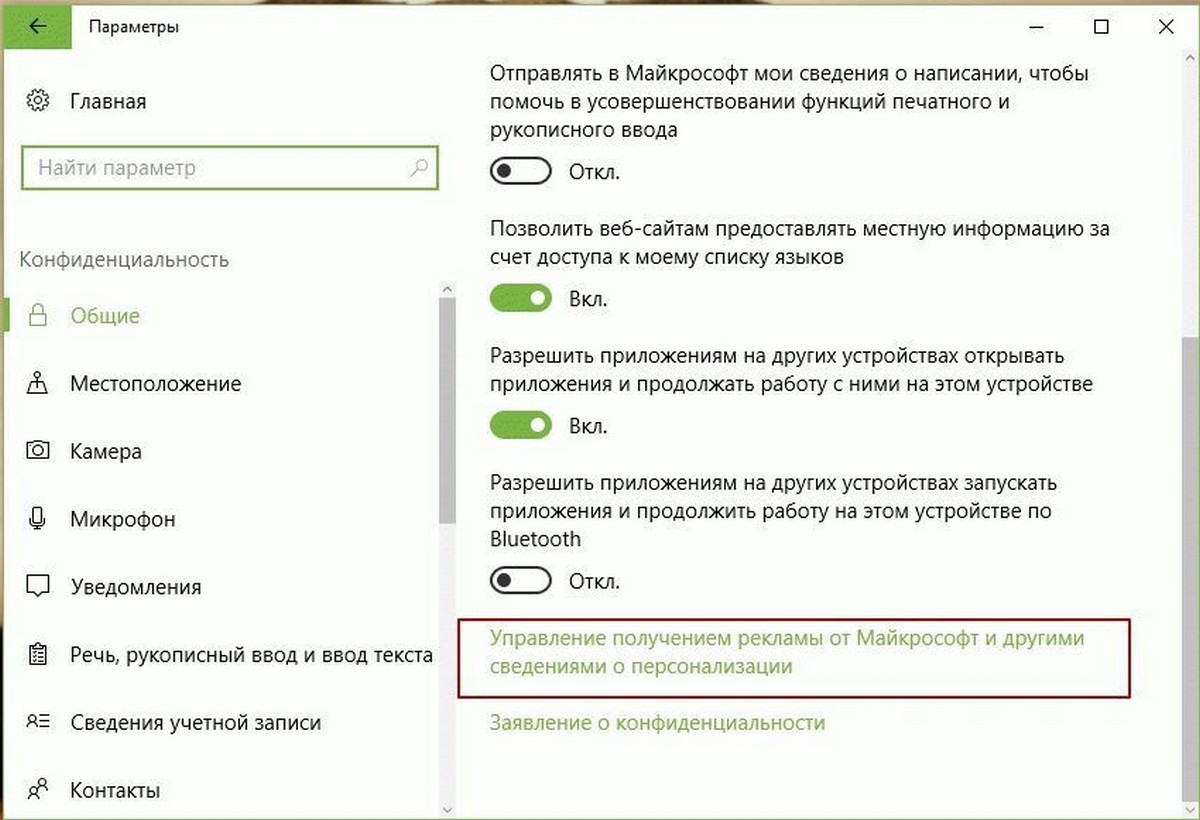Windows ниже параметров конфиденциальности, которые обеспечивают контроль над вашей конфиденциальностью.
Идентификатор рекламы
Для каждого пользователя на устройстве система Windows создает уникальный идентификатор рекламы, который используется разработчиками приложений и рекламными сетями для их собственных целей, в том числе, чтобы предлагать вам актуальную рекламу в приложениях. Если идентификатор получателя рекламы включен, приложения могут получить доступ к нему и использовать его таким же образом, как и некоторые веб-сайты применяют уникальный идентификатор, который хранится в файле cookie. Таким образом, разработчики приложений (и рекламные сети, с которыми они работают) могут привязать собираемые персональные данные к идентификатору рекламы для отображения более актуальной рекламы и обеспечения персонализированного взаимодействия с приложениями.
Параметр идентификатора рекламы применяется к приложениям для Windows с помощью идентификатора рекламы Windows. Параметр идентификатора рекламы не применяется к другим способам предоставления целевой рекламы, предлагаемым Майкрософт или третьими лицами, например, cookie-файлам, используемым для предоставления целевой рекламы на веб-сайтах. Продукты сторонних производителей, установленные в среде Windows, могут также предоставлять другие виды целевой рекламы, которая работает в соответствии с собственными политиками конфиденциальности. Корпорация Майкрософт предоставляет другие виды целевой рекламы в некоторых продуктах Майкрософт напрямую и при взаимодействии со сторонними поставщиками рекламы. Подробнее о другой рекламе по интересам от Майкрософт
Отключение рекламного ИД в Windows 10
-
Перейдите в начните > Параметры > конфиденциальности >общие.
-
Укажите необходимое значение для параметра Разрешить приложениям использовать идентификатор рекламы, чтобы рекламные объявления были более интересными для вас в зависимости от действий приложения.
Отключение рекламного ИД в Windows 11
-
Перейдите в начните > Параметры > конфиденциальности & безопасности >Общие.
-
Выберите предпочитаемый параметр для параметра Показывать персонализированную рекламу в приложениях с помощью моего рекламного ИД.
Примечания:
-
При отключении идентификатора рекламы объем показываемой вам рекламы не сократится, однако отображаемая реклама станет менее интересной и актуальной для вас. При повторном включении этой функции идентификатор рекламы будет сформирован заново.
-
В предыдущих версиях Windows 10 идентификатор рекламы назывался актуальными рекламными объявлениями.
Функция SmartScreen Защитника Windows
Фильтр SmartScreen Защитника Windows отправляет в корпорацию Майкрософт данные о посещаемых вами веб-сайтах и скачиваемых вами файлах, чтобы защитить вас и ваше устройство от небезопасного содержимого и вредоносных программ.
Отключение фильтра SmartScreen Защитника Windows
-
Выполните одно из следующих действий:
-
В Windows 10 перейдите в > Параметры > Обновление & безопасности > Безопасность Windows > app &.
-
В Windows 11 перейдите в > Параметры > безопасность & конфиденциальности > Безопасность Windows > app & браузера.
-
-
Выберите предпочтительные параметры для фильтра SmartScreen Защитника Windows.
Доступ веб-сайтов к списку языков
На некоторых веб-сайтах может быть размещено содержимое, доступное на разных языках. Windows может передавать данные о списке языков, которые вы предпочитаете использовать в Интернете, веб-сайтам, чтобы веб-сайт открывался на необходимом вам языке без необходимости в настройке языка для каждого веб-сайта.
Отключение доступа веб-сайта к списку языков в Windows 10
-
Перейдите в начните > Параметры > конфиденциальности >общие.
-
Укажите необходимое значение для параметра Разрешить веб-сайтам предоставлять местную информацию за счет доступа к моему списку языков.
Отключение доступа веб-сайта к списку языков в Windows 11
-
Перейдите в начните > Параметры > конфиденциальности & безопасности >Общие.
-
Выберите предпочитаемый параметр Для веб-сайтовпоказывать содержимое, соответствующее вашему локальному контенту, путем доступа к списку языков .
Отслеживание запуска приложений
Windows может настраивать ваше меню «Пуск» с учетом приложений, которые вы запускаете. Это позволяет быстро получить доступ к списку наиболее часто используемых приложений в меню и при поиске на устройстве.
Управление отслеживанием запуска приложений в Windows 10
-
Перейдите в >Параметры > конфиденциальности >общие.
-
Укажите необходимое значение для параметра Разрешить Windows отслеживать запуски приложений для улучшения меню «Пуск» и результатов поиска.
Управление отслеживанием запуска приложений в Windows 11
-
Перейдите в начните > Параметры > конфиденциальности & безопасности >Общие.
-
Выберите предпочитаемый параметр Let Windows start and search results by tracking app launches.
Рекомендуемое содержимое
Майкрософт может предлагать вам рекомендации через параметры. Это содержимое предлагается в различных формах и может помочь вам найти новые функции в Параметры или предложить новое содержимое и приложения, которые могут оказаться вам интересны.
Отключение предложенного содержимого в Параметры
-
Выполните одно из следующих действий:
-
В Windows 10 начните > Параметры > конфиденциальности >общие.
-
В Windows 11 перейдите в начните > Параметры > конфиденциальности & безопасности > Общие.
-
-
Отключите show me suggested content in the Параметры app.
Нужна дополнительная помощь?
Наверное каждый, при использовании Windows 10 больше всего обеспокоен телеметрией, автоматическим сбором данных и проблемами конфиденциальности.
Многие пользователи встревожены тем, что Windows 10 автоматически собирает личную информацию и отправляет ее на сервера Microsoft. Хорошо, что есть возможность отключать сбор данных, следственно мы можем в некоторой степени контролировать этот процесс. Существует множество настроек конфиденциальности, давайте рассмотрим то что мы можем отключить по пунктам.
Настройки конфиденциальности
Откройте приложение Параметры используя сочетание клавиш Windows + I и перейдите в раздел «Конфиденциальность«.
Изменение общих параметров конфиденциальности
Разрешить приложениям использовать идентификатор рекламы, чтобы делать рекламу более интересной для вас на основе вашего использования приложений (отключение этого параметра сбросит ваш идентификатор).
Это функция отображает рекламные объявления, настроенные для отдельных пользователей. Если вы предпочитаете отключать рекламный идентификатор, установите его в положение «Откл«.
Разрешить Windows отслеживать запуски приложений для улучшения меню «Пуск» и результатов поиска.
Если отключить отслеживание запуска приложений, параметр «Показать наиболее часто используемые приложения» в меню «Пуск» станет недоступен. Тут по желанию «Вкл» или «Откл«.
Показывать рекомендуемое содержимое в приложении «Параметры».
Майкрософт предлагает вам рекомендации через параметры и помогает находить в них новые функции, а также содержимое и приложения, которые могут оказаться вам интересными: «Отключаем«.
Диагностика и отзывы
Здесь можно задать объем диагностических данных который будет отправляться на сервера Microsoft.
Диагностические данные
Основные: отправляется только информация об устройстве, его параметрах и возможностях, а так же о том, работает ли оно надлежащим образом.
Полные: помимо диагностических данных с базового уровня, отправляются сведения о посещаемых веб-сайтах и способах использования приложений и функций, а также дополнительная информация о работоспособности и применении устройства и расширенные отчеты об ошибках.
Рекомендуем выбрать «Основной режим«.
Частота формирования отзывов
Предлагает вам получить запрос на обратную связь и предложит вам оставить комментарий о Windows 10.
Если вам не нужна эта функция, выберите «Никогда«.
Журнал действий
Если вы не используете функционал временной шкалы, то отключите журнал действий сняв все галочки. Опуститесь ниже, к своей учетной записи и переведите тумблер, в выключенное положение.
Откройте ссылку «
Управление данными о действиях в рамках учетной записи Майкрософт
» и очистите там все данные.
Расположение
Служба определения местоположения устанавливает, разрешать ли доступ к информации о местоположении для приложений, которым требуется текущее местоположение пользователя, например карта или приложение прогноза погоды.
В качестве значения по умолчанию в Windows 10 определение местоположения включено, но вы можете полностью его отключить.
В некоторых приложениях функция Bluetooth или Wi-Fi проверяет местоположение пользователя, даже если местоположение остановлено. Вы можете включить или отключить соответствующую функцию в «Радио» (левом меню). Bluetooth и Wi-Fi будут по-прежнему работать, но без определения местоположения.
Если вы хотите отключить определение местоположения, нажмите кнопку «Изменить» и поставьте переключатель в положение «Откл«.
Расположение по умолчанию
Если нажать кнопку «Задать по умолчанию» откроется доступ сервису Карты. Для правильного обслуживания местоположения необходимо нажать кнопку «Указать расположение по умолчанию» и выбрать его на карте.
Для некоторых приложений требуется точная информация о местоположении и вы можете разрешить или запретить использовать им эти данные.
Камера
В Windows 10 есть много приложений и удобных сервисов, которые используют камеру. Например, для людей, которые часто используют видеозвонки по Skype или социальные сети, камера незаменима, но если она вам не нужна, давайте отключим ее.
Но, даже если отключить веб-камеру в настройках, вы не сможете полностью блокировать к ней доступ. Мы рекомендуем вам прикреплять непрозрачную пленку к объективу веб-камеры, если вы не используете ее, на случай если вдруг систему поразит вредоносное ПО.
Разрешить доступ к камере на этом устройстве: если вам камера не нужна, просто выключите ее.
Выберете приложения, которые могут получать доступ к камере: вы можете индивидуально настроить каждое приложение переведя кнопки в состояние «Вкл» или «Выкл«. В разделе «Микрофон» можно произвести аналогичные действия.
Сведения учетной записи
Разрешать доступ к сведениям об учетной записи на этом устройстве. Лучше всего отключить.
Разрешить приложениям доступ к данным учетной записи, так же стоит отключить.
Контакты, Календарь, Журнал вызовов, Электронная почта, Обмен сообщениями, Радио, Документы, Изображения и Видео
Эти разделы почти одинаковы, вы можете полностью или выборочно отключить ненужные приложения.
Другие устройства
Разрешает приложениям автоматически предоставлять общий доступ к сведениям и синхронизировать их на беспроводных устройствах, тоже отключаем.
Фоновые приложения
Это приложения, которое работают в фоновом режиме, даже если не запускаются пользователем. Иметь быстрый к ним доступ очень удобно, но если вы их не используете, просто отключите. Или выборочно определите какие приложения будут работать а какие нет.
Диагностика приложений
Отключаем разрешение доступа к диагностическим данным приложений на этом устройстве.
Файловая система
Доступ к файловой системе отключается полностью или для определенных приложений, выбор за вами.
На этом настройка основных параметров конфиденциальности в Windows 10 завершена.
Если необходим серьезный подход к отключению слежки Windows 10 используйте проверенное временем средство O&O ShutUp10.
Как проверить конфиденциальность сети в Windows 7
- Откройте панель управления.
- Выберите «Просмотр состояния сети и задач» под заголовком «Сеть и Интернет». …
- Щелкните ссылку рядом со значком сети. …
- Выберите тип сети в окне «Установить сетевое расположение» и нажмите кнопку «Закрыть»; все готово.
Где в настройках находится параметр «Конфиденциальность»?
В меню «Пуск» выберите Настройки> Конфиденциальность. Вы увидите список общих параметров конфиденциальности. В левой части страницы есть ссылки на определенные настройки конфиденциальности.
Как мне перейти в настройки в Windows 7?
Чтобы открыть Очарование настроек
Проведите от правого края экрана, а затем нажмите «Настройки». (Если вы используете мышь, наведите указатель на правый нижний угол экрана, переместите указатель мыши вверх, а затем нажмите «Настройки».) Если вы не видите нужный параметр, возможно, он находится в Панель управления.
Как отключить ограниченный режим в Windows 7?
Включение или отключение безопасного режима
- Щелкните изображение своего профиля.
- Щелкните Безопасный режим.
- В появившемся правом верхнем поле нажмите Активировать безопасный режим, чтобы включить или выключить.
Как включить антивирус в Windows 7?
Включите защиту в реальном времени и облачную защиту
- Выберите меню «Пуск».
- В строке поиска введите Безопасность Windows. …
- Выберите Защита от вирусов и угроз.
- В разделе «Параметры защиты от вирусов и угроз» выберите «Управление параметрами».
- Установите каждый переключатель в режимах «Защита в реальном времени» и «Защита с помощью облака», чтобы включить их.
Как мне получить доступ к настройкам конфиденциальности Microsoft?
Выберите Управление настройками в разделе Конфиденциальность учетной записи. Чтобы получить доступ к настройкам конфиденциальности Office, откройте любое приложение Office, выберите меню приложения> Настройки> Конфиденциальность. Откроется диалоговое окно настроек конфиденциальности учетной записи, в котором вы можете выбрать параметры конфиденциальности.
Где настройки конфиденциальности на Android?
Выберите настройки конфиденциальности
- На вашем телефоне или планшете Android откройте приложение Chrome.
- Справа от адресной строки нажмите «Еще». Настройки.
- Коснитесь Конфиденциальность и безопасность.
- Коснитесь функции, которую хотите обновить:
Как добавить в приложение настройки конфиденциальности?
Изменить разрешения приложения
- На телефоне откройте приложение «Настройки».
- Коснитесь Приложения и уведомления.
- Коснитесь приложения, которое хотите изменить. Если вы не можете его найти, сначала нажмите «Просмотреть все приложения» или «Информация о приложении».
- Коснитесь Разрешения. …
- Чтобы изменить параметр разрешения, коснитесь его, затем выберите «Разрешить» или «Запретить».
Как открыть настройки ПК?
Попробуйте открыть приложение «Настройки» следующими способами:
- Щелкните значок «Пуск» и выберите «Настройки».
- Щелкните значок «Пуск», введите «Параметры» и выберите приложение из списка.
- Щелкните правой кнопкой мыши значок «Пуск» и выберите в меню «Параметры».
- Одновременно нажмите клавиши Windows и I.
Как отключить ограничения администратора?
Удалить права администратора (сохранить учетную запись пользователя)
- Войдите в консоль администратора Google. …
- На главной странице консоли администратора перейдите в раздел Пользователи.
- Щелкните имя пользователя (администратора, права которого вы хотите отозвать), чтобы открыть страницу его учетной записи.
- Щелкните Роли и права администратора.
- Щелкните ползунок.
Как снять ограничения на моем компьютере?
Контроль учетных записей
- Щелкните «Пуск | Панель управления | Система и безопасность | Центр событий.»
- На левой панели выберите «Изменить настройки контроля учетных записей пользователей». …
- Перетащите ползунок на «Никогда не уведомлять». Нажмите «ОК», а затем перезапустите, чтобы отключить UAC на ПК.
Почему мой компьютер находится в ограниченном режиме?
Ограниченный режим — это параметр согласия, доступный на компьютере и мобильном сайте, который помогает отсеивать потенциально нежелательный контент, который вы можете не видеть или не хотите, чтобы другие члены вашей семьи наткнулись на них во время просмотра YouTube. Вы можете думать об этом как о настройке родительского контроля для YouTube.
Windows 8.1 включает в себя множество позитивных изменений и о некоторых из них Microsoft рассказала не достаточно подробно. К числу таких изменений можно отнести отличные возможности для управления конфиденциальностью при использовании приложений из Магазина Windows. В этой статье речь пойдет как раз об этих опциях, которые лично я нахожу действительно полезными. Если вы хотите узнать, как указать сведения, которые будут доступны вашим приложениям, обязательно прочитайте это руководство.
Настройки конфиденциальности, которые были доступны в Windows 8
В Windows 8 в разделе «Конфиденциальность», который вы можете найти в приложении «Параметры ПК», есть только три опции, с помощью которых вы можете позволить/запретить приложениям получать доступ к вашему местоположению, вашему имени, аватару и другим данным учетной записи.
В Windows 8.1 раздел «Конфиденциальность» претерпел серьезные изменения, и теперь он состоит из 5 подразделов, каждый из которых включает большое количество настроек конфиденциальности. По сравнению с Windows 8 это огромный шаг вперед.
Как получить доступ к настройкам конфиденциальности в Windows 8.1
Во-первых, вам нужно открыть приложение «Параметры ПК». Это можно сделать несколькими способами. Например, нажмите на клавиатуре Win + i, а когда в правой части экрана появится панель «Параметры», в самом ее низу выберете «Изменение параметров компьютера».
Когда будет открыто приложение «Параметры ПК», выберете раздел «Конфиденциальность».
Здесь вы увидите 5 подразделов. Первые два («Общие» и «Расположение») включают настройки, связанные с вашей конфиденциальностью. Три других подраздела имеют настройки, связанные с разрешениями, которые вы можете дать современным приложениям для использования различных устройств – веб-камеры, микрофоны и т.д. Однако эти разрешения не применимы к традиционным настольным приложениям.
В этой статье мы поговорим о первых двух подразделах: «Общие» и «Расположение». Другие подразделы мы рассмотрим в отдельной статье.
Как задать настройки конфиденциальности в Windows 8.1
Сперва давайте взглянем на раздел «Общие». Он состоит из переключателей для следующих параметров конфиденциальности:
«Разрешить приложениям получать доступ к моему имени, аватару и другим данным» – этот параметр говорит сам за себя и для многих приложений он должен быть включен (для Skype, например).
«Позволить приложениям использовать мой идентификатор получателя рекламы» – Microsoft создает идентификатор получателя рекламы на основе учетной записи пользователя. Если вы не хотите, чтобы этот идентификатор использовался для показа рекламы в приложениях, отключите его. Это, однако, не означает, что вы больше не увидите рекламу в приложениях. Просто вам будут показываться объявления, не основанные на ваших интересах.
«Включить фильтр SmartScreen для проверки веб-содержимого (URL), которые могут использовать приложения из Магазина Windows» – этот параметр является новой и важной функцией безопасности. Windows 8.1 использует фильтр SmartScreen для того, чтобы убедиться, что приложения не имеют доступа к вредоносным веб-страницам. Я настоятельно рекомендую не отключать эту опцию.
«Показывать текстовые предложения на основе ввода с клавиатуры или рукописного ввода на этом компьютере» – полагаю, этот параметр не требует пояснений.
«Позволить веб-сайтам предоставлять местную информацию за счет доступа к моему списку языков» – некоторые приложения в Магазине Windows могут предлагать контент на основе языка, установленного в операционной системе в качестве основного. Если вы не хотите, чтобы это происходило, отключите эту функцию.
Для включения или выключения любого из этих параметров, переместите соответствующий переключатель в нужное положение.
Настройка доступа к расположению
Другое значительное улучшение в Windows 8.1 заключается в том, что теперь вы можете выбрать те приложения, которые могут использовать данные о вашем местоположении и которые не могут. Для этого в приложении «Параметры ПК» перейдите в раздел «Конфиденциальность», а затем выберете подраздел «Расположение».
Здесь вы увидите общий переключатель: «Разрешить Windows и приложениям использовать сведения о моем местонахождении». Если вы переведете его в положение «Откл.», все приложения из Магазина Windows не смогут использовать данные о вашем местоположении. Но даже если он включен, приложения по-прежнему не смогут использовать данные о местоположении, и разрешение для каждого приложения необходимо задать отдельно. Мне очень нравится такой подход.
Я надеюсь, что эта статья будет вам полезна. Если у вас возникли вопросы, используйте форму ниже, чтобы отправить их мне.
Отличного Вам дня!
Операционная система Windows всех последних версий так или иначе передаёт некоторые (в том числе и личные) данные на серверы Microsoft. Если это просто логи с ошибками, то это вполне полезно для программистов. Но сейчас Windows, особенно 10 версия, может отправлять с компьютера абсолютно всё – данные о местоположении и о предпочтениях пользователя, и даже личные файлы. При этом разработчики оставляют за собой право просматривать это всё в любое время. Такой тотальный контроль многим не нравится, и возникает вопрос настройки параметров конфиденциальности в системе Windows 10, чтобы оградить себя и свою личную информацию от лишнего внимания посторонних людей.
Особенности настройки параметров конфиденциальности в Windows.
Настройка конфиденциальности при установке
Когда система только устанавливается, в конце этого процесса можно сразу настроить конфиденциальность в Windows 10. Этот этап обычно пропускают, так как настройки явно не показываются. Для этого на экране «Повысить скорость работы» надо внизу кликнуть ссылку «Настройка параметров». Появится новый экран, где ползунками можно отключать и включать разные возможности. По умолчанию они все включены и так и останутся включенными, если не отключить их здесь вручную, а продолжить установку с помощью кнопки «Использовать стандартные параметры».
Здесь есть разрешение на отправку сообщений об ошибках разработчикам, подключение к доступным Wi-Fi-сетям, отправку персональных данных и местоположения и многое другое. Если вы заботитесь о хотя бы минимальной анонимности, то всё это нужно запретить. На этом настройки конфиденциальности в системе Windows 10 не заканчиваются. На экране, где просят ввести данные для использования учётной записи Microsoft, её вводить не надо – нажмите ссылку «Пропустить этот шаг». Если вы воспользуетесь учётной записью, то ваша система будет использовать облачное хранилище на серверах Microsoft, куда будут отправляться многие ваши личные файлы.
Это удобно, если входить под этой учёткой с разных устройств – все файлы под рукой. Но при этом хранятся они на чужих серверах, где кто-то их обязательно просмотрит! Поэтому лучше использовать обычную, локальную учётную запись, и документы не покинут ваш компьютер. Настройка параметров конфиденциальности при установке Windows 10 гарантирует, что после завершения процесса никакие ваши личные данные не покинут компьютер.
Настройка установленной Windows 10
Настройки приватности (или конфиденциальности) в Windows 10 можно сделать и на уже установленной системе. Для этого надо пройти в «Пуск» – «Параметры системы» – «Конфиденциальность».
В появившемся окне имеется много вкладок – «Общие», «Расположение», «Камера», и т. д. Пройдите по всем вкладкам и отключите всё ненужное. Так, можно выключить веб-камеру, запретить использование микрофона, контроль сообщений и многое другое. Среди настроек параметров конфиденциальности в этом окне на вкладке «Синхронизация» можно отключить синхронизацию, чтобы не отправлялись личные файлы в облачное хранилище OneDrive.
Безопасность
Из окна настроек конфиденциальности системы Windows 10 перейдите снова в «Параметры», а затем в «Обновление и безопасность». Здесь есть вкладка «Центр обновления Windows» – перейдите по ссылке «Дополнительные параметры», а затем «Выберите, как и когда получать обновления». Возможность получения обновлений из нескольких мест отключите.
Дело в том, что система может скачивать обновления или их части с других компьютеров как в локальной сети, так и в Интернете, используя технологии P2P, подобно торрентам. Она также может раздавать имеющиеся обновления на другие компьютеры. Это может создавать угрозу для безопасности. В системе имеется встроенный защитник – стандартный антивирус. Он отключается при установке любого стороннего антивируса, но его можно выключить и вручную, на вкладке «Защитник Windows».
ВАЖНО. Отключать встроенную защиту без установки другого антивируса не рекомендуется – так вы подвергаете свой компьютер большому риску!
Однако «Облачную защиту» и «Отправку образцов» можно отключить, это не нанесёт вреда.
Cortana
Это голосовой помощник, который по команде может управлять компьютером – запускать программы, искать информацию, изменять настройки и многое другое. Но эта программа, работающая в фоне, собирает и отправляет в облако множество информации – образцы голоса и почерка, отслеживает интересы пользователя, адреса и мероприятия. Открыть настройки Кортаны просто – нужно кликнуть по полю поиска в панели задач, а в открывшемся окне по значку в виде шестерёнки. Там есть переключатель, которым Cortana выключается. Имейте в виду, что Кортана пока не работает с русским языком, поэтому, если у вас установлен русскоязычный интерфейс, то голосовой помощник итак выключен. А вот на англоязычном интерфейсе он по умолчанию включён.
В Windows 7 голосового помощника вовсе нет, поэтому такой проблемы не стоит. Эта система отправляет с компьютера гораздо меньше информации, в основном лишь служебную, поэтому конфиденциальность не страдает.
Приходилось ли вам отключать какие-нибудь параметры, угрожающие безопасности личным данным? Делитесь своим опытом, он будет интересен другим нашим читателям.
Содержание
- 1 Настройка конфиденциальности при установке
- 2 Настройка установленной Windows 10
- 3 Безопасность
- 4 Cortana
- 5 Видео по теме
Многим известно, что Windows 10 собирает личные данные пользователей и хранит их на своих серверах. Подобное слежение обусловлено желанием Майкрософт повысить отзывчивость системы, адаптировать ее под конкретного пользователя. Если вы используете рукописный ввод или голосовые команды – ОС будет хранить образцы вашего почерка и голоса, чтобы лучше и быстрее вас понимать. Также «Десятка» запоминает, что вы искали в Интернете, чтобы показывать вам рекламу, которая может вас заинтересовать.
Далеко не все хотят участвовать в подобном, и в данной статье описывается процесс настройки приватности.
Настройка конфиденциальности при установке
Если вы только собираетесь устанавливать Windows 10, у вас есть возможность легко отключить большую часть слежения во время инсталляции системы. Как только все необходимый файлы будут скопированы на жесткий диск, установщик предложит вам авторизоваться в системе, указав свою учетную запись Майкрософт.
Стоит отметить, что если вы будете использовать такой тип учетки – то ваша ОС будет синхронизироваться с сервером. Это может быть очень удобно, если вы устанавливаете Windows 10 на несколько устройств и хотите получить для них одинаковые настройки. Также в этом режиме вам будут доступны функции магазина Windows Store. Если подобные сервисы вас не интересуют – нажмите «Пропустить этот шаг», чтобы создать обычный локальный аккаунт, как в Windows 7 или XP.
Сразу после этого появится окно «Повысить скорость работы».
Здесь требуется кликнуть по небольшой кнопке «Настройка параметров» в левой части страницы. Вы попадете в специальное меню, в котором собраны настройки приватности.
Здесь рекомендуется отключить все пункты, кроме «Браузер и защита». Также можно оставить включенной опцию «Отправлять сведения об ошибках», если вы хотите помочь Microsoft поскорее исправить все проблемы в Windows 10.
Настройка установленной Windows 10
По завершении установки Windows 10, пользователям открывается возможность еще более тонкой настройки параметров приватности. Чтобы попасть в меню, нужно кликнуть по значку уведомлений, открыть раздел «Все параметры» и выбрать пункт «Конфиденциальность». Вы также можете воспользоваться сочетанием клавиш Win + I. Здесь присутствует огромное количество опций:
- Общие – отправка образцов голоса, почерка и информации о поиске. Рекомендуется отключить все, кроме пункта «SmartScreen».
- Расположение – данные о месторасположении вашего компьютера. Можно отключить как для всей системы Windows 10, так и для отдельных приложений.
- Речь и ввод текста – помимо хранения вашего голоса, Cortana будет собирать данные о ваших контактах, заметках и запланированных встречах, чтобы научиться быть полезной. Если вам не нужен компьютерный помощник – нажмите Остановить изучение.
- Камера – здесь пользователи могут указать программы, которые могут использовать подключенную веб-камеру.
- Микрофон – то же самое, но для микрофона.
- Отзывы и диагностика – в графе «Отправка данных» необходимо выбрать пункт «Базовые данные», для повышения конфиденциальности работы с Windows 10.
- Фоновые приложения – здесь можно сформировать список программ, которые могут работать всегда, даже когда вы их не используете.
Безопасность
В Windows 10 имеется встроенная программа для защиты от вирусов. Для улучшения своей работы она также отправляет некоторую информацию на облако Microsoft. Это вряд ли может стать угрозой приватности личных данных, тем не менее, данную функцию также можно выключить.
Нажмите Win + I, чтобы открыть меню конфигураций операционной системы. Перейдите в категорию «Обновление и безопасность» и откройте закладку «Защитник Windows» в навигационном меню слева. Здесь можно отключить пункты «Облачная защита» и «Отправка образцов».
Это важно! После данных изменений встроенный защитник Виндовс 10 будет работать не очень хорошо. Поэтому рекомендуется сразу же установить и запустить какую-нибудь другую антивирусную программу. Однако следует помнить, что практически все антивирусы оправляют отчеты и образцы найденных вирусов на свои собственные облачные сервера.
Cortana
В Виндовс 10 имеет встроенный виртуальный помощник Cornata, аналог Siri у Apple. Предполагается, что Кортана будет собирать информацию о своем хозяине и обучаться таким образом. После сбора статистики она сможет безошибочно распознавать речь, будет напоминать о предстоящих событиях и пропущенных звонках, искать информацию на жестком диске или в Интернете.
Минусом Cornata является необходимость хранить огромное количество личной информации на серверах Microsoft. Далеко не каждый пользователь хочет, чтобы образцы его голоса и история переписки где-то хранились. Для сохранения конфиденциальности работы с компьютером пользоваться услугами помощника не рекомендуется.
На данный момент Кортаны еще нет в русскоязычной версии Windows 10, так что на этот счет можно не беспокоиться. Она будет выпущена в виде отдельного обновления, которое можно просто не устанавливать или отключить в настройках. Также, если вы используете локальную учетную запись, а не аккаунт Microsoft, то Cornata работать на вашем компьютере не будет.
Видео по теме
Содержание
- Общие параметры конфиденциальности в Windows
- Идентификатор рекламы
- Функция SmartScreen Защитника Windows
- Доступ веб-сайтов к списку языков
- Отслеживание запуска приложений
- Рекомендуемое содержимое
- Как мне перейти к настройкам конфиденциальности в Windows 7?
- Где я могу найти настройки конфиденциальности на моем компьютере?
- Как изменить настройки безопасности в Windows 7?
- Как мне получить доступ к настройкам конфиденциальности?
- Как мне найти настройки в Windows 7?
- Есть ли у ноутбуков службы определения местоположения?
- Как сделать так, чтобы ваш компьютер не отслеживался?
- Где находятся настройки безопасности Windows?
- Как изменить настройки веб-камеры в Windows 7?
- Как мне найти настройки моего браузера?
- Как мне получить доступ к настройкам моей учетной записи Microsoft?
- Как мне перейти к настройкам конфиденциальности на моем iPhone?
- Как мне найти настройки?
- Как мне найти настройки ПК?
- Где находится панель управления в Windows 7?
- Настройка конфиденциальности
- Отключение истории в браузере Opera
- В браузере Firefox
- В браузере Internet Explorer
- Основные настройки ОС Windows 7
- Настройки Windows 7
- Настройки клавиатуры и мыши
- Раздел «Свойства системы»
- Приложение «Конфигурация системы»
- Раздел «Персонализация»
- Настройка «Панели задач», меню «Пуск» и значков области уведомлений
- Настройки параметров экрана
- Раздел «Звук»
- Раздел «Дата и время»
- Раздел «Язык и региональные стандарты
- Раздел «Параметры папок»
- Раздел «Центр обновления»
- Настройки сети
- Раздел «Свойства браузера»
- Раздел «Защитник Windows»
- Раздел «Брандмауэр Windows»
- «Локальная политика безопасности»
- Раздел «Родительский контроль»
- Раздел «Электропитание»
- Заключение
Общие параметры конфиденциальности в Windows
Windows ниже параметров конфиденциальности, которые обеспечивают контроль над вашей конфиденциальностью.
Идентификатор рекламы
Для каждого пользователя на устройстве система Windows создает уникальный идентификатор рекламы, который используется разработчиками приложений и рекламными сетями для их собственных целей, в том числе, чтобы предлагать вам актуальную рекламу в приложениях. Если идентификатор получателя рекламы включен, приложения могут получить доступ к нему и использовать его таким же образом, как и некоторые веб-сайты применяют уникальный идентификатор, который хранится в файле cookie. Таким образом, разработчики приложений (и рекламные сети, с которыми они работают) могут привязать собираемые персональные данные к идентификатору рекламы для отображения более актуальной рекламы и обеспечения персонализированного взаимодействия с приложениями.
Параметр идентификатора рекламы применяется к приложениям для Windows с помощью идентификатора рекламы Windows. Параметр идентификатора рекламы не применяется к другим способам предоставления целевой рекламы, предлагаемым Майкрософт или третьими лицами, например, cookie-файлам, используемым для предоставления целевой рекламы на веб-сайтах. Продукты сторонних производителей, установленные в среде Windows, могут также предоставлять другие виды целевой рекламы, которая работает в соответствии с собственными политиками конфиденциальности. Корпорация Майкрософт предоставляет другие виды целевой рекламы в некоторых продуктах Майкрософт напрямую и при взаимодействии со сторонними поставщиками рекламы. Подробнее о другой рекламе по интересам от Майкрософт
Отключение рекламного ИД в Windows 10
Перейдите в начните > Параметры > конфиденциальности > общие.
Укажите необходимое значение для параметра Разрешить приложениям использовать идентификатор рекламы, чтобы рекламные объявления были более интересными для вас в зависимости от действий приложения.
Отключение рекламного ИД в Windows 11
Перейдите в начните > Параметры > конфиденциальности & безопасности > Общие.
Выберите предпочитаемый параметр для параметра Показывать персонализированную рекламу в приложениях с помощью моего рекламного ИД.
При отключении идентификатора рекламы объем показываемой вам рекламы не сократится, однако отображаемая реклама станет менее интересной и актуальной для вас. При повторном включении этой функции идентификатор рекламы будет сформирован заново.
В предыдущих версиях Windows 10 идентификатор рекламы назывался актуальными рекламными объявлениями.
Функция SmartScreen Защитника Windows
Фильтр SmartScreen Защитника Windows отправляет в корпорацию Майкрософт данные о посещаемых вами веб-сайтах и скачиваемых вами файлах, чтобы защитить вас и ваше устройство от небезопасного содержимого и вредоносных программ.
Отключение фильтра SmartScreen Защитника Windows
Выполните одно из следующих действий:
В Windows 10 перейдите в > Параметры > Обновление & безопасности > Безопасность Windows > app &.
В Windows 11 перейдите в > Параметры > безопасность & конфиденциальности > Безопасность Windows > app & браузера.
Выберите предпочтительные параметры для фильтра SmartScreen Защитника Windows.
Доступ веб-сайтов к списку языков
На некоторых веб-сайтах может быть размещено содержимое, доступное на разных языках. Windows может передавать данные о списке языков, которые вы предпочитаете использовать в Интернете, веб-сайтам, чтобы веб-сайт открывался на необходимом вам языке без необходимости в настройке языка для каждого веб-сайта.
Отключение доступа веб-сайта к списку языков в Windows 10
Перейдите в начните > Параметры > конфиденциальности > общие.
Укажите необходимое значение для параметра Разрешить веб-сайтам предоставлять местную информацию за счет доступа к моему списку языков.
Отключение доступа веб-сайта к списку языков в Windows 11
Перейдите в начните > Параметры > конфиденциальности & безопасности > Общие.
Отслеживание запуска приложений
Windows может настраивать ваше меню «Пуск» с учетом приложений, которые вы запускаете. Это позволяет быстро получить доступ к списку наиболее часто используемых приложений в меню и при поиске на устройстве.
Управление отслеживанием запуска приложений в Windows 10
Перейдите в > Параметры > конфиденциальности > общие.
Укажите необходимое значение для параметра Разрешить Windows отслеживать запуски приложений для улучшения меню «Пуск» и результатов поиска.
Управление отслеживанием запуска приложений в Windows 11
Перейдите в начните > Параметры > конфиденциальности & безопасности > Общие.
Выберите предпочитаемый параметр Let Windows start and search results by tracking app launches.
Рекомендуемое содержимое
Майкрософт может предлагать вам рекомендации через параметры. Это содержимое предлагается в различных формах и может помочь вам найти новые функции в Параметры или предложить новое содержимое и приложения, которые могут оказаться вам интересны.
Отключение предложенного содержимого в Параметры
Выполните одно из следующих действий:
В Windows 10 начните > Параметры > конфиденциальности > общие.
В Windows 11 перейдите в начните > Параметры > конфиденциальности & безопасности > Общие.
Отключите show me suggested content in the Параметры app.
Источник
Как мне перейти к настройкам конфиденциальности в Windows 7?
Где я могу найти настройки конфиденциальности на моем компьютере?
В меню «Пуск» выберите «Настройки»> «Конфиденциальность». Вы увидите список общих параметров конфиденциальности. В левой части страницы есть ссылки на определенные настройки конфиденциальности. Дополнительные сведения см. В разделе Windows 10 и конфиденциальность.
Как изменить настройки безопасности в Windows 7?
Как изменить настройки контроля учетных записей пользователей в Windows 7
Как мне получить доступ к настройкам конфиденциальности?
Выберите настройки конфиденциальности
Как мне найти настройки в Windows 7?
Совет: Вы также можете получить доступ к настройкам разрешения экрана из контекстного меню, щелкнув правой кнопкой мыши на рабочем столе. Щелкните ссылку «Дополнительные параметры», чтобы открыть диалоговое окно «Дополнительные параметры». Щелкните вкладку «Монитор» и выберите нужный вариант в раскрывающемся меню «Цвета» в нижнем левом углу. Внесите любые другие изменения, которые хотите.
Есть ли у ноутбуков службы определения местоположения?
Действительно, ваш ноутбук или настольный компьютер не поддерживает GPS, и многие (но не все) не имеют возможности связываться с вышками беспроводной сотовой связи. Тем не менее, Windows 10 может определить, где вы используете позиционирование Wi-Fi, а также IP-адрес вашего устройства.
Как сделать так, чтобы ваш компьютер не отслеживался?
Включите или выключите «Не отслеживать»
Где находятся настройки безопасности Windows?
Выберите Пуск> Параметры> Обновление и безопасность> Безопасность Windows, а затем Защита от вирусов и угроз> Управление настройками. (В предыдущих версиях Windows 10 выберите Защита от вирусов и угроз> Параметры защиты от вирусов и угроз.)
Как изменить настройки веб-камеры в Windows 7?
Как мне найти настройки моего браузера?
Как мне получить доступ к настройкам моей учетной записи Microsoft?
Перейдите в учетную запись Microsoft и выберите «Войти». Введите адрес электронной почты, номер телефона или Skype, который вы используете для других служб (Outlook, Office и т. Д.), Затем нажмите «Далее». Если у вас нет учетной записи Microsoft, вы можете выбрать Нет учетной записи?
Как мне перейти к настройкам конфиденциальности на моем iPhone?
Откройте приложение «Настройки» на своем iPhone и найдите параметр «Конфиденциальность»; выберите это. После этого вы должны увидеть список функций и информации на вашем телефоне, для доступа к которым приложения должны запрашивать ваше разрешение. В список входят такие вещи, как ваши контакты, календарь, местоположение, камера и микрофон.
Как мне найти настройки?
На главном экране проведите пальцем вверх или нажмите кнопку «Все приложения», которая доступна на большинстве смартфонов Android, чтобы получить доступ к экрану «Все приложения». Когда вы окажетесь на экране «Все приложения», найдите приложение «Настройки» и нажмите на него. Его значок выглядит как зубчатое колесо. Откроется меню настроек Android.
Как мне найти настройки ПК?
Нажмите кнопку «Пуск», щелкните правой кнопкой мыши «Компьютер» и выберите «Свойства». Этот процесс отобразит информацию о марке и модели портативного компьютера, операционной системе, характеристиках оперативной памяти и модели процессора. В ноутбуке с Windows вы не можете увидеть информацию о марке и модели материнской платы.
Где находится панель управления в Windows 7?
Как открыть панель управления в Windows Vista и 7. На рабочем столе Windows нажмите Пуск. Щелкните Панель управления в правой части меню «Пуск».
Источник
Настройка конфиденциальности
Всплывающие списки в меню Пуск – новая особенность Windows 7. Одни пользователи считают ее удобной, других смущает то, что во всплывающих списках хранится история открывавшихся на компьютере файлов и история посещений веб-страниц.
Если вы относитесь ко второй категории пользователей, то вы легко можете отключить хранение и отображение открывавшихся элементов:
1. Щелкните правой кнопкой мыши по панели задач.
2. В появившемся контекстном меню выберите Свойства.
3. Перейдите на вкладку Меню «Пуск».
4. Уберите галочку с пункта Хранить и отображать список недавно открывавшихся элементов в меню «Пуск» и на панели задач.
После выполнения этих операций история открывавшихся элементов сохраняться не будет. Если вы хотите полной конфиденциальности, то включите очистку истории посещенных веб-страниц во всех Интернет-браузерах, которыми пользуетесь.
Отключение истории в браузере Opera
В браузере Firefox
А) В версиях Firefox 3.0.x и предыдущих:
2. Уберите галочки с пунктов Помнить историю посещений не менее 0 дней, Помнить историю загрузок, Помнить историю поиска и данных форм.
3. Отметьте галочкой Очищать историю при закрытии Firefox, а напротив этого пункта нажмите кнопку Параметры…, и проставьте все галочки в появившемся окне.
4. Нажмите ОК, чтобы сохранить изменения.
Б) В версиях Firefox 3.5.x и новее:
2. Из раскрывающегося списка выберите Firefox не будет запоминать историю.
В браузере Internet Explorer
2. На вкладке Общие отметьте галочкой пункт Удалить журнал обозревателя при выходе.
3. На вкладке Дополнительно отметьте галочкой Удалять все файлы из папки временных файлов Интернета при закрытии обозревателя.
4. На вкладке Конфиденциальность поставьте ползунок на уровень Умеренно высокий.
5. Сохраните изменения, нажав кнопку ОК.
Кроме всего вышеописанного, периодически нужно делать полную очистку жестких дисков от лишнего мусора. Для этого откройте папку Компьютер и щелкните правой кнопкой мыши по логическому диску. Выберите Свойства и нажмите кнопку Очистка диска. В появившемся окне отметьте все пункты и согласитесь с выполнением операции удаления файлов.
Также мы рекомендуем вам пользоваться программой CCleaner, которая не только очищает диски компьютера от ненужных журналов, временных файлов программ, лишних точек восстановления системы, но и исправляет ошибки реестра, которые часто возникают, например, при деинсталляции приложений.
Источник
Основные настройки ОС Windows 7
Настройки Windows 7
Как мы уже сказали, параметров в «винде» великое множество, но для рядового пользователя важны только некоторые из них (на самом деле их тоже немало). Мы сегодня доберемся до главных свойств системы, узнаем, как определить опции внешнего вида, даты и времени, сети и безопасности, а также многого другого.
Настройки клавиатуры и мыши
Начнем с того, что рассмотрим разделы параметров основных устройств ввода – клавиатуры и мыши. Они находятся в «Панели управления», открыть которую можно из меню «Пуск».
После перехода выбираем режим отображения «Мелкие значки» для удобства поиска нужных элементов.
Мышь имеет довольно много опций чувствительности, скорости перемещения курсора и скролла (колесика).
Раздел «Клавиатура» не так богат опциями. Здесь определяется только скорость повтора ввода символов при зажатии клавиши, его задержка и частота мерцания курсора.
Дополнительные свойства «клавы» находятся в разделе «Язык и региональные стандарты» (см. ниже).
Раздел «Свойства системы»
Это один из наиглавнейших разделов системных параметров. Здесь находятся блоки свойств виртуальной памяти, защиты ОС и несколько дополнительных опций. Открыть свойства можно следующим образом:

«Имя компьютера»
Здесь содержатся данные о названии ПК, которое будет фигурировать в сети, и осмысленное описание машины (можно добавить для определения в сети).
В этом же окне присутствует кнопка «Идентификация».
При нажатии на нее откроется специальная программа – «Мастер», который поможет присоединить ПК к рабочей сети или домену.
«Защита системы»
Это один из важнейших разделов «Свойств». С помощью содержащихся на ней средств включается автоматическое создание точек восстановления (их можно создавать и вручную) для каждого из томов, определяется дисковое пространство, занимаемое этими данными, а также запускается процедура отката.
«Оборудование»
На этой вкладке меняются параметры, отвечающие за автоматическую загрузку и установку драйверов с серверов Windows Update.
Здесь есть два варианта. Первый – отказ от автоматизации процесса или согласие, с указанием особых условий.
«Удаленный доступ»
Этот блок содержит настройки, соответствующие его названию. Они определяют свойства удаленного доступа к ПК, позволяют включить или отключить «Удаленного помощника» и добавить пользователей в доверенный список. Ниже мы приведем ссылки на две статьи, которые относятся к Виндовс 10. Информация, содержащаяся в них, также актуальна и для «семерки».
«Дополнительно»
Данный раздел содержит сразу три блока интересующих нас параметров. В «Профили пользователей» мы заглядывать не будем, так как там не содержатся опции, необходимые в повседневной работе, а вот другие два рассмотрим подробнее.
Блок «Быстродействие» содержит настраиваемые опции использования процессора и виртуальной памяти, а также опции визуальных эффектов.
Здесь имеются три собственных вкладки. Первая называется «Визуальные эффекты» и определяет, будет ли присутствовать в интерфейсе ОС анимация, плавно ли будут прокручиваться списки и многое другое, активировать ли режим «Aero», включающий прозрачность, и многое другое. Наличие или отсутствие эффектов некоторым образом влияют на производительность «винды».
В разделе «Дополнительно» определяется, каким приложениям выделяется больше процессорного времени, фоновым или пользовательским (на настольных ПК рекомендуется устанавливать переключатель в положение «Программ») и настраивается виртуальная память – файл подкачки.
Подробнее: Создание, изменение, отключение файла подкачки Виндовс 7
Приложение «Конфигурация системы»
Данное приложение выполняет функции по изменению параметров запуска системы, автозагрузки программ, включению или отключению некоторых служб, а также содержит ссылки для быстрого перехода к другим средствам взаимодействия с ОС. Вызов «Конфигурации системы» выполняется с помощью строки «Выполнить» (Windows+R). Команда такая:
Нас интересуют только три вкладки.
«Общие»
На этой вкладке определяется тип запуска ОС. По умолчанию переключатель стоит в положении «Выборочный». Если требуется выполнить старт с другими параметрами, например, с отключенными сторонними драйверами и службами, то это делается здесь.
«Загрузка»
Опции загрузки позволяют выбрать, систему, запускаемую по умолчанию (если их две или больше), добавить или удалить элемент из этого списка, выставить таймаут, после которого будет автоматически запущена соответствующая копия ОС (или выполнено другое действие, например, запуск средства восстановления), включить «Безопасный режим» с определенными свойствами.
Выбрав ОС в списке, можно нажать на кнопку «Дополнительные параметры».
Здесь определяется число ядер процессора, используемых выбранной Виндовс, максимальное количество памяти, отключаются устройства PCI и включается отладка.
«Автозагрузка»
В данном списке содержится информация о том, какие программы запускаются вместе с «виндой». Здесь же можно исключить элементы из автозагрузки.
На этом знакомство с настройками свойств и конфигурации системы завершено, теперь перейдем к внешнему виду «семерки».
Раздел «Персонализация»
Данный раздел содержит опции внешнего вида интерфейса «семерки». Получить к нему доступ можно с рабочего стола, а точнее, из контекстного меню, вызываемого кликом правой кнопкой мыши по любому свободному месту.
В главном окне меняется тема оформления, фоновое изображение (обои) и цвет прозрачности окон.
Нажатие на ссылку «Цвет окна» откроет настройки оттенка, которые влияют не только на окна, но и на «Панель задач».
В нижней части блока расположена ссылка «Дополнительные параметры оформления».
Здесь содержатся настройки отдельных элементов – окон, ссылок, значков и их шрифтов.
В главном окне раздела слева находятся еще три ссылки.
Первая ведет в блок свойств значков рабочего стола. Здесь определяется, какие системные иконки должны отображаться, и их внешний вид.
Вторая ссылка открывает раздел настроек мыши на вкладке изменения указателей (курсоров).
Перейдя по третьей ссылке, мы увидим блок добавления рисунка учетной записи.
Более подробно о настройке внешнего вида рабочего стола и интерфейса можно почитать в статье по ссылке ниже.
Настройка «Панели задач», меню «Пуск» и значков области уведомлений
Далее мы перемещаемся в «Панель управления» «семерки». Необходимые нам апплеты расположены по соседству.
«Панель задач» имеет следующие опции: закрепление (при снятом флажке можно ее масштабировать), автоматическое скрытие (появляется только при наведении курсора на нижний край экрана) и использование мелких значков для экономии места. Кроме того, здесь меняются свойства группирования однотипных иконок и указывается местоположение «Панели» на экране. Внизу находится опция, позволяющая отображать рабочий стол при наведении на кнопку «Свернуть все окна».
Читайте также: Как изменить, скрыть панель задач в Windows 7
На вкладке «Меню «Пуск»» находятся изменяемые параметры кнопки питания и хранения данных о недавно запущенных программах. Здесь же расположена кнопка «Настроить», ведущая непосредственно к регулированию отображения элементов в меню.
Эти опции определяют, какие ссылки будут присутствовать в меню и количество отображаемых недавно использованных программ и документов.
В этом же разделе находится вкладка «Панели инструментов», на которой выбираются элементы, которые должны быть расположены в соответствующей области.
Настройки области уведомлений сводятся к тому, чтобы указать, какие значки будут отображаться на панели, а какие будут скрыты.
Из вариантов присутствуют «Показать значок и уведомления», «Скрыть значок и уведомления», а также «Показать только уведомления».
Настройки параметров экрана
За свойства экрана отвечает апплет «Панели управления» с соответствующим названием.
В главном окне раздела регулируется общий масштаб интерфейса, кроме того, здесь расположены ссылки для перехода к другим опциям.
«Настройка разрешения экрана»
В этом блоке выбирается разрешение для каждого подключенного к системе экрана, их поиск и определение. Если требуется использовать два монитора, то управлять ими можно здесь.
«Калибровка цветов»
Под калибровкой понимают регулирование гаммы, яркости и контрастности, баланса цветов и цветовой температуры монитора. Эта процедура с помощью стандартного средства (как и любого другого программного) делается «на глаз» и не может претендовать на абсолютную точность. Впрочем, основные параметры с помощью этого средства можно «подтянуть».
«Настройка текста ClearType»
ClearType – технология сглаживания экранных шрифтов. Особенно актуальна она для ЖК-мониторов. Если текст выглядит ступенчатым или «взъерошенным», стоит заглянуть сюда и изменить параметры.
«Другой размер шрифта (точек на дюйм)»
Здесь изменяется размер системных шрифтов в сторону увеличения. Делается это перетягиванием линейки вправо.
Раздел «Звук»
Далее мы поговорим о свойствах звука. Виндовс имеет довольно широкий функционал по определению свойств звуковых устройств, уровней записи и воспроизведения, наложения эффектов и так далее. Доступ к этим опциям можно получить как из «Панели управления» (апплет «Звук»), так и из области уведомлений.
Раздел «Дата и время»
Данные параметры могут показаться незначительными по степени важности, но, кроме вывода информации, системные часы влияют на некоторые процессы. Например, при обращении к серверам в сети могут возникать ошибки, если локальное время отличается от серверного. Достаточно расхождения всего в несколько секунд, чтобы не получить ответ (или получить ошибку запроса). Чаще всего с такой проблемой можно столкнуться при выполнении обновлений ОС. Доступ к опциям также осуществляется из «Панели управления» (апплет «Дата и время») или из области уведомлений кликом по часам с последующим переходом по соответствующей ссылке.
Перейти непосредственно к регулированию можно, нажав на кнопку «Изменить дату и время».
Процесс здесь предельно прост: в календарной сетке выбирается нужный год, месяц и число, а время выставляется в указанных на скриншоте полях.
В Win 7 имеется функция синхронизации времени со специальными серверами в интернете. Эта возможность существует и в более новых версиях ОС, но, например, в «десятке» ручная опция отсутствует. На соответствующей вкладке можно посмотреть, с каким узлом синхронизируется «семерка», а также выбрать новый сервер из предложенных или прописать альтернативный и запустить процедуру вручную.
Стоит отдельно упомянуть про настройку часовых поясов. В 2014 году в РФ были изменены временные зоны, что привело к некоторым неудобствам в виде неправильного отображения времени. Решить проблему можно с помощью специальных обновлений.
Раздел «Язык и региональные стандарты
Переход к разделу настроек языка происходит кликом по соответствующему пункту в «Панели управления». Все эти опции влияют на отображение данных на экране, некоторых узлов в интернете и определяют, какой контент будет передаваться через официальные каналы (справки и обновления ОС и программного обеспечения).
«Форматы»
На данной вкладке расположены настройки, отвечающие за форматы времени и даты, соответствующие выбранному языковому стандарту. В нижней части окна расположена кнопка, ведущая к дополнительным параметрам.
Здесь тонко подстраиваются форматы чисел и денежных единиц, времени и даты.
«Расположение»
Вкладка «Расположение» содержит только одну опцию – определение текущего региона расположения ПК.
«Языки и клавиатуры»
Здесь находятся ссылки на блок изменения языков ввода и «Мастер установки языковых пакетов».
Выбор языка ввода ограничен установленными языковыми пакетами, которые содержатся в дистрибутиве системы. Если требуется переключить клавиатуру на раскладку, имеющую особые символы или воспользоваться языком, не входящим в состав ОС, необходимо скачать и установить соответствующий пакет вручную или из «Центра обновления».
В этом же окне находятся опции расположения языковой панели и способа переключения раскладки клавиатуры.
«Дополнительно»
На этой вкладке нас интересует только кнопка изменения языка системы.
Эта опция помогает избавиться от неправильного отображения символов юникода в программах и интерфейсе «семерки» (так называемые «кракозябры»). Похожая ситуация с «десяткой» описана в статье по ссылке ниже. Решение, приведенное в ней, подходит для всех версий, начиная с Vista.
Раздел «Параметры папок»
Данный апплет «Панели управления» отвечает за отображение файлов и папок в «Проводнике» и параметры системного поиска.
«Общие»
Здесь настраиваются способы открытия папок и их отображение в области переходов.
На этой вкладке находится множество настроек «Проводника» — отображения букв дисков, свойств меню, информации о файлах, их расширениях, и так далее.
«Поиск»
В этом блоке, соответственно, настраиваются параметры системного поиска.
Раздел «Центр обновления»
Данные параметры настраиваются в разделе «Панели управления» «Центр обновления Windows».
В главном окне «Центра» находится блок поиска и установки обновлений для операционной системы и других продуктов Майкрософт, а также ссылка для перехода к настройке параметров.
Здесь определяется способ получения апдейтов. В целом все сводится к автоматизации или, наоборот, ручному проведению операции.
Настройки сети
Настройки сети находятся в разделе «Центр управления сетями и общим доступом».
В верхней части главного окна отображается основная информация о сети – ее карта и активные подключения.
Текущий тип сети указан в якоре ссылки, отмеченной на скриншоте. Перейдя по ней, можно изменить данный параметр.
Ссылка под именем подключения (в данном случае «Интернет») ведет к его свойствам.
Кнопка «Сведения» открывает окно с дополнительной информацией.
Здесь указаны адреса ПК, шлюза, DNS-серверов, маска подсети, имя адаптера и сведения об использовании DHCP и службы NetBIOS.
Информацию о неактивных подключениях можно получить, перейдя по ссылке «Изменение параметров адаптера».
Для активных подключений данная процедура получения информации также актуальна.
Кликнув ПКМ по подключению, нужно перейти к его свойствам.
В поле «Подключение через» указано имя адаптера. Сведения об IP-адресах и способе их получения находятся в свойствах компонента «Протокол интернета версии 4 (TCP/IPv4)».
Здесь указано, каким образом присваиваются адреса (вручную или автоматически). Во втором случае будут (должны быть) указаны конкретные данные.
Раздел «Свойства браузера»
Под браузером в данном случае подразумевается не столько сторонняя программа, с помощью которой мы выходим в интернет, сколько «родной» Internet Explorer. Именно его опции определяют, каким образом происходит взаимодействие системных компонентов и софта с удаленными серверами.
Здесь имеются возможности по регулированию большого количества параметров, таких как безопасность, использование различных технологий защиты и шифрования, разрешенные и запрещенные узлы и так далее.
Раздел «Защитник Windows»
Мы плавно подобрались к опциям безопасности. В первую очередь рассмотрим встроенный антивирус «Защитник Windows» или «Windows Defender».
Если на вашем ПК установлена антивирусная программа от сторонних разработчиков, то информацию о настройках безопасности нужно искать в ее интерфейсе. Это же касается и «Брандмауэра Windows» (см. следующий параграф).
Настройки «Защитника» находятся в разделе «Программы» в блоке «Параметры».
Автоматическая проверка
Здесь указано, когда «Защитник» будет проводить автоматическое сканирование ПК на предмет наличия вредоносных программ, тип проверки, а также включаются дополнительные опции.
Действия по умолчанию
На этой вкладке определяется, как антивирус должен действовать при обнаружении угроз разной степени опасности.
Защита в реальном времени
Данная вкладка содержит параметры проверки файлов и программ в реальном времени, то есть «на лету».
Исключения
На вкладке «Исключенные файлы и папки» указано, какие элементы буду исключены из очередной и последующих проверок.
Следующая вкладка («Исключенные типы файлов») содержит информацию о том, файлы с каким расширением будут исключены из сканирования.
Подробно
На этой вкладке расположены дополнительные опции сканирования.
Администратор
Здесь включается и отключается «Защитник», а также определяется режим просмотра карантина.
Раздел «Брандмауэр Windows»
«Брандмауэр» представляет собой встроенный в ОС межсетевой экран. Основной его функцией является предотвращение проникновений на наш компьютер вредителей и злоумышленников из всех типов сетей, в том числе и интернета.
«Локальная политика безопасности»
Данные настройки определяют общие правила безопасности ПК и являются приоритетными, то есть стоят перед параметрами программ, системных компонентов и протоколов.
Практическое применение одного из инструментов локальной политики под названием AppLocker для определения правил безопасности описано в статье по ссылке ниже.
Раздел «Родительский контроль»
Это еще одно средство обеспечения безопасности. Оно предназначено для осуществления контроля за использованием компьютера детьми, а точнее определенными пользователями.
Раздел «Электропитание»
Опции, расположенные в данном разделе, определяют баланс между производительностью и энергопотреблением машины.
Здесь располагаются предустановленные наборы (схемы) электропитания, а также настройки спящего режима, отключения дисплея и общей производительности ПК.
Заключение
Мы рассмотрели основные настройки «семерки». Как видите, их достаточно много, поэтому данную статью можно считать своеобразным эксурсом «под капот» Виндовс. На первом месте по важности стоят параметры безопасности и те, что находятся в разделе «Свойства системы» и в интерфейсе приложения «Конфигурация системы». Это обусловлено тем, что мы часто сталкиваемся с необходимостью их регулировки. Остальные можно назвать второстепенными, так как обращение к ним происходит по мере необходимости, а также потому, что в основном настройки по умолчанию являются вполне приемлемыми для нормальной работы ПК.
Помимо этой статьи, на сайте еще 12366 инструкций.
Добавьте сайт Lumpics.ru в закладки (CTRL+D) и мы точно еще пригодимся вам.
Отблагодарите автора, поделитесь статьей в социальных сетях.
Источник
Windows 10 славится обилием аналитического ПО, которое по умолчанию имеет доступ ко многим вашим данным, от местоположения до текста набранного на клавиатуре. Мы разобрались в том, как настроить Windows, чтобы сохранить вашу конфиденциальность насколько это возможно.
Чтобы попасть в настройки конфиденциальности Windows 10, нужно нажать на клавиатуре Win + I или найти иконку шестерёнки в меню Пуск. Затем в открывшемся меню, выбрать Конфиденциальность.
Все перечисленные ниже настройки приватности могут не работать с т.н. классическими приложениями (под которыми Microsoft понимает обычные программы не из Microsoft Store). Подробнее о данных, собираемых Microsoft, на их сайте.
- Рекламный идентификатор — во вкладке «Общие» вы можете отключить таргетированную рекламу, которая подбирается в результате анализа ваших действий на сайтах и в приложениях.
- Диагностические данные — во вкладке «Диагностика и отзывы» вы можете настроить, насколько подробные данные о вашем устройстве отправлять в Microsoft. Эту аналитику нельзя отключить совсем (официальными методами), но можно разрешить отправлять только обязательные данные. В обязательные данные, по словам Microsoft, входят «данные об устройстве, его настройках и возможностях». В опциональные данные включены: посещаемые сайты, используемые приложения и расширенные отчеты об ошибках.
- Голосовые функции — это настройки распознавания речи, которые могут вам понадобиться, если вы пользуетесь диктовкой и голосовым помощником Cortana.
- Персонализация рукописного ввода и ввода с клавиатуры — здесь вы можете отключить анализ вводимого текста, который проводится для составления вашего личного словаря, необходимость которого вызывает сомнения. Также здесь можно удалить уже имеющийся словарь.
- Журнал действий — здесь Windows 10 собирает данные о ваших действиях, вплоть до открытых файлов и сайтов. Благодаря этому вы можете продолжить работу на другом компьютере, если на нём используется та же учётная запись Microsoft. Вы можете очистить журнал действий, отключить его сохранение на этом устройстве и на серверах Microsoft.
- Расположение — здесь вы можете совсем отключить доступ к геолокации или настроить его для отдельных приложений. Также можно очистить историю местоположений. Данные о местоположении используются для приложения «Погода», гео ориентированных предложений и составления карты часто посещаемых мест.
- Камера, микрофон, изображения, видео, документы и голосовая активация — здесь по аналогии со смартфоном вы можете настроить доступ к этим устройствам и данным для отдельных приложений.
- Сведения учётной записи — если у вас есть аккаунт Microsoft, то в данной вкладке вы можете отключить доступ к информации о нём в конкретных приложениях. Также вы можете создать локальный аккаунт в меню Учётные записи (в параметрах Windows), чтобы информация о ваших действиях не хранилась на сервере. Однако после этого вы не сможете пользоваться OneDrive и загружать платные приложения из Microsoft Store.
- Контакты — здесь можно отключить доступ к номерам телефонов и email-адресам из вашего списка контактов.
Программы для удаления шпионского ПО
Существуют специальные программы, которые, вероятно, могут отключить или удалить нарушающее вашу конфиденциальность ПО от Microsoft. Однако перед их использованием стоит создавать точку восстановления. Это позволит вернуть систему в нормальное состояние, в случае непредвиденных последствий.
Эта статья раскажет, как настроить конфиденциальность Windows 10 с помощью встроенного приложения параметры Windows 10.
Пользователи Windows 10 всегда беспокоились о том, как Microsoft с помощью обратной связи собирает статистику, информацию о использовании Windows 10 ПК. Не будет ошибкой сказать, что Microsoft не была достаточно прозрачной в этом. Правда в том, что Microsoft нуждается в обратной связи с пользователями, чтобы улучшить операционную систему — но есть много людей, которые не хотят делиться даже простой информацией.
Таким образом, в данном руководстве мы рассмотрим несколько встроенных вариантов конфиденциальности, которые доступны в Параметрах Windows 10, с их помощью можно настроить способ, Windows 10, обменивается информацией с Microsoft.
Настройка параметров конфиденциальности Windows 10
Windows 10 особенно хороша в отношении соблюдения конфиденциальности, давая вам возможность выбрать, какие приложения могут получить доступ к вашей Информации об аккаунте, Контактах, истории звонков, сообщений электронной почты, и т.д.
Вы можете получить доступ к настройкам Конфидициальности, с помощью приложения Параметры Windows.
Нажмите клавиши Win + I на вашей клавиатуре, открыв настройки системы. Кликните на значок Конфиденциальность, чтобы открыть настройки конфиденциальности для вашего ПК. Все параметры конфиденциальности появятся на текущем окне.
Сегодня рассмотрим шесть параметров конфиденциальности, которые отображаются на вкладке Общие, и которые нам необходимо настроить.
В разделе Общие вы можете увидеть параметры, с правой стороны с переключателями под ними.
Доступные параметры конфиденциальности позволяют контролировать то, как неприкосновенность частной жизни играет важную роль на самом высоком уровне.
Позволить приложениям использовать мой идентификатор получателя рекламы
При установке Windows 10, используя Учетную запись Майкрософт, идентификатор рекламы назначается автоматически к вашему компьютеру, и используется для отслеживания ваших коммерческих предпочтений и другой соответствующей информации. Приложения могут запрашивать доступ к этому идентификатору, и он в дальнейшем может использоваться Разработчиками приложений и Рекламными сетями чтобы показывать вам более релевантную рекламу. Это работает так же, как YouTube предлагает видео на основе вашей истории просмотров или подписки.
Возможно отключение этого параметра не будет много значить. Ваш идентификатор рекламы будет выключен, и вам будет показаны общие рекламные объявления.
Включить фильтр SmartScreen для проверки веб-содержимого (URL), которые могут использовать приложения из Магазина Windows
Этот конкретный вариант защищает вас от недоброжелательного и вредоносного контента в Интернете. Защита от мошеннических сайтов — антифишинговая защита. Фильтр также предупреждает вас, при попытке установить ненадежное приложение, загруженное из Интернета, которое потенциально может нанести вред ПК. Рекомендуем сохранить переключатель в положении ВКЛ для улучшения безопасности системы.
Отправлять Майкрософт мои сведения о написании, чтобы помочь в усовершествовании функции печатного и рукописного ввода
Windows 10 находится в режиме непрерывного развития, чтобы использовать более революционную технологию сенсорного экрана. Microsoft, нуждается в информации о том, как вы взаимодействуете с клавиатурой или сенсорным экраном набирая текст на вашем компьютере для улучшения словарей и распознавания рукописного текста для всех, кто использует Windows.. Мы все знаем о Windows Ink Workspace появившемся в Юбилейном обновлении. Это хороший опыт взаимодействия с сенсорным экраном ПК с помощью стилуса или пера.
Хотя существует не так много понимания того, как используется эта информация Microsoft, лично я не нахожу ничего вредного чтобы оставить этот переключатель в положении Вкл.
Позволить веб-сайтам предоставлять местную информацию за счет доступа к моему списку языков.
Корпорация Майкрософт использует этот параметр, чтобы получить доступ к вашему списку языков это позволит сайтам получать доступ к установленным в системе языкам, и по ним определять на каком языке показывать вам контент.
Вы можете выключить этот параметр для того, чтобы предотвратить Microsoft от использования вашей информации.
Разрешить приложениям на других устройствах, открывать приложения и продолжать работу с ними на этом устройстве
Эта опция была добавлена в Windows 10 с обновлением Anniversary Update . Это в первую очередь , улучшает синхронизацию между установленными приложениями на разных устройствах. Например, если вы открыли на Windows 10 ПК работали в нем, то позже можно открыть его на вашем Windows Phone, и продолжить работу. Суммируя все, Майкрософт может использовать эти данные для улучшения производительности путем синхронизации между устройствами, поэтому решайте сами выключить или оставить этот параметр.
Разрешить приложениям на других устройствах запускать приложения и продолжить работу на этом устройстве по Bluetooth
Это вторая новинка, добавленная в Windows 10 с обновлением Anniversary. П риложения на других устройствах, могут использовать Bluetooth для соединения с Windows 10 ПК и синхронизироватся между различными устройствами, где это приложение установлено. Если вы не собираетесь пользоваться данной опцией передвиньте ползунок в положение Откл.
Вы также можете изучить дополнительную информацию по ссылке внизу окна — Изменение параметров конфидициальности, чтобы сделать необходимый вам выбор в отношении рекламы.
Дайте нам знать что вы думаете об этом.