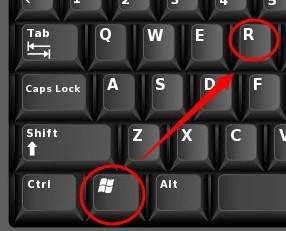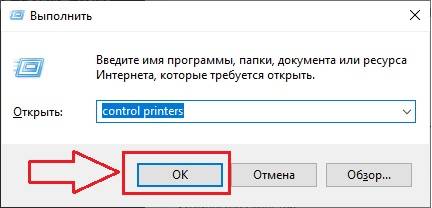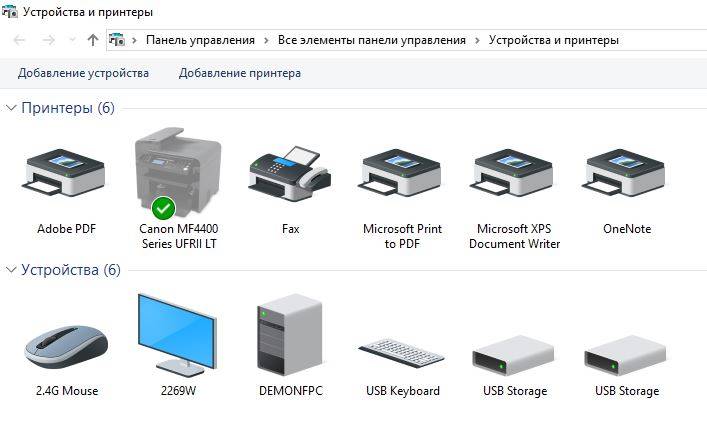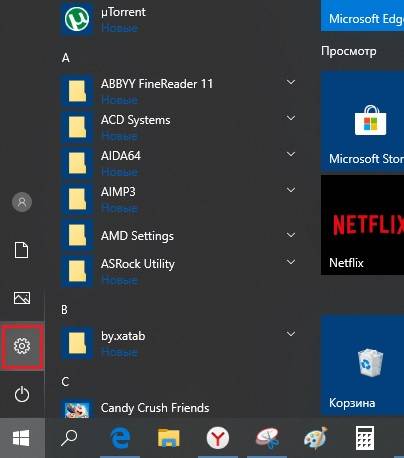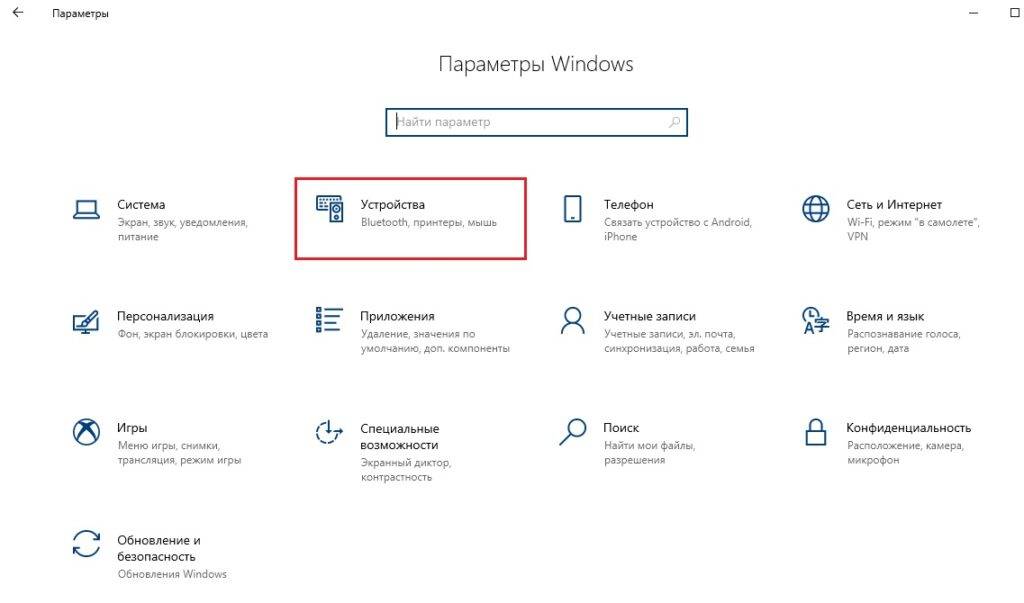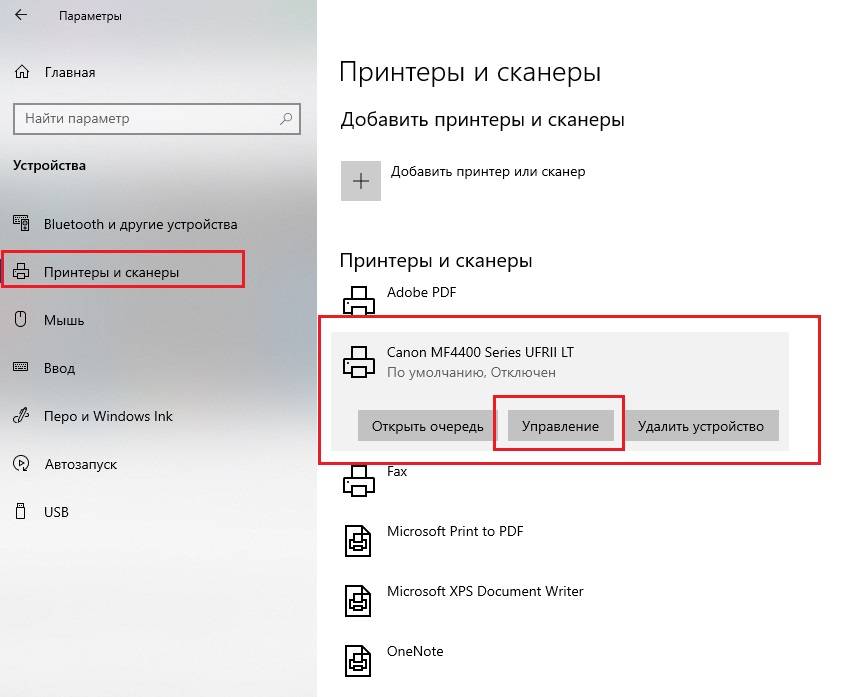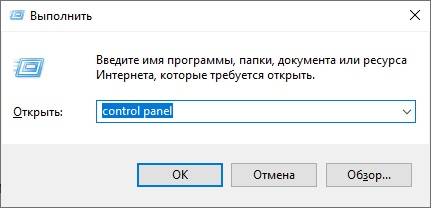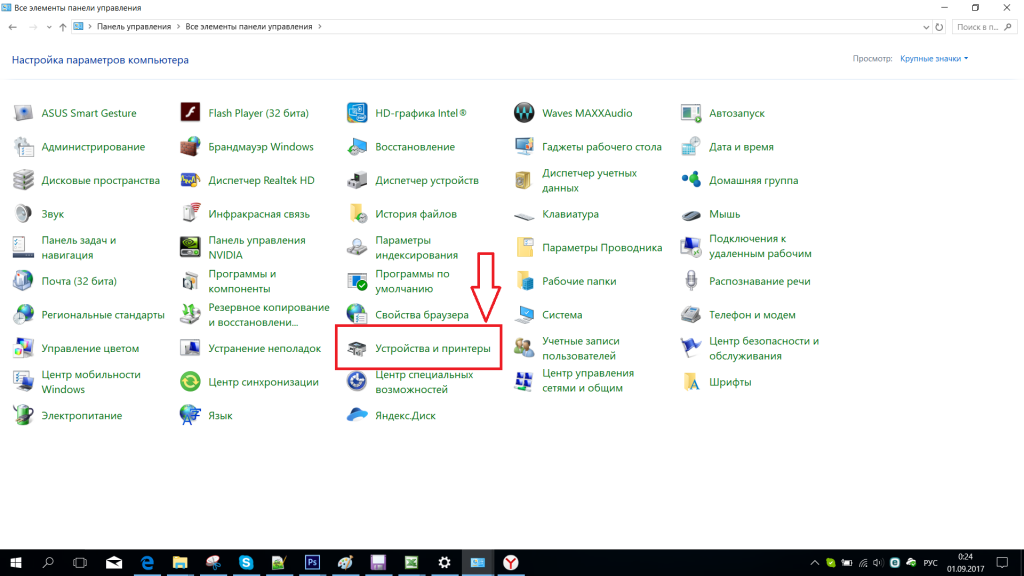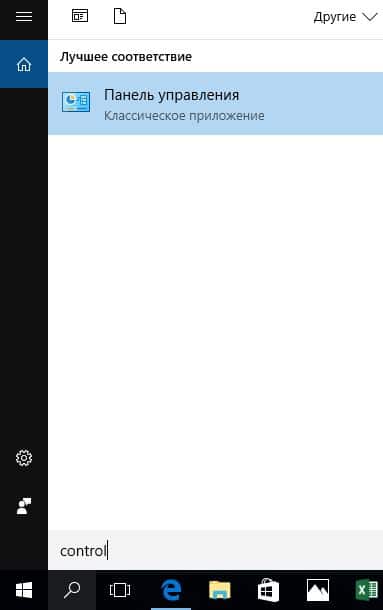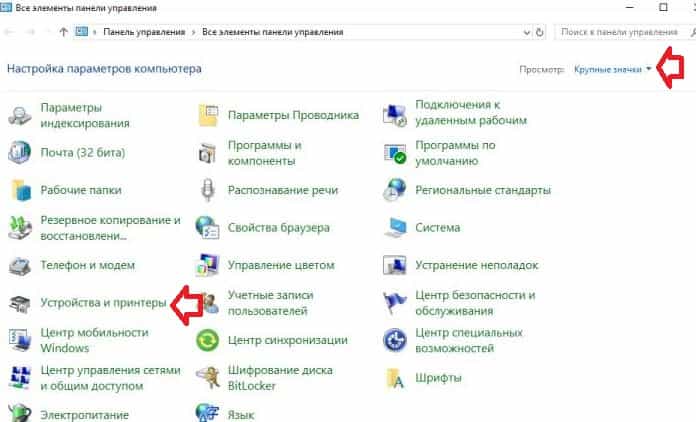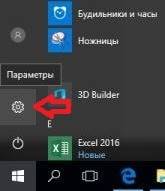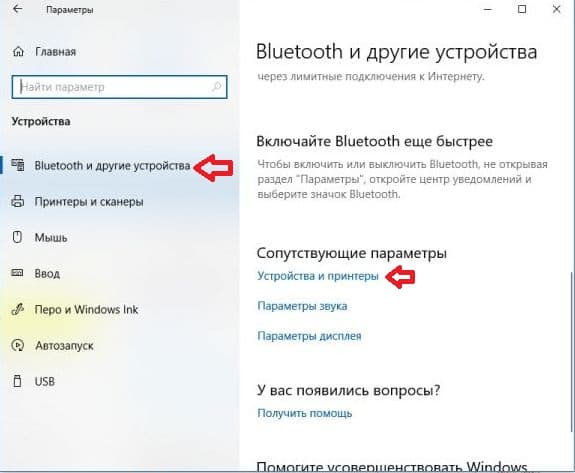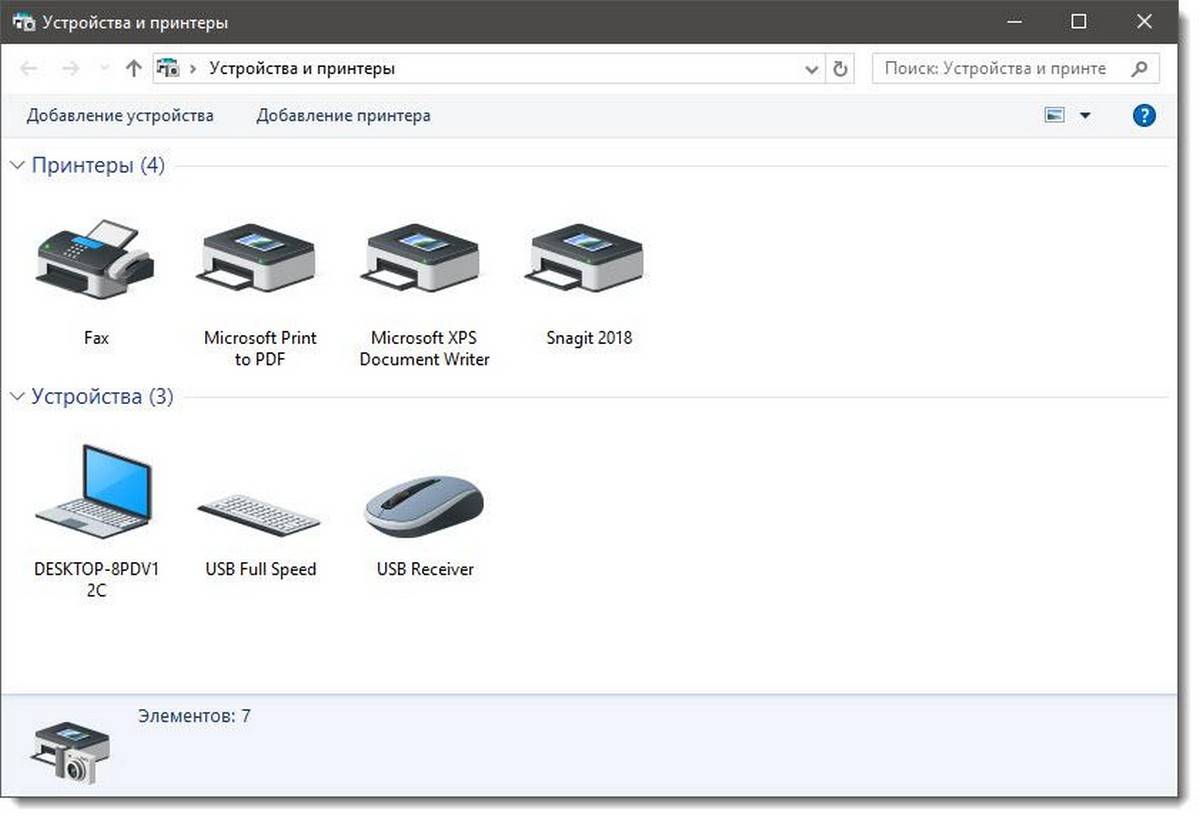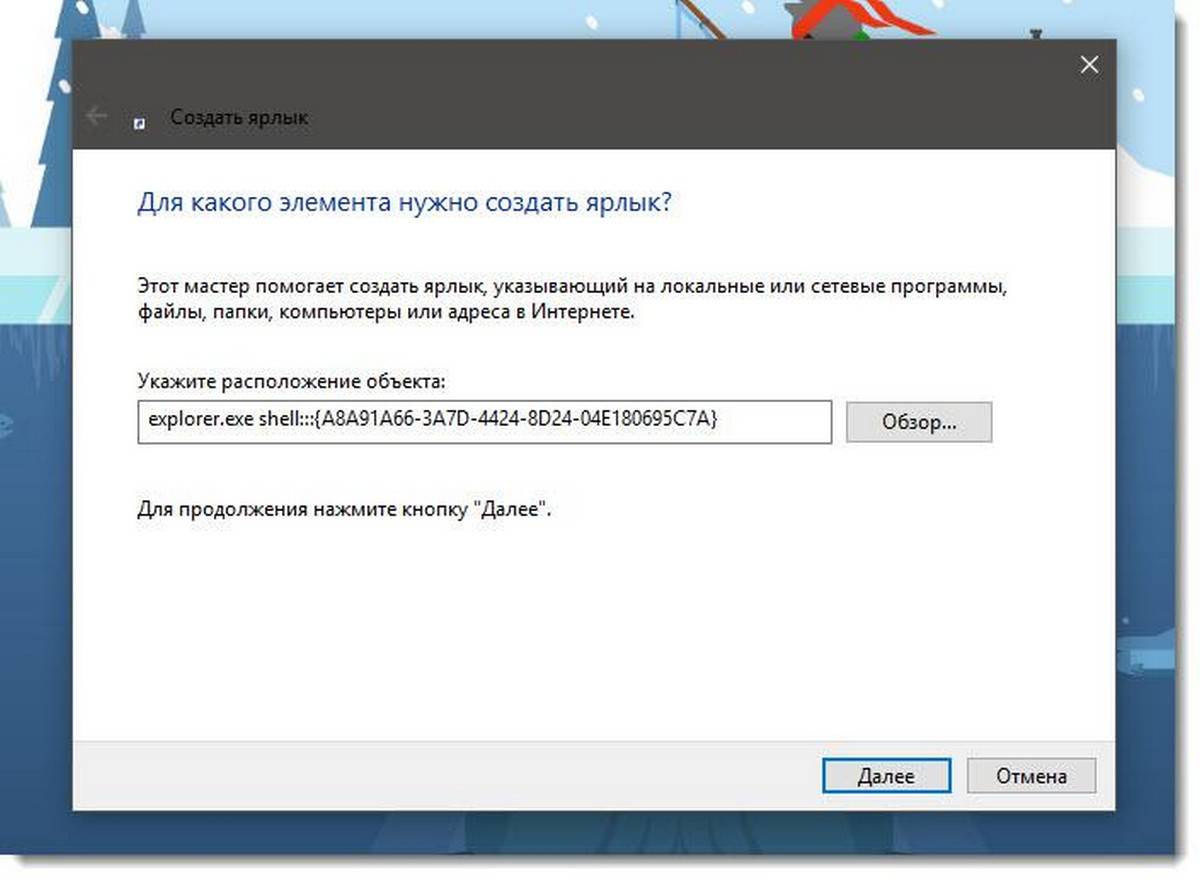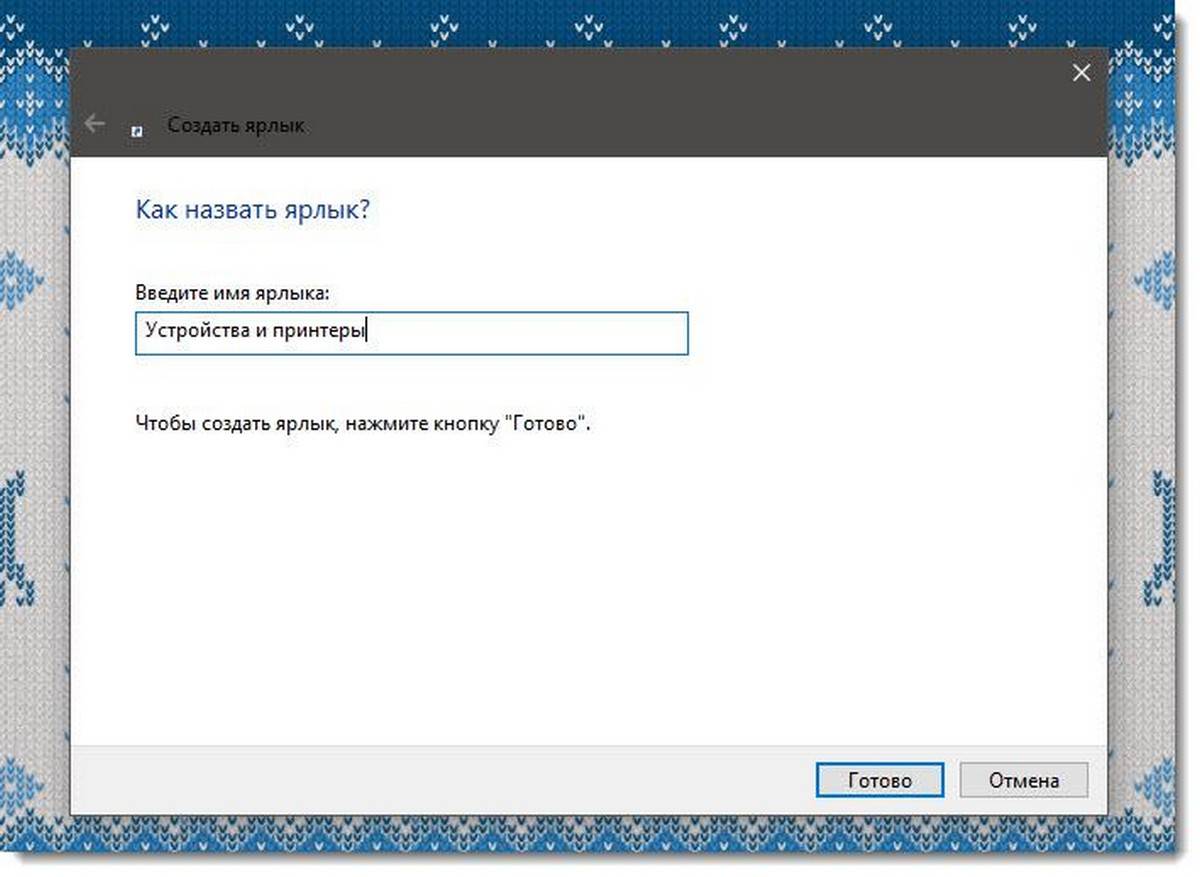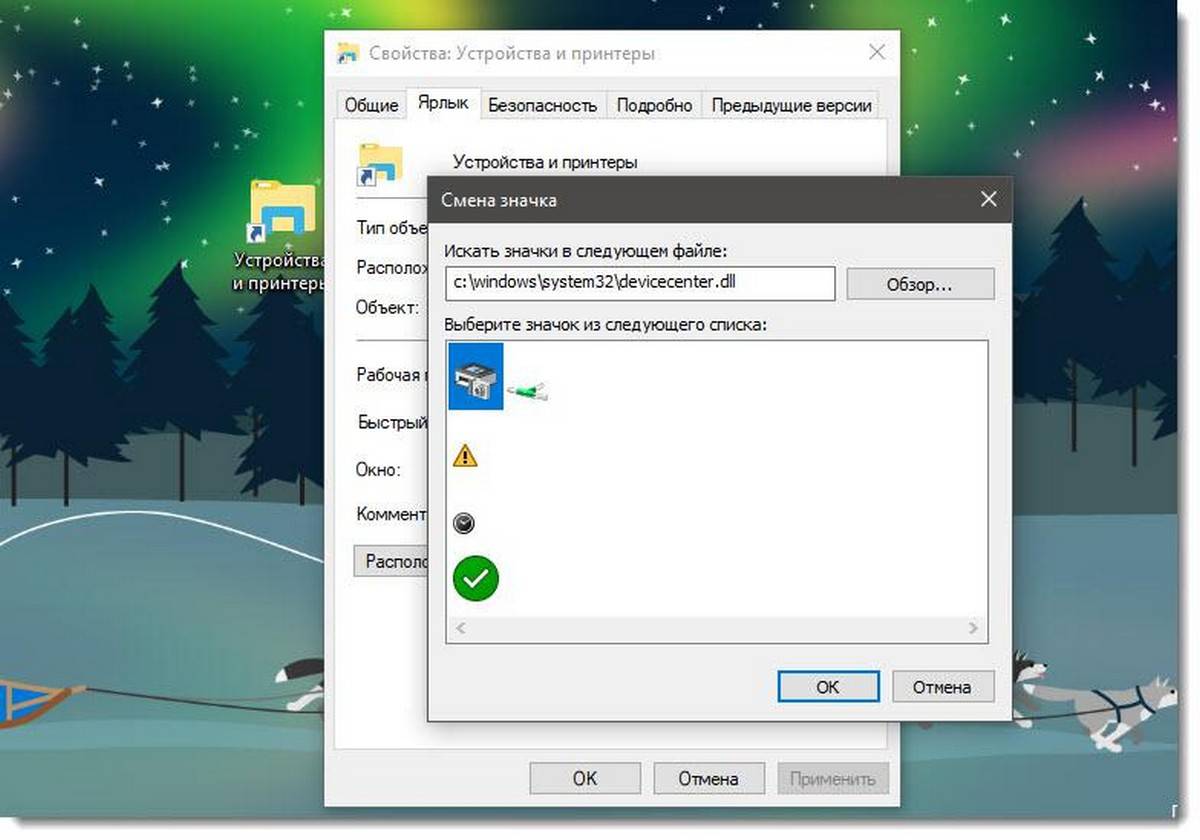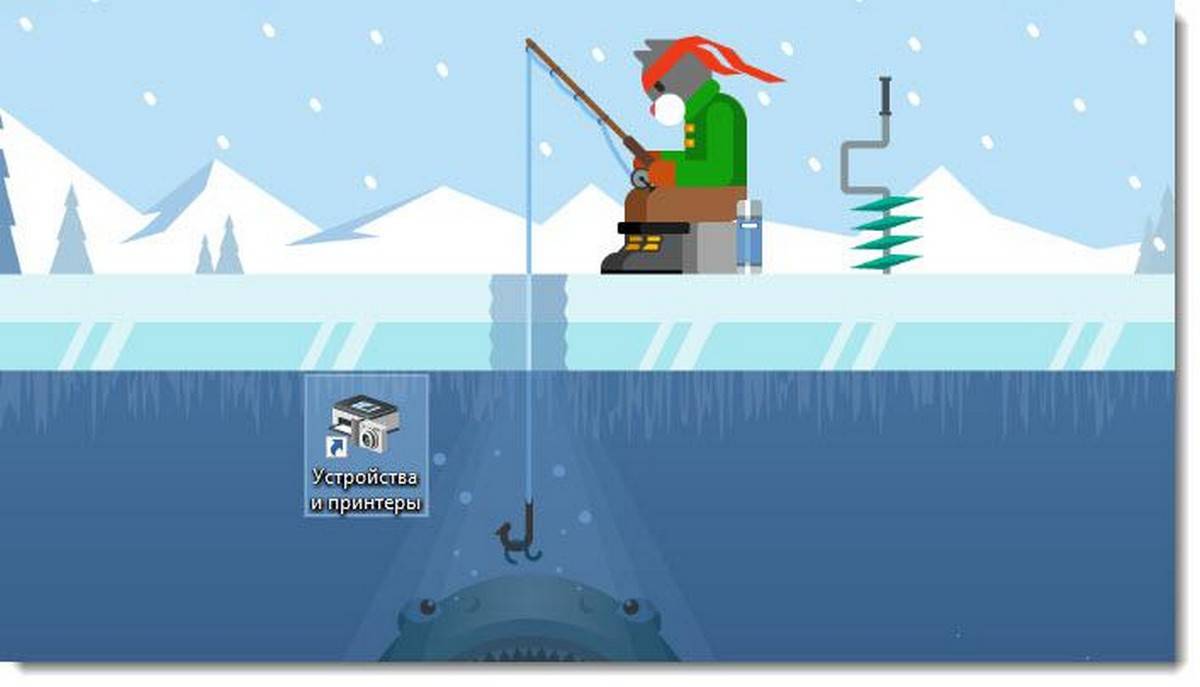Независимо от того, печатаете ли вы один документ или несколько документов из программы в Windows 10, вам сначала необходимо настроить параметры печати. Страница настроек принтера в Windows 10 позволяет настраивать различные параметры, такие как размер бумаги, ориентацию страницы и поля страницы.
После быстрой настройки вы можете сразу же начать печать. Однако вам может потребоваться настроить несколько параметров принтера. Здесь вы даже можете установить принтер по умолчанию. Итак, вот как открыть страницу настроек принтеров в Windows 10 и изменить настройки:
- Введите «Принтеры» в строке поиска Windows 10.
- Выберите параметры «Принтеры и сканеры».
- Щелкните правой кнопкой мыши значок принтера и выберите ‘Настройки печати‘.
- Откроется страница настроек принтера.
Давайте разберемся в этом подробнее.
Введите «Принтеры» в строке поиска Windows 10 и выберите параметры «Принтеры и сканеры».
Посмотрите, есть ли ваш принтер в списке ‘Pринтеры и сканеры‘меню.
Когда увидите, щелкните правой кнопкой мыши значок принтера и выберите ‘Настройки печати‘.
Вы сразу же получите доступ к странице настроек принтера.
Таким образом, вы можете открыть страницу настроек принтера в Windows 10.
Здесь вы можете изменить / изменить размер страницы, макет бумаги и другие настройки принтера.
Обратите внимание, что названия вкладок и настроек могут отличаться в зависимости от модели вашего принтера и версий драйверов.
Вы также можете получить доступ к настройкам принтера через некоторые приложения. Возьмем, к примеру, Microsoft Word.
Откройте Microsoft Word или любое другое приложение Office.
Нажмите ‘Файл‘меню (расположено в верхнем левом углу) и выберите’Распечатать‘из отображаемого списка опций.
Рядом с опцией вы найдете ‘Свойства принтера‘ связь. Щелкните ссылку, чтобы открыть страницу настроек принтера.
Первый метод позволяет вам установить принтер по умолчанию и позволяет определять настройки принтера для всех заданий печати, одновременно получая доступ к настройкам принтера через приложение для отдельных заданий печати. Мы перечислили оба метода, поскольку при печати документа его размер бумаги, ориентация страницы или поля страницы отличаются от того, что вы указали в свойствах драйвера принтера.
Читать дальше: Как выключить Разрешить Windows управлять настройками моего принтера по умолчанию.
Всем привет! Ох, сколько же я намучился с этими принтерами на своей прошлой работе. Вроде бы подключаешь аппарат, запускаешь добавление или используешь официальное программное обеспечение, но устройство почему-то не подключается, или его вообще не видно в списке в Винде. Причем у вас может быть все идеально со стороны операционной системы, но проблемы возникнуть могут. Именно поэтому я решил очень подробно и по шагам расписать инструкцию – как добавить, настроить и установить принтер в Windows 10 на компьютере или ноутбуке. Также по ходу я буду давать некоторые пояснения и советы, в случае возникновения нештатных ситуаций – срочно пишем в комментарии.
Содержание
- ШАГ 1: Подключение и проверка
- ШАГ 2: Добавление принтера в системе
- Задать вопрос автору статьи
ШАГ 1: Подключение и проверка
Я понимаю, что вы, скорее всего, уже все сделали. Но давайте, на всякий случай, все перепроверим. В первую очередь подключите сам принтер к электросети – для этого в коробке есть специальный кабель питания. Плотно вставьте его в порт – иногда он может отходить, поэтому лучше еще раз проверить подключение. На многих моделях рядом с портом питания есть тумблер-переключатель, который и включает само устройство. Кнопка включения может находиться и на верхней крышке. Можете включить аппарат.
Если принтер новый – откройте переднюю крышку (или верхнюю), куда вставляется картридж, и посмотрите, чтобы нигде не осталось лишних наклеек. Вытащите картридж, если вы уже его вставили, и посмотрите, чтобы на нем не было ленты (пломбы) – вытащите её если она есть. В противном случае принтер не будет печатать.
Как только все лишнее из принтера и картриджа будет убрано – вставляем блок с чернилами обратно до щелчка. Теперь подключаем сам аппарат к компьютеру с помощью USB-кабеля – он тоже должен находиться в коробке. Не забываем и про бумагу.
Второй способ – это подключить принтер с помощью сетевого кабеля к роутеру через LAN-порт. Если вы используете именно это подключение – читаем эту статью (перейти по ссылке).
Обязательно читаем – что такое роутер?
ШАГ 2: Добавление принтера в системе
Итак, теперь нам нужно установить принтер уже непосредственно на Windows 10. На самом деле шаги будут несильно отличаться от других версий «окон».
- Заходим в параметры системы через кнопку «Пуск».
- Переходим в раздел «Устройства».
- Теперь открываем вкладку «Принтеры и сканеры». В большинстве случаев, если у вас включена функция автоматической установки оборудования, принтер должен уже подключиться. Посмотрите в список «Принтеры и сканеры» – если он там есть, то можете закрывать это окно и приступать к печати. Если же его там нет, нажмите по значку плюсика и надписи – «Добавить принтер или сканер».
- Обычно система автоматически находит принтер и устанавливает на него драйвера. Как правило, драйвера скачиваются с интернета, поэтому лучше быть подключенным к глобальной сети. После этого устройство должно быть доступно.
А что делать, если установка принтера не произошла и в списке его нет? – в первую очередь проверьте, чтобы компьютер был подключен к интернету и еще раз нажмите на кнопку с плюсом. Если это не помогает – жмем по ссылке «Необходимый принтер отсутствует в списке».
Далее вы должны увидеть несколько видов подключений. В интернете написано много ахинеи по этому поводу, поэтому давайте разберем каждое подключение более подробно:
Мой принтер довольно старый – если вы выберите этот вариант и нажмете «Далее», то Виндовс повторно попытается его подключить. По сути это аналог нажатия той самой кнопки с плюсиком.
Выбрать общий принтер по имени. Представим себе, что у нас в локальной сети есть компьютер, к которому уже подключен принтер. Пользователь этого компьютера в ОС может сделать этот принтер доступным для всех участников локальной сети. В итоге вы сможете печатать со своего компьютера на этот аппарат. Такой принтер и называется «Общим». Более детально про это – читаем тут.
Добавьте принтер, используя IP. Этот вариант уже мы рассматривали в первом шаге, когда принтер подключается к локальной сети с помощью обычного сетевого кабеля к LAN маршрутизатора. Ссылку на инструкцию по подключению я оставил в прошлой главе.
Добавьте принтер Bluetooth, беспроводной принтер или сетевой принтер. Во тут у многих возникает путаница. Беспроводной принтер – это устройство, которое подключается сначала по Wi-Fi к роутеру, а уже потом от роутера сигнал идет к компьютеру. Принтер должен поддерживать подключение по Wi-Fi, так же он уже должен быть к нему подключен. Обычно подключение происходит через дисплей, который находится на передней части аппарата. Там вам нужно будет выбрать раздел «Подключение по Wi-Fi» – выбрать сеть. Далее проще всего вводить не пароль, а использовать WPS (кнопку или PIN). Более подробно читаем про WPS тут (переходим по ссылке). Как только подключение произойдет, выбираем этот пункт – вы увидите принтер в списке, останется его просто выбрать.
Читаем про то, что такое Wi-Fi и для чего он нужен?
Bluetooth принтер – подключение идет напрямую от компьютера к принтеру через Bluetooth. На вашем компьютере (или ноутбуке) должен быть включен и активен «Голубой зуб». Принтер тоже должен поддерживать это подключение. Перед тем как выбрать этот вариант – вам нужно на принтере включить режим сопряжения по Bluetooth. Как это можно сделать? – все устройства разные, поэтому тут нужно обратиться к руководству пользователя вашей модели. Обычно книжечка находится в коробке. Если её там нет, вы можете найти PDF руководство на официальном сайте производителя или в интернете – просто гуглим по модели.
Сетевой принтер – вот с ним происходит наибольшая путаница. Данное устройство так же подключено к роутеру, но не через сетевой кабель к LAN порту, а с помощью USB кабеля. В таком случае маршрутизатор выступает в качестве «Принт-сервера». Самое главное, чтобы ваш роутер имел поддержку функции «Принт-сервера». По настройке данного типа – смотрим инструкцию тут (переходим по ссылке).
«Добавить локальный или сетевой принтер с параметрами, заданными вручную» – выбираем этот вариант, если ни один из прошлых вам не подходит. Далее мы произведем подключение принтера вручную. Порт оставляем по умолчанию и жмем «Далее».
У нас есть три варианта. Первый – выбрать драйвера вручную из списка. Как правило, его тут нет, поэтому мы этого делать не будем. Второй – попробовать через интернет, еще раз найти драйвера через «Центр обновления Windows». Поиск и установка будут автоматическими. Если поиск не дал результата – выбираем «Установить с диска…».
Теперь наша задача – кликнуть «Обзор» и указать место на компьютере, где у нас уже должен быть готовый драйвер для установки. Вы можете вставить диск, если у вас он есть. Вы можете через Google или Яндекс найти официальный сайт производителя принтера и скачать драйвер оттуда.
Читаем – как установить драйвера для принтера.
Если драйвера будут установлены, то принтер будет доступен с вашего компьютера. На следующем шаге нужно будет указать название.
ВНИМАНИЕ! Если принтер все равно не устанавливается и его не видно – пробуем рекомендации из этой статьи.
Если у вас в сети есть и другие ноутбуки и компьютеры, которые хотят печатать с этого же аппарата, подключенного к вашему ПК через USB – можно открыть для них общий доступ.
Обязательно проведите пробную печать страницы, чтобы посмотреть, что устройство функционирует нормально. Если аппарат отказывается печатать – посмотрите на дисплей, обычно там указывается номер или текст ошибки. Разъяснение ошибок можно почитать в руководстве пользователя в разделе «Ошибки». Если принтер все равно не печатает, и вы не знаете, что с этим делать – читаем эту инструкцию.
Статья получилась достаточно информативная. Если у вас в процессе возникли какие-то дополнительные вопросы – обязательно пишите их в комментариях, и команда портала WiFiGiD.RU вам обязательно поможет.
Сегодня мы расскажем, как установить и настроить принтер в Windows 10 и распечатать на нем нужные вам документы.
Устанавливаем принтер
Чаще всего при подключении нового принтера к компьютеру операционная система Виндовс 10 сама распознает его и устанавливает требуемый драйвер. Если этого не произошло, откроем «Параметры» Windows. Это можно сделать, кликнув на значок шестеренки в меню «Пуск» либо нажав комбинацию клавиш «Windows» + «I».
Открываем приложение «Параметры»
В окне «Параметры Windows» находим раздел «Устройства».
Открываем раздел «Устройства»
Далее щелкаем на пункт «Принтеры и сканеры» в левой части окна и жмем на кнопку «Добавить принтер или сканер». Система запустит поиск новых устройств. Если и в этом случае ОС не сможет обнаружить подключенный принтер, вам придется самостоятельно загрузить драйвер с сайта производителя печатающего устройства и установить его вручную.
Запускаем поиск нового принтера
Настраиваем принтер
Так или иначе, после установки в окне «Принтеры и сканеры» появится название нашего принтера. При щелчке по нему, отобразятся три кнопки. Нас интересует кнопка «Управление».
Для настройки принтера жмем на кнопку «Управление»
При нажатии этой кнопки откроется окно, в котором можно посмотреть свойства принтера, изменить настройки печати и распечатать пробную страницу для проверки его работы.
Окно управления принтером
Печатаем документ
После завершения настройки принтера мы можем распечатать какой-либо документ. Воспользуемся, к примеру, стандартным приложением Windows 10 «WordPad». Его можно найти в папке «Стандартные — Windows» в меню «Пуск».
С помощью команды «Файл», «Открыть» откроем нужный документ (приложение позволяет работать с текстовыми файлами в формате .rtf, .docx, .odt и .txt). Затем выберем команду «Файл», «Печать».
Выбираем команду «Печать» в меню «Файл»
Откроется окно «Печать», в котором мы должны выбрать принтер, указать, какие страницы следует напечатать, и задать число копий. После чего надо нажать кнопку «Печать».
Указываем параметры печати и кликаем на кнопку «Печать»
Управляем печатью
При нажатии кнопки «Печать» задание будет отправлено на принтер, при этом в области уведомлений справа на панели задач отобразится значок принтера. Если он не виден, следует щелкнуть на стрелку.
При отправке документа на печать в области уведомлений появляется значок принтера
Двойной клик по значку принтера откроет окно, где будут показаны все документы, отправленные на данный принтер. При необходимости можно приостановить печать выбранного документа (для этого есть команда «Документ — Приостановить»). С помощью команды «Документ — Отменить», мы можем исключить выделенный документ из очереди печати. Чтобы прекратить печать всех документов, следует выбрать команду «Принтер — Очистить очередь печати».
Отменяем печать всех документов
Post Views: 1 021
Чтобы изменить настройки принтера, перейдите в «Настройки»> «Устройства»> «Принтеры и сканеры» или «Панель управления»> «Оборудование и звук»> «Устройства и принтеры». В интерфейсе настроек щелкните принтер, а затем нажмите «Управление», чтобы увидеть дополнительные параметры. На панели управления щелкните правой кнопкой мыши принтер, чтобы найти различные параметры.
Есть ли в Windows 10 Home управление печатью?
Управление печатью недоступно в Windows 10 Home Edition. Однако вы можете найти альтернативный апплет панели управления, который поможет управлять принтерами, подключенными к вашему компьютеру. В окне «Устройства и принтеры» вы можете увидеть подключенные принтеры, сканеры, Bluetooth и другие внешние устройства.
Как открыть управление принтером?
В качестве альтернативы, нажмите Ctrl + X> Панель управления> Администрирование> Управление печатью.
…
- Щелкните плитку «Управление печатью». …
- Просто начните вводить слово printmanagement.
Как установить настройки принтера на ноутбуке с Windows 10
- Чтобы изменить эти параметры для всех распечатываемых документов, в меню «Пуск» выберите «Параметры» → «Устройства» → «Принтеры и сканеры», затем прокрутите вниз и щелкните ссылку «Устройства и принтеры». …
- Щелкните принтер правой кнопкой мыши и выберите «Параметры печати».
Где находится диспетчер печати в Windows 10?
Нажмите клавиши Windows + R, чтобы открыть командное окно Выполнить, типа printmanagement. msc и нажмите Enter. Это немедленно запустит консоль управления печатью. Разверните узел Серверы печати слева, вы можете добавить / удалить принтеры и драйверы, просмотреть очередь печати, настроить порт принтера, распечатать тестовую страницу и т. Д.
Как установить Управление печатью в Windows 10 дома?
Добавьте инструмент управления печатью в Windows 10 версии 2004
Щелкните Добавить дополнительную функцию, чтобы открыть окно, показанное непосредственно ниже. Нажмите кнопку «Добавить функцию». Введите управление печатью в поле поиска дополнительных функций. Выберите Утилита управления печатьюи нажмите кнопку «Установить».
Что такое диспетчер печати в Windows?
Система печати в Windows. Диспетчер печати Windows предоставляет все функции печати, такие как планирование, постановка в очередь и буферизация. Диспетчер печати не следует путать с системой печати Windows, которая обеспечивает печать на недорогих принтерах только с хоста. … См. Систему печати и печать на основе хоста.
Лучшим инструментом для управления общими принтерами в Windows 10 является Консоль управления принтером. Эта консоль относительно хорошо скрыта внутри операционной системы. Чтобы получить к нему доступ, введите слово Control в командной строке машины.
Как подключиться к принтеру из командной строки?
Просто нажмите сочетание клавиш Windows + R, чтобы открыть диалоговое окно «Выполнить», или откройте командную строку. Введите control printers и нажмите Enter.. Окно «Устройства и принтеры» откроется сразу.
Как изменить настройки принтера на моем ноутбуке?
Чтобы изменить настройки вашего принтера, перейдите в либо Настройки> Устройства> Принтеры и сканеры или Панель управления> Оборудование и звук> Устройства и принтеры. В интерфейсе настроек щелкните принтер, а затем нажмите «Управление», чтобы увидеть дополнительные параметры. На панели управления щелкните правой кнопкой мыши принтер, чтобы найти различные параметры.
Где находится панель управления в Win 10?
Нажмите нижнюю левую кнопку «Пуск», чтобы открыть меню «Пуск», введите в поле «Панель управления» поисковая строка и выберите в результатах Панель управления. Способ 2: доступ к панели управления из меню быстрого доступа. Нажмите Windows + X или щелкните правой кнопкой мыши нижний левый угол, чтобы открыть меню быстрого доступа, а затем выберите в нем Панель управления.
Как изменить настройки печати по умолчанию?
Откройте Пуск> Настройка> Принтеры и факсы.
- Щелкните правой кнопкой мыши принтер и выберите Свойства.
- Перейдите на вкладку Advanced.
- Нажмите кнопку Печать по умолчанию.
- Измените настройки.
Где находятся свойства сервера печати в Windows 10?
Вы можете получить доступ к свойствам принтера, чтобы просмотреть и изменить настройки продукта.
- Выполните одно из следующих действий: Windows 10: щелкните правой кнопкой мыши и выберите Панель управления> Оборудование и звук> Устройства и принтеры. Щелкните правой кнопкой мыши название продукта и выберите Свойства принтера. …
- Щелкните любую вкладку, чтобы просмотреть и изменить параметры свойств принтера.
Как добавить компоненты в Windows 10?
Вот как это сделать:
- В строке поиска найдите «приложения».
- В результатах выберите Приложения и функции.
- Выберите Управление дополнительными функциями, а затем выберите Добавить функцию.
- Выберите функцию, которую вы хотите добавить, например XPS Viewer, а затем выберите «Установить».
Как мне запустить свой принтер от имени администратора в Windows 10?
Ярлык свойств принтера появится на рабочем столе. Щелкните ярлык правой кнопкой мыши и выберите «Свойства». Щелкните «Дополнительно» на вкладке «Ярлык». Выберите «Запуск от имени администратора»..
Принтер является очень важным периферийным устройством для тех, кто вынужден часто распечатывать документы. Такие люди прекрасно знают, что мало просто подключить оборудование к ПК. Важно также понимать, как добавить принтер в операционную систему Windows 10. Процесс заключается в установке программного обеспечения для распознавания и работы с печатающим устройством, а далее будут рассмотрены способы, позволяющие осуществить задуманное.
Автоматическая установка
Многие пользователи осознают, что при подключении принтера к ноутбуку или стационарному компьютеру нужно установить драйверы. Но как это сделать? Кто-то сразу же пытается искать подробную инструкцию на сайте производителя, а кто-то судорожно ищет установочный диск в комплекте с устройством. В обоих случаях пользователи поступают нерационально, так как чаще всего программное обеспечение устанавливается автоматически, без обращения к настройкам утилиты «Принтеры и факсы».
Происходит это следующим образом:
- Пользователь подключает оборудование к ПК.
- Компьютер распознает новое устройство и начинает поиск драйверов.
- По окончании поиска программное обеспечение автоматически устанавливается.
Важное уточнение: автоматическая установка работает только в том случае, если компьютер подключен к интернету. Кроме того, старые модели все-таки не поддерживают подобный способ добавления устройства, из-за чего пользователям приходится обращаться к альтернативным вариантам.
Установочный диск
А теперь обращаемся к способу, который актуален для старых моделей принтеров. Как правило, в комплекте с такими устройствами всегда лежит диск. Вставив его в оптический привод, пользователю остается запустить EXE-файл «autorun» и подтвердить установку программного обеспечения.
Плюс данного способа добавления устройства в список используемого оборудования очевиден, ведь владельцу компьютера даже не требуется подключение к интернету. Но есть у подобного варианта и ряд недостатков. Во-первых, на диске записаны драйверы, соответствующие году выпуска принтера. Во-вторых, далеко не каждый современный компьютер оснащается оптическим приводом для распознавания дисков.
На заметку. Не переживайте, если ваш компьютер (ноутбук) лишен оптического привода. Вы все равно сможете установить драйверы вручную.
Ручная установка принтера
Сейчас рассмотрим самый популярный вариант, который актуален как в случае, если у вас новый принтер, так и для старого устройства. Чтобы осуществить ручную установку, действуйте по инструкции, не забывая предварительно подключить печатающий прибор к ПК:
- Откройте «Параметры» через меню «Пуск».
- Перейдите в раздел «Устройства», а затем – «Принтеры и сканеры».
- Нажмите на кнопку «Добавить принтер или сканер».
- Выберите одно из предложенных устройств или кликните ЛКМ по надписи «Необходимый принтер отсутствует в списке».
- В случае отсутствия устройства в списке будет предложено добавить его по имени, IP-адресу и другими способами, из которых следует выбрать наиболее подходящий.
- Далее непосредственно начинается установка оборудования, и первым делом пользователь должен выбрать порт подключения.
- Затем установите драйверы. На выбор предлагается несколько способов установки, но лучше всего будет нажать на кнопку «Центр обновления Windows».
- Нажмите на кнопку «Далее».
- Теперь нужно прописать имя устройства или оставить предложенное название.
- Завершите установку.
Хотя изложенная инструкция изначально выглядит запутанной и сложной, на практике установка драйверов не вызывает проблем, так как при выполнении каждого шага Windows 10 делает подсказки. Если у вас все-таки возникнут трудности, то посетите сайт производителя принтера и самостоятельно скачайте дистрибутив. Далее останется запустить EXE-файл и подтвердить установку.
Подключение через Wi-Fi
Некоторые модели используют беспроводную связь для подключения к компьютеру. В таком случае добавление оборудования происходит иначе. Вам не нужно самостоятельно загружать драйверы и копаться в настройках компьютера. Достаточно просто сопрячь два устройства между собой.
Важно. Подключение по Wi-Fi возможно только в том случае, если роутер поддерживает WPS. Активировать функцию можно нажатием на соответствующую кнопку на корпусе маршрутизатора или через меню роутера.
Чтобы настроить соединение, понадобится выполнить следующее:
- Нажмите кнопку «Wi-Fi» на корпусе принтера.
- Откройте «Этот компьютер» на своем ПК.
- Перейдите во вкладку «Сеть».
- Щелкните ПКМ по иконке обнаруженного принтера.
- Нажмите на кнопку «Подключить».
Далее компьютер самостоятельно подгрузит необходимые драйверы, и через несколько минут оборудование будет готово к использованию. В случае возникновения проблем рекомендуется ознакомиться со следующим пунктом материала.
Возможные проблемы с подключением
Чаще всего сложности, связанные с подключением печатающего устройства, решаются установкой актуальных драйверов. Но, помимо этого, нельзя забывать об аппаратной части возможных причин. Не исключено, что был поврежден соединительный кабель, или сам принтер вышел из строя.
Если самостоятельно устранить неполадки все-таки не удается, рекомендуется воспользоваться средством решения проблем, предусмотренным в операционной системе Windows 10:
- Откройте «Параметры».
- Перейдите в раздел «Устройства», а затем – «Принтеры и сканеры».
- Кликните ПКМ по названию своего прибора.
- Нажмите на кнопку «Устранение неполадок».
Далее запустится инструмент, способный помочь в решении проблем. Пользователю рекомендуется четко следовать инструкциям, которые будут появляться на экране. Это станет отличным залогом стабильной работы печатающего устройства.
Настройки принтера
Подключив принтер к ПК, вы можете настроить его для выполнения тех или иных сценариев. Чтобы изменить стандартные значения, необходимо зайти в «Параметры» или найти на компьютере любое приложение для работы с документами, где есть собственный раздел настроек. В конечном итоге вы сможете оптимизировать несколько ключевых параметров:
- выбор принтера по умолчанию через «Параметры»;
- пробная печать через настройки;
- активация общего доступа;
- время работы в режиме распечатывания;
- качество печати;
- экономия чернил.
Обязательно изучите встроенные средства Windows 10, а также функционал приложений, через которые вы взаимодействуете с принтером. Там вы наверняка найдете много всего интересного для оптимизации работы устройства.
Виртуальный принтер
Как известно, оптимальным форматом файла для дальнейшей печати считается PDF. Однако многие документы и уж тем более изображения представлены в других, не самых подходящих расширениях. Решить проблему можно путем преобразования исходного файла в PDF через виртуальный принтер.
Кроме того, виртуальное устройство обладает другими особенностями, такими, как конвертация файлов, отправка печати в онлайн-режиме, выполнение печати через интернет. Чтобы воспользоваться подобным функционалом, необходимо установить на компьютер специальную программу, в качестве которой может выступить любое из следующих приложений:
- PDF24 Creator;
- DoPDF;
- Adobe PDF.
Все представленные программы обладают схожим функционалом, но отличаются оформлением и способом распространения. Где-то за использование приложения придется заплатить, а где-то можно обойтись триал-версией.
Содержание
- 1 Управление принтерами в Windows 10
- 2 Открыть «Устройства и принтеры» из «Выполнить»
- 3 Открыть «Устройства и принтеры» в панели управления
- 4 Открыть «Устройства и принтеры» в параметрах системы
- 5 Открыть «Устройства и принтеры» из контекстного меню
- 6 Чтобы создать ярлык «Устройства и принтеры» в Windows 10 , выполните следующие действия.
<index>
Несмотря на то, что Windows 10 довольно давно используется многими пользователями персональных компьютеров и ноутбуков, по ней регулярно возникает ряд вопросов. Один из них — расположение инструмента управления подключенными к компьютеру принтерами. В Windows 7 данный элемент находился в панели управления и с его помощью можно было не только посмотреть все установленные принтеры, но также перейти к их непосредственному управлению (настройка общего доступа, обслуживание, настройка качества печати).
В данной статье мы расскажем как все это можно сделать в Windows 10.
Управление принтерами в Windows 10
Для того, чтобы найти принтер на компьютере в данной версии операционной системы, можно пойти двумя путями. Первый — при помощи команды в окне «Выполнить». Второй — через параметры Windows и третий — через старую добрую панель управления. Да да, в Windows 10 она есть, просто спрятана чуть подальше. Об этом у нас уже была статья.
Команда control printers
Это самый просто и самый быстрый способ попасть в «Принтеры и факсы» на Windows 10.
Для начала нажимаем одновременно кнопки Win+R на клавиатуре.
Комбинация клавиш Windows+R на клавиатуре
Появится окно «Выполнить». Копируем в него команду control printers и нажимаем «Ок».
Команда control printers
Отобразится окно со всеми принтерами, которые подключены или были подключены к вашему ПК.
Окно «Устройства и принтеры» в windows 10
Параметры Windows 10
Чтобы воспользоваться данным способом, нужно открыть меню «Пуск» и слева внизу нажать на значок шестерни (Параметры).
Параметры Windows 10 через меню пуск
Далее выбрать «Устройства» и в меню слева «Принтеры и сканеры».
Устройства в параметрах Windows 10
Управление принтером осуществляется нажатием на него левой кнопкой мыши и в появившемся меню выбором кнопки «Управление».
Все установленные в системе принтеры
Устройства и принтеры в панели управления
Для того, чтобы найти принтер на компьютере в windows 10 данным способом открываем панель управления, например через все то же окно «Выполнить». Для этого нажимаем одновременно кнопки Win+R на клавиатуре и копируем в строку ввода команду control panel
Комбинация клавиш Windows+R на клавиатуре
Команда control panel для вызова панели управления в Windows 10
Запустится знакомая многим панель управления, где управление принтерами осуществляется через «Устройства и принтеры».
Переходим в «Устройства и принтеры»
</index>
«Устройства и принтеры» позволяют вам управлять внешними устройствами (принтерами, сканерами, факсами, камерами), подключенными к вашему компьютеру. Вы можете увидеть, сколько документов находится в очереди на печать, установить размер бумаги для печати, добавить или удалить принтер и т. д. Сегодня мы рассмотрим как разными способами открыть «Устройства и принтеры» в Windows 10.
Открыть «Устройства и принтеры» из «Выполнить»
1. Откройте меню «Выполнить», нажав Win+R или правой кнопкой мыши на меню «Пуск» и выбрав его из списка.
2. Введите команду control printers и нажмите Enter (данную команду вы можете ввести в адресную строку проводника или в командную строку).
Открыть «Устройства и принтеры» в панели управления
Откройте «Панель управления»: один из способов — в строке поиска введите control и нажмите клавишу Enter.
Измените «Просмотр» на «Крупные значки» и откройте «Устройства и принтеры».
Открыть «Устройства и принтеры» в параметрах системы
1.Откройте меню «Пуск» и зайдите в «Параметры» (или нажмите Win+I).
2. Зайдите в «Устройства» => «Blueto0th и другие устройства» => «Устройства и принтеры»
Открыть «Устройства и принтеры» из контекстного меню
Выполните все по инструкции «Добавить «Устройства и принтеры» в контекстное меню», после чего открывайте данный инструмент из контекстного меню когда захотите.
На сегодня все, если знаете другие способы — пишите в комментариях! Удачи Вам 🙂
Устройства и принтеры — это специальная системная папка, в которой с помощью значков отображаются важные устройства, подключенные к вашему компьютеру. Эта папка впервые появилась в Windows 7. Windows 10 также имеет папку Устройства и принтеры в классической панели управления. Вы можете создать специальный ярлык для быстрого доступа к папке Устройства и принтеры.
Папка «Устройства и принтеры» предоставляет удобный пользовательский интерфейс для доступа к периферийным устройствам и управления ими. Она показывает расширенные свойства устройств и способна загружать реалистичные изображения для принтеров, камер, мышей и клавиатур. Папка также содержит ряд быстрых действий в контекстном меню устройства, а также заменяет классическую папку Printer.
Для быстрого доступа к этой полезной папке в Windows 10 вам может потребоваться создать ярлык «Устройства и принтеры» на рабочем столе. После чего вы сможете закрепить ярлык на панели задач или в меню «Пуск» (закрепить на начальном экране).
Чтобы создать ярлык «Устройства и принтеры» в Windows 10 , выполните следующие действия.
Шаг 1: Кликните правой кнопкой мыши на пустом месте рабочего стола. В контекстном меню выберите «Создать» → «Ярлык»(см. Скриншот).
Шаг 2: В поле «Укажите расположение объекта» введите или скопируйте вставить следующее:
explorer.exe shell:::{A8A91A66-3A7D-4424-8D24-04E180695C7A}Примечание: Вы также можете использовать в поле «Укажите расположение объекта» следующий путь:
rundll32.exe shell32.dll,SHHelpShortcuts_RunDLL PrintersFolder
В этом случае будет открыта папка — Принтеры
Шаг 3: Далее введите «Устройства и принтеры» без кавычек в качестве имени ярлыка. Фактически, вы можете использовать любое имя, которое хотите.
Шаг 4: Нажмите кнопку «Готово».
Теперь кликните правой кнопкой мыши ярлык, который вы создали, и выберите «Свойства».
На вкладке «Ярлык» вы можете изменить значок, если хотите. Рекомендуем использовать значок из файла c:windowssystem32devicecenter.dll
Нажмите «ОК», чтобы применить значок, затем нажмите «ОК», чтобы закрыть диалоговое окно свойств ярлыка.
Мы использовали специальную команду Active X (CLSID). Вы можете обратится к полному списку этих команд, доступных в Windows 10: Запуск команд Windows Shell, используя {GUID} объектов в Windows 10
Теперь вы можете переместить этот ярлык в любое удобное место, закрепить его на панели задач или начальном экране. Вы также можете назначить горячую клавишу для быстрого доступа.
Вот и все.
Рейтинг: /5 — голосов —>
—> Используемые источники:
- http://helpadmins.ru/kak-najti-printer-na-kompjutere-v-windows-10/
- https://vynesimozg.com/kak-otkryt-ustrojstva-i-printery-v-windows-10/
- https://g-ek.com/ustrojstva-i-printeryi-v-windows-10