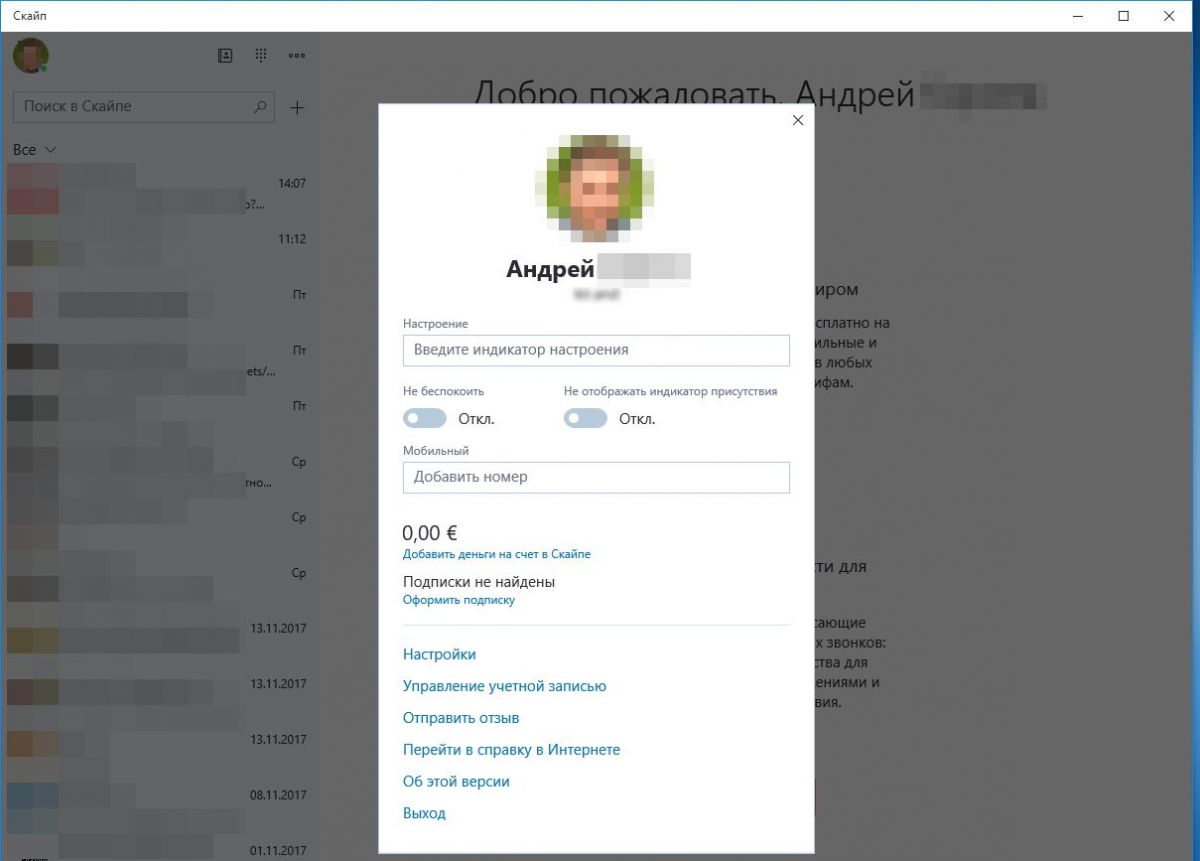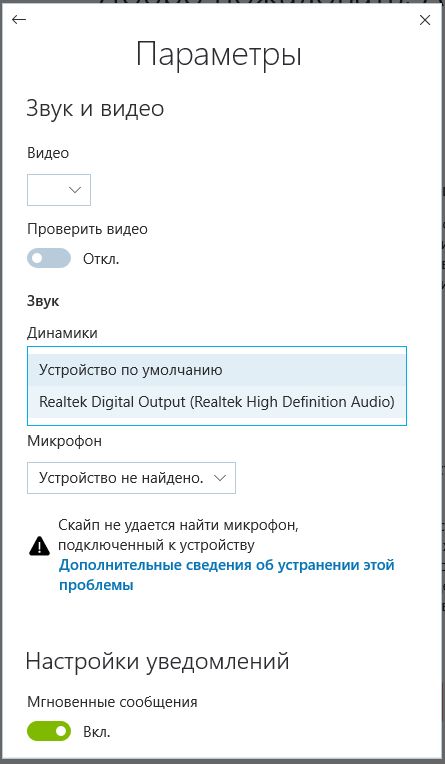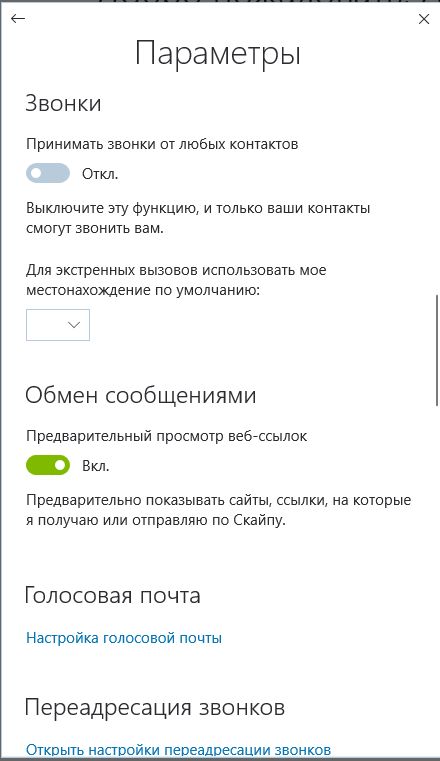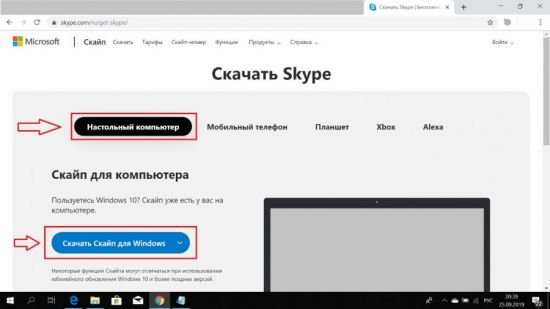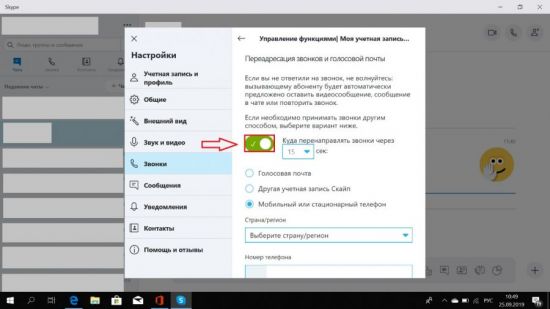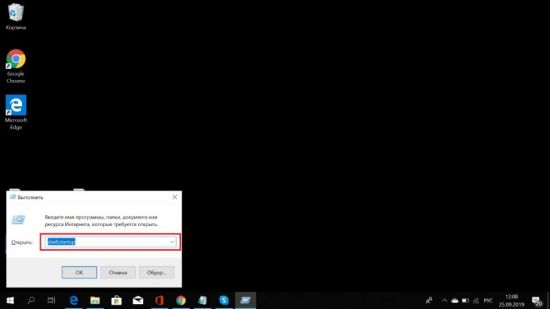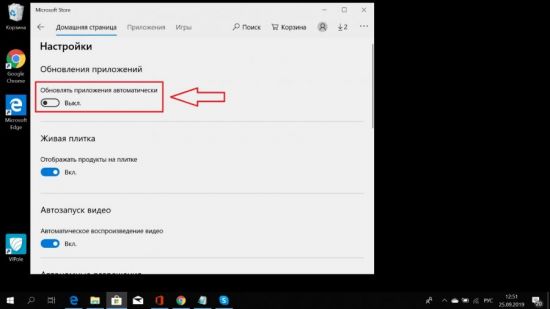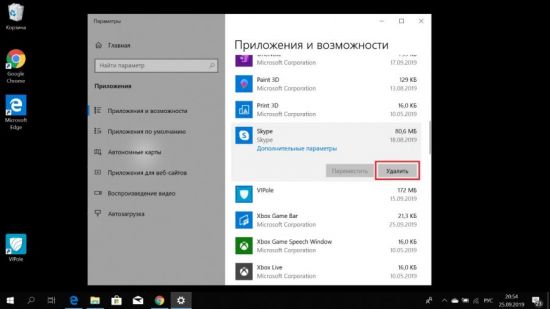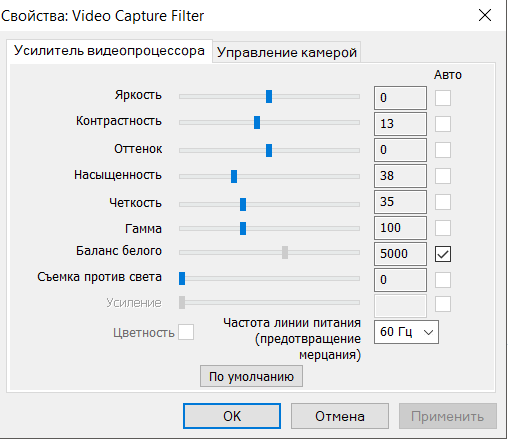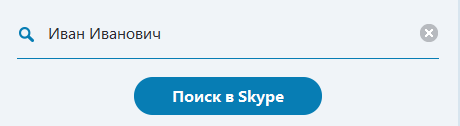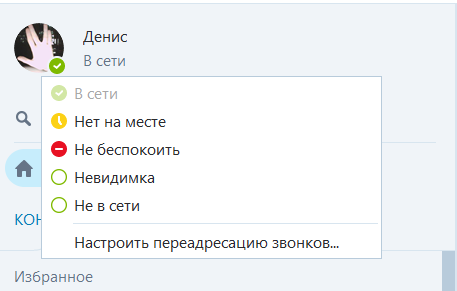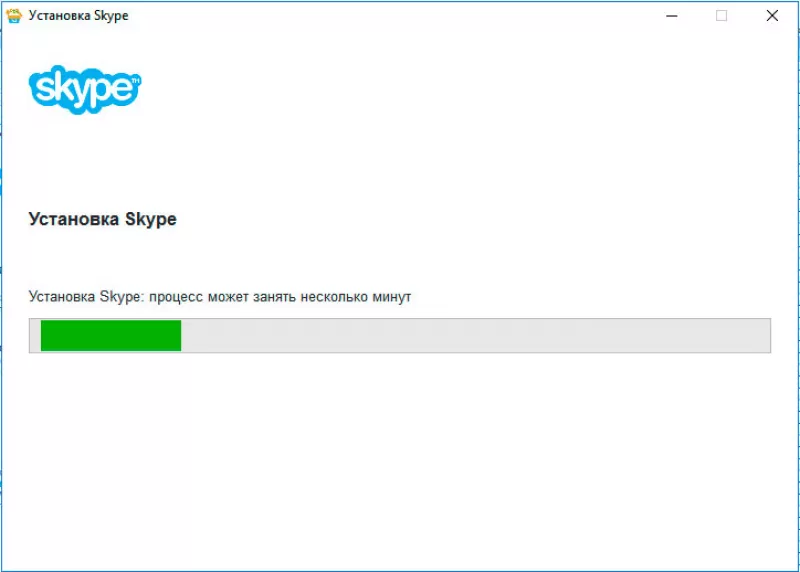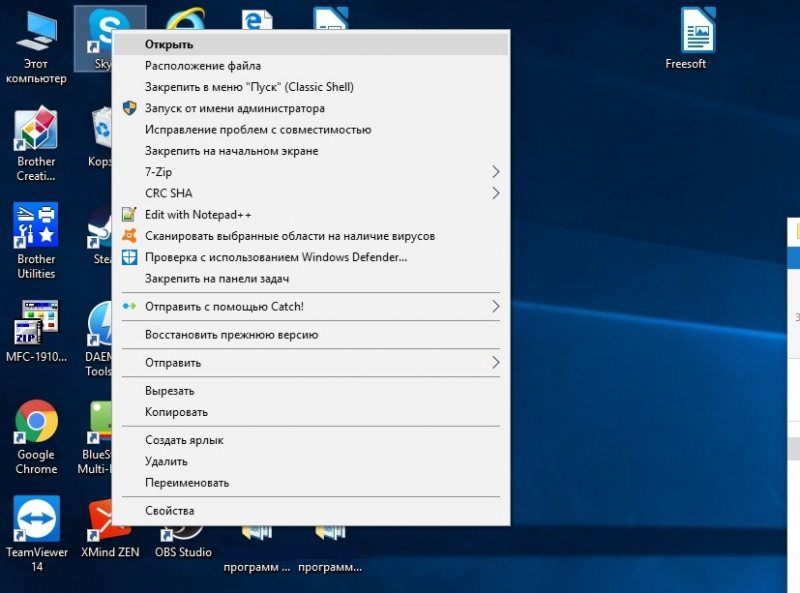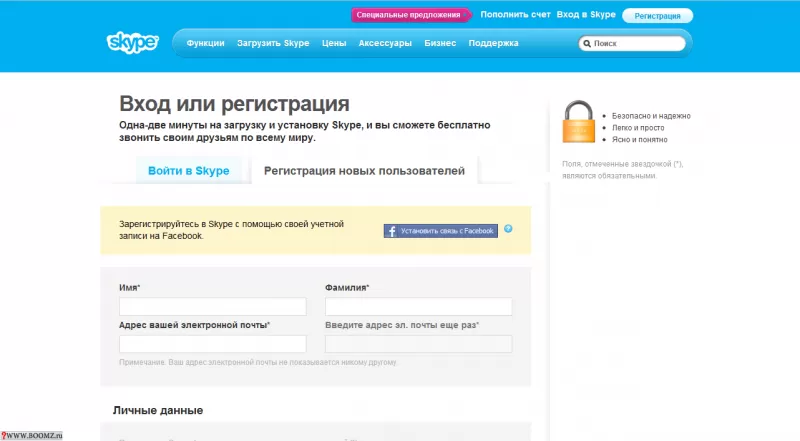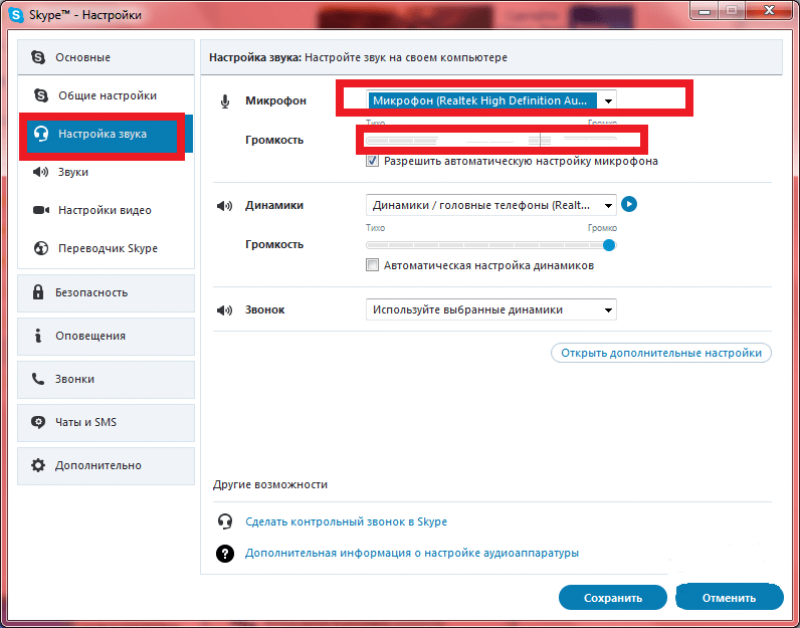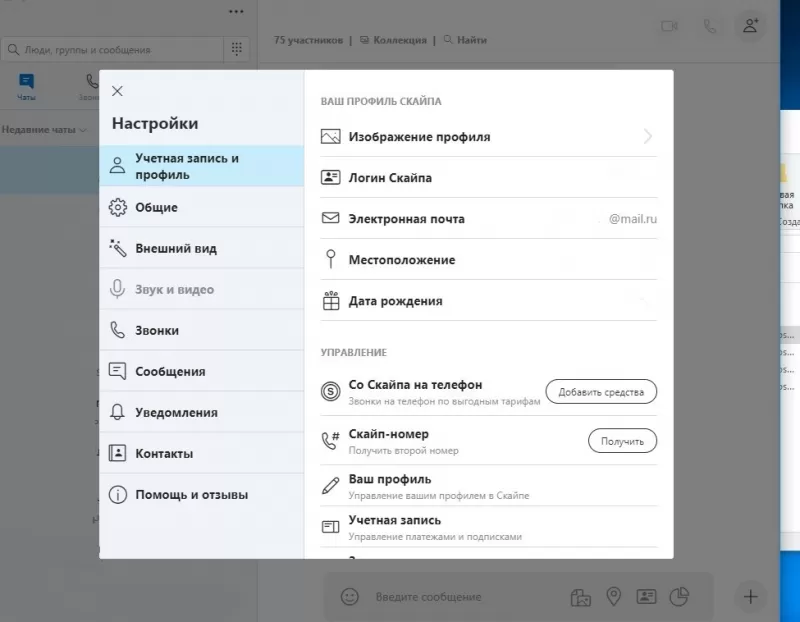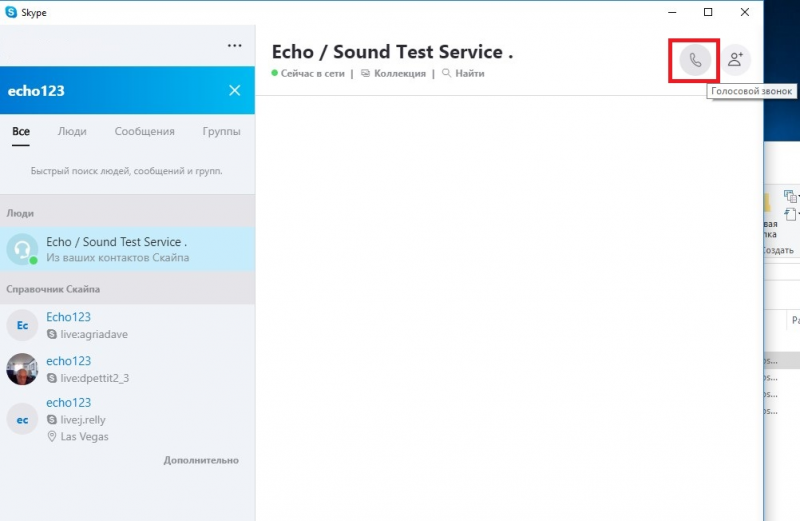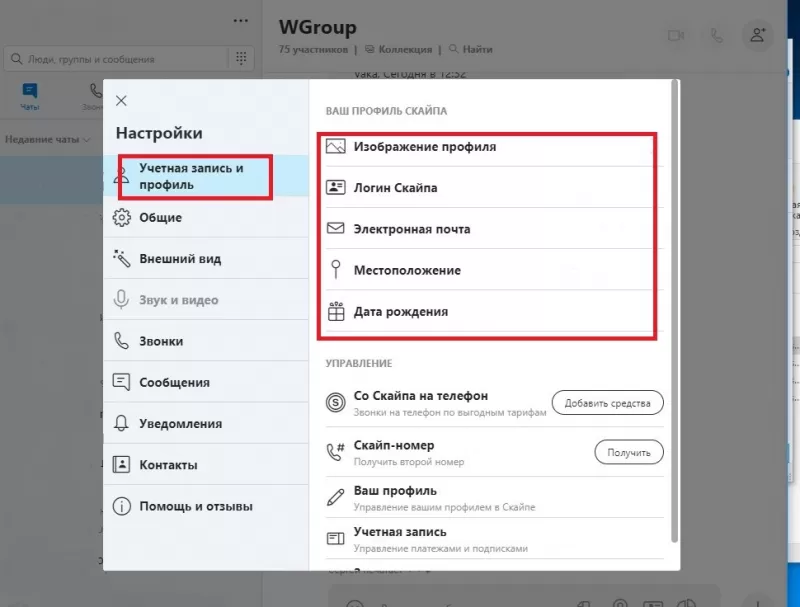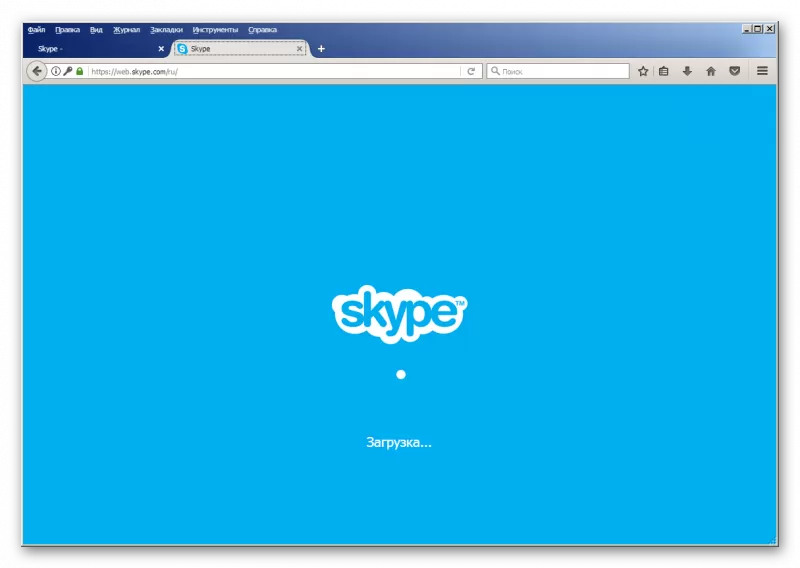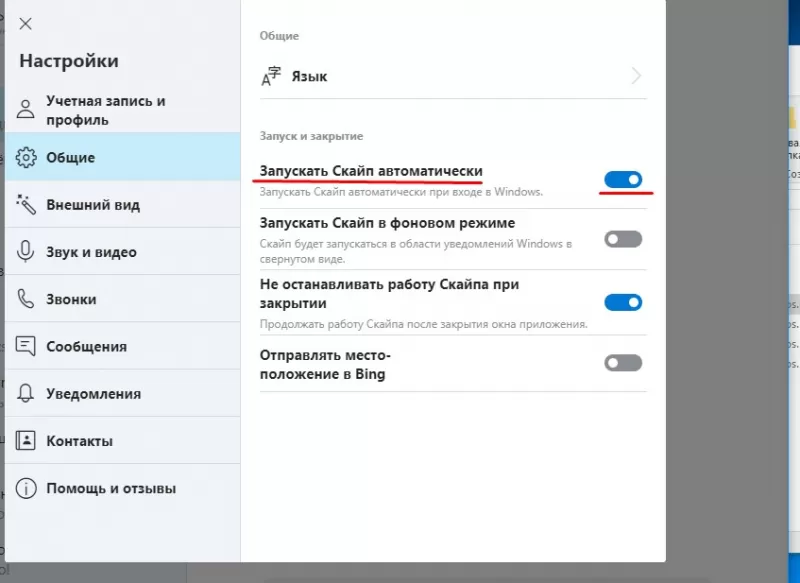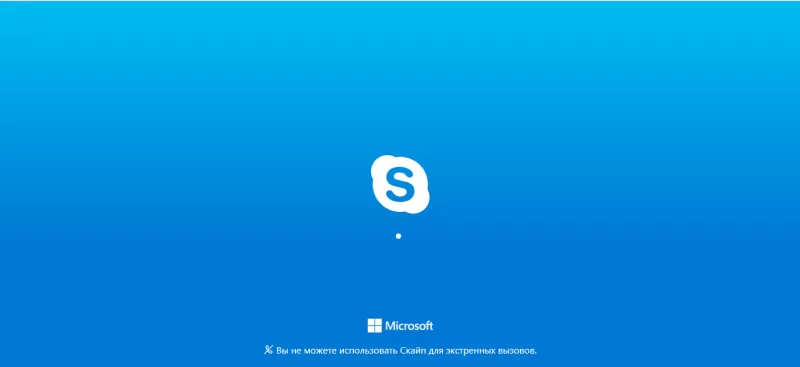Чтобы дойти до необходимы настроек Skype, запустите приложение и кликните по изображению профиля в левом верхнем углу. Откроется большое меню: в самом верху — аватар, затем имя и ниже ссылка «Настройки», выделенная синим цветом.
Щелкнув по ней, вы попадете в настройки веб-камеры и динамиков. Например, если установлено несколько динамиков, можно указать один требуемый.
Кроме того, можно полностью заблокировать входящие звонки или ограничить звонки только списком контактов, а также отключить звук уведомления о сообщении в чате, если не хотите, чтобы вас беспокоили.
Фото: Компания-производитель
Новая версия Skype для рабочего стола – восьмая – достаточно сильно отличается от предыдущего варианта программы. Ты установил новый Скайп – где искать настройки, и в чем заключаются основные отличия этой версии от предыдущей – обо всем этом читай в материале ниже.
Что изменилось
В первую очередь, Новый Skype – это обновленный интерфейс. Он яркий, красочный и эффектно смотрится на любом экране.
Появились новые функции:
- Панель «Уведомления», которая содержит информацию обо всех текущих событиях
- «Коллекция», которая содержит все материалы. Которые тебе отправил собеседник
- Расширена функциональность групповых звонков – стало гораздо легче перетаскивать смайлики Emoji, а в беседе можно настроить их автоматическую отправку в ответ на письмо
- Настраивать приложение стало гораздо проще. Так как настройки в новой версии Skype на Виндовс 10, 8,7 – тема нашей сегодняшней статьи, мы, разумеется, расскажем о ней поподробнее.
Советуем тебе прочитать еще одну интересную статью про Скайп для бизнеса, чем он отличается от обычного.
Где настройки
Итак, где в новом Скайпе настойки? Все просто – обрати внимание на верхнее меню в программном окне. Видишь три точки? Чтобы настроить приложение, нужно щелкнуть именно по ним.
В отдельных вкладках находятся «Настройки приложения»:
- Уведомления
- Звуки Skype
- Отправка Emoji
- Автоматический запуск
- Управление блокированием
- Экспорт истории чатов
- И другие полезные функции
И возможность настроить видео и звук – добавить громкость, установить оборудование по умолчанию и пр.
Главное отличие новой версии от старой заключается в том, что настроить работу приложения стало гораздо проще – убран доступ ко всем дублирующим элементам, ведущим к одним и тем е функциям. Кроме того, отличительной особенностью новой версии является то, что в ней совсем нет рекламы. Все изменения ориентированы, в первую очередь, на удобство пользователя. И, хотя новый Скайп пока кажется непривычным, со временем, мы уверены, он получит признание.
18.7%
пользователей считают эту статью полезной.
Если вы уверенный пользователь ПК, то скорее всего, у вас не когда не вызывала проблем настройка скайпа в Windows 10, а все от того, что вы всегда имели возможность легко разобраться с любыми проблемами, которые вставали между вами и устанавливаемым на компьютер программным обеспечением. Вот только не все такие продвинутые как вы, а следовательно, у достаточно большого количества пользователей день за днем накапливались вопросы и проблемы по использованию программы для общения в новой операционной системы, что в конечном итоге и привело к тому, что в Майкрософт решили внести свой коррективы в совместное существование данных программ.
Какие изменения получил Skype в Windows 10 от Microsoft?
- Самое главное, что непременно должно броситься вам в глаза, так это то, что компания разработчик произвела интеграцию программы Skype в операционную систему Windows 10. Данный шаг позволил основной массе пользователей отказаться от поисков скайпа на просторах интернета, так как он теперь всегда имеется предустановленным в ОС.
- Еще одним достаточно заметным изменением в облике работы программы Skype в Windows 10 стало то, что теперь, программа будет поставляться аж в трех редакциях, которые будут отличны друг от друга, но при этом, будут иметь и что-то целостное. На данный момент список редакций программы выглядит следующим образом: Skypevideo, Messaging и Phone.
- Что касается отдельной работы новых приложений скайпа, то стоит отметить и тот момент, что все они имеют интеграцию с уведомлениями в Центре действий Windows 10. Таким образом, все действия со стороны приложений вами уж точно не останутся незамеченными.
Как выглядит настройка Skype в Windows 10?
На самом деле, в данный момент настройка Skype в Windows 10 выглядит совершенно иначе по сравнению с тем, что вы могли видеть ранее, а все от того, что основные моменты по внесению тех или иных изменений в программу, взяли на себя разработчики из Майкрософт. Вам же в данной ситуации осталось внести в работу программы минимальные штрихи, которые уж точно будет не сложно проделать.
- Первое, что вы увидите при первом запуске одного из трех приложений скайпа, будет окно учетной записи, в котором будет располагаться электронная почта имеющая отношение к вашей учетной записи в Майкрософт. Данное действие предполагает, что вы свяжите учетную запись в Майкрософт со своим приложением, дабы не плодить кучу электронных адресов и паролей, которые можно как перепутать, так в конечном итоге и забыть.
- Если же у вас уже имеется аккаунт Skype и вы хотите использовать в будущем только его, то это тоже возможно, ведь можно буде использовать подключение уже имеющейся у вас учетной записи программы и учетной записи в Майкрософт. Происходит своего рода «слияние аккаунтов», где вам придется пройти или отказаться от процедуры сканирования Windows 10 уже имеющейся у вас адресной книги в Скайпе и добавления своего мобильного телефона по которому с вами всегда могут связаться ваши друзья и коллеги. к слову сказать, данную процедуру можно отложить на некоторое время, если вы еще не определились в использование приложений для общения.
Как выглядит удаление Skype в Windows 10?
Если по какой-то причине вы не используете программное обеспечение в лице Skype или же для вас не интересная программа с ее дополнениями в Windows 10, тогда стоит удалить данное ПО, чтоб лишний раз не раздражаться.
Процесс удаления выглядит следующим образом:
- Производим открытие приложения под названием «Skypevideo», где нам необходимо отыскать иконку с тремя точками (это значок меню), после чего, необходимо перейти в настройки приложения.
- Попав в окно настроек приложения, вы увидите пункт «Sign out», поставив галочку напротив которого, вы собственноручно добавите ограничения для программы.
- Если же у вас возникает желание ограничить программу от использования вашей личной информации: чтение контактов, сохранение истории звонков, доступа к переписки и тп., тогда вам придется открыть вкладку с названием «Конфеденциальноть» и уже в новом окне, просто отключить следующие параметры: Журнал вызовов, Фоновые приложения, Расположение, Микрофон, Контакты, Обмен сообщениями и Камера.
Таким образом, данная настройка скайпа в Windows 10 не позволит программе иметь даже малейшего доступа к тем разделам вашего личного пространства, которые для нее должны быть по вашему мнению непременно закрыты.
По сути, на настройку скайпа в Win 10 у вас теперь уйдет всего пару минут, но за то, вы сможете сделать из своей программы нечто большее, чем просто приложение, которое имеет доступ ко всем областям вашей личной жизни, которые в некоторых моментах непременно должны быть ограниченны. Кроме того, данный способ хорош ещё и тем, что при необходимости, вы в любой момент можете разрешить программе вновь собирать всю вашу конфиденциальную информацию и хранить ее в памяти операционной системы.
Таким образом, выбирая возможность по настройки своей ОС, вы всегда имеет возможность контролировать ее самостоятельно и не позволять какой-то программе больше того, что она должна уметь делать без вашего на это позволения.
Содержание
- Установка мессенджера
- Портативная версия программы
- Предварительная настройка
- Основные настройки
- Добавление контактов
- Автозагрузка
- Обновление Skype
- Проблемы с запуском приложения
Если ваш компьютер или ноутбук работает на операционной системе Windows 10 и вы хотите правильно пользоваться на нем Скайпом, то попали по адресу. Из данной статьи узнаете, как установить, настроить и пользоваться всемирно известным мессенджером. Итак, мы начинаем.
Установка мессенджера
Установить Скайп на ноутбук или персональный компьютер не составит большого труда. Скачивать приложение лучше с официального сайта. В противном случае невозможно быть уверенным в безопасности компьютера, так как, пользуясь сторонними сайтами, существует риск вирусного заражения ПК. Чтобы скачать Скайп для Windows 10 необходимо перейти на официальный веб-ресурс мессенджера, воспользовавшись ссылкой https://www.skype.com/ru/get-skype/.
Открыв указанную страницу, вы попадаете в раздел, где можно скачать Skype для следующих устройств:
- настольный компьютер;
- мобильный телефон;
- планшет;
- Xbox;
- Alexa.
Для установки приложения на персональный компьютер или ноутбук нужно скачать так называемую desktop-версию Скайпа, или, по-другому, версию для рабочего стола. Для этого проделайте следующие действия:
1. В разделе “Настольный компьютер” нажмите на кнопку “Скачать Скайп для Windows”. Начнется процесс скачивания установочного файла.
2. Скачав инсталлятор, запустите его.
3. В открывшемся окне нажмите кнопку “Установить”.
4. Выберите ваш язык и подтвердите согласие с условиями использования приложения.
Таким образом будет установлена последняя версия Скайпа для Windows 10.
После установки откроется Скайп и будет предложено авторизоваться или зарегистрировать новую учетную запись. Если уже есть аккаунт на мессенджере, тогда введите логин и пароль. Далее нажмите “Вход”.
Если ранее не регистрировали учетную запись в Скайпе, тогда на главном экране нажмите на текст “Создать учетную запись”. Далее проделайте 5 шагов:
- Введите ваш номер телефона и нажмите “Далее”.
- Придумайте и напишите пароль для вашего аккаунта и кликните на кнопку “Далее”.
- Ведите фамилию и имя и снова жмите “Далее”.
- Дождитесь получения СМС с кодом на указанный ранее номер телефона.
- Введите полученный код в соответствующее поле и кликните на кнопку “Далее”.
Установка программы проходит бесплатно и автоматически будет инсталлирована ее русская версия.
Вот и все! Учетная запись создана. Теперь следует провести необходимые настройки и можно приступать к работе с мессенджером.
СОВЕТ! Интерфейс сайта Skype и самого приложения периодически меняется. Ввиду этого описания и скриншоты в статье могут отличаться от того оформления, которое вы увидите во время установки.
Портативная версия программы
Существует так называемая Portable версия Скайпа. Речь идет о портативном мессенджере, который не обязательно скачивать на компьютер. Она может быть установлена на сменный носитель, например, на флеш-накопитель. Для работы с приложением нужно подключить флешку к ноутбуку или ПК. Далее следует запустить программу и можно приступать к общению.
Хотя портативная версия Skype обладает функциями стандартной модификации программы, но она не является официальным продуктом компании Майкрософт. Ее можно установить с веб-ресурсов, предлагающих разнообразный софт. Использование программ с таких сайтов может быть сопряжено с рядом опасностей, в числе которых риск вирусного заражения.
ВНИМАНИЕ! Мы не рекомендуем конкретные сайты со сторонним программным обеспечением. Вопрос их использования остается на ваш страх и риск.
Предварительная настройка
Установив Скайп на компьютер, можно проверить возможность совершения звонков. Для этого необходимо произвести проверку звука и видео. Нажмите на кнопку “Продолжить” и убедитесь в исправности вашего оборудования: колонок, микрофона и видеокамеры. После тестирования аппаратных частей компьютера нажмите кнопку “Продолжить”.
Далее установите аватар для вашей учетной записи. Если в качестве изображения для аккаунта выбрать свою фотографию, тогда вашим друзьям и знакомым будет легче найти вас и добавить в контакты. По окончании предварительных настроек нажмите кнопку “Использовать Skype” и приступайте к работе с программой.
Какие ещё можно произвести изменения в конфигурации функционала мессенджера и как их сделать? Читайте об этом далее.
Основные настройки
Настроить Скайп на ноутбуке или персональном компьютере можно при помощи раздела “Настройки”. В нем пользователь может отрегулировать следующие группы параметров:
- учетная запись и профиль;
- общие;
- внешний вид;
- звук и видео;
- звонки;
- сообщения;
- уведомления;
- контакты.
Чтобы войти в раздел настроек необходимо в левом верхнем углу экрана нажать на свое имя или на кнопку вертикального троеточия. Далее из появившегося списка выберите графу “Настройки”.
В разделе “Учетная запись и профиль” можно сменить фото профиля, электронную почту, местоположение и дату рождения. Для изменения некоторых данных потребуется перейти на соответствующую страницу сайта Скайпа. Такой переход происходит автоматически после того, как вы выберите определенные данные и нажмете на вариант “Изменить”.
В разделе “Общие” можно выбрать какой язык устройства будет использоваться.
При помощи раздела “Внешний вид” можно сделать следующие изменения:
- сменить цвет текстовых сообщений в чате мессенджера;
- выбрать один из четырех режимов интерфейса: светлый, темный, тона с высокой контрастностью;
- включить/выключить режим компактного списка контактов.
Чтобы активировать изменения в оформлении Скайпа достаточно нажать на выбранный параметр. Например, чтобы интерфейс мессенджера стал черного цвета, нужно нажать в подразделе “Режимы” на вариант “Темный”. Дополнительно подтверждать выбранное изменение не нужно.
Раздел “Звук и видео” позволяет проверить работу камеры, микрофона и динамиков. Здесь также настраивается громкость сигнала при вызове, можно включить или отключить звук при входящих звонках.
В разделе “Звонки” есть полезная функция на случай, когда вы не можете ответить. Речь идет о возможности настроить переадресацию вызова на другую учетную запись Скайпа, мобильный или стационарный телефон, или сделать запись для голосовой почты. Для активизации этой настройки нужно:
1. В разделе “Звонки” нажать на пункт “Переадресация звонков и голосовая почта”.
2. Активировать функцию с помощью специального переключателя.
3. Выставить время, через которое начнется переадресация. Возможный интервал: от 1 до 90 секунд.
4. Выбрать один из вариантов переадресации.
5. Нажать кнопку “Подтвердить”.
Если вы готовы мгновенно отвечать на вызовы, тогда пользуясь разделом “Звонки”, можно включить автоматический ответ на входящие. Для этого следует нажать на пункт “Дополнительно” и в открывшемся списке активировать функцию “Автоматически отвечать …”.
В разделе “Сообщения” производятся настройки с текстовыми СМС и другими элементами чата. Здесь можно настроить:
- размер одиночных смайлов, отправленных без текста;
- отображение предпросмотра веб-ссылок;
- размер текста в сообщениях от “Очень мелкого” до “Крупнее”;
- автоматическое скачивание фотографий;
- место сохранения скачиваемых файлов.
С помощью раздела “Уведомления” настраиваются уведомления о полученных сообщениях, о появлении контактов в сети, о запланированных звонках, а также о других действиях на мессенджере. Здесь же включается и отключается звук для таких оповещений.
В разделе “Контакты” можно активировать функцию синхронизации контактов, просмотреть список заблокированных пользователей и настроить параметры конфиденциальности.
Добавление контактов
Чтобы в мессенджере добавить контакт нужно выполнить 4 действия:
- В верхнем углу экрана в строке поиска введите имя человека, его логин в Скайпе или его адрес электронной почты.
- Дождитесь результатов поиска.
- Кликните правой клавишей мыши на нужном контакте.
- Выберите пункт “Добавить контакт”.
После того как найден необходимый человек, вы можете написать ему письмо. Для этого введите сообщение в текстовом поле и отправьте его. Или отправьте контакту эмодзи в виде машущей руки, нажав на кнопку “Поприветствовать”.
ВНИМАНИЕ! Вы не сможете найти в Скайпе человека, если он установил запрет на его нахождение контактами, с которыми раньше не общался.
Автозагрузка
Можно сделать так, чтобы мессенджер автоматически запускался при включении компьютера. Для этого необходимо добавить Скайп в автозагрузку. Как это сделать?
Для автозагрузки Скайпа при включении ПК выполните 4 действия:
1. Нажмите комбинацию клавиш “WIN” + “R”.
2. Введите в появившемся окне текст shell:startup.
3. Нажмите “ОК”.
4. В открывшуюся папку “Автозагрузка” добавьте ярлык Скайпа.
Вот и все! Теперь при включении компьютера Skype будет запускаться автоматически.
СОВЕТ! Чтобы убрать Скайп из автозагрузки необходимо удалить ярлык приложения из описанной выше папки “Автозагрузка”.
Обновление Skype
Программа Skype периодически претерпевает ряд преобразований и в ней по умолчанию установлена функция автоматического обновления. Другими словами, приложение обновляется без участия и согласия пользователя. Правда, не всем нравятся последующие изменения на мессенджере.
Для того чтобы работать с привычной версией приложения можно отключить обновление Скайпа. Для этого необходимо:
- Открыть Microsoft Store. Для этого можно воспользоваться строкой поиска на панели задач.
- В правом верхнем углу экрана нажать на кнопку с вертикальным троеточием.
- Выбрать графу “Настройки”.
- Отключить пункт “Обновлять приложения автоматически”.
ВНИМАНИЕ! Кроме Скайпа будет отключено автоматическое обновление всех программ из Microsoft Store.
Проблемы с запуском приложения
Если Скайп перестал запускаться, тогда для устранения неполадки воспользуйтесь следующими советами. Первым делом в сложившейся ситуации попробуйте перезагрузить компьютер. Если это не помогло, тогда переходим к дальнейшим действиям.
Один из способов решения возникшей ситуации заключается в удалении файла из папки Skype. Перед этим закройте работу программы при помощи диспетчера задач. Далее сделайте следующее:
- Нажмите комбинацию клавиш “WIN” + “R”.
- В текстовом поле введите %appdata%skype и нажмите “ОК”.
- В открывшейся папке удалите файл с названием shared.xml.
- Повторно запустите Skype.
Если этот метод не сработал, тогда стоит попробовать переустановить мессенджер. Сначала нужно удалить Skype. Для этого проделайте 5 шагов:
- На панели задач войдите в строку поиска нажав на изображение лупы.
- Введите текст “Установка и удаление программ”.
- Войдите в соответствующий раздел.
- Найдите среди программ Скайп и кликните на него.
- Выберите вариант “Удалить”.
После завершения процесса удаления заново установите мессенджер. Используйте рекомендации, приведенные в этой статье.
СОВЕТ! Перед входом в приложение попробуйте отключить антивирусную программу и брандмауэр.
Если вы испробовали все приведенные советы, но Скайп не заработал, тогда обратитесь в службу технической поддержки мессенджера.
САМОЕ ВАЖНОЕ! Итак, теперь вы знаете как и откуда лучше всего устанавливать Скайп и как произвести первоначальные и стандартные настройки. С помощью статьи вы всегда сможете освежить в памяти то как добавлять контакты на мессенджере, включить или выключить автозагрузку приложения или деактивировать автоматическое обновление. При возникновении трудностей с входом в программу воспользуйтесь приведенными советами. Пользуйтесь Скайпом и будьте всегда на связи с вашими друзьями и близкими.

Настроить скайп на компьютерe
Раньше общение в интернете проводилось с помощью электронной почты, всевозможных чатов и форумов.
Но сейчас всё это отошло на второй план благодаря таким программам, как Skype.
Skype позволяет нам вести диалог с человеком из любой точки мира, если же он так же является обладателем этой программы.
Мы можем как просто писать сообщения нашему собеседнику, так и видеть и слышать его.
Эта статья написано для того, чтобы объяснить начинающему пользователю этой программы как её скачать и правильно настроить.
Немного о скайпе
Skype – бесплатное программное обеспечение, которое позволяет нам писать сообщения, передавать изображение с экрана монитора и отправлять файлы, обеспечивает нам голосовую и видеосвязь через Интернет между компьютерами.
Еще Скайп имеет платные функции для звонков на мобильные и стационарные телефоны.
Skype пользуется популярностью в наше время благодаря своей простоте, доступности и широкому функционалу.
к оглавлению ↑
Как скачать и установить Скайп
Чтобы скачать Skype нам сначала следует зарегистрироваться на официальном сайте.
Переходим по этой ссылке https://signup.live.com/signup и вводим всё, что от нас требуется.
После регистрации мы можем начать скачивать.
Я Вам рекомендую делать это с официального сайта разработчиков: https://www.skype.com/ru/get-skype/.

Официальный сайт Skype
Здесь мы жмем в правую часть кнопки «Скачать Скайп для Windows», выбираем пункт «Скачать классическую версию Скайпа», затем жмем на кнопку и выбираем путь для его скачивания.
Далее мы проходим в папку, куда скачали приложения и запускаем его.
У нас откроется такое окно:
Окно инсталлятора
Жмем кнопку «Я согласен», в следующем окне снимаем галочки с «Сделать Bing поисковой системой» и «Сделать MSN домашней страницей» и жмем «Продолжить».
Убираем галочки с предложений
И после этот мы дожидаемся окончания установки Скайпа.
Далее нам нужно войти в Скайп с помощью учетной записи, которую создали мы ранее.
В открывшимся окне мы вводим электронную почту, логин или же свой номер телефона и жмем «Далее».
Окно ввода данных учетной записи
В следующем окне мы вводим пароль и если ввели мы его правильно, у нас откроется скайп и нам будет полностью доступен его функционал.
к оглавлению ↑
Как настроить скайп на компьютере
После того, как мы скачали, установили и вошли впервые в Skype, у нас появится окно, которое предложит Вам выбрать аватар (графическое изображения пользователя, которое будет видно в его профиле), где мы сможем либо загрузить фото с компьютера, либо сфотографироваться.
После проделанной операции у нас появится второе окно с выбором вебкамеры и микрофона.
После проделанных манипуляций мы можем приступить к полной настройке скайпа, чтобы мы смогли без затруднений пользоваться программой.
Чтобы настроить скайп нам нужно выполнить ряд следующих действий.
к оглавлению ↑
Убираем скайп с автозагрузки
Автоматическое включение программы Skype при включении компьютера очень сильно влияет на скорость загрузки всех компонентов Windows, что заставляет поначалу наш ПК (персональный компьютер) тормозить.
Для этого мы должны отключить автозагрузку скайпа. Для этого в окне Skype на верхней панели мы жмем кнопку «Инструменты», затем «Настройки».
У Вас должно открыться такое же или похожее окно (всё зависит от версии программы).
В открывшимся окне мы убираем галочку с пункта «Запускать Skype при запуске Windows».
Окно настроек
к оглавлению ↑
Настройка микрофона и динамиков в Skype
Теперь нам нужно настроить микрофон и динамики.
Для этого мы подсоединяем микрофон и наушники в соответствующие разъемы, которые могут быть как сзади, так и спереди корпуса компьютера.
Чаще всего, мы имеем два порта – зеленый и розовый.
Первый для подключения самих наушников, второй – для микрофона.
Иногда эти разъемы могу встречаться оба в черном окрасе и тут нужно вручную определить какой разъем за что отвечает.
Разъемы для подключения наушников и микрофона
На ноутбуках они встречаются сбоку.
Также в новых моделях компьютеров может встречаться спаренный разъем.
Если у Вас микрофон встроен в веб-камеру, то тогда нужно просто подключить устройство к USB-порту.
После того, как мы подключили микрофон и наушники, можно смело их настраивать для комфортного общения.
Для этого в уже открытом окне настроек Skype мы переходим во вкладку «Настройки звука».
Далее нам нужно выбрать соответствующие устройства в пунктах «Микрофон» и «Динамики».
Затем снимаем галочки с пунктов «Автоматическая настройка микрофона/динамика» и начинаем двигать ползунки так, чтобы нас было хорошо слышно и мы так же хорошо слышали.
После окончания процесса регулировки микрофона и динамиков нам нужно приступить к настройке веб-камеры о чем можно прочесть в следующем пункте.
Настройка динамика и микрофона
к оглавлению ↑
Настройка веб-камеры в Skype
После того, как мы настроили динамики и микрофон нам нужно настроить веб-камеру, чтобы наш собеседник мог нас не только хорошо слышать, но и видеть.
Для этого в уже открытом окне настроек мы жмем на кнопку «Настройки видео».
Далее, вверху над изображением мы убеждаемся, что выбрали нужную нам камеру.
После того, как мы убедились в правильном выборе устройства, под изображением веб-камеры мы жмем на кнопку «Настройки веб-камеры» и у Вас откроется такое или же подобное окно:
Настройка камеры
Здесь же Вам стоит настраивать так, как Вашему глазу более приятно, потому что каждые настройки зависят от освещения в Вашей комнате.
Но если Вы не знаете, как правильно настроить, можете выбрать настройки такие же, как указаны на картинке выше.
Они являются универсальными для большинства типов освещения.
к оглавлению ↑
Настройка безопасности
По-моему мнению, процесс настройки безопасности являются самым важным пунктом в настройке скайпа.
От правильных настроек зависит безопасность именно Вас и Вашего компьютера, поэтому советую Вам не пренебрегать этим.
Поэтому, мы переходим во вкладку «Безопасность» в окне настроек.
В пункте «Принимать звонки» выбираем пункт «только от моих контактов».
В пункте «Автоматически принимать видео и демонстрировать экран для» выбираем пункт «только от моих контактов».
В пункте «Принимать чаты» снова выбираем пункт «только от моих контактов».
В пункте «Сохранять историю» выбираем «всегда».
Если Вы сделали всё правильно, то Ваше окно настроек будет похоже на это:
Настройки безопасности
Затем мы переходим во вкладку «Звонки», выбираем пункт «Настройки звонка».
В этом пункте в самом верху мы видим два пункта, где ставим галочку напротив пункта «Принимать звонки только от людей в моём списке контактов».
Параметры звонка
После этого мы переходим во вкладку «чаты и SMS».
В пункте «Настройки чата» мы ставим галочку напротив пункта «Принимать текстовые сообщения только от людей из моей записной книжки».
Параметры чата
После всех проделанных работ мы нажимаем кнопку «Сохранить» и скайп готов к использованию.
к оглавлению ↑
Немного о том, как использовать Скайп
Чтобы кому-то позвонить в скайпе, нам нужно сначала добавить этого пользователя в друзья.
Для этого в окне поиск мы вписываем логин пользователя или то, как он подписан в скайпе и жмем кнопку «Поиск в скайпе».
Поиск пользователя
Затем мы выбираем нужного нам пользователя и жмем на кнопку «Добавить в список контактов» после чего мы дожидаемся, когда другой пользователь подтвердит нашу заявку.
Так же программа Skype оснащен пятью режимами, которую позволяют комфортно нам пользоваться приложением.
Режимы работы скайпа
Давайте разберем все режимы и поймем, как они работают
Режим «В сети» показывает что Вы в данный момент находитесь в сети в приложении и любой пользователь может Вам позвонить.
Режим «Нет на месте» — показывает, что Вы не пользуетесь компьютером, но Вам всё так же могут звонить.
Может автоматически включаться, если эту функцию включить в настройках.
Режим «Не беспокоить» — очень полезный режим. Если Вы чем-то заняты и Вам нужно, чтобы Вас не беспокоили, то можете смело ставить этот режим.
Когда работает этот режим, никакие уведомления от сообщений, звонков и заявок Вам приходить не будут, что обеспечит Вам спокойствие и тишину.
Режим «Невидимка» показывает остальным пользователям, будто Вас нет в сети. Но он никак не ограничивает общение с другими людьми. Вы можете вести беседы и видеоконференции.
И самый последний режим — «Не в сети». Этот режим так же показывает, что Вы находитесь не в сети, но он полностью лишает Вас возможности совершать какие-либо действия для ведения диалога с другими пользователями.
Как видите, настроить скайп и не так уж трудно. В данной статье изложена вся информация, которая поможет Вам комфортно общаться и не беспокоиться о проблемах Вашей безопасности.
Оценки покупателей: 5 (1 Голосов)
Как изменить настройки Skype? Чтобы получить доступ к вашим настройкам в Skype: Выберите изображение вашего профиля. Выберите Настройки. Выберите один из следующих параметров, чтобы внести изменения: Примечание. Вы можете…
Где находятся настройки конфиденциальности Skype?
Чтобы управлять параметрами конфиденциальности в целом, нажмите Инструменты → Параметры → Конфиденциальность.. На экране настроек конфиденциальности вы можете разрешить звонки от кого угодно или только от людей из вашего списка контактов.
Где находятся функции управления в Skype?
Как мне найти функции управления?
- Войдите в Skype по этой ссылке: нажмите здесь.
- В разделе «Управление функциями» выберите Skype To Go.
- В разделе «Подробнее» нажмите «Номер доступа» и «Быстрый набор».
- Позвоните по номеру доступа.
Это приложение Skype не имеет панели инструментов или пунктов меню. Все настройки и параметры доступны из Окно профиля. Чтобы открыть окно профиля, вы должны нажать на изображение вашего профиля, которое отображается вверху списка недавних.
Где мой профиль в Скайпе?
В чатах выберите изображение своего профиля. Выберите профиль Skype.
Может ли кто-нибудь шпионить за вами через Skype?
Компания очень гордилась своей высокой репутацией в области безопасности пользователей и даже публично заявила, что не может осуществлять прослушивание телефонных разговоров из-за своих методов безопасного шифрования. Но это, видимо, уже не так. И защитники безопасности обеспокоены тем, что Skype может позволить правоохранительным органам шпионить за пользователями.
Может ли кто-нибудь увидеть, ищете ли вы их в Skype?
Никто не может увидеть это, когда заглянет в ваш профиль. Только друзья, которые уже знают ваш адрес электронной почты, могут использовать его для поиска..
Можете ли вы скайп анонимно?
Skype поддерживает использование прокси чтобы помочь сохранить анонимность своих пользователей. … Прокси-сервер эффективно скрывает истинные сетевые адреса ». Настройка программы для использования прокси — простая задача, но создание учетной записи также должно выполняться через прокси-сервер, чтобы действительно сделать использование Skype анонимным.
Почему мой Skype не подключается?
Если вы видите сообщение «Извините, нам не удалось подключиться к Skype», «Skype не удается подключиться» или «Не удается получать уведомления» при попытке использовать Skype, наиболее вероятной причиной является плохое интернет-соединение, или нет подключения к Интернету. … Загрузите последнюю версию Skype.
Как изменить настройки камеры в Скайпе?
Как изменить настройки звука и видео в Скайпе для ПК?
- Выберите изображение вашего профиля.
- Выберите Настройки.
- Выберите Аудио и видео.
- Оттуда вы можете настроить следующие параметры аудио и видео: Камера — выберите другую камеру, если она у вас подключена. Предварительный просмотр камеры — предварительный просмотр вашей камеры.
Как мне получить ссылку на мой профиль в Скайпе?
Для этого просто выполните следующие действия:
- В чатах коснитесь изображения своего профиля.
- Коснитесь «Поделиться профилем».
- В окне «Поделиться и подключиться» вы можете: Скопировать ссылку для присоединения в буфер обмена вашего устройства. Возьмите свой QR-код. …
- После того, как они примут приглашение, вы сможете общаться в чате со своим новым контактом.
Skype — это услуга VoIP?
Skype также является наиболее используемым и хорошо зарекомендовавшим себя.известная платформа видеозвонков с использованием технологии VoIP. Skype использует тип протокола VoIP, называемый одноранговым соединением, что означает, что после входа пользователя в свою учетную запись Skype нет необходимости управлять связью между отправителем и получателем вызова.
В чем разница между Skype и Skype для бизнеса?
Skype, которым вы пользуетесь дома, отлично подходит для малые предприятия до 20 сотрудников. … Skype для бизнеса позволяет добавлять к онлайн-собраниям до 250 человек, обеспечивает безопасность корпоративного уровня, позволяет управлять учетными записями сотрудников и интегрируется в ваши приложения Office. Microsoft Teams заменяет Skype для бизнеса.

Skype
Настройки
Как настроить Скайп сразу после установки на компьютер?
Не смотря на то, что мессенджер в своем современном варианте достаточно прост в управлении, для удобства пользователя некоторые разделы все же требуют отладки. Мы расскажем, как настроить Скайп самостоятельно — сразу после его установки (при первом запуске) и потом, из меню приложения. Описание будет дано для всех доступных для редактирования разделов.
Настройка Скайпа при установке
В принципе вы можете автоматически настроить Скайп на ноутбуке. То есть после того, как произойдет первый запуск программы и система предложит вам выполнить те или иные действия, можно ничего не менять, а просто жать на “Пропустить” для каждого этапа.
Все будет хорошо: уже несколько лет этот мессенджер способен функционировать при минимальном вмешательстве пользователя. Но мы все же советуем не отказываться от первой настройки — это полезно для первого знакомства с программой.
Профиль пользователя
Первым делом система предложит вам изменить аватар. Если это ваша первая авторизация на компьютере с текущей учеткой, то аватарка будет пустой, если повторная — возможно здесь отобразится ваше последнее фото профиля. Под окошком аватарки есть кнопки “Загрузить фото” и “Удалить фото”. Воспользуйтесь ими по необходимости. Прочие настройки профиля будут доступны в соответствующем разделе после того, как настройка Скайпа в Windows 10 будет завершена. А пока нажмите “Продолжить →”
Звук
Это второй этап настройки Скайпа. Будем двигаться сверху вниз, поэтому начнем с микрофона. По умолчанию для него выставлен параметр “Настроить автоматически”. Как настроить микрофон в Скайп на ноутбуке с Windows 10. Эти настройки вам понадобятся, если вдруг возникли какие-либо неполадки со звуком, например, вы не слышите собеседника в Скайп или наоборот. Под словом “Микрофон” в окне программы вы видите:
- Строку индикации, на которой отображается работа микрофона. При любом звуке шарики по этой строке бегут вправо.
- Строку опции “Настроить автоматически”. Если вы хотите сами выставить чувствительность микрофона, отключите “Настроить автоматически”, а затем двигайте появившуюся шкалу влево и вправо, наблюдая за реакцией аппаратуры.
- Надпись “Устройство связи по умолчанию”. На ноутбуках система определяет по умолчанию штатный микрофон. В прочих случаях вы можете нажать на указанную надпись и выбрать устройство для захвата звука самостоятельно.
Теперь о том, как настроить динамики в Скайп на компьютере с Виндовс 7 (8 или 10). Под словом “Динамики” в окне программы вы видите:
- Шкалу для регулировки силы звука.
- Кнопку “Проверка звука”. Нажмите на “Проверка звука” и начинайте двигать шкалу регулировки звука влево — вправо до получения нужного результата.
- Надпись “Устройство связи по умолчанию”. Здесь вы можете указать, какое оборудование должно использоваться для вывода звука.
Готово. Чтобы перейти к следующему этапу и настроить Скайп на компьютере бесплатно до конца, нажмите на “Продолжить →”.
Обратите внимание: после того, как вы сделаете все настройки, можно будет проверить, как микрофон и динамики ведут себя во время звонка. Для этого нажмите на кнопку “Сделать бесплатный пробный звонок”. Если качество настройки вас не устроить, вы сможете изменить конфигурации в ту или иную сторону.
Камера / видео
При переходе к этапу “Проверка видео” программа запустит веб-камеру (на ноутбуке по умолчанию штатную). Это нужно для того, чтобы вы смогли оценить качество видео для видеозвонков. Настройки качества изображения по умолчанию выставлены компромиссные — так, чтобы и картинка была удовлетворительной, и чтобы видео не становилось слишком “тяжелым”.
Может возникнуть ситуация, что Скайп не видит камеру. Это может произойти по нескольким причинам, о которых мы подробно писали в отдельной статье.
Как настроить Скайп на компьютере (бесплатно конечно же), если картинка вас не устраивает:
- Нажмите на “Настройки веб-камеры”.
- Появится окошко, где можно изменить разрешение, подавление мерцания, контрастность, насыщенность и т. д. Отрегулируйте изображение по своему вкусу.
- Чтобы сохранить настройки нажмите “Применить”, а если вы хотите сбросить из до изначальных — на “Default”.
Для изменения устройства воспроизведения, нажмите на “EasyCamera” — кнопка находится над правым углом окошка с тестовым видео. По окончании настройки нажмите на “Продолжить →”, а затем на “Ок.
Прочие настройки
Описанное выше — это базовые настройки, выполняющиеся при первом запуске Скайпа. По их завершению откроется рабочее окно мессенджера. Здесь уже доступен более широкий функционал для отладки процессов. Где в Скайпе находятся настройки: кликните на свое имя контакта (верхний левый угол окна), а затем нажмите на “Настройки”. Есть и второй путь: правее имени контакта есть кнопка “Еще”. Нажмите на нее, а затем на “Настройки” в выпадающем меню. В обоих случаях окно откроется одно и тоже.
Ниже мы в общих чертах расскажем, как настроить Скайп на ноутбуке, а точнее — какие возможности у вас есть.
Учетная запись и профиль
Здесь, чтобы настроить Скайп на компьютере, есть два подраздела:
- Ваш профиль Скайпа. Здесь можно просматривать основные данные учетной записи. Если вы захотите что-то подкорректировать, нажмите на нужную строку, а затем на “Изменить”. После этого в браузере* откроется страница вашего профиля — на ней нужно нажать на “Изменить профиль”. Далее на экране отобразится форма, в которую вы впишете новые данные.
- Управление. Здесь находится функционал для управления звонками со Скайпа на телефон, платежами и подписками. Также присутствуют кнопки для создания создания Скайп-номера и пополнения счета для звонков со Скайпа на телефон. Отсюда же вы сможете удалить свою учетную запись в этом мессенджере, если возникнет необходимость.
*Исключение — фото профиля. Его настроить в Скайп (бесплатно на ноутбук) можно прямо в окне мессенджера. Кликните на “Изображение профиля” и выполните необходимые действия.
Обратите внимание: логин в Скайпе изменить не получится. Такой функции нет ни в приложениях этого мессенджера, ни на странице пользователя на сайте разработчика. Поэтому при нажатии на кнопку “Логин” в подразделе “Ваш профиль Скайпа” появляется только строчка “Копировать”.
Общие настройки
Здесь вы можете:
- Определить язык устройства (тот язык, на котором отображаются все кнопки внутри).
- Настроить автозапуск.
- Включить или выключить работу мессенджера в фоновом режиме.
- Определить, должен ли мессенджер останавливать свою работу, если окно приложения закрывается пользователем.
- Изменить параметры перевода. Например, если собеседник пишет на английском, а вы не читаете на этом языке, то можно выставить настройки таким образом, что программа будет переводить вам сообщения с английского на русский. Или на любой другой выбранный язык.
Настроить Скайп в ноутбуке бесплатно с этим функционалом очень просто: или передвигаем ползунки рядом с названиями опций, или выбираем нужный вариант в выпадающем списке.
Внешний вид
Тут четких рамок, как правильно настроить Скайп, нет. Просто понажимайте разные кнопки, посмотрите, какой вариант будет приятнее глазам. В разделе доступно:
- Цветовое оформление чатов.
- Выбрать светлый или темный режим.
- Выбрать светлый режим с высокой контрастностью или темный режим с высокой контрастностью.
- Изменить боковую панель — сделать список чатов более компактным и выбрать отображать значки пользователей и беседы с ними, или нет.
- Отвязать окно с чатами от диалогового окна (опция “Включить раздельный вид”).
Советуем обратить на светлый и темный режимы — иногда внезапно оказывается, что непривычная “темная” тема здорово разгружает глаза. Не для всех и не во всех случаях это работает, но попробовать их попереключать стоит.
Звук и видео, Звонки
“Звук и видео” включает в себя точно такой же функционал, какой мы описывали выше в разделах “Звук” и “Камера / видео”. Название кнопок, управление опциями — все то же самое на 100%. Дублировать описание смысла нет, поэтому переходим сразу на “Звонки”.
Настройка Skype на компьютере в“Звонках” доступна такая:
- Можно включить или отключить отображение вашего мобильного номера при звонках со Скайпа на телефон.
- Настроить переадресацию вызовов — куда, с какой секунды, на другой телефон / другой профиль Скайп или голосовую почту
- Запретить или разрешить показ окна входящего вызова, если мессенджер работает в фоновом режиме.
- Выставить запрет на звонки от пользователей, которых нет в вашем списке контактов.
- Включить автоматический прием входящих звонков (кнопка “Дополнительно”).
А еще здесь есть интересная опция “Субтитры”. Если ее включить, система во время сеанса видеосвязи будет выводить на экран автоматически сформированные субтитры (на вашем языке).
Сообщения
Здесь, как вы уже догадываетесь, находится функционал, нужный для настройки сообщений. Здесь можно:
- Настроить уведомления для групповых чатов.
- Указать желаемый размер текста и смайликов.
- Включить или отключить предпросмотр ссылок.
- Указать, надо ли скачивать присланные файлы и фотографии автоматически.
- Указать, куда сохранять все полученные файлы (включая мультимедиа).
На этот раздел советуем обратить особое внимание. В дальнейшем это избавит вас от необходимости “перекапывать” компьютер в поисках скачанных файлов или бесконечно освобождать его от того, что скачалось без вашего ведома.
Контакты и Уведомления
В разделе “Контакты” можно просматривать и редактировать список заблокированных контактов. Также здесь доступно внесение изменений в настройки конфиденциальности — возможность поиска вашего профиля по номеру телефона, отображение профиля в поиске у незнакомых контактов и редактирование списка сохраненных контактов.
В “Уведомлениях” вы можете указать, как и когда оповещать вас:
- О входящих сообщениях.
- О появлении контакта из списка в сети.
- О реакциях собеседников на ваши исходящие сообщения.
- О новых опросах.
Также можно включить или выключить звук уведомлений, подключить или отключить оповещения о новых советах и рекомендациях и т. д.
Надеемся, что настройка Скайп на ноутбуке Windows 7 (8 или 10) после прочтения нашей статьи пройдет без проблем!
Как на Windows 10, так и на мобильных платформах Microsoft упростила пользовательский интерфейс Skype, сделав его похожим и работающим одинаково на сенсорных устройствах, а также на обычных мышах и клавиатурах.
В этом руководстве мы покажем вам, как скачать Skype для Windows 10 и сможем помочь вам понять основные элементы пользовательского интерфейса Skype. Итак, вот как вы можете использовать Skype, чтобы оставаться на связи со своими друзьями, семьей и коллегами без каких-либо проблем:
Установка мессенджера
Установить Скайп на ноутбук или персональный компьютер не составит большого труда. Скачивать приложение лучше с официального сайта. В противном случае невозможно быть уверенным в безопасности компьютера, так как, пользуясь сторонними сайтами, существует риск вирусного заражения ПК. Чтобы скачать Скайп для Windows 10 необходимо перейти на официальный веб-ресурс мессенджера, воспользовавшись ссылкой https://www.skype.com/ru/get-skype/.
Открыв указанную страницу, вы попадаете в раздел, где можно скачать Skype для следующих устройств:
- настольный компьютер;
- мобильный телефон;
- планшет;
- Xbox;
- Alexa.
Для установки приложения на персональный компьютер или ноутбук нужно скачать так называемую desktop-версию Скайпа, или, по-другому, версию для рабочего стола. Для этого проделайте следующие действия:
1. В разделе “Настольный компьютер” нажмите на кнопку “Скачать Скайп для Windows”. Начнется процесс скачивания установочного файла.
2. Скачав инсталлятор, запустите его.
3. В открывшемся окне нажмите кнопку “Установить”.
4. Выберите ваш язык и подтвердите согласие с условиями использования приложения.
Таким образом будет установлена последняя версия Скайпа для Windows 10.
После установки откроется Скайп и будет предложено авторизоваться или зарегистрировать новую учетную запись. Если уже есть аккаунт на мессенджере, тогда введите логин и пароль. Далее нажмите “Вход”.
Если ранее не регистрировали учетную запись в Скайпе, тогда на главном экране нажмите на текст “Создать учетную запись”. Далее проделайте 5 шагов:
- Введите ваш номер телефона и нажмите “Далее”.
- Придумайте и напишите пароль для вашего аккаунта и кликните на кнопку “Далее”.
- Ведите фамилию и имя и снова жмите “Далее”.
- Дождитесь получения СМС с кодом на указанный ранее номер телефона.
- Введите полученный код в соответствующее поле и кликните на кнопку “Далее”.
Установка программы проходит бесплатно и автоматически будет инсталлирована ее русская версия.
Вот и все! Учетная запись создана. Теперь следует провести необходимые настройки и можно приступать к работе с мессенджером.
СОВЕТ! Интерфейс сайта Skype и самого приложения периодически меняется. Ввиду этого описания и скриншоты в статье могут отличаться от того оформления, которое вы увидите во время установки.
Skype для Windows 10 – специализированный программный продукт, дающий возможность бесплатно звонить другим компьютерным пользователям посредством Интернета. На сегодняшний день это один из самых популярных ПО, обладающих массой полезных функций помимо звонков.
До установки современной версии программы сперва необходимо проверить соответствие компьютера требованиям продукта. В настоящее время для корректной работы программы требуются 15 МБ свободного места на жестком диске, процессор с частотой 400 МГц и 128 Мб оперативной памяти.
Если компьютер отвечает всем требованиям, далее можно скачать установочный файл программы с официального сайта — «SkypeSetup.exe». После загрузки файла запустите значок «SkypeSetup», тем самым открыв окно «Мастера установки». Нажав кнопку «Выполнить», дальнейшая установка идет согласно предложенной программой инструкции.
После окончания установки программы необходимо настроить Личный Профиль (будет предложено автоматически при первом запуске программы): создать учетную запись, указав Ваше имя, логин (никнейм для входа в систему) и пароль доступа.
Используя инструкции в меню «Начало работы», можно освоить работу с приложением без лишних затруднений. Скачать Скайп можно по ссылке, на сайте.
vpachin.ru
Портативная версия программы
Существует так называемая Portable версия Скайпа. Речь идет о портативном мессенджере, который не обязательно скачивать на компьютер. Она может быть установлена на сменный носитель, например, на флеш-накопитель. Для работы с приложением нужно подключить флешку к ноутбуку или ПК. Далее следует запустить программу и можно приступать к общению.
Хотя портативная версия Skype обладает функциями стандартной модификации программы, но она не является официальным продуктом компании Майкрософт. Ее можно установить с веб-ресурсов, предлагающих разнообразный софт. Использование программ с таких сайтов может быть сопряжено с рядом опасностей, в числе которых риск вирусного заражения.
ВНИМАНИЕ! Мы не рекомендуем конкретные сайты со сторонним программным обеспечением. Вопрос их использования остается на ваш страх и риск.
Не устанавливается
Рассмотрим первую проблему – Skype не устанавливается.
| Причины | Решение |
| На десятой Виндовс уже имеется предустановленная версия продукта. | · Удалить встроенную утилиту через Программы и компоненты · Загрузить и инсталлировать новую версию. |
| Работа приложения напрямую связана с браузером Internet Explorer, который, возможно, устарел или неверно настроен. | · Сбросить настройки IE. · Очистить папку с временными файлами (Temp) и удалить куки-файлы (Cookies). · Скачать мастер установки продукта через IE. |
| Брандмауэр или антивирусник считают данное ПО вредоносной программой. | · Отключить все защитные комплексы на время загрузки и инсталляции. |
| Ошибка 1603, то есть ошибки в реестре, в результате которых становится невозможной запись некоторых файлов (обычно возникает в процессе обновления). | · Полностью удалить имеющуюся утилиту и установить заново. · Устранить неполадки в реестре с помощью Microsoft Fix it. |
| В недрах системы частично имеются неудалённые остатки прошлой версии. | · Через командную строку (ввести %AppData%Skype) найти соответствующую директорию и очистить её. |
Предварительная настройка
Установив Скайп на компьютер, можно проверить возможность совершения звонков. Для этого необходимо произвести проверку звука и видео. Нажмите на кнопку “Продолжить” и убедитесь в исправности вашего оборудования: колонок, микрофона и видеокамеры. После тестирования аппаратных частей компьютера нажмите кнопку “Продолжить”.
Далее установите аватар для вашей учетной записи. Если в качестве изображения для аккаунта выбрать свою фотографию, тогда вашим друзьям и знакомым будет легче найти вас и добавить в контакты. По окончании предварительных настроек нажмите кнопку “Использовать Skype” и приступайте к работе с программой.
Какие ещё можно произвести изменения в конфигурации функционала мессенджера и как их сделать? Читайте об этом далее.
Skype не загружается (проблема с камерой)
Прочитав десятки отзывов, нашли самую распространенную причину неработающего Скайпа. Программа рассчитана прежде всего для видео звонков. Ей необходима исправно работающая камера, которую нужно обязательно подключить в настройках.
Заходим в параметры Windows 10 (клавиши Win+I), переходим в раздел «Конфиденциальность». Во вкладке «Камера» устанавливаем ползунок в положение «Вкл.», что разрешит приложению использовать камеру.
Основные настройки
Как создать и настроить учетную запись Skype
Настроить Скайп на ноутбуке или персональном компьютере можно при помощи раздела “Настройки”. В нем пользователь может отрегулировать следующие группы параметров:
- учетная запись и профиль;
- общие;
- внешний вид;
- звук и видео;
- звонки;
- сообщения;
- уведомления;
- контакты.
Чтобы войти в раздел настроек необходимо в левом верхнем углу экрана нажать на свое имя или на кнопку вертикального троеточия. Далее из появившегося списка выберите графу “Настройки”.
В разделе “Учетная запись и профиль” можно сменить фото профиля, электронную почту, местоположение и дату рождения. Для изменения некоторых данных потребуется перейти на соответствующую страницу сайта Скайпа. Такой переход происходит автоматически после того, как вы выберите определенные данные и нажмете на вариант “Изменить”.
В разделе “Общие” можно выбрать какой язык устройства будет использоваться.
При помощи раздела “Внешний вид” можно сделать следующие изменения:
- сменить цвет текстовых сообщений в чате мессенджера;
- выбрать один из четырех режимов интерфейса: светлый, темный, тона с высокой контрастностью;
- включить/выключить режим компактного списка контактов.
Чтобы активировать изменения в оформлении Скайпа достаточно нажать на выбранный параметр. Например, чтобы интерфейс мессенджера стал черного цвета, нужно нажать в подразделе “Режимы” на вариант “Темный”. Дополнительно подтверждать выбранное изменение не нужно.
Раздел “Звук и видео” позволяет проверить работу камеры, микрофона и динамиков. Здесь также настраивается громкость сигнала при вызове, можно включить или отключить звук при входящих звонках.
В разделе “Звонки” есть полезная функция на случай, когда вы не можете ответить. Речь идет о возможности настроить переадресацию вызова на другую учетную запись Скайпа, мобильный или стационарный телефон, или сделать запись для голосовой почты. Для активизации этой настройки нужно: 1. В разделе “Звонки” нажать на пункт “Переадресация звонков и голосовая почта”.
2. Активировать функцию с помощью специального переключателя.
3. Выставить время, через которое начнется переадресация. Возможный интервал: от 1 до 90 секунд.
4. Выбрать один из вариантов переадресации.
5. Нажать кнопку “Подтвердить”.
Если вы готовы мгновенно отвечать на вызовы, тогда пользуясь разделом “Звонки”, можно включить автоматический ответ на входящие. Для этого следует нажать на пункт “Дополнительно” и в открывшемся списке активировать функцию “Автоматически отвечать …”.
В разделе “Сообщения” производятся настройки с текстовыми СМС и другими элементами чата. Здесь можно настроить:
- размер одиночных смайлов, отправленных без текста;
- отображение предпросмотра веб-ссылок;
- размер текста в сообщениях от “Очень мелкого” до “Крупнее”;
- автоматическое скачивание фотографий;
- место сохранения скачиваемых файлов.
С помощью раздела “Уведомления” настраиваются уведомления о полученных сообщениях, о появлении контактов в сети, о запланированных звонках, а также о других действиях на мессенджере. Здесь же включается и отключается звук для таких оповещений.
В разделе “Контакты” можно активировать функцию синхронизации контактов, просмотреть список заблокированных пользователей и настроить параметры конфиденциальности.
Как правильно настроить Скайп на ноутбуке или компьютере Windows 7, 8, 10
Skype – самая популярная программа для проведения бесплатных звонков в Интернете. Звонки на городские и мобильные номера будут платными, для их совершения потребуется пополнить счет наиболее приемлемым для Вас способом. Разберем, что нужно сделать для успешного первого звонка в сети, а также основные возможности Скайпа.
Скачайте приложение на официальном сайте.
После запуска потребуется создать свою учетную запись.
Главные данные, которые понадобится ввести – это мобильный номер или существующий адрес электронной почты и пароль. Далее указывайте свои личные данные: Имя и Фамилию (обязательно), Логин, Дату рождения и другую информацию по желанию.
Чтобы добавить контакты есть специальная вкладка «Контакты» — пункт Добавить контакт, а затем «Поиск в справочнике Skype», либо сохраняете контакт вручную.
Запрос-сообщение можете редактировать по желанию, получатель прочтет его и решит стоит ли принять запрос. В случае положительного решения он окажется в Вашем списке контактов.
Полезная функция — сетевой статус. Здесь Вы можете обозначить свое присутствие в сети онлайн, скрыться (Невидимый) и другие статусы.
Настройка звука
Перед первым звонком надо обязательно проверить, как настроен Ваш звук. Попасть в окно настроек можно через вкладку Инструменты на панели. Настройки звука находятся в разделе Основные.
Камера и звук должны устанавливаться автоматически по умолчанию, если у Вас одна звуковая карта и одна камера. Очень важно установить правильные параметры для микрофона и динамиков, указать какие именно из них следует использовать, если у Вас их несколько. Например, если web-камера оснащена микрофоном, то лучше использовать его.
Если Ваш микрофон обладает сверхчувствительностью, то на наивысшем уровне громкости звук будет зашкаливать и искажаться. Рекомендуем установить флажки напротив пунктов автоматической настройки динамиков и микрофона. Это позволит динамически варьировать громкость микрофона исходя из чувствительности и расстояния до него.
Сделайте контрольный звонок в службу Скайп. Там, после указаний автоответчика и звукового сигнала, Вы можете произнести любую фразу, после чего проверить качество своего звучания и вообще узнать правильно ли работает Ваша аудиоаппаратура.
Настраиваем видео
Не менее важными являются настройки воспроизведения видеозаписи с веб-камеры. Здесь можно выбрать используемую камеру, покрутить её и посмотреть, как Вы будете выглядеть в кадре.
Если Вы не видите свое изображение в этом окне – попробуйте нажать клавишу Настройки веб-камеры и изменить яркость, контрастность и другие параметры.
Можете сделать снимок с веб-камеры, который одним нажатием кнопки установится в качестве Вашего аватара. Также здесь есть возможность настроить от кого следует автоматически принимать видео. Чтобы избежать неловкой ситуации, если скайп внезапно продемонстрирует экран для кого бы то ни было, рекомендуем выбрать тут «Никого».
Настройка безопасности
Для того, чтобы Вас не беспокоили нежелательными звонками можно обезопасить себя. В разделе Безопасность вы найдете данные настройки.
Справа в окне выбираете, кого желаете слышать и видеть – принимать звонки, кто может приглашать Вас в чат, сколько времени сохранять историю чатов. Если у Вас есть собственный сайт – можно установить на него кнопку Skype, где будет отображаться Ваш текущий статус.
Навязчивые контакты, чуть ниже в этом же разделе можно заблокировать.
После всех произведенных изменений обязательно нажимаем кнопку Сохранить.
composs.ru
Добавление контактов
Чтобы в мессенджере добавить контакт нужно выполнить 4 действия:
- В верхнем углу экрана в строке поиска введите имя человека, его логин в Скайпе или его адрес электронной почты.
- Дождитесь результатов поиска.
- Кликните правой клавишей мыши на нужном контакте.
- Выберите пункт “Добавить контакт”.
После того как найден необходимый человек, вы можете написать ему письмо. Для этого введите сообщение в текстовом поле и отправьте его. Или отправьте контакту эмодзи в виде машущей руки, нажав на кнопку “Поприветствовать”.
ВНИМАНИЕ! Вы не сможете найти в Скайпе человека, если он установил запрет на его нахождение контактами, с которыми раньше не общался.
Автозагрузка
Можно сделать так, чтобы мессенджер автоматически запускался при включении компьютера. Для этого необходимо добавить Скайп в автозагрузку. Как это сделать?
Для автозагрузки Скайпа при включении ПК выполните 4 действия: 1. Нажмите комбинацию клавиш “WIN” + “R”.
2. Введите в появившемся окне текст shell:startup.
3. Нажмите “ОК”.
4. В открывшуюся папку “Автозагрузка” добавьте ярлык Скайпа.
Вот и все! Теперь при включении компьютера Skype будет запускаться автоматически.
СОВЕТ! Чтобы убрать Скайп из автозагрузки необходимо удалить ярлык приложения из описанной выше папки “Автозагрузка”.
Зависает
Иногда во время разговоров или набора сообщения скайп зависает. Наиболее вероятно, что это связано с несовместимостью какой-то утилиты. В моём случае, это оказалась простая программа для переключения языков Punto Switcher.
Устранение зависания:
- Обновить Punto Switcher до актуальной версии.
- Отключать её на время пользования Skype.
Это все известные мне проблемы со Скайпом в десятке. Если вас волнует что-то ещё, то просто напишите об этом в комментариях под статьёй. До новых встреч.
Обновление Skype
Программа Skype периодически претерпевает ряд преобразований и в ней по умолчанию установлена функция автоматического обновления. Другими словами, приложение обновляется без участия и согласия пользователя. Правда, не всем нравятся последующие изменения на мессенджере.
Для того чтобы работать с привычной версией приложения можно отключить обновление Скайпа. Для этого необходимо:
- Открыть Microsoft Store. Для этого можно воспользоваться строкой поиска на панели задач.
- В правом верхнем углу экрана нажать на кнопку с вертикальным троеточием.
- Выбрать графу “Настройки”.
- Отключить пункт “Обновлять приложения автоматически”.
ВНИМАНИЕ! Кроме Скайпа будет отключено автоматическое обновление всех программ из Microsoft Store.
Skype – популярная программа для обмена текстовыми сообщениями, аудио- и видеосвязи с друзьями, колл…
Skype – популярная программа для обмена текстовыми сообщениями, аудио- и видеосвязи с друзьями, коллегами и партнерами из других стран через интернет. Рассмотрим, как включить Скайп на ноутбуке или компьютере и настроить программу для комфортного общения.
Общие настройки программы
Перед началом использования скачайте и установите программу. Скайп устанавливается автоматически.
Первый запуск приложения
Для первого запуска программы, чтобы разобраться, как настроить Скайп, нажмите на иконку программы на рабочем столе или в панели быстрого запуска. Появится окно программы. Если вы уже пользовались Скайп, то введите логин и пароль для доступа в приложение.
Новые пользователи перед тем как включить Скайп, сначала проходят пошаговую регистрацию. Процесс предельно простой и требует указания логина, пароля, адреса электронной почты, имени, согласия с лицензионным соглашением. Затем проверьте электронную почту и перейдите по ссылке, расположенной в письме с подтверждением регистрации. Введите логин и пароль для первого входа.
Настройка звука и видео для разговоров
Для комфортного использования программы необходимо качественное воспроизведение звука. Поэтому нужно знать, как настроить скайп на ноутбуке Windows 7 или мобильном гаджете. Обычно требуются минимальные корректировки аудио и видео. Соблюдение следующих правил гарантирует хороший звук:
- использование исправной гарнитуры;
- наличие необходимых драйверов;
- установка актуальной программы (старайтесь сразу устанавливать обновления).
Настроить работу микрофона и веб-камеры можно в главном меню программы:
- Выбрать «Инструменты».
- Зайти в «Настройки».
- Далее «Настройка звука».
- Изменить параметры по собственному усмотрению.
Если звуковая карта одна, по умолчанию будет выбрано правильно. В окне дополнительных настроек звука можно выбрать другие устройства.
В завершение нужно проверить качество связи. В этом поможет служба тестирования связи «Skype Test Call», «Echo/Sound Test Service» или «echo123». Это специальный контакт, которому можно бесплатно позвонить, чтобы проверить настройку микрофона и динамиков. Для этого нужно следовать инструкции:
- В поле контактов введите «echo123».
- Нажмите правой кнопкой мыши на контакт службы.
- Выберите «Позвонить».
- Начнется звонок, затем вы услышите голос робота: «Вас приветствует служба тестирования связи Skype. После сигнала начнется запись вашего сообщения, длительностью до 10 секунд. Затем вы можете прослушивать свою запись.».
- После первого звукового сигнала нужно произнести любую фразу, которая будет записана.
- Далее прозвучит второй звуковой сигнал, после которого воспроизводится записанная фраза.
- Если результат неудовлетворительный, нужно повторно позвонить в сервис. Когда ответ сервиса вас устроит, настройка завершена.
Настройка профиля пользователя
Профиль пользователя упрощает идентификацию при поиске, позволяет собеседникам автоматоматически сообщать информацию о себе. При настройке Скайпа доступны следующие возможности:
- установка фотографии;
- указание контактного телефона, электронной почты, личной информации;
- подключение перехода по ссылке для пополнения счета и звонков на стационарные, мобильные телефоны.
Как включить Skype на ноутбуке
Для запуска программы на ноутбуке следует подготовить постоянную связь в сети интернет. Минимальная скорость интернет-трафика для нормальной работы Skype, составляет — для телефонной связи 56 Кб/с, для видеосвязи 512 Кб/с.
Запустить приложение можно:
- с помощью иконки на рабочем столе;
- через панель «Пуск», выбрав программу в списке программ.
активировать автоматический запуск скайп при загрузке Windows или Mac OS:
- Открыть Skype.
- Зайти в меню «Инструменты».
- Затем «Настройки»
- Открыть вкладку «Основные».
- Перейти в подраздел «Общие настройки» Skype.
- Поставить галочку в пункте «Запускать Skype при запуске Windows».
Как включить Skype на компьютере
Для включения скайпа на персональном компьютере откройте Скайп двойным нажатием мышки по иконке программы на рабочем столе, в панели быстрого запуска, или при нажатии ЛКМ в выпадающем меню выберите пункт «Открыть Skype». Также можно настроить автоматический запуск скайп при загрузке Windows:
- Открыть Skype.
- Зайти в меню «Инструменты».
- Затем «Настройки»
- Открыть вкладку «Основные».
- Перейти в подраздел «Общие настройки» Skype.
- Поставить галочку в пункте «Запускать Skype при запуске Windows».
Как настроить программу Skype на смартфоне или планшете
Для использования Скайпа на мобильном гаджете установите приложение бесплатно из плеймаркета AppStore или Google Play. Затем введите пароль и логин для входа либо выполните регистрацию. Настройка скайпа на мобильном гаджете не отличается от ноутбука или компьютера. Для удобства активируйте информирование о полученных сообщениях, чтобы оперативно отвечать пользователям.