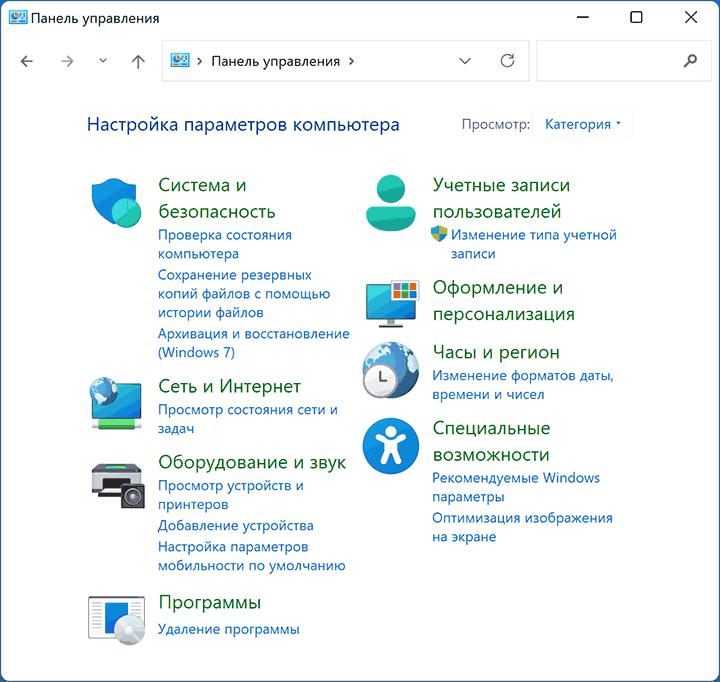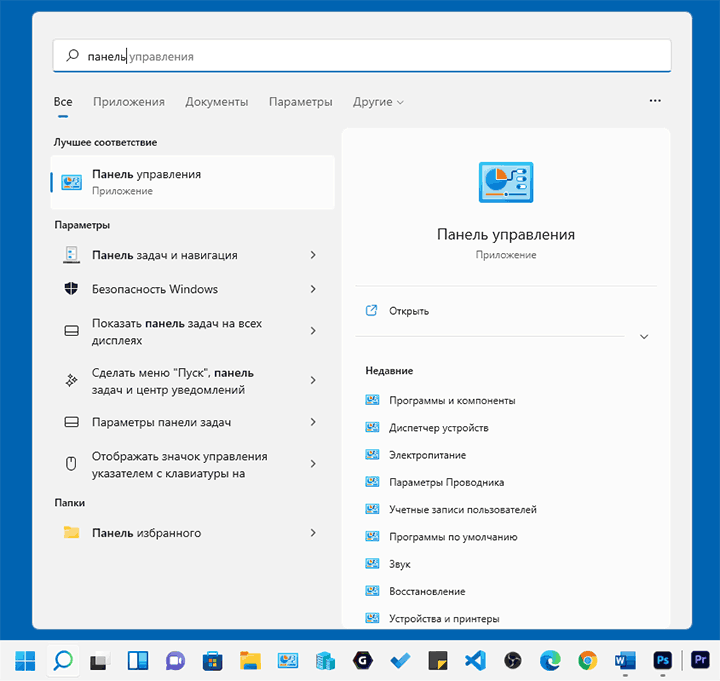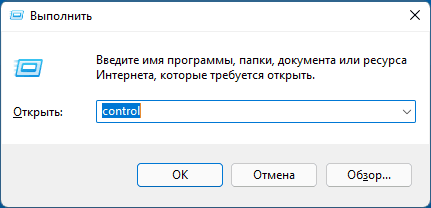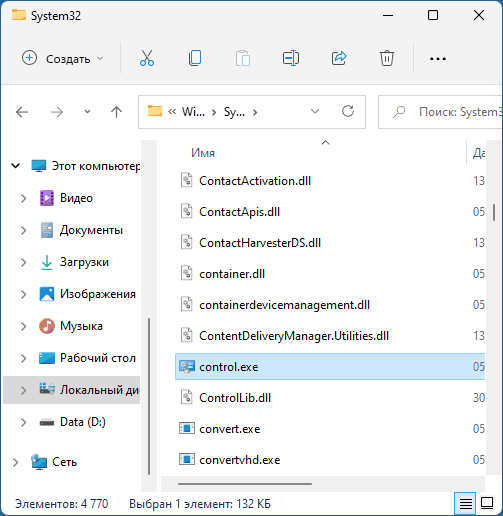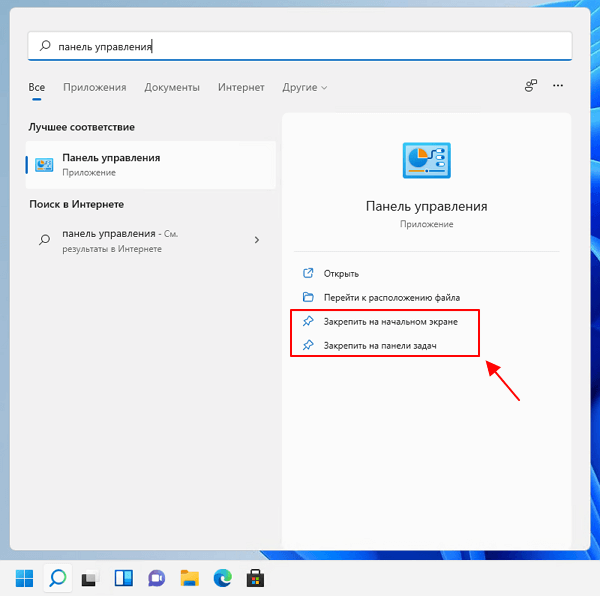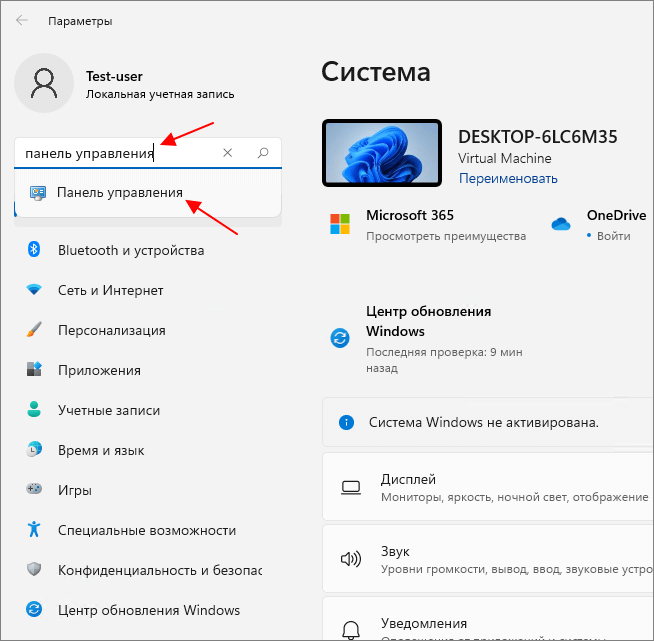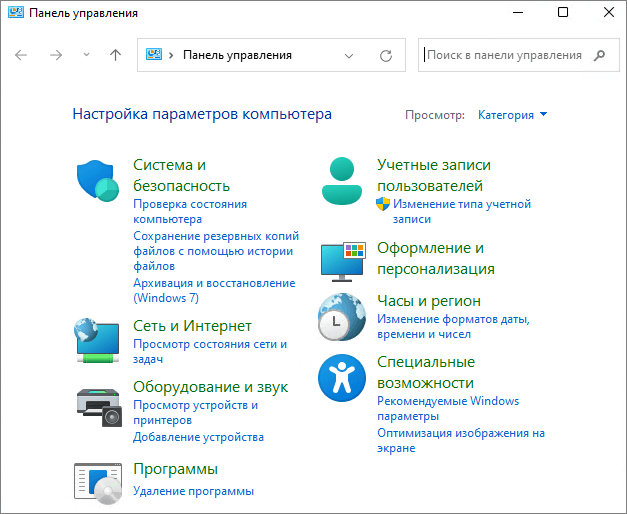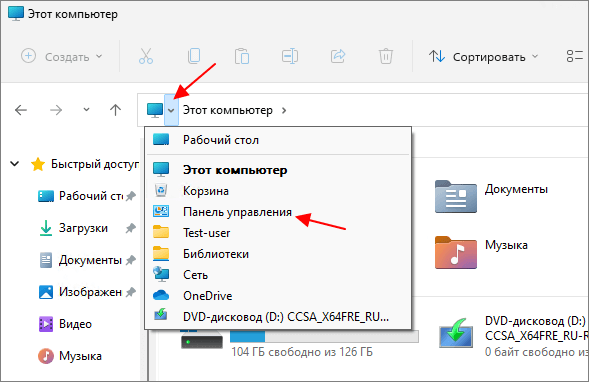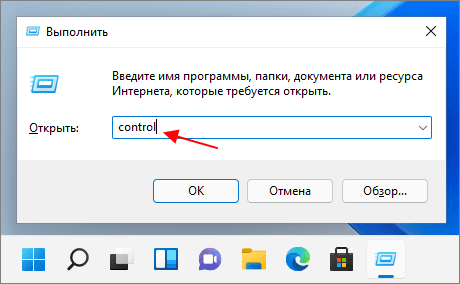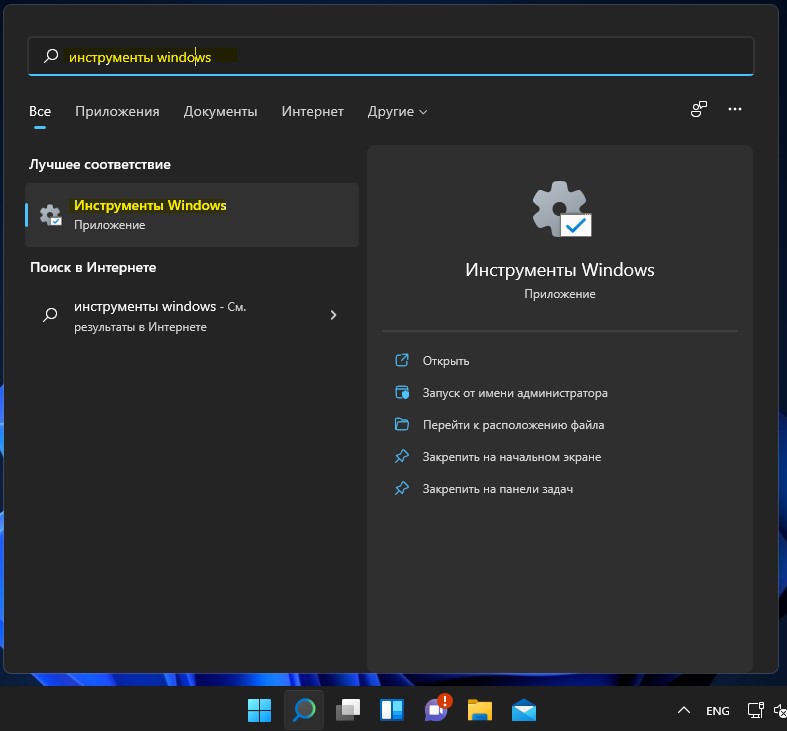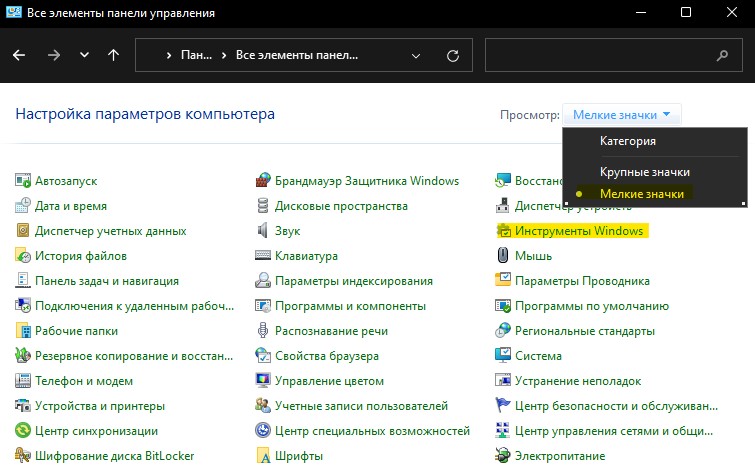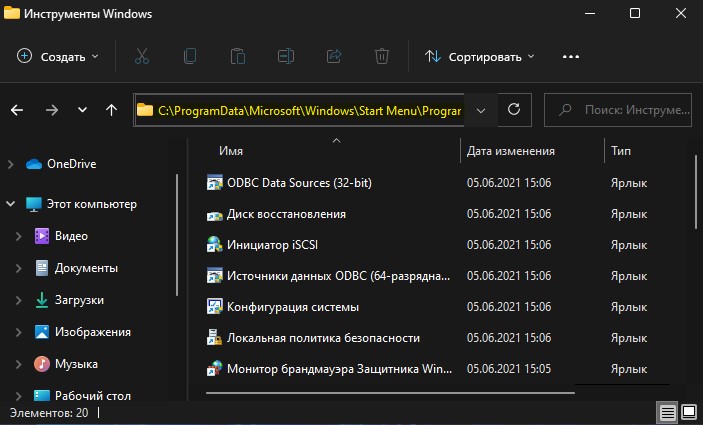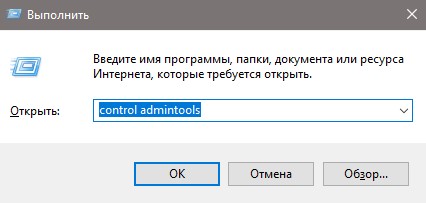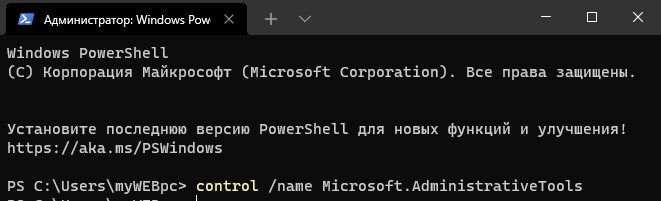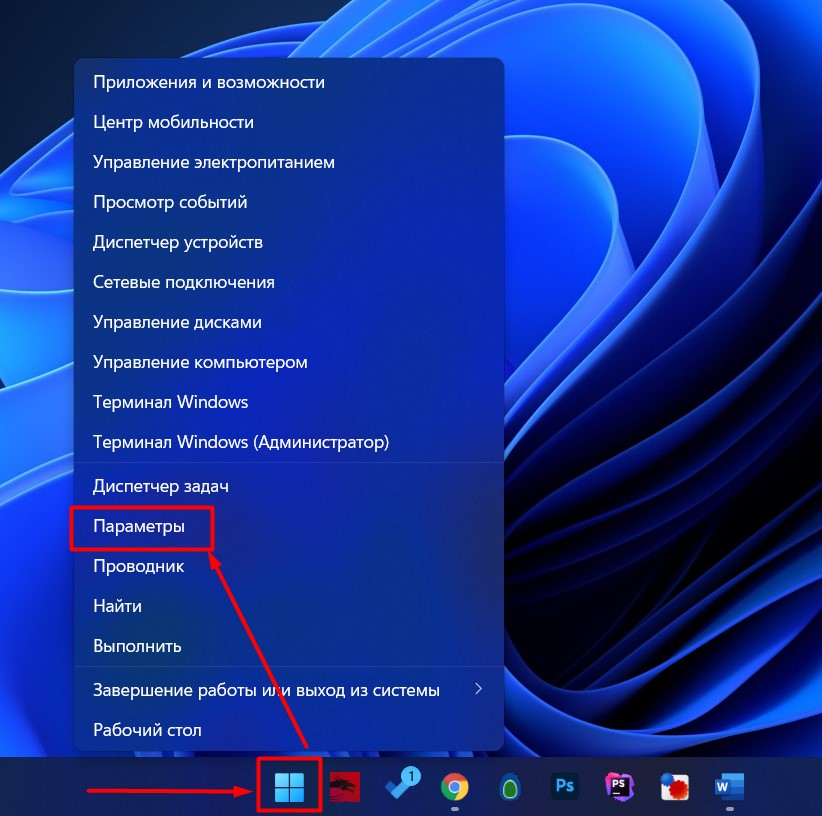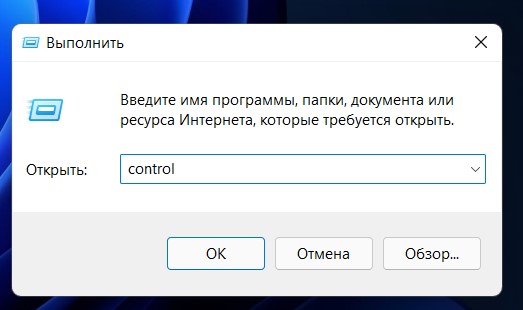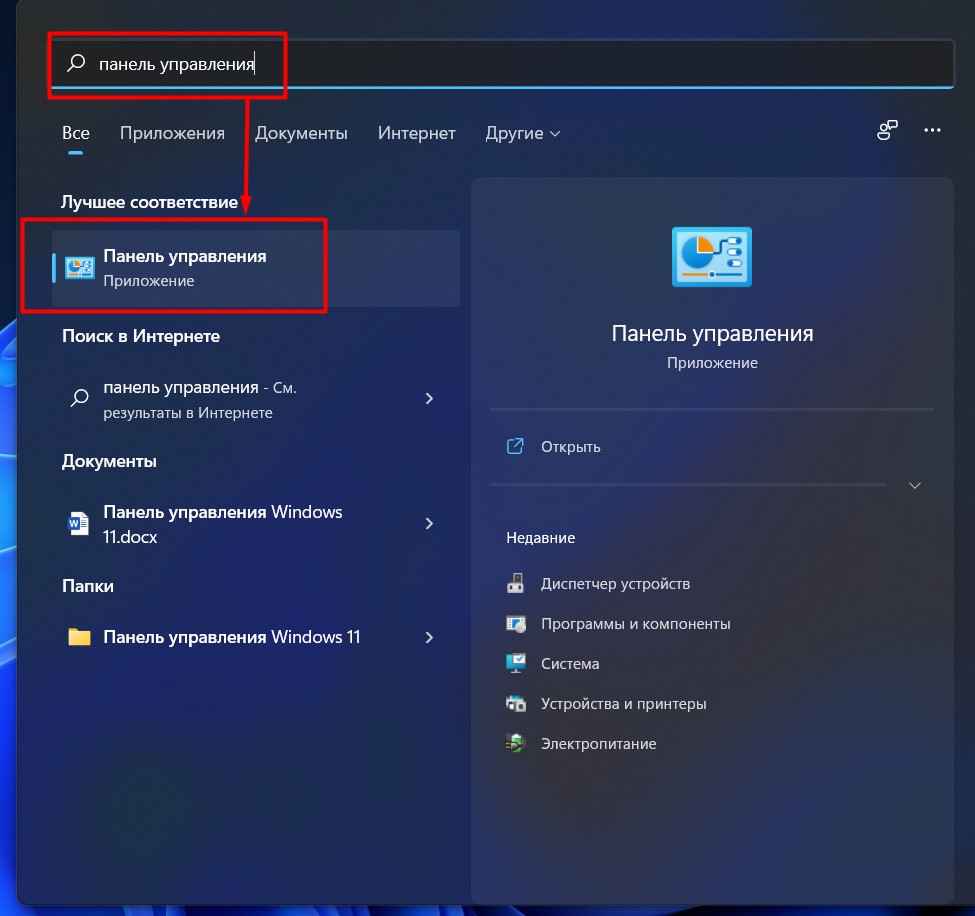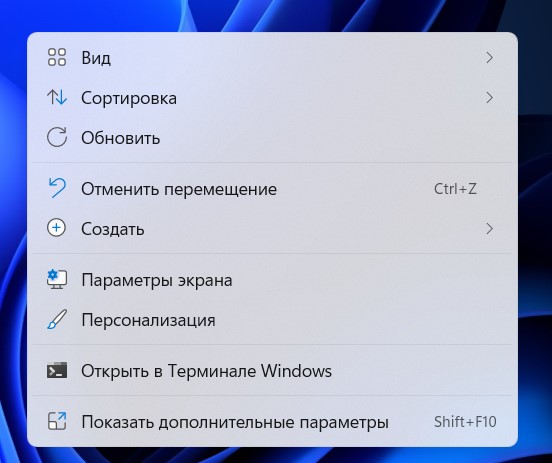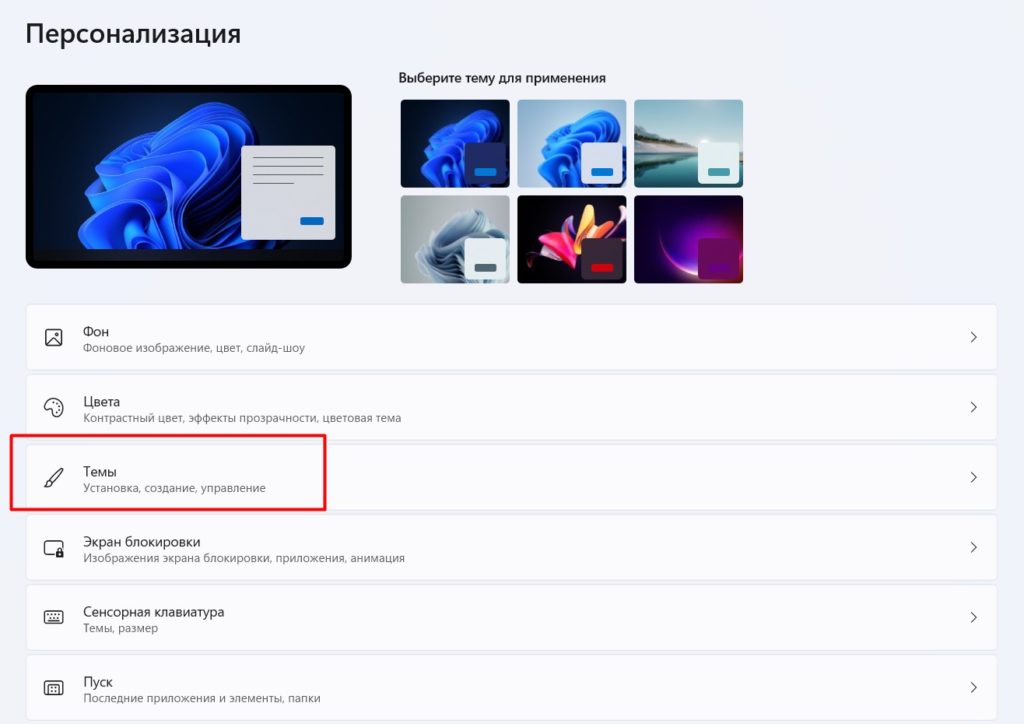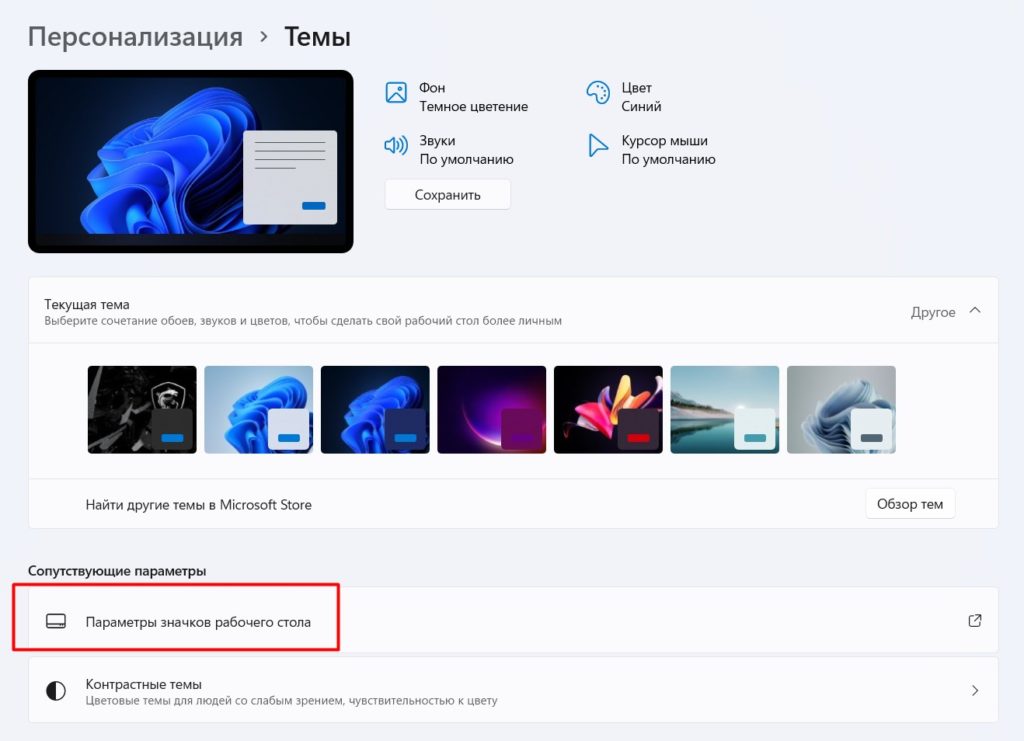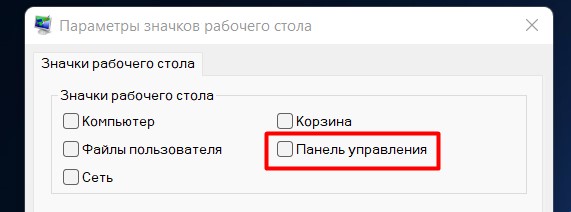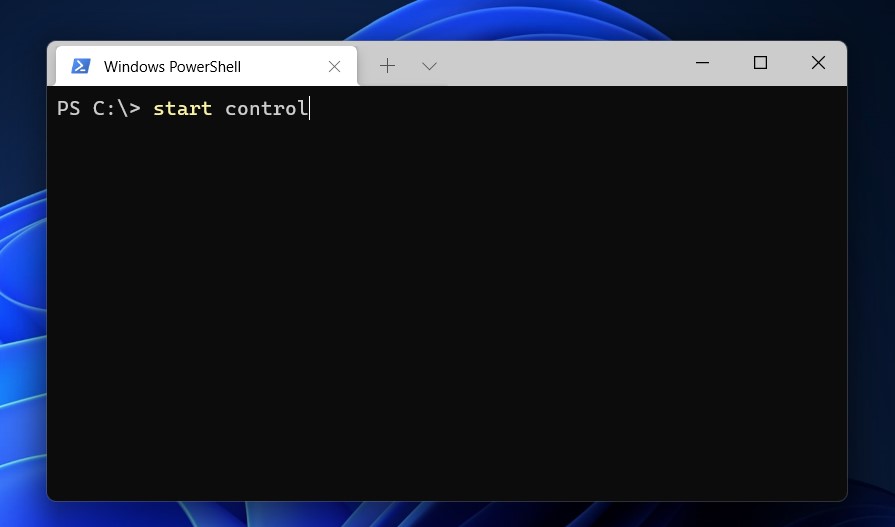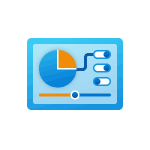
В этой инструкции подробно о способах открыть Панель управления Windows 11 — несмотря на то, что с глаз начинающего пользователя она скрыта, получить доступ к традиционному интерфейсу очень просто.
Запуск панели управления с использованием Поиска Windows 11
Один из самых быстрых способов открыть панель управления Windows 11 — использовать системную функцию поиска.
- Откройте окно поиска с помощью кнопки в панели задач или, если она не отображается, используйте поле поиска в меню «Пуск».
- Начните вводить «панель управления».
- Уже после ввода первых символов, Панель управления будет найдена и её можно будет открыть.
При необходимости вы можете использовать тот же подход не для того, чтобы перейти ко всей панели управления, а для быстрого доступа к нужному элементу. К сожалению, для некоторых запросов в Поиске будут обнаруживаться только разделы в «Параметрах».
Кстати, всякий раз, когда вы не знаете, как что-то запустить в Windows 11 и не уверены, присутствует ли нужная утилита в системе, помните о поиске: обычно он оказывается очень эффективным.
Как открыть панель управления через Win+R или диалоговое окно «Выполнить»
Если вы из тех пользователей, которые предпочитают использовать диалоговое окно «Выполнить» для запуска системных инструментов, с помощью него можно запустить и панель управления:
- Нажмите клавиши Win+R на клавиатуре (где Win — клавиша с эмблемой Windows), либо нажмите правой кнопкой мыши по кнопке «Пуск» и выберите пункт «Выполнить».
- В окне «Выполнить» введите control (или control.exe)
- Нажмите кнопку «Ок» или клавиши Enter на клавиатуре.
Исполняемый .exe файл панели управления Windows 11
Панель управления — это обычная программа Windows, которую можно запустить, используя её исполняемый файл:
- Перейдите в папку C:WindowsSystem32
- Найдите файл control.exe (можно использовать поле поиска справа вверху окна проводника).
- Запустите его для открытия панели управления.
Дополнительные возможности
В завершение — о некоторых дополнительных возможностях, которые могут быть полезны в контексте запуска панели управления Windows 11:
- Найдя панель управления в Поиске, вы можете нажать по результату правой кнопкой мыши и закрепить панель управления на панели задач или в меню «Пуск» (на начальном экране).
- Для панели управления можно создать ярлык в удобном вам расположении: правый клик мышью — создать — ярлык, и указать control.exe в поле «Укажите расположение объекта».
- С помощью Win+R можно напрямую запускать элементы панели управления .cpl, например — appwiz.cpl для «Программы и компоненты», ncpa.cpl для списка подключений, sysdm.cpl для классического интерфейса «Свойства системы», mmsys.cpl для открытия устройств записи и воспроизведения, а некоторые можно запустить иначе, указав имя элемента, например: control /name Microsoft.BackupAndRestore для запуска «Резервное копирование и восстановление» в старом, но всё ещё исправно работающем интерфейсе (интересно, что при использовании учётной записи Майкрософт в Windows 11 этот элемент иначе и не открыть). Список доступных апплетов Панели управления для запуска описанным методом.
- Из некоторых разделов приложения «Параметры» можно попасть в элемент панели управления. Например, если зайти в Система — О системе и нажать «Дополнительные параметры системы», мы попадём в стандартное окно свойств системы.
В операционной системе Windows 11 продолжается перенос настроек из старой Панели управления в новое меню Параметры. Но, пока многие настройки все еще доступны только Панели управления, из-за чего у пользователей возникает необходимость доступа к данному инструменту.
В этой статье мы рассмотрим несколько способов, как можно открыть Панель управления в операционной системе Windows 11.
Способ № 1. Поиск в меню «Пуск» или «Параметры».
Самый простой способ открыть Панель управления в Windows 11 — это воспользоваться поиском меню «Пуск». Для этого откройте меню «Пуск», введите в поиск фразу «Панель управления» и откройте найденное приложение.
Выполняя поиск в меню «Пуск», вы также можете закрепить Панель задач на начальном экране (в меню «Пуск») или на Панели задач.
Также можно воспользоваться поиском в новом меню «Параметры». Для этого откройте «Параметры» с помощью комбинации клавиш Win-i или с помощью иконки в меню «Пуск». После этого введите в поисковую строку фразу «Панель управления» и откройте найденный раздел.
В результате перед вами появится окно Панели управления.
Как и в предыдущей версии Windows, здесь доступны только некоторые разделы, поскольку большинство опций было перенесено в новое меню «Параметры» (Win-i).
Способ № 2. Окно «Этот компьютер».
Кроме этого, Панель управления можно открыть через окно «Этот компьютер». Для этого откройте окно «Этот компьютер» (или просто любую папку) и кликните на стрелку вниз в адресной строке, рядом с иконкой компьютера.
В результате появится выпадающее меню, с помощью которого можно будет открыть Панель управления. Также здесь можно найти Корзину, папку пользователя, Библиотеки, Сеть, OneDrive и подключенные накопители.
Способ № 3. Команда «control»
Еще один стандартный способ открытия Панели управления в Windows 11 – это команда «control». Чтобы воспользоваться этим способом нужно вызвать окно «Выполнить» (комбинация клавиш Win-i), ввести данную команду и нажать ввод. Также команду «control» можно выполнить с помощью командной строки (cmd) или консоли PowerShell.
Команда «control» запускает основное окно Панели управления. Но, при необходимости можно сразу открыть тот раздел, который необходим. Для этого можно использовать описанные ниже команды.
| Команда | Раздел Панели управления |
| control /name Microsoft.AutoPlay | Автозапуск устройств |
| control /name Microsoft.OfflineFiles | Автономные файлы |
| control odbccp32.cpl | Администратор источника данных ODBC |
| control admintools | Администрирование |
| firewall.cpl | Брандмауэр Защитника Windows |
| control /name Microsoft.Recovery | Восстановление |
| timedate.cpl | Дата и время |
| control /name Microsoft.StorageSpaces | Дисковые пространства |
| hdwwiz.cpl | Диспетчер устройств |
| control /name Microsoft.CredentialManager | Диспетчер учетных данных |
| control desk.cpl,,@screensaver | Заставка (скринсейвер) |
| mmsys.cpl | Звук, устройства записи и воспроизведения |
| joy.cpl | Игровые устройства |
| control /name Microsoft.iSCSIInitiator | Инициатор iSCSI |
| control /name Microsoft.FileHistory | История файлов |
| control keyboard | Клавиатура |
| control netsetup.cpl | Мастер настройки сети |
| main.cpl | Мышь |
| desk.cpl ,5 | Параметры значков рабочего стола |
| control /name Microsoft.IndexingOptions | Параметры индексирования |
| control folders | Параметры проводника |
| control schedtasks | Планировщик заданий |
| control /name Microsoft.RemoteAppAndDesktopConnections | Подключение к компьютерам и программам RemoteApp |
| control /name Microsoft.TextToSpeech | Преобразование текста в речь (Text-to-Speech) |
| control /name Microsoft.DefaultPrograms | Программы по умолчанию (из окна открываются Параметры) |
| control /name Microsoft.SpeechRecognition | Распознавание речи |
| intl.cpl | Регион |
| control /name Microsoft.BackupAndRestore | Резервное копирование и восстановление |
| control /name Microsoft.BackupAndRestoreCenter | Резервное копирование и восстановление (Windows 7) |
| inetcpl.cpl | Свойства браузера |
| ncpa.cpl | Сетевые подключения |
| sysdm.cpl | Система, свойства системы |
| sticpl.cpl | Сканеры и камеры |
| telephon.cpl | Телефон и модем |
| control /name Microsoft.ColorManagement | Управление цветом |
| appwiz.cpl | Установка и удаление программ (программы и компоненты) |
| control printers | Устройства и принтеры |
| control userpasswords | Учетные записи пользователей |
| control userpasswords2 | Учетные записи пользователей (второй вариант) |
| wscui.cpl | Центр безопасности и обслуживания |
| control /name Microsoft.MobilityCenter | Центр мобильности Windows |
| control /name Microsoft.SyncCenter | Центр синхронизации |
| control access.cpl | Центр специальных возможностей |
| control /name Microsoft.NetworkAndSharingCenter | Центр управления сетями и общим доступом |
| control /name Microsoft.BitLockerDriveEncryption | Шифрование диска BitLocker |
| control fonts | Шрифты |
| powercfg.cpl | Электропитание |
Посмотрите также:
- Как открыть Панель управления NVIDIA
- Включение и отключение компонентов Windows 10
- Как добавить день недели на панель задач Windows 10
- Как открыть панель управления в Windows 10
- Где находятся «Программы и компоненты» в Windows 11, Windows 10
Автор
Александр Степушин
Создатель сайта comp-security.net, автор более 2000 статей о ремонте компьютеров, работе с программами, настройке операционных систем.
Остались вопросы?
Задайте вопрос в комментариях под статьей или на странице
«Задать вопрос»
и вы обязательно получите ответ.
В Windows 11 «инструменты администрирования» переименовались в «инструменты Windows«, и по этой причине многие пользователи не могут найти панель инструментов администратора.
Разберем в данной инструкции несколько способов, как открыть инструменты администратора в windows 11.
1. Через меню поиска
Откройте меню пуск и напишите в поиске «инструменты Windows«, после чего запустите приложение.
2. Через панель управления
Откройте «Панель управления» набрав в поиске меню пуска, выберите справа сверху показ мелких значков, и запустите «Инструменты windows«.
3. Через проводник
Откройте проводник (Win+E) и в адресную строку вставьте следующий путь:
C:ProgramDataMicrosoftWindowsStart MenuProgramsAdministrative Tools
4. Через выполнить
Нажмите Win+R и введите , чтобы открыть инструменты Windows.
5. Через CMD и PowerShell
Запустите терминал и введите команду в командную строку или PowerShell:
control /name Microsoft.AdministrativeTools
Смотрите еще:
- Как открыть Терминал от имени администратора в Windows 11
- Как открыть «Панель управления» в Windows 10
- Как открыть формат файла .Key в Windows 10
- Как открыть закрытую вкладку
- Как открыть изображения формата RAW в Windows 10
[ Telegram | Поддержать ]
Содержание
- Способ 1: Поиск в «Пуске»
- Способ 2: Утилита «Выполнить»
- Способ 3: «Командная строка»
- Способ 4: Добавление значка на рабочий стол
- Способ 5: Создание ярлыка на рабочем столе
- Способ 6: Отображение в области переходов
- Вопросы и ответы
Способ 1: Поиск в «Пуске»
Еще не все настройки можно найти через «Параметры» в Windows 11, поэтому иногда пользователю приходится обращаться к «Панели управления». Помимо того, что порой сами «Параметры» перенаправляют в интересующее приложение, существует несколько методов того, как открыть его самостоятельно, а самый простой заключается в поиске через «Пуск».
- Откройте меню и введите в поиске «Панель управления», после чего щелкните левой кнопкой мыши по найденному соответствию.
- В новом окне по умолчанию вы увидите сортировку по категориям. Уже прямо сейчас можно выбрать любую из них, чтобы приступить к изменению системных параметров.
- Если для вас предпочтительнее отображение значков в «Панели управления», вызовите меню «Просмотр» и поменяйте вид.

Способ 2: Утилита «Выполнить»
Есть специальная команда, при помощи которой осуществляется переход к рассматриваемому приложению. Ее можно ввести через знакомую многим утилиту «Выполнить». После нажатия Enter переход к новому окну будет произведен автоматически.
- Отыщите утилиту «Выполнить» через поиск в «Пуске» или используйте стандартное сочетание клавиш Win + R для ее запуска.
- Введите
controlи нажмите Enter для подтверждения ввода команды. - В новом окне откроется «Панель управления», и вы можете приступать к работе с настройками.


Способ 3: «Командная строка»
Рассмотрим еще один метод использования описанной выше команды. На этот раз понадобится открыть консоль, чтобы в ней перейти к «Панели управления». Данный метод хорош тем, что позволяет вызвать приложение с настройками в тех случаях, когда по каким-то причинам не получается полноценно взаимодействовать с графическим интерфейсом операционной системы.
- Отыщите «Командную строку» любым удобным для вас методом и запустите ее просто так или от имени администратора.
- Введите команду
controlи нажмите Enter для ее применения. - Обратите внимание на то, что «Панель управления» будет открыта отдельным окном, а консоль тоже останется активной. Это позволит одновременно использовать два этих средства, переключаясь между ними по необходимости.


Способ 4: Добавление значка на рабочий стол
Поскольку «Панель управления» является довольно распространенным приложением для открытия, разработчики добавили в Виндовс специальную настройку, при помощи которой можно вывести значок для перехода к меню на рабочий стол. Осуществляется это путем настройки персонализации.
- Откройте «Пуск» и перейдите в «Параметры».
- Выберите раздел «Персонализация», затем щелкните по «Темы».
- Внизу отыщите ссылку «Параметры значков рабочего стола» и нажмите по ней для перехода.
- В новом окне поставьте галочку возле пункта «Панель управления».
- Обязательно примените изменения и закройте данное окно. Затем переместитесь на рабочий стол и найдите новый значок. Можете передвинуть его в удобное место, чтобы использовать в дальнейшем.


Способ 5: Создание ярлыка на рабочем столе
В предыдущем методе мы создали значок при помощи системных настроек, но можно сделать практически то же самое, расположив «Панель управления» на рабочем столе в виде ярлыка. Принцип действий такой же простой, как и прошлый раз, но имеет свои отличия.
- Нажмите по пустому месту на рабочем столе правой кнопкой мыши, в появившемся контекстном меню наведите курсор на «Создать» и выберите пункт «Ярлык».
- В качестве расположения укажите
controlи переходите к следующему шагу. - Установите любое имя ярлыка, но уместнее всего будет именно «Панель управления». Подтвердите создание, щелкнув по «Готово».
- Теперь вы можете использовать появившийся на рабочем столе ярлык для быстрого перехода к «Панели управления».
- Окно будет открыто точно в таком же виде, в котором вы видели его ранее.

Способ 6: Отображение в области переходов
Областью переходов в Windows 11 называется левая часть окна «Проводника», в которой видно расположения на дисках. Через эту панель можно открывать разделы жестких дисков, переходить к часто используемым папкам или закрепленным. В контекстном меню есть настройка, позволяющая отобразить в этом списке все папки, среди которых будет и «Панель управления».
- Вам понадобится открыть «Проводник» в любом расположении и щелкнуть по пустому месту на левой панели правой кнопкой мыши.
- Поставьте галочку возле пункта «Отобразить все папки».
- Найдите среди них «Панель управления» и нажмите по ней ЛКМ.
- Отобразится новое окно, а предыдущее «Проводника» будет закрыто, что обязательно учитывайте при выполнении этого метода. Единственный его минус заключается в том, что при отображении всех папок вы будете видеть и ненужные вам, а скрыть их отдельно не получится.


Еще статьи по данной теме:
Помогла ли Вам статья?
Microsoft постепенно работает над удалением настроек из панели управления и перемещением их в настройки Windows. Некоторые ключевые настройки уже перенесены, в том числе «Программы и компоненты», «Очистка диска», «Настройки сети» (DNS через HTTPS) и многое другое. Сказав это, панель управления останется в обозримом будущем, и вы можете открыть панель управления в Windows 11 прямо сейчас. В нем находятся все устаревшие настройки, включая резервное копирование и восстановление, Центр управления сетями и общим доступом и т. д. Так что давайте не будем терять время и узнаем, как найти и открыть панель управления в Windows 11.
Откройте панель управления в Windows 11 (2022)
В этой статье мы упомянули 9 различных способов доступа к панели управления в Windows 11. Вы можете развернуть приведенную ниже таблицу, чтобы узнать, как получить доступ к панели управления с помощью меню «Пуск», ярлыка на рабочем столе, командной строки и других простых способов.
1. Сначала нажмите клавишу Windows и введите «управление». Панель управления появится в результатах поиска вверху, и вы можете щелкнуть, чтобы открыть ее.
2. Панель управления откроется прямо на вашем ПК с Windows 11. Теперь вы можете удалять программы в Windows 11, получать доступ к Центру управления сетями и общим доступом и делать многое другое.
3. Вы можете нажать «Просмотр» в правом верхнем углу и изменить внешний вид на «Крупные значки». Это сделает панель управления более похожей на панель управления Windows 10.
Откройте панель управления в Windows 11 с помощью диалогового окна «Выполнить».
1. Вы также можете выполнить команду «Выполнить», чтобы быстро открыть панель управления в Windows 11. Используйте сочетание клавиш Windows 11 «Win + R», чтобы открыть диалоговое окно «Выполнить». Здесь введите control и нажмите Enter.
2. Это мгновенно откроет панель управления в Windows 11.
Найдите панель управления в Windows 11 из инструментов Windows
1. Откройте меню «Пуск» в Windows 11 и нажмите «Все приложения» в правом верхнем углу.
2. Затем прокрутите вниз и найдите «Инструменты Windows». Нажмите, чтобы открыть его.
3. В окне инструментов Windows найдите и откройте «Панель управления» на своем ПК.
4. Именно так вы можете получить доступ к панели управления из инструментов Windows в Windows 11.
Откройте панель управления в Windows 11 из командной строки или PowerShell.
Вы также можете открыть командную строку в Windows 11 из командной строки или PowerShell, в зависимости от того, что вам больше нравится. Мне нравится использовать Windows Terminal, потому что он предлагает мне варианты настройки, и вы можете открывать множество экземпляров различных оболочек среды. В этом руководстве я использую командную строку, чтобы открыть панель управления, но вы также можете использовать PowerShell или терминал Windows.
1. Нажмите клавишу Windows, найдите «cmd» и откройте «Командную строку». Вам не нужно открывать CMD с правами администратора, но если вы хотите всегда открывать приложения с правами администратора в Windows 11, следуйте связанному руководству.
2. Как только вы окажетесь в окне CMD, введите control и нажмите Enter.
3. Это сразу откроет панель управления в Windows 11.
Откройте панель управления в Windows 11 с помощью приложения «Параметры».
1. Используйте сочетание клавиш «Win + I», чтобы быстро открыть настройки Windows. Вы также можете открыть настройки Windows из меню «Пуск».
2. В приложении «Настройки» введите «панель управления» в поле поиска. Вы сразу получите предложение «Панель управления» и сможете щелкнуть его, чтобы получить доступ к устаревшим настройкам Windows.
3. Именно так вы можете найти панель управления с помощью приложения «Настройки» в Windows 11.
Откройте панель управления в Windows 11 из проводника.
1. Используйте сочетание клавиш «Win + E», чтобы открыть проводник в Windows 11. Здесь, под адресной строкой, нажмите стрелку вниз и выберите «Панель управления» в раскрывающемся меню. Вы можете сделать это из любого места в проводнике.
2. Сразу же откроется окно панели управления.
Откройте панель управления в Windows 11 из диспетчера задач.
Чтобы получить доступ к панели управления в Windows 11 из диспетчера задач, выполните следующие действия:
1. Сначала используйте сочетание клавиш «Ctrl + Shift + Esc», чтобы открыть диспетчер задач. В верхнем меню нажмите «Файл» и выберите «Запустить новую задачу».
2. Затем введите control и нажмите Enter.
3. Это автоматически откроет панель управления на вашем ПК.
Создайте ярлык на рабочем столе для панели управления в Windows 11
Хотя приведенные выше методы позволяют получить доступ к панели управления в Windows 11, следуйте приведенным ниже инструкциям, если вы хотите создать ярлык на рабочем столе для панели управления на рабочем столе или в любом другом месте.
1. Нажмите клавишу Windows и введите «тема». Теперь нажмите «Темы и связанные настройки», чтобы открыть приложение «Настройки».
2. Здесь прокрутите вниз и нажмите «Настройки значка на рабочем столе».
3. Откроется всплывающее окно. Здесь установите флажок «Панель управления» и нажмите «ОК».
4. Теперь на рабочий стол будет добавлен ярлык панели управления. Дважды щелкните его, чтобы открыть панель управления.
5. Если вы хотите создать собственный ярлык с командой, щелкните правой кнопкой мыши на рабочем столе и выберите «Создать» -> «Ярлык».
6. Под текстовым полем введите указанный ниже путь и нажмите «Далее».
%windir%System32control.exe
7. На следующей странице задайте имя для ярлыка. Я вошел в «Панель управления». Теперь нажмите «Готово».
8. Ярлык будет добавлен на рабочий стол или туда, где вы создаете собственный ярлык.
9. Теперь нажмите на ярлык, и на экране появится Панель управления.
Откройте инструменты панели управления в Windows 11 в режиме бога
Режим бога в Windows 11 не совсем открывает панель управления, но содержит множество важных инструментов и настроек Windows, которые обычно доступны в панели управления. Например, с помощью этой функции вы можете получить доступ к резервному копированию и восстановлению, устройствам и принтерам, параметрам Интернета, программам и функциям и другим параметрам.
Мы уже написали подробное руководство о том, как включить режим Бога в Windows 11, поэтому вы можете следовать статье по ссылке, чтобы включить эту отличную функцию. Тем не менее, вот краткие инструкции, которым вы должны следовать.
1. Щелкните правой кнопкой мыши на рабочем столе и выберите «Создать» -> «Папка».
2. Затем переименуйте его в строку ниже и нажмите Enter.
GodMode.{ED7BA470-8E54-465E-825C-99712043E01C}
3. Папка превратится в значок, похожий на панель управления. Теперь откройте его, и вы найдете все инструменты и настройки панели управления прямо здесь.
Итак, это девять методов, которые вы можете использовать, чтобы найти панель управления в Windows 11. Судя по всему, Mircosoft не готова удалить панель управления из Windows 11 в ближайшее время. Конечно, Microsoft работает над переносом многих функций, но я уверен, что будут новые обходные пути для доступа к устаревшему меню. Впрочем, это все от нас. Если вы хотите найти MAC-адрес в Windows 11, у нас есть для этого удобное руководство. А чтобы узнать о лучших способах взлома реестра для Windows 11, следуйте нашему связанному руководству. Наконец, если у вас есть какие-либо вопросы, сообщите нам об этом в разделе комментариев ниже.
Друзья, приветствую вас в наших обновленных статьях с решением проблем специально для Windows 11. На связи Ботан из WiFiGid. Сегодня мы посмотрим, как можно открыть панель управления в Windows 11. Начинаем!
Содержание
- Предыстория – Важно
- Способ 0 – Альтернатива – Параметры
- Способ 1 – Через Выполнить
- Способ 2 – Через Поиск
- Способ 3 – Через Персонализацию
- Способ 4 – Через командую строку
- Способ 5 – Прямой запуск
- Задать вопрос автору статьи
Предыстория – Важно
Любовь народа к панели управления пошла еще из шерстистых версий Windows, но уже в Windows 10 Microsoft категорически стала навязывать альтернативу – «Параметры». Лично мне нравится это новое приложение – концепция универсальности от мобильных устройств так и светит. И все, что можно было найти в «Панели управления» теперь можно найти в «Параметрах».
К чему это вступление? Я рекомендую вам начинать пользоваться именно «Параметрами». А если вдруг что-то не удастся там найти – добро пожаловать в комментарии к этой статье. Более того – на Windows 11 по сравнению с «десяткой» появились небольшие изменения. Вот все это и хотелось бы показать здесь.
Способ 0 – Альтернатива – Параметры
Личный способ от меня, которым пользуюсь регулярно:
- Щелкаем правой кнопкой мыши по кнопке «Пуск».
- Выбираем «Параметры».
- Радуемся.
Любителям же «классики» рекомендую следующие разделы.
Способ 1 – Через Выполнить
Запускаем наше любимое приложение «Выполнить» (через правую кнопку по Пуску или же клавишами + R) и вводим команду:
control
После нажатия «ОК» «Панель управления» сразу же откроется.
Способ 2 – Через Поиск
Мне нравится, что в Windows 11 добавили удобный поиск сразу же в меню «Пуска». Поэтому открываем «Пуск» левой кнопкой и в поисковую строку вводим «Панель управления»:
Конечно, можно перелопатить список приложений в этом же меню «Пуск», но по мне гораздо удобнее ввести несколько букв в поиск и получить уже готовый результат. Поэтому метод с поиском Панели в списке приложений предлагаю считать частью этого.
Способ 3 – Через Персонализацию
Немного странный способ, но может быть кому-то пригодится. Мы же помним, что в «винде» есть способ создания истинных значков (не ярлыков) на рабочем столе? Так вот попробуем вывести там «Панель управления». Тем, кто ей пользуется часто, будет удобно. Я же в последнее время вообще предпочитаю чистый рабочий стол, чтобы не отвлекаться на лишнее.
- Щелкаем правой кнопкой мыши по любому свободному месту на «Рабочем столе». В появившемся меню выбираем «Персонализация»:
- В появившемся окне ищем пункт «Темы» (расположен чуть ниже) и переходим в него:
- «Параметры значков рабочего стола»:
- Ставим галочку «Панель управления» – на рабочем столе появится нужная нам иконка.
Способ 4 – Через командую строку
Любителям консоли посвящается. Открываем любым способом командную строку и выполняем следующую команду:
start control
В Windows 11 по-прежнему можно спокойно обращаться напрямую к файлам системы. Так панель управления расположена здесь:
C:WindowsSystem32control.exe
Переходим по этому пути и запускаем файл.
Ну вот и все. Если этого было мало, или у вас есть чем поделиться еще для всенародной коллекции WiFiGid – можете смело писать в комментарии. Хорошего дня!)))
С помощью панели управления можно менять параметры в Windows. Используя эти параметры, можно управлять внешним видом и работой Windows, а также настраивать Windows в соответствии со своими потребностями.
Открытие панели управления
|
В Windows 10 |
Чтобы получить доступ к дополнительным параметрам, введите панель управления в поле поиска на панели задач, а затем в списке результатов выберите Панель управления. |
|
В Windows 8.1 и Windows RT 8.1 |
Проведите пальцем от правого края экрана и нажмите Поиск (если используется мышь, переместите указатель в правый верхний угол экрана, затем вниз и выберите Поиск), в поле поиска введите панель управления, а затем в списке результатов выберите Панель управления. |
|
В Windows 7 |
Нажмите кнопку «Пуск» и выберите пункт Панель управления. |
Поиск элементов панели управления
Работа на панели управления:
-
Использование поиска. Чтобы найти необходимую настройку или задачу, введите слово или фразу в поле поиска. Например, введите «звук», чтобы найти настройки для звуковой карты, системных сигналов, а также значок громкости на панели задач.
-
Обзор. На панели управления можно выбирать различные категории (например, «Система и безопасность», «Программы» или «Специальные возможности») и просматривать часто используемые задачи для каждой категории. В разделе Просмотр можно выбрать категорию Крупные значки или Мелкие значки для просмотра списка всех элементов панели управления.
Советы:
-
Если вы просматриваете панель управления в виде значков, можно быстро найти элемент из списка, введя первую букву названия этого элемента. Например, чтобы найти элемент «Клавиатура», введите К, и первым в списке элементов на панели управления, название которого начинается с буквы «К», будет «Клавиатура».
-
Кроме того, для прокрутки списка значков панели управления можно использовать клавиши со стрелками (СТРЕЛКА ВВЕРХ, ВНИЗ, ВЛЕВО и ВПРАВО).
-
Если вы не можете найти параметр на панели управления, нажмите кнопку Пуск , > Параметры . Многие возможности панели управления теперь доступны в настройках .
Нужна дополнительная помощь?
В панель управления Windows 11 можно войти через поиск в меню «Пуск», через командную строку и команду «control», через исполняемый exe-файл или через окно «Мой / Этот компьютер». Ниже подробно рассмотрим основные варианты, как открыть опцию, и где она находится, как настроить и устранить возможные сбои в работе.
Где находится и как открыть панель управления
Данный инструмент находится на прежнем месте и существует несколько способов, как открыть панель управления в Windows 11. Приведем каждый из методов подробнее.
Вариант №1 — через «Пуск» / «Параметры»
Наиболее простой способ для входа — воспользоваться поисковой строкой в стартовом меню. Сделайте следующие шаги:
- Зайдите в меню «Пуск».
- Введите фразу «Панель управления».
- Войдите в приложение.
- Пожеланию закрепите инструмент на рабочем экране.
Второй способ открыть панель управления в Виндовс 11 — сделать это через «Параметры». Алгоритм такой:
- Жмите на Win+I.
- Введите в поисковую строку упомянутую выше фразу.
- Войдите в раздел и выполните необходимые шаги.
Вариант №2 — через «Этот компьютер»
Чтобы разобраться, где находится панель управления в Виндовс 11, можно воспользоваться хорошо известной папкой. Сделайте следующие шаги:
- Зайдите в «Этот компьютер».
- Кликните на стрелку вниз в адресной строке возле изображения ПК.
- В выпадающем меню найдите нужный раздел и зайдите в него. Здесь же легко перейти в категорию «Корзина», «Библиотека», папка пользователя, «Сеть» и другие.
Вариант №3 — с помощью командной строки
Быстрый способ, как открыть панель управления в Windows 11 — воспользоваться командной строкой и специальной командой. Сделайте следующие шаги:
- Кликните на комбинацию Win+R.
- Введите команду control.
- Жмите на «Ввод».
Это наиболее быстрый путь, как найти, где находится панель управления Windows 11. При желании можно ввести более точные команды для получения доступа к конкретным опциям. К примеру, ввод «control /name Microsoft.Recovery» позволяет получить доступ к разделу «Восстановление», «control /name Microsoft.AutoPlay» — к автозапуску устройств и т. д.
Вариант №4 — через исполняемый файл
Еще один способ, как найти панель управления в Windows 11 — сделать это через исполнительный файл. Для этого пройдите следующие шаги:
- Войдите в папку C:WindowsSystem32.
- Отыщите файл control.exe.
- Запустите его для входа в нужный раздел.
Существует много способов, как зайти в панель управления Windows 11, и каждый пользователь сам выбирает подходящий вариант. Вне зависимости от выбранного способа во всех случаях результат будет идентичным.
Как вернуть старую панель управления
Многие пользователям не нравится текущее оформление Виндовс 11, из-за чего возникает желание перехода к интерфейсу прошлой версии для некоторых элементов. Чтобы вернуть старую панель управления в Windows 11, пройдите следующие шаги:
- Запустите редактор реестра с помощью Win+R и последующего ввода команды regedit.
- Введите в верхнюю строку путь HKEY_LOCAL_MACHINESOFTWAREMicrosoftWindowsCurrentVersionShellUpdatePackages для более быстрого входа.
- Справа окна жмите правой кнопкой мышки на пустое место и жмите «Создать».
- Выберите DWORD (32-битное значение).
- Переименуйте только что созданный параметр и дайте ему имя UndockingDisabled.
- Два раза кликните по файлу и установите параметр «1».
- Кликните правой кнопкой по меню «Пуск» и установите «Завершение работы / выход».
- Жмите на «Выйти».
Если все сделано правильно, в вашем распоряжении будет классическое оформление, как в Виндовс 10, с тем же внешним видом.
Как настроить
Одним из основных этапов является настройка панели управления Виндовс 11. Здесь учтите следующие моменты:
- Как только вам удалось найти интересующий инструмент через поиск, жмите на результат правой кнопкой мышки и выберите вариант закрепления в меню «Пуск» или на панели задач.
- Для создания ярлыка в удобном месте жмите правой кнопкой мышки, выберите создать и укажите control.exe в разделе «Укажите расположение объекта».
По желанию можно изменить место панели управления в Виндовс 11. Проще всего это реализовать с помощью командной строки. Алгоритм действий такой:
- Жмите на Win+R и введите regedit.
- Перейдите по пути HKEY_CURRENT_USERSoftwareMicrosoftWindowsCurrentVersionExplorerStuckRects3.
- Два раза жмите на двоичный настроечный ключ.
- В параметре «Данные значения» во 2-й строке и 6-м столбце жмите на «03».
- Кликните на кнопку «Удалить» и поменяйте значение на «01» для расположения панели задач вверху экрана.
- Поменяйте параметр «03» на «02» для расположения панели управления Windows 11 с правой стороны.
- Установите значение «00» вместо «03», чтобы установить окно слева.
- Подтвердите ввод.
- Кликните правой кнопкой мышки на «Пуск» и зайдите в «Диспетчер задач».
- Жмите на «Процессы».
- Выберите Windows Explorer.
- Кликните «Перезагрузить».
Частые проблемы и пути решения
В процессе пользования может возникнуть ситуация, когда вылетает панель управления NVIDIA Windows 11 или вообще не работает. Причин такой ситуации может быть много, но все они решаются следующими способами:
- Проверьте запуск панели управления NVIDIA после перезагрузки Windows 11. В случае корректной работы отключите быстрый запуск.
- Войдите в «Диспетчер задач» и в разделе «Подробности» найдите процесс nvcplui.exe. Выберите его, а потом жмите «Снять задачу». Попробуйте запустить интересующий инструмент на Windows 11 еще раз.
- Зайдите в командную строку с помощью Win+R, а после введите services.msc и кликните «Ввод». В появившемся окне найдите службы, в именах которых имеется NVIDIA. Убедитесь в их отключении. В ином случае сделайте двойной клик по службе, установите «Тип запуска» и «Автоматически». Примените настройки и жмите «Запустить».
- Попробуйте загрузить драйвера для видеокарты с сайта nvidia.ru/Download/index.aspx?lang=ru. Главное — сделайте загрузку для своей видеокарты, чтобы избежать ошибок.
- Перезапустите основные службы, а главное — NVIDIA Display Container LS. Для этого жмите по ней правой кнопкой мышки и выберите пункт «Перезапустить».
В качестве альтернативы попробуйте оставить только один монитор, если подключено несколько, обновите драйвера или деинсталлируйте сторонние антивирусы. Какой-то из приведенных методов обязательно должен помочь в решении вопроса и восстановлении работы.
Как видно, включение и настройка панели управления в Windows 11 мало отличается от особенностей «десятки». Но при желании можно изменить ее внешний вид, установить другое положение или исправить ошибки в случае их возникновения.
В комментариях расскажите, какой из способов вам помог, и какие еще методы можно использовать для входа или устранения проблем с элементом управления на Windows 11.
Отличного Вам дня!
Предпочитаемая продвинутыми пользователями традиционная «Панель управления» в Windows 11 предусмотрена, но найти ее начинающему пользователю без подсказки будет непросто.
«Панель управления» — предшественница новых «Параметров» с более логичным интерфейсом. Была главным инструментом для настройки Windows 7, XP, Me, 98, 95. На смену ей в Windows 10 пришли «Параметры». К счастью для пользователей, Microsoft не стала полностью убирать классический инструмент, а лишь убрала его с глаз неопытных пользователей.
В Windows 11 является альтернативным графическим интерфейсом настройки параметров операционной системы.
Как открыть Панель управления в Проводнике Windows 11
Содержание
- Как открыть Панель управления в Проводнике Windows 11
- Как открыть Панель управления Windows 11 через поиск по ОС
- Откройте Панель управления Windows 11 через окно «Выполнить»
- Как открыть нужный элемент Панели управления Windows 11 командой
- Перечень разделов Windows 11, которые вы можете открыть командой:
Откройте утилиту «Этот компьютер», значок которой по умолчанию располагается на рабочем столе ОС. Или используйте для доступа к содержимому системного диска другой предпочитаемый вами файловый менеджер.
Прямой путь к папке, которая содержит исполняемый файл Панели управления control.exe:
Диск C — Windows — System32
Щелкните по EXE-файлу, чтобы запустить программу напрямую.
Данный стиль запуска софта широко применялся в эпоху MS-DOS.
Как открыть Панель управления Windows 11 через поиск по ОС
Используйте поиск по Windows 11, чтобы найти нужный элемент пользовательского интерфейса ОС. Обратиться к поисковой строке можно с панели задач или из меню «Пуск».
Введите «панель управления» в поле ввода окна поиска. Затем щелкните по значку приложения «Панель управления», который отображается первым в результатах поискового запроса в левой части окна.
Не забудьте подписаться на наш Дзен
Подсказка: используйте поиск для быстрого доступа к нужному пункту «Панели управления». К примеру, введите «сеть и интернет» для перехода к настройкам сети данного ПК.
Чтобы «Панель управления» всегда была под рукой, в окне резульатов поиска кликните по значку приложения правой кнопкой мыши. Выберите опцию закрепления значка быстрого доступа к «Панели управления» на «Панели задач» или начальном экране — в меню «Панели управления».
Откройте Панель управления Windows 11 через окно «Выполнить»
Сочетания клавиш на аппаратной клавиатуре — наиболее быстрый и универсальный способ доступа к функционалу операционной системы. Он обладает важным преимуществом — работает даже, когда недоступна мышь или интерфейс заметно отличается от привычного по Windows 10, 8.1 или 7.
Одновременно нажмите на клавиатуре стационарного ПК или ноутбука Win + R.
В поле «Открыть» окна «Выполнить» введите команду «control». Применение команды подтвердите одним из двух способов:
- Щелкните по экранной кнопке OK в нижней части окна;
- Нажмите «Enter».
Как открыть нужный элемент Панели управления Windows 11 командой
Используйте апплеты для прямого доступа к необходимым разделам «Панель управления».
Нажмите Win + R одновременно и введите команду прямого доступа к разделу «Панели управления».
Кликните OK в нижней части окна.
Перечень разделов Windows 11, которые вы можете открыть командой:
- Автозапуск устройств⟹control /name Microsoft.AutoPlay
- Автономные файлы⟹control /name Microsoft.OfflineFiles
- Администратор источника данных ODBC⟹control odbccp32.cpl
- Администрирование⟹ control admintools
- Брандмауэр Защитника Windows⟹firewall.cpl
- Восстановление⟹control /name Microsoft.Recovery
- Дата и время⟹timedate.cpl
- Дисковые пространства⟹control /name Microsoft.StorageSpaces
- Диспетчер устройств⟹hdwwiz.cpl
- Диспетчер учетных данных⟹control /name Microsoft.CredentialManager
- Заставка (скринсейвер)⟹control desk.cpl,,@screensaver
- Звук, устройства записи и воспроизведения⟹mmsys.cpl
- Игровые устройства⟹joy.cpl
Рассмотрим на данном примере. После ввода команды и нажатия ОК открывается окно настоек подключенных к ПК игровых устройств.
- Инициатор iSCSI⟹control /name Microsoft.iSCSIInitiator
- История файлов⟹control /name Microsoft.FileHistory
- Клавиатура⟹control keyboard
- Мастер настройки сети⟹control netsetup.cpl
- Мышь⟹main.cpl
- Параметры значков рабочего стола⟹desk.cpl ,5
- Параметры индексирования⟹control /name Microsoft.IndexingOptions
- Параметры проводника⟹control folders
- Планировщик заданий⟹control schedtasks
- Подключение к компьютерам и программам⟹RemoteApp control /name Microsoft.RemoteAppAndDesktopConnections
- Преобразование текста в речь (Text-to-Speech)⟹control /name Microsoft.TextToSpeech
- Программы по умолчанию (из окна открываются Параметры)⟹control /name Microsoft.DefaultPrograms
- Распознавание речи⟹control /name Microsoft.SpeechRecognition
- Регион⟹intl.cpl
- Резервное копирование и восстановление⟹control /name Microsoft.BackupAndRestore
- Резервное копирование и восстановление (Windows 7)⟹control /name Microsoft.BackupAndRestoreCenter
- Свойства браузера⟹inetcpl.cpl
- Сетевые подключения⟹ncpa.cpl
- Система, свойства системы⟹sysdm.cpl
- Сканеры и камеры⟹control sticpl.cpl
- Телефон и модем⟹telephon.cpl
- Управление цветом⟹control /name Microsoft.ColorManagement
- Установка и удаление программ (программы и компоненты)⟹appwiz.cpl
- Устройства и принтеры⟹control printers
- Учетные записи пользователей⟹control userpasswords
- Учетные записи пользователей (Вариант Ⅱ)⟹control userpasswords2
- Центр безопасности и обслуживания⟹wscui.cpl
- Центр мобильности Windows⟹control /name Microsoft.MobilityCenter
- Центр синхронизации⟹control /name Microsoft.SyncCenter
- Центр специальных возможностей⟹control access.cpl
- Центр управления сетями и общим доступом⟹control /name Microsoft.NetworkAndSharingCenter
- Шифрование диска⟹BitLocker control /name Microsoft.BitLockerDriveEncryption
- Шрифты⟹control fonts
- Электропитание⟹powercfg.cpl
Ранее в «Блоге системного администратора» рассказывал, как оценить индекс производительности штатными средствами Windows 11 и с помощью стороннего софта. Рассмотрены также способы удаления PIN-кода Windows 11 в Параметрах и в Терминале.
Как вам удобнее настраивать Windows — через Параметры или Панель управления? Расскажите в комментариях.