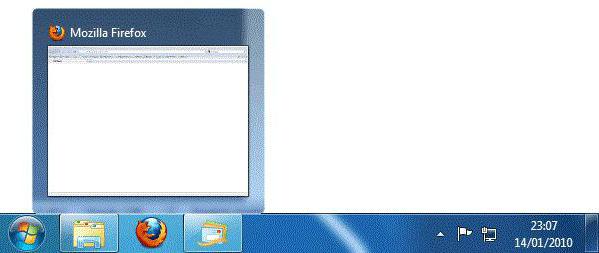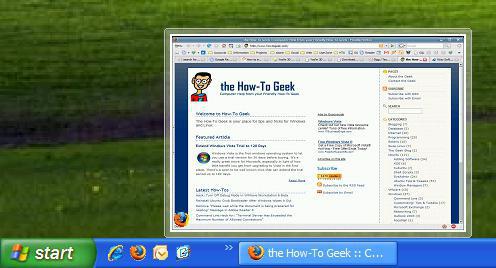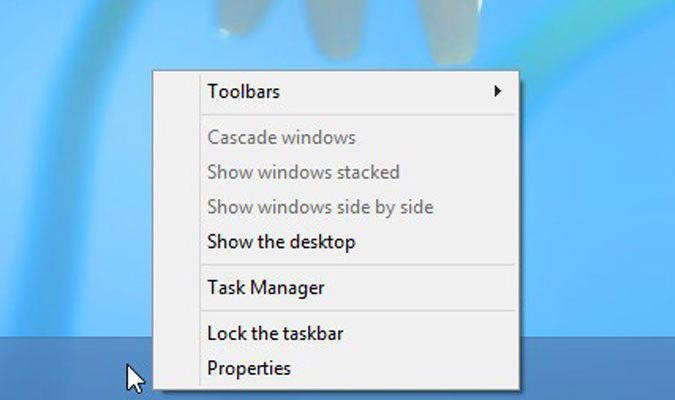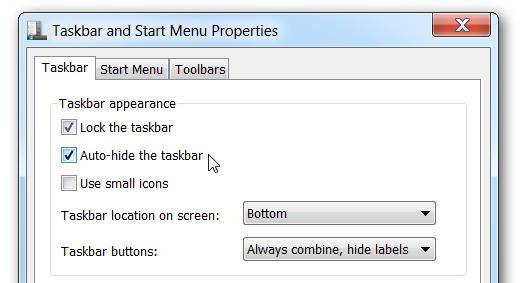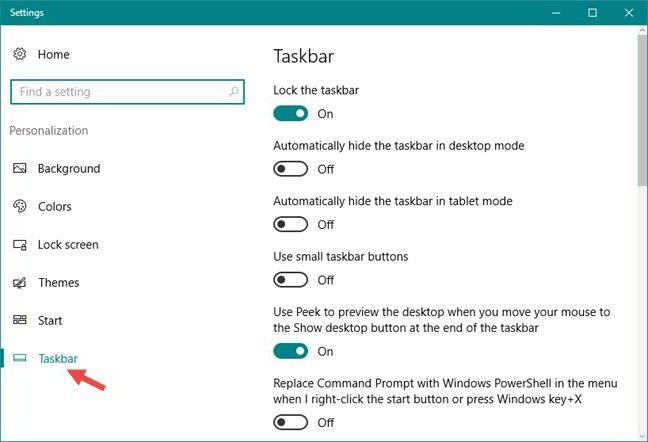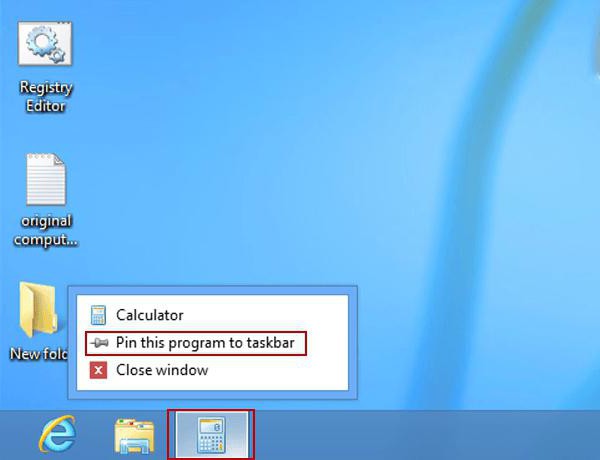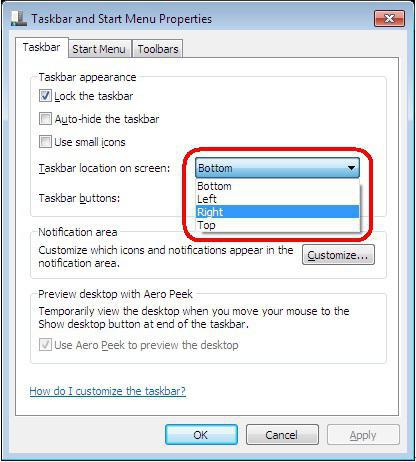Панель задач, как правило, расположена в нижней части экрана и предназначена для быстрого доступа к часто используемым программам и файлам. Настроив ее так, как вам нужно, вы сможете открыть любое приложение одним кликом. Это особенно удобно, когда на вашем рабочем столе находится большое количество различных ярлыков, а потому для того, чтобы найти нужную программу, приходится тратить время.
Как открыть панель задач и настроить ее? Что делать, если она исчезла? Обо всем этом читайте далее.
Как войти в ПЗ?
В нижней области экрана вы можете видеть тонкую полоску. В ее левой части расположены значки закрепленных программ. После запуска любого приложения его значок будет отображаться в средней части. Справа находится область уведомлений (часы, регулятор громкости, языковая панель), которую также можно настроить.
Для того чтобы войти в панель задач Windows 7, кликните ПКМ по свободному месту на нижней полосе (по умолчанию), в выпадающем меню выберите раздел «Свойства». Откроется окно с тремя вкладками, где можно настроить по вашему усмотрению не только ПЗ но и меню «Пуск», а также панель инструментов.
Существует еще один метод, позволяющий перейти в ПЗ. Откройте меню «Пуск», а затем выберите «Панель управления». Для удобства выставите просмотр «Мелкие значки». Перейдите в ПЗ и меню «Пуск».
Настройки в ПЗ
Теперь необходимо разобраться, как настроить панель задач, чтобы вам было максимально комфортно работать за компьютером.
Итак, вы перешли в свойства. Здесь вы увидите, какие операции с ней можно сделать:
- Закрепить панель задач. Выбрав эту функцию, вы закрепите ее в конкретном месте. Переместить панель не получится.
- Автоматически скрывать. Если установить флажок возле этого параметра, панель будет выезжать только тогда, когда вы подведете к ней курсор.
- Использовать мелкие значки. Изменяет размер иконок программ, которые закреплены на ПЗ. В свойствах можно изменить их расположение (по бокам, сверху или снизу). Когда вы открываете несколько документов, например, Word, то они будут сгруппированы, если выбрана соответствующая функция.
В настройках области уведомлений вы можете выбрать оповещения определенных программ (например, обновления компьютера).
Как добавить программу на ПЗ?
Вы уже знаете, как открыть панель задач. Следующий шаг – добавление на нее программ, которыми вы чаще всего пользуетесь.
Запустите, например, Paint. На панели появится соответствующий значок. Кликните по нему ПКМ, чтобы вызвать контекстное меню. В выпадающем окне вы увидите 10 (в зависимости от настроек в меню «Пуск») последних документов, с которыми вы работали в данном приложении. Здесь же есть функция, позволяющая вынести на панель задач Windows 7 открытую программу.
Если вы хотите удалить с панели какое-либо приложение, то кликните по нему ПКМ и выберите вариант «Изъять программу».
Хотите изменить количество отображаемых последних открытых документов в контекстном меню? Тогда нажмите ПКМ на панели задач, перейдите в свойства, а затем на вкладку меню «Пуск». Вы увидите кнопку «Настроить», по которой нужно кликнуть. Внизу установите количество программ, которые будут видны в выпадающем меню.
Перетаскивание ПЗ
Как установить панель задач в любой области экрана? По умолчанию она расположена внизу экрана, но некоторые пользователи хотят переместить ее в другое место.
Перетащить ее можно двумя способами:
- Кликните по ней ПКМ и посмотрите, не стоит ли чекбокс возле функции «Закрепить панель задач». Если есть флажок, то снимите его. Теперь, удерживая ЛКМ, вы можете переместить панель в любое удобное место.
- Зайдите в свойства ПЗ, нажав на ней ПКМ. Здесь есть раздел, где можно в выпадающем меню изменить ее расположение.
Когда вы установите панель в удобном для себя месте, не забудьте закрепить ее, чтобы она у вас не перемещалась по экрану при случайном нажатии левой кнопкой мыши.
Что делать, если пропала панель задач?
Бывают случаи, когда ПЗ пропадает с экрана. Не нужно сразу паниковать, сканировать компьютер на наличие вирусов или переустанавливать операционную систему.
Проверьте, возможно, вы отметили в настройках пункт «Автоматически скрывать панель». Подведите курсор сначала к нижнему краю экрана. Если она не появилась, то посмотрите слева, справа и вверху. Если компьютером пользуетесь не только вы, то изменить настройки мог любой другой член семьи, при этом не предупредив вас или сделав это случайно. Вам теперь известно, как открыть панель задач, поэтому зайдите в свойства и верните прежние настройки.
Проблема не решена? Тогда на рабочем столе перейдите в «Мой компьютер» и откройте ПУ, нажав на соответствующую кнопку. Затем зайдите в раздел «Панель задач и меню Пуск». В открывшемся окне уберите галочку, которая стоит возле функции автоматического свертывания панели.
Панель задач не восстанавливается
Если же пропала панель задач, а указанные выше способы восстановления не помогли, скорее всего, это влияние вредоносной программы, которая проникла в систему и изменила ветку реестра, отвечающую за ПЗ. В этом случае необходимо проверить компьютер на наличие вирусов и вылечить зараженные файлы. Если вредитель успел внести изменения в реестр, то понадобится сделать восстановление ОС. Выберите точку восстановления, когда система работала корректно, и произведите откат.
Есть и другой способ. Перезагружая компьютер, нажмите клавишу F8. Появится меню с вариантами загрузки «Виндоус» в безопасном режиме. Выберите вариант «С последней успешной конфигурацией». Этот метод особенно актуален, когда у вас на рабочем столе висит баннер с требованием заплатить определенную сумму денег для разблокировки. В этом случае у вас даже не будет возможности открыть панель инструментов.
Заключение
Итак, теперь вы знаете как открыть панель задач, поэтому сможете настроить ее по своему усмотрению. Добавляйте на панель только те программы, которыми вы действительно регулярно пользуетесь и не хотите их долго искать на загруженном рабочем столе.
Если же панель исчезла, то в первую очередь проверьте именно ее настройки. И только после этого принимайте решение, что делать дальше.
На чтение 4 мин Просмотров 192 Опубликовано 09.03.2019

Содержание
- Настройки по умолчанию
- Панель автоматически скрывается
- Неисправность Windows
- Видеоинструкция
- Заключение
Настройки по умолчанию
В операционной системе, которая не подвергалась изменениям интерфейса со стороны пользователя, данный элемент находится на нижней грани экрана. Он представляет собой полосу, на которой расположены:
- кнопка меню «Пуск»;
- закрепленные ярлыки быстрого запуска приложений;
- ярлыки запущенных программ;
- значки фоновых приложений;
- дата и время.
При необходимости пользователь может перемещать панель на любую из четырех сторон рабочего стола, растягивать на несколько строк или вовсе скрывать, если она не используется. Также вы можете пользоваться контекстными меню и запускать ряд системных утилит.
Мнение эксперта
Василий
Руководитель проекта, эксперт по модерированию комментариев.
Задать вопрос
Если у вас не отображается данный элемент интерфейса, это значит, что были внесены изменения в настройках. Это мог сделать сам пользователь, сторонний софт для визуализации ОС или сбой в системе. Рассмотрим эти варианты.
Панель автоматически скрывается
Перед тем, как решать проблему радикальными методами (восстанавливать ОС или откатывать до контрольной точки), попробуйте просто навести курсор к нижней грани экрана. Если панель задач не выскочила при приближении курсора, то поводите мышкой по другим сторонам. В тех случаях, когда одним компьютером пользуется несколько людей, вы можете обнаружить измененный интерфейс.
Если интерфейс Windows появился с одной из сторон, то вы можете отключить функцию через свойства. Если этого не произошло, то попробуйте перезагрузить компьютер. Возможно, что сбой рабочего стола связан с временными проблемами или запуском каких-либо приложений.
Чтобы убрать данную настройку, кликните ПКМ по любому свободному месту на панели и через меню зайдите в «Свойства». Здесь зайдите в первую вкладку и изучите представленные параметры:
- Первый пункт позволяет закрепить полоску в текущем положении. Если включить данную опцию, то никто не сможет курсором растягивать или перемещать панель задач. Активируйте функцию, чтобы не перетащить интерфейс случайно.
- Вторая настройка, как раз, отвечает за автоматическое скрытие интерфейса. Если данная опция включена, панель задач будет исчезать, когда в ее области не находится курсор. Это позволяет немного расширить область экрана, поскольку окна любых программ будут растягиваться на весь рабочий стол. Если данную опцию убрать, то панель задач будет на виду постоянно. Нам необходимо выключить ее.
- Третий параметр позволяет переключаться между большими и маленькими иконками.
Ниже также представлены настройки отображения и группировки элементов. Но в данной ситуации они нам не понадобятся. Закройте окно свойств с сохранением изменений и проверьте результат.
Неисправность Windows
Если после выполнения действий из предыдущего пункта панель задач не появилась, то проблема может быть связана со сбоями в системе. Сначала попробуйте перезапустить explorer.exe через «Диспетчер задач». Для этого найдите одноименный процесс в списке и закройте его. После чего во вкладке «Приложения» нажмите на кнопку «Новая задача». В окне «Выполнить» впишите «explorer.exe» и запустите выполнение.
Если проблема заключалась в сбое рабочего стола, то после этих действий интерфейс вернется обратно. Обычно такая неисправность сопровождается полным отсутствием любых элементов на рабочем столе (папок, ярлыков, виджетов и так далее).
Видеоинструкция
Если вы хотите получить больше информации по поводу управления панелью задач в Windows 7, то посмотрите данный видеоролик.
Заключение
Мы разобрались в настройках панели задач в Windows 7. В большинстве случаев ее получается открыть стандартными средствами операционной системы. Если у вас не получилось это сделать, то задавайте свои вопросы в комментариях и описывайте ситуацию. Мы попробуем разобраться в проблеме вместе с вами!
Панель задач в Windows 7 представлена в виде горизонтальной полосы и расположена по умолчанию вдоль нижней части экрана. Рабочий стол может быть закрыт открытыми окнами, но, к счастью, Панель задач остается при этом открытой почти всегда.
Условно Панель задач в Windows 7 можно разбить на три основные части (слева направо, большие картинки кликабельны):
Рис. 1. Панель задач в Windows 7
- Первая часть (римская цифра I на скриншоте) — кнопка Пуск (Start) c логотипом Windows (цифра 1 на скриншоте).
- Вторая часть (римская цифра II) – здесь расположены значки приложений и файлов (цифры 2-6).
- Третья часть (римская цифра III) – область уведомлений, состоящей из часов и значков, отражающих состояние компьютера и некоторых программ (цифры 7-14).
А теперь подробнее:
- Кнопка Пуск с логотипом Windows
- Проводник
- Проигрыватель Windows Media
- Браузер Google Chrome
- Открытое приложение Microsoft Word (текстовый редактор)
- Открытое приложение Paint (графический редактор)
- Индикатор языка
- Отображать скрытые значки
- В моем ноутбуке это переключатель беспроводной сети, но это может быть что-то другое, относящееся к конкретному ПК
- Индикатор состояния питания
- Доступные подключения
- Регулятор громкости
- Часы
- Свернуть / Отобразить все открытые окна
Если указатель мыши подвести к кнопке Пуск, то при этом всплывет название этой кнопки. В русской версии эту кнопку называют именно Пуск, а не Старт по той причине, что по-русски говорят «запустить программу», а не «стартовать программу».
Значки на Панели задач в Windows 7
После запуска какого-либо приложения, например, текстового редактора Microsoft Word, в средней части Панели задач появляется кнопка этого приложения (цифра 5 на приведенном выше скриншоте). Чтобы оставалось больше места для отображения значков, кнопки нескольких документов одного и того же приложения объединяются в группу.
Например, на скриншоте на Панели задач в Windows 7 отображается одна кнопка Microsoft Word, но если навести на эту кнопку указатель мыши, то будет видно, что открыто сразу 3 документа в Word:
Рис. 2. Значок Word в Панели задач при наведении на него указателя мыши
Чтобы открыть на экране какой-либо из последних документов, достаточно щелкнуть мышью по нужному документу.
Значок Word исчезнет из Панели задач после того, как будут закрыты все три открытых документа. Правда, это при условии, что этот значок не был ранее закреплен в Панели задач на постоянной основе (о том, как закрепить значок – читайте ниже).
Замечу, что эскизы документов Word, представленные на скриншоте, открываются именно в виде эскизов только в том случае, если:
- компьютер поддерживает интерфейс Windows Aero (доступен в «тяжелых» версиях Windows «Домашняя расширенная» и выше)
- и при этом выбрана тема Windows 7.
Выбрать тему Windows 7 с интерфейсом Windows Aero для «тяжелых» версий Windows можно следующим образом: Пуск — Панель управления – Оформление и персонализация – Изменение темы.
Рис. 3. Темы оформления Windows 7
Как навести порядок среди значков в Панели задач в Windows 7?
Значки программ можно перемещать по Панели задач. Для этого:
- достаточно указатель мыши навести на значок программы,
- нажать на левую кнопку мыши
- и, не отпуская ее, перетащить значок в нужное место,
- после чего отпустить кнопку мыши.
Как добавить значок в панель задач?
Для этого:
- нужно на своем компьютере открыть соответствующую программу,
- после чего значок открытой программы можно будет увидеть в Панели задач,
- затем кликнуть по значку программы ПКМ (правой кнопкой мыши).
- При этом появится контекстное меню, в котором следует выбрать пункт «Закрепить программу в Панели задач»:
Рис. 4. Закрепить программу в Панели задач
Как видно из скриншота, если кликнуть ПКМ (правой кнопкой мыши) по значку программы в Панели задач, то появится:
- меню, содержащее список последних открытых документов приложения,
- команда запуска еще одной копии приложения (Microsoft Office Word 2007),
- команда закрепления значка приложения на Панели задач,
- команда закрытия окна приложения.
Как убрать значок с панели задач в Windows 7?
Для этого нужно кликнуть по этому значку ПКМ (правой кнопкой мыши) и в появившемся при этом контекстном меню выбрать опцию «Изъять программу из Панели задач»:
Рис. 5. Изъять программу из Панели задач
Как свернуть все открытые окна?
Для этого можно воспользоваться кнопкой 14 (на первом скриншоте), которая позволяет при одном щелчке на нее мышью Свернуть все окна с Рабочего стола в Панель задач в Windows 7, а при повторном нажатии на левую кнопку мыши – вернуть все окна обратно на Рабочий стол.
Можно также использовать горячие клавиши – клавишу с эмблемой Windows и D. При одновременном нажатии на эти клавиши все окна работающих приложений будут свернуты в значки на Панели задач. При повторном нажатии на эти клавиши все окна будут снова видны на экране.
Видео-версия описанного выше материала:
Как закрепить (открепить) Панель задач?
Закрепляют Панель задач для того, чтобы она была, образно выражаясь, «прибита гвоздями» к своему местоположению: внизу экрана, либо сбоку, то есть, слева или справа, либо сверху экрана.
Открепляют Панель задач для того, чтобы ее можно было переместить на другое место на экране. Если она была снизу, то ее можно переместить (точнее, перетащить мышкой) так, чтобы она была, например, слева на экране.
Итак. инструкция, как закрепить (открепить) Панель задач:
- На Панели задач находим место, свободное от значков.
- Кликаем по найденному месту правой кнопкой мыши.
- Появится контекстное меню, в котором будет опция «Закрепить Панель задач».
- Если напротив этой опции есть галочка, значит, Панель задач у нас закреплена.
- Если нет галочки напротив опции «Закрепить Панель задач», значит, Панель задач у нас находится «в свободном полете». То есть, ее можно перемещать, схватившись за нее мышкой, так, чтобы она была расположена слева, справа, сверху экрана, подробнее об этом здесь.
Настройки Панели задач
Чтобы открыть настройки:
- нажмите кнопку «Пуск»,
- в строке поиска наберите без кавычек «панель задач» и кликните по найденному варианту.
Откроется окно «Свойства панели задач и меню Пуск», в котором нас интересует вкладка «Панель задач» (подчеркнута красной линией):
Рис. 6. Настройки панели задач
Как видно на скриншоте, можно настроить:
- Оформление панели задач,
- Положение панели задач на экране,
- Кнопки панели задач.
Индикатор языка в Windows 7
Где находятся настройки языковой панели (то есть, индикатора языка)? Откройте «Пуск» — «Панель управления» — «Язык и региональные стандарты». Либо можно нажать «Пуск» и в строке поиска набрать «Язык и региональные стандарты».
Появится окно с региональными стандартами (рис. 7):
Рис. 7. Язык и региональные стандарты в Windows 7.
Далее в окне открываем вкладку «Языки и клавиатуры» (рис. 7) и нажмите «Изменить клавиатуру…».
Увидим новое окно «Языки и службы текстового ввода» (рис. 8). Здесь нас интересует вкладка «Языковая панель» (1 на рис. 8).
Рис. 8. Настройки языковой панели в Windows 7
Следует проверить наличие галочки напротив «Закреплена в панели задач» (3 на рис. 8), а также другие галочки в этом окне. В конце обязательно нужно нажать «ОК».
Дополнительные материалы:
1. Панель задач сбоку
2. Как добавить программу в панель быстрого запуска программ?
3. Область уведомлений Windows 7
4. Как сделать снимок экрана средствами Windows 7?
5. Панель задач Windows XP
Получайте актуальные статьи по компьютерной грамотности прямо на ваш почтовый ящик.
Уже более 3.000 подписчиков
.
Важно: необходимо подтвердить свою подписку! В своей почте откройте письмо для активации и кликните по указанной там ссылке. Если письма нет, проверьте папку Спам.
Один из ключевых элементов интерфейса современных операционных систем семейства Windows – это панель задач. Это небольшая область, как правило, внизу экрана, на которой отображаются открытые программы и файлы. Также тут можно найти меню трей, где располагаются часы, календарь и иконки программ.
Иными словами, очень полезный в работе инструмент, облегчающий доступ к файлам и ПО. И поэтому, когда пропадает панель задач Windows 7, многие пользователи теряются и не знают, что делать. К сожалению, такая проблема случается. Но не стоит беспокоиться, ибо все можно вернуть на место. И даже изменить настройки расположения, если вам захочется. А если вы еще не оценили возможности данного инструмента, то самое время приобрести и установить ОС (цена Windows 7 сейчас очень привлекательна).
Почему пропадает панель задач?
Прежде всего, нужно разобраться в том, почему исчезает данная область из интерфейса системы. Это может произойти по следующим причинам:
- изменились настройки расположения и отображения, например, вы выбрали скрывать панель задач;
- было установлено стороннее программное обеспечение, которое меняет внешний вид или функционал области;
- из-за действия вирусов или ошибок в работе ОС был поврежден файл, отвечающий за отображение панели задач.
Мы разобрались в том, почему она исчезает. Теперь нужно понять, что делать если пропала панель задач. Тут возможно несколько вариантов решения проблемы.
Как восстановить панель задач?
Итак, для возвращения данной области с ее инструментарием вы можете воспользоваться одним из нижеприведенных методов.
- Изменить настройки отображения. Откройте «Панель управления» в настройках системы, перейдите в меню «Панель задач и меню Пуск». В новом окне на соответствующей вкладке вы можете гибко контролировать расположение данной области: выбрать место размещения, включить автоматическое скрывание, настроить расположение кнопок на панели и прочее. После нажимаете «Применить» для сохранения изменений.
- Удалить стороннее ПО, изменяющее отображение области. Есть различные программы, которые меняют внешний вид, спецэффекты и другие особенности отображения панели задач. Например, RocketDock. Вы можете отключить или полностью удалить данный софт, чтобы восстановить привычный вид и функционал панели.
- Восстановить предыдущие настройки. Если вы не можете понять, что именно вызвало изменения в отображении области, то можно попробовать воспользоваться функцией «Восстановление системы». Она доступна из настроек управления ОС. Если у вас сохранены точки, например, до установки какого-либо ПО, то через них можно вернуть предыдущее состояние системы. Если пропала нижняя панель, то это может помочь.
Если все это не помогло, то вариант один – повреждены или заблокированы файлы, отвечающие за ее отображение. Тогда как вернуть панель задач Windows 7? Можно попробовать провести полное сканирование ПК на предмет вирусов. Или же воспользоваться диском с ОС, чтобы провести восстановление файлов системы.
Любой пользователь операционных систем семейства Windows постоянно сталкивается с таким понятием, как «панель задач» (в английском варианте taskbar). Как открыть панель задач и применить собственные кастомные настройки для всех ее элементов, читайте далее.
Что такое панель задач и зачем она нужна?
Начнем с предварительной загрузки системы. Многие пользователи интересуются, где находится панель задач. Ответ на этот вопрос достаточно прост.
Когда загрузятся все основные компоненты системы и на экране появится пространство, называемое «Рабочим столом», снизу можно будет увидеть полоску, на которой располагается кнопка «Пуск», иконки некоторых программ, часы, регулятор громкости, значки подключения к локальной сети или интернету, иконка языка и раскладки клавиатуры и т. д.
Это и есть панель задач, которая в разных версиях системы может иметь неодинаковый вид (в Windows XP — объемная синего цвета, в седьмой версии — объемная и прозрачная, в десятой – черная и плоская). Несмотря на отличия в оформлении, функции, на нее возложенные, одинаковы, равно как и методика доступа к основным настройкам.
Основное предназначение панели состоит в том, чтобы отобразить на ней элементы в виде программ или файлов для быстрого доступа. С кнопкой «Пуск» все понятно (в ней находится основное меню). Чуть правее расположена область, в которой присутствуют значки закрепленных или активных в данный момент программ, еще правее имеется так называемый системный трей и область уведомлений.
Как открыть панель задач?
Теперь несколько слов о доступе к настройкам. Как открыть панель задач в Windows 7 или в любой другой модификации?
Стандартным методом считается правый клик на свободной области панели, из меню которого можно выбрать быстрый запуск определенных функций или произвести настройку самой панели под собственные нужды.
Проблема того, как открыть панель задач на клавиатуре через ввод определенной команды, не решается. Однако для переключения между активными программами, значки которых отображаются в панели, можно использовать переход с помощью Alt + Tab, а для выделения и перемещения между закрепленными на панели программами – Win + T.
Основные настройки
Как открыть панели задач, уже немного понятно. Что же касается настроек, в меню правого клика для начала следует обратить внимание на простейшие параметры. Здесь приоритетными являются настройки закрепления панели, в случае активации которой добавить дополнительные элементы не получится, и автоматическое сокрытие.
Кстати сказать, проблема того, что по каким-то причинам пропала панель задач, в большинстве случаев решается именно деактивацией этого параметра. Движемся дальше.
Теперь несколько слов о том, как открыть панель задач на компьютере для настройки с применением еще одного простого метода. В качестве примера возьмем десятую модификацию Windows. Из меню, вызываемого правым кликом на свободном пространстве панели, нужно выбрать строку перехода к разделу параметров (сделать это можно и из одноименного раздела, вызываемого через меню «Пуск»).
Здесь настроек побольше. Кроме параметров вида и выполнения определенных действий, можно настроить отображение значков, которые будут показаны в системном трее и области уведомлений. Например, многие пользователи жалуются, что иногда пропадает регулятор громкости. Включить его, чтобы не заниматься редактированием групповых политик и реестра, можно именно отсюда. И это только самое простое, что можно предпринять. Вообще, обращение именно к таким параметрам является очень гибким инструментом.
Добавление и удаление компонентов
Где находится панель задач в Windows-системах, немного разобрались. Не менее важным является и вопрос закрепления, добавления или удаления значков программ или любых других компонентов. Удаление производится очень просто из меню правого клика на иконке, а вот добавление пиктограмм можно сделать несколькими способами.
В самом простом варианте используется меню «Пуск», где выбирается необходимое приложение, а затем из контекстного меню правого клика применяется строка закрепления на соответствующей панели. Аналогичные действия производятся при клике на активном в данный момент приложении.
Можно поступить и классическим способом, сначала из «Проводника», создав ярлык файла или программы (в меню используется его отправка на «Рабочий стол»), а затем перетащив его на панель. В этом случае предварительно следует убедиться, что параметр закрепления панели деактивирован.
Изменения местоположения панели
Но и это еще не все. Исходя из собственных соображений, можно переместить панель задач в любую другую область. Многим пользователям нравится, когда она находится вверху экрана. Для изменения местоположения нужно просто зажать левую кнопку мыши на панели и перетащить вверх до упора. Если остановиться раньше, панель отобразится именно в том месте.
Похожие настройки можно использовать и в параметрах самой панели, только в качестве местоположения предлагается всего четыре варианта: внизу, вверху, справа и слева. После изменения локации снова придется вспомнить, как открыть панель задач для того, чтобы выбрать режим закрепления (в частности, это нужно для тех случаев, когда этот элемент находится в произвольной области экрана, а не в стандартных положениях). Но для верности лучше использовать этот параметр для всех случаев.
Пропала панель задач — что делать?
Наконец, несколько слов об исчезновении панели. Как уже было сказано выше, такая ситуация решается за счет деактивации параметра сокрытия. Если панель на экране отсутствует, нужно переместить курсор в самый низ (панель должна «всплыть» автоматически). После этого и выбирается установка необходимой настройки.
Иногда бывает и так, что пользователь случайно сам скрывает этот элемент. Опять же, нужно использовать курсор, переместив его в самый низ экрана, пока он не изменит вид на вертикальную черточку с двум стрелками (вверх/вниз). Снизу должна появиться тонкая полоска панели. Зажав левую кнопку мыши, следует просто потянуть панель вверх для восстановления до стандартного размера или даже для установки увеличенного.
Воздействие вирусов тоже может вызывать появление подобных ситуаций, но они по понятным причинам не рассматриваются. В некоторых случаях, когда исчезновение панели связано с кратковременными программными сбоями, можно использовать обычную перезагрузку или старт через F8 с последующим выбором загрузки последней работоспособной конфигурации.
Заключение
Собственно, основной вопрос о том, как открыть панель задач, решается очень просто. Если же говорить о настройках и параметрах этого элемента, лучше всего самому попытаться их изменить и посмотреть, какой эффект это дает. Однако среди всего того, что предлагается, чаще всего следует обращать внимание на 3-4 основных параметра самой панели, а также на настройки системного трея и области уведомлений.
Что же касается предпочтений в действиях, производимых при помощи мыши и клавиатуры, конечно, использование манипулятора является более простым. Но владельцы ноутбуков могут задействовать кнопки тачпада, расположенные под клавиатурой, или сочетания клавиш.
Как мы уже разобрались, для того, чтобы запустить программу, достаточно дважды кликнуть на ее значке. Причем это можно сделать как в меню Пуск, так и на Панели задач. Если значок программы не был вынесен на Панель задач и вы запустили программу из меню Пуск, то он (значок программы) все равно появится на Панели задач. Так на рисунке 43 вы видите на Панели задач пять значков программ, перечислю их названия по порядку слева направо – Проводник, Проигрыватель Windows Media, Internet Explorer, Калькулятор и Paint.
 |
| Рис. 43. Значки программ на панели задач |
Программы, запущенные в данный момент, графически выделяются на Панели задач (три последние значка), причем, значки программ Internet Explorer и Калькулятор были закреплены на Панели задач (рис.27), а вот программа Paint была запущена из меню Пуск и после ее закрытия значок программы исчезнет с Панели задач.
Думаю, что вы поняли – на Панель задач выводятся значки всех запущенных программ, а также на ней можно закрепить значки программ, доступ к которым нам часто необходим. Этим самым мы сможем быстро запускать программу, не делая лишних движений.
Давайте вызовем контекстное меню на значке программы Internet Explorer (рис.44). Помните как это делать? Нажимаем правой кнопкой мыши на значке программы.
 |
| Рис. 44. Контекстное меню в Панели задач |
У разных программ контекстное меню может несколько отличаться, но все же есть общие пункты. Если значок программы уже закреплен на Панели задач, то в меню будет пункт Изъять программу из панели задач, если же значок программы еще не закреплен, то пункт изменится на — Закрепить программу в панели задач.
Обратите внимание на раздел меню Часто используемые. Здесь будут перечислены документы, с которыми вы работали в последнее время и вы можете быстро к ним получить доступ – достаточно выбрать нужный документ в контекстном меню. Я открывал с помощью Internet Explorer несколько сайтов, таких как Google.ru, Yandex.ru и Mail.ru. Как вы видите, эти сайты перечислены в списке и для того, чтобы открыть сайт мне нужно всего лишь его выбрать в меню.
По умолчанию в этом списке может быть 10 позиций, т.е. также как и в меню Пуск, значки последних документов постоянно обновляются, но в списке их может быть не более десяти. Эту цифру можно изменить. Для этого вернемся к рисунку 35. Пункт Отображать в списке перехода недавно использовавшиеся элементы в количестве отвечает именно за эту цифру.
Теперь хочу рассказать о небольшой хитрости.
Если вы запустите какую-нибудь программу, например, Проводник и затем повторно нажмете на значок программы в Панели задач, то программа свернется, т.е. окно программы исчезнет с Рабочего стола, но значок программы в Панели задач будет по-прежнему сигнализировать нам, что программа запущена. Что же делать, если вы хотите запустить две копии программы? Для этого вам нужно нажать и удерживать нажатой клавишу Shift и кликнуть мышкой по значку программы столько раз, сколько копий программы вы хотите запустить. Значок программы несколько изменится – у значка появятся дополнительные вкладочки, сигнализирующие нам, что запущена не одна копия программы (рис.45).
 |
| Рис. 45. Окна программы Проводник |
Если теперь навести указатель мыши на значок открытой программы, то появится всплывающее окно с миниатюрами открытых окон программы Проводник (рис.45). Вы можете мышкой указать то окно, которое вы бы хотели сделать активным и оно таковым немедленно станет.



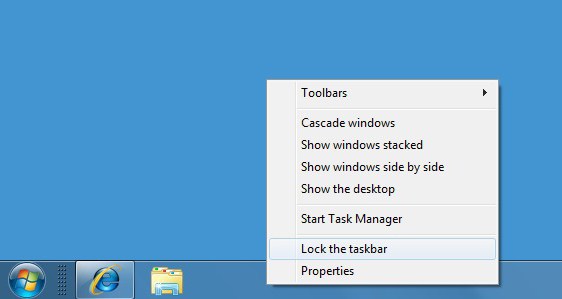
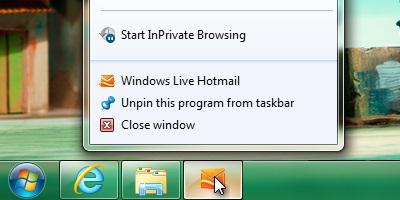
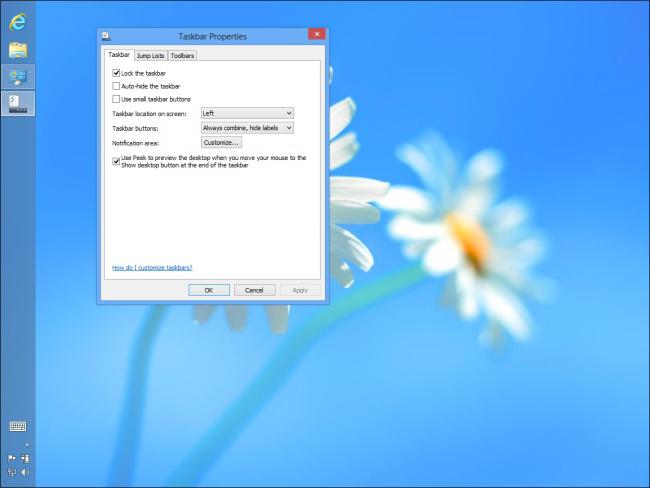
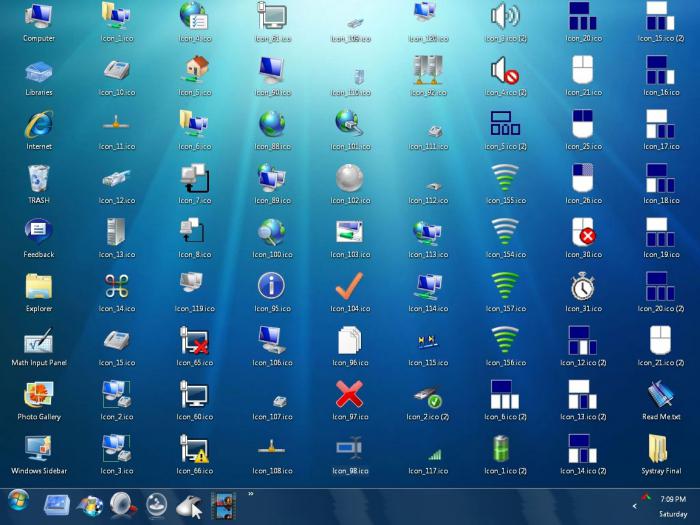

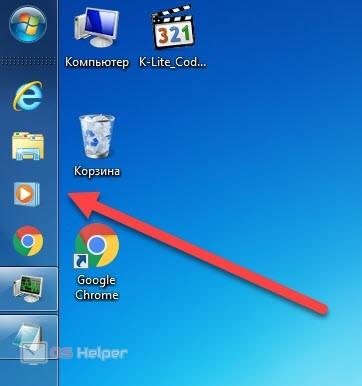

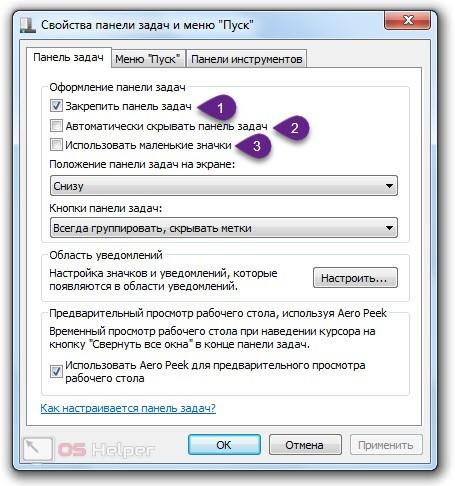









_02.jpg)