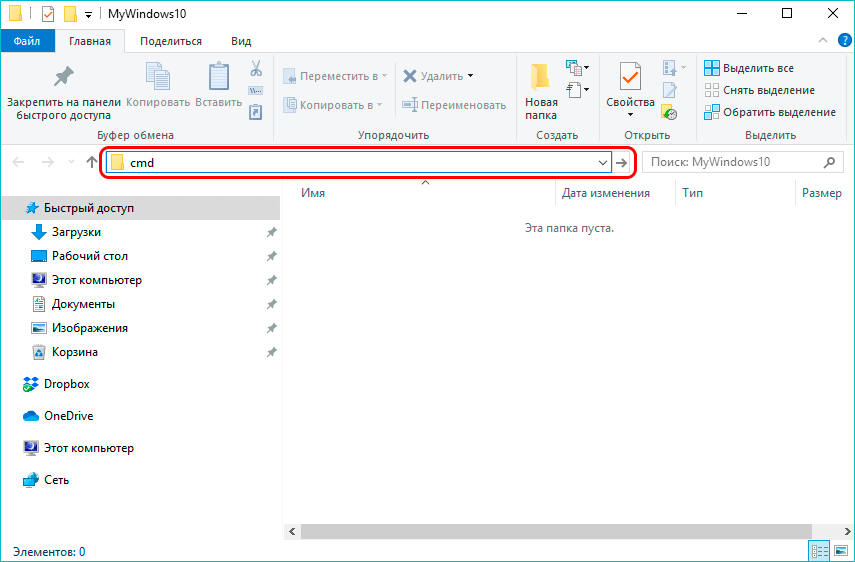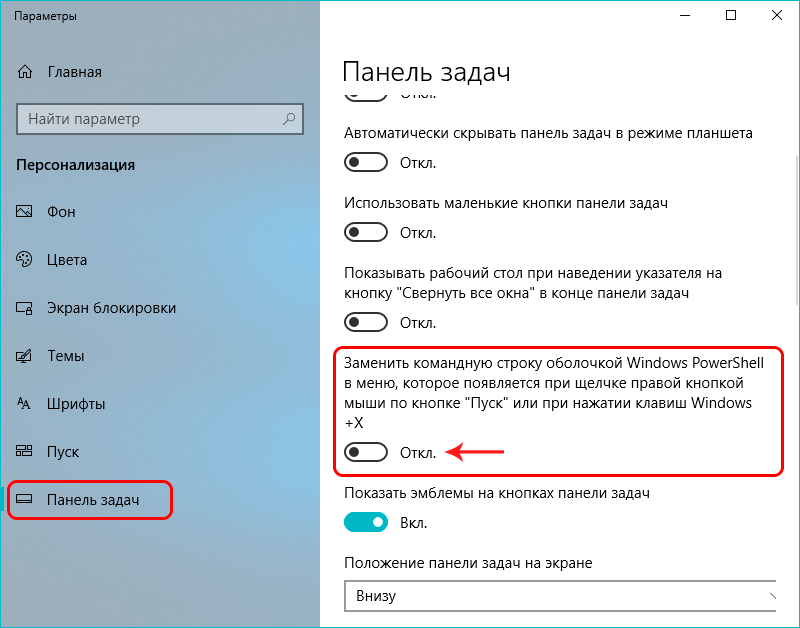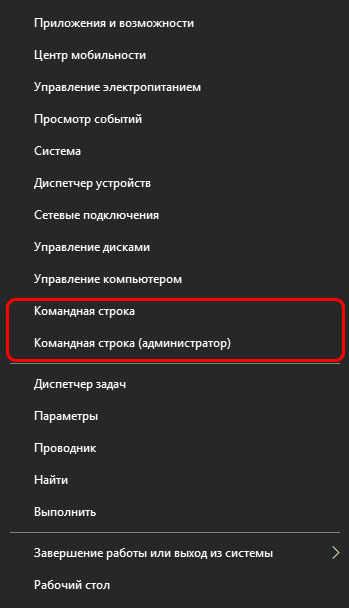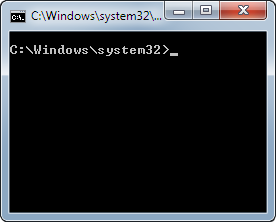На чтение 3 мин Просмотров 5.8к. Опубликовано 24.06.2019
Иногда пользователи Windows 10 оказываются в ситуации, требующей от них управления папкой через командную строку. С каждым обновлением компания Microsoft вносит различные изменения в операционную систему, в том числе, в этот процесс, поэтому не все методы, которые работали раньше, актуальны сейчас.
Итак, давайте разберемся, каким образом можно открывать папки в «десятке», используя командую строку.
Содержание
- Использование Проводника
- Как прописать путь к папке в командной строке
- Что делать, если командная строка отсутствует
- Заключение
Использование Проводника
Смотрите также: «Как изменить браузер по умолчанию в Windows 10»
- Открываем желаемую папку в окне Проводника, который можно запустить нажатием клавиш Win+E. Вводим в адресной строке системную команду «cmd» и нажимаем клавишу Enter на клавиатуре.
- После этого откроется окно командной строки с расположением в той папке, которую мы открыли.
Как прописать путь к папке в командной строке
- Открываем командную строку. Сделать этом можно по-разному:
- Далее набираем команду «cd», ставим после нее пробел и пишем путь к желаемому каталогу.
Примечание: можно каждый раз писать «/d«. Разницы между командами «cd C:Music» и «cd /d C:Music» нет
Что делать, если командная строка отсутствует
Смотрите также: «Как узнать лицензионный ключ продукта Windows 10»
У некоторых пользователей при наличии определенных обновлений системы вместо привычной командной строки в контекстном меню Пуск отображается Windows PowerShell.
По сути, это некая новая оболочка командной строки, которая позволяет вводить те же команды и получать те же самые результаты. Например, команда «cd C:Music«, которую мы рассматривали выше.
Но если, все же, хочется вернуть привычную нам командную строку, для этого делаем следующее:
- Открываем Параметры панели задач. Попасть в них можно разными способами:
- Пролистав правую часть окна с настройками, выключаем параметр «Заменить командную строку оболочкой Windows Power Shell…».
- Готово, с помощью этого несложного действия нам удалось вернуть командную строку в контекстное меню Пуск.
Заключение
Открытие папок через командную строку — крайне редкое действие, которым, вероятно, большинство пользователей Windows 10 никогда не пользовалось и не будет. Тем не менее, случаи бывают разные, и нелишним будет знать, как это можно сделать, когда вдруг потребуется.
Смотрите также: «Как перевернуть экран на компьютере в Windows 10»
Загрузить PDF
Загрузить PDF
В этой статье рассказывается, как перейти в другую папку (каталог) в командной строке Windows. Чтобы работать с командной строкой, необходимо использовать учетную запись администратора.
-
1
Откройте меню «Пуск». Для этого щелкните по логотипу Windows в нижнем левом углу экрана или нажмите клавишу ⊞ Win на клавиатуре.
- В Windows 8 переместите указатель мыши в верхний правый угол экрана и щелкните по отобразившемуся значку в виде лупы.
-
2
В строке поиска введите командная строка. Значок утилиты командной строки отобразится над строкой поиска.
-
3
Щелкните правой кнопкой мыши по значку командной строки. Он имеет вид черного квадрата. Откроется контекстное меню.
-
4
Нажмте Запуск от имени администратора. Эта опции находится в верхней части раскрывшегося меню. Откроется командная строка с правами администратора.
- В открывшемся окне с предложением подтвердить ваши действия нажмите «Да».
- Нельзя запустить командную строку от имени администратора, если вы работаете на компьютере, у которого есть ограничения, который находится в публичном месте или подключен к локальной сети (например, в библиотеке или в школе), то есть в том случае, когда вы пользуетесь гостевой учетной записью.
Реклама
-
1
Введите cd . После «cd» обязательно добавьте пробел. Эта команда, которая представляет собой сокращение от «change directory» (изменить каталог), является основной командой для перехода в другой каталог.
- Не нажимайте клавишу ↵ Enter.
-
2
Определите путь к нужному каталогу. Путь к каталогу похож на перечень папок. Например, если нужным каталогом является папка «System32», которая находится в папке «WINDOWS» на системном диске, путь будет таким: «C:WINDOWSSystem32».
- Чтобы выяснить путь к папке, откройте окно «Мой компьютер», дважды щелкните по значку жесткого диска, перейдите в нужную папку, а затем скопируйте информацию из адресной строки Проводника (сверху).
-
3
Введите путь к каталогу. Сделайте это после команды «cd». Убедитесь, что между «cd» и путем к каталогу есть пробел.
- Например, команда может выглядеть так: cd WindowsSystem32 или cd D:.
- По умолчанию местоположением всех папок считается жесткий диск (например, «C:»), поэтому букву жесткого диска вводить не нужно.
-
4
Нажмите ↵ Enter. Так вы перейдете в нужный каталог.
Реклама
Советы
- Изменить каталог необходимо, чтобы отредактировать или удалить файл.
- Некоторыми общими командами для работы с каталогами являются следующие:
- D: или F: – изменить каталог на дисковод или подключенный флеш-накопитель.
- .. – переместиться из текущего каталога на одну папку вверх (например, из «C:WindowsSystem32» в «C:Windows»).
- /d – одновременно изменить диск и каталог. Например, если в командной строке вы находитесь в корневом каталоге диска «D:», введите «cd /d C:Windows», чтобы перейти в папку «Windows» на диске «C:».
- – перейти в корневой каталог (например, системного диска).
Реклама
Предупреждения
- Попытка запустить команду, связанную с определенным файлом или папкой, из другого каталога приведет к ошибке.
Реклама
Об этой статье
Эту страницу просматривали 663 706 раз.
Была ли эта статья полезной?
Командная строка может сделать много вещей, к которым пользовательский интерфейс Windows 10 не предоставляет вам простой и быстрый доступ.
Она также может делать некоторые базовые вещи, такие как открытые файлов и папок.
Команды, которые вам нужны для этого, довольно просты.
Вот как вы можете открывать файлы и папки из командной строки.
Как открывать файлы из командной строки
Единственный реальный способ открыть файл из командной строки – перейти в нужную папку, в которой находится файл.
Вы можете сделать это или указать полный путь к файлу, который хотите открыть.
Переместиться в папку
Если вы собираетесь перейти в папку, в которой находится файл, вам нужно использовать команду cd.
Синтаксис
cd path-to-folder
Пример
cd C:UsersfatiwDesktop
Как только вы окажетесь в правильной папке, введите имя файла, который вы хотите открыть, с его расширением и нажмите Enter.
Открыть файл напрямую
Чтобы открыть файл напрямую, а не перемещаться в папку, вам нужно указать путь с именем файла, который вы хотите открыть и с расширением файла.
Синтаксис
path-to-folder FileName.FileExtension
Пример
"C:UsersfatiwDesktopaudio cut.jpg"
По умолчанию командная строка открывает файл приложением по умолчанию, которое установлено для него, однако, если вы хотите, вы можете указать другое приложение для открытия файла.
Синтаксис
Path-to-app app-EXE-name path-to-file FileName.FileExtension
Пример
"C:Program FilesAdobeAdobe Photoshop CC 2018Photoshop.exe" "C:UsersfatiwDesktopaudio cut.jpg"
Как открыть папку из командной строки
Чтобы открыть папку в проводнике файлов из командной строки, необходимо выполнить следующую команду.
Синтаксис
start %windir%explorer.exe path-to-folder
Пример
start %windir%explorer.exe "C:UsersfatiwDesktop"
Поскольку мы просто открываем файлы и папки, вам не нужно открывать командную строку с правами администратора.
Команды будут работать независимо от того, с какими привилегиями запускается командная строка.
Что вам нужно знать о предоставлении пути к файлу или папке, так это то, что вам нужно заключить его в двойные кавычки.
Это нормально, поскольку в большинстве имен папок и файлов есть пробел.
Если вы не используете двойные кавычки, команда не запустится.
Если в имени файла и пути к папке нет пробелов, вы можете запускать команды без двойных кавычек.
Закрыть файл
Вы также можете использовать командную строку, чтобы закрыть файл.
Синтаксис
taskkill /im filename.exe /t
Пример
taskkill /im i_view64.exe /t
Конечно, если приложение может запускать несколько экземпляров, таких как IrfanView или Microsoft Word, команда закроет все открытые файлы.
Вы можете потерять несохраненный прогресс, поэтому будьте осторожны с этим.
Командная строка или CMD — очень полезный инструмент в Windows. Несмотря на то, что не так много пользователей пытаются его опробовать, он по-прежнему является излюбленным местом многих компьютерных фанатов. Если вы один из них, то ваша зависимость от мыши очень мала или совсем отсутствует, и все, что вам нужно, — это управлять своей системой простым нажатием клавиш.
Содержание страницы
- 1 Руководство по CMD: открытие любого файла или папки с помощью команды
- 2 Шаг 1 — Откройте командную строку
-
3 Шаг 2 — Открытие любого файла или папки с помощью CMD
- 3.1 Как открыть папку
- 3.2 Как открыть файл
Руководство по CMD: открытие любого файла или папки с помощью команды
Вот где сияет командная строка. Он позволяет вам открывать любой файл или папку на вашем компьютере с минимальными изменениями курсора или зависимостью от мыши. Так что, если вы пытаетесь ввести в свой мозг дополнительную информацию об открытии файлов или папок с помощью CMD, то наше руководство по CMD по открытию любого файла или папки с помощью команды наверняка вам поможет.
Шаг 1 — Откройте командную строку
Есть несколько способов открыть командную строку на вашем ПК. Во-первых, вы можете открыть его, просто нажав кнопку Windows + R Сочетание клавиш. Также, нажав Ctrl + Shift + Enter команда сочетания клавиш, вы можете запустить командную строку от имени администратора. Наконец, вы можете нажать кнопку поиска Windows и ввести cmd, и откройте оттуда командную строку. Щелкнув правой кнопкой мыши по результату, вы сможете запустить его от имени администратора.
Шаг 2 — Открытие любого файла или папки с помощью CMD
Как открыть папку
- В окне командной строки введите следующий код:
cd имя папки
Здесь просто замените фразу имя папки с именем папки, которую вы хотите открыть. Например, cd Пример папки откроет эту конкретную папку на диске - После ввода кода нажмите клавишу ввода. Это даст вам новую строку продолжения. Продолжая, введите Начало. (с точкой), а затем нажмите клавишу ввода. Это откроет соответствующую папку на вашем компьютере.
Как открыть файл
Чтобы открыть файл с помощью командной строки, у нас есть три способа. Один из них — перейти в папку, содержащую файл, а затем открыть файл. Второй способ — просто открыть файл напрямую, введя его путь. Последний способ — дать команду определенному приложению открыть для вас файл. Ниже мы перечислим шаги для обоих способов открытия файла с помощью командной строки. Просто читайте внимательно и точно выполняйте шаги.
Метод 1 — сначала перейдите в папку, а затем откройте файл
- Первый шаг — ввести команду для определения местоположения папки. Это тот же шаг, что и открытие папки через командную строку, но есть кое-что, что вы должны знать перед попыткой. Откройте командную строку и введите следующий код для папки, содержащей файл, который вы хотите открыть:
cd имя папки
Как и раньше, заменить фразу имя папки с фактическим названием папки. Вы можете добавить еще один посадочная линия () если в папке есть папки. Примером будет компакт-диск C: Users mini Desktop - Затем нажмите клавишу ввода. Следующим шагом будет ввод имени файла. После нажатия кнопки ввода просто введите имя файла вместе с его расширением, все они должны быть заключены в двойные кавычки («). Примером является «Пример file.png»
Метод 2 — открыть файл напрямую
- Для этого все, что вам нужно сделать, это ввести весь путь к файлу, включая его расширение. Просто введите полный путь и добавьте файл и его расширение вместе с ним в одной командной строке. Примером будет «C: Example folder file.png »
- После ввода строки кода просто нажмите клавишу ввода, и откроется соответствующий файл.
Метод 3 — команда определенному приложению открыть файл
- Для этого откройте командную строку и введите весь путь к приложению следующим образом C: Users mini «% windir% system32 mspaint.exe»
- Затем вместе с указанной выше строкой пути введите весь путь к файлу, например «C: Users mini Desktop travel.png»
Итак, вместе следует читать C: Users mini »% windir% system32 mspaint.exe» «C: Users mini Desktop travel.png» в единой командной строке как показано на скриншоте - Наконец, нажмите кнопку ввода и посмотрите, как работают команды!
Статьи по Теме:
- Как исправить появление красного значка громкости X в Windows 10
- Как исправить, если файл MKV не воспроизводится в Windows 10
- Исправить медленный жесткий диск на вашем Windows 10
- Как настроить несколько мониторов в Windows 10 с разным разрешением
- Исправить не слышно, как Кортана говорит в Windows 10
- Динамик Bluetooth не обнаружен в Windows 10: как исправить?
На этом мы закончим наше руководство по открытию любого файла или папки с помощью командной строки. Поскольку у нас есть несколько способов сделать это, вы можете выбрать тот, который, по вашему мнению, наиболее подходит для вас, и все будет сделано с помощью нескольких нажатий клавиш на вашем компьютере. Тем не менее, мы надеемся, что чтение вышеприведенной статьи предоставило вам некоторую информацию. Пожалуйста, дайте нам знать, оставив комментарий ниже, если у вас возникнут дополнительные вопросы по этому поводу.
Также ознакомьтесь с нашими Советы и хитрости iPhone, Советы и хитрости для ПК, а также Советы и хитрости для Android если у вас есть вопросы или вам нужна помощь. Спасибо!
Рекламные объявления Microsoft Teams является частью пакета Microsoft Office Suite, который поставляется вместе с Office 365. Microsoft Teams…
Рекламные объявления. Stop-ошибки наиболее распространены на компьютерах с Windows 10. Многие пользователи также сообщали об этой ошибке…
Рекламные объявления В этом руководстве я объяснил, как включить Directx 12 в Windows 10 для любой игры.…
Download Article
Download Article
Do you need to access a certain folder at the Windows command prompt? The command prompt might seem archaic, but it’s actually really easy once you learn some basic commands. This wikiHow article will show you how to use the «cd» command to open a folder at the Windows command prompt. We’ll also show you a cool trick that will help you instantly open a command prompt from any folder using Windows File Explorer.
-
1
Press ⊞ Win+E to open File Explorer
. File Explorer is the default file browser for Windows. To open File Explorer, press the Windows key and «E» at the same time.
-
2
Navigate to the folder you want to open in Command Prompt. Use File Explorer to browse to the folder you want to open. Then click the folder to open it.
Advertisement
-
3
Type cmd in the address bar and press ↵ Enter. This opens a new Command Prompt window inside the folder you currently have open in File Explorer.[1]
Advertisement
-
1
Press ⊞ Win+E to open File Explorer
. File Explorer is the default file browser for Windows. To open File Explorer, press the Windows key and «E» at the same time.
-
2
Navigate to the folder you want to open in Command Prompt. Using the panel on the left side of File Explorer, click the folder you want to open. Then click the folder to open it.
-
3
Hold ⇧ Shift and right-click any blank space in the folder. This displays a context menu next to your mouse cursor.
-
4
Click Open command window here. This opens the Command Prompt inside the folder.
- On newer versions of Windows, this option has changed to Open PowerShell window here. PowerShell is a more advanced version of Command Prompt. Most commands that work in Command Prompt will also work in PowerShell.[2]
- On newer versions of Windows, this option has changed to Open PowerShell window here. PowerShell is a more advanced version of Command Prompt. Most commands that work in Command Prompt will also work in PowerShell.[2]
Advertisement
-
1
Click the Windows Start button
. It’s the icon that has the Windows logo. It is in the lower-left corner by default. This opens the Windows Start menu.
-
2
Type CMD. This displays the Command Prompt in the Windows Start menu.
-
3
Click the Command Prompt icon
. It has an icon that resembles a black screen with a white text cursor. Click the Command Prompt icon in the Windows Start menu to open Command Prompt.
-
4
Type the drive the folder is in and press ↵ Enter. If the folder you want to open is on a different drive other than the drive your Windows operating system is installed on, you need to switch to that drive in Command Prompt. To do so, type the letter of the drive followed by a colon (e.g. «D:») and then press Enter.
- You only need to do this if the folder is not located on the drive that Windows is installed on (which is usually the «C:» drive.)
-
5
Type cd followed by a space. The «cd» command is used to change directories in the Windows command prompt. Type «cd» followed by a space, but do not press Enter just yet.
-
6
Type the address of the folder after the space and press ↵ Enter. You’ll need to include every folder and sub-folder the folder is located in. Place a backslash («») in front of each folder name. For example; «cd UsersusernameDocuments.»
- If you are not sure what the path of the folder is, you can navigate to the folder in File Explorer. Right-click the address bar at the top and click Copy address as text. You can then press Ctrl + V to paste the path of the folder directly into Command Prompt right after the «cd» command.
Advertisement
Ask a Question
200 characters left
Include your email address to get a message when this question is answered.
Submit
Advertisement
Thanks for submitting a tip for review!
About This Article
Article SummaryX
1. Click the Windows Start menu and type «cmd».
2. Click the Command Prompt icon to open it.
3. Type «cd» followed by a space.
4. Type the address of the folder after the space (i.e. «/Users/username/Documents.»)
5. Press Enter.
Did this summary help you?
Thanks to all authors for creating a page that has been read 172,576 times.
Is this article up to date?
Download Article
Download Article
Do you need to access a certain folder at the Windows command prompt? The command prompt might seem archaic, but it’s actually really easy once you learn some basic commands. This wikiHow article will show you how to use the «cd» command to open a folder at the Windows command prompt. We’ll also show you a cool trick that will help you instantly open a command prompt from any folder using Windows File Explorer.
-
1
Press ⊞ Win+E to open File Explorer
. File Explorer is the default file browser for Windows. To open File Explorer, press the Windows key and «E» at the same time.
-
2
Navigate to the folder you want to open in Command Prompt. Use File Explorer to browse to the folder you want to open. Then click the folder to open it.
Advertisement
-
3
Type cmd in the address bar and press ↵ Enter. This opens a new Command Prompt window inside the folder you currently have open in File Explorer.[1]
Advertisement
-
1
Press ⊞ Win+E to open File Explorer
. File Explorer is the default file browser for Windows. To open File Explorer, press the Windows key and «E» at the same time.
-
2
Navigate to the folder you want to open in Command Prompt. Using the panel on the left side of File Explorer, click the folder you want to open. Then click the folder to open it.
-
3
Hold ⇧ Shift and right-click any blank space in the folder. This displays a context menu next to your mouse cursor.
-
4
Click Open command window here. This opens the Command Prompt inside the folder.
- On newer versions of Windows, this option has changed to Open PowerShell window here. PowerShell is a more advanced version of Command Prompt. Most commands that work in Command Prompt will also work in PowerShell.[2]
- On newer versions of Windows, this option has changed to Open PowerShell window here. PowerShell is a more advanced version of Command Prompt. Most commands that work in Command Prompt will also work in PowerShell.[2]
Advertisement
-
1
Click the Windows Start button
. It’s the icon that has the Windows logo. It is in the lower-left corner by default. This opens the Windows Start menu.
-
2
Type CMD. This displays the Command Prompt in the Windows Start menu.
-
3
Click the Command Prompt icon
. It has an icon that resembles a black screen with a white text cursor. Click the Command Prompt icon in the Windows Start menu to open Command Prompt.
-
4
Type the drive the folder is in and press ↵ Enter. If the folder you want to open is on a different drive other than the drive your Windows operating system is installed on, you need to switch to that drive in Command Prompt. To do so, type the letter of the drive followed by a colon (e.g. «D:») and then press Enter.
- You only need to do this if the folder is not located on the drive that Windows is installed on (which is usually the «C:» drive.)
-
5
Type cd followed by a space. The «cd» command is used to change directories in the Windows command prompt. Type «cd» followed by a space, but do not press Enter just yet.
-
6
Type the address of the folder after the space and press ↵ Enter. You’ll need to include every folder and sub-folder the folder is located in. Place a backslash («») in front of each folder name. For example; «cd UsersusernameDocuments.»
- If you are not sure what the path of the folder is, you can navigate to the folder in File Explorer. Right-click the address bar at the top and click Copy address as text. You can then press Ctrl + V to paste the path of the folder directly into Command Prompt right after the «cd» command.
Advertisement
Ask a Question
200 characters left
Include your email address to get a message when this question is answered.
Submit
Advertisement
Thanks for submitting a tip for review!
About This Article
Article SummaryX
1. Click the Windows Start menu and type «cmd».
2. Click the Command Prompt icon to open it.
3. Type «cd» followed by a space.
4. Type the address of the folder after the space (i.e. «/Users/username/Documents.»)
5. Press Enter.
Did this summary help you?
Thanks to all authors for creating a page that has been read 172,576 times.
Is this article up to date?
24.06.2018
Просмотров: 118717
Для того, чтобы открыть папку или перейти в какой-либо локальный диск, пользователи зачастую использую Проводник или файловой менеджер, такой как Total Commander, Norton Commander или Far Manager. Однако бывают случаи, когда открыть стандартным способом директорию или диск невозможно. В таком случае на помощь приходит командная строка.
Читайте также: Как пользоваться файловым менеджером Total Commander?
Команды для открытия папки или диска через командную строку?
Для открытия директории и диска в консоли используется специальная команда «change directory», которая применяется не только в DOS и Windows, но также и в консоли Unix и других операционных системах.
На практике команды для командной строки будут выглядеть следующим способом:
- cd User, где cd – change directory, а User – название папки.
- Если нужно вернуться или перейти по древу на позицию (папку) выше, то нужно ввести cd .. (две точки).
Для того, чтобы перейти в другой диск, то команды будут следующими (выполняется с параметром D)
- cd /D d:softik, где – cd /D – это обязательная команда на переход, d: — это диск, а softik – папка на нужном диске.
- Если просто ввести букву и двоеточие, то также можно перейти в нужный диск.
- Далее просто вводим название директории с приставкой cd.
Это только стандартные команды для открытия папок и дисков. Запуск exe файлов в открытых директориях можно выполнить командой start.
Начинающим пользователем полезно получить навыки работы с командной строкой. Это помогает безопасно производить различные действия с документами, проверять состояние передачи/приёма данных и несёт многие другие функции. Прежде всего следует изучить действия с файлами, каталогами. Как открыть папки через командную строку, вообще создание их, работа с ними, в том числе перемещение, переименование, как удалить папку через командную строку, уже ненужную,— эти вопросы вы сможете разрешить, прочитав статью. Проблема выглядит страшнее, чем есть на самом деле. Здесь главное — знать команды, правильно вписывать адрес документа. Ниже рассмотрим основные операции, сами сможете убедиться, что ничего сверхсложного тут нет.

Вызов командной строки
Есть несколько приёмов, которые помогут вам начать работу с командной строкой. Открыть её можно следующим образом:
- Найдите в системной папке C:WindowsSystem32 файл cmd.exe, кликните по нему дважды.
- В версиях WindowsXP и выше нажмите вместе клавиши Win+R. Откроется системное окно «Выполнить». В строчке наберите cmd, подтвердите действие, нажав ОК.
- В Win7, чтобы открыть программу, зайдите в «Пуск» — «Все программы», там найдите «Стандартные», нажав на папку для просмотра, увидите значок с подписью для запуска программы.
- В Win7, 10 в «Пуске» впишите внизу в строке поиска («Найти программы и файлы») впишите «командная строка», система покажет программу. В Win8 поиск находится в боковом меню.
При первом запуске по умолчанию вы находитесь в вашем персональном каталоге. Обычно, это «C:Users<имя пользователя>».
Открываем имеющуюся папку
Чтобы открыть папку, в командной строке необходимо указать путь к ней. Вначале вписываете команду «cd», а затем после пробела адрес, например, “C:ProgramFilesSkype”.
ВАЖНО. Учтите: если в названиях, входящих в адрес, есть пробелы, весь путь надо заключить в кавычки. Если названия не содержат пробелов, можно кавычки не пропечатывать при этой команде.
Слэш можно применять как прямой, так обратный ( и /). Оба они читаются программой одинаково, выбирайте удобный, привычный для вас.
Если вы не уверены в точном названии, нажмите TAB, затем стрелки вверх/вниз для прокрутки списка. Предположим, что у вас есть папки «helloYou» и «helloMe», расположены они в «C:». Введите команду «C:>cd h», потом дважды нажмите TAB, так вы прокрутите список компонентов, начинающихся на букву «h».
Просмотр содержимого
Чтобы через командную строку увидеть содержимое какой-либо папки, набирается команда «dir», после которой вписывается путь к ней, затем параметры.
Если путь не указать, то на экране выведется список содержимого, где находитесь в это время.
Если не введёте параметры, список будет представлен с пятью столбцами:
- дата последнего изменения;
- дата каталога;
- если название в списке относится к папке, будет стоять <DIR>; если это другой формат, будет пустое место;
- вес файла/папки;
- количество документов в каталоге, их суммарный вес.
Чтобы избежать детализации, введите команду с параметром «/d» — увидите просто список без дополнительной информации.
Создание
Чтобы появилась новая папка, набирается «mkdir», можно сокращённо просто «md». Далее записывается путь к ней, название. Например, в корне диска C вам нужно в имеющемся «Test» создать подпапку «Russian», значит, набираете последовательно «mkdir “C:TestRussian ”».
Можно сразу создать несколько новых папок, укажите пути тогда через пробел либо названия. Допустим, в той же «Test» требуются подпапки 1, 2, 3. Если вы уже находитесь в корне C-диска, наберите «mkdir “Test 1” “Test 2” “Test 3”». Если вы находитесь уже в «Test», можно применять сокращённый вариант команды: «mkdir 1 2 3». Но не забудьте: при наличии пробелов в названиях, их нужно будет заключить в кавычки.
Удаление
Удалить папки, их содержимое позволяет команда «rmdir» либо её сокращённая версия «rm». После прописываются параметры, затем путь.
Если требуется удалить пустой каталог «Example folder», пишется по образцу «rmdir “C: Example folder”».
Если «Example folder» не пустой, в нём имеются подпапки/файлы, чтобы всё вместе удалить, следует после команды прописать ключ «/s». Ключ вписывается после «rmdir», но до адреса назначения. То есть запись будет выглядеть так: «rmdir /s “C:Example folder”». Набрав команду, увидите запрос на подтверждение действий, выбираете «y», что значит, что вы согласны удалить («yes»).
Чтобы запрос на подтверждение постоянно не появлялся, можно сразу прописать ключ «/q». Он вписывается после «/s».
Можно перечислить через пробел удаляемое. Допустим, внутри «Test» вам стали не нужны папки 2 и 3, значит, записываете команду: «rmdir /s /q “C:Test1” “C:Test2” “C:Test3”». Если вы уже находитесь в каталоге «Test», можно вписать сокращённый вариант: «rmdir /s /q 1 2 3».
Перемещение, переименование
Для этих двух действий существует одна команда — «move». После неё записываются параметры, затем путь к перемещаемой/переименованной папке, затем путь к новообразуемой. Получается, что для перемещения указываете вначале старый путь, затем после пробела место, куда должен каталог переместиться. При переименовании вы указываете путь со старым названием, затем после пробела новое имя.
Рассмотрим на примерах.
- Требуется переместить «Foto» из каталога «MyFile» в корень «C:». Прописывается в командной строке следующее: «move “C:MyFileFoto” “C:”».
- Требуется переименовать «Foto» в «MyFoto». Пишем так: «move “C:MyFileFoto” “My Foto”».
Переходы
Работая через командную строку, вы захотели перейти в другой каталог. Вам поможет команда «chdir», позволяющая перейти в другое место. Либо просто заходите в раздел, как описывалось в этой статье выше, с помощью команды «cd».
Для перехода в подкаталог, необязательно указывать полный адрес, ежели находитесь в родительском. Допустим, вы находитесь в «ProgramFile», как в командной строке перейти в папку «Skype»? Не нужно указывать полный путь: «cd “C:ProgramFilesSkype”»; достаточно указать название подкаталога: «cd “Skype”».
Чтобы перейти назад, в родительский каталог, вписываем «cd “ProgramFiles”».
Если требуется поменять диск нахождения, добавляется ключ «/D», например, из диска C: понадобилось перейти в D:, прописываете «cd /D d:/».
Копирование
Саму папку формально копировать нельзя, но разрешается скопировать содержимое её, для чего служит команда «xcopy». После неё вписываются параметры, затем адрес копируемого каталога, затем после пробела адрес нового каталога.
Допустим, имеется папка «Foto», понадобилось её скопировать вместе с содержимым из «MyFile» в «NB». Записываем команду так: «xcopy /e “C:MyFileFoto” “C:NBFoto”». Ключ «/e» даёт команду скопировать внутреннее содержимое «Foto».
Работа с командной строкой не требует специальных навыков, начинающий пользователь быстро освоит все процессы при желании, научится перемещать, переименовывать, сможете открыть, создать, скопировать, удалить любой файл либо каталог, перейти из одного места в другое. Функция такая полезна, умение обращаться с программойоблегчит, ускорит многие действия при работе на ПК. Нужно лишь запомнить, сохранить набор команд, внимательно вписывать адрес компонента, с которым будут проводиться разные действия.
Полезные команды в cmd на Windows
Программистам часто приходится работать в консоли — например, чтобы запустить тестирование проекта, закоммитить новый код на Github или отредактировать документ в vim. Всё это происходит так часто, что все основные действия с файлами становится быстрее и привычнее выполнять в консоли. Рассказываем и показываем основные команды, которые помогут ускорить работу в терминале под ОС Windows.
Для начала нужно установить терминал или запустить командную строку, встроенную в Windows — для этого нажмите Win+R и введите cmd. Терминал часто встречается и прямо в редакторах кода, например, в Visual Studio Code.
Чтобы ввести команду в консоль, нужно напечатать её и нажать клавишу Enter .
Содержимое текущей папки — dir
Выводит список файлов и папок в текущей папке.
Открыть файл
Чтобы открыть файл в текущей папке, введите его полное имя с расширением. Например, blog.txt или setup.exe.
Перейти в другую папку — cd
Команда cd без аргументов выводит название текущей папки.
Перейти в папку внутри текущего каталога
Перейти на одну папку вверх
Перейти в папку на другом диске
Чтобы просто изменить диск, введите c: или d:
Создать папку — mkdir или md
Создаём пустую папку code внутри папки html :
Создаём несколько пустых вложенных папок — для этого записываем их через косую черту.
Создаётся папка css , внутри которой находится папка js . Чтобы проверить это, используем команду tree . Она показывает дерево папок.
Удалить папку — rmdir или rd
Чтобы удалить конкретную папку в текущей, введите команду rmdir .
При этом удалить можно только пустую папку. Если попытаться удалить папку, в которой что-то есть, увидим ошибку.
Чтобы удалить дерево папок, используйте ключ /s . Тогда командная строка запросит подтверждение перед тем, как удалить всё.
Показать дерево папок — tree
В любом момент мы можем увидеть структуру папок. Для этого используется команда tree .
Если вы хотите посмотреть содержимое всего диска, введите tree в корне нужного диска. Получится красивая анимация, а если файлов много, то ещё и немного медитативная.
Удаление файла — del или erase
Команда для удаления одного или нескольких файлов.
Переименование файла — ren или rename
Последовательно вводим ren, старое и новое имя файла.
Команды одной строкой
Очистить консоль — cls
Информация о системе — systeminfo
Информация о сетевых настройках — ipconfig
Список запущенных процессов — tasklist
Справка по командам — help
Команда help без аргументов выводит список всех возможных команд. help вместе с именем команды выведет справку по этой команде.
В этой статье приведены не все команды и не все их возможности, но вы всегда можете воспользоваться командой help и узнать о том, что ещё может командная строка.
Консоль — важный инструмент веб-разработчика
Научитесь пользоваться всеми инструментами в HTML Academy, чтобы работать с кодом в большой компании.
Иногда пользователи Windows 10 оказываются в ситуации, требующей от них управления папкой через командную строку. С каждым обновлением компания Microsoft вносит различные изменения в операционную систему, в том числе, в этот процесс, поэтому не все методы, которые работали раньше, актуальны сейчас.
Итак, давайте разберемся, каким образом можно открывать папки в “десятке”, используя командую строку.
Использование Проводника
- Открываем желаемую папку в окне Проводника, который можно запустить нажатием клавиш Win+E. Вводим в адресной строке системную команду “cmd” и нажимаем клавишу Enter на клавиатуре.
- После этого откроется окно командной строки с расположением в той папке, которую мы открыли.
Как прописать путь к папке в командной строке
- Открываем командную строку. Сделать этом можно по-разному:
- нажимаем сочетание клавиш Win+R, чтобы вызвать окно “Выполнить”, набираем команду “cmd” и нажимаем Enter.
Примечание: можно каждый раз писать “/d“. Разницы между командами “cd C:Music” и “cd /d C:Music” нет
Что делать, если командная строка отсутствует
У некоторых пользователей при наличии определенных обновлений системы вместо привычной командной строки в контекстном меню Пуск отображается Windows PowerShell.
По сути, это некая новая оболочка командной строки, которая позволяет вводить те же команды и получать те же самые результаты. Например, команда “cd C:Music“, которую мы рассматривали выше.
Но если, все же, хочется вернуть привычную нам командную строку, для этого делаем следующее:
- Открываем Параметры панели задач. Попасть в них можно разными способами:
Заключение
Открытие папок через командную строку – крайне редкое действие, которым, вероятно, большинство пользователей Windows 10 никогда не пользовалось и не будет. Тем не менее, случаи бывают разные, и нелишним будет знать, как это можно сделать, когда вдруг потребуется.
Как через командную строку перейти в папку или любой диск?
Для того, чтобы открыть папку или перейти в какой-либо локальный диск, пользователи зачастую использую Проводник или файловой менеджер, такой как Total Commander, Norton Commander или Far Manager. Однако бывают случаи, когда открыть стандартным способом директорию или диск невозможно. В таком случае на помощь приходит командная строка.
Для открытия директории и диска в консоли используется специальная команда «change directory», которая применяется не только в DOS и Windows, но также и в консоли Unix и других операционных системах.
На практике команды для командной строки будут выглядеть следующим способом:
- cd User, где cd – change directory, а User – название папки.
- Если нужно вернуться или перейти по древу на позицию (папку) выше, то нужно ввести cd .. (две точки).
Для того, чтобы перейти в другой диск, то команды будут следующими (выполняется с параметром D)
- cd /D d:softik, где – cd /D – это обязательная команда на переход, d: — это диск, а softik – папка на нужном диске.
- Если просто ввести букву и двоеточие, то также можно перейти в нужный диск.
- Далее просто вводим название директории с приставкой cd.
Это только стандартные команды для открытия папок и дисков. Запуск exe файлов в открытых директориях можно выполнить командой start.