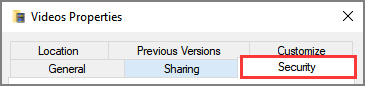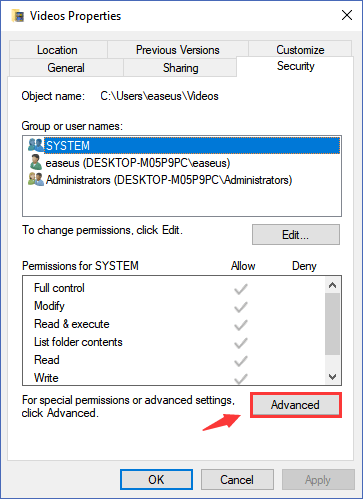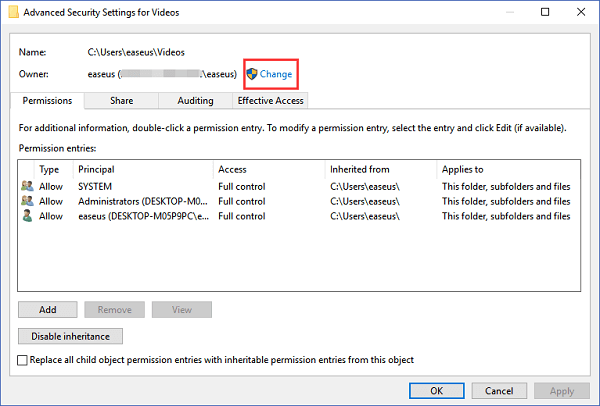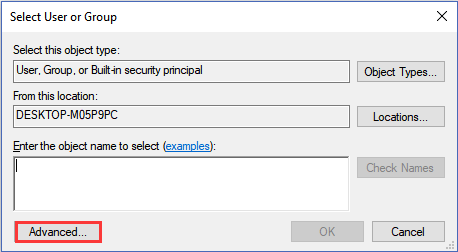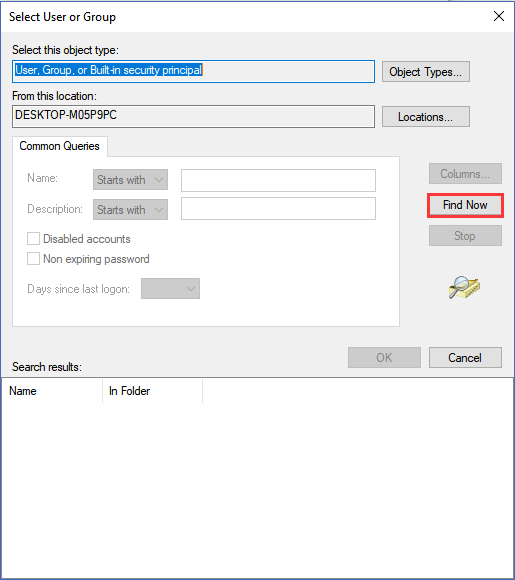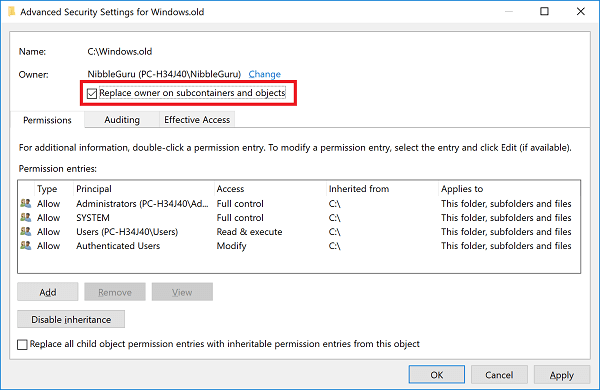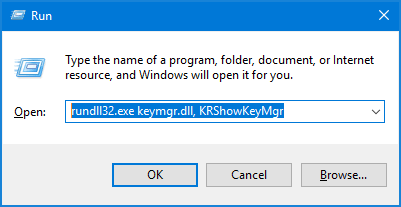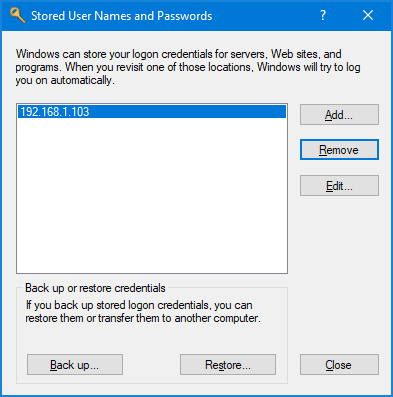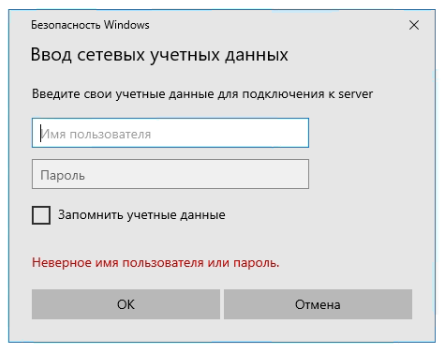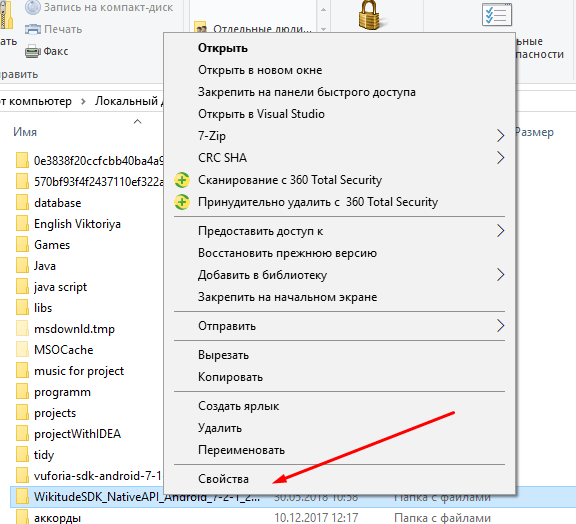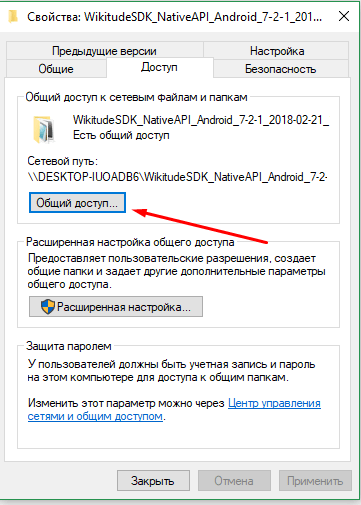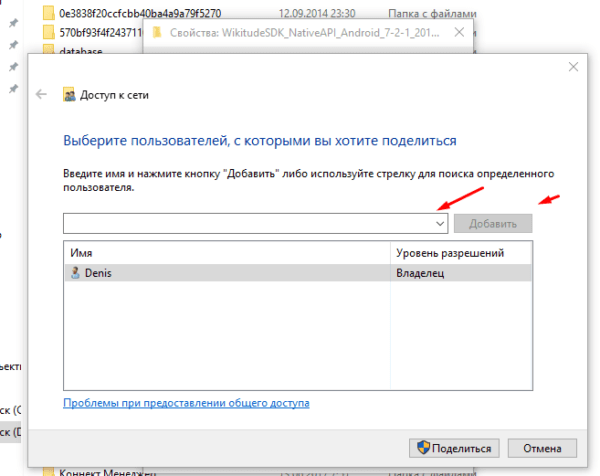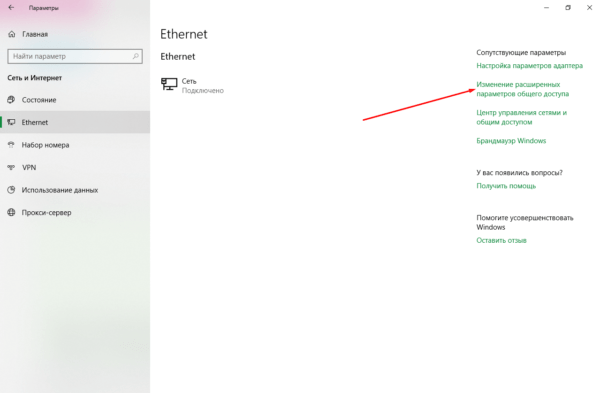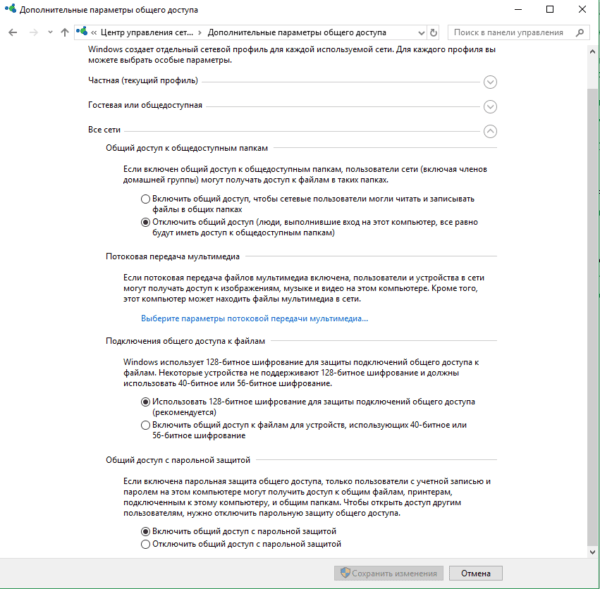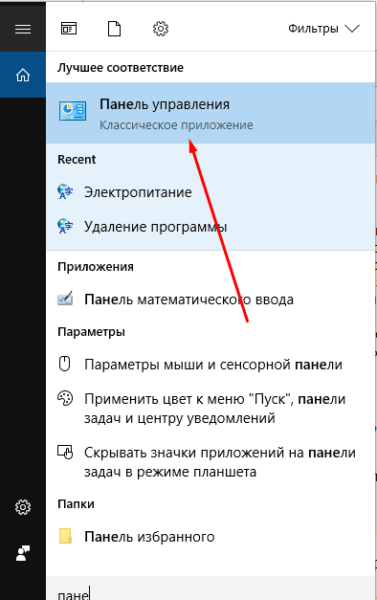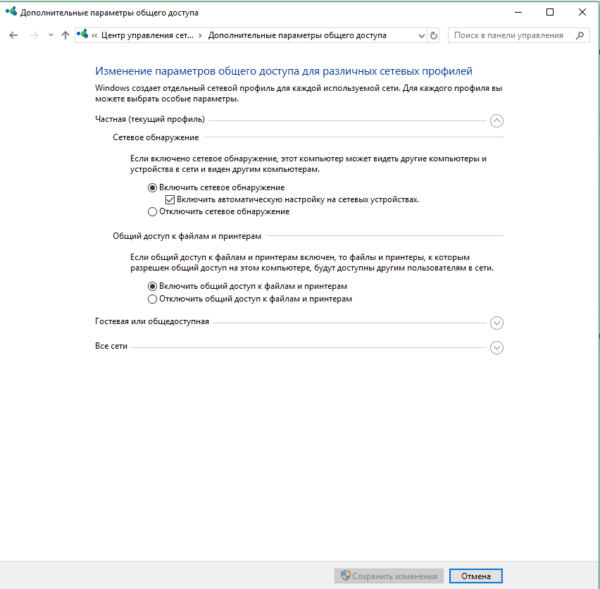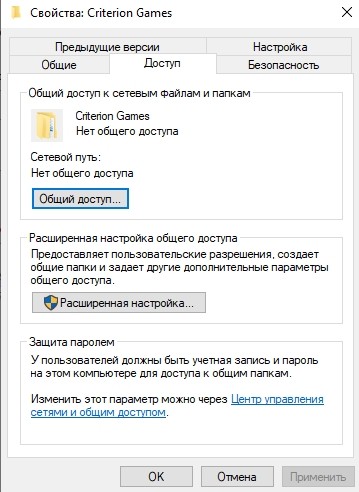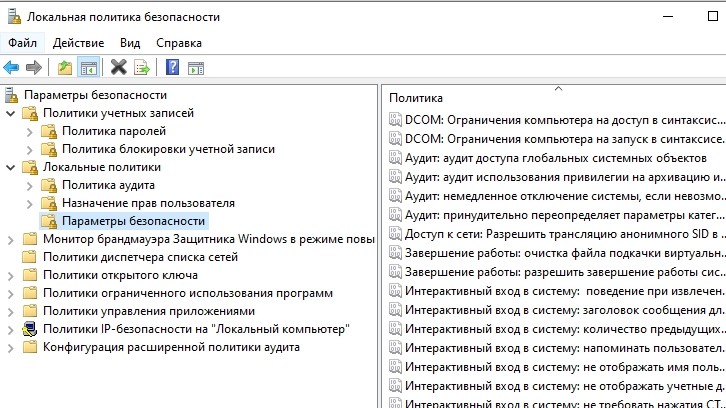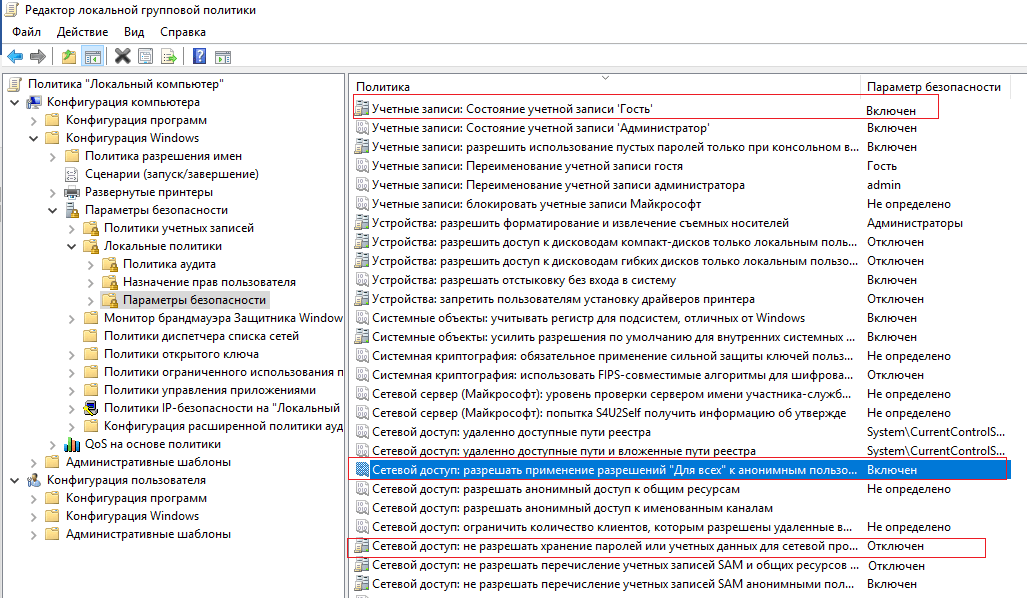Well, the problem seems stumped a lot of people to access their user folder as follows:
«My Windows 10 notebook died but fortunately I was able to rescue the hard drive and put it into another PC. Unfortunately, the other PC can’t open the C/Users/Joe folder. What do I have to do to open the folder?»
Is this hard to access from an old hard disk? Of course not, in this article, you can get the way to access the user folder on an old hard drive in Windows 10. If this method fails to access selected data due to some unexpected reasons, a data recovery tool can help you solve the problem at the end of the article.
| Workable Solutions | Step-by-step Troubleshooting |
|---|---|
| How to Access User Folder on Old Hard Drive | You can take ownership and grant full control to files or folders to access. Right-click on the file or folder and select Properties. Click the Security tab…Full steps |
| More Useful Guides on Accessing User Folder | You can also learn how to restrict access to a folder in Windows 10. Right-click the target user folder. Choose Properties on the drop-down menu…Full steps |
| How to Recover Files When Can’t Access User Folder | If your user folder fails to access, you can use EaseUS EaseUS Data Recovery Wizard to recover folders from an old hard drive in simple steps…Full steps |
How to Access User Folder on Old Hard Drive
Here is the step-by-step tutorial to take ownership and grant full control to files or folders in Windows 10.
Step 1. Right-click on the targeted file or folder.
Step 2. Select «Properties» from the drop-down menu.
Step 3. On the Property window, click the «Security» tab.
Step 4. Click the «Advanced» button below the table.
Step 5. Choose the «Change» tab next to the Owner.
Step 6. You can see the «Select User or Group» window, click the «Advanced» button.
Step 7. Click «Find Now».
Step 8. Select a user name and click OK.
Step 9. Click OK.
Step 10. Check the box «Replace owner on subcontainers and objects». And then click Apply.
Step 11. Click OK if the Windows Security window pops up.
If you have set the above steps, generally you can access your folder now. But if it shows another warning message like: You don’t have the permission to read the X folder. You can continue to grant access to the user folder as follows:
Step 1. Close the setting dialog opened by the above steps.
Step 2. Right-click the folder and select «Properties».
Step 3. Click the «Security» tab.
Step 4. Under the Group and user name table, click the «Edit».
Step 5. Click «Add».
Step 6. Type «Everyone» on the box. And click on Check names and click «OK».
Step 7. Select «Full Control» and click «Apply».
People Also Ask about Accessing User Folder
1. How to Restrict Access to a Folder in Windows 10/11?
Step 1. Right-click the user folder you want to restrict. Choose «Properties» on the drop-down menu.
Step 2. Select the «Security» tab. And you can see the existing user account.
Step 3. Under the «Group or user names», click the «Edit» button.
Step 4. Click Add button under the “Group or user name” table.
Step 5. Enter the object user name in the blank box.
Step 6. Click «Check Names» and click «OK».
Step 7. Go to Group or user names, select the newly added user. Under the permissions for < user name >, check «Deny» next to the Full control.
Step 8. Once a warning message shows up, click the «Yes« button.
Step 9. Click the OK button.
Once it is done, the folder can not be accessed by a specific user. If you test it to open the folder, you will see a warning message like «You don’t currently have permission to access this folder.» If you try to move on via clicking the «Continue» button, you can see the «You have been denied permission to access this folder.»
2. Where is All User Folder in Windows 10/11?
Your user files are stored on the C:/Users. You can click This PC to access your C drive. And choose your username to see folders like Pictures, Desktop, Downloads, Documents, and more.
Bonus Tip: How to Recover Files When User Folder is Fail to Access
If your user folder fails to be access by the above tutorial, the culprits may relate to a virus attack or system crash. Still, don’t worry, you can use a data recovery software, EaseUS Data Recovery Wizard, to recover folders from an old hard drive in Windows 11/10/8/7. You can restore and save data to a safe place and read the inaccessible folder.
Data recovery is the salient feature of this software. Speaking of device adaption, it is capable of getting data back on an internal/external hard drive, USB flash drive, memory, SD card, and more.
Download the EaseUS Data Recovery Wizard and apply the steps to recover data from the inaccessible folder.
Step 1. Launch EaseUS Data Recovery Wizard in Windows 11/10/8/7 and choose the place where you lost data. Then, click «Scan».
Step 2. After the scan, use the file format filter on the left or upper right corner to find the files you need. Then, you can click the «Preview» button or double-click a file to preview its content.
Step 3. Click the checkbox next to the file and click «Recover» to get back the lost data to a secure place.
Conclusion
That’s the topic this article talks about, we provide the full details to access the user folder from the old hard drive. The steps here seem a little complex but it works. If it fails to access data by some sudden crash, data recovery software can help you. Hope you can get what you want on this page.
Well, the problem seems stumped a lot of people to access their user folder as follows:
«My Windows 10 notebook died but fortunately I was able to rescue the hard drive and put it into another PC. Unfortunately, the other PC can’t open the C/Users/Joe folder. What do I have to do to open the folder?»
Is this hard to access from an old hard disk? Of course not, in this article, you can get the way to access the user folder on an old hard drive in Windows 10. If this method fails to access selected data due to some unexpected reasons, a data recovery tool can help you solve the problem at the end of the article.
| Workable Solutions | Step-by-step Troubleshooting |
|---|---|
| How to Access User Folder on Old Hard Drive | You can take ownership and grant full control to files or folders to access. Right-click on the file or folder and select Properties. Click the Security tab…Full steps |
| More Useful Guides on Accessing User Folder | You can also learn how to restrict access to a folder in Windows 10. Right-click the target user folder. Choose Properties on the drop-down menu…Full steps |
| How to Recover Files When Can’t Access User Folder | If your user folder fails to access, you can use EaseUS EaseUS Data Recovery Wizard to recover folders from an old hard drive in simple steps…Full steps |
How to Access User Folder on Old Hard Drive
Here is the step-by-step tutorial to take ownership and grant full control to files or folders in Windows 10.
Step 1. Right-click on the targeted file or folder.
Step 2. Select «Properties» from the drop-down menu.
Step 3. On the Property window, click the «Security» tab.
Step 4. Click the «Advanced» button below the table.
Step 5. Choose the «Change» tab next to the Owner.
Step 6. You can see the «Select User or Group» window, click the «Advanced» button.
Step 7. Click «Find Now».
Step 8. Select a user name and click OK.
Step 9. Click OK.
Step 10. Check the box «Replace owner on subcontainers and objects». And then click Apply.
Step 11. Click OK if the Windows Security window pops up.
If you have set the above steps, generally you can access your folder now. But if it shows another warning message like: You don’t have the permission to read the X folder. You can continue to grant access to the user folder as follows:
Step 1. Close the setting dialog opened by the above steps.
Step 2. Right-click the folder and select «Properties».
Step 3. Click the «Security» tab.
Step 4. Under the Group and user name table, click the «Edit».
Step 5. Click «Add».
Step 6. Type «Everyone» on the box. And click on Check names and click «OK».
Step 7. Select «Full Control» and click «Apply».
People Also Ask about Accessing User Folder
1. How to Restrict Access to a Folder in Windows 10/11?
Step 1. Right-click the user folder you want to restrict. Choose «Properties» on the drop-down menu.
Step 2. Select the «Security» tab. And you can see the existing user account.
Step 3. Under the «Group or user names», click the «Edit» button.
Step 4. Click Add button under the “Group or user name” table.
Step 5. Enter the object user name in the blank box.
Step 6. Click «Check Names» and click «OK».
Step 7. Go to Group or user names, select the newly added user. Under the permissions for < user name >, check «Deny» next to the Full control.
Step 8. Once a warning message shows up, click the «Yes« button.
Step 9. Click the OK button.
Once it is done, the folder can not be accessed by a specific user. If you test it to open the folder, you will see a warning message like «You don’t currently have permission to access this folder.» If you try to move on via clicking the «Continue» button, you can see the «You have been denied permission to access this folder.»
2. Where is All User Folder in Windows 10/11?
Your user files are stored on the C:/Users. You can click This PC to access your C drive. And choose your username to see folders like Pictures, Desktop, Downloads, Documents, and more.
Bonus Tip: How to Recover Files When User Folder is Fail to Access
If your user folder fails to be access by the above tutorial, the culprits may relate to a virus attack or system crash. Still, don’t worry, you can use a data recovery software, EaseUS Data Recovery Wizard, to recover folders from an old hard drive in Windows 11/10/8/7. You can restore and save data to a safe place and read the inaccessible folder.
Data recovery is the salient feature of this software. Speaking of device adaption, it is capable of getting data back on an internal/external hard drive, USB flash drive, memory, SD card, and more.
Download the EaseUS Data Recovery Wizard and apply the steps to recover data from the inaccessible folder.
Step 1. Launch EaseUS Data Recovery Wizard in Windows 11/10/8/7 and choose the place where you lost data. Then, click «Scan».
Step 2. After the scan, use the file format filter on the left or upper right corner to find the files you need. Then, you can click the «Preview» button or double-click a file to preview its content.
Step 3. Click the checkbox next to the file and click «Recover» to get back the lost data to a secure place.
Conclusion
That’s the topic this article talks about, we provide the full details to access the user folder from the old hard drive. The steps here seem a little complex but it works. If it fails to access data by some sudden crash, data recovery software can help you. Hope you can get what you want on this page.
Как стать владельцем и получить полный доступ к файлам и папкам в Windows 10
- Откройте проводник и найдите файл или папку, владельцем которой вы хотите стать.
- Щелкните файл или папку правой кнопкой мыши, выберите «Свойства», а затем щелкните вкладку «Безопасность».
- Нажмите кнопку Дополнительно.
- Появится окно выбора пользователя или группы.
Как сделать локального пользователя администратором в Windows 10
- Щелкните меню Пуск.
- Нажмите «Настройки».
- Щелкните по счетам.
- Щелкните Семья и другие пользователи.
- Щелкните по учетной записи, которую хотите изменить.
- Нажмите кнопку «Изменить тип учетной записи».
- Щелкните раскрывающееся меню.
- Щелкните «Администратор».
Как делиться файлами без домашней группы в Windows 10
- Откройте проводник (клавиша Windows + E).
- Перейдите в папку с файлами, которыми вы хотите поделиться.
- Выберите один, несколько или все файлы (Ctrl + A).
- Щелкните вкладку «Поделиться».
- Нажмите кнопку «Поделиться».
- Выберите метод обмена, в том числе:
Как мне получить доступ к файлам пользователя?
Как получить доступ к файлам и папкам
- Откройте «Проводник».
- Найдите и найдите файл или папку, к которым вы хотите иметь полный доступ.
- Щелкните его правой кнопкой мыши и выберите «Свойства».
- Щелкните вкладку Безопасность, чтобы получить доступ к разрешениям NTFS.
- Нажмите кнопку Дополнительно.
- На странице «Дополнительные параметры безопасности» необходимо щелкнуть ссылку «Изменить» в поле «Владелец».
Как перенести мой профиль пользователя на другой компьютер?
Он помогает вам выбрать, что перенести на новые компьютеры, например учетные записи пользователей, избранное в Интернете и электронную почту. Чтобы запустить его, введите Windows Easy Transfer в поле поиска «Начать» и нажмите Enter, чтобы открыть его. Если вы уже сохранили свои файлы на внешний жесткий диск, подключите диск, нажмите «Да» и следуйте указаниям мастера.
Как мне увидеть всех пользователей на экране входа в Windows 10?
Как показать все учетные записи пользователей на экране входа в Windows 10
- Однако система автоматически сбрасывает значение параметра Enabled на 0 при каждом входе в систему.
- Убедитесь, что задача появилась в Планировщике задач Windows (taskschd.msc).
- Выйдите из системы и войдите снова.
- После следующего перезапуска все учетные записи пользователей будут отображаться на экране входа в Windows 10 или 8 вместо последнего.
Как мне увидеть всех пользователей на экране входа в Windows 10?
Шаг 1. Откройте окно командной строки от имени администратора. Шаг 2: Введите команду: net user, а затем нажмите клавишу Enter, чтобы отобразить все учетные записи пользователей, существующие в вашей Windows 10, включая отключенные и скрытые учетные записи пользователей. Они расположены слева направо, сверху вниз.
Как передать файлы от одного пользователя другому на одном компьютере?
Шаги
- Войдите в свою учетную запись при первом запуске Windows.
- Щелкните меню «Пуск».
- Щелкните «Компьютер» на правой панели меню.
- Найдите файлы, которые вы будете передавать.
- Выберите файлы, которые вы хотите передать, выделив их.
- Скопируйте файлы.
- Выберите место, куда нужно передать файлы.
Для этого перейдите в «Настройки»> «Учетные записи»> «Семья и другие пользователи»> «Добавить кого-нибудь на этот компьютер». На открывшемся экране нажмите «У меня нет данных для входа этого человека». Затем в нижней части следующего экрана нажмите «Добавить пользователя без учетной записи Microsoft». Вы можете добавить пользователя, у которого нет учетной записи Microsoft.
Вот как предоставить общий доступ к папке на вашем компьютере с Windows:
- Найдите папку, которой хотите поделиться, и щелкните ее правой кнопкой мыши.
- Выберите «Поделиться с», а затем «Определенным людям».
- Появится панель общего доступа с возможностью поделиться с любыми пользователями компьютера или вашей домашней группы.
- Сделав свой выбор, нажмите «Поделиться».
Как мне получить доступ к папке «Пользователи» в Windows?
2 ответы
- Найдите файл или папку, которой вы хотите стать владельцем, в проводнике Windows.
- Щелкните правой кнопкой мыши файл или папку и выберите «Свойства» в контекстном меню.
- Перейдите на вкладку «Безопасность».
- Нажмите «Вперед».
- Теперь перейдите на вкладку «Владелец» в дополнительных настройках безопасности для окон пользователя.
Как мне предоставить себе полные разрешения в Windows 10?
3. Измените тип учетной записи пользователя в учетных записях пользователей.
- Используйте сочетание клавиш Windows + R, чтобы открыть команду запуска, введите netplwiz и нажмите Enter.
- Выберите учетную запись пользователя и нажмите кнопку «Свойства».
- Щелкните вкладку Членство в группе.
- Выберите тип учетной записи: Стандартный пользователь или Администратор.
- Нажмите кнопку ОК.
Как открыть папку приложения Windows 10?
Чтобы получить доступ к папке WindowsApps, щелкните папку правой кнопкой мыши и выберите параметр «Свойства» из списка параметров контекстного меню. Вышеупомянутое действие откроет окно свойств. Перейдите на вкладку «Безопасность» и нажмите кнопку «Дополнительно» в нижней части окна.
Как перенести мой профиль Windows 10 на другой компьютер?
Копирование и создание резервной копии профиля пользователя Windows 10
- Шаг 1. Если вы хотите сэкономить место для хранения на вашем ПК, подключите внешний жесткий диск или USB к вашему ПК, чтобы сохранить резервную копию профиля пользователя.
- Шаг 2: Нажмите «Пуск», затем «Панель управления», затем выберите «Резервное копирование и восстановление (Windows 7)».
Как скопировать учетную запись пользователя в Windows 10?
Ответы (3)
- Нажмите клавиши Windows + X на клавиатуре, выберите Панель управления.
- Выберите Система и безопасность, а затем Система.
- Щелкните Advanced System Settings.
- В разделе «Профили пользователей» нажмите «Настройки».
- Выберите профиль, который хотите скопировать.
- Щелкните Копировать в, а затем введите имя или перейдите к профилю, который нужно перезаписать.
Как перенести Windows 10 на другой компьютер?
Удалите лицензию, затем перенесите на другой компьютер. Чтобы переместить полную лицензию Windows 10 или бесплатное обновление с розничной версии Windows 7 или 8.1, лицензия больше не может активно использоваться на ПК. В Windows 10 нет возможности деактивации.
Как переключить пользователей, когда Windows 10 заблокирована?
Вариант 2. Переключение пользователей с экрана блокировки (Windows + L)
- Одновременно нажмите клавиши Windows + L (т. Е. Удерживайте клавишу Windows и нажмите L) на клавиатуре, и компьютер заблокируется.
- Нажмите на экран блокировки, и вы вернетесь на экран входа. Выберите и войдите в учетную запись, на которую хотите переключиться.
Как мне добавить другого пользователя на мой экран входа в Windows 10?
Создайте локальную учетную запись пользователя
- Нажмите кнопку «Пуск», выберите «Настройки»> «Учетные записи», а затем выберите «Семья и другие пользователи».
- Выберите Добавить кого-нибудь на этот компьютер.
- Выберите У меня нет данных для входа этого человека и на следующей странице выберите Добавить пользователя без учетной записи Microsoft.
Где находится папка «Все пользователи» в Windows 10?
В Windows 10 войдите в систему как администратор (локальный администратор). Перейдите в Панель управления> Параметры проводника> щелкните вкладку «Вид»> в разделе «Дополнительные настройки»: найдите скрытые файлы и папки> выберите «Показать скрытые файлы, папки и диски» и нажмите «ОК». Папка «Общедоступный рабочий стол» обычно является скрытой папкой.
Чтобы скрыть учетную запись на экране входа в Windows 10, выполните следующие действия: используйте сочетание клавиш Windows + R, чтобы открыть команду «Выполнить», введите regedit и нажмите «ОК», чтобы открыть реестр Windows. Щелкните правой кнопкой мыши Winlogon, выберите «Создать» и нажмите «Ключ». Щелкните правой кнопкой мыши раздел SpecialAccounts, выберите новый и нажмите «Ключ».
Как я могу увидеть активных пользователей в Windows?
Как увидеть пользователей, вошедших в систему в Windows 10/8/7
- Нажмите одновременно клавиши с логотипом Windows + R, чтобы открыть окно «Выполнить». Введите cmd и нажмите Enter.
- Когда откроется окно командной строки, введите запрос пользователя и нажмите Enter. В нем будут перечислены все пользователи, которые в настоящее время вошли на ваш компьютер.
Как скрыть учетную запись пользователя в Windows 10?
Чтобы скрыть учетную запись пользователя с экрана входа в Windows 10, вам необходимо сделать следующее.
- Щелкните правой кнопкой мыши кнопку «Пуск» на панели задач проводника и выберите «Управление компьютером» в его контекстном меню.
- В разделе «Управление компьютером» -> «Системные инструменты» выберите пункт «Локальные пользователи и группы» -> «Пользователи».
- Затем откройте редактор реестра.
Как мне найти пользователей в Windows 10?
В выпусках Windows 10 Домашняя и Windows 10 Профессиональная:
- Нажмите кнопку «Пуск», затем выберите «Настройки»> «Учетные записи»> «Семья и другие люди»> «Добавить кого-нибудь на этот компьютер».
- Введите имя пользователя, пароль, подсказку для пароля и нажмите Далее.
Windows 10 многопользовательская?
С многопользовательской системой Windows 10 все меняется. В то время как многопользовательская версия доступна в предварительной версии Windows 10 прямо сейчас, на конференции Microsoft Ignite было объявлено, что многопользовательская версия Windows 10 будет частью единственного предложения Azure под названием Windows Virtual Desktop (WVD).
Могу ли я использовать одну и ту же учетную запись Microsoft на двух компьютерах с Windows 10?
В любом случае Windows 10 предлагает способ синхронизации ваших устройств, если вы хотите. Во-первых, вам нужно будет использовать одну и ту же учетную запись Microsoft для входа на каждое устройство с Windows 10, которое вы хотите синхронизировать. Если у вас еще нет учетной записи Microsoft, вы можете создать ее внизу этой страницы учетной записи Microsoft.
Как поделиться дополнительными папками с вашей домашней группой в Windows 10
- Используйте сочетание клавиш Windows + E, чтобы открыть проводник.
- На левой панели разверните библиотеки вашего компьютера в HomeGroup.
- Щелкните правой кнопкой мыши «Документы».
- Нажмите «Свойства».
- Нажмите «Добавить».
- Выберите папку, к которой вы хотите предоставить общий доступ, и нажмите «Включить папку».
Можно ли использовать USB-кабель для передачи данных с одного компьютера на другой?
Соединив два компьютера с помощью такого кабеля, вы можете передавать файлы с одного компьютера на другой и даже создать небольшую сеть и поделиться своим подключением к Интернету со вторым компьютером. Фактически, если вы используете USB-кабель A / A, вы можете записать USB-порты своих компьютеров или даже их блоки питания.
Как подключить сетевой диск в Windows 10
- Откройте проводник и выберите этот компьютер.
- Щелкните раскрывающийся список Подключить сетевой диск в меню ленты вверху, затем выберите «Подключить сетевой диск».
- Выберите букву диска, которую вы хотите использовать для сетевой папки, затем нажмите «Обзор».
- Если вы получили сообщение об ошибке, вам необходимо включить обнаружение сети.
Как получить доступ к папкам в Windows 10?
Вот как стать владельцем и получить полный доступ к файлам и папкам в Windows 10.
- БОЛЬШЕ: Как использовать Windows 10.
- Щелкните правой кнопкой мыши файл или папку.
- Выберите пункт Свойства.
- Перейдите на вкладку «Безопасность».
- Нажмите Дополнительно.
- Нажмите «Изменить» рядом с именем владельца.
- Нажмите Дополнительно.
- Нажмите Найти сейчас.
Как найти программные файлы в Windows 10?
Процедура
- Войдите в панель управления.
- Введите «папка» в строку поиска и выберите «Показать скрытые файлы и папки».
- Затем щелкните вкладку «Просмотр» в верхней части окна.
- В разделе «Дополнительные настройки» найдите «Скрытые файлы и папки».
- Нажмите на кнопку OK.
- Скрытые файлы теперь будут отображаться при выполнении поиска в проводнике Windows.
Где хранятся приложения Microsoft Windows 10?
Приложения Metro, универсальные приложения или приложения Магазина Windows в Windows 10/8 устанавливаются в папку WindowsApps, расположенную в папке C: Program Files. Это скрытая папка, поэтому, чтобы ее увидеть, вам нужно сначала открыть Параметры папки и установить флажок Показывать скрытые файлы, папки и диски.
Фото в статье «Wikimedia Commons» https://commons.wikimedia.org/wiki/File:Fpls-02-00016-g003.png
Мой ноутбук с Windows 10 умер, но, к счастью, я смог спасти жесткий диск и вставить его в другой компьютер.
К сожалению, другой компьютер не может открыть папку C/Users/Joe . Что мне нужно сделать, чтобы открыть папку?
изменён Twisty Impersonator18k
Вы можете получить доступ к этой папке, выполнив следующие действия, чтобы стать владельцем, а затем предоставить себе полный доступ к папке.
- Щелкните правой кнопкой мыши папку> Свойства
- Вкладка « Безопасность »> « Дополнительно»
- Нажмите Изменить справа от владельца
- Введите
Usersв поле и нажмите ОК - Установите флажок Заменить владельца на подконтейнеры и объекты, затем нажмите Применить
- Если будет предложено, что у вас нет прав на чтение … нажмите Да
- Полностью закройте диалоговое окно « Дополнительные параметры безопасности »
- Щелкните правой кнопкой мыши папку> Свойства
- Вкладка Безопасность > Изменить …
- Добавлять…
- Введите
Usersв поле и нажмите ОК - Установите флажок Полный доступ и нажмите кнопку ОК
ответ дан Twisty Impersonator18k
Всё ещё ищете ответ? Посмотрите другие вопросы с метками windows hard-drive-recovery.
Содержание
- Как изменить пользователя, с которым выполнен вход в сетевую папку?
- 10 ответов
- через GUI
- [РЕШЕНО] Войти в сетевую папку под другим пользователем без перезагрузки
- Описание Войти в сетевую папку под другим пользователем без перезагрузки
- Решение Войти в сетевую папку под другим пользователем без перезагрузки
- Очищаем сохраненные логины/пароли в Windows
- Останавливаем текущие соединения, удаляем кэш тикетов Kerberos, перезапускаем проводник
- Как указать другое имя пользователя или пароль при доступе к сетевой папке Windows
- Использование Имя компьютера для подключения
- Добавление и удаление сетевых подключений с помощью net use
- Как удалить сохранённое имя пользователя и пароль сетевой папки
- Удаление сохранённых паролей через Управление сетевыми паролями
- Во всех описанных выше способах отсутствует сохранённый пароль
- Связанные статьи:
- Рекомендуется Вам:
- Comments
- Общая папка в Windows 10: как создать, настроить и открыть общий доступ
- Настраиваем общий доступ в Windows 10
- Способ №1
- Способ №2
- Как подключиться к общей папке в Windows 10
- Как включить анонимный доступ без ввода данных
- Устранение неполадок при настройке общего доступа
- Заключение
- Анонимный доступ к общим папкам и принтерам без пароля
- Локальные политики анонимного доступа
- Настройка анонимного доступа к общей папке
- Предоставление анонимного доступа к общему сетевому принтеру
Как изменить пользователя, с которым выполнен вход в сетевую папку?
при подключении к серверу через проводник (не подключенный сетевой диск) даже если флажок «запомнить мои учетные данные» не установлен, Windows запоминает ПАРОЛЬ до выхода из системы. Есть ли способ переключить пользователя / пароль для общего ресурса без выхода из системы и обратно?
10 ответов
вы отображение долю в вашей системе, или просто доступ к ним непосредственно через Мой компьютер? Если вы подключите диск, то вы можете выбрать ссылку для подключения с помощью другого имени пользователя и выбрать пользователя/пароль там. Команда «net use» также позволит вам получить доступ к общему ресурсу с помощью альтернативных учетных данных, но не уверен, что это позволит вам просматривать общий ресурс без сопоставления его с помощью этих альтернативных учетных данных.
вы можете переопределить сохраненные учетные данные для общих папок в Windows через Панель управления. Я считаю, что это должно быть возможным с Windows 2000 или хотя бы ХР. Однако имена этих функций различаются во всех версиях. Я использую имена из Windows 7 в этом посте.
откройте страницу учетной записи в учетных записях пользователей и семейной безопасности.
(щелкните изображение в меню Пуск или перейдите к элементу управления панель.)
на левой боковой панели выберите Управление учетными данными.
Под Учетными Данными Windows:
Если на сервере есть запись, удалить ее.
(скорее всего, его не будет, если вы не были здесь раньше).
выберите Добавить учетные данные Windows.
ввести сервер (например, 10.0.0.2myShare ).
введите новые учетные данные.
Я попытался использовать то, что предложили Матрица и Тим, но это не сработало для меня. В моем случае я использовал
то, что это было прекратить все соединения с общим диском, а затем, когда я попытался подключиться он предложил мне мое имя пользователя и пароль еще раз.
чтобы удалить кэшированные учетные данные, вы можете выполнить следующие действия.
в текстовом поле Введите команду rundll32.exe keymgr.dll, KRShowKeyMgr и нажмите OK. Примечание: Можно также ввести и выполнить эту команду через команду Проворный.
вы можете добавить дополнительные сохраненные пароли, а также, нажав на Add кнопка и ввод соответствующей информации.
Если вы удалили или отредактировали учетные данные, вы должны выйти из системы и снова войти в Windows. В противном случае кэшированные учетные данные будут по-прежнему использоваться.
Windows 8 расположение немного отличается:
через GUI
используйте поле Выполнить ( Ключ Windows + R ): control /name Microsoft.CredentialManager
то, что это было прекратить все соединения с общим диском, а затем, когда я попытался подключиться он предложил мне мое имя пользователя и пароль еще раз.
relogin, и проверьте еще раз
сеть использовать X: \192.168.2.10реж /пользователей:группыХХХ ууу /Persistent:да
dir-это общий каталог
Я только что обнаружил, что у вас есть список локальных пользователей / паролей под:
Панель Управления > Диспетчер Учетных Данных
(для локальных сетевых ресурсов, учетных записей ftp и т. д.)
доступ к сетевой папке снова через имя или IP, в зависимости от того, что вы еще не использовали.
Если вы подключены к 192.168.2.10 с неправильным пользователем вы можете попробовать еще раз после используя вместо имени сервера. Если вы открываете Server вам снова будет предложено ввести учетные данные. С этого момента у вас будет два открытых сеанса на одном сервере, но с разными пользователями. Они, кажется, длятся до тех пор, пока эти логины истекают, что потенциально до следующего выход из системы.
из-за этого вам нужно убедиться, что вы используете правильный путь с этого момента! если вам нужно войти в учетную запись с более высокими разрешениями для запуска резервного копирования, убедитесь, что ваш инструмент резервного копирования теперь работает с Server[path]`, а не с IP.
насколько я знаю, это обходной путь, который требует наименьшего количества усилий. Это удобно, когда вы хотите избежать хлопот входа в систему снова или отображения сетевого диска.
Источник
[РЕШЕНО] Войти в сетевую папку под другим пользователем без перезагрузки
Главная » Windows » [РЕШЕНО] Войти в сетевую папку под другим пользователем без перезагрузки
Описание Войти в сетевую папку под другим пользователем без перезагрузки
Решение Войти в сетевую папку под другим пользователем без перезагрузки
Чтобы войти в сетевую папку под другим пользователем без перезагрузки, нужно:
Очищаем сохраненные логины/пароли в Windows
Нужно нажать Win+R, ввести:
Далее удалить сетевой ресурс, в который мы хотим попасть под другим пользователем без перезагрузки:
Останавливаем текущие соединения, удаляем кэш тикетов Kerberos, перезапускаем проводник
Смотрим текущие соединения в командной строке (Win+R, вводим CMD)
Удаляем необходимое текущее соединение
Или все имеющиеся соединения
Далее сбрасываем кэш выданных тикетов Kerberos
Это связано с тем, что членство в группах AD обновляется при создании билета Kerberos, которое происходит при загрузке системы или при аутентификации пользователя во время входа в систему.
Перезапускаем explorer, вводим в Консоль (Win+R, вводим CMD):
Готово, таким образом мы вошли в сетевую папку под другим пользователем без перезагрузки Windows или релога.
Если Вам было полезно или есть вопросы, оставляйте комментарии, всем удачи
Источник
Как указать другое имя пользователя или пароль при доступе к сетевой папке Windows
При подключении к сетевой папке можно поставить галочку «Запомнить учётные данные», в результате Windows запомнит имя пользователя и пароль и при повторных подключениях не будет появляться окно для ввода учётных данных.

Но позднее может понадобиться изменить введённый пароль или подключиться с другим именем пользователя. Windows будет писать об ошибке, в случае неверного пароля, но не позволит изменить пароль доступа к совместной папке. Далее показаны способы, как исправить эту ситуацию.
Пример ошибки при неправильном пароле SMB (после изменения пароля пользователя для подключения к сетевой папке):
Windows не может получить доступ
Проверьте правильность написания доменного имени. В противном случае возможна проблема с вашей сетью.
Код ошибки: 0x80004005

Использование Имя компьютера для подключения
Для знакомства с ролью имени компьютера смотрите статью «Имя компьютера Windows: как изменить и использовать».
Если вы подключаетесь к сетевой папке указывая IP адрес компьютера, то вы можете указать Имя компьютера и это будет новое соединение для Windows даже если Имя указывает на тот же самый компьютер — вновь появится запрос на ввод имени пользователя и пароля.
Добавление и удаление сетевых подключений с помощью net use
С помощью программы net use вы можете просмотреть имеющиеся подключения к совместным ресурсам:

Вы можете удалить их все следующей командой:
Также вы можете удалить определённое сетевое подключение командой вида:
К примеру, для удаления подключения к сетевой папке \hackware-serverShare-Server:
Можно добавить новое сетевое подключение следующим образом:
К примеру, чтобы сохранить подключение к папке SHARE компьютера \HACKWARE-MIAL с именем пользователя Администратор и паролем 1234 нужно выполнить следующую команду:
Как удалить сохранённое имя пользователя и пароль сетевой папки
Ещё один способ — нажмите Win+r, затем введите и нажмите Enter:

Откроется окно «Сохранение имён пользователей и паролей»:

Нажмите кнопку «Удалить» для удаления сохранённых учётных данных или кнопку «Изменить», чтобы указать новый пароль.
Удаление сохранённых паролей через Управление сетевыми паролями
В поиске наберите «управление сетевыми паролями»:

Там вы также сможете найти и удалить учётные данные. Проверьте обе вкладки: «Учётные данные для Интернета» и «Учётные данные Windows».

Во всех описанных выше способах отсутствует сохранённый пароль
Если пароль нигде не сохранён, но доступ к общей сетевой папке возможен, то самая вероятная причина этого в том, что удалённый компьютер разрешает подключение к общей папке без ввода пароля.
В противном случае возникнет ошибка:
Нет доступа \КОМПЬЮТЕР. Возможно, у вас нет прав на использование этого сетевого ресурса. Обратитесь к администратору этого сервера для получения соответствующих прав доступа.
Вход в систему не произведён: выбранный режим входа для данного пользователя на этом компьютере не предусмотрен.

Вход в систему не произведён: выбранный режим входа для данного пользователя на этом компьютере не предусмотрен.

Для её исправления вы можете установить пароль описанным способом с помощью «Сохранение имён пользователей и паролей», либо используя «быстрый способ» указав вместо имени компьютера IP адрес (или наоборот).
Смотрите такжке полное Руководство по SMB и Samba.
Связанные статьи:
Рекомендуется Вам:
Здравтсвуйте! Спасибо за статью! частично помогла решить вопрос. Подскажите, мы знаем, что если подключаемся к шаре и у нас отличаются учетные данные локального ПК от тех, что есть на сервере (где шара) то последний или говорит «Нет доступа \КОМПЬЮТЕР…» или пускает, или выдает форму авторизации. Так вот вопрос, в каких случиях он выдает форму, а в каких тупо выдает сообщение типа «Нет доступа \КОМПЬЮТЕР…»? на сервере шара настроена по паролю. Но авторизацию он почему-то не запрашивает, тупо говорит, что нет доступа. Спасибо!
Приветствую! Как именно (дословно) звучит ошибка? Если иногда получается подключиться, а иногда пишет «Windows не может получить доступ к \КОМПЬЮТЕР» то это может означать, что нет связи с компьютером. Для проверки попробуйте в командной строке выполнить пинг компьютера, к которому вы хотите подключиться:
Скрин должен прикрепиться, по идее. Но если нет:
Нет доступа к \192.168.10.10. Возможно, у вас нет прав на использование этого сетевого ресурса. Обратитесь к администратору этого сервера для получения соответствующих прав доступа.
Вход в систему не произведен: выбранный режим входа для данного пользователя на этом компьютере не предусмотрен.
Стоит «включить общий доступ с парольной защитой» в сетевом профиле
net use \КОМПЬЮТЕРШАРА /USER:ПОЛЬЗОВАТЕЛЬ ПАРОЛЬ /PERSISTENT:YES
все лечится на ура и начинает пускать, но после перезагрузки команду нужно повторять, иначе см.пункт 1
Не могу воспроизвести ни одну из этих ситуаций. ИМХО, с Windows 7, если только этот баг не сохранился до Windows 10, сейчас особо никто не поможет.
Можно объяснить, почему клиенты не могут подключиться после перезагрузки сервера: на клиенте сохраняются билеты Kerberos или другие данные, используемые для аутентификации, которые уже не подходят к новой сессии. Но на Windows 10 и Windows Server 2019 я всё равно не смог это воспроизвести.
Нашёл в сети такое решение, если не сохраняются учётные данные.
Запускаем net use с опциями /PERSISTENT:YES и /SAVECRED но без учётных данных пользователя — они будут запрошены:
С помощью cmdkey сохраняем учётные данные:
Просматриваем текущие сохранённые учётные данные:
на net use \IPSHARE /PERSISTENT :YES /SAVECRED он реагирует так:
Системная ошибка 1385.
Вход в систему не произведен: выбранный режим входа для данного пользователя на этом компьютере не предусмотрен.
Источник
Общая папка в Windows 10: как создать, настроить и открыть общий доступ
Предоставление общего доступа к папкам – необходимая процедура для создания локальной сети. Если нужно организовать обмен данными между несколькими компьютерами, без этого не обойтись. Задача несложная, однако у начинающих пользователей часто возникают трудности.
В сегодняшнем руководстве я на пальцах объясню, как создать, настроить и открыть общий доступ к папке в Windows 10.
Настраиваем общий доступ в Windows 10
Прежде чем переходить к настройке общего доступа, для начала нам потребуется установить частный сетевой профиль – в таком случае компьютер будет виден прочим устройствам и может быть открыт для совместного использования файлов.
Изменяем профиль сети:
Теперь можем спокойно переходить к настройке общего доступа.
Способ №1
Открываем доступ к папке:
Папка для общего доступа открыта, и теперь в нее можно войти с другого компьютера, подключенного в ту же локальную сеть.
Способ №2
Данный способ подойдет не только для расшаривания папок, но и дисков. Например, вы можете предоставить доступ к локальному диску С. Сделать это можно следующим образом:
Аналогичным образом можно предоставить доступ для любого другого диска или папки.
Как подключиться к общей папке в Windows 10
Дело за малым – запустить компьютер из локальной сети и всего в несколько кликов перейти в общую папку. Не забудьте, что данный ПК также должен использовать частную сеть, о чем я говорил в начале.
Подключаемся к общей папке:
При успешной попытке мы подключимся к другому компьютеру и увидим все файлы, к которым предоставили доступ.
Как включить анонимный доступ без ввода данных
Ранее мы получали доступ к папке через авторизацию – вводили логин и пароль. Иногда в подобных манипуляциях нет необходимости, и их можно избежать. Работает, к сожалению, данный способ только на Windows 10 Pro и Enterprise. Если на вашем компьютере домашняя версия, то активировать анонимный доступ не получится.
Подключаем анонимный доступ:
На этом все. Теперь мы можем спокойно получить доступ к папке с другого компьютера без ввода логина и пароля.
В случае с диском все немного иначе:
Вот так мы можем предоставить доступ к локальному диску без логина и пароля. Обязательно в конце примените внесенные изменения, по желанию добавьте нужные разрешения. Настройка редактора групповых политик аналогична той, что мы проводили выше.
Устранение неполадок при настройке общего доступа
В некоторых случаях система Windows 10 может выдавать предупреждения о недоступности сетевого ресурса либо просто «ругаться» на настройки. Все это можно исправить в «Центре управления сетями и общим доступом». Настройки стоит проверять на компьютере, к которому вы пытаетесь подключиться. Выглядеть они должны следующим образом:
Теперь можете снова подключиться к папке – все должно заработать. В некоторых случаях может потребоваться перезагрузка устройства.
Заключение
Получение общего доступа к папке или диску – простая задача, но со своими нюансами. Важно, чтобы оба устройства были подключены к одной сети – это может быть как проводное соединение, так и через Wi-Fi роутер. Если все учтено, но ошибки до сих пор не дают подключиться, то стоит отключить антивирусное средство либо воспользоваться вышеуказанной инструкцией.
Источник
Анонимный доступ к общим папкам и принтерам без пароля
По умолчанию, при доступе к общей сетевой папке на сервере, включенном в домен Active Directory, с компьютеров из рабочей группы (не добавленных в домен) у пользователя появляется запрос на ввод пароля доменной учетной записи. Попробуем разобраться, как разрешить анонимный доступ к общим сетевым папкам и принтерам на доменном сервере с компьютеров рабочей группы без авторизации на примере Windows 10 / Windows Server 2016.
Локальные политики анонимного доступа
На сервере (компьютере), к которому вы хотите предоставить общий доступ неавторизованным пользователям нужно открыть редактор локальной групповой политики – gpedit.msc.
Настройте следующие политики:
Затем проверьте, что в этом же разделе в политике “Доступ к компьютеру из сети” (Access this computer from network) присутствует запись Гость, а в политике “Отказать в доступе к этому компьютеру из сети” (Deny access to this computer from the network) учетка Гость не должна быть указана.
Настройка анонимного доступа к общей папке
Предоставление анонимного доступа к общему сетевому принтеру
Чтобы разрешить анонимный доступ к сетевому принтеру на вашем компьютере, нужно открыть свойства общего принтера в Панели управления (Панель управленияОборудование и звукУстройства и принтеры). На вкладке доступа отметьте опцию “Прорисовка задания печати на клиентских компьютерах” (Render print jobs on client computers).
Затем на вкладке безопасность для группы “Все” отметить все галки.
После выполнения этих действий вы сможете подключаться к общей папке (\servernameshare) и принтеру на доменном компьютере с компьютеров рабочей группы без ввода имени пользователя и пароля, т.е. анонимно.
Источник
Жмем правой кнопкой мыши по файлу или папке и запускаем «Свойства» – «Безопасность». Далее «Дополнительно» — «Добавить» Нажимаем ссылку «Выберите объект» Затем «Дополнительно» – «Поиск», выбираем из списка нужный субъект и нажимаем «ОК»
Как получить доступ к файлам другого пользователя?
Щелкните правой кнопкой мыши по файлу или папке и выберите «Свойства» в контекстном меню. В окне «Свойства» перейдите на вкладку «Безопасность», а затем нажмите кнопку «Дополнительно». В окне «Дополнительные параметры безопасности» нажмите ссылку «Изменить» рядом с указанным владельцем.
Как зайти в папку к которой нет доступа?
Отказано в доступе к папке — что делать?
- Кликните на папку правой кнопкой мыши и зайдите в меню «Свойства».
- Перейдите на вкладку «Безопасность» и нажмите кнопку «Дополнительно». …
- В поле «Владелец» выберите «Изменить разрешения» и введите имя нужного пользователя в качестве владельца. …
- Снова щелкните правой кнопкой мыши на нужную папку и откройте ее свойства.
29.01.2018
Как получить доступ к папке system32 Windows 10?
Получить полный доступ к файлу или папке в Windows 10 через Проводник
- Откройте Проводник и отыщите нужный файл или папку. …
- Правой кнопкой мышки щелкните по файлу или папке и нажмите на пункт Свойства.
- Перейдите в Безопасность и нажмите на кнопку Дополнительно.
25.01.2017
Как получить доступ к файлу или папке?
- Теперь щёлкаем ПКМ по папке, которая не дает войти в неё, и выбираем Свойства.
- Переходим на вкладку Безопасность и там жмем кнопку Дополнительно
- Здесь переходим на вкладку Владелец и выбираем себя и ставим галочку напротив Полный доступ
Как открыть доступ ко всем файлам в папке?
Дополнительные параметры общего доступа
- Щелкните правой кнопкой мыши диск или папку, выберите Разрешить общий доступ для и выберите Дополнительные параметры доступа.
- В диалоговом окне, которое появится, щелкните Дополнительные параметры общего доступа.
27.06.2019
Как стать владельцем всех папок и файлов?
Кликните правой кнопкой мыши по файлу или папке, доступ к которому нужно получить (стать владельцем), в контекстном меню выберите пункт «Свойства». На вкладке «Безопасность» нажмите кнопку «Дополнительно». Напротив пункта «Владелец» нажмите «Изменить».
Как удалить папку к которой нет доступа?
Как удалить папку, на которую нет разрешений?
- В окне проводника перейдите к файлу или папке, владельцем которых Вы хотите стать.
- Щелкните файл или папку правой кнопкой мыши, выберите в контекстном меню пункт Свойства и перейдите на вкладку Безопасность.
- Нажмите кнопку Дополнительно и перейдите на вкладку Владелец.
11.10.2009
Как открыть доступ к папке Windows Apps?
Для начала вам надо включить отображение скрытых файлов и папок, поскольку по умолчанию WindowsApps скрыта. Откройте ваш системный диск и на вкладке проводника Вид отметьте галочкой Скрытые объекты. Перейдите в папку Program Files – WindowsApps. Это и есть нужная вам директория.
Как получить доступ к папке?
Для файла или папки.
- Нажмите правую клавишу мыши и выберите в контекстном меню Свойства
- Перейдите на вкладку Безопасность
- Нажмите кнопку Дополнительно
- Перейдите на вкладку Владелец
- Нажмите кнопку Изменить
- Установите курсор на группу Администраторы или на имя своей учетной записи и нажмите ОК.
Как дать себе полный доступ пользователю Windows 10?
Нажимаем ссылку «Выберите объект» Затем «Дополнительно» – «Поиск», выбираем из списка нужный субъект и нажимаем «ОК» Среди списка элементов «Общие разрешения» напротив пункта «Полный доступ» ставим галочку и жмем «ОК».
Как восстановить доступ к папке в Windows 10?
Восстановление доступа к папке
- Нажмите кнопку Пуск и выберите пункт Мой компьютер.
- В меню Сервис выберите команду Свойства папки и перейдите на вкладку Вид.
- В списке Дополнительные параметры снимите флажок Использовать простой общий доступ к файлам (рекомендуется).
- Нажмите кнопку ОК.
Как открыть общий доступ к папке в Windows 7?
Выберите папку к которой хотите открыть доступ и кликните по ней правой кнопкой мыши. В выпадающем меню перейдите в пункт «Свойства» и открывшемся диалоговом окне перейдите на вкладку «Доступ». Здесь Вам нужно отметить галочками необходимые пункты в области «Сетевой общий доступ и безопасность».
Как открыть общий доступ к системной папке Windows 7?
Как открыть общий доступ к папке Windows 7
- Перейдите на вкладку Доступ и нажмите кнопку Расширенная настройка…
- Установите галочку напротив записи Открыть общий доступ к этой папке и нажмите на кнопку Разрешения.
- Далее нажмите на кнопку Добавить…
- В поле под надписью Введите имена выбираемых объектов впишите слово Гость
20.11.2015
Как открыть доступ к файлу?
Как предоставить доступ к одному файлу
- Откройте Google Диск, Документы, Таблицы или Презентации на компьютере.
- Выберите нужный файл.
- Нажмите «Настройки доступа» или «Открыть доступ» .
Создатели Windows 10 заботятся о конфиденциальности данных. Поэтому разработчики ограничивают доступ к файлам и папкам на ПК. По сути, открыть каталог или, например, запустить воспроизведение видео может только человек, работающий за компьютером. В этом есть преимущество, но порой в условном офисе необходимость в открытии директорий появляется сразу у нескольких сотрудников, и тогда нужно настроить общий доступ к папке на операционной системе Windows 10.
Подготовка к настройке
Первым делом необходимо задать сетевой профиль для Wi-Fi соединения. Принято разделять два вида:
- общедоступные;
- частные.
Как правило, первый тип используется в общественных местах, где раздается Wi-Fi. В таком случае компьютер владельца оказывается скрытым от других подключенных устройств. В нашей ситуации необходимо выбрать частный профиль, чтобы все ПК могли обнаружить аппарат, где находится папка:
- Откройте «Параметры» через меню «Пуск».
- Перейдите в раздел «Сеть и интернет».
- Во вкладках «Wi-Fi» и «Ethernet» установите частный сетевой профиль.
Теперь у вас не возникнет проблем с обнаружением главного компьютера при использовании любого другого устройства. Остается только настроить разрешение для конкретной папки.
Важно. Обратите внимание, что для корректной работы функции необходимо наличие стабильного интернет-соединения. Все устройства из локальной сети должны быть подключены к одному маршрутизатору.
Как включить и настроить параметры общего доступа в Windows 10
Разработчики Windows 10 предусмотрели сразу три способа изменения параметров. Вы можете выбрать любой вариант в зависимости от конкретной ситуации.
При помощи Проводника
Довольно простой вариант расшарить каталог по всей локальной сети. Чтобы открыть его для всех пользователей, сделайте следующее:
- Найдите требуемую папку через встроенное приложение «Проводник».
- Кликните ПКМ по иконке каталога и откройте «Свойства».
- Перейдите во вкладку «Доступ» и нажмите на «Расширенная настройка».
- Галочкой отметьте пункт «Открыть доступ к этой папке».
- Нажмите «Применить» и вернитесь на шаг назад.
- В той же вкладке кликните по плитке «Доступ».
- Выберите пользователей, которые в дальнейшем смогут взаимодействовать с папкой.
- Сохраните изменения.
Далее останется проверить, помогли ли внесенные изменения открыть каталог другим пользователям локальной сети. Для этого воспользуйтесь еще одним компьютером.
«Параметры»
Аналогичную операцию по предоставлению разрешений к диску или папке какого-либо ПК можно через встроенный инструмент «Параметры». При этом сам процесс будет немного отличаться от рассмотренного ранее:
- Запустите «Параметры» любым способом.
- Перейдите в раздел «Сеть и интернет».
- Откройте вкладку «Wi-Fi».
- Щелкните по надписи «Изменение расширенных параметров доступа».
- Во вкладке «Все сети» отметьте пункт «Включить общий доступ к файлам и принтерам».
- Также при необходимости вы можете установить пароль при попытке подключения.
Если локальная сеть использует проводное подключение, то аналогичные изменения необходимо произвести в блоке «Ethernet», а не «Wi-Fi». Также обратите внимание, что данный метод отличается от настроек «Проводника» тем, что открывается не одна папка, а все содержимое компьютера.
С помощью Панели управления
А вот этот вариант является точной копией предыдущего. Правда, чтобы получить соответствующее разрешение, придется воспользоваться не «Параметрами», а «Панелью управления»:
- Откройте «Панель управления» через «Пуск» или поисковую строку.
- Найдите и разверните блок «Центр управления сетями».
- Кликните по надписи «Изменить дополнительные параметры доступа».
- Теперь, чтобы дать доступ к компьютеру, необходимо отметить соответствующий пункт во вкладке «Сетевые подключения».
Таким образом, владельцы других ПК, подключенных к сети, смогут открыть любой каталог и файл, расположенный на главном компьютере. Но при необходимости всю информацию можно запаролить.
Как открыть общий доступ к папке или файлу
Если вы никогда не подключали другие ПК к главному компьютеру, то придется немного потрудиться: в частности, создать сетевую группу, в которую войдет несколько пользователей. Для выполнения операции нужно:
- Найти интересующую папку (диск) и перейти в ее «Свойства».
- Во вкладке «Доступ» нажать на «Разрешения», а затем – «Добавить».
- Добавьте имена пользователей, которые смогут открыть каталог. Если вы готовы дать разрешение всем людям, подключенным к сети, то пропишите в соответствующей строке слово «Все».
- Сохраните изменения, чтобы подключение заработало.
Теперь все отмеченные пользователи должны без проблем подключиться к выбранному каталогу или диску. Если этого не произошло, то рекомендуется проверить наличие отметок «Полный доступ», «Изменение» и «Чтение» в настройке «Разрешения».
Как включить анонимный доступ к общим папкам без ввода имени пользователя и пароля
Если вы настроили разрешения таким образом, что открыть папку на компьютере могут все пользователи, подключенные к локальной сети, то предварительно вводить имя профиля или пароль не нужно. Если Windows 10 продолжает запрашивать лишнюю информацию, рекомендуется сделать следующее:
- Сочетанием клавиш «Win» + «R» запустите окно «Выполнить».
- В открывшемся редакторе перейдите по пути «Конфигурация компьютера/Конфигурация Windows/Параметры безопасности/Локальные политики/Параметры безопасности».
- В конечной директории отыщите политику «Разрешать анонимный доступ к общим ресурсам» и запустите ее двойным кликом ЛКМ.
- Во вкладке «Параметр локальной политики пропишите значение «Share».
После сохранения изменений проблема должна быть исчерпана. Больше Windows 10 не запросит пароль при попытке другого пользователя открыть папку.
Как убрать общий доступ
В любой момент вы можете закрыть ПК для пользователей из локальной сети. Для этого понадобится:
- Запустить «Параметры».
- Перейти в раздел «Сеть и интернет», а затем в «Wi-Fi» или «Ethernet» в зависимости от типа подключения.
- Кликнуть по заголовку «Изменение расширенных параметров доступа» и снять отметку с пункта «Включить общий доступ к файлам и принтерам».
Также можно запретить возможность запуска в свойствах конкретной папки так, как это было показано в настройке соединения через «Проводник».
Возможные проблемы
Если настройка не включается, то попробуйте выполнить операцию через Командную строку. Для этого введите запрос «netsh advfirewall firewall set rule group=»Общий доступ к файлам и принтерам» new enable=Yes» в соответствующем интерфейсе и нажмите на клавишу «Enter».
Если настройка активирована, но на компьютере не удается открыть интересующую папку, то нужно проверить несколько моментов. Во-первых, действительно ли устройства подключены к одной сети Wi-Fi или Ethernet. Во-вторых, входит ли пользователь в состав выбранной группы. Наконец, выставлено ли в политике «Разрешать анонимный доступ к общим ресурсам» значение «Share».
Раньше я уже публиковал подробную инструкцию по настройке локальной сети в Windows 10. Но для настройки использовал домашнюю группу, которую из Windows 10 (в версии 1803 и выше) удалили. А это значит, что старая инструкция больше не актуальная, так как домашней группы в Windows 10 1803 больше нет. Но весь функционал конечно же сохранился, и в десятке по прежнему можно предоставить общий доступ к папкам и принтерам, открыть общий доступ к определенной папке, получить сетевой доступ к другим компьютерам и т. д. Так даже проще и лучше, убрали ненужные настройки. Домашняя группа использовалась для упрощения настройки локальной сети и предоставления общего доступа к файлам и принтерам. Но по факту, она только усложняла процесс настройки локальной сети своими запутанными настройками. Проще вручную открыть общий доступ и расшарить папку по сети, чем возиться с настройкой домашней группы.
Обычно локальную сеть настраивают между компьютерами, которые соединены между собой через роутер (по Wi-Fi, сетевому кабелю), или свитч. При необходимости можно соединить два компьютера напрямую с помощью сетевого кабеля, но этот способ вряд ли сейчас кто-то еще использует. Открыть общий доступ к папкам в Windows 10 можно не только для других компьютеров, но и для мобильных устройств. Например, доступ к расшаренным по сети папкам на компьютере можно получить с мобильных устройств, TV приставок и других устройств, которые работают на Android. Но чаще всего локальную сеть настраивают именно для обмена файлами между несколькими компьютерами. Если в сети есть компьютеры на Windows 7 и Windows 8, то на них параметры общего доступа настраиваются практически так же, как и в Windows 10. Папка, к которой открыт общий доступ на компьютере с Windows 10 будет без проблем отображаться в сетевом окружении на компьютере с Windows 7 и наоборот. Главное, чтобы на обеих компьютерах было включено сетевое обнаружение.
Подготовка к настройке локальной сети в Windows 10
При подключении к роутеру по кабелю, или по Wi-Fi сети, Windows 10 присваивает подключению сетевой профиль: «Общедоступные» или «Частные». Здесь все просто. «Общедоступные» – это когда компьютер подключен к общедоступной, чужой сети. Например, где-то в кафе, отеле, у знакомых дома и т. д. «Частные» – это подключение к домашней сети. Этот профиль желательно устанавливать только в том случае, когда вы подключены к своей сети (к своему роутеру, который надежно защищен. Смотрите статью максимальная защита Wi-Fi сети и роутера от других пользователей и взлома). В зависимости от выбранного профиля, меняются некоторые настройки общего доступа и брандмауэра.
Для настройки локальной сети я рекомендую для Ethernet или Wi-Fi подключения установить сетевой профиль «Частные». Ну и соответственно открывать общий доступ к файлам только в тех сетях, которым вы доверяете (которые вы контролируете). На тему смены сетевого профиля я уже писал подробную инструкцию: домашняя (частная) и общественная (общедоступная) сеть Windows 10.
Сделать это не сложно. В свойствах Ethernet подключения:
В свойствах Wi-Fi сети:
Необходимый сетевой профиль подключению присвоили, можно переходить к настройке локальной сети.
Настройка параметров общего доступа в Windows 10
Нам нужно открыть окно «Дополнительные параметры общего доступа». Это можно сделать через «Центр управления сетями и общим доступом», или в параметрах, в разделе «Сеть и Интернет» – «Параметры общего доступа».
Для профиля «Частная (текущий профиль)» нам нужно установить такие настройки:
- Включить сетевое обнаружение – если сетевое обнаружение включено, то наш компьютер будет видеть другие компьютеры в сети, и будет виден другим компьютерам.
- Включить общий доступ к файлам и принтерам – после включения все папки и принтеры к которым разрешен общий доступ будут доступны другим устройствам в этой локальной сети. По умолчанию это стандартные общие папки (Общая музыка, Общие документы, Общие видеозаписи и т. д.). Дальше в статье я покажу, как открыть общий доступ к любой папке на вашем компьютере.
Так же меняем следующие настройки для профиля «Все сети»:
- Включить общий доступ, чтобы сетевые пользователи могли читать и записывать файлы в общих папках.
- Отключить общий доступ с парольной защитой. Что касается общего доступа с парольной защитой или без, то разница в том, нужно ли вводить пароль при доступе к общей папке на данном компьютере. В домашней сети, как правило, пароль не нужен. Но если есть необходимость, вы можете оставить парольную защиту. Тогда на других компьютерах будет появляться запрос имени пользователя и пароля (пользователя удаленного компьютера).
Обязательно нажимаем на кнопку «Сохранить изменения»!
Все! Настройка локальной сети в Windows 10 завершена.
Доступ к общим папкам с другого компьютера в локальной сети
После настройки общего доступа мы можем получить доступ к общим папкам с других компьютеров, которые находятся в одной сети (подключены через один роутер или свитч).
На других компьютерах желательно выполнить такие же настройки общего доступа, как я показывал выше. Если вы это сделаете, то в проводнике на вкладке «Сеть» сразу появится компьютер из сетевого окружения. В противном случае сетевое обнаружение придется включать с самом проводнике (скриншоты ниже).
Можно сразу перейти в проводник, на вкладку «Сеть». Если сетевое обнаружение на этом компьютере отключено, то вы увидите сообщение: «Сетевое обнаружение отключено. Сетевые компьютеры и устройства не видны».
Нажимаем «OK» и сверху появится желтая полоска, где можно «Включить сетевое обнаружение и общий доступ к файлам».
А если сети, к которой вы подключены присвоен статус «Общедоступные», то появится еще одно окно. Выберите следующий пункт: «Нет, сделать сеть, к которой подключен этот компьютер, частной».
После этого на вкладке «Сеть» в проводнике сразу появляться «Компьютеры». Наш компьютер так же будет отображаться вместе с другими компьютерами из локальной сети.
Все готово!
Если не удается получить доступ к общей папке на другом компьютере, то нужно проверить, разрешен ли общий доступ к файлам и папкам в настройках файервола (антивируса) для частной сети на компьютере, на котором мы открывали общий доступ к этим папкам. Можно на время (для проверки) остановить работу файервола (антивируса). Так же на эту тему у нас есть отдельная, подробная статья: не отображаются общие папки, сетевые компьютеры, флешки, диски на вкладке «Сеть» проводника Windows.
Мы только что настроили локальную сеть между двумя компьютерами на Windows 10. С обеих компьютеров есть доступ друг к другу по сети (в моем случае по Wi-Fi, через роутер). По умолчанию доступ открыт только к отдельным общим папкам. Для обмена файлами между компьютерами можно использовать эти папки (копировать в них файлы, просматривать, удалять), либо же вручную открыть общий доступ к другим папкам, которые находятся на жестком диске компьютера. Дальше я более подробно покажу, как расшарить папку в Windows 10.
Как открыть общий доступ к папке в Windows 10?
В Windows 10 предоставить общий доступ к файлу или папке (расшарить папку) можно буквально за несколько секунд. Еще я покажу, как закрыть общий доступ к папке/файлу и посмотреть, к каким папкам предоставлен общий доступ.
Просто нажимаем правой кнопкой мыши на любую папку или файл, наводим курсор на меню «Предоставить доступ к» и выбираем «Отдельные люди».
Дальше нужно выбрать пользователя, для которого будет предоставлен общий доступ к папке. В домашней сети можно выбрать «Все». В таком случае доступ к файлу/папке будет у всех участников сети. Можно создать нового пользователя и использовать его имя/пароль для доступа к папке с других компьютеров (если вы не отключали общий доступ с парольной защитой).
Для пользователя «Все», (или нового пользователя) можно изменить права доступа к файлу или папке в Windows 10. По умолчанию папка/файл доступен только для чтения. Можно установить «Чтение и запись». Тогда другие пользователи по сети смогут менять/удалять файлы в папке, записывать новые, редактировать файлы.
После нажатия на кнопку «Поделиться» появится окно, в котором будет указан сетевой адрес к файлу, или папке. Это адрес можно скопировать и использовать для доступа к данному ресурсу с других компьютеров в локальной сети (просто перейти по адресу в проводнике).
Чтобы зайти в папку, к которой мы открыли общий доступ не обязательно использовать адрес. На другом компьютере можно просто перейти в раздел «Сеть» в проводнике Windows. Открываем нужный компьютер из нашей локальной сети и переходим в общую папку, к которой мы только что открыли доступ.
Так как я установил для этой папки права на чтение и запись, то без проблем могу редактировать, удалять и создавать новые файлы в этой папке. Права применяются ко всем файлам в расшаренной папке.
Как отключить общий доступ к папке или файлу в Windows 10?
Просто нажимаем на папку или файл правой кнопкой мыши, выбираем «Предоставить доступ к» и нажимаем на «Сделать недоступными».
Вот так просто в Windows 10 можно закрыть общий доступ к папке/файлу.
Обратите внимание, что пункт «Сделать недоступными» («Закрыть доступ», «Отключить общий доступ») отображается в свойствах любой папки, даже к которой не открыт общий доступ. Так и должно быть.
Как посмотреть все папки и файлы, к которым открыт общий доступ на компьютере?
Для этого нужно в проводнике перейти по адресу \localhost
Откроется папка, в которой будут отражаться другие папки и файлы, к которым на данном компьютере открыт общий доступ.
Послесловие
Для меня, как и наверное для многих, локальная сеть, это всегда было что-то сложное и непонятное. Вроде понимаешь для чего она нужна и как ею можно пользоваться, но не совсем понятно, как она работает и как ее настроить. Какие-то непонятные и запутанные параметры, общий доступ, права, учетные записи и т. д., но если во всем разобраться, а еще лучше самостоятельно настроить, то сразу понимаешь, что в этом нет ничего сложного. Даже без этой домашней группы, которую убрали в Windows 10 1803 все можно без проблем настроить и использовать общий доступ к файлам, папкам и принтерам в локальной сети.
Обновление: подготовил инструкцию по подключению и настройке сетевого принтера в Windows 10.
Оставляйте свои комментарии, вопросы и дополнения. Если я что-то забыл, или написал не так – поделитесь полезной информацией в комментариях! С удовольствием отредактирую и дополню статью.
Случается так, что Windows 10 отказывает пользователям в предоставлении доступа к файлам и папкам, хранящимся на компьютере. В основном, данная проблема связана с тем, что юзеры не обладают соответствующими правами, даже несмотря на наличие учетной записи с правами администратора. Обычно такое происходит в случае с системными файлами / папками, либо с теми, что ранее принадлежали пользователю, чья учетная запись более не существует. Что делать, если отказано в доступе к файлу или папке в Windows 10? Если данная проблема мучает и вас, вам должна помочь эта инструкция, в которой описано, как получить полный доступ к файлам или папкам в Windows 10.
Получить полный доступ к файлу или папке в Windows 10 через Проводник
- Откройте Проводник и отыщите нужный файл или папку. Если файл или папку в проводнике не видно, не забудьте включить отображение скрытых файлов и папок.
- Правой кнопкой мышки щелкните по файлу или папке и нажмите на пункт Свойства.
- Перейдите в Безопасность и нажмите на кнопку Дополнительно.
- В окне Дополнительные параметры безопасности нажмите на ссылку Изменить.
- Нажмите на Дополнительно — Поиск.
- Из перечня пользователей и групп выберите предпочитаемого владельца и нажмите ОК.
- Установите галочку напротив Заменить владельца подконтейнеров и объектов, и нажмите на ОК.
- Вновь щелкните правой кнопкой мышки по файлу или папке и откройте Свойства – Безопасность.
- Нажмите на Дополнительно – Добавить.
- Щелкните по ссылке Выберите субъект.
- Нажмите на Дополнительно – Поиск, выберите субъект из списка и нажмите ОК.
- Под надписью Общие разрешения поставьте галочку напротив пункта Полный доступ и нажмите на ОК.
- Поставьте галочку напротив пункта Заменить все записи разрешений дочернего объекта наследуемыми от этого объекта.
- Нажмите на ОК для применения всех изменений.
Стать владельцем файла или папки в Windows 10 с помощью утилиты TakeOwnershipEx
В качестве альтернативного варианта вы можете использовать утилиту TakeOwnershipEx. Она позволяет заменить владельца файла или папки и получить полный доступ к ним в несколько простых нажатий. Пользователям достаточно сделать следующее:
- Скачать архив с установщиками и распаковать их в удобную вам директорию.
- Открыть файл TakeOwnershipEx-1.2.0.1-Win8 и следовать подсказкам мастера установки.
- Запустить установленную утилиту TakeOwnershipEx. В окне Компоненты Windows нажать на Скачать и установить этот компонент.
- Повторно запустить утилиту. Нажать на кнопку TakeOwnership или Получить права доступа, если вы выбрали русский язык в окне программы.
- Выбрать нужный файл или папку и нажать ОК.
- В случае успешного выполнения команды должно появиться окно с сообщением: You get full access to target или Получен полный доступ к файлу/папке.
Оказалась ли полезной данная инструкция? Помогла ли она вам в решении проблемы с получением доступа к файлам и папкам в Windows 10? Напишите свой ответ в комментариях.