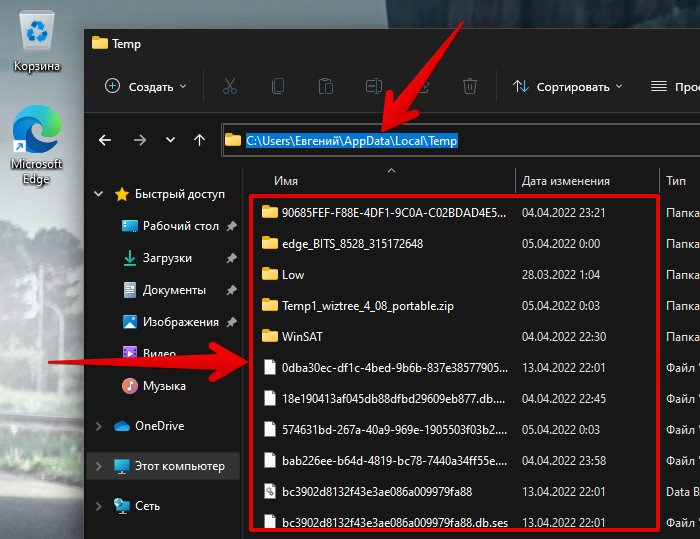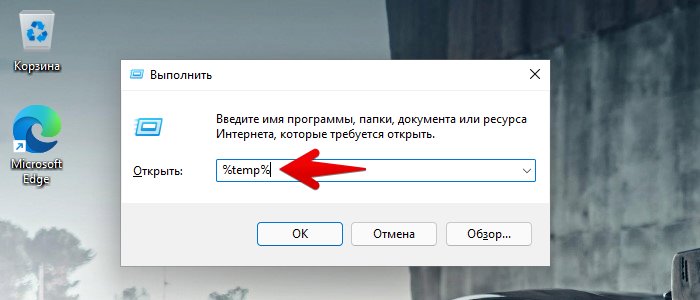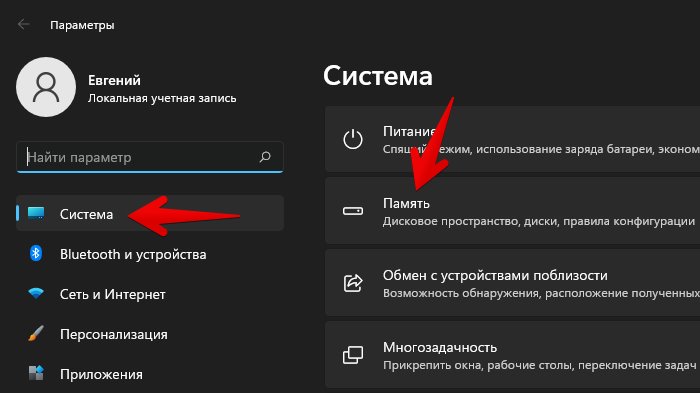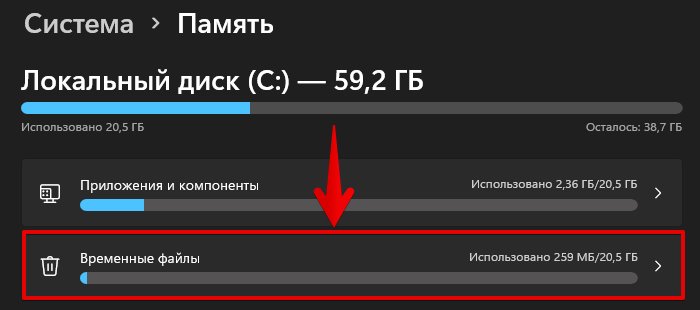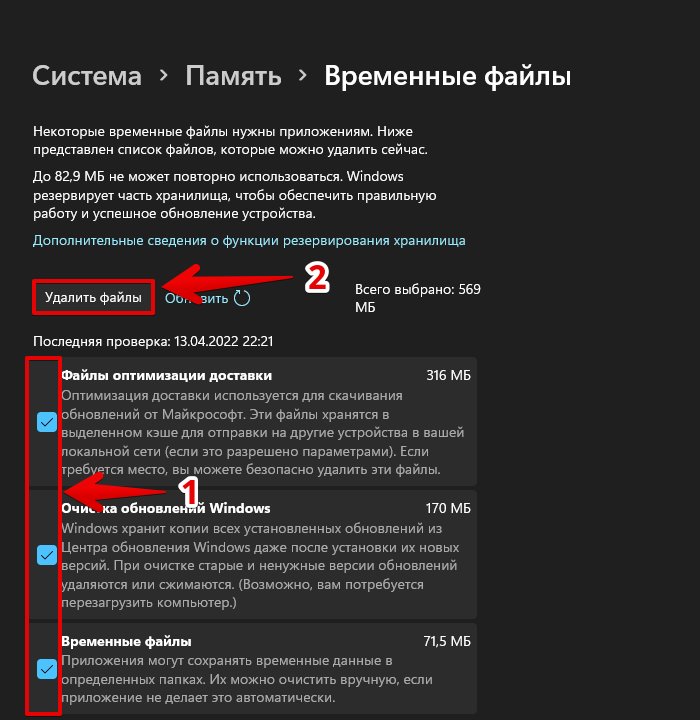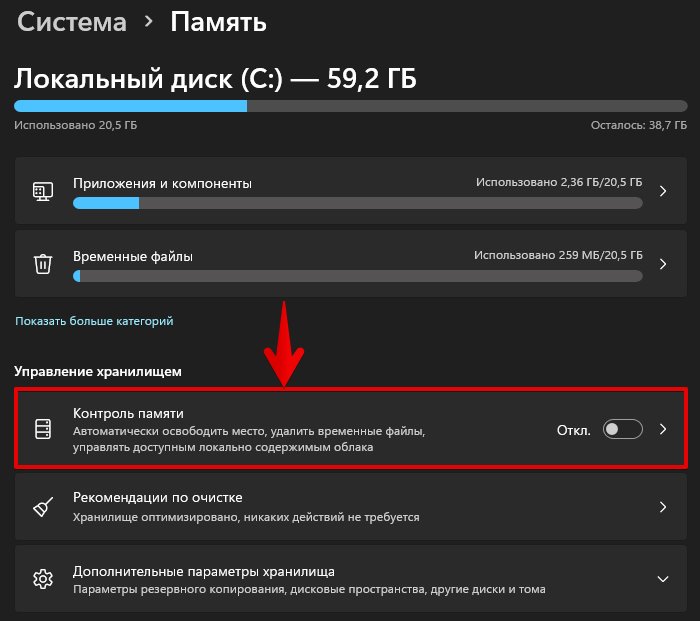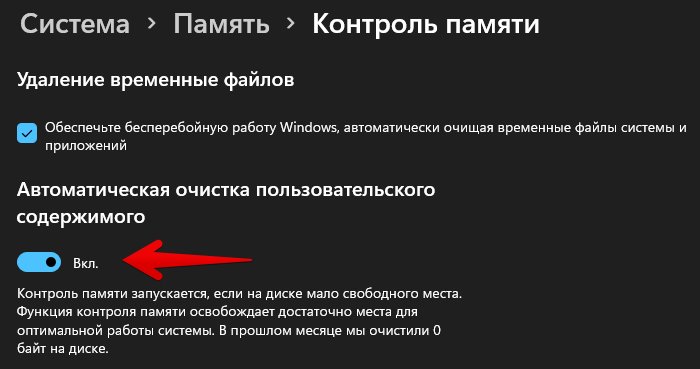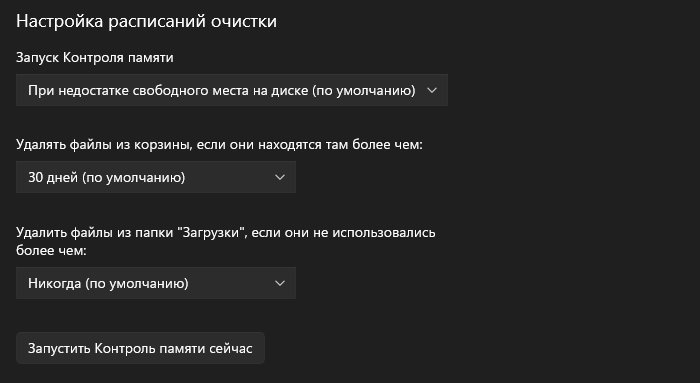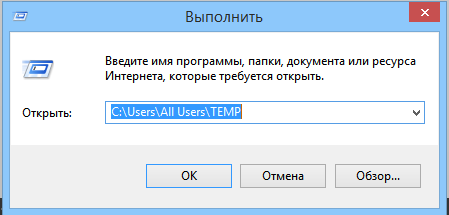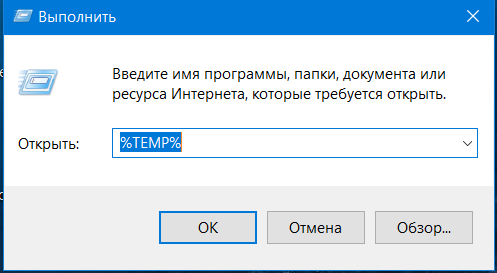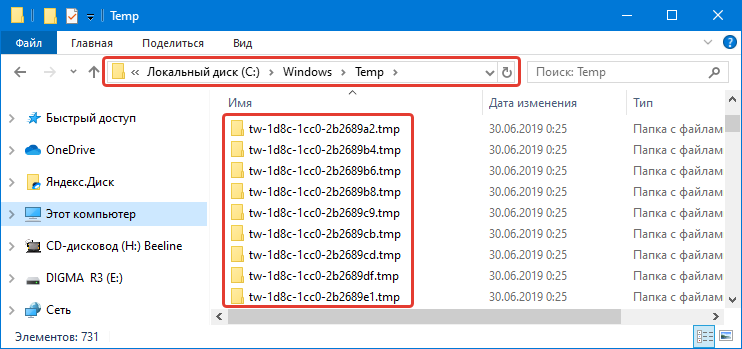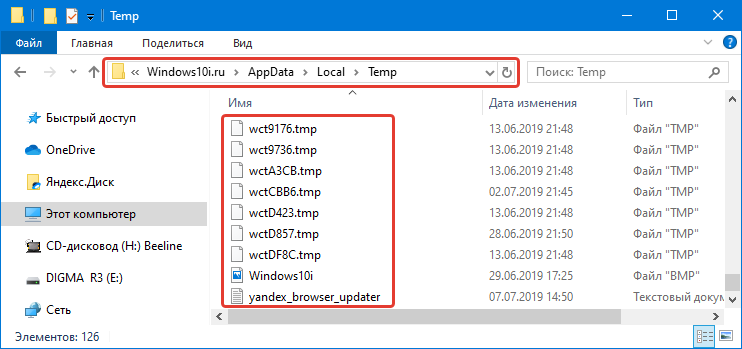Как получить доступ к папке Temp в Windows 11, чтобы управлять временными файлами?
Постоянно растущее количество временных файлов в системе занимает значительное место, что может привести к снижению производительности ПК на Windows 11. Обычно временные файлы хранятся в папке Temp. Размер этой папки различается у разных пользователей, это зависит от многих факторов, как правило, чем дольше установлена операционная система Windows 11, тем больше размер папки Temp. Все файлы, находящиеся в этой папке практически никак не влияют на функционирование системы, поэтому их можно удалять.
Для перехода в проводник Windows 11, нажимаем сочетание клавиш «Win+E». Затем, чтобы найти расположение папки «Temp» вводим в адресную строку проводника следующий путь:
C:Users<Имя_Пользователя>AppDataLocalTemp
где «<Имя_Пользователя>» — текущий пользователь в системе Windows 11.
Для перехода нажимаем на клавиатуре клавишу ввода (клавиша Enter).
Откроется папка со списком временных файлов, нажимаем на клавиатуре клавиши «Win+A», чтобы выделить все файлы в папке, а затем клавишу «Del», чтобы их удалить.
Также для перехода в папку Temp можно использовать сочетание клавиш «Win+R» для вызова диалогового окна «Выполнить», в котором вводим команду «%temp%» и нажимаем клавишу ввода или кнопку «OK».
Очистка папки Temp через Параметры Windows 11
Еще один простой способ для удаления временных файлов с ПК — через приложение Параметры. Щелкаем горячие клавиши «Win+I», в окне «Параметры», в разделе «Система» кликаем по вкладке «Память».
Затем кликаем левой кнопкой мышью по вкладке «Временные файлы», кстати, здесь можно посмотреть, сколько места занимают эти файлы на системном диске.
Отмечаем флажками пункты, которые необходимо удалить и нажимаем кнопку «Удалить файлы».
Использование функции «Контроль памяти»
Для того, чтобы каждый раз вручную не очищать временные файлы в Windows 11 есть интересная функция — «Контроль памяти». Найти ее можно Параметрах в разделе «Система» — «Память».
Щелкнув по плитке «Контроль памяти» попадаем в меню дополнительных настроек. Здесь переводим переключатель «Автоматическая очистка пользовательского содержимого» в положение «Включено«.
А в разделе «Настройка расписаний очистки» настраиваем правила очистки временных файлов.
Запуск контроля памяти:
- При недостатке свободного места на диске (по умолчанию)
- Ежедневно
- Каждую неделю
- Каждый месяц
Удалять файлы из корзины, если они находятся там более чем:
- Никогда
- 1 день
- 14 дней
- 30 дней (по умолчанию)
- 60 дней
Удалять файлы из папки «Загрузки», если они не использовались:
- Никогда (по умолчанию)
- 1 день
- 14 дней
- 30 дней
- 60 дней
Для немедленной очистки временных файлов нажимаем кнопку «Запустить контроль памяти сейчас«.
Периодическая очистка папки Temp может иметь большое значение для работы компьютера, особенно, когда вы знаете как получить к ней доступ.
Windows 11 может сильно отличаться от Windows 10 во многих аспектах, но некоторые вещи остались прежними. Наличие временных файлов, для начала. Windows 11 может повысить производительность по сравнению со своей предшественницей, но выполнение некоторых задач по-прежнему ложится на наши плечи. Забота о временных файлах — одна из таких задач.
Что такое временная папка
В вашей системе много временных файлов. Эти файлы варьируются от журналов ошибок и данных, конфигураций запуска, данных просмотра, данных приложений, обновлений Windows, установочных файлов и кэшированных данных и многих других. Ваш компьютер кэширует определенные данные, чтобы сократить время загрузки и обеспечить более плавную работу. Эти кэшированные данные попадают в папку Temp.
Размер папки различается для всех пользователей в зависимости от различных факторов. Но, как правило, чем дольше у вас установлена операционная система и чем больше у вас приложений, тем больше размер.
Вот список типов файлов, которые хранятся во временной папке.
- Файлы журнала обновления Windows
- Корзина
- Загрузки
- Предыдущие установки Windows
- Очистка Центра обновления Windows
- Установочные файлы Windows ESD
- Временные файлы
- Временные интернет файлы
- Пакеты драйверов устройств
- Миниатюры
- Антивирусная программа «Защитник Майкрософт»
Как видите, есть все виды файлов. От загрузок и эскизов до временных интернет-файлов, временная папка накапливает файлы, даже когда вы просматриваете Интернет. Кроме того, есть временные файлы, необходимые различным приложениям для бесперебойной работы.
Можете ли вы удалить временную папку?
Вы никогда не должны вмешиваться в папку Temp саму по себе. А вот файлы в папке — совсем другое дело. Несмотря на то, что компьютер использует эти файлы во время определенных задач, они ни в коем случае не являются критическими для функционирования вашего компьютера.
Фактически, некоторые из этих файлов должны были быть очищены давным-давно. Многие приложения в нашей системе плохо справляются с очисткой временной папки после завершения работы с временными файлами. Иногда, даже после того, как вы удалили приложение, вам приходится иметь дело с его временными файлами.
Таким образом, крайне важно время от времени удалять эти файлы, чтобы они не занимали слишком много места. Они также могут замедлить работу вашего компьютера. Итак, пока сама папка закрыта, содержимое в ней можно и нужно периодически удалять.
Если вы хотите получить представление о том, сколько места занимает временная папка, откройте приложение «Настройки» в Windows 11. Вы можете открыть его из меню «Пуск» или с помощью сочетания клавиш Windows logo key+ i.
Затем, пока вы находитесь в опции «Система» в меню навигации слева, перейдите к «Хранилище» справа.
Подождите, пока статистика загрузится, и вы сможете увидеть общее пространство, занимаемое «Временными файлами».
Теперь, когда вы знаете, давайте перейдем к поиску этой папки в Windows 11.
Доступ к временной папке
Расположение временной папки довольно простое. Вы можете найти его по следующему адресу:C:Users<YourUserName>AppDataLocalTemp
Вы можете перейти по указанному выше адресу вручную. Или вы можете открыть проводник; используйте сочетание клавиш Windows logo key+ E, чтобы открыть его. Затем вставьте указанный выше адрес — после замены общего <YourUserName> на фактическое имя пользователя на вашем компьютере — в адресной строке.
Папка Temp откроется, показывая вам файлы в ней. Вы можете выбрать все эти файлы; используйте Ctrl+ A, чтобы выбрать их. А затем нажмите кнопку удаления.
Вы также можете использовать программу Windows Run для доступа к временной папке. Используйте сочетание клавиш Windows logo key+ R, чтобы открыть окно «Выполнить». Затем введите %temp%текстовое поле и нажмите клавишу ввода. Откроется временная папка.
Удалить временные файлы из настроек
Есть много других способов удалить временные файлы на ПК, которые не требуют открытия временной папки. Если вы боитесь, что можете случайно удалить что-то, чего не должны были, вы можете использовать этот вариант. Это один из самых быстрых и простых способов, кроме удаления содержимого самой папки.
Помните опцию, которую мы использовали для проверки фактического пространства, занятого временными файлами? Вы также можете удалить их оттуда. Откройте параметры «Хранилище» в настройках системы. Затем, как только статистика загрузится, нажмите «Временные файлы».
Выберите файлы, которые вы хотите удалить. Windows автоматически выберет для вас некоторые файлы, оставив другие неотмеченными. Просмотрите этот выбор. Общее пространство, которое вы освободите, удалив выбранные файлы, будет указано справа.
Нажмите кнопку «Удалить файлы».
Используйте Storage Sense для автоматизации задачи
Если вы обнаружите, что удаление временных файлов вручную каждые несколько недель или месяцев слишком раздражает, вы можете использовать Storage Sense, чтобы сделать это за вас. Хотя конфигурация Storage Sense по умолчанию запускается при нехватке места на диске, вместо этого вы можете настроить его запуск через определенные промежутки времени.
На экране настроек хранилища прокрутите вниз и выберите параметр «Контроль хранилища».
Включите переключатель «Автоматическая очистка содержимого пользователя». Вы также можете сначала включить переключатель «Контроль памяти», а затем щелкнуть его, чтобы настроить остальные параметры.
Затем настройте остальные параметры. Сначала выберите, как часто вы хотите, чтобы он запускался. Варианты включают «Каждый день», «Каждую неделю» и «Каждый месяц».
Затем решите, как часто вы хотите, чтобы контроль памяти удалял файлы из корзины и хотите ли вы, чтобы он удалял файлы из папки загрузки. Если хотите, выберите соответствующий интервал.
Storage Sense будет работать в соответствии с вашей конфигурацией расписания. Если вы хотите, вы также можете нажать кнопку «Запустить контроль памяти» внизу, чтобы запустить его прямо сейчас.
Периодическая очистка временной папки может иметь большое значение для работы вашего компьютера. Теперь, когда вы знаете, как получить к нему доступ, вы можете сделать это без каких-либо проблем.
Содержание
- Вариант 1: Системная папка
- Вариант 2: Пользовательская папка
- Открытие папки «Temp»
- Способ 1: «Проводник»
- Способ 2: «Выполнить»
- Способ 3: «Поиск»
- Способ 4: Сторонние файловые менеджеры
- Способ 5: Браузер
- Очистка папки «Temp»
- Вопросы и ответы
Обратите внимание! В Windows 10 есть две папки «Temp», в одной из них хранятся системные файлы, в другой – пользовательские (те, что были сгенерированы сторонними приложениями). Далее в статье речь пойдет о том, где находится каждая из них, и как ее открыть.
Вариант 1: Системная папка
Директория с временными файлами операционной системы находится по указанному ниже пути:
C:WindowsTemp
Обратите внимание! Для перехода к данному расположению необходимо обладать правами администратора. О том, как получить их в случае отсутствия, рассказывается в представленной по ссылке ниже статье.
Подробнее: Как получить права администратора в Виндовс 10
Вариант 2: Пользовательская папка
Директория, в которой хранятся временные файлы установленных пользователем приложений, имеет следующий адрес:
C:UsersDefaultAppDataLocalTemp
Читайте также: Где находится папка «Users» в Windows 10
Обратите внимание! Директория «Default», как и все ее содержимое, по умолчанию является скрытой, поэтому для самостоятельного перехода в нее потребуется предварительно активировать отображение скрытых файлов и папок в системе. О том, как это сделать, рассказывается в отдельной статье на нашем сайте.
Подробнее: Как включить отображение скрытых файлов в Виндовс 10
Несмотря на то что абсолютное большинство пользователей для работы с файлами и папками привыкло использовать встроенный в систему «Проводник», перейти к любому интересующему расположению можно не только с его помощью, но рассмотрение доступных вариантов мы начнем именно с данного решения.
Способ 1: «Проводник»
Для того чтобы попасть в искомую директорию посредством стандартного для ОС файлового менеджера,
просто скопируйте одно из указанных выше расположений, вставьте его в адресную строку и нажмите на клавишу «Enter» или расположенную справа стрелку.
Читайте также: Как открыть «Проводник» в Windows 10
Способ 2: «Выполнить»
Обычно оснастка «Выполнить» используется для быстрого запуска различных системных приложений и утилит, но с ее помощью также можно быстро переходить в нужные папки.
Воспользуйтесь сочетанием «Win+R» для быстрого вызова рассматриваемого средства и вставьте в поле для ввода интересующее вас расположение папки «Temp». Нажмите «ОК» или «Enter» для перехода к ней.
Читайте также: Как вызвать строку «Выполнить» в Виндовс 10
Способ 3: «Поиск»
Стандартную для «десятки» функцию поиска можно использовать не только по ее прямому назначению, но и для того, чтобы быстро переходить к тому или иному расположению в «Проводнике».
Кликните по значку поиска на панели задач или воспользуйтесь клавишами «Win+S», вставьте интересующий вас адрес папки «Temp». Кликните по нему в результатах выдачи для открытия.
Способ 4: Сторонние файловые менеджеры
Файловые менеджеры от сторонних разработчиков не взыскали особой популярности среди рядовых пользователей, оставшись, скорее, уделом энтузиастов. Но раз уж такого рода программное обеспечение предоставляет возможность решения нашей задачи, его тоже стоит рассмотреть.
Алгоритм использования в данном случае ничем не отличается от уже упомянутого нами выше «Проводника» — достаточно скопировать расположение папки «Temp», вставить его в адресную строку и нажать «Enter» для перехода. Это же можно сделать и вручную, последовательно открывая каждую директорию.
В качестве примера мы задействовали некогда популярный Total Commander, но это далеко не единственный представитель данного сегмента ПО.
Читайте также: Файловые менеджеры для ОС Windows
Способ 5: Браузер
Абсолютно любой современный браузер позволяет осуществлять навигацию по директориям и взаимодействовать с файлами, например, для их просмотра или загрузки в интернет. В случае с системными данными, коими являются обе папки «Temp» и их содержимое, такую возможность вряд ли можно назвать целесообразной, но как еще один метод решения нашей задачи она заслуживает рассмотрения.
Скопируйте интересующий вас путь, вставьте его в адресную строку браузера и нажмите на клавишу «Enter» для перехода.
Перед вами незамедлительно будет открыт список папок и файлов практически в том же виде, что в «Проводнике» и любых других файловых менеджерах, правда, без каких-либо дополнительных функций – доступна только навигация по каталогам и возможность открытия поддерживаемых форматов (мультимедиа, документов и т. д.).
Обратите внимание! Браузер отображает скрытые файлы и папки всегда, даже если это деактивировано в настройках системы. Поэтому, взаимодействуя с ними, будьте предельно внимательны и осторожны – не удаляйте, не перемещайте и не переименовывайте ничего, если не имеете представления о возможных последствиях.
Очистка папки «Temp»
Зачастую задача открытия папки «Temp» напрямую связана с необходимостью удаления временных файлов, которые скапливаются в ней в процессе работы операционной системы и использования различного программного обеспечения и со временем начинают занимать ощутимое место на диске. Очистить их можно как вручную, так и с помощью специальных программ – оба варианта рассматривались нами в отдельной статье, ссылка на которую дана ниже.
Подробнее: Как очистить папку «Temp» в Windows 10
Временные файлы в Windows 11 — это файлы, которые операционная система и приложения хранят на устройстве некоторое время. Это означает, что эти данные не являются критическими для обычной работы. В Windows 11 есть много разных временных файлов, например, оставшиеся после установки новой версии системы, журналы обновлений, отчеты об ошибках, временные установочные файлы Windows и так далее.
Наличие временных файлов обычно не вызывают никаких проблем. Однако со временем они могут занимать много места на жестком диске, что может быть причиной того, что на ноутбуке или настольном компьютере заканчивается свободное место. Это может помешать вам выполнить обновление до новой версии Windows или установить на компьютер стороннее программное обеспечение.
Содержание:
- Как удалить ненужные файлы Windows 11 в приложении «Параметры»
- Удаление временных файлов с помощью функции «Контроля памяти» Windows
- Как удалить временные файлы с помощью приложения «Очистка диска» Windows 11
- Очистка временных файлов Windows 11 в командной строке
- Удаление временных файлов в Windows 11 с помощью пакетного файла
- Удаление временных файлов вручную
- Выводы статьи
- Как удалить временные файлы Windows 11 (видео)
Если вы используете Windows 11, у вас есть как минимум несколько способов для безопасного удаления временных файлов с целью освобождения места на жестком диске компьютера. Эти действия одинаково выполняются на разных типах дисков: жестком диске (HDD) или твердотельном накопителе (SSD). Понятие «жесткий диск» в этой статье относится к этим двум типам дисков.
В Windows 11 вы можете использовать несколько инструментов для удаления временных файлов:
- Контроль памяти.
- Удаление временных файлов в «Параметрах».
- Очистка диска.
- Командная строка Windows.
- Использование пакетного файла для удаления ненужных данных.
- Очистка от временных файлов вручную.
Из инструкций этого руководства вы узнаете, как удалить временные файлы в Windows 11, чтобы освободить место на жестком диске компьютера. Мы рассмотрим несколько методов решения проблемы ненужных данных без использования стороннего программного обеспечения.
Как удалить ненужные файлы Windows 11 в приложении «Параметры»
Сначала мы попробуем очистить временные файлы Windows 11 с помощью приложения «Параметры». В приложении «Параметры» имеется удобный инструмент для очистки временных файлов. С помощью этого встроенного средства очистки вы можете удалить определенные категории временных файлов.
Благодаря этому вы получаете больший контроль над процессом очистки от временных файлов, чем функция «Контроль памяти».
Чтобы удалить временные файлы в Windows 11, выполните следующие действия:
- Щелкните правой кнопкой мыши по меню «Пуск».
- Из контекстного меню откройте «Параметры».
- Войдите во вкладку «Система».
- Нажмите на кнопку «Память», расположенную в правой части окна приложения.
- В разделе «Локальный диск (C:)» щелкните по параметру «Временные файлы».
- Выберите временные файлы, которые нужно удалить из Windows 11. Система автоматически активирует некоторые позиции, но вы можете добавить другие параметры, которые по умолчанию не отмечены.
- Нажмите кнопку «Удалить файлы».
После того, как вы выполните эти шаги, ненужные файлы будут удалены с вашего компьютера, освободив место для более важных данных.
Удаление временных файлов с помощью функции «Контроля памяти» Windows
В Windows 11 входит функция «Контроль памяти» (Storage Sense), которая автоматически уничтожает временные системные файлы и ненужные файлы приложений, когда они заполняют свободное место на диске или по истечении определенного времени. Включение этой функции избавит вас от ручного удаления временных файлов.
Вы можете активировать функцию «Контроль памяти» следующим образом:
- Откройте «Параметры».
- Войдите в «Система».
- Нажмите справа на «Память».
- В разделе «Управление хранилищем» нажмите на кнопку «Контроль памяти».
- Установите флажок в опции «Обеспечьте бесперебойную работу Windows, автоматически очищая временные файлы системы и приложений».
- Включите тумблер «Автоматическая очистка пользовательского содержимого».
- В разделе «Настройка расписаний очистки», выберите подходящие параметры, когда Windows 11 должна автоматически очищать содержимое дискового хранилища:
- Параметры запуска Контроля памяти.
- Удаление файлов из корзины после определенного временного периода.
- Удаление файлов из папки «Загрузки», если они не использовались.
- Сохранение локальных файлов из папки OneDrive в только облаке, если эти данные также сохранялись на диске ПК.
- Нажмите на кнопку «Запустить Контроль памяти сейчас».
После выполнения этих шагов, когда потребуется место на жестком диске, ОС Windows 11 автоматически удалит временные файлы системы и приложений, чтобы обеспечить бесперебойную работу компьютера.
Как удалить временные файлы с помощью приложения «Очистка диска» Windows 11
Вы также можете использовать инструмент «Очистка диска», чтобы удалить временные файлы для освобождения места на вашем компьютере. Очистка диска — встроенный инструмент для очистки от ненужных данных в операционной системе Windows.
Чтобы удалить временные файлы в Windows 11 с помощью очистки диска, пройдите шаги:
- В поле поиска Windows введите «очистка диска».
- В окне «Очистка диска: выбор устройства» по умолчанию выбирается системный диск «C:». Нажмите на кнопку «ОК».
- В окне «Очистка диска (C:)» установите флажок в пункте Временные файлы».
- Отметьте другие элементы, которые вы хотите удалить, например, файлы оптимизации доставки, временные файлы Интернета, файлы журнала обновления, корзина, созданные системой отчеты об ошибках Windows.
- Нажмите на кнопку «ОК».
- В окне «Вы действительно хотите необратимо удалить эти файлы?» нажмите на кнопку «Удалить файлы».
После выполнения этих шагов, временные файлы будут безвозвратно удалены с вашего компьютера, освободив место для новых файлов.
Очистка временных файлов Windows 11 в командной строке
В операционную систему встроен мощный инструмент — командная строка Windows. С помощью этого средства вы можете уничтожить ненужные данные на своем компьютере.
Удаление ненужных файлов в Windows 11 с помощью командной строки проходит в следующем порядке:
- Наберите «cmd» в поле поиска Windows.
- В результате поисковой выдачи нажмите на «Запуск от имени администратора».
- В окне интерпретатора командной строки введите команду, а затем нажмите на клавишу «Enter»:
del /q/f/s %TEMP%*
- Закройте окно командной строки после удаления временных файлов.
Удаление временных файлов в Windows 11 с помощью пакетного файла
Вы можете создать пакетный файл с расширением «*.bat» для выполнения необходимых задач, в том числе для удаления временных данных из системы. После запуска команд из BAT-файла происходит удаление ненужных данных с компьютера.
Выполните следующее:
- Откройте приложение Блокнот.
- В окно Блокнота введите эти команды:
rd %temp% /s /q md %temp%
- Войдите в меню «Файл».
- В контекстном меню нажмите «Сохранить как».
- В поле «Тип файла:» выберите параметр «Все файлы».
- В поле «Имя файла:» введите название файла, например, «Удалить временные данные.bat».
Можете назвать файл любым именем, главное, чтобы он имел расширение «.bat».
- Нажмите на кнопку «Сохранить».
Поместите созданный файл в удобное место на компьютере. После этого вы можете дважды кликнуть по этому BAT-файлу, чтобы вручную запустить очистку диска от временных данных.
Можно добавить этот пакетный файл в автозагрузку, чтобы он запускался автоматически. Для этого скопируйте этот файл в папку автозагрузки следующим образом:
- Откройте Проводник.
- Вставьте этот путь в адресную строку Проводника:
%appdata%microsoftwindowsstart menuprogramsstartup
- Нажмите на «Enter».
- Скопируйте пакетный файл в папку автозагрузки.
Теперь после каждого запуска Windows на компьютере будет происходить процесс удаления временных файлов.
Удаление временных файлов вручную
На вашем ПК временные файлы находятся в папке «Temp». Вы можете вручную стереть данные в этой папке через Проводник.
Сделайте следующее:
- Нажмите на клавиши «Win» + «R».
- В диалоговое окно «Выполнить» введите «%Temp%» (без кавычек), а затем нажмите на «ОК».
- В Проводнике откроется окно папки «Temp» в профиле пользователя.
- Нажмите на клавиши «Ctrl» + «A», чтобы выделить все данные в этой папке.
- Нажмите на кнопку «Удалить» на панели инструментов.
Может открыться окно с сообщением, что действие по удалению конкретного файла или папки невозможно выполнить, эти данные сейчас используются. Установите флажок в пункте «Выполнить для всех текущих элементов», а затем нажмите кнопку «Пропустить».
Очистите временные файлы в другом расположении по пути:
C:WindowsTemp
Можно удалить временные файлы Интернета в скрытой папке AppData, находящейся в профиле пользователя по пути:
C:UsersИмя_пользователяAppDataLocalTemp
В завершение очистите содержимое Корзины.
Выводы статьи
На некоторых ПК заканчивается место для хранения данных. Из-за нехватки места начинаются проблемы: компьютер начинает тормозить, на устройство нельзя установить другое программное обеспечение и тому подобное. В Windows 11 есть несколько способов удалить временные файлы, занимающие место на системном диске. Вы сможете освободить гигабайты дискового пространства, удалив временные данные с помощью встроенных средств Windows 11 или вручную.
Как удалить временные файлы Windows 11 (видео)
Похожие публикации:
- Очистка папки WinSxS: чистим правильно разными способами
- Как отключить фоновые приложения в Windows 11/10
- Как удалить корзину с рабочего стола Windows
- Как заблокировать USB-флешки в Windows
- Как исправить зависания Проводника Windows
Папка Temp
важный элемент в работе
операционной системе
. Она используется
для хранения временных файлов
как самой ОС, так и установленными программами. В процессе работы или установки приложения для сохранения промежуточного результата запущенное приложение создает в
ременные файлы данных
, и активно используют их.
А вот после завершения работы эти файлы остаются
в папке Temp
. Теоретически программа, создавшая
временный файл
должна бы и удалить его, когда он больше не нужен, но такого не случается и в папке накапливается разный мусор в виде распакованных дистрибутивов установленных программ, распакованных архивов, файлов, картинок и т.п.
В операционной системе
имеются системные и пользовательские
папки временных файлов
, а так как прикладные программы не хотят за собой «убирать», пользователю рекомендуется периодически очищать
папку Temp
в Windows
от временных файлов с помощью чистильщиков, например CCleaner, или вручную.
Системная папка
находится в системном разделе жесткого диска — C:WindowsTemp, а пользовательская — C:UsersИмя_пользователяAppDataLocalTemp.

Но не всегда удобно проделывать такой длинный путь, что бы
добраться до временных файлов
. Эту операцию можно сократить, воспользовавшись диалоговым окном «Выполнить». Что бы открыть его нажмите
сочетание клавиш со значком Windows
– Win+R. В текстовое поле следует ввести команду:
для системной папки — WINDOWSTemp
для пользовательской — %temp%, затем нажать кнопку ОК или клавишу Enter.
При этом в окне «Выполнить» будут сохранены введенные команды и в следующий раз для доступа нужно лишь выбрать из списка требуемую команду.
Источник
Расположение папки Temp и для чего нужна
Итак, друзья, сейчас вы узнаете, где находится папка Temp. На самом деле, таких директорий на компьютере или ноутбуке может быть до пяти штук. Но основная работа приходится на те, которые находятся в некоторой области операционной системы и по расположению пользовательской документации. То есть, это следующие пути:
- C:WindowsTemp
- C:UsersИмя пользователяAppDataLocalTemp
Почти у каждого пользователя ПК возникал вопрос: зачем нужна папка Temp и какие функции она выполняет?
Здесь локальный диск C взять по умолчанию, так как стандартно операционная система установлена на него. У вас может быть установлена на другом диске. То же самое касается второго пункта, где директория называется «Имя пользователя»: вам нужно написать то имя, которое стоит у вас.
Если с расположением нашей папки мы разобрались, то что же касается её предназначения? Что хранится в папке Temp? Итак, в Темп располагаются временные файлы от различных процессов на компьютере. Самый простой пример — это установка любого программного обеспечения. То есть, при инсталляции приложения в системе создаются временные файлы и документы, которые нужны для правильной установки. Или же для работы некоторые утилит: также создаётся набор временных файлов. Иногда эти документы накапливаются и не очищаются самостоятельно. В связи с этим пользователям рекомендуется периодически очищать эту область для обеспечения лучшей работы операционной системы.
Многие пользователи часто интересуются следующим вопросом: можно ли удалять такое место, как Temp полностью? Конечно же, ни в коем случае нельзя! Это системный путь, который нужен для правильной работы ОС. И если вы не хотите себе дополнительных проблем и приключений на свою голову, то лучше ничего не трогайте. При более серьёзных вопросах лучше обращаться к специалистам.
Как очистить от временных документов
Итак, из вышесказанного мы уже поняли, что удалять её нельзя. Тогда как освободить место, которое занимает эта директория. Поэтому давайте же теперь обсудим такой вопрос: как очистить папку Temp?
- Для начала, следует просканировать системы на наличие вредоносных кодов, то есть — вирусов. Это делается, потому что зачастую по этому пути и расположению может храниться простой вирус, после работы некоторых программ. Поэтому сканируем компьютер или ноутбук антивирусной утилитой, очищаем и удаляем вирусы (если они, конечно, есть) и перезагружаем устройство. Дополнительно можно отдельно проверить директории Темп на наличие вредоносных программ.
- Теперь зайдите в неё. Перед вами может оказаться многочисленный список непонятных вам файлов. Выделяем их все с помощью мышки или с комбинацией клавиши Shift для более быстрого выделения.
- Когда все файлы выбраны, нажмите комбинацию кнопок Shift и Delete. Сделать это нужно одновременно. Система уточнить, точно ли вы хотите навсегда удалить эти файлы, на что вы положительно отвечаете.
- Дождитесь, пока документы и информация исчезнет с вашего компьютера. На этом мы завершаем очистку области Темп.
Проблемы при очистке
Бывает, что удаление файлов из этой папки происходит не всегда благополучно. То есть, может возникнуть ошибка при очистке и удалении некоторой информации. Не стоит сразу переживать, что у вас какие-то неполадки с компьютером. На самом деле, система, возможно, использует эти файлы в данный момент времени. Если вы знаете, какая именно программа пользуется документами, то можете закрыть её с помощью диспетчера задач из реестра и затем снова попробовать очистить директорию Темп.
Подведём итоги
Папка Temp находится по одному из этих следующих путей:
- C:WindowsTemp
- C:UsersИмя пользователяAppDataLocalTemp
Её прямое предназначение — хранение временных файлов и документов при использовании пользователем некоторых программ и утилит. В связи с этим расположение, именуемое Темп, может занимать достаточное количество пространства в памяти компьютера: порой этот вес достигает нескольких гигабайт! Занятое место может негативно сказываться на работе компьютера или ноутбука. Поэтому пользователям рекомендуется своевременно очищать эту папку, чтобы освободить памяти от загруженной информации.
Многие люди задаются вопросом: можно ли удалять директорию Темп? Как было сказано выше — нельзя, так как это системная директория. Можно только очистить путём удаления файлов, находящихся в ней, но никак не самого расположения. Надеемся, что у вас всё получилось без проблем, дорогие читатели. Делимся в комментариях, у кого какой объём информации лежал по этому пути и смогли ли вы освободить пространство.
Содержание
- Вариант 1: Системная папка
- Вариант 2: Пользовательская папка
- Открытие папки «Temp»
- Способ 1: «Проводник»
- Способ 2: «Выполнить»
- Способ 3: «Поиск»
- Способ 4: Сторонние файловые менеджеры
- Способ 5: Браузер
- Очистка папки «Temp»
- Вопросы и ответы
Обратите внимание! В Windows 10 есть две папки «Temp», в одной из них хранятся системные файлы, в другой – пользовательские (те, что были сгенерированы сторонними приложениями). Далее в статье речь пойдет о том, где находится каждая из них, и как ее открыть.
Вариант 1: Системная папка
Директория с временными файлами операционной системы находится по указанному ниже пути:
C:WindowsTemp
Обратите внимание! Для перехода к данному расположению необходимо обладать правами администратора. О том, как получить их в случае отсутствия, рассказывается в представленной по ссылке ниже статье.
Подробнее: Как получить права администратора в Виндовс 10
Вариант 2: Пользовательская папка
Директория, в которой хранятся временные файлы установленных пользователем приложений, имеет следующий адрес:
C:UsersDefaultAppDataLocalTemp
Читайте также: Где находится папка «Users» в Windows 10
Обратите внимание! Директория «Default», как и все ее содержимое, по умолчанию является скрытой, поэтому для самостоятельного перехода в нее потребуется предварительно активировать отображение скрытых файлов и папок в системе. О том, как это сделать, рассказывается в отдельной статье на нашем сайте.
Подробнее: Как включить отображение скрытых файлов в Виндовс 10
Несмотря на то что абсолютное большинство пользователей для работы с файлами и папками привыкло использовать встроенный в систему «Проводник», перейти к любому интересующему расположению можно не только с его помощью, но рассмотрение доступных вариантов мы начнем именно с данного решения.
Способ 1: «Проводник»
Для того чтобы попасть в искомую директорию посредством стандартного для ОС файлового менеджера,
просто скопируйте одно из указанных выше расположений, вставьте его в адресную строку и нажмите на клавишу «Enter» или расположенную справа стрелку.
Читайте также: Как открыть «Проводник» в Windows 10
Способ 2: «Выполнить»
Обычно оснастка «Выполнить» используется для быстрого запуска различных системных приложений и утилит, но с ее помощью также можно быстро переходить в нужные папки.
Воспользуйтесь сочетанием «Win+R» для быстрого вызова рассматриваемого средства и вставьте в поле для ввода интересующее вас расположение папки «Temp». Нажмите «ОК» или «Enter» для перехода к ней.
Читайте также: Как вызвать строку «Выполнить» в Виндовс 10
Способ 3: «Поиск»
Стандартную для «десятки» функцию поиска можно использовать не только по ее прямому назначению, но и для того, чтобы быстро переходить к тому или иному расположению в «Проводнике».
Кликните по значку поиска на панели задач или воспользуйтесь клавишами «Win+S», вставьте интересующий вас адрес папки «Temp». Кликните по нему в результатах выдачи для открытия.
Способ 4: Сторонние файловые менеджеры
Файловые менеджеры от сторонних разработчиков не взыскали особой популярности среди рядовых пользователей, оставшись, скорее, уделом энтузиастов. Но раз уж такого рода программное обеспечение предоставляет возможность решения нашей задачи, его тоже стоит рассмотреть.
Алгоритм использования в данном случае ничем не отличается от уже упомянутого нами выше «Проводника» — достаточно скопировать расположение папки «Temp», вставить его в адресную строку и нажать «Enter» для перехода. Это же можно сделать и вручную, последовательно открывая каждую директорию.
В качестве примера мы задействовали некогда популярный Total Commander, но это далеко не единственный представитель данного сегмента ПО.
Читайте также: Файловые менеджеры для ОС Windows
Способ 5: Браузер
Абсолютно любой современный браузер позволяет осуществлять навигацию по директориям и взаимодействовать с файлами, например, для их просмотра или загрузки в интернет. В случае с системными данными, коими являются обе папки «Temp» и их содержимое, такую возможность вряд ли можно назвать целесообразной, но как еще один метод решения нашей задачи она заслуживает рассмотрения.
Скопируйте интересующий вас путь, вставьте его в адресную строку браузера и нажмите на клавишу «Enter» для перехода.
Перед вами незамедлительно будет открыт список папок и файлов практически в том же виде, что в «Проводнике» и любых других файловых менеджерах, правда, без каких-либо дополнительных функций – доступна только навигация по каталогам и возможность открытия поддерживаемых форматов (мультимедиа, документов и т. д.).
Обратите внимание! Браузер отображает скрытые файлы и папки всегда, даже если это деактивировано в настройках системы. Поэтому, взаимодействуя с ними, будьте предельно внимательны и осторожны – не удаляйте, не перемещайте и не переименовывайте ничего, если не имеете представления о возможных последствиях.
Зачастую задача открытия папки «Temp» напрямую связана с необходимостью удаления временных файлов, которые скапливаются в ней в процессе работы операционной системы и использования различного программного обеспечения и со временем начинают занимать ощутимое место на диске. Очистить их можно как вручную, так и с помощью специальных программ – оба варианта рассматривались нами в отдельной статье, ссылка на которую дана ниже.
Подробнее: Как очистить папку «Temp» в Windows 10
Содержание
- Вариант 1: Системная папка
- Вариант 2: Пользовательская папка
- Открытие папки «Temp»
- Способ 1: «Проводник»
- Способ 2: «Выполнить»
- Способ 3: «Поиск»
- Способ 4: Сторонние файловые менеджеры
- Способ 5: Браузер
- Очистка папки «Temp»
- Вопросы и ответы
Обратите внимание! В Windows 10 есть две папки «Temp», в одной из них хранятся системные файлы, в другой – пользовательские (те, что были сгенерированы сторонними приложениями). Далее в статье речь пойдет о том, где находится каждая из них, и как ее открыть.
Вариант 1: Системная папка
Директория с временными файлами операционной системы находится по указанному ниже пути:
C:WindowsTemp
Обратите внимание! Для перехода к данному расположению необходимо обладать правами администратора. О том, как получить их в случае отсутствия, рассказывается в представленной по ссылке ниже статье.
Подробнее: Как получить права администратора в Виндовс 10
Вариант 2: Пользовательская папка
Директория, в которой хранятся временные файлы установленных пользователем приложений, имеет следующий адрес:
C:UsersDefaultAppDataLocalTemp
Читайте также: Где находится папка «Users» в Windows 10
Обратите внимание! Директория «Default», как и все ее содержимое, по умолчанию является скрытой, поэтому для самостоятельного перехода в нее потребуется предварительно активировать отображение скрытых файлов и папок в системе. О том, как это сделать, рассказывается в отдельной статье на нашем сайте.
Подробнее: Как включить отображение скрытых файлов в Виндовс 10
Несмотря на то что абсолютное большинство пользователей для работы с файлами и папками привыкло использовать встроенный в систему «Проводник», перейти к любому интересующему расположению можно не только с его помощью, но рассмотрение доступных вариантов мы начнем именно с данного решения.
Способ 1: «Проводник»
Для того чтобы попасть в искомую директорию посредством стандартного для ОС файлового менеджера,
просто скопируйте одно из указанных выше расположений, вставьте его в адресную строку и нажмите на клавишу «Enter» или расположенную справа стрелку.
Читайте также: Как открыть «Проводник» в Windows 10
Способ 2: «Выполнить»
Обычно оснастка «Выполнить» используется для быстрого запуска различных системных приложений и утилит, но с ее помощью также можно быстро переходить в нужные папки.
Воспользуйтесь сочетанием «Win+R» для быстрого вызова рассматриваемого средства и вставьте в поле для ввода интересующее вас расположение папки «Temp». Нажмите «ОК» или «Enter» для перехода к ней.
Читайте также: Как вызвать строку «Выполнить» в Виндовс 10
Способ 3: «Поиск»
Стандартную для «десятки» функцию поиска можно использовать не только по ее прямому назначению, но и для того, чтобы быстро переходить к тому или иному расположению в «Проводнике».
Кликните по значку поиска на панели задач или воспользуйтесь клавишами «Win+S», вставьте интересующий вас адрес папки «Temp». Кликните по нему в результатах выдачи для открытия.
Способ 4: Сторонние файловые менеджеры
Файловые менеджеры от сторонних разработчиков не взыскали особой популярности среди рядовых пользователей, оставшись, скорее, уделом энтузиастов. Но раз уж такого рода программное обеспечение предоставляет возможность решения нашей задачи, его тоже стоит рассмотреть.
Алгоритм использования в данном случае ничем не отличается от уже упомянутого нами выше «Проводника» — достаточно скопировать расположение папки «Temp», вставить его в адресную строку и нажать «Enter» для перехода. Это же можно сделать и вручную, последовательно открывая каждую директорию.
В качестве примера мы задействовали некогда популярный Total Commander, но это далеко не единственный представитель данного сегмента ПО.
Читайте также: Файловые менеджеры для ОС Windows
Способ 5: Браузер
Абсолютно любой современный браузер позволяет осуществлять навигацию по директориям и взаимодействовать с файлами, например, для их просмотра или загрузки в интернет. В случае с системными данными, коими являются обе папки «Temp» и их содержимое, такую возможность вряд ли можно назвать целесообразной, но как еще один метод решения нашей задачи она заслуживает рассмотрения.
Скопируйте интересующий вас путь, вставьте его в адресную строку браузера и нажмите на клавишу «Enter» для перехода.
Перед вами незамедлительно будет открыт список папок и файлов практически в том же виде, что в «Проводнике» и любых других файловых менеджерах, правда, без каких-либо дополнительных функций – доступна только навигация по каталогам и возможность открытия поддерживаемых форматов (мультимедиа, документов и т. д.).
Обратите внимание! Браузер отображает скрытые файлы и папки всегда, даже если это деактивировано в настройках системы. Поэтому, взаимодействуя с ними, будьте предельно внимательны и осторожны – не удаляйте, не перемещайте и не переименовывайте ничего, если не имеете представления о возможных последствиях.
Зачастую задача открытия папки «Temp» напрямую связана с необходимостью удаления временных файлов, которые скапливаются в ней в процессе работы операционной системы и использования различного программного обеспечения и со временем начинают занимать ощутимое место на диске. Очистить их можно как вручную, так и с помощью специальных программ – оба варианта рассматривались нами в отдельной статье, ссылка на которую дана ниже.
Подробнее: Как очистить папку «Temp» в Windows 10
02.08.2017
Просмотров: 89679
Папка Temp в Windows 10 предназначена для хранения временных файлов, которые необходимы для работы системы или какого-то приложения. К сожалению, содержимое этой папки не всегда очищается автоматически после выполнения определенного задания. Поэтому, данную папку пользователи часто очищают вручную. Однако, для того, чтобы удалить ненужные файлы из этой папки, нужно знать, как найти папку Темп в Виндовс 10.
Читайте также: Как удалить временные файлы в Windows 10
Как попасть в папку Temp на Windows 10?
Папок Temp в Windows 10 несколько. Все они хранятся в различных местах, а именно:
- С:Temp;
- C:WindowsTemp;
- C:UsersВАШЕ_ИМЯ_ПОЛЬЗОВАТЕЛЯAppDataLocalTemp.
Чтобы попасть в эти папки, можно вручную пройти по указанных адресах или выполнить несколько несложных действий.
Способ №1. С помощью строки Выполнить
- Жмем «Win+R» и вводим «%TEMP%».
- Откроется папка с временными файлами.
Способ №2. С помощью адресной строки Проводника
Для того, чтобы попасть в папку Temp в Windows 10, стоит открыть Проводник и в адресную строку ввести «%USERPROFILE%AppDataLocalTemp» или «%TEMP%» (без кавычек).
Как очистить папку Temp на Windows 10?
О том, где находится папка Temp в Windows 10, вы узнали. Теперь можно её очистить. Для этого стоит воспользоваться следующими рекомендациями.
Способ №1. Стандартная очистка Temp
- Открываем Проводник. Нажимаем правой кнопкой мыши на диске С и выбираем «Свойства». Откроется небольшое окно. Нажимаем «Очистка диска».
- Ставим отметку возле пункта «Временные файлы» и жмём «Очистить».
- Ожидаем завершение очистки папки.
Способ №2. С помощью .bat файла
Чтобы создать .bat файл, стоит выполнить следующее:
- Жмём «Пуск», выбираем «Блокнот».
- В «Блокнот» вставляем строчку «rd %temp% /s /q md %temp%».
- Сохраняем файл как «%appdata%microsoftwindowsstart menuprogramsstartupcleantemp.bat». Таким образом, вы создаете пакетный файл, cleantemp.bat, в подменю Startup вашего Меню «Пуск». Созданный bat-файл будет загружаться автоматически.
Способ №3. С помощью Планировщика заданий
- Запускаем Планировщик заданий. Для этого нужно перейти в «Панель управления», «Администрирования» и выбрать «Планировщик заданий».
- Появится новое окно. Выбираем «Создать простую задачу». Задаем любое название задачи, а в действиях указываем «forfiles.exe /p «%TEMP%» /s /m * /d -3 /c «cmd /c del /F /Q /A @file»» и «forfiles.exe /p «%TEMP%» /s /m * /d -3 /c «cmd /c rd /S /Q @file»».
- Задаем время выполнения задачи. Папка Темп будет очищаться автоматически.
Важно отметить, что два последних способа подходят для очистки папки с временными файлами только одного пользователя. Если на вашем ПК есть несколько профилей, то очистку нужно провести для каждого профиля отдельно.
Как перенести папку Temp в Windows 10?
Чтобы каждый раз не переходить по адресу: C:UsersИМЯ_ПОЛЬЗОВАТЕЛЯAppDataLocalTemp, папку с временными файлами можно перенести в каталог верхнего уровня, например в папку С:Temp. Для этого выполняем следующее:
- Вызываем свойства системы. Откроется новое окно. В меню слева выбираем «Дополнительные параметры системы».
- Откроется новое окно. Переходим во вкладку «Дополнительно» и нажимаем на кнопку «Переменные среды».
- Откроется новое окно. В нем можно увидеть две переменные: TEMP и TMP. Для обеих переменных нажимаем «Изменить» и вводим новое значение переменной: «C:Temp».
- Сохраняем результат.
После выполнения вышеуказанных действий расположение папки с временными файлами измениться.
После продолжительного времени использования операционной системы пользователи могут заметить исчезновение свободного дискового пространства. В папках Temp хранятся различные данные начиная от драйверов и вплоть до копий установочных файлов различных приложений. По сути, папка Temp и называется временной, так как должна очищаться в автоматическом режиме, но не всегда так происходит.
Эта статья расскажет, как правильно очистить папку Temp в Windows 10. Для начала разберёмся, где найти папку Temp и можно ли удалить её содержимое. Вручную удалять все данные не рекомендуем, лучше воспользоваться подходящими для этого средствами. Если же предпочитаете ручное удаление, можете самостоятельно открыть расположение временных файлов и удалить папки с теми названиями, которые уже давно не используются.
В папке Temp содержаться временные файлы, сохранённые на системном диске без уведомления пользователя. На самом деле, временные файлы появляются только после непосредственного участия пользователя. Например, в процессе установки драйверов происходит распаковка установщика и автоматический его запуск с папки Temp.
Теперь насчёт того можно ли удалить папку Temp и её содержимое. Полностью удалять папку Temp однозначно не рекомендуется, особенно в папке Windows. А от её содержимое нужно изредка подчищать, так как системный диск будет сильно забиваться. В принципе опытные пользователи могут с лёгкостью вручную очистить временные файлы, а новичкам рекомендуем использовать средства очистки.
Где находится папка Temp в Windows 10
По умолчанию папки Temp находятся на системном диске в нескольких расположениях. Все пользователи могут найти папку Temp у себя на локальном диске, где установлена система. Ниже смотрите конкретные расположения папки Temp на системном диске. Правда, перед поиском не забудьте включить отображение скрытых папок в Windows 10.
- C: Windows Temp
- C: ProgramData Temp
- C: Пользователи Имя_пользователя AppData Local Temp
Зачастую вредоносные программы попадаю в папку Temp и даже после удаления при первом же подключении к Интернету устанавливаются в фоновом режиме. Найти папку с временным содержимым можно выполнив команду %temp% в окне Win+R.
В текущем расположении можно в принципе воспользоваться сочетаниям клавиш Ctrl+A для выделения всех файлов и выполнить удаление. При этом некоторые приложения могут начать некорректно работать или вовсе прекратить работу.
Как почистить папку Temp в Windows 10
Очистка диска
- В контекстном меню системного диска выберите Свойства, и в открывшемся окне Очистка диска > Очистить системные файлы.
- Выделите Загруженные файлы программ, Временные файлы Интернета, Временные файлы, Файлы оптимизации доставки, Кэш построителя текстуры DirectX и запустите очистку нажав ОК.
Контроль памяти
- Перейдите в Параметры > Система > Память устройства, и выберите Временные файлы.
- Выделите все временные файлы, подходящие для удаления, и нажмите Удалить файлы.
CCleaner
После очистки с использованием встроенные средств операционной системы можно дополнительно воспользоваться сторонним проверенным программным обеспечением. Постоянно использую и всем рекомендую программу CCleaner. Кратко рассмотрим, как почистить компьютер с помощью CCleaner, но всё же рекомендуем ознакомиться с инструкцией: Как пользоваться CCleaner в Windows 10.
Достаточно пользователю перейти в раздел Очистка, и нажать кнопку Анализ. После завершения операции нажмите кнопку Очистить и подтвердите действие. В принципе указываются все расположения временных файлов, которые будут удалены.
Заключение
Рекомендуем изредка заходить и выполнять очистку диска от временных файлов и файлов обновлений без фанатизма. Не советуем выполнять полное удаление папки Temp различными методами. Всё равно папка Temp необходима для нормальной работы системы и различных программ. Можно удалить только её содержимое способами предложенными выше.

Администратор и основатель проекта Windd.ru. Интересуюсь всеми новыми технологиями. Знаю толк в правильной сборке ПК. Участник программы предварительной оценки Windows Insider Preview. Могу с лёгкостью подобрать комплектующие с учётом соотношения цены — качества. Мой Компьютер: AMD Ryzen 5 3600 | MSI B450 Gaming Plus MAX | ASUS STRIX RX580 8GB GAMING | V-COLOR 16GB Skywalker PRISM RGB (2х8GB).
Содержание
- 1 Местонахождение директорий Temp
- 2 Способы очистки папки Temp в Windows
- 3 Где находится
- 4 Как открыть с помощью «Выполнить»
Главная » Разное »Месторасположения папок Temp в Windows 10
Почти во всех операционных системах существуют каталоги для хранения временных файлов, создаваемых программами при выполнении установки, переустановки программного обеспечения либо дополнительных действий. Как правило, по окончании надобности, Windows сама удаляет все созданные временные файлы из папки Temp и чаще всего это происходит во время перезагрузки компьютера. Бывает, что по каким-то причинам, описываемые директории не были освобождены, в таком случае лучше всего воспользоваться программой для очистки кэша, также, утилиту можно запускать для профилактики где-то раз в неделю. О том, как очистить папку Temp в Windows 10 и более ранних версиях, вручную, читайте далее.
Последствия не удалённых временных файлов, находящихся в большом количестве, могут быть критичны, а именно, занимается много места на жёстком диске, программы, обращающиеся к таким документам, начинают путаться в конце концов всё это влияет на скорость работы Windows, а также, её загрузку. Не каждый пользователь знает, где папка Temp находится в операционной системе и как до неё добраться. Далее будет приведена инструкция, помогающая это сделать используя несколько путей.
Местонахождение директорий Temp
Существует четыре директории Temp для хранения записей кэша, которыми Windows пользуется чаще всего;
- C:UsersИмя пользователяAppDataLocalTemp;
- C:UsersAll UsersTEMP;
- C:UsersDefaultAppDataLocalTemp;
- C:WindowsTemp.
Соответственно, там, где «имя пользователя» нужно вставить наименование папки пользователя. Последняя строка списка (C:WindowsTemp) это – расположение директории для хранения кэша, но оно относится к системе и поэтому лазить туда без особой надобности не стоит.
Приведу небольшой пример из собственного опыта, когда может быть очищена системная папка Temp в Windows 10 и ниже. Как-то, ко мне обратился один человек с просьбой проверить операционную систему на неполадки. У него начались проблемы с инетом, а в службе поддержки сказали, что они выполнили проверку интернета и всё в норме. В общем, оказалось, что у него просто напрочь была забита ОС разным мусором и требовалась глобальная очистка системы от всего этого хлама. Вот, в том случае я и очистил системную папку для временных файлов.
Для удобства людей, работающих с ОС на профессиональном уровне, то есть программистов, системных администраторов и тому подобных были созданы специальные переменные, набрав которые сразу можно оказаться в директории Temp у Windows. Способ будет описан ниже, сейчас лишь скажу, что это можно сделать с помощью системной утилиты «Выполнить». Сами значения, следующие:
- %APPDATA% – равносильна C:UsersИмя пользователяAppDataRoaming.
- %TEMP% или %TMP% – будет равна C:UsersИмя пользователяAppDataLocalTemp.
- %SystemRoot%Temp или просто TEMP либо TMP – подойдут к пути C:WindowsTemp.
- APPDATA – откроет такую директорию C:UsersИмя пользователяAppData.
Способы очистки папки Temp в Windows
Чтобы освободить данные директории можно воспользоваться двумя методами. Первый – это вручную перейти по требуемому пути, описанным в первом списке через проводник. Второй, более быстрый и как показывает практика удобный, заключается он в использовании утилиты «Выполнить» упомянутой выше. Также, с помощью последнего можно воспользоваться вторым списком.
Для этого, следует кликнуть на значке «Пуск» рабочего стола правой кнопкой мышки и в появившемся меню выбрать строку «Выполнить». Ещё, для вызова данной программы можно воспользоваться горячими клавишами «Win+R». Затем в поле утилиты вбейте путь, описанный в первом списке, заведомо заменив имя пользователя на актуальное наименование. В конце следует нажать на «ENTER» или кнопку «OK», расположенную в окне утилиты справа внизу. После того как окажитесь в нужной директории, можете выполнить удаление обычным способом, например, используя комбинации клавиш Shift осуществляется удаление минуя корзину, а ещё, много разных трюков.
Если, у вас появятся вопросы, то их всегда можно задать в комментариях к статье. Также, со страницы «Контакты» вы сможете заполнить и послать мне форму.
04.12.2014
Ещё статьи, которые могут заинтересовать:Исправление ошибок Windows с помощью Microsoft Easy FixCcleaner безупречная очистка операционной системыКак добавить пункты переместить и копировать в папку в контекстное меню рабочего стола WindowsКак отключить или включить протокол IPv6 в WindowsУстранение неполадок Windows с помощью Microsoft Easy Fix
Для полноценной работы большинства приложений и операционной системы необходимы временные файлы, автоматически создаваемые при запуске, установке и удалении ПО. Хранением данных такого типа занимается папка Temp в Windows 10. Временными файлы называются потому что при последующей перезагрузке или выключении компьютера автоматически удаляются (не всегда).
Где находится
Каталогов с временными файлами в актуальной версии ОС Майкрософт несколько. Основные местоположения на системном разделе:
C:WindowsTemp
C:ПользователиAll UsersTEMP
C:ПользователиИмя вашего пользователяAppDataLocalTemp
Безопасно изучать содержимое и даже удалять его можно только в третьей папке, принадлежащей используемой во время работы ОС учетке. Для ее открытия необходимо включить отображение скрытых элементов в Проводнике. В этой директории находятся большое количество поддиректорий с названиями работающих в этот момент программ и не только, а также отдельных файлов с расширением .tmp и другими.
Назначение папок и файловКак очистить папку Temp в Windows 10
Как открыть с помощью «Выполнить»
Можно бродить по директориям диска C через стандартный проводник и постоянно путаться, открывали ли вы именно эту папку с временными файлами или же это другая. Намного проще и быстрее попасть в конкретный каталог при помощи окна «Выполнить».
Чтобы открыть его в Windows 10, надо воспользоваться поиском на панели задач или перейти в меню «Пуск», а затем выбрав из списка пункт «Служебные», отыскать программу там.
Самый простой способ запуска диалогового окна — использовать сочетание клавиш Win+R.
В открывшемся окошке остается ввести команду — %TEMP%. На экран будет выведена папка с временными файлами для текущего пользователя. С тем же успехом можно вводить не команду, а полный адрес до папки, начиная с C:, но это не так удобно.
Чтобы попасть в C:WindowsTemp используется команда TEMP без символов «%». Если появляется предупреждение о необходимости наличия администраторских прав, нужно нажать «Продолжить».
Папка Temp в Windows 10 предназначена для хранения временных файлов, которые необходимы для работы системы или какого-то приложения. К сожалению, содержимое этой папки не всегда очищается автоматически после выполнения определенного задания. Поэтому, данную папку пользователи часто очищают вручную. Однако, для того, чтобы удалить ненужные файлы из этой папки, нужно знать, как найти папку Темп в Виндовс 10.
Читайте также:Как удалить временные файлы в Windows 10
Папок Temp в Windows 10 несколько. Все они хранятся в различных местах, а именно:
- С:Temp;
- C:WindowsTemp;
- C:UsersВАШЕ_ИМЯ_ПОЛЬЗОВАТЕЛЯAppDataLocalTemp.
Чтобы попасть в эти папки, можно вручную пройти по указанных адресах или выполнить несколько несложных действий.
Способ №1. С помощью строки Выполнить
- Жмем «Win+R» и вводим «%TEMP%».
- Откроется папка с временными файлами.
Способ №2. С помощью адресной строки Проводника
Для того, чтобы попасть в папку Temp в Windows 10, стоит открыть Проводник и в адресную строку ввести «%USERPROFILE%AppDataLocalTemp» или «%TEMP%» (без кавычек).
О том, где находится папка Temp в Windows 10, вы узнали. Теперь можно её очистить. Для этого стоит воспользоваться следующими рекомендациями.
Способ №1. Стандартная очистка Temp
- Открываем Проводник. Нажимаем правой кнопкой мыши на диске С и выбираем «Свойства». Откроется небольшое окно. Нажимаем «Очистка диска».
- Ставим отметку возле пункта «Временные файлы» и жмём «Очистить».
- Ожидаем завершение очистки папки.
Способ №2. С помощью .bat файла
Чтобы создать .bat файл, стоит выполнить следующее:
- Жмём «Пуск», выбираем «Блокнот».
- В «Блокнот» вставляем строчку «rd %temp% /s /q md %temp%».
- Сохраняем файл как «%appdata%microsoftwindowsstart menuprogramsstartupcleantemp.bat». Таким образом, вы создаете пакетный файл, cleantemp.bat, в подменю Startup вашего Меню «Пуск». Созданный bat-файл будет загружаться автоматически.
Способ №3. С помощью Планировщика заданий
- Запускаем Планировщик заданий. Для этого нужно перейти в «Панель управления», «Администрирования» и выбрать «Планировщик заданий».
- Появится новое окно. Выбираем «Создать простую задачу». Задаем любое название задачи, а в действиях указываем «forfiles.exe /p «%TEMP%» /s /m * /d -3 /c «cmd /c del /F /Q /A @file»» и «forfiles.exe /p «%TEMP%» /s /m * /d -3 /c «cmd /c rd /S /Q @file»».
- Задаем время выполнения задачи. Папка Темп будет очищаться автоматически.
Важно отметить, что два последних способа подходят для очистки папки с временными файлами только одного пользователя. Если на вашем ПК есть несколько профилей, то очистку нужно провести для каждого профиля отдельно.
Чтобы каждый раз не переходить по адресу: C:UsersИМЯ_ПОЛЬЗОВАТЕЛЯAppDataLocalTemp, папку с временными файлами можно перенести в каталог верхнего уровня, например в папку С:Temp. Для этого выполняем следующее:
- Вызываем свойства системы. Откроется новое окно. В меню слева выбираем «Дополнительные параметры системы».
- Откроется новое окно. Переходим во вкладку «Дополнительно» и нажимаем на кнопку «Переменные среды».
- Откроется новое окно. В нем можно увидеть две переменные: TEMP и TMP. Для обеих переменных нажимаем «Изменить» и вводим новое значение переменной: «C:Temp».
- Сохраняем результат.
После выполнения вышеуказанных действий расположение папки с временными файлами измениться.
Используемые источники:
- https://pcompstart.com/other/76-gde-papka-temp
- https://windows10i.ru/papki/naznachenie/temp.html
- https://softikbox.com/gde-v-windows-10-nahoditsya-papka-temp-25995.html
Для полноценной работы большинства приложений и операционной системы необходимы временные файлы, автоматически создаваемые при запуске, установке и удалении ПО. Хранением данных такого типа занимается папка Temp в Windows 10. Временными файлы называются потому что при последующей перезагрузке или выключении компьютера автоматически удаляются (не всегда).
Где находится
Каталогов с временными файлами в актуальной версии ОС Майкрософт несколько. Основные местоположения на системном разделе:
C:WindowsTemp
C:ПользователиAll UsersTEMP
C:ПользователиИмя вашего пользователяAppDataLocalTemp
Перечисленные директории отвечают за хранение различной информации. Помимо их можно обнаружить другие папки Temp, которые используют некоторые программы. Первая из двух в списке хранит временные файлы, необходимые для корректной работы самой Windows, поэтому неопытным пользователям обращаться к ее содержимому не стоит, а тем более, что-то менять.
Аналогичное правило применимо для второго пункта: в этом каталоге хранятся данные для работы приложений всех учетных записей, созданных в ОС. Если компьютером пользуется несколько человек одновременно и для смены пользователя не применяется перезагрузка, менять в этой папке ничего нельзя.
Безопасно изучать содержимое и даже удалять его можно только в третьей папке, принадлежащей используемой во время работы ОС учетке. Для ее открытия необходимо включить отображение скрытых элементов в Проводнике. В этой директории находятся большое количество поддиректорий с названиями работающих в этот момент программ и не только, а также отдельных файлов с расширением .tmp и другими.
Многие папки окажутся пустыми: они хранятся на случай запуска приложений, которым принадлежат. Здесь же лежат торрент-файлы, находящиеся на раздаче, промежуточные варианты не сохраненных документов, обрабатываемых изображений, некоторые временные файлы интернета.
Попытка изменить некоторые из их может привести к ошибкам в работе запущенного ПО.
Как открыть с помощью «Выполнить»
Можно бродить по директориям диска C через стандартный проводник и постоянно путаться, открывали ли вы именно эту папку с временными файлами или же это другая. Намного проще и быстрее попасть в конкретный каталог при помощи окна «Выполнить».
Чтобы открыть его в Windows 10, надо воспользоваться поиском на панели задач или перейти в меню «Пуск», а затем выбрав из списка пункт «Служебные», отыскать программу там.
Самый простой способ запуска диалогового окна — использовать сочетание клавиш Win+R.
В открывшемся окошке остается ввести команду — %TEMP%. На экран будет выведена папка с временными файлами для текущего пользователя. С тем же успехом можно вводить не команду, а полный адрес до папки, начиная с C:, но это не так удобно.
Чтобы попасть в C:WindowsTemp используется команда TEMP без символов «%». Если появляется предупреждение о необходимости наличия администраторских прав, нужно нажать «Продолжить».
Одна из самых распространенных проблем, с которой сталкиваются начинающие пользователи — нехватка места в системном разделе. Под нужды Windows, как правило, выделяется немного места относительно других разделов, на которых хранятся игры и мультимедиа-файлы. Это приводит к тому, что операционная система начинает тормозить. Чтобы этого избежать, необходимо понимать, что именно съедает свободные гигабайты на системном разделе.
Где находится папка «Temp» и для чего она нужна
Одни из самых прожорливых потребителей дискового пространства — временные файлы. Они регулярно создаются в процессе работы операционной системы и за годы способны разрастись до десятков гигабайт. Место их обитания — системная папка «Temp». В ней хранятся некоторые данные, которые создаются в ходе манипуляций с операционной системой или различными программами. Нужна эта папка для того, чтобы экономить время пользователя, а также оперативную память, которой всегда не хватает. То есть временные файлы — это результаты определенных вычислений, которые могут потребоваться при повторном выполнении операции. Большинство из этих файлов удаляются автоматически при завершении операции, но никто не отменял системные сбои или экстренное выключение компьютера. Поэтому периодически необходимо избавляться от временных файлов.
Найти папку с временными файлами можно по адресу: C:WindowsTemp. Однако, по умолчанию она скрыта от глаз пользователя.
Для того, чтобы обнаружить папку «Temp», нужно сделать скрытые файлы видимыми.
- Нажмите комбинацию клавиш на клавиатуре Win + R и в появившемся окне введите команду «control».
- Далее в правом верхнем углу выберите «Просмотр: Мелкие значки».
- Найдите пункт «Параметры Проводника».
- Пролистайте вторую вкладку «Вид» и выберите пункт «Показывать скрытые файлы, папки и диски».
В Windows 7 искомая папка находится по адресу: C:UsersИмя учетной записиAppDataLocalTemp
Как очистить папку «Temp»
Можно воспользоваться одним из трех способов.
- Вручную удалить все содержимое. Для этого просто зайдите в папку и выделите все файлы, нажав комбинацию клавиш Ctrl + A. Затем с помощью комбинации Shift + Del безвозвратно сотрите все выбранные файлы.
- Воспользоваться встроенными в операционную систему средствами. Зайдите в «Этот компьютер» и нажмите правой кнопкой мыши по системному разделу. Выберите пункт «Свойства», а затем утилиту «Очистка диска». В зависимости от объемов накопленного мусора и скорости жесткого диска, время запуска может варьироваться от пары секунд до нескольких минут. Те файлы, напротив которых будут стоять галочки можно смело удалять. Кроме того, по своему усмотрению вы можете очистить файлы загрузок, корзины и другие. Однако, временные данные, хранящиеся в папке «Temp», и которые сейчас не используются системой и программами — находятся под соответствующим пунктом «Временные файлы» (кто бы мог подумать). Поставьте нужные галочки и подтвердите операцию.
- Сторонний софт. Наверное, каждый уже слышал о популярной программе CCleaner, которая может не только избавить компьютер от системного мусора, а также: оптимизировать работу реестра, настроить автозагрузку, найти дубликаты файлов и многое другое. Это именно тот инструмент, который должен быть установлен у каждого пользователя. Утилита не ест много системных ресурсов, полностью поддерживает русский язык и находится в бесплатном доступе. В общем, must have. Качаем здесь.
Нюансы и рекомендации
Если во время удаления система выдает уведомление об ошибке, пропустите файлы, на которые ОС ругается. Такое происходит из-за того, что некоторые временные данные используются непосредственно сейчас, и удалить их не получится. Если вы посмотрите объем папки «Temp» и сравните его с объемом временных файлов в утилите «Очистка диска», то обратите, что в программе он немного меньше. Это как раз связано с данными, используемыми в реальном времени. Windows их не учитывает.
В целом, рекомендуется проводить очистку раз в полгода, но всё зависит в большей степени от интенсивности пользования компьютером, а также многообразия установленных программ. Впрочем, если проблем с местом на системном разделе вы не испытываете, то можно сократить периодичность очистки.
Читайте также:
- Как исправить ошибку обновления Windows 10: практические советы
- Есть ли смысл дефрагментировать SSD?
Вопрос о том, можно ли удалить папку Temp в Windows 10 — однозначно, Да! Содержащиеся файлы в папке Temp являются временными, они создаются операционной системой для своих предназначений. После окончательной обработки задачи, эти файлы становятся бесполезными и считаются только мусором.
Для улучшения производительности Windows 10, вы всегда должны стараться, чтобы удалить все ненужные файлы, в том числе и папка Temp. Удаление временных файлов из системы является одним из наиболее важных способов, которые могут сделать компьютер быстрее. В статье 4 различных процедуры для удаления файлов Temp в Windows 10.
Откройте Параметры >> Система >> Память устройства. Здесь нас интересует Локальное хранилище >> Этот компьютер (С:) >> Временные файлы.
После того, как система произведет сканирование, будет предложено выбрать элементы для окончательного удаления. Отметьте галочками файлы, какие следует удалить для освобождения места на диске.
Использование сторонних программ для очистки папки Темп
Что такое точка доступа Вай-Фай и для чего она нужна
В помощь пользователям создаются дополнительные приложения. Функции управления памятью и быстродействием объединяют в одном сервисе – не нужно искать команды и разделы в Windows самостоятельно.
Важно! Как правило, помимо очистки лишних данных даются возможности редактирования информации в реестре, удаления кэша браузеров, обновления приложений. Если они есть – стоит применять и их.
Большинство сервисов в свободном доступе, часть – за плату. Ряд идет в комплекте к другим программам (антивирусам или системам управления). Их работа автоматизирована – это не позволит в системе Windows Temp и Корзине заполняться хламом данных. Например, в CCleaner достаточно запросить стандартную очистку, указать временные файлы и запросить Анализ – каталог Temp будет очищен после нажатия ОК.
Удаление временных файлов из папки Temp с помощью Проводника
Вы можете удалить временные файлы описанный ниже в любой из версий Windows 10, 8, 7 и XP. Чтобы удалить временные файлы и папки на Windows 10 с компьютера через Проводник, выполните следующие действия: Откройте в контекстном меню «Выполнить» или клавиши «Win+R» и напишите такой текст %temp%.
Папка Temp содержит все временные файлы и папки на вашем компьютере. Нажатие клавиши Ctrl+ A, а затем нажмите Shift+ Delete на клавиатуре. Это удалит все файлы и папки, которые вы выбрали. Перед удалением рекомендуется сделать перезагрузку, что бы остановить скрытые процессы.
Где папка темп в виндовс 10. Где в Windows 10 находиться папка Temp?
Во время работы операционная система и программы сохраняют на твердом диске так именуемые временные файлы – это системные файлы, в которых содержатся результаты выполнения определенных действий, вычислений и т.д.
Как лишь данные файлы стают не необходимы процессу либо програмке, которые их сделали, они удаляются. Но так случается не постоянно, время от времени накапливается очень огромное количество излишних временных файлов, и требуется их удаление. Давайте разберемся, как это выполнить в Windows 10.
Содержание
Удаление временных файлов с помощью утилиты “Очистка диска”
Очистить комп от лишнего количества временных файлов поможет специально интегрированный в ОС инструмент.
- Для начала необходимо запустить утилиту “Очистка диска”. Сделать это можно по-разному:
- запускаем окно “Выполнить”, нажав комбинацию кнопок Win+R, вводим команду cleanmgr, опосля что нажимаем кнопку Enter либо клавишу OK.
- заходим в Мой компьютер, щелкаем правой клавишей мыши по системному диску (чаще всего, это диск C), в открывшемся контекстном меню избираем пункт “Свойства”.
- Система проанализирует данные диска и в итоге покажет окно, в котором с разбивкой по категориям, предоставит список временных файлов и объектов, которые мы можем удалить, не навредив работоспособности ОС и установленных на компе программ.
- Ставим галочки напротив подходящих пт, опосля чего же нажимаем OK. Сходу же под окном с списком объектов будет отображаться размер высвобождаемого места на диске с учетом избранных нами строк.
- Система запросит доказательство на удаление файлов. Кликаем по соответственной кнопочке и ждем завершения выполнения операции.
Очистка временных файлов через Характеристики системы
- Запускаем Параметры Windows, нажав сочетание кнопок Win+I либо кликнув по подходящему пт в контекстном меню Пуск.
- Здесь нам нужен раздел “Система”, кликаем по нему.
- В списке подразделов слева избираем пункт “Память устройства”. В правой стороне окна щелкаем по нашему системному диску.
- В появившемся окне будет отражена информация о том, каким образом употребляется память нашего диска с разбивкой по категориям. Тут также есть пункт “Временные файлы”, щелкаем по нему.
- Мы попадаем в окно с данными по временным файлам. Ждем, пока система выполнит сканирование диска, опосля что покажет еще одну разбивку по категориям. Как и в случае с чисткой диска через утилиту, ставим галочку напротив подходящих пт, опосля чего же нажимаем клавишу “Удалить файлы”, напротив которой будет указан общий размер избранных элементов.
Что хранится в папке Temp и можно ли удалить ее содержимое
В системной папке Temp хранятся временные файлы приложений и самой операционной системы (Temp – это сокращение от Temporary, что переводится как «временный»). Сюда помещаются промежуточные файлы и фрагменты документов, создаваемые в ходе работы программ и ОС. Как правило, все они удаляются после завершения определенных операций или по истечении какого-то промежутка времени. Но в ряде случаев ненужные компоненты остаются в папке Temp навсегда, накапливаясь и приводя к ее сильному разрастанию.
Местонахождение директорий Temp
Существует четыре директории Temp для хранения записей кэша, которыми Windows пользуется чаще всего;
- C:UsersИмя пользователяAppDataLocalTemp ;
- C:UsersAll UsersTEMP ;
- C:UsersDefaultAppDataLocalTemp ;
- C:WindowsTemp.
Соответственно, там, где “имя пользователя” нужно вставить наименование папки пользователя. Последняя строка списка ( C:WindowsTemp ) это – расположение директории для хранения кэша, но оно относится к системе и поэтому лазить туда без особой надобности не стоит.
Приведу небольшой пример из собственного опыта, когда может быть очищена системная папка Temp в Windows 10 и ниже. Как-то, ко мне обратился один человек с просьбой проверить операционную систему на неполадки. У него начались проблемы с инетом, а в службе поддержки сказали, что они выполнили проверку интернета и всё в норме. В общем, оказалось, что у него просто напрочь была забита ОС разным мусором и требовалась глобальная очистка системы от всего этого хлама. Вот, в том случае я и очистил системную папку для временных файлов.
Для удобства людей, работающих с ОС на профессиональном уровне, то есть программистов, системных администраторов и тому подобных были созданы специальные переменные, набрав которые сразу можно оказаться в директории Temp у Windows. Способ будет описан ниже, сейчас лишь скажу, что это можно сделать с помощью системной утилиты “Выполнить”. Сами значения, следующие:
- %APPDATA% – равносильна C:UsersИмя пользователяAppDataRoaming.
- %TEMP% или %TMP% – будет равна C:UsersИмя пользователяAppDataLocalTemp.
- %SystemRoot%Temp или просто TEMP либо TMP – подойдут к пути C:WindowsTemp.
- APPDATA – откроет такую директорию C:UsersИмя пользователяAppData.
Можно ли (и нужно ли) удалять содержимое папки TEMP?
- Советы
- Эксплуатация
1 звезда 2 звезды 3 звезды 4 звезды 5 звезд
В папке TEMP хранятся временные файлы, которые занимают немало места. Стоит ли их удалять, не случится ли чего страшного?
Одна из самых распространенных проблем, с которой сталкиваются начинающие пользователи — нехватка места в системном разделе. Под нужды Windows, как правило, выделяется немного места относительно других разделов, на которых хранятся игры и мультимедиа-файлы. Это приводит к тому, что операционная система начинает тормозить. Чтобы этого избежать, необходимо понимать, что именно съедает свободные гигабайты на системном разделе.
Где находится папка «Temp» и для чего она нужна
Одни из самых прожорливых потребителей дискового пространства — временные файлы. Они регулярно создаются в процессе работы операционной системы и за годы способны разрастись до десятков гигабайт. Место их обитания — системная папка «Temp». В ней хранятся некоторые данные, которые создаются в ходе манипуляций с операционной системой или различными программами.
Нужна эта папка для того, чтобы экономить время пользователя, а также оперативную память, которой всегда не хватает. То есть временные файлы — это результаты определенных вычислений, которые могут потребоваться при повторном выполнении операции. Большинство из этих файлов удаляются автоматически при завершении операции, но никто не отменял системные сбои или экстренное выключение компьютера.
Поэтому периодически необходимо избавляться от временных файлов.
Найти папку с временными файлами можно по адресу: C:WindowsTemp. Однако, по умолчанию она скрыта от глаз пользователя.
Для того, чтобы обнаружить папку «Temp», нужно сделать скрытые файлы видимыми.
- Нажмите комбинацию клавиш на клавиатуре Win + R и в появившемся окне введите команду «control».
- Далее в правом верхнем углу выберите «Просмотр: Мелкие значки».
- Найдите пункт «Параметры Проводника».
- Пролистайте вторую вкладку «Вид» и выберите пункт «Показывать скрытые файлы, папки и диски».
В Windows 7 искомая папка находится по адресу: C:UsersИмя учетной записиAppDataLocalTemp
Как очистить папку «Temp»
Можно воспользоваться одним из трех способов.
- Вручную удалить все содержимое. Для этого просто зайдите в папку и выделите все файлы, нажав комбинацию клавиш Ctrl + A. Затем с помощью комбинации Shift + Del безвозвратно сотрите все выбранные файлы.
- Воспользоваться встроенными в операционную систему средствами. Зайдите в «Этот компьютер» и нажмите правой кнопкой мыши по системному разделу. Выберите пункт «Свойства», а затем утилиту «Очистка диска». В зависимости от объемов накопленного мусора и скорости жесткого диска, время запуска может варьироваться от пары секунд до нескольких минут. Те файлы, напротив которых будут стоять галочки можно смело удалять. Кроме того, по своему усмотрению вы можете очистить файлы загрузок, корзины и другие. Однако, временные данные, хранящиеся в папке «Temp», и которые сейчас не используются системой и программами — находятся под соответствующим пунктом «Временные файлы» (кто бы мог подумать). Поставьте нужные галочки и подтвердите операцию.
- Сторонний софт. Наверное, каждый уже слышал о популярной программе CCleaner, которая может не только избавить компьютер от системного мусора, а также: оптимизировать работу реестра, настроить автозагрузку, найти дубликаты файлов и многое другое. Это именно тот инструмент, который должен быть установлен у каждого пользователя. Утилита не ест много системных ресурсов, полностью поддерживает русский язык и находится в бесплатном доступе. В общем, must have. Качаем здесь.
Очистка системы от вирусов
Помимо системного мусора и забытых файлов, могут быть более неприятные вещи более неприятные вещи от которых не помешает избавиться. И даже если у вас уже стоит антивирус, это ещё не гарантирует вам защиту от всякой гадости и может потребоваться проверка программой от альтернативных разработчиков.
Чтобы скачать антивирус, вовсе не обязательно выкладывать деньги за полноценное издание или лазить по торрентам. Многие разработчики защитного ПО предоставляют бесплатные версии своих программ, которые даже не нужно устанавливать на компьютер.
- Загрузите бесплатный антивирус Dr. Web CureIt.
Приложение бесплатно - Запустите загруженное приложение и примите лицензию. Про пароли и личные данные переживать не стоит, антивирус не будет отправлять на сервер подобную информацию.
Про пароли и личные данные переживать не стоит - Запустите начало проверки, это займёт некоторое время.
Проверка займёт некоторое время - Когда антивирус просканирует весь компьютер, обезвредьте всё что он нашёл.
Когда антивирус просканирует весь компьютер, обезвредьте всё что он нашёл
Даже после активации автоматического удаления временных файлов, не стоит забывать периодически очищать ваш компьютер своими руками, так как стандартные средства Windows далеко не являются всемогущими. И если вы начнёте замечать постепенный спад производительности и долгую загрузку системы при включении компьютера, — самое время повторить пару пунктов из вышеописанного.
Папка Temp в Windows 10 предназначена для хранения временных файлов, которые необходимы для работы системы или какого-то приложения. К сожалению, содержимое этой папки не всегда очищается автоматически после выполнения определенного задания. Поэтому, данную папку пользователи часто очищают вручную. Однако, для того, чтобы удалить ненужные файлы из этой папки, нужно знать, как найти папку Темп в Виндовс 10.
- Методы удаления вируса с компьютера под управлением Windows 10
Как почистить компьютер с Windows 10 от мусора с помощью приложения
Нехорошей особенностью папки Temp является то, что в неё заносятся только те файлы, которые система оценила как временные. А Windows 10 не всемогущ и большое количество системного мусора он таковым не считает и оставляет лежать на месте. Можно конечно удалять весь этот хлам вручную, тщательно выискивая по тёмным уголкам вашей системы, но намного проще и практичнее будет скачать специальное приложение, способно всё почистить всего в пару нажатий.
Очистку системы при помощи стороннего приложения, мы рассмотрим на примере программы CCleaner, которая является наиболее простой и мощной среди всех своих аналогов.
Запустите поиск проблем
Нажмите «Исправить выбранное»
По завершении перезагрузите компьютер и удалите резервные копии
Содержание
- Где в Windows 10 находиться папка Temp?
- Удалить временные файлы в Windows
- Места хранения
- Кэш Internet Explorer
- Очистка средствами Windows
- Windows 10
- Автоматизация процесса
- В заключение
- Где находится папка Temp и как ее почистить в Windows 7 и 10
- Что такое Temp и что находится в этой папке
- Где находится
- Расположение в Windows 7
- Где находится в Windows 10
- Как очистить содержимое Temp
- Вручную
- CCleaner
- Стандартные средства очистки диска
- Папка Temp: где она находится и как её очистить
- Расположение папки Temp и для чего нужна
- Как очистить от временных документов
- Проблемы при очистке
- Подведём итоги
- Можно ли (и нужно ли) удалять содержимое папки TEMP?
- Где находится папка «Temp» и для чего она нужна
- Как очистить папку «Temp»
- Нюансы и рекомендации
Где в Windows 10 находиться папка Temp?
Папка Temp в Windows 10 предназначена для хранения временных файлов, которые необходимы для работы системы или какого-то приложения. К сожалению, содержимое этой папки не всегда очищается автоматически после выполнения определенного задания. Поэтому, данную папку пользователи часто очищают вручную. Однако, для того, чтобы удалить ненужные файлы из этой папки, нужно знать, как найти папку Темп в Виндовс 10.
Папок Temp в Windows 10 несколько. Все они хранятся в различных местах, а именно:
Чтобы попасть в эти папки, можно вручную пройти по указанных адресах или выполнить несколько несложных действий.
Способ №1. С помощью строки Выполнить
Способ №2. С помощью адресной строки Проводника
Для того, чтобы попасть в папку Temp в Windows 10, стоит открыть Проводник и в адресную строку ввести «%USERPROFILE%AppDataLocalTemp» или «%TEMP%» (без кавычек).
О том, где находится папка Temp в Windows 10, вы узнали. Теперь можно её очистить. Для этого стоит воспользоваться следующими рекомендациями.
Способ №1. Стандартная очистка Temp
Способ №3. С помощью Планировщика заданий
Важно отметить, что два последних способа подходят для очистки папки с временными файлами только одного пользователя. Если на вашем ПК есть несколько профилей, то очистку нужно провести для каждого профиля отдельно.
Чтобы каждый раз не переходить по адресу: C:UsersИМЯ_ПОЛЬЗОВАТЕЛЯAppDataLocalTemp, папку с временными файлами можно перенести в каталог верхнего уровня, например в папку С:Temp. Для этого выполняем следующее:
После выполнения вышеуказанных действий расположение папки с временными файлами измениться.
Источник
Удалить временные файлы в Windows
Для операционных систем Windows временные файлы являются перманентным злом. Пользователи ведут с ними борьбу еще с первых редакций ОС. Microsoft разработала программные инструменты удаления, но многие пользователи не знают об их существовании или не умеют использовать. Сегодня мы разберемся как удалить временные файлы в Windows.
Места хранения
Во всех работающих на ядре NT современных операционных системах Microsoft временные файлы располагаются одинаково. Для их хранения выделено две папки. Одна предназначена для системных временных файлов, а вторая ‒ для пользовательских.
Чтобы проверить директории хранения, вызовем меню «Выполнить». Нажимаем сочетание клавиш «Win» + «R» и вводим команду «sysdm.cpl» как показано на скриншоте.
В открывшемся окне свойств в верхней части переключаемся на вкладку «Дополнительно». Находим второй обозначенный пункт и открываем его.
Системное меню «Переменные среды» разделено на две части. Верхняя область пользовательская, а нижняя ‒ системная. Значения переменных «TEMP» и «TMP» указывают на каталоги хранения.
Системное меню «Переменные среды» разделено на две части. Верхняя область пользовательская, а нижняя ‒ системная. Значения переменных «TEMP» и «TMP» указывают на каталоги хранения.
При желании их можно удалить с компьютера вручную. Метод этот не самый лучший и удобный. Часть расположенных в этих папках файлов может использоваться в данный момент программами или операционной системой и будет защищена от стирания.
Кэш Internet Explorer
Еще одним местом, где хранятся временные файлы в Windows 7, является директория кэша браузера Intenet Explorer. Популярностью он не пользуется и работают с ним редко. Большинство пользователей считает его программой, необходимой для скачивания «нормального» браузера.
Чтобы посмотреть, где IE хранит временные файлы интернета, откроем его и войдем в настройки.
Нажатие на «шестеренку» вызывает контекстное меню. Переходим в нем к обозначенному пункту.
Свойства браузера откроются на вкладке «Общие». На ней нам нужна кнопка «Параметры».
В открывшемся окне указана директория и параметры хранения временных файлов интернета.
В Windows 10 IE не является основным браузером, но пока еще присутствует во всех сборках ОС. Порядок настроек у него не изменился, но папку хранения временных файлов в Microsoft переименовали. Теперь она называется не Temporary Internet Files, а INetCache.
На скриншотах видно, что это единственное изменение в настройках IE. Все остальные параметры и значения на своем месте.
Очистка средствами Windows
Инструменты, отвечающие за удаление временных файлов в Windows, всегда были расположены в меню управления системным диском. Исключение составляет только последняя версия ОС, в которой Microsoft использует новый интерфейс настроек. Сначала рассмотрим классический метод. Открываем «Проводник», чтобы отобразился системный диск.
Нажатием правой кнопки активируем сервисное меню. Выбираем самый последний пункт.
В открывшемся окне свойств рядом со схемой, показывающей заполнение диска данными, находится кнопка «Очистка».
На скриншоте показана верхняя и нижняя часть списка доступных для удаления временных файлов. Проставляем галочки в нужных местах и нажимаем кнопку «ОК».
Система запросит подтверждение, после получения которого будет выполнена очистка временных файлов в Windows.
Windows 10
Запускаем новое меню параметров ОС, используя сочетание клавиш «Win» + «i». Выбираем отмеченный пункт.
Используем область быстрого перехода, расположенную слева, чтобы выбрать параметр «Хранилище». Открываем вторую гиперссылку, обозначенную на скриншоте.
Переключатель, отмеченный стрелкой, позволяет системе выполнять автоматическое удаление временных файлов. Некоторые пункты подразумевают выполнение этой операции раз в месяц. Основная очистка выполняется, только когда закончится свободное место.
Оба способа, предлагаемые Microsoft, нельзя назвать удобными. Они подразумевают непосредственное участие пользователя в процессе или очистку по достижении критического для системы заполнения дискового пространства.
Автоматизация процесса
Предлагаемый метод позволяет настроить автоматическое выполнение операций по удалению временных файлов при каждой перезагрузке ПК. Говоря точнее, он решает две задачи:
Первым делом создаем новую папку «Temp» в корневой области диска. Меняем системные параметры переменных сред. Последовательно приводим все к виду, указанному на скриншоте цифрой «2».
Выполняем эту операцию для пользовательских и системных переменных. В результате настройки должны получить следующий вид.
Применяем выполненные изменения нажатием на кнопку «ОК». Сюда же, в общую папку можно перенести содержимое временных файлов интернета из IE. В параметрах браузера выбираем выделенный пункт.
В появившемся окне указываем новую директорию хранения.
После подтверждения действий окно выбора пути закрывается. Системные параметры приобретают вид, указанный на скриншоте. Рамкой указано новое место хранения.
В момент сохранения изменений появится окно предупреждения. Проверяем, чтобы данные в открытых программах были сохранены и соглашаемся.
Теперь, собрав все в одну директорию, создадим сценарий, позволяющий удалить временные файлы в Windows. Открываем «Блокнот» и копируем в него следующие строчки:
Сохраняем созданный файл с расширением CMD. По умолчанию он записывается в папку пользователя.
Отдаем команду на запуск административной консоли в диалоговом окне «Выполнить».
В области переходов разворачиваем «Конфигурация Windows» и переходим к разделу «Сценарии». В правой части окна отобразятся доступные для редактирования пункты. Запускаем обозначенный цифрой «2».
Используем указанный пункт, чтобы добавить сценарий очистки.
Обозначенная кнопка «Обзор» откроет пользовательскую папку.
Находим созданный в «Блокноте» файл. Подтверждаем выбор нажатием на кнопку «Открыть».
В области просмотра должен отобразиться готовый к использованию сценарий. Подтверждаем свои действия последовательным нажатием на обозначенные кнопки.
На этом процесс автоматизации заканчивается. Можно закрывать редактор групповых политик и заниматься обычными делами.
В заключение
Как видите, с поставленной задачей можно справиться без применения специальных программ и «тайных» знаний. Благодаря созданному сценарию чистка временных файлов в папке Temp будет выполняться при каждой перезагрузке системы, а компьютер не будет «забиваться» ненужным «мусором».
Источник
Где находится папка Temp и как ее почистить в Windows 7 и 10
Здравствуйте, дорогие читатели! Первую версию данной статьи я написал в мае 2010 года. С тех пор прошло много времени, материал устарел, но вы продолжаете делиться своим опытом в комментариях, которых уже почти 200 штук. Поэтому я полностью переработал материал и дал статье о папке Temp вторую жизнь.
Что такое Temp и что находится в этой папке
Это каталог, что создается вместе с установкой операционной системы и в будущем содержит в себе временные файлы различных программ. Никаких важных системных файлов в ней нет и находиться не может. Само название переводится как «Временный» и говорит само за себя.
Можно ли удалять Temp? Нет, нельзя. Избавляться можно и нужно только от ее содержимого.
Сколько таких папок на компьютере? Я насчитал 3 штуки (бывает и больше) с одинаковым названием, но разным расположением на жестком диске. И причем все они содержат временные файлы:
1 – расположена непосредственно в самом корневом каталоге Windows;
2 – содержится в папке конкретного пользователя операционной системы;
3 – лежит в папке, которая касается всех пользователей ос (All Users).
Нас же будут интересовать первые 2. Именно они обычно занимают очень много места на винчестере.
Где находится
Первую папку с временными файлами найти легко, она расположена прямо в корневом каталоге операционной системы. Путь: С:Windows.
Но нас интересует еще и вторая папка Temp, которая постоянно переполняется. Для того чтобы ее увидеть нужно включить показ скрытых файлов и папок. Рассмотрим, как это делается, в двух самых популярных операционных системах.
Расположение в Windows 7
Жмем кнопку «Пуск» и выбираем «Панель управления».
Далее ставим «Просмотр: Мелкие значки» и выбираем пункт «Параметры папок».
Переходим во вкладку «Вид» и ставим переключатель в положение «Показывать скрыты файлы, папки и диски».
Все теперь можно смело искать темп. Переходим по пути:
Кликаем по ней правой кнопкой мыши и выбираем пункт «Свойства». Во вкладке «Общие» смотрим, сколько места занимает весь этот мусор на Вашем жестком диске. В моем случае получилось. 3.87 ГБ
Вообще, если почитать форумы по этой теме или хотя бы комменты к этой статье, то цифры там по более, встречаются и 30 и 50 ГБ. Так что в этом плане, я оказался неудачником)
Где находится в Windows 10
Тут также придется отобразить скрытые папки. Открываем проводник (Этот компьютер). Нажимаем «Вид» – «Параметры» – «Изменить параметры папок и поиска».
Включаем показ (смотрим скриншот):
Путь к расположению точно такой же, как и в семерке:
Давайте кликнем правой кнопкой мыши по temp и выберем «Свойства», чтобы посмотреть занимаемое место.
У меня занято 3,66 ГБ.
Есть еще несколько Temp, которые я нашел в общих папках для всех пользователей, но они обычно пустые и на всех жестких и не всегда создаются, так что нас особо не интересуют:
Как очистить содержимое Temp
Вручную
Самый простой способ – это все сделать вручную. То есть просто найти 2 папки на своем жестком диске и очистить их, путем выделения всех файлов и удаления минуя корзину.
Интересно! Кто не знает, все файлы в одной папке можно выделить путем нажатия клавиш Ctrl+A.
CCleaner
Эта замечательная программа быстро поможет нам справиться с поставленной задачей. Запускаем ее. Если у вас она не установлена, то скачать CCleaner и прочесть инструкцию по установке можете по ссылке.
Хочу обратить внимание, что по умолчанию после запуска программы у нас стоят птички практически возле всех пунктов в настройках для очистки. Если вы не хотите все это удалять, а лишь избавиться от файлов темпа, то оставьте лишь птичку возле вкладки «Временные». Пройдитесь по вкладкам «Windows» и «Приложения» и уберите галочки.
После, можно нажать на кнопочку «Анализ», чтобы узнать, сколько места у нас все это дело занимает, и далее на «Очистка», чтобы удалить.
Стандартные средства очистки диска
Напоследок для общего развития рассмотрим стандартную утилиту операционной системы, которая имеет функцию очистки временных файлов, но не особо с ней справляется.
Чтобы быстро ее найти забиваем в поиске windows «очистка дис…».
Далее указываем наш системный диск и жмем «ОК».
Ставим птичку возле «Временные файлы». Вроде все классно. Но, если обратить внимание на объем, то они весят 1 МБ, а в моем случае известно, что там 3,86 ГБ.
Так что не особо это, лично меня, спасет.
Друзья, спасибо, что дочитали инструкцию до конца. Продолжайте делиться в комментах, сколько ГБ временных файлов насобирали лично вы.
Источник
Папка Temp: где она находится и как её очистить
Расположение папки Temp и для чего нужна
Итак, друзья, сейчас вы узнаете, где находится папка Temp. На самом деле, таких директорий на компьютере или ноутбуке может быть до пяти штук. Но основная работа приходится на те, которые находятся в некоторой области операционной системы и по расположению пользовательской документации. То есть, это следующие пути:
Почти у каждого пользователя ПК возникал вопрос: зачем нужна папка Temp и какие функции она выполняет?
Здесь локальный диск C взять по умолчанию, так как стандартно операционная система установлена на него. У вас может быть установлена на другом диске. То же самое касается второго пункта, где директория называется «Имя пользователя»: вам нужно написать то имя, которое стоит у вас.
Если с расположением нашей папки мы разобрались, то что же касается её предназначения? Что хранится в папке Temp? Итак, в Темп располагаются временные файлы от различных процессов на компьютере. Самый простой пример — это установка любого программного обеспечения. То есть, при инсталляции приложения в системе создаются временные файлы и документы, которые нужны для правильной установки. Или же для работы некоторые утилит: также создаётся набор временных файлов. Иногда эти документы накапливаются и не очищаются самостоятельно. В связи с этим пользователям рекомендуется периодически очищать эту область для обеспечения лучшей работы операционной системы.
Многие пользователи часто интересуются следующим вопросом: можно ли удалять такое место, как Temp полностью? Конечно же, ни в коем случае нельзя! Это системный путь, который нужен для правильной работы ОС. И если вы не хотите себе дополнительных проблем и приключений на свою голову, то лучше ничего не трогайте. При более серьёзных вопросах лучше обращаться к специалистам.
Как очистить от временных документов
Итак, из вышесказанного мы уже поняли, что удалять её нельзя. Тогда как освободить место, которое занимает эта директория. Поэтому давайте же теперь обсудим такой вопрос: как очистить папку Temp?
Проблемы при очистке
Бывает, что удаление файлов из этой папки происходит не всегда благополучно. То есть, может возникнуть ошибка при очистке и удалении некоторой информации. Не стоит сразу переживать, что у вас какие-то неполадки с компьютером. На самом деле, система, возможно, использует эти файлы в данный момент времени. Если вы знаете, какая именно программа пользуется документами, то можете закрыть её с помощью диспетчера задач из реестра и затем снова попробовать очистить директорию Темп.
Подведём итоги
Папка Temp находится по одному из этих следующих путей:
Её прямое предназначение — хранение временных файлов и документов при использовании пользователем некоторых программ и утилит. В связи с этим расположение, именуемое Темп, может занимать достаточное количество пространства в памяти компьютера: порой этот вес достигает нескольких гигабайт! Занятое место может негативно сказываться на работе компьютера или ноутбука. Поэтому пользователям рекомендуется своевременно очищать эту папку, чтобы освободить памяти от загруженной информации.
Многие люди задаются вопросом: можно ли удалять директорию Темп? Как было сказано выше — нельзя, так как это системная директория. Можно только очистить путём удаления файлов, находящихся в ней, но никак не самого расположения. Надеемся, что у вас всё получилось без проблем, дорогие читатели. Делимся в комментариях, у кого какой объём информации лежал по этому пути и смогли ли вы освободить пространство.
Источник
Можно ли (и нужно ли) удалять содержимое папки TEMP?
В папке TEMP хранятся временные файлы, которые занимают немало места. Стоит ли их удалять, не случится ли чего страшного?
Одна из самых распространенных проблем, с которой сталкиваются начинающие пользователи — нехватка места в системном разделе. Под нужды Windows, как правило, выделяется немного места относительно других разделов, на которых хранятся игры и мультимедиа-файлы. Это приводит к тому, что операционная система начинает тормозить. Чтобы этого избежать, необходимо понимать, что именно съедает свободные гигабайты на системном разделе.
Где находится папка «Temp» и для чего она нужна
Для того, чтобы обнаружить папку «Temp», нужно сделать скрытые файлы видимыми.
В Windows 7 искомая папка находится по адресу: C:UsersИмя учетной записиAppDataLocalTemp
Как очистить папку «Temp»
Можно воспользоваться одним из трех способов.
Нюансы и рекомендации
Если во время удаления система выдает уведомление об ошибке, пропустите файлы, на которые ОС ругается. Такое происходит из-за того, что некоторые временные данные используются непосредственно сейчас, и удалить их не получится. Если вы посмотрите объем папки «Temp» и сравните его с объемом временных файлов в утилите «Очистка диска», то обратите, что в программе он немного меньше. Это как раз связано с данными, используемыми в реальном времени. Windows их не учитывает.
В целом, рекомендуется проводить очистку раз в полгода, но всё зависит в большей степени от интенсивности пользования компьютером, а также многообразия установленных программ. Впрочем, если проблем с местом на системном разделе вы не испытываете, то можно сократить периодичность очистки.
Источник
Принцип работы программ и компонентов операционной системы Microsoft построен таким образом, что в процессе функционирования используются данные временного предназначения. Часть таких данных после использования автоматически удаляется, но некоторый объем остается в памяти устройства. В результате объем не удаленных временных файлов может негативно повлиять на быстродействие Windows 10.
Где хранятся временные файлы
Файлы, автоматически создаваемые после установки или удаления ПО, размещаются на системном диске, как правило именуемом «Диск С».
В качестве папок для хранения используют следующие каталоги:
- C:WindowsTemp;
- C:ПользователиAll UsersTEMP;
- C:Пользователи«Имя пользователя»AppDataLocalTemp.
В этих папках находятся и другие временные файлы, появляющиеся после обновления компонентов операционной системы, а также документы, скачанные из интернета.
При этом стоит обратить внимание на то, что сторонние программы и приложения, установленные на другие логические диски компьютера, создают отдельные папки, но название остается тем же – «Temp».
Как их удалить
Для поддержания «чистоты» на компьютере существует несколько вариантов избавления от оставшихся в системе временных файлов. Это можно сделать как при помощи специальных приложений, так и вручную.
Ручной способ
Для ручной очистки необходимо зайти в одну из папок, путь к которым приведен выше. Затем выделить все имеющиеся в этой папке содержимое и удалить путем перемещения в корзину.
Можно применить и безвозвратное стирание. Но при использовании варианта с корзиной останется возможность восстановить информацию в случае, если после удаления та или иная программа начнет работать некорректно. Затем, при отсутствии проблем, корзину можно безбоязненно очистить.
При помощи встроенных утилит Windows
При использовании встроенных утилит, например, такой, как «Очистка диска», удаление файлов можно выполнить в автоматическом режиме. Для запуска процесса такой очистки необходимо выполнить следующие манипуляции:
- Зайти в «Мой компьютер», навести курсор мыши на эмблему диска «С», затем кликнуть по нему правой кнопкой мыши. В появившемся меню выбрать пункт «Свойства».
- В открывшемся окне на вкладке «Общее» необходимо нажать кнопку «Очистка диска».
- Запустится процесс анализа данных на компьютере, после завершения которого приложение предложит выбрать категории и типы данных, подлежащие очистке.
- В соответствующем меню проставить «галки» напротив тех пунктов, которые следует удалить, не забыв отметить строку «Временные файлы».
- После подтверждения команды со стороны пользователя программа автоматически сотрет ненужные данные.
При помощи сторонних приложений
Пользователям доступны и другие программные продукты, способные очистить компьютер от мусора. Например, приложение CCleaner.
Установившему эту программу на компьютер пользователю будет доступен обширный функционал по удалению информации. В интуитивно понятном меню программы необходимо выбрать раздел автоматической очистки, указать категорию «Временные файлы» и нажать кнопку «Очистка». Далее программа выполнит необходимые действия самостоятельно.
Проблемы при очистке
Иногда встречаются ситуации, когда некоторые временные элементы не удаляются после завершения процедуры очистки. Это может быть вызвано наличием сбоев в процессе выполнения команды, а также тем, что файлы уже используются другой программой.
Чтобы очистить компьютер от оставшихся данных, рекомендуется закрыть все программы и приложения, кроме той, что непосредственно выполняет процедуру очистки. Также не лишним будет перезагрузить компьютер, чтобы очистить оперативную память устройства от сторонних процессов. После этого процесс удаления должен завершиться успешно.
Содержание
- Как изменить расположение папки Temp (хранилище временных файлов) в Windows 10, 8.1, 8, 7, Vista
- Где находится папка Temp в Windows 10?
- Где находится
- Как открыть с помощью «Выполнить»
- Где в Windows 10 находиться папка Temp?
- Можно ли (и нужно ли) удалять содержимое папки TEMP?
- Где находится папка «Temp» и для чего она нужна
- Как очистить папку «Temp»
- Нюансы и рекомендации
- Где найти папку temp в Windows 10?
- Как найти папку Temp?
- Где хранятся временные файлы на диске С?
- Можно ли очистить папку Temp в Windows 10?
- Где хранятся временные файлы на компьютере?
- Как найти папку windir?
- Как открыть папку темп?
- Что такое временные файлы на диске С?
- Где хранятся временные файлы Интернета Windows 10?
- Где хранятся временные файлы в Windows 7?
- Можно ли удалить папку Temp в AppData?
- Как сделать чтобы автоматически очистить папку Temp?
- Можно ли удалять файлы из папки AppData Local Temp?
- Как очистить диск С от временных файлов Windows 10?
- Где хранятся временные файлы xls?
Как изменить расположение папки Temp (хранилище временных файлов) в Windows 10, 8.1, 8, 7, Vista
Товарищи, добрый день. Пока что, на начальном этапе заполнения сайта, я хочу максимально расписать статьи, которые могут понадобится новичкам. Хотя в Windows место расположение папки Temp в не самом простом месте, поэтому эта статья подойдет гораздо большем количеству людей.
Итак, чтобы изменить расположение папки, нужно для начала её создать. Поэтому выбираем новое расположение и создаем в ней папку, я из соображений максимально короткого пути создам папку в корне диска C с именем Temp.
Копируем путь до папки, у меня он будет выглядеть вот так: C:Temp и открываем свойства системы, в современных операционных системах жмем правой клавишей по углу «Пуск» и выбираем «Система», в семерка и висте, открываем Пуск, жмем правой клавишей по кнопке «Компьютер» и выбираем свойства.
Жмем по ссылке «Дополнительные параметры системы».
На вкладке «Дополнительно» в самом низу есть кнопка «Переменные среды», жмем по ней.
В верхней части окна доступны переменные среды. После установки некоторых программ, у вас их может быть больше, чем на скриншоте ниже. Нас интересуют только TEMP и TMP. Выбираем их по очереди и жмем «Изменить».
Вставляем в нижнее поле путь, который мы скопировали при создании новой папки для временных файлов. И жмем ОК.
После изменения обеих переменных перезапускаем компьютер.
Не забудьте удалить все файлы из старого расположения, для того чтобы в него попасть, откройте окно проводника и вставьте в адресную строку:
%userprofile%appdatalocaltemp
Вроде всё. Надеюсь эта статья оказалась вам полезной, нажмите одну из кнопок ниже, чтобы рассказать о ней друзьям. Также подпишитесь на обновления сайта, введя свой e-mail в поле справа или подписавшись на группу во Вконтакте и канал YouTube.
Спасибо за внимание
Источник
Где находится папка Temp в Windows 10?
Для полноценной работы большинства приложений и операционной системы необходимы временные файлы, автоматически создаваемые при запуске, установке и удалении ПО. Хранением данных такого типа занимается папка Temp в Windows 10. Временными файлы называются потому что при последующей перезагрузке или выключении компьютера автоматически удаляются (не всегда).
Где находится
Каталогов с временными файлами в актуальной версии ОС Майкрософт несколько. Основные местоположения на системном разделе:
Перечисленные директории отвечают за хранение различной информации. Помимо их можно обнаружить другие папки Temp, которые используют некоторые программы. Первая из двух в списке хранит временные файлы, необходимые для корректной работы самой Windows, поэтому неопытным пользователям обращаться к ее содержимому не стоит, а тем более, что-то менять.
Многие папки окажутся пустыми: они хранятся на случай запуска приложений, которым принадлежат. Здесь же лежат торрент-файлы, находящиеся на раздаче, промежуточные варианты не сохраненных документов, обрабатываемых изображений, некоторые временные файлы интернета.
Попытка изменить некоторые из их может привести к ошибкам в работе запущенного ПО.
Как открыть с помощью «Выполнить»
Можно бродить по директориям диска C через стандартный проводник и постоянно путаться, открывали ли вы именно эту папку с временными файлами или же это другая. Намного проще и быстрее попасть в конкретный каталог при помощи окна «Выполнить».
Чтобы открыть его в Windows 10, надо воспользоваться поиском на панели задач или перейти в меню «Пуск», а затем выбрав из списка пункт «Служебные», отыскать программу там.
Чтобы попасть в C:WindowsTemp используется команда TEMP без символов «%». Если появляется предупреждение о необходимости наличия администраторских прав, нужно нажать «Продолжить».
Источник
Где в Windows 10 находиться папка Temp?
Папка Temp в Windows 10 предназначена для хранения временных файлов, которые необходимы для работы системы или какого-то приложения. К сожалению, содержимое этой папки не всегда очищается автоматически после выполнения определенного задания. Поэтому, данную папку пользователи часто очищают вручную. Однако, для того, чтобы удалить ненужные файлы из этой папки, нужно знать, как найти папку Темп в Виндовс 10.
Папок Temp в Windows 10 несколько. Все они хранятся в различных местах, а именно:
Чтобы попасть в эти папки, можно вручную пройти по указанных адресах или выполнить несколько несложных действий.
Способ №1. С помощью строки Выполнить
Способ №2. С помощью адресной строки Проводника
Для того, чтобы попасть в папку Temp в Windows 10, стоит открыть Проводник и в адресную строку ввести «%USERPROFILE%AppDataLocalTemp» или «%TEMP%» (без кавычек).
О том, где находится папка Temp в Windows 10, вы узнали. Теперь можно её очистить. Для этого стоит воспользоваться следующими рекомендациями.
Способ №1. Стандартная очистка Temp
Способ №3. С помощью Планировщика заданий
Важно отметить, что два последних способа подходят для очистки папки с временными файлами только одного пользователя. Если на вашем ПК есть несколько профилей, то очистку нужно провести для каждого профиля отдельно.
Чтобы каждый раз не переходить по адресу: C:UsersИМЯ_ПОЛЬЗОВАТЕЛЯAppDataLocalTemp, папку с временными файлами можно перенести в каталог верхнего уровня, например в папку С:Temp. Для этого выполняем следующее:
После выполнения вышеуказанных действий расположение папки с временными файлами измениться.
Источник
Можно ли (и нужно ли) удалять содержимое папки TEMP?
В папке TEMP хранятся временные файлы, которые занимают немало места. Стоит ли их удалять, не случится ли чего страшного?
Одна из самых распространенных проблем, с которой сталкиваются начинающие пользователи — нехватка места в системном разделе. Под нужды Windows, как правило, выделяется немного места относительно других разделов, на которых хранятся игры и мультимедиа-файлы. Это приводит к тому, что операционная система начинает тормозить. Чтобы этого избежать, необходимо понимать, что именно съедает свободные гигабайты на системном разделе.
Где находится папка «Temp» и для чего она нужна
Для того, чтобы обнаружить папку «Temp», нужно сделать скрытые файлы видимыми.
В Windows 7 искомая папка находится по адресу: C:UsersИмя учетной записиAppDataLocalTemp
Как очистить папку «Temp»
Можно воспользоваться одним из трех способов.
Нюансы и рекомендации
Если во время удаления система выдает уведомление об ошибке, пропустите файлы, на которые ОС ругается. Такое происходит из-за того, что некоторые временные данные используются непосредственно сейчас, и удалить их не получится. Если вы посмотрите объем папки «Temp» и сравните его с объемом временных файлов в утилите «Очистка диска», то обратите, что в программе он немного меньше. Это как раз связано с данными, используемыми в реальном времени. Windows их не учитывает.
В целом, рекомендуется проводить очистку раз в полгода, но всё зависит в большей степени от интенсивности пользования компьютером, а также многообразия установленных программ. Впрочем, если проблем с местом на системном разделе вы не испытываете, то можно сократить периодичность очистки.
Источник
Где найти папку temp в Windows 10?
Как найти папку Temp?
Папка Temp размещается на системном диске – как правило, это диск С –, в папке Windows. Это общая временная папка, но есть еще и пользовательская, она расположена в папке пользователя (C:Usersимя пользователяAppDataLocal).
Где хранятся временные файлы на диске С?
Временные файлы хранятся в папке Temp на системном диске компьютера.
Можно ли очистить папку Temp в Windows 10?
По названию папки вы можете догадаться, что она содержит временные файлы. … Папка Temp может занять много места, но если вы используете Windows 10 1803 или Windows 10 1809, вы можете автоматически очистить папку Temp.
Где хранятся временные файлы на компьютере?
В самой операционной системе есть два места, куда принято складировать временные файлы. Перейти в них из Проводника можно по следующим адресам: %systemdrive%WindowsTemp. %userprofile%AppDataLocalTemp.
Как найти папку windir?
Каталог% windir% System32 зарезервирован для 64-битных приложений в 64-битной Windows. Большинство имен DLL-файлов не изменялись при создании 64-битных версий DLL, поэтому 32-битные версии DLL хранятся в другом каталоге.
Как открыть папку темп?
Введите %TEMP% и нажмите ОК.
Что такое временные файлы на диске С?
Вре́менный файл — файл, создаваемый определённой программой или операционной системой для сохранения промежуточных результатов в процессе функционирования или передачи данных в другую программу. Обычно такие файлы удаляются автоматически создавшим их процессом.
Где хранятся временные файлы Интернета Windows 10?
Если вы хотите удалить временные файлы вручную, то найти их можно в следующих типичных расположениях (но могут быть и дополнительные, используемые некоторыми программами): C:WindowsTemp C: Users Имя_пользователя AppData Local Temp (папка AppData по умолчанию скрыта.
Где хранятся временные файлы в Windows 7?
Можно ли удалить папку Temp в AppData?
Можно ли удалить папку temp – ответ нет. Сам каталог сносит не нужно, но надо его очистить для освобождения дискового пространства. … В самой папке Windows. На системном разделе C:Users (пользователи)имя учетной записиAppDataLocalTemp.
Как сделать чтобы автоматически очистить папку Temp?
Очистите папку Temp
Откройте приложение «Настройки» и перейдите в группу «Система». Выберите вкладку Storage и включите Storage Sense. После того, как вы включите его, нажмите «Изменить способ автоматического освобождения места».
Можно ли удалять файлы из папки AppData Local Temp?
Как очистить диск С от временных файлов Windows 10?
Удаление временных файлов:
Где хранятся временные файлы xls?
Источник
Одна из самых распространенных проблем, с которой сталкиваются начинающие пользователи — нехватка места в системном разделе. Под нужды Windows, как правило, выделяется немного места относительно других разделов, на которых хранятся игры и мультимедиа-файлы. Это приводит к тому, что операционная система начинает тормозить. Чтобы этого избежать, необходимо понимать, что именно съедает свободные гигабайты на системном разделе.
Где находится папка «Temp» и для чего она нужна
Одни из самых прожорливых потребителей дискового пространства — временные файлы. Они регулярно создаются в процессе работы операционной системы и за годы способны разрастись до десятков гигабайт. Место их обитания — системная папка «Temp». В ней хранятся некоторые данные, которые создаются в ходе манипуляций с операционной системой или различными программами. Нужна эта папка для того, чтобы экономить время пользователя, а также оперативную память, которой всегда не хватает. То есть временные файлы — это результаты определенных вычислений, которые могут потребоваться при повторном выполнении операции. Большинство из этих файлов удаляются автоматически при завершении операции, но никто не отменял системные сбои или экстренное выключение компьютера. Поэтому периодически необходимо избавляться от временных файлов.
Найти папку с временными файлами можно по адресу: C:WindowsTemp. Однако, по умолчанию она скрыта от глаз пользователя.
Для того, чтобы обнаружить папку «Temp», нужно сделать скрытые файлы видимыми.
- Нажмите комбинацию клавиш на клавиатуре Win + R и в появившемся окне введите команду «control».
- Далее в правом верхнем углу выберите «Просмотр: Мелкие значки».
- Найдите пункт «Параметры Проводника».
- Пролистайте вторую вкладку «Вид» и выберите пункт «Показывать скрытые файлы, папки и диски».
В Windows 7 искомая папка находится по адресу: C:UsersИмя учетной записиAppDataLocalTemp
Как очистить папку «Temp»
Можно воспользоваться одним из трех способов.
- Вручную удалить все содержимое. Для этого просто зайдите в папку и выделите все файлы, нажав комбинацию клавиш Ctrl + A. Затем с помощью комбинации Shift + Del безвозвратно сотрите все выбранные файлы.
- Воспользоваться встроенными в операционную систему средствами. Зайдите в «Этот компьютер» и нажмите правой кнопкой мыши по системному разделу. Выберите пункт «Свойства», а затем утилиту «Очистка диска». В зависимости от объемов накопленного мусора и скорости жесткого диска, время запуска может варьироваться от пары секунд до нескольких минут. Те файлы, напротив которых будут стоять галочки можно смело удалять. Кроме того, по своему усмотрению вы можете очистить файлы загрузок, корзины и другие. Однако, временные данные, хранящиеся в папке «Temp», и которые сейчас не используются системой и программами — находятся под соответствующим пунктом «Временные файлы» (кто бы мог подумать). Поставьте нужные галочки и подтвердите операцию.
- Сторонний софт. Наверное, каждый уже слышал о популярной программе CCleaner, которая может не только избавить компьютер от системного мусора, а также: оптимизировать работу реестра, настроить автозагрузку, найти дубликаты файлов и многое другое. Это именно тот инструмент, который должен быть установлен у каждого пользователя. Утилита не ест много системных ресурсов, полностью поддерживает русский язык и находится в бесплатном доступе. В общем, must have. Качаем здесь.
Нюансы и рекомендации
Если во время удаления система выдает уведомление об ошибке, пропустите файлы, на которые ОС ругается. Такое происходит из-за того, что некоторые временные данные используются непосредственно сейчас, и удалить их не получится. Если вы посмотрите объем папки «Temp» и сравните его с объемом временных файлов в утилите «Очистка диска», то обратите, что в программе он немного меньше. Это как раз связано с данными, используемыми в реальном времени. Windows их не учитывает.
В целом, рекомендуется проводить очистку раз в полгода, но всё зависит в большей степени от интенсивности пользования компьютером, а также многообразия установленных программ. Впрочем, если проблем с местом на системном разделе вы не испытываете, то можно сократить периодичность очистки.
Читайте также:
- Как исправить ошибку обновления Windows 10: практические советы
- Есть ли смысл дефрагментировать SSD?
Хотя Windows 11 определенно является серьезным обновлением по сравнению с Windows 10 с точки зрения производительности, вам все равно необходимо выполнять некоторые из основных задач ПК, чтобы он оставался быстрым и отзывчивым. У нас уже есть специальное руководство по ускорению Windows 11, но в этом руководстве мы сосредоточимся только на удалении файлов Temp из Windows 11. Все эти методы опробованы и протестированы, и вы не столкнетесь с какими-либо проблемами, связанными с загрузкой вашего компьютера. ПК. Итак, без промедления давайте продолжим и рассмотрим пять способов удаления файлов Temp в Windows 11.
Удалить временные файлы в Windows 11 (2022)
В это руководство мы включили пять различных способов удаления файлов Temp в Windows 11. Все методы полностью безопасны в использовании, и вы не столкнетесь с проблемами загрузки при удалении временных файлов и папок. Мы также рекомендуем просмотреть все разделы, чтобы получить доскональные знания об очистке ненужных файлов с вашего ПК.
Что такое временные файлы в Windows 11?
Временные файлы или временные файлы в Windows 11 — это, по сути, данные, которые хранятся приложениями и операционной системой, чтобы обеспечить вам удобство работы. Например, когда вы загружаете файл с помощью IDM — популярного менеджера загрузок для Windows, он сохраняет фрагменты файлов в папке Windows Temp. По завершении загрузки эти фрагменты файлов сортируются и перемещаются в папки «Загрузки».
{}Точно так же, если вы не сохранили документ Word или TXT, эти файлы временно сохраняются в папке Temp. Папка Temp находится по адресу C:UsersYourUserNameAppDataLocalTemp.

По сути, временные файлы сами по себе неплохи для бесперебойной работы вашей системы. Он включает журналы, системный кеш и другие одноразовые предметы. Вот краткий список типов временных файлов, которые вы найдете в папке Temp на вашем ПК с Windows 11:
- Очистка Центра обновления Windows
- Обновить файлы журнала
- Файлы установки Windows ESD
- Временные файлы
- Временные интернет файлы
- Пакеты драйверов устройств
- Миниатюры
- Загрузки
- Антивирус Microsoft Defender
Однако после длительного использования ПК временные файлы начинают накапливаться в огромных количествах и объемах данных. Стороннее приложение, которое вы больше не используете, могло хранить ГБ данных в папке Temp. Или программа может не очищать папку Windows Temp после завершения работы. В таких случаях становится важным удалить временные файлы из Windows 11. И в этом руководстве мы покажем вам, как именно это сделать.
Лучшие способы удаления временных файлов в Windows 11
Метод 1: удалить временные файлы со страницы настроек Windows 11
Во-первых, давайте рассмотрим самый простой способ удаления временных файлов в Windows 11. Вы можете просто выбрать различные временные файлы, перечисленные выше в настройках Windows 11, и удалить их по своему усмотрению. Вот как это работает:
- Нажмите клавишу Windows и найдите «хранилище». Теперь откройте « Настройки хранилища » из результатов поиска.

2. Здесь вы найдете раздел под названием « Временные файлы » под разметкой хранилища. Щелкните, чтобы открыть.

3. Теперь ваш компьютер с Windows 11 просканирует все временные файлы и отобразит съемные файлы. Мы рекомендуем вам проверять все, кроме «Загрузки ». Если вы не хотите возвращаться к Windows 10 с Windows 11, вы также можете проверить параметры «Очистка Центра обновления Windows» и «Предыдущая установка Windows». Это приведет к удалению значительного количества временных файлов обновлений.

4. Наконец, нажмите « Удалить файлы », и все готово. С помощью этого процесса с вашего ПК с Windows 11 будут удалены почти все временные файлы.

Метод 2: используйте очистку диска в Windows 11
В то время как Windows 11 интегрировала большинство параметров очистки диска в настройки Windows, если вы придерживаетесь старой закалки и хотите удалить все временные файлы из панели управления, вот как это сделать.
- Нажмите «Windows + R», чтобы открыть окно «Выполнить». Затем введите
cleanmgrи нажмите Enter или нажмите OK.

2. После этого выберите диск «C:» и нажмите «ОК».

3. В следующем окне нажмите « Очистить системные файлы ». Он просканирует все временные файлы. Возможно, вам придется снова выбрать диск C в следующем запросе.

4. Теперь прокрутите вниз и просмотрите все временные файлы и папки. Установите флажок, если вы хотите удалить именно эти файлы, и нажмите «ОК». И снова мы рекомендуем держать все под контролем. Вот как вы можете удалить временные файлы с помощью Disk Cleanup на вашем ПК с Windows 11.

Метод 3: удалить временные файлы в Windows 11 вручную
Теперь, если вы опытный пользователь Windows, возможно, вы знаете, как получить доступ к папке Temp вручную. Однако, если вы новичок в Windows 11 и хотите узнать, как получить доступ к временным файлам вручную, вот как это сделать:
- Сначала нажмите сочетание клавиш Windows 11 « Win + R », чтобы открыть окно «Выполнить». Здесь введите
%temp%и нажмите Enter.

2. Откроется папка Windows Temp в вашем пользовательском каталоге.

3. Теперь выберите все файлы с помощью сочетания клавиш Ctrl + A и удалите их. Это еще один простой способ удалить временные файлы в Windows 11. Вы можете столкнуться с ошибками, говоря, что некоторые файлы нельзя удалить. Вы можете смело пропустить такие подсказки. Ошибка обычно возникает, когда программа все еще использует этот конкретный временный файл.

Метод 4: удалить временные файлы из Windows 11 через командную строку
- Другой способ полностью удалить временные файлы из Windows 11 — использовать командную строку. Нажмите клавишу Windows один раз, введите «cmd» и откройте окно командной строки, щелкнув «Запуск от имени администратора» на правой панели результатов поиска. Кстати, вы также можете открыть командную строку в Терминале Windows (который вы можете настроить по своему вкусу).

2. Затем скопируйте приведенную ниже команду и щелкните правой кнопкой мыши окно CMD, чтобы вставить команду.
del/q/f/s% TEMP% *

3. Теперь просто нажмите Enter, и вся куча временных файлов будет удалена из Windows 11.

Метод 5: автоматическое удаление временных файлов Windows 11 с помощью функции Storage Sense
Если вам кажется, что весь процесс утомителен, вы можете включить в Windows 11 параметр, который позаботится об автоматической очистке временных файлов. Вот как это сделать.
- Нажмите клавишу Windows, введите « Storage Sense » и откройте системную настройку « Turn on Storage Sense».
- Затем включите переключатель «Storage Sense» в настройках Windows 11.

3. После этого откройте меню Storage Sense, и здесь вы сможете все настроить. Вы можете выбрать, когда запускать Storage Sense, настроить его так, чтобы не удалять загруженные файлы, и многое другое. Таким образом, вам не нужно выполнять какие-либо ручные методы, перечисленные выше.

Часто задаваемые вопросы (FAQ)
В. Как удалить ненужные файлы в Windows 11?
Есть несколько способов удалить ненужные файлы в Windows 11. Откройте меню «Хранилище» в настройках Windows и удалите временные файлы. Вы также можете запустить очистку диска или использовать командную строку, чтобы удалить все ненужные файлы с помощью одной команды.
В. Где находится временная папка в Windows 11?
Папка Temp находится по адресу C:UsersYourUserNameAppDataLocalTemp. Вы можете скопировать и вставить эту папку прямо в адресную строку проводника. Или вы можете использовать сочетание клавиш Windows 11 Win + R, чтобы открыть окно «Выполнить», и введите% temp% для доступа к этой папке.
В. Как удалить временные файлы Microsoft в Windows 11?
Откройте настройки Windows, нажав ярлык «Windows + I», а затем перейдите в раздел «Система» -> «Хранилище» -> «Временные файлы».
В. Безопасно ли удалять временные файлы в Windows 11?
Да, в Windows 11 удалять временные файлы безопасно. Если файл нужен операционной системе, она автоматически предотвратит его удаление. Кроме того, при удалении временных файлов следует помнить о нескольких вещах. Например, если вы хотите вернуться к более старой версии Windows 11, не удаляйте «Очистка Центра обновления Windows» или «Предыдущая установка Windows». При удалении ненужных файлов следует отменить выбор папки «Загрузки».
В. Как выполнить очистку диска в Windows 11?
Нажмите «Windows + R», чтобы открыть окно «Выполнить». Здесь введите cleanmgrи нажмите Enter. Выберите диск C, и вы сможете с легкостью выполнить очистку диска в Windows 11.
Избавьтесь от временных файлов в Windows 11
Итак, это пять лучших способов безопасного удаления файлов Temp из Windows 11. В этом руководстве, как вы могли заметить, я не включил какие-либо сторонние инструменты для очистки вашего ПК. Все чаще сторонние инструменты очистки содержат рекламное и вредоносное ПО, поэтому лучше использовать встроенные системные инструменты.
Во всяком случае, это все от нас. И если у вас есть какие-либо вопросы, не стесняйтесь сообщить нам об этом в разделе комментариев ниже.