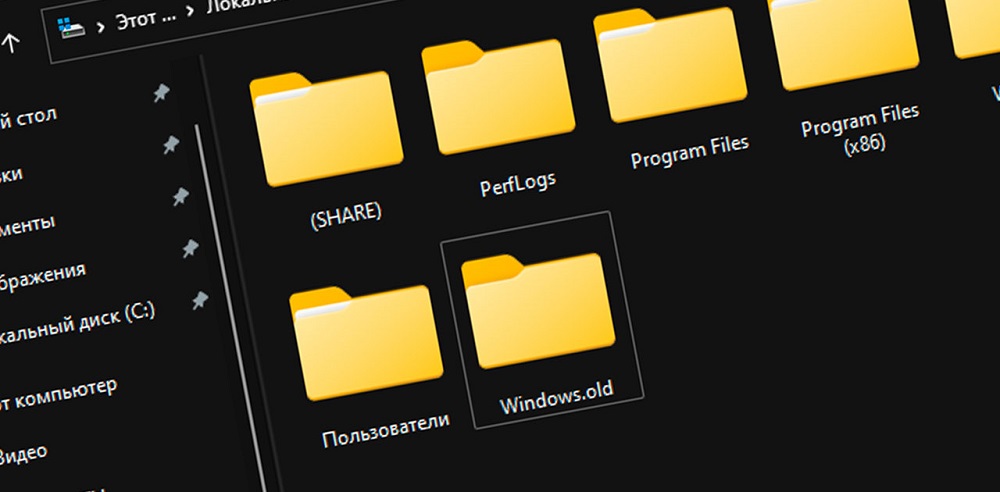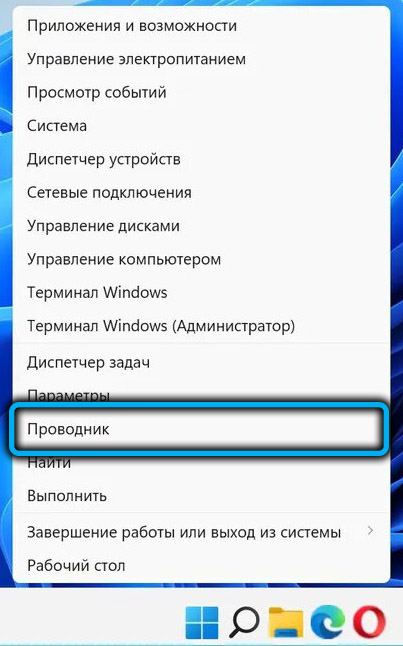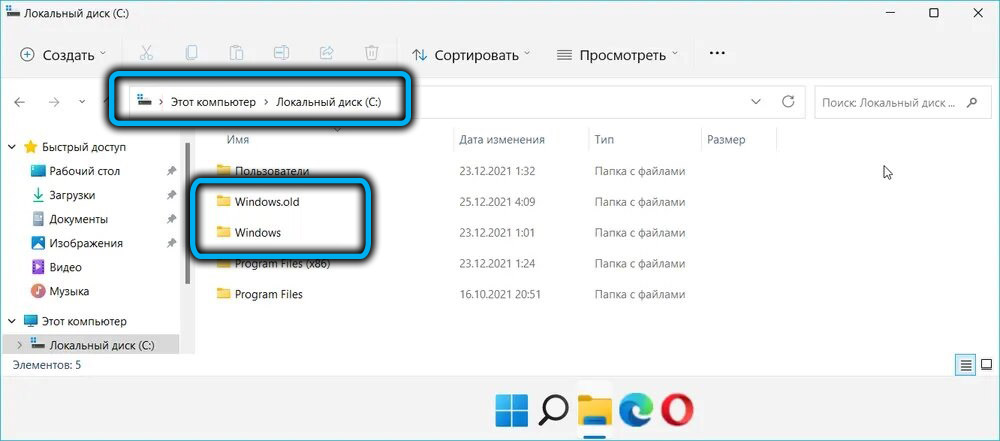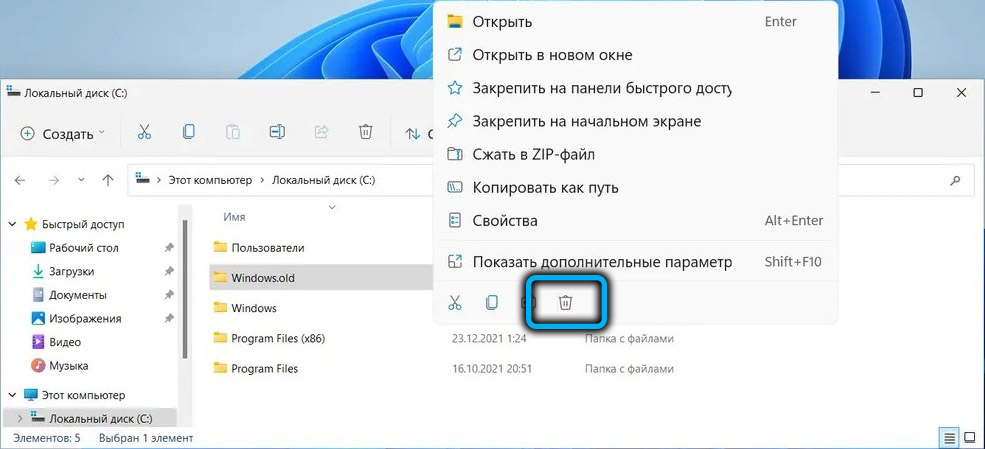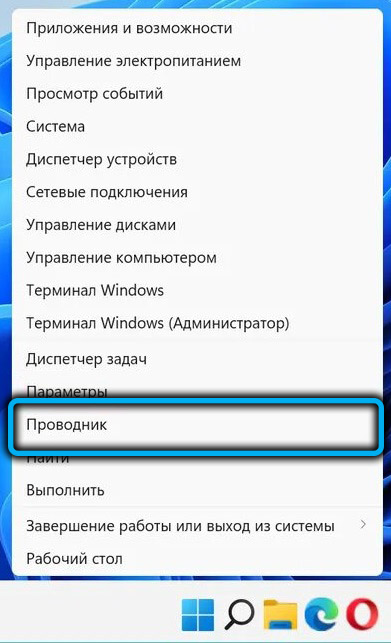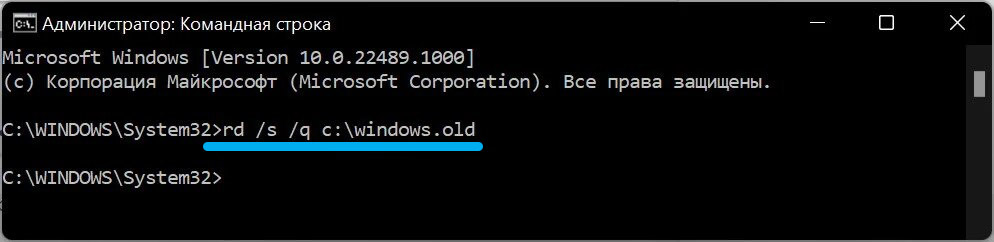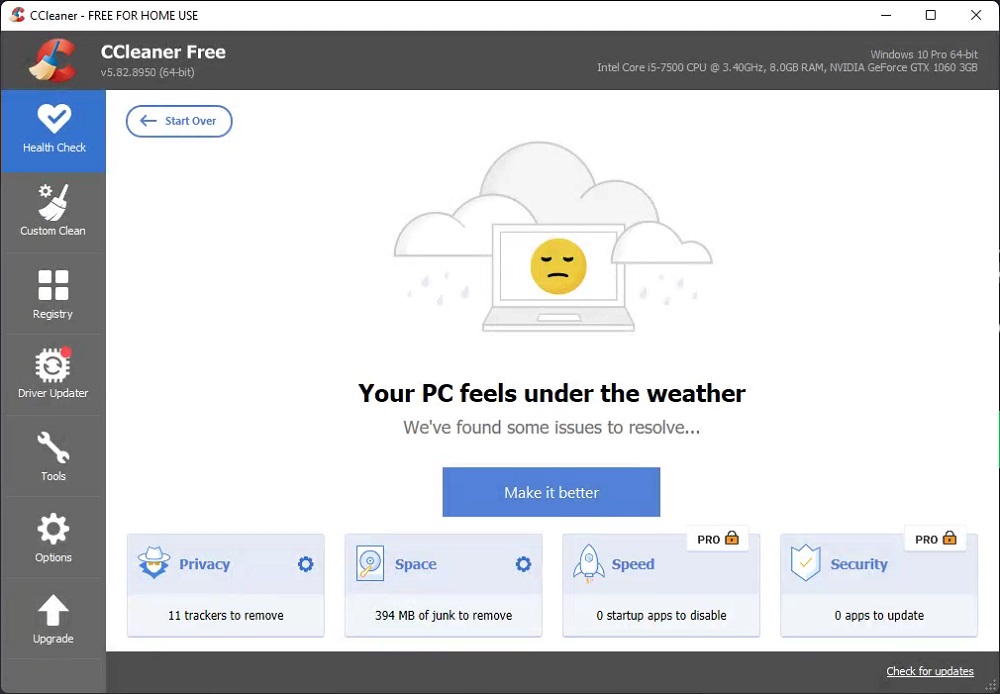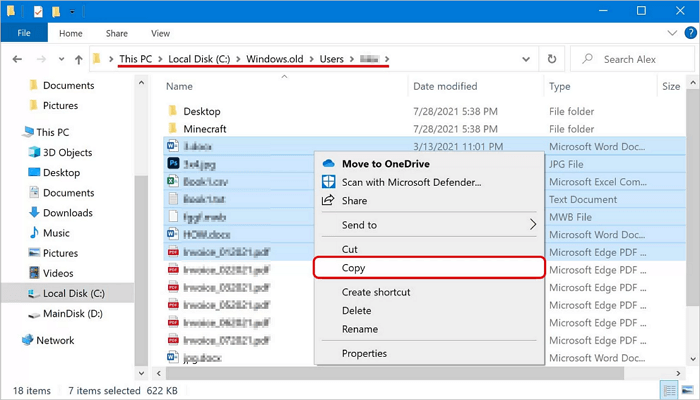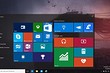Windows 7 Enterprise Windows 7 Home Basic Windows 7 Home Premium Windows 7 Professional Windows 7 Starter Windows 7 Ultimate Еще…Меньше
ВВЕДЕНИЕ
В некоторых сценариях может потребоваться восстановить windows 7 Компьютер обратно к предыдущей установке Windows. Эта статья рассказывает о шагах по восстановлению компьютера вручную к предыдущей версии Windows. Примечание: Для этого необходимо использовать запрос команды, и вы должны ввести определенные команды в запросе команды, чтобы переименовать и переместить папки между различными версиями Windows. Примечание: Если в настоящее время установлен пакет службы 1 для Windows 7, шаги удаления такие же, как и с Windows 7 без установленных пакетов услуг. Если вы восстанавливаете назад к предыдущей установке Windows 7, то возможно вам установить пакет обслуживания Windows 7 1 к той установке. Эта статья предназначена для начала промежуточного пользователя компьютера.
Дополнительная информация
Чтобы решить эту проблему, выполните перечисленные ниже шаги, чтобы восстановить компьютер обратно в предыдущую версию Windows с помощью папки Windows.OLD.
Совет: Вы можете найти его легче следовать шагам, если вы напечатаете эту статью в первую очередь.
Шаг 1: Определите, есть ли папка Windows.old и достаточно ли свободного места на жестком диске Windows
-
Нажмите Начало
, а затем нажмите Компьютер.
-
В меню View нажмите Подробнее.
-
В колонке «Свободное пространство» обратите внимание, сколько места доступно для локального диска (C:) в области жестких дисков.
-
В области жестких дисков, дважды щелкните локальный диск (C:), а затем определить, существует ли Windows.old папку.
Важно Если папка Windows.old не существует, вы не можете выполнить шаги в этой статье, чтобы восстановить предыдущую установку Windows на этом компьютере. Необходимо создать резервную и восстановить или перевести файлы в предыдущую операционную систему.
-
Нажмите правой кнопкой папки Windows.old.
-
Windows 7 определит размер папки через несколько секунд.
Определите, является ли папка Windows.old меньше свободного пространства, доступного для локального диска (C:) в шаге 1.2.
Заметка Если папка Windows.old в два раза больше свободного пространства, доступного для входа локального диска (C:), вы не сможете восстановить предыдущую установку Windows.
Шаг 2: Запуск среды восстановления Windows
-
Поместите диск установки Windows 7 в диск dvd, а затем перезапустите компьютер.
-
Нажмите клавишу, когда вам попросят перезапустить сяпотворно с диска.
-
В окне установки Windows выберите язык, время, валюту, метод ввода клавиатуры или другой метод ввода, а затем нажмите Далее.
-
В окне установки Windows нажмите Кнопка Ремонт компьютера.
-
В окне опций восстановления системы щелкните версию операционной системы Windows 7, которую вы хотите отремонтировать, а затем нажмите далее.
-
В окне опций восстановления системы щелкните Командный запрос.
Окно Командно-оперативного окна открывается и отображает запрос команды. Запрос команды — это место, где вы введете команды, описанные в следующих шагах.
Шаг 3: Переместите папки Windows 7 в новую папку Win7
Заметка При вводе одной или нескольких команд в запросе команды в следующих шагах и нажатии ENTER вы можете получить следующее сообщение:
Не удается найти указанный файл.
Если вы получили это сообщение, перейдите к следующему шагу в этом разделе, а затем введите команду в следующем шаге.
Введите следующие команды и нажмите ENTER после каждой команды:
C:
Md Win7
Перемещение Windows Win7
Перемещение «Файлы программы» «Win7’Program Files»
Перемещение пользователей Win7-пользователей
Attrib -h -s-r ProgramData
Перемещение ProgramData Win7’ProgramData
Rd «Документы и настройки»
Шаг 4: Скопировать содержимое или переместить содержимое папки Windows.old
Заметка При вводе одной или нескольких команд в запросе команды в следующих шагах и нажатии ENTER вы можете получить следующее сообщение:
Не удается найти указанный файл.
Если вы получили это сообщение, перейдите к следующему шагу в этом разделе, а затем введите команду на следующем этапе.
Введите следующие команды и нажмите ENTER после каждой команды:
двигаться /y c: »Windows.old »Windows c:
двигаться /y «c:’Windows.old «Программные файлы» c:
двигаться /y c: »Windows.old»ProgramData c:
двигаться /y c: »Windows.old»Пользователи c:
двигаться /y «c:’Windows.old»Документы и настройки» c:
Шаг 5: Восстановление сектора загрузки для предыдущей установки Windows
Введите одну из следующих команд в команде подсказку, в соответствии с вашей ситуации.
Заметка В следующих командах D: представляет диск DVD. Если диск DVD на компьютере представлен другой буквой, например E:используйте это письмо в команде.
-
Когда предыдущая установка Windows была Windows Server 2003, Windows XP или Microsoft Windows 2000
Введите следующую команду, а затем нажмите ENTER:
D:«Загрузка» /nt52 c:
-
Когда предыдущая установка Windows была Windows Vista
Введите следующую команду, а затем нажмите ENTER:
D:«Загрузка» /nt60 c:
Шаг 6: Восстановить файл Boot.ini для предыдущей установки Windows XP или Windows 2000
Заметка Выполните эти действия только тогда, когда предыдущая установка Windows XP или Windows 2000.
Введите следующие команды и нажмите ENTER после каждой команды:
Attrib -h -s-r boot.ini.saved
Копировать boot.ini.saved boot.ini
Шаг 7: Закройте окно командного запроса, а затем нажмите Restart
-
Введите следующую команду в запросе команды, а затем нажмите ENTER:
Выход
-
Нажмите перезагрузить, чтобы перезапустить компьютер.
Заметка После проверки функциональности Windows XP можно удалить папку C:’Win7, если она не нужна для восстановления данных.
Дополнительные ресурсы
Установка и переустановка Windows 7
Установка Windows 7: часто задаваемые вопросы: Могу ли я удалить Windows 7?
Нужна дополнительная помощь?
Сегодня мы разберем: как вернуть предыдущую версию Windows, если была установлена Windows 8/10, зачем нужна папка Windows.old, почему она занимает много места и как её можно удалить.
Содержание
- Как вернуть систему до предыдущей версии
- Восстановление данных из папки Windows.old
- Как удалить папку Windows.old?
Папка Windows.old представляет собой специальный каталог, внутри которого располагаются все данные предыдущей версии операционной системы. Данная папка появляется если пользователь обновил свою ОС до новой версии (к примеру, было произведено обновление Windows 8 до Windows 10).
Основное предназначение Windows.old – возможность быстрого отката текущей операционной системы до предыдущей версии, которая была установлена до обновления. Это может быть полезно, если пользователю не подошла более новая Windows по системным требованиям, функциям, дизайну или любым другим параметрам.
Стоит отметить, что помимо возврата операционной системы до предыдущего состояния, пользователь сможет вернуть все установленные приложения, настройки и файлы. Таким образом компьютер сможет вернуться до того состояния, когда была начата установка новой версии Windows.
Поскольку на каждом компьютере используются индивидуальный набор программного обеспечения, папка Windows.old может иметь различный размер, зависящий от количества хранящихся файлов, установленных программ и другой информации.
Важно! Папка Windows.old является временным каталогом, который будет автоматически удален через тридцать дней после установки системы.
Как вернуть систему до предыдущей версии
Если пользователь решил вернуть свою старую версию Windows после установки Windows 10, то такую процедуру можно быстро совершить при помощи интерфейса системы:
Шаг 1. Нажимаем правой кнопкой мыши по кнопке «Пуск» и в открывшемся меню выбираем пункт «Параметры».
Шаг 2. В открывшемся окне выбираем «Обновление и безопасность».
Шаг 3. В меню обновления следует перейти в графу «Восстановление», найти пункт «Вернуться к Windows» и нажать кнопку «Начать».
После этого будет произведена автоматическая установка предыдущей версии Windows, файлы которой располагались в папке Windows.old.
Восстановление данных из папки Windows.old
Помимо отката системы, папка Windows.old может использоваться для ручного восстановления файлов и данных, присутствовавших на старой версии ОС. Для этого достаточно перейти по пути «C:Windows.old.» и отрыть в проводнике папку «C:Windows.old.UsersИмя пользователя», где будут находится данные со старой версии.
Если Вы обнаружили что некоторых важных файлов не хватает или они не сохранились в папке Windows.old – это может быть причиной некорректной работы переноса файлов во время установки новой Windows.
Данная проблема может возникать в редких случаях, поэтому разработчики операционной системы всегда рекомендуют создавать резервные копии важных данных, которые могут быть утеряны в процессе переноса.
Проблему удаления данных и файлов невозможно решить при помощи встроенных средств системы, а пользователю необходимо воспользоваться сторонними программами для восстановления файлов. Для этих целей компания Recovery Software предлагает воспользоваться одной из своих утилит, которые предназначены для восстановления информации после удаления, форматирования, уничтожения при изменениях логической структуры накопителя или действии вредоносных программ.
В арсенале Recovery Software, присутствуют следующие утилиты, способные быстро вернуть утерянные данные:
- RS Partition Recovery – специализированная утилита для комплексного восстановления утраченной информации. Функционал программы позволяет восстанавливать данные после форматирования, изменения файловой системы и перераспределения разделов диска. RS Partition Recovery подойдет для всех типов файлов.
- RS Office Recovery – программа для восстановления текстовых файлов, офисных документов и файлов, созданных в Microsoft Office, OpenOffice, Adobe и т.д. Возможности утилиты позволяют быстро отыскать важные документы, используя выборочный поиск по расширениям файлов, дате создания и другим характеристикам.
- RS Photo Recovery – программа для экстренного восстановления изображений, фотографий, картинок и других графических файлов любых типов. Утилита станет незаменимым помощником для фотографов, снимающих в RAW или хранящих обработанные фотографии в psd. RS Photo Recovery с легкостью восстановит случайно удаленную фотосессию с карты памяти, независимо от её формата.
Каждая из утилит поможет вернуть удаленные важные данные необходимого типа. Для работы программ используются сложные алгоритмы, позволяющие сканировать поверхность диска и проводить глубокую проверку для поиска всей возможной информации, которую можно восстановить. Программное обеспечение Recovery Software имеет доступные системные требования, что позволяет использовать утилиты на любом ноутбуке или офисном компьютере. Помимо этого, утилиты обладают интуитивно понятным интерфейсом и встроенными помощниками, которые помогут восстановить данные всего в несколько кликов.
Для восстановления файлов в каталоге Windows.old, достаточно просканировать системный диск глубоким или быстрым сканированием и зайти через интерфейс программы в папку, где хранились данные.
Восстановить удаленные файлы можно соответствующей кнопкой, расположенной в левом верхнем углу окна программы для восстановления.
Как удалить папку Windows.old?
Если Вы убедились в том, что все важные данные были перенесены на новую операционную систему, то в папке Windows.old более нет нужды и её можно удалить, не дожидаясь месяца, когда произойдет автоматическая очистка.
Стоит отметить, что размер папки может достигать более 20 гигабайт, что может составлять значительную часть системного раздела, поэтому для удаления папки советуем проследовать таким шагам:
Шаг 1. Заходим в папку «Мой компьютер» или «Этот компьютер» и нажимаем правой кнопкой мышки по системному разделу (как правило это «Диск С»). В открывшемся меню выбираем пункт «Свойства».
Шаг 2. В открывшемся окне выбираем пункт «Очистка диска».
Шаг 3. В следующем окне следует нажать по кнопке «Очистить системные файлы».
Шаг 3. Для очистки папки Windows.old следует в графе «Удалить следующие данные» отметить пункт «Предыдущие установки Windows» и подтвердить действие кнопкой «Ок».
Помимо папки Windows.old на компьютере может храниться еще большое количество лишней информации, занимающей место на диске. Как с этим бороться, можно ознакомиться в статье «Безопасное удаление файлов с помощью функции Windows очистка диска».
Часто задаваемые вопросы
Чтобы удалить папку Windows.old лучше всего использовать функцию очистки диска вместо обычного удаления. Это позволит освободить больше места на системном диске.
Удалить папку Windows.old можно в том случае, если новая система протестирована и вы уверены что не будете делать откат на предыдущую версию.
Воспользуйтесь программой RS Partition Recovery. Она позволяет вернуть утерянный файл практически в несколько кликов. Процесс восстановления утерянных данных детально описан на нашем сайте.
Зайдите в настройки системы и выберите «Обновление и безопасность» — «Восстановление» — «Вернуться к Windows» и нажмите кнопку «Начать». Вы также можете использовать резервную копию для этой цели.
Windows.old – это специальная папка, в которой хранятся файлы предыдущей версии операционной системы Windows. Эта папка дает возможность сделать откат изменений в случае возникновения проблем.
После обновления вашего настольного ПК или ноутбука до Windows 11 у вас есть неделя на возвращение к Windows 10. Данные, которые нужны для возврата к Windows 10 занимают значительное место на диске компьютера и находятся в папке Windows.old.
Рассмотрим три способа удаления старой установки Windows штатными средствами ОС без применения стороннего софта. Но не станем торопиться и определимся, нужно ли удалять Windows.old или лучше немного повременить.
Содержание
- Что такое папка Windows.old
- Где на компьютере находится папка Windows.old
- Зачем удаляют старую установку Windows
- Как удалить папку Windows.old через Проводник
- Удаляем папку Windows.old в Параметрах ОС
- Используем штатную «Очистку диска» для удаления папки Windows.old
Каталог Windows.old создается создается операционной системой автоматически при обновлении с одной версии Windows до другой. Подобный подход практикуется начиная с Windows Vista.
Old в переводе с английского означает «старая».
Соответственно Windows.old содержит файлы и данные из предыдущей (старой) установки Windows. Вы можете использовать данный каталог для восстановления вашей системы до прежней версии Windows, если вам не нравится новая версия. Если вы ищете определенный файл, который не был должным образом скопирован в новую установку Windows, вы также можете покопаться в папке Windows.old и найти его.
Папка Windows.old просто содержит старую систему Windows, в том числе системные файлы Windows, установленные программы и настройки.
Папка представляет ценность для пользователей, которые еще не приняли окончательного решения о переходе на Windows 11.
Удалить ее придется в том случае, когда на жестком диске или твердотельном накопителе компьютера не хватает места для файлов пользователя. Не удаляйте, если планируете вернуться на Windows 10. После удаления папки Windows.old предшествующую версию ОС придется ставить и настраивать вручную.
В новой версии Windows каталог может понадобится не только для возврата к прежней версии Windows. Если вам нужен определенный файл из старой установки — покопайтесь в Windows.old, чтобы найти его.
Где на компьютере находится папка Windows.old
Щелкните правой кнопкой мыши по «Пуску» на Панели задач. Из текстового меню выберите пункт «Проводник» для перехода к штатному файловому менеджеру Windows 11.
Папка Windows.old находится в корневом каталоге системного диска, то есть логического раздела, куда установлена ОС. В большинстве случаев на ПК с Windows системным является локальный диск C.
Папка с данными для легкого возврата к прежней версии ОС:
Локальный лиск (C:) > Windows.old
Наряду с резервной папкой «Windows.old», которая содержит данные старой установки ОС, в корне системного диска располагается также каталог с новой системой. Называется эта папка просто «Windows» без каких-либо «расширений» или указания версии.
Зачем удаляют старую установку Windows
Оцените занимаемое каталогом Windows.old. Щелкните по ней правой кнопкой мыши. Выберите «Свойства» и дождитесь пока числа не перестанут увеличиваться.
Даже производительные ноутбуки редко комплектуют емкими HDD или «твердотельниками». Тем временем папка «Windows.old» занимает 10—15 и более ГБ на системном диске компьютера. Пользовательские файлы и софт уже перенесены в новую установку операционной системы. И каталог лишь попусту занимает место.
Для обладателей емких SSD и HDD с большим резервом свободного пространства удаление Windows.old неактуально. Наоборот нежелательно, поскольку усложнит возврат на Windows 10.
Как удалить папку Windows.old через Проводник
Щелкните по папке Windows.old в окне Проводника Windows 11. Затем по значку-корзине в контекстном меню элемента. В качестве альтернативы контекстному меню щелкните по каталогу Windows.old левой кнопкой мыши. Затем нажмите Del (Delete) на клавиатуре вашего настольного ПК или ноутбука.
Не забудьте подписаться на наш Дзен
Операционная система защищает папку от случайного удаления. Поэтому в некоторых случаях запросит подтверждения с правами администратора.
Удаление громоздкого каталога займет некоторое время. Поскольку объем занимаемого папкой места на диске велик, он будет сразу стерт без помещения в Корзину.
Удаляем папку Windows.old в Параметрах ОС
Щелкните правой кнопкой мыши по кнопке «Пуск». Из меню основных опций операционной системы выберите «Параметры» для перехода к настройкам ОС.
Выберите раздел «Система» на левой панели окна. На правой панели щелкните по плитке «Память».
ПО операционной системы оценит объем занятой и свободной памяти. Процесс займет некоторое время. По его завершении щелкните по плитке «Временные файлы» на правой панели окна системных параметров.
Будет отображен список категорий временных файлов. Если папка Windows.old еще не удалена системой автоматически, в перечне присутствует раздел «Предыдущие установки Windows». Отметьте данный раздел для удаления. Поставьте «птичку» щелчком левой кнопки мыши в квадрате слева от соответствующей опции. Щелкните по кнопке «Удалить файлы».
Подождите пока ОС удалит временные файлы.
Используем штатную «Очистку диска» для удаления папки Windows.old
Удалим каталог Windows.old через программный инструмент «Очистка диска».
Щелкните по «Пуску» правой кнопкой мыши, далее выберите «Выполнить».
Меню «правого щелчка» в Windows 11 удобное и рационально организованное. Все нужное под рукой — только основные опции. Ни лишних разделов, ни избыточной графики. Главное «пусковое» меню ОС слишком громоздкое. Ранее в «Блоге системного администратора» были рассмотрены способы очистки раздела Рекомендуем:
Напечайте cleanmgr в строке «Открыть:» диалогового окна «Выполнить». Подтвердите действие щелчком по «ОК» в нижней части окна или нажатием Enter на клавиатуре вашего ноутбука или стационарного ПК.
В ряде случаев система попросит вас выбрать подлежащий очистке диск. Выберите ваш системный диск. На большинстве ПК таковым является C:
Оценка объема пространства системного диска, которое может быть очищено, займет некоторое время.
Далее нужно:
- Отметить «Предыдущие установки Windows».
- Щелкнуть по «Предыдущие установки Windows».
- Кликнуть по «OK».
Вне зависимости от примененного метода в итоге действий:
- В корневом каталоге диска C: осталась только актуальная папка «Windows», старая «Windows.old» отсутствует.
- Освобождено пространство, которое ранее занимала прежняя установка ОС. Может быть использовано вами для файлов и софта.
- Возврат на Windows 10 возможен только путем чистой установки операционной системы вручную.
Если после удаления через Параметры папка осталась, удалите в Проводнике.
После перехода на Windows 11 первое, что смущает многих пользователей — кнопка главного меню в центре. Читайте подробную инструкцию, которая поможет возвратить «Пуск» в левый нижний угол:
Планируете оставить Windows 11 или вернуть Windows 10? Напишите в комментариях.

В этой пошаговой инструкции о двух способах удалить папку Windows.old в Windows 11 — в интерфейсе «Параметров» и с помощью встроенной утилиты очистки диска.
Удаление папки Windows.old в Параметрах Windows 11
Прежде чем перейти к описанию процесса удаления, несколько нюансов, касающихся папки Windows.old:
- Папка Windows.old содержит файлы предыдущей установки Windows.
- Если папка появилась после чистой установки системы без форматирования, в ней могут находиться ваши данных с рабочего стола и пользовательских папок, найти их можно во вложенной папке «Пользователи» (Users).
- При появлении папки после обновления до Windows 11 учитывайте, что после её удаления вы не сможете отменить обновление.
В Windows 11 предусмотрено два способа безопасно удалить папку Windows.old. Первый из них — использования интерфейса «Параметры». Шаги будут следующими:
- Зайдите в Параметры и в разделе «Система» откройте пункт «Память».
- После анализа занятого места на диске нажмите «Временные файлы».
- По завершении сканирования содержимого временных файлов в списке отобразится пункт «Предыдущие установки Windows». Отметьте его.
- Нажмите кнопку «Удалить файлы» и дождитесь завершения процесса удаления.
В результате папка будет удалена с диска C. Если вы обнаружите, что папка осталась, должно сработать простое удаление в Проводнике.
Как удалить папку Windows.old в утилите «Очистка диска»
Второй способ — использование классической утилиты «Очистка диска», потребуются права администратора на компьютере:
- Нажмите правой кнопкой мыши по кнопке «Пуск» и выберите пункт «Выполнить». Введите cleanmgr в окно «Выполнить» и нажмите Enter.
- В случае, если отобразится запрос о выборе диска для очистки, выберите диск C.
- В появившемся окне нажмите «Очистить системные файлы», может потребоваться повторить выбор диска.
- Отметьте пункт «Предыдущие установки Windows» и нажмите кнопку «Ок».
В результате будет произведено удаление папки Windows.old. В редких случаях она остается на диске (но меньшего размера) — остатки можно удалить средствами проводника.
Видео инструкция
Windows 11 Windows 10, version 20H2, all editions Windows Server, version 20H2, all editions Windows 10, version 21H1, all editions Windows 10, version 21H2, all editions Еще…Меньше
Сводка
Папка Windows.old содержит предыдущую версию Windows на вашем устройстве. Если вы хотите удалить предыдущую версию после обновления, проще всего использовать служба хранилища в приложении Параметры. Выполните действия, которые приведены ниже для вашей версии Windows операционной системы.
Windows 10
-
Откройте Параметры.
-
Выберите Система.
-
Выберите служба хранилища.
-
В разделе служба хранилища, выберитеИзменить автоматическое освободить место.
-
В разделе Освободить место сейчас, выберите удалить предыдущую версию Windows.
-
Затем выберите кнопку Очистить .
Windows 11
-
Откройте Параметры.
-
Выберите Система.
-
Выберите служба хранилища.
-
Выберите Рекомендации по очистке.
-
Выберите предыдущий Windows установки.
-
Затем выберите кнопку Очистка, которая отображает размер файла.
Нужна дополнительная помощь?
Как удалить Windows Old в Windows 11? Войдите в «Параметры», выберите интересующий пункт в перечне, жмите «Система», а далее «Память» и «Этот компьютер». Прокрутите вниз до «Временные файлы», а там в разделе «Предыдущая версия Windows» кликните на «Удалить …». Ниже рассмотрим все способы, как деинсталлировать папку «OLD», какие функции она выполняет, и стоит ли прибегать к такому шагу.
Как удалить Виндовс Олд
После установки новой версии ОС пользователи спрашивают, как удалить Виндовс Олд на Виндовс 11, чтобы освободить место для решения других задач. Для этого можно использовать несколько методов, на которых подробнее остановимся ниже.
Способ №1
Один из способов, как избавиться от лишней информации и файла Old — воспользоваться проводником Виндовс 11. Сделайте следующие шаги:
- Откройте проводник на ПК / ноутбуке. Как вариант, жмите на Win+E.
- Отыщите диск, на котором установлена ОС. Чаще всего речь идет о диске С.
- Прокрутите вниз немного, пока не дойдет до папки old.
- Выберите папку, жмите правой кнопкой мышки и кликните «Удалить» (символ корзины). Как вариант, можно нажать на Del клавиатуры.
При желании удалить папку Windows Old в Windows 11 учтите, что она имеет большие размеры. Следовательно, деинсталляция происходит безвозвратно, восстановить файлы уже не получится.
Способ №2
Существует более стандартный способ, как безопасность избавиться от ненужной Old. Для этого сделайте следующие шаги:
- Войдите «Параметры».
- Кликните на пункт «Система».
- Зайдите в раздел «Память».
- Дождитесь анализа и прокрутите список вниз до пункта «Временные …».
- В разделе «Удаление временных …» поставьте флажок «Предыдущая версия Windows».
- Кликните на «Удалить …».
Это стандартный способ удаления Windows Old в Windows 11, который рекомендует сама служба поддержки. Но можно использовать и другие варианты, на которых остановимся ниже.
Способ №3
Следующий путь решения задачи — применение утилиты «Очистка диска», требующий наличия прав администратора. Для решения этой задачи сделайте следующие шаги:
- Кликните правой кнопкой мышки по «Пуск».
- Жмите на «Выполнить» или вызовите строку с помощью Win+R.
- Введите в строку cleanmgr.
- При отображении запроса о выборе диска для очистки кликните С.
- Выберите пункт «Очистить системные …»
- Повторите выбор диска (если требуется).
- Выделите «Предыдущие установки Виндовс …».
После выполнения этих шагов происходит удаление папки Windows Old в Windows 11 без возможности восстановления.
Способ №4
Еще один метод, как можно решить вопрос — воспользоваться опцией Storage Sense. Это менеджер хранилища, позволяющий увидеть размер используемого места. Для применения этой опции сделайте следующие шаги:
- Войдите в «Пуск».
- Введите «Хранение Sense».
- Кликните на «Ввод».
- В разделе «Управление хранилищем» найдите «Контроль хранилища».
- Выберите «Вкл» для включения и жмите «Контроль памяти».
- Кликните на клавишу «Run Storage Sense».
- Дождитесь, пока сервис деинсталлирует лишние файлы: отчеты об ошибках, кэш, старые данные, корзину и т. д.
Существует много способов, как удалить папку Windows Old в Windows 11 и тем самым очистить системный диск от лишней информации. Ваша задача — выбрать один из предложенных выше или дождаться автоматического удаления файла.
Что это за папка для чего она
Перед удалением Windows old необходимо разобраться, что это за папка, и какие функции она выполняет. Простыми словами, это резервная копия Виндовс 10, необходимая для быстрого возврата к старой операционной системе. Такая опция представляет собой подстраховку для пользователей, которым не понравилась новая версия Виндовс 11.
Спустя 10 дней после обновления «десятки» до «одиннадцатой» версии старый вариант автоматически удаляется с ПК / ноутбука. При желании это можно сделать вручную путем использования одного из рассмотренных выше способов. Если Old появилась после «чистой» установки без форматирования, в ней могут быть данные с рабочего стола и папок.
С учетом сказанного можно выделить одно главное назначение для папки Windows old — возможность возврата к старой операционной системе («десятке») без сложностей, необходимости долгой установки и других шагов. Такая опция полезна следующим пользователям:
- Новички, которые хотят перейти на Windows 11, но бояться сложностей с ее освоением и необходимости переустановки.
- Опытные владельцы ПК / ноутбука, которые переходят на Виндовс 11 для тестирования и планируют с большой вероятностью вернуться на «десятку».
- Прочие пользователи, которые не уверены в необходимости перехода.
Стоит ли удалять
Перед тем как удалить Windows.old на Виндовс 11, вы должны убедиться в необходимости такого шага. После принятия решения и использования одного из рассмотренных выше методов быстро вернуться к Windows 10 не получится. Придется заново проходить все процедуру, связанную с созданием загрузочного диска, установки и выполнения иных шагов. Вот почему лучше ничего не делать в 10-дневный период и дождаться, пока эта папка будет деинсталлирована автоматически.
Если же в уверены, что не будете возвращаться к «десятке», Windows 11 вам подходит по всем параметрам, папку old можно удалить. Кроме возможности восстановления, этот файл не несет никакой дополнительной функции. Без него можно обойтись и тем самым освободить дополнительное пространство для более важной информации.
Как видно, существует несколько способов, как удалить папку old в Windows 11. Но не стоит торопиться, ведь данные в папке позволяют быстро вернуться к старой операционной системе всего за 1-2 минуту. В случае деинсталляции придется проходить стандартную процедуру установки более старой версии.
В комментариях расскажите, удалось ли вам избавиться от файла Windows.old, какие возникли трудности. Также поделитесь другими способами, позволяющими решить этот вопрос.
Отличного Вам дня!
Наличие на системном диске папки Windows.old часто остаётся незамеченным – хотя бы потому, что она является временной и автоматически удаляется спустя месяц после того, как был осуществлён переход на новую версию Windows посредством обновления или при чистой установке без форматирования системного раздела.
Но особенно дотошные пользователи эту папку замечают, а узнав, сколько места она «съедает», задаются вопросом, насколько она нужна и можно ли от неё избавиться.
Для чего нужна папка Windows.old
Бытует мнение, что автоматическое формирование каталога со старой операционной системой, практикуемое с момента выхода Windows Vista, – это чисто маркетинговый ход, то есть возможность сделать откат для тех, кому новая версия ОС не понравилась. В этом есть доля правды, такой каталог действительно можно назвать мерой предосторожности, позволяющей вернуться к старой системе и при возникновении проблем при установке или эксплуатации очередной версии Windows.
В составе этой папки есть всё необходимое для восстановления работоспособности предыдущего варианта ОС. Более того, если вы однажды поймёте, что в новой операционке отсутствует или повреждён один из системных файлов, вы можете попробовать поискать его в каталоге Windows.old и скопировать его в штатную папку, то есть использовать старую папку как резервную. Это избавит вас от необходимости поисков нужной компоненты в сети.
Словом, если вы осуществили переход на Windows 11, папка Windows.old вполне может вам пригодиться, ведь по статистике немалое количество пользователей возвращается к старой, привычной и освоенной системе. Не исключено, что и вы войдёте в их число.
Где расположен каталог Windows.old
Можно предположить, что значительная часть владельцев компьютеров, обновившихся до Windows 11, не только не знают о существовании папки со старой версией операционной системы, но и вообще не заглядывают на системный диск, а некоторые даже не знают, как это делается.
Между тем запуск штатного Проводника в новой операционной системе осуществляется точно так же, как в «десятке» – через меню кнопки «Пуск», расположенной на панели задач.
Искать нужно на системном диске, то есть на том, где установлена ОС. В большинстве случаев это диск С:, и папка Windows.old расположена в его корневом каталоге, открывающемся по умолчанию при выборе этого диска.
Здесь же можно найти и папку текущей Windows, которая так и называется, безо всяких расширений.
Зачем удалять папку с предыдущей версией Windows
Резон здесь только один – каталог со старой ОС со всеми её настройками занимает немало места. Чтобы узнать сколько – кликните ПКМ по папке Windows.old и в появившемся контекстном меню выберите опцию «Свойства». Откроется окно со свойствами этой папки, и начнётся подсчёт занимаемого места на диске, который может длиться достаточно долго. Оценить результат можно, когда цифры перестанут меняться.
Даже если предположить, что вы перешли на Windows 11 с «семёрки», полученный результат вряд ли будет меньше 10 ГБ, в случае миграции с десятой версии Windows эта цифра может лежать в пределах 15-20 ГБ и будет зависеть от конкретной сборки операционной системы.
Для современных компьютеров, оснащаемых терабайтными жёсткими или твердотельными дисками, это не проблема. Но если ПК не новый, и тем более если его единственный носитель разбит на разделы непропорционально, то системный раздел может оказаться заполненным, что называется, «под завязку». Это недопустимо, поскольку при нехватке дискового пространства операционная система будет работать нестабильно и «тормозить» точно так же, как при дефиците оперативной памяти. Вот на таких компьютерах удаление папки Windows.old при установленной Windows 11 будет шагом не только полезным, но и необходимым.
СОВЕТ. Если дела обстоят не так плохо, можно не спешить с удалением этого каталога, поскольку он будет автоматически стёрт через месяц без ведома владельца компьютера. С другой стороны, если дефицит места на системном диске имеется, удаление Windows.old принесёт только временное облегчение. Рано или поздно диск снова забьётся, то есть вам так или иначе нужно решать проблему для увеличения объёма системного диска или раздела.
Но если вы всё-таки решились избавиться от папки, рассмотрим основные способы, как это сделать.
Удаление папки Windows.old в проводнике Windows 11
Если вы сделаете попытку удаления каталога со старой версией операционки напрямую, кликнув по папке ПКМ и выбрав пункт «Удалить», то получите сообщение об ошибке: Windows не позволяет просто так избавиться от системных файлов и каталогов.
Если вы переименуете папку, изменив расширение old на другое, такое удаление может сработать, но это неправильный способ. А вот правильный: кликните по каталогу Windows.old ПКМ и выберите в открывшемся меню иконку корзины. Возможно, при удалении вы получите запрос на подтверждение, требующий наличия прав администратора.
Операция удаления завершится не моментально, как это бывает с отдельными файлами, при этом, поскольку объём папки довольно большой, её содержимое не будет размещено в корзине. Другими словами, трижды подумайте, прежде чем решиться на такой шаг: последствия будут необратимыми.
Удаление через Параметры Windows 11
В том случае, когда вы выполняли чистую установку новой ОС без форматирования системного раздела, то есть поверх старой версии, в каталоге Windows.old будут находиться не только системные файлы самой операционной системы, но и некоторые пользовательские настройки, папки рабочего стола, в том числе созданные вами. Если этот контент вам нужен, вы можете перенести его в любое другое место, найдя его в подпапке «Пользователи».
И ещё раз напоминаем: после удаления каталога, если был осуществлен переход на Windows 11 обновлением, вернуться к старой версии вы уже не сможете.
Итак, рассмотрим, как удалить Windows.old через Параметры Windows 11:
Если при открытии Проводника вы обнаружили, что каталог Windows.old всё ещё присутствует в корне системного раздела, удаляем его без проблем через Проводник.
Удаление через командную строку
Способ не лучший для неподготовленных пользователей, но и он имеет право на существование:
- запускаем командную строку удобным для себя способом (набрав cmd в консоли «Выполнить», или через меню кнопки «Пуск»);
- вводим команду rd/s /q c:windows.old, подтверждаем нажатием Enter;
- дожидаемся окончания удаления каталога.
Этот же способ можно использовать для удаления каталога $Windows.~BT, а также папки $Windows.~WS – они также формируются при установке системы автоматически и содержат установочные образы старой ОС.
Удаление папки Windows.old штатной утилитой
Если предыдущие способы не возымели действия, модно попробовать избавиться от каталога со старой ОС с помощью встроенной утилиты «Очистка диска»:
В большинстве случаев каталог будет удален полностью, а если останется, то практически пустой, и остатки можно удалить проводником.
Использование сторонних утилит
Немалая часть пользователей считает, что специализированное программное обеспечение от сторонних производителей выполняет свои задачи лучше штатных средств. Если вы принадлежите к их числу, можете использовать известную программу CCleaner для удаления резервной копии старой системы:
- запускаете утилиту;
- выбираете вкладку «Очистка» в левой панели;
- в правом блоке выбираем строку Windows;
- ставим галочку напротив параметра «Старая установка Windows»;
- жмём кнопку «Очистка», подтверждаем свои действия.
Как видим, ничего сложного, если эта программу у вас уже установлена.
Заключение
С точки зрения функциональности 11-ой версии удаление каталога со старой ОС абсолютно безопасно. И всё же, даже если вы твёрдо намерены освободить занимаемое этой папкой место, предварительно перенесите пользовательский каталог в другое место.
Помните, что в любом случае операционная система самостоятельно избавится от этого каталога через 30 дней после обновления, так что данная процедура имеет смысл только при остром дефиците дискового пространства, в котором у вас возникла потребность здесь и сейчас.
Если на одном из ваших устройств установлена Windows 11, вы можете заметить, что что после установки обновлений, свободного пространства на жестком диске или SSD становится меньше на 10 — 11 гигабайт. Это пространство занимает содержимое папки Windows.old на диске C: вашего компьютера. В руководстве рассмотрим, как удалить папку Windows.old в Windows 11 чтобы освободить место на жестком диске или SSD.
Итак, что же находится в Windows.old?
При обновлении Windows 11 до более новой версии предыдущая установка перемещается в папку с именем Windows.old, которая создается программой установки Windows и является архивом старой установки. Наличие этой папки позволяет пользователю вернутся к предыдущей версии Windows 11 в течение 30 дней.
В частности, вы найдете старые записи реестра и файлы вашего личного профиля в том числе — файлы cookie, меню «Пуск», UserData и многое другое.
Windows.old обычно занимает 10 ГБ дискового пространства, размер может отличатся в зависимости от того, насколько большой была предыдущая установка Windows. Следовательно, вы можете задаться вопросом: как удалить папку Windows.old, чтобы получить больше свободного места на диске.
Если после обновления системы вы не испытываете никаких сложностей с производительностью и не планируете делать откат (возврат к предыдущей версии), вы можете продолжить и удалить папку Windows.old.
Если вы попытаетесь удалить папку обычным способом, вы получите ошибку «Отказано в доступе к папке». Чтобы выполнить удаление папки Windows.old,
выберите любой из представленных ниже способов и просто следуйте шагам руководства.
Как удалить папку Windows.old с помощью приложения «Параметры» в Windows 11
Шаг 1: С помощью меню «Пуск» или любым другим удобным вам способом откройте приложение «Параметры Windows».
Шаг 2: Перейдите в раздел «Система» → «Память» → «Временные файлы».
Шаг 3: На странице вы найдете список временных файлов, поскольку на необходимо удалить папку Windows.old нас интересует пункт «Предыдущие установки» или «Файлы обновлений» (в зависимости от версии Windows 11), установите для него флажок (см. скрин), помимо прочего, здесь вы сможете посмотреть объём занимаемого пространства.
Шаг 4: Нажмите кнопку «Удалить файлы» в верхней части страницы, чтобы удалить все содержимое и саму папку Windows.old.
Шаг 5: Подтвердите свои действия снова нажав кнопку «Продолжить».
Как удалить папку Windows.old с помощью «Рекомендаций по очистке»
Шаг 1: Откройте приложение «Параметры».
Шаг 2: Перейдите в раздел «Система» → «Память» → «Рекомендаций по очистке».
Шаг 3: Выберите «Предыдущие установки» установив флажок напротив записи.
Шаг 4: Нажмите кнопку «Очистить» и подтвердите действие нажав «Продолжить» во всплывающем окне.
Как удалить папку Windows.old с помощью Контроля памяти
Данный способ интересен, вы можете настроить его один раз, после чего система будет автоматически удалять временные файлы и папку Windows.old согласно выбранному вами расписанию.
Шаг 1: Откройте приложение «Параметры».
Шаг 2: Перейдите в раздел «Система» → «Память».
Шаг 3: Найдите подраздел «Контроль памяти» и передвиньте ползунок переключателя в положение «Вкл.».
Шаг 4: Кликните на подраздел «Контроль памяти», чтобы получить доступ к расширенным настройкам.
Шаг 5: В разделе «Расписание очистки» под заголовком «Запуск контроля памяти» кликните на выпадающем меню и выберите промежуток времени, после которого файлы предыдущей установки будут удалены с вашего устройства.
Примечание: Ниже на странице вы найдете опцию, которая также автоматически очищает вашу корзину, не поленитесь настроить и ее, чтобы избежать неожиданностей.
Как удалить папку Windows.old с помощью Проводника
Windows.old это защищенный системный файл. В случае, ручного удаления папки выполните следующие шаги.
Шаг 1: Откройте проводник с помощью значка на панели задач или нажав сочетание клавиш Win E.
Шаг 2: В навигационной панели выберите «Этот компьютер».
Шаг 3: Кликните правой кнопкой мыши диск «С:» и выберите в контекстном меню «Свойства».
Шаг 4: В свойствах диска на вкладке «Общие» нажмите кнопку «Очистка диска» или «Использование памяти» (дальнейший процесс может отличатся в зависимости от версии ОС. Если откроется приложение «Параметры» продолжайте, если откроется утилита Disk Cleanup используйте шаги из следующего способа начиная с шага 2).
Шаг 5: В открывшемся окне кликните раздел «Временные файлы»
Шаг 6: В следующем окне установите флажок для «Предыдущие установки» и нажмите кнопку «Удалить файлы».
Шаг 7: Подтвердите свои действия снова нажав кнопку «Продолжить».
Как удалить папку Windows.old с помощью Disk Cleanup
Шаг 1: Откройте меню «Пуск» и начните набирать «Очистка диска».
Шаг 2: Откройте результат поиска нажав «Открыть».
Шаг 3: Выберите диск С: и нажмите кнопку «ОК».
Шаг 4: В следующем окне нажмите «Очистить системные файлы».
Шаг 5: Снова выберите диск С: и нажмите кнопку «ОК».
Шаг 6: В списке файлов найдите и отметьте флажком «Предыдущие установки Windows» и нажмите «ОК» чтобы завершить удаление папки Windows.old.
Как удалить папку Windows.old с помощью Терминала
PowerSell
Если вы предпочитаете использовать PowerSell чтобы избавиться от папки Windows.old,
Шаг 1: Откройте терминал от имени администратора, профиль PowerSell используется по умолчанию.
Шаг 2: Выполните по очереди, следующие три команды:
takeown /F c:Windows.old* -R -A -D Y
В следующей команде замените «Имя_пользователя» под которым вы вошли в систему.
cacls c:Windows.old*.* /T /grant «Имя_пользователя»:F
На запрос «Вы уверены?» нажмите клавишу Y
& cmd rmdir /s /q c:Windows.old
Папка Windows.old и ее содержимое будет удалена.
Командная строка
Шаг 1: Откройте терминал от имени администратора
Шаг 2: В терминале используйте профиль «Командная строка», введите команду и нажмите Enter:
takeown /F c:Windows.old* -R -A -D Y
Шаг 3: В следующей команде замените «Имя_пользователя» под которым вы вошли в систему.
cacls c:Windows.old*.* /T /grant «Имя_пользователя»:F
Шаг 4: На запрос «Вы уверены?» нажмите клавишу Y
Шаг 5: Последняя команда чтобы удалить папку Windows.old в Windows 11
rmdir /S /Q c:Windows.old
Все!
Как удалить папку Windows.old с помощью Live USB
Используйте LiveCD или сборку WinPE для быстрого удаления папки Windows.old.
Шаг 1: Если в вашем распоряжение есть USB накопитель с установленной на него Live ОС (в примере используется флешка с kali-linux-2021.4a-live), загрузившись c Live USB
Шаг 2: После чего, откройте проводник или любой другой файловый менеджер, найдите диск, на котором установлена Windows 11.
Шаг 3: Удалите папку Windows.old самым обычным способом
Шаг 4: Загрузитесь в Windows 11, вы обнаружите что, место, которое занимала папка будет освобождено, а папка отсутствует.
Все!
После обновления системы, например, с Windows 10 до Windows 11, можно заметить, что места на системном локальном диске стало значительно меньше. Неопытные пользователи могут подумать, что это новая система занимает в два раза больше места. Более внимательные юзеры, скорее всего, заметят что на диске «C» появилась папка Windows.old. Вот она и занимает достаточно много места. Что это за папка? По сути это копия предыдущей установленной системы необходимая для восстановления в случае проблем или если вам просто не понравится новая Windows. Кстати, на решение об откате даётся ограниченное количество времени, то есть в течение 30 дней папка будет автоматически удалена. В том случае, если вы уже уверены, что не будете возвращать старую версию системы, Windows.old можно спокойно удалить без каких либо последствий. Тем более, что места она обычно занимает предостаточно.
Как обычную папку её удалять не рекомендуется, так как могут остаться некоторые файлы, но мы рассмотрим несколько способов как это сделать правильно.
1. Заходим в Пуск и щелкаем на «Параметры» или пользуемся комбинацией «Win+I».
2. В левой части окна выбираем строку «Система», а в правой «Память».
3. Нам нужна надпись «Рекомендация по очистке», кликаем по ней.
4. В следующем окне открываем «Временные файлы».
5. Напротив «Предыдущие установки Windows» ставим отметку и нажимаем кнопку «Очистить».
1. Переходим в меню Пуск и выбираем строку «Выполнить» или жмём «Win+R».
2. Вводим «cleanmgr» и жмём «Ок».
3. Выбираем системный локальный диск и кликаем «Ок».
4. Щелкаем по кнопке «Очистить системные файлы».
5. Останавливаем свой выбор на диске с системой и папкой Windows.old и жмём «Ок».
6. В списке находим строчку «Предыдущие установки Windows», ставим напротив отметку и соглашаемся, нажав «Ок».
1. Кликаем на Пуск и выбираем «Командная строка» или нажимаем сочетание «Win+R» и пишем «cmd».
2. В окне консоли вводим
rd /s /q c:windows.old
3. Щелкаем на «Enter». Ожидаем. Готово.
Таким же способом можно воспользоваться для удаления папок $Windows.~BT и $Windows.~WS, которые появляются вместе с Windows.old и хранят в себе установочные образы системы.
Windows.old можно удалить также с помощью стороннего софта. Рассмотрим как это сделать с помощью довольно популярной CCleaner.
1. Запускаем программу.
2. В левой части приложения выбираем «Очистка».
3. Правее жмём на раздел «Windows».
4. Напротив строки «Старая установка Windows» ставим отметку.
5. Нажимаем «Очистка». Затем программа высветит окно, в котором тоже жмём «Очистка».
Как бы там ни было, папку Windows.old не опытным пользователям мы удалять не рекомендуем, тем более через месяц она сама исчезнет. Это ваш шанс в случае каких-либо проблем остаться с рабочим компьютером.
Если вы только что обновились до недавно выпущенной сборки Windows 11 Insider Preview, вы могли заметить, что ваши накопители, похоже, заняли немного больше места. Возможно, вы также видели новую папку под названием Windows.old, занимающую много места для хранения. Это, в конечном итоге, вызовет множество вопросов у тех, кто плохо разбирается в системах. Итак, вот руководство по удалению папки Windows.old в Windows 11 и все, что вам нужно знать о папке Windows.old.
У обычного человека может возникнуть множество вопросов, например, безопасно ли удалять папку Windows.old? что содержит папка Windows.old, как она была создана сразу после обновления системы до Windows 11 и т. д. С помощью этого руководства о папке Windows.old все ваши сомнения будут устранены, и будут даны ответы на вопросы, поэтому читайте дальше знать все о папке Windows.old и о том, как удалить Windows.old.
Что такое папка Windows.old
Папка Windows.old — это резервная копия, созданная самой операционной системой. Это резервное копирование происходит, когда вы, возможно, устанавливаете или обновляете новую версию Windows. Операционная система делает это, чтобы, если пользователь решит вернуться к предыдущей версии ОС, он просто сможет это сделать. Хотя следует иметь в виду, что у пользователя будет ограниченное количество дней, чтобы воспользоваться опцией отката. По прошествии определенного количества дней Windows автоматически удалит папку.
Содержимое папки Windows.old
Папка Windows.old содержит программные файлы из предыдущей установки Windows и другие программные файлы Microsoft. Остальные файлы установленных программ будут автоматически перемещены в основную папку Windows системы. Все ваши файлы и папки будут перемещены в пользовательские папки новой системы.
Как удалить Windows. Старую папку в Windows 11
Может быть много причин, по которым вы хотите удалить папку. Это может быть связано с тем, что он может занимать 10–12 ГБ дискового пространства, или, может быть, вы просто не используете папку или не собираетесь восстанавливать свою систему до предыдущих версий. Хорошая вещь о папке Windows.old заключается в том, что вы можете удалить ее, и есть три способа удалить папку Windows.old. Итак, начнем с самого простого способа.
Вручную удалить папку Windows.old в Windows 11
Вы можете легко удалить папку Windows.old в Windows 11, не делая ничего сложного. Выполните следующие действия, чтобы удалить папку Windows.old.
- Откройте проводник на вашем ПК с Windows. Вы можете сделать это, перемещаясь по значку на рабочем столе или просто нажав клавишу Windows и клавишу с буквой E.
- В проводнике найдите диск, на котором установлена ОС. Как правило, это диск C.
- Прокрутите немного, пока не найдете папку Windows.old.
- Выберите папку, щелкните правой кнопкой мыши и нажмите « Удалить», обозначенную значком корзины.
- Или вы можете просто выбрать папку и нажать клавишу «Удалить» на клавиатуре. Поскольку это большой файл, он будет удален без возможности восстановления.
- Теперь он спросит, хотите ли вы удалить папку, просто нажмите «Да». Иногда он может запрашивать права администратора, разрешите им сразу удалить папку.
И это один из способов удалить папку Windows.old в Windows 11. Однако бывают случаи, когда папка не удаляется даже после попытки удалить ее вручную. Поэтому, если в вашем случае папка Windows.old не удаляется, следуйте любому из следующих двух методов, чтобы избавиться от папки Windows.old.
Используйте очистку диска, чтобы удалить Windows.old
- Откройте проводник на вашем ПК с Windows. Вы можете сделать это, перемещаясь по значку на рабочем столе или просто нажав клавишу Windows и клавишу с буквой E.
- В проводнике найдите диск, на котором установлена ОС. Не открывайте диск.
- Щелкните диск правой кнопкой мыши и выберите « Свойства».
- Теперь на вкладке « Общие » вы увидите кнопку очистки диска. Нажмите здесь.
- Теперь он покажет вам файлы, которые вы можете удалить. Щелкните Очистить системные файлы.
- Прокрутите список папок, которые вы можете удалить.
- Выберите « Предыдущие установки Windows» и нажмите «ОК».
- Теперь папка Windows.old будет удалена программой очистки диска.
Используйте Storage Sense для удаления папки Windows.old в Windows 11
В Windows 10 Microsoft представила аккуратный менеджер хранилища, который позволяет вам посмотреть, сколько хранилища используется и что в настоящее время использует все это. Он даже позволяет вам регулярно удалять файлы при условии, что вы запланировали это. А поскольку он сразу же встроен в ОС, он работает безупречно и всегда удаляет ненужные файлы. Чтобы использовать Storage Sense, сделайте следующее:
- Откройте меню «Пуск», просто введите Storage Sense и нажмите Enter.
- В разделе «Управление хранилищем» вы увидите параметр « Контроль хранилища».
- Установите переключатель в положение «Вкл.», Чтобы включить его, и нажмите «Контроль памяти».
- Нажмите кнопку Run Storage Sense сейчас.
- Storage Sense теперь начнет удалять ненужные файлы, такие как эскизы, отчеты об ошибках, файлы кеша и даже предыдущие установочные файлы, и даже очищать корзину.
Вот и все. Теперь вы знаете три разных метода удаления папки Windows.old в Windows 11. Windows 11 — это последняя версия ОС Windows с существенными изменениями пользовательского интерфейса, поэтому элементы управления для задач могут отличаться от Windows 10. Мы будем делиться различными руководствами по Windows 11, поэтому что вы можете легко адаптировать новую Windows 11.
Если у вас есть какие-либо вопросы, вы можете оставить их в разделе комментариев. Также поделитесь этой статьей со своими друзьями.
На чтение 4 мин Просмотров 191 Опубликовано 15.06.2022
После обновления компьютера до одиннадцатой версии Windows в корне системного диска остается папка Windows.old, которая занимает достаточно много места на жестком диске. Она хранит в себе данные о старом состоянии компьютера и используется для отмены обновления. Если эта процедура не требуется, то лучше всего ее стереть. Но просто так это сделать не получится. В данной статье мы перечислим четыре действенных способа, как удалить Windows.old в Windows 11. Первые три будут использовать встроенные инструменты, а последний – стороннюю утилиту CCleaner для чистки ПК.
Содержание
- 1 способ: Через Параметры Windows 11
- 2 способ: Через утилиту «Очистка диска»
- 3 способ: Через Командную строку / Терминал
- 4 способ: Сторонними программами (CCleaner)
1 способ: Через Параметры Windows 11
Сначала хотелось бы предупредить о том, что после стирания данного каталога вы не сможете откатиться до предыдущей версии Виндовс. Этот момент обязательно стоит учитывать перед выполнением данной процедуры.
Первый способ, как удалить папку Windows.old в Windows 11, связан с использованием меню «Параметры». Его можно вызвать горячими клавишами Win + I или с помощью иконки в виде шестеренки в меню «Пуск».
А теперь сделайте следующее:
- В разделе «Система» перейдите на страницу «Память».
- Кликните по пункту под названием «Временные файлы».
- Поставьте маркер напротив параметра «Предыдущие установки Windows».
- Пролистайте страницу в самый верх и нажмите на кнопку «Удалить файлы».
- Дождитесь завершения процедуры и откройте корневой каталог в Проводнике.
- Если там все равно остался данный каталог, то выделите его и удалите, а затем очистите корзину, чтобы полностью стереть остаточные файлы.
2 способ: Через утилиту «Очистка диска»
Второй способ, как удалить папку Windows.old, связан с инструментом «Очистка диска», встроенным в операционную систему. Он предназначен для более глубокой чистки HDD- и SSD-накопителей. Для его использования:
- В Проводнике откройте корневой адрес «Этот компьютер».
- Кликните правой кнопкой мыши по диску «Локальный диск (C:)», в котором и хранится лишняя папка (может называться иначе).
- Перейдите к окну «Свойства».
- Во вкладке «Общие» нажмите на пункт «Очистка диска», чтобы запустить нужную утилиту.
Есть другой способ вызова утилиты «Очистка диска» – нажать Win + R на клавиатуре, вставить команду «cleanmgr» и нажать клавишу «Enter».
А теперь:
- В новом окне кликните по кнопке чистки временных файлов Виндовс.
- В появившемся списке доберитесь до пункта «Предыдущие установки Windows» и включите его, поставив маркер.
- А теперь кликните «ОК».
- Подождите окончания удаления.
- Как и в предыдущем случае, сотрите остатки папки Windows.old, если они будут в Проводнике.
Можно ли удалять каталог Windows.old для чистки места на компьютере? Да, но вам стоит помнить, что это закроет возможность для отката обновления системы.
3 способ: Через Командную строку / Терминал
Иногда бывает такое, что большая часть содержимого папки удаляется, но в ней все равно что-то остается. Данный способ следует использовать, когда у вас не получилось полностью стереть Windows.old с компьютера. Остаточные данные можно целиком удалить из системы с помощью команды в Терминале или Командной строке. Для этого:
- В меню «Пуск» активируйте форму поиска.
- Наберите в нее запрос «Командная строка».
- В правом меню выберите способ запуска от имени админа.
- Скопируйте данную команду:
rd /s /q c:windows.old - Нажмите Ctrl + V в окне Командной строки для вставки.
- Нажмите клавишу «Ввод» (Enter) для выполнения.
- Проверьте, все ли прошло успешно.
Если при выполнении команды появляется ошибка, то вы забыли открыть Командную строку от имени администратора.
4 способ: Сторонними программами (CCleaner)
Что делать если ни один из системных инструментов не помог в чистке ПК от папки Windows.old? Вы можете выполнить данную процедуру с помощью специальной утилиты CCleaner. Скачайте и установите ее с официального сайта.
Теперь сделайте следующее:
- Посетите вкладку «Стандартная очистка».
- Откройте страницу «Приложения».
- Снимите маркеры со всех пунктов, которые относятся к используемым вами браузерам.
- Сделайте то же самое на странице «Windows» (Microsoft Edge и Internet Explorer).
- Пролистайте содержимое страницы до конца, пока не увидите параметр «Старая установка Windows».
- Нажмите на кнопку «Очистка» и завершите процедуру.
- Закройте лишние окна.
- Удалите ранее установленную утилиту любым удобным способом.
Очень важно перед выполнением очистки через утилиту CCleaner отключить стирание данных браузеров. В противном случае вы рискуете потерять историю просмотров, пароли, закладки и другую важную информацию.
Теперь вы знаете, можно ли удалить каталог Windows.old и как это сделать. Проще всего воспользоваться первым способом, связанным с меню «Параметры». Но, к сожалению, он работает не во всех случаях.
Работаю системным администратором 10 лет. Программирую на PHP и Python. Способен объяснить технические моменты понятным языком.
Как восстановить Windows7, используя папку Windows.old. (пошаговая инструкция).
Часто бывает такое, что после вынужденной переустановки системы или некоторых, зачастую и не осознанных, манипуляций вся информация и все программы, которые установлены на диск (С:) бесследно исчезают. Но не все знают о том, что исчезают они не так уж и без следа.
Всё дело заключается в том, что в Windows7, даже после переустановки Windows, предыдущая версия резервируется в папке Windows. оld. Данная папка находится на диске С: и сама по себе не дееспособна, не может быть активной, то есть система загружается с папки Windows, но файлы, паки и программы прежней операционной системы остаются в Windows. оld. Так как же восстановить систему с этой папки?
Перед началом восстановления выясните, есть ли в наличии папка Windows.old на диске (С:) и достаточно ли на вашем жёстком диске имеется свободного места для установки операционной системы.
Далее выполняем все, строго соблюдая данное руководство
- Нажимаем Пуск, а после этого выберите Компьютер;
- В подменю Вид выбираем пункт Подробности.
- В колонке «Свободное место», внимательно исследуйте, изучите свой локальный диск (C:) в области «жёсткие диски» .
- Двойным щелчком щелкните в области жестких дисков, локальный диск (C:), а после этого проверьте, не удалена ли папка Windows.old (многие после установки системы удаляют её, дабы не засорять жесткий диск).
Если папки Windows.old нет в наличии, то дальнейшие действия не стоит выполнять, так как они будут бессмысленны.
Далее нажимаем правой клавишей мишки на папку Windows.old. Смотрим в свойства папки и убеждаемся в том, что она меньше размерами, чем количество свободного места на диске (С:).Примечание. Если папка Windows.old хотя бы в два раза превышает количество свободного места находящегося на локальном диске (C:), то восстановить предыдущую версию Windows не удастся.
Далее запускаем среду восстановления Windows. - Вставьте установочный диск с Windows7 в DVD-привод и дайте команду для перезагрузки компьютера.
- При выводе сообщения «press eny key», нажимаем любую клавишу на клавиатуре. Это для того, что бы загрузка производилась с диска.
- В появившемся окне «Установка Windows» выберите всё то, что вам потребуется в дальнейшей эксплуатации системы, а именно: валюту, время, язык, но всё это и в установленной системе можно настроить. После всего этого жмите кнопку «Далее».
- В появившемся окне «Установка Windows» нажмите кнопку «Восстановить компьютер».
- В появившемся окне «Параметры восстановления системы» выберите ту версию операционной системы, которую хотите восстановить, а именно Windows7. После всего этого жмите кнопку «Далее».
- Далее в появившемся окне «Параметры восстановления системы» выведите командную строку, а именно, выберите команду «Командная строка».
После всех этих манипуляций откроется окно командной строки. Далее в командной строке вы будете вводить команды, что описаны ниже.Дальнейшие действия предназначены для того, что бы переместить папки Windows7 в новую папку Win7.
Примечание. Когда вы введёте одну, либо несколько, команд в командной строке и нажмёте клавишу«ENTER», может возникнуть следующее сообщение:
«Системе не удаётся обнаружить указанный файл».
Если такое сообщение возникло, то выполните такие действия перейдите к дальнейшему шагу в этом разделе и введите команду в командной строке.
Важно! После каждой команды нажимайте клавишу «ENTER».
И так, вводим:
C: Md Win7
Move Windows Win7Windows
Move «Program Files» «Win7Program Files»
Move Users Win7Users
Attrib -h -s -r ProgramData
Move ProgramData Win7ProgramData
Rd «Documents and Settings»
Важно! Все разделительные знаки и пробелы соблюдаем в строжайшем порядке с образцом.
В следующем шаге перемещаем всё содержимое папки «Windows.old».
Примечание. Когда введёте одну, либо несколько команд в командной строке и нажмёте клавишу «ENTER», то может возникнуть сообщение:«Системе не получается обнаружить указанный файл.
Если это произошло, то вводим в командной строке следующие команды.
Важно! После каждой команды нажимайте клавишу «ENTER», а также не забывайте соблюдать знаки препинания.
Вводим следующие команды:
move /y c:Windows.oldWindows c:
move /y «c:Windows.oldProgram Files» c:
move /y c:Windows.oldProgramData c:
move /y c:Windows.oldUsers c:
move /y «c:Windows.oldDocuments and Settings» c:
Далее восстановите загрузочный сектор для предыдущей установки Windows.
В следующих командах (D:) являет собой DVD-привод. Если DVD-привод на вашем компьютере, означен иной буквой, то используйте в команде ту букву.
Введите следующую команду и нажмите клавишу «ENTER» если предыдущая операционная система была Windows, Windows Server 2003, Windows XP или же Microsoft Windows 2000.
D:ootootsect /nt52 c:
Если же предыдущая операционная система Windows была Windows Vista, то вводите следующее:
D:ootootsect/nt60 c:
Далее восстанавливаем файл Boot.ini для предыдущей операционной системы Windows.
Вводите следующие команды и нажимайте клавишу «ENTER» после каждой команды:
Attrib -h -s -r boot.ini.saved
Copy boot.ini.saved boot.ini
После всех этих действий закройте окно командной строки, а потом перезагрузите компьютер.
После перезагрузки введите в командной строке следующую команду и нажмите клавишу «ENTER»:
EXIT
Далее жмем кнопку перезагрузки. После перезагрузки проверяем работоспособность системы и при желании удаляем папку Win7, которая находится по адресу: C:Win7.

Обновили Windows 7 или 8 до новой Windows 10? На компьютере появилась папка Windows.old, и она занимает много места? Можете удалить её, но только не таким способом как вы удаляете обычные папки.
Папка Windows.old не является новшеством Windows 10. Но до Windows 10 эту папку можно было увидеть в случае покупки новой версии Windows и установки её способом обновления предыдущей версии.
Что же такое папка Windows.old?
Эта папка появляется при обновлении одной версии Windows до более новой, начиная с Windows Vista. Папка Windows.old содержит все файлы и данные с предыдущей версии Windows, которая была установлена до обновления. Она может быть использована для возвращения (отката) к предыдущей версии Windows, на случай если новая версия не подойдёт. Для восстановления данных после переустановки Windows читайте статью.
Если необходимо найти какой-то особый файл, который неправильно скопировался при обновлении Windows, можно также «порыться» в папке Windows.old и найти его.
По сути, папка Windows.old содержит старую версию Windows. Начиная с системных файлов Windows до установленных программ, от настроек аккаунтов пользователей до простых файлов, всё здесь. Новая версия Windows держит эту информацию на случай вашего желания вернутся к старой версии Windows или если вам понадобится найти какой-то файл.
Но, не медлите слишком долго. Windows автоматически удалит папку Windows.old для освобождения места на диске, через месяц.
Как вернуть предыдущую версию Windows?
С Windows 10 к Windows 7 или 8.1 вернутся очень просто. После установки Windows 10, можно просто открыть приложение Параметры, выбрать Обновление и безопасность, и кликнуть пункт Восстановление. В данном разделе мы увидим пункт Вернуться к Windows 7 или 8.1, в зависимости от того с какой версии Windows вы обновлялись.
После того, как мы кликнем кнопку «Начать», Windows восстановит предыдущую версию операционной системы используя как источник папку Windows.old.
До Windows 10 это тоже можно было сделать. Вот, например, инструкция с официального сайта Microsoft о том, как восстановить Windows 7 к предыдущей версии Windows используя папку Windows.old. С Windows 10 всё намного проще.
Но опять же, как отмечается в параметрах Windows, эта возможность доступна только в течении месяца после обновления до Windows 10. Windows через месяц автоматически удалит папку Windows.old с целью освободить место на диске. Так что у вас есть месяц для того чтобы определится хотите ли вы продолжить пользоваться новой версией системы или нет и оценить все ли необходимые вам файлы скопировались правильно.
Как восстанавливать отдельные файлы с папки Windows.old
Если необходимо восстановить отдельные файлы со старой инсталляции Windows, то их можно восстановить с папки Windows.old. Для этого необходимо просто открыть папку Windows.old в проводнике файлов: C:Windows.old. Ваши персональные файлы будут расположены в папке C:Windows.oldПользователиИМЯ_ПОЛЬЗОВАТЕЛЯ.
Но имейте ввиду, что даже на официальном сайте Microsoft указано, что при желании из папки Windows.old можно восстановить все файлы или (Внимание!) некоторые из них. Для того, чтобы предотвратить потерю данных Microsoft настоятельно рекомендуетсоздать резервную копию файлов и параметров на внешнем диске перед восстановлением, возвратом в исходное состояние, обновлением или переустановкой Windows.
То есть риск утери данных при обновлении Windows и/или возврата с Windows 10 на предыдущую версию существует. Более того, восстановление утерянных таким образом данных стандартными средствами Windows, Microsoft’ом не предусмотрено.
В таком случае, единственным вариантом для восстановления данных может быть только стороннее программное обеспечение. В случае если при обновлении или восстановлении Windows пропали какие-то данные или файлы, независимо от их типа или расширения, просканируйте диск С: с помощью Hetman Partition Recovery от компании Hetman Software, и восстановите их в удобное для вас место или на носитель информации.
Как удалить папку Windows.old чтобы освободить место на диске
Папка Windows.old может занимать достаточно много места на диске. В лучшем случае это будет 12 ГБ. Но её объём может достигать и 20 ГБ или даже больше. Всё зависит от размера вашей предыдущей версии Windows.
Попробуйте удалить папку Windows.old таким же способом, как и любую другую папку, и вы получите сообщение об ошибке. Сообщение об ошибке можно обойти, изменив права доступа папки Windows.old. Но это неправильный способ удаления данной папки.
Для того, чтобы удалить папку Windows.old, можно использовать инструмент Windows «Очистка диска» или программу другого производителя. В Windows 10, откройте меню Пуск, найдите «Очистка диска» и запустите приложение. Также данное приложение можно открыть, кликнув правой кнопкой мышки в папке «Этот компьютер» на диске С, и выбрав во всплывающем меню «Свойства», затем нажав кнопку «Очистка диска».
Нажимаем кнопку «Очистить системные файлы». В списке файлов для удаления появится также «Предыдущие версии Windows», и «Очистка диска» покажет сколько места эти файла занимают. Выберите данную опцию и нажмите Очистить диск, старая версия Windows будет удалена. Эту функцию можно также использовать для очистки системного диска и от других ненужных файлов.
Удаляя папку Windows.old вы ничем не рискуете. Если вас устраивает новая версия Windows и нет желания возвращаться к старой версии операционной системы, а также уверены, что все необходимые вам файлы скопированы с папки Windows.old – можете смело удалять её.
Windows всё равно автоматически удалит папку Windows.old через месяц после обновления. Все компьютеры, которые обновились до Windows 10, всё равно смогут использовать место, занимаемое папкой Windows.old, даже если их пользователи не знают о такой папке и не подозревают о её существовании, а также о возможности использования функции «Очистка диска».
Источник: https://hetmanrecovery.com/ru/recovery_news/how-to-drop-windows-old-folder.htm
Данный материал является частной записью члена сообщества Club.CNews.
Редакция CNews не несет ответственности за его содержание.
How to recover deleted Windows. old folder in Windows 11/10/8/7? Go through the steps quickly.
- 1. Install and run EaseUS Data Recovery Wizard. Scan for deleted Windows. old folder.
- 2. Wait for the scanning process to be done. Find and preview the Windows.old folder.
- 3. Recover the deleted Windows. old folder with files.
What Is Windows.old Folder? I Can’t Go back Without it
«We’re sorry, but you can’t go back.» This is the Windows 10 downgrading trouble that I’ve met, and I’ve tried so many times but failed. I checked on forums and was told that I might have lost or deleted the data and files in Windows. old folder. What is that? Is Windows.old file recovery possible? It seems that I can’t downgrade Windows 10 to Windows 8.1 now that I haven’t backed up the system before upgrading.»
What is Windows.old folder? It’s a file folder that houses the data and files of your previous Windows system. Users who have a system backup or those that don’t expect a system rollback can delete it after a successful Windows 10 upgrade to free disk space. Besides, the Windows.old folder also can be deleted automatically after ten days since you upgraded.
But usually reverting to the old system requires the Windows.old files to be intact. Therefore, if you neither have a backup nor the Windows. old folder has been removed, going back to the old Windows version may become a little troublesome unless.
How to Recover Deleted Windows.old Folder in Windows 11/10/8/7
In this article, we will show you how to recover deleted Windows.old folder in Windows 11/10/8/7 after it is deleted or lost.
Method 1. Recover Deleted Windows.old Folder in Windows 11/10 with Software
To recover deleted Windows.old folder and roll it back to the previous version, all your need is EaseUS Data Recovery Wizard, which enables you to restore Windows.old folder in Windows 10 due to deletion, formatting, virus attack, OS crash, etc. What’s more, this program provides full recovery of files and folder structure. So have a try with the detailed guides below.
Step 1. Select a folder to scan for lost files
Launch EaseUS Data Recovery Wizard. Choose «Select Folder» under Specify a location. Click «Browse» to choose the location where you lost the folder and click «OK» to scan the lost folder.
Step 2. Find and preview found files in the lost folder
If you remember the folder name, type the folder name in search box to quickly find the lost files. Then, open the found folder and double-click to preview scanned files. Or you can use the Filter feature to find a certain type of files.
Step 3. Recover and save the lost folder
Last, select the folder and files you need, click «Recover» and choose a new & secure location on your PC to keep the recovered data.
- Important
- Now you have restored Windows.old folder with the help of the professional data recovery program. To keep your OS and files safe, you should get into the habit of making backups. If you don’t want to bother with manual backups, you can resort to a Windows schedule backup software for automatic backup.
Method 2. Run System Restore or a Backup
If you have turned on System Restore, you have a backup image of Windows OS, configuration, and settings. It can restore Windows OS to an earlier date when the restore point was created. To recover Windows.old with System Restore, you’ll just have to follow the steps below:
Step 1. Open Start.
Step 2. Type Restore and click on the top result.
Step 3. Select System Restore.
Step 4. Choose your Restore Point.
Step 5. Click «Next» and «Finish» to revert your PC to the previous restore point.
Method 3. Retrieve Files from the Windows.old Folder
It’s the easiest way to restore all of your files manually. The only condition is that you deleted the Windows.old folder within 28 days. Your personal files are temporarily saved to the Windows.old folder for 28 days. Here are the steps to retrieve files manually.
Step 1. Do double-click «This PC» or «My Computer».
Step 2. Go to C drive and open the Windows.old folder.
Step 3. Double-click the Users folder.
Step 4. Double-tap or double-click your user name.
Step 5. Open the folders that contain the files you want to retrieve.
Step 6. Copy and paste the files that you want from each folder to another.
Conclusion
Even if you can’t find the Windows.old folder, you can get numerous ways to get back files in the Windows.old folder. It’s pretty easy to move files from the Windows.old folder to keep them permanently if you have read this post.
Recover Deleted Windows.old Folder FAQS
1. How do I restore a Windows old folder?
In addition to using EaseUS Data Recovery Wizard to restore a deleted Windows.old folder, you can also manually perform Windows. old Restore (Easy Steps).
Step 1. Open up the Computer panel and go to the system partition.
Step 2. Double-tap or double-click the «Windows. old folder > Users folder > your username».
Step 3. Copy and paste the files that you want from each folder to a folder in Windows 10.
2. What happens if Windows old folder deleted?
Windows old folder contains all the files and data from your previous Windows installation. You can use it to restore your system to the old version of Windows. However, Windows will automatically delete the Windows. old folder to free up space after a month if you don’t use it. But don’t worry, even though the Windows old folder is lost, you can use EaseUS Data Recovery Wizard to recover deleted Windows.old folder.
3. Where can I find old Windows files?
This should just be a matter of opening the File Explorer window, accessing the Windows.old folder at C:Windows.old, and browsing your file system. Your personal files will be located under C:Windows.oldUsersyour_name.
4. How do I restore a deleted file in Windows?
There are three ways for you to recover a deleted file in Windows:
Method 1. Recover a deleted file from Recycle Bin
Method 2. Restore deleted files from the previous version
Method 3. Recover deleted files with deleted file recovery software
5. How do I recover permanently deleted folders on my computer?
To recover permanently deleted folders on your computer, you can restore from previous versions, Windows backup, or using professional file recovery software. The former two methods require you to create a backup before, or they won’t be helpful. So, the most effective way to recover permanently deleted folders on Windows 10/8/7 is by applying a file/folder recovery tool.
6. How do I recover a deleted file from years ago?
No matter how long your files have been deleted, a month, a year, or a few years, as long as the files are not overwritten with new data, you have a chance to use EaseUS Data Recovery Wizard to recover deleted files.
How to recover deleted Windows. old folder in Windows 11/10/8/7? Go through the steps quickly.
- 1. Install and run EaseUS Data Recovery Wizard. Scan for deleted Windows. old folder.
- 2. Wait for the scanning process to be done. Find and preview the Windows.old folder.
- 3. Recover the deleted Windows. old folder with files.
What Is Windows.old Folder? I Can’t Go back Without it
«We’re sorry, but you can’t go back.» This is the Windows 10 downgrading trouble that I’ve met, and I’ve tried so many times but failed. I checked on forums and was told that I might have lost or deleted the data and files in Windows. old folder. What is that? Is Windows.old file recovery possible? It seems that I can’t downgrade Windows 10 to Windows 8.1 now that I haven’t backed up the system before upgrading.»
What is Windows.old folder? It’s a file folder that houses the data and files of your previous Windows system. Users who have a system backup or those that don’t expect a system rollback can delete it after a successful Windows 10 upgrade to free disk space. Besides, the Windows.old folder also can be deleted automatically after ten days since you upgraded.
But usually reverting to the old system requires the Windows.old files to be intact. Therefore, if you neither have a backup nor the Windows. old folder has been removed, going back to the old Windows version may become a little troublesome unless.
How to Recover Deleted Windows.old Folder in Windows 11/10/8/7
In this article, we will show you how to recover deleted Windows.old folder in Windows 11/10/8/7 after it is deleted or lost.
Method 1. Recover Deleted Windows.old Folder in Windows 11/10 with Software
To recover deleted Windows.old folder and roll it back to the previous version, all your need is EaseUS Data Recovery Wizard, which enables you to restore Windows.old folder in Windows 10 due to deletion, formatting, virus attack, OS crash, etc. What’s more, this program provides full recovery of files and folder structure. So have a try with the detailed guides below.
Step 1. Select a folder to scan for lost files
Launch EaseUS Data Recovery Wizard. Choose «Select Folder» under Specify a location. Click «Browse» to choose the location where you lost the folder and click «OK» to scan the lost folder.
Step 2. Find and preview found files in the lost folder
If you remember the folder name, type the folder name in search box to quickly find the lost files. Then, open the found folder and double-click to preview scanned files. Or you can use the Filter feature to find a certain type of files.
Step 3. Recover and save the lost folder
Last, select the folder and files you need, click «Recover» and choose a new & secure location on your PC to keep the recovered data.
- Important
- Now you have restored Windows.old folder with the help of the professional data recovery program. To keep your OS and files safe, you should get into the habit of making backups. If you don’t want to bother with manual backups, you can resort to a Windows schedule backup software for automatic backup.
Method 2. Run System Restore or a Backup
If you have turned on System Restore, you have a backup image of Windows OS, configuration, and settings. It can restore Windows OS to an earlier date when the restore point was created. To recover Windows.old with System Restore, you’ll just have to follow the steps below:
Step 1. Open Start.
Step 2. Type Restore and click on the top result.
Step 3. Select System Restore.
Step 4. Choose your Restore Point.
Step 5. Click «Next» and «Finish» to revert your PC to the previous restore point.
Method 3. Retrieve Files from the Windows.old Folder
It’s the easiest way to restore all of your files manually. The only condition is that you deleted the Windows.old folder within 28 days. Your personal files are temporarily saved to the Windows.old folder for 28 days. Here are the steps to retrieve files manually.
Step 1. Do double-click «This PC» or «My Computer».
Step 2. Go to C drive and open the Windows.old folder.
Step 3. Double-click the Users folder.
Step 4. Double-tap or double-click your user name.
Step 5. Open the folders that contain the files you want to retrieve.
Step 6. Copy and paste the files that you want from each folder to another.
Conclusion
Even if you can’t find the Windows.old folder, you can get numerous ways to get back files in the Windows.old folder. It’s pretty easy to move files from the Windows.old folder to keep them permanently if you have read this post.
Recover Deleted Windows.old Folder FAQS
1. How do I restore a Windows old folder?
In addition to using EaseUS Data Recovery Wizard to restore a deleted Windows.old folder, you can also manually perform Windows. old Restore (Easy Steps).
Step 1. Open up the Computer panel and go to the system partition.
Step 2. Double-tap or double-click the «Windows. old folder > Users folder > your username».
Step 3. Copy and paste the files that you want from each folder to a folder in Windows 10.
2. What happens if Windows old folder deleted?
Windows old folder contains all the files and data from your previous Windows installation. You can use it to restore your system to the old version of Windows. However, Windows will automatically delete the Windows. old folder to free up space after a month if you don’t use it. But don’t worry, even though the Windows old folder is lost, you can use EaseUS Data Recovery Wizard to recover deleted Windows.old folder.
3. Where can I find old Windows files?
This should just be a matter of opening the File Explorer window, accessing the Windows.old folder at C:Windows.old, and browsing your file system. Your personal files will be located under C:Windows.oldUsersyour_name.
4. How do I restore a deleted file in Windows?
There are three ways for you to recover a deleted file in Windows:
Method 1. Recover a deleted file from Recycle Bin
Method 2. Restore deleted files from the previous version
Method 3. Recover deleted files with deleted file recovery software
5. How do I recover permanently deleted folders on my computer?
To recover permanently deleted folders on your computer, you can restore from previous versions, Windows backup, or using professional file recovery software. The former two methods require you to create a backup before, or they won’t be helpful. So, the most effective way to recover permanently deleted folders on Windows 10/8/7 is by applying a file/folder recovery tool.
6. How do I recover a deleted file from years ago?
No matter how long your files have been deleted, a month, a year, or a few years, as long as the files are not overwritten with new data, you have a chance to use EaseUS Data Recovery Wizard to recover deleted files.

Ниже представлено подробное описание о причинах возникновения Windows old, что это за объемная папка и для чего она нужна. В самом конце статьи пользователь может ознакомиться с пошаговым руководством о том, как можно грамотно избавиться от Виндовс олд и освободить драгоценные гигабайты пространства памяти винчестера на системном диске.
Содержание
- Предназначение каталога
- Откат с помощью Windows.old
- Как извлечь файлы пользователя из Виндовс.олд?
- Процедура избавления от «Windows.old»
Предназначение каталога
Директория появляется после обновления операционной системы до новой и содержит в себе все данные старой модификации Windows. Они нужны, чтобы у пользователя была возможность отката к предыдущей версии ОС, но эта функция работает лишь в течение одного месяца после апгрейда, так как по истечении этого срока система в автоматическом режиме избавляется от увесистой директории для освобождения места в системном разделе.
Каталог содержит внутри 3 следующие папки:
- «Program Files», где сохранены файлы всех приложений, которые функционировали в старой Виндовс;
- «Documents and Settings», в которой хранятся файлы пользователя и пользовательские настройки;
- «Windows» со всеми системными файлами старой модификации операционной системы.
Все содержимое каталога доступно пользователю через проводник, поэтому в течение одного месяца после обновления системы он может войти в Виндовс.олд и скопировать себе необходимые файлы из предыдущей версии ОС.
Откат с помощью Windows.old
Владельцам ПК, у которых появились некоторые сложности в работе с новой «Десятой» версией ОС, например, наиболее часто это случается из-за проблем с оборудованием компьютера, доступно вернуться к Windows 7 или 8 благодаря наличию специального каталога.
С этой целью необходимо выполнит следующие последовательные шаги:
- Открыть настройки и перейти в раздел обновления и безопасность, где кликнуть на «Восстановление»;
- Отобразится меню с клавишей отката к старой модификации Виндовс, кликнув по которой система автоматически вернется предыдущей версии ОС.
Как извлечь файлы пользователя из Виндовс.олд?
Требуется осуществить несколько следующих действий:
- Открыть в проводнике «Компьютер» и перейти в системный том «C»;
- Найти и войти в директорию «Windows.old»;
- Затем перейти в каталог «Users» и потом в папку с именем пользователя – здесь лежат ваши файлы, сохраненные при работе на предыдущей версии ОС.
Процедура избавления от «Windows.old»
Из-за значительного количества памяти занимаемой этой директорией многие пользователи, удостоверившись в исправно функционирующей новой системе, решают самостоятельно избавиться от нее. У некоторых пользователей этот каталог занимает больше 10–20 Gb.
Следует с правами администратора системы произвести следующие действия:
- Удерживая кнопку «Win» кликнуть на «R»;
- В отобразившемся окошке напечатать «cleanmgr»;
- Кликнуть «Ok»;
- Подождать до открытия стандартной утилиты Виндовс для очистки диска;
- В отобразившемся окне щелкнуть на клавишу «Очистить системные файлы»;
- Далее установить галочку на строчке «Предыдущие установки Виндовс»;
- Кликнуть «Ok»;
- Подождать до полного окончания процесса;
- Готово! Все хранящиеся файлы в рассматриваемой директории удалены.
В случае когда первый вариант удаления не сработал, то можно применить другой метод. Для этого требуется вызвать контекстное меню от «Пуск» и войти в «Командную строку (с правами администратора)». Далее напечатать «RD /S /Q C:Windows.old» и кликнуть «Ввод». После этого каталог будет полностью удален.
Совсем недавно компания Microsoft официально отказалась от поддержки устаревшей Windows 7. На эту тему мы выпустили материал, в котором рассказали, почему стоит обновляться до «десятки», а почему нет. Вероятно, некоторые из вас всё же захотели сделать апдейт после прочтения той публикации. Однако есть одна вещь, с которой необходимо предварительно ознакомиться владельцам жесткого диска небольшого объема.
Для чего нужна папка Windows.old
После апгрейда на свежую операционку вы обнаружите директорию, которая может занимать десятки гигабайт. Разумеется, возникает резонные вопросы, а для чего эта папка нужна, что в ней хранится, и можно ли её удалить?
Название более чем говорящее. В этом месте будут храниться файлы, необходимые для резервного восстановления на ту версию операционной системы, с которой произошел апдейт. Разработчики предусмотрели тот факт, что далеко не всем пользователям понравится новая ОС. Поэтому всегда остается вариант отката назад.
Если зайти в эту папку, вы увидите три основных подпапки:
- Windows — самая операционная система.
- Documents and Settings — персональные документы и медиафайлы пользователя.
- Program Files — ранее установленные утилиты.
Структура такая же, как и в любой версии Windows. Как вы уже поняли, в директории windows.old содержится не только информация для резервного восстановления. В ней также хранятся персональные данные, созданные пользователем вручную. Поэтому вы можете найти какой-то файл по тому же адресу, что и ранее, только внутри этой папки. Однако не следует затягивать с этим делом. Обновленная операционная система в автоматическом режиме удалит эту папку через какое-то время.
Как откатиться назад
Если Windows 10 вам не понравилась, то вы сможете вернуться на свою любимую семерку или восьмерку, если windows.old ещё не успела самоуничтожиться. Для этого выполните следующие действия:
- Нажмите правой кнопкой мыши по меню «Пуск» и выберите пункт «Параметры».
- Проследуйте в категорию «Обновление и безопасность».
- Затем в левой части окна выберите меню «Восстановление».
- Начните процедуру с помощью соответствующей клавиши возврата к прежней версии ОС.
Как удалить Windows.old
Можно не дожидаясь автоматического удаления, провести деинсталляцию в ручном режиме. Однако у вас не получится избавиться от этой папки с помощью классического удаления. Операционная система в таком случае выдаст ошибку, и ничего не произойдет. Придется воспользоваться встроенными инструментами ОС. Очистка диска справится с этой задачей.
- Зайдите в корневой каталог проводника, нажмите правой кнопкой мыши по системному диску и перейдите в свойства.
- В первой же вкладке выберите пункт «Очистка диска». После этого запустится системная утилита, которая позволяет избавиться от временными файлами, которыми, по сути, и является windows.old.
- В открывшемся окне найдите категорию «Предыдущие инсталляции Windows» и поставьте напротив неё галочку. Заодно можете почистить и остальной системный мусор других типов.
- Запустите процесс с помощью кнопки «Очистить системные файлы». После этого папка будет удалена.
Если по какой-то причине вышеописанные действия не привели вас к желаемому результату, можете воспользоваться командной строкой. Запустите её от имени администратора, выбрав соответствующий пункт в меню «Пуск». И введите команду rd /s /q c:windows.old. Если и это не помогло, придется обращаться за помощью к утилитам глубокой очистки, по типу Revo Uninstaller или её аналогам.
Читайте также:
- Вопрос года: стоит ли обновляться с Windows 7 до Windows 10?
- Что лучше, Windows 7 или Windows 10: сравнительная таблица

 , а затем нажмите Компьютер.
, а затем нажмите Компьютер.