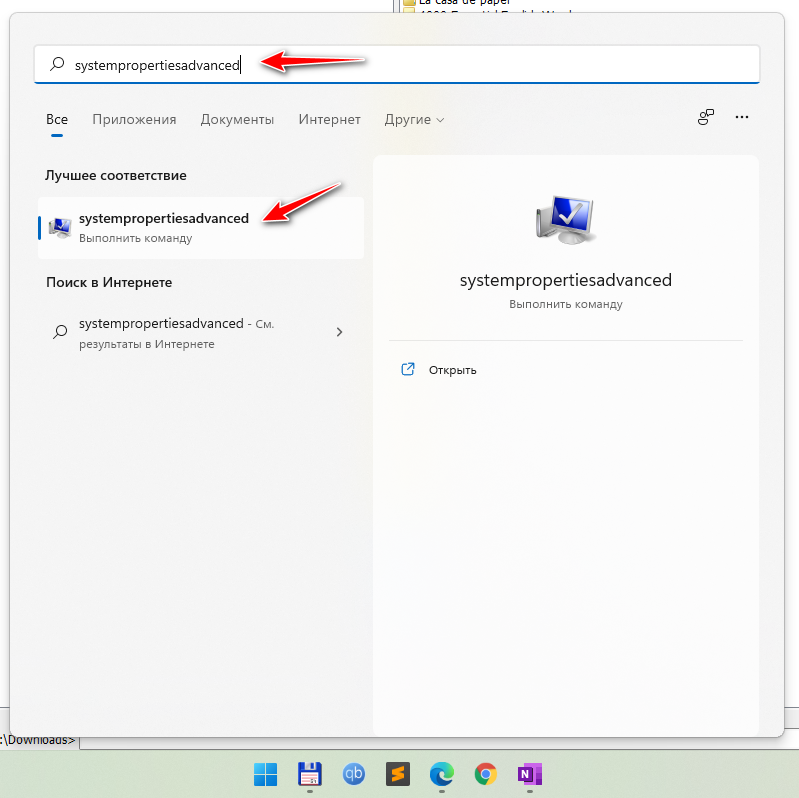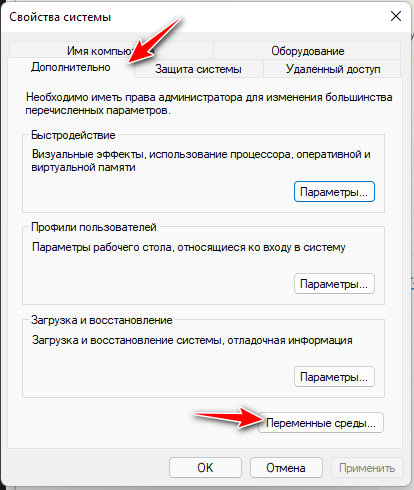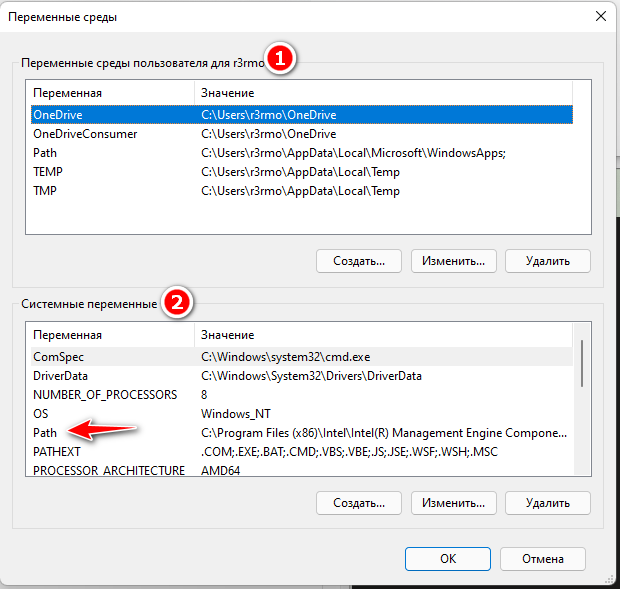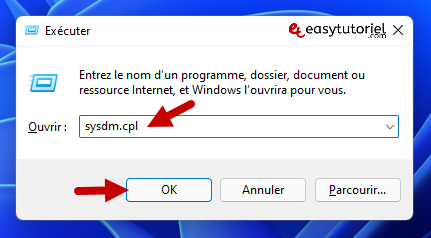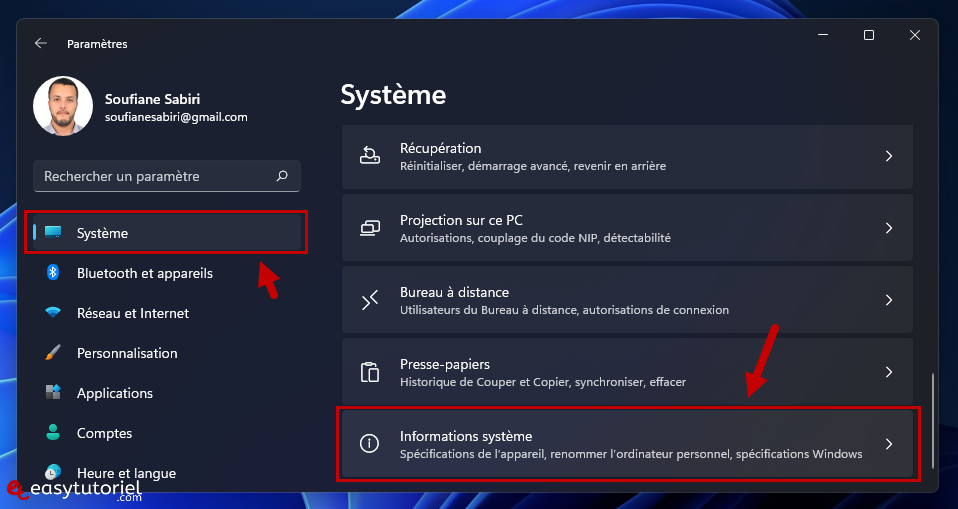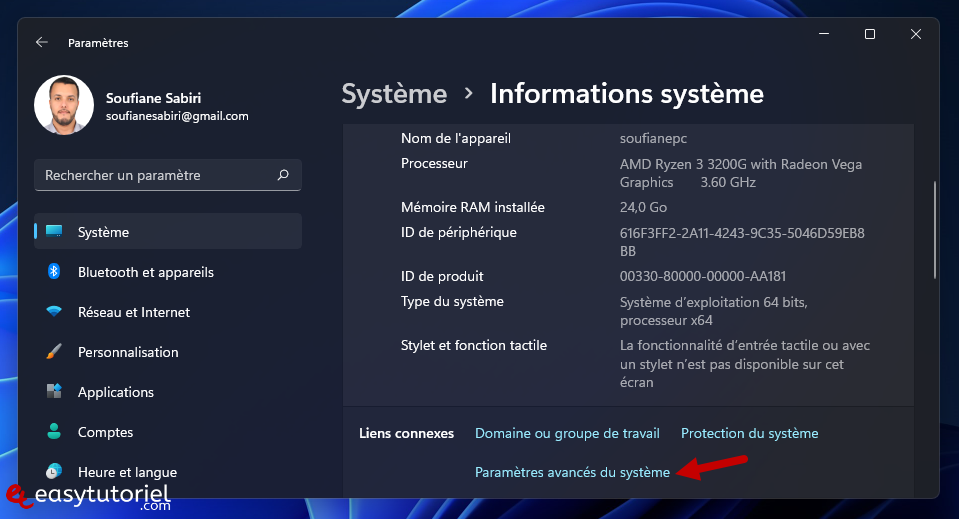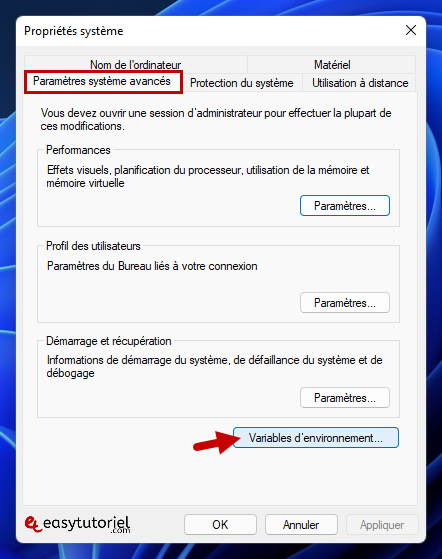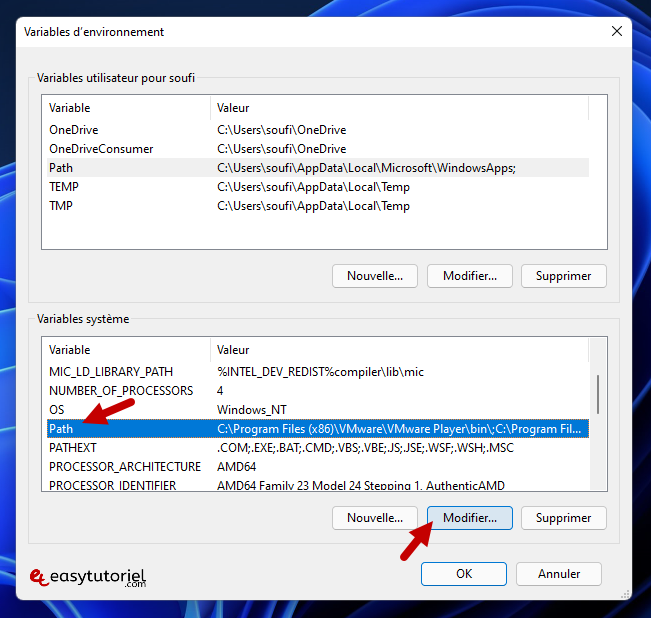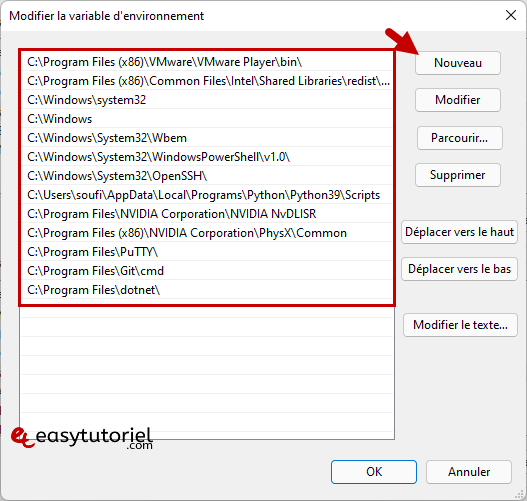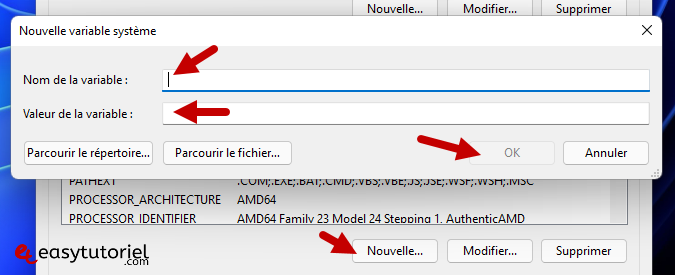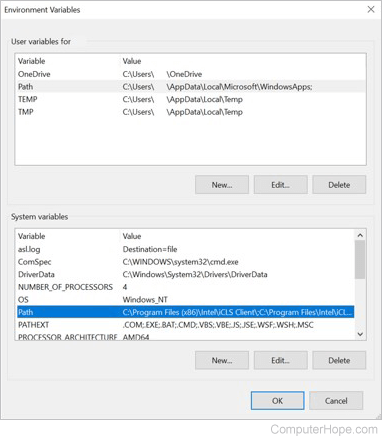В этой пошаговой инструкции базовая информация о том, как открыть переменные среды Windows 11 и Windows 10, создать или отредактировать их.
Что такое переменные среды
Переменные среды в Windows — записи о расположении системных папок, свойствах системы и другие, которые доступны для любой программы или скрипта.
Одна из наиболее часто используемых переменных среды — PATH, указывающая на папки, в которых выполняется поиск файлов, вызываемых в командной строке, терминале Windows, файле bat или из других источников. В качестве примера её назначения:
- Если вы откроете командную строку (или диалоговое окно «Выполнить»), введёте regedit и нажмете Enter — вы сможете запустить редактор реестра, не указывая полный путь к файлу regedit.exe, поскольку путь C:Windows добавлен в переменную среды Path.
- Если же тем же образом в командной строке написать имя программы, путь к которой не добавлен в Path (chrome.exe, adb.exe, pip и другие), вы получите сообщение «Не является внутренней или внешней командой, исполняемой программой или пакетным файлом».
Если предположить, что вы часто используете команды adb.exe (например, для установки приложений Android в Windows 11), pip install (для установки пакетов Python) или любые другие то для того, чтобы не писать каждый раз полный путь к этим файлам, имеет смысл добавить эти пути в переменные среды.
Также вы можете добавлять и иные переменные среды (не обязательно содержащие пути), а в дальнейшем получать и использовать их значения в сценариях BAT (командной строки) или PowerShell. Пример получения и отображения значения системной переменной PATH для обоих случаев:
echo %PATH% echo $Env:PATH
Получить список всех переменных среды в командной строке и PowerShell соответственно можно следующими командами:
set ls env:
Редактирование переменных среды Windows 11/10
Прежде чем приступать, учтите: изменение системных переменных среды по умолчанию может привести к проблемам в работе системы, не удаляйте уже имеющиеся переменные среды. Возможно, имеет смысл создать точку восстановления системы, если вы не уверены в своих действиях.
- Чтобы открыть переменные среды Windows вы можете использовать поиск в панели задач (начните вводить «Переменных» и откройте пункт «Изменение системных переменных среды») или нажать клавиши Win+R на клавиатуре, ввести sysdm.cpl и нажать Enter.
- На вкладке «Дополнительно» нажмите кнопку «Переменные среды…»
- В разделе «Переменные среды пользователя» (если требуется изменение только для текущего пользователя) или «Системные переменные» выберите переменную, которую нужно изменить и нажмите «Изменить» (обычно требуется именно это), либо, если необходимо создать новую переменную — нажмите кнопку «Создать». В моем примере — добавляем свои пути в системную переменную Path (выбираем эту переменную и нажимаем «Изменить»).
- Для добавления нового значения (пути) в системную переменную в следующем окне можно нажать кнопку «Создать», либо просто дважды кликнуть по первой пустой строке, затем — ввести нужный путь к папке, содержащей нужные нам исполняемые файлы.
- Также вы можете использовать кнопку «Изменить текст», в этом случае окно изменения системной переменной откроется в ином виде: имя переменной, а ниже — её значение. В случае указания путей значение будет представлять собой все пути, хранящиеся в переменной, разделенные знаком «точка с запятой».
- При создании новой переменной среды окно будет тем же, что и в 5-м шаге: необходимо будет указать имя системной переменной в верхнем поле, а её значение — в нижнем.
После создания или изменения переменной среды и сохранения сделанных настроек, переменная или обновленные значения сразу становятся доступны для текущего пользователя или в системе в целом в зависимости от того, какие именно переменные редактировались или создавались.
Информация о среде операционной системы хранится в переменных среды. Для запуска разных программ и процессов требуются разные настройки. Windows должна гарантировать, что все программы и процессы на одном компьютере имеют доступ к требуемым Средам. В эти данные включаются такие детали, как путь к операционной системе, количество процессоров, используемых операционной системой, и расположение временных файлов. Короче говоря, переменные среды-это просто механизмы хранения данных. Давайте узнаем, как работают переменные среды и как их правильно добавлять, изменять и удалять в этой статье.
Содержание
Что такое переменные среды?
Переменная среды-это динамически назначаемое значение, которое может влиять на поведение компьютерных процессов. Они хранят данные и являются составной частью технологической среды. Например, переменная среды WINDIR указывает расположение каталога установки Windows. Это значение переменной может использоваться программами для определения места хранения файлов операционной системы Windows. Некоторые из наиболее распространенных и значимых переменных среды-это PATH, HOMEPATH и USERNAME в Windows. Все эти переменные хранят значения, к которым любой системный пользователь или процесс может получить доступ в любое время.
В командной строке Windows пользователь может просто ввести ”echo% Environment Variable name%” , а в Windows Powershell пользователь может просто ввести «$ Env: имя переменной среды» , чтобы узнать и отобразить переменные.
Установка переменных среды
Чтобы использовать и устанавливать переменные среды, нам нужно получить разрешение от системного администратора и иметь права. Итак, вам нужно сообщить системному администратору и обратиться к нему за помощью, если вы им не являетесь. После получения этих прав выполните следующие действия, чтобы установить переменные среды.
Шаг 1. Одновременно нажмите ”Windows + R” и введите ”sysdm.cpl”.
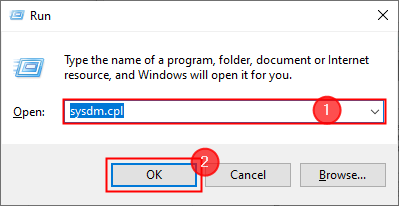
Шаг 2. Перейдите в Дополнительно> Переменные среды.
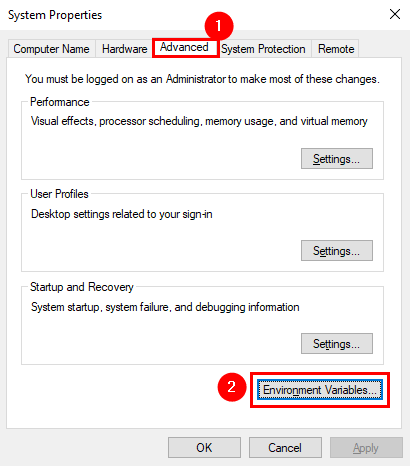
Шаг 3. Панель переменных среды отображается на экране. Вы можете наблюдать два типа переменных
Пользовательские переменные: Используйте их, когда вы хотите изменить переменные среды для текущего или конкретного пользователя. Системные переменные: используйте их, если хотите внести изменения в масштабе всей системы.
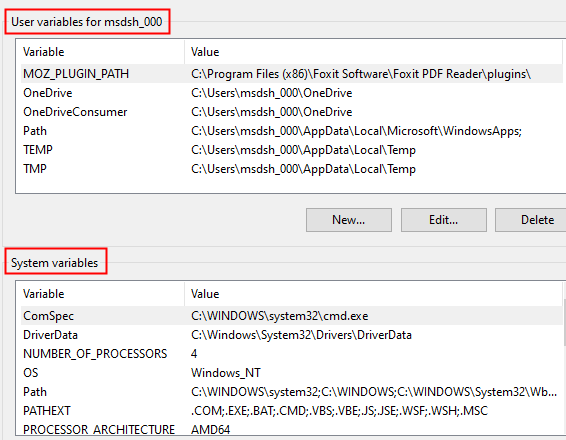
Давайте посмотрим на пример, чтобы понять, как устанавливать переменные среды. Вы установили Audacity и хотите добавить его путь к переменным среды (EV)
Шаг 1. Нажмите New в разделе User Variables, чтобы создать EV.
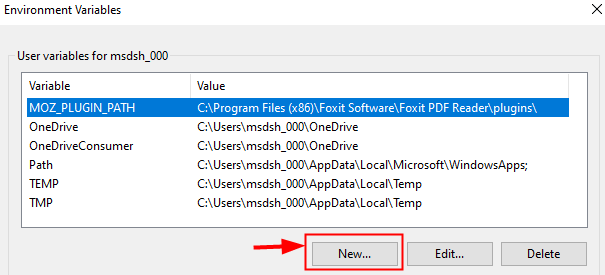
Шаг 2: Откроется окно новой пользовательской переменной. Введите AUDACITY в имя переменной.
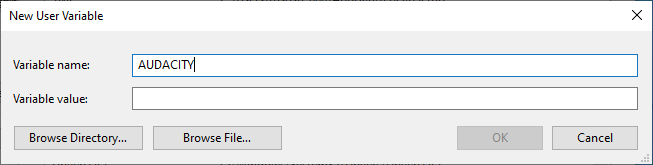
Шаг 3. Теперь нажмите Обзор каталога и выберите место, где установлена Audacity.
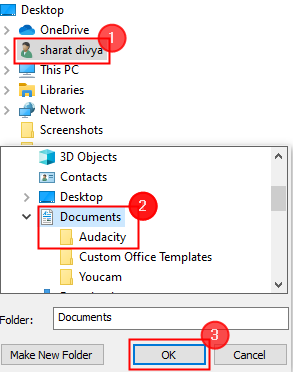
Шаг 4. Путь будет подставлен в значение переменной. Наконец, нажмите ОК.
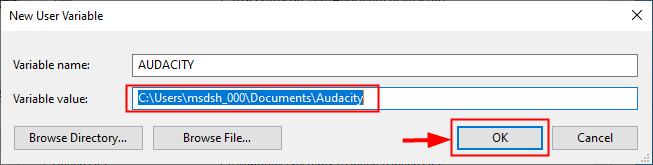
Шаг 5. Будет создан новый EV с именем AUDACITY , который будет показан ниже.
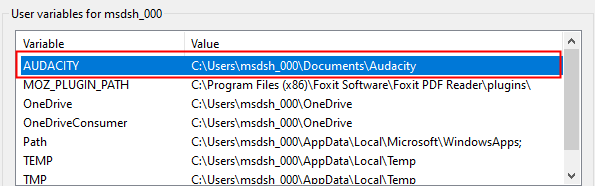
Изменение переменных среды
Шаг 1: Введите « изменить Env » в строке поиска и нажмите Изменить переменные среды для своей учетной записи.

Шаг 2. Нажмите Переменные среды.
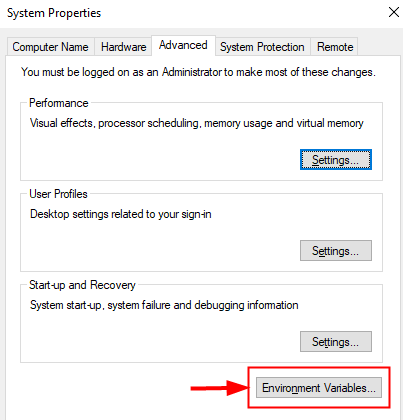
Шаг 3. Выберите любую переменную, которую хотите изменить, и нажмите ” Изменить ”.

Шаг 4. Откроется панель редактирования переменных среды. Здесь вы можете изменить значение переменной, если хотите, а также имя и нажать ОК .
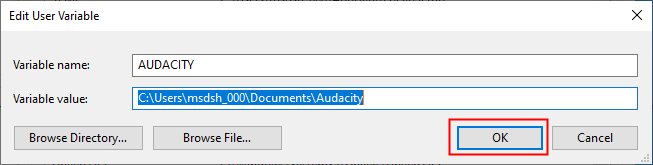
Шаг 5. Вы также можете удалить переменную среды, выбрав этот конкретный EV и щелкнув на ”Удалить”.
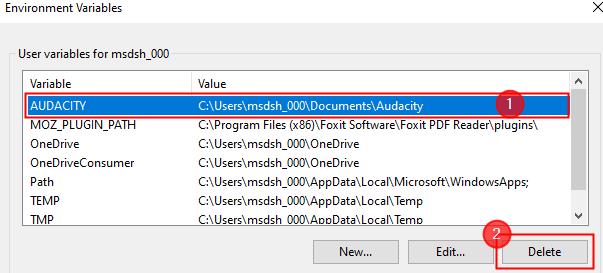
Переменная PATH Windows
Что такое переменная PATH Windows?
Переменная PATH-это просто адресная книга программы и команды вашего компьютера. Вы должны указать адрес любого нового программного обеспечения на вашем компьютере, которое вы хотите запустить из интерфейса командной строки, в переменной PATH.
Windows ищет адрес для определенной команды как часть процесса. Когда вы вводите команду из командной строки, Windows сначала ищет ее в текущем каталоге. Если операционная система не может найти его в текущем каталоге, она ищет адрес в переменной PATH.
Как добавить в переменную PATH?
Выполните шаги, указанные ниже, чтобы изменить ПУТЬ в Windows
Шаг 1. Введите “edit Env” в строку поиска и нажмите Изменить переменные среды для своей учетной записи.

Шаг 2. Нажмите Переменные среды
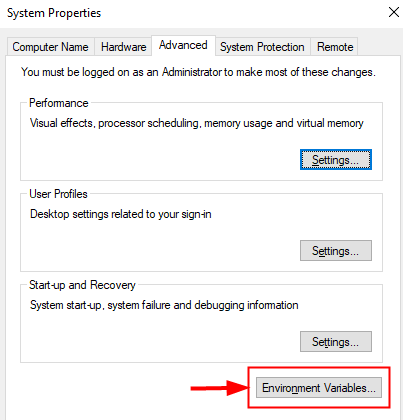
Шаг 3. Нажмите на переменную PATH под системными переменными и нажмите Изменить
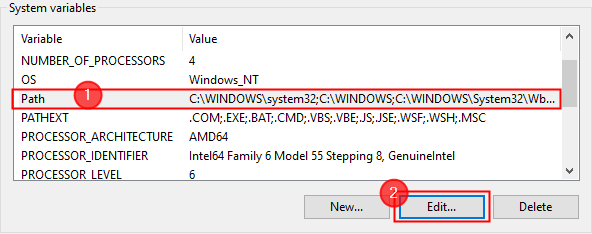
Шаг 4. Открывается окно редактирования переменной среды. Теперь нажмите Новый и добавьте новый путь, который хотите добавить. Наконец, нажмите ОК.
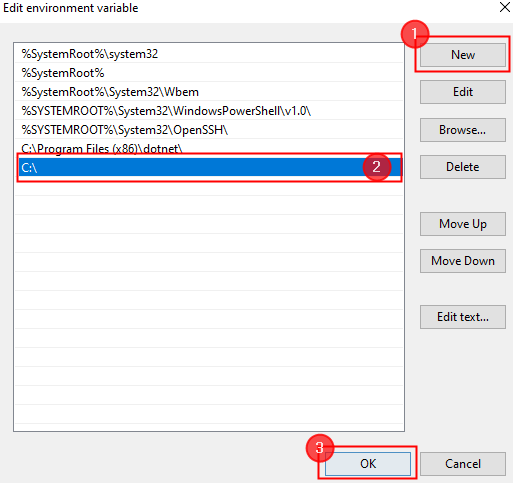
ПРИМЕЧАНИЕ. Наряду с этим вы также можете выполнять множество других изменений, например редактировать, переупорядочивать или удалять.
Шаг 5: вам может потребоваться ПЕРЕЗАГРУЗИТЕ свою систему, чтобы изменения отразились и система проверила, что все приложения работают с этим изменением PATH.
Наконец, имейте в виду, что переменная PATH отличается для каждого пользователя в системе. В результате несколько пользователей могут перечислять разные папки без необходимости изменять переменную для каждой из них. Если вы хотите, чтобы инструмент был доступен для всех пользователей, вы должны изменить переменную PATH в системных переменных.
Это все об использовании переменных среды в Windows.
Надеюсь, эта статья информативно.
Прокомментируйте ниже и поделитесь с нами своим опытом.
Спасибо.
Всем привет! Переменные среды (Environment Variables) в Windows 10 и Windows 11 – это специальные переменные, которые можно свободно использовать в командной строке, скриптах или в некоторых командах во встроенных приложениях (как например, в окне «Выполнить»). Очень полезная вещь для тех людей, которые постоянно пользуются консолью или скриптами. Например, вам необязательно постоянно вручную указывать полный путь к папке, которая находится глубоко на диске – достаточно просто прописать переменную.
Сегодня в статье я расскажу, где находятся системные переменные среды (Environment Variables) Windows, как с ними работать и создавать. Если возникнут какие-то дополнительные вопросы – пишите в комментариях.
Содержание
- Где хранятся существующие переменные
- PATH и PATHEXT
- Создание переменной
- Задать вопрос автору статьи
Где хранятся существующие переменные
Для начала давайте посмотрим, где хранятся переменные окружения в Windows 10 или 11. Уже потом познакомимся с ними поближе и на примере поймем, как они работают в системе.
- Кликните правой кнопкой по вашему компьютеру и зайдите в «Свойства».
- Если у вас обычная Home-версия – слева выбираем ссылку «Дополнительные параметры системы». Если у вас последняя Pro-версия, тогда в разделе «О программе» в правом блоке листаем в самый низ и находим ссылку с таким же названием.
- Перейдите во вкладку «Дополнительно» и нажмите по кнопке «Переменные среды…».
Далее вы увидите две таблички. В первом столбце указаны «Переменные», которые вы можете использовать. А во втором столбце – это их значения, которые уже используются программами или скриптами. Верхний блок – это переменные локального пользователя, под которым вы сидите. Они могут быть созданы установленными программами или вами. Внизу строгие системные переменные.
Также можно посмотреть весь перечень в консоли – открываем командную строку. Далее вводим команду:
set > %homepath%desktopset.txt
Команда выполняется очень быстро. После этого смотрим на рабочий стол и открываем текстовый файл
set.txt
В нем хранятся все уже существующие переменные, которые вы можете использовать. Все эти переменные мы используем в любом месте, в скриптах или командной строке. Например, в прошлой команде мы уже использовали переменную %homepath% – которая заменяет данные о положении папки:
C:UsersИмя
И еще один важный момент – все переменные обрамляются знаком процента (%) с двух сторон. Размер написанных букв переменных не важен:
%homepath% = %HOMEPATH% = %Homepath%
PATH и PATHEXT
Вы могли заметить две интересные переменные PATH и PATHEXT, которые содержат в себе сразу целый массив значений. Как же с ними работать? – давайте разберем на конкретном примере.
Представим себе, что мы запускаем какую-то программу:
program.exe
С допиской переменной PATH. Если посмотреть в значения PATH, можно заметить, что это пути к определенным папкам на любом диске системы. Если вы будете использовать переменную PATH, в скрипте или консольной команде, то система пройдет по всему массиву – то есть по всем выделенным папкам и попробует найти program.exe и запустит его, если найдет. Давайте добавим свою директорию:
- Выделите PATH, нажав ЛКМ.
- Кликаем по кнопке «Изменить».
- Жмем «Создать».
- Далее вводим новую директорию. Желательно, чтобы эта директория была верной, и папка такая существовала. В конце жмем «ОК».
И еще один важный момент – после того как вы добавили новые переменные, надо чтобы они появились в системе. Для этого – или перезагружаем компьютер, или «Проводник». Только после этого переменными можно будет пользоваться. Для перезагрузки проводника, откройте консоль и введите две команды:
taskkill /F /IM explorer.exe
После этого вводим:
explorer.exe
Если вы будете работать с переменными среды в командной строке Windows 10 или Windows 11, то вам нужно также её перезапустить – закрываем и снова открываем приложение.
Ах, да…мы чуть не забыли про переменную PATHEXT, в которой хранятся различные расширения. Работает переменная примерно также. Вы можете не указывать расширение программы или объекта для запуска в скрипте или командной строке. Система автоматически будет брать расширения из массива PATHEXT и перебирать все варианты. Поэтому вместо:
program.exe
Можно просто указать:
program
Создание переменной
Давайте посмотрим, как создать переменную среды в Windows. Делается все очень просто. Выбираем верхний или нижний блок и жмем по кнопке «Создать». Еще раз повторюсь, что верхний блок предназначен для запуска команд под данным локальным пользователем.
Вводим «Имя переменной» и значение – куда можно указать путь к папке, файлу или запускаемой программе. Напомню, что здесь вы также можете использовать системные переменные, которые находятся в нижнем блоке. Жмем «ОК».
Напомню – чтобы переменная заработала, нужно будет перезагрузить «Проводник» (Explorer.exe). Про то как это сделать я уже писал в прошлой главе. Если остались вопросы и вы хотите получить помощь от портала WiFiGiD.RU – опишите свою проблему в комментариях. Также вы можете писать дополнения и предложения там же.
Windows использует переменные среды для хранения информации о системе, такой как ее процессы и использование ресурсов. Установка этих переменных означает создание ярлыков, позволяющих находить местоположения данных с помощью ключевого слова вместо того, чтобы вводить весь путь к местоположению. Если вы хотите избежать ручного запоминания и ввода местоположений файлов, мы вас обеспечим. В этом уроке мы рассмотрим, как создавать переменные среды.
Что нужно знать о переменных среды
Переменная среды — это переменная, которую компьютер автоматически создает и поддерживает. Он помогает системе находить и устанавливать приложения, проверять системные настройки и выполнять команды. Вы можете получить к нему доступ из любого места на вашем устройстве.
Существует два типа переменных: системные и пользовательские переменные. Первая — это глобальная переменная, доступ к которой может получить каждый пользователь системы. Напротив, пользовательская переменная доступна только тому человеку, который в данный момент находится на компьютере. Это не позволяет системе автоматически создавать и поддерживать одну и ту же переменную среды для всех.
Информация о местоположении вашей учетной записи, такая как расположение временных файлов, хранится в пользовательских переменных. Вошедшая в систему учетная запись пользователя может изменять эти переменные, но другие учетные записи не могут. В операционной системе Windows также есть переменные системной среды, содержащие драйверы и другие программы, необходимые для работы системы. Вы не можете изменить эти переменные так же, как вы можете изменить пользовательские переменные. Давайте рассмотрим различные методы создания переменных среды.
Вы можете предпринять несколько шагов для создания переменных среды в Windows 11. После этого вы сможете создавать и поддерживать ярлыки, позволяющие более эффективно использовать систему. Вот как установить переменные среды в Windows 11.








Вы успешно установили переменную среды.
Как использовать новую переменную среды
Вы можете получить доступ к переменной среды, которую вы создали, из разных мест. Давайте посмотрим, как вы можете использовать свою переменную.
Метод командной строки


эхо %имя_переменной%
Теперь вы получили доступ к своей новой переменной с помощью командной строки.
Метод окна PowerShell


Запись-вывод $env.variable
Теперь вы открыли новую переменную с помощью метода PowerShell Window.
Метод меню «Пуск»
Перейдите в меню «Пуск» и введите команду, показанную здесь, заменив «переменная» на имя вашей новой переменной.
%Переменная%
Теперь вы получили доступ к своей новой переменной с помощью меню «Пуск».
Изменение переменных среды
Вы можете изменить переменные среды, чтобы упростить их использование и доступ к ним. Вот как изменить эти переменные в Windows.






Как установить или отредактировать переменную на постоянной основе
Установка переменной на постоянной основе сделает ее доступной для всех пользователей Windows. Узнайте, как изменить эти переменные.







Теперь вы установили постоянную переменную для системы. Чтобы новые изменения вступили в силу, вам нужно будет перейти в RE-START CMD.
Установка переменных среды из командной строки
Если вы хотите использовать терминал для настройки переменных среды, вот как это сделать.



$ экспорт VAR=имя_переменной
Если вы хотите использовать пробелы в своем имени, вы должны заключить имя в двойные кавычки, как показано ниже.
$ export VAR=»имя переменной»
Знак $ должен предшествовать переменной среды, чтобы отображалось имя. Например:
$ эхо $ ВАР
Вы также можете использовать команду «printenv», чтобы отобразить имя переменной следующим образом:
printenv VAR
Теперь вы установили переменную среды в терминале.
Установить переменную пути Windows
Переменная PATH — это список программ и команд, хранящихся на вашем компьютере. Вы должны ввести адрес программы или команду, которую вы хотите запустить, чтобы открыть ее. Когда вы запускаете команду, Windows проверяет адрес программы или команды в текущем каталоге. Если он не может его найти, он ищет его в переменной PATH. Узнайте, как установить переменную PATH.





Теперь вы настроили переменную PATH, и вам нужно будет перезагрузить устройство, чтобы эти изменения отразились в вашей системе. Если вы используете этот метод, переменная PATH будет отличаться для каждого системного пользователя. Чтобы изменения применялись ко всем, кто использует компьютер, вам придется изменить системные переменные.
Часто задаваемые вопросы
Могу ли я добавить более одного значения к одной и той же переменной среды?
Да, возможно присвоение более одного значения одной и той же переменной среды. Для этого откройте переменную и нажмите кнопку «Редактировать». Нажмите кнопку «Создать», чтобы ввести дополнительное значение.
Управляйте своей системой с легкостью
Установка переменных среды в Windows упрощает поиск важных файлов, хранящихся на вашем компьютере. Поначалу создание и управление этими переменными может показаться немного запутанным, но вскоре вы освоитесь с этим руководством. Теперь вы сможете быстро получить доступ к важным документам с помощью ярлыка вместо того, чтобы вводить длинный путь к файлу.
Вы установили переменные среды в Windows? Какой метод вы использовали? Пожалуйста, дайте нам знать в комментариях ниже.
Вышла новая операционная система от компании Microsoft Windows 11 и принесла много нового для пользователей. Одним из самых больших нововведений стал измененный пользовательский интерфейс, а также новая панель управления.
Из-за постоянной попытки компании уйти от старого интерфейса, стало трудно или невозможно получить доступ к расширенным параметрам системы. Как, например, переменные среды. В этой статье расскажу, где найти и как настроить переменные среды в Windows 11.
Где переменные среды в Windows 11
Так как простым способом, а точнее через панель управления получить доступ к тонкой настройке системы не выходит, приходится пользоваться обходными путями. К счастью, получить доступ к старым параметрам системы все еще можно. Так же, как и настройкам переменных сред. Для того, чтобы открыть переменные среды на Windows 11 открываем пуск и пишем.
systempropertiesadvanced
Выполнив эту команду попадаем в старое окно настроек некоторых параметров системы.
Переходим на вкладку Дополнительно, а оттуда в раздел Переменные среды.
Раздел переменных сред на Windows делится на две секции.
1 — Переменные среды текущего пользователя. 2 -системные.
Зачастую, для того, чтобы добавить какое-то приложение, редактируется параметр Path. В его конце, по аналогии с другими программами в этой строке, добавляется путь к нужной программе.
Windows использует переменные среды для хранения информации о системе, такой как ее процессы и использование ресурсов. Установка этих переменных означает создание ярлыков, позволяющих находить местоположения данных с помощью ключевого слова вместо того, чтобы вводить весь путь к местоположению. Если вы не хотите запоминать и вводить расположение файлов вручную, мы вам поможем. В этом руководстве мы рассмотрим, как создавать переменные среды.
Что вам нужно знать о среде Переменные
Переменная среды — это переменная, которую компьютер создает и поддерживает автоматически. Он помогает системе находить и устанавливать приложения, проверять системные настройки и выполнять команды. Вы можете получить к нему доступ с любого устройства.
Существует два типа переменных: системные и пользовательские переменные. Первая — это глобальная переменная, доступ к которой может получить каждый пользователь системы. Напротив, пользовательская переменная доступна только тому человеку, который в данный момент находится на компьютере. Это не позволяет системе автоматически создавать и поддерживать одну и ту же переменную среды для всех.
Информация о местоположении вашей учетной записи, например расположение временных файлов, хранится в пользовательских переменных. Вошедшая в систему учетная запись пользователя может изменять эти переменные, но другие учетные записи не могут. В операционной системе Windows также есть переменные системной среды, содержащие драйверы и другие программы, необходимые для работы системы. Вы не можете изменить эти переменные так же, как вы можете изменить пользовательские переменные. Давайте рассмотрим различные методы создания переменных среды.
Вы можете предпринять несколько шагов для создания переменных среды в Windows 11. После этого вы сможете создавать и поддерживать ярлыки, позволяющие более эффективно использовать систему. Вот как установить переменные среды в Windows 11.
- Нажмите Win + I, чтобы открыть меню настроек.
- Прокрутите страницу вниз и нажмите “О программе”
- Перейдите к разделу “Технические характеристики устройства” и нажмите “Дополнительные системные настройки”
- в &ldquo ;Системные свойства” диалоговом окне нажмите “Environmental Variables”
- Выберите любой “Система” или “Пользователь” переменная среды и коснитесь кнопки “Создать” кнопку, расположенную рядом с выбранным разделом.
- Назначьте новой переменной имя, убедившись, что в нем нет пробелов.
- Перейдите к разделу “Значение переменной” раздел, чтобы назначить переменной желаемое местоположение. Вы можете сделать это, нажав кнопку “Browse Directory” или “Просмотреть файл” кнопки и поиск в отображаемом списке.
- Нажмите “ОК” после создания имени и значения переменной.
Вы успешно установили переменная среды.
Как использовать новую переменную среды
Вы можете получить доступ к созданной вами переменной среды из разных мест. Давайте посмотрим, как вы можете использовать свою переменную.
Метод командной строки
- Откройте меню “Пуск” и введите CMD в поле поиска.
- В командной строке введите следующую команду, указав имя вашей переменной там, где указано “имя_переменной”
echo %variablename%
Теперь вы получили доступ к новой переменной с помощью командной строки.
Метод окна PowerShell
- Перейдите в меню “Пуск” и введите “PowerShell” чтобы открыть окно.
- Введите следующую команду, заменив “переменная” с именем вашей новой переменной.
Write-Output $env. переменная
Теперь вы открыли новую переменную с помощью метода окна PowerShell.
Метод меню «Пуск»
Перейдите в меню «Пуск» и введите показанную здесь команду, заменив “variable” с именем вашей новой переменной.
%variable%
Теперь вы получили доступ к своей новой переменной с помощью меню “Пуск”.
Изменение переменных среды
Вы можете изменить переменные среды, чтобы упростить их использование и доступ к ним. Вот как изменить эти переменные в Windows.
- Откройте меню «Пуск» и введите “редактировать ENV” в строку поиска.
- Нажмите “Изменить переменные среды для вашего account.”
- Выберите переменную, которую хотите изменить, и нажмите “Изменить”
- В “Редактировать переменную среды” открывшейся панели, измените переменную соответствующим образом.
- Нажмите “ОК&rdquo ; чтобы завершить процесс.
- Вы также можете удалить переменную, выбрав его и нажмите “Удалить”
Как установить или отредактировать переменную на постоянной основе
Настройка переменная навсегда сделает ее доступной для всех пользователей Windows. Узнайте, как изменить эти переменные.
- Перейдите в меню “Пуск” и откройте “Панель управления”
- Нажмите “Система и безопасность” затем “Система” и, наконец, “Дополнительные системные настройки”
- Выберите “ Переменные среды” затем “Системные переменные”
- Чтобы добавить новый постоянный нажмите “Создать” и введите имя.
- Чтобы заполнить “значение переменной” нажмите “Browse Directory” и выберите местоположение из отображаемого списка.
- Чтобы отредактировать постоянный переменной, перейдите в раздел “Системные переменные” нажмите “Изменить” и введите имя переменной.
- Нажмите “Просмотреть каталог” чтобы получить каталог, который вы хотите изменить.
Теперь вы установили постоянная переменная системы. Чтобы новые изменения вступили в силу, вам нужно будет перейти к RE-START CMD.
Настройка переменных среды из командной строки
Если вы хотите использовать терминал для настройки переменные среды, вот как это сделать.
- Откройте “Выполнить”, нажав Win + R.
- В открывшемся диалоговом окне введите wt.exe.
- Нажмите “OK” чтобы открыть терминал Windows.
- Назначьте имена переменной, введя следующую команду, где “имя_переменной” будет заменено именем вашей новой переменной.
$ export VAR=variablename
Если вы хотите использовать пробелы в своем имени, заключите его в двойные кавычки, как показано ниже.
$ export VAR=“имя переменной”
Знак $ должен предшествовать переменной среды, чтобы отображалось имя. Например:
$ echo $ VAR
Вы также можете использовать “printenv” команда для отображения имени переменной следующим образом:
printenv VAR
Теперь вы настроили переменную среды в терминале.
Установите переменную Windows PATH
Переменная PATH — это список программ и команд, хранящихся на вашем компьютере. Вы должны ввести адрес программы или команду, которую вы хотите запустить, чтобы открыть ее. Когда вы запускаете команду, Windows проверяет адрес программы или команды в текущем каталоге. Если он не может его найти, он ищет его в переменной PATH. Узнайте, как установить переменную PATH.
- Откройте меню “Пуск” и введите “edit ENV” в строку поиска.
- Нажмите “Изменить переменные среды для своего аккаунта”
- Нажмите “Переменные среды” в “Системные переменные” раздел, затем нажмите “Изменить”
- В окне который откроется, нажмите “Значение переменной” и введите путь, который вы хотите добавить.
- Нажмите “ОК” чтобы завершить процесс.
Теперь вы настроили переменную PATH, и вам нужно будет перезагрузить устройство, чтобы эти изменения отразились в вашей системе. Если вы используете этот метод, переменная PATH будет отличаться для каждого системного пользователя. Чтобы изменения применялись ко всем, кто использует компьютер, вам придется изменить системные переменные.
Часто задаваемые вопросы
Можно ли добавить более одного значения к одной и той же переменной среды?
Да, возможно присвоение более одного значения одной и той же переменной среды. Для этого откройте переменную и нажмите кнопку “Edit” кнопка. Коснитесь кнопки “Новый” кнопку, чтобы ввести дополнительное значение.
Управляйте своей системой с легкостью
Настройка переменных среды в Windows упрощает поиск важных файлов, хранящихся на вашем компьютере. Поначалу создание и управление этими переменными может показаться немного запутанным, но вскоре вы освоитесь с этим руководством. Теперь вы сможете быстро получить доступ к важным документам с помощью ярлыка вместо того, чтобы вводить длинный путь к файлу.
Установили ли вы переменные среды в Windows? Какой метод вы использовали? Пожалуйста, дайте нам знать в комментариях ниже.

Переменная среды (environment variable) — текстовая короткая ссылка на элемент операционной системы Windows, предназначенная для получения быстрого доступа к объекту системы, или к данным о каталогах и конфигурации компьютера. Переменная среды (переменная окружения) позволяет быстро перейти к нужному месту на компьютере, без использования имени пользователя или полного пути к объекту.
Переменные окружения Windows используются в командной строке, в диалоговом окне «Выполнить» и адресной строке Проводника. Переменная среды может содержать информацию о настройках системы или данные о текущем пользователе компьютера.
Содержание:
- Пример использования переменной среды Windows
- Как посмотреть переменные среды Windows 10
- Доступ к переменным средам из реестра Windows
- Как посмотреть все переменные среды в командной строке
- Открытие списка переменных среды в Windows PowerShell
- Создание переменной среды в Windows
- Список переменных среды Windows в таблице
- Выводы статьи
Переменные среды Windows делятся на два вида:
- Пользовательские переменные среды — содержат указания пути к пользовательским каталогам.
- Системные переменные среды — содержат информацию о каталогах ОС и конфигурации ПК.
Чаще всего переменные среды используются как путь к дискам, файлам или параметрам системы. Использование переменной среды позволяет быстро перейти к нужной директории операционной системы, без ввода полного пути, например, без ввода имени пользователя.
Переменные окружения часто используются при написании скриптов, или при работе в командной строке. Короткие переменные можно использовать вместо полного пути до файла или папки, например, при создании ярлыков, при вводе пути к объекту.
Пример использования переменной среды Windows
Рассмотрим следующий пример: пользователю нужно открыть системную папку «AppData», в которой находятся различные данные программ, установленных в операционную систему Windows. Скрытая папка «AppData» находится в профиле пользователя, обычно на диске «C:». Данные приложений расположены по пути:
C:UsersИмя_ пользователяAppDataRoaming
Чтобы получить доступ к этой папке нужно выполнить несколько последовательных действий: открыть Проводник, включить в Windows отображение скрытых папок и файлов, а затем пройти по всему пути до нужной папки.
При помощи переменной «%APPDATA%» (переменная используется без кавычек) можно сразу открыть нужную директорию в системе, без ввода имени пользователя, включения отображения скрытых папок, ввода полного пути. Это экономит много времени.
Чтобы открыть нужный каталог достаточно лишь ввести «%APPDATA%» в поле поиска Windows, в адресную строку Проводника или в диалоговое окно «Выполнить», а затем нажать на клавишу «Enter».
Переменные среды Виндовс заключены в специальный оператор «%», который находится с двух сторон названия переменной. Это необходимо, чтобы система могла обработать запрос.
Пользователь может самостоятельно создавать переменные среды или изменять существующие. В статье мы рассмотрим несколько способов просмотра переменных среды и самостоятельное создание переменной. В руководстве вы найдете таблицу со списком переменных, применяемых в операционных системах Windows 10, Windows 8.1, Windows 8, Windows 7.
Как посмотреть переменные среды Windows 10
Сейчас мы посмотрим, как получить доступ к переменным средам в операционной системе Windows 10. В других версиях Windows необходимо выполнить аналогичные действия.
Чтобы посмотреть переменные окружения Windows 10, выполните следующее:
- Нажмите на клавиши» «Win» + «R».
- В окне «Выполнить» введите команду: «systempropertiesadvanced» (без кавычек), а затем нажмите на кнопку «ОК».
- В окне «Свойства системы», во вкладке «Дополнительно» нажмите на кнопку «Переменные среды…».
- В окне «Переменные среды» отображаются пользовательские переменные среды и системные переменные среды.
Доступ к переменным средам из реестра Windows
Есть возможность получить доступ к переменным средам из системного реестра Windows. Пользователю нужно будет открыть редактор реестра, а затем пройти по пути до определенной ветки.
Системные переменные среды находятся по следующему пути:
HKEY_LOCAL_MACHINESYSTEMCurrentControlSetControlSession ManagerEnvironment
Переменные среды локального пользователя расположены в следующей ветке реестра:
HKEY_CURRENT_USEREnvironment
Вы можете создать в редакторе реестра новые переменные или изменить существующие.
Как посмотреть все переменные среды в командной строке
Пользователь может получить список переменных среды при помощи системного инструмента — командной строки Windows.
В cmd переменные среды открываются следующим образом:
- Запустите командную строку от имени администратора.
- Выполните команду:
set
Для получения списка переменных в виде текстового файла, выполните в командной строке команду:
set > C:Variables.txt
После выполнения этой команды, на Локальном диске «C:» появится текстовый файл с именем «Variables» (имя можно использовать любое), в котором находится список переменных среды Windows.
На моем компьютере файл имеет следующее содержание:
ALLUSERSPROFILE=C:ProgramData APPDATA=C:UsersUserAppDataRoaming CommonProgramFiles=C:Program FilesCommon Files CommonProgramFiles(x86)=C:Program Files (x86)Common Files CommonProgramW6432=C:Program FilesCommon Files COMPUTERNAME=DESKTOP-3HEECRJ ComSpec=C:WINDOWSsystem32cmd.exe DokanLibrary1=C:Program FilesDokanDokanLibrary-1.2.2 DriverData=C:WindowsSystem32DriversDriverData HOMEDRIVE=C: HOMEPATH=UsersUser LOCALAPPDATA=C:UsersUserAppDataLocal LOGONSERVER=\DESKTOP-3HEECRJ NUMBER_OF_PROCESSORS=4 OneDrive=C:UsersUserOneDrive OneDriveConsumer=C:UsersUserOneDrive OS=Windows_NT Path=C:Program Files (x86)Common FilesOracleJavajavapath;C:Windowssystem32;C:Windows;C:WindowsSystem32Wbem;C:WindowsSystem32WindowsPowerShellv1.0;C:WindowsSystem32OpenSSH;C:Program Files (x86)NVIDIA CorporationPhysXCommon;C:WINDOWSsystem32;C:WINDOWS;C:WINDOWSSystem32Wbem;C:WINDOWSSystem32WindowsPowerShellv1.0;C:WINDOWSSystem32OpenSSH;C:Program Files (x86)Windows LiveShared;C:Program FilesNVIDIA CorporationNVIDIA NvDLISR;C:WINDOWSsystem32;C:WINDOWS;C:WINDOWSSystem32Wbem;C:WINDOWSSystem32WindowsPowerShellv1.0;C:WINDOWSSystem32OpenSSH;C:UsersUserAppDataLocalMicrosoftWindowsApps PATHEXT=.COM;.EXE;.BAT;.CMD;.VBS;.VBE;.JS;.JSE;.WSF;.WSH;.MSC PROCESSOR_ARCHITECTURE=AMD64 PROCESSOR_IDENTIFIER=Intel64 Family 6 Model 60 Stepping 3, GenuineIntel PROCESSOR_LEVEL=6 PROCESSOR_REVISION=3c03 ProgramData=C:ProgramData ProgramFiles=C:Program Files ProgramFiles(x86)=C:Program Files (x86) ProgramW6432=C:Program Files PROMPT=$P$G PSModulePath=C:Program FilesWindowsPowerShellModules;C:WINDOWSsystem32WindowsPowerShellv1.0Modules PUBLIC=C:UsersPublic SystemDrive=C: SystemRoot=C:WINDOWS TEMP=C:UsersUserAppDataLocalTemp TMP=C:UsersUserAppDataLocalTemp TMPDIR=C:UsersPublicDocumentsWondershareCreatorTemp USERDOMAIN=DESKTOP-3HEECRJ USERDOMAIN_ROAMINGPROFILE=DESKTOP-3HEECRJ USERNAME=User USERPROFILE=C:UsersUser windir=C:WINDOWS
Открытие списка переменных среды в Windows PowerShell
Открытие списка переменных среды возможно при помощи системного средства Windows PowerShell.
Выполните следующие действия:
- Запустите Windows PowerShell от имени администратора.
- Введите команду, а затем нажмите на клавишу «Enter»:
dir Env:
- В окне PowerShell откроется список переменных среды Windows.
Создание переменной среды в Windows
Пользователь может самостоятельно создать новую переменную для открытия директорий на компьютере, или для запуска программ.
Перед внесением изменений в переменные окружения, обратите внимание на то, что бездумное изменение значений переменных среды Windows может привести к сбоям или неполадкам в работе операционной системы.
Проделайте следующее:
- В окне «Переменные среды» выберите одну из групп переменных: пользовательские или системные переменные.
- Нажмите на кнопку «Создать…».
На этом примере я создам отдельную переменную среды для запуска программы TeamViewer.
- В окне «Изменение пользовательской переменной» добавьте имя переменной, а в поле «Значение переменной:» введите полный путь к исполняемому файлу.
- В окне переменных сред добавилась новая переменная. Нажмите на кнопку «ОК» для применения изменений.
- В диалоговом окне «Выполнить» введите «%Имя_переменной%», в нашем случае, «%TeamViewer%», нажмите на кнопку «ОК».
- На Рабочем столе компьютера откроется окно запущенной программы.
Подобным способом, после ввода переменной в адресную строку Проводника, выполняется запуск программы или открытие директории на ПК.
Переменная среды пути «Path» содержит список директорий на компьютере, в которых система должна искать исполняемые файлы. Переменная среды пути «PATH» не добавляется к исполняемым файлам, а только к директориям, где находятся данные файлы.
Если добавить в переменную среды Path Windows путь к директории с исполняемым файлом, например, для браузера Google Chrome: C:Program Files (x86)GoogleChromeApplication, то программа запустится из командной строки, после выполнения команды «chrome», без ввода полного пути к исполняемому файлу.
При необходимости, пользователь может удалить ненужную переменную из операционной системы Windows.
Список переменных среды Windows в таблице
Для удобства посетителей сайта я собрал в общую таблицу переменные, их описание и значения в операционной системе Windows. В подавляющем большинстве случаев, системная папка расположена на диске «C:», поэтому пути в значениях даны для этого диска.
| Переменная | Назначение | Значение переменной |
|---|---|---|
| %ALLUSERSPROFILE% | Папка ProgramData | C:ProgramData |
| %APPDATA% | Папка размещения данных программ | C:UsersUserAppDataRoaming |
| %CommonProgramFiles% | Папка Common Files в Program Files | C:Program FilesCommon Files |
| %CommonProgramW6432% | Папка Common Files в Program Files | C:Program FilesCommon Files |
| %COMPUTERNAME% | Имя компьютера | DESKTOP-XXXXXXX |
| %ComSpec% | Запуск командной строки | C:WINDOWSsystem32cmd.exe |
| %DriverData% | Папка DriverData | C:WindowsSystem32DriversDriverData |
| %HOMEDRIVE% | Системный диск | C: |
| %HOMEPATH% | Папка профиля пользователя | C:UsersUser |
| %LOCALAPPDATA% | Папка локальных данных приложений | C:UsersUserAppDataLocal |
| %LOGONSERVER% | Имя контроллера домена | DESKTOP-XXXXXXX |
| %NUMBER_OF_PROCESSORS% | Количество потоков процессора | |
| %OneDrive% | Папка OneDrive | C:UsersUserOneDrive |
| %Path% | Путь поиска исполняемых файлов | C:Windowssystem32;C:Windows;C:WindowsSystem32Wbem;… |
| %PATHEXT% | Исполняемые расширения файлов | .COM; .EXE; .BAT; .CMD; .VBS; .VBE; .JS; .JSE; .WSF; .WSH; .MSC |
| %PROCESSOR_ARCHITECTURE% | Архитектура процессора | AMD64; x86; IA64 |
| %PROCESSOR_IDENTIFIER% | Описание процессора | |
| %PROCESSOR_LEVEL% | Номер модели процессора | |
| %PROCESSOR_REVISION% | Ревизия процессора | |
| %ProgramData% | Папка ProgramData | C:ProgramData |
| %ProgramFiles% | Папка ProgramFiles | C:Program Files |
| %ProgramFiles(x86)% | Папка ProgramFiles(x86) | C:Program Files (x86) |
| %ProgramW6432% | Папка ProgramFiles | C:Program Files |
| %PROMPT% | Возвращение параметров командной строки | |
| %PSModulePath% | Пути к расположению модулей PowerShell | C:Program FilesWindowsPowerShellModules;C:WINDOWSsystem32WindowsPowerShellv1.0Modules |
| %PUBLIC% | Папка «Общие» в профиле пользователей | C:UsersPublic |
| %SystemDrive% | Системный диск с Windows | C: |
| %SystemRoot% | Папка Windows | C:Windows |
| %TEMP% | Временный каталог | C:UsersUserAppDataLocalTemp |
| %TMP% | Временный каталог | C:UsersUserAppDataLocalTemp |
| %USERDOMAIN% | Имя домена | DESKTOP-XXXXXXX |
| %USERNAME% | Имя пользователя | User |
| %USERPROFILE% | Профиль пользователя | C:UsersUser |
| %Windir% | Папка Windows | C:Windows |
Выводы статьи
Переменные окружения Windows позволяют пользователю экономить время во время работы на компьютере. Переменными средами Windows могут пользоваться обычные пользователи или системные администраторы для быстрого доступа к объектам операционной системы, чтобы открыть нужную директорию на компьютере, или запустить программу.
Похожие публикации:
- Некоторыми параметрами управляет ваша организация в Windows 10
- Как закрепить папку на панели задач Windows 10 — 5 способов
- Как создать загрузочную флешку Windows 7 — 5 способов
- Как удалить программу в Windows 10 — 9 способов
- Оптимизация Windows 10 для ускорения работы ПК
Вы установили Java (JRE) или другое программное обеспечение для кодирования (например, Python) а IDE не компилирует код?
Первое, что нужно проверить, это Path, но как получить к нему доступ на Windows 11 ?
В этом уроке вы узнаете, как доступ к переменным среды чтобы добавить свой переменные или добавьте свой компилятор Java в Path.
Когда мы добавляем исполняемый файл в Path он становится доступным через CMD и другие терминалы, такие как PowerShell et Windows Терминал.
Давайте!
Добавить переменные среды в Windows 11
Чтобы получить доступ Расширенные системные настройки вы можете использовать следующую команду при запуске:
sysdm.cpl
Либо через приложение Параметры с помощью сочетания клавиш Win+I затем нажмите «Системная информация«
Затем нажмите «Расширенные системные настройки«
Во вкладке «Расширенные системные настройки» нажмите на «Переменные среды«
Чтобы добавить вашу программу компиляции (например, Java) нажмите на «Path» в игре «Системные переменные«Puis Cliquez сюр»Модификатор«
Нажмите на «Модерн«затем укажите путь к папке установки.
Вы также можете создать новую системную переменную для доступа к ней, используя этот формат: %VARIABLE%
И это все!
Теперь вы знаете, как создавать переменные среды.
Если у вас есть вопрос, не стесняйтесь оставлять комментарии.
Soufiane Sabiri — Easytutoriel.com
Updated: 12/05/2021 by
Setting the path and environment variables differs depending on the Windows operating system version on your computer. Select a link below for your version of Windows and follow the steps.
Note
Administrator privileges are required to modify the path and environment variables.
Setting the path and variables in Windows 11
- Press the Windows key+X to access the Power User Task Menu.
- In the Power User Task Menu, select the System option.
- In the System window, scroll to the bottom and click the About option.
- In the System > About window, click the Advanced system settings link at the bottom of the Device specifications section.
- In the System Properties window, click the Advanced tab, then click the Environment Variables button near the bottom of that tab.
- In the Environment Variables window (pictured below), highlight the Path variable in the System variables section and click the Edit button. Add or modify the path lines with the paths you want the computer to access. Each directory path is separated with a semicolon, as shown below.
C:Program Files;C:Winnt;C:WinntSystem32
- After creating or modifying the environment variables, restart the computer for those changes to take effect in Windows.
Note
You can edit other environment variables by highlighting the variable in the System variables section and clicking Edit. If you need to create a new environment variable, click New, and enter the variable name and value.
Tip
To view and set the path through the Windows command line, use the path command.
Setting the path and variables in Windows 10
- Press the Windows key+X to access the Power User Task Menu.
- In the Power User Task Menu, select the System option.
- In the About window, click the Advanced system settings link under Related settings on the far-right side.
- In the System Properties window, click the Advanced tab, then click the Environment Variables button near the bottom of that tab.
- In the Environment Variables window (pictured below), highlight the Path variable in the System variables section and click the Edit button. Add or modify the path lines with the paths you want the computer to access. Each directory path is separated with a semicolon, as shown below.
C:Program Files;C:Winnt;C:WinntSystem32
- After creating or modifying the environment variables, restart the computer for those changes to take effect in Windows.
Note
You can edit other environment variables by highlighting the variable in the System variables section and clicking Edit. If you need to create a new environment variable, click New, and enter the variable name and value.
Tip
To view and set the path through the Windows command line, use the path command.
Setting the path and variables in Windows 8
- Press the Windows key+X to access the Power User Task Menu.
- In the Power User Task Menu, select the System option.
- Click the Advanced System Settings link in the left column.
- In the System Properties window, click the Advanced tab, then click the Environment Variables button near the bottom of that tab.
- In the Environment Variables window (pictured below), highlight the Path variable in the System variables section and click the Edit button. Add or modify the path lines with the paths you want the computer to access. Each different directory is separated with a semicolon, as shown below.
C:Program Files;C:Winnt;C:WinntSystem32
- After creating or modifying the environment variables, restart the computer for those changes to take effect in Windows.
Note
You can edit other environment variables by highlighting the variable in the System variables section and clicking Edit. If you need to create a new environment variable, click New, and enter the variable name and value.
Tip
To view and set the path through the Windows command line, use the path command.
Setting the path and variables in Windows Vista and Windows 7
- On the desktop, right-click the Computer icon and select Properties. If you don’t have a Computer icon on your desktop, click Start, right-click the Computer option in the Start menu, and select Properties.
- Click the Advanced System Settings link in the left column.
- In the System Properties window, click the Advanced tab, then click the Environment Variables button near the bottom of that tab.
- In the Environment Variables window (pictured below), highlight the Path variable in the System variables section and click the Edit button. Add or modify the path lines with the paths you want the computer to access. Each different directory is separated with a semicolon, as shown below.
C:Program Files;C:Winnt;C:WinntSystem32
- After creating or modifying the environment variables, restart the computer for those changes to take effect in Windows.
Note
You can edit other environment variables by highlighting the variable in the System variables section and clicking Edit. If you need to create a new environment variable, click New, and enter the variable name and value.
Tip
To view and set the path through the Windows command line, use the path command.
Setting the path and variables in Windows 2000 and Windows XP
The path is now managed by Windows 2000 and Windows XP and not the autoexec.bat or autoexec.nt files, as was done with earlier versions of Windows. To change the system environment variables, follow the steps below.
- From the desktop, right-click My Computer and click Properties. If you don’t have a My Computer icon on your desktop, click Start, right-click the My Computer option in the Start menu, and select Properties.
- In the System Properties window, click the Advanced tab.
- In the Advanced section, click the Environment Variables button.
- In the Environment Variables window (as shown below), highlight the Path variable in the System Variable section and click the Edit button. Add or modify the path lines with the paths you want the computer to access. Each different directory is separated with a semicolon, as shown below.
C:Program Files;C:Winnt;C:WinntSystem32
- After creating or modifying the environment variables, restart the computer for those changes to take effect in Windows.
Note
You can edit other environment variables by highlighting the variable in the System variables section and clicking Edit. If you need to create a new environment variable, click New, and enter the variable name and value.
Tip
To view and set the path through the Windows command line, use the path command.
What is the default Windows %PATH%?
The path is based on programs installed on the computer, so there is no «default path.» However, the Windows minimum path is often the path below.
%SystemRoot%system32;%SystemRoot%;%SystemRoot%System32Wbem
Note
Keep in mind that as you install programs, the path is updated with the paths for the newly installed programs. So, if you have erased your path after installing other programs, those programs may be affected.
Setting path in the MS-DOS and Windows command line
To view and set the path in MS-DOS and the Windows command line, use the path command.
Updated: 12/05/2021 by
Setting the path and environment variables differs depending on the Windows operating system version on your computer. Select a link below for your version of Windows and follow the steps.
Note
Administrator privileges are required to modify the path and environment variables.
Setting the path and variables in Windows 11
- Press the Windows key+X to access the Power User Task Menu.
- In the Power User Task Menu, select the System option.
- In the System window, scroll to the bottom and click the About option.
- In the System > About window, click the Advanced system settings link at the bottom of the Device specifications section.
- In the System Properties window, click the Advanced tab, then click the Environment Variables button near the bottom of that tab.
- In the Environment Variables window (pictured below), highlight the Path variable in the System variables section and click the Edit button. Add or modify the path lines with the paths you want the computer to access. Each directory path is separated with a semicolon, as shown below.
C:Program Files;C:Winnt;C:WinntSystem32
- After creating or modifying the environment variables, restart the computer for those changes to take effect in Windows.
Note
You can edit other environment variables by highlighting the variable in the System variables section and clicking Edit. If you need to create a new environment variable, click New, and enter the variable name and value.
Tip
To view and set the path through the Windows command line, use the path command.
Setting the path and variables in Windows 10
- Press the Windows key+X to access the Power User Task Menu.
- In the Power User Task Menu, select the System option.
- In the About window, click the Advanced system settings link under Related settings on the far-right side.
- In the System Properties window, click the Advanced tab, then click the Environment Variables button near the bottom of that tab.
- In the Environment Variables window (pictured below), highlight the Path variable in the System variables section and click the Edit button. Add or modify the path lines with the paths you want the computer to access. Each directory path is separated with a semicolon, as shown below.
C:Program Files;C:Winnt;C:WinntSystem32
- After creating or modifying the environment variables, restart the computer for those changes to take effect in Windows.
Note
You can edit other environment variables by highlighting the variable in the System variables section and clicking Edit. If you need to create a new environment variable, click New, and enter the variable name and value.
Tip
To view and set the path through the Windows command line, use the path command.
Setting the path and variables in Windows 8
- Press the Windows key+X to access the Power User Task Menu.
- In the Power User Task Menu, select the System option.
- Click the Advanced System Settings link in the left column.
- In the System Properties window, click the Advanced tab, then click the Environment Variables button near the bottom of that tab.
- In the Environment Variables window (pictured below), highlight the Path variable in the System variables section and click the Edit button. Add or modify the path lines with the paths you want the computer to access. Each different directory is separated with a semicolon, as shown below.
C:Program Files;C:Winnt;C:WinntSystem32
- After creating or modifying the environment variables, restart the computer for those changes to take effect in Windows.
Note
You can edit other environment variables by highlighting the variable in the System variables section and clicking Edit. If you need to create a new environment variable, click New, and enter the variable name and value.
Tip
To view and set the path through the Windows command line, use the path command.
Setting the path and variables in Windows Vista and Windows 7
- On the desktop, right-click the Computer icon and select Properties. If you don’t have a Computer icon on your desktop, click Start, right-click the Computer option in the Start menu, and select Properties.
- Click the Advanced System Settings link in the left column.
- In the System Properties window, click the Advanced tab, then click the Environment Variables button near the bottom of that tab.
- In the Environment Variables window (pictured below), highlight the Path variable in the System variables section and click the Edit button. Add or modify the path lines with the paths you want the computer to access. Each different directory is separated with a semicolon, as shown below.
C:Program Files;C:Winnt;C:WinntSystem32
- After creating or modifying the environment variables, restart the computer for those changes to take effect in Windows.
Note
You can edit other environment variables by highlighting the variable in the System variables section and clicking Edit. If you need to create a new environment variable, click New, and enter the variable name and value.
Tip
To view and set the path through the Windows command line, use the path command.
Setting the path and variables in Windows 2000 and Windows XP
The path is now managed by Windows 2000 and Windows XP and not the autoexec.bat or autoexec.nt files, as was done with earlier versions of Windows. To change the system environment variables, follow the steps below.
- From the desktop, right-click My Computer and click Properties. If you don’t have a My Computer icon on your desktop, click Start, right-click the My Computer option in the Start menu, and select Properties.
- In the System Properties window, click the Advanced tab.
- In the Advanced section, click the Environment Variables button.
- In the Environment Variables window (as shown below), highlight the Path variable in the System Variable section and click the Edit button. Add or modify the path lines with the paths you want the computer to access. Each different directory is separated with a semicolon, as shown below.
C:Program Files;C:Winnt;C:WinntSystem32
- After creating or modifying the environment variables, restart the computer for those changes to take effect in Windows.
Note
You can edit other environment variables by highlighting the variable in the System variables section and clicking Edit. If you need to create a new environment variable, click New, and enter the variable name and value.
Tip
To view and set the path through the Windows command line, use the path command.
What is the default Windows %PATH%?
The path is based on programs installed on the computer, so there is no «default path.» However, the Windows minimum path is often the path below.
%SystemRoot%system32;%SystemRoot%;%SystemRoot%System32Wbem
Note
Keep in mind that as you install programs, the path is updated with the paths for the newly installed programs. So, if you have erased your path after installing other programs, those programs may be affected.
Setting path in the MS-DOS and Windows command line
To view and set the path in MS-DOS and the Windows command line, use the path command.