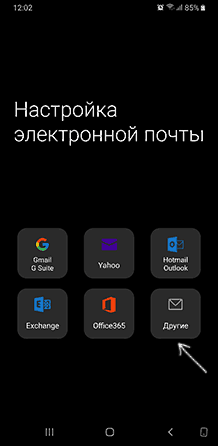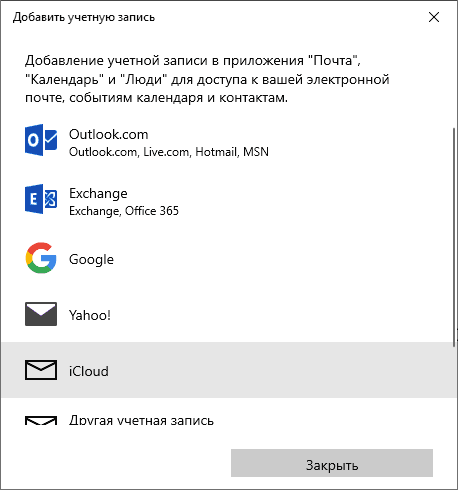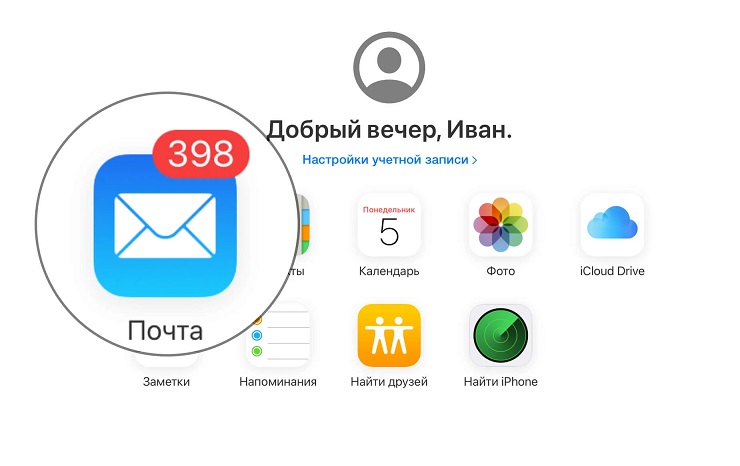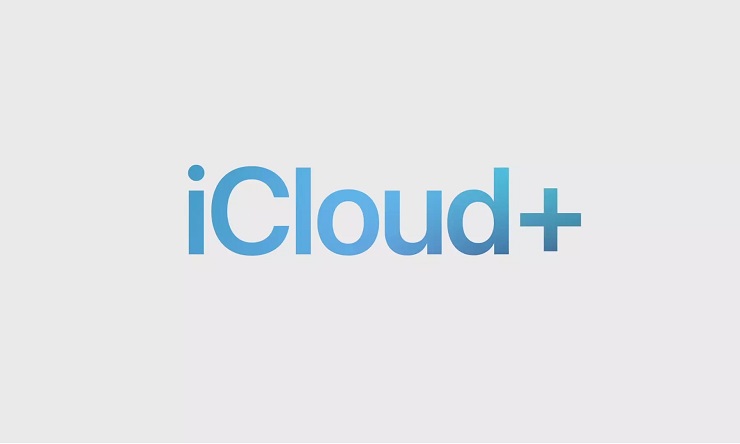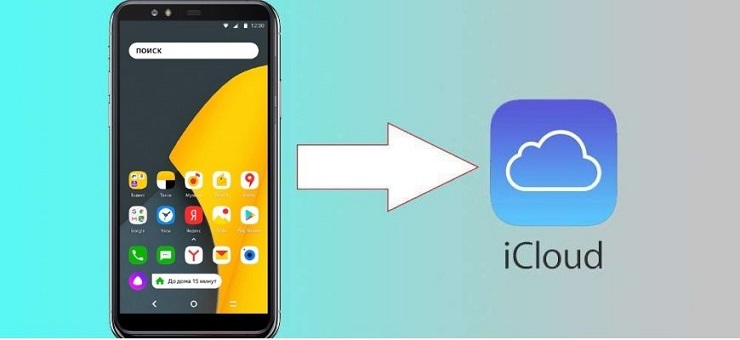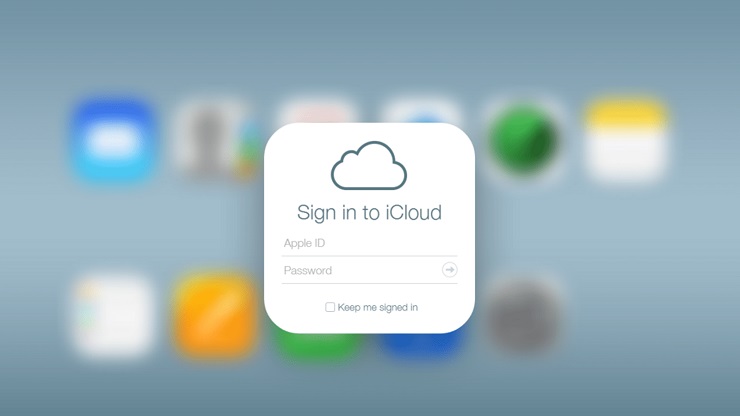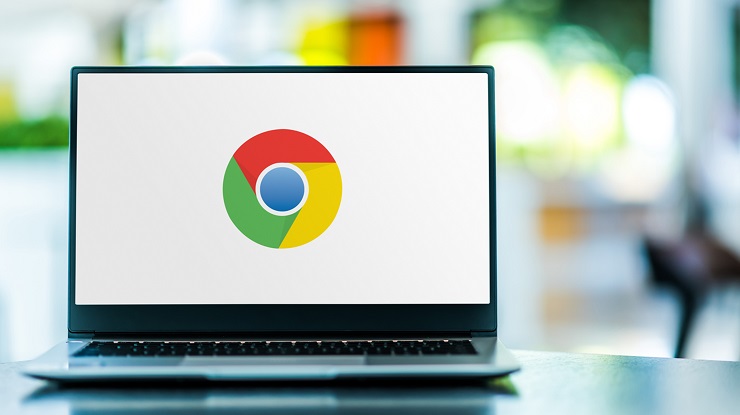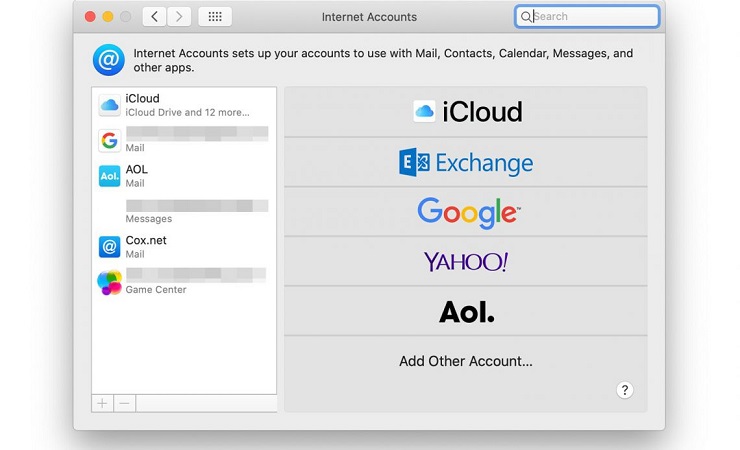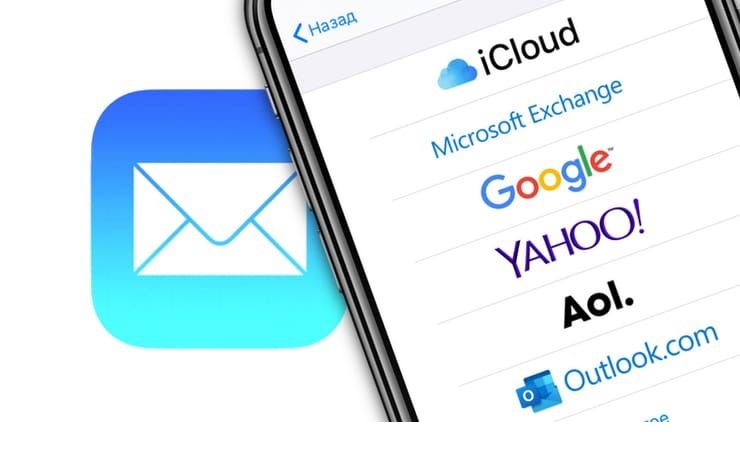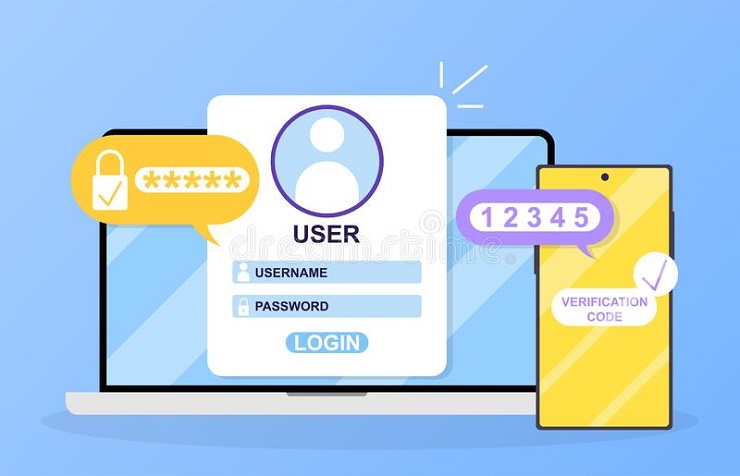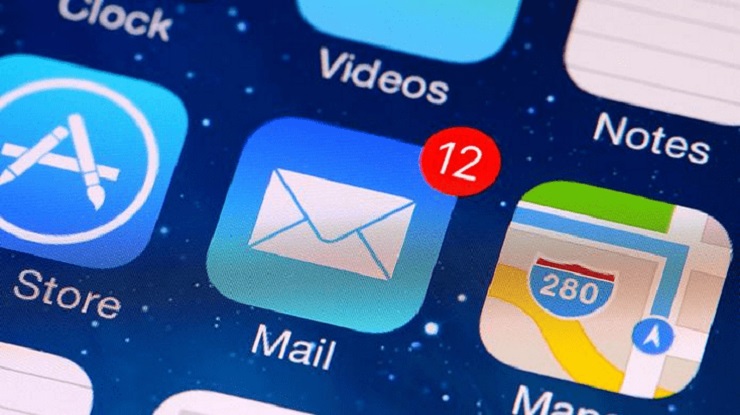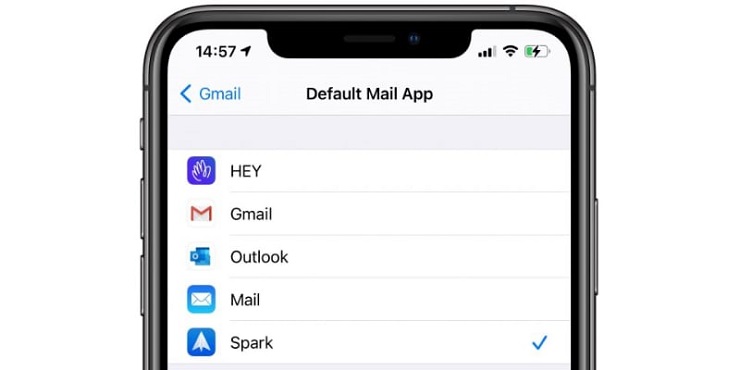12.02.2016
Сейчас у каждого есть собственный адрес электронной почты, как минимум один, но зачастую их больше. Наличие «ящика» в наше время необходимо не только для общения посредством электронных писем, но и для регистрации на всевозможных ресурсах в интернете. Не удивительно, что практически все игроки IT-рынка предоставляют пользователям свои ящики. У корпорации Apple это iCloud.
Будучи созданной изначально для iOS и Mac OS-устройств, почта iCloud все же работает и на других Windows. С ней можно работать непосредственно в браузере или в отдельном приложении. Однако, довольно часто у малоопытных пользователей возникает вопрос, как войти в почту iCloud с компьютера, особенно, если при создании Apple ID был указан другой ящик, не имеющий отношения к семейству iCloud.
Важно: для входа в iCloud наличие Apple ID является обязательным. Если у вас есть устройство на iOS или Mac OS, то и Apple ID у вас имеется, ведь без него в системе никуда.
Apple ID – это электронная почта, которая указывалась вами при создании учетной записи Эппл и пароль, который вы сами придумали при регистрации. Эти данные необходимы для авторизации в «яблочной» системе, совершения покупок в App Store, iTunes и прочих, характерных для системы действий.
Создать учетную запись Apple.
Вход в почту iCloud с компьютера
Чтобы войти в почту, перейдите по этой ссылке и введите следующие данные:
Apple ID (email) и свой пароль, после чего нажмите на стрелочку вправо, расположенную под полями для ввода данных.
Собственно, это и есть все необходимое для входа в почту iCloud.
Важное примечание: если при создании Apple ID использовался не бесплатный адрес от Apple (@icloud.com, @mac.com, @me.com), на каждом устройстве, с которого вы входите в почту iCloud, отдельно потребуется активация приложения Mail.
Для большего удобства рекомендуем скачать на официальном сайте Apple клиент iCloud для Windows, который обладает теми же возможностями, что и его веб-версия.
На этом все, теперь вы знаете, как войти в почту iCloud с компьютера.
Расскажи друзьям в социальных сетях
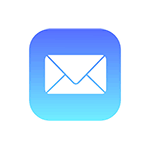
В этой инструкции подробно о том, как настроить работу с E-mail iCloud в почтовых приложениях Android и программах Windows или другой ОС. Если вы не используете почтовых клиентов, то на компьютере легко осуществить вход в iCloud, получив доступ и к почте, через веб-интерфейс, информация об этом в отдельном материале Как войти в iCloud с компьютера.
- Почта iCloud на Android
- Почта iCloud на компьютере
- Настройки почтовых серверов iCloud (IMAP и SMTP)
Настройка почты iCloud на Android для получения и отправки писем
Большинство распространенных почтовых клиентов для Android «знают» правильные настройки серверов E-mail iCloud, однако если вы при добавлении учетной записи почты просто введете ваш адрес и пароль от iCloud, с большой вероятностью вы получите сообщение об ошибке, причем разные приложения могут показывать разные сообщения: как о неправильном пароле, так и о чем-то ещё. Некоторые приложения и вовсе успешно добавляют аккаунт, но получение почты не происходит.
Причина в том, что вы не можете так просто использовать учетную запись iCloud в сторонних приложениях и устройствах не от Apple. Тем не менее, возможность настройки существует.
- Зайдите (удобнее всего сделать это с компьютера или ноутбука) на сайт управления Apple ID, используя ваш пароль (Apple ID — тот же, что и ваш E-mail в iCloud) https://appleid.apple.com/. Может потребоваться ввести код, который отобразится на вашем устройстве Apple, если используется двухфакторная идентификация.
- На странице управления вашим Apple ID в разделе «Безопасность» нажмите «Создать пароль» в пункте «Пароли приложений».
- Введите ярлык для пароля (на ваше усмотрение, просто слова, позволяющие идентифицировать, для чего создавался пароль) и нажмите кнопку «Создать».
- Вы увидите сгенерированный пароль, который теперь можно использовать для настройки почты на Android. Пароль нужно будет вводить именно в том виде, в котором он предоставлен, т.е. с дефисами и маленькими буквами.
- На Android устройстве запустите нужный почтовый клиент. Большинство из них — Gmail, Outlook, фирменные приложения E-mail от производителей, умеют работать с несколькими почтовыми аккаунтами. Добавить новый аккаунт обычно можно в настройках приложения. Я буду использовать встроенное приложение Email на Samsung Galaxy.
- Если почтовое приложение предлагает добавить адрес iCloud, выберите этот пункт, иначе — используйте пункт «Другие» или аналогичный в вашем приложении.
- Введите адрес почты iCloud и пароль, полученный на 4-м шаге. Адреса почтовых серверов обычно вводить не требуется (но на всякий случай приведу их в конце статьи).
- Как правило, после этого остается лишь нажать кнопку «Готово» или «Войти», чтобы настройка почты была завершена, а письма из iCloud отобразились в приложении.
Если вам требуется подключить к почте ещё одно приложение, создайте для него отдельный пароль, как это было описано выше.
На этом настройка будет завершена и, при верном вводе пароля приложения, всё заработает привычным образом. Если же возникнут какие-то проблемы, спрашивайте в комментариях, я постараюсь помочь.
Вход в почту iCloud на компьютере
Почта iCloud с компьютера доступна в веб-интерфейсе на сайте https://www.icloud.com/, достаточно ввести Apple ID (адрес почты), пароль и, при необходимости, код двухфакторной аутентификации, который отобразится на одном из ваших доверенных устройств Apple.
В свою очередь, почтовые программы не подключатся с этими данными для входа. Более того, не всегда можно выяснить, в чем именно проблема: например, приложение Почта Windows 10 после добавления почты iCloud, сообщает об успехе, якобы пытается получить письма, не сообщает об ошибках, но по факту не работает.
Для настройки почтовой программы для получения почты iCloud на компьютере вам потребуется:
- Создать пароль приложения на applied.apple.com, как это описывалось в шагах 1-4 в способе для Android.
- Использовать этот пароль при добавлении нового аккаунта почты. Новые учетные записи в разных программах добавляются по-разному. Например, в приложении Почта в Windows 10 нужно зайти в Параметры (значок шестеренки слева внизу) — Управление учетными записями — Добавить учетную запись и выбрать пункт iCloud (в программах, где такой пункт отсутствует, выберите «Другая учетная запись»).
- При необходимости (большинство современных почтовых клиентов этого не потребуют) ввести параметры почтовых серверов IMAP и SMTP для почты iCloud. Эти параметры приведены далее в инструкции.
Обычно, каких-либо сложностей при настройке не возникает.
Настройки почтовых серверов почты iCloud
Если ваш почтовый клиент не имеет автоматических настроек для iCloud, может потребоваться ввести параметры почтовых серверов IMAP и SMTP:
Сервер входящей почты IMAP
- Адрес (имя сервера): imap.mail.me.com
- Порт: 993
- Требуется шифрование SSL/TLS: да
- Имя пользователя: часть адреса почты icloud до знака @. Если почтовый клиент не принимает такой логин, попробуйте использовать полный адрес.
- Пароль: сгенерированный на applied.apple.com пароль приложения.
Сервер исходящей почты SMTP
- Адрес (имя сервера): smtp.mail.me.com
- Требуется шифрование SSL/TLS: да
- Порт: 587
- Имя пользователя: адрес почты iCloud полностью.
- Пароль: сгенерированный пароль приложения (тот же, что и для входящий почты, отдельный создавать не требуется).
Будучи пользователем техники от компании Apple, задаешься вопросом, а можно ли зайти в аккаунт iCloud с компьютера. Тем более если еще и операционная система Windows, то вообще сомневаешься в такой возможности. Но войти на почту с этого устройства можно.
На самом деле почта от «яблочной» компании доступна абсолютно на всех операционных системах, включая Linux и Windows. В ней спокойно можно и в браузере работать, и скачать специальный клиент.
Как зайти на почту icloud войти с компьютера
Этот вариант — самый удобный и простой, ведь установка какого-либо программного обеспечения он не требует.
Для начала перейдите на этот сайт — https://www.icloud.com/. После этого введите электронный адрес свой (Apple ID) и пароль. А затем просто нажимаете на стрелочку вправо.
Совет: если же вы забыли/потеряли пароль от своего аккаунта, воспользуйтесь услугами поддержки.
Вот и все. Вы можете работать с почтой, как и на других устройствах от этой компании. Различные функции будут доступны.
Клиент и хранилище для Windows.
Вы можете также пользоваться почтовым клиентом, который имеет те же функции, что и веб-версия. Скачать можно его только тут: https://support.apple.com/ru-ru/HT204283.
А после установки этой программы вам потребуется перезагрузка устройства. Затем просто введите свои данные.
В течение нескольких минут ваши данные будут синхронизироваться. После этих действий вы сможете увидеть в проводнике свои файлы. Кроме того, с помощью него вы можете добавлять.
Также вы получите доступ абсолютно ко всем своим письмам и контактам. Кроме того, здесь вы можете спокойно вести переписку и принимать или же отправлять различные файлы и документы.
Учтите, что после установки «яблочного» хранилища программа автоматически удалит другие хранилища. Так что чтоб избежать потери необходимых файлов, которые хранятся там, сохраните их заранее.
В папке «Пуск» появятся различные элементы вашей почты. Но каждый из них просто открывает соответствующий раздел на сайте.
Совет: если вам нравится работать в Outlook, то в ней вы можете настроить «яблочную» почту и календарь. Подробная инструкция есть здесь: https://support.apple.com/ru-ru/HT204571.
Таким образом, вы можете без проблем войти в «яблочный» профиль в любой операционной системе. Самое главное – иметь электронный адрес и знать пароль.
Электронная почта уже давно стала необходимостью для каждого современного человека. Она доступна в разных вариациях, поэтому зачастую у одного пользователя 2-3 почтовых ящика одновременно. Для пользователей яблочных сервисов актуальна почта айклауд. О том, как её создать и каким образом заходить с разных устройств, мы сегодня и расскажем.
Создаём почту
Те пользователи, которые давно с «яблочными» гаджетами и активно эксплуатировали почту @mac.com или @me.com, автоматически получили новый адрес с сохранением первой части логина. Остальным необходимо пройти несколько этапов регистрации.
В первую очередь вам нужно создать Apple ID. Для этого:
- возьмите своё устройство;
- войдите в раздел «Настройки»;
- найдите кнопку «iCloud»;
- нажмите на появившуюся ссылку «Создать новый Apple ID»;
- введите свои данные в открывшемся поле – имя и дата рождения;
- придумайте почту @icloud.com.
- продумайте пароль и введите его в соответствующую графу;
- выберите три вопроса из предложенного списка и ответьте на них (это нужно для безопасности);
- примите пользовательские условия.
Далее перезагрузите устройство и войдите в систему через полученный ID. Теперь можно переходить непосредственно к почтовому ящику.
Регистрация почтового аккаунта
Сам процесс не займёт у вас много времени:
- войдите в настройки устройства;
- найдите раздел iCloud;
- введите полученный идентификатор;
- дождитесь проверки данных;
- подтвердите активацию функции поиска айфона;
- подключите опцию «Почта»;
- нажмите на кнопку «Создать»;
- придумайте и впишите логин (пароль будет идентичен установленному для системы Apple ID);
- нажмите на регистрацию.
Всё. С этого момента у вас есть почта айклауд, в которую можно войти с ноутбука, использовав свой адрес.
На мобильной девайсе удобнее работать с почтой в приложении. Главное – предварительно выставить на нём настройки «под себя».
Ещё около пяти лет назад владельцы iPhone и iPad использовали хранилище MobileMe, которое было доступно только по предварительной оплате в соответствии с выбранным тарифом. Но технологии не стоят на месте! И на смену ему пришёл домен @iCloud.com, поддерживающий все современные технологии и предлагающий облачное хранение любой информации.
Изначально владельцы гаджетов с ОС iOS, OS Х отнеслись к нему немного настороженно, но вскоре оценили все плюсы создания почтового ящика именно здесь. Среди основных они выделяют следующие преимущества:
- никакой рекламы – пользователям не нужно терпеть надоедливые блоки, сменяющие друг друга;
- единое поле для всех гаджетов, висящих на одном Apple ID – любые изменения, внесённые на одном устройстве, тут же отразятся при просмотре с другого;
- эффективные методы борьбы со спамом – один и них предполагает создание ящиков-псевдонимов;
- право на синхронизацию пользователям резервных копий – для этого нужна только регистрация;
- большой бесплатный объём хранилища – до 5 гигов;
- широкие возможности управления при потере одного из устройств – с другого можно заблокировать доступ, стереть данные на потерянном гаджете и не только;
- при подключении к хранилищу возможно управление одним компьютером Mac через другой – все операции происходят в режиме онлайн.
Интересно! Хранение фотографий здесь имеет свои особенности. Сервис не ограничивает их по размеру, а вот количество регламентирует. Вам будет доступен лимит на 1000 фото в месяц. При его превышении первые снимки стираются и их место занимают новые.
Почта iCloud на Android и компьютере
Почта айклауд рассчитана на ОС, используемые «яблочной» компанией. Но случается, что пользователь переходит на устройства на Андроиде и при этом желает по-прежнему оставить iCloud.
И здесь его поджидает немало неприятных сюрпризов – учётная запись не отображается, при попытках войти в почту выдаётся ошибка, аккаунт регистрируется и не показывает почту. Подобные ситуации вполне объяснимы, так как почтовый ящик не рассчитан на использование с других ОС. А значит проблемы будут возникать постоянно. Хотя существуют и способы обойти ограничения.
Настройка почты iCloud на Android для получения и отправки писем
Итак, как же настроить почтовый ящик айклауд для Андроида? Для этого возьмите устройство Apple:
- зайдите на официальный сайт управления Apple ID;
- введите пароль от своего аккаунта;
- укажите отобразившийся на устройстве код (эта операция актуальна только для двухфакторной идентификации);
- перейдите на страницу своего Apple ID;
- зайдите в раздел «Безопасность»;
- найдите пункт «Пароли приложений»;
- тапните на кнопку «Создать пароль»;
- заполните графу ярлыка (требуется объяснение необходимости генерации пароля);
- нажмите «Создать»;
- скопируйте появившийся на экране пароль.
На этом подготовительный этап завершается. Теперь можно переходить к открытию почты на Андроиде:
- запустите привычный вам почтовый сервис;
- добавьте новый аккаунт;
- введите адрес ящика iCloud;
- добавьте сохранённый пароль;
- нажмите «Готово» (в некоторых приложениях предлагается сразу войти в почту);
- просмотрите отображённые письма.
Если вы всё сделаете правильно, то почта начнёт функционировать в привычном режиме.
Вход в почту iCloud на компьютер
Обычно для открытия почты достаточно зайти на сайт https://www.icloud.com/ и ввести свои данные – айди и пароль. Но почтовая программа не позволит войти в свой ящик. Причём определить ошибку не удаётся. Она либо не указывается не совсем, либо идентифицируется не точно.
Для того, чтобы настроить почту с компьютера, необходим тот же сгенерированный пароль. Также важно учитывать, что каждая система имеет свои особенности настройки. Мы распишем процедуру для Windows 10:
- зайдите в «Параметры»;
- перейдите в раздел «Управление учетными записями»;
- нажмите на «Добавить учетную запись»;
- тапните на пункт iCloud (в некоторых системах она заменена строкой «Другая учетная запись»);
- введите адрес почтового ящика и пароль;
- сохраните.
После этого почтовый ящик будет работать в привычном режиме.
Как получить доступ к почте iCloud из любого браузера
Не всегда пользователь входит в почту с одного и того же браузера. Если вы относите себя к таким, то действуйте следующим образом:
- откройте браузер;
- введите адрес www.icloud.com/mail;
- укажите в открывшейся строке почтовый ящик iCloud;
- тапните на Enter;
- введите пароль;
- ещё раз нажмите на Enter;
- теперь нажмите кнопку «Доверять»;
- перейдите на www.icloud.com;
- выберите «Почта».
Теперь в интернете будет отображаться почтовый ящик, в котором вы сможете совершать привычные действия.
Важно! Специалисты рекомендуют всегда выходить из ящика после завершения работы. При этом обязательно отмечайте, что доверяете браузеру.
Настройки почтовых серверов почты iCloud
Не все почтовые серверы имеют автонастройки для айклауда. Поэтому все настройки приходится делать в ручном режиме.
Сервер входящей почты IMAP
Настройка делается следующим образом:
- перейдите по адресу сервера – imap.mail.me.com;
- введите номер порта 993;
- отметьте необходимость шифрования SSL/TLS;
- укажите пользовательское имя – в его качестве выступает почтовый адрес айклауд (до «собаки»);
- введите пароль – он создаётся через applied.apple.com.
Сервер исходящей почты SMTP
Операция настройки в этом сервере проводится немного иначе:
- зайдите на сервер smtp.mail.me.com;
- укажите необходимость шифрования SSL/TLS;
- введите в разделе «порт» комбинацию 587
- в качестве имя пользователя используйте полный адрес почты;
- введите сгенерированный ранее пароль.
Как настроить адрес электронной почты iCloud.com?
Пользователи девайсов Apple нередко сталкиваются с тем, что не могут воспользоваться своим почтовым ящиком. Специалисты утверждают, что проблема кроется в том, что почта попросту не включена.
Для устройств на iOS:
- зайдите в «Параметры»;
- перейдите в раздел «iCloud»;
- войдите в подраздел «Почта»;
- поэтапно переходите по подсказкам;
- откройте Outlook;
- введите адрес почты и пароль.
Для девайсов Mac иная схема действий:
- зайдите в родное меню;
- перейдите в системные настройки;
- нажмите на раздел «iCloud»
- войдите в «Почта»;
- следуйте по подсказкам.
Двухфакторная проверка подлинности
Двухфакторная проверка повышает уровень безопасности, поэтому желательно установить на своём устройстве такой вариант. Он предполагает генерацию дополнительного пароля, который понадобится для добавления учётной записи. Действуйте по следующим пунктам:
- зайдите в «Мой Apple ID»
- перейдите в «Управление Apple ID»;
- войдите по правилам входа;
- выберите строку «Пароль и безопасность»
- нажмите «Создать пароль для приложения»;
- сохраните полученный пароль.
Теперь перейдите в Outlook. На нужном этапе при добавлении аккаунта введите сгенерированный пароль.
Каждый пользователь работает с почтой в наиболее удобном для него iOS-приложении. В зависимости от этого меняется и способ входа в ящик айклауд.
Способ 1: Предустановленное в iOS приложение «Почта»
Фирменные сервисы наиболее удобны и просты в эксплуатации. Поэтому большая часть владельцев «яблочных» гаджетов активно пользуют приложение-клиент «Почта».
Если учётная запись уже существует, то:
- откройте приложение «Почта»;
- нажмите на «iCloud»;
- введите адрес и пароль в соответствующие графы;
- подтвердите активацию опции «Найти iPhone»;
- сделайте необходимые настройки.
Если почтовый ящик @icloud.com не использовался, то:
- войдите на устройстве в «Настройки»;
- нажмите на собственное имя;
- зайдите в раздел «iCloud»;
- активируйте почту;
- подтвердите «Создать»;
- введите адрес почты;
- тапните на «Далее»;
- проверьте оригинальность;
- нажмите «Готово».
Важно! Обязательно убедитесь, что в разделе «Почта» отобразился добавленный ящик.
Способ 2: Сторонние почтовые клиенты для iOS
После активации почтового ящика в него можно будет заходить и со сторонних сервисов, аккредитированных компанией Apple. В целом процедура входа в разных почтовых клиентах мало различается. Поэтому мы приведём алгоритм входа через Gmail:
- войдите в приложение;
- перейдите в «Добавление аккаунта»;
- выберите «iCloud»;
- введите адрес и пароль;
- нажмите «Далее»;
- создайте пароль для Gmail;
- перейдите по ссылке «Apple ID»;
- войдите в «Управление учетной записью Apple»;
- авторизуйтесь через Apple ID + пароль;
- подтвердите «Разрешить»;
- запомните появившийся код;
- введите его в специальное поле;
- на странице Apple ID откройте раздел «Безопасность»;
- войдите в «ПАРОЛИ ПРИЛОЖЕНИЙ»;
- тапните на «Создать пароль»;
- введите «Gmail» в графе «Придумайте метку»;
- подтвердите действие кнопкой «Создать»;
- нажмите на появившийся на экране ключ;
- тапните на «Скопировать»;
- нажмите «Готово»;
- перейдите в Gmail;
- нажмите «Далее» на экране Gmail для iPhone;
- вставьте скопированный пароль в графе «Пароль»;
- нажмите «Далее»;
- введите имя пользователя и сохраните.
Вопросы, связанные с функционированием почты
Несмотря на кажущуюся простоту использования почтового сервиса, вопросов по этой теме возникает немало. Самые распространённые мы разобрали.
Можно ли переименовать почтовый ящик?
К сожалению, такая манипуляция не предусмотрена. Дело в том, что почтовый ящик привязан к Apple ID. Если вы решитесь на переименование, то придётся делать абсолютно новый аккаунт.
Но выйти из ситуации вы можете с помощью ящиков-псевдонимов. Создайте такой ящик и называйте его адрес в качестве основного. Вся информация с него будет автоматически отображаться на базовой почте.
Единственный недостаток такого способа – отсутствие защиты от спам-рассылки. Псевдонимы не имеют такой опции и вам придётся постоянно чистить ящик.
Как удалить адрес?
Это невозможно. Если почта вам больше не нужна, то просто деактивируйте её. Для этого в настройках предусмотрена специальная кнопка. После процедуру ящик не будет синхронизироваться с облаком, при желании вы всегда вновь сможете вернуть почте статус «активно».
Как увеличить объём облачного дискового пространства?
Каждый новый пользователь получает 5 Гб свободной памяти. Он может по своему усмотрению периодически удалять файлы, чтобы освобождать место для новых. Но если вы изначально планируете размещать в хранилище объёмную информацию, то позаботьтесь о дополнительном месте заранее:
- войдите в личный кабинет;
- нажмите на тарифные планы;
- выберите нужный;
- оплатите.
Пользователям предлагается 4 тарифных плана с разной памятью:
- 20 Гб;
- 200 Гб;
- 500 Гб;
- 1 Тб.
Самый дорогой вариант стоит 750 рублей в месяц.
Преимущества семейного доступа
Некоторые пользователи не понимают, зачем настраивать семейный доступ. Но многие его уже по достоинству оценили! Эта функция позволяет подключить до шести человек на один аккаунт, что позволит всем получить доступ к сохранённым файлам и делать покупки с одного счёта.
Подключается опция довольно просто:
- войдите в почту;
- выберите главного администратора;
- укажите его;
- настройте доступ, отметив родительский контроль.
Почта айклауд – это удобный сервис, который очень прост в использовании и имеет массу подходящих инструментов для пользователей в зависимости от их потребностей.
Download Article
Step-by-step guide to set up an iCloud Email
Download Article
This wikiHow teaches you how to create a free iCloud.com email address on a Mac or PC. If you’re using Windows, you’ll need access to an iPhone or iPad to set up your iCloud email.
-
1
Click the Apple menu. It’s at the top-left corner of the screen.
-
2
Click System Preferences.
Advertisement
-
3
Click Internet accounts. It’s the blue circle with a white “@” in the third row of icons.
-
4
Click iCloud. It’s at the top of the main panel.
-
5
Select Mail. It’s in the center column.[1]
-
6
Click Create Apple ID.
-
7
Enter your birthday and click Next.
-
8
Enter all requested personal information. You must provide all of the following:
- Your first and last name
- The email ID you want to use (don’t include “@exampleaddress.com” at the end—just the first part)
- A password for your new email account
-
9
Click Next. This brings you to an error page because your requested email address is technically invalid.
-
10
Click Get a free iCloud email address. Now you’ll see “icloud.com” next to the email address box.
-
11
Type the email ID you want to use and click Next. As long as the ID is not taken, you’ll arrive to a screen asking you to set up security questions.
-
12
Answer the security questions and click Next. These questions are just to confirm your identity in case you forget your password.
-
13
Agree to the iCloud terms. After reviewing the agreement, check the box next to “I have read and agree…” and then click Agree. Your new iCloud email address is now ready to use.
Advertisement
-
1
Create an iCloud account on an iPhone or iPad. Before you can create an icloud.com email address on your Windows device, you must set up an iCloud account on an Apple device using a non-Apple email address, such @gmail.com or @outlook.com.[2]
-
2
Open your iPhone or iPad’s Settings. Look for the
icon, which is typically found on the home screen.
-
3
Tap iCloud.
-
4
Slide the “Mail” switch to the
position. A pop-up will appear, asking you to create your icloud.com email address.
-
5
Follow the on-screen instructions to select an email ID. You may be prompted to enter your passcode or use Touch ID to create your account. Once the process is complete, your iCloud email will be ready to use.[3]
-
6
Download and install iCloud for Windows. If you haven’t yet installed the application, go to https://support.apple.com/en-us/HT204283 and click Download to do so now. Once the download is complete, double-click the downloaded file to complete the setup process.
-
7
Open iCloud. You’ll find it in the Windows/Start menu in the iCloud folder.
-
8
Enter your Apple ID and password and click Sign In. Once your account information is accepted, you’ll see your iCloud home screen.
-
9
Check the box next to “Mail, Contacts, Calendars, and Tasks.” Once selected, your iCloud email will appear as a folder in your Windows email client, such as Outlook or Windows Mail.
Advertisement
Ask a Question
200 characters left
Include your email address to get a message when this question is answered.
Submit
Advertisement
Thanks for submitting a tip for review!
About This Article
Thanks to all authors for creating a page that has been read 104,800 times.
Is this article up to date?
Download Article
Step-by-step guide to set up an iCloud Email
Download Article
This wikiHow teaches you how to create a free iCloud.com email address on a Mac or PC. If you’re using Windows, you’ll need access to an iPhone or iPad to set up your iCloud email.
-
1
Click the Apple menu. It’s at the top-left corner of the screen.
-
2
Click System Preferences.
Advertisement
-
3
Click Internet accounts. It’s the blue circle with a white “@” in the third row of icons.
-
4
Click iCloud. It’s at the top of the main panel.
-
5
Select Mail. It’s in the center column.[1]
-
6
Click Create Apple ID.
-
7
Enter your birthday and click Next.
-
8
Enter all requested personal information. You must provide all of the following:
- Your first and last name
- The email ID you want to use (don’t include “@exampleaddress.com” at the end—just the first part)
- A password for your new email account
-
9
Click Next. This brings you to an error page because your requested email address is technically invalid.
-
10
Click Get a free iCloud email address. Now you’ll see “icloud.com” next to the email address box.
-
11
Type the email ID you want to use and click Next. As long as the ID is not taken, you’ll arrive to a screen asking you to set up security questions.
-
12
Answer the security questions and click Next. These questions are just to confirm your identity in case you forget your password.
-
13
Agree to the iCloud terms. After reviewing the agreement, check the box next to “I have read and agree…” and then click Agree. Your new iCloud email address is now ready to use.
Advertisement
-
1
Create an iCloud account on an iPhone or iPad. Before you can create an icloud.com email address on your Windows device, you must set up an iCloud account on an Apple device using a non-Apple email address, such @gmail.com or @outlook.com.[2]
-
2
Open your iPhone or iPad’s Settings. Look for the
icon, which is typically found on the home screen.
-
3
Tap iCloud.
-
4
Slide the “Mail” switch to the
position. A pop-up will appear, asking you to create your icloud.com email address.
-
5
Follow the on-screen instructions to select an email ID. You may be prompted to enter your passcode or use Touch ID to create your account. Once the process is complete, your iCloud email will be ready to use.[3]
-
6
Download and install iCloud for Windows. If you haven’t yet installed the application, go to https://support.apple.com/en-us/HT204283 and click Download to do so now. Once the download is complete, double-click the downloaded file to complete the setup process.
-
7
Open iCloud. You’ll find it in the Windows/Start menu in the iCloud folder.
-
8
Enter your Apple ID and password and click Sign In. Once your account information is accepted, you’ll see your iCloud home screen.
-
9
Check the box next to “Mail, Contacts, Calendars, and Tasks.” Once selected, your iCloud email will appear as a folder in your Windows email client, such as Outlook or Windows Mail.
Advertisement
Ask a Question
200 characters left
Include your email address to get a message when this question is answered.
Submit
Advertisement
Thanks for submitting a tip for review!
About This Article
Thanks to all authors for creating a page that has been read 104,800 times.
Is this article up to date?
Опубликовано 20.04.2017 ·
Комментарии: 5
·
На чтение: 7 мин
Если вам понадобилось зайти в облачное хранилище iCloud с компьютера под Windows 7, 8, 10, MacOS или Linux, то вы можете выбрать любой метод, описанный в этой статье.
Мы постараемся рассмотреть все способы – от самых простых и быстрых, до сложных, чтобы помочь вам получить доступ к своим данным в iCloud.
«А для чего вообще нужно заходить в iCloud?» – спросите вы. Например, может понадобиться скопировать фотографии и изображения на компьютер, добавить с ПК заметки или мероприятия в календарь, получить доступ к резервным копиям вашего iPhone, iPad или iPod, отследить местоположение потерянного или украденного устройства, а также стереть с него данные, заблокировать к нему доступ и даже превратить в бесполезный кусок пластмассы и металла.
Что такое iCloud?
Давайте пойдем по порядку и для тех пользователей, которые еще никогда не пользовались этой замечательной функцией, расскажем что же это такое.
iCloud – это облачное хранилище фирмы Apple.
А облачное хранилище – это пространство, место на сервере, которое определенная компания или организация отдает бесплатно или за деньги.
- Что такое iCloud?
- Зайти в iCloud без скачивания программ
- Программа iCloud для Windows
- Послесловие
В облачном пространстве iCloud пользователи могут хранить различную информацию или данные в любом формате: документы, фотографии с любого устройства Apple, результаты резервного копирования, контакты, заметки, события, записи календаря и прочее.
Теперь приступим к способам входа в облачное пространство iCloud с вашего компьютера или ноутбука.
Новый iPhone 11 уже без малого месяц на рынке, а ты всё еще ходишь со своим «иксом»? Пора обновляться! Наши друзья из Credits-top.ru как раз собрали в одном месте банки России, в которых ты можешь взять кредит наличными на по-настоящему выгодных условиях.
Зайти в iCloud без скачивания программ
Описываем самый простой и быстрый способ, для которого не нужно скачивать и устанавливать программы, тем самым забивая место на компьютере и тратя свое драгоценное время. Для того, чтобы зайти в облачное хранилище с ПК вам понадобится только браузер. Ближе к делу, переходим по ссылке на официальный сайт icloud.com:
Далее от вас требуется только ввести Apple ID и пароль в соответствующие поля. К слову, с помощью этого сайта любой пользователь может восстановить свою учетную запись в случае, если пароль или Apple ID был забыт, а также выполнить регистрацию и завести новую учетную запись.
При успешном входе в хранилище с браузера ваша учетная запись будет выглядеть приблизительно таким образом:
Давайте подробнее разберем, какие же функции доступны пользователю при входе в iCloud с браузера:
- Почта.
Смело можно сказать – сервис почты (mail) практически не отличается от той версии, которую вы видели на своем Apple-гаджете. То есть вы можете свободно читать, писать, отправлять письма и выполнять остальные действия со своим почтовым ящиком. - Контакты.
С помощью этого раздела вы можете просмотреть полный список ваших контактов, а также при необходимости экспортировать их на компьютер в формате vCard. Обычно данная функция используется в ситуации, когда необходимо перенести контакты на другое устройство (например, на базе Android или Windows). - Календарь.
Здесь вы можете просматривать и редактировать мероприятия и события, а также время их оповещения. Данные представлены наглядно и удобно: - Фото.
В этом разделе вы можете просмотреть все фото и видео, сделанные на любое из ваших Apple-устройств. Медиа-файлы хранятся в облачном пространстве и доступны для просмотра и импорта на компьютер. Также вы можете загрузить фото или видео в облачное хранилище со своего ПК. Медиафайлы синхронизируются вполне оперативно, поэтому вы можете получить фото и видео в любом месте в любое время, имея доступ к интернету. - iCloud Drive.
Эта часть сервиса iCloud позволяет хранить в одном месте данные и файлы, которые были сделаны в разных приложениях. К примеру, если у вас есть документ, созданный в стороннем приложении, то он будет отображаться в этом разделе. - Заметки.
Здесь вы можете просматривать, создавать, удалять и перемещать личные заметки с ваших Apple-устройств. Если вы еще не опробовали эту функцию – настоятельно рекомендуем. Это очень простой инструмент для хранения важной для вас информации. Плюс – вы всегда можете получить к нему доступ со своего ПК. - Напоминания.
Здесь хранятся все уведомления о важных событиях. Вы легко можете просмотреть, добавить или удалить напоминания со своего устройства. - Далее идут блоки Pages, Numbers, Keynote.
Что же это за разделы? Опишем кратко – это офисные приложения с редактором текста, инструментами для работы с табличными данными и презентациями. Здесь стоит отметить, что в версии iOS 10 появилась возможность совместной работы – когда над этими данными могут работать несколько пользователей одновременно (сервис схож с Google Documents и Google Tables). - Мои друзья.
С помощью этой функции вы можете найти местоположение друзей или знакомых, а также узнать, находятся ли они поблизости. Для полноценного использования раздела необходимо разрешить сервису использовать ваше текущее местоположение. - Найти iPhone.
Этот раздел работает по аналогии с одноименным приложением и позволяет найти утерянный или украденный iPhone. Но для успешных поисков на смартфоне должна быть активирована такая функция и само устройство должно быть защищено паролем (на случай, если вор хорошо осведомлен в особенностях работы этой функции и решит ее отключить).
При поиске телефона можно включить звуковое уведомление, разместить запись на экране смартфона (например, с просьбой вернуть за вознаграждение), а также сделать сброс устройства, если вы уверены, что смартфон уже не вернуть.
- Настройки.
Здесь вы можете управлять конфигурациями ваших Apple-устройств, а именно аккаунтами, безопасностью и резервными копиями.
Выполнить вход в iCloud с компьютера или ноутбука через браузер достаточно просто. Более того, данный способ не требует лишних затрат времени на установку дополнительных программ и открывает широкий набор функций.
Но, согласимся, что существуют ситуации, когда может быть необходима официальная программа iCloud Windows. Например, если вы хотите регулярно сохранять фотографии и видео из iCloud на ПК или привыкли к более простому способу работы с документами, таблицами и презентациями.
Программа iCloud для Windows
Скачать официальную утилиту iCloud для компьютеров или ноутбуков с операционной системой Windows (7, 8, 10) можно на официальном сайте Apple. Перейдите по ссылке, выполните загрузку и совершите стандартную процедуру установки.
По окончании установки и перезагрузки ПК, запустите программу. Если процесс извлечения программы прошел успешно, то вы увидите приветственное окно следующего вида:
В соответствующие поля вам необходимо ввести значения Apple ID и пароля, а затем нажать кнопку «Войти». После успешного входа вы увидите небольшое окно с возможностью получить доступ в такие разделы, как: «iCloud Drive», «Фотографии», «Почта, Контакты, Календари и Задачи», а также «Закладки».
Как можно увидеть, программа не предоставляет доступ к настройкам мобильных Apple-устройств, а только дает возможность увидеть свободный и занятый объем вашего хранилища, а также купить в нем больше места.
Интересной особенностью программы iCloud является то, что после установки на компьютер в меню «Пуск» отображается намного больше разделов, чем те, которые доступны в самой программе.
Но при нажатии на любой из них будет открыт сайт icloud.com в браузере. Так что получить доступ к этим разделам можно исключительно на официальном сайте iCloud.
Также примечательным является тот факт, что если вы захотите выйти из программы iCloud в Windows, то вас встретит предупреждение, что все документы, которые хранятся в iCloud будут удалены с этого ПК. Но все данные будут по-прежнему доступны на других устройствах, использующих облачное хранилище.
Это говорит о том, что компания Apple заботится о безопасности своих пользователей, позволяя стереть личные данные, например, с компьютера друга или знакомого, которым вы воспользовались.
Послесловие
В данной статье были рассмотрены методы входа в облачное хранилище iCloud с компьютера или ноутбука с операционными системами Windows, Linux и MacOS. Был подробно описан вариант получения своих данных при помощи современного браузера и официального сайта icloud.com. Также был разобран способ доступа к облачным сведениям через программу iCloud.
Надеемся, что у вас получилось войти в iCloud с компьютера. Будем рады отзывам и охотно ответим на интересующие вас вопросы.
Способ 1: Браузер
Самый простой способ входа в iCloud на компьютере заключается в посещении официального сайта сервиса.
Страница входа в iCloud
- Перейдите по представленной выше ссылке и укажите свой Apple ID -электронный адрес. Нажмите по кнопке в виде стрелки для перехода к следующему шагу авторизации.
- Введите пароль от учетной записи и снова нажмите по кнопке. Если вы хотите «Оставаться в системе», отметьте соответствующий пункт галочкой.
- Если у вас включена двухфакторная аутентификация, потребуется указать шестизначный код проверки, который будет отправлен на Apple-девайс.
Разблокируйте его, тапните «Разрешить», а затем введите показанный на экране устройства код в предназначенное для этого поле в браузере.
- Авторизовавшись, решите, будете ли вы «Доверять» используемому браузеру или «Не доверять». Чтобы пропустить этот шаг, нажмите «Не сейчас».
- На этом процедура входа в iCloud через браузер считается завершенной.
Из его главного окна можно перейти к любому веб-сервису Apple, не только к iCloud Drive, но и к почте, Заметкам, Напоминаниям, Фото и т.д.
Читайте также: Как посмотреть фото в iCloud с компьютера
Способ 2: Официальное приложение
Помимо веб-версии iCloud, существует и приложение для ПК, представленное в Microsoft Store и на официальном сайте Apple. Вход в него мало чем отличается от рассмотренного выше случая.
Скачать программу iCloud
- Установите приложение на свой компьютер и запустите его, если это не произойдет автоматически.
- Введите Apple ID (электронную почту) и пароль.
- Нажмите на кнопку «Войти».
- В главном и, по сути, единственном окне программы вы можете отметить то, для каких сервисов будет включена функция синхронизации данных, установив напротив них галочки, и изменить некоторые «Параметры». Определившись с настройками, воспользуйтесь расположенной внизу кнопкой «Применить».
- Открыть интерфейс управления iCloud можно и через панель задач Windows – достаточно кликнуть по значку приложения в трее и выбрать в появившемся меню соответствующий пункт.
Из этого же окна можно перейти к «Управлению Apple ID» на официальном сайте.
Само же облачное хранилище после установки на ПК создает папку, попасть в которую можно через боковую панель «Проводника» ОС Windows. Ее содержимое ничем не отличается от такового в браузере или на Apple-девайсе.

Еще статьи по данной теме:
Помогла ли Вам статья?
Учетная запись iCloud, которая поставляется с устройством Apple, предоставляет вам доступ к уникальному адресу электронной почты. Хотя вы, возможно, привыкли использовать эту учетную запись электронной почты в приложении Mail на своем iPhone, iPad или Mac, на самом деле вы можете получить доступ к почте iCloud из любого браузера (включая Chrome и Microsoft Edge).
Почта iCloud связана с вашим идентификатором Apple ID, но только в том случае, если ваш идентификатор электронной почты заканчивается на «@ icloud.com». Если вы используете сторонний адрес электронной почты, например Gmail, со своим Apple ID, вам придется создать другой адрес электронной почты iCloud, который затем будет связан с вашим Apple ID.
Для начала откройте любой браузер на своем компьютере (Windows 10, Mac или Linux), iPhone, iPad или смартфоне или планшете Android. Затем введите URL-адрес www.icloud.com/mail в адресную строку.
Если вы знаете свой адрес электронной почты iCloud, введите его здесь. Если вы этого не сделаете, вы можете ввести адрес электронной почты, связанный с вашим Apple ID, и нажать клавишу Enter.
Оттуда введите пароль и нажмите клавишу Enter.
Если вы используете двухфакторную аутентификацию (мы рекомендуем это сделать), введите одноразовый пароль, полученный на одном из ваших устройств Apple.
Теперь нажмите кнопку «Доверять», чтобы в будущем вам не приходилось выполнять аутентификацию 2fa в этом браузере.
В качестве альтернативы вы можете перейти на www.icloud.com и выбрать опцию «Почта».
Если вы не видите здесь вариант «Почта», это означает, что вы не настроили адрес электронной почты iCloud со своим Apple ID. Для этого вам нужно настроить iCloud на вашем iPhone, iPad или Mac.
Вот и все. Теперь вы увидите свой почтовый ящик iCloud в Интернете.
Отсюда вы можете просматривать все электронные письма в папке «Входящие». Вы также можете просмотреть свои отправленные электронные письма. Также доступны стандартные функции, такие как отметка и удаление писем.
Вы также можете отвечать на электронные письма или создавать новые электронные письма (оба из которых будут открываться в новых окнах).
Поскольку вы используете почту iCloud в браузере, мы рекомендуем вам выйти из системы, как только вы закончите. Для этого нажмите кнопку «Имя» в правом верхнем углу и выберите вариант «Выйти».
iCloud Mail спросит вас, хотите ли вы доверять этому браузеру. Доверяя браузеру, вы можете войти в iCloud Mail без ввода кода подтверждения. Нажмите кнопку «Доверять и выйти».
Вот и все. Вы выйдете из iCloud Mail.
Как общий термин для всех служб синхронизации, iCloud может показаться довольно запутанным. Вот список всего, что создает резервные копии iCloud.