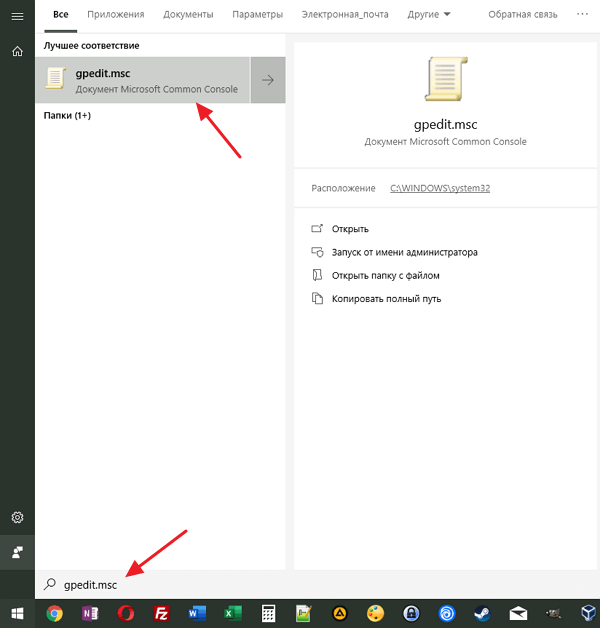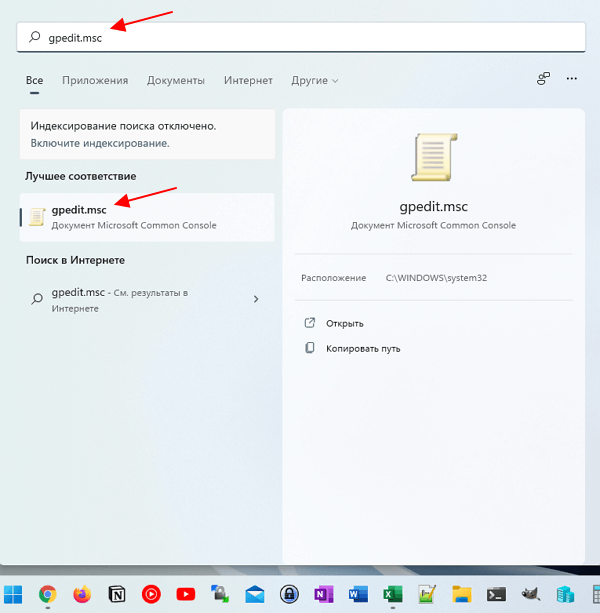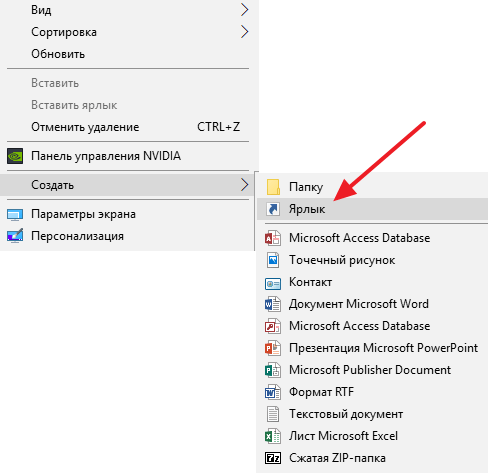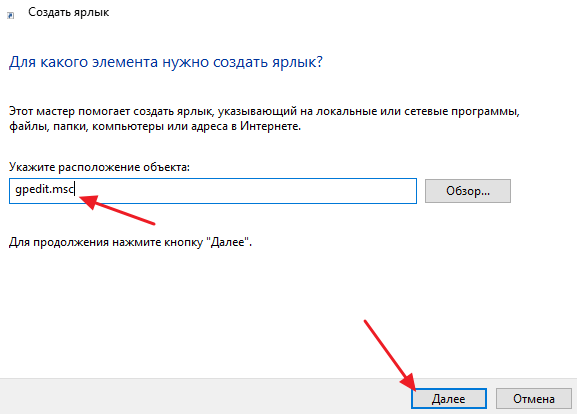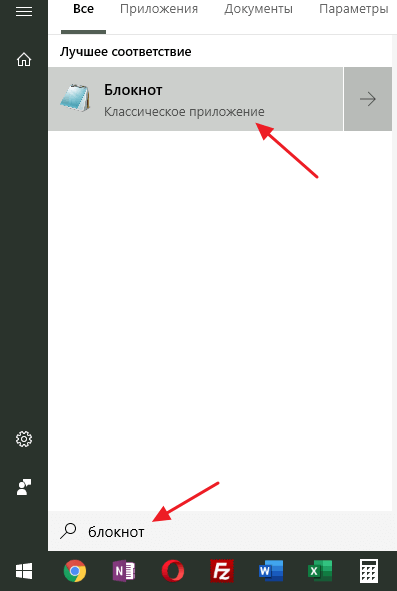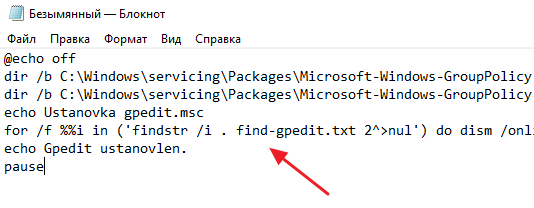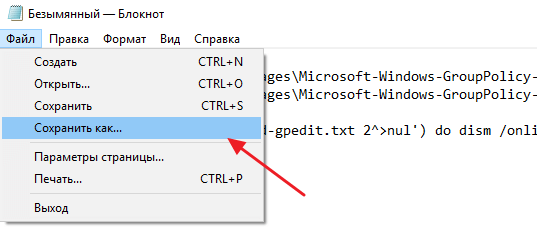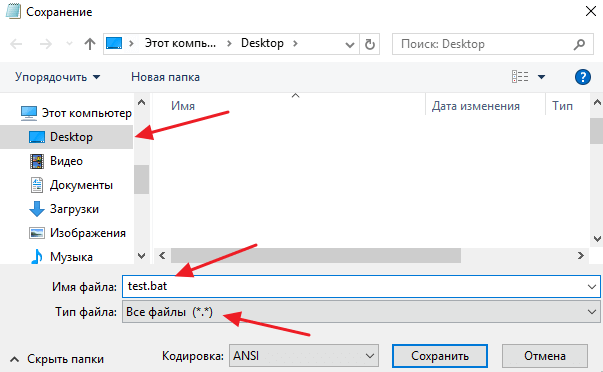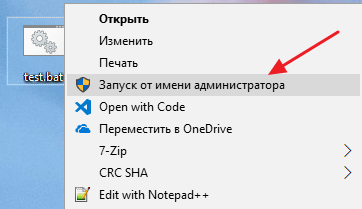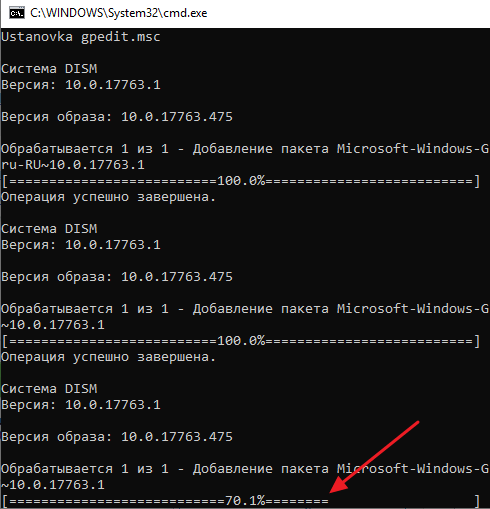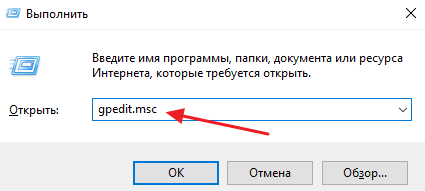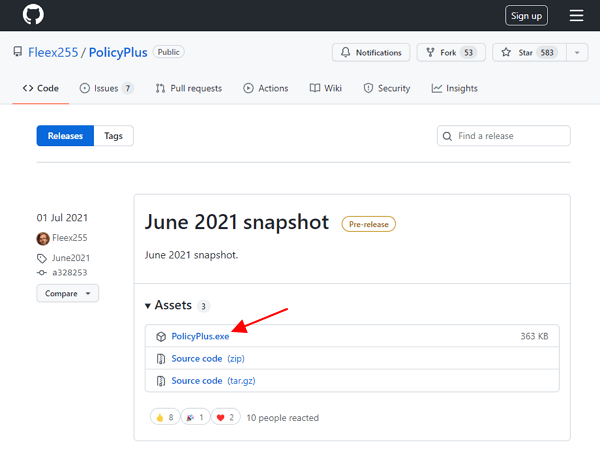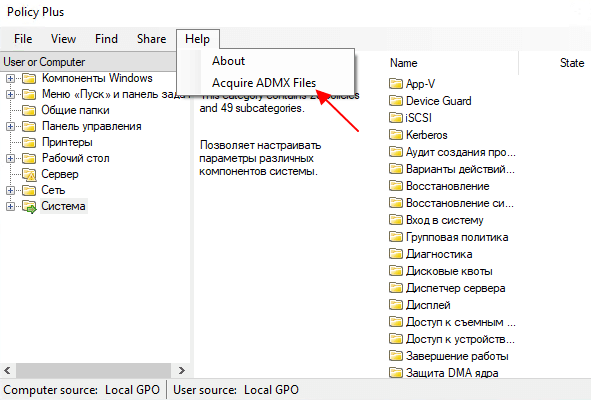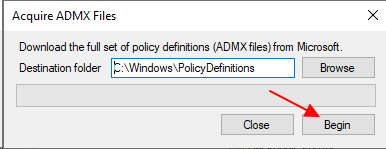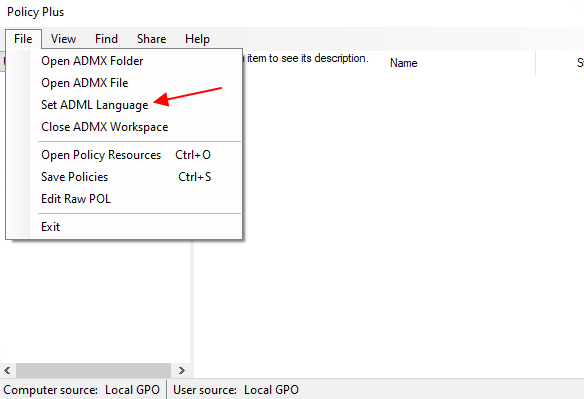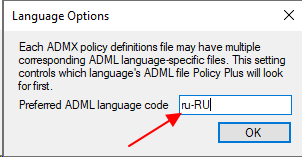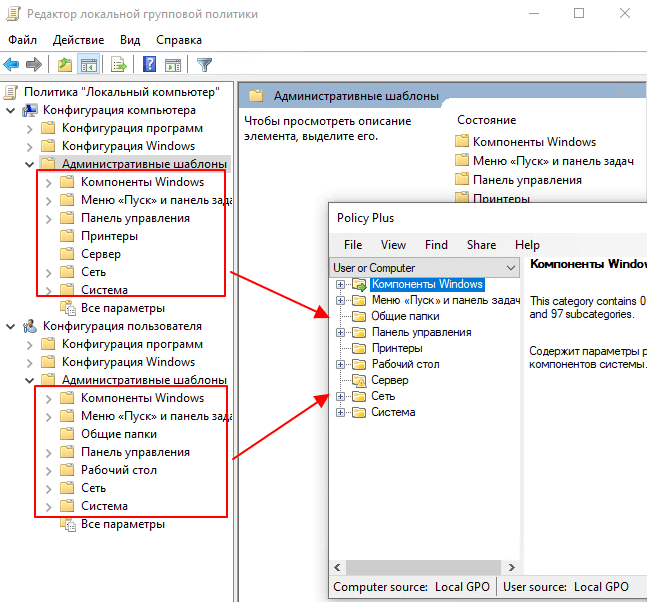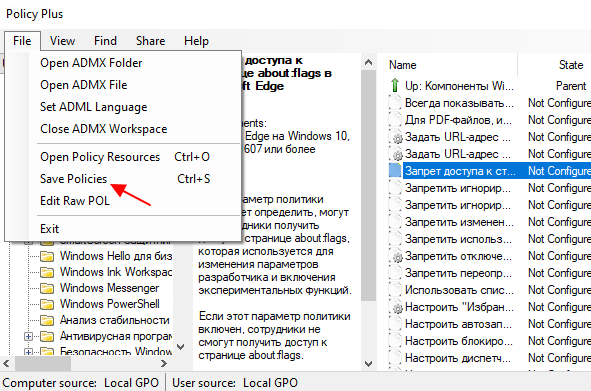Групповая политика — это способ настройки параметров компьютера и пользователя для устройств, которые присоединены к доменным службам Active Directory (AD), а также к учетным записям локальных пользователей. Она контролирует широкий спектр параметров и может использоваться для принудительного применения и изменения настроек по умолчанию для соответствующих пользователей. Локальная групповая политика — это базовая версия групповой политики для компьютеров, не входящих в домен. Параметры локальной групповой политики хранятся в следующих папках:
- C:WindowsSystem32GroupPolicy
- C:WindowsSystem32GroupPolicyUsers.
Когда в Windows 10 вам необходимо открыть редактор локальной групповой политики, для этого вы можете использовать командную строку, команду выполнить, поиск на панели задач, меню Пуск или с помощью консоли управления (MMC).
Рассмотрим самые простые варианты:
- C помощью меню Пуск.
- C помощью команды Выполнить.
- C помощью Проводника Windows.
- С помощью командной строки или PowerShell
- Открыть редактор локальной групповой политики в качестве оснастки консоли управления.
- Открыть редактор локальной групповой политики в Windows 10 Home.
Открыть редактор локальной групповой политики с помощью меню «Пуск».
- Откройте меню «Пуск» и введите gpedit.msc в верхней части меню появится значок, при клике, на котором, откроется редактор политики.
Чтобы просмотреть все применяемые политики в разделе «Конфигурация компьютера», перейдите в раздел «Конфигурация компьютера Административные шаблоны Все параметры»
Чтобы просмотреть все применяемые политики пользовательской настройки, перейдите в раздел «Конфигурация пользователя Административные шаблоны Все параметры».
Примечание: вы можете использовать поиск на панели задач.
Открыть редактор локальной групповой политики с помощью команды «Выполнить».
- Нажмите сочетание клавиш Win + X или кликните правой кнопкой мыши на меню «Пуск».
- В открывшемся меню выберите Выполнить.
- В строке «Открыть» введите — gpedit.msc и нажмите кнопку «ОК».
Открыть редактор локальной групповой политики с помощью Проводника Windows.
- Откройте Проводник с помощью ярлыка на панели задач или просто нажав сочетание клавиш Win + E
- В адресную строку проводника введите или скопируйте и вставьте:
gpedit.msc
- Нажмите Enter
Открыть редактор локальной групповой политики из командной строки или PowerShell
- Откройте Командную строку или вы можете открыть новый экземпляр PowerShell.
- Введите: gpedit.msc и нажмите клавишу Enter.
Открыть редактор локальной групповой политики в качестве оснастки консоли управления.
- Откройте консоль управления MMC. (Нажмите кнопку «Пуск», введите mmc и нажмите клавишу Enter).
- В меню Файл выберите пункт Добавить или удалить оснастку.
- В открывшимся диалоговом окне, дважды кликните «Редактор объектов групповой политики» и нажмите кнопку «Готово» и «ОК».
Открыть редактор локальной групповой политики в Windows 10 Home.
Как вы уже знаете, приложение Редактора локальной групповой политики доступно в Windows 10 Pro, Enterprise или Education. Пользователи Windows 10 Home не имеют доступа к gpedit.msc из-за ограничений ОС. Вот простое и элегантное решение, которое позволяет разблокировать его без установки сторонних приложений.
Существует простой способ включить Редактор локальных групповых политик в Windows 10 Home запустив всего лишь один пакетный файл.
Чтобы включить Gpedit.msc (групповая политика) в Windows 10 Home
- Загрузите следующий ZIP-архив: Скачать ZIP-архив.
- Распакуйте его содержимое в любую папку. Он содержит только один файл, gpedit_home.cmd
- Кликните правой кнопкой мыши по файлу.
- Выберите в контекстном меню «Запуск от имени администратора».
Все!
Пакетный файл вызовет DISM для активации редактора локальной групповой политики. Подождите, пока командный файл не завершит свою работу.
Помните, что некоторые политики не будут работать в Windows Home. Некоторые политики жестко заданы для версий Windows Pro. Кроме того, если вы активируете gpedit.msc с помощью предоставленного пакетного файла, изменение политик для отдельных пользователей не вступит в силу. Они по-прежнему требуют настройки реестра.
Вы можете самостоятельно создать пакетный файл. Прежде чем начать, рекомендуем создать точку восстановления системы, и вы могли в любой момент отменить произведенные изменения в системе.
- Откройте текстовый редактор, например «Блокнот».
- Скопируйте и вставьте следующие строки:
@echo off
pushd "%~dp0"
dir /b %SystemRoot%servicingPackagesMicrosoft-Windows-GroupPolicy-ClientExtensions-Package~3*.mum >List.txt
dir /b %SystemRoot%servicingPackagesMicrosoft-Windows-GroupPolicy-ClientTools-Package~3*.mum >>List.txt
for /f %%i in ('findstr /i . List.txt 2^>nul') do dism /online /norestart /add-package:"%SystemRoot%servicingPackages%%i"
pause
- В меню «Файл» текстового редактора выберите «Сохранить как» в диалоговом окне в строке «Имя файла» введите — gpedit.bat и нажмите кнопку «Сохранить».
- Запустите от имени Администратора полученный пакетный файл gpedit.bat
- При запросе фильтра Windows SmartScreen, нажмите «Подробнее», затем нажмите кнопку «Выполнить в любом случае».
- В окне Контроля учетных записей, нажмите кнопку «Да».
- Дождитесь пока утилита DISM внесет изменения и закройте окно.
Все! Редактор локальных групповых политик (gpedit.msc) включен и теперь Вы можете его запустить любым из описанных выше способов.
Policy Plus
Существует хорошая альтернатива встроенному приложению gpedit.msc, которое называется Policy Plus. Это стороннее приложение с открытым исходным кодом: PolicyPlus
Policy Plus предназначен для того, чтобы сделать параметры групповой политики доступными для всех.
- Редактор работает на всех выпусках Windows, не только на Pro и Enterprise
- Полностью соблюдает условия лицензирования
-
Просмотр и редактирование политик на основе реестра в локальных объектах групповой политики, объектах групповой политики для отдельных пользователей, отдельных файлах POL, автономных кустах пользователей реестра и действующем реестре
- Переход к политикам по идентификатору, тексту или отдельным записям реестра.
- Просмотр дополнительной технической информации об объектах (политики, категории, продукты)
- Удобные способы изменить и импортировать настройки политики
Рекомендуем:
- Как Windows 10 вернуть настройки локальной групповой политики по умолчанию.
- 12 способов открыть редактор локальной групповой политики в Windows 11
Содержание
- Открываем «Локальную политику безопасности» в Windows 10
- Способ 1: Меню «Пуск»
- Способ 2: Утилита «Выполнить»
- Способ 3: «Панель управления»
- Способ 4: Консоль управления Microsoft
- Вопросы и ответы
Каждый пользователь должен заботиться о безопасности своего компьютера. Многие прибегают к включению брандмауэра Windows, устанавливают антивирус и другие защитные инструменты, но этого не всегда хватает. Встроенное средство операционной системы «Локальная политика безопасности» позволит каждому вручную оптимизировать работу учетных записей, сетей, редактировать открытые ключи и производить другие действия, связанные с наладкой защищенного функционирования ПК.
Читайте также:
Включение / отключение Защитника в Windows 10
Установка бесплатного антивируса на ПК
Сегодня мы бы хотели обсудить процедуру запуска упомянутой выше оснастки на примере ОС Windows 10. Существуют разные методы запуска, которые станут наиболее подходящими при возникновении определенных ситуаций, поэтому целесообразным будет детальное рассмотрения каждого из них. Начнем с самого простого.
Для запуска этой оснастки версия Windows 10 должна быть Профессиональная (Professional) или Корпоративная (Enterprise)! В версии Домашняя (Home), установленной преимущественно на множестве ноутбуков, ее нет.
Способ 1: Меню «Пуск»
Меню «Пуск» активно задействует каждый пользователь на протяжении всего взаимодействия с ПК. Этот инструмент позволяет осуществлять переход в различные директории, находить файлы и программы. Придет на помощь он и при необходимости запуска сегодняшнего инструмента. Вам достаточно просто открыть само меню, ввести в поиске «Локальная политика безопасности» и запустить классическое приложение.
Как видите, отображается сразу несколько кнопок, например «Запуск от имени администратора» или «Перейти к расположению файла». Обратите внимание и на эти функции, ведь они однажды могут пригодиться. Вам также доступно закрепление значка политики на начальном экране или на панели задач, что значительно ускорит процесс ее открытия в дальнейшем.
Способ 2: Утилита «Выполнить»
Стандартная утилита ОС Виндовс под названием «Выполнить» предназначена для быстрого перехода к определенным параметрам, директориям или приложениям путем указания соответствующей ссылки или установленного кода. У каждого объекта имеется уникальная команда, в том числе и у «Локальной политики безопасности». Ее запуск происходит так:
- Откройте «Выполнить», зажав комбинацию клавиш Win + R. В поле пропишите
secpol.msc, после чего нажмите на клавишу Enter или щелкните на «ОК». - Буквально через секунду откроется окно управления политикой.

Способ 3: «Панель управления»
Хоть разработчики операционной системы Виндовс постепенно и отказываются от «Панели управления», перемещая или добавляя многие функции только в меню «Параметры», это классическое приложение все еще нормально работает. Через него тоже доступен переход к «Локальной политике безопасности», однако для этого понадобится выполнить такие шаги:
- Откройте меню «Пуск», найдите через поиск «Панель управления» и запустите ее.
- Перейдите к разделу «Администрирование».
- В списке отыщите пункт «Локальная политика безопасности» и дважды щелкните по нему ЛКМ.
- Дожидайтесь запуска нового окна для начала работы с оснасткой.

Способ 4: Консоль управления Microsoft
В Консоли управления Майкрософт происходит взаимодействие со всеми возможными в системе оснастками. Каждая из них предназначена для максимально детальной настройки компьютера и применения дополнительных параметров, связанных с ограничениями доступа к папкам, добавлением или удалением определенных элементов рабочего стола и многим другим. Среди всех политик присутствует и «Локальная политика безопасности», но ее еще нужно отдельно добавить.
- В меню «Пуск» найдите
mmcи перейдите к этой программе. - Через всплывающее меню «Файл» приступайте к добавлению новой оснастки, нажав на соответствующую кнопку.
- В разделе «Доступные оснастки» отыщите «Редактор объектов», выделите его и щелкните на «Добавить».
- Поместите параметр в объект «Локальный компьютер» и щелкните на «Готово».
- Осталось только перейти к политике безопасности, чтобы убедиться в ее нормальном функционировании. Для этого откройте корень «Конфигурация компьютера» — «Конфигурация Windows» и выделите «Параметры безопасности». Справа отобразятся все присутствующие настройки. Перед закрытием меню не забудьте сохранить изменения, чтобы добавленная конфигурация осталась в корне.

Приведенный выше способ будет максимально полезен тем юзерам, кто активно использует редактор групповых политик, настраивая там необходимые ему параметры. Если вас интересуют другие оснастки и политики, советуем перейти к отдельной нашей статье по этой теме, воспользовавшись указанной ниже ссылкой. Там вы ознакомитесь с основными моментами взаимодействия с упомянутым инструментом.
Читайте также: Групповые политики в Windows
Что же касается настройки «Локальной политики безопасности», производится она каждым пользователем индивидуально — им подбираются оптимальные значения всех параметров, но при этом существуют и главные аспекты конфигурации. Детальнее о выполнении этой процедуры читайте далее.
Подробнее: Настраиваем локальную политику безопасности в Windows
Теперь вы знакомы с четырьмя различными методами открытия рассмотренной оснастки. Вам осталось только подобрать подходящий и воспользоваться им.
Еще статьи по данной теме:
Помогла ли Вам статья?
В процессе использования компьютера, для изменения настроек операционной системы многим пользователям в инструкциях, размещенных в Интернете, рекомендуют изменить параметры локальной групповой политики. В связи с этим, возникает вопрос, как открыть редактор локальной групповой политики в Windows 10, Windows 8.1, Windows 8, Windows 7.
Редактор локальной групповой политики — встроенный инструмент операционной системы Windows, предназначенный для управления групповой политикой компьютеров, не входящих в домен. С помощью этого средства можно настроить работу большого количества параметров операционной системы: включение или отключение функций Windows, запрет запуска определенных программ, применение ограничений для пользователей и т. д.
Содержание:
- Как открыть редактор локальных групповых политик командой из окна «Выполнить» — 1 способ
- Как открыть редактор локальной групповой политики из поиска Windows — 2 способ
- Как запустить редактор локальной групповой политики из Проводника Windows — 3 способ
- Открытие редактора групповой политики из консоли управления — 4 способ
- Запуск редактора локальной групповой политики в командной строке — 5 способ
- Открытие редактора локальной политики в Windows PwerShell — 6 способ
- Запуск файла gpedit— 7 способ
- Выводы статьи
- Как открыть Редактор локальной групповой политики Windows (видео)
Системное средство — Редактор локальной групповой политики (gpedit.msc) работает только в старших версиях Windows:
- в Windows 10 Professional (Профессиональная), Education (для образовательных учреждений), Enterprise (Корпоративная);
- в Windows 8.1 Professional (Профессиональная), Enterprise (Корпоративная);
- в Windows 8 Professional (Профессиональная), Enterprise (Корпоративная);
- в Windows 7 Professional (Профессиональная), Ultimate (Максимальная), Enterprise (Корпоративная).
Пользователям домашних версий Windows не повезло из-за того, что Майкрософт решила не предоставлять этот инструмент, как они считают менее неопытным юзерам. Поэтому, в этой статье находятся инструкции, подходящие для владельцев старших версий Windows.
В этом руководстве мы разберем много способов запуска Редактора локальной групповой политики, работающих в операционных системах Windows 10, Windows 8.1, Windows 8, Windows 7.
Как открыть редактор локальных групповых политик командой из окна «Выполнить» — 1 способ
Для запуска редактора групповой политики можно воспользоваться командой, запускаемой из окна «Выполнить». Из этого окна запускаются различные инструменты, средства или приложения Windows.
Выполните следующие действия:
- Нажмите на клавиши «Win» + «R».
- В диалоговом окне «Выполнить», в поле «Открыть:» введите выражение: «gpedit.msc» (без кавычек), а затем нажмите на кнопку «ОК».
- На Рабочем столе компьютера откроется окно «Редактор локальной групповой политики».
Как открыть редактор локальной групповой политики из поиска Windows — 2 способ
Вторым способом мы откроем редактор, воспользовавшись встроенным поиском Windows. Для этого, мы применим идентичную команду.
Проделайте шаги:
- Перейдите к поисковой строке Windows (способ открытия поиска отличаются в разных версиях операционной системы).
- В поле поиска введите выражение: «gpedit.msc» (без кавычек)
- Поисковая система Windows покажет результат вашего запроса. Вам нужно будет открыть приложение.
Как запустить редактор локальной групповой политики из Проводника Windows — 3 способ
В операционную систему Windows встроен штатный файловый менеджер — Проводник. С помощью Проводника Windows можно открыть редактор групповой политики.
Пройдите следующие шаги:
- Запустите Проводник из Панели задач.
- В открытом окне Проводника, в поле «Расположение» введите «gpedit.msc» (без кавычек).
- Нажмите на клавишу «Enter».
- На компьютере откроется отдельное окно редактора локальной групповой политики.
Открытие редактора групповой политики из консоли управления — 4 способ
Еще один способ: использование консоли управления Microsoft — MMC (Microsoft Management Console). Мы запустим политику локального компьютера в качестве оснастки консоли.
Выполните последовательные шаги:
- Нажмите на клавиши клавиатуры «Win» + «R».
- В окне «Выполнить» введите «mmc» (без кавычек).
- Нажмите на клавишу «Enter».
- В открывшемся окне «Консоль 1 – [Корень консоли]» войдите в меню «Файл», выберите пункт «Добавить или удалить оснастку…».
- В окне «Добавление и удаление оснасток», в области «Доступные оснастки» выберите «Редактор объектов групповой политики», а затем нажмите на кнопку «Добавить».
- В окне «Выбор объекта групповой политики» нажмите на кнопку «Готово».
- В окне «Добавление и удаление оснасток» нажмите на кнопку «ОК».
- В окне «Консоль 1 – [Корень консоли]» щелкните по оснастке «Политика “Локальный компьютер”» для открытия редактора локальной групповой политики в окне консоли управления.
Запуск редактора локальной групповой политики в командной строке — 5 способ
Встроенный инструмент операционной системы — командная строка Windows поможет нам открыть редактор групповой политики.
Потребуется выполнить соответствующую команду:
- Запустите командную строку от имени администратора.
- В окне интерпретатора командной строки введите команду «gpedit.msc» (без кавычек), а после этого нажмите на клавишу «Enter».
На Рабочем столе откроется Редактор локальной групповой политики.
Открытие редактора локальной политики в Windows PwerShell — 6 способ
Данный способ аналогичен предыдущему, с той лишь разницей, что вместо командной строки используется другое встроенное средство — Windows PowerShell.
- Запустите Windows PowerShell от имени администратора.
- В окне «Администратор: Windows PowerShell» выполните команду: «gpedit.msc» (без кавычек).
Запуск файла gpedit— 7 способ
Этот способ предполагает запуск редактора локальной групповой политики непосредственно с файла инструмента, находящегося в системной папке «Windows».
Необходимы выполнить следующие действия:
- Откройте Проводник Windows, а затем пройдите по пути:
C:WindowsSystem32
- В папке «System32» найдите файл «gpedit».
- Щелкните два раза по файлу левой кнопкой мыши для запуска редактора групповой политики.
Для облегчения доступа к gpedit.msc создайте ярлык файла, с которого потом можно будет запускать редактор локальной групповой политики:
- Щелкните по файлу «gpedit», находящемуся в папке «System32», правой кнопкой мыши.
- В открывшемся контекстном меню сначала выберите пункт «Отправить», а потом «Рабочий стол (создать ярлык).
На Рабочем столе вашего компьютера появится ярлык для запуска системного инструмента. Для большего удобства, ярлык приложения можно закрепить на Панели управления или в меню «Пуск».
Выводы статьи
При работе на компьютере, некоторым пользователям необходимо воспользоваться услугами системного средства — Редактора локальной групповой политики, для настройки параметров операционной системы Windows. Открыть редактор локальной групповой политики можно с помощью нескольких способов: из диалогового окна «Выполнить», с помощью поиска Windows, из Проводника, из консоли управления (MMC), из командной строки или Windows PowerShell, запуском с файла «gpedit» из системной папки.
Как открыть Редактор локальной групповой политики Windows (видео)
Похожие публикации:
- Очистка Windows 10: автоматическое и ручное удаление ненужных файлов
- Как убрать или отключить живые плитки Windows 10
- Как узнать сборку Windows на компьютере, ISO образе, флешке или DVD диске
- Как запустить Панель управления в Windows 10 — 10 способов
- Как запустить Планировщик заданий Windows — 7 способов
Редактором локальной групповой политики в Виндовс 10 называют инструмент, позволяющий управлять функционированием системы. Служба контролирует широкий спектр параметров работы ПК, учетных записей. Разработчик выпустил четыре версии «десятки», но утилита доступна в двух из них: Профессиональной и Корпоративной. Существует несколько вариантов, как открыть Редактор локальной групповой политики ОС Windows 10.
О приложении gpedit.msc
Через утилиту можно расширить базовые надстройки операционки, отключить ненужные или поврежденные функции. Инструмент позволяет ограничить других пользователей гаджета в определенных действиях, начиная от простых манипуляций до блокировки подключения устройств, запуска приложений.
В основном, сервис используется в корпоративной среде, в Домашней версии такого контроля не требуется. Обычно на домашнем устройстве достаточно создать учетку, защищенную паролем.
Управление политикой выполняется с помощью встроенного Редактора gpedit.msc. Его можно запустить только через административный профиль. Поиск осуществляется через соответствующую строку, где требуется набрать запрос: gpedit.msc.
В меню Редактора отображаются два подраздела:
- конфигурация компьютера – необходим для изменения параметров работы ПК;
- конфигурация пользователя – работа с личными профилями на ПК.
В этих подразделах присутствуют параграфы, где происходят изменения настроек функционала «десятки». В этой части находится большинство возможностей изменения конфигурации Винды.
Как зайти в Редактор локальной групповой политики Windows 10
Чтобы внести корректировки в работу десятой версии Винды, потребуется запустить сервис. В программе представлено несколько методов, как это организовать.
В меню Пуск и Поиск
Самый короткий путь зайти в утилиту – воспользоваться меню Пуск. Чтобы попасть в раздел системного приложения, нужно воспользоваться пошаговой инструкцией:
- Запустить Пуск нажатием значка ПКМ на панели и выбрать «Найти».
- Ввести в строку поиска запрос: gpedit.msc.
- Нажать значок лупы.
- В появившемся списке выбрать искомый вариант.
Далее пользователю останется включить соответствующие настройки системы.
С помощью команды «Выполнить»
Считается самым простым вариантом для пользователей Виндовса версии Pro и Enterprise. Для запуска Local group policy editor достаточно воспользоваться следующей инструкцией:
- Нажать: «Win + R».
- Ввести в строку: gpedit.msc.
- Нажать «Enter».
После выполнения действий на экране отобразится окно меню сервиса, в котором юзер может включить соответствующие параметры.
Через Проводник
Файловый менеджер в виде специальной панели, расположенной в левой части окна, предоставляет быстрый доступ к файловой системе устройства, в том числе к меню Редактора.
Воспользоваться Проводником можно по следующей схеме:
- Нажать клавиши: «Win + E».
- Вставить: C:WindowsSystem32gpedit.msc.
- Нажать «Enter».
Эти действия позволят сразу запустить системный инструмент. Если юзеру нужен доступ к его файлу, тогда потребуется ввести значение: C:WindowsSystem32, затем прокрутить курсор мыши в самый низ перечня. В нем отобразится наименование gpedit.msc.
Не обязательно вводить полный модуль, достаточно указать значение: gpedit.msc, и оно также найдет Редактор, который отобразится в результатах.
Командная строка или PowerShell
Открыть утилиту возможно через встроенный сервис или в консоли Виндовс PowerShell. Результат поиска будет в обоих инструментах одинаковым.
Чтобы найти службу редактирования ОС, нужно следовать инструкции:
- Нажать: «Win + X».
- Выбрать соответствующий пункт из списка.
- Ввести: gpedit.msc. Нажать «Enter».
После на экране отобразится меню искомого элемента.
Открыть Редактор локальной групповой политики в качестве оснастки консоли управления
Еще один метод запуска с использованием инструмента «Майкрософт». Здесь утилита запустится в качестве оснастки консоли.
Пошаговый процесс:
- Нажать: «Win + R».
- Ввести команду: mmc.
- Нажать «Enter».
- Зайти в «Файл», выбрать «Добавить или удалить оснастку».
- В окне «Выбранные оснастки» включить «Редактор объектов групповой политики».
- Нажать «Добавить».
- В следующем окне тапнуть «Готово».
- Подтвердить действие.
Чтобы войти в Редактор, юзер должен щелкнуть ЛКМ по «Политика» – «Локальный компьютер».
Открытие в Windows Home
По умолчанию Редактор политики установлен только в двух бизнес-версиях Виндовса. В Домашней ОС такой возможности нет.
Но пользователи могут вызвать утилиту и в этой версии, не используя сторонние приложения. Для запуска политики в версии Home достаточно воспользоваться одним пакетным файлом.
Пошаговая инструкция:
- Перейти по ссылке и инсталлировать ZIP-архив: https://g-ek.com/assets/Download/gpedit_home.zip.
- Распаковать данные в выбранную папку.
- Нажать ПКМ по нему.
- Выбрать «Запуск от имени Администратора».
Юзеру необходимо знать, что в этой версии не все политики будут доступны, так как функционал рассчитан на версии программы, для которых он предназначен.
Создание ярлыка для быстрого запуска
Если пользователю понадобится часто обращаться к системной оснастке, он может создать значок в главном меню. Это упростит запуск инструмента, при этом не нужно запоминать соответствующие команды.
Для создания ярлыка потребуется:
- Щелкнуть ПКМ по Рабочему столу.
- Во всплывшем окне выбрать «Создать», затем «Ярлык».
- Указать путь: C:WindowsSystem32gpedit.msc.
- Нажать «Далее».
- Указать название.
- Нажать «Готово».
На Рабочем столе появится значок, который можно открыть двойным нажатием ЛКМ. Пользователь сразу попадет в меню Редактора.
Инструмент владельцы гаджетов нередко используют для настроек операционки. Предпочтительный способ открытия Редактора каждый пользователь выбирает для себя сам. Несмотря на то, что утилита представлена в двух версиях, настройки дают возможность использовать ее и в Домашней версии, если это необходимо автору.
Опубликовано
Редактор локальных групповых политик Windows 10 предназначен для настройки параметров компьютера которые связаны с локальными учётными записями пользователей. Эти параметры локальной групповой политики Windows 10 хранятся в в следующих папках GroupPolicy и GroupPolicyUsers которые можно найти по адресу Локальный диск C: Windows System32 GroupPolicy и соответственно Локальный диск C: Windows System32 GroupPolicyUsers.
Открыть редактор локальной групповой политики Windows 10 можно несколькими способами.
С помощью поиска
Чтобы редактор групповых политик Windows 10 открыть нажмите на значок лупы который находится около кнопки Пуск и в открывшемся окне введите gpedit.msc.
Сразу в этом же окне появится иконка редактора политик Windows 10. Нажав на эту иконку сразу откроется в виндовс 10 Редактор локальной групповой политики.
С помощью приложения Выполнить
На клавиатуре одновременно нажмите две клавиши WIN+R. Откроется окно Выполнить.
В это окно впишите команду gpedit.msc и нажмите ОК или на клавиатуре клавишу Enter.
С помощью консоли управления MMC
Сначала запускаем консоль управления MMC, для этого нажимаем сразу на две клавиши WIN+R, вписываем в открывшееся окно команду mmc и жмём ОК.
В открывшемся окне консоли управления MMC нажимаем Файл — Добавить или удалить оснастку.
Откроется ещё окно в котором в левой части находите пункт Редактор объектов групповой политики и делаете по нему двойной клик левой кнопкой мыши.
Откроется ещё одно окошко в котором нажимаете Готово, а в предыдущем нажимаете на ОК.
После этого в окне консоли управления появится пункт Политика «Локальный компьютер». Раскрыв его в левой части окна вы получите Редактор групповой политики виндовс 10.
Редактор локальной групповой политики – это удобный инструмент для настройки операционной системы Windows 10 и программ. С его помощью можно быстро внести изменения в реестр, не прибегая к Редактору реестра, работать с которым не очень просто.
Во многих статьях по настройке Windows 11 и Windows 10 авторы рекомендуют использовать именно Редактор локальной групповой политики. Но, далеко не всегда объясняется как его открыть и что делать, если появляются ошибки. В этой статье мы рассмотрим несколько способов открытия Редактора локальной групповой политики в Windows 11 и Windows 10.
Как открыть Редактор локальной групповой политики
Важно отметить, что Редактор локальной групповой политики не доступен в Home (Домашняя) версии Windows 10 и Windows 11. Для использования этой функции у вас должна быть установлена Pro (Профессиональная) или Enterprise (Корпоративная) вресия Windows. Впрочем, это ограничение можно обойти, и этот вариант мы рассмотрим в конце статьи.
Меню Пуск
В Windows 11 и Windows 10 есть несколько способов открыть Редактор локальной групповой политики. Самый простой вариант – это поиск в меню «Пуск». Для того чтобы воспользоваться этим способом откройте меню «Пуск», введите в поиск команду «gpedit.msc» и запустите найденную программу.
Вот так это выглядит в Windows 10:
В Windows 11:
Меню Выполнить
Также вы можете выполнить команду «gpedit.msc» с помощью меню «Выполнить». Для этого нажмите комбинацию клавиш Win-R, введите «gpedit.msc» и нажмите на клавишу ввода.
При необходимости, эту команду можно выполнять и другими способами, например, из командной строки или из консоли PowerShell.
Ярлык на рабочем столе
Если вы часто пользуетесь Редактором локальной групповой политики, то вы можете создать его ярлык на рабочем столе вашей Windows 10 или Windows 11. Для этого кликните правой кнопкой мышки по пустому месту на рабочем столе и выберите «Создать – Ярлык».
После этого откроется окно для создания ярлыков. Здесь нужно ввести команду «gpedit.msc» и нажать на кнопку «Далее», а потом на кнопку «Готово».
В результате вы получите ярлык для быстрого запуска редактора локальной групповой политики. Этот ярлык можно оставить на рабочем столе, закрепить на начальном экране Windows 10 или на панели задач.
Редактор локальной групповой политики в Windows 10 Home (Домашняя)
Как уже было сказано, Редактор локальной групповой политики не работает в Home версиях Windows. При попытке выполнения команды «gpedit.msc» в Домашней версии Windows 10 или Windows 11 пользователь будет получать ошибку с сообщением «Не удается найти gpedit.msc» или «gpedit.msc не найден».
Но, при желании эту проблему можно обойти, установив Редактор локальной групповой политики самостоятельно. Ниже мы рассмотрим инструкцию по установке редактора на Windows 10 Home, также возможно она будет работать и для Windows 11 Home.
Для установки Редактор локальной групповой политики нужно создать BAT-файл с несколькими командами, которые установят в систему «gpedit.msc», и выполнить его от имени администратора.
BAT-файл – это обычный текстовый файл (как TXT), в котором записаны команды для командной строки. Поэтому, для создания такого файла вам понадобится какой-то простой текстовый редактор, например, можно использовать стандартный Блокнот. Чтобы открыть программу Блокнот нажмите на кнопку «Пуск» и введите в поиск «notepad» или «Блокнот».
Дальше в Блокнот нужно вставить команды, которые и установят Редактор локальной групповой политики.
Команды для BAT-файла:
@echo off
dir /b C:WindowsservicingPackagesMicrosoft-Windows-GroupPolicy-ClientExtensions-Package~3*.mum >find-gpedit.txt
dir /b C:WindowsservicingPackagesMicrosoft-Windows-GroupPolicy-ClientTools-Package~3*.mum >>find-gpedit.txt
echo Ustanovka gpedit.msc
for /f %%i in ('findstr /i . find-gpedit.txt 2^>nul') do dism /online /norestart /add-package:"C:WindowsservicingPackages%%i"
echo Gpedit ustanovlen.
pause
После этого получившийся текстовый документ нужно сохранить с расширением BAT. Для этого откройте меню «Файл» и выберите вариант «Сохранить как».
При сохранении нужно выбрать тип файла «Все файлы» и указать название файла с расширением BAT.
В результате вы получите BAT-файл с командами. Данный файл нужно выполнить от имени администратора. Для этого нажмите на него правой кнопкой мышки и выберите «Запуск от имени администратора».
После этого начнется процесс установки Редактора локальной групповой политики в Windows 10. Этот процесс может занять несколько минут, поэтому дождитесь появления надписи «Нажмите любую клавишу».
После того как установка завершена, можно проверять работает ли команда «gpedit.msc».
Если все было сделано правильно, то перед вами должен открыться Редактор локальной групповой политики Windows 10.
Policy Plus — бесплатная альтернатива Редактору локальной групповой политики
Еще одно решение для пользователей Home версии Windows 11 и Windows 10 — это бесплатная программа Policy Plus. Данная программа копирует интерфейс оригинального Редактора локальной групповой политики и предоставляет доступ ко всем его параметрам. Policy Plus можно использовать на любой версии Windows, включая версию Home (Домашняя).
Чтобы воспользоваться программой Policy Plus нужно перейти по ссылке https://github.com/Fleex255/PolicyPlus/releases и скачать исполняемый exe-файл.
После запуска программы Policy Plus нужно открыть меню «Help», выбрать «Acquire ADMX Files» и нажать «Begin». Таким образом вы скачайте с сайта Майкрософт недостающие административные параметры, которые отсутствуют в Home-версии Windows.
Если все параметры отображаются на английском, то нужно открыть меню «File», выбрать «Set ADMX Language» и указать значение «ru-RU».
После этого программа Policy Plus готова к использованию. Здесь доступны все те же папки с параметрами, что и в Редакторе локальной групповой политики.
После изменения политик сохраните изменения с помощью меню «File — Save Policies» или нажмите Ctrl-S.
Посмотрите также:
- Как открыть Диспетчер задач в Windows 7
- Планировщик заданий в Windows 7 и 10: как открыть и пользоваться
- Центр управления сетями и общим доступом в Windows 10
- Как открыть Диспетчер задач в Windows 10
- Что такое Onedrive в Windows 10 и для чего он нужен
Если вы посчитали, что, настроив на своём сервере антивирусы, вы на 100% обезопасили себя и своих клиентов от каких бы то ни было инцидентов, то это ещё не всё. Вам не помешают групповые настройки, исключающие любые ошибки.
Зачем в Windows нужна локальная политика безопасности
Групповая (локальная) политика безопасности (ГПБ/ЛПБ) — это программные средства, обеспечивающие согласованную и максимально эффективную работу компьютеров компании или учреждения. Иметь высокую производительность труда, экономя время и ресурсы — это о вас, если на ПК и ноутбуках под управлением Windows работают настройки группового соединения: вместе эти компьютеры образуют единое целое, помогающее вашей конторе расти и развиваться дальше. Для этого требуется их подключение к одному домену.
Какая версия Windows 10 подходит для настроек групповой политики
Вам нужна Professional/Enterprise — её используют работники частных фирм и госслужащие. Дело в том, что в версии Home/Starter, предназначенной для обычных пользователей, нет компонента gpedit.exe (англ. Group Politics Editor) — нужна его принудительная установка.
Почему в Windows Home/Starter нет инструмента GPEdit
В Home/Starter ГПБ представлена лишь службой «Клиент групповой политики», которую можно отключить совсем. Да и зачем она, если доступ к расширенным настройкам закрыт? Сделано это для предотвращения изменений, вносимых в настройки ОС вредоносным ПО под именем администратора.
Где находится и как работает локальная политика безопасности
Локальные средства безопасности «десятки» управляются службой «Клиент групповой политики». Если эта служба отключена, средство Group Politics Editor не запустится или будет давать сбои в настройке.
Запуск редактора локальной политики безопасности Windows 10
Дайте команду «Пуск — Выполнить» и введите в открывшейся строке команду gpedit.msc.
Подтвердите ввод, нажав OK
Запустить редактор также можно, введя «gpedit» в поиске главного меню Windows 8/10.
Функционал редактора групповой политики
Настройка сервиса ГПБ включает в себя:
- конфигурацию программ — управляет сторонними приложениями;
- конфигурацию «десятки» — управляет настройками безопасности системы;
- административные шаблоны — фактически это замена утомительного редактирования настроек из реестра.
Основное окно редактора показывает все настройки групповой политики
Как выключить локальную политику безопасности
Необходимо выключить службу «Клиент групповой политики». Но она «вшита» в Windows 7/8/10 настолько прочно, что остановить и деактивировать её с помощью встроенного мастера настройки служб, вызываемого из диспетчера задач, нельзя.
Самый действенный способ — вмешаться в реестр системы. Сделайте следующее:
- Войдите в уже знакомую строку запуска программ «Выполнить» и введите команду «regedit». Откроется редактор реестра.
- Перейдите в директорию HKLMSYSTEMCurrentControlSetServicesgpsvc (процесс gpsvc.exe, видимый в диспетчере задач при работе «Клиента групповой политики», запускается реестром Windows из этого места).
- Правый щелчок мышью откроет меню папки «gpsvc» — выберите «Разрешения».
В редакторе реестра находим папку «gpsvc», нажимаем «Разрешения»
- Выберите другого владельца, зайдя в дополнительные параметры безопасности.
Без изменения имени вы не сможете добраться до полного доступа к процессу gpsvc
- Отметьте все разрешения. Желательно удалить лишних пользователей из настройки неограниченного доступа к службе.
Отметьте все разрешения, удалите лишних пользователей из настройки дополнительного доступа в графе «Группы или пользователи»
- Вернитесь к папке gpsvc в данной директории реестра и измените ключ Start, введя значение 4 («Отключено»).
В папке gpsvc измените ключ Start, введя значение 4, и система отключится
- Закройте все окна, нажав OK, перезапустите компьютер.
Это ещё не всё! Вам будет мешать сообщение в трее о неработе службы «Клиент групповой политики».
Оно будет появляться каждый раз, уберите его
Чтобы его убрать, сделайте следующее:
- Запустите уже знакомый редактор реестра.
- Удалите из него папку HKLMSYSTEMCurrentControlSetControlWinlogonNotificationsComponentsGPClient.
Запустите редактор реестра и удалите из него папку GPClient
Предварительно сохраните эту папку в отдельный файл реестра. Это делается на случай, если работу службы нужно быстро восстановить, не переустанавливая Windows. После удаления папки перезапустите компьютер — уведомление больше не появится.
Локальная политика безопасности Windows 10 не включается
Причины, по которым не включается служба, следующие:
- вы скачали сборку ОС, в которой этот компонент отключён. Вам поможет код реестра (можно сохранить и запустить как отдельный reg-файл): Windows [HKEY_LOCAL_MACHINESOFTWAREMicrosoftWindowsCurrentVersionPoliciesSystem] «EnableInstallerDetection»=dword:00000001. Перезапустите компьютер после запуска созданного твика;
- вы используете Win 10 Home. Поставьте сервис «Локальная политика безопасности самостоятельно, если у вас нет сборки Professional или Enterprise. Воспользуйтесь инструкциями для Windows 7 и выполните похожее для Windows 10;
- недостаточно прав, нужны «админские» права. Чтобы включить учётную запись администратора, воспользуйтесь командой «net user администратор /active:yes» в командной строке и зайдите в систему под именем администратора. Попытайтесь запустить редактор ГПБ заново известными выше способами. Как только надобность в GPEditor отпадёт и службу вы отключите, выйдите из учётной записи администратора и выключите его командой «net user администратор /active:no».
Видео: как установить редактор групповой политики в Windows
Службы и процессы групповой безопасности Windows — полезный инструмент, здорово выручающий в работе. Когда он не нужен, его легко выключить.
- Распечатать
Блоггер, копирайтер (в т. ч. и рерайтер)
Оцените статью:
- 5
- 4
- 3
- 2
- 1
(4 голоса, среднее: 2.5 из 5)
Поделитесь с друзьями!