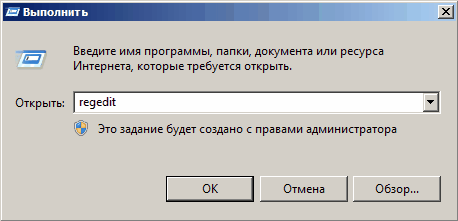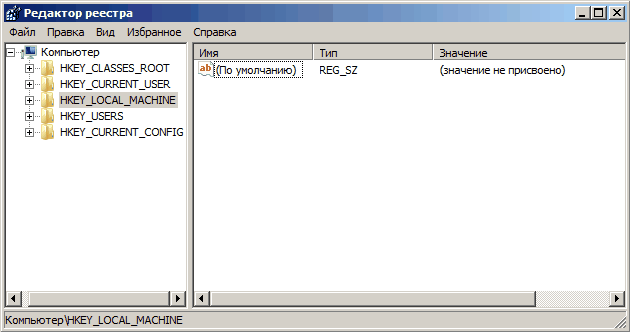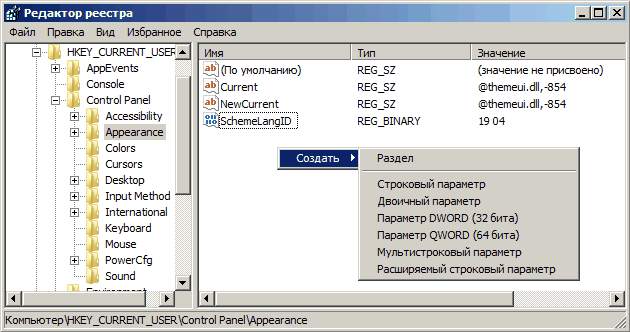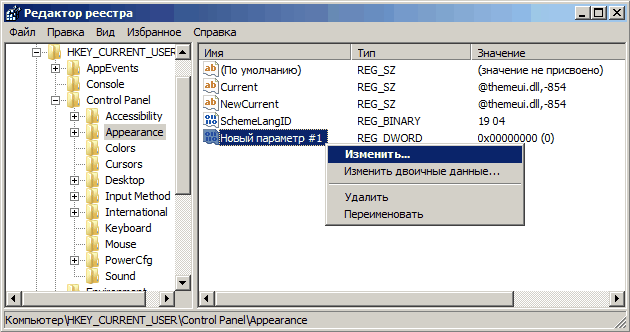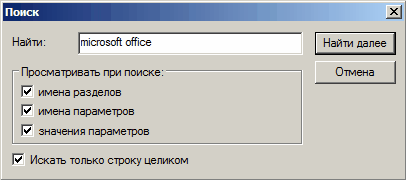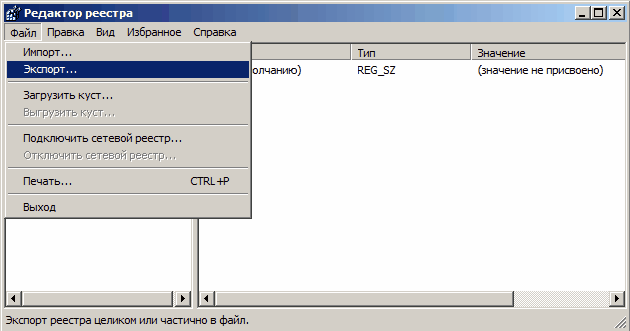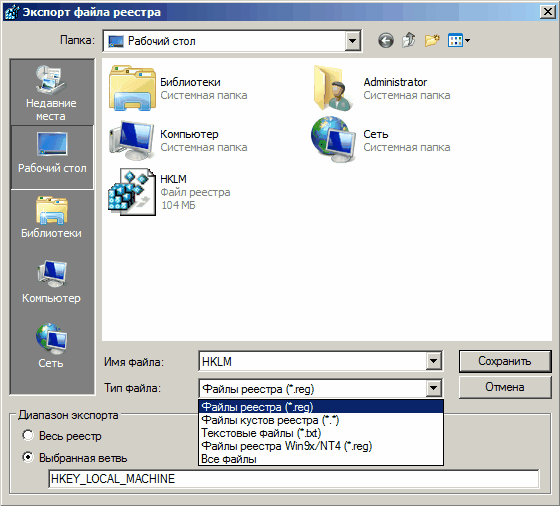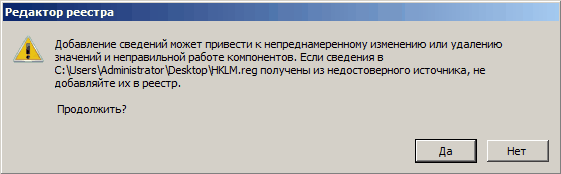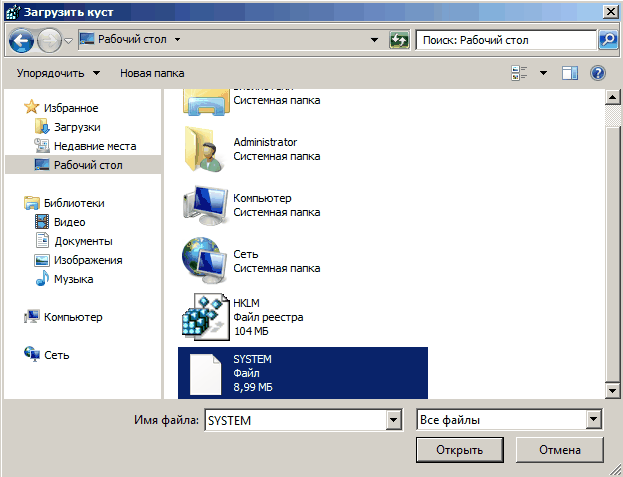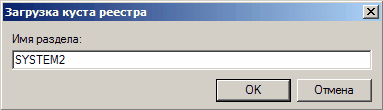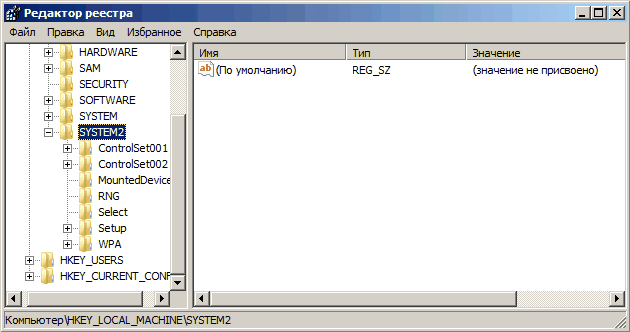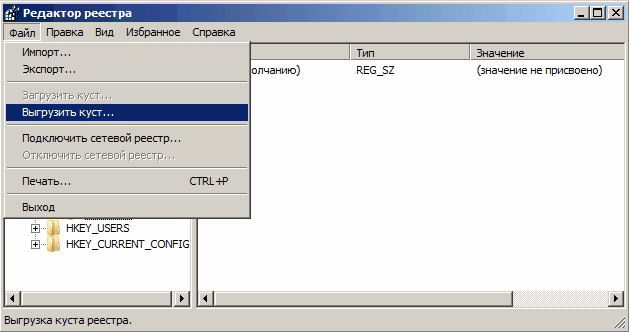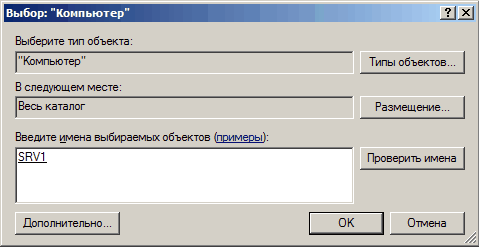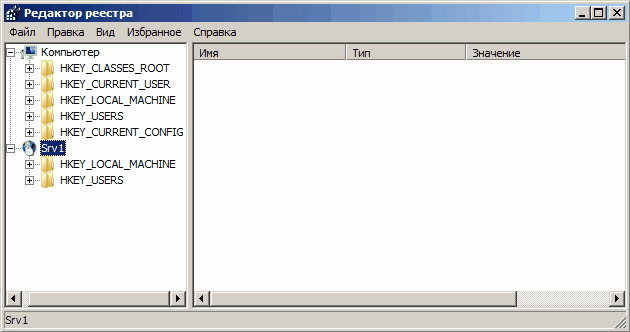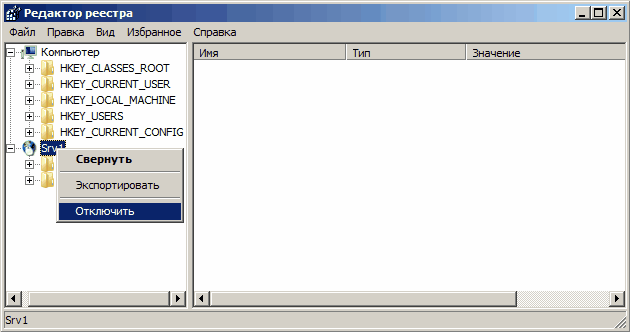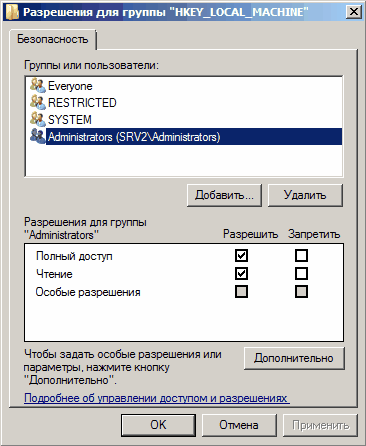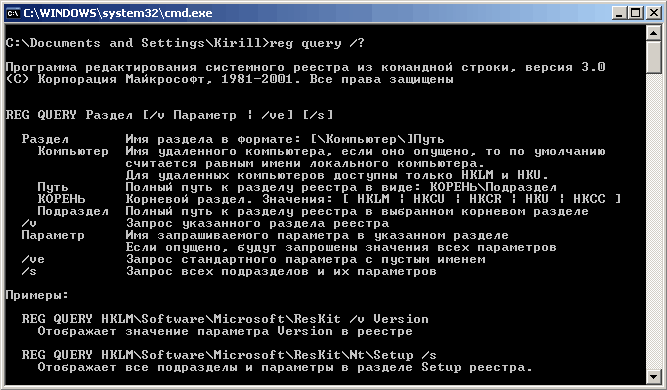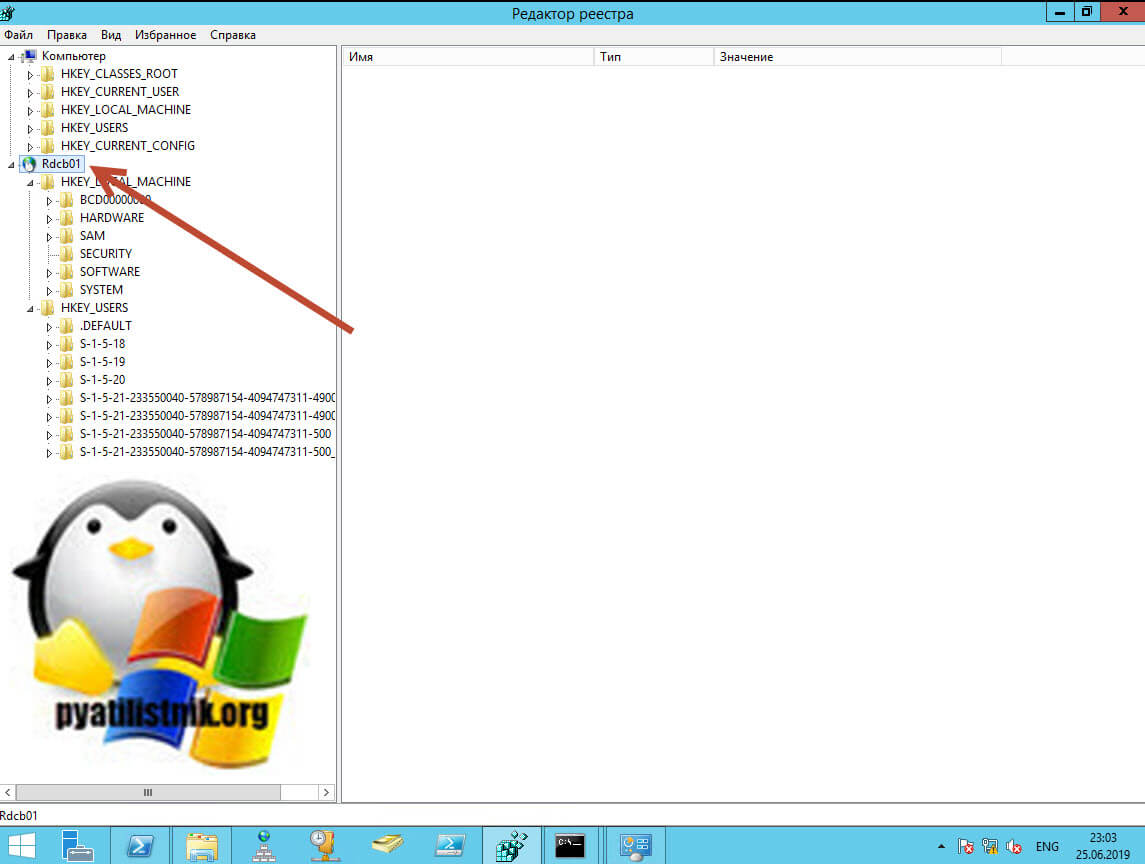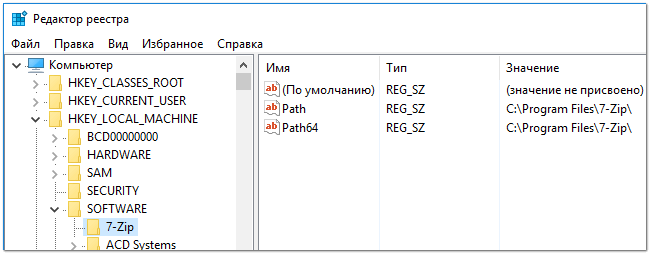-
Windows
-
Windows Server
-
Реестр Windows
Как мне через админа манипулировать настройками реестра конкретного пользователя?
-
Вопрос заданболее трёх лет назад
-
188 просмотров
Комментировать
Решения вопроса 2
@Tabletko
никого не трогаю, починяю примус
Запускаем regedit и лезем в HKEY_USERS, там по SID’ам ищем нужного юзера.
Комментировать
@20ivs
Пользователь пока ничего не рассказал о себе.
Пригласить эксперта
Похожие вопросы
-
Показать ещё
Загружается…
06 февр. 2023, в 07:47
2000 руб./за проект
06 февр. 2023, в 06:52
5000 руб./за проект
06 февр. 2023, в 06:02
5000 руб./за проект
Минуточку внимания

Довольно часто в своих статьях я ссылаюсь на то, что вот это и вот то нужно изменить в реестре, один параметр отредактировать, другой уточнить и пр.
Между тем, многие пользователи не представляют, как его открыть (да и не всегда получается это просто сделать, особенно в случаях вирусного заражения).
👉 Для справки.
Вообще, системный реестр в Windows — это большая база данных с различными параметрами, которые отвечают за работу системы.
Для его редактирования в системе есть специальный редактор, при запуске которого, на первый взгляд, Вы увидите обычный проводник: также слева каталоги, выбрав которые, можно увидеть, что в них находится…
Редактор реестра (Windows 10). Пример
Таким образом, найдя нужный каталог и отредактировав определенные параметры в нем — можно изменить такие настройки системы, которых нет в открытом доступе, и к которым другим способом просто не добраться!
📌 Важно!
Не изменяйте и не удаляйте из реестра параметры, с которыми вы не знакомы, и не знаете за что они отвечают. Очень легко, изменив что-то не то, убить систему…
*
Содержание статьи
- 1 Открываем редактор реестра
- 1.1 Способ 1: через окно выполнить
- 1.2 Способ 2: через командную строку
- 1.3 Способ 3: через системную папку
- 1.4 Способ 4: через поиск в Windows
- 1.5 Способ 5: с помощью спец. утилит
- 1.6 Что делать, если реестр заблокирован и редактор не открывается
→ Задать вопрос | дополнить
Открываем редактор реестра
Способ 1: через окно выполнить
Наверное, это один из самых простых и универсальных способов открыть редактор реестра (работает в Windows XP/7/8/10/11). Распишу все действия по шагам:
- сначала жмете сочетание кнопок WIN+R (плюс нажимать не нужно);
- в левом углу должно показаться небольшое окно «Выполнить» в котором будет одна строка «Открыть» (пример на скрине ниже 👇);
Окно выполнить
- теперь в строку «Открыть» пишите команду regedit и жмите клавишу Enter;
Открываем редактор реестра через окно выполнить // Windows 10
- если появиться окно с вопросом по поводу разрешений на внос изменений — нажмите «Да»;
Разрешить этому приложению вносить изменения
- Собственно, всё! Редактор реестра должен был открыться. Можно вносить изменения…
*
Способ 2: через командную строку
- Сначала открываем 📌 командную строку — самый простой способ найти ярлык для ее запуска в меню ПУСК // либо сделать клик ПКМ по ПУСК (в Windows 10/11 удобно для этого использовать ПОИСК, см. пример на скрине ниже); 👇
Запуск командной строки в Windows 10
- в командной строке нужно ввести regedit (всё ту же команду ☝) и нажать клавишу Enter. Должен открыться редактор реестра.
Командная строка — команда regedit
*
Способ 3: через системную папку
В зависимости от вашей версии Windows и ее настроек, файл regedit может находиться в различных папках:
- C:WindowsSysWOW64 (самый распространенный вариант по умолчанию, в Windows 10);
- C: WindowsSystem32
- C: Windows
Дальше всё просто: открываем проводник (либо другой коммандер), переходим в системную папку, находим файл regedit и открываем его как обычную программу. Пример представлен на скрине ниже 👇.
Находим regedit через проводник
*
Способ 4: через поиск в Windows
В Windows 10/11 можно нажать на значок с лупой возле меню ПУСК и ввести в поисковую строку regedit — среди найденных результатов увидите ярлык для запуска редактора (см. пример ниже 👇).
Поиск regedit через меню ПУСК
Кроме этого, можно запустить проводник (клавиши Win+E), затем открыть системный диск с Windows (обычно C:) и в строке поиска также ввести regedit — через некоторое время увидите ссылку на запуск редактора реестра (пример ниже).
Поиск regedit на системном диске в проводнике
*
Способ 5: с помощью спец. утилит
Утилит для работы с реестром — сотни! В этой статье предлагаю вашему вниманию одну из лучших (на свой скромный взгляд).
*
📌 Reg Organizer
Официальный сайт: https://www.chemtable.com/ru/organizer.htm
Очень удобная утилита для наведения порядка в системном реестре. Позволяет удалить мусорные и ошибочные данные из него, дефрагментировать и сжать, сделать снимки (чтобы сравнивать изменения в реестре ДО и ПОСЛЕ установки какой-либо программы) и пр.
Также позволяет редактировать реестр, не открывая встроенный в Windows редактор. Утилита полностью переведена на русский язык, поддерживает Windows 7/8/10/11 (32/64 bits).
*
После установки и запуска Reg Organizer, откройте меню «Инструменты» и нажмите по ссылке «Редактор реестра» (см. скриншот ниже 👇).
Инструменты — редактор реестра / Reg Organizer
Собственно, далее можно работать с параметрами реестра как в классическом редакторе. Также добавьте сюда то, что в Reg Organizer есть дополнительные инструменты: более удобный поиск, возможность делать снимки, есть избранное и пр.
Редактор реестра в утилите Reg Organizer
*
Что делать, если реестр заблокирован и редактор не открывается
Во-первых, не паниковать 👌.
Во-вторых, попробуйте открыть реестр через утилиту Reg Organizer (которую я советовал в 5 способе, парой строк выше).
В-третьих, скачайте антивирусную утилиту AVZ к себе на компьютер (она поможет восстановить систему в нормальный рабочий лад).
📌 В помощь!
Про AVZ (где скачать, какие плюсы, и что это) можете узнать в одной из моих статей.
*
Далее запустите AVZ и откройте меню «Сервис/Системные ресурсы» — в этом меню будет ссылка на запуск редактора реестра. Попробуйте открыть его (пример показан на скриншоте ниже). 👇
Сервисная утилита AVZ — попытка открыть редактор
Если открыть не получилось, войдите в меню «Файл» и нажмите по ссылке «Восстановление системы» (см. скрин ниже 👇).
Файл — восстановление системы / AVZ
Далее необходимо отметить галочками все те параметры, которые вы хотите восстановить (среди них есть и нужный нам, а именно «Разблокировка реактора реестра», см. на скрине ниже — помечен желтым цветом).
Кстати, AVZ выручает во многих случаях, поэтому рекомендую вам не ограничиваться одним пунктом…
Разблокировка редактора реестра
Собственно, после процедуры восстановления и перезагрузки компьютера, рекомендую вам проверить его на вирусы всё в той же утилите AVZ (причем, даже несмотря на наличие у вас в системе антивируса).
Для антивирусной проверки в AVZ необходимо указать диски, указать методы лечения найденных вирусов, и нажать кнопку ПУСК. Пример представлен на скрине ниже. 👇
Антивирусная проверка системы в AVZ
Собственно, после подобной процедуры восстановления — редактор реестра начинает открываться в нормальном режиме.
*
PS
Также, как вариант, можно попробовать 👉 запустить систему в безопасном режиме и открыть редактор из-под него.
Если и это не помогло, возможно стоит рассмотреть вариант 👉 переустановки Windows.
*
У меня пока всё. Дополнения по теме приветствуются…
Всем удачи!
👣
Первая публикация: 06.11.2017
Корректировка: 10.06.2022


Полезный софт:
-
- Видео-Монтаж
Отличное ПО для создания своих первых видеороликов (все действия идут по шагам!).
Видео сделает даже новичок!
-
- Ускоритель компьютера
Программа для очистки Windows от «мусора» (удаляет временные файлы, ускоряет систему, оптимизирует реестр).
Давно я уже не писал в раздел «Для начинающих», так что, думаю, хватит филонить. Немного подумав о тематике статьи, я решил написать о способах входа в редактор реестра Windows. Хотя я и пишу в каждой из статей как войти в реестр. Лучше я распишу все возможные способы, доступные в операционных системах Windows по умолчанию. Итак, что такое реестр?
Реестр Windows — это база данных содержащая в себе все настройки и параметры, необходимые для работы операционной системы. В нём находятся настройки как аппаратного, так и программного обеспечения. Большинство изменений в панели управления, редакторе групповых политик и дополнительных параметров системы записываются в реестр.
Итак, как же войти в редактор реестра Windows?
Вход через утилиту «Выполнить»
Именно этот способ я использую в своих статьях, так как он, на мой взгляд, самый быстрый и удобный. Выполняем три простых действия.
- Нажимаем сочетание клавиш Win+R (Win — это клавиша, между Ctrl и Alt в нижнем ряду клавиатуры, обычно на ней изображен значок Microsoft Windows
)
- В открывшимся окне набираем regedit.
- Жмём клавишу ОК.
Через поиск в меню Пуск
Для начала рассмотрим на примере Windows 7, так как у неё старый вариант меню Пуск и этот вариант подойдет для более старых операционных систем.
Для Windows 7, Vista и более ранних версий
- Открываем меню Пуск.
- Вводим в строке поиска regedit и запускаем найденный файл, который отобразится в верхней части Пуска.
Для Windows 8 и Windows 8.1
- Открываем Пуск и проводим от правого верхнего угла, вниз к правому нижнему. Жмём по кнопке с изображением лупы (Поиск).
- Сверху справа появится форма для ввода. Пишем в неё открываем найденный файл.
Очень простой способ: надо всего лишь найти нужный файл в системной папке. Для этого идём по пути: C:Windows. Ищем файл запускаем его.
На этом всё. Надеюсь эта статья оказалась вам полезной, нажмите одну из кнопок ниже, чтобы рассказать о ней друзьям. Также подпишитесь на обновления сайта, введя свой e-mail в поле справа.
Спасибо за внимание!
Материал сайта Skesov.ru
- Распечатать
Оцените статью:
- 5
- 4
- 3
- 2
- 1
(9 голосов, среднее: 3.9 из 5)
Поделитесь с друзьями!
Для работы с реестром Windows существует много различных программ, однако я предпочитаю пользоваться утилитами для редактирования реестра, встроенными в операционную систему. Всего их две — редактор реестра Regedit и утилита командной строки reg.exe. Познакомимся поближе с их возможностями.
Редактор реестра Regedit
Запускается Regedit следующим образом: в меню Пуск — Выполнить (или клавиши Win+R) набираем regedit и жмем ОК
Интерфейс Regedit похож на проводник Windows: слева показана структура реестра в виде дерева, а справа параметры и их значения. В строке состояния отображается выбранный раздел.
В Regedit имеется много команд для манипуляций с объектами реестра (разделами и параметрами). Первое, что мы можем сделать с его помощью — это создание нового раздела или параметра. Кстати, создание объектов – наименее опасная операция с реестром. Параметры, не несущие функции, просто игнорируются системой.
При создании новых объектов реестра есть 2 ограничения:
- Нельзя создавать разделы непосредственно под корнем разделов HKLM и HKU, там могут находиться только разделы высшего уровня, являющиеся алиасами (ссылками).
- На каждом уровне иерархической структуры реестра все подразделы должны иметь уникальные имена.
Для создания нового объекта сначала нужно выбрать родительский раздел. Затем из контекстного меню или из меню Редактировать применяем команду Создать и задаем тип объекта
Новый объект получает временное имя, которое можно изменить сразу или из окна редактирования.
Чтобы изменить значение параметра нужно выделить объект и выбрать в меню команду Изменить, либо просто дважды щелкнуть на нем мышкой. При редактировании параметров реестра изменении стоит обратить внимание на его тип и проверить, какая система исчисления используется (десятичная, двоичная или шестнадцатеричная). Подробнее о типах данных реестра я писал в предыдущей статье.
Операция, обратная созданию — удаление. Можно удалить любой раздел реестра за исключением корневых, и любой параметр кроме Default (по умолчанию), который является основным значением. Для удаления достаточно щелкнуть правой кнопкой мыши на объекте и выбрать пункт Удалить. Regedit попросит подтвердить удаление, но в подтверждении не указано, какой именно объект будет удаляться.
Поэтому, прежде чем подтвердить удаление, проверяем что именно выделено на экране. При операциях с реестром надо помнить о том, что в Regedit нет команды Отменить и все изменения применяются немедленно.
Если вам нужно найти определенный ключ или раздел реестра, то можно воспользоваться поиском.
Запускается он сочетанием клавиш CTRL+F или через меню Правка, а возобновляется клавишей F3 (при возобновлении поиска ищется следующее положение искомой строки).
Одна из замечательных способностей Regedit — возможность экспортировать и импортировать данные реестра в файл. Эти операции могут выполняться как для любого раздела так и для всего реестра целиком. Чтобы произвести экспорт реестра идем в меню Файл — Экспорт
В открывшемся окне выбираем, какую часть реестра (или весь реестр) экспортируем, а также тип файла
По умолчанию экспорт производится в файл с расширением .reg (reg-файл).
Особенностью reg-файлов является то, что они ассоциируются с реестром и при двойном клике мышкой на reg-файле происходит автоматический перенос информации из файла в реестр (слияние,merge).
Reg-файлы используются для импорта настроек с одного компьютера на другой (или несколько). А если набрать в командной строке regedit <имя reg-файла> /s , то запроса на подтверждение не будет, что очень удобно для применения в различных сценариях автоматической установки.
С помощью Regedit можно редактировать файлы реестра. Для этого в меню Файл выбираем пункт Загрузить куст и выбираем файл куста реестра (в примере я взял файл SYSTEM другого компьютера).
Затем даем ему оригинальное название
И вот, у нас появляется новый раздел реестра, который можно редактировать
Произведя необходимые изменения, выгружаем раздел обратно в файл
Эту возможность можно использовать для восстановления поврежденного реестра другого компьютера. Исправленный файл куста реестра можно просто скопировать в его исходное местоположение, даже не загружая операционную систему.
Также мы можем редактировать удаленный реестр напрямую, подключившись к нему по сети. Для этого в меню Файл выбираем пункт Подключить сетевой реестр, затем выбираем удаленный компьютер
Для успешного подключения должно соблюдаться 2 условия:
- Нужно обладать административными полномочиями на удаленном компьютере.
- В настройках безопасности должно быть разрешено удаленное редактирование реестра.
В удаленном реестре отображаются только 2 основных раздела HKLM и HKU, так как остальные разделы являются их алиасами
Точно так же, как и на локальном компьютере, все изменения в реестре применяются немедленно, так что следует быть осторожным и предварительно сделать резервную копию удаленного реестра.
Перед закрытием Regedit не забаваем обязательно отключить удаленный реестр
Право на редактирование реестра по умолчанию имеют только члены группы администраторов. Однако это ограничение можно изменить. Для этого выбираем нужную ветвь реестра, и стоя на ней в меню Правка выбираем пункт Разрешения
В открывшемся окне жмем Добавить и выбираем пользователей, которым разрешено редактировать реестр.
Утилита командной строки REG.EXE
Утилиту Reg.exe можно использовать в качестве альтернативы Regedit. Запускается она из командной строки с различными командами
Для редактирования реестра (локального или удаленного) используются следующие команды:
- REG QUERY – показывает значение разделов и ключей реестра
- REG ADD – добавляет новый раздел или ключ в реестр
- REG DELETE – удаляет раздел или ключ из реестра
- REG COPY – копирует раздел или ключ реестра из одного раздела в другой
Как видно, редактировать значения ключей реестра с помощью reg.exe не получиться.
Можно сделать импорт-экспорт реестра с помощью команд:
- REG SAVE – сохраняет раздел реестра в файл куста реестра
- REG RESTORE – восстанавливает раздел реестра из файла куста реестра
- REG EXPORT – экспорт разделов или параметров реестра в reg-файл
- REG IMPORT – импорт разделов или параметров реестра из reg- файла
Также можем подключить файл реестра (аналог опции Загрузить куст) с помощью:
- REG LOAD – загружает раздел реестра из файла
- REG UNLOAD – выгружает раздел реестра в файл
Ну и интересная возможность, которой нет в Regedit — сравнение двух разделов реестра:
- REG COMPARE – сравнивает разделы и значения параметров реестра
Для получения подробной справки о той или иной команде вводим имя команды с ключом /?
Честно говоря, я не часто использую REG.EXE для внесения изменений в реестр, однако с его помощью очень удобно делать резервную копию реестра. Например, создаем с помощью команды REG SAVE HKLMSYSTEM c:backupsystem резервную копию раздела HKLMSYSTEM. Затем, при повреждении реестра достаточно просто скопировать полученный файл system в его в исходное местоположение C:WINDOWSsystem32config. Для этого можно даже не загружать ОС.
Предупреждение: При использовании редактора реестра следует соблюдать осторожность. Ошибки при редактировании реестра могут привести к серьезным проблемам, которые могут потребовать полной переустановки операционной системы и привести к потере данных. Избегайте изменений, предлагаемых источниками данных. Для защиты перед внесением изменений, основанных на официально опубликованной документации Майкрософт, обязательно зарегистрируете реестр. После этого вы сможете восстановить его в случае возникновения проблемы. Дополнительные сведения см.в этой Windows.
Существует два способа открыть редактор реестра в Windows 10:
-
В поле поиска на панели задач введите regedit, а затем выберите Редактор реестра (настольное приложение) в результатах.
-
Щелкните правой кнопкой мыши кнопку Начните и выберите выполнить. Введите regedit в поле Открыть: и выберите ОК.
Нужна дополнительная помощь?

Реестр Windows представляет собой базу данных почти всех настроек ОС Windows, имеющую древовидную структуру, состоящую из «папок» — разделов реестра, и значений переменных, определяющих то или иное поведение и свойство. Для редактирования этой базы и требуется редактор реестра (например, когда нужно убрать программы из автозагрузки, отыскать вредоносное ПО, запуск которого происходит «через реестр» или, скажем, убрать стрелки с ярлыков).
Примечание: если при попытке открыть редактор реестра вы получаете сообщение о запрете этого действия, вам может помочь это руководство: Редактирование реестра запрещено администратором. В случае ошибок, связанных с отсутствием файла или тем, что regedit.exe не является приложением, вы можете скопировать этот файл с любого другого компьютера с той же версией ОС, а также найти его на своем компьютере в нескольких местах (подробнее будет описано ниже).
Самый быстрый способ открыть редактор реестра
На мой взгляд, самый быстрый и удобный способ открытия редактора реестра — использовать диалоговое окно «Выполнить», которое в Windows 10, Windows 8.1 и 7 вызывается одинаковым сочетанием горячих клавиш — Win+R (где Win — клавиша на клавиатуре с изображением эмблемы Windows).
В открывшемся окне достаточно ввести regedit после чего нажать кнопку «Ок» или просто Enter. В результате, после вашего подтверждения на запрос контроля учетных записей пользователей (если у вас включен UAC), откроется окно редактора реестра.
Что и где находится в реестре, а также о том, как его редактировать, вы можете прочитать в руководстве Использование редактора реестра с умом.
Используем поиск, чтобы запустить редактор реестра
Второй (а для кого-то и первый) по удобству способ запуска — использовать функции поиска Windows.
В Windows 7 вы можете начать вводить «regedit» в окне поиска меню «Пуск», после чего в списке кликнуть по найденному редактору реестра.
В Windows 8.1, если вы перейдете на начальный экран, а затем просто начнете набирать «regedit» на клавиатуре, откроется окно поиска, в котором можно будет запустить редактор реестра.
В Windows 10, по идее, точно так же найти редактор реестра можно через поле «Поиск в интернете и Windows», находящееся в панели задач. Но в той версии, что у меня сейчас установлена, это не работает (к релизу, уверен, исправят). Обновление: в финальной версии Windows 10, как и предполагалось, поиск успешно находит редактор реестра.
Запуск файла regedit.exe
Редактор реестра Windows является обычной программой, и, как и любую программу, его можно запустить с помощью исполняемого файла, в данном случае — regedit.exe.
Этот файл вы можете найти в следующих расположениях:
- C:Windows
- C:WindowsSysWOW64 (для 64-разрядных версий ОС)
- C:WindowsSystem32 (для 32-битных)
Помимо этого, в 64-разрядных Windows вы также обнаружите файл regedt32.exe, эта программа тоже является редактором реестра и работает, в том числе и в 64-битной системе.
Дополнительно, редактор реестра вы можете отыскать и в папке C:WindowsWinSxS , для этого удобнее всего использовать поиск по файлам в проводнике (это расположение может пригодиться, если в стандартных местах редактора реестра вы не обнаружили).
Как открыть редактор реестра — видео
В завершение — видео, в котором показываются способы запустить редактор реестра на примере Windows 10, однако способы подойдут и для Windows 7, 8.1.
Также существуют и сторонние программы для редактирования реестра Windows, которые в некоторых ситуациях могут оказаться полезными, но это тема отдельной статьи.
В этой статье мы рассмотрим все варианты решения ошибки загрузки профиля пользователя на Windows 7, Windows 10 и линейке Windows Server, начиная с 2008 (чаще всего на RDS серверах). Ошибка довольно распространена, связана обычно с повреждением каталога с профилем пользователя, но исправляется относительно легко.
Проблемы выглядит следующим образом: служба профилей пользователей (ProfSvc) не может загрузить профиль пользователя Windows, соответственно пользователь компьютера не может войти в систему, а после ввода учетных данных появляется окно с ошибкой:
Службе “Служба профилей пользователей” не удалось войти в систему.
Невозможно загрузить профиль пользователя.
The User Profile Service failed the sign-in.
User profile cannot be loaded.
Ошибка загрузки профиля в подавляющем большинстве случае связана с повреждением профиля пользователя или прав на каталог профиля. Это может произойти из-за некорректного завершения работы системы, обновления системы, некорректных изменений в реестре или других сбоев.
Рассмотрим все способы для решения проблемы, начиная с самых простых. Практически для всех вариантов решения вам потребуется учетная запись с правами локального администратора на компьютере. Если у вас нет другой учетной записи на компьютере, где возникает эта ошибка и вы не можете зайти под временным профилем, то вам потребуется загрузиться с загрузочной флешки и создать новую учетную запись.
Проблема может возникнуть по разным причинам, поэтому мы рассматриваем все возможные варианты решения. Если вам не помогает один вариант, переходите к следующему.
1. Редактирование параметров профиля в реестре
Запустите редактор реестра regedit с правами администратора и перейдите в ветку реестра HKEY_LOCAL_MACHINESOFTWAREMicrosoftWindows NTCurrentVersionProfileList.
Вы увидите список разделов (профилей) с названием в виде S-1-5-21-xxxxxxx. Это идентификаторы (SID) пользователей, по любому из них можно узнать имя учетной записи (например, следующей командой можно вывести список локальных пользователей и их SID:
wmic useraccount get domain,name,sid
).
Можно просто найти профиль проблемного пользователя, последовательно перебрав все ветки с SID в разделе ProfileList. В нужной ветке учетная запись пользователя должна присутствовать в пути к профилю в параметре реестра ProfileImagePath.
Есть несколько вариантов:
- Имя ветки с нужным вам профилем пользователя оканчивается на .bak. В этом случае просто переименуйте ветку, убрав .bak;
- Вы нашли две ветки, указывающих на ваш профиль: с окончанием .bak и без. В этом случае переименуйте ветку без .bak, добавив в конце небольшой суффикс, например, S-1-5-21-xxxxx.backup. А у профиля с окончанием .bak удалите .bak в имени ветки реестра.
После того как вы переименовали ветку нужного профиля, нужно отредактировать значение параметров RefCount и State. Установите для них значения 0. Если у вас нет таких параметров, создайте их вручную (тип DWORD).
Убедитесь, что в значении ProfileImagePath указан путь к правильному каталогу профиля, а папка сама с профилем присутствует на диске и имеет такое же название, как и в ProfileImagePath. В моём случае это C:Usersroot.
После этого перезагрузите компьютер и попробуйте войти под профилем пользователя.
2. Восстановление Default профиля заменой поврежденного файла NTUSER.DAT
Если ошибка “Невозможно загрузить профиль пользователя” возникла при первом входе пользователя в систему, значит проблема с загрузкой профиля может быть связана с поврежденным файлом NTUSER.DAT в Default профиле. В этом файле хранятся настройки пользователя, те параметры, которые загружаются в ветку реестра HKEY_CURRENT_USER при входе пользователя. При создании профиля для нового пользователя этот файл копируется в каталог с созданным профилем пользователя. Если файл NTUSER.DAT удален или поврежден, служба User Profile Service не может создать профиль для нового пользователя.
Перейдите в каталог C:UsersDefault. В ней будет находиться файл NTUSER.DAT, переименуйте его, например, в NTUSER.DAT2. Далее вам нужно будет заменить этот файл аналогичным файлом с профиля другого пользователя, либо файлом с другого компьютера (с такой же версией Windows). После этого перезагрузите систему, и если проблема была в испорченном NTUSER.DAT, то всё должно заработать.
В интернете так же встречается совет заменить всю папку C:UsersDefault, но суть остаётся та же, дело в замене файла NTUSER.DAT, который меняется и при замене папки.
3. Восстановление Windows из точки восстановления
Если у вас в Windows включены и настроены точки восстановления, можно попробовать решить ошибку через восстановление на предыдущую точку восстановления.
В панели управления зайдите в раздел Recovery.
Далее жмите Open System Restore.
И следуйте указаниям мастера (несколько раз нажать далее), после чего система начнет восстановление.
Вы также можете увидеть подобную ошибку
Это значит, что у вас не настроены точки восстановления. В этом случае воспользоваться этим методом не выйдет.
4. Создание нового пользователя и перенос старых данных
Если другие варианты вам не помогли, можно создать нового пользователя и перенести в него данные из старого профиля. Этот способ обязательно сработает, так как мы будем создавать нового пользователя с новым профилем.
- Запустите командную строку с правами администратора и введите
netplwiz
; - В открывшейся оснастке нажмите Add;
Пункты 3 и 4 относятся к Windows 10, если у вас Windows 7, то просто пропустите их и перейдите к пункту 5.
- Выберите Sign in without a Microsoft account;
- Выберите Local account;
- Введите логин и пароль и нажмите Finish;
- Скопируйте все папки из каталога старого профиля (включая AppData) и вставьте (с заменой) в каталог профиля свежесозданного пользователя.
Не забудьте включить отображение скрытых файлов и папок.
При таком способе восстановления вы не теряете данные, которые были в старом профиле. Если при копировании возникли проблемы, вы всегда можете получить доступ к данным со старого профиля просто зайдя в C:usersваш_старый_профиль
После того как как вы успешно зайдете под новым профилем, убедитесь, что у вас есть доступ к старым файлам, например, в папке Загрузки или Документы. Если доступа нет (выскакивает ошибка с запретом доступа), необходимо будет дать RW или FullControl права на эти папки вашему новому пользователю.
5. Права на чтение каталога C:UsersDefault
Проблем с отсутствием прав на чтение профиля пользователя Default чаще встречается в Windows Server. При попытке зайти в систему на Windows Server 2008 и выше, может встретиться подобная ошибка. В журнале ошибок вы можете увидеть соответствующую ошибку с ID 1509.
Для исправления просто дайте группе Users права на чтение C:UsersDefault, как указано ниже.
Если ошибка не решится, проверьте журнал ошибок Windows на предмет похожих ошибок, например, ID 1500, которая связана с повреждением файла NTUSER.DAT (решается вариантом #2 в этой статье).
Рекомендации по устранению проблемы
Практически всегда проблема с загрузкой профиля связано с некорректными данными профиля в реестре, или поврежденим файла NTUSER.DAT, поэтому устранение ошибки связано с восстановлением этих ресурсов в прежнее состояние.
Следуя этой статье, первым делом попробуйте исправить пути к профилю в реестре и файл ntuser.dat. Обычно этих шагов достаточно, чтобы восстановить работоспособность профиля. В некоторых статьях рекомендуют заходить в безопасном режиме, но в этом нет никакой необходимости, так как эта проблема не связана с драйверами.
Самый сложный вариант — это когда вы не можете попасть в ваш профиль, у вас нет другого административного аккаунта, и система не создает временный профиль. То есть, вы никак не можете войти в Windows. Для решения проблемы вам понадобится загрузочная флешка (или хотя бы установочный диск) с вашей версией Windows, вам нужно загрузится с него и создать новый аккаунт с правами администратора. Затем следуйте описанным в статье шагам.
Главная » Уроки и статьи » Windows

По уже сложившейся традиции напомню, что статья написана на Windows 7, но примеры открытия редактора реестра будут работать и в других версиях Windows.
Как открыть редактор реестра Windows
Первый, и наверное самый популярный и простой способ его открыть, который будет работать во всех десктопных версиях Windows, это использование окна «Выполнить».
1. Нажмите комбинацию клавиш Win+R для запуска функции «Выполнить».
2. В поле «Открыть» введите «regedit» и нажмите Enter.
Это основной способ открыть редактор реестра Windows. Обычно используют именно его. А остальные варианты, описанные ниже, менее популярны.
Открытие редактора реестра через командную строку
Этот способ похож на предыдущий, и может показаться не нужным, но иногда бывает полезен.
1. Откройте командную строку. Для этого можно нажать сочетание клавиш Win+R, ввести cmd и кликнуть по кнопке ОК. Другие варианты смотрите в статье: 5 способов открыть командную строку.
2. В открывшейся командной строке введите regedit и нажмите клавишу Enter.
Открытие редактора реестра через поиск в меню Пуск
В ОС Windows Vista и 7 можно использовать поле поиска в меню Пуск, вместо открытия окна «Выполнить».
1. Откройте меню Пуск и введите в поисковый запрос regedit, затем нажмите клавишу Enter.
Как открыть редактора реестра через проводник Windows
Тоже не плохой способ войти в редактор реестра, особенно будет полезен, если у Вас временно нет доступа к клавиатуре, а про экранную клавиатуру Вы забыли.
1. Отройте проводник Windows и зайдите в диск C:/ (или в другое место, где лежит ваша операционная система), далее перейдите в папку Windows.
2. Среди содержимого этой папки должен быть файл regedit.exe или просто regedit (если у Вас не показываются расширения файлов). Запустите его, и редактор реестра откроется.
Вот и дописал, спасибо за внимание, и как всегда скажу, что именно Вам выбирать каким способом пользоваться, чтобы открывать редактор реестра Windows. Можете хоть ярлык на рабочий стол сделать из файла в последнем примере.
См. также наши определения реестра и редактора реестра в словаре.
Понравилось? Поделись с друзьями!
Дата: 26.12.2015
Автор/Переводчик: Linchak
Обновлено 30.07.2021
Добрый день! Уважаемые читатели и гости одного из крупнейших IT блогов России Pyatilistnik.org. В прошлый раз мы с вами поговорили про замечательную утилиту Remote Desktop Connection Manager, которая должна быть в инструментарии любого системного администратора, я в будущем планирую сделать отдельную статью про такого рода инструментарий. Сегодня я вам хочу показать еще один лайвхак, который поможет в вашей практике выходить из ряда неприятных ситуаций, и речь пойдет про удаленный реестр windows и подключение к нему.
Для чего может потребоваться удаленно подключиться к реестру Windows другого компьютера
Прежде, чем я покажу как реализовывается наша задача, я бы хотел осветить в каких ситуациях вам может быть полезным данное знание. Ранее я вам рассказывал, как запустить реестр в Windows, я вам рассказал, что все настройки в графическом виде, что вы видите и совершаете, на самом деле меняют ключи реестра в фоновом режиме, поэтому реестр — это и есть система управления Windows.
Недавно я вам рассказывал ситуацию, что мне нужно было удаленно включить на одном сервере Windows Server 2019 службу удаленного рабочего стола, чтобы я мог подключиться на него по RDP, и благодаря изменению ключей через удаленное подключение к реестру сервера (Сетевому реестру), задача была выполнена за пару минут. Так же у вас могут быть ситуации:
- Вам необходимо посмотреть появился ли нужный ключ реестра после применения групповой политики, которую вы сделали
- Добавить права для определенной группы, например сделать их администраторами или разрешить им подключение через Windows ассистента
- Отключить брандмауэр
- Удалить сбойный ключ реестра
- Изменить порт подключения RDP
- Многое другое, практически любое изменение настроек, главное знать, где искать
Алгоритм подключения к удаленному реестру Windows
Предположим, что у меня в моем домене Active Directory есть контроллер домена с которого я попытаюсь подключить к реестру сервера RDCB01, где посмотрю ключи реестра и что-нибудь поправлю. Что делаем, нажимаем одновременно сочетание клавиш WIN+R.
У вас откроется окно «Выполнить», где вы должны ввести regedit.
В итоге у вас откроется окно редактора локального реестра Windows.
Теперь, чтобы нам подключиться к реестру другого компьютера или сервера, вам необходимо выбрать меню файл, где необходимо найти пункт «Подключить сетевой реестр«
В поле «Введите имена выбираемых объектов», укажите DNS имя вашего удаленного сервера, в моем примере это сервер с Windows Server 2019 под именем RDCB01 и нажимаем проверить имена, если все хорошо, то под именем появится подчеркивание, что означает о выявлении сервера с таким именем. Нажимаем ок и пробуем подключить сетевой реестр Windows.
В момент подключения, если на стороне удаленного сервера есть сетевые проблемы или брандмауэр, то вы можете увидеть вот такое предупреждение:
Не удается подключиться к серверу. Убедитесь, что компьютер включен в сеть, на нем разрешено удаленное управление, и что на обоих компьютерах запущена служба удаленного реестра
Если вы точно знаете, что удаленный компьютер должен отвечать на сетевые пакеты PING, то попробуем проверить его доступность, для этого откройте командную строку и введите:
ping rdcb01 (Имя вашего сервера)
Если вы видите, что «Превышен интервал ожидания для запроса», то это означает, что сервер не доступен, при условии, что как я и говорил пакеты PING не лочатся сетевым экраном. Если у вас видится время ответа TTL, то это означает, что сервер по сети доступен и с ним можно взаимодействовать, чтобы включить удаленно нужную службу
Как нам писала ошибка выше, на обоих компьютерах должна быть запущена служба удаленного реестра. В командной строке вы можете проверить состояние данной службы для этого введите:
Как видим в моем примере у нее статус STOPPED
То же самое можно посмотреть и через PowerShell
Get-Service RemoteRegistry | FL
запустим у себя локально службу удаленного реестра.
Get-Service RemoteRegistry | Start-Service
Так же можно тут же проверить доступность службы на удаленном компьютере:
Get-Service -Name «RemoteRegistry» -ComputerName rdcb01
Если ваше обращение блокирует на той стороне брандмауэр, то вы увидите вот такое сообщение, но не спешите расстраиваться, вы либо можете его отключить локально, или если есть административные права на удаленную систему, то мы это сделаем удаленно, об этом ниже.
Теперь попробуем запустить данную службу на удаленном сервере RDCB01, для этого откройте окно выполнить и введите в нем команду services.msc и нажмите Enter, у вас откроется оснастка службы.
Щелкаем по службам и из контекстного меню выбираем пункт «Подключиться к другому компьютеру»
Указываем имя компьютера и нажимаем «OK».
Если брандмауэр не блокирует подключение, то вы увидите успешное выполнение операции, если блокирует, то увидите ошибку:
Не удалось открыть базу данных диспетчера управления службами на сервере. Ошибка 1722: Сервер RPC недоступен
Причин у ошибки «1722: Сервер RPC недоступен» несколько:
- На удаленном компьютере не запущены две службы «Модуль запуска процессов DCOM-сервера» и «Удаленный вызов процедур (RPC)«. Хочу отметить, что данные службы запускаются автоматически при старте системы
- Вас блокирует брандмауэр, он не пропускает удаленное управление службой. Этот набор состоит из трех служб:
- Удаленное управление службой (RPC-EPMAP)
- Удаленное управление службой (Именованные каналы)
- Удаленное управление службой (RPC)
Давайте мы удаленно включим данные правила, напоминаю, что для этого у вас должны быть права локального администратора на удаленном компьютере, понятно, что вы можете включить их локально, но машинка может быть в другом городе или стране. На помощь нам приходит в очередной раз Марк Руссинович и его набор утилит sysinternals. Из данного набора нам потребуется утилита PSTools, она позволит и удаленно запустить службу и при необходимости добавить правило в брандмауэр.
скачать PSTools с сайта Microsoft https://technet.microsoft.com/ru-ru/sysinternals/pstools.aspx?f=255&MSPPError=-2147217396
Загружаете данный архив с утилитами, распаковываете его в нужное вам место. Теперь зажав клавишу Shift щелкните правой кнопкой мыши по папке с утилитами и из контекстного меню выберите пункт «Открыть окно команд».
Введите вот такую команду:
PsExec.exe \IP-адрес или DNS-имя компьютера -u domainлогин -p пароль cmd
Мой пример: PsExec.exe \rdbc01 -u rootАдминистратор -p пароль cmd
Я наблюдаю успешное подключение к командной строке на удаленном компьютере RDCB01, там сейчас запущена служба PsExec.exe. Теперь на удаленной системе я могу делать все, что мне нужно.
Вы можете на удаленном компьютере отключить брандмауэр на время, чтобы произвести настройки служб:
netsh advfirewall set allprofiles state off
потом обратно включить netsh advfirewall set allprofiles state on (Обязательно включите после настроек)
Там будет вот так:
Далее я вам советую включить на брандмауэре в разделе «Разрешение взаимодействия с приложениями или компонентом в брандмауэре», набор правил «Удаленное управление службой», это даст возможность цепляться к оснастке «Службы» на другом компьютере
Далее подключаетесь в оснастке службы к нужному хосту и запускаем службу «Удаленный реестр»
Служба запущена.
Так же можно изначально прямо из командной строки включить нужную службу в PsExec.exe, я вам не показал, этого сразу, чтобы вы могли настроить для себя брандмауэр. Проверим статус службы:
sc query RemoteRegistry
Далее запустим службу sc start RemoteRegistry
Как видим служба RemoteRegistry успешно запущена, при чем удаленно.
Пробуем подключиться к удаленному, сетевому реестру, теперь у нас не возникает проблем и мы видим, что добавился новый раздел RDCB01.
На этом у меня все, мы с вами разобрали, как управлять удаленным реестром Windows, научились подключать его. С вами был Иван Семин, автор и создатель IT портала Pyatilistnik.org,
Довольно часто в своих статьях я ссылаюсь на то, что вот это и вот то нужно изменить в реестре, один параметр отредактировать, другой уточнить и пр.
Между тем, многие пользователи не представляют, как его открыть (да и не всегда получается это просто сделать, особенно в случаях вирусного заражения).
Для справки…
Вообще, системный реестр в Windows — это большая база данных с различными параметрами, которые отвечают за работу системы.
Для его редактирования в системе есть специальный редактор, при запуске которого, на первый взгляд, Вы увидите обычный проводник: также слева каталоги, выбрав которые, можно увидеть, что в них находится…
Редактор реестра (Windows 10). Пример
Таким образом, найдя нужный каталог и отредактировав определенные параметры в нем — можно изменить такие настройки системы, которых нет в открытом доступе, и к которым другим способом просто не добраться!
Важно!
Не изменяйте и не удаляйте из реестра параметры, с которыми вы не знакомы, и не знаете за что они отвечают. Очень легко, изменив что-то не то, убить систему…
Как очистить реестр от мусора, читайте в этой статье
Открываем редактор реестра
Способ 1: через окно выполнить
Наверное, это один из самых простых и универсальных способов открыть редактор реестра (работает в Windows XP/7/8/10). Распишу все действия по шагам:
- сначала жмете сочетание кнопок WIN+R (плюс нажимать не нужно);
- в левом углу должно показаться небольшое окно «Выполнить» в котором будет одна строка «Открыть» (пример на скрине ниже);
- теперь в строку «Открыть» пишите команду regedit и жмите клавишу Enter;
- если появиться окно с вопросом по поводу разрешений на внос изменений — нажмите «Да»;
- Собственно, всё! Редактор реестра должен был открыться. Можно вносить изменения…
Способ 2: через командную строку
- Сначала открываем командную строку — самый простой способ найти ярлык для ее запуска в меню ПУСК (в Windows 10 удобно для этого использовать ПОИСК, см. пример на скрине ниже);
- в командной строке нужно ввести regedit (всё ту же команду) и нажать клавишу Enter. Должен открыться редактор реестра.
Способ 3: через системную папку
В зависимости от вашей версии Windows и ее настроек, файл regedit может находиться в различных папках:
- C:WindowsSysWOW64 (самый распространенный вариант по умолчанию, в Windows 10);
- C: WindowsSystem32
- C: Windows
Дальше всё просто: открываем проводник (либо другой коммандер), переходим в системную папку, находим файл regedit и открываем его как обычную программу. Пример представлен на скрине ниже.
Способ 4: через поиск в Windows
В Windows 10 можно нажать на значок с лупой возле меню ПУСК и ввести в поисковую строку regedit — среди найденных результатов увидите ярлык для запуска редактора (см. пример ниже).
Кроме этого, можно запустить проводник (клавиши Win+E), затем открыть системный диск с Windows (обычно C:) и в строке поиска также ввести regedit — через некоторое время увидите ссылку на запуск редактора реестра (пример ниже).
Способ 5: с помощью спец. утилит
Утилит для работы с реестром — сотни! В этой статье предлагаю вашему вниманию одну из лучших (на свой скромный взгляд).
Reg Organizer
Официальный сайт: https://www.chemtable.com/ru/organizer.htm
Очень удобная утилита для наведения порядка в системном реестре. Позволяет удалить мусорные и ошибочные данные из него, дефрагментировать и сжать, сделать снимки (чтобы сравнивать изменения в реестре ДО и ПОСЛЕ установки какой-либо программы) и пр.
Также позволяет редактировать реестр, не открывая встроенный в Windows редактор. Утилита полностью переведена на русский язык, поддерживает Windows 7/8/10 (32/64 bits).
После установки и запуска Reg Organizer, откройте меню «Инструменты» и нажмите по ссылке «Редактор реестра» (см. скриншот ниже).
Собственно, далее можно работать с параметрами реестра как в классическом редакторе. Также добавьте сюда то, что в Reg Organizer есть дополнительные инструменты: более удобный поиск, возможность делать снимки, есть избранное и пр.
Что делать, если реестр заблокирован и не открывается
Во-первых, не паниковать.
Во-вторых, попробуйте открыть реестр через утилиту Reg Organizer (которую я советовал в 5 способе, парой строк выше).
В-третьих, скачайте антивирусную утилиту AVZ к себе на компьютер (она поможет восстановить систему в нормальный рабочий лад).
Далее запустите AVZ и откройте меню «Сервис/Системные ресурсы» — в этом меню будет ссылка на запуск редактора реестра. Попробуйте открыть его (пример показан на скриншоте ниже).
Если открыть не получилось, войдите в меню «Файл» и нажмите по ссылке «Восстановление системы» (см. скрин ниже).
Файл — восстановление системы / AVZ
Далее необходимо отметить галочками все те параметры, которые вы хотите восстановить (среди них есть и нужный нам, а именно «Разблокировка реактора реестра», см. на скрине ниже — помечен желтым цветом).
Кстати, AVZ выручает во многих случаях, поэтому рекомендую вам не ограничиваться одним пунктом…
Собственно, после процедуры восстановления и перезагрузки компьютера, рекомендую вам проверить его на вирусы всё в той же утилите AVZ (причем, даже несмотря на наличие у вас в системе антивируса).
Для антивирусной проверки в AVZ необходимо указать диски, указать методы лечения найденных вирусов, и нажать кнопку ПУСК. Пример представлен на скрине ниже.
Собственно, после подобной процедуры восстановления — редактор реестра начинает открываться в нормальном режиме.
PS
Также, как вариант, можно попробовать запустить систему в безопасном режиме и открыть редактор из-под него.
Материалы взяты из следующего источника:
https://pomogaemkompu.temaretik.com/2092243798707931991/5-sposobov-otkryt-redaktor-reestra-dazhe-esli-on-zablokirovan/