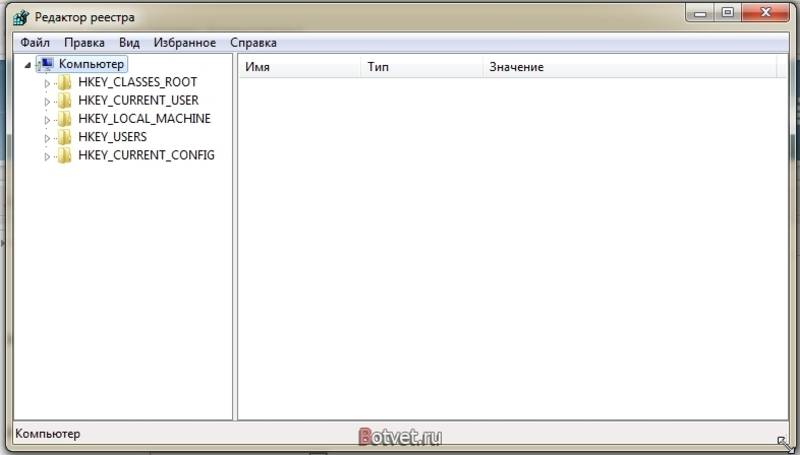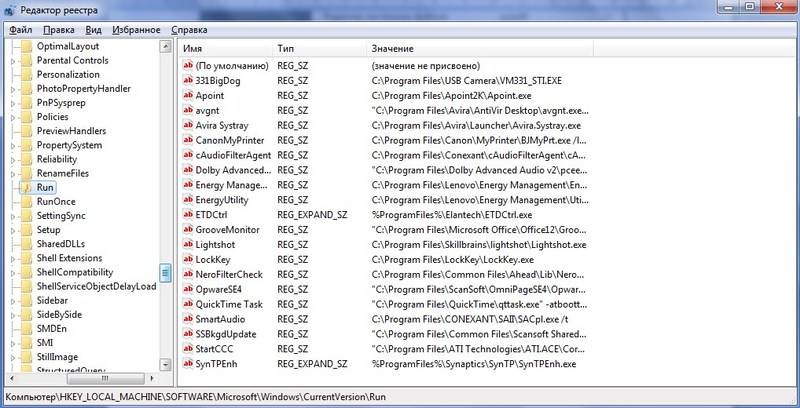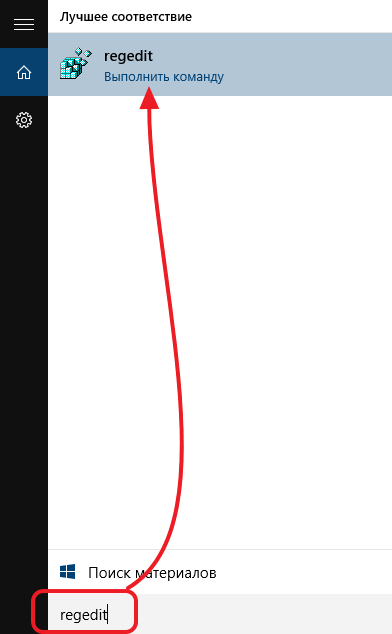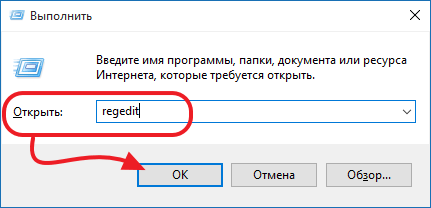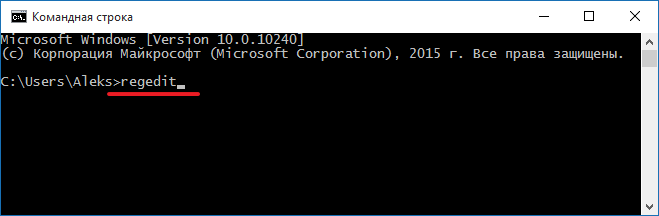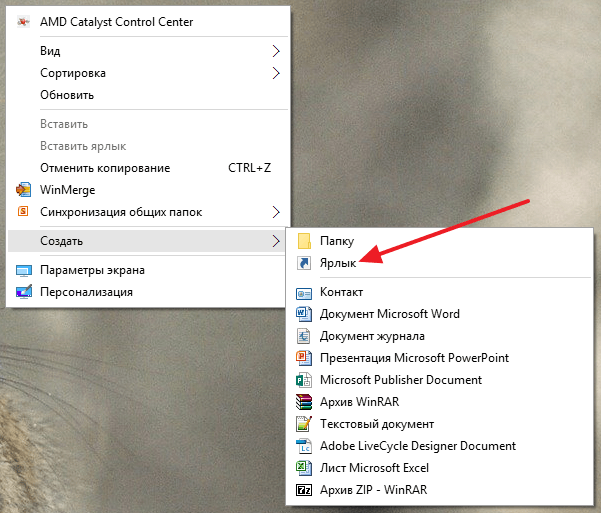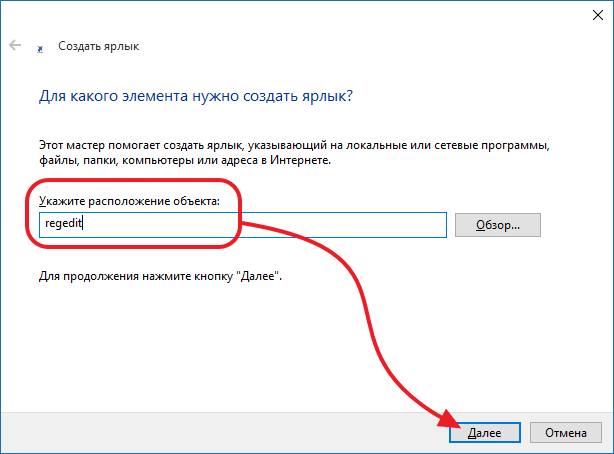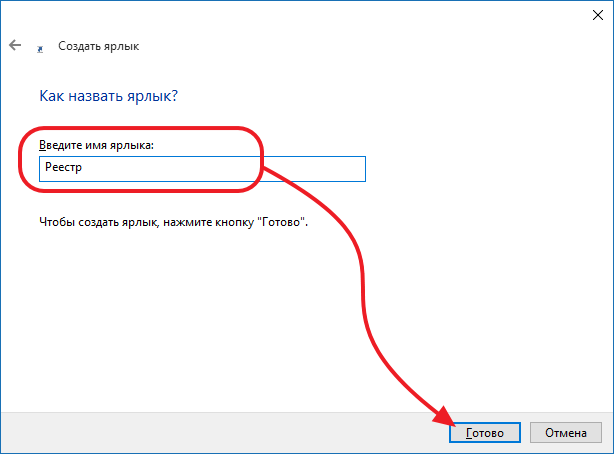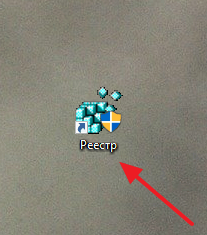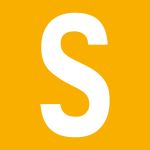Предупреждение: При использовании редактора реестра следует соблюдать осторожность. Ошибки при редактировании реестра могут привести к серьезным проблемам, которые могут потребовать полной переустановки операционной системы и привести к потере данных. Избегайте изменений, предлагаемых источниками данных. Для защиты перед внесением изменений, основанных на официально опубликованной документации Майкрософт, обязательно зарегистрируете реестр. После этого вы сможете восстановить его в случае возникновения проблемы. Дополнительные сведения см.в этой Windows.
Существует два способа открыть редактор реестра в Windows 10:
-
В поле поиска на панели задач введите regedit, а затем выберите Редактор реестра (настольное приложение) в результатах.
-
Щелкните правой кнопкой мыши кнопку Начните и выберите выполнить. Введите regedit в поле Открыть: и выберите ОК.
Нужна дополнительная помощь?
Содержание
- Запуск Редактора реестра в Windows 10
- Способ 1: Меню «Пуск»
- Способ 2: Окно «Выполнить»
- Способ 3: Директория Windows
- Способ 4: «Командная строка»/PowerShell
- Вопросы и ответы
Редактор реестра в Windows традиционно используется для решения множества проблем, возникающих в работе стандартных компонентов этой ОС или же сторонних программных решений. Здесь же любой пользователь может быстро изменить значение практически любых параметров системы, недоступных для редактирования через графические интерфейсы типа «Панели управления» и «Параметров». Прежде чем выполнить желаемое действие, связанное с внесением изменений в работу реестра, его необходимо открыть, и сделать это можно по-разному.
Первым делом хочется напомнить о том, что реестр — очень важный инструмент функционирования всей операционной системы. Одно неправильное действие может вывести из строя в лучшем случае отдельный компонент или программу, в худшем — привести Виндовс в нерабочее состояние, требующее восстановления. Поэтому будьте уверены в том, что вы делаете и не забывайте создавать резервную копию (экспорт), чтобы в случае непредвиденных ситуаций ей всегда можно было воспользоваться. А сделать это можно так:
- Открыв окно редактора, выберите «Файл» > «Экспорт».
- Впишите имя файла, укажите то, что хотите экспортировать (обычно лучше делать копию всего реестра) и нажмите «Сохранить».

Теперь рассмотрим непосредственно варианты запуска нужного нам элемента. Разные способы помогут запустить реестр так, как это будет удобно именно вам. Кроме того, они могут быть актуальны при вирусной активности, когда не получается воспользоваться каким-то одним из-за блокировки доступа вредоносной программой.
Способ 1: Меню «Пуск»
Уже давно «Пуск» выполняет роль поисковика по всей Windows, поэтому нам проще всего осуществить открытие инструмента, введя нужный запрос.
- Открываем «Пуск» и начинаем набирать «реестр» (без кавычек). Обычно уже после двух букв вы увидите нужный результат. Можно сразу же запустить приложение, нажав на лучшее совпадение.
- Панель справа сразу же предоставляет дополнительные возможности, из которых наиболее полезными для вас могут стать «Запуск от имени администратора» или его закрепление.
- То же самое будет, если начать набирать наименование инструмента на английском языке и без кавычек: «regedit».


Способ 2: Окно «Выполнить»
Еще один быстрый и простой способ запустить реестр — воспользоваться окном «Выполнить».
- Нажмите сочетание клавиш Win + R или кликните по «Пуск» правой кнопкой мыши, где выберите пункт «Выполнить».
- В пустое поле впишите
regeditи нажмите «ОК» для запуска редактора с полномочиями администратора.


Способ 3: Директория Windows
Редактор реестра — исполняемое приложение, которое хранится в системной папке операционной системы. Оттуда его также можно без труда запустить.
- Откройте Проводник и перейдите по пути
C:Windows. - Из списка файлов найдите «regedit» либо «regedit.exe» (наличие расширения после точки зависит от того, была ли включена такая функция в вашей системе).
- Запустите его двойным нажатием левой кнопкой мыши. Если нужны права администратора — щелкните по файлу правой кнопкой мыши и выберите соответствующий пункт.


Способ 4: «Командная строка»/PowerShell
Консоль Windows позволяет быстро запускать реестр — достаточно вписать туда всего одно слово. Аналогичное действие можно совершать и через PowerShell — кому как удобнее.
- Запустите «Командную строку», вписав в «Пуск» слово «cmd» без кавычек или начав набирать ее название. PowerShell запускается так же — набором своего имени.
- Впишите
regeditи нажмите Enter. Откроется Редактор реестра.


Мы рассмотрели наиболее эффективные и удобные способы того, как запускается Редактор реестра. Обязательно запоминайте те действия, которые совершаете с ним, чтобы при возникновении неполадок была возможность восстановить предыдущие значения. А еще лучше делайте экспорт, если собираетесь внести важные изменения в его структуру.
Еще статьи по данной теме:
Помогла ли Вам статья?

Довольно часто в своих статьях я ссылаюсь на то, что вот это и вот то нужно изменить в реестре, один параметр отредактировать, другой уточнить и пр.
Между тем, многие пользователи не представляют, как его открыть (да и не всегда получается это просто сделать, особенно в случаях вирусного заражения).
👉 Для справки.
Вообще, системный реестр в Windows — это большая база данных с различными параметрами, которые отвечают за работу системы.
Для его редактирования в системе есть специальный редактор, при запуске которого, на первый взгляд, Вы увидите обычный проводник: также слева каталоги, выбрав которые, можно увидеть, что в них находится…
Редактор реестра (Windows 10). Пример
Таким образом, найдя нужный каталог и отредактировав определенные параметры в нем — можно изменить такие настройки системы, которых нет в открытом доступе, и к которым другим способом просто не добраться!
📌 Важно!
Не изменяйте и не удаляйте из реестра параметры, с которыми вы не знакомы, и не знаете за что они отвечают. Очень легко, изменив что-то не то, убить систему…
*
Содержание статьи
- 1 Открываем редактор реестра
- 1.1 Способ 1: через окно выполнить
- 1.2 Способ 2: через командную строку
- 1.3 Способ 3: через системную папку
- 1.4 Способ 4: через поиск в Windows
- 1.5 Способ 5: с помощью спец. утилит
- 1.6 Что делать, если реестр заблокирован и редактор не открывается
→ Задать вопрос | дополнить
Открываем редактор реестра
Способ 1: через окно выполнить
Наверное, это один из самых простых и универсальных способов открыть редактор реестра (работает в Windows XP/7/8/10/11). Распишу все действия по шагам:
- сначала жмете сочетание кнопок WIN+R (плюс нажимать не нужно);
- в левом углу должно показаться небольшое окно «Выполнить» в котором будет одна строка «Открыть» (пример на скрине ниже 👇);
Окно выполнить
- теперь в строку «Открыть» пишите команду regedit и жмите клавишу Enter;
Открываем редактор реестра через окно выполнить // Windows 10
- если появиться окно с вопросом по поводу разрешений на внос изменений — нажмите «Да»;
Разрешить этому приложению вносить изменения
- Собственно, всё! Редактор реестра должен был открыться. Можно вносить изменения…
*
Способ 2: через командную строку
- Сначала открываем 📌 командную строку — самый простой способ найти ярлык для ее запуска в меню ПУСК // либо сделать клик ПКМ по ПУСК (в Windows 10/11 удобно для этого использовать ПОИСК, см. пример на скрине ниже); 👇
Запуск командной строки в Windows 10
- в командной строке нужно ввести regedit (всё ту же команду ☝) и нажать клавишу Enter. Должен открыться редактор реестра.
Командная строка — команда regedit
*
Способ 3: через системную папку
В зависимости от вашей версии Windows и ее настроек, файл regedit может находиться в различных папках:
- C:WindowsSysWOW64 (самый распространенный вариант по умолчанию, в Windows 10);
- C: WindowsSystem32
- C: Windows
Дальше всё просто: открываем проводник (либо другой коммандер), переходим в системную папку, находим файл regedit и открываем его как обычную программу. Пример представлен на скрине ниже 👇.
Находим regedit через проводник
*
Способ 4: через поиск в Windows
В Windows 10/11 можно нажать на значок с лупой возле меню ПУСК и ввести в поисковую строку regedit — среди найденных результатов увидите ярлык для запуска редактора (см. пример ниже 👇).
Поиск regedit через меню ПУСК
Кроме этого, можно запустить проводник (клавиши Win+E), затем открыть системный диск с Windows (обычно C:) и в строке поиска также ввести regedit — через некоторое время увидите ссылку на запуск редактора реестра (пример ниже).
Поиск regedit на системном диске в проводнике
*
Способ 5: с помощью спец. утилит
Утилит для работы с реестром — сотни! В этой статье предлагаю вашему вниманию одну из лучших (на свой скромный взгляд).
*
📌 Reg Organizer
Официальный сайт: https://www.chemtable.com/ru/organizer.htm
Очень удобная утилита для наведения порядка в системном реестре. Позволяет удалить мусорные и ошибочные данные из него, дефрагментировать и сжать, сделать снимки (чтобы сравнивать изменения в реестре ДО и ПОСЛЕ установки какой-либо программы) и пр.
Также позволяет редактировать реестр, не открывая встроенный в Windows редактор. Утилита полностью переведена на русский язык, поддерживает Windows 7/8/10/11 (32/64 bits).
*
После установки и запуска Reg Organizer, откройте меню «Инструменты» и нажмите по ссылке «Редактор реестра» (см. скриншот ниже 👇).
Инструменты — редактор реестра / Reg Organizer
Собственно, далее можно работать с параметрами реестра как в классическом редакторе. Также добавьте сюда то, что в Reg Organizer есть дополнительные инструменты: более удобный поиск, возможность делать снимки, есть избранное и пр.
Редактор реестра в утилите Reg Organizer
*
Что делать, если реестр заблокирован и редактор не открывается
Во-первых, не паниковать 👌.
Во-вторых, попробуйте открыть реестр через утилиту Reg Organizer (которую я советовал в 5 способе, парой строк выше).
В-третьих, скачайте антивирусную утилиту AVZ к себе на компьютер (она поможет восстановить систему в нормальный рабочий лад).
📌 В помощь!
Про AVZ (где скачать, какие плюсы, и что это) можете узнать в одной из моих статей.
*
Далее запустите AVZ и откройте меню «Сервис/Системные ресурсы» — в этом меню будет ссылка на запуск редактора реестра. Попробуйте открыть его (пример показан на скриншоте ниже). 👇
Сервисная утилита AVZ — попытка открыть редактор
Если открыть не получилось, войдите в меню «Файл» и нажмите по ссылке «Восстановление системы» (см. скрин ниже 👇).
Файл — восстановление системы / AVZ
Далее необходимо отметить галочками все те параметры, которые вы хотите восстановить (среди них есть и нужный нам, а именно «Разблокировка реактора реестра», см. на скрине ниже — помечен желтым цветом).
Кстати, AVZ выручает во многих случаях, поэтому рекомендую вам не ограничиваться одним пунктом…
Разблокировка редактора реестра
Собственно, после процедуры восстановления и перезагрузки компьютера, рекомендую вам проверить его на вирусы всё в той же утилите AVZ (причем, даже несмотря на наличие у вас в системе антивируса).
Для антивирусной проверки в AVZ необходимо указать диски, указать методы лечения найденных вирусов, и нажать кнопку ПУСК. Пример представлен на скрине ниже. 👇
Антивирусная проверка системы в AVZ
Собственно, после подобной процедуры восстановления — редактор реестра начинает открываться в нормальном режиме.
*
PS
Также, как вариант, можно попробовать 👉 запустить систему в безопасном режиме и открыть редактор из-под него.
Если и это не помогло, возможно стоит рассмотреть вариант 👉 переустановки Windows.
*
У меня пока всё. Дополнения по теме приветствуются…
Всем удачи!
👣
Первая публикация: 06.11.2017
Корректировка: 10.06.2022


Полезный софт:
-
- Видео-Монтаж
Отличное ПО для создания своих первых видеороликов (все действия идут по шагам!).
Видео сделает даже новичок!
-
- Ускоритель компьютера
Программа для очистки Windows от «мусора» (удаляет временные файлы, ускоряет систему, оптимизирует реестр).
Часто советы на нашем сайте связанны с реестром Windows 10 и редактором реестра. Что именно представляет собой Реестр и что такое RegEdit? Те, кто знаком с Windows, в течение многих лет не нуждаются в объяснении, но большинство новых пользователей Windows 10, найдут этот пост полезным.
Сегодня я попытаюсь объяснить основы редактора реестра. Это включает аргументы командной строки, основные методы работы с этой программой и многое другое. Читайте ниже, если вам интересно.
Редактор реестра появился как инструмент для пользователей, желающих внести изменения в настройки Windows, которые не отображаются в пользовательском интерфейсе. Основной целью этого инструмента изменение настроек в системном реестре — набор специальных файлов, которые содержат информацию о конфигурации Windows, и почти всех установленных программ. Windows и многие программы (за исключением » portable «) имеют свои собственные настройки в реестре.
Как открыть приложение Редактор реестра Windows 10.
Независимо от того, какая версии Windows 10 у вас установлена, эти способы будут работать:
Способ 1: Нажмите сочетание клавиш Win + R на клавиатуре, откроется диалоговое окно «Выполнить». В строку введите «regedit» без кавычек и нажмите клавишу Enter. Подтвердите действие в окне контроля учетных записей.
Способ 2: Откройте «Проводник» Windows 10, в адресной строке Проводника наберите Regedit и нажмите клавишу Enter.
Способ 3: Перейдите в меню «Пуск» → «Средство администрирования…» → «Редактор реестра»
Способ 4: Основной исполняемый файл редактора реестра находится в директории C:Windows. Таким образом, вы можете перейти к этой папке и запустить файл regedit.exe вручную.
Также вы можете создать ярлык для программы Regedit.exe и закрепить его в меню «Пуск» на «Начальном экране» или «Панели задач» Windows 10. Это позволит получить доступ к редактору реестра в один клик.
Способ 5: Откройте меню «Пуск» и начните набирать на клавиатуре «реестр», это должно показать приложение редактор реестра в верху списка. Нажмите, чтобы открыть его.
Это позволяет открыть редактор реестра с правами администратора.
Способ 6: Откройте Командную строку или Power Shell от имени администратора. Введите regedit и нажмите Enter, чтобы открыть редактор реестра.
Редактор реестра выглядит следующим образом:
Содержание редактора реестра
Как видно на картинке выше, редактор состоит из двух панелей — левая панель показывает «Разделы» системного реестра в виде дерева, а в правой панели отображаются «Параметры».
- Разделы представляют собой виртуальное представление данных из нескольких файлов, которые формируют базу данных реестра. Вы можете увидеть, какие файлы представляют вашу базу данных реестра, если вы откроете следующий раздел:
HKEY_LOCAL_MACHINESYSTEMCurrentControlSetControlhivelist
- Здесь вы можете увидеть список параметров, где файлы реестра хранятся на жестком диске. Данные внутри них, как уже упоминалось выше, имеют иерархическую структуру.
Обратите внимание, что некоторые части базы данных реестра никогда не отображаются в редакторе реестра. Например, вы никогда не увидите SAM (диспетчера учетных записей безопасности) внутри Regedit.
Как создать новый раздел
Чтобы создать новый раздел реестра, необходимо кликнуть правой кнопкой мыши на родительский раздел в левой панели и выбрать в контекстном меню команду «Создать» → «Раздел».
Вы должны дать вновь созданному разделу собственное имя в соответствии с требованиями программного обеспечения, для которого вы создаете его. Вы можете экспортировать (сохранить) ключ в файл * .reg из контекстного меню. При экспорте в файл, вы можете позже просто дважды кликнуть файле .reg, чтобы импортировать (вернуть) его содержимое обратно в реестр Windows 10.
Как создать новый Параметр
Чтобы создать новый параметр, необходимо кликнуть правой кнопкой мыши
- на разделе в левой панели
- на пустой области в правой панели.
Выберите подходящий тип для нового параметра и введите его имя. Дважды кликните параметр, который вы создали, чтобы установить свои данные при необходимости.
Как сделать резервную копию и восстановить параметры реестра в Windows 10
Всякий раз, когда вы вносите изменения в реестр Windows, рекомендуется сначала сделать резервную копию. Вы можете создать резервную копию всего реестра достаточно легко, и затем восстановить его если что-то пошло не так. Если вы редактируете только один или два параметра реестра и планируете внести другие изменения в реестр позже, одной резервной копии будет недостаточно. Вы можете делать новые резервные копии каждый раз, вы можете делать столько копий, сколько потребуется. Гораздо проще создавать резервные копии отдельных разделов, особенно если вы часто редактируете реестр. Вы можете сделать резервную копию и восстановить параметры реестра из резервной копии. Вот как.
Резервная копия раздела реестра
Откройте реестр Windows и перейдите к нужному разделу, для которого вы хотите сделать резервную копию. кликните правой кнопкой мыши и выберите в контекстном меню «Экспортировать». Сохраните раздел реестра в месте, из которого вы не сможете случайно удалить его. Если у раздела есть подразделы, они тоже будут сохранены.
Восстановить раздел реестра
Есть два способа восстановить раздел реестра. Первый из самого редактора реестра Windows. Перейдите в «Файл» → «Импорт» и выберите копию раздела реестра, который вы хотите восстановить.
Второй способ, перейдите в папку, в которой вы сохранили резервную копию раздела реестра. Кликните правой кнопкой мыши на файле и выберите параметр «Слияние». Вы увидите на экране предупреждение, предупреждающее вас об опасности редактирования реестра. Примите это, и раздел будет добавлен. Вам не нужно открывать редактор реестра или что-то еще. Раздел будет восстановлен, и вы получите на экране уведомление о том, что все готово.
Изменения, которые может иметь раздел или параметр, может появиться сразу же или потребовать перезагрузки системы. Это зависит от параметра, того, для чего он нужен, и от того, какие изменения он вносит, поэтому мы не можем с уверенностью сказать, потребуется ли вам перезагрузка или нет.
Примечание: Для импорта раздела реестра вам необходимы права администратора.
Следует отметить, что если вы планируете создавать резервные копии большого количества разделов реестра, всегда полезно организовывать их. Вы всегда можете открыть файл .REG в Блокноте и просмотреть его содержимое, чтобы увидеть, какие изменения он внесет, или вы можете хранить их в папках, которые сообщают вам, для чего он.
-
Что делать, если редактор реестра Windows 10 отключен администратором?
-
Как получить полный доступ к конкретной записи реестра для редактирования или удаления.
-
Быстрая навигация в редакторе реестра
-
Закладки для быстрой навигации в системном реестре Windows 10
-
Windows 10 как изменить шрифт редактора реестра
Переключение между HKCU и HKLM в редакторе реестра в Windows 10
В операционной системе Windows 10, Microsoft добавила возможность быстрого перехода между аналогичными разделами реестра ветви HKEY_LOCAL_MACHINE и HKEY_CURRENT_USER.
Например, Подраздел Software существует в следующих ветвях:
- HKEY_LOCAL_MACHINESYSTEM
а также
- HKEY_LOCAL_MACHINESYSTEM
Для переключения между ними, выполните следующие действия.
1. Откройте редактор реестра.
2. Перейдите к нужному ключу реестра, например, к подразделу: SYSTEM
3. Предполагая , что вы закончили работу с открытым разделом в HKCU и хотите продолжить с его коллегой в разделе HKEY_LOCAL_MACHINE, кликните правой кнопкой мыши на подраздел SYSTEM и выберите команду в контекстном меню Перейти к HKEY_LOCAL_MACHINE:
И наоборот — из HKEY_LOCAL_MACHINE вы можете переключиться на HKEY_CURRENT_USER SYSTEM мгновенно.
Помните, что этот трюк работает только с ключами, которые имеют схожие пути корневых разделов HKEY_CURRENT_USER и HKEY_LOCAL_MACHINE.
Аргументы командной строки редактора реестра
И, наконец, я хотел бы показать вам наиболее распространенные аргументы командной строки, которые можно использовать с помощью редактора реестра. Они могут быть использованы в ваших собственных сценариях и пакетных файлах.
regedit.exe -m
Открывает другой экземпляр редактора реестра, даже если один уже открыт. Это очень удобно, если вы хотите сравнить два ключа реестра. Будет ли работать на Windows XP и более поздних версий.
regedit.exe path_to_file.reg
Слияние файла реестра с вашем текущем реестром. Это действие по умолчанию, которое выполняется при двойном клике на файл * .reg в проводнике.
regedit.exe /s path_to_file.reg
То же самое, что и выше, но файл будет объединено тихо, без диалога подтверждения. Полезно для скриптов.
regedit.exe /e path_to_file.reg
Экспортировать все данные реестра в один файл.
Не все начинающие пользователи знают, что такое «Редактор реестра» на ПК и как его можно запустить. Сегодня рассмотрим, для чего нужен этот встроенный сервис, а также как его открыть на Windows 10 всеми возможными способами.
Что такое «Редактор реестра» и для чего он нужен
Реестр в ОС Windows — большая база данных, в которой хранятся в упорядоченном виде все актуальные настройки как встроенных и сторонних программ на ПК, так и всей операционной системы в целом. Во время работы компьютера система постоянно обращается к нему за необходимой информацией.
Реестр создан для повышения скорости работы ОС. Он постоянно изменяется во время работы на ПК, делает записи об ошибках и сбоях в системе. Со временем реестр засоряется и может замедлить работу компьютера.
«Редактор реестра» — системное приложение, которое позволяет просматривать записи в реестре, а также изменять их. В редакторе можно настраивать параметры, которые недоступны в пользовательском интерфейсе. С помощью этого сервиса можно:
- настроить ПК на работу в полную силу;
- заставить его работать медленно;
- открывать утилиты, которые раньше не запускались;
- устанавливать новые параметры конфигурации ОС;
- очищать реестр от ненужных файлов, которые остались от давно удалённых программ и многое другое.
Учтите, что редактирование реестра — рискованное занятие, так как вы можете повредить или удалить ключи, которые нужны для нормального функционирования ОС. Сделайте копию реестра, чтобы вы смогли восстановить все до исходного состояния, если произойдёт сбой после изменения записей реестра.
Содержание «Редактора реестра»
Редактор реестра похож на окно «Проводника Windows». Он разделён на две части: в левой расположены ветки разделов, а в правой отображаются сами записи реестра.
В левой части есть пять главных разделов:
- HKEY_CURRENT_USER (HKCU). Этот раздел отвечает за данные пользователя, вошедшего в систему в настоящий момент . Здесь хранятся папки пользователя, фон экрана, значки рабочего стола и т. п.
- HKEY_USERS (HKU). Здесь содержится информация обо всех профилях на компьютере.
- HKEY_LOCAL_MACHINE (HKLM). В этом разделе хранится конфигурация аппаратного и программного обеспечения. Некоторые данные подраздела HARDWARE хранятся в ОЗУ, а не на жёстком диске. Это связано с тем, что они временные по своей природе и нужны только при загрузке аппаратного обеспечения, а затем удаляются.
- HKEY_CLASSES_ROOT (HKCR) содержит сведения о расширениях всех зарегистрированных в системе типов файлов и ассоциациях (отвечает за запуск необходимой программы при открытии файла с помощью «Проводника Windows») и сведения о внедрённых СОМ-серверах.
- HKEY_CURRENT_CONFIG. Данный раздел содержит аппаратные параметры, необходимые для загрузки системы.
Запустить этот сервис на Windows 10 можно несколькими способами. Рассмотрим все методы.
Открытие с помощью строки поиска в «Пуске»
Первый и самый быстрый способ запустить «Редактор реестра» на Windows 10 — ввести запрос в универсальной поисковой строке «Пуска». Что конкретно нужно сделать?
- Левой кнопкой мыши кликните по кнопке «Пуск».
Найдите строку поиска в меню «Пуск» - В нижней части меню будет строка поиска. Введите в неё запрос regedit.
Введите поисковой запрос regedit в меню «Пуск» - В результатах поиска сразу появится «Редактор реестра». Откройте его двойным щелчком левой кнопки мыши.
- Щёлкните по кнопке «Да». Тем самым вы разрешите «Редактору реестра» вносить изменения на вашем компьютере. После этого откроется нужное окно.
Кликните левой кнопкой мыши по «Да»
С помощью окна «Выполнить»
Окно «Выполнить» служит универсальным средством для запуска программ, открытия папок, документов и веб-страниц в интернете. С помощью него можно открыть и «Редактор реестра». Рассмотрим пошагово, как это сделать:
- Зажмите комбинацию клавиш на клавиатуре: Win + R. Запустится небольшое окошко «Выполнить».
Комбинация клавиш Win + R запустит окно «Выполнить» - В поле введите слово regedit. Щёлкните по ОК или по Enter на клавиатуре.
В поле «Открыть» введите команду regedit - Нажмите на «Да» — откроется «Редактор реестра».
С помощью «Командной строки»
«Командная строка» — редактор для введения различных команд на ПК. Она также способна открывать программы и сервисы, как и окно «Выполнить». Что нужно сделать, чтобы запустить «Командную строку», а затем «Редактор реестра»?
- В строке поиска в «Пуске» введите запрос «Командная строка». Откройте раздел, появившийся в результатах.
Введите «Командная строка» в поиск в «Пуске» - В чёрном окне редактора введите команду regedit. Нажмите на Enter.
Напишите команду regedit и нажмите на Enter - Кликните по «Да» — запустится окно «Редактора реестра».
Через файл самого реестра на системном диске
У «Редактора реестра» есть свой файл на системном диске. Запустите редактор, просто открыв этот файл через «Проводник Windows».
- Двойным щелчком мыши откройте ярлык «Этот компьютер» на «Рабочем столе», чтобы запустить «Проводник Windows».
- Откройте «Локальный диск С:».
Откройте системный диск - В нём откройте папку Windows.
Откройте папку Windows на системном диске - Прокрутите окно вниз и найдите файл regedit. Откройте его двойным щелчком левой кнопки мыши.
Запустите файл regedit - Нажмите на «Да».
Видео: что сделать, чтобы открылось окно «Редактора реестра»
Как создать ярлык для быстрого запуска реестра на Windows 10
Если вам часто приходится открывать «Редактор реестра», сделайте ярлык этого сервиса и поместите его на «Рабочий стол», чтобы он всегда был у вас под рукой. Вы сможете запускать сервис всего в один клик. Как создать ярлык?
- На «Рабочем столе» кликните правой кнопкой мыши по свободной от значков области. В контекстном меню выберите «Создать», а затем в новом списке — пункт «Ярлык».
Выберите «Создать» в контекстном меню, а затем кликните по «Ярлык» - В появившемся окне щёлкните по «Обзор», чтобы найти файл для будущего ярлыка. Файл «Редактора реестра» находится на системном диске в папке Windows. Кликните по ОК.
Укажите путь к файлу regedit - Нажмите на кнопку «Далее» внизу окна.
- Напишите новое имя для ярлыка или оставьте regedit. Кликните по «Готово».
Кликните по «Далее» - На «Рабочем столе» появится ярлык «Редактора реестра».
Ярлык regedit появился на «Рабочем столе»
«Редактор реестра» можно открыть четырьмя способами: через строку поиска в «Пуске», окно «Выполнить», «Командную строку» и «Проводник Windows». Если вам нужно часто запускать этот сервис, создайте ярлык на «Рабочем столе» — у вас появится быстрый доступ к окну.
- Распечатать
Оцените статью:
- 5
- 4
- 3
- 2
- 1
(4 голоса, среднее: 4.3 из 5)
Поделитесь с друзьями!
Главная » Уроки и статьи » Windows
Не все настройки отображаются в пользовательском интерфейсе операционной системы. Несмотря на это изменить их возможно с помощью специального инструмента — редактор реестра.
Настройки реестра — это набор специальных файлов, содержащих информацию о подключённых устройствах и настройках приложений. Как открыть реестр Windows 10 подробно расписано ниже.
Первый способ
Предустановленная программа работы с реестром именуется regedit. Запустить ее можно с помощью проводника по адресу C:Windowsregedit.exe. Необходимо открыть мой компьютер, затем локальный диск С. На диске найти папку с названием Windows, а в ней файл с названием regedit.exe.
Значок файла выглядит как голубой куб, состоящий из кубиков поменьше, которые оторвались и улетают в правый верхний угол иконки.
Обнаружить ярлык можно, если ввести его название в адресную строку проводника.
Второй способ
Зайти в редактор реестра можно с помощью команды «regedit». Выполнить ее можно разными путями. Самый простой из них — ввести команду в строку поиска меню «Пуск». Единственный поисковый результат — «выполнить команду». При его выборе запустится редактор реестра.
Ввести команду можно в диалоговое окно «выполнить», которое открывается сочетанием клавиш Win и R. В строку вводится названная выше команда и нажимается Enter.
Ввести команду можно и в командную строку. Однако придется открыть и ее, например, с помощью того же командного интерпретатора «выполнить».
Третий способ
Здесь будет описано, как зайти в реестр Windows 10 с помощью ярлыка на рабочем столе. Такой способ подойдет тем, кому требуется менять настройки часто. Открыть ярлык не займет много времени и не придется каждый раз искать нужный файл или вводить команду.
Единичный правый щелчок мыши по свободному месту на рабочем столе вызывает контекстное меню. Нажатие пунктов «создать» — «Ярлык» вызывает окно со строкой с местоположением объекта. В нее вводится уже известная команда или полный адрес файла, упомянутый выше. После нажатия «далее» вводится имя ярлыка. Можно назвать «Реестр» или другим именем по желанию. Клавиша «готово» завершает процесс создания ярлыка.
Создать ярлык можно иначе. В папке Windows кликнуть один раз правой кнопкой мыши по regedit.exe, выбрать пункты «Отправить» — «На рабочий стол (создать ярлык)».
Работать в реестре следует осторожно — любое неосмотрительное действие влечет за собой последствия, которые часто нелегко исправить. Чтобы обезопасить отлаженный режим работы, редактор реестра скрыт от неопытных пользователей.
Понравилось? Поделись с друзьями!
Дата: 13.10.2017
Автор/Переводчик: AndyPC
Содержание
- 1 Ядро операционной системы Windows
- 2 Правила безопасного редактирования
- 3 Получение разрешения доступа
- 4 Типы информации в реестре
- 5 Меню редактора
- 6 Копирование и восстановление ключей
- 7 Редактирование конфигурации REG
- 8 Использование regedit в Windows 10
- 9 <center>Как открыть реестр в Windows 10? Строка поиска</center>
- 10 <center>Способ второй: окно «Выполнить»</center>
- 11 <center>Способ третий: командная строка</center>
- 12 <center>Способ четвертый: папка Windows</center>
- 13 <center>Способ пятый: ярлык на рабочем столе</center>
- 14 <center>Кстати</center>
<index>
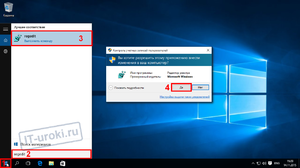
Ядро операционной системы Windows
Regedit — одна из тех программ виндовс, о которых Microsoft практически ничего не сообщает. Она не указана в меню «Все программы», и даже функция «Справка» молчит о её системной функции. Каждый желающий может использовать редактор для проверки и изменения реестра, однако делать это нужно очень осторожно, так как внесение неправильных данных может повредить ОС.
Реестр является ядром операционной системы Windows. Это база данных, содержащая указанные параметры конфигурации для процессов, служб, приложений и компонентов системы. Поведение всех этих элементов может быть изменено путём редактирования соответствующих записей. Перед тем как открыть редактор реестра в windows 10, желательно знать его устройство. Regedit выполнен в виде двухпанельного интерфейса с разделами на левой панели и именами значений с соответствующими данными в правой.
Правила безопасного редактирования
Для того чтобы запустить Regedit, существуют шаги безопасного редактирования. Для сохранности системы нужно уметь всегда вернуться в исходную точку. Пользователь должен иметь в виду, что сохранённый реестр не обладает функцией отмены. Вот несколько безопасных положений:
- Железное правило редактирования заключается в том, что пользователь должен сначала создать копию. Создание точки восстановления системы является наиболее удобным методом копирования.
- Применять функцию экспорта Regedit для создания копии ключа реестра.
- Использовать правила редакции ключей, рекомендованные известными надёжными источниками.
Нужно помнить, что многие трансформации требуют, чтобы пользователь вышел из системы или перезагрузил компьютер, прежде чем они вступят в силу, а многие из общих рекомендаций в интернете бесполезны или даже опасны для операционной системы.
Получение разрешения доступа
Использование Regedit требует некоторого запаса знаний о базовой структуре реестра. Полная неосведомлённость о том, что на самом деле в нём находится, часто пугает пользователей. Хотя фактически он является простой базой данных.
Чтобы открыть редактор, необходимо:
- Нажать «Пуск» > «Выполнить» > «Тип» regedit. exe > «Ввод». На левой панели щёлкнуть правой кнопкой мыши на ключе, которому нужно разрешение.
- Нажать «Права доступа». Выбрать группу или имя пользователя которым нужно применить разрешение.
-
Установить флажок «Разрешить» для уровней доступа группы или имени пользователя.
- Выбрать возможные операции. Чтение — содержимое ключа, без сохранения изменения. Полный доступ — на открытие, редактирование и получение права собственности на ключ.
- Чтобы предоставить особое разрешение в ключе, нажать «Дополнительно». Дважды кликнуть на имя пользователя или группы, где требуются специальные права.
- В разделе «Разрешения» установить флажок «Разрешить или запретить».
- Нажать «Применить», а затем «ОК», чтобы принять изменения.
Читайте также: Разница между режимами сна и гибернации в системе Windows
Типы информации в реестре
Информация, которую должна иметь компьютерная система, разделена на две основные категории. Одна из них — общая о самом компьютере. Это настройки, которые применяются к системе в целом, включая аппаратное обеспечение. Другая общая категория состоит из настроек, которые относятся к каждой учётной записи. Пользователь, который вошёл в ОС, называется текущим. Информация в реестре представлена в древовидной системе, подобной папкам и файлам.
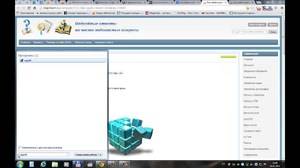
Имена их «HKEY», прикреплённые спереди и их часто называются «ульями». Используются пять корневых ключей, три из них — действительно просто подразделы или комбинации разделов двух основных HKLM и HKU. Дополнительные корневые ключи часто используются при написании сценариев и INF-файлов. Корневые ключи:
- HKEY _ CLASSES _ ROOTHKCR. Хранилища файлов и регистрация COM-объектов.
- HKEY _ CURRENT _ USERHKCU. Данные, связанные с текущей учётной записью.
- HKEY _ LOCAL _ MACHINEHKLM. Хранит системную информацию.
- HKEY _ USERSHKU. Информация обо всех учётных записях на машине.
- HKEY _ CURRENT _ CONFIGHKCC. Информация о текущем профиле ПК.
Меню редактора
Для быстрой навигации реестр систематизирован. В Regedit есть разделы меню, которые известны по аналогии с Windows. Разделы меню:
- Файл.
- Редактирование.
- Найти дальше, вход.
- Правка.
- Избранное.
Меню «Файл» имеет функции «Импорт» и «Экспорт», которые могут использоваться для резервного копирования и восстановления отдельных ключей с помощью REG. В меню «Редактировать» находятся команды для внесения изменений в реестр. Ключи и значения могут быть удалены, добавлены или переименованы.
Полезная функция «Найти». В реестре есть тысячи ключей и эта функция поиска очень необходима. К сожалению, она не может найти двоичные значения или записи REG _ DWORD. Она ищет имена ключей, значений и строковые данные. Меню «Правка» также содержит полезную запись «Копировать» имя ключа, которая направляет путь ключа в буфер обмена. Поскольку они могут быть довольно длинными, это очень упрощает работу. Ещё один раздел меню, который весьма важен — избранное. Если пользователь часто меняет определённый ключ, его можно добавить в список «Избранное» для лёгкого доступа.
Читайте также: Как и где посмотреть буфер обмена в Windows 7, 10
Копирование и восстановление ключей
Файлы REG не заменяют ключи, а добавляют к ним. Пользователю нужно запомнить: все, что добавлено в реестр, не удаляется. Некоторые опытные пользователи ПК предпочитают делать любое фактическое редактирование в экспортированном REG, а затем объединять отредактированный файл. Это предотвращает случайное выполнение неправильного ключа. Пользователь всегда должен помнить, что Regedit не имеет функции отмены. Перед тем как попасть в реестр виндовс 7, нужно знать, как копировать его данные. Порядок создания резервной копии ключа:
- Открыть Regedit и выделить ключ.
- Открыть меню «файл» и нажать «Экспорт». Альтернативным методом является щелчок правой кнопкой мыши по ключу и выбор «Экспорт». Появится стандартное диалоговое окно для сохранения.
- В большинстве случаев нужно выбрать сохранение в качестве регистрационного или REG-файла. Это текстовый документ с расширением .reg, который является копией выделенного ключа.
- Сохранить его в безопасном месте.
Чтобы восстановить его, можно использовать функцию «Импорт», но проще объединить файлы REG в реестр, щёлкнув правой кнопкой мыши файл и выбрав «Объединить».
Редактирование конфигурации REG

Большое количество значений реестра — это строки и общий тип данных «DWORD». Если пользователь редактирует REG _ DWORD, появится немного другое окно. При вводе DWORD нужно указать базу для номера. Пользователю нужно быть осторожным, убедится, что он правильно выбрал между шестнадцатеричным и десятичным кодом. Можно ввести любой из них, но номер, который вводите, должен соответствовать правильному значению для выбранной базы.
Чтобы открыть реестр Windows, нужно выполнить следующие действия:
- Нажать кнопку «Пуск».
- В меню «Пуск» в поле «Выполнить» или «Поиск» ввести regedit.
- Нажать «Ввод».
В Windows 8 можно ввести regedit на экране «Пуск» и выбрать параметр regedit в результатах поиска. Прежде чем зайти в реестр windows 10 нужно ввести regedit в поле поиска на панели задач и нажать Enter. При запросе с помощью элемента управления учётными записями пользователей нажать «Да», чтобы открыть редактор. Если у пользователя ограниченные права, он не сможет получить доступ к редактору.
Чтобы перейти к любому местоположению, нужно начать с открытия ключа HKEY _ LOCAL _ MACHINE. В этом ключе пользователь увидит папки SOFTWARE, Microsoft, Windows, CurrentVersion и, наконец, Run, чтобы запускаться. HKEY _ LOCAL _ MACHINE SOFTWARE Microsoft Windows CurrentVersion Run Каждая обратная косая черта () в пути представляет собой другую папку в реестре с именем этой папки, следующей за обратным слэшем.
Читайте также: Как сделать скрин на ноутбуке или компьютере
Чтобы пользователю открыть редактор реестра Windows 7, нужно набрать regedit на вкладке поиска в меню «Пуск». В Windows XP процедура открытия аналогичная. И также можно открыть его, введя regedit. exe в командной строке DOS. Фактическая программа называется regedt32. exe и находится в следующем месте: C:Windows System32 regedt32. exe. Если перейти в каталог System32, можно дважды щёлкнуть значок regedt32. exe, чтобы открыть утилиту редактора. Пользователю нужно быть внимательным, чтобы не изменить какие-либо файлы в папке System32, так как они являются частью операционной системы Windows.
В некоторых документах и онлайн-форумах значения реестра могут быть сокращены. Например, вместо того, чтобы говорить «HKEY _ LOCAL _ MACHINE», проще сказать и написать «HKLM». Если он все же повреждён или имеются ошибки, которые пользователь не может исправить, нужен инструмент для очистки, например, такой, как System Mechanic, восстанавливающий реестр.
Использование regedit в Windows 10
Большинство задач по устранению неполадок ПК можно выполнить, настроив параметры реестра. Перед тем как войти в реестр windows 10 нужно открыть встроенный инструмент — редактор. Порядок действия:
- Открыть редактор через Run. Нажать клавишу Windows + R, чтобы открыть окно «Выполнить». Ввести regedit и нажать Enter.
- Открыть редактор с помощью командной строки. Нажать клавиши Win + X. Из командной строки выбрать «Командная строка» (Admin). Ввести regedit в командной строке и нажать Enter.
- Открыть редактор, используя Cortana Search. Нажать внутри поля поиска Cortana на панели задач, введите regedit и нажать Enter.
Для включения / выключения редактора реестра существует много программ, например, Visual Basic Script. Doug Knox создал сценарий VBS, который позволяет пользователям легко включать и отключать редактор реестра. Просто нужно скачать regedit tools. zip, извлечь файл VBS и дважды кликнуть по нему. Этот скрипт меняет текущее состояние редактора реестра. В случае когда для редактирования его установлено значение «включено», этот скрипт отключит его, и если он отключён — наоборот.
Как правило, пользователь не должен вручную редактировать реестр, так как его ошибки могут вызвать множество проблем. Однако в некоторых случаях небольшие изменения в нём могут исправить существующие сбои ПК. Поэтому Microsoft включает в себя программу под названием «Редактор реестра», которая может использоваться для просмотра и изменения реестра Windows.
</index>
Самый простой способ открыть реестр в Windows 10, это выполнить команду REGEDIT. Данную команду можно выполнить несколькими способами. Например, вы можете открыть меню «Пуск» и ввести REGEDIT в поиск. После этого система предложит вам выполнить данную команду.
Также вы можете выполнить команду REGEDIT с помощью окна «Выполнить». Для этого нажмите комбинацию клавиш Windows + R и в появившемся окне введите REGEDIT. После нажатия на клавишу ввода команда будет выполнена и перед вами откроется реестр Windws 10.
Командную строку также можно использовать для выполнения команды REGEDIT, если это по каким-то причинам вам понадобится.
Еще один способ открытия реестра Windows 10, это ярлык на рабочем столе. Вы можете создать на своем рабочем столе ярлык и потом использовать его для быстрого открытия реестра. Для того чтобы создать ярлык кликните правой кнопкой мышки по рабочему столу и в открывшемся окне выберите пункт «Создать – Ярлык».
После этого на экране появится окно для создания ярлыка. В данном окне будет поле для указания места расположения объекта. В данную строку нужно просто ввести команду REGEDIT, о которой мы уже рассказывали, и нажать на кнопку «Далее».
После этого нужно ввести название ярлыка и нажать на кнопку «Готово».
В результате на вашем рабочем столе появится ярлык для открытия реестра Windows 10.
При необходимости данному ярлыку можно присвоить комбинацию клавиш. Для этого откройте свойства ярлыка и введите нужную комбинацию клавиш в поле «Быстрый вызов».
В крайнем случае реестр можно открыть с помощью файла regedit.exe, который находится в папке Windows.
Если вы перейдете в папку Windows и откроете данный файл, то перед вами откроется Редактор реестра, точно такой же, как и в предыдущих случаях.
Посмотрите также
С помощью редактора реестра в операционной системе Windows можно изменить едва ли не любые параметры системы. Вот только нужно быть предельно аккуратным, поскольку одно неверное действие может привести к краху систему. Лучше даже на всякий случай создать точку восстановления. Теперь переходим к основному вопросу этой статьи.
<center>Как открыть реестр в Windows 10? Строка поиска</center>
На панели задач есть кнопка для поиска, вот она:
<center>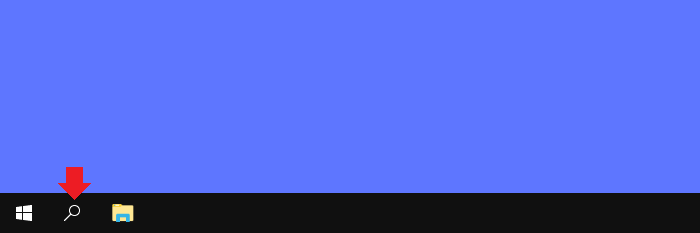
Нажмите на нее, после чего в поле поиска укажите запрос regedit — таким образом появится одноименное приложение.
<center>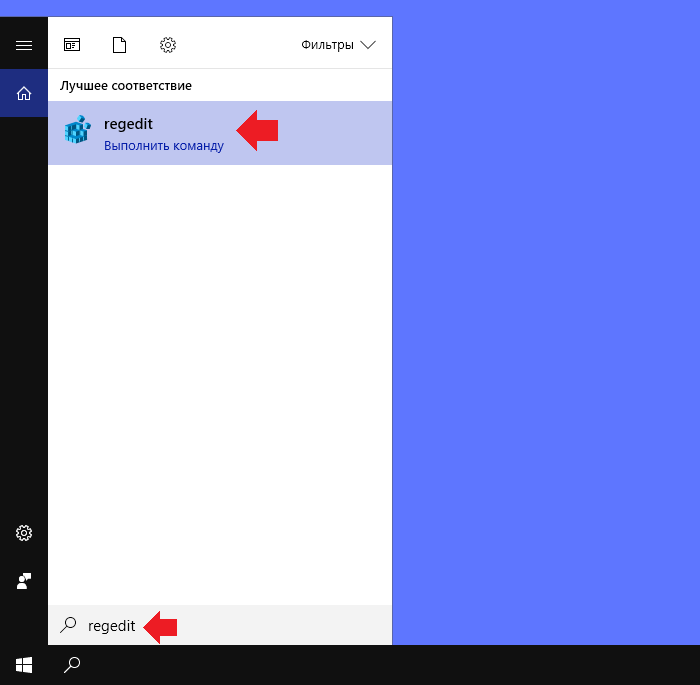
Если кликнуть левой клавишей мыши, откроется редактор реестра.
<center>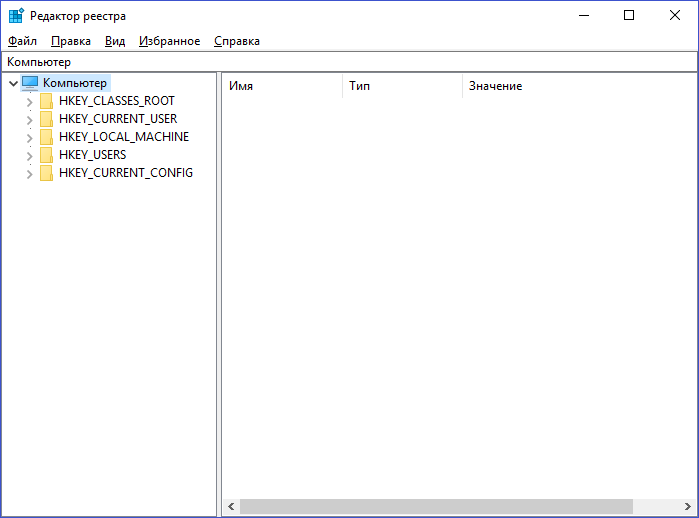
Если же нажать на имя приложения правой клавишей мыши, то появится дополнительное меню, включая пункт «Запуск от имени администратора».
<center>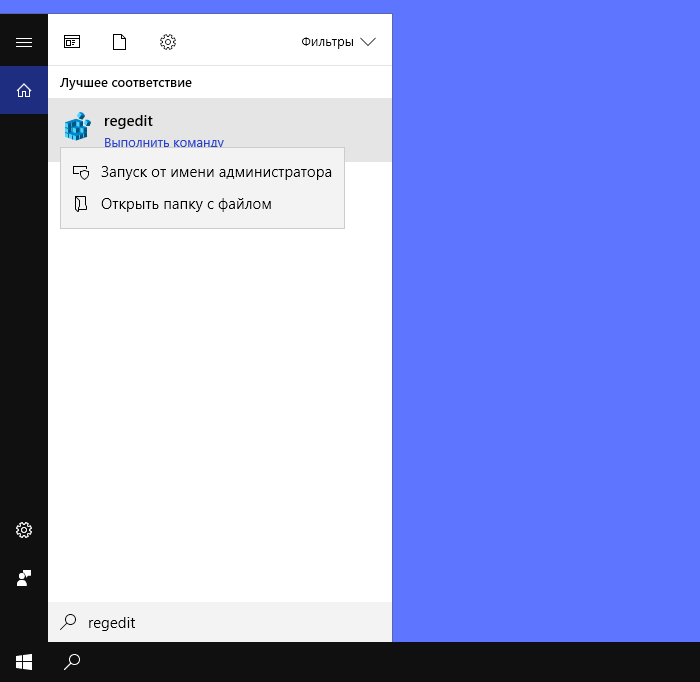
Вместо regedit можно указать запрос редактор реестра. Но, очевидно, этот запрос работает не на каждой версии «десятки» — в нашем случае он не сработал, система ничего не нашла.
<center>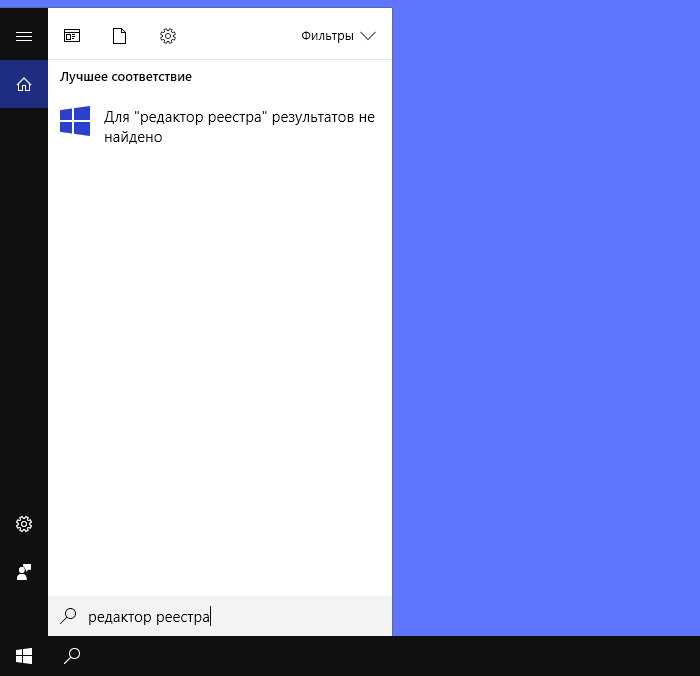
<center>Способ второй: окно «Выполнить»</center>
Наведите курсор на кнопку «Пуск» и нажмите на правую клавишу мыши, чтобы вызвать меню быстрого доступа. В меню выберите «Выполнить».
<center>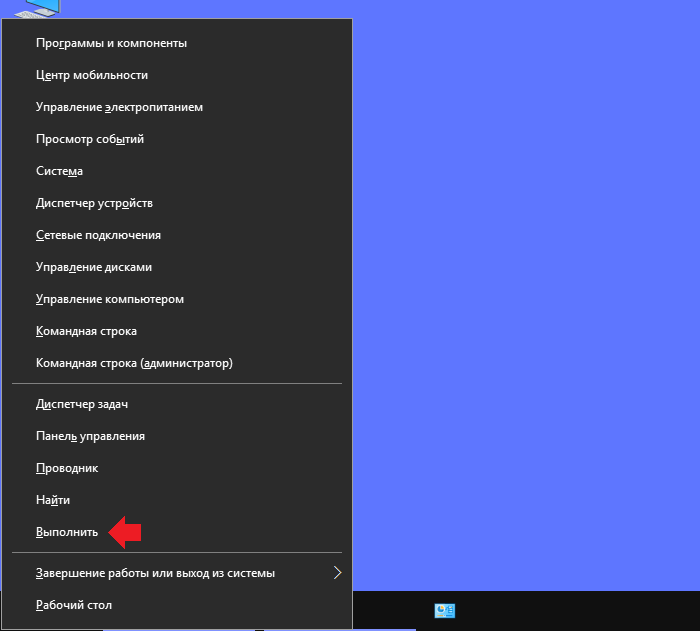
Второй вариант — нажать клавиши Win+R на клавиатуре, будет запущено окно «Выполнить».
<center>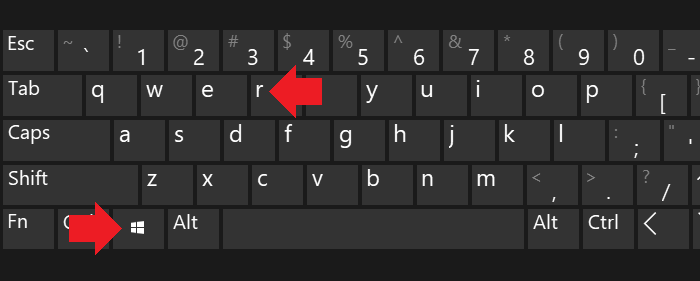
Укажите команду regedit и нажмите ОК.
<center>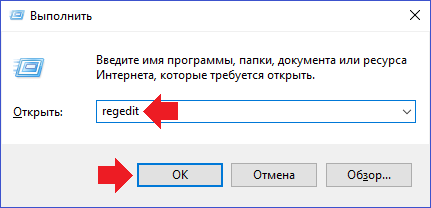
<center>Способ третий: командная строка</center>
Можно открыть реестр и через командную строку.
Наводите курсор на кнопку «Пуск», после чего нажимаете на правую клавишу мыши. Появляется меню, где вы выбираете пункт «Командная строка». Можно сразу «Командная строка (администратор)» (на некоторых версия Windows 10 эти пункты будут иметь название Windows PowerShell).
<center>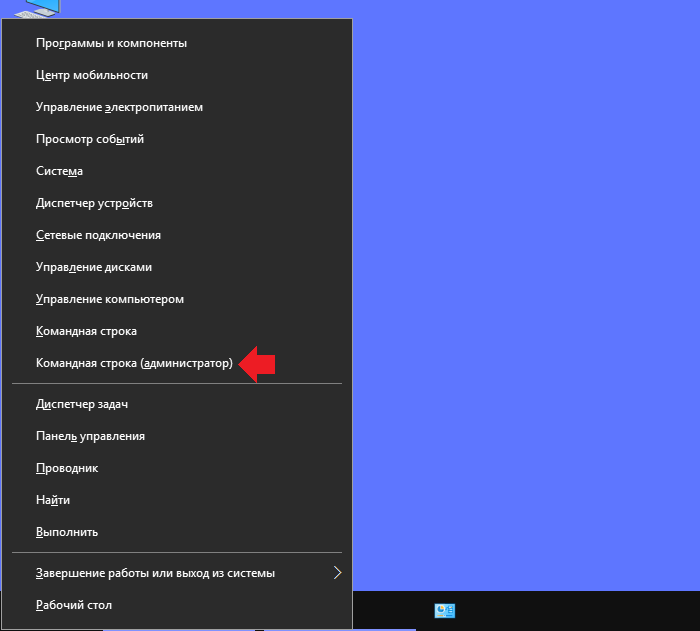
Как вариант, нажимаете на клавишу Win+X — эффект тот же, то есть вы увидите то же самое меню.
<center>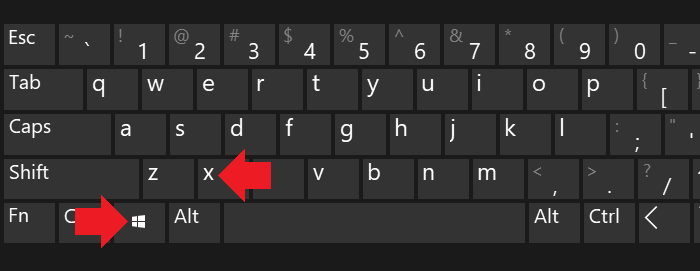
Запустили командную строку, теперь остается указать команду regedit и нажать Enter на клавиатуре.
<center>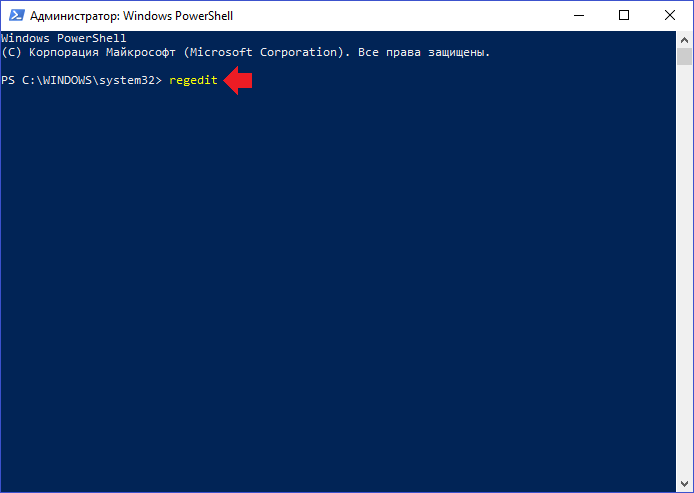
<center>Способ четвертый: папка Windows</center>
Откройте раздел «Компьютер».
<center>
Найдите папку Windows. Как правило, она расположена на диске C и находится по пути C:Windows.
<center>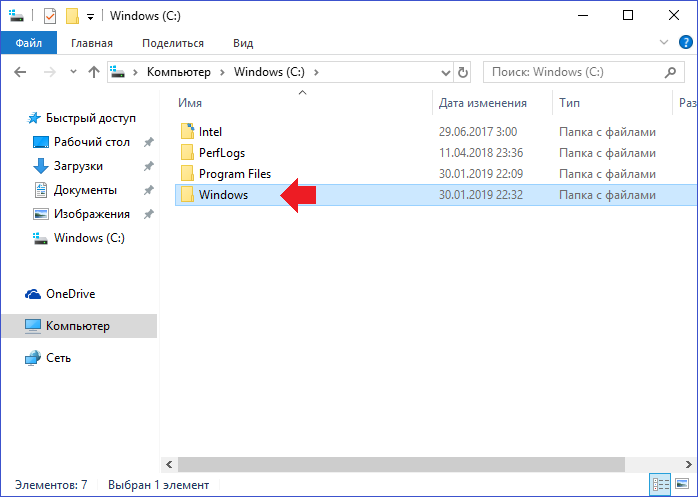
В этой директории найдите иконку приложения regedit и кликните по ней два раза левой клавишей мыши для запуска.
<center>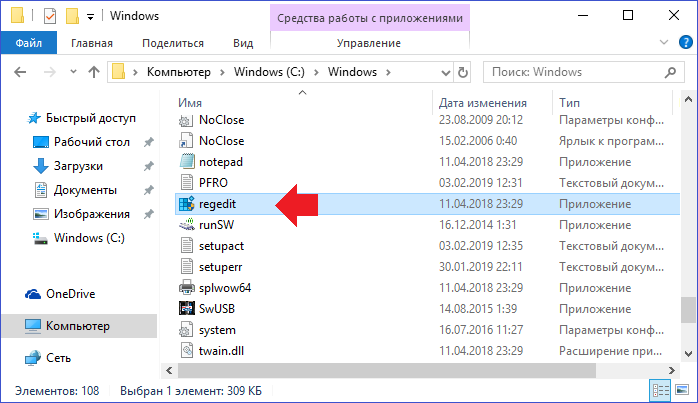
При необходимости можно запустить от имени администратора, нажав на правую клавишу мыши.
<center>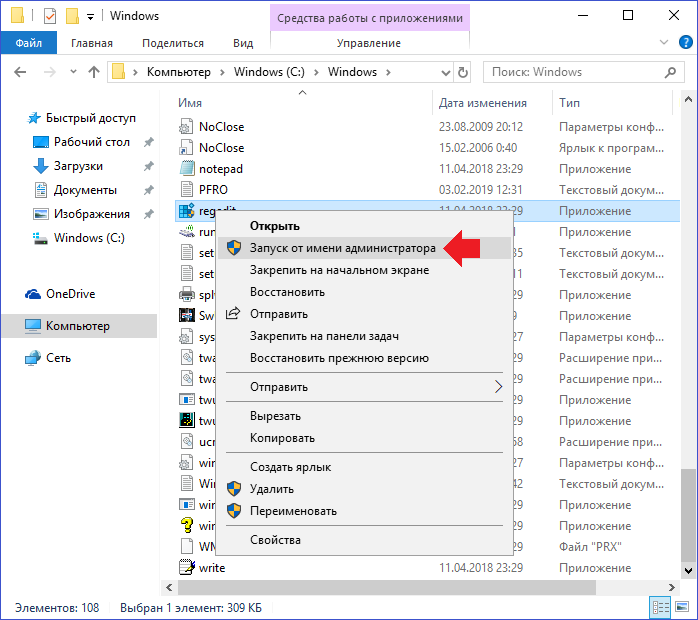
<center>Способ пятый: ярлык на рабочем столе</center>
Кликните по пустому месту на рабочем столе, нажмите на правую клавишу мыши — таким образом появится контекстное меню. Выберите «Создать», а затем — «Ярлык».
<center>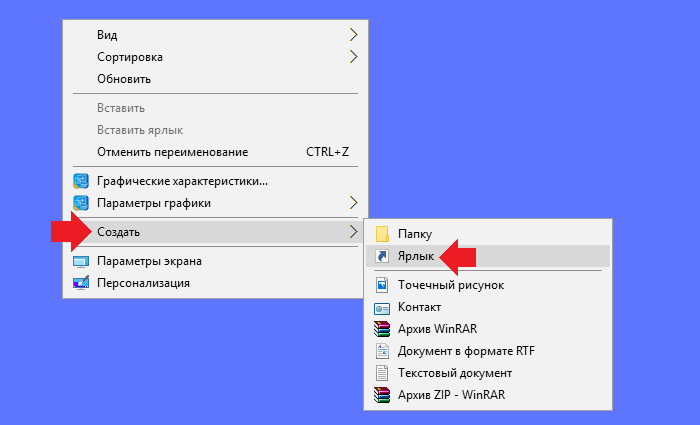
В качестве расположения объекта указываем regedit и нажимаем «Далее».
<center>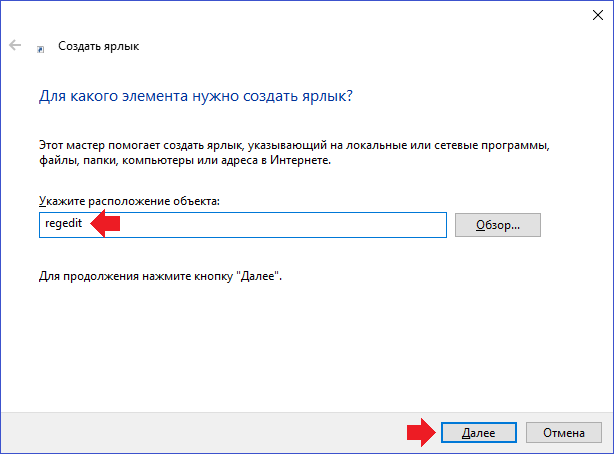
Ярлык называете как хотите, можно, например, «Реестр». Нажмите «Готово».
<center>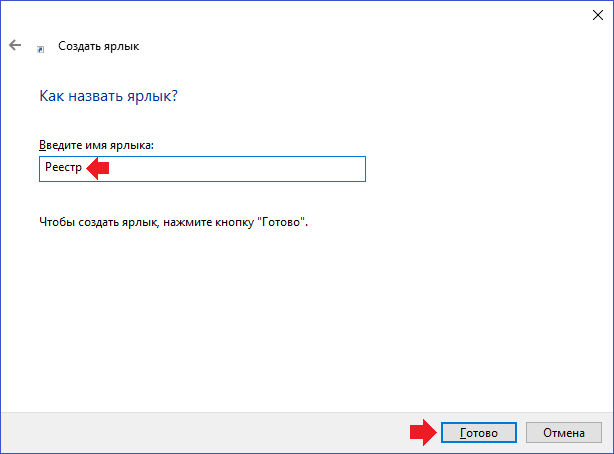
Теперь иконка редактора реестра есть на вашем рабочем столе и вы получаете к нему моментальный доступ.
<center>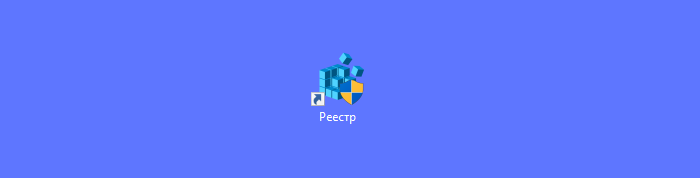
<center>Кстати</center>
Рекомендуем также сохранить копию реестра перед его редактированием. Для этого нажмите на кнопку «Файл», а затем выберите «Экспорт» в редакторе реестра.
<center>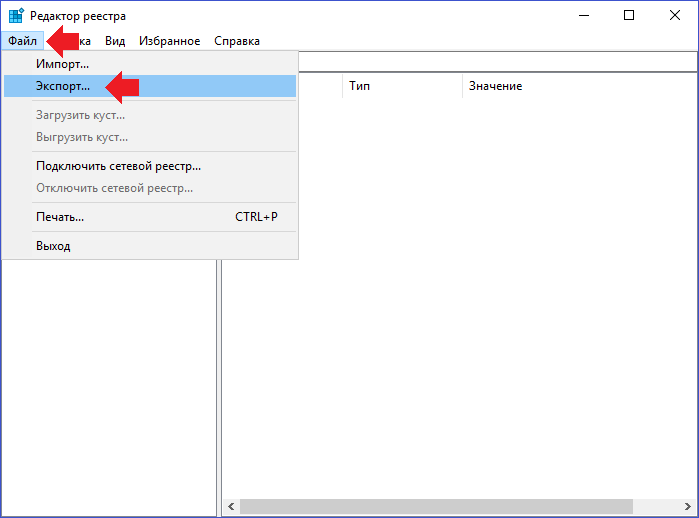
Теперь сохраните копию реестра на своем компьютере: название укажите по вашему желанию, выберите место и нажмите «Сохранить». Галочку «Весь реестр» лучше не менять на «Выбранная ветвь».
<center>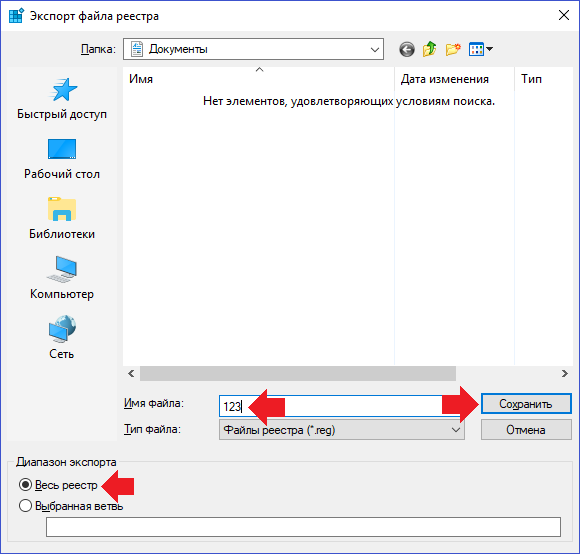
Теперь при необходимости реестр можно будет восстановить из копии.
Используемые источники:
- https://kompy.guru/windows/kak-vyizvat-regedit
- https://comp-security.net/как-открыть-реестр-в-windows-10/
- https://siteprokompy.ru/kak-otkryt-redaktor-reestra-v-windows-10/
В данной статье показаны различные способы, с помощью которых можно открыть редактор реестра (regedit.exe) в операционной системе Windows 10.
Редактор реестра (англ. Registry Editor) – это системный инструмент операционной системы Windows, предназначенный для просмотра и изменения параметров в системном реестре Windows, в котором содержится информация и настройки для аппаратного и программного обеспечения, профилей пользователей, а также различные настройки интерфейса операционной системы.
Далее в статье показаны различные способы доступа к редактору реестра в Windows 10.
Содержание
- Как открыть редактор реестра используя окно «Выполнить»
- Как открыть редактор реестра используя «Поиск в Windows»
- Как открыть редактор реестра в меню «Пуск»
- Как открыть редактор реестра используя Проводник Windows
- Как открыть редактор реестра используя «Панель управления»
- Как открыть редактор реестра в системном каталоге «Windows»
- Как открыть редактор реестра в командной строке и в Powershell
Как открыть редактор реестра используя окно «Выполнить»
Чтобы открыть редактор реестра, нажмите сочетание клавиш + R, в открывшемся окне Выполнить введите regedit и нажмите клавишу Enter ↵.
Как открыть редактор реестра используя «Поиск в Windows»
Чтобы открыть редактор реестра, используйте «Поиск в Windows», для этого нажмите на значок поиска в панели задач или нажмите сочетание клавиш
+ S, в строке поиска начните вводить редактор реестра и в результатах поиска выберите Редактор реестра Классическое приложение
Также в строке поиска начните вводить regedit и в результатах поиска выберите Редактор реестра Классическое приложение
Как открыть редактор реестра в меню «Пуск»
Откройте меню «Пуск», в списке приложений в группе под буквой «С», найдите и разверните папку Средства администрирования Windows и выберите Редактор реестра.
Также Вы можете закрепить «Редактор реестра» на начальном экране или на панели задач, для этого выберите соответствующий пункт контекстного меню вызываемого нажатием правой кнопкой мыши.
Как открыть редактор реестра используя Проводник Windows
Откройте Проводник Windows, в адресной строке введите regedit и нажмите клавишу Enter ↵.
Как открыть редактор реестра используя «Панель управления»
Откройте классическую панель управления, в выпадающем списке Просмотр: выберите Мелкие значки и затем выберите пункт Администрирование.
Затем в открывшейся папке Администрирование выберите Редактор реестра.
Как открыть редактор реестра в системном каталоге «Windows»
Откройте Проводник Windows и перейдите по следующему пути:
C:\Windows\
Чтобы открыть редактор реестра, дважды кликните по файлу regedit.exe
Как открыть редактор реестра в командной строке и в Powershell
Также открыть редактор реестра можно в командной строке или в консоли Windows PowerShell, для этого запустите командную строку или консоль PowerShell и выполните команду regedit.
Теперь, используя любой из представленных выше способов, можно открыть редактор реестра в операционной системе Windows 10.
На скриншоте ниже показан пример окна редактора реестра.




























































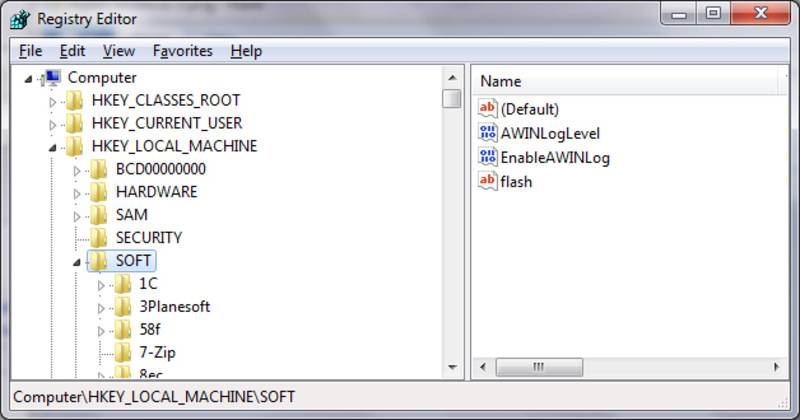
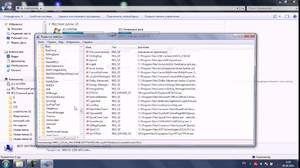 Установить флажок «Разрешить» для уровней доступа группы или имени пользователя.
Установить флажок «Разрешить» для уровней доступа группы или имени пользователя.