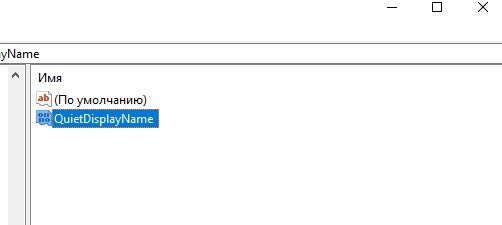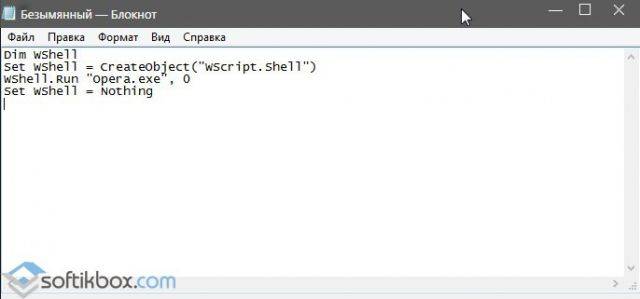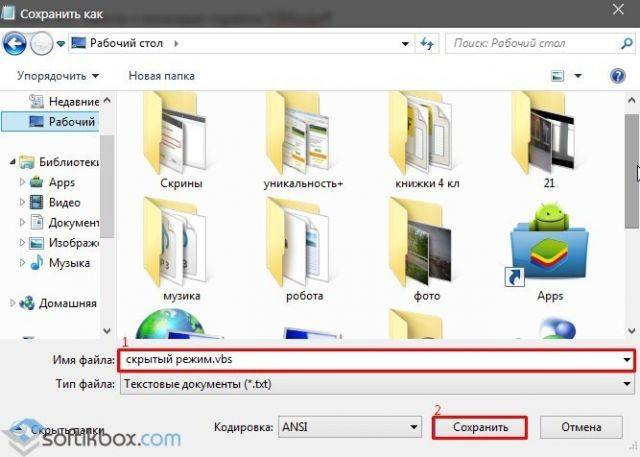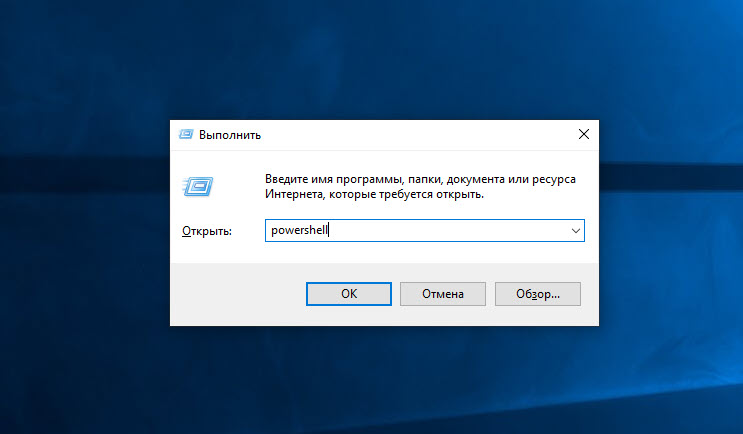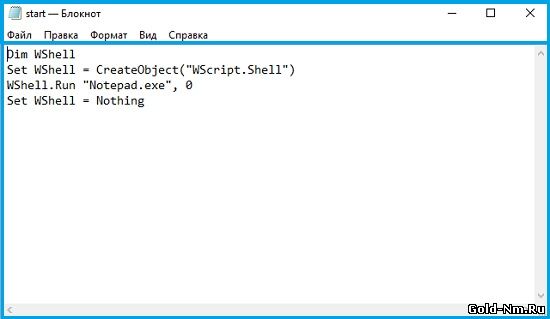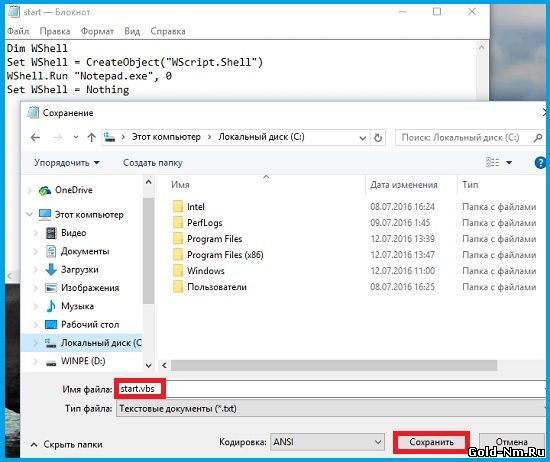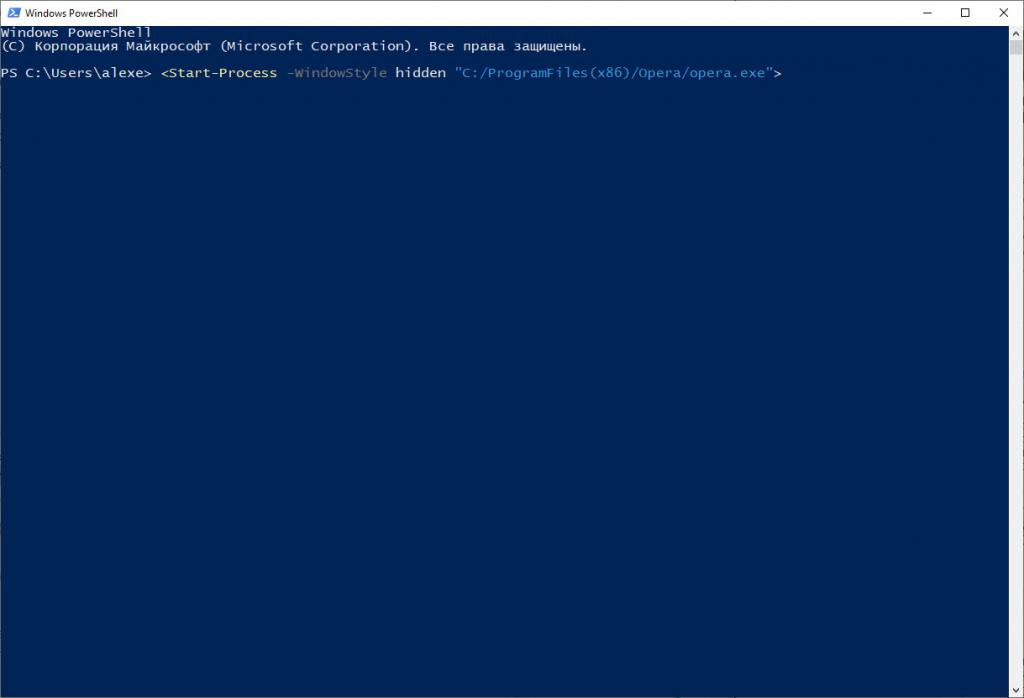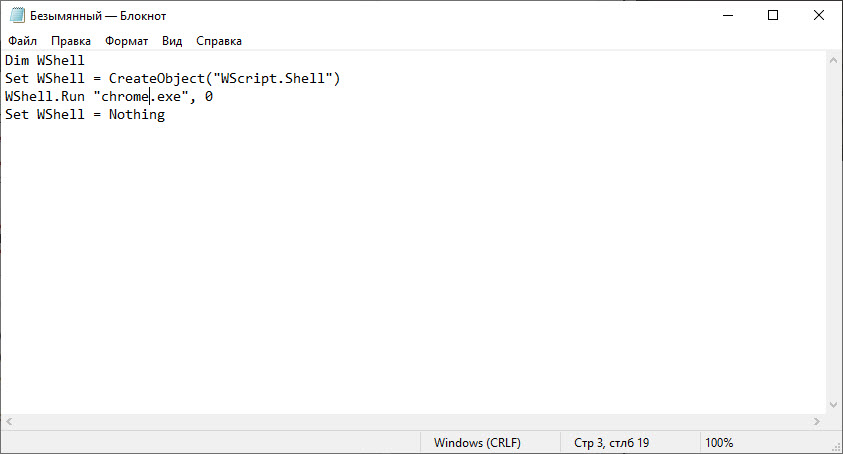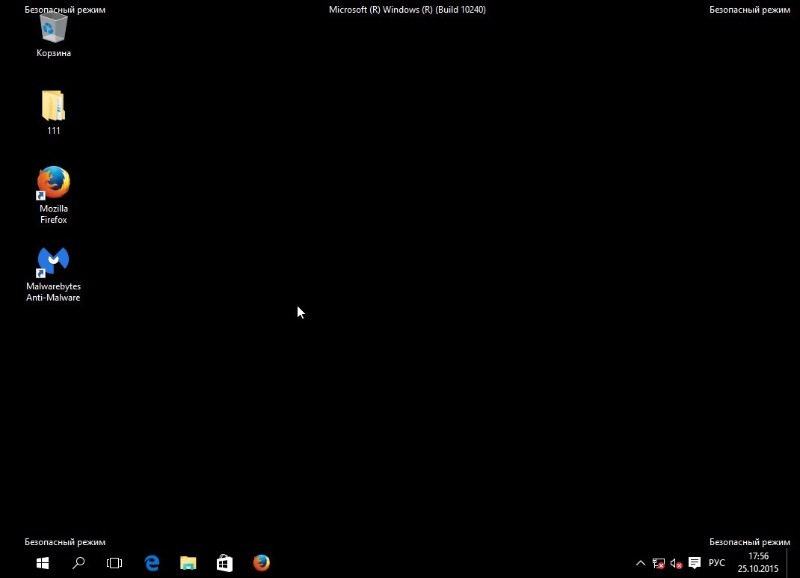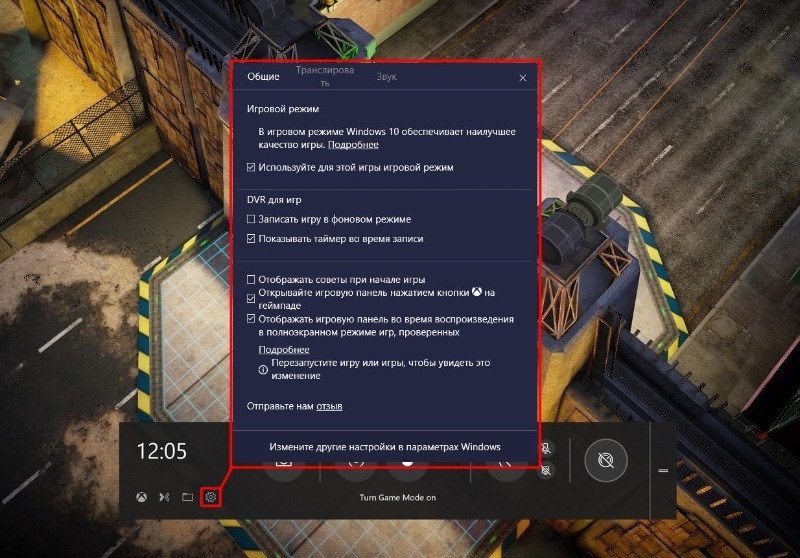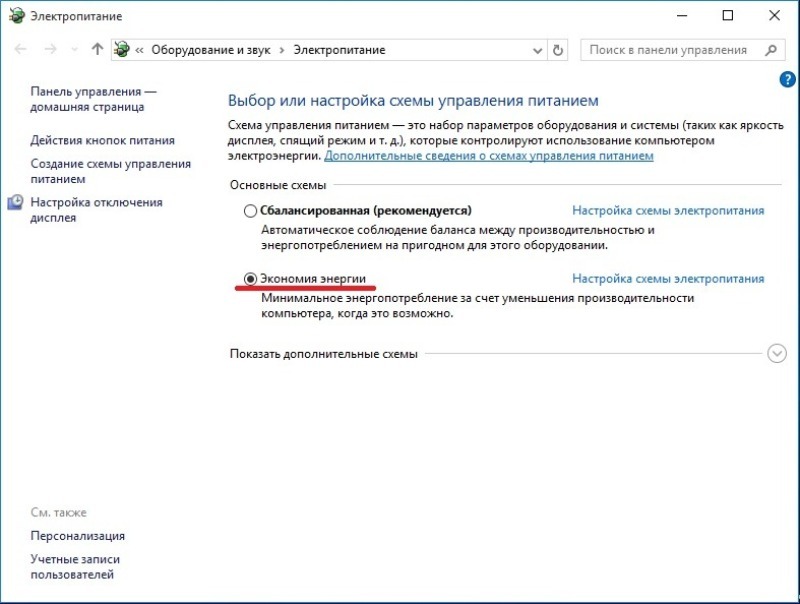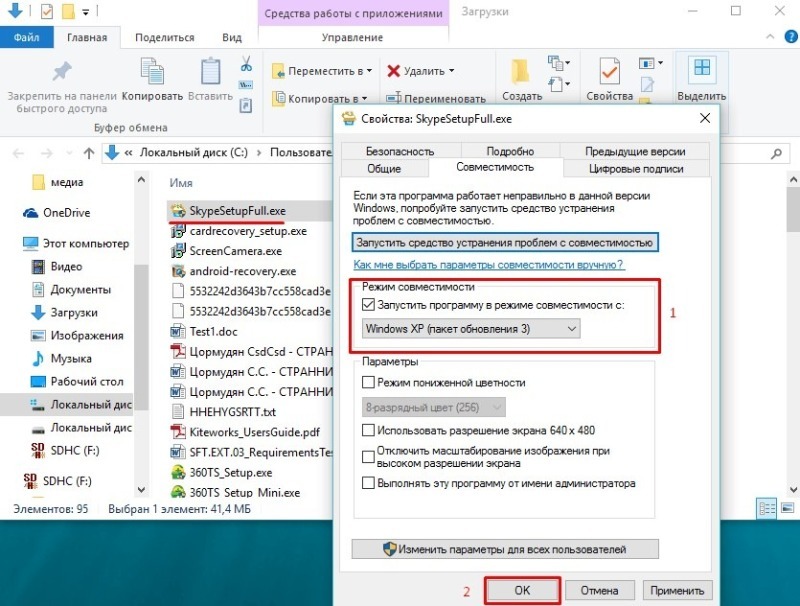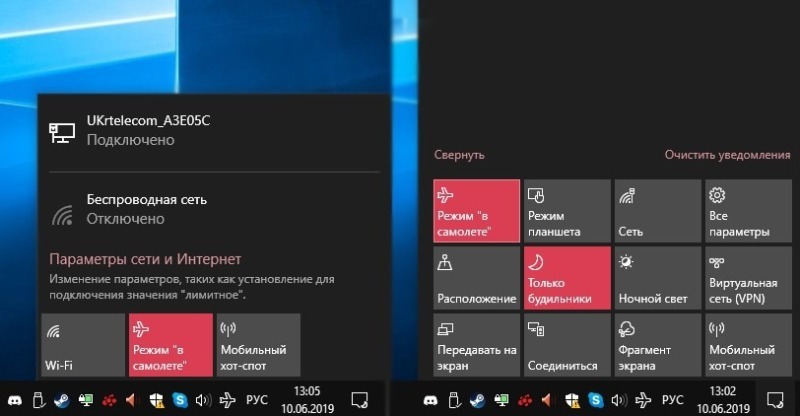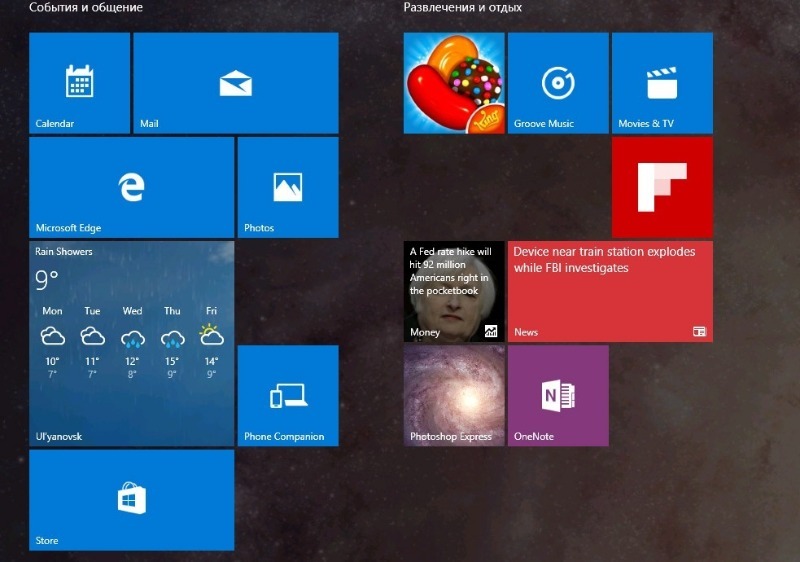27.07.2016
Просмотров: 63323
После запуска программы на панели задач появляется небольшое окно, которое свидетельствует о том, что софт работает. Если вы хотите, чтобы программа работала скрыто, внешне ничем себя не проявляя, можно воспользоваться такими утилитами, как NirCmd или Quiet. Однако, в операционной системе Windows 10 выполнить такой запуск можно штатными средствами. Для этого можно воспользоваться следующими советами.
Содержание:
- Способ №1. Запуск через командную строку
- Способ №2. Запуск с помощью скрипта VBSсript
Способ №1. Запуск через командную строку
В ранних версиях операционной системы, а также в Windows 10, запустить программу в скрытом режиме можно с помощью командной строки:
- Для этого жмём «Win+R» и вводим «powershell».
- Откроется консоль. Вводим команду «Start-Process -WindowStyle hidden «C:/ProgramFiles(х86)/Opera/opera.exe»», где «C:/ProgramFiles(х86)/Opera/opera.exe» — это путь к файлу программы, которую вы хотите запустить в скрытом режиме.
- Софт запустится, но окна на панели задач не будет.
Способ №2. Запуск с помощью скрипта VBSсript
Чтобы запустить программу в скрытом режиме, достаточно открыть блокнот и прописать скрипт:
Dim WShell
Set WShell = CreateObject(«WScript.Shell»)
WShell.Run «Opera.exe», 0
Set WShell = Nothing
Где «Opera.exe» — это программа, которую нужно запустить в скрытом режиме.
Сохраняем файл с расширением .vbs и любым названием.
Запускаем файл. Программа запустится в скрытом режиме. Её работу можно отследить только в диспетчере задач.
Пользователи привыкли к тому, что любое приложение, запускаемое на компьютере, отображается в Панели задач. Но существует несколько способов, позволяющих скрыть ПО от посторонних глаз. Для осуществления задуманного нужно разобраться, как запустить программу в скрытом режиме на операционной системе Windows 10. Операцию можно выполнить как встроенными средствами ОС, так и при помощи специальных утилит. Подробности – далее.
Запуск через Командную строку
Скрытый запуск предполагает, что программа не будет отображаться в Панели задач и в отдельном окне. Следовательно, она станет работать совершенно незаметно для посторонних глаз.
Для перехода в специфический режим можно обратиться к помощи встроенной консоли Командная строка, а весь процесс выглядит следующим образом:
- Щелкните ПКМ по иконке «Пуск».
- Перейдите в командную строку с правами Администратора.
- Введите команду «Start-Process -WindowStyle hidden «C:/ProgramFiles(х86)/Yandex Browser/Browser.exe»», где вместо «C:/ProgramFiles(х86)/Yandex Browser/Browser.exe» укажите расположение исполняемого файла приложения.
- Нажмите на клавишу «Enter».
На заметку. Вместо Командной строки можно воспользоваться другим похожим интерфейсом под названием PowerShell.
После выполнения указанных действий вы заметите, что программа начала работать скрытно, то есть без прямого отображения в интерфейсе Windows 10.
Применение скрипта VBScript
Альтернативный вариант, предполагающий использование встроенного приложения «Блокнот». Несмотря на то, что многие юзеры воспринимают его исключительно в качестве текстового редактора, софт способен обрабатывать скрипты, некоторые из которых предназначены для скрытного запуска отдельных программ.
Для начала вам потребуется открыть «Блокнот» любым удобным способом:
- через меню «Пуск»;
- при помощи поисковой строки;
- путем создания нового текстового документа на Рабочем столе.
Далее в окне программы требуется прописать скрипт следующего формата:
Dim WShell
Set WShell = CreateObject(«WScript.Shell»)
WShell.Run «Browser.exe», 0
Set WShell = Nothing
По аналогии с Командной строкой в нем указывается имя исполняемого файла, но без точного расположения в определенной директории Проводника. В нашем случае это «Browser.exe». Далее текстовый документ нужно сохранить в расширении «.vbs», а затем запустить его двойным кликом левой кнопки мыши. Это позволит открыть указанную программу в скрытом режиме. В то же время нужно отметить, что даже замаскированное приложение будет отображаться в Диспетчере задач.
Специальные утилиты
Встроенные в Windows 10 средства для маскировки приложений выглядят не слишком приветливо для новых пользователей. В скриптах и командах можно с легкостью запутаться, из-за чего рекомендуется рассмотреть дополнительные утилиты, также способные справиться с поставленной задачей, но уже без сложных манипуляций.
Quiet
Пытаясь найти в интернете утилиту Quiet, пользователи натыкаются на приложение Quiet on the Set, предназначенное для настройки звука ПК. Дело в том, что под «Quiet» понимается не отдельная программа, а способ скрытия отдельного софта:
- Комбинацией клавиш «Win» + «R» запустите окно «Выполнить».
- Введите запрос «regedit» и нажмите клавишу «Enter» для перехода в Редактор реестра.
- Перейдите в папку с нужной программой.
- Добавьте к названию ключа «DisplayName» слово «Quiet», чтобы получилось «QuietDisplayName».
- Сохраните изменения.
Теперь программа не просто будет работать в скрытом режиме, но и перестанет отображаться в списке установленных приложений. Для возврата параметров к стандартным настройкам достаточно обратно изменить имя ключа.
NirCmd
А это уже специальная утилита, маскирующая другие программы. После установки вы сможете создать ярлык для скрытого запуска определенных приложений. В то же время старая иконка может использоваться для стандартной работы с ПО.
Большинство запущенных в Windows 10 программ, как сторонних, так и встроенных, отображаются в панели задач и имеют отдельное окно, но можно сделать так, что запущенная программа будет работать в скрытом режиме, внешне ничем себя не выдавая. Реализовать этот трюк можно с помощью специальных утилит, например, таких как Quiet или NirCmd, но можно легко обойтись и без них, так как в Windows 10 имеются собственные средства для скрытия запущенных приложений.
Рассмотрим это на примере обычного Блокнота. Для его запуска в фоновом режиме мы будем использовать скрипт VBSсript, написанный вручную. Откройте любой текстовый редактор, скопируйте и вставьте в него следующий код:
Dim WShell
Set WShell = CreateObject(«WScript.Shell»)
WShell.Run «Notepad.exe», 0
Set WShell = Nothing
Обратите внимание на третью строчку, в прямых кавычках указывается название исполняемого файла или полный путь к исполняемому файлу запускаемой в тихом режиме программы.
Сохраните текстовый файл под произвольным именем, но обязательно с расширением VBS.
Если по такому файлу дважды кликнуть, запустится Блокнот, но при этом он не будет иметь ни окна, ни значка в системном трее, а убедиться, что он запущен можно будет разве что из Диспетчера задач.
Второй способ запуска программ в скрытом режиме заключается в использовании консоли PowerShell. В Windows 10, а также более ранних версиях системы в PowerShell для этого имеется специальный командлет Start-Process. Полностью же команда запуска будет выглядеть следующим образом:
Start-Process -WindowStyle hidden «C:/Windows/Notepad.exe»
Ну вот и все, только вот для чего вам может понадобиться подобный трюк, решайте сами. Запустить таким способом в скрытом режиме можно не все приложения, так что если какая-то программа откроется с окном, не удивляйтесь.
Источник
Отличного Вам дня!
Запускаем программу в скрытом режиме в Windows 10
Сегодня, мы вам расскажем, что именно из себя представляет работа программы в скрытом режиме в Windows 10 при условии, что она не чем себя не выдает во время своей работы, как это часто бывает с другим ПО. Понятное дело, что конкретно в нашем случае, мы не будем использовать сторонние программное обеспечение или скрипты, так как мы имеет возможность отлично обойтись и без них! В своем примере, мы будем рассматривать запуск приложения «Блокнот», которое имеется на каждом ПК, но при необходимости, используя нашу инструкцию, легко можно будет запустить и другое ПО. Открываем любой текстовый редактор, который вам максимально знаком и прописываем в него следующий код:
После того, как вы сохраните новый документ, то по нему можно будет дважды кликнуть и увидеть, что блокнот (или иная программа) полноценно запустится и при этом, запущенное приложение, не иметь не каких окон или даже значка в системном трее. Единственное, где хоть как-то можно будет убедиться, что приложение было запущено – это «Диспетчер задач». Таким образом, работа программы в скрытом режиме в Windows 10 может протекать совершенно незаметно для любого пользователя ПК, ведь кликнув по ярлычку с расширение VBS, пользователь даже не догадается, что собственноручно активировал приложение, которое начало функционировать без его ведома и контроля.
После запуска программы на панели задач появляется небольшое окно, которое свидетельствует о том, что софт работает. Если вы хотите, чтобы программа работала скрыто, внешне ничем себя не проявляя, можно воспользоваться такими утилитами, как NirCmd или Quiet. Однако, в операционной системе Windows 10 выполнить такой запуск можно штатными средствами. Для этого можно воспользоваться следующими советами.
Читайте на SoftikBox:Как отключить автозапуск программ?
Содержание:
В ранних версиях операционной системы, а также в Windows 10, запустить программу в скрытом режиме можно с помощью командной строки:
- Для этого жмём «Win+R» и вводим «powershell».
- Откроется консоль. Вводим команду «Start-Process -WindowStyle hidden «C:/ProgramFiles(х86)/Opera/opera.exe»», где «C:/ProgramFiles(х86)/Opera/opera.exe» — это путь к файлу программы, которую вы хотите запустить в скрытом режиме.
- Софт запустится, но окна на панели задач не будет.
Чтобы запустить программу в скрытом режиме, достаточно открыть блокнот и прописать скрипт:
Где «Opera.exe» — это программа, которую нужно запустить в скрытом режиме.
Сохраняем файл с расширением .vbs и любым названием.
Запускаем файл. Программа запустится в скрытом режиме. Её работу можно отследить только в диспетчере задач.
Сегодня, мы вам расскажем, что именно из себя представляет работа программы в скрытом режиме в Windows 10 при условии, что она не чем себя не выдает во время своей работы, как это часто бывает с другим ПО. Понятное дело, что конкретно в нашем случае, мы не будем использовать сторонние программное обеспечение или скрипты, так как мы имеет возможность отлично обойтись и без них! В своем примере, мы будем рассматривать запуск приложения «Блокнот», которое имеется на каждом ПК, но при необходимости, используя нашу инструкцию, легко можно будет запустить и другое ПО. Открываем любой текстовый редактор, который вам максимально знаком и прописываем в него следующий код:
После того, как вы сохраните новый документ, то по нему можно будет дважды кликнуть и увидеть, что блокнот (или иная программа) полноценно запустится и при этом, запущенное приложение, не иметь не каких окон или даже значка в системном трее. Единственное, где хоть как-то можно будет убедиться, что приложение было запущено – это «Диспетчер задач». Таким образом, работа программы в скрытом режиме в Windows 10 может протекать совершенно незаметно для любого пользователя ПК, ведь кликнув по ярлычку с расширение VBS, пользователь даже не догадается, что собственноручно активировал приложение, которое начало функционировать без его ведома и контроля.
Используемые источники:
- https://my-nm.store/blog/rabota_programmy_v_skrytom_rezhime_v_windows_10
- https://softikbox.com/zapuskaem-programmu-v-skryitom-rezhime-v-windows-10-18078.html
- https://gold-nm.biz/blog/rabota_programmy_v_skrytom_rezhime_v_windows_10
Оценка статьи:
(пока оценок нет)
Загрузка…
Похожие публикации
Скрытый режим в операционной системе Windows – это вариант запуска программы без явного отображения (окна, иконки на панели задач и так далее). Открыть в подобном варианте утилиту невозможно без использовать команд и скриптов. В данной статье мы разберемся, как запустить программу в скрытом режиме двумя способами.
Способ №1. Запуск через командную строку
В ранних версиях операционной системы, а также в Windows 10, запустить программу в скрытом режиме можно с помощью командной строки:
- Для этого жмём «Win+R» и вводим «powershell».
- Откроется консоль. Вводим команду «Start-Process -WindowStyle hidden “C:/ProgramFiles(х86)/Opera/opera.exe”», где «C:/ProgramFiles(х86)/Opera/opera.exe» – это путь к файлу программы, которую вы хотите запустить в скрытом режиме.
- Софт запустится, но окна на панели задач не будет.
Способ №2. Запуск с помощью скрипта VBSсript
Чтобы запустить программу в скрытом режиме, достаточно открыть блокнот и прописать скрипт:
Dim WShell
Set WShell = CreateObject(“WScript.Shell”)
WShell.Run “Opera.exe”, 0
Set WShell = Nothing
Где «Opera.exe» – это программа, которую нужно запустить в скрытом режиме.
Сохраняем файл с расширением .vbs и любым названием.
Запускаем файл. Программа запустится в скрытом режиме. Её работу можно отследить только в диспетчере задач.
1. Режим бога
Windows Режим бога
God Mode (Режим бога) имеет командное имя, но это не просто «режим», а скорее набор ярлыков. Он объединяет все параметры панели управления, а также несколько команд, которые нелегко доступны на панели управления, в один список.
Это легко настроить. Просто щелкните правой кнопкой мыши на рабочем столе (или где – нибудь еще ) и выберите Создать > папку. Когда будет предложено дать ему имя, введите это:
GodMode.{ED7BA470-8E54-465E-825C-99712043E01C}
Если хотите, вы можете изменить текст GodMode на другое имя по вашему выбору. Как только вы нажмете Enter, чтобы сохранить имя, значок папки изменится на значок панели управления.
Есть ли риск?
Поскольку запуск выполняется не обычным путем, а через командную строку или скрипт в блокноте, у многих пользователей может возникнуть вопрос о безопасности. Спешим вас заверить, что данные методы никак не повлияют на работоспособность и уровень защищенности компьютера/операционной системы. Это потому, что запуск программы в скрытом режиме использует стандартные средства Windows, а не сторонний софт, который влияет на работу системы.
Как зайти в режим инкогнито в Chrome
- Открываем Google Chrome
- Нажимаем на Меню
- Выбираем пункт Новое окно в режиме инкогнито
- Также есть способ открыть Новое окно в режиме инкогнито с помощью горячих клавиш Ctrl+Shift+N
2. Безопасный режим
Возможно, вы слышали о безопасном режиме, если вам приходилось устранять неполадки в Windows. Этот режим загружает Windows только с необходимыми драйверами и программами для загрузки, и ничего больше. Таким образом, вы можете исключить сторонний драйвер или неверно настроенный параметр, вызывающий вашу проблему.
3. Игровой режим
Windows 10 имеет больше игровых функций, чем любая другая версия. Фактически в настройках есть целая панель, посвященная игровым функциям. Одним из них является Game Mode, который оптимизирует вашу систему для лучшей производительности в играх.
Чтобы найти его, зайдите в Настройки > Игры> Игровой режим. Это простой переключатель под названием Режим игры включите его, и Windows оптимизирует ваш компьютер для игры.
На странице поддержки Microsoft говорится, что это не позволяет Центру обновления Windows устанавливать драйверы и уведомлять вас о перезагрузках. Это также «помогает добиться более стабильной частоты кадров в зависимости от конкретной игры и системы», что довольно расплывчато.
Как запустить программу в скрытом режиме: инструкция
Скрытый режим в операционной системе Windows — это вариант запуска программы без явного отображения (окна, иконки на панели задач и так далее). Открыть в подобном варианте утилиту невозможно без использования команд и скриптов. В данной статье мы разберемся, как запустить программу в скрытом режиме двумя способами.
6. Режим совместимости
Windows обычно хорошо работает с обратной совместимостью, но особенно старое программное обеспечение, которое никогда не обновлялось для современных версий Windows, может работать неправильно. Вот почему ОС включает режим совместимости, который может помочь старым программам работать в текущих версиях Windows, даже если они официально не поддерживаются.
Чтобы использовать режим совместимости, вам нужно щелкнуть правой кнопкой мыши исполняемый файл программы и выбрать Свойства. Оттуда перейдите на вкладку Совместимость, и вы сможете запустить ее в режиме, предназначенном для более старых версий Windows. Этот раздел также позволяет переключать другие параметры совместимости, например принудительное использование низкого разрешения.
Windows Режим совместимости
10. Режим S
Вот режим, о котором вы, вероятно слышали, но не хотите использовать. Некоторые машины с Windows поставляются с Windows 10 в режиме S, который более заблокирован, чем стандартная установка Windows. Режим S разрешает установку приложений только из Магазина Microsoft и не позволяет использовать все браузеры, кроме Microsoft Edge.
Перейдите в Настройки > Обновление и безопасность > Активация. Нажмите на ссылку Перейти к магазину в разделе Перейти к Windows 10 Home/Pro.
Откроется страница Microsoft Store под названием Переключение из режима S. Нажмите Get и подтвердите свой выбор, чтобы выйти из режима S. Это односторонний процесс, поэтому вы не сможете вернуться в режим S позже.
Также рекомендуем прочитать о Windows VS Linux: 8 ключевых отличий операционных систем
Если статья была для вас полезной, просим поставить лайк и подписаться на наш канал. Также посетитенаш сайт, чтобы увидеть больше подобного контента.
Добрый день, друзья. Как запустить программу в скрытом режиме на Windows 10? Большая часть приложений, которые были запущены в Виндовс 10, как системных, так и созданных другими производителями, появляются на панели быстрого запуска и у них есть свой ярлык. Но, при желании, пользователь имеет возможность для запускать программы в спрятанном режиме. Подобные программы внешне ничем себя не выдают. Сделать это возможно, используя специальные приложения, вроде Quiet или NirCmd. Но, мы будем использовать системные методы.
Как скрыть значок на рабочем столе?
Щелкните правой кнопкой мыши в любом месте Рабочего стола. Из меню, которое появится, выберите пункт Вид, а в нем снимите флажок Показать иконки на рабочем столе. Значки будут скрыты. Чтобы они опять появились на рабочем столе Windows, следует выбрать параметр Отображать значки рабочего стола.
Интересные материалы:
Как подключить геймпад от Xbox к телефону? Как подключить гугл плей на телефоне? Как подключить интернет от телефона к компьютеру через USB iPhone? Как подключить интернет с мобильного телефона на планшет? Как подключить интернет с телефона на компьютер? Как подключить интернет с телефона на телефон через блютуз? Как подключить интернет с телефона на телефон? Как подключить jabra к телефону Android? Как подключить китайский блютуз наушник к телефону? Как подключить клавиатуру и мышку к телефону?
Запускаем скрытый режим для определённой программы используя блокнот
Но, использовать сторонний софт совсем не обязательно, т.к. в ОС есть встроенные утилиты, чтобы запустить скрытые приложения. Давайте проведём данную операцию с простым блокнотом. Чтобы его запустить в скрытом режиме, мы применим скрипт VBSсript, который мы напишем сами. Итак, нужно открыть какую-нибудь текстовую программу (можно тот же блокнот). Итак, нам нужно скопировать и вставить в данный редактор код, который находится внизу:
Dim WShell
Set WShell = CreateObject(«WScript.Shell»)
WShell.Run «Notepad.exe», 0
Set WShell = Nothing
Нужно внимательно присмотреться к 3-й строчке. В ней показан файл установки блокнота, который помещён в прямые кавычки. Если желаете, в данные кавычки можно поместить адрес в системе нужного нам файла.
Теперь нам нужно сохранить данный графический элемент под любым названием, но расширение должно быть VBS.
- Чтобы написанный скрипт сохранить, нам нужно кликнуть по вкладке «Файл» и в выпадающем меню выбрать команду «Сохранить как»;
- После этого, у нас появляется новое окошко, в которой мы и будем сохранять только что созданный код;
- В новом окошке нам нужно присвоить имя файлу. Не забываем, расширение у него должно быть VBS.
Когда вы по такому элементу два раза кликните, появится блокнот. Но, в тоже время вы не увидите ни его иконки, ни ярлыка на панели быстрого запуска, или в окошке системного трея. Если вы желаете удостовериться, что блокнот работает, можно войти в «Диспетчер задач», кликнут по клавишам ALT+CTRL+DEL. Как видно из скриншота, блокнот продолжает работать.
Скрываем все установленные программы от пользователя
Если вы хотите полностью запретить пользователям показывать список установленных приложений в Программах и компонентах, это можно сделать с помощью редактора политик gpedit.msc. Запустите редактор политик, перейдите в раздел Конфигурация пользователя –> Административные шаблоны –> Панель управления –> Программы
и включите политику
Скрыть страницу программы и компоненты
.
Обновите политики с помощью команды gpupdate /force и проверьте, что окно «Программы и компоненты» в Панели управления недоступно пользователю. В панели управления при этом будет отображаться запись «Системный администратора отключил компонент Программы и компоненты».
Можно ли как-то убрать программу из списка установленных программ в разделе программы и компоненты?
Скрыть программу из списка программ можно разными способами. Я расскажу про все известные мне. Рассмотренные в данной статье методы применимы ко всем версиям операционной системы Windows: от Windows XP до Windows 10.
Зачем скрывать программы из списка программ?
Иногда когда одним общим компьютером пользуются несколько пользователей может потребоваться скрыть программы. На это могут быть разные причины. Думаю, что те кто читают эту статью сами знают зачем им это нужно.
Кстати, для тех кто у нас первый раз, вот вам пару похожих полезных статей. Здесь мы рассказывали как . А в статье « » — как быстро скрыть папку на рабочем столе. Это не самый надежный метод. Если нужно что-то понадежнее, то могу посоветовать метод рассмотренный в статье « ». Все остальное ищите сами, используя форму поиска по сайту.
Когда я нажимаю Setup EXE, ничего не происходит?
найдите HKEY_CLASSES_ROOT .exe на правой панели, измените значение ключа по умолчанию на exefil. В редакторе реестра перейдите в HKEY_CLASSES_ROOT exefile shell open comman. на правой панели измените значение ключа по умолчанию на «% 1»%, затем перезагрузите компьютер.
Интересные материалы:
Как выключить ESET? Как выключить Fujifilm? Как выключить геймпад? Как выключить голосовой чат в неавтоматизированном режиме? Как выключить HDMI CEC? Как выключить honor 10 без кнопки включения? Как выключить honor 9 Lite без кнопки питания? Как выключить Huawei Band 2 Pro? Как выключить Huawei без кнопки питания? Как выключить Huawei Honor 10 Lite?
Как запустить программу в Windows 10 в фоновом режиме?
Фоновые приложения Windows 10 и ваша конфиденциальность
- Откройте «Пуск», затем выберите «Настройки» & gt; Конфиденциальность & gt; Фоновые приложения.
- В разделе «Фоновые приложения» убедитесь, что параметр «Разрешить приложениям работать в фоновом режиме» включен.
- В разделе «Выберите, какие приложения могут работать в фоновом режиме» включите или отключите настройки отдельных приложений и служб.
См. ТакжеВопрос: Как мне автоматически обновлять драйверы в Windows 10?
Предисловие
Так бывает, что запустишь софтину, она мешает, но закрыть нет возможности – выполняется важная задача. Копирование файлов, например. Или конвертирование видео. Свернуть в панель задач? Нет, не вариант — когда открыто много, путаница не исчезнет.
Лучший способ убрать с глаз долой – свернуть в системный трей (лоток). Маленький значок возле часов мешать не может вовсе.
Раньше мне помогала RBTray. Утилитка раздражала ограничением: для срабатывания нужна версия с разрядностью, соответствующей процессу. С 32-битными справлялась 32-битная RBTray, с 64-битными соответственно 64-битная. Приходилось выбирать, какая из программ мешает больше — 32-битный Total Commander с запущенным копированием данных или 64-битный Notepad++ с сотней открытых вкладок.
После упорных поисков наткнулся на софтину, существующую много лет. Автор, видимо, посчитал излишним рассказать о творении всему миру, поэтому найти случайно шансов практически нет.
Специальные утилиты
Quiet
Пытаясь найти в интернете утилиту Quiet, пользователи натыкаются на приложение Quiet on the Set, предназначенное для настройки звука ПК. Дело в том, что под «Quiet» понимается не отдельная программа, а способ скрытия отдельного софта:
- Комбинацией клавиш «Win» + «R» запустите окно «Выполнить».
- Введите запрос «regedit» и нажмите клавишу «Enter» для перехода в Редактор реестра.
- Перейдите в папку с нужной программой.
- Добавьте к названию ключа «DisplayName» слово «Quiet», чтобы получилось «QuietDisplayName».
Теперь программа не просто будет работать в скрытом режиме, но и перестанет отображаться в списке установленных приложений. Для возврата параметров к стандартным настройкам достаточно обратно изменить имя ключа.
NirCmd
А это уже специальная утилита, маскирующая другие программы. После установки вы сможете создать ярлык для скрытого запуска определенных приложений. В то же время старая иконка может использоваться для стандартной работы с ПО.
Сегодня мы с Вами узнаем, как запустить программу в скрытом режиме на Android и Windows. А также, что это значит и зачем вообще нужен скрытый запуск программы. Мы научимся шпионить за пользователями и устанавливать программы, работающие в фоновом (скрытом) режиме без явных признаков своей деятельности или как их еще называют – «скрытые программы». Итак, что это и зачем оно нужно…
Запустить программу в скрытом режиме – это как?
Наших консультантов довольно часто спрашивают: «А запуск программы в скрытом режиме, что это такое?». Если говорить простым языком, то получается следующее. Вот смотрите: все программы, установленные на компьютере или телефоне, имеют свои значки (логотипы), которые после установки видны на рабочем столе или в Меню. Кроме того, программы работают, открывая свое рабочее окно. Процесс работы виден и его результаты видны на устройстве. В принципе, программы предназначены для того, чтобы они что-то делали, а мы это видели.
Но… существует еще одна категория программ – скрытых программ. Они работают в скрытом режиме. Все свои задачи они производят незаметно для пользователя, а все свои результаты отправляют на определенный сервис, для дальнейшего изучения. Такие скрытые программы, по своей сути, ведут какую-либо шпионскую деятельность – следят, собирают, перехватывают, записывают.
И, если Вы хотите запустить программу в скрытом режиме, значит, у Вас есть на то свои причины, и Ваша цель – сделать работу данной программы незаметной, чтобы ее никто не увидел.
Что говорит закон о запуске скрытых программ?
Насколько законно устанавливать и запускать скрытые программы – это решать только Вам. Закон, конечно же, против подобных шпионских приложений. Ведь у закона на первом месте стоит неприкосновенность личной жизни, в которую входит, в том числе и тайна личных разговоров, переписок и передвижения человека.
Однако такие программы реально существовали, существуют и будут существовать, пока у людей не умрет напрочь 3 чувства: любопытство, ревность и любовь. А раз есть спрос, то будут рождаться и предложения.
Представляем Вашему вниманию лучшие скрытые программы для Android и Windows, которые позволят полноценно следить за деятельностью человека на его устройствах.
Скрытая программа для Android
VkurSe – программа, работающая в скрытом режиме и позволяющая издалека следить за всеми действиями человека, которые он производит на своем мобильном устройстве (телефоне или планшете). Данные можно будет посмотреть в своем личном кабинете, доступ к которому будет только у Вас. Также Вы можете все смотреть со своего собственного телефона, если он тоже Андроид. Для того чтобы скрытая программа начала функционировать, необходимо взять в руки гаджет и сделать несложные 3 шага:
Шаг 2. Установить ее на Андроид и настроить под свои нужды (см. Руководство по установке ).
Шаг 3. Скрыть значок и перезагрузить устройство (телефон или планшет).
На всё это уйдет от силы 10-15 минут. Видите, как все легко и быстро. Теперь Вы знаете, как сделать программу скрытой – просто загрузить установочный файл, установить, скрыть значок и перезагрузить гаджет.
Как открыть скрытую программу на Android?
Теперь поговорим о том, а можно ли открыть программу, работающую в скрытом режиме на Андроиде. Да, можно, но сделать это сможет только тот человек, который установил ее и скрыл, так как нужно знать конфиденциальные данные, такие как логин, пароль, код доступа и др.
Открыть в скрытом режиме программу можно 2 способами:
Первый способ. При помощи специальных команд (2 команды в «настройках» и 2 команды в «командах»). Нужно выбрать любую, подходящую для конкретного случая и отослать из личного кабинета. Главное, чтобы интернет в это время был на подконтрольном телефоне или планшете.
Второй способ. Код доступа поможет программу открыть в скрытом режиме в любое время, независимо от того, есть ли интернет на устройстве или нет.
Другими словами, открыть программу в скрытом режиме сможет только тот, который ее установил и скрыл.
Скрытая программа для Windows
VkurSe Windows – это программа, работающая в фоновом (скрытом) режиме и передающая все действия, которые человек производит на своем компьютере или ноутбуке. Все данные можно будет посмотреть как на самом компьютере в скрытой папке, так и в личном кабинете, доступ к которому будет только у Вас. Зайти в свой личный кабинет Вы сможете с любого устройства, подключенного к Интернету. Делаем не сложные шаги:
Шаг 2. Установить ее на компьютер или ноутбук.
Шаг 3. Заходить в личный кабинет и смотреть полученную информацию.
Для того чтобы запустить программу VkurSe Windows в скрытом режиме, нужно активировать Windows. Больше ничего делать не нужно, скрытая программа VkurSe автоматически начнет работать, как только Вы включите свой компьютер или ноутбук.
Как запустить программу в скрытом режиме на Windows?
Запуск программы в скрытом режиме на Windows (компьютере или ноутбуке) можно осуществить с помощью нескольких способов, опишем каждый из них более подробно.
Первый способ. Через командную строку
Этот способ покажет, как запустить программу в скрытом режиме через командную строку. Для этого необходимо:
Указанная программа (в данном случае Opera) запуститься в скрытом режиме и никто не сможет ее увидеть, даже на панели задач.
Основная трудность этого способа – правильно ввести путь к нужной программе.
Второй способ. С помощью скрипта VBSсript
Чтобы запустить программу в скрытом режиме нужно:
1.Открыть блокнот и там текстом в форме стиха написать:
2.Закрыть блокнот и сохранить его под расширением .vbs, дав ему любое имя (это совсем не важно).
Указанная программа (в данном случае Opera) запуститься и работа отобразиться в диспетчере задач.
Метод 2 запуск через PowerShell
Данный метод запуска программы в невидимом режиме основан на применении программы PowerShell.
- Итак, запускаем программу PowerShell, кликнув по «Пуску» ПКМ и в восходящем меню ищем вкладку PowerShell;
- После этого, нам в окно данной системной утилиты нужно ввести строку: Start-Process -WindowStyle hidden “C:/Windows/Notepad.exe”
- Нам осталось нажать «Ввод».
Теперь нужное приложение будет производить запуск в режиме скрытости.
Вывод: мы рассмотрели 2 метода, как запустить программу в скрытом режиме на Windows 10. Как видите, они являются довольно простыми. К сожалению, подобным образом можно произвести запуск не всех программ. Поэтому, если какая-то из программ откажется подобным образом запускаться, удивляться не стоит! Успехов!
С уважением, Андрей Зимин 22.05.2021
Скрываем процесс в диспетчере задач Windows
Intro
Часто анонимность и скрытность играют ключевую роль в успешном выполнении каких-либо действий как в реальности, так и в виртуальности, в частности в операционных системах. В данной статье речь пойдет о том, как стать анонимным в OS Windows. Вся информация предоставлена лишь для цели ознакомления.
Итак, мы попробуем скрыться от глаз пользователя в диспетчере задач Windows. Способ, с помощью которого мы будем этого добиваться является чрезвычайно простым по отношению к тем, которые основаны на перехвате ядерных( часто недокументированных ) функций и на создании собственных драйверов.
Как видно, что с нашим процессом никаких манипуляций производиться не будет: он как работал, так и будет себе работать. Так как стандартный рядовой пользователь Windows, как правило, не использует никаких других тулз для просмотра запущенных процессов на его компьютере, то это лишь сыграет нам «на руку». Процесс в большинстве случаев обнаружен не будет.
Что использовалось для исследования:
1) Spy++ от Microsoft ( для изучения иерархии дочерних окон Диспетчера задач ) 2) OllyDBG для просмотра функций, используемых диспетчером для получения снэпшота процессов. 3) Собственно, сам taskmng.exe( Диспетчер задач )
Для написания кода будем использовать среду Delphi. Скорее, Delphi будет удобнее в нашем случае, нежели C++. Но это лишь мое скромное мнение.
Что ж, первым делом попытаемся выяснить, что из себя представляет список процессов и как он работает. С полувзора понятно, что это обычное окно класса «SysListView32»( список ), которое обновляется с частотой 2 кадра в секунду( раз в 0.5 секунд ). Смотрим иерархию окон:
Как видим, список процессов, в самом деле, есть обычное окно класса «SysListView32», которое является дочерним по отношению к окну(вкладке) «Процессы», которое также является дочерним по отношению к главному окну Диспетчера задач. Имеем лишь двойной уровень вложенности. Кроме того у списка имеется одно дочернее окно класса «SysHeader32», которое, как не трудно догадаться является заголовком( маркером полей ) для списка процессов. Так как перед нами обычный список, то в нашем распоряжении целый набор макрокоманд для управления его содержимым. Их разнообразие, на первый взгляд, восхищает. Но многие из них работают лишь из родительского процесса, т.е чтобы их нам использовать, необходимо будет сымитировать, будто они выполняются в родительском процессе. Но таковым свойством обладают не все, в частности, макрокоманда ListView_DeleteItem, которая удаляет элемент из окна-списка( класс «SysListView32» ). Её мы и будем использовать в процессе нашего
приложения. Данная функция вторым параметром получает индекс удаляемого элемента. Теперь нам надо как-то выяснить, каким же индексом обладает элемент с лэйблом скрываемого процесса в диспетчере задач. Для этого нам нужно как-то вытащить из списка процессов в диспетчере задач все элементы( лэйблы с именами процессов ) и последовательно их сравнивать с именем того процесса, который мы желаем скрыть.
Игровой режим
Windows 10 имеет больше игровых функций, чем любая другая версия. Фактически в настройках есть целая панель, посвященная игровым функциям. Одним из них является Game Mode
, который оптимизирует вашу систему для лучшей производительности в играх.
Чтобы найти его, зайдите в Настройки > Игры> Игровой режим
. Это простой переключатель под названием
Режим игры
включите его, и Windows
оптимизирует ваш компьютер для игры
.
На странице поддержки Microsoft говорится, что это не позволяет Центру обновления Windows устанавливать драйверы и уведомлять вас о перезагрузках. Это также «помогает добиться более стабильной частоты кадров в зависимости от конкретной игры и системы», что довольно расплывчато.
Что умеет Min2Tray
Список возможностей не изобилует излишествами. Min2Tray может:
- скрывать программы в трей при запуске;
- убирать вообще все окна по нажатию клавиши;
- включать режим «Boss Key» – скрывать все окошки, кроме избранных;
- закрепление поверх остальных;
- работать без прав администратора (при этом запущенные с повышенными привилегиями приложения недоступны для манипуляций).
- прятать как 32‐, так и 64‐битные процессы.
Умеющих засовывать запущенный софт в системный трей утилит много, но у всех найдутся недостатки. Не обошли проблемы стороной и эту – нет поддержки консольных приложений. Так что скрыть исполняемый при запуске компьютера.bat скрипт она не сможет.
Скачать HiddeX
| Название программы (сервиса): | HiddeX |
| Производитель (автор): | Dejavu® |
| Статус: | Бесплатно |
| Категория: | Безопасность |
| Размер инсталлятора (архива): | 286.3 кб |
| Поддержка ОС: | Windows XP,7,8,10 |
| Язык интерфейса: | Английский, Русский |
| Безопасность: | Вирусов нет |
| Похожие программы/сервисы: | AutoHideMouseCursor Hide From Uninstall List |
| Ссылка на инсталлятор/сайт: |
…
…
Программа портабельная (устанавливать не нужно). Скачали, разархивировали и запускаем…
Сразу тыкаем на «RU» и получаем русский интерфейс…
Есть ли риск?
Поскольку запуск выполняется не обычным путем, а через командную строку или скрипт в блокноте, у многих пользователей может возникнуть вопрос о безопасности. Спешим вас заверить, что данные методы никак не повлияют на работоспособность и уровень защищенности компьютера/операционной системы.
Как открыть программу в скрытом режиме
Скрытый режим в операционной системе Windows — это вариант запуска программы без явного отображения (окна, иконки на панели задач и так далее). Открыть в подобном варианте утилиту невозможно без использования команд и скриптов. В данной статье мы разберемся, как запустить программу в скрытом режиме двумя способами.
Первый способ: командная строка

Для начала нам необходимо открыть приложение командной строки. Введите название программы в поисковой строке, после чего откройте его с правами администратора через второстепенное меню.
Перед вами появится черное окно со строкой для ввода команд. Сюда необходимо вписать команду: Start-Process-WindowStyle hidden “путь к исполнительному файлу программы”. Вместо пути нужно вставить стандартную строку вида C://ProgramFiles/GoogleChrome//chrome.exe – как пример запуска браузера Google Chrome в скрытом режиме. Главное – правильно указать местоположение исполнительного файла.
Для запуска выполнения команды нажмите клавишу Enter. После этого необходимое приложение запустится, но вы не увидите внешних признаков его работы.
Если речь идет об использовании операционной системы Windows 10, то обычную командную строку можно заменить на PowerShell. Для запуска откройте окно “Выполнить” и введите команду powershell, после чего нажмите ОК для запуска приложения.
На экране появится синее окно с такой же строкой для ввода текста. Снова вписываем ту же команду, как показано на скриншоте ниже и запускаем ее клавишей Enter.
Установка программы в скрытом режиме
Как запустить в скрытом режиме установщик какой-либо программы без участия пользователя?
Как при помощи BASH кода запустить в скрытом режиме установщик какой либо программы без участия.
Запуск программы в режиме совместимостиИзвиняюсь возможно не в тему, просто по поиску вбил..срочно надо решить неисправность запуска bat.
Запуск старой программы в Windows 7 (x64) в режиме совместимостиКак запустить .bat файлы в Win7x64? Через совместимость и DosBox не запускаются. Виртуалок на.
Разработать пакетный файл для запуска программы в режиме будильника
Добрый день! Дали лабораторную работу, целью которой является следующие: изучить способ создания.
Скомпилил через bat2exe с режимом скрытности и все вышло.
Я до этого пытался многими способами, но не помог не 7zip, не JS. В принципе все понятно: От админа запускаем батник, который запускает скрипт, который запускает и скрывает одновременно и другой батник и прогу, и скрываем все это черезbat2exe.
Заказываю контрольные, курсовые, дипломные и любые другие студенческие работы здесь.
Запуск программы в скрытом режиме
Здравствуйте. Мне нужно запустить приложение в скрытом режиме, то есть, чтобы оно никак визуально.
Загрузить форму в скрытом режиме
Привет. Есть окно загрузки которое при старте проги показывается юзеру. Нужно при показе окна в.
Работа приложения в скрытом режиме
У меня программа должна работать в скрытом режиме (после нажатия на кнопку). Как скрыть форму.
Запуск HTA в скрытом режимеДоброго времени суток. Задача: запустить HTA скрытым, загрузить все, что нужно (5-10 сек).
источник
Содержание
- Запустить программу в скрытом режиме в Windows 10
- Узнаем как открыть программу в скрытом режиме
- Есть ли риск?
- Первый способ: командная строка
- Второй способ: через программу «Блокнот»
- Как запустить программу в скрытом режиме: инструкция
- Есть ли риск?
- Первый способ: командная строка
- Второй способ: через программу «Блокнот»
- 6 скрытых режимов Windows: для чего нужно и как их использовать
- Безопасный режим
- Игровой режим
- Режим экономии энергопотребления
- Режим совместимости
- Режим полета
- Режим планшета
- Запускаем программу в скрытом режиме в Windows 10
Запустить программу в скрытом режиме в Windows 10

Как пример, мы покажем вам как работает «Блокнот» в «фоновом режиме», но для этого нам понадобится скрипт «VBSсript».
Откройте любой текстовый редактор и пропишите в него следующий скрипт:
Dim WShell
Set WShell = CreateObject(«WScript.Shell»)
WShell.Run «Notepad.exe», 0
Set WShell = Nothing
Обратите внимание на третью строку, а именно на «Notepad.exe» — это название приложения, которое будет запущено в «фоновом режиме». Если вам необходимо запустить другое приложение, то вам стоит указать его название или же прописать путь к его исполняемому файлу.
Сохраняем созданный в текстовом редакторе файл с любым именем, но только задаем ему расширение «VBS»:
Теперь, если вы дважды кликните по документу с расширением «VBS», то у вас получится запустить программу в скрытом режиме в Windows 10, а узнать о том, что «Блокнот» работает будет практически не возможно, если только не использовать «Диспетчер задач».
Таким образом, можно запускать практически любое приложение и при этом, оно будет работать достаточно скрытно по сравнению с остальными.
Узнаем как открыть программу в скрытом режиме
Скрытый режим в операционной системе Windows — это вариант запуска программы без явного отображения (окна, иконки на панели задач и так далее). Открыть в подобном варианте утилиту невозможно без использования команд и скриптов. В данной статье мы разберемся, как запустить программу в скрытом режиме двумя способами.
Есть ли риск?
Поскольку запуск выполняется не обычным путем, а через командную строку или скрипт в блокноте, у многих пользователей может возникнуть вопрос о безопасности. Спешим вас заверить, что данные методы никак не повлияют на работоспособность и уровень защищенности компьютера/операционной системы. Это потому, что запуск программы в скрытом режиме использует стандартные средства Windows, а не сторонний софт, который влияет на работу системы.
Первый способ: командная строка
Для начала нам необходимо открыть приложение командной строки. Введите название программы в поисковой строке, после чего откройте его с правами администратора через второстепенное меню.
Перед вами появится черное окно со строкой для ввода команд. Сюда необходимо вписать команду: Start-Process-WindowStyle hidden «путь к исполнительному файлу программы». Вместо пути нужно вставить стандартную строку вида C://ProgramFiles/GoogleChrome//chrome.exe — как пример запуска браузера Google Chrome в скрытом режиме. Главное — правильно указать местоположение исполнительного файла.
Для запуска выполнения команды нажмите клавишу Enter. После этого необходимое приложение запустится, но вы не увидите внешних признаков его работы.
Если речь идет об использовании операционной системы Windows 10, то обычную командную строку можно заменить на PowerShell. Для запуска откройте окно «Выполнить» и введите команду powershell, после чего нажмите ОК для запуска приложения.
На экране появится синее окно с такой же строкой для ввода текста. Снова вписываем ту же команду, как показано на скриншоте ниже и запускаем ее клавишей Enter.
Второй способ: через программу «Блокнот»
Данный вариант отличается не только способом создания команды через другую программу, но и тем, что в этом случае вам не придется вводить путь к программе каждый раз заново. Дело в том, что при создании скрипта VBS вы сохраняете отдельный файл, который в дальнейшем можно легко запустить двойным кликом мышки.
Итак, разберемся, как запустить программу в скрытом режиме через программу «Блокнот». Для начала открываем данное приложение. Сделать это можно через поисковую строку в меню «Пуск» или раздел «Все программы». После этого необходимо вписать код из 4 строк, который указан на скриншоте.
Обратите внимание на строку WShell.Run «chrome.exe» — в кавычках должно находиться название исполнительного файла программы. Как вы можете заметить, указывать путь до папки с установленным приложением не придется.
Чтобы запустить программу в скрытом режиме, сохраняем файл стандартным функционалом «Блокнота», но в строке «Имя файла» пишем название и расширение .vbs.
В результате в папке появится файл с таким расширением. Для включения VBS скрипта достаточно кликнуть дважды по файлу. При необходимости можно запустить программу в скрытом режиме в Windows от имени администратора. Конечный эффект будет тем же, что и в случае с применением командной строки. Найти программу в скрытом режиме можно только через список процессов в утилите «Диспетчер задач».
Как запустить программу в скрытом режиме: инструкция
Скрытый режим в операционной системе Windows — это вариант запуска программы без явного отображения (окна, иконки на панели задач и так далее). Открыть в подобном варианте утилиту невозможно без использования команд и скриптов. В данной статье мы разберемся, как запустить программу в скрытом режиме двумя способами.
Есть ли риск?
Поскольку запуск выполняется не обычным путем, а через командную строку или скрипт в блокноте, у многих пользователей может возникнуть вопрос о безопасности. Спешим вас заверить, что данные методы никак не повлияют на работоспособность и уровень защищенности компьютера/операционной системы. Это потому, что запуск программы в скрытом режиме использует стандартные средства Windows, а не сторонний софт, который влияет на работу системы.
Первый способ: командная строка
Для начала нам необходимо открыть приложение командной строки. Введите название программы в поисковой строке, после чего откройте его с правами администратора через второстепенное меню.
Перед вами появится черное окно со строкой для ввода команд. Сюда необходимо вписать команду: Start-Process-WindowStyle hidden «путь к исполнительному файлу программы». Вместо пути нужно вставить стандартную строку вида C://ProgramFiles/GoogleChrome//chrome.exe — как пример запуска браузера Google Chrome в скрытом режиме. Главное — правильно указать местоположение исполнительного файла.
Для запуска выполнения команды нажмите клавишу Enter. После этого необходимое приложение запустится, но вы не увидите внешних признаков его работы.
Если речь идет об использовании операционной системы Windows 10, то обычную командную строку можно заменить на PowerShell. Для запуска откройте окно «Выполнить» и введите команду powershell, после чего нажмите ОК для запуска приложения.
На экране появится синее окно с такой же строкой для ввода текста. Снова вписываем ту же команду, как показано на скриншоте ниже и запускаем ее клавишей Enter.
Второй способ: через программу «Блокнот»
Данный вариант отличается не только способом создания команды через другую программу, но и тем, что в этом случае вам не придется вводить путь к программе каждый раз заново. Дело в том, что при создании скрипта VBS вы сохраняете отдельный файл, который в дальнейшем можно легко запустить двойным кликом мышки.
Итак, разберемся, как запустить программу в скрытом режиме через программу «Блокнот». Для начала открываем данное приложение. Сделать это можно через поисковую строку в меню «Пуск» или раздел «Все программы». После этого необходимо вписать код из 4 строк, который указан на скриншоте.
Обратите внимание на строку WShell.Run «chrome.exe» — в кавычках должно находиться название исполнительного файла программы. Как вы можете заметить, указывать путь до папки с установленным приложением не придется.
Чтобы запустить программу в скрытом режиме, сохраняем файл стандартным функционалом «Блокнота», но в строке «Имя файла» пишем название и расширение .vbs.
В результате в папке появится файл с таким расширением. Для включения VBS скрипта достаточно кликнуть дважды по файлу. При необходимости можно запустить программу в скрытом режиме в Windows от имени администратора. Конечный эффект будет тем же, что и в случае с применением командной строки. Найти программу в скрытом режиме можно только через список процессов в утилите «Диспетчер задач».
6 скрытых режимов Windows: для чего нужно и как их использовать
Операционная система Windows часто обновляется. В результате этого устраняются ошибки и появляются новые функции. Некоторые пользователи не могут уследить за такими быстрыми изменениями, из-за чего часто теряют из вида полезные «фишки». При этом часть людей знает об этих опциях, но просто не решается ими пользоваться.
Безопасный режим
Safe mode обеспечивает диагностику персонального компьютера. Эта опция загружает операционную систему только с необходимыми драйверами и программами для загрузки.
Благодаря ей вы можете вычислить сторонний драйвер со сбоями или неверно настроенный параметр, которые нередко вызывают проблемы.
Если пользователь почувствовал, что с его устройством что-то не так, ему следует воспользоваться этой функцией. Она поможет легко распознать вирус, с которым не справился защитник.
Игровой режим
Game mode повышает производительность в играх за счет уменьшения приоритета остальных программ и фоновых загрузок. Благодаря этой функции FPS поднимется на 5-10 кадров, уменьшатся «лаги» и «фризы».
Подключить эту опцию достаточно просто: необходимо зайти в раздел «параметры». Там разместилась целая панель, предназначенная для оптимизации игр.
Режим экономии энергопотребления
Функция Battery Saver присутствует не только у ПК, но и у смартфонов и планшетов. Поэтому о ней знают все. Активируя ее, вы не добьетесь максимальной производительности, потому что многие процессы отключатся или перейдут в спящий режим. Также снизится яркость экрана.
Опция включается автоматически, когда остается 20% заряда. Однако параметры, по которым она будет активироваться, можно отрегулировать в настройках самостоятельно. Этот режим поможет продлить работу аккумулятора на пару часов.
Режим совместимости
Если вы установили какую-то программу или игру и обнаружили, что она не запускается, то на помощь приходит quirks mode. Включить его можно несколькими способами.
Кликнуть правой кнопкой мыши по файлу, который вам необходим, нажать «свойства», далее «совместимость» и выбрать «войти в режим совместимости с». После этого указать ту ОС, с которой программа легко загрузится.
Также можно запустить полную диагностику системы с исправлением ошибок. В этом случае нужно найти необходимый пункт в панели «устранение неполадок».
Режим полета
Активация flight mode поможет быстро отключить беспроводные связи компьютера. Например, Wi-Fi, Bluetooth, GPS и прочее.
Эта функция необходима при полете в самолете для того, чтобы не сбивать сигналы и не мешать управлению. Включить ее можно при помощи горячих клавиш FN+F7 или через параметры.
Режим планшета
Эта опция актуальна для ноутбуков с сенсорным вводом. В ОС Windows 10 при переключении на tablet mode, система сама распознает, какое оборудование вы имеете. Исходя из этого, переходит на подходящий интерфейс.
При переключении на планшет происходит оптимизация устройства и перевод в полноэкранный режим. Также уменьшаются значки управления. Активировать эту функцию можно, зайдя в «центр уведомлений и действий».
Запускаем программу в скрытом режиме в Windows 10
После запуска программы на панели задач появляется небольшое окно, которое свидетельствует о том, что софт работает. Если вы хотите, чтобы программа работала скрыто, внешне ничем себя не проявляя, можно воспользоваться такими утилитами, как NirCmd или Quiet. Однако, в операционной системе Windows 10 выполнить такой запуск можно штатными средствами. Для этого можно воспользоваться следующими советами.
В ранних версиях операционной системы, а также в Windows 10, запустить программу в скрытом режиме можно с помощью командной строки:
- Для этого жмём «Win+R» и вводим «powershell».
- Откроется консоль. Вводим команду «Start-Process -WindowStyle hidden «C:/ProgramFiles(х86)/Opera/opera.exe»», где «C:/ProgramFiles(х86)/Opera/opera.exe» — это путь к файлу программы, которую вы хотите запустить в скрытом режиме.
- Софт запустится, но окна на панели задач не будет.
Чтобы запустить программу в скрытом режиме, достаточно открыть блокнот и прописать скрипт:
Dim WShell
Set WShell = CreateObject(«WScript.Shell»)
WShell.Run «Opera.exe», 0
Set WShell = Nothing
Где «Opera.exe» — это программа, которую нужно запустить в скрытом режиме.
Сохраняем файл с расширением .vbs и любым названием.
Запускаем файл. Программа запустится в скрытом режиме. Её работу можно отследить только в диспетчере задач.