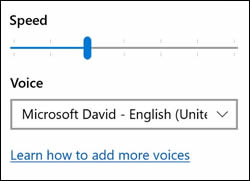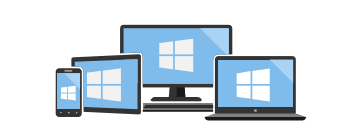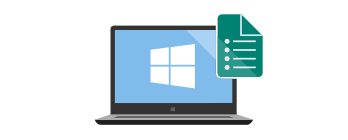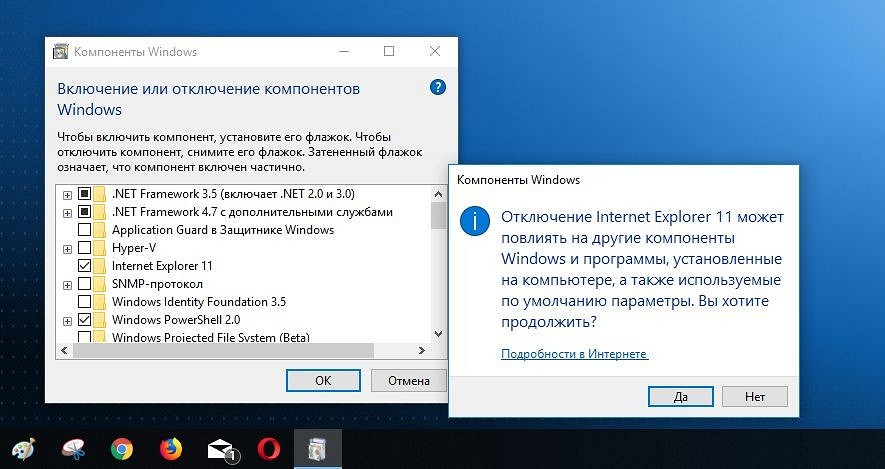Сочетания клавиш для специальных возможностей упрощают работу с компьютером при использовании клавиатуры или вспомогательных устройств.
Ниже приведен список сочетаний клавиш для специальных возможностей в Windows 11, включая экранную лупу, высокую контрастность и другие.
Список сочетаний клавиш и сенсорных жестов для экранного диктора в Windows 11 см. в разделе Команды клавиатуры экранного диктора и сенсорные жесты.
Сочетания клавиш экранной лупы
|
Клавиши |
Действие |
|---|---|
|
Клавиша Windows+Знак «плюс» (+) |
Включение экранной лупы |
|
Клавиша Windows +ESC |
Выключение экранной лупы |
|
Клавиша с логотипом Windows + знак «плюс» (+) или «минус» (-) |
Увеличение или уменьшение масштаба при включенной экранной лупе |
|
CTRL+ALT+прокрутка с помощью колеса мыши |
Увеличение и уменьшение масштаба с помощью колеса прокрутки мыши |
|
Клавиша Windows+CTRL+M |
Открытие параметров экранной лупы |
|
CTRL+ALT+клавиши со стрелками |
Сдвиг в направлении нажатых клавиш со стрелками |
|
CTRL+ALT+I |
Обращение цветов |
|
CTRL+ALT+F |
Переключение в полноэкранный режим |
|
CTRL+ALT+L |
Переключение в режим увеличения |
|
CTRL+ALT+D |
Переключение в режим закрепления |
|
CTRL+ALT+M |
Циклическое переключение между режимами |
|
CTRL+ALT+R |
Изменение размера линзы мышью |
|
SHIFT+ALT+клавиши со стрелками |
Изменение размера линзы с помощью клавиатуры |
|
CTRL+ALT+ПРОБЕЛ |
Быстрый просмотр всего рабочего стола при использовании полноэкранного режима |
Команды управления чтением вслух с помощью экранной лупы
|
Клавиши |
Действие |
|---|---|
|
Клавиша Windows+Знак «плюс» (+) |
Включение экранной лупы |
|
Запуск, приостановка и возобновление чтения |
Клавиша-модификатор+ВВОД |
|
Остановка чтения |
Любая клавиша |
|
Чтение от положения указателя мыши |
Клавиша-модификатор + левая кнопка мыши |
|
Прочитать предыдущее предложение |
Клавиша-модификатор+H |
|
Прочитать следующее предложение |
Клавиша-модификатор+K |
Дополнительные сведения о чтении экранной лупы см. в статье Использование экранной лупы для чтения.
Дополнительные сочетания клавиш для использования специальных возможностей
|
Клавиши |
Действие |
|---|---|
|
SHIFT справа (с последующим удержанием в течение восьми секунд) |
Включение и отключение фильтрации ввода |
|
ALT слева + SHIFT слева + PRINT SCREEN |
Включение и отключение высокой контрастности |
|
ALT слева + SHIFT слева + NUM LOCK |
Включение и отключение управления указателем мыши |
|
SHIFT пять раз |
Включение и отключение залипания клавиш |
|
NUM LOCK (с последующим удержанием в течение пяти секунд) |
Включение и отключение озвучивания переключений |
|
CTRL+E |
Открыть поиск (в большинстве приложений) |
|
Клавиша Windows +A |
Открывает быстрые параметры |
|
Клавиша Windows+CTRL+С |
Включение или отключение цветовых фильтров |
|
Клавиша Windows +H |
Открывает голосовой ввод |
|
Клавиша с логотипом Windows +ALT+H |
Перемещение фокуса клавиатуры в диалог ввода голоса |
|
Клавиша Windows+CTRL+N |
Открытие параметров экранного диктора |
|
Клавиша Windows+CTRL+S |
Включение распознавания речи Windows |
|
Клавиша Windows+CTRL+O |
Включение экранной клавиатуры |
|
Клавиша Windows +U |
Открывает параметры специальных возможностей |
|
Клавиша Windows +W |
Открывает мини-приложения |
Дополнительные сочетания клавиш
-
Сочетания клавиш в Windows
-
Сочетания клавиш в приложениях
-
Сочетания клавиш в Continuum для телефонов
-
Сочетания клавиш в Microsoft Surface Hub
Сочетания клавиш для специальных возможностей упрощают работу с компьютером при использовании клавиатуры или вспомогательных устройств.
Ниже приведен список сочетаний клавиш для использования специальных возможностей в Windows 10, в том числе сочетаний клавиш для функций «Экранная лупа», «Высокая контрастность» и др.
Список сочетаний клавиш и сенсорных жестов для функции «Экранный диктор» в Windows 10 приведен в разделе Команды и сенсорные жесты экранного диктора.
Сочетания клавиш экранной лупы
|
Клавиши |
Действие |
|---|---|
|
Клавиша Windows+Знак «плюс» (+) |
Включение экранной лупы |
|
Клавиша Windows +ESC |
Выключение экранной лупы |
|
Клавиша с логотипом Windows + знак «плюс» (+) или «минус» (-) |
Увеличение или уменьшение масштаба при включенной экранной лупе |
|
CTRL+ALT+прокрутка с помощью колеса мыши |
Увеличение и уменьшение масштаба с помощью колеса прокрутки мыши |
|
Клавиша Windows+CTRL+M |
Открытие параметров экранной лупы |
|
CTRL+ALT+клавиши со стрелками |
Сдвиг в направлении нажатых клавиш со стрелками |
|
CTRL+ALT+I |
Обращение цветов |
|
CTRL+ALT+F |
Переключение в полноэкранный режим |
|
CTRL+ALT+L |
Переключение в режим увеличения |
|
CTRL+ALT+D |
Переключение в режим закрепления |
|
CTRL+ALT+M |
Циклическое переключение между режимами |
|
CTRL+ALT+R |
Изменение размера линзы мышью |
|
SHIFT+ALT+клавиши со стрелками |
Изменение размера линзы с помощью клавиатуры |
|
CTRL+ALT+ПРОБЕЛ |
Быстрый просмотр всего рабочего стола при использовании полноэкранного режима |
Команды управления чтением вслух с помощью экранной лупы
|
Клавиши |
Действие |
|---|---|
|
Клавиша Windows+Знак «плюс» (+) |
Включение экранной лупы |
|
Запуск, приостановка и возобновление чтения |
Клавиша-модификатор+ВВОД |
|
Остановка чтения |
Любая клавиша |
|
Чтение от положения указателя мыши |
Клавиша-модификатор + левая кнопка мыши |
|
Прочитать предыдущее предложение |
Клавиша-модификатор+H |
|
Прочитать следующее предложение |
Клавиша-модификатор+K |
Дополнительные сведения о чтении экранной лупы см. в статье Использование экранной лупы для чтения.
Дополнительные сочетания клавиш для использования специальных возможностей
|
Клавиши |
Действие |
|---|---|
|
SHIFT справа (с последующим удержанием в течение восьми секунд) |
Включение и отключение фильтрации ввода |
|
ALT слева + SHIFT слева + PRINT SCREEN |
Включение и отключение высокой контрастности |
|
ALT слева + SHIFT слева + NUM LOCK |
Включение и отключение управления указателем мыши |
|
SHIFT пять раз |
Включение и отключение залипания клавиш |
|
NUM LOCK (с последующим удержанием в течение пяти секунд) |
Включение и отключение озвучивания переключений |
|
Клавиша Windows +U |
Открывает параметры специальных возможностей |
|
Клавиша Windows+CTRL+С |
Включение или отключение цветовых фильтров |
|
Клавиша Windows+CTRL+N |
Открытие параметров экранного диктора |
|
Клавиша Windows+CTRL+S |
Включение распознавания речи Windows |
|
Клавиша Windows+CTRL+O |
Включение экранной клавиатуры |
Дополнительные сочетания клавиш
-
Сочетания клавиш в Windows
-
Сочетания клавиш в приложениях
-
Сочетания клавиш в Continuum для телефонов
-
Сочетания клавиш в Microsoft Surface Hub
В Центре специальных возможностей вы можете изменить некоторые настройки, чтобы упростить использование компьютера с Windows 10. Чтобы открыть специальные возможности в Windows 10, есть четыре разных способа.
Способ 1. Откройте Центр специальных возможностей с помощью сочетания клавиш
Когда вы нажимаете клавиши Win + U на физической клавиатуре или щелкаете / касаетесь клавиши Win и клавиши U на экранной клавиатуре, быстро открывается Центр специальных возможностей.
Способ 2: открыть Центр специальных возможностей через поиск
Начните вводить «легкость» (без кавычек) в поле поиска в левой части панели задач Windows 10. Когда в результатах поиска появится Центр специальных возможностей, щелкните его, чтобы открыть.
Способ 3: открыть Центр специальных возможностей из панели управления
1) Сначала откройте панель управления в Windows 10, нажав Win + X, а затем выберите Панель управления.
2) На Панели управления щелкните Специальные возможности -> Центр специальных возможностей.
1) Сначала откройте приложение «Настройки» в Windows 10 с помощью сочетаний клавиш Win + I.
2) На панели настроек нажмите «Легкость доступа».
Вдобавок: в правом нижнем углу экрана входа / блокировки Windows 10 есть значок специальных возможностей. Когда вы щелкаете значок специальных возможностей, появляется всплывающее меню, в котором вы можете включить или выключить некоторые общие инструменты, такие как экранный диктор, лупу и т. Д.
В этой статье мы расскажем, как настроить все специальные возможности, доступные в последнем обновлении Windows 10. Настройки собраны в интерфейсе «Параметры» (Settings), в разделе «Специальные возможности» (Ease of Access).
Экранный диктор
Экранный диктор (Narrator) – незаменимый инструмент для слабовидящих и слепых. Диктор может прочитать вслух содержимое любой страницы, окна или приложения по щелчку мыши.
В Windows 10 сохранились многие функции Экранного диктора из Windows 7, например чтение символов по мере набора, воспроизведение звукового сигнала при нажатии на новых страницах или приложениях, чтение вслух подсказок к кнопкам и другим элементам управления. Тщательно откалиброванные алгоритмы прогнозирования помогают системе направлять действия слабовидящего пользователя.
Одно из нововведений в Windows 10 – женский голос для английского языка. До сих пор по умолчанию использовался голос диктора-мужчины под условным именем Дэвид, а теперь к нему добавилась диктор-женщина Зира. Принципиальных различий по функциональности между ними, конечно, нет – это исключительно вопрос личных предпочтений. На русском языке для компьютеров по-прежнему доступен только женский голос под условным именем Ирина, а на мобильных устройствах есть также диктор Павел.
Экранная лупа
Экранная лупа (Magnifier) – еще одна специальная возможность для людей, испытывающих трудности при чтении текста с экрана. Хотя не прочь воспользоваться лупой и творческие специалисты – им этот инструмент помогает ближе рассмотреть детали работы при 3D-моделировании, рисовании в Photoshop или разработке игр.
В интерфейсе «Параметры» можно включить или отключить Экранную лупу, включить инверсию цветов в зоне увеличения (что, опять-таки, пригодится дизайнерам и художникам), а также настроить автоматический запуск Экранной лупы при входе в Windows.
В Windows 10 добавилась новая настройка, позволяющая указать, как будет работать лупа. Область увеличения может следовать только за курсором либо определяться только выбором с клавиатуры, а можно задействовать и мышь, и клавиатуру одновременно.
Высокая контрастность
Настройки высокой контрастности (High Contrast) следуют в интерфейсе «Параметры» сразу за настройками Экранного диктора и лупы – все три инструмента, предназначенные для тех, кто испытывает проблемы со зрением, собраны вместе.
При включении режима высокой контрастности цветовая схема полностью изменяется, чтобы сделать текст, изображения, окна приложений и значки виднее для тех, кто страдает дальтонизмом, – или разнообразить наскучивший интерфейс для тех, кто особых проблем со зрением не испытывает.
Скрытые субтитры
В разделе «Скрытые субтитры» (Сlosed captions) можно настроить отображение скрытых субтитров при воспроизведении фильмов и телепередач в установленных медиаплеерах.
Те, кто с трудом воспринимает белый текст на движущемся фоне в Проигрывателе Windows Media, могут выбрать любой другой подходящий цвет. Можно также изменить шрифт.
Клавиатура
Специальные возможности, связанные с клавиатурой, всегда были одной из сильных сторон Windows. Здесь предлагается широкий выбор настроек, призванных облегчить пользование компьютером любому человеку с ограниченными возможностями прямо с момента входа в систему.
Экранная клавиатура (On-Screen Keyboard) – прекрасный инструмент для тех, кто пользуется Windows 10 на планшете и не хочет подключать Bluetooth-клавиатуру ради пары слов. Если включено залипание клавиш (Sticky Keys), любые нажатия Ctrl, Shift и Alt будут интерпретироваться как длинные. Это прекрасный выход для тех, кто испытывает трудности с подвижностью пальцев при длительном наборе текста (например, для людей, страдающих артритом). Заодно опция пригодится тем, кому просто лень удерживать нажатыми несколько клавиш одновременно. Кстати, залипание клавиш можно включить не только в «Параметрах» – достаточно пять раз подряд нажать Shift.
Озвучивание переключений (Toggle Keys) поможет не пропустить момент нажатия Caps Lock: при этом будет проигрываться звуковой сигнал (а также при нажатии Num Lock и Scroll Lock). Прекрасное решение не только для слабовидящих людей, но и для обладателей слишком толстых пальцев, которые всякий умудряются нечаянно нажать Caps Lock при вводе пароля на главном экране.
Фильтрация ввода (Filter Keys) отслеживает повторяющиеся нажатия клавиш и сокращает потребность в исправлении написанного. Это поможет и тем, кто испытывает трудности при наборе текста, и тем, кому необходима система, позволяющая отслеживать ввод ошибочных команд с клавиатуры слишком часто за небольшой промежуток времени.
Мышь
Выбор настроек для мыши невелик, но если вы плохо видите курсор и хотите сделать его побольше, вам как раз сюда.
Здесь также можно включить управление мышью с клавиатурой, если вы предпочитаете перемещаться по экрану с помощью клавиш-стрелок. А еще можно использовать Ctrl и Shift для ускорения и замедления перемещения курсора.
Другие параметры
В разделе «Специальные возможности» есть еще несколько настроек, помогающих сделать Windows 10 удобнее в соответствии с индивидуальными особенностями пользователя. Здесь можно отключить анимацию интерфейса и фоновую заставку рабочего стола, а еще – указать, в течение какого времени будут отображаться уведомления.
Ничего революционного в настройках специальных возможностей в Windows 10 нет. Тем не менее, новая система включает массу мелких улучшений, которые помогут людям с ограниченными возможностями использовать компьютер максимально эффективно.
Автор: Chris Stobing
Перевод: Светлана Баранова
Оцените статью: Голосов
Содержание этого документа относится к компьютерам HP, работающим под управлением ОС Windows 10.
В ОС Windows 10 предлагается широкий спектр средств специальных возможностей для настройки компьютера и упрощения работы.
Специальные возможности
Специальные возможности предназначены для помощи пользователям ПК с нарушениями зрения, слуха, подвижности и возможности обучения. Используйте функцию Экранного диктора для прочтения текста вслух. Используйте функцию распознавания речи для управления компьютером с помощью голосовых команд или преобразования речи в текст без необходимости его ввода. Включите клавиатуру и визуальные компоненты для упрощения навигации по компьютеру.
Различные средства специальных возможностей можно подключить, используя Параметры специальных возможностей, центр доступа к таким функциям, как Экранный диктор, Экранная лупа, Скрытые субтитры и Высокая контрастность. Для получения дополнительной информации об этих и других специальных возможностях см. следующие разделы.
Открытие специальных возможностей
Откройте специальные возможности перед входом и воспользуйтесь такими общими настройками возможностей, как Экранный диктор, Экранная лупа и Экранная клавиатура. Откройте параметры специальных возможностей после выполнения входа, чтобы получить доступ ко всем параметрам меню.
Открытие Центра специальных возможностей до входа в систему
Чтобы получить доступ к ограниченному набору общих возможностей, откройте специальные возможности перед входом.
Примечание.
Выключите функцию распознавания лица Windows Hello, чтобы использовать этот способ открытия Центра специальных возможностей.
-
Включите компьютер.
-
Щелкните экран блокировки, чтобы убрать его.
-
В нижнем правом углу экрана входа в систему щелкните значок специальных возможностей
.
Откроется окно специальных возможностей, где можно выбрать параметры для упрощения работы с ПК.
-
Экранный диктор
-
Экранная лупа
-
Экранная клавиатура
-
Высокая контрастность
-
Залипание клавиш
-
Фильтрация ввода
-
Открытие Параметров специальных возможностей после выполнения входа в систему
Чтобы получить доступ ко всем параметрам и функциям общих возможностей, откройте Параметры специальных возможностей после входа в систему.
-
В Windows найдите и откройте Параметры специальных возможностей.
-
Выберите пункт меню для просмотра и изменения параметров.
Настройте озвучивание текста на экране компьютера с помощью Экранного диктора
Экранный диктор – это программа, которая позволяет читать вслух текст на экране в некоторых приложениях и программах. Экранный диктор можно использовать для чтения и написания электронных писем, просмотра Интернет-ресурсов, использования приложений и работы с документами. Функция Звуковое описание (если доступна) описывает, что происходит в видеоклипах.
Для получения дополнительной информации об использовании экранного диктора перейдите к документу Microsoft Полное руководство по Экранному диктору (на английском языке).
Настройка Экранного диктора
Для программы Экранный диктор требуются наушники, встроенные динамики или внешние звуковые колонки. Если Экранный диктор включен, он будет запускаться при входе в Windows.
-
В Windows найдите и откройте Параметры специальных возможностей.
-
Выберите Экранный диктор, затем просмотрите доступные функции.
-
Использовать экранный диктор. Зачитывает вслух содержимое и описывает действия на экране.
-
Варианты запуска. Выберите, когда запускать Экранный диктор.
-
Персонализировать голос экранного диктора. Выберите голос, который будет использоваться Экранным диктором, а также скорость, высоту и громкость голоса.
-
Изменить слышимое при чтении и взаимодействии. Настройте Экранный диктор для управления уровнем озвучиваемой детализации для текста, кнопок и элементов управления.
-
Изменить слышимое при вводе. Выберите, следует ли озвучивать в процессе ввода слова, пунктуацию, навигацию и клавиши-модификаторы.
-
Выбрать настройки клавиатуры. Выберите раскладку клавиатуры и настройте клавишу-модификатора Экранного диктора.
-
Использовать курсор экранного диктора. Выберите способ взаимодействия с курсором Экранного диктора.
-
Использовать экран для слепых. Выберите, чтобы загрузить и установить программное обеспечение экрана для слепых.
-
Синхронизация настроек. Настройте Экранный диктор таким образом, чтобы выполненные настройки применялись для всех пользователей, вошедших в систему компьютера.
-
Читать быстрее с режимом сканирования. Активируйте режим сканирования и используйте клавиши со стрелками «вверх» и «вниз» для чтения содержимого.
-
Использование команд Экранного диктора, вызываемых нажатием сочетания клавиш
Используйте сочетания клавиш для быстрой и удобной работы с Экранным диктором. В Экранном дикторе предусмотрена возможность выбора двух раскладок клавиатуры.
-
Стандартная раскладка. Клавиатура, используемая в Экранном дикторе по умолчанию. Эта клавиатура похожа на раскладку клавиатуры других устройств чтения с экрана.
-
Прежняя раскладка. Продолжайте использовать сочетания клавиш предыдущих версий Экранного диктора, выбрав Прежняя клавиатура в разделе «Параметры специальных возможностей».
Сочетания клавиш Экранного диктора отличаются для двух раскладок клавиатуры. В приведенном ниже списке перечислены некоторые часто используемые сочетания клавиш Стандартной клавиатуры (по умолчанию). Для получения полного списка команд включите Экранный диктор, затем нажмите клавиши Caps Lock + F1 на клавиатуре или перейдите к пункту Полное руководство по Экранному диктору (на английском языке).
Примечание.
Если компьютер оснащен функциональной клавишей Fn или функциональные клавиши выполняют другие действия, например снижение громкости, нажмите функциональную клавишу Fn в дополнение к сочетанию клавиш, приведенному для функций Экранного диктора.
-
Показать все команды экранного диктора. Нажмите сочетание клавиш Caps Lock + F1.
-
Показать команды для текущего элемента. Нажмите сочетание клавиш Caps Lock + F2.
-
Выйти из экранного диктора. Нажмите сочетание клавиш Caps Lock + Esc.
-
Настроить громкость голоса. Нажмите сочетание клавиш Ctrl + Caps Lock + плюс (+), чтобы уменьшить громкость, или минус (-), чтобы уменьшить громкость.
-
Прочитать документ. Нажмите сочетание клавиш Caps Lock + C.
-
Остановить чтение. Нажмите клавишу Ctrl.
-
Читать от курсора. Caps Lock + R.
Использование режима сканирования в Экранном дикторе
Режим сканирования – это режим навигации и чтения, который позволяет перемещаться по приложениям, электронной почте и веб-страницам с помощью клавиш со стрелками и сочетаний клавиш.
Некоторые из наиболее часто используемых сочетаний клавиш для режима сканирования:
-
Включить или отключить режим сканирования. Нажмите сочетание клавиш Caps Lock + Пробел.
-
Перейти к следующей строке и прочитать ее. Ctrl + Стрелка вниз.
-
Перейти к предыдущей строке и прочитать ее. Ctrl + Стрелка вверх.
-
Перейти к следующему абзацу и прочитать его. Нажмите клавишу P.
-
Перейти к предыдущему абзацу и прочитать его. Нажмите сочетание клавиш Shift + P.
-
Перейти по ссылке или нажать кнопку. Нажмите клавишу Пробел.
Команды сенсорного управления Экранного диктора
Экранный диктор можно использовать с командами сенсорного управления, если компьютер оснащен сенсорным экраном. Многие команды Экранного диктора применимы только в компьютерах с поддержкой сенсорного ввода в четырех точках. Если ваш компьютер не поддерживает сенсорный ввод в четырех точках, попробуйте применить приведенные далее команды сенсорного ввода, чтобы определить, какие из них применимы для вашего сенсорного экрана.
-
Прочитать элемент под пальцем. Коснитесь или проведите пальцем.
-
Выполнить основное действие. Коснитесь дважды или, удерживая одним пальцем, коснитесь вторым пальцем.
-
Перейти к следующему или предыдущему элементу. Проведите пальцем влево или вправо.
-
Начать чтение. Проведите вниз тремя пальцами.
-
Остановить чтение. Коснитесь один раз двумя пальцами.
-
Показать список команд. Трижды коснитесь четырьмя пальцами.
-
Увеличить или уменьшить: Проведите четырьмя пальцами вверх или вниз.
Настройка экрана для слепых в Экранном дикторе
Загрузите и установите экран для слепых в параметрах Экранного диктора, чтобы включить в Экранном дикторе возможность работы с экраном для слепых.
-
В Windows найдите и откройте Параметры специальных возможностей.
-
Выберите Экранный диктор, прокрутите вниз до пункта Использовать экран для слепых, затем щелкните Загрузить и установить экран для слепых.
Если откроется окно «Управление учетными записями пользователей», нажмите Да.
-
Дождитесь загрузки ПО экрана для слепых и нажмите кнопку Установить в окне «Безопасность Windows».
-
Убедитесь, что переключатель Включить экран для слепых включен, затем нажмите кнопку Добавить экран для слепых.
-
В разделе Выберите производителя экрана для слепых щелкните стрелку вниз, чтобы выбрать производителя экрана для слепых в раскрывающемся меню.
-
В разделе Выберите тип подключения, щелкните стрелку вниз, чтобы выбрать подходящий тип подключения, а затем нажмите кнопку Добавить.
-
В разделе Выберите язык щелкните стрелку вниз, чтобы выбрать язык ввода и вывода, затем выберите тип таблицы ввода и вывода.
Теперь Экранный диктор будет отображать содержимое экрана для слепых на экране для слепых.
Использовать приложение «Фильмы и телепередачи» с Экранным диктором
Экранный диктор поддерживает работу на компьютере с приложением «Фильмы и телепередачи».
-
Запустите Экранный диктор, затем откройте приложение «Фильмы и телепередачи».
-
Выполните поиск видео с помощью команд Экранного диктора.
-
Чтобы найти имеющиеся у вас видеоролики, нажмите клавишу Tab для перехода в поле «Поиск», затем нажмите клавишу Ввод. Введите имя фильма или передачи в поле поиска, затем нажмите клавишу Ввод для поиска.
-
Чтобы найти видеоролики, которые нужно взять напрокат или приобрести, нажмите клавишу Tab для перехода в поле «Поиск», затем нажмите клавишу Ввод. Введите имя фильма или передачи, затем нажмите клавишу Ввод для поиска. Первыми в результатах поиска показываются видеоролики, которыми вы уже владеете или которые уже взяты напрокат. Чтобы просмотреть результаты контента, который вы можете взять напрокат или купить в Магазине, нажмите сочетание клавиш Shift + Tab, затем нажмите клавишу Ввод. Используйте клавиши со стрелками для просмотра результатов поиска.
-
-
Воспроизведите видео.
-
Мои видеозаписи: Воспроизведение начнется автоматически.
-
Фильмы, приобретенные вами: Используйте клавишу Tab для перехода к кнопке Воспроизведение, затем нажмите клавишу Ввод или Пробел.
-
Сериалы, приобретенных вами: Фокус автоматически наведен на кнопку Воспроизведение для первой серии сериала или первой серии, которую вы еще не смотрели. Нажмите клавишу Ввод.
Примечание.
Для просмотра другой серии используйте клавишу Tab, чтобы перейти к списку серий, затем используйте клавиши со стрелками для перехода к нужной серии. Выберите серию, используйте клавишу Tab для перехода к кнопке Воспроизведение и нажмите клавишу Ввод.
-
Фильмы или сериалы для проката или приобретения: Для проката или приобретения видео следуйте инструкциям на экране. По завершении операции используйте клавишу Tab для перехода к кнопке Воспроизведение или Собственность и нажмите клавишу Ввод, чтобы вновь переместить фокус на приложение «Фильмы и телепередачи». Нажимая клавишу Tab, выделите кнопку Воспроизведение и нажмите клавишу Ввод.
-
Сочетания клавиш Экранного диктора в приложении «Фильмы и телепередачи»
В таблице ниже приведены сочетания клавиш Экранного диктора для приложения «Фильмы и телепередачи».
Примечание.
Если компьютер оснащен функциональной клавишей, которая выполняет действие, связанное с видео, например отключает звук или уменьшает громкость, и сочетание клавиш Экранного диктора не работает, попробуйте использовать функциональную клавишу вместо клавиши из сочетания для Экранного диктора.
-
Переместить фокус в поле поиска. Нажмите сочетание клавиш Ctrl + Q.
-
Открыть контекстное меню. Нажмите сочетание клавиш Shift + F10.
-
Войти в полноэкранный режим. Нажмите сочетание клавиш Alt + Ввод.
-
Выйти из полноэкранного режима. Нажмите клавишу Esc.
-
Выбрать элемент в фокусе. Нажмите клавишу Ввод.
-
Воспроизведение или пауза: Нажмите сочетание клавиш Ctrl + P или Пробел.
-
Перейти назад или вперед. Нажмите клавишу Tab, чтобы перейти к полю Поиск (индикатор хода выполнения), а затем нажмите клавишу Стрелка влево (перейти назад) или клавишу Стрелки вправо (перейти вперед).
-
Перейти вперед или назад на 30 секунд. Нажмите клавишу Tab, чтобы перейти к элементу Переход вперед или Переход назад, а затем нажмите клавишу Ввод.
-
Изменить параметры звука или скрытых субтитров. Нажмите клавишу Tab, чтобы перейти к элементу Показать меню для субтитров и звука, нажмите клавишу Ввод, а затем выберите нужный вариант с помощью клавиш со стрелками.
-
Выключить звук. Нажмите клавишу Tab, чтобы перейти к элементу Показать меню громкости, нажмите клавишу Ввод, затем нажмите клавишу F7.
-
Уменьшить или увеличить громкость. Нажмите клавишу Tab, чтобы перейти к элементу Показать меню громкости, нажмите клавишу Ввод, затем нажмите клавишу F8 (уменьшение громкости) или F9 (увеличение громкости).
Подготовка содержимого к чтению для Экранного диктора
Если содержимое не озвучивается Экранным диктором, попробуйте скопировать его в приложение для редактирования текста, например Блокнот.
-
В Windows выполните поиск и откройте Блокнот.
Откроется окно программы Блокнот без названия.
-
Перейдите в приложение, содержимого которого Экранному диктору следует прочитать, и выделите содержимое.
-
Щелкните правой кнопкой мыши выделенное содержимое и выберите пункт Копировать.
-
В «Блокноте» щелкните правой кнопкой мыши любое пустое место в окне Блокнота, затем выберите Вставить.
-
Нажмите сочетание клавиш Caps Lock + H, чтобы озвучить содержимое.
Использование персонального цифрового помощника Кортана с функцией распознавания речи
Персональный цифровой помощник Кортана с функцией распознавания речи помогает при выполнении различных задач. Кроме того если у вас есть телефон с ОС Windows или приложением Кортана для устройств с ОС Android или Apple iOS, вы можете настроить в Кортане синхронизацию уведомлений между компьютером и мобильным устройством.
Примечание.
На профессиональных компьютерах, системами которых управляет ИТ-отдел, Кортана может быть отключена. Для подтверждения обратитесь в ИТ-отдел вашей компании или в локальную службу ИТ.
Утилита Кортана используется для выполнения следующих действий.
-
Добавлять встречи в ваш календарь.
-
Отправлять электронные письма и факсы.
-
Напоминать о встречах.
-
Выполнять вычисления.
-
Выполнять поиск в Интернете.
Кроме того, Кортана может предоставлять следующие типы актуальной и необходимой информации.
-
Заголовки новостей и информация о местных погодных условиях
-
Направления и карта до ваших любимых мест
-
Информация о дорожных условиях для помощи в поездках на работу и обратно
-
Итоги игр ваших любимых спортивных команд
-
Взлеты и падения на фондовом рынке
Чтобы использовать утилиту Кортана, введите ее название в поле поиска на панели задач или вызовите ее с помощью голосовой команды. Вы можете научить Кортану распознать ваш голос и активировать ее фразой «Привет, Кортана!«. Например можно произнести «Привет, Кортана, разбуди меня в 6 утра».
Чтобы управлять Кортаной голосовыми командами, с помощью функции распознавания речи Кортаны без необходимости ручного ввода команд, активируйте функцию Привет, Кортана.
Увеличение размера текста и изображения с помощью Экранной лупы
С помощью Экранной лупы можно увеличить размер текста и изображений или изменить способ отображения элементов на экране. Можно увеличить весь экран, область вокруг указателя курсора или только часть экрана.
-
В Windows найдите и откройте Параметры специальных возможностей.
-
В меню специальных возможностей щелкните элемент Экранная лупа, затем включите функцию Экранная лупа.
Появляется панель задач «Экранная лупа».
Примечание.
Если открыть специальные возможности до входа в систему, Экранная лупа автоматически включается при ее выборе.
-
Щелкните значок с плюсом или минусом на панели инструментов экранной лупы, чтобы увеличить или уменьшить изображение.
-
Если нужно, чтобы экранная лупа следовала за Экранным диктором по экрану, прокрутите вниз до Экранная лупа следует за и выберите Курсор экранного диктора.
-
На панели инструментов Экранной лупы щелкните Виды.
-
Выберите режим Полный экран, Закрепление или Увеличение.
-
Режим Полный экран увеличивает весь экран.
-
Увеличение. Увеличивает область вокруг указателя мыши.
Щелкните значок Параметры
на панели инструментов Экранной лупы, чтобы открыть «Параметры специальных возможностей», а затем с помощью ползунков отрегулируйте размер увеличения.
-
Прикрепление. Увеличивает часть экрана.
-
Использование компьютера без мыши или клавиатуры
Используйте параметры Экранная клавиатура, Распознавание речи и Диктовка, чтобы использовать компьютер без мыши и клавиатуры.
Экранная клавиатура
Экранная клавиатура — это визуальная клавиатура, которая открывается на экране и заменяет физическую клавиатуру. Она позволяет печатать с помощью указателя мыши или джойстика. Если у вас компьютер HP TouchSmart или компьютер с сенсорным экраном, вы также можете печатать с помощью стилуса, пера для рта или пальца.
-
В Windows найдите и откройте Параметры специальных возможностей.
Примечание.
Можно выбрать экранную клавиатуру перед входом в Windows, но до входа в систему нельзя получить доступ к дополнительным настройкам.
-
Выберите Клавиатура, а затем включите Использовать экранную клавиатуру.
-
Чтобы ввести текст или использовать команды, вызываемые сочетанием клавиш, на Экранной клавиатуре, переместите курсор в окно требуемой программы, например, в документ Microsoft Word, или в поле интернет-браузера, и нажмите на желаемую область для ввода текста.
-
Чтобы изменить параметры Экранной клавиатуры, нажмите клавишу Параметры.
-
Установите флажок Выводить звуковое подтверждение, чтобы слышать звук при выборе клавиши, и нажмите кнопку OK.
-
Для отображения нажимаемых клавиш установите флажок Показывать клавиши для упрощения перемещения по экрану, затем нажмите кнопку OK.
-
Чтобы добавить на Экранную клавиатуру цифровую клавиатуру, установите флажок Включить цифровую клавиатуру, затем нажмите кнопку OK.
-
Чтобы вводить текст, нажимая клавиши экранной клавиатуры с помощью указателя мыши, выберите Нажатие клавиш, затем нажмите кнопку OK.
-
Использование режима Наведение указателя на клавиши
В режиме наведения указателя на клавиши можно вводить символы, не нажимая клавиши клавиатуры или не щелкая их мышью. С помощью Экранной клавиатуры и мыши или джойстика можно печатать, наводя на символ указатель и удерживая его в течение заданного количества времени.
-
Чтобы включить режим наведения указателя мыши, нажмите клавишу Параметры на Экранной клавиатуре, затем выберите Наведение указателя на клавиши.
-
Чтобы задать количество времени, в течение которого следует держать указатель наведенным на символ для его ввода, переместите ползунок длительности наведения с помощью указателя мыши.
-
Нажмите кнопку OK.
Режим Наведение указателя на клавиши активирован.
Использование режима Сканирование клавиш
В режиме Сканирование клавиш Экранная клавиатура сканирует и выделяет различные области клавиатуры. Нажмите пробел или другую выбранную клавишу, чтобы начать ввод. Например, когда выделена нужная область клавиатуры, нажмите клавишу пробела, чтобы выбрать ее.
Чтобы вводить текст с помощью сканирования клавиш, выберите переключатель рядом с пунктом Сканирование клавиш.
-
Нажмите клавишу Параметры на Экранной клавиатуре.
-
Выберите Сканирование клавиш.
-
Выберите скорость сканирования, перемещая ползунок с помощью указателя мыши.
-
В разделе Выбор клавиши установите флажок рядом с используемыми устройством ввода или другими устройствами.
-
Чтобы изменить сочетание клавиш, выберите нужную клавишу в раскрывающемся меню Клавиша пробела.
-
Нажмите кнопку OK.
Режим Сканирование клавиш активирован.
Использование функции прогнозирования текста
Функция прогнозирования упрощает ввод текста, предлагая варианты слов, выбираемых в зависимости от того, что уже было введено. Предлагаемые слова отображаются в верхнем ряду экранной клавиатуры. Выбранное слово вводится на экран.
-
Нажмите клавишу Параметры на Экранной клавиатуре.
-
Установите флажок Использовать прогнозирование текста, установите флажок Вставлять пробел после предложенных слов, чтобы автоматически добавлять пробелы, и нажмите кнопку OK.
-
Чтобы ввести текст, переместите курсор в редактируемое поле в окне используемого приложения и начинайте вводить текст с Экранной клавиатуры.
Список предлагаемых слов отображается в верхнем ряду экранной клавиатуры над числовыми клавишами.
-
Выберите предлагаемое слово.
-
Чтобы ввести предлагаемое слово в режиме Нажатие клавиш, щелкните подходящее из предлагаемых слов.
-
Чтобы ввести предлагаемое слово в режиме наведения указателя на клавиши, наведите указатель мыши или джойстика на предложенное слово.
-
Чтобы ввести предложенное слово в режиме сканирования клавиш, нажмите клавишу Пробел на физической клавиатуре, когда будет выделена строка предлагаемых слов. Нажмите клавишу Пробел еще раз, когда нужная группа предложенных слов будет выделена, затем нажмите клавишу Пробел еще раз, когда будет выделено нужное слово.
-
Настройка и использование Распознавания речи
Функция распознавания речи позволяет управлять компьютером с помощью устных команд, а также диктовки текста. Если в компьютере нет встроенного микрофона, подключите микрофон к компьютеру.
При настройке распознавания речи система запросит распечатать карточку речевых ссылок с подробным описанием основных и расширенных команд, применимых для большинства операционных систем Windows. Используйте следующие команды Распознавания речи.
-
Чтобы перейти в начальный экран или переключиться с начального экрана на последнее из использованных приложений, произнесите фразу «Пуск».
-
Чтобы открыть приложение, скажите «Открыть» и название приложения. Например, произнесите «Открыть Paint».
-
Чтобы перейти на рабочий стол Windows, произнесите «Рабочий стол».
-
Чтобы выполнить прокрутку, произнесите «прокрутка вправо» или «прокрутка вверх».
-
В Windows найдите и откройте Параметры специальных возможностей.
-
Щелкните Речь, затем нажмите кнопку Включить распознавание речи.
-
В окне Приветствие распознавания речи нажмите кнопку Далее.
-
При появлении запроса выберите в списке тип микрофона и нажмите кнопку Далее.
-
Прочитайте информацию о размещении микрофона в окне Настроить микрофон и нажмите кнопку Далее.
-
Прочитайте текст сценария в окне Настройка громкости микрофона и нажмите кнопку Далее.
-
В окне Теперь ваш микрофон настроен нажмите кнопку Далее.
-
В окне Повысить точность распознавания речи нажмите Заявление о конфиденциальности.
В веб-браузере откроется Заявление о конфиденциальности Microsoft.
-
Просмотрите Заявление о конфиденциальности Microsoft и укажите, следует ли разрешить Microsoft доступ к документам и электронной почте.
-
Включить просмотр документов. Если вы хотите разрешить Windows просматривать ваши документы и сообщения эл. почты, чтобы определить, какие слова и фразы используются чаще всего.
-
Отключить просмотр документов. Если вы не желаете, чтобы Windows просмотрела документы или сообщения эл. почты.
-
-
Нажмите кнопку Далее.
-
В окне Выбрать режим активации выберите предпочтительный вариант повторной активации функции распознавания речи после отключения и нажмите кнопку Далее.
-
На странице Печать карточки речевых команд выберите Просмотр карточки команд, чтобы прочитать и напечатать список команд распознавания речи, затем нажмите кнопку Далее.
-
На странице Запускать распознавание речи при каждом запуске компьютера установите флажок Запускать распознавание речи при запуске компьютера и нажмите кнопку Далее.
-
В окне Теперь можно управлять этим компьютером с помощью голоса щелкните Запустить обучающий ролик или Пропустить обучающий ролик.
Настройка дополнительных параметров распознавания речи
Дополнительные параметры настройки распознавания речи позволят создавать профили, изменять звуковые схемы и оптимизировать работу микрофона.
-
В ОС Windows выполните поиск и откройте Панель управления.
-
В поле поиска введите Центр специальных возможностей и выберите в списке результатов поиска пункт Центр специальных возможностей.
-
В разделе Вывести все параметры щелкните Использование компьютера без мыши или клавиатуры.
-
В окне Использование компьютера без мыши или клавиатуры нажмите ссылку Использовать распознавание речи.
-
Щелкните ссылку Дополнительные параметры речи.
Отобразится окно «Свойства речи» с параметрами настройки нового профиля распознавания речи, пользовательских параметров и звуковых схем, а также повышения производительности микрофона.
Добавление нового профиля с функцией распознавания речи
Можно создать на компьютере разные профили для всех пользователей, использующих функцию распознавания речи, или разные профили для разных шумовых фонов.
-
В окне «Свойства речи» нажмите кнопку Новый в области Профили распознавания.
-
В окне Добавление профиля введите имя профиля и нажмите кнопку OK.
-
Следуйте указаниям Мастера настройки микрофона на экране.
Настройка пользовательских параметров распознавания речи
Отрегулируйте параметры и улучшите возможности функции распознавания речи для понимания речи.
-
В окне «Свойства речи» выберите имя нужного профиля, щелкните Обучение и следуйте инструкциям на экране мастера Обучение распознаванию голоса.
-
В окне «Свойства речи» выберите Запускать распознавание речи при запуске компьютера (необязательно).
-
В окне «Свойства речи» установите флажок Включить активацию функции речи (необязательно).
-
Чтобы изменить интервал между предложениями, выберите нужное число в раскрывающемся меню Число пробелов, вставляемых между предложениями.
Настройка звуковых схем
Компьютер издает предупредительный звук при наступлении определенных событий, например при получении нового письма. Можно изменить звуки для событий распознавания речи.
-
В области Профили распознавания окна «Свойства речи» выберите нужный профиль для звуковой схемы.
-
В области Микрофон щелкните Аудио вход.
-
В окне «Звук» выберите вкладку Звуки.
-
В разделе Программные события прокрутите список до программных событий распознавания речи Windows.
-
Выберите программное событие, которое следует изменить.
-
В раскрывающемся меню Звуки выберите новый звук.
-
Нажмите кнопку Проверить, чтобы прослушать звук.
-
Нажмите кнопку Применить.
Изменение микрофона для профиля распознавания речи
Если вы хотите использовать другой микрофон, отличный от микрофона по умолчанию, для профиля распознавания речи, выберите нужное устройство в дополнительных настройках микрофона.
-
В области Профили распознавания окна распознавания речи выберите требуемый профиль для другого микрофона.
-
В области Микрофон в окне «Свойства речи» нажмите кнопку Дополнительно.
-
В окне «Настройка звукового входа» выберите Использовать указанное входное аудиоустройство.
-
Выберите нужный микрофон в раскрывающемся списке Микрофон, а затем нажмите кнопку OK.
-
В окне распознавания речи нажмите кнопку OK.
Повышение производительности микрофона
Улучшите работу функции распознавания речи, помогая ей распознавать речь благодаря отключению или приглушению фоновых звуков.
-
В области Профили распознавания окна «Свойства речи» выберите профиль распознавания речи, для которого требуется изменить настройки микрофона.
-
В области Микрофон окна «Свойства речи» нажмите Аудио вход.
-
В окне «Звук» выберите вкладку Связь.
-
Задайте необходимые параметры звука, нажмите кнопку Применить, затем нажмите кнопку OK.
-
В окне распознавания речи нажмите кнопку OK.
Используйте функцию «Диктовка», чтобы говорить, а не набирать текст
Используйте диктовку на компьютере, чтобы преобразовывать произносимые слова в текст, чтобы вводить текст на английском языке в компьютер. Можно также использовать голосовые команды для добавления знаков препинания или редактирования текста.
Примечание.
В настоящее время диктовка доступна только в американской версии английского языка. Чтобы использовать ее, компьютер должен быть подключен к Интернету. Чтобы диктовать на других языках, используйте функцию распознавания речи в Windows.
-
Чтобы начать диктовку, выберите текстовое поле и нажмите сочетание клавиш Windows
+ H, что приведет к открытию панели инструментов диктовки. Например, чтобы открыть сообщение эл. почты в программе «Почта», откройте программу Почта и щелкните Новое сообщение. Выберите текстовое поле и нажмите сочетание клавиш Windows
+ H, что приведет к открытию панели инструментов диктовки.
Примечание.
Если вы используете планшет или сенсорный экран, нажмите кнопку микрофона или клавишу на клавиатуре, чтобы начать диктовать. Снова нажмите ее, чтобы закончить диктовку.
-
Начните говорить. Диктовка служит для преобразования речи в текст и ввода этого текста в сообщение эл. почты.
Если вы используете планшет или сенсорный экран, нажмите кнопку микрофона или клавишу на клавиатуре, чтобы начать диктовать. Снова нажмите ее, чтобы закончить диктовку. Чтобы остановить диктовку, произнесите «Остановить диктовку».
-
Чтобы выполнить базовую правку или вставить знаки препинания, укажите своему компьютеру, что делать. Например, скажите «Выделить предыдущее слово» или «Вопросительный знак». Полный список команд диктовки см. на странице поддержки функции Диктовки в Microsoft (на английском языке).
Облегчение работы с мышью
Оптимизируйте отображение указателя мыши, изменив его внешний вид, и включите функции, облегчающие работу с мышью.
Изменение цвета и размера указателя мыши
Если пользователь с трудом видит указатель мыши на экране, можно изменить цвет и размер указателя мыши, чтобы сделать его более заметным.
-
В Windows найдите и откройте Параметры специальных возможностей.
-
Выберите Курсор и указатель, затем выберите размер и цвет указателя.
Включение Управления указателем с клавиатуры
Включение управления указателем с клавиатуры позволяет использовать цифровую клавиатуру для перемещения указателя мыши по экрану.
-
В Windows найдите и откройте Параметры специальных возможностей.
-
Выберите Мышь, а затем включите Кнопки мыши, чтобы использовать цифровую клавиатуру для перемещения указателя.
-
В области Управление указателем с клавиатуры включите Использовать цифровую клавиатуру для перемещения указателя мыши по экрану.
-
Установите флажки Управлять указателем мыши с клавиатуры только при включенной клавише Num Lock и Отображать значок указателя мыши на панели задач.
Появится значок Указатель мыши
.
-
Включите функцию Использовать Ctrl для ускорения и Shift для замедления движения, чтобы вручную управлять скоростью перемещения указателя мыши, используя клавишу Ctrl для ускорения и клавишу Shift для замедления движения.
Использование функции управления указателем с клавиатуры
Перемещение указателя мыши с помощью цифровой клавиатуры.
-
Переместить указатель вверх и влево. Нажмите 7.
-
Переместить указатель вверх. Нажмите 8.
-
Переместить указатель вверх и вправо. Нажмите 9.
-
Переместить указатель влево. Нажмите 4.
-
Переместить указатель вправо. Нажмите 6.
-
Переместить указатель вниз и влево. Нажмите 1.
-
Переместить указатель вниз. Нажмите 2.
-
Переместить указатель вниз и вправо. Нажмите 3.
-
Перетащить элемент. Наведите курсор на элемент, нажмите 0 (цифра), затем нажмите кнопку нужного направления.
-
Отпустить перетаскиваемый элемент. Наведите указатель на элемент, нажмите . (клавишу десятичной точки).
-
Щелчок левой кнопкой мыши. На цифровой клавиатуре нажмите / (косая черта) + 5.
-
Щелчок правой кнопкой мыши. На цифровой клавиатуре нажмите — (знак минуса) + 5.
-
Дважды щелкните. На цифровой клавиатуре нажмите / (косая черта) + +.
-
Выбрать элемент и щелкнуть его правой кнопкой мыши. На цифровой клавиатуре нажмите * (звездочка) + 5.
Изменение способа переключения между окнами
Если трудно пользоваться кнопками мыши, можно настроить в Windows выбор окон с помощью наведения на них указателя мыши или джойстика.
-
В Windows выполните поиск и откройте Параметры мыши.
-
Убедитесь в том, что параметр Прокручивать неактивные окна при наведении на них включен.
Отключение функции Прикрепление
Функция «Прикрепление» автоматически изменяет размер каждого окна таким образом, чтобы все закрепленные приложения помещались на экране. Возможно, пользоваться компьютером станет легче, если отключить функцию Прикрепления.
-
В ОС Windows найдите и откройте раздел Параметры экрана.
-
Выберите Многозадачность в меню «Система».
-
В области Работа с несколькими окнами параметров многозадачности отключите функцию Прикрепить окна.
Облегчение работы с клавиатурой
Измените параметры клавиатуры, чтобы работать с клавиатурой стало проще и удобнее.
Настройка и использование залипания клавиш
Залипание клавиш позволяет набирать клавиши по очереди вместо одновременного нажатия таких сочетаний клавиш, как Ctrl + Alt + Delete.
-
В Windows найдите и откройте Параметры специальных возможностей.
-
Выберите пункт Клавиатура в меню специальных возможностей.
Примечание.
Залипание клавиш можно включить перед входом в систему, но, чтобы получить доступ к настройкам залипания клавиш, необходимо войти в систему.
-
В области Использовать залипание клавиш в настройках клавиатуры включите Нажимайте клавиши по очереди для ввода сочетания клавиш.
Включится залипание клавиш, и появятся дополнительные функции и параметры залипания клавиш.
-
По умолчанию большинство настроек и функций залипания клавиш включено. Отключите все функции и настройки залипания клавиш, которые не предполагается использовать.
-
Разрешить запуск залипания клавиш с помощью сочетания клавиш. Включает залипание клавиш при нажатии клавиши Shift пять раз.
-
Показать значок залипания клавиш на панели задач. Выводит значок залипания клавиш на панели задач при включенном залипании.
-
Включать залипание клавиш-модификаторов при двойном нажатии. Сохраняет активность клавиши-модификатора, такие как Ctrl, Alt, Shift или клавиша Windows
.
-
Отключать залипание при одновременном нажатии двух клавиш. Выключает залипание клавиш, когда клавиша-модификатор и другая клавиша нажимаются и отпускаются одновременно.
-
Воспроизводить звук при нажатии и отпускании клавиши-модификатора. Настраивает залипание клавиш так, чтобы при нажатии, залипании или отпускании клавиши-модификатора подавался звуковой сигнал.
-
Настройка и использование Озвучивания клавиш переключения режимов
Включение функции «Озвучивание клавиш переключения режимов» позволяет слышать звуковые сигналы при нажатии залипающих клавиш, таких как Caps Lock, Num Lock или SCROLL LOCK.
-
В Windows найдите и откройте Параметры специальных возможностей.
-
Выберите пункт Клавиатура в меню специальных возможностей.
-
В области Озвучивание клавиш переключения режимов настроек клавиатуры включите Воспроизводить звук при нажатия клавиш Caps Lock, Num Lock и Scroll Lock.
-
Установите флажок Разрешить сочетание клавиш для клавиш переключения режимов, чтобы включить использование сочетания клавиш для клавиш переключения режимов. Когда этот параметр включен, нажмите и удерживайте клавишу Num Lock в течение 5 секунд, чтобы включить использование сочетания клавиш для клавиш переключения режимов.
Настройка и использование Фильтрации ввода
Функция Фильтрация ввода позволяет компьютеру не обрабатывать краткие или повторные нажатия клавиш. Включение функции фильтрации ввода также позволяет замедлить скорость повторного ввода символа при нажатой клавише.
-
В Windows найдите и откройте Параметры специальных возможностей.
-
Выберите пункт Клавиатура в меню специальных возможностей.
Примечание.
Фильтрацию ввода можно включить до входа в систему, но дополнительные параметры фильтрации ввода невозможно выбрать до входа.
-
В области Фильтрация ввода настроек клавиатуры включите Игнорировать или замедлить повторное нажатие клавиш и настроить скорость распознавания.
Включится функция фильтрации ввода, и появится список параметров и функций.
-
По умолчанию большинство настроек и функций фильтрации ввода включено. Отключите все функции и настройки фильтрации ввода, которые не предполагается использовать.
-
Разрешить сочетание клавиш для запуска фильтрации ввода. Позволяет включить фильтрацию ввода с клавиатуры без обращения к специальным возможностям. Если использование сочетания клавиш разрешено, для включения фильтрации ввода нажмите и удерживайте нажатой клавишу Shift в течение 8 секунд.
-
Показать значок фильтрации ввода на панели задач. Определяет отображение значка фильтрации ввода на панели задач, если эта функция включена.
-
Звуковой сигнал при нажатии клавиш и приеме ввода. Инициирует подачу звуковых сигналов при нажатии клавиш или приеме ввода.
-
-
Чтобы увеличить время отклика при нажатии клавиши, выберите Включить медленное нажатие клавиш, чтобы компьютер мог подождать, пока клавиша будет считаться повторно нажатой, затем выберите требуемую задержку в раскрывающемся меню.
-
Активируйте Включить повторные нажатия клавиш, чтобы задержать повторные нажатия при удержании клавиши нажатой, чтобы контролировать время, в течение которого компьютер не будет принимать повторяющиеся нажатия клавиш. Затем используйте появившееся раскрывающееся меню, чтобы установить задержку для первого и последующих повторных нажатий клавиш.
Оптимизация отображения сочетаний клавиш
Чтобы упростить просмотр сочетаний клавиш и клавиш доступа, включите функцию Подчеркивать клавиши быстрого вызова и клавиши доступа. Когда эта функция включена, можно устанавливать и снимать флажки и выбирать переключатели или отменять выбор, нажимая одновременно клавишу Alt и подчеркнутые клавиши.
-
В Windows найдите и откройте Параметры специальных возможностей.
-
Выберите пункт Клавиатура в меню специальных возможностей.
Примечание.
Фильтрацию ввода можно включить до входа в систему, но дополнительные параметры фильтрации ввода невозможно выбрать до входа.
-
В области Изменить работу сочетаний клавиш настроек включите Подчеркивать клавиши доступа, если они доступны.
-
Когда функция Подчеркивать клавиши доступа, если они доступны включена, нажмите одновременно клавишу Alt и нужные подчеркнутые клавиши, чтобы открыть или закрыть пункты меню либо установить или снять переключатели и флажки.
Например, меню «Справка» в приложении «Блокнот» можно открыть в любое время нажатием сочетания клавиш Alt + C. Когда включена функция Подчеркивать сочетания клавиш и клавиши доступа, в меню «Справка» подчеркнута буква C, визуально напоминая, какую клавишу следует использовать. Чтобы открыть меню «Справка» или любое другое меню, нажмите клавишу Alt одновременно с нажатием подчеркнутой буквы.
Настройка и использование скрытых субтитров
Включите субтитры для отображения системных звуков и речевых диалоговых окон в виде текста (когда возможно).
-
В ОС Windows выполните поиск и откройте Панель управления.
-
В поле поиска введите Центр специальных возможностей и выберите в списке результатов поиска пункт Центр специальных возможностей.
-
В разделе Просмотр всех параметров выберите Использование текста или зрительных образов вместо звуков.
-
Установите флажок Включить субтитры в речевых диалоговых окнах (когда возможно), а затем нажмите кнопку Применить.
-
Установите флажок Включить визуальные оповещения для звуков (визуальное оповещение).
-
Имитация вспышки для заголовка окна. Выберите, чтобы разрешить строке заголовка в верхней части диалогового окна или окна приложения вспыхивать при аудиособытии.
-
Имитация вспышки в активном окне. Выберите, чтобы все окно вспыхивало при аудиособытии.
-
Имитация вспышки всего дисплея. Выберите, чтобы при аудиособытии вспыхивал весь рабочий стол.
-
-
Нажмите кнопку Применить, а затем кнопку OK.
-
Чтобы изменить параметры текстовых подписей, например, цвет, размер и стиль, выполните поиск и откройте Параметры специальных возможностей.
-
В разделе Слух нажмите кнопку Скрытые субтитры, а затем выберите нужные настройки в раскрывающемся меню.
Настройка изображения на экране
Можно увеличить размер текста и изображений или изменить способ отображения элементов на экране, чтобы лучше видеть их.
Настройка цвета и высокой контрастности
Использование функции высокой контрастности делает элементы более четкими и упрощает их различение благодаря увеличению цветовой контрастности текста и изображений на экране компьютера. Если отображаемое на экране трудно различимо, примените цветовой фильтр. Цветовые фильтры меняют палитру цветов на экране и позволяют различать вещи, которые можно отличить только по цвету. Цветовой фильтр оказывается полезным для пользователей, не различающих цветов. Цветовые фильтры доступны в оттенках серого, инверсированном цвете, инвертированных оттенках серого, цветах для восприятия при дейтеронопии, протанопии или тританопии.
-
В Windows найдите и откройте Параметры специальных возможностей.
-
Установите флажок Включить цветные фильтры и выберите в появившемся списке нужный цветной фильтр.
-
Чтобы использовать цветную тему с высокой контрастностью, выберите Высокая контрастность в главном меню специальных возможностей.
-
Щелкните Включить режим высокой контрастности. Чтобы изменить тему, выберите тему в раскрывающемся списке в разделе Выбор темы, затем нажмите кнопку Применить.
Изменение цвета рамки окна и плиток
Измените цвет рамки окон, плиток и текстовых элементов меню, чтобы сделать их более заметными.
-
Щелкните правой кнопкой мыши в пустой области рабочего стола и выберите пункт Персонализация.
-
В меню «Персонализация» щелкните Цвета.
-
Выберите параметры и цвета, которые оптимизируют отображение элементов на экране компьютера.
Изменение толщины прямоугольника фокуса
Измените толщину прямоугольника фокуса, чтобы сделать его более заметным.
-
В ОС Windows выполните поиск и откройте Оптимизация изображения на экране.
-
В области Упрощение зрительного восприятия изображений на экране установите флажок Сделать прямоугольник фокуса толще и нажмите кнопку OK.
Изменение зрительных настроек
Измените или отключите зрительные параметры, чтобы лучше видеть элементы Windows.
-
В Windows найдите и откройте Параметры специальных возможностей.
-
Выберите пункт Экран, затем переместите ползунок в разделе Сделать все ярче до нужной яркости.
-
Прокрутите вниз до пункта Упростить и персонализировать Windows, а затем включите параметры визуализации, которые нужно использовать.
-
Показывать анимации в Windows. Включите эту функцию, чтобы разрешить автоматическое воспроизведение анимаций.
-
Показывать прозрачность в Windows. Отключите эту функцию, чтобы ограничить проявление фонового рисунка в открытых окнах, операциях или приложениях.
-
Автоматически скрывать полосы прокрутки в Windows. Включите эту функцию, чтобы скрыть панель задач.
-
Показывать уведомления в течение. Выберите время, в течение которого диалоговые окна уведомлений Windows должны оставаться открытыми.
-
Показывать фоновый рисунок рабочего стола. Включите эту функцию для отображения пользовательского фонового рисунка или цвета.
-
Изменение размера текста, окон и разрешения экрана
Для оптимизации отображения элементов можно изменить настройки дисплея.
-
В ОС Windows выполните поиск и откройте Изменить параметры экрана.
-
Если к компьютеру подключено несколько экранов, щелкните изображение монитора, который требуется настроить.
-
В области Масштаб и разметка параметров экрана выберите нужный процент в раскрывающемся меню Изменить размер текста, приложений и других элементов.
-
Выберите нужное разрешение в раскрывающемся меню Разрешение.
-
Выберите нужную ориентацию в раскрывающемся меню Ориентация.
Специальные возможности с Microsoft Edge
Microsoft Edge обеспечивает поддержку файлов PDF с тегами и улучшение таких функций, как адресная строка, вкладки, окна и «Избранное». Вы также можете подписывать документы PDF, выделять книги, которые читаете, добавлять комментарии и виртуальные записки. Новая функция виртуального экранного диктора, которая называется Читать вслух, поддерживает PDF, электронные книги и некоторые веб-страницы.
Кроме того, Средства обучения представляет собой набор функций, облегчающий работу людей, страдающих от дислексии. Например, текст в Microsoft Edge может быть разряжен и выделен. Сделайте фон более темным, чтобы снизить напряжение глаз, измените также размер и тип шрифта, чтобы подстроить текст под близорукость или дальнозоркость.
В ОС Windows выполните поиск и откройте приложение Microsoft Edge или щелкните значок Edge на панели задач.
Чтение веб-страницы с помощью функции «Читать вслух»
Можно также одновременно выделять и слушать текст веб-страниц и в PDF-документов. Это поможет людям, страдающим от дислексии, а также тем, кто изучает английский язык, фокусироваться на словах и повышать свое понимание текста.
Чтобы использовать возможность чтения вслух в Edge, щелкните значок «Дополнительно» 
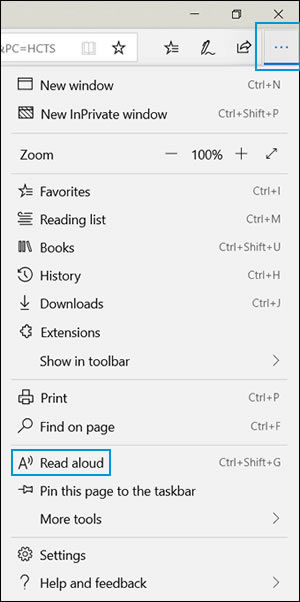
Экранный диктор начинает читать текст вслух, выделяя каждое прочитанное слово.

Чтение электронной книги при помощи функции «Читать вслух»
Используйте виртуальный экранный диктор для чтения электронных книг в Microsoft Edge.
-
В Edge щелкните значок «Концентратор»
, а щелкните значок «Книги»
.
Отобразится список всех ваших книг.
-
Выберите нужную книгу.
-
Щелкните значок «Дополнительно»
, а затем выберите Читать вслух.
Экранный диктор начинает читать текст вслух, выделяя каждое прочитанное слово.
-
Экранный диктор начинает читать текст вслух, выделяя каждое прочитанное слово.
-
Чтобы изменить настройки Экранного диктора, щелкните значок «Параметры»
в правом верхнем углу. Можно изменить скорость или выбрать другой голос.
-
Щелкните X, чтобы закрыть «Параметры».
Параметры специальных возможностей для приложений Windows 10
В последних обновлениях Microsoft усовершенствовала функционал специальных возможностей многих встроенных приложений Windows 10. Ниже приведены примеры специальных возможностей в некоторых приложениях Windows 10.
-
Почта. Почта представляет собой более удобный интерфейс настройки учетной записи при использовании программы чтения с текста с экрана.
-
Кортана. Более надежный поиск и навигация при использовании клавиатуры, улучшенная поддержка режима высокой контрастности, большое количество общих исправлений, которые упрощают работу с Кортаной при использовании таких специальных возможностей, как Распознавание речи в Windows, Экранный диктор и другие средства чтения текста с экрана.
-
Groove. В программе Groove оптимизирована поддержка масштабирования и высокой контрастности, новые цветовые решения и более удобное размещение текста, а также улучшения для упрощения взаимодействия приложения с программой чтения текста с экрана.
Дополнительные ресурсы
Дополнительные сведения см. в одном из дополнительных ресурсов.
Вкладка «Специальные возможности» — это место, где вы найдете большинство специальных настроек Windows — если вы ищете тему с высокой контрастностью или хотите включить озвучивание заголовков, здесь вы найдете эти параметры. Этот раздел похож на аналогичный в Windows 8 (в Панель Charms> Настройки> Изменить настройки компьютера> Специальные возможности), но с дополнительной секцией «Скрытые субтитры» (Closed captioning).
В разделе «Озвучивание текста» (Narrator), вы найдете несколько опций, которые управляют прочтением текста компьютером вслух. После того, как вы включите «Озвучивание текста», вы можете выбрать голос экранного диктора и отрегулировать скорость и тон диктора. Вы также можете выбрать, какие типы озвучивания вы хотите слышать (например, символы, которые вы вводите или слова целиком). Если вы добавите дополнительные языковые пакеты, можно настроить дополнительные голоса.
В разделе «Экранная лупа», вы найдете опции увеличения экрана, включите лупу и появится плавающая панель инструментов. С помощью этой панели вы можете увеличить или уменьшить экран, и выбрать, какой тип увеличения вы хотите видеть.
Высокая контрастность (High contrast), здесь вы можете выбрать и настроить высококонтрастную тему, выберите темы из выпадающего меню, и вы увидите предпросмотр темы в поле ниже. Здесь вы можете настроить тему, изменив цвет каждого компонента, прежде чем нажать кнопку «Применить» для фиксации изменений.
Клавиатура и мышь точно такой же раздел, который вы найдете в меню настроек Windows 8. В разделе клавиатуры, вы можете переключаться на экранную клавиатуру, включить полезные функции, такие как залипание клавиш и озвучивание при нажатии клавиш Caps Lock, Num Lock и Scroll Lock.
В разделе «Мышь» вы можете настроить размер указателя и цвет, переключать кнопки мыши, что позволяет вам управлять мышью с помощью цифровой клавиатуры.
Раздел «Скрытые субтитры» (Closed captioning) отсутствует в меню настроек Windows 8, но это удобный раздел, который позволяет регулировать то, как появляются титры в приложениях, таких как Xbox Videos. Вы можете настроить цвет, прозрачность, стиль, размер букв, цвет фона, прозрачность фона, цвет окна и его прозрачность. Это не изменит то, как появляются титры в онлайн потоковых сервисах вроде Netflix и Hulu.
Наконец, есть раздел «Другие параметры». Здесь вы найдёте в основном визуальные опции, вы можете выключить: анимацию окон, фон рабочего стола, и вы также можете выбрать, как долго будут показываться уведомления (от 5 секунд до 5 минут). Вы также можете регулировать толщину курсора, в том случае, если курсор для вас слишком тонкий и вам его трудно разглядеть.
Тогда как большинство людей, вероятно, никогда не перейдёт на вкладку «Специальные возможности», это одна из частей меню настроек Windows 10, которая довольно хорошо организована. Моя единственная претензия: тогда, как все опции «Специальные возможности» довольно простые в понимании, нет прямой ссылки из этой вкладки в Центр управления. Группа настроек «Центр специальных возможностей» имеет простые категории (например, «Использование компьютера без оптимизации дисплея для слабовидящих», или «Использование компьютера без мыши или клавиатуры»), чтобы люди могли быстро определиться с тем, какие специальные возможности им на самом деле нужны.
Содержание
- Как настроить специальные возможности в Windows 10
- Экранный диктор
- Экранная лупа
- Высокая контрастность
- Скрытые субтитры
- Клавиатура
- Другие параметры
- специальные возможности в Windows 11 и Windows 10
- Встраивание специальных возможностей в приложения, чтобы они были доступны для каждого пользователя
- Документация по определенным платформам
- Примеры
- Видео
- Секреты десятки. Скрытые функции Windows 10, о которых вы не знали
- «Секретное» меню Пуск
- Кнопка «Показать рабочий стол»
- Расширенный поиск в Windows 10
- Убрать беспорядок на экране
- Быстрое выключение
- «Режим Бога»
- Закрепить окно
- Быстрый переход между виртуальными рабочими столами
- Кастомизация командной строки
- Бесшумные уведомления с помощью Focus Assist
- Опция «Nearby Sharing»
- Запись текста под диктовку
- Темная и светлая темы
- «Облачный» буфер обмена
- Обновленный инструмент захвата экрана
- Тестирование файлов и приложений в «песочнице»
- Панель «Xbox Game Bar»
- Приостановка скачивания обновлений
- «Облачный» сброс настроек
- Использование каомодзи и особых символов
- Выполнение вычислений и измерений
- Просмотр расширений файлов
Как настроить специальные возможности в Windows 10
Специальные возможности, встроенные в Windows, призваны сделать операционную систему удобнее для людей, которые не могут пользоваться компьютером в обычном режиме. И хотя в Windows 10 многие специальные возможности, знакомые по предыдущим версиям, усовершенствованы, радикально изменять их не стали, чтобы и пользователям, и разработчикам было проще адаптироваться к новой ОС.
В этой статье мы расскажем, как настроить все специальные возможности, доступные в последнем обновлении Windows 10. Настройки собраны в интерфейсе «Параметры» (Settings), в разделе «Специальные возможности» (Ease of Access).
Экранный диктор
Экранный диктор (Narrator) – незаменимый инструмент для слабовидящих и слепых. Диктор может прочитать вслух содержимое любой страницы, окна или приложения по щелчку мыши.
В Windows 10 сохранились многие функции Экранного диктора из Windows 7, например чтение символов по мере набора, воспроизведение звукового сигнала при нажатии на новых страницах или приложениях, чтение вслух подсказок к кнопкам и другим элементам управления. Тщательно откалиброванные алгоритмы прогнозирования помогают системе направлять действия слабовидящего пользователя.
Одно из нововведений в Windows 10 – женский голос для английского языка. До сих пор по умолчанию использовался голос диктора-мужчины под условным именем Дэвид, а теперь к нему добавилась диктор-женщина Зира. Принципиальных различий по функциональности между ними, конечно, нет – это исключительно вопрос личных предпочтений. На русском языке для компьютеров по-прежнему доступен только женский голос под условным именем Ирина, а на мобильных устройствах есть также диктор Павел.
Экранная лупа
Экранная лупа (Magnifier) – еще одна специальная возможность для людей, испытывающих трудности при чтении текста с экрана. Хотя не прочь воспользоваться лупой и творческие специалисты – им этот инструмент помогает ближе рассмотреть детали работы при 3D-моделировании, рисовании в Photoshop или разработке игр.
В интерфейсе «Параметры» можно включить или отключить Экранную лупу, включить инверсию цветов в зоне увеличения (что, опять-таки, пригодится дизайнерам и художникам), а также настроить автоматический запуск Экранной лупы при входе в Windows.
В Windows 10 добавилась новая настройка, позволяющая указать, как будет работать лупа. Область увеличения может следовать только за курсором либо определяться только выбором с клавиатуры, а можно задействовать и мышь, и клавиатуру одновременно.
Высокая контрастность
Настройки высокой контрастности (High Contrast) следуют в интерфейсе «Параметры» сразу за настройками Экранного диктора и лупы – все три инструмента, предназначенные для тех, кто испытывает проблемы со зрением, собраны вместе.
При включении режима высокой контрастности цветовая схема полностью изменяется, чтобы сделать текст, изображения, окна приложений и значки виднее для тех, кто страдает дальтонизмом, – или разнообразить наскучивший интерфейс для тех, кто особых проблем со зрением не испытывает.
Скрытые субтитры
В разделе «Скрытые субтитры» (Сlosed captions) можно настроить отображение скрытых субтитров при воспроизведении фильмов и телепередач в установленных медиаплеерах.
Те, кто с трудом воспринимает белый текст на движущемся фоне в Проигрывателе Windows Media, могут выбрать любой другой подходящий цвет. Можно также изменить шрифт.
Клавиатура
Специальные возможности, связанные с клавиатурой, всегда были одной из сильных сторон Windows. Здесь предлагается широкий выбор настроек, призванных облегчить пользование компьютером любому человеку с ограниченными возможностями прямо с момента входа в систему.
Экранная клавиатура (On-Screen Keyboard) – прекрасный инструмент для тех, кто пользуется Windows 10 на планшете и не хочет подключать Bluetooth-клавиатуру ради пары слов. Если включено залипание клавиш (Sticky Keys), любые нажатия Ctrl, Shift и Alt будут интерпретироваться как длинные. Это прекрасный выход для тех, кто испытывает трудности с подвижностью пальцев при длительном наборе текста (например, для людей, страдающих артритом). Заодно опция пригодится тем, кому просто лень удерживать нажатыми несколько клавиш одновременно. Кстати, залипание клавиш можно включить не только в «Параметрах» – достаточно пять раз подряд нажать Shift.
Озвучивание переключений (Toggle Keys) поможет не пропустить момент нажатия Caps Lock: при этом будет проигрываться звуковой сигнал (а также при нажатии Num Lock и Scroll Lock). Прекрасное решение не только для слабовидящих людей, но и для обладателей слишком толстых пальцев, которые всякий умудряются нечаянно нажать Caps Lock при вводе пароля на главном экране.
Фильтрация ввода (Filter Keys) отслеживает повторяющиеся нажатия клавиш и сокращает потребность в исправлении написанного. Это поможет и тем, кто испытывает трудности при наборе текста, и тем, кому необходима система, позволяющая отслеживать ввод ошибочных команд с клавиатуры слишком часто за небольшой промежуток времени.
Выбор настроек для мыши невелик, но если вы плохо видите курсор и хотите сделать его побольше, вам как раз сюда.
Здесь также можно включить управление мышью с клавиатурой, если вы предпочитаете перемещаться по экрану с помощью клавиш-стрелок. А еще можно использовать Ctrl и Shift для ускорения и замедления перемещения курсора.
Другие параметры
В разделе «Специальные возможности» есть еще несколько настроек, помогающих сделать Windows 10 удобнее в соответствии с индивидуальными особенностями пользователя. Здесь можно отключить анимацию интерфейса и фоновую заставку рабочего стола, а еще – указать, в течение какого времени будут отображаться уведомления.
Ничего революционного в настройках специальных возможностей в Windows 10 нет. Тем не менее, новая система включает массу мелких улучшений, которые помогут людям с ограниченными возможностями использовать компьютер максимально эффективно.
Автор: Chris Stobing
Перевод: Светлана Баранова
Оцените статью: Голосов
Источник
специальные возможности в Windows 11 и Windows 10
Встраивание специальных возможностей в приложения, чтобы они были доступны для каждого пользователя
Продукты и службы, включая электронные мультимедиа, предоставляют специальные возможности, если они обеспечивают полные и эффективные возможности взаимодействия для максимально возможного количества пользователей.
Создавайте инклюзивные приложения Windows с улучшенными функциональными возможностями и удобством использования для людей с ограниченными возможностями (временными и постоянными), особыми предпочтениями, разными стилями работы или ситуационными ограничениями (например, общие рабочие пространства, работа во время вождения, готовки, отблеск поверхности и т. д.). Некоторые распространенные решения включают в себя предоставление сведений в альтернативных форматах (например, субтитры на видео) или разрешение использования вспомогательных технологий (таких как средства чтения с экрана).
У всех должен быть доступ к одним и тем же помещениям в здании, независимо от того, что нужно использовать: лестницу или лифт.
На этой странице содержатся сведения о том, как различные платформы разработки Windows обеспечивают поддержку специальных возможностей для разработчиков, создающих приложения Windows, разработчиков вспомогательных технологий, создающих такие инструменты, как средства чтения с экрана и экранные увеличители, а также для инженеров тестирования программного обеспечения, создающих автоматизированные сценарии для тестирования приложений.
Документация по определенным платформам
Универсальная платформа Windows (UWP)
разрабатывайте доступные приложения и средства на современных платформах для Windows приложений и игр на любом Windows устройстве (включая компьютеры, телефоны, Xbox One, HoloLens и т. д.) и публикуйте их в Microsoft Store.
Платформа Win32
Разрабатывайте приложения и средства со специальными возможностями на исходной платформе для приложений C/C++ Windows.
Windows Presentation Foundation (WPF)
Windows Forms (WinForms)
Специальные возможности в Интернете
Проектируйте, выполняйте сборку и тестирование веб-сайтов со специальными возможностями в Microsoft Edge.
Примеры
Загрузите и запустите полные примеры Windows, демонстрирующие различные компоненты и функции специальных возможностей.
Новый браузер примеров заменяет коллекцию кода MSDN.
Загрузите примеры для Windows, Windows Phone, Microsoft Azure, Office, SharePoint, Silverlight и других продуктов.
В этих примерах демонстрируются функциональные возможности и модель программирования для Windows и Windows Server.
в этих примерах демонстрируются шаблоны использования API для универсальная платформа Windows (UWP) в Windows пакете средств разработки программного обеспечения (SDK) для Windows 10 и более поздних версий.
В этом приложении демонстрируются различные элементы управления Xaml, поддерживаемые в системе Fluent Design.
Видео
Различные видеоматериалы, охватывающие темы от создания приложений Windows с поддержкой специальных возможностей до проблем общей доступности и того, как Microsoft их решает.
Блог One Dev Minute: Разработка специальных возможностей для приложений
Общие сведения на тему ограниченных возможностей и специальных возможностей
Разработка специальных возможностей Windows
Специальные возможности Windows 10 расширяют потенциал для всех пользователей
Улучшение видимости указателей мыши
Источник
Секреты десятки. Скрытые функции Windows 10, о которых вы не знали
Windows – это всеобъемлющая операционная система с множеством скрытых функций. В этой статье поговорим о том, как использовать ее на полную мощь.
Windows 10 – это самая популярная десктопная операционная система в мире. Хотя Windows 11 уже вышла, большинству из нас все равно придется работать с «десяткой» еще долгое время. И даже если вы используете ее каждый день, вы найдете много нового для себя в этой статье.
Возможно, вы не считаете себя опытным пользователем или совсем недавно перешли с macOS на Windows. Независимо от того, что привело вас сюда, наши советы помогут вам использовать Windows 10 на полную мощь. Некоторые скрытые возможности ОС были доступны и в старых версиях Windows, в то время как другие – являются новыми для данной итерации.
«Секретное» меню Пуск
Если вы поклонник старых версий Windows (до добавления интерактивных сменяющихся «плиток»), вы можете получить доступ к ностальгическому меню Пуск. Для этого щелкните правой кнопкой мыши на значок Windows в левом нижнем углу экрана. Перед вами появится текстовое меню со списком знакомых пунктов назначения, включая приложения и функции, поиск и запуск программ. Все эти опции доступны и через стандартный интерфейс меню Пуск, но здесь вы можете получить к ним более быстрый доступ.
Кнопка «Показать рабочий стол»
Вам не нужно сворачивать все открытые окна по отдельности, чтобы посмотреть на свой рабочий стол. В правом нижнем углу панели задач есть секретная кнопка. Не видишь ее? Она находится за пределами текущей даты и времени. Там есть маленький кусочек «невидимой кнопки». Нажав на нее, пользователь может мгновенно свернуть все открытые окна; нажав на нее еще раз, он вернет их обратно на экран.
Можно также свернуть все окна при наведении указателя мыши на эту кнопку, а не при нажатии на нее. Перейдите по следующему пути: «Настройки» > «Персонализация» > «Панель задач», а затем активируйте параметр «Показывать рабочий стол при наведении указателя на кнопку «Свернуть все окна» в конце панели задач».
Расширенный поиск в Windows 10
Если стандартный поиск в Windows занимает слишком много времени, сузьте его область. Это можно сделать, если перейти по следующему пути: «Настройки» > «Поиск» > «Поиск Windows». Установите для поиска значение «Classic» — это будет означать, что вы ищете только в библиотеках и на рабочем столе ОС. Расширенный поиск охватывает всю систему и может занять достаточное количество времени. Вы можете сузить область поиска, выбрав определенные папки или сняв галочку у каталогов, где искать точно не нужно.
Убрать беспорядок на экране
Пользователи Windows 7 должны знать об этом маленьком трюке. Если у вас много открытых окон одновременно, вы можете убрать этот беспорядок, захватив верхнюю часть любого из них и «встряхнув» его. Таким образом, вы свернете все остальные окна. «Встряхните» еще раз – и все свернутые окна вновь появятся перед вашими глазами.
Быстрое выключение
Те, у кого есть планшет на базе Windows 10 или ноутбук с сенсорным экраном, могут воспользоваться функцией быстрого выключения девайса. Пользователям нужно просто провести пальцем по экрану вниз. Однако и в стандартных ПК с операционной системой Windows 10 есть похожая опция. Существует несколько способов ее активации, но создание ярлыка на рабочем столе, вероятно, лучший из них.
Щелкните правой кнопкой мыши на рабочем столе и выберите: «Создать» > «Ярлык». Во всплывающем окне введите «SlideToShutDown» в качестве местоположения файла. Переименуйте файл и нажмите на кнопку «Готово», чтобы создать кликабельный ярлык на рабочем столе. Теперь щелкните правой кнопкой мыши на файл и перейдите в его свойства. Выберите сочетание клавиш, которое будет активировать данный ярлык, и нажмите на кнопку «Применить».
Теперь вы можете дважды щелкнуть по ярлыку или ввести комбинацию клавиш, чтобы активировать его и вывести специальное окно на экран. Используйте мышь, чтобы перетащить его в нижнюю часть экрана – это мгновенно выключит ваш компьютер. Стоит помнить о том, что это полное выключение ПК, а не режим сна.
«Режим Бога»
Этот режим будет не интересен для обычных пользователей, но если вы ИТ-специалист или хорошо разбираетесь в компьютерах, вы можете получить доступ ко всем панелям управления Windows из одной папки. Щелкните правой кнопкой мыши на рабочем столе и выберите: «Создать» > «Папка». Переименуйте новую папку с помощью данного фрагмента кода:
Чтобы перейти в «режим Бога» (или в Windows Master Control Panel — ее официальное название), дважды щелкните левой кнопкой мыши по созданной папке.
Закрепить окно
Большинству людей приходится выполнять несколько задач одновременно. Windows 10 может упростить вам жизнь, позволив закрепить определенные окна в разных частях экрана. Возьмите любое окно и перетащите его на левую или правую границу экрана. Оно займет эту сторону вашего дисплея. Вы также можете переместить окно в любой из четырех углов, чтобы закрепить его там. Аналогично, в выбранной части экрана, объединив клавишу Windows и любую из стрелок направления, пользователь может переместить нужное ему окно. Например, переместите каталог в левую часть экрана с помощью сочетания клавиш «Win + стрелка влево». Затем используйте комбинацию «Win + стрелка вверх или вниз», и окно будет перемещено в нужный вам угол.
Быстрый переход между виртуальными рабочими столами
Быстро переключайтесь между несколькими виртуальными рабочими столами, когда нужно использовать приложения для работы и социальные сети одновременно, но в разных ОС. Нажмите на значок просмотра задач на панели задач (тот, который выглядит как маленький прямоугольник), чтобы увидеть все открытые окна.
Вы можете перетащить любое из них к параметру, который имеет название «Создать новый рабочий стол». Как только новый виртуальный рабочий стол будет создан, вы сможете переключаться между ним и своей ОС, нажимая на сочетание клавиш «Windows + Ctrl + стрелка вправо/влево».
Кастомизация командной строки
Если вам нравится копаться «под капотом» Windows с помощью командной строки, вы будете рады узнать, что можно настроить этот инструмент. Откройте командную строку, щелкните правой кнопкой мыши на верхней панели окна и перейдите в ее свойства, чтобы персонализировать интерфейс программы.
В свойствах командной строки можно изменить элементы управления, шрифт, макет, цвет и вид курсора. Вы также можете сделать само окно прозрачным, открыв вкладку «Цвет» и переместив ползунок у параметра «Непрозрачность» в нужную сторону. Это дает возможность пользователю заниматься программированием и наблюдать за рабочим столом одновременно.
Бесшумные уведомления с помощью Focus Assist
Focus Assist («Фокусировка внимания») предоставляет вам контроль над уведомлениями, которые вы получаете на своем экране. Перейдите по следующему пути: «Настройки» > «Система» > «Фокусировка внимания» и отключите самые раздражающие уведомления, чтобы вы могли спокойно работать. Вы даже можете настроить эту функцию на включение в указанное время, чтобы пропускать только определенные уведомления.
Опция «Nearby Sharing»
Вы можете поделиться открытым документом или фото напрямую с близлежащими устройствами (по такому же принципу работает AirDrop от Apple). Щелкните на значок «Общий доступ» на панели инструментов документа или фотографии, чтобы открыть нужное меню, а затем выберите параметр «Включить Nearby Sharing», чтобы отправить файлы на другое устройство. Управляйте этой функцией, перейдя по следующему пути: «Настройки» > «Система» > «Общий доступ», чтобы включить и выключить ее. Вы также можете выбрать файл для совместного использования с другими пользователями или вашими устройствами.
Запись текста под диктовку
Microsoft уделяет много времени разработке инструментов по распознаванию речи, особенно это касается Windows и Office. Вы можете использовать комбинацию клавиш «Win + H», чтобы открыть специальное окно для записи вашего голоса через микрофон компьютера. Речь будет отображена в текущем текстовом поле. Конечно, вам все равно придется добавить знаки препинания вручную, но вы можете сэкономить время при наборе текста, отправке электронных писем и сообщений в социальных сетях.
Темная и светлая темы
Windows 10 предоставляет пользователю возможность полностью контролировать цветовую гамму его ОС. Перейдите по следующему пути: «Настройки» > «Персонализация» > «Цвет» — здесь вы сможете выбрать темную или светлую тему. Они изменяют цвет меню Пуск, панели задач, проводника файлов, меню настроек и любых других совместимых программ.
Более того, можно установить одну тему для системных меню, а другую – для сторонних приложений. Предпочитаете более яркие цвета? На выбор доступны шаблоны тем, которые помогут вашей ОС выглядеть стильно и выразительно.
«Облачный» буфер обмена
Мы все используем буфер обмена Windows для вырезания и вставки файлов, но знаете ли вы, что можно сохранить в нем сразу несколько элементов и отправить их на разные устройства? Используйте комбинацию клавиш «Win + V» для просмотра последних вырезанных файлов, сохраненных в буфере обмена. Перейдите по следующему пути: «Настройки» > «Система» > «Буфер обмена», чтобы настроить данную опцию. Вам следует войти в свою учетную запись Майкрософт для использования одного и того же буфера обмена на разных устройствах одновременно.
Обновленный инструмент захвата экрана
В течение многих лет инструмент «Ножницы» был единственным программным обеспечением для захвата экрана, встроенным в Windows, но приложение Snip & Sketch навсегда изменило принцип создания скриншотов в Windows 10. Используйте сочетание клавиш «Shift + Win + S» для выбора между прямоугольным, произвольной формы, окном или полноэкранным снимком экрана. Более того, инструмент имеет встроенный редактор изображений, полностью независимый от Microsoft Paint.
Тестирование файлов и приложений в «песочнице»
У пользователей Windows 10 Pro есть дополнительное ПО для защиты от опасных приложений и файлов. Если вы откроете «песочницу Windows» из панели управления, то создадите виртуальный экземпляр Windows внутри своей ОС. Там вы можете открыть все файлы и программы, в которых до конца не уверены, прежде чем установить их на свой ПК. Как только вы выйдете из «песочницы», ее содержимое исчезнет, не навредив вашему компьютеру.
Панель «Xbox Game Bar»
С помощью комбинации клавиш «Win + G» вы можете открыть панель «Xbox Game Bar», которая позволяет записывать и транслировать игровые сеансы, управлять звуком, отслеживать нагрузку процессора, подключать сторонние учетные записи и просматривать список друзей из Xbox.
Вы можете перейти по следующему пути: «Настройки» > «Игры» и выбрать нужные вам сочетания клавиш для включения и выключения микрофона, захвата экрана, установки таймера записи и многого другого во время игры. Есть также настройки самой записи игрового процесса, возможность включения режима с повышенной производительностью и активации мониторинга сети.
Приостановка скачивания обновлений
Мы все знаем, что обновления очень важны для ОС. Они включают в себя новейшие функции и исправления проблем безопасности Windows. Но иногда так хочется, чтобы подобные уведомления оставили вас в покое, чтобы вы не видели непрерывно всплывающие окна о предстоящем обновлении системы. Перейдите по следующему пути: «Настройки» > «Обновления и безопасность» > «Центр обновлений Windows», чтобы временно приостановить загрузку обновлений.
«Облачный» сброс настроек
Хотите сбросить настройки вашего ПК в Windows 10? Облачная функция сброса настроек от Microsoft помогает пользователям при сбое системы, когда нет диска или USB-накопителя для восстановления ОС. Этот параметр позволяет переустановить Windows, чтобы откатить систему до былого состояния. К сожалению, файлы и установленные программы будут удалены во время выполнения отката. Эту опцию можно найти по следующему пути: «Настройки» > «Обновления и безопасность» > «Восстановление системы».
Использование каомодзи и особых символов
Ввод комбинации клавиш «Win + точка (.)» открывает расширенное меню со смайликами, каомодзи (созданными из символов Юникода) и широким набором различных знаков.
Выполнение вычислений и измерений
В Windows есть несколько встроенных приложений, которые могут выглядеть сперва бесполезными, но они имеют невероятные скрытые функции. Например, приложение «Калькулятор» может рассчитать разницу в годах между двумя датами, а также конвертировать значения практически в любой системе измерений, включая время, энергию, температуру, массу и даже валюту.
Приложение «Alarms & Clock» может рассчитать разницу во времени между двумя точками на карте (даже в будущем). Откройте программу, перейдите на вкладку «Часы» и кликните на значок плюса внизу, чтобы добавить нужные местоположения. Нажмите на значок сравнения, чтобы открыть временную шкалу. При прокрутке временной шкалы время будет меняться в различных точках на карте, что позволит с точностью отследить разницу во времени.
Просмотр расширений файлов
По умолчанию Windows скрывает расширение файла. Для его просмотра нужно открыть свойства определенного элемента. Но вы можете настроить вашу ОС таким образом, чтобы она автоматически показывала вам расширение файлов. Откройте Проводник, в его настройках перейдите на вкладку «Вид». Прокрутите страницу вниз до опции «Скрывать расширение для известных типов файлов» и снимите флажок у данного параметра. Нажмите на кнопку «Применить», чтобы изменения вступили в силу. Теперь вы сможете видеть расширения файлов сразу после их названия.
Источник
На любом компьютере Windows есть центр специальных возможностей, где вы сможете настроить компьютер для людей с ограниченными возможностями. Если человек плохо видит, слышит, говорит, проблемы с подвижностью, с концентрацией, то можно получить рекомендации по установке дополнительных параметров. Чтобы перейти в центр специальных возможностей на компьютере Windows 10, в нижнем левом углу экрана нажмите на кнопку Пуск. В открывшемся окне нажмите на вкладку — Все приложения.
В открывшемся списке всех приложений, в самом низу, найдите и откройте вкладку Служебные — Windows. В открывшемся списке нажмите на вкладку — Панель управления.
Далее, у вас откроется Панель управления. Под вкладкой Специальные возможности, нажмите на вкладку — Рекомендуемые Windows параметры.
Далее, у вас откроется страница — Помощь в настройке параметров. Здесь вам нужно выбрать подходящие для вас или для вашего близкого человека утверждения и пометить их галочкой. Первый шаг для людей с ограничениями по зрению. После выбора утверждений, внизу нажмите на кнопку — Далее.
— Мне трудно видеть текст и изображение на ТВ (даже в очках).
— Трудно видеть изображение на мониторе из-за условий освещения.
— Я инвалид по зрению.
— У меня другой недостаток зрения (даже если корректируется очками).
Второй шаг, проблемы с подвижностью.
— Трудно пользоваться ручкой и карандашом.
— Ограниченная подвижность рук, кистей и пальцев.
— Я не пользуюсь клавиатурой.
Шаг третий, проблемы со слухом.
— Плохо слышу речь (даже со слуховым аппаратом).
— Фоновый шум не даёт слышать компьютер.
— У меня слабый слух.
— Я инвалид по слуху.
Четвёртый шаг, проблемы с речью.
— Другие люди плохо понимают меня в разговоре (но не из-за акцента).
— У меня дефекты речи.
Пятый шаг, чтение и ввод текста.
— Мне часто трудно сконцентрироваться.
— Мне трудно запоминать.
— У меня возникают затруднения при обучении, например из-за дислексии.
В конце, после выбора подходящих для вас утверждений, нажмите на кнопку — Готово. После чего у вас откроется страница с рекомендуемыми для вас параметрами, которые вы можете включить. Выберите подходящие для вас параметры, отметьте их галочками, нажмите внизу на кнопку — ОК.
— Включить экранный диктор.
— Включить экранную лупу.
— Сделать прямоугольник фокуса толще.
— Включить залипание клавиш.
— Включить озвучивание переключений.
— Включить фильтрацию ввода.
— Включить звуковое описание.
— Отключить всю излишнюю анимацию.
— Удалить фоновые изображения.
— Использовать экранную клавиатуру.
— Включить субтитры в речевых диалоговых окнах.
— И т.д.
После выбора подходящих для вас или для вашего близкого человека функций, нажмите на кнопку — Применить.
Содержание
- Как включить или отключить скрытые функции в Windows 10
- Как отключить специальные возможности на ноутбуке?
- Как отключить специальные возможности в Windows 10?
- Как выйти из режима Специальные возможности?
- Как отключить функцию для слепых на ноутбуке?
- Как удалить программу экранный диктор?
- Как отключить экранный диктор Windows 10 навсегда?
- Как отключить специальные возможности на Хуавей?
- Как Выключить специальные возможности на планшете?
- Как отключить специальные возможности на Xiaomi?
- Как отключить экранный диктор в Windows 7?
- Как отключить режим для слепых самсунг?
- Как отключить экранный диктор в Windows 10 на телефоне?
- Как включить экранный диктор на виндовс 7?
- Как удалить кнопку специальных возможностей с экрана входа в систему
- Убрать кнопку «Простота доступа» с экрана входа в систему
- 1]Отключить кнопку «Специальные возможности» в реестре Windows.
- 2]Отключите кнопку специальных возможностей, отключив Utilman.exe.
- 3]Удалите кнопку «Специальные возможности», отредактировав файлы XAML.
- Сочетания клавиш для использования специальных возможностей Windows
- Сочетания клавиш экранной лупы
- Команды управления чтением вслух с помощью экранной лупы
- Дополнительные сочетания клавиш для использования специальных возможностей
- Дополнительные сочетания клавиш
- Сочетания клавиш экранной лупы
- Команды управления чтением вслух с помощью экранной лупы
- Дополнительные сочетания клавиш для использования специальных возможностей
- Дополнительные сочетания клавиш
- Сочетания клавиш специальных возможностей
- Сочетания клавиш экранной лупы
- Сочетания клавиш приложения «Экранный диктор»
- Сочетания клавиш для сенсорного управления приложением «Экранный диктор»
- Дополнительные сочетания клавиш
- Сочетания клавиш специальных возможностей
- Сочетания клавиш экранной лупы
- Создание сочетаний клавиш для открытия программ
- Как отключить специальные возможности на ноутбуке?
- Как отключить специальные возможности в Windows 10?
- Как отключить режим для слепых на компьютере?
- Как отключить режим для слепых на Windows 10?
- Как отключить голосовое управление на ноутбуке?
- Как навсегда отключить залипание клавиш?
- Как отключить режим для слепых на нокиа?
- Как отключить режим для слепых на телевизоре самсунг?
- Как выйти из режима для слепых на Андроиде?
- Как убрать с автозапуска экранного диктора?
- Как отключить диктора в майнкрафте навсегда?
- Как отключить голосовые подсказки Windows 10?
- Как выключить голосовой помощник?
Как включить или отключить скрытые функции в Windows 10
При обычной установке Windows «скрывает» некоторые функции, например, включение или отключение специальных возможностей. CHIP покажет, как их активировать или наоборот — отключить.
Не многие знают, что по умолчанию система не полностью предоставляет свои возможности пользователю. Зачастую это связано с защитой от некомпетентных действий неопытных пользователей. Но есть и возможности, которые Microsoft намеренно скрывает.
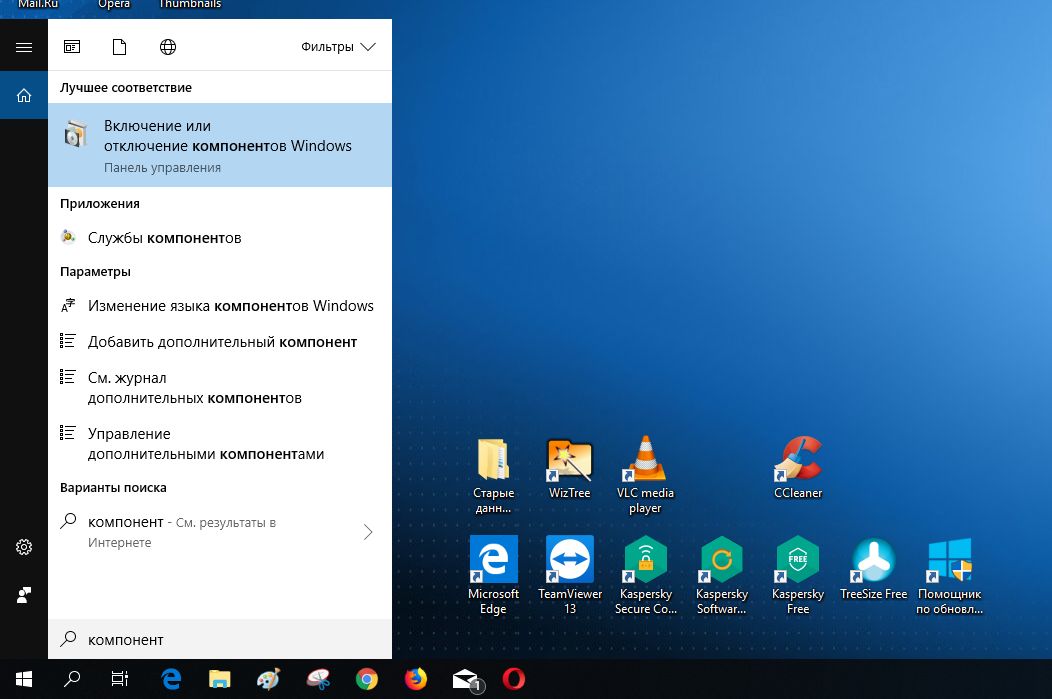
Нажмите кнопку пуск левой кнопкой Windows и введите «компонент». В появившемся списке выберите «Включение или отключение компонентов Windows». Появится окно программы «Компоненты Windows».
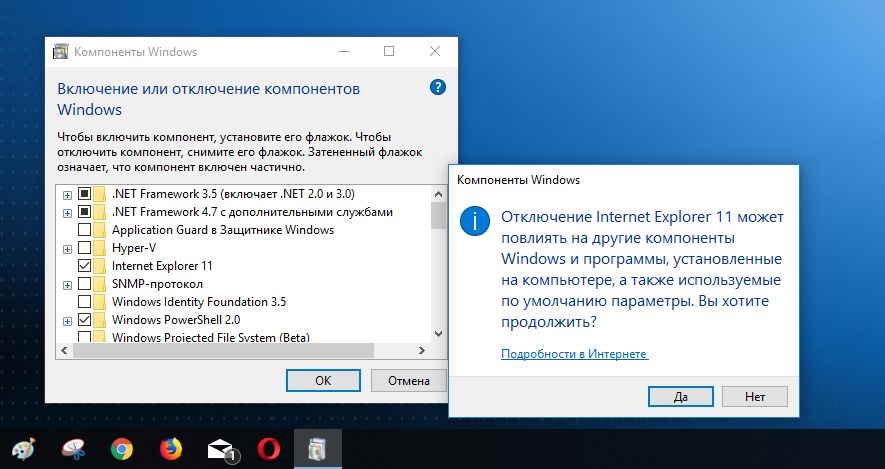
Читайте также:
Фото: компании-производители
Источник
Как отключить специальные возможности на ноутбуке?
Откройте Центр специальных возможностей, нажав клавиши Windows + U. В разделе Просмотр всех параметров щелкните ссылку Использование компьютера без дисплея. Чтобы отключить некоторые визуальные эффекты, например затухание, установите флажок Отключить всю излишнюю анимацию (по возможности) и нажмите кнопку Применить.
Как отключить специальные возможности в Windows 10?
Как отключить полностью и навсегда специальные возможноcти?
Как выйти из режима Специальные возможности?
Вариант 2. Отключите TalkBack в настройках устройства
Как отключить функцию для слепых на ноутбуке?
Как отключить экранного диктора в Windows 10?
Как удалить программу экранный диктор?
Начнем с первого метода:
Как отключить экранный диктор Windows 10 навсегда?
Выключение экранного диктора
Как отключить специальные возможности на Хуавей?
Самый простой вариант выйти из режима – зажать громкость и не отпускать до момента вибрации телефона. Появится всплывающее уведомление об отключении функций программы. При использовании телефона с операционной системой Android 4 потребуется приложить немного больше усилий.
Как Выключить специальные возможности на планшете?
Включение/выключение специальных возможностей
Как отключить специальные возможности на Xiaomi?
Выберите пункт «Спец. возможности». Нажмите по строке Talkback. Отключите функционал Talkback с помощью переключателя.
Как отключить экранный диктор в Windows 7?
Зайдите Пуск — Программы — Стандартные — Специальные возможности — Центр специальных возможностей, откройте пункт «Использование комрьютера без экрана» и снимите отметку «Включить экранного диктора».
Как отключить режим для слепых самсунг?
Откройте меню устройства. Откройте Настройки. Выберите Режим блокировки. Передвиньте выключатель влево, чтобы отключить режим.
Как отключить экранный диктор в Windows 10 на телефоне?
В левом нижнем углу экрана входа в систему нажмите кнопку Специальные возможности и включите параметр Экранный диктор. Чтобы включить его, откройте Параметры > Специальные возможности > Экранный диктор,а затем воспользуйтесь выключателем Использовать экранный диктор.
Как включить экранный диктор на виндовс 7?
Настройка и использование экранного диктора
Источник
Как удалить кнопку специальных возможностей с экрана входа в систему
Как следует из названия, меню Ease of Access пытается сделать систему Windows 10 одинаково удобной для всех пользователей. Вы можете найти параметры легкого доступа на странице настроек Windows, а также на экране входа в учетную запись пользователя.
С помощью параметров легкого доступа вы можете:
Однако многие пользователи Windows могут обойтись без этих настроек. Когда ваша система заблокирована, каждый пользователь на экране входа в систему может изменять эти параметры с помощью кнопки «Специальные возможности» на экране входа в систему.
Поэтому сейчас люди хотят избавиться от кнопки «Простота доступа», но считают ее сложной. Если вы хотите удалить или отключить кнопку «Специальные возможности» на экране входа в Windows, вы должны внимательно следовать этому руководству.
Убрать кнопку «Простота доступа» с экрана входа в систему
Вы можете либо снять кнопку «Простота доступа», либо отключить ее, чтобы кнопка была там, но ничего не делала. Ниже приведены способы удаления или обхода кнопки «Специальные возможности» на экране входа в систему.
Продолжайте читать, когда я разберу вышеупомянутые методы.
1]Отключить кнопку «Специальные возможности» в реестре Windows.
Следующий метод работает на Windows 10 Корпоративная версия. Реестр Windows очень важен для работы вашей компьютерной системы. Одна ошибка, и БУМ! У вас есть более серьезные проблемы, чем отключение кнопки специальных возможностей на экране входа в систему.
Поэтому, прежде чем двигаться дальше, вам необходимо создать резервную копию реестра. Ниже описано, как это легко сделать.
Вот как отключить или удалить кнопку специальных возможностей на экране входа в систему из редактора реестра Windows:
Войдите в свой компьютер с учетной записью администратора.
Нажмите клавишу Windows и найдите Regedit. Щелкните правой кнопкой мыши на Редактор реестра и выберите Запустить от имени администратора. Если Windows запрашивает ваше разрешение на разрешить приложению вносить изменения в ваше устройство, ударь да кнопка.
Перейдите к следующему месту в реестре:
ПРИМЕЧАНИЕ: Если вы не найдете EmbeddedLogon папку, создайте ее, щелкнув правой кнопкой мыши на Windows Embedded папку и перейдем в Создать> Ключ.
Щелкните правой кнопкой мыши EmbeddedLogon папку и перейдите в Новый. Выбирать DWORD (32-битное значение).
Назовите этот ключ Брендинг и введите 8 в области для Данные значения.
Ударить Ok чтобы закрыть диалоговое окно.
Закройте редактор реестра и перезагрузите компьютер.
2]Отключите кнопку специальных возможностей, отключив Utilman.exe.
Еще один способ избавиться от кнопки «Простота доступа» на экране входа в систему — отключить доступ каждого пользователя к Utilman.exe программа. В отличие от первого метода, это не избавляет от кнопки «Простота доступа», но делает ее бесполезной.
Когда вы включаете компьютер и переходите к экрану входа в Windows, вы найдете там кнопку «Простота доступа», но ее нажатие ничего не даст. Продолжайте читать, чтобы узнать, как выполнить эту операцию.
Нажмите клавишу Windows и найдите cmd. Щелкните правой кнопкой мыши командную строку и выберите Запустить от имени администратора. В окне командной строки введите следующую команду и нажмите клавишу ВВОД, чтобы запустить ее:
Ваша система спросит вас, хотите ли вы продолжить. Ответьте, набрав Y и нажав ENTER.
Если вы предпочитаете не использовать командную строку, откройте проводник Windows и перейдите в следующий каталог:
В этой папке щелкните правой кнопкой мыши на Utilman.exe и выберите Характеристики.
Переключитесь на Безопасность таб.
Выберите Передовой кнопку и нажмите на Изменять ссылка рядом Доверенный установщик.
Ударь Подать заявление и Ok в дополнительных настройках безопасности.
Закройте Утильман Недвижимость окно для сохранения ваших изменений.
Щелкните правой кнопкой мыши Utilman.exe и выберите Характеристики опять таки.
Перейти к Безопасность таб.
Нажать на Передовой и выполните предыдущие шаги, чтобы сменить владельца.
На этот раз нажмите Добавлять кнопка.
Нажать на Выберите принципала ссылка и введите каждый. Проверьте имена и нажмите Ok.
Щелкните диалоговое окно рядом с Тип и измените его с Разрешить на Отрицать и Полный контроль.
Ударь Ok кнопка.
Если вы хотите снова включить кнопку «Специальные возможности», позже откройте командную строку от имени администратора и выполните следующую команду:
3]Удалите кнопку «Специальные возможности», отредактировав файлы XAML.
Запустите проводник Windows и перейдите в следующий каталог:
Найди Authui.dll файл и откройте его в PE Explorer или другом хорошем редакторе ресурсов.
Введите УИФИЛЬ папка.
Дважды щелкните файл XAML 12400.
нажмите CTRL + F комбинация для поиска следующих текстов:
Удалите весь текст между этими двумя строками.
Сохраните и закройте измененный файл.
Повторите вышеуказанные шаги для 12402 и 12401 Файлы XAML.
Эти три метода помогут вам удалить кнопку «Специальные возможности». Если все они не работают, вы можете попробовать заменить кнопку «Простота доступа» полезными инструментами, используя нашу бесплатную замену «Простота доступа».
Источник
Сочетания клавиш для использования специальных возможностей Windows
Сочетания клавиш для специальных возможностей упрощают работу с компьютером при использовании клавиатуры или вспомогательных устройств.
Ниже приводится список сочетания клавиш для вспомогательных технологий в Windows 11, в том числе лупу, высокую контрастность и т. д.
Список сочетания клавиш и сенсорных жестов для экранного диктора в Windows 11 см. в этой Windows.
Сочетания клавиш экранной лупы
Клавиша Windows +Знак «плюс» (+)
Включение экранной лупы
Клавиша Windows +ESC
Выключение экранной лупы
Windows клавиша с логотипом + знак «плюс» (+) или «минус» (-)
Увеличение или уменьшение масштаба при включенной экранной лупе
CTRL+ALT+прокрутка с помощью колеса мыши
Увеличение и уменьшение масштаба с помощью колеса прокрутки мыши
Клавиша Windows +CTRL+M
Открытие параметров экранной лупы
CTRL+ALT+клавиши со стрелками
Сдвиг в направлении нажатых клавиш со стрелками
Переключение в полноэкранный режим
Переключение в режим увеличения
Переключение в режим закрепления
Циклическое переключение между режимами
Изменение размера линзы мышью
SHIFT+ALT+клавиши со стрелками
Изменение размера линзы с помощью клавиатуры
Быстрый просмотр всего рабочего стола при использовании полноэкранного режима
Команды управления чтением вслух с помощью экранной лупы
Клавиша Windows +Знак «плюс» (+)
Включение экранной лупы
Запуск, приостановка и возобновление чтения
Чтение от положения указателя мыши
Клавиша-модификатор + левая кнопка мыши
Прочитать предыдущее предложение
Прочитать следующее предложение
Дополнительные сведения о чтении экранной лупы см. в статье Использование экранной лупы для чтения.
Дополнительные сочетания клавиш для использования специальных возможностей
SHIFT справа (с последующим удержанием в течение восьми секунд)
Включение и отключение фильтрации ввода
ALT слева + SHIFT слева + PRINT SCREEN
Включение и отключение высокой контрастности
ALT слева + SHIFT слева + NUM LOCK
Включение и отключение управления указателем мыши
Включение и отключение залипания клавиш
NUM LOCK (с последующим удержанием в течение пяти секунд)
Включение и отключение озвучивания переключений
Открытие поиска (в большинстве приложений)
Открытие quick Параметры
Клавиша Windows +CTRL+С
Включение или отключение цветовых фильтров
Открытие голосового ввода
Windows клавиша с логотипом + ALT+H
Перемещение фокуса клавиатуры к диалоговом оку вводу голоса
Клавиша Windows +CTRL+N
Открытие параметров экранного диктора
Клавиша Windows +CTRL+S
Включение распознавания речи Windows
Клавиша Windows +CTRL+O
Включение экранной клавиатуры
Windows клавиша с логотипом + W
Дополнительные сочетания клавиш
Сочетания клавиш для специальных возможностей упрощают работу с компьютером при использовании клавиатуры или вспомогательных устройств.
Ниже приведен список сочетаний клавиш для использования специальных возможностей в Windows 10, в том числе сочетаний клавиш для функций «Экранная лупа», «Высокая контрастность» и др.
Список сочетаний клавиш и сенсорных жестов для функции «Экранный диктор» в Windows 10 приведен в разделе Команды и сенсорные жесты экранного диктора.
Сочетания клавиш экранной лупы
Клавиша Windows +Знак «плюс» (+)
Включение экранной лупы
Клавиша Windows +ESC
Выключение экранной лупы
Windows клавиша с логотипом + знак «плюс» (+) или «минус» (-)
Увеличение или уменьшение масштаба при включенной экранной лупе
CTRL+ALT+прокрутка с помощью колеса мыши
Увеличение и уменьшение масштаба с помощью колеса прокрутки мыши
Клавиша Windows +CTRL+M
Открытие параметров экранной лупы
CTRL+ALT+клавиши со стрелками
Сдвиг в направлении нажатых клавиш со стрелками
Переключение в полноэкранный режим
Переключение в режим увеличения
Переключение в режим закрепления
Циклическое переключение между режимами
Изменение размера линзы мышью
SHIFT+ALT+клавиши со стрелками
Изменение размера линзы с помощью клавиатуры
Быстрый просмотр всего рабочего стола при использовании полноэкранного режима
Команды управления чтением вслух с помощью экранной лупы
Клавиша Windows +Знак «плюс» (+)
Включение экранной лупы
Запуск, приостановка и возобновление чтения
Чтение от положения указателя мыши
Клавиша-модификатор + левая кнопка мыши
Прочитать предыдущее предложение
Прочитать следующее предложение
Дополнительные сведения о чтении экранной лупы см. в статье Использование экранной лупы для чтения.
Дополнительные сочетания клавиш для использования специальных возможностей
SHIFT справа (с последующим удержанием в течение восьми секунд)
Включение и отключение фильтрации ввода
ALT слева + SHIFT слева + PRINT SCREEN
Включение и отключение высокой контрастности
ALT слева + SHIFT слева + NUM LOCK
Включение и отключение управления указателем мыши
Включение и отключение залипания клавиш
NUM LOCK (с последующим удержанием в течение пяти секунд)
Включение и отключение озвучивания переключений
Открытие параметров доступности
Клавиша Windows +CTRL+С
Включение или отключение цветовых фильтров
Клавиша Windows +CTRL+N
Открытие параметров экранного диктора
Клавиша Windows +CTRL+S
Включение распознавания речи Windows
Клавиша Windows +CTRL+O
Включение экранной клавиатуры
Дополнительные сочетания клавиш
Сочетания клавиш, которые помогают управлять Windows 8.1 с помощью клавиатуры.
Сочетания клавиш специальных возможностей
В таблице ниже приведены сочетания клавиш, которые помогают сделать работу на компьютере более удобной.
SHIFT справа (с последующим удержанием в течение восьми секунд)
Включение и отключение фильтрации ввода
ALT слева+SHIFT слева+PRINT SCREEN
Включение и отключение высокой контрастности
ALT слева+SHIFT слева+NUM LOCK
Включение и отключение управления указателем мыши
Включение и отключение залипания клавиш
NUM LOCK (с последующим удержанием в течение пяти секунд)
Включение и отключение озвучивания переключений
Запуск Центра специальных возможностей
Сочетания клавиш экранной лупы
В таблице ниже приведены сочетания клавиш для работы с приложением «Экранная лупа».
Клавиша Windows +знак «плюс» (+) или знак «минус» (-)
Увеличение или уменьшение масштаба
Просмотр рабочего стола в полноэкранном режиме
Переключение в режим закрепления
Переключение в полноэкранный режим
Переключение в режим увеличения
Изменение размера увеличения
CTRL+ALT+клавиши со стрелками
Сдвиг в направлении нажатых клавиш со стрелками
Клавиша Windows +ESC
Выход из приложения «Экранная лупа»
Сочетания клавиш приложения «Экранный диктор»
В таблице ниже приведены сочетания клавиш для работы с приложением «Экранный диктор».
Активация текущего элемента
TAB и клавиши со стрелками
Перемещение по экрану
CAPS LOCK+PAGE UP или PAGE DOWN
Увеличить или уменьшить громкость голоса
CAPS LOCK+знак «плюс» (+) или знак «минус» (–)
Увеличить или уменьшить скорость чтения
Выполнить действие по умолчанию
CAPS LOCK+СТРЕЛКА ВЛЕВО или СТРЕЛКА ВПРАВО
Перейти к предыдущему или следующему элементу
Показать команды для текущего элемента
Быстрое двукратное нажатие CAPS LOCK
Включение и выключение режима CAPS LOCK
Выйти из экранного диктора
Сочетания клавиш для сенсорного управления приложением «Экранный диктор»
В таблице ниже приведены сочетания клавиш для работы с приложением «Экранный диктор» на планшетах с поддержкой четырехточечного сенсорного ввода.
Коснитесь один раз двумя пальцами
Остановка чтения текста экранным диктором
Трижды коснитесь четырьмя пальцами
Показать все команды экранного диктора (включая отсутствующие в этом списке)
Активация основного действия
Активация вспомогательного действия
Коснитесь или перетащите одним пальцем
Прочитать текст под пальцами
Проведите влево/вправо одним пальцем
Перейти к следующему или предыдущему элементу
Проведите влево, вправо, вверх или вниз двумя пальцами
Провести вниз тремя пальцами
Начать чтение доступного текста
Дополнительные сочетания клавиш
Сочетания клавиш, которые помогают управлять Windows 7 с помощью клавиатуры.
Сочетания клавиш специальных возможностей
В таблице ниже приведены сочетания клавиш, которые помогают сделать работу на компьютере более удобной.
SHIFT справа (с последующим удержанием в течение восьми секунд)
Включение и отключение фильтрации ввода
ALT слева+SHIFT слева+PRINT SCREEN
Включение и отключение высокой контрастности
ALT слева+SHIFT слева+NUM LOCK
Включение и отключение управления указателем мыши
Включение и отключение залипания клавиш
NUM LOCK (с последующим удержанием в течение пяти секунд)
Включение и отключение озвучивания переключений
Windows клавиша с 
Запуск Центра специальных возможностей
Сочетания клавиш экранной лупы
В таблице ниже приведены сочетания клавиш для работы с приложением «Экранная лупа».
Windows клавиша с 
Увеличение или уменьшение масштаба
Просмотр рабочего стола в полноэкранном режиме
Переключение в режим закрепления
Переключение в полноэкранный режим
Переключение в режим увеличения
Изменение размера увеличения
CTRL+ALT+клавиши со стрелками
Сдвиг в направлении нажатых клавиш со стрелками
Windows клавиша с логотипом 
Выход из приложения «Экранная лупа»
Создание сочетаний клавиш для открытия программ
Вы можете создавать сочетания клавиш для открытия программ. Сначала необходимо создать ярлык для программы, в которую требуется назначить сочетания клавиш. Для этого откройте папку, содержащую исполняемый файл программы, щелкните ее правой кнопкой мыши, а затем нажмите Создать ярлык.
Больше о создании ярлыков для доступа к программам можно узнать в статье «Создание или удаление ярлыка».
Найдите ярлык программы, для которой необходимо создать сочетания клавиш.
Правой кнопкой мыши щелкните ярлык и выберите команду Свойства.
В диалоговом окне «Свойства ярлыка» перейдите на вкладку Ярлык.
Щелкните поле Быстрый вызов, на клавиатуре нажмите клавишу, которую хотите использовать в сочетании с клавишами CTRL+ALT (сочетание клавиш CTRL + ALT добавляется автоматически), а затем нажмите ОК. 
Если вы используете программу, в которую также в сочетании с сочетаниями клавиш используется то же сочетание клавиш, что и для только что созданного сочетания, возможно, не работает сочетание клавиш.
В поле «Быстрый вызов» отображается слово «Нет», пока вы не нажмете клавишу. После этого вы увидите сочетание CTLR+ALT+выбранная вами клавиша.
Для создания сочетаний клавиш нельзя использовать следующие клавиши: ESC, ВВОД, TAB, ПРОБЕЛ, PRTSCN, SHIFT или BACKSPACE.
Источник
Как отключить специальные возможности на ноутбуке?
Откройте Центр специальных возможностей, нажав клавиши Windows + U. В разделе Просмотр всех параметров щелкните ссылку Использование компьютера без дисплея. Чтобы отключить некоторые визуальные эффекты, например затухание, установите флажок Отключить всю излишнюю анимацию (по возможности) и нажмите кнопку Применить.
Как отключить специальные возможности в Windows 10?
Как отключить полностью и навсегда специальные возможноcти?
Как отключить режим для слепых на компьютере?
Включить и выключить экранный диктор можно одним из трех способов.
Как отключить режим для слепых на Windows 10?
Начнем с первого метода:
Как отключить голосовое управление на ноутбуке?
Выключение экранного диктора
Как навсегда отключить залипание клавиш?
Чтобы отключить функцию залипания клавиш нужно сделать простые действия:
Как отключить режим для слепых на нокиа?
Нажмите одновременно на клавиши увеличения и уменьшения звука. Если при этом на экране вы видите шкалу регулировки звука, жмите еще, пока не увидите такое изображение с надписью «Приостановить Talkback?». Выделите ОК и нажмите еще раз для подтверждения. Работа функции временно приостановлена.
Как отключить режим для слепых на телевизоре самсунг?
Голосовое сопровождение этих моделей можно отключить следующим образом:
Как выйти из режима для слепых на Андроиде?
Как убрать с автозапуска экранного диктора?
Зайдите Пуск — Программы — Стандартные — Специальные возможности — Центр специальных возможностей, откройте пункт «Использование комрьютера без экрана» и снимите отметку «Включить экранного диктора».
Как отключить диктора в майнкрафте навсегда?
Есть несколько способов того, как отключить эту функцию. Способ 1: Необходимо зайти в игру и открыть любую карту. Одновременно нажать клавиши Ctrl и B до тех пор, пока в углу экрана не появится запись «Диктор отключен»
Как отключить голосовые подсказки Windows 10?
Как отключить экранного диктора в Windows 10?
Как выключить голосовой помощник?
Отключаем О’кей, Google
Источник

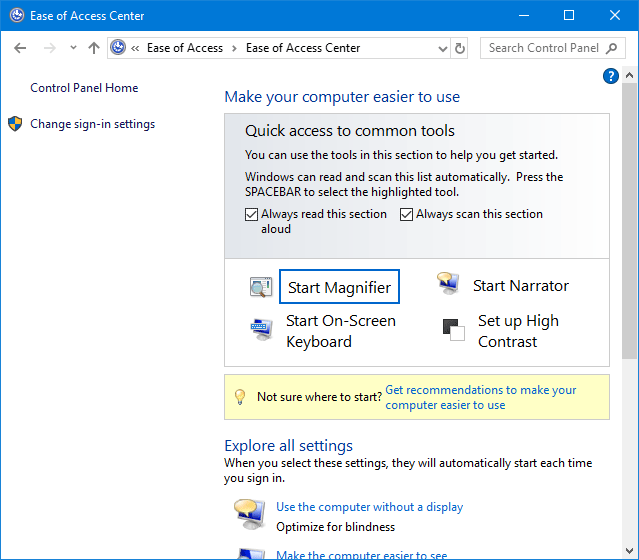







 .
.
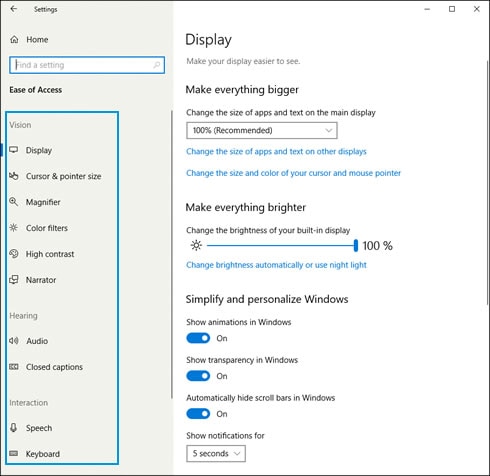
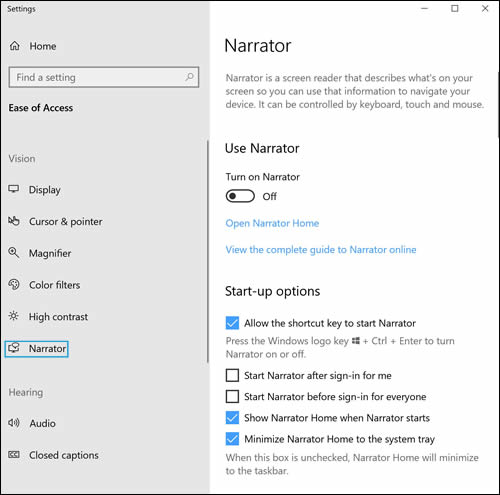

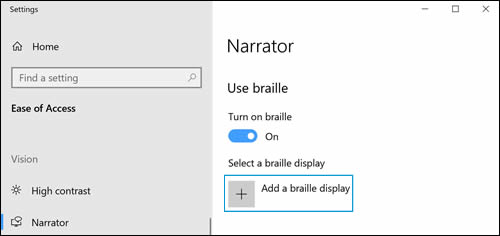




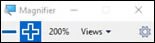



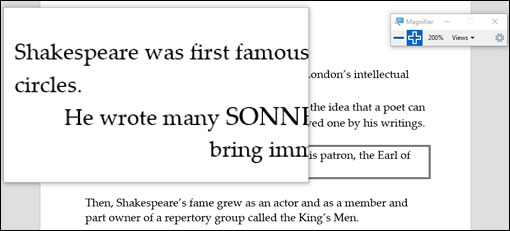
 на панели инструментов Экранной лупы, чтобы открыть «Параметры специальных возможностей», а затем с помощью ползунков отрегулируйте размер увеличения.
на панели инструментов Экранной лупы, чтобы открыть «Параметры специальных возможностей», а затем с помощью ползунков отрегулируйте размер увеличения.
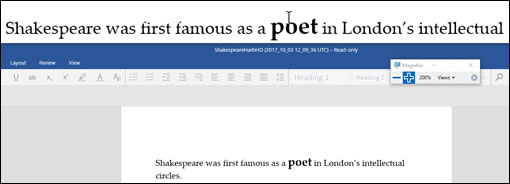
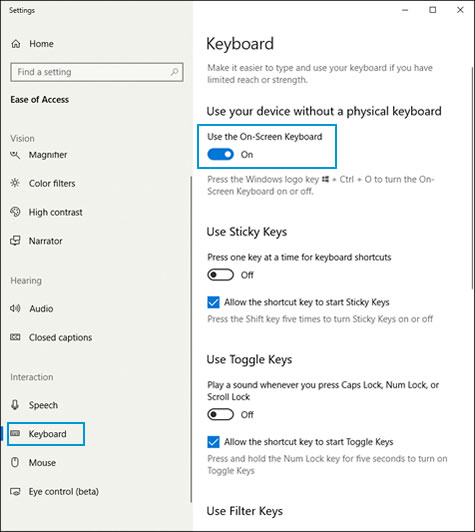

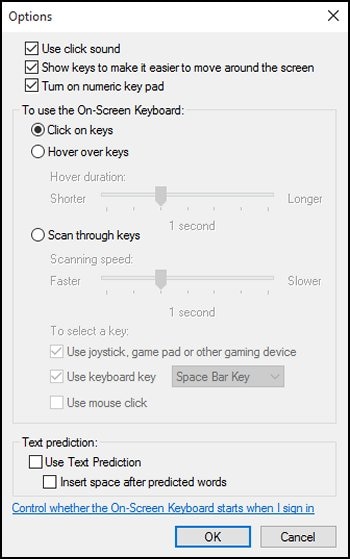
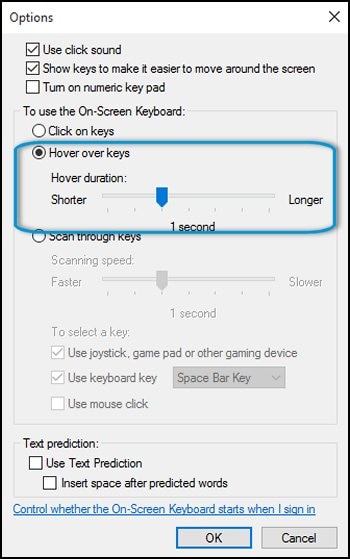
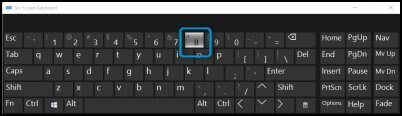
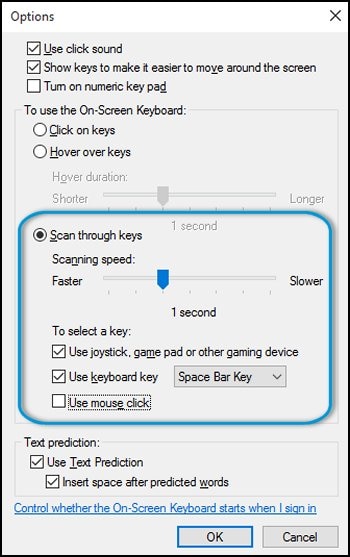

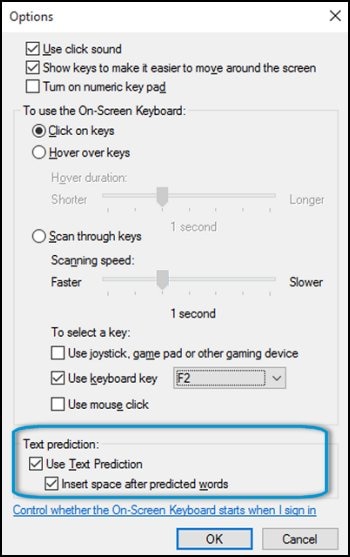
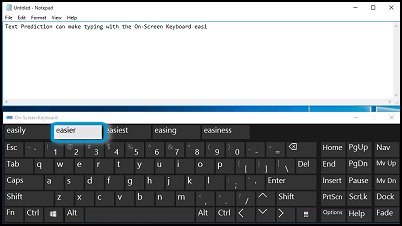
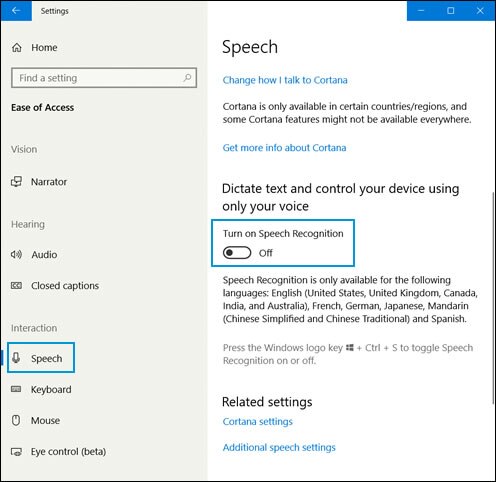
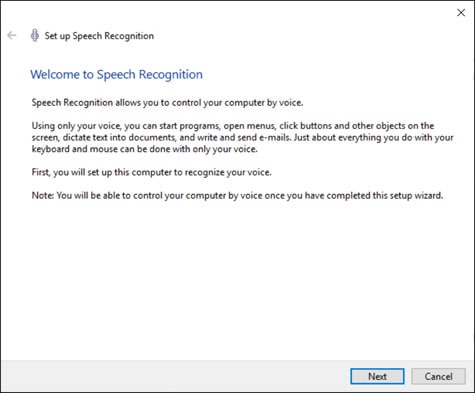
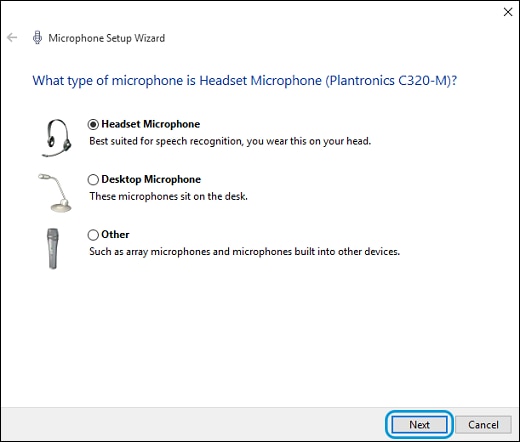

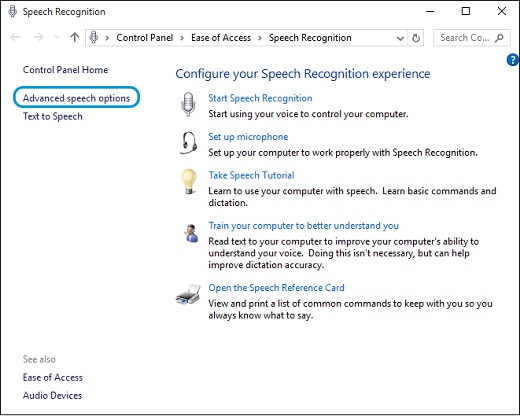
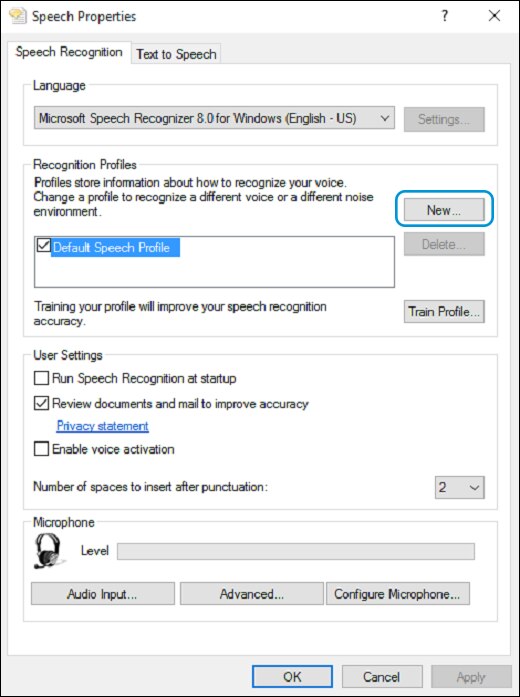
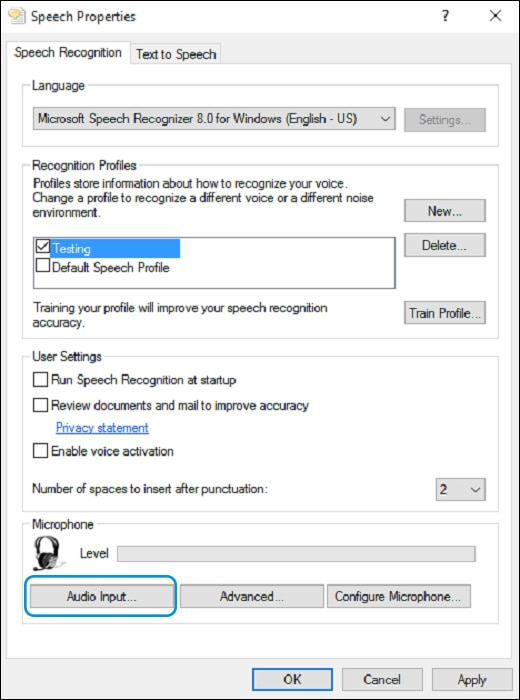


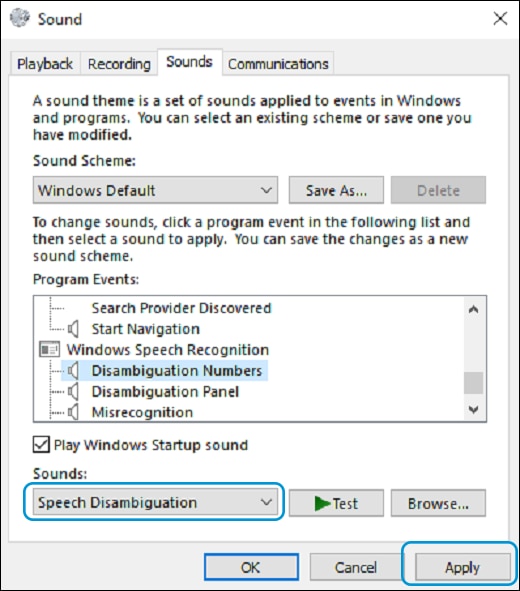

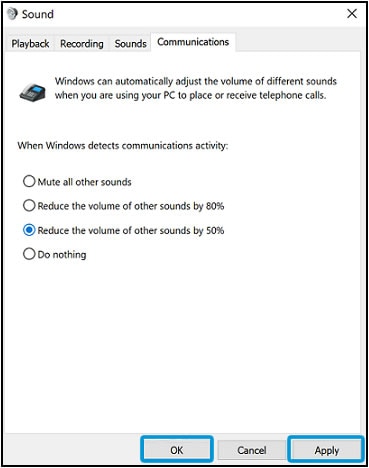
 +
+ 

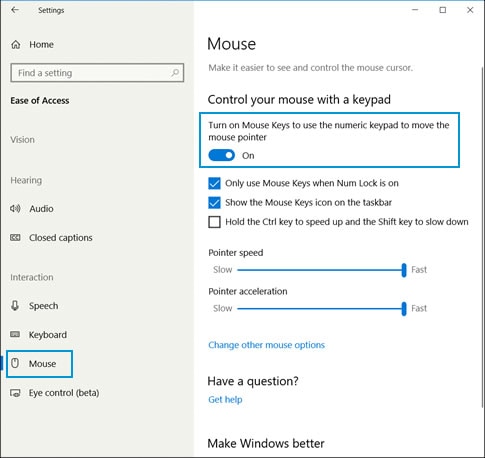
 .
.
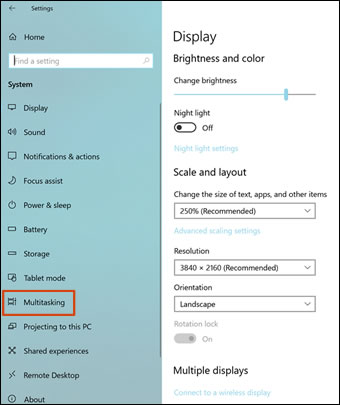
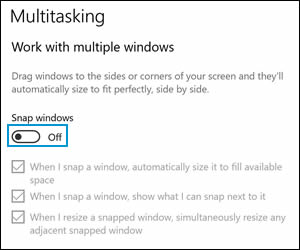
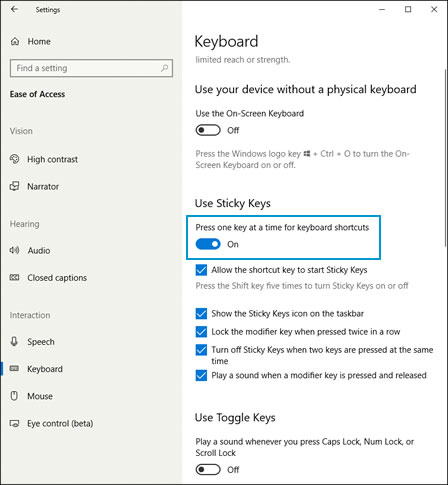

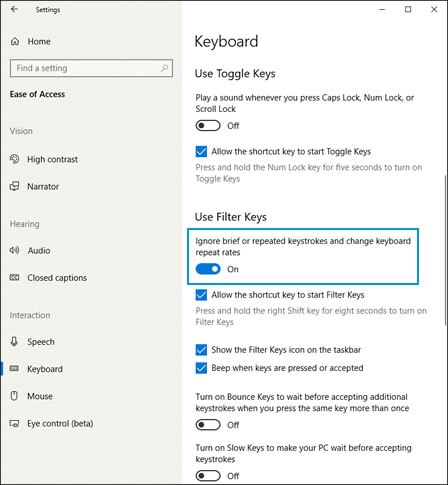
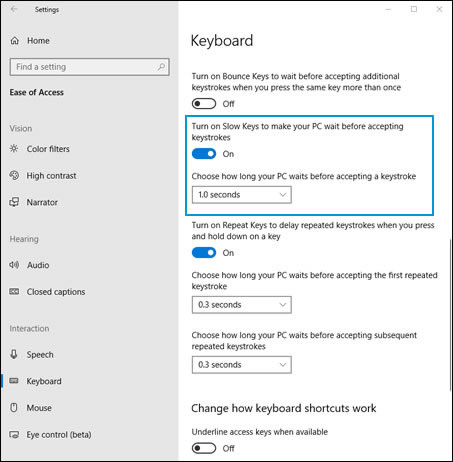

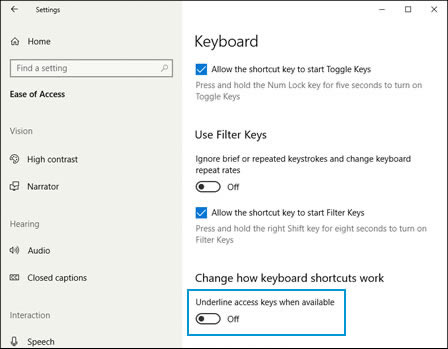
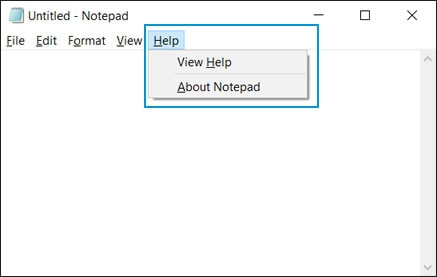

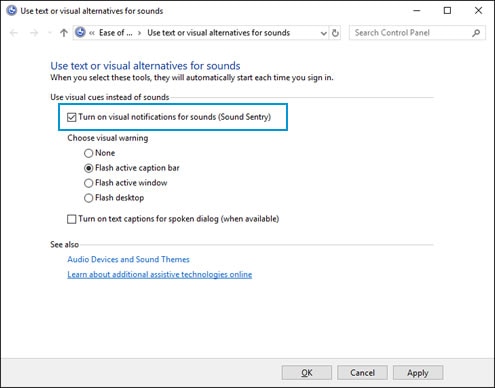



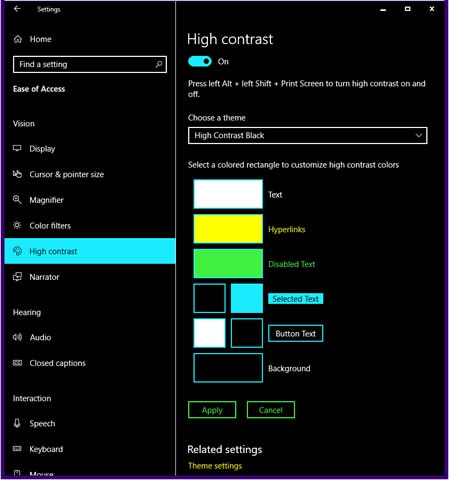
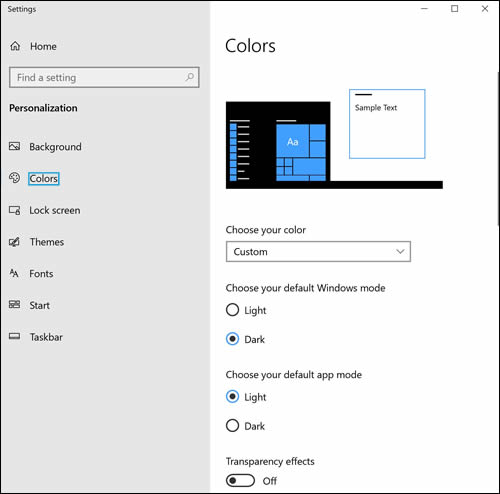

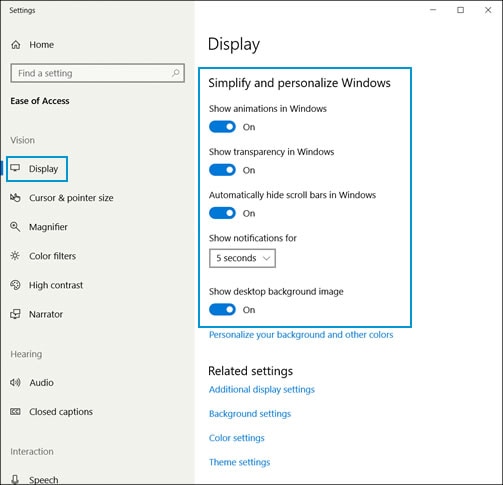
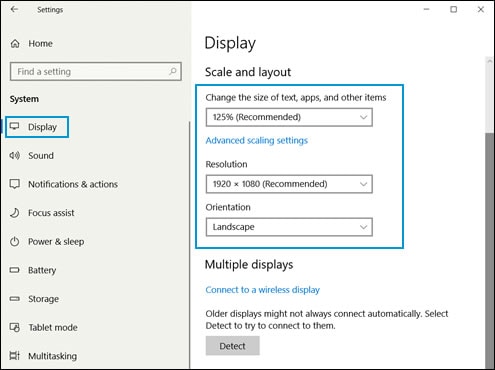
 , а щелкните значок «Книги»
, а щелкните значок «Книги»  .
.
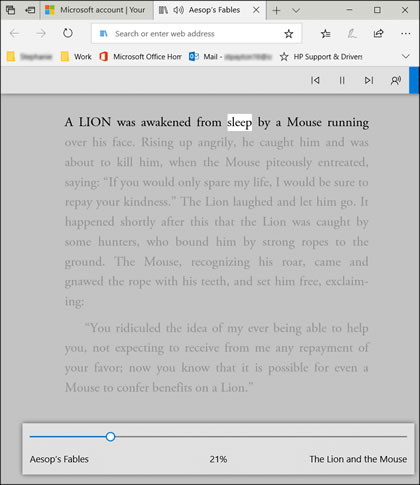
 в правом верхнем углу. Можно изменить скорость или выбрать другой голос.
в правом верхнем углу. Можно изменить скорость или выбрать другой голос.