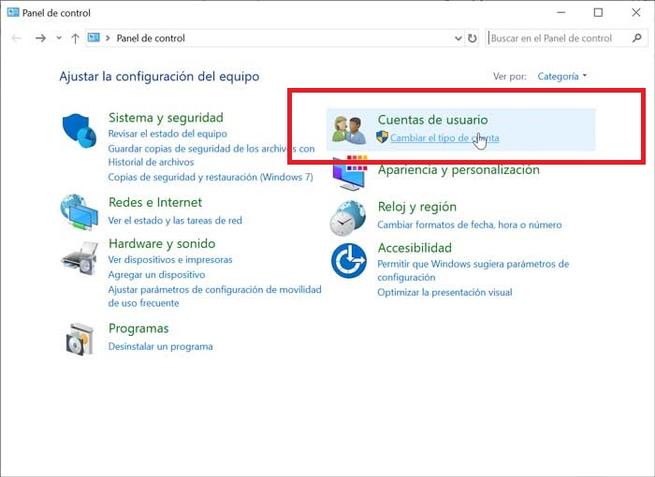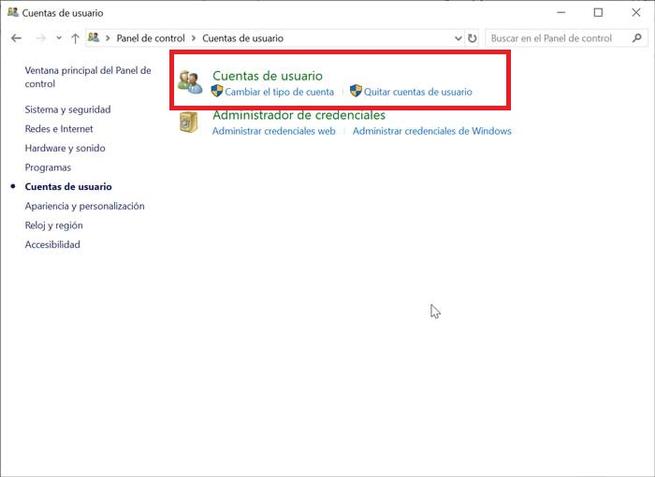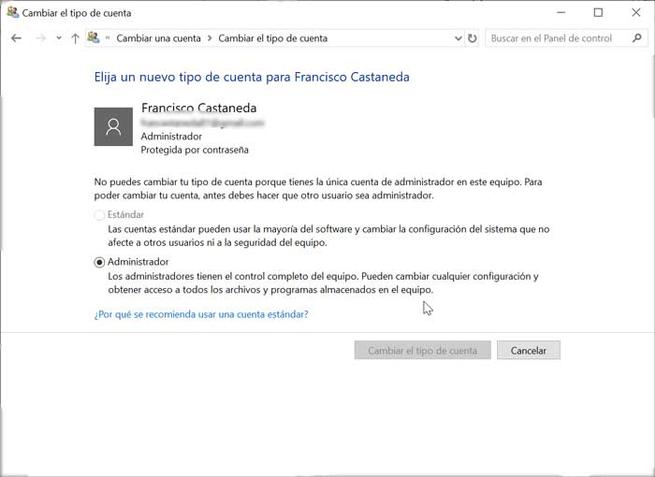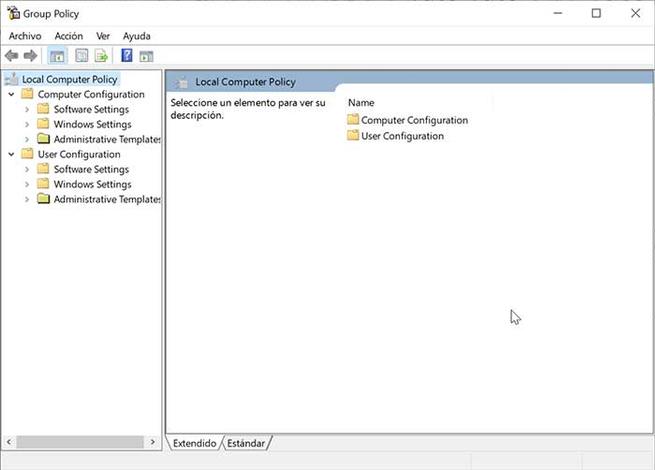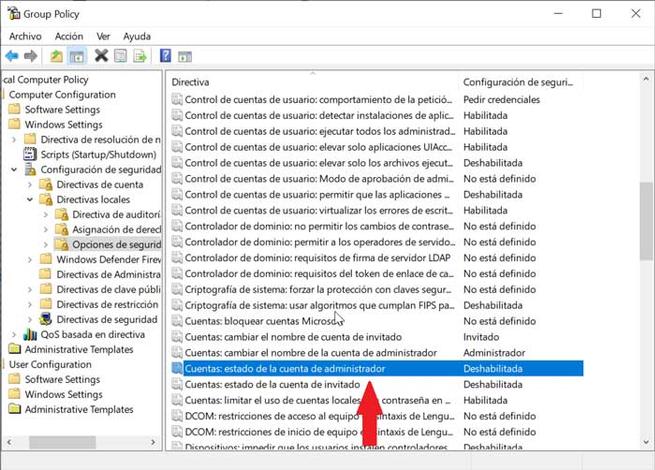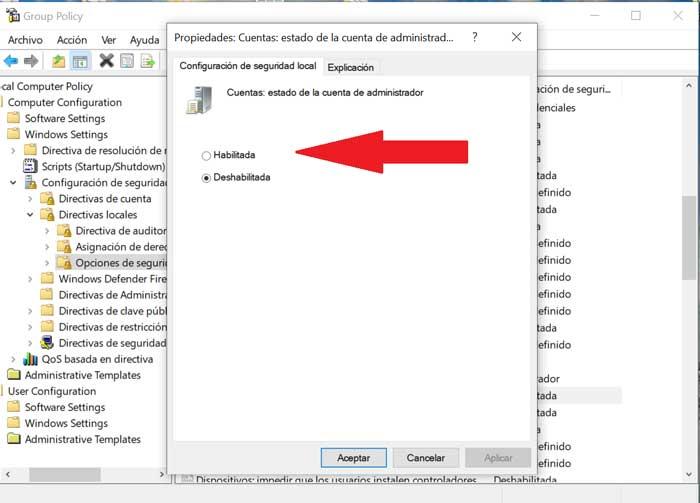Если вы используете устройство Windows 11, возможно, вы выполнили вход без использования учетной записи Майкрософт. После выполнения указанных ниже действий вы сможете увидеть, какая учетная запись в данный момент используется. Для синхронизации параметров и покупок в Microsoft Store для всех ваших устройств необходимо войти в систему с учетной записью Майкрософт.
-
Нажмите кнопку > Параметры > учетных записей > вашей информации.
-
Выберите Вход с помощью учетной записи Майкрософт. Эта ссылка отображается, только если вы используете локальную учетную запись. Обратите внимание, что если вы видите параметр Войти вместо этого с локальной учетной записью, вы уже используете свою учетную запись Майкрософт.
-
Follow the prompts to switch to your Microsoft account.
Если вы используете устройство с Windows 10, возможно, вы выполнили вход без использования учетной записи Майкрософт. После выполнения указанных ниже действий вы сможете увидеть, какая учетная запись в данный момент используется. Для синхронизации параметров и покупок в Microsoft Store для всех ваших устройств необходимо войти в систему с учетной записью Майкрософт.
-
Нажмите кнопку «Пуск» , а затем выберите Параметры > учетные записи > » Ваши сведения» (в некоторых версиях они могут & учетные записи электронной почты).
-
Выберите Вход с помощью учетной записи Майкрософт. Эта ссылка отображается, только если вы используете локальную учетную запись. Обратите внимание, что если вы видите параметр Войти вместо этого с локальной учетной записью, вы уже используете свою учетную запись Майкрософт.
-
Follow the prompts to switch to your Microsoft account.
Откройте консоль управления (MMC). Для этого нажмите кнопку Пуск , введите в поле поиска mmc и нажмите клавишу ВВОД. Если требуется ввести пароль администратора или подтвердить действие, введите пароль или предоставьте подтверждение.
В области слева на консоли управления (MMC) нажмите Локальные пользователи и группы.
Если вы не видите раздел Локальные пользователи и группы, возможно, эта оснастка не добавлена в консоль управления (Майкрософт). Чтобы установить эту оснастку, выполните указанные ниже действия:
В консоли управления (MMC) выберите меню Файл, а затем команду Добавить или удалить оснастку.
Выберите Локальные пользователи и группы, а затем нажмите кнопку Добавить.
Выберите Локальный компьютер, нажмите Готово, а затем нажмите кнопку ОК.
Выберите папку Пользователи.
Откройте меню Действие, а затем нажмите Новый пользователь.
Введите необходимые сведения в диалоговом окне, а затем нажмите Создать.
Создав учетные записи пользователей, нажмите кнопку Закрыть.
Компьютер состоит в рабочей группе
Создание новой учетной записи пользователя локального администратора
Нажмите кнопку Пуск , а затем выберите Параметры > Учетные записи > Семья и другие пользователи. (В некоторых выпусках Windows отображается пункт Другие пользователи.)
Выберите Добавить пользователя для этого компьютера.
Выберите пункт У меня нет учетных данных этого пользователя и на следующей странице выберите Добавить пользователя без учетной записи Майкрософт.
Введите имя пользователя, пароль, подсказку к паролю (или выберите секретные вопросы), а затем нажмите Далее.
Переключение только что созданной учетной записи на учетную запись администратора.
В разделе Параметры > Учетные записи > Семья и другие пользователи выберите имя владельца учетной записи, а затем пункт Изменение типа учетной записи.
В разделе Тип учетной записи выберите Администратор и нажмите кнопку ОК.
Перезапустите компьютер и войдите в систему под новой учетной записью администратора.
Копирование файлов в новый профиль пользователя
После создания профиля и выполнения входа вы можете скопировать туда файлы из предыдущего профиля.
Чтобы открыть папку пользователя, нажмите кнопку Пуск , введите проводник в поле поиска и выберите проводник в списке результатов.
Выберите Этот компьютер, а затем выберите жесткий диск, на котором установлена ОС Windows (обычно это диск C:). После этого откройте папку Пользователи, а затем — папку с именем вашей учетной записи.
Предупреждение: Не изменяйте параметры просмотра в проводнике, чтобы отобразить скрытые файлы и папки или скрытые защищенные файлы операционной системы.
Найдите папку C:Пользователи<Старое_имя_пользователя>, где C — диск, на котором установлена ОС Windows, а «Старое_имя_пользователя» — имя профиля, из которого нужно скопировать файлы.
Выберите все файлы и папки в этой папке, а затем — меню Правка и команду Копировать.
Найдите папку C:Пользователи<Новое_имя_пользователя>, где C — диск, на котором установлена ОС Windows, а «Новое_имя_пользователя» — имя созданного вами нового профиля пользователя.
Откройте меню Правка и выберите команду Вставить.
Перезагрузите компьютер, а затем снова войдите в систему с учетной записью нового пользователя.
Если у вас есть сообщения электронной почты в почтовой программе, вы должны импортировать сообщения электронной почты и адреса в новый профиль пользователя отдельно.
Некоторые установленные ранее приложения, возможно, потребуется перенастроить или переустановить.
Если вы вошли в приложение Microsoft Store, например магазин или кинофильмы & Телевизор, вам, возможно, потребуется снова войти в эти приложения, чтобы просмотреть предыдущие параметры покупок или восстановления.
Компьютер введен в домен
Откройте консоль управления (MMC). Для этого нажмите кнопку Пуск , введите в поле поиска mmc и нажмите клавишу ВВОД. Если требуется ввести пароль администратора или подтвердить действие, введите пароль или предоставьте подтверждение.
В области слева на консоли управления (MMC) нажмите Локальные пользователи и группы.
Если вы не видите раздел Локальные пользователи и группы, возможно, эта оснастка не добавлена в консоль управления (Майкрософт). Чтобы установить эту оснастку, выполните указанные ниже действия:
В консоли управления (MMC) выберите меню Файл, а затем команду Добавить или удалить оснастку.
Выберите Локальные пользователи и группы, а затем нажмите кнопку Добавить.
Выберите Локальный компьютер, нажмите Готово, а затем нажмите кнопку ОК.
Выберите папку Пользователи.
Откройте меню Действие, а затем нажмите Новый пользователь.
Введите необходимые сведения в диалоговом окне, а затем нажмите Создать.
Создав учетные записи пользователей, нажмите кнопку Закрыть.
Компьютер состоит в рабочей группе
Создание новой учетной записи пользователя локального администратора
Нажмите кнопку Пуск , а затем выберите Параметры > Учетные записи > Семья и другие пользователи. (В некоторых выпусках Windows отображается пункт Другие пользователи.)
Выберите Добавить пользователя для этого компьютера.
Выберите пункт У меня нет учетных данных этого пользователя и на следующей странице выберите Добавить пользователя без учетной записи Майкрософт.
Введите имя пользователя, пароль, подсказку к паролю (или выберите секретные вопросы), а затем нажмите Далее.
Переключение только что созданной учетной записи на учетную запись администратора.
В разделе Параметры > Учетные записи > Семья и другие пользователи выберите имя владельца учетной записи, а затем пункт Изменение типа учетной записи.
В разделе Тип учетной записи выберите Администратор и нажмите кнопку ОК.
Перезапустите компьютер и войдите в систему под новой учетной записью администратора.
Копирование файлов в новый профиль пользователя
После создания профиля и выполнения входа вы можете скопировать туда файлы из предыдущего профиля.
Чтобы открыть папку пользователя, нажмите кнопку Пуск , введите проводник в поле поиска и выберите проводник в списке результатов.
Выберите Этот компьютер, а затем выберите жесткий диск, на котором установлена ОС Windows (обычно это диск C:). После этого откройте папку Пользователи, а затем — папку с именем вашей учетной записи.
Предупреждение: Не изменяйте параметры просмотра в проводнике, чтобы отобразить скрытые файлы и папки или скрытые защищенные файлы операционной системы.
Найдите папку C:Пользователи<Старое_имя_пользователя>, где C — диск, на котором установлена ОС Windows, а «Старое_имя_пользователя» — имя профиля, из которого нужно скопировать файлы.
Выберите все файлы и папки в этой папке, а затем — меню Правка и команду Копировать.
Найдите папку C:Пользователи<Новое_имя_пользователя>, где C — диск, на котором установлена ОС Windows, а «Новое_имя_пользователя» — имя созданного вами нового профиля пользователя.
Откройте меню Правка и выберите команду Вставить.
Перезагрузите компьютер, а затем снова войдите в систему с учетной записью нового пользователя.
Если у вас есть сообщения электронной почты в почтовой программе, вы должны импортировать сообщения электронной почты и адреса в новый профиль пользователя отдельно.
Некоторые установленные ранее приложения, возможно, потребуется перенастроить или переустановить.
Если вы вошли в приложение Microsoft Store, например магазин или кинофильмы & Телевизор, вам, возможно, потребуется снова войти в эти приложения, чтобы просмотреть предыдущие параметры покупок или восстановления.
Компьютер введен в домен
Откройте консоль MMC: нажмите кнопку Пуск , , введите в поле поиска команду MMC и нажмите клавишу ВВОД. 
В области слева на консоли управления нажмите Локальные пользователи и группы.
Если вы не видите раздел Локальные пользователи и группы, возможно, эта оснастка не добавлена в консоль управления (Майкрософт). Чтобы установить эту оснастку, выполните указанные ниже действия:
В консоли управления нажмите меню Файл и выберите команду Добавить или удалить оснастку.
Щелкните Локальные пользователи и группы, а затем нажмите кнопку Добавить.
Щелкните Локальный компьютер, Готово, а затем нажмите кнопку ОК.
Щелкните папку Пользователи.
Откройте меню Действие, а затем нажмите Новый пользователь.
Введите необходимые сведения в диалоговом окне, а затем нажмите Создать.
Создав учетные записи пользователей, нажмите кнопку Закрыть.
Компьютер состоит в рабочей группе
Чтобы открыть учетные записи пользователей, нажмите кнопку Пуск , , выберите пункт Панель управления, щелкните учетные записи пользователей и семейная безопасность, а затем выберите пункт учетные записи пользователей.
Нажмите Управление другой учетной записью. 
Выберите пункт Создать новую учетную запись.
Введите имя учетной записи пользователя, выберите ее тип, а затем нажмите Создать учетную запись.
Копирование файлов в новый профиль пользователя
После создания нового профиля вы можете скопировать туда файлы из существующего профиля. Для выполнения этих инструкций вам необходимо иметь как минимум три учетные записи пользователя на компьютере, включая только что созданную.
Выполните вход в учетную запись, которая не является только что созданной или той, из которой нужно скопировать файлы.
Откройте папку Мои документы, нажав кнопку пуск и выбрав пункт компьютер. Дважды щелкните жесткий диск, где установлена система Windows (как правило, это диск C:), дважды нажмите «Пользователи», дважды щелкните имя учетной записи, а затем дважды щелкните папку Мои документы.
В меню Сервис выберите пункт Свойства папки.
Если меню Сервис не отображается, нажмите клавишу ALT.
Откройте вкладку Вид, а затем нажмите Показывать скрытые файлы, папки и диски.
Снимите флажок Скрывать защищенные системные файлы, нажмите «Да», чтобы подтвердить действие, а затем нажмите кнопку ОК.
Найдите папку C:ПользователиСтарое_имя_пользователя, где C — диск, на котором установлена ОС Windows, а «Старое_имя_пользователя» — имя профиля, из которого нужно скопировать файлы.
Выберите все файлы и папки в этой папке, за исключением следующих файлов:
Откройте меню Правка и выберите пункт Копировать.
Если вы не видите меню Правка , нажмите клавишу ALT.
Найдите папку C:ПользователиНовое_имя_пользователя, где C — диск, на котором установлена ОС Windows, а «Новое_имя_пользователя» — имя созданного вами нового профиля пользователя.
В меню » Правка » выберите команду » Вставить«.
Если вы не видите меню Правка , нажмите клавишу ALT.
Выйдите из системы, а затем снова войдите в качестве нового пользователя.
Если у вас есть сообщения электронной почты в программе электронной почты, вы должны импортировать сообщения и адреса электронной почты в новый профиль пользователя перед удалением старого профиля. Если все работает правильно, можно удалить старый профиль.
Восстановление поврежденного профиля Windows
Не знаете, что делать, если не запускается учетная запись пользователя Windows или возникает ошибка «не удается войти в учётную запись»? Решение этих и других проблем со входом в профиль будет приведено ниже.
Содержание:
Профиль пользователя Windows является удобным функционалом системы, расширяющим возможности для использования. Сам профиль хранит в себе персональные настройки внешнего вида системы и некоторых программ. Помимо этого, один общий профиль для ПК, смартфона или другого гаджета позволяет синхронизировать действие каждого из устройств, что крайне удобно.
Утеря или повреждение профиля – достаточно неприятная ситуация, которая ограничивает доступ к некоторым функциям и данным, поэтому с данной проблемой необходимо справиться как можно быстрее.
Ошибка службы профилей пользователей (ProfSvc) имеет следующий вид:
Почему происходит повреждение профиля пользователя?
Повреждение профиля Windows может быть вызвано разными причинами.
Самыми частыми из них являются:
- Некорректно установленные обновления ОС.
- Повреждение файлов, отвечающих за профиль.
- Аварийная перезагрузка или выключение системы.
- Деятельность вредоносных программ и вирусов.
При невозможности загрузки профиля Windows пользователь увидит соответствующее сообщение с ошибкой, и ему будет предложено продолжить работу на временном профиле, который имеет ограниченный доступ к файлам, а также удаляет все созданные за сеанс данные при выходе из временного профиля или перезагрузке системы.
Поиск идентификатора безопасности учетной записи
Работа на временном профиле сильно ограничивает возможности, поэтому при выявлении подобной проблемы необходимо сразу приступить к её решению. Первое, что необходимо сделать – попробовать выйти с профиля и зайти на него вновь. Данный совет дает сама система, и этим не следует пренебрегать.
Если перезаход не помог, следует узнать идентификатор безопасности учетной записи (SID). Чтобы это сделать, понадобится командная строка или Windows PowerShell, запущенные с правами администратора.
Шаг 1. Нажимаем ПКМ по кнопке «Пуск» и выбираем пункт «Командная строка(Администратор)» или «Windows PowerShell(Администратор)».
Шаг 2. В командной строке необходимо ввести «whoami /user». Данная команда покажет SID текущего профиля.
Шаг 3. Копируем SID сочетанием клавиш Ctrl+C. Важно: SID имеет вид многозначного числового кода. В нашем случае это — S-1-5-21-4159091151-714581226-3499032617-1001.
После того, как SID был скопирован в буфер обмена, необходимо отредактировать реестр для восстановления профиля.
Как сделать бекап реестра?
Важно! Любые манипуляции с редактором реестра могут привести к неожиданным последствиям, поэтому нижеописанные шаги следует выполнять с максимальной осторожностью. Перед началом работы с реестром настоятельно рекомендуется создать запасную копию (бекап) текущего реестра.
Чтобы выполнить данную функцию, следует:
Шаг 1. Открыть редактор реестра, как описано ниже, и нажать на пункт «Файл» в верхнем левом углу. В выпадающем списке следует выбрать «Экспорт».
Шаг 2. В открывшемся окне необходимо присвоить имя запасному файлу реестра, а также сохранить его в нужном месте. Для экономии времени рекомендуется использовать сохранение только выбранной ветви реестра. Если пользователь собирается редактировать не только одну ветвь, лучше сделать бекап всего реестра.
Выполнив данные пункты, можно обезопасить себя и в любой момент восстановить реестр из созданного бекапа.
Теперь переходим к восстановлению профиля.
Шаг 1. Нажимаем ПКМ по кнопке «Пуск» и выбираем пункт «Выполнить». В открывшемся окне вводим команду regedit и подтверждаем действие кнопкой «Ок».
Шаг 2. В редакторе реестра следует перейти по пути «КомпьютерHKEY_LOCAL_MACHINESOFTWAREMicrosoftWindows NTCurrentVersionProfileList».
Важно: если пользователь ищет вручную и не может найти указанные папки, следует внимательно проверить правильность перехода по пути. В реестре находится множество всевозможных каталогов, среди которых очень легко запутаться.
Чтобы не терять время, рекомендуем просто скопировать КомпьютерHKEY_LOCAL_MACHINESOFTWAREMicrosoftWindows NTCurrentVersionProfileList и вставить в адресную строку.
В зависимости от системы и версии ОС, следующие действия могут немного различаться между собой, поэтому будут рассмотрены все варианты последующих действий, подходящих для всех случаев:
1. Если идентификатор SID указан в разделе «ProfileList» дважды, следует удалить один раздел без расширения .BAK. Это можно сделать, нажав по разделу правой клавишей мыши и выбрав пункт «Удалить».
2. Если идентификатор SID указан в разделе «ProfileList» один раз с расширением .BAK, следует нажать по нему ПКМ, выбрать пункт «Переименовать» и удалить приставку .BAK, после чего сохранить внесенные изменения.
3. Если присутствует одна папка с идентификатором без расширений, следует нажать по ней ЛКМ и перейти в пункт «ProfileImagePath». Далее нужно кликнуть по нему ПКМ и выбрать пункт «Изменить», как показано на скриншоте.
В строке «Значение» необходимо ввести правильный путь к папке своего профиля на системном диске. Проверить его можно, зайдя на диск С (диск, где установлена ОС) и выбрав папку «Пользователи». В нашем случае правильный путь к папке профиля имеет вид «C:UsersUser».
Соответственно путь в папке «ProfileImagePath» должен быть указан таким же.
Далее необходимо отредактировать параметр «State». Кликаем по нему ПКМ и выбираем пункт «Изменить».
В открывшемся окне в пункте «Значение» следует указать цифру «0».
На этом устранение ошибки Windows «не удается войти в учетную запись» можно считать законченным. После закрытия редактора реестра и перезагрузки компьютера профиль будет восстановлен.
Возможные проблемы с восстановлением профиля
В некоторых случаях восстановление профиля вышеописанными способами может не сработать. Это обусловлено сильным повреждением системных данных профиля или другими неполадками. В этом случае лучшим выходом будет создание нового профиля с правами администратора. Данная мера не позволит восстановить предыдущие настройки, поэтому подгонять новый профиль под свои нужды придется заново.
Для создания нового профиля следует загрузить систему в безопасном режиме. Загрузка безопасного режима детально описана в статье «Как загрузить безопасный режим в Windows»
После перезагрузки системы в безопасном режиме необходимо открыть командную строку или Windows PowerShell с правами администратора и ввести команду «net user administrator /active:yes».
После этого можно воспользоваться созданием новой учетной записи с правами администратора. Как это сделать, можно прочитать в статье «Изменение имени учетной записи Windows».
Как восстановить удалённый профиль пользователя и файлы в Windows 10/11
На этой странице представлены три способа восстановления удалённых профилей пользователей и важных файлов в Windows 10. Если вы случайно удалили свой профиль или учётную запись пользователя в Windows 10/11, расслабьтесь. Следуйте приведенным здесь методам, чтобы без труда восстановить потерянный профиль пользователя.
Периодически, когда заполняется диск С, пользователи, как правило, удаляют большие файлы на этом диске, чтобы освободить место. Однако, некоторые пользователи могут по ошибке удалить неправильные файлы, такие как сохранённые в профиле пользователя папки и файлы (в папке C:/User).
В результате при перезапуске Windows 10 вы не сможете войти в систему, поскольку файлы, связанные с вашей старой учетной записью пользователя, были удалены. Чтобы решить эту проблему, вам необходимо воссоздать новую учетную запись пользователя с вашими утерянными файлами. Или вы можете обратиться к решениям, представленным в этом руководстве, для эффективного восстановления профиля пользователя.
Как восстановить удалённый профиль пользователя в Windows 10/11
«Привет, ребята, вы знаете, как восстановить удалённый профиль пользователя в Windows 10? Моя мама случайно удалила мой профиль, и все папки с изображениями, фотографиями и документами исчезли с компьютера.
Ранее в Windows 10 не создавались резервные копии. Итак, как я могу восстановить удалённый профиль пользователя со всеми потерянными файлами в Windows 10? Если у вас есть решение, дайте мне знать. Спасибо.»
Потеря профилей пользователей может привести к проблемам с потерей файлов и исчезновению некоторых личных настроек на ПК с Windows. Эта проблема до сих пор беспокоит многих пользователей Windows 10. Если у вас есть аналогичная проблема в Windows 10/8/7, не паникуйте.
Ниже, в первой части вы найдёте 3 способа для эффективного восстановления удалённых профилей пользователей и 2 способа во второй части для лёгкого резервного копирования и защиты профиля пользователя в Windows 10/8/7.
Часть 1. Восстановление удалённого профиля пользователя в Windows 10/11
Примечание: Решения, представленные в этой части, также могут работать для пользователей Windows 8 и Windows 7 (они возвращают утерянные профили пользователей). Только некоторые операции могут отличаться.
Чтобы помочь вам найти удобное решение для восстановления утерянных профилей пользователей, все предоставленные способы будут перечислены от простого к сложному. Теперь приступим к процессу восстановления.
Перед началом: запустите Windows 10 в безопасном режиме
Если у вас возникла проблема, из-за которой вы не можете войти в Windows 10 после удаления профиля пользователя, выполните следующие действия, чтобы сначала загрузить Windows 10 в безопасном режиме.
- 1. Перезагрузите компьютер. На экране входа удерживайте клавишу Shift и нажмите «Питание», затем выберите «Перезагрузить».
- 2. Вам будет представлен экран с опциями. Здесь выберите Устранение неполадок > Дополнительные параметры > Параметры запуска > Перезагрузить.
- 3. Нажмите F4, когда компьютер загружается, и он запустится в безопасном режиме.
Когда процесс завершится, используйте следующие способы, чтобы узнать, как вернуть потерянные профили пользователей.
Способ 1. Восстановите удалённые файлы профиля пользователя и создайте новый профиль
Самый простой способ решить эту проблему — восстановить удалённые документы и файлы профиля пользователя, а затем создать новый профиль пользователя в Windows 10. Выполните следующие действия и немедленно верните потерянные файлы:
1. Восстановите все удалённые старые файлы профиля пользователя с помощью программы для восстановления файлов
Профессиональное программное обеспечение для восстановления файлов может эффективно сканировать и восстанавливать удалённые файлы и документы профиля пользователя. Здесь мы рекомендуем вам попробовать EaseUS Data Recovery Wizard. Эта программа упрощает весь процесс восстановления файлов всего до 3 шагов:
Программа EaseUS для восстановления удалённого контента
- Эффективно восстанавливает потерянные или удалённые файлы, документы, фотографии, аудио, музыку, электронную почту.
- Восстанавливает все данные, которые отобразились в результате процесса сканирования.
- Поддерживает восстановление данных при внезапном удалении, форматировании, повреждении жёсткого диска, вирусной атаке, сбое системы в различных ситуациях.
Шаг 1. Запустите программу восстановления данных с жесткого диска от EaseUS.
Запустите EaseUS Data Recovery Wizard и выберите тот диск, на котором вы потеряли или случайно удалили файлы.
Нажмите «Сканировать», чтобы начать поиск всех потерянных данных и файлов.
Шаг 2. Дождитесь завершения сканирования.
Программа от EaseUS просканирует указанный диск полностью и представит вам всю потерянную информацию (включая скрытые файлы).
Шаг 3. Просмотрите список найденных файлов и восстановите нужные из них.
После предварительного просмотра, выберите нужные вам файлы, которые были потеряны на диске, и нажмите кнопку «»Восстановить»», чтобы сохранить их в безопасном месте на вашем компьютере или другом внешнем запоминающем устройстве.»
Примечание: После восстановления файлов сохраните профили пользователей на внешнем запоминающем устройстве. И продолжайте использовать следующие способы.
2. Включите учётную запись администратора и создайте новую учётную запись пользователя
Шаг 1. Щёлкните правой кнопкой мыши по кнопке «Пуск» или значку Windows, выберите «Найти» и введите: командная строка . Нажмите по «Командная строка» правой кнопкой мыши и выберите «Запуск от имени администратора».
Шаг 2. Введите: net user administrator /active: yes и нажмите Enter.
Примечание: Вы можете переключить «да» на «нет», если захотите изменить это в будущем, выполнив ту же команду.
Таким образом, на вашем компьютере будет активирована скрытая учетная запись администратора. После этого перезагрузите компьютер, и вы сможете создать новую учетную запись.
3. Создайте новую учётную запись — новую учётную запись пользователя
Шаг 1. Откройте «Параметры» > «Учетные записи» > «Семья и другие пользователи».
Шаг 2. Нажмите «Добавить пользователя для этого компьютера» и следуйте инструкциям на экране, чтобы завершить процесс.
Примечание:Если вы хотите создать локальную учётную запись вместо учётной записи Microsoft, нажмите «У меня нет данных для входа этого человека» > Затем выберите «Добавить пользователя без учетной записи Майкрософт».
4. Замените профиль пользователя новой учетной записи восстановленными данными профиля старого пользователя
Теперь вы можете скопировать и вставить восстановленные файлы профиля пользователя и документ в свою новую учетную запись.
Шаг 1. Перезагрузите компьютер и войдите в учётную запись администратора.
Шаг 2. Нажмите сочетание клавиш Windows + R, чтобы открыть окно «Выполнить», введите: C:/Users , и нажмите Enter.
Шаг 3. Скопируйте и вставьте все восстановленные профили пользователей в новый.
Примечание:Мы предлагаем вам сделать это индивидуально для каждой папки, на случай, если вы случайно обнаружите какие-то скрытые и проблемные системные файлы.
После замены файлов в новой учётной записи пользователя вы можете перезагрузить компьютер и сохранить все изменения. Таким образом, вы снова сможете использовать данные своего старого профиля пользователя с новой учётной записью.
Способ 2. Восстановление удалённого профиля пользователя в Windows 10 вручную
Другой способ восстановить потерянный профиль пользователя — это использовать редактор реестра. Вот пошаговая инструкция по этому методу:
1. Узнайте идентификатор безопасности
Шаг 1. Откройте «Командную строку», щёлкнув правой кнопкой мыши по кнопке «Пуск» или значку Windows > нажмите «Найти» > Введите: «Командная строка» и нажмите «Ввод».
Шаг 2. Введите whoami /user и нажмите Enter.
Эта команда запрашивает у системы ваш SID текущей учетной записи.
2. Отредактируйте реестр
Шаг 1. Введите: regedit в строку Поиска и нажмите Enter > Щелкните «Да», чтобы открыть «Редактор реестра».
Шаг 2. Перейдите по указанному ниже пути, чтобы найти список профилей пользователей:
Обычно SID указывается дважды — с расширением .BAK или без него:
- SID указан с расширением .BAK, например: S-1-5-21-2795999757-2048908912-3492586281-1000.bak
- SID указан без расширения .BAK, например: S-1-5-21-2795999757-2048908912-3492586281-1000
Чтобы завершить процесс восстановления удалённого профиля пользователя, выполните один из вариантов, представленных ниже:
- Вариант 1. Удалить повторяющуюся папку
Если SID указан дважды, удалите папку без расширения .BAK :
1. Щелкните по папке на левой панели правой кнопкой мыши и выберите «Удалить».
2. Нажмите «Да» для подтверждения.
- Вариант 2. Переименовать папку .BAK
- 1. Щёлкните правой кнопкой мыши по папке, соответствующей вашему SID с расширением .BAK, и нажмите «Переименовать».
- 2. Удалите .BAK в конце и нажмите Enter, чтобы сохранить все изменения.
- Вариант 3. Настройте путь и состояние папки
- 1. Щёлкните по папке на левой панели, которая соответствует вашему SID.
- 2. Найдите и дважды щелкните по ProfileImagePath. Введите правильный путь для вашего профиля пользователя в поле «Значение».
Примечание. Если вы не уверены, где находится ваш профиль пользователя, нажмите сочетание клавиш Win + R, введите: C:Users и нажмите Enter. Затем вы увидите правильный путь к вашему профилю пользователя.
- 3. Нажмите «ОК», как только вы ввели правильные данные значения.
- 4. Дважды щелкните «State» на правой панели реестра, измените значение «Значение» на «0» и нажмите «ОК» для подтверждения.
Наконец, закройте «Редактор реестра», перезагрузите компьютер и снова войдите в свою учетную запись. Теперь все, что вы удалили, должно быть восстановлено, и вы можете использовать это снова.
Способ 3. Выполните восстановление системы и верните удалённый профиль пользователя обратно
Важно: Точка восстановления системы будет записывать всё, что есть на вашем компьютере, включая состояние системы и сохранённые файлы, включая профиль пользователя, установленные программы и т. п.
Точка восстановления системы будет записывать всё на вашем ПК, включая состояние системы, сохранённые файлы, профиль пользователя, установленные программы и т. п. Выполняя восстановление системы, вы вернёте свою систему в предыдущее состояние. Естественно, это вернёт ваши утерянные документы профиля пользователя.
Шаг 1. Щёлкните правой кнопкой мыши по значку Windows и выберите «Найти».
Шаг 2. Введите: create a restore point , и щёлкните по верхнему результату, чтобы открыть «Свойства системы».
Шаг 3. Нажмите кнопку «Восстановление системы» в разделе «Защита системы», чтобы открыть все созданные вами точки восстановления.
Шаг 4. Нажмите «Далее» и выберите точку восстановления, которую вы хотите использовать и восстановить на своем ПК.
Шаг 5. Нажмите «Готово», чтобы подтвердить точку восстановления, затем нажмите «Да», чтобы выполнить восстановление системы на вашем ПК.
Подождите, пока процесс завершится, а затем перезагрузите компьютер. Войдите в свою старую учётную запись пользователя, и вы снова можете использовать документы профиля пользователя.
Часть 2. Советы по защите ценных профилей пользователей и системы
Часть 1 включает комплексные решения, которые помогут вам вернуть все утерянные документы профиля пользователя. Однако знаете ли вы, что есть даже более простой и лучший способ предотвратить данную катастрофу?
Здесь мы рассматриваем несколько практических советов, которые помогут защитить ваш профиль пользователя и даже систему Windows. Следуйте инструкциям, чтобы узнать, как защитить свои ценные файлы и систему Windows:
- 1. Скопируйте профиль пользователя с историей файлов
История файлов в Windows 10 может помочь вам скопировать отдельные файлы и сохранить их в качестве резервной копии. Вы можете использовать эту функцию для выборочного резервного копирования вашего профиля пользователя.
- 2. Используйте программу резервного копирования для Windows — EaseUS Todo Backup
Это программа для резервного копирования позволяет вам выборочно создать резервную копию папки профиля пользователя или всей системы Windows всего за 3 шага. Все, что вам нужно, это решить, что вы хотите защитить.
- 3. Создайте точку восстановления Windows
Для этого вам необходимо сначала включить защиту системы, выбрав «Свойства системы» > «Защита системы» > Выберите «Локальный диск (C:)» и нажмите «Настроить. » > «Включить защиту системы».
Затем следуйте инструкциям на экране, чтобы перейти к достаточно большому диску, на котором можно создавать и сохранять точки восстановления Windows.
Последние статьи — Также в программе EaseUS
На этой странице вы можете узнать, как восстановить несохраненные TextEdit файлы.
Мы расскажем о трёх способах восстановления удаленных файлов excel, о том, как ж.
Вот ответ на вопрос, как заставить Мой компьютер распознавать USB-устройство. По.
На самом деле окончательно удаленные файлы не стоит считать навсегда потерянными.
Читайте, что делать в случае утери профиля пользователя в Windows 10 и как его восстановить. Как настроить восстановленный профиль пользователя или создать новый, в случае необходимости.Широкое многообразие компьютерных устройств, представленное на сегодняшний день, позволяет пользователям в любой момент иметь доступ к любой требуемой информации. И не важно, работаете ли в офисе или находитесь дома, гуляете ли в парке или обедаете в кафе, находитесь в поездке или в путешествии – вы всегда сможете получить, обработать, отредактировать и отправить любые виды данных, используя стационарные, переносные или мобильные компьютерные устройства.
Профиль пользователя в Windows 10
Стационарные персональные компьютеры обладают главным преимуществом, которое вывело их на вершину популярности, – это высочайшая скорость обработки данных и максимально возможная емкость внутреннего хранилища данных.
Ноутбуки, обладая соизмеримыми возможностями с персональными компьютерами, но уступая им по основным показателям, имеют несомненное преимущество – это возможность переносить устройство, позволяющая использовать его в любом месте и в любое время.
Коммуникаторы или смартфоны обладают начальными возможностями по обработке данных, но позволяют пользователю всегда оставаться на связи и обладают высокой степенью мобильности.
Для полноценного управления всеми видами компьютерных устройств требуется современная и многофункциональная система, позволяющая решать любые поставленные задачи.
Корпорация «Microsoft» разработала и представила операционную систему «Windows», которая моментально приобрела необычайную популярность. Программное обеспечение позволяет быстро, легко и удобно управлять возможностями персонального компьютера или других компьютерных устройств, настраивая их внешний вид и внутреннюю функциональность под требования каждого конкретного пользователя.
Операционная система «Windows» претерпела ряд обновлений и доработок, и на сегодняшний момент представлена последней своей версией «Windows 10». Она включила в себя лучшие наработки от предыдущих версий системы, которые прошли тестирование и доказали свою работоспособность и устойчивость к возможным сбоям или ошибкам. А также, была дополнена новейшими функциями от разработчиков системы корпорации «Microsoft», примененными впервые, и зарекомендовавшими себя с самой лучшей стороны.
Одной из важных особенностей операционной системы «Windows» является ее универсальность и унификация для любых видов компьютерных устройств. Например, вы можете установить ее на всех своих устройствах, и начав обрабатывать данные на любом из них, продолжить и закончить на другом. Более подробно о функции представления задач, позволяющей продолжить обработку своих данных на различных устройствах, читайте в нашей ранней статье: «Что такое «Timeline» в «Windows 10» и как ее использовать?».
Важным условием для осуществления любых действий в операционной системе «Windows 10» является создание учетной записи пользователя. Она запоминает внутренние пользовательские настройки системы и хранит все личные данные владельца учетной записи.
Однако по ряду независящих от вас причин (например, системный сбой, электростатическое воздействие, действие вредоносных программ, программная ошибка и т.д.) в доступе к учетной записи вам может быть отказано. Или всплывающее сообщение уведомит вас, что ваш профиль поврежден. Мы покажем вам, как исправить сложившуюся ситуацию или создать новую учетную запись.
Ваша учетная запись пользователя содержит различные пользовательские настройки системы, такие как обои для рабочего стола, настройки «Панели задач» и некоторые параметры программ, такие как история веб-браузера. Потерять все данные неприятно, поэтому постараемся это исправить.
Если вы уже сталкивались с такой проблемой раньше и имеете свое собственное действенное решение, то сообщите нам об этом и поделитесь своим опытом в комментариях к нашей статье.
Регистрация во временном профиле
Когда вы пытаетесь войти в свою обычную учетную запись пользователя, а она не работает, то вы попадаете во временную учетную запись. Это обычно происходит, если критическое обновление операционной системы «Windows» было принудительно прекращено в середине процесса.
Вы увидите одну из двух возможных ошибок (или иногда обе ошибки сразу):
- Первая сообщает, что вы вошли в систему под временным профилем. В этом случае вы не сможете получить доступ к своим пользовательским файлам. А файлы, созданные в этом профиле, будут удалены при выходе из системы. Чтобы исправить это, вам будет предложено выйти из системы и попробовать выполнить вход позже. А также просмотреть журнал событий или обратится за помощью к системному администратору.
- Вторая уведомит, что система не может выполнить вход в вашу учетную запись. Как вариант решения проблемы система посоветует выйти из учетной записи, а затем снова зайти в нее. Причем, если вы не выйдете из системы, то все файлы, которые вы создадите, или все внесенные вами изменения, будут потеряны.
Очевидно, первое, что нужно выполнить, это прислушаться к совету и попытаться выйти из своей учетной записи, а затем войти обратно. Иногда такого действия бывает достаточно, однако шансы на успех невелики, но вы должны попробовать этот вариант в любом случае.
Продолжать свою работу в системе под временным профилем не стоит, так как любые совершенные вами изменения будут сбрасываться каждый раз, при завершении вами своей работы. Поэтому давайте посмотрим, как вы можете восстановить свой обычный профиль.
Найдите значение идентификатора безопасности учетной записи
Для начала, вам нужно найти значение идентификатора безопасности учетной записи временного пользователя, в которую вы входите. Эта уникальная цифровая запись переменной длины, с помощью которой система производит определение пользователя, а также использует для управления разрешениями и группировки ваших взаимодействий.
Для поиска значения идентификатора воспользуемся помощью приложения «Командная строка». В этом случае нет необходимости использовать приложение с правами администратора. В операционной системе «Windows» существует много различных способов вызова командной строки. Мы покажем лишь несколько из них, и вы сможете воспользоваться любым из них по своему усмотрению.
Нажмите вместе сочетание клавиш «Windows + R» и откройте диалоговое окно «Выполнить». Введите в поле «Открыть» команду «cmd» и нажмите кнопку «ОК» или клавишу «Ввод» на клавиатуре.
Затем в открывшемся окне приложения введите команду «whoami / user» и нажмите клавишу «Ввод» на клавиатуре. Эта команда заставляет систему сообщить вам идентификатор безопасности («SID») текущей учетной записи.
Запишите отдельно свой уникальный «SID». Используя сочетание клавиш «Ctrl + M» вы можете обозначить зону выделения, левой кнопкой мыши отметить числовое значение «SID», а затем использовать стандартное сочетание клавиш «Ctrl + C», чтобы скопировать выделенный идентификатор в окне командной строки. Для приложения «Windows PowerShell» шаг с использованием клавиш «Ctrl + M» необходимо пропустить.
Выполните редактирование реестра
Внимание: Важно помнить, что вы совершаете любые действия с реестром на свой страх и риск. Любое изменение: создание нового, редактирование или удаление старого раздела реестра, – может привести к необратимым последствиям. Работоспособность операционной системы может быть нарушена, могут перестать функционировать отдельные приложения, система перестанет отвечать на любые запросы или может полностью выйти из строя. Для предотвращения нежелательных последствий настоятельно рекомендуется выполнить резервное копирование файлов реестра. Для этого, нажмите в окне приложения «Редактор реестра» раздел «Файл», расположенный на главной ленте окна, и в открывшемся меню нажмите раздел «Экспорт». Присвойте имя файлу и сохраните его в любом месте по вашему усмотрению (логично в названии файла добавить дату его создания). Теперь вы всегда сможете воспользоваться сохраненной копией реестра в случае непредвиденной ситуации.
На данном этапе вам нужно снести изменения в реестр, чтобы восстановить исходный профиль.
Вызовите диалоговое окно «Выполнить», используя сочетание клавиш «Windows + R», в поле «Открыть» введите команду «regedit» и нажмите кнопку «ОК» для продолжения.
На предупредительный вопрос службы контроля учетных записей «Windows»: «Разрешить этому приложению вносить изменения на вашем устройстве?», – нажмите кнопку «Да» и откройте приложение «Редактор реестра».
В левой панели окна перейдите к следующему разделу:
«КомпьютерHKEY_LOCAL_MACHINESOFTWAREMicrosoftWindows NTCurrentVersionProfileList».
Или скопируйте и вставьте путь к разделу назначения в адресную строку, расположенную вверху окна под лентой главного меню.
Второй способ наиболее предпочтителен, так как в левой панели находится большое количество похожих директорий, и вы легко можете ошибиться и перейти по неверному адресу.
Мы рассмотрим три возможных варианта, с которыми вы можете столкнуться на своем устройстве:
- 1 вариант: Ваш идентификатор «SID» указан дважды, с расширением «.BAK» и без него.
- 2 вариант: Ваш «SID» указан только один раз с расширением «.BAK» (например, «S-1-5-21-2158457836-1918436956-1789517241-1001.bak»).
- 3 вариант: Ваш «SID» указан только один раз без расширения «.BAK» (например, «S-1-5-21-2158457836-1918436956-1789517241-1001»).
Процесс исправления, в основном, одинаковый для всех трех вариантов, но с некоторыми небольшими различиями. Следуйте всем, приведенным ниже, инструкциям в указанном порядке, в соответствии с тем вариантом, который имеется у вас.
Действия для 1 варианта
Если вы обнаружили у себя признаки первого варианта, то вам необходимо удалить повторяющуюся папку идентификатора. Выберите в левой панели окна требуемую папку без расширения «.BAK» и нажмите на ней правой кнопкой мыши, для вызова всплывающего меню. Выберите из списка доступных действий раздел «Удалить».
Затем продолжите выполнять действия, предложенные для второго варианта.
Действия для 2 варианта
В этом случае у вас присутствует папка, соответствующая вашему идентификатору, с расширением «.ВАК». Отметьте ее в левой панели окна приложения «Редактор реестра» и нажмите на ней правой кнопкой мыши, вызвав всплывающее меню. Выберите среди возможных действий раздел «Переименовать». Удалите часть названия, содержащее расширение «.ВАК» в конце имени файла, и нажмите клавишу «Ввод» на клавиатуре для сохранения внесенных изменений.
Затем, как и в первом случае, продолжите выполнять действия для третьего варианта.
Действия для 3 варианта
В третьем варианте, как и в двух других вариантах, после выполнения описанных выше действий, у вас левой панели окна останется одна папка вашего идентификатора. Пометьте ее левой кнопкой мыши, после чего в правой панели окна появится список вложенных файлов папки. Найдите среди них файл «ProfileImagePath» и щелкните по нему правой копкой мыши. Во всплывающем меню выберите раздел «Изменить».
В окне «Изменение строкового параметра» в ячейке «Значение» введите правильный путь к месторасположению своего профиля. Затем нажмите кнопку «ОК» для сохранения введенных значений.
Примечание: Если вы не помните точное название папки с вашим профилем, то откройте проводник файлов «Windows» (например, дважды щелкните ярлык «Этот компьютер», расположенный на рабочем столе). Выберите системный диск «С», а затем найдите и откройте папку «Пользователи». В ней вы найдете список всех ваших профилей.
Затем в правой панели окна приложения «Редактор реестра» найдите параметр «State» и дважды щелкните его, или нажмите правой копкой мыши и во всплывающем меню выберите раздел «Изменить».
В окне «Изменение параметра DWORD (32 бита)» установите в ячейке «Значение» цифру «0» и нажмите кнопку «ОК» для сохранения внесенных изменений параметра.
На этом исправления для всех трех вариантов закончены. Вам остается только закрыть окно приложения «Редактор реестра» и выполнить перезагрузку операционной системы. Теперь вы можете зайти в свою учетную запись и не должны испытать никаких затруднений.
Однако, если проблема учетной записи все еще не устранена, то читайте далее, чтобы узнать, как создать новую постоянную учетную запись пользователя.
Полную версию статьи со всеми дополнительными видео уроками читайте в нашем блоге…
Данный материал является частной записью члена сообщества Club.CNews.
Редакция CNews не несет ответственности за его содержание.
Если возникнет необходимость переключиться на учетную запись Майкрософт, выполните следующие действия:
Нажмите сочетание клавиш + I, в открывшейся панели Параметры нажмите Изменение параметров компьютера.
Откроется окно Параметры компьютера, выбираем Учетные записи.
В окне Учетные записи нажмите кнопку Подключиться к учетной записи Майкрософт.
В окне Переключение на учетную запись Майкрософт система запросит пароль от вашей локальной учетной записи, вводим пароль и нажимаем кнопку Далее.
В окне Вход в учетную запись Майкрософт введите адрес электронной почты и пароль для входа по Live ID, и нажмите кнопку Далее. Если у вас еще нет своего Live ID, перейдите по ссылке Создать новую учетную запись, о создании учетной записи Майкрософт можно почитать здесь.
В окне Помогите нам защитить вашу информацию выбираем Я не могу сделать это сейчас и нажимаем кнопку Далее.
В окне OneDrive — ваше облачное хранилище будет предложено автоматически архивировать параметры компьютера в облаке и сохранять новые документы в OneDrive по умолчанию, выбираем Отключить эти параметры OneDrive (не рекомендуется) так как их всегда можно будет настроить позже.
В следующем окне нажимаем Переключиться, старая учетная запись будет изменена на учетную запись Майкрософт. Все ваши файлы на этом компьютере останутся на месте.
Учетная запись Майкрософт включена.
Переключение на локальную учетную запись
Для того чтобы переключиться на локальную учетную запись, выполните следующие действия:
Нажмите сочетание клавиш + I, в открывшейся панели Параметры нажмите Изменение параметров компьютера.
Откроется окно Параметры компьютера, выбираем Учетные записи.
В окне Учетные записи нажмите кнопку Отключить.
В окне Переключиться на локальную учетную запись введите текущий пароль и нажимаем кнопку Далее.
В следующем окне вводим имя пользователя (в данном случае остается имя старой локальной учетной записи), вводим пароль, подсказку для пароля и нажимаем кнопку Далее.
В следующем окне нажимаем Выйти из системы и закончить работу, предварительно сохранив свои данные.
Далее будет выполнен выход из системы, войдите в систему с локальной учетной записью пользователя.
.
Информация о том, как самостоятельно сменить пользователя, активировать свой аккаунт в Windows 10, интересна людям, делящим компьютер, например, с родственниками. Можно работать на одном ПК, но держать в тайне личные данные. Каждый человек, имеющий доступ к компьютеру, может создать свою учетную запись и заходить в нее под придуманным паролем. Разрешается в любое удобное время переходить из одной личной учетки Виндовс в другую.
С экрана входа
Простой способ переключения при входе в систему:
- запустить ПК;
- отобразится экран входа в Виндовс (из последней активированной учетной записи);
- список с именами всех пользователей ПК каждый раз выводится на дисплей (обычно находится в левом углу);
- щелкнуть по наименованию собственной учетки;
- на дисплее отобразится имя (фото) и пустая строчка для введения параметров входа (пароля, пин-кода, изображения);
- выбрать и активировать свой вариант входа на конкретном ноутбуке;
- переместить курсор в пустую строчку, ввести свой пароль (пин-код, изображение);
- нажать на стрелку и перейти на рабочий стол.
В меню Пуск
Вариант перехода из рабочего стола:
- зайти в Пуск (находится на панели задач);
- откроется меню с набором инструментов и служб системы;
- отыскать имя или фото активной учетки (кликнуть по нему);
- появится консоль «Учетные записи пользователей»;
- выбрать свой аккаунт Виндовса и ввести, например, пин-код (предварительно выставив нужные параметры для входа в ОС).
Способ переключения из Windows:
- внизу рабочего стола (слева) находится значок «окно» (логотип Windows);
- кликнуть по значку;
- откроется контекстное меню с набором инструментов и служб;
- щелкнуть на значок с изображением активной учетки;
- всплывет окошко с вариантами возможных действий и названиями других аккаунтов Виндовса;
- кликнуть на собственное фото или имя;
- появится окно экранной блокировки;
- щелкнуть на «Войти» и ввести свой пин-код (предварительно активировав нужный вариант доступа к Вин 10).
Вариант смены через Пуск:
- из рабочего стола перейти в Пуск;
- найти опцию «Завершение работы»;
- нажать на стрелку;
- появится список действий;
- щелкнуть на опцию «Сменить пользователя»;
- откроется экран блокировки;
- нажать один раз на «Войти»;
- на дисплее найти свое фото (название);
- в пустой строчке написать значения активного пароля.
Способ смены наименования (через Пуск):
- выполнить активацию своей странички Вин 10;
- зайти в Пуск;
- в меню с набором инструментов отыскать «Панель управления» или ввести в поисковик английские слова: control panel;
- откроется консоль «Панель управления»;
- в появившемся списке отыскать «Учетные записи пользователей» (активировать);
- выбрать свой аккаунт Вин 10;
- щелкнуть один раз по строчке «Изменить имя…»;
- появится окошко «Переименование…»;
- придумать и написать свое имя;
- щелкнуть по кнопке «Переименовать»;
- закрыть «Панель управления»;
- перезагрузить ПК.
Комбинация клавиш «Alt+F4»
Как переключиться на другую учетку из активной:
- перейти на рабочий стол (закрыть все работающие приложения);
- одновременно нажать на две кнопки: «Alt+F4»;
- всплывет окошко «Завершение работы Windows»;
- развернуть ветку «Что должен сделать компьютер?»;
- найти строчку «Смена пользователя»;
- щелкнуть один раз по «ОК»;
- откроется начальная экранная блокировка;
- поменять текущий аккаунт на свой;
- ввести личные параметры доступа к ПК.
Используя «CTRL + ALT + DELETE»
Как зайти в личную учетную запись из активной чужой:
- перейти на пустой рабочий стол (предварительно закрыть все работающие приложения, браузеры);
- одновременно нажать на «CTRL + ALT + DELETE»;
- отобразится синий дисплей со списком возможных действий;
- выбрать опцию «Сменить пользователя» или «Switch user»;
- щелкнуть по своему названию (фотографии) и ввести личные параметры входа.
Комбинация клавиш «Windows+L»
Как самостоятельно переключиться на другого пользователя из Виндовса:
- перейти на рабочий стол (предварительно завершить работу всех программ);
- одновременно нажать на значок «Win» и кнопку «L»;
- система откроет экран блокировки;
- кликнуть один раз на «Войти»;
- отыскать в списке свое название (фото);
- выполнить активацию нужной учетки (например, через пин-код).
При запросе пароля для изображения
Как зайти в Win 10, если система запрашивает пароль изображения:
- запустить ПК;
- откроется начальный экран;
- если в последний раз использовался пароль изображения, отобразится именно этот параметр доступа к ОС Win 10;
- отыскать список с наименованиями всех учеток (в левом углу дисплея);
- кликнуть по нужному аккаунту;
- выбрать вариант доступа в систему;
- в белом поле написать, например, пин-код.
Из командной строки или PowerShell
Способ переключения из командной строки:
- выполнить активацию командной консоли из чужой учетной записи;
- в появившемся окошке написать символы: tsdiscon;
- система перейдет на экран блокировки;
- нажать на слово «Войти»;
- появится имя того, кто в последний раз заходил на ПК;
- выбрать и активировать название собственной странички Вин 10;
- в пустом поле написать, например, пин-код.
Важно! Команда «tsdiscon» не активна для Win 10 Home. Переключиться на свою страничку Виндовса с помощью командной строки можно только из версий Про и Корпоративная.
Способ смены названия из командной строки:
- войти на площадку собственной странички Win 10;
- вызвать командную строку на администраторских правах;
- вывести на экран список всех учетных записей: wmic useraccount get fullname, name;
- изменить наименование своей странички Вин 10: wmic useraccount where name=”Активное наименование” rename “Придумать новое наименование”.
Способ перехода из чужого PowerShell:
- активировать из чужой странички консоль PS;
- в открывшемся окошке написать слово: tsdiscon;
- Windows отобразит экранную блокировку;
- кликнуть по слову «Войти»;
- отыскать название своей странички (выполнить активацию);
- в пустой строчке написать пин-код.
Вам помогло? Поделитесь с друзьями — помогите и нам!
Содержание
- Как восстановить удаленную учетную запись администратора в Windows 10
- Стандартная учетная запись или учетная запись администратора
- Включить учетную запись администратора
- Восстановить учетную запись администратора
- Получить учетную запись из редактора политики
- Восстановить аккаунт из настроек
- Справка по форме восстановления учетной записи Майкрософт
- Если не удается сбросить пароль
- Перед заполнением формы
- 1. Работа с рабочей электронной почтой
- 2. Заполнение формы с использованием распознаваемого устройства и расположения
- Дополнительные советы по заполнению формы восстановления
- Учетные записи outlook.com или hotmail.com
- Skype
- Консоль Xbox
- Пароли
- После отправки формы
- Как восстановить утерянный профиль пользователя Windows 10
- Вариант 1. Удалить повторяющуюся папку
- Варианты 1 и 2: переименовать папку BAK
- Варианты 1, 2 и 3: настройте путь и состояние папки
- Шаг 1. Загрузитесь в безопасном режиме
- Шаг 2. Включите учетную запись администратора
- Шаг 3. Создайте новую учетную запись
- Шаг 4. Перенесите файлы
- Случайно удалили учетную запись администратора? Вот как это исправить
- Что делать, если вы удалили учетную запись администратора?
- 1. Создайте еще одну учетную запись администратора.
- 2. Включить встроенную учетную запись администратора
- 3. Выполните восстановление системы
- 4. Выполните сброс системы
- 5.Переустановите предыдущую операционную систему, затем выполните другое обновление Windows
- 6. Загрузитесь в безопасном режиме, затем используйте встроенный администратор.
- Как сбросить пароль Windows 10
- Как восстановить утерянный пароль от учётной записи Майкрософт
- Как восстановить доступ к компьютеру с помощью дистрибутива Windows 10
- Как создать нового пользователя, если вы забыли пароль учетной записи Майкрософт
- Видео по теме
Как восстановить удаленную учетную запись администратора в Windows 10
Стандартная учетная запись или учетная запись администратора
Освободи Себя стандарт Windows учетной записи имеет ряд ограничений, поэтому мы не сможем выполнять все виды задач, только те изменения, которые влияют на пользователя, такие как изменение фона или значка. Вместо этого вы не можете вносить изменения, которые напрямую влияют на систему, такие как установка программ или внесение изменений в реестр.
Поэтому они являются идеальными учетными записями для серфинга в Интернете или игры, поэтому им не требуется, чтобы эти пользователи обладали высоким уровнем вычислений, поскольку они не смогут вносить изменения, которые могут повлиять на систему.
С другой стороны, Учетная запись администратора обладает более высоким уровнем привилегий, способным вносить любые изменения в систему, такие как изменения в реестре, конфигурации, устанавливать любые программы, а также предоставлять изменения другим пользователям, у которых они имеют более низкий уровень привилегий.
Таким образом, пользователи, являющиеся администраторами, имеют доступ практически ко всем ресурсам системы, поэтому приложения, работающие с этим уровнем привилегий, также будут иметь его. Таким образом, эти типы учетных записей в основном используются для внесения изменений в компьютер, что делает его идеальным для пользователей с передовыми компьютерными навыками.
Включить учетную запись администратора
Учетная запись администратора является учетной записью, которая делает по умолчанию не включено так как эта учетная запись имеет все виды прав администратора компьютера, поэтому она не требует предварительного разрешения на выполнение всех видов действий.
Восстановить учетную запись администратора
Если мы по ошибке удалили нашу учетную запись администратора, у нас больше не будет всех привилегий, которые она имеет, поэтому мы не сможем изменять как системные файлы, так и настройки других профилей пользователей по своему вкусу, поэтому, если мы удалили ее это может быть проблемой по ошибке.
Получить учетную запись из редактора политики
Отсюда мы должны получить доступ к «Конфигурация оборудования». Позже мы откроем папку «Конфигурация Windows». Затем мы переходим в папку «Настройки безопасности», затем «Локальные политики» и, наконец, «Параметры безопасности». Здесь мы выберем опцию «Учетные записи: статус учетной записи администратора».
Восстановить аккаунт из настроек
Источник
Справка по форме восстановления учетной записи Майкрософт
Рекомендуется выполнять действия в указанном порядке при сбросе пароля вашей учетной записи Майкрософт.
Совет: Если вы хотите изменить известный пароль учетной записи Майкрософт, см. раздел Изменение пароля к учетной записи Майкрософт.
Если не удается сбросить пароль
На этом этапе предполагается, что вы уже прошли через Шаг 1: Сброс забытого пароля учетной записи Майкрософт, но попытка завершилась неудачей.
Описанные ниже действия помогут вам при заполнении формы восстановления учетной записи. Это может быть продолжительный процесс, так как он позволяет задавать вопросы о вашей учетной записи, на которые можете ответить только вы. Microsoft рассмотрит ваши ответы и ответит в течение 24 часов.
Повысьте свои шансы на успешное восстановление учетной записи, предварительно прочитав следующие инструкции.
Важно: Форму восстановления учетной записи можно использовать, только если не включена двухфакторная проверка подлинности
Перед заполнением формы
Перед заполнением формы восстановления учетной записи убедитесь, что у вас есть рабочий адрес электронной почты, который Microsoft может использовать для общения с вами. Также поможет, если вы заполните форму с распознанного устройства и расположения.
1. Работа с рабочей электронной почтой
Вам потребуется рабочая учетная запись электронной почты, к которой можно получить доступ. Мы будем использовать эту учетную запись для отправки вам сведений о вашем запросе. Вы можете использовать любую активную учетную запись электронной почты, даже принадлежащую другу или родственнику. Если у вас нет другой активной учетной записи электронной почты, вы можете бесплатно создать временную учетную запись Outlook.com, выбрав Создать на странице входа в учетную запись Майкрософт.
Примечание: Предоставленная вами рабочая учетная запись электронной почты будет использоваться только для связи с вами по вопросу заполнения формы восстановления учетной записи, но ни для каких других целей.
2. Заполнение формы с использованием распознаваемого устройства и расположения
Если возможно, заполните форму с помощью устройства, которое вы ранее использовали для входа в учетную запись, и в месте, где вы обычно используете это устройство и которое мы узнаем, например, ваш дом или офис.
Когда вы будете готовы, форму для восстановления можно найти здесь:
Дополнительные советы по заполнению формы восстановления
Форма восстановления доступна на сайте https://account.live.com/acsr.
Соберите как можно больше информации о любых службах Microsoft, которые вы могли использовать с этой учетной записью. Чем больше сведений вы укажете при заполнении формы, тем больше вероятность восстановления доступа к учетной записи.
Ответьте на максимально возможное количество вопросов как можно подробнее. Если вы не уверены, не волнуйтесь: неверные ответы не имеют отрицательных последствий. В пункте «Дополнительные сведения» укажите как можно больше дополнительной информации.
Вам будут заданы вопросы, относящиеся к учетной записи, которую вы пытаетесь восстановить. Если вы использовали учетную запись с какими-либо из перечисленных ниже продуктов и служб, вам следует знать следующее:
Учетные записи outlook.com или hotmail.com
Мы зададим вам вопросы о ваших контактах и строках темы электронной почты. Обратитесь за помощью к друзьям и родственникам, с которыми вы, возможно, переписывались из этого аккаунта.
Темы сообщений электронной почты должны быть точными.
Указывая адрес электронной почты, имейте в виду, что некоторые домены, например @outlook.co.uk, могут относиться к определенным странам.
Если вашей учетной записи уже несколько лет, данные в ней могут отличаться от ваших текущих обстоятельств. Постарайтесь вспомнить, какие сведения вы могли указать на момент регистрации. Возможно ли, что вы переехали или сменили имя?
Skype
Вам будет предложено указать идентификатор в Skype или имена контактов в учетной записи. Если вы используете Skype для звонков на мобильные или стационарные телефоны, мы попросим вас указать некоторые из этих номеров, а также сведения о недавних покупках в Skype.
Консоль Xbox
Мы попросим вас предоставить код оборудования консоли, которой вы недавно пользовались. Укажите код именно той консоли, которой вы часто пользуетесь. Если вы недавно приобрели новую консоль, постарайтесь получить код оборудования вашей прежней консоли. Дополнительные сведения о восстановлении учетных записей, которые вы используете для консоли Xbox, см. в статье Сброс или восстановление утерянного пароля учетной записи Майкрософт.
Пароли
Вспомните пароли от других учетных записей, которые вы могли использовать для этой учетной записи. Список старых паролей, которые могли использоваться. Проверьте веб-браузеры, чтобы узнать, не сохранили ли вы там пароль. Для получения справки о том, как проверить сохраненные пароли, просмотрите эти несколько советов относительно распространенных браузеров и средств:
Сведения о паролях, которые вы могли сохранить в Microsoft Edge или в учетных данных веб-сайтов Windows, см. в разделах Запоминание и удаление паролей в Microsoft Edge или Получение доступа к диспетчеру учетных данных.
Если вы используете браузер Chrome, см. раздел Управление паролями
Сведения о паролях, сохраненных на компьютерах Mac или iOS, см. в разделах Просмотр сведений, хранящихся в связке ключей на Mac или Настройка связки ключей iCloud
После отправки формы
Мы отправим результаты вашего запроса на восстановление на рабочий адрес электронной почты, который вы указали в начале формы, в течение 24 часов.
Ваши дальнейшие действия зависят от того, сможем ли мы подтвердить вашу учетную запись:
Не удалось подтвердить вашу учетную запись
Ваша учетная запись подтверждена
Повторите попытку столько раз, сколько хотите, до двух раз в день.
Мы будем использовать тот же рабочий адрес электронной почты, чтобы отправлять вам инструкции по повторному входу в учетную запись.
После получения обратно доступа к вашей учетной записи, ознакомьтесь с разделом Как обеспечить безопасность вашей учетной записи Майкрософт. Здесь вы найдете рекомендации по обеспечению безопасности учетной записи, упрощению сброса пароля и предоставлению дополнительных методов, которые можно использовать для подтверждения своей учетной записи.
Источник
Как восстановить утерянный профиль пользователя Windows 10
Если сообщение об ошибке не позволяет вам войти в свою учетную запись Windows 10, возможно, ваш профиль поврежден. Мы собираемся показать вам, как исправить это, чтобы восстановить ваш профиль пользователя или, в качестве альтернативы, создать новую учетную запись.
Ваша учетная запись пользователя содержит ваши личные настройки, такие как обои рабочего стола, настройки панели задач и некоторые настройки программы, такие как история браузера. Потерять это может быть очень неприятно.
Без лишних слов, вот как восстановить профиль пользователя в Windows 10.
Почему не следует использовать временный профиль Windows
Если вы попытаетесь войти в свою обычную учетную запись, когда она взломана, вы попадете во временную учетную запись. Обычно это происходит, если критическое обновление Windows было принудительно остановлено на полпути.
Вы увидите одну из двух ошибок (а иногда и обе):
Вы вошли в систему с временным профилем. Вы не можете получить доступ к своим файлам, а файлы, созданные в этом профиле, будут удалены при выходе из системы. Чтобы исправить это, выйдите из системы и попробуйте войти позже. См. Подробности в журнале событий или обратитесь к системному администратору.
Мы не можем войти в вашу учетную запись. Эту проблему часто можно решить, выйдя из своей учетной записи, а затем снова войдя в нее. Если вы не выйдете сейчас, все созданные вами файлы или изменения будут потеряны.
Очевидно, что первое, что нужно сделать здесь, — это выйти из системы, а затем снова войти. Скорее всего, это не сработает, но попробовать стоит.
Вход во временный профиль не подходит, потому что любые внесенные вами изменения будут сбрасываться каждый раз, когда вы выходите из системы. Таким образом, давайте посмотрим, как восстановить ваш обычный профиль Windows.
Шаг 1. Найдите свой идентификатор безопасности
Во-первых, вам нужно знать идентификатор безопасности (SID) временной учетной записи пользователя, в которую вы входите. Эта уникальная строка используется Windows для управления разрешениями и группировки ваших взаимодействий.
Выполните системный поиск по запросу cmd и откройте командную строку.
Введите whoami / user и нажмите Enter. Эта команда запрашивает у системы SID текущей учетной записи.
Запишите свой SID. Вы можете нажать Ctrl + M, чтобы включить выделение, щелкните левой кнопкой мыши и перетащите SID, а затем нажмите Ctrl + C, чтобы скопировать его.
Шаг 2. Восстановите профиль Windows с помощью реестра
Теперь вам нужно отредактировать реестр, чтобы восстановить исходный профиль. Редактирование реестра может быть опасно, если вы ошиблись, поэтому внимательно следуйте приведенным ниже инструкциям.
Выполните системный поиск regedit и выберите редактор реестра. Вставьте следующий путь в адресную строку (перейдите в View> Address Bar, если вы его не видите) и нажмите Enter:
Компьютер HKEY_LOCAL_MACHINE SOFTWARE Microsoft Windows NT CurrentVersion ProfileList
Вы увидите несколько подпапок в папке ProfileList на левой панели, некоторые из которых содержат идентификаторы безопасности.
Должен применяться один из трех вариантов:
Ваш SID указан дважды, с расширением BAK и без него.
Ваш SID указан только один раз с расширением BAK (например, S-1-5-21-2795999757-2048908912-3492586281-1000.bak).
Ваш SID указан только один раз без расширения BAK (например, S-1-5-21-2795999757-2048908912-3492586281-1000).
Процесс в основном одинаков для всех трех вариантов, но с некоторыми небольшими отличиями. Выполните все указанные ниже шаги по порядку, но только те, которые содержат номер вашего варианта.
Вариант 1. Удалить повторяющуюся папку
Если ваш SID указан дважды — и только в этом случае — вам необходимо удалить папку без расширения BAK.
На левой панели щелкните правой кнопкой мыши папку, которая соответствует вашему SID и не имеет расширения BAK.
Щелкните Да для подтверждения.
Варианты 1 и 2: переименовать папку BAK
На левой панели щелкните правой кнопкой мыши папку, которая соответствует вашему SID и имеет расширение BAK.
Нажмите Enter, чтобы сохранить изменения.
Варианты 1, 2 и 3: настройте путь и состояние папки
На левой панели щелкните папку, соответствующую вашему SID.
На правой панели дважды щелкните ProfileImagePath.
В поле «Значение» введите правильный путь для вашего профиля пользователя (например, C: Users Joe).
Если вы не уверены, какими должны быть данные значения, нажмите клавиши Windows + R, чтобы открыть «Выполнить», введите C: Users и нажмите Enter. Откроется список всех ваших профилей пользователей. Вы можете войти в правильный профиль и скопировать путь из адресной строки.
Как только вы это сделаете, в редакторе реестра:
На правой панели дважды щелкните Состояние.
Измените значение данных на 0.
Закройте редактор реестра и перезагрузите компьютер. Войдите в свою учетную запись пользователя, и вы обнаружите, что все восстановлено и вернулось в нормальное состояние.
Если вы все еще сталкиваетесь с проблемами, читайте дальше, чтобы узнать, как создать новую постоянную учетную запись пользователя.
Как создать новый профиль Windows
Если приведенные выше инструкции не вернули ваш профиль, пора создать новый профиль пользователя. Обратите внимание, что это не восстановит настройки вашего рабочего стола, такие как настройки обоев или панели задач, но это будет означать, что у вас снова будет постоянная учетная запись пользователя.
Шаг 1. Загрузитесь в безопасном режиме
Для начала вам нужно загрузить компьютер в безопасном режиме. Сделать это:
На экране входа удерживайте Shift и щелкните Питание> Перезагрузка.
Когда это будет завершено, вы попадете на экран «Выберите вариант». Перейдите в раздел «Устранение неполадок»> «Дополнительные параметры»> «Параметры запуска»> «Перезагрузить».
Ваш компьютер снова перезагрузится. Нажмите F4, чтобы запустить его в безопасном режиме.
Шаг 2. Включите учетную запись администратора
Далее вам необходимо включить скрытую учетную запись администратора.
После входа в систему введите cmd в строку поиска меню «Пуск».
Щелкните правой кнопкой мыши Командную строку и выберите Запуск от имени администратора. Откроется командная строка в режиме администратора.
Введите net user administrator / active: yes и нажмите Enter.
Обратите внимание, что в будущем вы можете полностью изменить это, выполнив ту же команду; просто замените «да» на «нет».
Это активирует скрытую учетную запись администратора на вашем компьютере. Перезагрузите и войдите в эту новую учетную запись.
Шаг 3. Создайте новую учетную запись
Теперь, когда вы вошли в учетную запись администратора, пришло время создать новую постоянную учетную запись Windows.
Нажмите клавишу Windows + I, чтобы открыть Настройки.
Перейдите в Аккаунты> Семья и другие пользователи.
Щелкните Добавить кого-нибудь на этот компьютер.
На этом этапе вы можете просто следовать указаниям мастера. Однако, если вы хотите создать локальную учетную запись вместо учетной записи Microsoft, нажмите «У меня нет данных для входа этого человека», а затем «Добавить пользователя без учетной записи Microsoft».
Шаг 4. Перенесите файлы
Наконец, вам нужно перенести файлы из вашего сломанного профиля Windows в новый.
Чтобы перейти к этим файлам:
Перезагрузите компьютер и снова войдите в учетную запись администратора.
Нажмите клавишу Windows + R, чтобы открыть Выполнить.
Введите C: Users и нажмите Enter.
Перейдите к своей старой и неработающей учетной записи пользователя.
Оказавшись здесь, скопируйте и вставьте все свои пользовательские файлы из этой старой учетной записи в новую. Вы захотите сделать это индивидуально для каждой папки; в противном случае вы можете случайно обнаружить некоторые скрытые и проблемные системные файлы.
Чтобы выделить все файлы в папке, нажмите Ctrl + A. Чтобы выделить несколько файлов, удерживайте нажатой клавишу Ctrl при щелчке левой кнопкой мыши. Или, удерживая левую кнопку мыши, перетащите файлы.
Затем нажмите Ctrl + C, чтобы скопировать их. Вернитесь в папку «Пользователи», введите новую учетную запись и нажмите Ctrl + V, чтобы вставить файлы.
После этого выйдите из учетной записи администратора и войдите в свою новую учетную запись. Все файлы, которые вы передали, будут там.
Связанный: Способы более быстрого копирования файлов в Windows 10
Не забывайте хранить свои данные в резервной копии
Теперь ваш профиль Windows восстановлен, и у вас снова есть постоянная учетная запись. Чтобы этого не произошло в будущем, не выключайте компьютер во время установки обновления.
К счастью, в этом сценарии повреждения профиля это не приводит к большой потере данных. Тем не менее, вы должны регулярно создавать резервные копии своих файлов, чтобы защититься от любых непредвиденных обстоятельств.
Источник
Случайно удалили учетную запись администратора? Вот как это исправить
Если вы случайно удалили учетную запись администратора на своем компьютере, не торопились ли вы что-то делать или, возможно, что-то еще способствовало этому событию, существуют известные способы решения этой проблемы.
Проверьте следующие соображения, прежде чем перейти к решению проблемы:
Вот проверенные решения, которые могут помочь восстановить вашу учетную запись администратора на вашем компьютере.
Что делать, если вы удалили учетную запись администратора?
1. Создайте еще одну учетную запись администратора.
2. Включить встроенную учетную запись администратора
Выполните следующие шаги, чтобы выполнить это:
Войдите в учетную запись администратора и измените стандартную учетную запись на учетную запись администратора, выполнив следующие действия:
Отключите предыдущую учетную запись администратора, выполнив следующие действия:
Ваша стандартная учетная запись теперь является учетной записью администратора, а предыдущая учетная запись администратора отключена.
3. Выполните восстановление системы
Если вы включили контроль учетных записей на вашем компьютере, то учетные записи администраторов были случайно удалены, выполните восстановление системы и посмотрите, поможет ли это.
Вот как выполнить восстановление системы, когда ваша учетная запись администратора удалена:
Проверьте, восстанавливает ли это ваш аккаунт. Если это не помогло, попробуйте следующее решение.
4. Выполните сброс системы
Если проблема все еще существует, попробуйте следующее решение.
5.Переустановите предыдущую операционную систему, затем выполните другое обновление Windows
Переустановите предыдущую операционную систему вашего компьютера, используя установочный CD/DVD, затем снова обновите до Windows 10.
6. Загрузитесь в безопасном режиме, затем используйте встроенный администратор.
Безопасный режим запускает компьютер с ограниченными файлами и драйверами, но Windows все равно будет работать. Чтобы узнать, находитесь ли вы в безопасном режиме, вы увидите слова в углах экрана.
Если проблема не устранена, проверьте, возникает ли она, когда ваш компьютер находится в безопасном режиме.
Они похожи, хотя последний включает в себя сетевые драйверы и другие службы, необходимые для доступа к сети и другим компьютерам в той же сети.
Выполните следующие действия, чтобы запустить компьютер в безопасном режиме:
Более быстрый способ перейти в безопасный режим – перезагрузить компьютер и выполнить следующие действия:
Когда вы перейдете в безопасный режим, встроенная учетная запись администратора должна автоматически стать доступной для вас (она не поставляется с паролем по умолчанию).
Используйте встроенную учетную запись администратора, чтобы сбросить пароль своей учетной записи администратора, а затем перезагрузите компьютер, чтобы возобновить нормальную работу.
Если у вас не было других учетных записей, и вы уже использовали встроенную учетную запись администратора, вам необходимо стереть компьютер, а затем переустановить Windows. Это включает в себя перезагрузку при нажатии специальной клавиши, такой как DEL или ESC.
Обратитесь к производителю вашего компьютера, прежде чем сделать это.
Удачи с этими решениями? Дайте нам знать, оставив нам комментарий в разделе ниже.
Источник
Как сбросить пароль Windows 10
Пароль от учётной записи администратора — это защита ваших данных от несанкционированного доступа посторонними лицами. Конечно, важно защитить документы, если, к примеру, компьютер стоит в офисе и любой сотрудник может скопировать, украсть или даже удалить ваши данные.
Бывают случаи, когда пользователь попросту забывает пароль. Ситуация крайне неприятная, правда? И что делать в таком случае, как узнать пароль? Не сносить же Windows. Тем более, если там сохранены важные документы или памятные фотографии и видео.
Как восстановить утерянный пароль от учётной записи Майкрософт
Если по каким-то причинам у вас нет доступа к вашему почтовому ящику, то выберите пункт «Этот вариант проверки мне недоступен».
После того как вы ввели код, присланный вам на почтовый ящик, вам будет предложено объединить все ваши учётные записи под одним паролем. Нажимаем «Понятно», если вы соглашаетесь с предложением или «Отмена», если вы не хотите объединять ваши записи.
Обратите внимание: при выборе кнопки «Понятно», введённый вами пароль будет применим ко всем вашим учётным записям Майкрософт, это и скайп и офис, которые вы привязывали к почтовому ящику, указанному при регистрации.
Таким образом, процедура сброса пароля прошла успешно, теперь вы можете войти в компьютер, используя новый пароль.
Как восстановить доступ к компьютеру с помощью дистрибутива Windows 10
Есть ещё один способ, как восстановить доступ к компьютеру или ноутбуку, на который забыт пароль. Способ не похож на предыдущий: необходима будет подмена утилиты «Специальные возможности» на экране блокировки Windows 10 на командную строку с правами администратора.
Для восстановления доступа вторым способом вам понадобится образ системы. Это должен быть образ именно той системы, которая установлена на ПК, обязательно той же разрядности. После того, как вы его подготовили, точно выполните действия, приведенные дальше в статье.
Кстати, сделать загрузочную флешку Windows 10 или загрузочный CD-диск Windows 10 сможет любой, даже неопытный пользователь, следуя простым и понятным подсказкам установщика Windows 10.
Ваша последовательность действий должна быть такой:
Помните, что если вы не вернете utilman.exe, выполнив инструкцию п.13, на прежнее место, то любой пользователь получивший доступ к ПК сможет поменять пароль и выполнить вход в ОС.
Как создать нового пользователя, если вы забыли пароль учетной записи Майкрософт
Если у вас учётная запись Майкрософт, предыдущим способом сменить пароль вы не сможете. Тем не менее вы сможете получить доступ в Интернет (если не имеете другого доступного компьютера или ноутбука), создав другого пользователя и через него войти в систему. После создания этого пользователя система будет длительное время выполнять настройку и пусть вас это не пугает. Также не будет доступа к вашим документам, приложениям и файлам, но вы сможете выйти в Интернет и сбросить пароль на сайте Майкрософт, следуя инструкциям, описанным в начале статьи.
Создаем учетную запись нового пользователя:
Не забывайте пароли или записывайте и храните их в надёжном месте, в блокноте или в специальной записной книжке.
Как видите, следуя несложным советам, описанным в статье, можно легко и быстро сбросить пароль от учётной записи и восстановить доступ к важным документам и данным. Пробуйте, и у вас всё получится.
Видео по теме
Источник
Adblock
detector