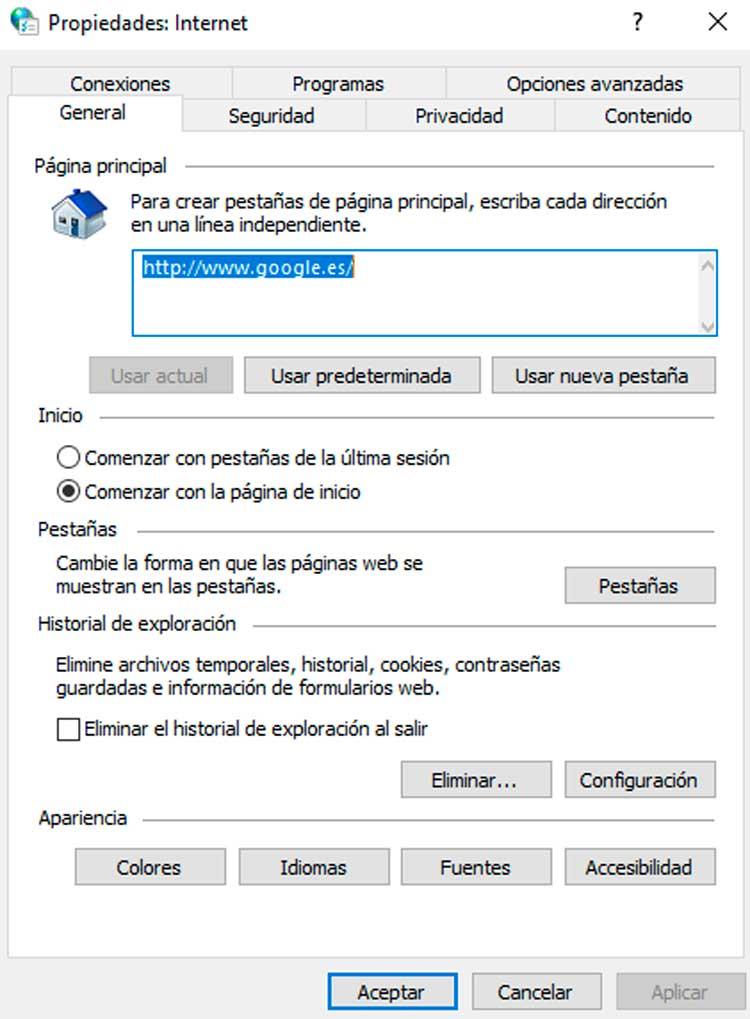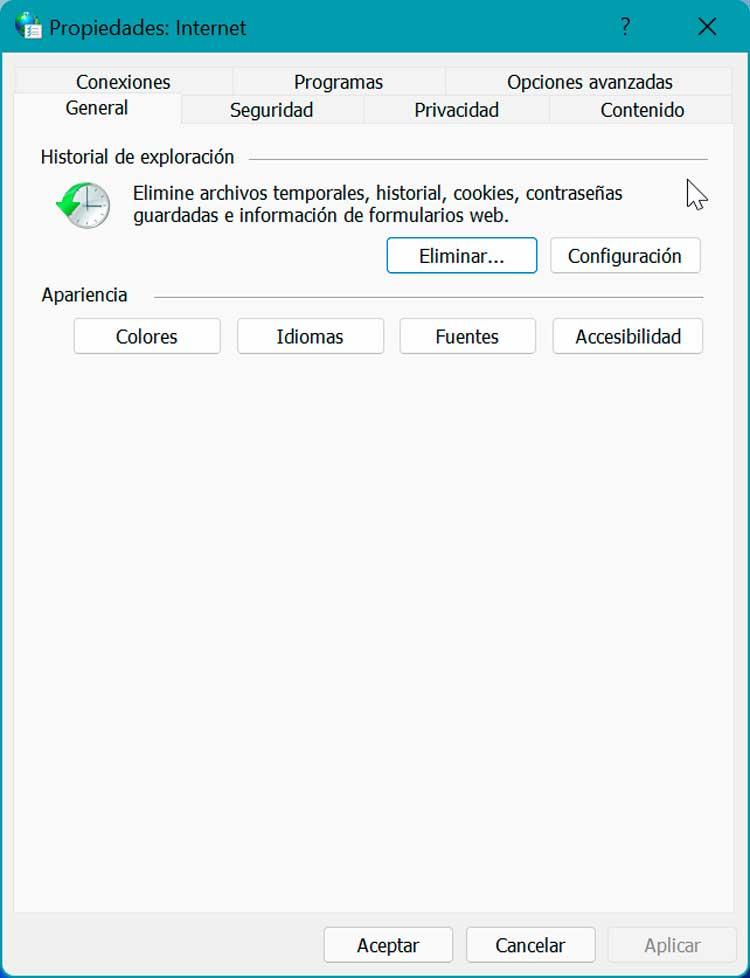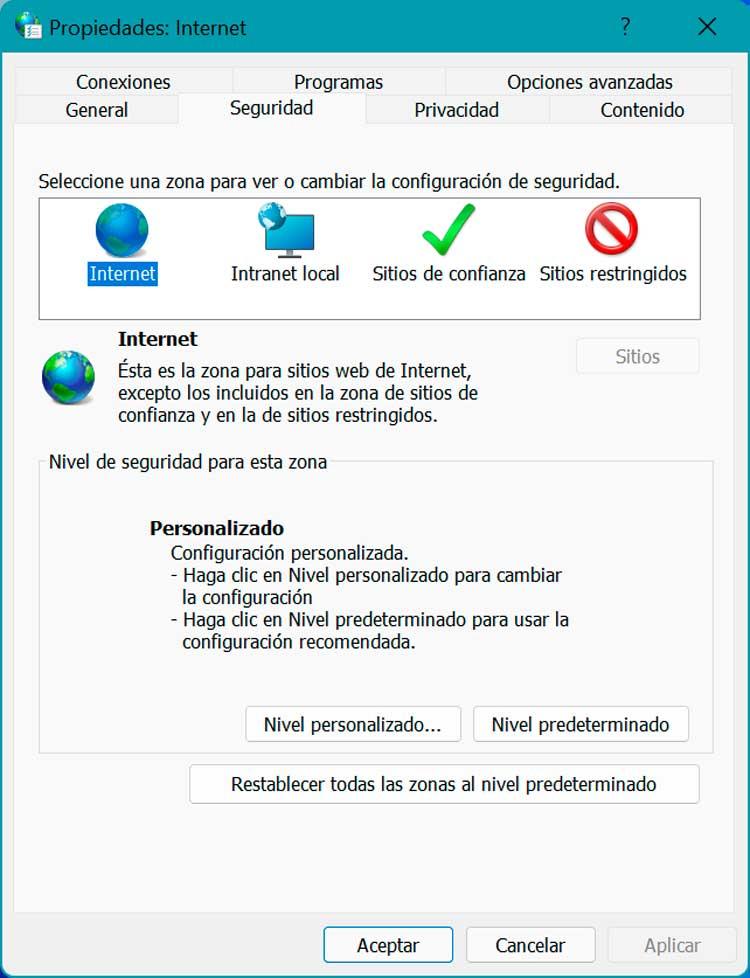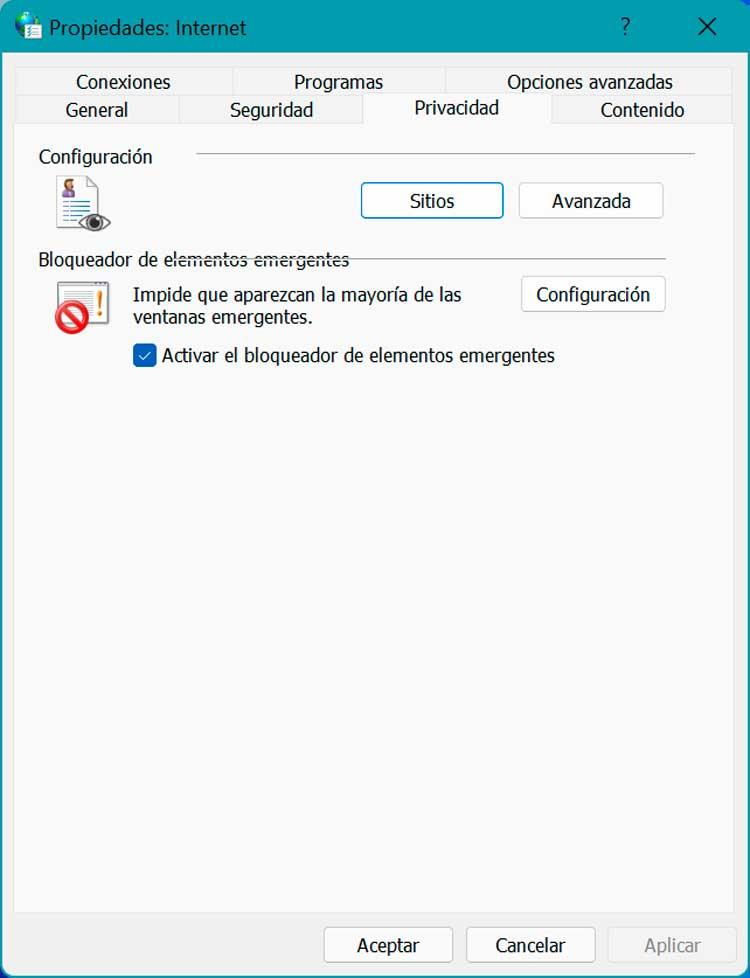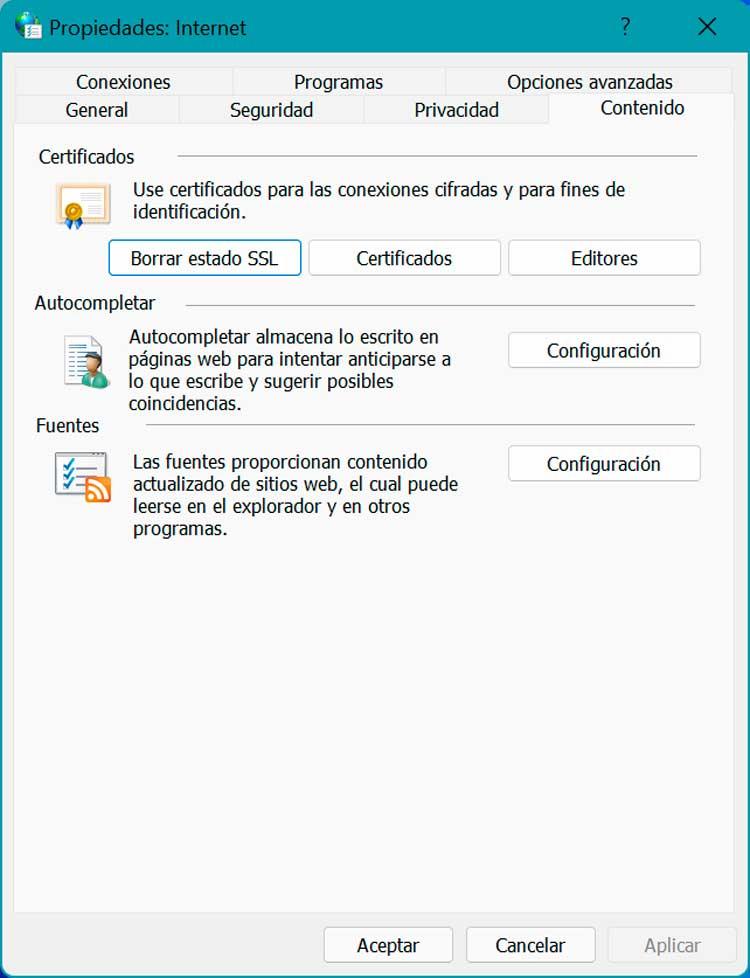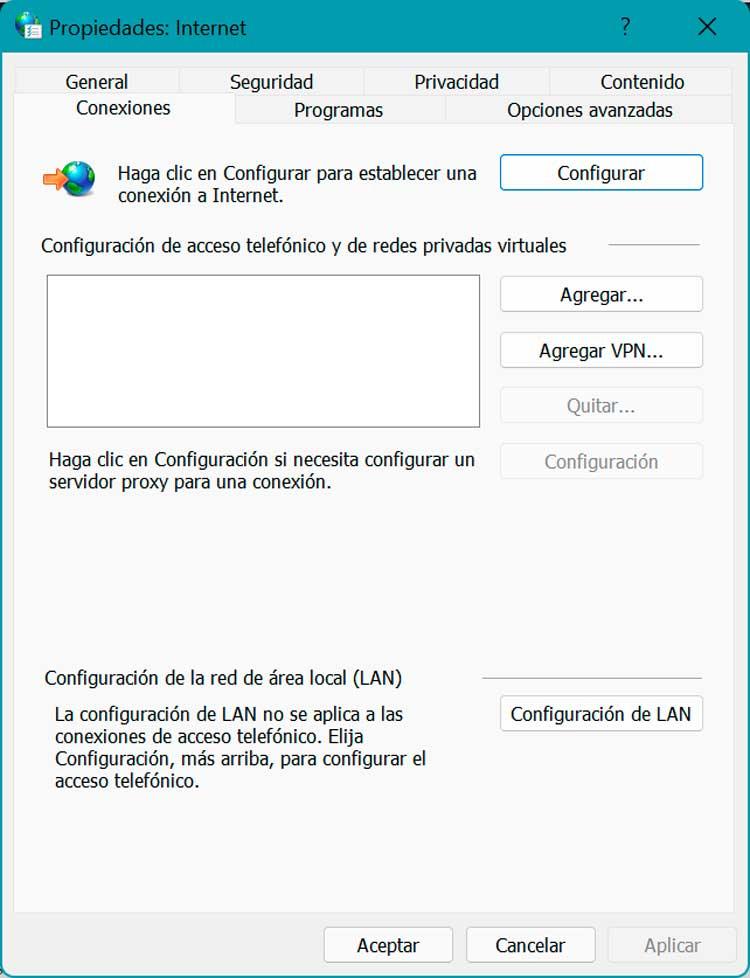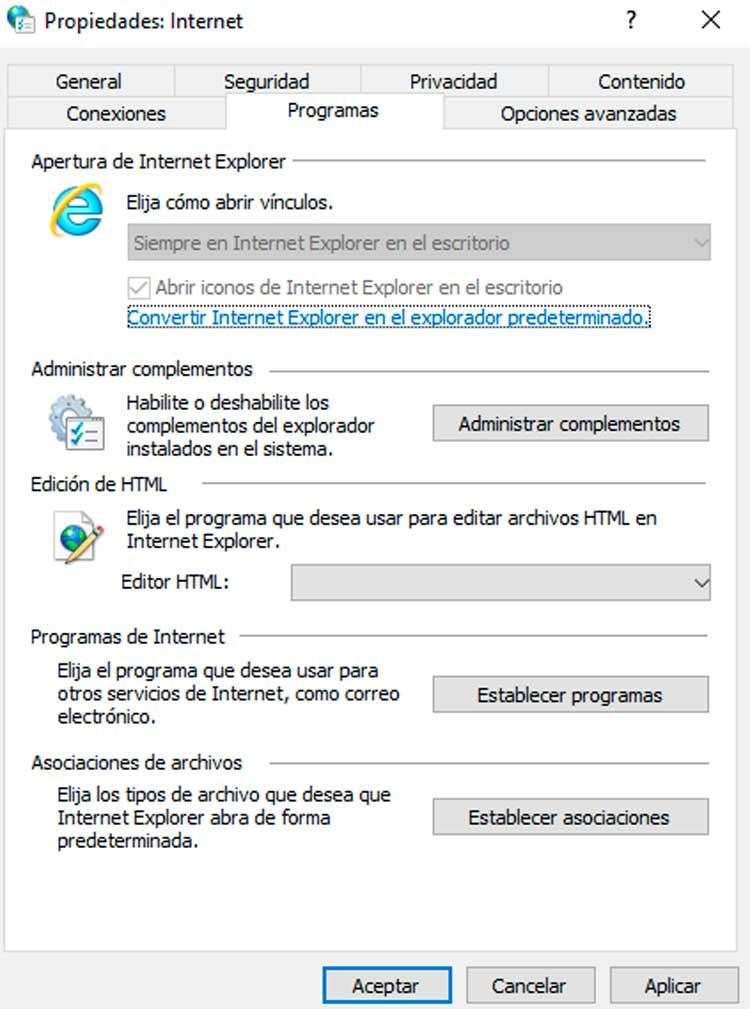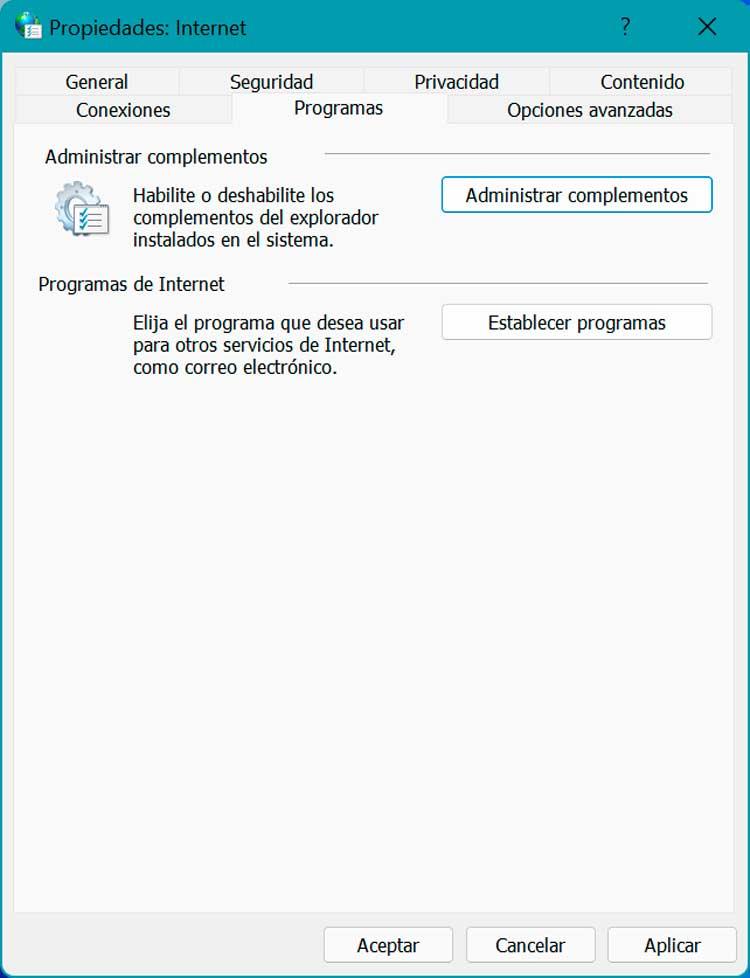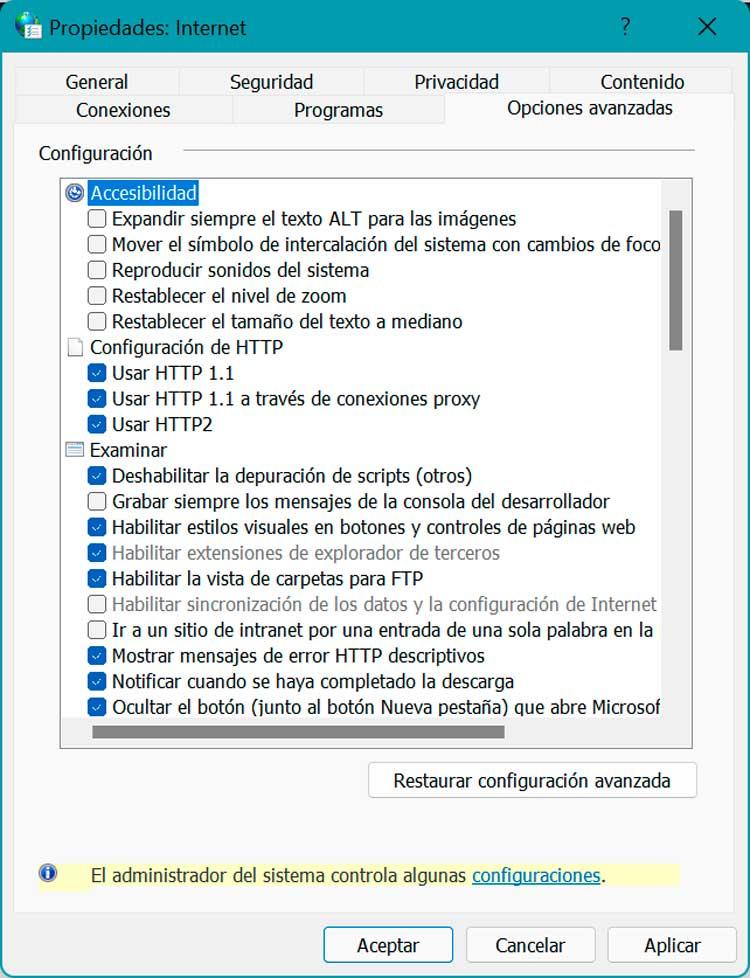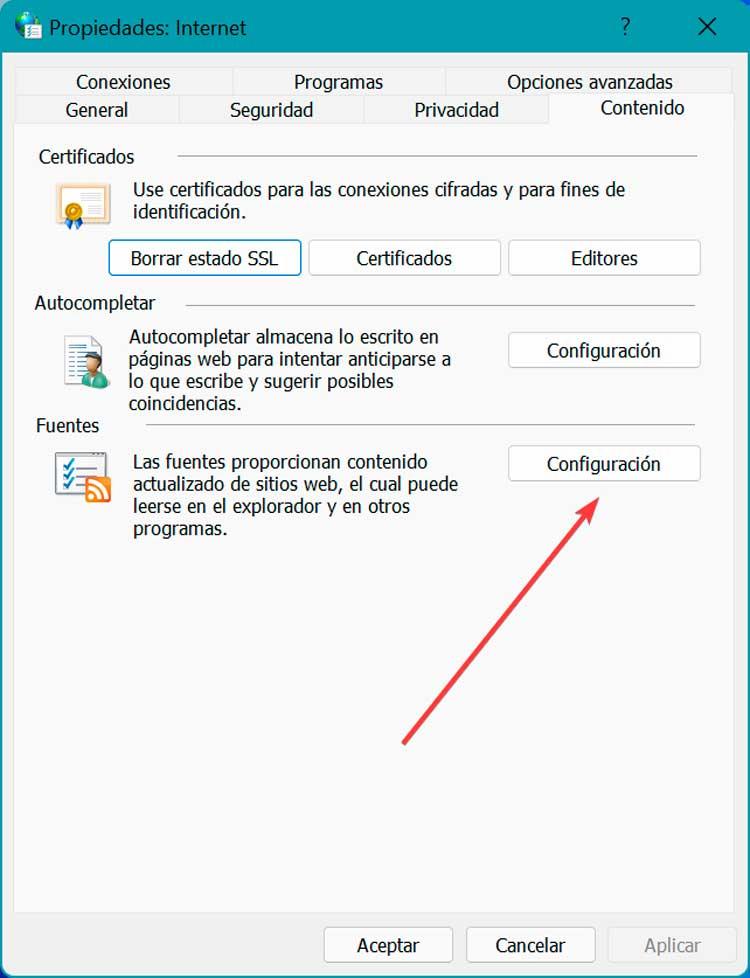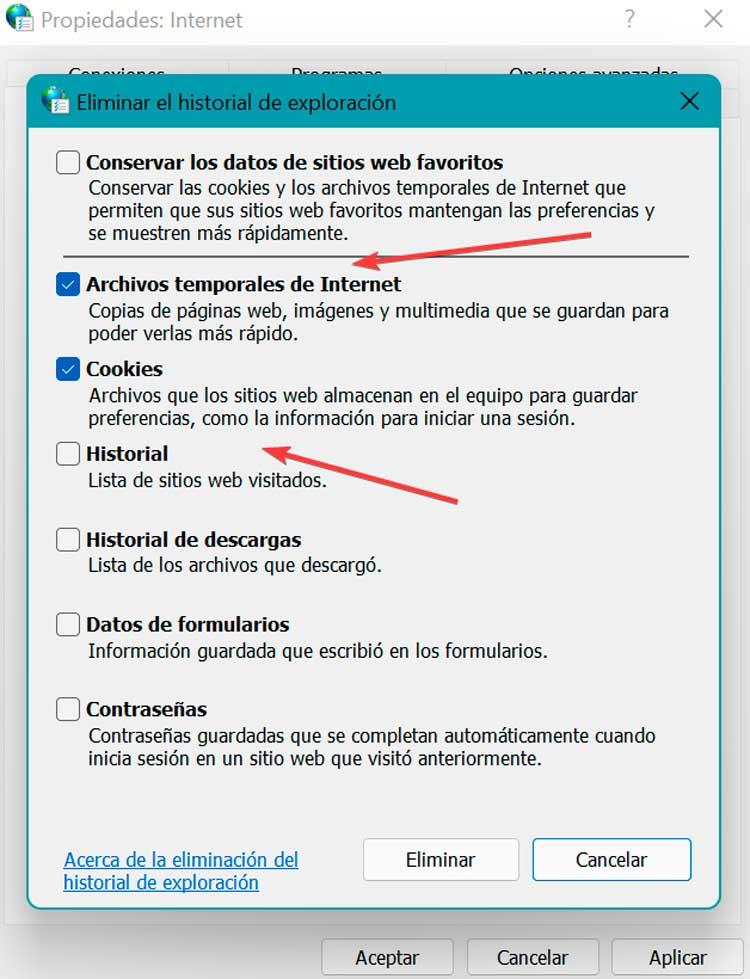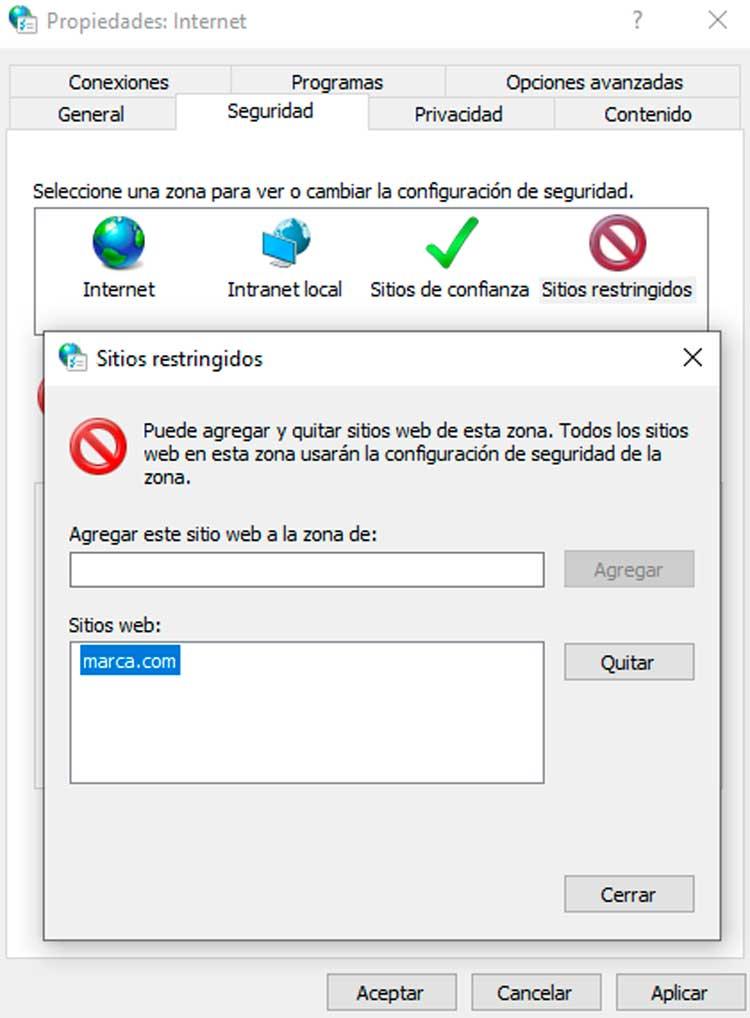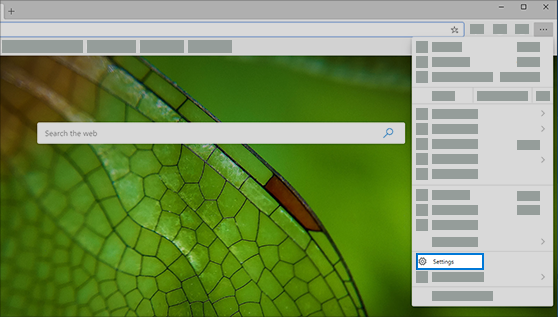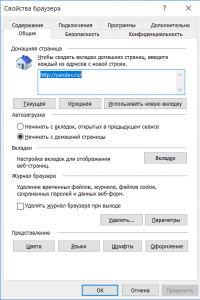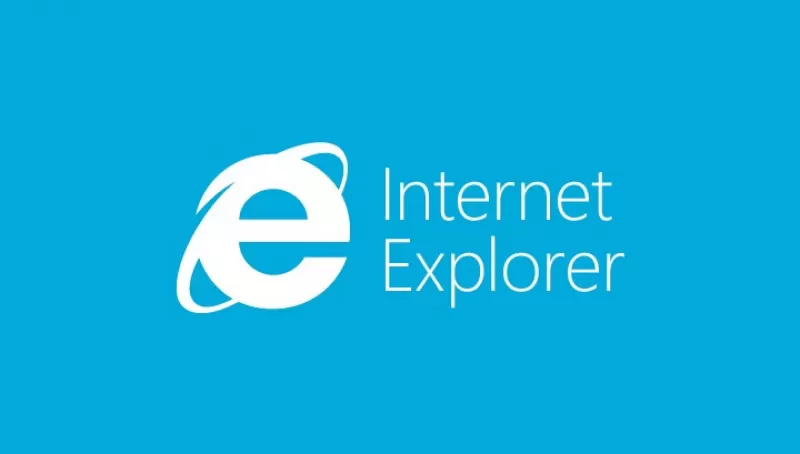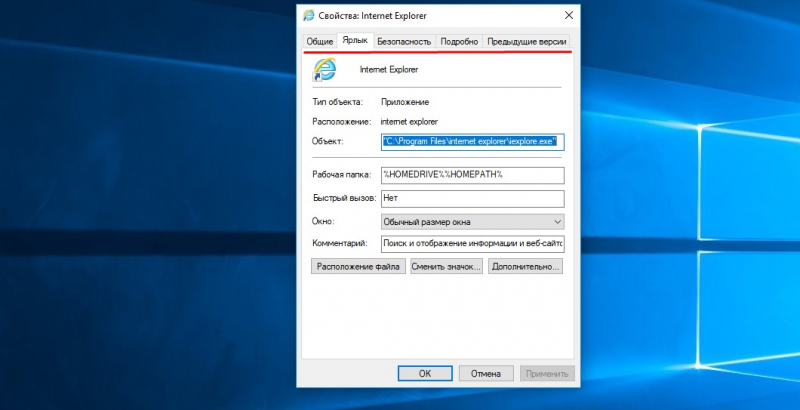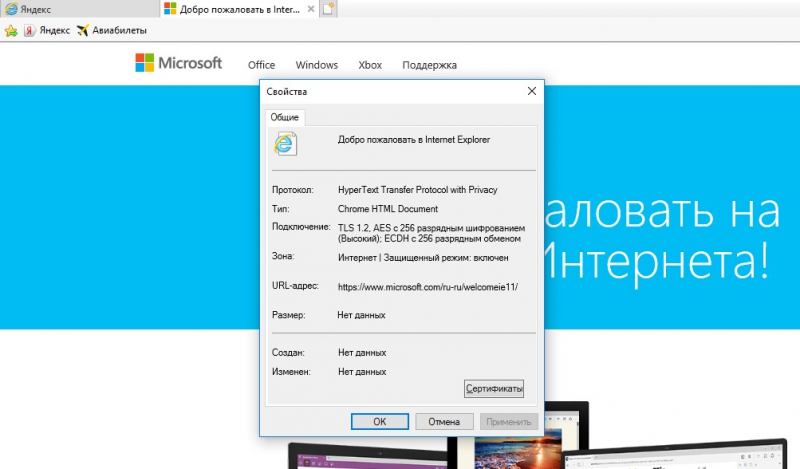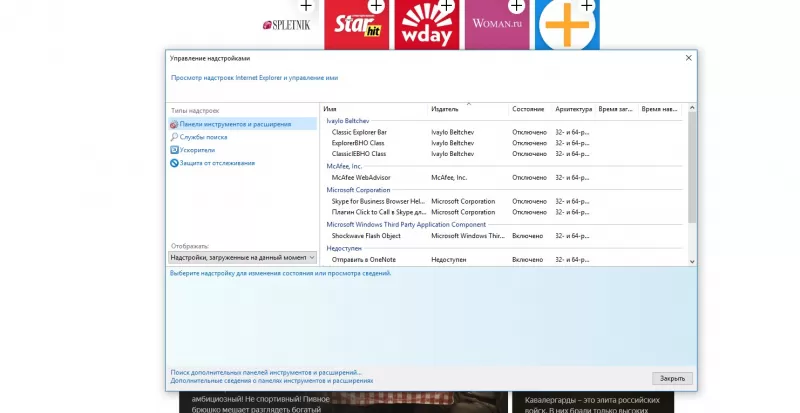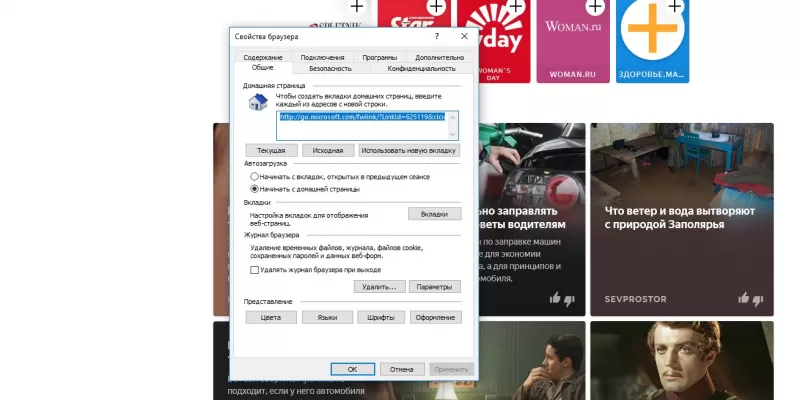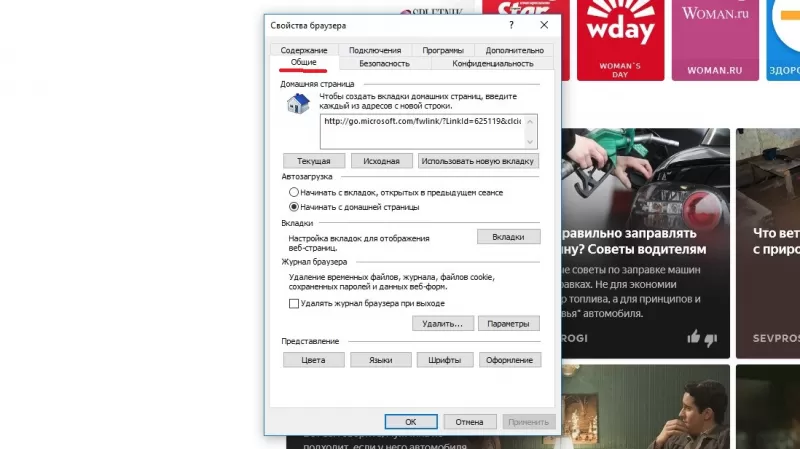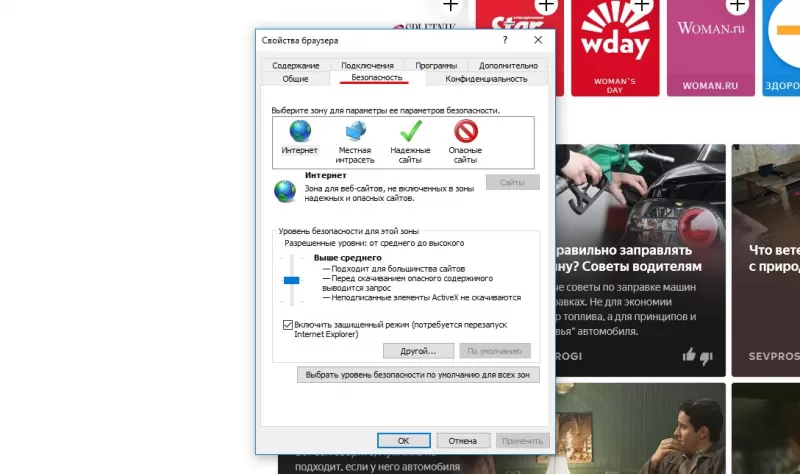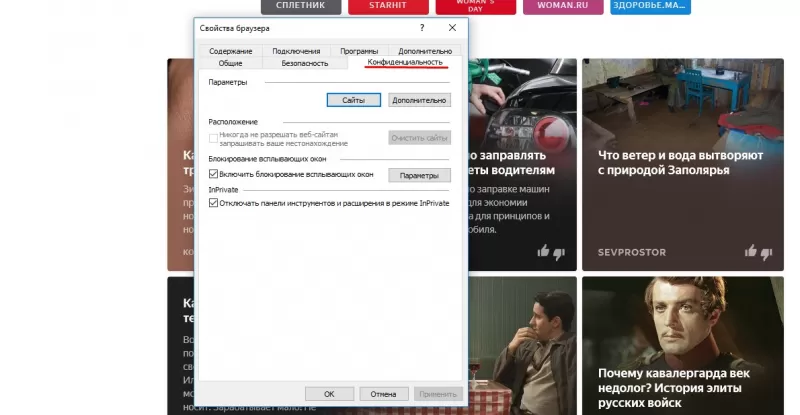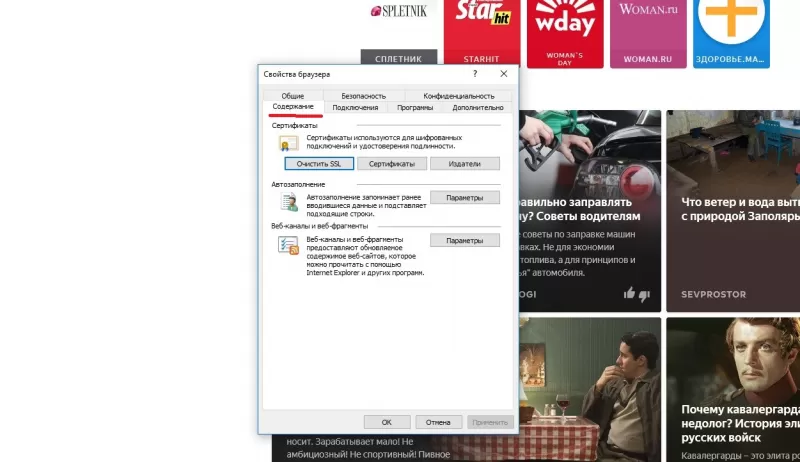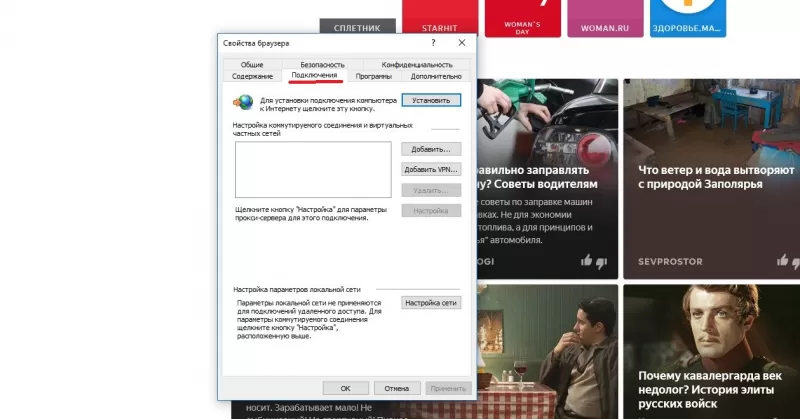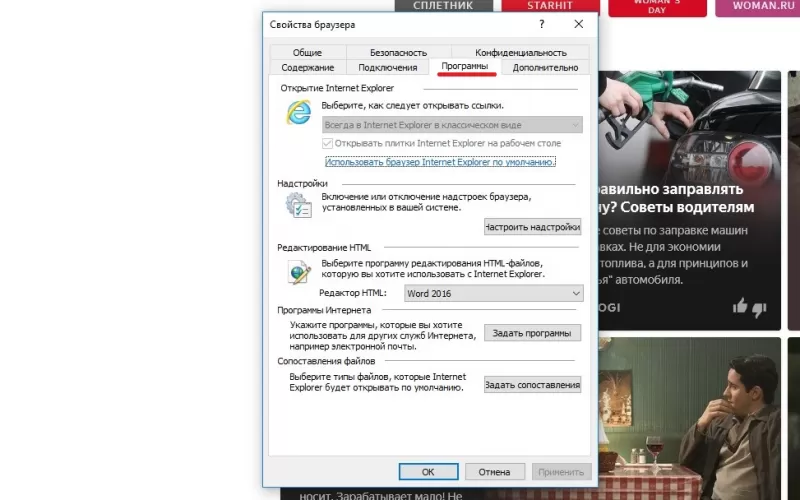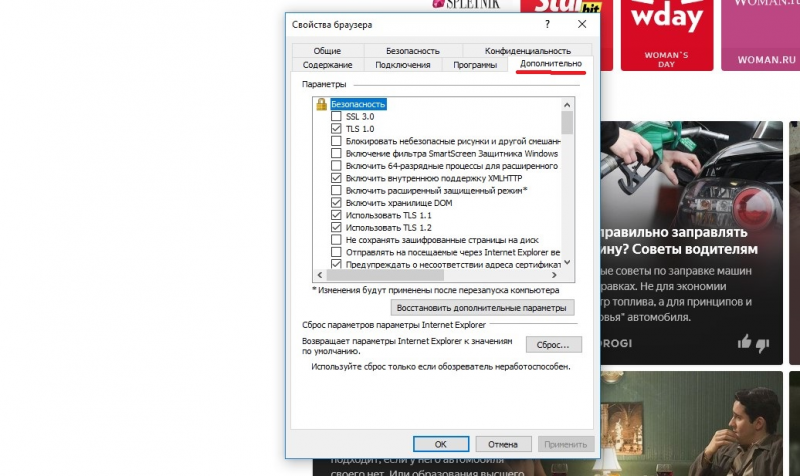Содержание
- Свойства обозревателя в Виндовс 10
- Способ 1: Интерфейс обозревателя
- Способ 2: Панель управления Windows
- Разделы настроек обозревателя
- Общие
- Безопасность
- Конфиденциальность
- Содержание
- Подключение
- Программы
- Дополнительно
- Свойства браузера Microsoft Edge
- Вопросы и ответы
Среди многих пользователей ПК принято считать браузер Internet Explorer пережитком прошлого. Однако, как показывает статистика, он все еще входит в ТОП-5 самых используемых программ для серфинга в интернете. Далее мы расскажем о том, как изменить свойства этого обозревателя в Windows 10.
Существует два основных способа, которые позволяют добраться до настроек Internet Explorer – непосредственно через сам браузер и «Панель управления» Windows 10. Их оба мы детально опишем далее, вы же выберите наиболее подходящий.
Способ 1: Интерфейс обозревателя
Начнем с самого очевидного метода. Для его реализации выполните следующие действия:
- Нажмите на кнопку «Пуск». В левой части открывшегося окна перейдите в самый низ. Найдите и откройте папку «Стандартные — Windows». В перечне появившегося софта кликните по строке «Internet Explorer».
- Запустится обозреватель. В правом верхнем углу нажмите на кнопку с изображением шестеренки, затем в появившемся меню выберите строчку «Свойства браузера».
- В результате откроется окно с вкладками, где находятся все основные параметры и свойства обозревателя. Именно с ними мы и будем проводить дальнейшие манипуляции во второй части статьи.
Способ 2: Панель управления Windows
Добраться до свойств обозревателя можно также через «Панель управления». Открывается она различными способами.
Подробнее: Открытие «Панели управления» на компьютере с Windows 10
- Нажимаем кнопку «Пуск» и прокручиваем левую часть открывшегося окна в самый. Открываем папку «Служебные – Windows» и запускаем из нее «Панель управления».
- Откроется перечень доступных разделов. Кликните левой кнопкой мышки по тому из них, который называется «Свойства браузера».
- После этого вы увидите окно с настройками Internet Explorer.
Разделы настроек обозревателя
Окно свойств браузера состоит из семи вкладок, каждая из которых содержит свой набор свойств и параметров. Далее мы рассмотрим детально каждую из них и уделим особое внимание важным настройкам.
Общие
В данном разделе вы сможете назначить любую страницу в качестве домашней. Это значит, что она будет автоматически загружаться при запуске браузера. Для этого достаточно лишь прописать нужный адрес в соответствующее поле. Если же вы хотите вместо домашней страницы запускать пустую вкладку, просто нажмите кнопку «Использовать новую вкладку».
При необходимости можно включить функцию автоматической загрузки открытых ранее вкладок вместо запуска домашней страницы. Для этого поставьте отметку возле нужной строки в блоке «Автозагрузка».
Нажав на кнопку «Вкладки», вы сможете настроить все параметры, связанные с ними – группировку, место запуска новой вкладки, ее внешний вид и так далее. После изменения параметров нажмите «ОК» в окне настроек вкладок.
Опция «Параметры» в разделе «Общие» хранит в себе настройки всего, что связано с временными файлами, журналом и кэшем. При необходимости вы можете изменить выделенное место на жестком диске под них или же вовсе очистить.
В последнем блоке «Представление» находятся настройки внешнего вида страниц, которые вы будете открывать через Internet Explorer. Для того чтобы сменить цветовую гамму, кликните по кнопке «Цвета» и снимите галочку возле строки «Использовать цвета, установленные Windows» в открывшемся окне. После этого вы сможете задать свои оттенки для текста, фона и ссылок (просмотренных и не просмотренных).
Аналогичным образом работают опции «Языки» и «Шрифты». Важно помнить, что большинство сайтов имеют свои настройки данных параметров, поэтому выбранные опции могут не сработать. Включить их принудительно можно в окне, которое появляется по нажатию на кнопку «Оформление». Достаточно снять галочки возле всех строк, которые указаны на скриншоте ниже, затем просто нажать кнопку «OK» для применения изменений.
Безопасность
Вкладка «Безопасность» содержит четыре так называемые зоны. Для каждой из них можно задать уровень безопасности с помощью специального вертикального ползунка. Чем выше его положение, тем безопаснее будет посещение сайтов. Но учтите, что при этом могут блокироваться элементы, которые нужны для нормального отображения некоторых ресурсов, поэтому без лишней необходимости мы советуем ничего не изменять.
Если кликнуть ЛКМ по одной из зон, можно будет в нее добавить любой конкретный сайт. Для этого после выбора зоны нажмите кнопку «Сайты» и в верхнее поле открывшегося окна введите адрес ресурса, после чего нажмите «Добавить». При необходимости уберите проверку протокола «https», сняв галочку возле одноименной строки в этом же окошке.
Последняя кнопка во вкладке «Безопасность» позволяет вернуть все настройки зон в состояние «по умолчанию». Воспользуйтесь ею, если пожелаете вернуть все параметры вкладки в исходное состояние.
Конфиденциальность
В данной вкладке собраны опции, которые позволяют сохранять свою анонимность в сети. Не на 100 процентов, но все же. Нажатие на кнопку «Дополнительно» откроет окно настроек способов обработки файлов cookie, где можно выбрать, принимать ли подобные файлы от сайтов или же нет. Кликните по кнопке «ОК» после внесения изменений.
Соседняя кнопка «Сайты» позволяет настроить обработку cookie для конкретного сайта. В открывшемся окне впишите адрес ресурса, а затем разрешите или запретите браузеру принимать от этого сайта файлы cookie. При необходимости занесенные ранее сайты можно удалить из списка.
В этой же вкладке есть возможность отключить надоедливые всплывающие окна, которые так популярны среди рекламодателей. Для этого поставьте галочку возле строки «Включить блокирование всплывающих окон». В качестве исключений укажите сайты, которым разрешено показывать такие уведомления. Нажмите кнопку «Параметры» и в появившемся окне добавьте доверенные ресурсы в список. В этом же окошке можно включить показ уведомлений для тех случаев, когда всплывающее окно было заблокировано. Советуем вам оставить эту функцию активной, так как на некоторых ресурсах всплывающие окна используются для страниц регистрации. В противном случае у вас попросту возникнут сложности с использованием некоторых сайтов.
Если вы работаете с режимом «InPrivate», пригодится последняя настройка вкладки «Конфиденциальность». Она позволяет включить или отключить использование панели инструментов и всех расширений в режиме «InPrivate».
Содержание
На этой вкладке вам будет полезен лишь один блок – «Автозаполнение». Нажав на кнопку «Параметры» в этом блоке, вы увидите окно с соответствующими названию настройками. В нем можно включить или отключить функцию автозаполнения. Самое интересное – автозаполнение логинов и паролей, а также их сохранение. Включение этой опции поможет вам в будущем быстрее входить на нужные сайты. В этом же окне находится кнопка, которая откроет интерфейс управления сохраненными ранее паролями.
Подробнее: Просмотр сохраненных паролей в браузере Internet Explorer
Блок «Сертификаты» в данной вкладке мы не рекомендуем трогать. Изменение этих параметров может вызывать ошибки при попытке открыть некоторые сайты. Что касается блока «Веб-каналы», то он больше предназначен для чтения RSS-новостей через браузер, что далеко не всегда удобно. Более комфортно это делать с помощью специальных плагинов и сервисов.
Подключение
Эта вкладка содержит в себе настройки, которые связаны с подключением браузера к интернету и локальным сетям. Самая первая кнопка «Установить» потребуется вам лишь в том случае, если на компьютере совсем отсутствует интернет. Мы сомневаемся, что вы ею воспользуетесь.
Из интересного стоит выделить кнопку «Добавить VPN». При ее нажатии появляется новое окно, куда можно ввести адрес и название виртуальной сети. В дальнейшем все сайты, которые вы будете открывать в этом браузере, будут «идти» через эту сеть. Для добавления VPN нужно знать точный адрес сервера/узла, к которому браузер будет обращаться. Не стоит вводить сюда данные наугад, так как это может затруднить работу обозревателя в целом.
В блоке «Настройка параметров локальной сети» при нажатии на одноименную кнопку можно изменить параметры для локальных подключений. К ним относится сценарий настройки и возможность включить/отключить прокси-сервер.
Обратите внимание, что для удаленного доступа к файлам вам не нужны эти опции — в Windows 10 настройка локальной сети происходит несколько иным путем.
Подробнее: Создание домашней сети на Windows 10
Программы
Нажав на самую первую строку в этой вкладке, вы сможете назначить Internet Explorer браузером по умолчанию. После этого не забудьте применить настройки, нажав на соответствующую кнопку в нижней части окна.
Отдельное внимание стоит уделить кнопке «Настроить надстройки». При ее нажатии появляется окно, в котором можно изменить многое – поисковую систему по умолчанию, расширения, ускорители и защитные модули.
Для этого в левой части выберите желаемый тип надстроек, а затем в правой части укажите интересующий элемент. В результате ниже появятся кнопки, которые позволят активировать модуль, отключить его или вовсе удалить. Для поиска других надстроек нажмите на соответствующую строку в левом нижнем углу. Ниже мы показали все на примере поисковой системы, аналогичным образом работают и расширения.
Также на вкладке «Программы» можно указать текстовый редактор, который будет использоваться в связке с IE для изменения HTML-файлов. Для этого выберите нужный софт из выпадающего списка напротив строки «Редактор HTML».
Два последних блока «Программы Интернета» и «Сопоставление файлов» вам скорее всего не понадобятся. Дело в том, что они позволяют переназначить программы по умолчанию – софт для открытия почты, отдельных форматов файлов и т.д. Все это в Windows 10 делается через отдельный интерфейс в параметрах ОС.
Подробнее: Назначение программ по умолчанию в ОС Windows 10
Дополнительно
В последней вкладке находится весьма длинный список настроек, которые помогут сделать использование браузера еще удобнее. Просто поставьте или уберите отметку возле нужной строки и примените внесенные изменения. Если ваши эксперименты испортят работу браузера, нажмите кнопку «Восстановить дополнительные параметры», после чего все опции будут возвращены к своему исходному состоянию.
Ну и напоследок стоит упомянуть о волшебной кнопке «Сброс», нажав на которую вы вернете абсолютно все настройки браузера в состояние по умолчанию.
Свойства браузера Microsoft Edge
Помимо Internet Explorer, в комплекте с Windows 10 поставляется и браузер Microsoft Edge. Функционал и параметры обоих обозревателей очень схож. Если вы отдаете предпочтение фирменному Edge, рекомендуем ознакомиться с нашей отдельной статьей, в которой собраны советы и руководства по использованию и настройке нового браузера от Microsoft.
Подробнее: Как настроить Microsoft Edge
Таким образом, вы узнали о настройках стандартных для Windows браузеров, которые помогут сделать их использование более комфортным и удобным.
Хотя Internet Explorer практически не используется, в меню «Свойства обозревателя» есть различные разделы, связанные с безопасностью и конфиденциальностью в сети, о которых стоит знать.
Содержание
- Что такое интернет-опции
- Аспекты, которые мы можем настроить
- Общие
- Охранник
- Конфиденциальность
- Содержание
- Коммутация
- Программы
- Дополнительные параметры
- Способы доступа к параметрам Интернета
- Повышение производительности при работе в Интернете
- Снимите флажки для источников и веб-фрагментов.
- Удалить временные файлы и куки
- Просмотр сайтов с ограниченным доступом
Что такое интернет-опции
Параметры Интернета в Windows — это подпрограмма, принадлежащая Панели управления, которая позволяет нам управлять различными параметрами уровня, связанными с подключение и навигация по сети.
Отсюда мы сможем управлять всеми параметрами Internet Explorer, что позволит нам настроить способ доступа к различным веб-страницам, а также контролировать безопасность и конфиденциальность нашего соединения.
Нам может быть очень полезно контролировать использование файлов cookie, блокировать доступ к определенным веб-страницам, блокировать определенное содержимое, безопасность на определенных страницах и т. д. Вот почему управление этими деталями, которые могут показаться нам базовыми, позволит нам определенная степень защиты нашей информации.
Аспекты, которые мы можем настроить
Когда мы открываем окно «Свойства обозревателя», мы находим ряд вкладок, таких как: «Общие», «Охранник»,«Конфиденциальность», «Содержимое», «Подключения», «Программы» и «Дополнительные параметры». Каждый из этих разделов имеет определенную функцию, и хотя его внешний вид может различаться в зависимости от того, используем ли мы Windows 10 или Windows 11, режим одинаков для всех.
Несмотря на то, что Internet Explorer недоступен в Windows 11 , у нас все еще есть доступ к Internet Options, так что мы можем настроить параметры сети, а не только браузер.
Далее мы рассмотрим различные вкладки, которые мы находим, и то, что мы можем настроить на каждой из них.
Общие
Этот раздел сильно меняется в зависимости от того, используем ли мы Windows 10 или Windows 11, поэтому мы собираемся рассматривать обе по отдельности, чтобы иметь возможность хорошо увидеть каждую из ее характеристик.
В Windows 10
Отсюда мы сможем настроить различные общие аспекты Microsoft Edge браузер, для которого у нас будет пять разных разделов:
- Главная страница : позволяет определить URL-адрес, отображаемый при открытии браузера.
- Главная : используется, чтобы решить, хотим ли мы открывать новое окно при запуске браузера или мы предпочитаем начинать с открытых вкладок с момента последнего использования.
- Tabs : позволяет изменить способ отображения вкладок каждого веб-сайта, который вы посещаете.
- просмотр история : отсюда мы сможем удалить все, что связано с историей просмотров, файлами cookie, сохраненными паролями, информацией о веб-формах и т. д. Кроме того, у него есть поле «Удалить историю просмотров при выходе», если мы установим его, файл всех сайты, которые мы посетили, удаляются, когда мы заканчиваем просмотр.
- Внешний вид — Как следует из названия, мы можем изменить внешний вид браузера Microsoft Edge, например, изменить его язык, цвет, шрифт и специальные возможности.
В Windows 11
В новой операционной системе от Microsoft значительно уменьшено количество опций по сравнению с предшественницей. Здесь параметры, которые у нас есть для настройки:
- История браузера — Отсюда мы можем удалить временные файлы, историю, файлы cookie, сохраненные пароли и информацию веб-форм в Microsoft Edge.
- Внешний вид : мы можем настроить внешний вид Edge в таких аспектах, как доступность, цвет, язык или шрифты.
Охранник
Из этого раздела мы сможем настроить уровень безопасности при работе в Интернете с Edge. Здесь мы находим четыре разные категории, такие как: «Интернет», «Местная интрасеть», «Ограниченные сайты» и «Надежные сайты».
Для этого у него есть счетчик, откуда мы можем установить насколько мы хотим защитить нашу информацию , что может быть полезно для предотвращения утечки информации о том, что неавторизованные третьи лица могут получить доступ к нашим личным или конфиденциальным данным, хранящимся в браузере.
Конфиденциальность
Этот раздел позволяет нам настроить конфиденциальность браузера. Благодаря этому мы сможем предотвратить доступ к определенным веб-сайтам, например, к веб-сайтам с явным содержанием или неподходящим для несовершеннолетних, чтобы мы могли защитить самых маленьких, а также свести к минимуму хранение файлов cookie в системе. Здесь мы находим два основных раздела.
- Сайтов : позволяет вам указать веб-страницы, на которых вам всегда или никогда не будет разрешено использовать файлы cookie, независимо от используемой нами политики конфиденциальности.
- Блокировщик всплывающих окон: отсюда мы можем предотвратить появление большинства всплывающих окон в Интернете, если у нас отмечена кнопка «Активировать блокировку всплывающих окон». Мы также можем использовать кнопку «Настройки», чтобы лично добавить те сайты, для которых мы хотим, чтобы всплывающие окна были заблокированы.
Таким образом, правильная настройка этой вкладки позволяет нам повысить уровень конфиденциальности Internet Explorer, избегая рисков при работе в Интернете.
Содержание
С этой вкладки мы сможем управлять всем контентом, который отображается в Интернете.
- Сертификаты : мы можем использовать сертификаты для зашифрованных соединений и для идентификации браузера при доступе к определенным веб-страницам.
- Автозаполнение : мы можем настроить эту функцию так, чтобы она сохраняла то, что написано на веб-страницах, чтобы она могла предвидеть, что мы хотим написать в будущем, предлагая возможные совпадения. Это также помогает нам управлять всей информацией из браузера для заполнения онлайн-форм.
- Источники : этот раздел предоставляет нам обновленный контент с веб-страниц, который можно прочитать из браузера и других программ. Мы можем настроить частоту загрузки шрифтов.
Коммутация
На этой вкладке особое внимание уделяется настройка доступа в интернет, позволяя вам установить соединение с локальной сетью через маршрутизатор или переносное устройство. Кроме того, при необходимости мы можем добавить как прокси-сервер, так и VPN сервис, который мы используем при работе в Интернете.
Следует отметить, что этот раздел вообще не очень полезен в отношении интернет-соединения, так как это и так делается автоматически. Да, мы можем настроить прокси-соединение, если это необходимо.
Программы
Содержимое этой вкладки различается в зависимости от того, используем ли мы Windows 10 или Windows 11, поэтому мы будем рассматривать его отдельно для каждого из них.
В Windows 10
Из этого раздела мы сможем настроить и установить программ или надстроек в нашем браузере. Странно то, что он позволяет управлять только Internet Explorer, который хоть и входит в состав Windows 10, правда больше не поддерживается самой Microsoft. Если по какой-либо причине мы продолжаем его использовать, мы можем использовать плагин, который нам поможет:
- Открытые ссылки.
- Управление дополнениями.
- HTML-редактор.
- Выберите программы для проверки электронной почты.
- Свяжите файлы, которые мы хотим, чтобы Internet Explorer открывал по умолчанию.
В настоящее время существуют гораздо более эффективные браузеры, такие как Chrome, Firefox или сам Microsoft Edge, поэтому использование Internet Explorer вообще не рекомендуется.
В Windows 11
Как следует из названия, отсюда мы сможем назначать программы для использования с интернет-сервисами, а также надстройки для браузера. Он разделен на два раздела:
- Управление плагинами: Мы можем включать или отключать плагины Edge, установленные в системе.
- Интернет-программы: отсюда мы сможем выбрать программу, которую мы хотим использовать по умолчанию для определенных форматов файлов. Это также позволяет файлу всегда быть открытым в определенной программе, изменять настройки автозапуска, а также устанавливать доступ и программы по умолчанию на вашем компьютере.
Дополнительные параметры
Это последняя вкладка на панели «Свойства обозревателя». Он специально разработан, чтобы вы могли активировать или деактивировать функции браузера , став наиболее полным из всех доступных вариантов. Отсюда мы можем:
- Управляйте доступностью.
- Настройте HTTP-протокол.
- Подтвердить FTP.
- Работа с графикой.
- Доступ к дополнительным параметрам безопасности.
- Настройте TLS.
- Управление элементами мультимедиа.
Точно так же в этом разделе можно отменить изменения, внесенные нами в исходную конфигурацию браузера. Любые сделанные здесь изменения можно отменить, нажав кнопку «Восстановить дополнительные настройки».
Способы доступа к параметрам Интернета
Если мы хотим получить доступ к разделу «Свойства обозревателя», у нас есть разные способы сделать это как в Windows 10, так и в Windows 11, чтобы мы могли выбрать наиболее удобный для нас в любое время.
В Windows 10
В случае использования Windows 10 в качестве операционной системы мы можем использовать любой из этих четырех вариантов для доступа к панели «Свойства обозревателя».
- Из Internet Explorer: Просто нажмите на значок «Инструменты», расположенный в правом верхнем углу и имеющий логотип в виде шестеренки. Откроется меню, из которого мы можем выбрать «Свойства обозревателя».
- Используйте команду «Выполнить»: чтобы запустить эту команду, просто нажмите комбинацию клавиш Windows + R. Здесь пишем inetcpl.cpl и нажимаем клавишу Enter или кнопку ОК.
- В панели управления: Просто откройте панель управления и измените представление на маленькие значки. В доступных параметрах мы нажимаем «Свойства обозревателя», чтобы он открывался автоматически.
- С помощью инструмента поиска: Мы также можем использовать панель поиска Cortana, расположенную рядом с меню «Пуск» для этой задачи. Нужно будет только написать «параметры интернета», чтобы он появился из результатов поиска и мы его выбираем.
В Windows 11
Если у нас уже установлена новая версия операционной системы Microsoft и мы хотим получить доступ к меню «Дополнительные параметры», у нас есть следующие способы сделать это:
- С поисковой системой : просто щелкните значок «Пуск» на панели инструментов, чтобы отобразить его панель. Вверху находим вашу поисковую систему, где должны написать «панель управления» и выбираем ее из списка опций, которые она нам предлагает.
- Из панели управления : как только мы получим доступ к панели управления, достаточно изменить вид на маленькие значки. Среди доступных опций во втором столбце, начиная слева, мы найдем его и просто щелкнем.
- Использование команды «Выполнить» : для этого просто нажмите сочетание клавиш Windows + R, введите inetcpl.cpl и нажмите Enter или OK.
Повышение производительности при работе в Интернете
На панели «Свойства обозревателя» мы можем выполнять различные настройки, с помощью которых мы можем улучшить работу в Интернете. Они особенно подходят, если мы используем Windows 10 в качестве операционной системы и Internet Explorer в качестве нашего обычного браузера.
Снимите флажки для источников и веб-фрагментов.
Как только мы получим доступ к параметрам Интернета любым из доступных способов, щелкните вкладку содержимого. Оказавшись здесь, в разделе «Источники и веб-фрагменты» нажмите кнопку «Конфигурация».
Это откроет новое всплывающее окно, в котором мы должны деактивировать все поля, которые находятся в «Программирование по умолчанию» и «Дополнительные параметры».
Удалить временные файлы и куки
Теперь нажмите на вкладку «Общие», где мы перейдем в раздел «История просмотров». Здесь мы должны удалить все временные файлы и файлы cookie, для которых мы нажимаем кнопку «Удалить».
Откроется новое всплывающее окно, в котором мы должны снять все флажки, кроме «Временные файлы Интернета» и «Файлы cookie», которые мы оставляем отмеченными, чтобы удалить их.
Просмотр сайтов с ограниченным доступом
Каждый раз, когда мы добавляем зарегистрированный сайт в список Internet Explorer, он создает запись в режиме чтения при запуске браузера, что приводит к его замедлению. Вот почему интересно получить доступ к вкладке «Безопасность», выбрать «Ограниченные сайты» вариант и нажмите кнопку «Сайты».
Откроется новое всплывающее окно, в котором мы увидим все сайты с ограниченным доступом, поэтому мы можем удалить их по одному или в пакетном режиме, нажав на значок «Удалять » кнопка. После завершения нажмите OK, чтобы сохранить изменения. Перезапустив браузер, мы видим, что изменения вступили в силу.
Перейти к основному контенту
Поддержка
Поддержка
Войти
Войти с помощью учетной записи Майкрософт
Войдите или создайте учетную запись.
Здравствуйте,
Select a different account.
У вас несколько учетных записей
Выберите учетную запись, с помощью которой вы хотите войти.
Microsoft Edge Windows 10 Edge for Mac Еще…Меньше
При выборе параметров и других параметров в Microsoft Edge доступно множество средств и параметров . Если необходимые параметры не отображаются, выберите Параметры .
Вы можете изменить такие параметры, как домашняя страница браузера или поисковая система, очистить журнал браузера и файлы cookie или синхронизировать данные на разных устройствах.
ПОДПИСАТЬСЯ НА RSS-КАНАЛЫ
Нужна дополнительная помощь?
Совершенствование навыков
Перейти к обучению
Первоочередный доступ к новым возможностям
Присоединение к программе предварительной оценки Майкрософт
Были ли сведения полезными?
(Чем больше вы сообщите нам, тем больше вероятность, что мы вам поможем.)
(Чем больше вы сообщите нам, тем больше вероятность, что мы вам поможем.)
Насколько вы удовлетворены качеством перевода?
Что повлияло на вашу оценку?
Моя проблема решена
Очистить инструкции
Понятно
Без профессиональной лексики
Полезные изображения
Качество перевода
Не соответствует интерфейсу
Неверные инструкции
Слишком техническая информация
Недостаточно информации
Недостаточно изображений
Качество перевода
Добавите что-нибудь? Это необязательно
Спасибо за ваш отзыв!
×

Как зайти в свойства браузера internet explorer
Пусть internet explorer является далеко не самым востребованным браузером, но порой у пользователей ОС Windows возникает необходимость работы с ним. Чаще всего это связано с банковскими, налоговыми и другими подобными приложениями. Их авторы почему то разрабатывают свои программы именно под internet explorer. Эти самые программы зачастую требуют особой настройки самого браузера, которые в internet explorer делаются через свойства браузера или свойства обозревателя.
Множество инструкций к браузеру Internet explorer подразумевают вход в его свойства, а вот как именно это сделать и где находятся эти свойства умалчивается.
В данной статье мы расскажем где находятся эти свойства обозревателя и где их можно найти?
Где находятся свойства браузера в Internet explorer?
Для входа в настройки Internet explorer есть как минимум два способа. Первый через сам браузер, а второй – через панель управления.
В самом браузере для перехода в настройки нужно в верхнем меню выбрать “Сервис” -> “Свойства браузера”.
Вход в свойства браузера через верхнее меню internet explorer
Если же у вас нет верхнего меню, то тогда нужно нажать на любом свободном месте сразу под адресной строкой правой кнопкой мыши и далее нажать на “Стока меню”.
Включение верхней стоки меню в internet explorer
Чтобы попасть в свойства браузера через панель управления, нужно зайти в нее, например через меню “Пуск”, и нажать на значок “Свойства браузера”.
Свойства браузера в панели задач
Откроется уже знакомое окно, в котором можно настраивать различные параметры браузера Internet explorer.
Открытое окно со свойства браузера internet explorer
Лучшая благодарность автору — репост к себе на страничку:
Как найти свойства браузера Edge в Windows 10
Центр управления сетями и общим доступом — ссылка на свойства браузера
Браузером Edge пользуются не многие, поэтому если спросить, где же находятся свойства обозревателя в windows 10, то не каждый сможет сказать.
Так же свойства обозревателя теперь перевели как свойства браузера, поэтому есть немного путаницы в названиях того, что остается тем же самым окном с настройками.
Предлагаю Вам три способа нахождения свойств браузера Edge для того, чтобы кроме того, чтобы решить задачу еще и себя развлечь.
Способы открыть настройки браузера
Способ №1
1. Нажимаем «Пуск», затем переходим к списку программ и находим папку на букву С — «Служебные — Windows»
2. Разворачиваем список и выбираем «Панель управления».
3. Переходим по ссылке «Сеть и интернет», а затем нажимаем «Свойства браузера».
Открываем окно со свойствами
Способ №2
4. Дважды кликаем на значке «Мой компьютер» левой кнопкой мыши и в открывшемся окне, устанавливаем курсор после текста «Этот компьютер».
Устанавливаем курсор после текста
5. Стираем текст с помощью клавиши basckspace и пишем без кавычек — «Панель управления/Сеть и Интернет/Свойства браузера».
Путь к свойствам браузера
Способ №3
7. Наводим курсор на значок подключения к сети интернет и нажимаем правую кнопку мыши, выбираем в появившемся меню «Центр управления сетями и общим доступом».
Центр управления сетями и общим доступом
8. В открывшемся окне в левом нижнем углу находим ссылку «Свойства браузера» и наведя на нее курсор, кликаем левой кнопкой мыши.
Находим ссылку на настройки в центре управления сетями
Есть ли еще способы открыть свойства браузера?
Если открыть «Параметры», то в поле «Найти параметр» можно вписать текст — «Свойства браузера», а затем перейти по ссылке, чтобы открыть нужное окно.
Поиск в параметрах
Кому может понадобиться настраивать браузер Microsoft Edge?
Так как программа стопроцентно есть в каждой Windows то разработчики программного обеспечения часто на нее опираются, поэтому если какой-то сайт или программа ни с чем другим больше не работают, то может потребоваться настройка браузера Edge.
Источник
Как открыть свойства системы Windows 10?
Чтобы открыть свойства системы в Windows 10 надо в проводнике (в левой его части) найти «Этот компьютер», нажать на него правой кнопкой мышки и выбрать «Свойства».
5 7 · Хороший ответ
Один из лучших способов получить подробную информацию о своем компьютере — перейти в Панель управления, открыть раздел Система. Вы получите основную информацию о системе, а если захотите получить всю подробную информацию о софте и железе, перейдите на боковой панели в раздел Диспетчер устройств.
2 3 · Хороший ответ
Есть горячие клавиши, правда в наше время не на всех компьютерах есть кнопка Pause Break.
Так же на Вин10 многофункциональна в меню, по нажатию ПКМ на кнопку пуск. Там так же есть пункт — система.
2 6 · Хороший ответ
Больше не действует в обновлённой версии 20H2 (Win10) ((( лет 10 пользовался этим хоткеем. обидно.
Мой или этот компьютер может стоять и на рабочем столе.Праой кнопкой мыши кликаем,откроется окно и внёс внизу увидите,,свойства. правой открываете и в самом низу читаете.
Чтобы открыть свойства системы в Windows 10 надо в проводнике (в левой его части) найти «Этот компьютер», нажать на него правой кнопкой мышки и выбрать «Свойства».
Способов много, самый простой и информативный это, правой кнопкой на кнопке пуск — параметры — система — слева в самом низу о системе. Там характеристики устройства, характеристики Windows. Справа сведения о системе , это в стиле Windows 7.
Как открыть диспетчер задач в windows 10?
Есть 2 простых способа.
1) Щелкнуть правой кнопкой мыши по панели задач (нижняя часть экрана) -> выбрать «Диспетчер задач.
2) Нажать сочетание клавиш: «Ctrl» + «Shift» + «ESC».
7 3 · Хороший ответ
Как вызвать командную строка в windows 10?
подкорректирую выше ответ, к примеру если вам нужно запустить командную строку от имени администратора, то нажмите сочетание кнопок Win + R введите слово CMD, далее зажмите Ctrl + Shift и нажмите Enter.
4 5 · Хороший ответ
Стоит ли переходить с Windows 7 на Windows 10?
Windows 10 — худшее что я видел в своей жизни. Пока есть возможность сидите на семерке, которая понятна, настраиваема и управляема. Десятка же, вообще непонятно для кого делалась. Захламлена до предела. Даже выключить с одного нажатия не получается. Приходится делать кнопку отдельную на рабочем столе. В общем сделана для тех кто привык тыкать пальцем на картинку. Обновления достают конкретно. При не очень быстром интернете на ноуте может качать их до получаса, при этом не позволяя работать по другим задачам. Поживете неделю без интернета, получите при подключении к сети 2-3 гига непонятных обновлений, которые потом ещё и устанавливаться начнут. При этом она сама делает что хочет, когда хочет и как хочет. Дальше аргументировать не буду, думаю и так понятно.
3 8 5 · Хороший ответ
Как вернуть классический «Пуск» в Windows 10?
У многих пользователей возникает такой вопрос, так как классическое меню удобнее, а к новому привыкать совсем не хочется. К сожалению, от нового меню не так уж легко избавиться.
Можно сделать его вид более привычным, например, открепить все плитки меню «Пуск» в правой его части и изменить его размер, но легче воспользоваться сторонними программами вроде Classic Start Menu. Подробнее можно почитать тут: http://remontka.pro/winsdows-7-start-menu-windows-10/
1 8 · Хороший ответ
Как разделить жёсткий диск на Windows 10?
Я проделаю все тоже самое, только с использованием командной строки.
Нажимаем на клавиатуре все ту же комбинацию клавиш Win + X и запускаем командную строку от имени администратора.
В открывшемся окне вводим команду diskpart (консольная утилита для управления разделами жестких дисков).
Далее вводим list volume (показывает информацию о всех дисках и томах компьютера).
Теперь следует выбрать раздел, от которого будет отделено необходимое нам пространство. В моем случае это диск D. Обратите внимание, что все диски соответствуют номеру. У меня диск D – 0, а диск C -1.
Выбираем диск с помощью команды select volume N, где N это номер диска.
Далее вводим команду shrink desired=размер (уменьшает размер тома на указанную величину, заданную в мегабайтах)
List disk– вводит список дисков и сведения о них.
Select disk N, где N – диск от которого мы «отщипнули” немного места.
Далее вводим команду create partition primary (создает основной раздел на текущем диске (из того пространства, которое мы отделили)).
Теперь необходимо отформатировать созданный раздел и указать тип файловой системы (NTFS) с помощью команды format fs=ntfs quick
После завершения форматирования остается только присвоить букву новому разделу. Делается это с помощью команды assign letter=F (где F – любая свободная буква от A до Z).
Ну, вот и все, раздел создан, успешно отформатирован и имеет свою букву. Выходим из командного интерпретатора с помощью команды exit.
Закрываем командную строку, на этом все. Данный способ несколько сложнее, чем предыдущий, но я думаю, пригодится тем, у кого возникают некие проблемы с управлением дисками.
Источник
Где находятся свойства в браузере Яндекс
Все браузеры похожи между собой и выполняют одну и ту же функцию – позволяют пользователям проводить время в интернете с комфортом. Отличия конечно тоже есть и это не только внешний вид и дизайн. Каждый веб-обозреватель имеет собственные уникальные настройки, позволяющие сделать его удобным для пользователя. Многие серферы пытаются узнать, свойства браузера яндекс где найти , ведь именно благодаря им можно приступить к настройкам.
Где отыскать свойства веб-обозревателя
Свойства обозревателя это самые обычные настройки, отыскать которые можно в правом верхнем углу. Для их открытия необходимо кликнуть по трем черточкам, после чего появится небольшой список. Здесь показаны наиболее популярные и основные функции:
- Включение, отключение «Турбо»;
- История посещения сайтов;
- Загрузки;
- Имеющиеся расширения;
- Изменение закладок.
Но это далеко не все свойства веб-обозревателя. Разработчики хорошенько поработали, чтобы пользователи могли обезопасить времяпровождение в интернете, не переживая за личные данные. Также существует возможность изменить интерфейс, установить разнообразные утилиты, плагины и улучшить иные функции.
Посещение раздела настройки
Данный раздел позволяет более детально настроить приложение. Здесь разрешается:
- Изменить поисковую систему. По умолчанию используется яндекс, но имеется множество других, которые разрешается активировать.
- Поработать над внешним видом обозревателя.
- Работа с вкладками. Существует возможность выбрать местоположение закладок, отображение иконок, название сайта.
Для изменения определенных параметров, достаточно убрать или поставить галочку напротив выбранного пункта.
Безопасность
Yandex browser включает в себя отличную встроенную функцию – автоматическая блокировка рекламных баннеров. Пользователю разрешается вносить в специальный список сайты, которые не будут блокироваться.
Имеется целый блок, посвященный безопасности. Здесь можно установить защиту от сайтов, способных нанести вред ПК, обезопасить личные данные и любые соединения.
Дополнительные настройки обозревателя
Если серфер желает провести более подробные изменения, то ему стоит отправиться в раздел дополнительных настроек. Стоит отметить, что неопытным пользователям лучше отказаться от изменения каких-либо данных в этом разделе. Если совершить ошибку, то обозреватель перестанет принимать соединения с интернетом или откажется отображать определенные сайты.
Личные данные
В этом разделе пользователи могут поработать с геолокацией, историей посещения сайтов, а также запретить доступ к личным данным. Здесь имеется кнопка «Настройки содержимого», ограничивающие содержимое сайтов:
- Разрешается включать и отключать отображение изображений;
- Запретить и разрешить кешировать содержимое открываемой страницы, а также принимать cookie;
- Позволить javascript начать работать.
Если пользователю необходимо почистить всю информацию о посещении сайтов, это также делается в этом разделе. Обязательно записывайте или запоминайте пароли, прежде чем удалять их. Если вы очистите куки и пароли, то восстановить их уже будет невозможно.
Загрузки
Пользователи могут выбирать, куда будут сохраняться загружаемые файлы. Чтобы изменить стандартные данные необходимо перейти в настройки, открыть инструменты, остановиться на «загруженные файлы».
Функции яндекса не знают границ, каждый пользователь может настраивать его под индивидуальные предпочтения. Обязательно тщательно изучите свойства браузера, ведь изменение некоторых функций позволит проводить время в интернете с комфортом.
Источник
Как зайти в свойства обозревателя на Windows 10?
Как открыть окно Свойства обозревателя?
Также открыть нужное окно можно и через «Панель управления».
- Жмите «Пуск» и переходите в «Панель управления».
- Зайдите в раздел «Сеть и интернет».
- Щелкните по пункту «Свойства браузера».
- Откроется окошко свойств обозревателя, в котором и будут производиться все необходимые настройки.
Как зайти в свойства системы Windows 10?
Чтобы открыть свойства системы в Windows 10 надо в проводнике (в левой его части) найти «Этот компьютер», нажать на него правой кнопкой мышки и выбрать «Свойства».
Как найти свойства браузера?
Чтобы попасть в свойства браузера через панель управления, нужно зайти в нее, например через меню «Пуск», и нажать на значок «Свойства браузера». Откроется уже знакомое окно, в котором можно настраивать различные параметры браузера Internet explorer.
Где находится сервис в виндовс 10?
Откройте панель управления: в Windows 10 или 8 правой кнопкой мыши по Пуск — Панель управления. В Windows 7: левой кнопкой по Пуск — Панель управления. В открывшемся окне в правой верхней части найдите строку поиска и введите Службы.
Как посмотреть свойства обозревателя?
Запустите браузер Microsoft Internet Explorer. Нажмите кнопку Сервис (Tools) в правом верхнему углу окна браузера и в выведенном меню выберите пункт Свойства браузера (Internet Options). В Microsoft Internet Explorer до версии 9 нужный пункт называется Свойства обозревателя.
Как открыть свойства браузера от администратора?
Щелкните правой кнопкой мыши на ярлыке, который вы сделали, и нажмите «Свойства», затем нажмите кнопку «Дополнительно». Установите флажок для запуска от имени администратора.
Как открыть Свойства системы?
Свойства в Компьютере
Довольно простой способ — открываем «Этот компьютер» («Мой компьютер»), и кликаем правой кнопкой мыши на любом пустом месте. В появившемся контекстном меню выбираем пункт «Свойства». После этого откроются «старые» свойства системы.
Как зайти в свойства моего компьютера?
Как открыть свойства системы?
- Нажмите комбинацию клавиш Windows+Pause на клавиатуре.
- Щелкните правой кнопкой мыши на Мой компьютер и выберите Свойства.
- Откройте панель управления, выберите «Система и безопасность», затем «Система».
Как открыть сведения о Windows?
Для того, чтобы попасть в это меню необходимо на клавиатуре нажать одновременно две клавиши Win + R. В открывшемся окне в поле «Открыть» введите команду «winver.exe» (без кавычек) и нажмите кнопку «ОК», или нажмите на клавиатуре кнопку «ENTER». Откроется тоже самое окно «Windows: сведения».
Где настройки браузера Internet Explorer?
Изменение параметров Internet Explorer
Чтобы просмотреть все параметры и параметры, откройте Internet Explorer на рабочем столе, выберите инструменты > Свойства браузера.
Как зайти в настройки браузера Internet Explorer?
Настройка браузера Internet Explorer
- Запустите браузер:
- Нажмите клавишу «Сервис»:
- В выпадающем меню выберите раздел «Свойства обозревателя»:
- В появившемся окне выберите закладку «Подключения»:
- В закладке «Подключения» нажмите кнопку «Настройка сети»:
Как зайти в сервис Internet Explorer?
Нажмите кнопку Сервис (Tools) в правом верхнему углу окна браузера и в выведенном меню выберите пункт Свойства браузера (Internet Options). В Microsoft Internet Explorer до версии 9 нужный пункт называется Свойства обозревателя.
Как войти в меню Сервис?
Для начала запустим браузер стандартным способом и подведем указатель мыши к верхней части окна. Кликнем по панели правой кнопкой мышки, после чего установим в меню маркер рядом с пунктом «Панель меню» (для чего кликнем по нему левой кнопкой мышки). При отображении панели меню мы увидим на ней и пункт «Сервис».
Как включить функцию Sysmain?
Для того чтобы включить Sysmain жмем ПУСКПанель управленияАдминистрированиеСлужбы или в командной строке windows пишем services. msc и нажимаем Enter. Переходим в службы, в списке ищем службу «Superfetch» открываем её. Далее в «Типе запуска» устанавливаем значение «Автоматически» жмем ОК.
Как найти меню на компьютере?
Главное меню открывается щелчком левой кнопки мыши по кнопке «Пуск», расположенной в нижнем углу слева в панели задач. В открывшемся меню, в его левой панели, будет находиться список программ, которые вы запускали последними.
Как зайти в свойства обозревателя на Windows 10?
Как зайти в свойства обозревателя?
Нажмите кнопку Сервис (Tools) в правом верхнему углу окна браузера и в выведенном меню выберите пункт Свойства браузера (Internet Options). В Microsoft Internet Explorer до версии 9 нужный пункт называется Свойства обозревателя.
Как зайти в свойства системы Windows 10?
Чтобы открыть свойства системы в Windows 10 надо в проводнике (в левой его части) найти «Этот компьютер», нажать на него правой кнопкой мышки и выбрать «Свойства».
Как восстановить Internet Explorer?
- Откройте панель управления. Установите отображение «Крупные значки». …
- В меню слева щелкните по ссылке «Включение или отключение».
- Среди установленных компонентов найдите Internet Explorer 11. Снимите с него галочку и нажмите «Ок». …
- Перезагрузите компьютер, чтобы сохранить конфигурацию.
Где находится сервис в виндовс 10?
Открыть службы Windows можно с помощью меню WinX. Кликните правой кнопкой мыши на кнопку «Пуск» или нажмите сочетание клавиш Win + X в открывшемся меню выберите «Управление компьютером», далее перейдите «Службы и приложения» → «Службы».
Как зайти в свойства Гугл Хром?
Настройка браузера Google Ghrome
- Нажмите клавишу «Настройка и управление Google Chrome:
- В выпадающем меню выберите раздел «Настройки»:
- В разделе «Настройки» нажмите «Показать дополнительные настройки»:
- В разделе «Сеть» нажмите «Изменить настройки прокси-сервера»:
- В появившемся окне «Свойства: Интернет» нажмите кнопку «Настройка сети»:
Как зайти в сервис Internet Explorer?
В верху окна Internet Explorer, в строке меню, есть такая команда — «Сервис» , открыв которую мы найдем «Свойства обозревателя». 2. В Windows 7, так же есть браузер Internet Explorer, но в новой версии браузера тяжелее найти эту команду «Сервис», — она спряталась с другими командами, в правом углу верхней части окна…
Как открыть Свойства системы через командную строку?
Win+Pause/Break — комбинация клавиш вызывает свойства системы в любой версии Windows от XP до Windows 10. Самый простейший и быстрый способ. Всего две клавиши на клавиатуре. В некоторых моделях ноутбуков придется дополнительно зажать клавишу Fn, поскольку Pause там вынесена в дополнительную функцию на клавише Break.
Как открыть Свойства системы Windows?
Свойства в Компьютере
Довольно простой способ — открываем «Этот компьютер» («Мой компьютер»), и кликаем правой кнопкой мыши на любом пустом месте. В появившемся контекстном меню выбираем пункт «Свойства». После этого откроются «старые» свойства системы.
Где находится свойства моего компьютера?
Узнать характеристики компьютера ноутбука с помощью средств Windows. Начнем с самого простого и понятного, нажмите правой кнопкой на ярлыке Компьютер, если на рабочем столе нету ярлыка Компьютер, нажмите «Пуск» в меню найдите Компьютер, нажимаем правой кнопкой мыши выбираем «Свойства».
Как переустановить браузер Internet Explorer?
Нажмите кнопку начать > Поиск и введите компоненты Windows. Выберите пункт Включение или отключение компонентов Windows в результатах. Выберите Internet Explorer 11 и нажмите кнопку ОК. Когда Windows завершит применение изменений, перезапустите устройство, чтобы параметры вступили в силу.
Как перезапустить браузер Internet Explorer?
Сброс параметров Internet Explorer
- Закройте все программы и окна.
- Откройте Internet Explorer, выберите инструменты > Свойства браузера.
- Выберите вкладку Дополнительно.
- В диалоговом окне Сброс параметров Internet Explorer нажмите кнопку Сброс.
Что делать если не работает Internet Explorer?
Сброс Internet Explorer
- Запустите Internet Explorer, в меню Сервисвыберите пункт Свойства обозревателя.
- Перейдите на вкладку Дополнительно и нажмите кнопку Сброс. …
- В диалоговом окне Параметры Internet Explorer по умолчанию нажмите кнопку Сброс.
- В диалоговом окне Сброс параметров Internet Explorer нажмите кнопку сбросить.
Как найти сервис в меню?
Для начала запустим браузер стандартным способом и подведем указатель мыши к верхней части окна. Кликнем по панели правой кнопкой мышки, после чего установим в меню маркер рядом с пунктом «Панель меню» (для чего кликнем по нему левой кнопкой мышки). При отображении панели меню мы увидим на ней и пункт «Сервис».
Как узнать имя службы?
Первый и самый простой способ:
- Нажмите кнопку Пуск, а затем выберите пункт Программы.
- Нажмите кнопку Администрирование, а затем нажмите кнопку Службы.
- Щелкните правой кнопкой мыши службу из списка в правой части окна, а затем на Контекст меню, нажмите кнопку Свойства.
Как открыть меню Пуск?
Для того что бы попасть в меню «Пуск» необходимо на клавиатуре нажать на кнопку «Пуск» или одновременно зажать комбинацию клавиш Ctrl + Ecs. После того как откроется меню «Пуск» управлять в нем можно с помощью клавиш со стрелками на клавиатуре для перемещения вверх, вниз, влево или право.
Где найти свойства обозревателя?
Как открыть окно Свойства обозревателя?
Для этого в Windows откройте Панель управления из меню «Пуск» и выберите Свойства обозревателя. To do this in Windows, open the Control Panel from the Start menu and select Internet Options. В меню Сервис обозревателя Internet Explorer выберите команду Свойства обозревателя.
Как зайти в свойства обозревателя на Windows 10?
Свойства обозревателя в Виндовс 10
- Нажмите на кнопку «Пуск». В левой части открывшегося окна перейдите в самый низ. …
- Запустится обозреватель. …
- В результате откроется окно с вкладками, где находятся все основные параметры и свойства обозревателя.
Как зайти в свойства обозревателя в Windows 7?
Жмите «Пуск» и переходите в «Панель управления». Зайдите в раздел «Сеть и интернет». Щелкните по пункту «Свойства браузера». Откроется окошко свойств обозревателя, в котором и будут производиться все необходимые настройки.
Как настроить Internet Explorer?
Настройка браузера Internet Explorer
- Запустите браузер:
- Нажмите клавишу «Сервис»:
- В выпадающем меню выберите раздел «Свойства обозревателя»:
- В появившемся окне выберите закладку «Подключения»:
- В закладке «Подключения» нажмите кнопку «Настройка сети»:
Как зайти в свойства обозревателя?
Запустите браузер Microsoft Internet Explorer. Нажмите кнопку Сервис (Tools) в правом верхнему углу окна браузера и в выведенном меню выберите пункт Свойства браузера (Internet Options).
Где находится сервис в виндовс 10?
Открыть службы Windows можно с помощью диалогового окна «Выполнить». Нажмите сочетание клавиш Win + R и введите или скопируйте и вставьте команду: services. msc в диалоговом окне «Выполнить» и нажмите Enter .
Как зайти в сервис на компьютере?
Кликните правой кнопкой мыши по Пуск и выберите Выполнить:
- В открывшемся окне введите команду services. msc и нажмите OK.
- Откроется оснастка «Службы». …
- Способ 3. …
- Среди результатов в самом верху появится нужный пункт.
- В Windows 7 процесс аналогичен, за исключением того, что строка поиска находится в нижней части меню Пуск.
Как осуществить настройку браузера?
Перейдите на вкладку тех настроек, что вы хотите изменить.
- Вы можете изменить вид браузера, установить домашнюю страницу, программы по умолчанию и удалить историю браузера.
- Вы можете также изменить другие настройки Internet Explorer во вкладке «Дополнительно».
Где найти настройки браузера?
Настройка браузера Google Chrome
- Нажмите кнопку Настройка и управление Google Chrome (Customize and control Google Chrome) в правом верхнем углу окна браузера, справа от адресной строки.
- В выведенном меню выберите пункт Настройки (Settings).
Как открыть браузер Internet Explorer?
Способ 1. Создать ярлык Internet Explorer на вашем рабочем столе.
- Нажмите Пуск, затем найдите значок Internet Explorer в Меню пуск. …
- Щелкните значок Internet Explorer правой кнопкой мыши и перетащите его из меню Пуск на рабочий стол, затем щелкните Создать ярлыки здесь или Копировать сюда.
Как восстановить Internet Explorer?
- Откройте панель управления. Установите отображение «Крупные значки». …
- В меню слева щелкните по ссылке «Включение или отключение».
- Среди установленных компонентов найдите Internet Explorer 11. Снимите с него галочку и нажмите «Ок». …
- Перезагрузите компьютер, чтобы сохранить конфигурацию.
Как открыть диалоговое окно «Свойства обозревателя» в Windows 10
Из-за автоматических политик компании — я полагаю — параметры Интернета время от времени сбрасываются. Из-за требований клиента — VPN всегда — я не могу работать с общекорпоративными настройками. Поэтому мне нужно довольно часто открывать диалоговое окно «Свойства обозревателя», чтобы изменить настройки Интернета.
Такое бывает и с моими коллегами. У меня есть более простой способ, поскольку в Windows 7 диалоговое окно открывается непосредственно из панели управления. Но новая панель управления в Windows 10 намного удобнее … и не позволяет напрямую переходить к таким низкоуровневым функциям. Пока я мог помочь им, открыв диалоговое окно из меню параметров в Internet Explorer, даже если это вызывает у меня дрожь при открытии IE.
Как открыть диалоговое окно Интернета в Windows 10?
Похоже, что диалоговое окно «Свойства обозревателя» находится не «внутри» Internet Explorer, а по-прежнему является частью операционной системы Windows-10.
Вы можете открыть его:
- , набрав «параметры Интернета» в строке поиска меню «Пуск» или
- в поиске в Настройках (панель управления) box тоже.
- в качестве альтернативы, если вы технический специалист, вы можете ввести inetcpl.cpl в поле запуска (то, которое вы открываете с помощью Win + R )
- щелкнув правой кнопкой мыши значок подключения на панели задач, вы можете открыть «Центр управления сетями и общим доступом»; когда он открыт, вы можете увидеть в «связанных ресурсах» (нижний левый угол) ссылку «Свойства обозревателя», которая также вызовет диалоговое окно «Свойства обозревателя».
Кредиты: isumsoft и верхний пароль
Похоже, что диалоговое окно «Свойства обозревателя» находится не «внутри» Internet Explorer, а по-прежнему является частью операционной системы Windows-10 .
Вы можете открыть его:
- , набрав «параметры Интернета» в строке поиска меню «Пуск» или
- также в окне поиска «Настройки» (панель управления)
- в качестве альтернативы, если вы технический специалист, вы можете ввести «inetcpl. cpl «в окне запуска (тот, который вы открываете с помощью Win + R )
- , щелкнув правой кнопкой мыши значок подключения на панели задач, вы можете вызвать «Центр управления сетями и общим доступом»; когда он открыт, вы можете увидеть в «связанных ресурсах» (нижний левый угол) ссылку «Свойства обозревателя», которая также вызовет диалоговое окно «Свойства обозревателя».
Кредиты: isumsoft и top-password
- Как использовать функцию просмотра свойств сети в Windows 10 для получения подробной информации
- Подробнее о Windows
- Команда Ipconfig
- Рисунок A
- СМОТРИ: Юбилейное обновление Windows 10 расширяет возможности инструмента настроек
- Просмотр свойств сети
- Рисунок B
- Рисунок C
- Таблица A
- ПОСМОТРЕТЬ: 10 способов, чтобы свет в ИТ-отделе оставался включенным в праздники
- Использование сброса сети
- Рисунок D
- Еженедельный бюллетень Microsoft
- См. Также …
- Что вы думаете?
Как использовать функцию просмотра свойств сети в Windows 10 для получения подробной информации
С помощью функции просмотра сетевых свойств Windows 10 и команды сброса сети устранение неполадок стало немного проще.
В предыдущих версиях Windows лучший способ быстро получить подробную информацию о сети во время экспедиции по устранению неполадок заключался в запуске командной строки и использовании старого доброго слова. d Команда Ipconfig. Но с новой функцией «Просмотр свойств сети» в приложении «Настройки» Windows 10 Anniversary Update теперь вы можете получать большую часть той же информации, не покидая графический интерфейс. Вы также обнаружите некоторую информацию, которая недоступна с помощью команды Ipconfig. Давайте рассмотрим подробнее.
Подробнее о Windows
- 7 удобных команд для Пользователи Windows
- 5 задач администратора Windows, которые можно автоматизировать с помощью PowerShell.
- Windows 10 PowerToys: шпаргалка
- Контрольный список: защита Windows 10 систем (TechRepublic Premium)
Команда Ipconfig
Прежде чем мы исследуем функцию «Просмотр свойств сети», давайте рассмотрим вывод команды Ipconfig для сравнения. В моей тестовой системе есть беспроводная сетевая карта, поэтому я сосредоточусь на ее настройках.
Запустив командную строку и используя команду Ipconfig/all , я получить информацию, показанную на рисунке A для моей беспроводной сетевой карты.
Рисунок A
Команда Ipconfig/all отображает детали конфигурации сети.
СМОТРИ: Юбилейное обновление Windows 10 расширяет возможности инструмента настроек
Просмотр свойств сети
Для доступа к просмотру Для функции «Свойства сети» нажмите кнопку «Пуск» и нажмите «Настройка». В окне настроек щелкните плитку Сеть и Интернет. Когда появится окно состояния сети, вы увидите новый макет, показанный на рисунке B .
Рисунок B
Окно состояния сети имеет новый макет.
Хотя первые четыре команды в разделе» Изменить настройки сети » теперь рядом с ними есть значки, каждая команда обращается к старому стандартному инструменту панели управления. То же самое с командами брандмауэра Windows и Центра управления сетями и общим доступом.
Команда Показать доступные сети в верхней части окна открывает панель сетевых уведомлений. Вы можете получить доступ к той же панели из Центра поддержки. Остальные две команды — «Просмотр свойств сети» и «Сброс сети». Мы скоро вернемся к сбросу сети.
Когда вы нажмете «Просмотр свойств сети», вы обнаружите экран, полный сетевой информации, как показано на рис. .
Рисунок C
Вид В окне «Свойства сети» отображаются сведения о конфигурации сети.
Как видно из Таблицы A , и Просмотр свойств сети, и Ipconfig/все предоставляют одинаковую базовую информацию о сети. . Вы также можете видеть, что каждый предоставляет некоторую информацию, а другой — нет. Тем не менее, в большинстве экспедиций по устранению неполадок сети просмотра свойств сети будет более чем достаточно.
Таблица A
Сравнение свойств просмотра вашей сети и Ipconfig/all показывает, что они оба предоставляют одну и ту же основную информацию о сети.
ПОСМОТРЕТЬ: 10 способов, чтобы свет в ИТ-отделе оставался включенным в праздники
Использование сброса сети
Если вы столкнулись с проблемами в сети, вы можете использовать команду сброса сети, чтобы сбросить все сетевые компоненты и настройки до значений по умолчанию значения и переустановите сетевые адаптеры. При нажатии на команду «Сброс сети» вы увидите окно «Сброс сети», показанное на рис. D .
Рисунок D
Используйте команду Network Reset для сброса все сетевые компоненты, настройки и сетевые адаптеры.
Чтобы начать операцию сброса, нажмите кнопку «Сбросить сейчас». Когда вы это сделаете, вам будет предложено подтвердить. После завершения операции ваша система перезагрузится. Если вы используете дополнительное сетевое программное обеспечение, такое как VPN, возможно, вам придется перенастроить или переустановить его.
Еженедельный бюллетень Microsoft
Будьте инсайдером Microsoft в своей компании, прочитав эти Windows и Office советы, приемы и шпаргалки. Доставлено по понедельникам и средам
См. Также …
- Когда Microsoft завершит переход от панели управления к параметрам?
- Как использовать PowerShell для исследования определений сигнатур вредоносных программ Защитника Windows база данных
- Защитник Windows: прошлое, настоящее и будущее
- Windows 10: десять отсутствующих и долгожданных функций, которые появятся в 2017 г.
Что вы думаете?
Использовали ли вы функцию просмотра свойств сети? Если да, то как, по вашему мнению, она сравнивается со старой доброй командой Ipconfig? Поделитесь своими мыслями с другими участниками TechRepublic.
Как перейти в Свойства обозревателя в Windows 10?
Щелкните значок «Параметры» в правом верхнем углу или щелкните меню «Инструменты». Выберите «Свойства обозревателя» в раскрывающемся меню, после чего сразу же получите доступ к параметрам Интернета.
Как открыть параметры Интернета?
Чтобы получить доступ к настройкам вашего интернет-браузера, выберите свой браузер из списка ниже и следуйте инструкциям.
…
Microsoft Internet Explorer
- Откройте браузер Internet Explorer.
- В правом верхнем углу нажмите Инструменты. икона.
- В появившемся раскрывающемся меню выберите Свойства обозревателя.
Что такое Свойства обозревателя в Windows 10?
Раздел «Свойства обозревателя» панели управления позволяет управлять настройками Интернета и Internet Explorer на вашем компьютере. Вы можете настроить параметры безопасности и параметры доступа. Вы можете управлять надстройками, элементами управления Active-X и другими компонентами.
Как попасть в Свойства обозревателя в Internet Explorer?
Чтобы просмотреть все параметры и параметры, откройте Internet Explorer на рабочем столе и выберите «Инструменты»> «Свойства обозревателя».
Где находится окно свойств Интернета?
Чтобы получить доступ к функции «Просмотр свойств сети», нажмите кнопку «Пуск» и нажмите «Настройка». В окне настроек щелкните плитку Сеть и Интернет. Когда появится окно Network Status, вы увидите новый макет, показанный на рисунке B.
Как открыть Свойства обозревателя в Chrome?
Как получить доступ к настройкам Интернета в Chrome? Как получить доступ к настройкам Интернета в Chrome? Откройте меню Chrome> выберите «Настройки»> «Показать дополнительные настройки» (внизу)> «Изменить настройки прокси» в разделе «Сеть». В конечном итоге это откроет настройки IE (параметры Интернета).
Как мне узнать, какой у меня браузер?
В строке меню в верхней части экрана нажмите «Справка», а затем выберите «Об Internet Explorer». Версия браузера будет отображаться на экране.
Как изменить параметры Интернета?
Как использовать параметры Интернета в Google Chrome
- Запустите Google Chrome. Щелкните значок меню, а затем щелкните «Настройки». Chrome отображает страницу настроек. …
- Прокрутите окно вниз и щелкните ссылку «Показать дополнительные настройки», чтобы отобразить дополнительные скрытые параметры Интернета. …
- Перейдите в группу, содержащую параметр Интернета, который вы хотите изменить.
Где инструменты Internet Explorer?
Чтобы постоянно видеть строку меню в Internet Explorer, выберите «Инструменты» → «Панели инструментов» → «Строка меню», где «Инструменты» — это кнопка на панели инструментов.
Как мне вернуть Internet Explorer?
Чтобы открыть Internet Explorer, выберите Пуск и введите Internet Explorer в поле поиска. В результатах выберите Internet Explorer (приложение для ПК). Если вы не можете найти Internet Explorer на своем устройстве, вам необходимо добавить его в качестве функции. Выберите Пуск> Поиск и введите функции Windows.
Как восстановить настройки Windows Internet Explorer по умолчанию?
Сброс Internet Explorer
- Откройте Internet Explorer, щелкните значок «Настройки» в правом верхнем углу и выберите «Свойства обозревателя».
- Перейдите в Advanced> Reset. В диалоговом окне «Сбросить настройки Internet Explorer» выберите «Сброс».
- Перезагрузите компьютер.
Как восстановить Microsoft Edge из Internet Explorer?
Выберите «Приложения по умолчанию», затем прокрутите вниз до веб-браузера. Коснитесь или щелкните браузер, который в настоящее время указан в качестве используемого по умолчанию, возможно, это Microsoft Edge. В этом списке выберите Internet Explorer 11 или любой другой уже установленный веб-браузер из появившегося списка приложений.
Как найти свойства сети в Windows 10?
- Щелкните [Пуск] — [Панель управления].
- Щелкните [Просмотр состояния сети и задач] в разделе [Сеть и Интернет]. …
- Откроется диалоговое окно «Центр управления сетями и общим доступом». …
- Откроется диалоговое окно «Управление беспроводными сетями». …
- Откроется диалоговое окно (имя профиля) Свойства беспроводной сети.
Какая быстрая клавиша открывает Internet Explorer?
CTRL-N: открывает новое окно Internet Explorer.
Как изменить свойства сети в Windows 10?
Выберите «Пуск», затем выберите «Параметры»> «Сеть и Интернет». Выполните одно из следующих действий: Для сети Wi-Fi выберите Wi-Fi> Управление известными сетями. Выберите сеть, настройки которой хотите изменить, затем выберите «Свойства».
Свойства обозревателя Internet Explorer где находится
Популярность браузера Internet Explorer хотя и отстает от лидеров сетевого серфинга, однако количест.
Популярность браузера Internet Explorer хотя и отстает от лидеров сетевого серфинга, однако количество используемых копий программы все равно велико. Приложение по умолчанию предустановлено на устройствах с ОС Microsoft Windows, и необходимо знать правила корректной настройки обозревателя. Для этого пользователю необходимо понимать, где в internet explorer свойства браузера, какие опции важны для безопасной и стабильной работы программы.
Статья описывает, как найти нужные свойства обозревателя internet explorer, где находится настройка параметров безопасного серфинга, подключения интернет соединения и прочее.
Где найти свойства браузера Internet explorer?
Для начала определимся с терминологией. Бывают свойства самой программы (ярлыка) в среде Windows, которые отвечают за запуск приложения. А есть настройки непосредственно внутри браузера, которые определяют поведение Internet Explorer при работе со страницами в сети.
Свойства программы в ОС открываются щелчком правой кнопки мыши на иконке IE в меню «Пуск», на панели управления, или на рабочем столе. В контекстном меню выбираем последний пункт «Свойства» («Properties»). Открывается окно с шестью закладками. Пройдемся по основным опциям.
Закладка «Общие» («General»)
Здесь редактируется отображаемое имя ярлыка, а также отображаются основные свойства.
Закладка «Ярлык» («Shortcut»)
В поле «Объект» («Target») указан путь к исполняемому файлу, который запускается при нажатии на ярлык. Поле «Рабочая папка» («Start in») хранит путь к рабочему каталогу программы. Папка содержит дополнительные файлы и библиотеки, которые программа использует при работе. Как правило, значения этих двух полей менять не рекомендуется.
В свойстве «Быстрый вызов» («Shortcut key») указывается сочетание «горячих клавиш» для запуска приложения с клавиатуры. Также на этой закладке можно заменить отображаемую иконку приложения, настроить размер окна или установить запуск программы от имени администратора (при наличии прав).
Закладка «Безопасность» («Security»)
Пользователь при наличии прав администратора настраивает разрешения и права доступа учетных записей ОС к программе. Со свойствами ярлыка разобрались, перейдем непосредственно к настройкам в браузере интернет эксплорер.
Где находятся свойства браузера в Internet explorer?
Пытаясь найти настройки, пользователи часто путают несколько пунктов меню обозревателя. Internet Explorer 11 содержит ряд пунктов близких по смыслу к свойствам программы, что затрудняет доступ к искомым опциям. Чтобы исключить недопонимание, ниже описание подобных пунктов меню с расшифровкой значения. Если меню не отображается под адресной строкой, то нажмите клавишу «F10».
Пункт меню «Файл − Свойства» («File − Properties») открывает окно со свойствами интернет-страницы, которая открыта в активной вкладке обозревателя.
Пункт меню «Инструменты – Настроить надстройки» («Tools – Manage add-ons») отвечает за настройку установленных расширений браузера.
Пункт меню «Инструменты – Свойства браузера» («Tools – Internet options») – это как раз главные настройки эксплорера. Свойства также открываются при нажатии на клавиши «ALT + X» или на «шестеренку» в правом верхнем углу обозревателя.
Итак, открываем свойства браузера и попадаем в окно, содержащее семь закладок. Рассмотрим каждую подробно.
Закладка «Общие» («General»)
Позволяет настроить одну или несколько стартовых страниц. Если в списке присутствует не один адрес, то при открытии программы они будут открыты в нескольких закладках. Отсюда же браузер берет адрес начальной страницы при нажатии иконки с «домиком» на панели управления.
Далее область выбора поведения обозревателя при старте – загрузить вкладки, открытые в последнем сеансе работы или начать с домашней страницы. Кнопка «Вкладки» открывает окно свойств вкладок обозревателя. В дополнительном окне настраиваются предупреждения о закрытии вкладок, поведение эксплорера при открытии всплывающих окон, ссылок из других программ (например, при щелчке на ссылку в Word).
Ниже идет область управления журналом и кэшем браузера. Здесь можно вручную удалить историю посещений страниц, файлы cookie, временные файлы, настроить автоматическую очистку информации. В нижней части вкладки расположены кнопки управления внешним видом приложения. Пользователю доступно изменение цвета, шрифтов текста, стилей отображения веб-страниц. Использовать данную функциональность надо с осторожностью, так как каждый сайт имеет свои таблицы стилей, поэтому наложение настроек обозревателя может испортить внешний вид сайта и привести к проблемам в отображении ресурса.
Закладка «Безопасность» («Security»)
Наиболее важная, наряду со следующей, вкладка в настройках, контролирует поведение обозревателя при открытии вебсайтов. Для зоны «Интернет» предусмотрено три предустановленных уровня безопасности «Средний», «Выше среднего» и «Высокий». Краткое описание режимов приводится справа от ползунка настройки. Как правило, при каждодневном серфинге достаточно второго уровня («Выше среднего»).
Продвинутый пользователь по кнопке «Далее» может кастомизировать стандартные режимы безопасности, понизив защищенность, или наоборот, добавив ограничения. Дополнительные параметры управляют реакцией браузера на всплывающие окна, определяют режим проверки подлинности сертификатов, настраивают сохранение данных авторизации. Настройки устанавливают режимы работы с исполняемыми элементами ActiveX, влияют на отображение мультимедийного контента, контролируют запросы определенного вида. Обратите внимание на настройки автоматического скачивания или запуска неподписанного контента, записи разрешений для запущенных элементов.
Если нет уверенности в понимании смысла той или иной настройки, лучше их не трогать. Отключение ряда параметров (особенно activex) может отразиться на корректности отображения вебсайтов. В таком случае ограничьтесь установкой выбранного стандартного режима.
Закладка «Конфиденциальность» («Privacy»)
Контролирует доступ сайтов к вашим данным, регулирует доступ к обработке запросов. Здесь также возможен выбор стандартного уровня, только вариантов не три, а шесть – от полного доступа до «параноидального», который по сути устанавливает автономный режим работы эксплорера. Дополнительные настройки уточняют параметры обработки и блокировки файлов cookie в зависимости от запрашиваемых сведений и разрешений.
При обычной работе и регулярной накатке обновлений смело устанавливайте средний уровень безопасности. Кроме этого, вкладка управляет разрешениями на запрос местонахождения и помогает блокировать назойливые всплывающие окна.
Закладка «Содержание» («Content»)
Управление содержанием сайтов. Ограничивает доступ к информации, получаемой из интернета. По сути это настройка родительского контроля по критерию слов-маркеров. На основании введенных ключей блокирует сайты с нежелательным контентом.
В разделе «Личные данные» настраивается режим сохранения личной информации для авто заполнения в веб-формах регистрации.
Закладка «Параметры подключения» («Connections»)
Управляет соединением с сетью. Пользователь может включить и настроить автоматический вход в интернет при открытии Internet Explorer. При наличии в сети прокси предоставляет инструменты для настройки параметров работы с проксирующим сервером. Часто при проблемах в подключении к сети виновата неправильная установка параметров прокси сервера, так что будьте внимательными при заполнении значений настроек. Вкладка также позволяет запустить «Мастер настройки сети» для автоопределения настроек сетевых подключений или заполнить параметры самостоятельно.
Здесь же настраивается туннельное VPN соединение для защищенной передачи информации между двумя точками. Иногда этот тип подключения используют некоторые провайдеры при использовании протоколов подключения L2TP или PPTP.
Закладка «Программы» («Programs»)
Устанавливает Internet Explorer браузером по умолчанию. Пользователю также доступен выбор редактора для просмотра исходников html-страниц и клиента работы с почтой. Открывает окно по управлению расширениями обозревателя для добавления, удаления расширений, либо настройки набора разрешений и доступов надстроек.
Закладка «Дополнительно» («Advanced»)
Здесь видим настройки, которые не попали на предыдущие вкладки. Как правило, это специализированные настройки для «тонкой» доводки браузера, а внизу вкладки расположена кнопка сброса настроек обозревателя в значения по умолчанию. Опции сгруппированы по нескольким разделам.
Дополнительное управление мультимедиа-контентом настраивает проигрывание звуков, запуск анимации, отображение картинок на посещаемых вебсайтах. Настройка специального доступа для людей с ограниченными возможностями определяет поведение шрифтов при переключении между станицами и закладками браузера, настраивает системные звуки.
Среди остальных настроек выделим управление совместимостью протоколов HTTP, настройку мультиязычности и кодировок, определение совместимых сертификатов безопасности, отображение сообщений об ошибках при загрузке страниц, установку режима отладки и многое другое. Досконально описывать каждую настройку нет смысла, потому что их слишком много и большинство из них носят специфический характер.
Несмотря на то, что Internet Explorer утратил лидерские позиции среди браузеров, число пользователей все равно остается большим. Поэтому необходимо ориентироваться в настройке основных возможностей, которые он предоставляет.
Также смотрите видео, где найти свойства обозревателя Internet Explorer:
Как зайти в свойства обозревателя на Windows 10?
Нажмите кнопку Сервис (Tools) в правом верхнему углу окна браузера и в выведенном меню выберите пункт Свойства браузера (Internet Options). В Microsoft Internet Explorer до версии 9 нужный пункт называется Свойства обозревателя.
Как зайти в свойства системы Windows 10?
Чтобы открыть свойства системы в Windows 10 надо в проводнике (в левой его части) найти «Этот компьютер», нажать на него правой кнопкой мышки и выбрать «Свойства».
Как восстановить Internet Explorer?
- Откройте панель управления. Установите отображение «Крупные значки». …
- В меню слева щелкните по ссылке «Включение или отключение».
- Среди установленных компонентов найдите Internet Explorer 11. Снимите с него галочку и нажмите «Ок». …
- Перезагрузите компьютер, чтобы сохранить конфигурацию.
Где находится сервис в виндовс 10?
Открыть службы Windows можно с помощью меню WinX. Кликните правой кнопкой мыши на кнопку «Пуск» или нажмите сочетание клавиш Win + X в открывшемся меню выберите «Управление компьютером», далее перейдите «Службы и приложения» → «Службы».
Как зайти в свойства Гугл Хром?
Настройка браузера Google Ghrome
- Нажмите клавишу «Настройка и управление Google Chrome:
- В выпадающем меню выберите раздел «Настройки»:
- В разделе «Настройки» нажмите «Показать дополнительные настройки»:
- В разделе «Сеть» нажмите «Изменить настройки прокси-сервера»:
- В появившемся окне «Свойства: Интернет» нажмите кнопку «Настройка сети»:
Как зайти в сервис Internet Explorer?
В верху окна Internet Explorer, в строке меню, есть такая команда — «Сервис» , открыв которую мы найдем «Свойства обозревателя». 2. В Windows 7, так же есть браузер Internet Explorer, но в новой версии браузера тяжелее найти эту команду «Сервис», — она спряталась с другими командами, в правом углу верхней части окна…
Как открыть Свойства системы через командную строку?
Win+Pause/Break — комбинация клавиш вызывает свойства системы в любой версии Windows от XP до Windows 10. Самый простейший и быстрый способ. Всего две клавиши на клавиатуре. В некоторых моделях ноутбуков придется дополнительно зажать клавишу Fn, поскольку Pause там вынесена в дополнительную функцию на клавише Break.
Как открыть Свойства системы Windows?
Свойства в Компьютере
Довольно простой способ — открываем «Этот компьютер» («Мой компьютер»), и кликаем правой кнопкой мыши на любом пустом месте. В появившемся контекстном меню выбираем пункт «Свойства». После этого откроются «старые» свойства системы.
Где находится свойства моего компьютера?
Узнать характеристики компьютера ноутбука с помощью средств Windows. Начнем с самого простого и понятного, нажмите правой кнопкой на ярлыке Компьютер, если на рабочем столе нету ярлыка Компьютер, нажмите «Пуск» в меню найдите Компьютер, нажимаем правой кнопкой мыши выбираем «Свойства».
Как переустановить браузер Internet Explorer?
Нажмите кнопку начать > Поиск и введите компоненты Windows. Выберите пункт Включение или отключение компонентов Windows в результатах. Выберите Internet Explorer 11 и нажмите кнопку ОК. Когда Windows завершит применение изменений, перезапустите устройство, чтобы параметры вступили в силу.
Как перезапустить браузер Internet Explorer?
Сброс параметров Internet Explorer
- Закройте все программы и окна.
- Откройте Internet Explorer, выберите инструменты > Свойства браузера.
- Выберите вкладку Дополнительно.
- В диалоговом окне Сброс параметров Internet Explorer нажмите кнопку Сброс.
Что делать если не работает Internet Explorer?
Сброс Internet Explorer
- Запустите Internet Explorer, в меню Сервисвыберите пункт Свойства обозревателя.
- Перейдите на вкладку Дополнительно и нажмите кнопку Сброс. …
- В диалоговом окне Параметры Internet Explorer по умолчанию нажмите кнопку Сброс.
- В диалоговом окне Сброс параметров Internet Explorer нажмите кнопку сбросить.
Как найти сервис в меню?
Для начала запустим браузер стандартным способом и подведем указатель мыши к верхней части окна. Кликнем по панели правой кнопкой мышки, после чего установим в меню маркер рядом с пунктом «Панель меню» (для чего кликнем по нему левой кнопкой мышки). При отображении панели меню мы увидим на ней и пункт «Сервис».
Как узнать имя службы?
Первый и самый простой способ:
- Нажмите кнопку Пуск, а затем выберите пункт Программы.
- Нажмите кнопку Администрирование, а затем нажмите кнопку Службы.
- Щелкните правой кнопкой мыши службу из списка в правой части окна, а затем на Контекст меню, нажмите кнопку Свойства.
Как открыть меню Пуск?
Для того что бы попасть в меню «Пуск» необходимо на клавиатуре нажать на кнопку «Пуск» или одновременно зажать комбинацию клавиш Ctrl + Ecs. После того как откроется меню «Пуск» управлять в нем можно с помощью клавиш со стрелками на клавиатуре для перемещения вверх, вниз, влево или право.
Как открыть окно Свойства обозревателя?
Нажмите кнопку Сервис (Tools) в правом верхнему углу окна браузера и в выведенном меню выберите пункт Свойства браузера (Internet Options). В Microsoft Internet Explorer до версии 9 нужный пункт называется Свойства обозревателя.
Как зайти в свойства обозревателя на Windows 10?
Свойства обозревателя в Виндовс 10
- Нажмите на кнопку «Пуск». В левой части открывшегося окна перейдите в самый низ. …
- Запустится обозреватель. …
- В результате откроется окно с вкладками, где находятся все основные параметры и свойства обозревателя.
Как зайти в сервис Internet Explorer?
В верху окна Internet Explorer, в строке меню, есть такая команда — «Сервис» , открыв которую мы найдем «Свойства обозревателя». 2. В Windows 7, так же есть браузер Internet Explorer, но в новой версии браузера тяжелее найти эту команду «Сервис», — она спряталась с другими командами, в правом углу верхней части окна…
Где настройки браузера Internet Explorer?
Настройка браузера Internet Explorer
- Запустите браузер:
- Нажмите клавишу «Сервис»:
- В выпадающем меню выберите раздел «Свойства обозревателя»:
- В появившемся окне выберите закладку «Подключения»:
- В закладке «Подключения» нажмите кнопку «Настройка сети»:
Как зайти в свойства обозревателя?
Нажмите кнопку Сервис (Tools) в правом верхнему углу окна браузера и в выведенном меню выберите пункт Свойства браузера (Internet Options). В Microsoft Internet Explorer до версии 9 нужный пункт называется Свойства обозревателя.
Где находится Свойства обозревателя?
Нажмите кнопку Сервис (Tools) в правом верхнему углу окна браузера и в выведенном меню выберите пункт Свойства браузера (Internet Options). В Microsoft Internet Explorer до версии 9 нужный пункт называется Свойства обозревателя.
Как посмотреть расширения в Internet Explorer?
Просмотр установленных надстроек
- Откройте Internet Explorer, нажмите кнопку Сервис , а затем выберите пункт Настроить надстройки.
- В списке Отображать выберите пункт Все надстройки.
Как зайти в сервис на компьютере?
Для начала запустим браузер стандартным способом и подведем указатель мыши к верхней части окна. Кликнем по панели правой кнопкой мышки, после чего установим в меню маркер рядом с пунктом «Панель меню» (для чего кликнем по нему левой кнопкой мышки). При отображении панели меню мы увидим на ней и пункт «Сервис».
Как удалить элементы ActiveX в Internet Explorer 11?
Как удалить элементы ActiveX в Internet Explorer
- Откройте Internet Explorer. Нажмите на пункт «Сервис», выберите в подпункте «Управление надстройками» пункт «Включение и отключение надстроек»:
- В появившемся окне выберите из ниспадающего меню пункт «Загруженные элементы ActiveX». …
- Закройте окно нажатием на кнопку «ОК» и перезапустите Internet Explorer.
Как сбросить настройки браузера Internet Explorer?
Для сброса настроек Internet Explorer воспользуйтесь следующей инструкцией:
- Закройте все открытые окна Internet Explorer или проводника.
- Запустите браузер Internet Explorer.
- В меню «Сервис» выберите команду «Свойства браузера». …
- В окне «Свойства браузера» откройте вкладку «Дополнительно».
- Нажмите кнопку «Сброс».
Как включить Internet Explorer в Windows 7?
Нажмите кнопку начать > Поиск и введите компоненты Windows. Выберите пункт Включение или отключение компонентов Windows в результатах. Выберите Internet Explorer 11 и нажмите кнопку ОК. Когда Windows завершит применение изменений, перезапустите устройство, чтобы параметры вступили в силу.
Как перезапустить браузер Internet Explorer?
Сброс параметров Internet Explorer
- Закройте все программы и окна.
- Откройте Internet Explorer, выберите инструменты > Свойства браузера.
- Выберите вкладку Дополнительно.
- В диалоговом окне Сброс параметров Internet Explorer нажмите кнопку Сброс.
Как зайти в свойства Гугл Хром?
Настройка браузера Google Ghrome
- Нажмите клавишу «Настройка и управление Google Chrome:
- В выпадающем меню выберите раздел «Настройки»:
- В разделе «Настройки» нажмите «Показать дополнительные настройки»:
- В разделе «Сеть» нажмите «Изменить настройки прокси-сервера»:
- В появившемся окне «Свойства: Интернет» нажмите кнопку «Настройка сети»:
Как изменить кодировку страницы в Internet Explorer?
Для того чтобы изменить кодировку страницы выполним следующие действия. В браузере Internet Explorer на панели меню зайдем во вкладку «Вид». Выберем пункт «Кодировка» и выберем пункт «Дополнительно». В открывшемся ниспадающем списке выберем нужную кодировку страницы.
Как зайти в свойства обозревателя на Windows 10?
Чтобы попасть в свойства браузера через панель управления, нужно зайти в нее, например через меню «Пуск», и нажать на значок «Свойства браузера». Откроется уже знакомое окно, в котором можно настраивать различные параметры браузера Internet explorer. Свойства обозревателя — это все настройки браузера.
Как зайти в свойства Гугл Хром?
Настройка браузера Google Ghrome
- Нажмите клавишу «Настройка и управление Google Chrome:
- В выпадающем меню выберите раздел «Настройки»:
- В разделе «Настройки» нажмите «Показать дополнительные настройки»:
- В разделе «Сеть» нажмите «Изменить настройки прокси-сервера»:
- В появившемся окне «Свойства: Интернет» нажмите кнопку «Настройка сети»:
Что такое Свойства браузера?
Свойства обозревателя — это все настройки браузера. С помощью них вы можете настроить браузер на ваш вкус. Давайте разберемся где же найти эти свойства обозревателя.
Как правильно настроить свойства обозревателя?
Жмите «Пуск» и переходите в «Панель управления». Зайдите в раздел «Сеть и интернет». Щелкните по пункту «Свойства браузера». Откроется окошко свойств обозревателя, в котором и будут производиться все необходимые настройки.
Где найти сервис Свойства обозревателя?
Нажмите кнопку Сервис (Tools) в правом верхнему углу окна браузера и в выведенном меню выберите пункт Свойства браузера (Internet Options). В Microsoft Internet Explorer до версии 9 нужный пункт называется Свойства обозревателя.
Как открыть свойства браузера от администратора?
Щелкните правой кнопкой мыши на ярлыке, который вы сделали, и нажмите «Свойства», затем нажмите кнопку «Дополнительно». Установите флажок для запуска от имени администратора.
Где находится меню в Google Chrome?
Все знают, что для того чтобы попасть в меню у Хрома, нужно нажать на Гаечный ключ в правом верхнем углу. Однако есть несколько особенностей, которые не доступны из меню, которые вы можете увидеть только с помощью chrome:// команд.
Как изменить настройки браузера Хром?
Как сбросить настройки браузера Chrome
- Откройте Chrome на компьютере.
- В правом верхнем углу экрана нажмите на значок «Настройка и управление Google Chrome» Настройки.
- Внизу выберите Дополнительные. Устройства Chromebook, компьютеры с ОС Linux или Mac. В разделе «Сброс настроек» нажмите Восстановление настроек по умолчанию Сбросить настройки.
Как настроить Google на компьютере?
Инструкции для Windows
- Скачайте установочный файл.
- Когда появится запрос, нажмите Выполнить или Сохранить.
- Чтобы запустить сохраненный установочный файл, дважды нажмите на него.
- Запустите Chrome. Windows 7. Когда установка завершится, окно Chrome откроется автоматически. Windows 8 и 8.1.
Как войти в свойства браузера?
Чтобы попасть в свойства браузера через панель управления, нужно зайти в нее, например через меню “Пуск”, и нажать на значок “Свойства браузера”. Откроется уже знакомое окно, в котором можно настраивать различные параметры браузера Internet explorer.
Что такое настройки обозревателя?
Позволяет изменить домашнюю страницу, настроить параметры Журнала, задать умолчания для поиска, настроить параметры вкладок и внешнего вида страниц. Безопасность. Содержит настройки работы Internet Explorer при наличии потенциально опасного содержимого на веб-страницах.
Как посмотреть настройки браузера?
Настройка браузера Google Chrome
- Нажмите кнопку Настройка и управление Google Chrome (Customize and control Google Chrome) в правом верхнем углу окна браузера, справа от адресной строки.
- В выведенном меню выберите пункт Настройки (Settings).
Как зайти в свойства обозревателя в Windows 7?
Жмите «Пуск» и переходите в «Панель управления». Зайдите в раздел «Сеть и интернет». Щелкните по пункту «Свойства браузера». Откроется окошко свойств обозревателя, в котором и будут производиться все необходимые настройки.
Где найти свойства обозревателя в Windows 10?
Открыть и найти нужные вам свойства обозревателя совсем не представляет сложности. И в Windows десятой версии, вам для начала нужно будет открыть опцию с названием-Панель управления, затем там найти иконку с нужным названием и кликнуть по ней.
У вас откроется новое окно и там будут свойства. И вы там сможете все настроить по своему разумению и желанию и внести коррективы, либо просто ознакомиться с нужной вам информацией.
Вы даже там сможете настроить запрет доступа к свойствам, если пользуетесь компьютером данным не один. И вот подсказки, как можно настроить опции, которыми можно воспользоваться при настройках.
Операционная система Microsoft в Windows10 предлагает много важных функций, доступных через новое меню Пуск. Тем не менее, некоторые из настроек, сделанных по умолчанию, не обеспечивают нам лучшую производительность и практичность, хотя многие, наверное, заметили, что корпорация пытается менять Панель управления поэтапно, стараясь сделать ее красивее и удобнее.
В Windows 10 большинство настроек (но не все) можно изменить, воспользовавшись меню Пуск.
И «Свойства обозревателя, не исключение. Итак, чтобы найти эту функцию, нужно сделать следующее:
- кнопка Пуск
- На панели управления выбираем «Свойства обозревателя»
- в диалоговом окне появится несколько вкладок, задаем параметры, ищем нужную информацию.
Самый простой путь открыть свойства обозревателя на операционной системе Windows 10:
- открыть панель управления
- и выбрать там иконку «Свойства обозревателя»,
- откроется диалоговое окно со свойствами.
Затем задаете нужные параметры или смотрите интересующую Вас информацию.
В Windows 10, чтобы найти свойство обозревателя, нужно проделать следующее:
- заходим в меню Пуск;
- далее нужно на панели управления выбрать команду «Свойства обозревателя». Открывается окно, в нем нам нужно найти «Свойства обозревателя».
Windows 10
Большинство перешедших на десятку пользователей довольны. Говорят функциональность стала удобнее, да и картинка просто радует глаз. Что бы найти свойства обозревателя в 10 Виндоуз — для начала нужно зайти в меню Пуск. В меню Пуск нужно найти модернизированную кнопку Панель Управления, оттуда зайти в раздел «Сеть и Интернет». А уже там можно будет найти свойства обозревателя. Как видите ничего сложного — пару кликов и готово. Ну а дальше смотрите, изучайте — вполне может пригодится
Попасть в «Свойства обозревателя» в Windows 10 проще простого, причем различными вариантами. Чтобы это выполнить нужно сделать следующие действия:
- Нажать кнопку «Пуск» — нажать «Панель управления» — нажать «Сеть и интернет»- выбрать «Свойства обозревателя».
- Вызвать контекстное меню на значке «Сетевые подключения» — выбрать «Свойства обозревателя».
Кликните правой кнопкой мыши в трее по значку сетевого подключения и выберите пункт Центр управления сетями и общим доступом
В окне, что откроется, в левом нижнем углу найдите пункт меню
Либо через панель управления выбрать одноименный пункт
Свойства любой системы отображены в панели ее управления. Когда вы в нее войдете там будет графа — СВОЙСТВО ОБОЗРЕВАТЕЛЯ. Открыв ее вы получите доступ к последующим и ключевым параметрам системы которыми она располагает.
Для того чтобы найти свойства обозревателя в Windows 10 нужно для начала зайти в панель управления, найти категорию сеть и интернет и кликнуть по ней для перехода. Там сразу будет видно, свойства обозревателя.
В операционной системе Windows 10, в отличие от той же восьмой версии, вернули меню пуск. И в этом меню они решили сделать больше функционала, чем когда либо прежде. Вот и свойства обозревателя теперь находятся в этом самом меню пуск.
Как зайти в свойства обозревателя?
Нажмите кнопку Сервис (Tools) в правом верхнему углу окна браузера и в выведенном меню выберите пункт Свойства браузера (Internet Options). В Microsoft Internet Explorer до версии 9 нужный пункт называется Свойства обозревателя.
Как зайти в свойства системы Windows 10?
Чтобы открыть свойства системы в Windows 10 надо в проводнике (в левой его части) найти «Этот компьютер», нажать на него правой кнопкой мышки и выбрать «Свойства».
Как восстановить Internet Explorer?
- Откройте панель управления. Установите отображение «Крупные значки». …
- В меню слева щелкните по ссылке «Включение или отключение».
- Среди установленных компонентов найдите Internet Explorer 11. Снимите с него галочку и нажмите «Ок». …
- Перезагрузите компьютер, чтобы сохранить конфигурацию.
Где находится сервис в виндовс 10?
Открыть службы Windows можно с помощью меню WinX. Кликните правой кнопкой мыши на кнопку «Пуск» или нажмите сочетание клавиш Win + X в открывшемся меню выберите «Управление компьютером», далее перейдите «Службы и приложения» → «Службы».
Как зайти в свойства Гугл Хром?
Настройка браузера Google Ghrome
- Нажмите клавишу «Настройка и управление Google Chrome:
- В выпадающем меню выберите раздел «Настройки»:
- В разделе «Настройки» нажмите «Показать дополнительные настройки»:
- В разделе «Сеть» нажмите «Изменить настройки прокси-сервера»:
- В появившемся окне «Свойства: Интернет» нажмите кнопку «Настройка сети»:
Как зайти в сервис Internet Explorer?
В верху окна Internet Explorer, в строке меню, есть такая команда — «Сервис» , открыв которую мы найдем «Свойства обозревателя». 2. В Windows 7, так же есть браузер Internet Explorer, но в новой версии браузера тяжелее найти эту команду «Сервис», — она спряталась с другими командами, в правом углу верхней части окна…
Как открыть Свойства системы через командную строку?
Win+Pause/Break — комбинация клавиш вызывает свойства системы в любой версии Windows от XP до Windows 10. Самый простейший и быстрый способ. Всего две клавиши на клавиатуре. В некоторых моделях ноутбуков придется дополнительно зажать клавишу Fn, поскольку Pause там вынесена в дополнительную функцию на клавише Break.
Как открыть Свойства системы Windows?
Свойства в Компьютере
Довольно простой способ — открываем «Этот компьютер» («Мой компьютер»), и кликаем правой кнопкой мыши на любом пустом месте. В появившемся контекстном меню выбираем пункт «Свойства». После этого откроются «старые» свойства системы.
Где находится свойства моего компьютера?
Узнать характеристики компьютера ноутбука с помощью средств Windows. Начнем с самого простого и понятного, нажмите правой кнопкой на ярлыке Компьютер, если на рабочем столе нету ярлыка Компьютер, нажмите «Пуск» в меню найдите Компьютер, нажимаем правой кнопкой мыши выбираем «Свойства».
Как переустановить браузер Internet Explorer?
Нажмите кнопку начать > Поиск и введите компоненты Windows. Выберите пункт Включение или отключение компонентов Windows в результатах. Выберите Internet Explorer 11 и нажмите кнопку ОК. Когда Windows завершит применение изменений, перезапустите устройство, чтобы параметры вступили в силу.
Как перезапустить браузер Internet Explorer?
Сброс параметров Internet Explorer
- Закройте все программы и окна.
- Откройте Internet Explorer, выберите инструменты > Свойства браузера.
- Выберите вкладку Дополнительно.
- В диалоговом окне Сброс параметров Internet Explorer нажмите кнопку Сброс.
Что делать если не работает Internet Explorer?
Сброс Internet Explorer
- Запустите Internet Explorer, в меню Сервисвыберите пункт Свойства обозревателя.
- Перейдите на вкладку Дополнительно и нажмите кнопку Сброс. …
- В диалоговом окне Параметры Internet Explorer по умолчанию нажмите кнопку Сброс.
- В диалоговом окне Сброс параметров Internet Explorer нажмите кнопку сбросить.
Как найти сервис в меню?
Для начала запустим браузер стандартным способом и подведем указатель мыши к верхней части окна. Кликнем по панели правой кнопкой мышки, после чего установим в меню маркер рядом с пунктом «Панель меню» (для чего кликнем по нему левой кнопкой мышки). При отображении панели меню мы увидим на ней и пункт «Сервис».
Как узнать имя службы?
Первый и самый простой способ:
- Нажмите кнопку Пуск, а затем выберите пункт Программы.
- Нажмите кнопку Администрирование, а затем нажмите кнопку Службы.
- Щелкните правой кнопкой мыши службу из списка в правой части окна, а затем на Контекст меню, нажмите кнопку Свойства.
Как открыть меню Пуск?
Для того что бы попасть в меню «Пуск» необходимо на клавиатуре нажать на кнопку «Пуск» или одновременно зажать комбинацию клавиш Ctrl + Ecs. После того как откроется меню «Пуск» управлять в нем можно с помощью клавиш со стрелками на клавиатуре для перемещения вверх, вниз, влево или право.
Настройка свойств обозревателя в Windows 10
Среди многих пользователей ПК принято считать браузер Internet Explorer пережитком прошлого. Однако, как показывает статистика, он все еще входит в ТОП-5 самых используемых программ для серфинга в интернете. Далее мы расскажем о том, как изменить свойства этого обозревателя в Windows 10.
Свойства обозревателя в Виндовс 10
Существует два основных способа, которые позволяют добраться до настроек Internet Explorer – непосредственно через сам браузер и «Панель управления» Windows 10. Их оба мы детально опишем далее, вы же выберите наиболее подходящий.
Способ 1: Интерфейс обозревателя
Начнем с самого очевидного метода. Для его реализации выполните следующие действия:
- Нажмите на кнопку «Пуск». В левой части открывшегося окна перейдите в самый низ. Найдите и откройте папку «Стандартные — Windows». В перечне появившегося софта кликните по строке «Internet Explorer».
Запустится обозреватель. В правом верхнем углу нажмите на кнопку с изображением шестеренки, затем в появившемся меню выберите строчку «Свойства браузера».
В результате откроется окно с вкладками, где находятся все основные параметры и свойства обозревателя. Именно с ними мы и будем проводить дальнейшие манипуляции во второй части статьи.
Способ 2: Панель управления Windows
Добраться до свойств обозревателя можно также через «Панель управления». Открывается она различными способами.
- Нажимаем кнопку «Пуск» и прокручиваем левую часть открывшегося окна в самый. Открываем папку «Служебные – Windows» и запускаем из нее «Панель управления».
Откроется перечень доступных разделов. Кликните левой кнопкой мышки по тому из них, который называется «Свойства браузера».
Разделы настроек обозревателя
Окно свойств браузера состоит из семи вкладок, каждая из которых содержит свой набор свойств и параметров. Далее мы рассмотрим детально каждую из них и уделим особое внимание важным настройкам.
Общие
В данном разделе вы сможете назначить любую страницу в качестве домашней. Это значит, что она будет автоматически загружаться при запуске браузера. Для этого достаточно лишь прописать нужный адрес в соответствующее поле. Если же вы хотите вместо домашней страницы запускать пустую вкладку, просто нажмите кнопку «Использовать новую вкладку».
При необходимости можно включить функцию автоматической загрузки открытых ранее вкладок вместо запуска домашней страницы. Для этого поставьте отметку возле нужной строки в блоке «Автозагрузка».
Нажав на кнопку «Вкладки», вы сможете настроить все параметры, связанные с ними – группировку, место запуска новой вкладки, ее внешний вид и так далее. После изменения параметров нажмите «ОК» в окне настроек вкладок.
Опция «Параметры» в разделе «Общие» хранит в себе настройки всего, что связано с временными файлами, журналом и кэшем. При необходимости вы можете изменить выделенное место на жестком диске под них или же вовсе очистить.
В последнем блоке «Представление» находятся настройки внешнего вида страниц, которые вы будете открывать через Internet Explorer. Для того чтобы сменить цветовую гамму, кликните по кнопке «Цвета» и снимите галочку возле строки «Использовать цвета, установленные Windows» в открывшемся окне. После этого вы сможете задать свои оттенки для текста, фона и ссылок (просмотренных и не просмотренных).
Аналогичным образом работают опции «Языки» и «Шрифты». Важно помнить, что большинство сайтов имеют свои настройки данных параметров, поэтому выбранные опции могут не сработать. Включить их принудительно можно в окне, которое появляется по нажатию на кнопку «Оформление». Достаточно снять галочки возле всех строк, которые указаны на скриншоте ниже, затем просто нажать кнопку «OK» для применения изменений.
Безопасность
Вкладка «Безопасность» содержит четыре так называемые зоны. Для каждой из них можно задать уровень безопасности с помощью специального вертикального ползунка. Чем выше его положение, тем безопаснее будет посещение сайтов. Но учтите, что при этом могут блокироваться элементы, которые нужны для нормального отображения некоторых ресурсов, поэтому без лишней необходимости мы советуем ничего не изменять.
Если кликнуть ЛКМ по одной из зон, можно будет в нее добавить любой конкретный сайт. Для этого после выбора зоны нажмите кнопку «Сайты» и в верхнее поле открывшегося окна введите адрес ресурса, после чего нажмите «Добавить». При необходимости уберите проверку протокола «https», сняв галочку возле одноименной строки в этом же окошке.
Последняя кнопка во вкладке «Безопасность» позволяет вернуть все настройки зон в состояние «по умолчанию». Воспользуйтесь ею, если пожелаете вернуть все параметры вкладки в исходное состояние.
Конфиденциальность
В данной вкладке собраны опции, которые позволяют сохранять свою анонимность в сети. Не на 100 процентов, но все же. Нажатие на кнопку «Дополнительно» откроет окно настроек способов обработки файлов cookie, где можно выбрать, принимать ли подобные файлы от сайтов или же нет. Кликните по кнопке «ОК» после внесения изменений.
Соседняя кнопка «Сайты» позволяет настроить обработку cookie для конкретного сайта. В открывшемся окне впишите адрес ресурса, а затем разрешите или запретите браузеру принимать от этого сайта файлы cookie. При необходимости занесенные ранее сайты можно удалить из списка.
В этой же вкладке есть возможность отключить надоедливые всплывающие окна, которые так популярны среди рекламодателей. Для этого поставьте галочку возле строки «Включить блокирование всплывающих окон». В качестве исключений укажите сайты, которым разрешено показывать такие уведомления. Нажмите кнопку «Параметры» и в появившемся окне добавьте доверенные ресурсы в список. В этом же окошке можно включить показ уведомлений для тех случаев, когда всплывающее окно было заблокировано. Советуем вам оставить эту функцию активной, так как на некоторых ресурсах всплывающие окна используются для страниц регистрации. В противном случае у вас попросту возникнут сложности с использованием некоторых сайтов.
Если вы работаете с режимом «InPrivate», пригодится последняя настройка вкладки «Конфиденциальность». Она позволяет включить или отключить использование панели инструментов и всех расширений в режиме «InPrivate».
Содержание
На этой вкладке вам будет полезен лишь один блок – «Автозаполнение». Нажав на кнопку «Параметры» в этом блоке, вы увидите окно с соответствующими названию настройками. В нем можно включить или отключить функцию автозаполнения. Самое интересное – автозаполнение логинов и паролей, а также их сохранение. Включение этой опции поможет вам в будущем быстрее входить на нужные сайты. В этом же окне находится кнопка, которая откроет интерфейс управления сохраненными ранее паролями.
Блок «Сертификаты» в данной вкладке мы не рекомендуем трогать. Изменение этих параметров может вызывать ошибки при попытке открыть некоторые сайты. Что касается блока «Веб-каналы», то он больше предназначен для чтения RSS-новостей через браузер, что далеко не всегда удобно. Более комфортно это делать с помощью специальных плагинов и сервисов.
Подключение
Эта вкладка содержит в себе настройки, которые связаны с подключением браузера к интернету и локальным сетям. Самая первая кнопка «Установить» потребуется вам лишь в том случае, если на компьютере совсем отсутствует интернет. Мы сомневаемся, что вы ею воспользуетесь.
Из интересного стоит выделить кнопку «Добавить VPN». При ее нажатии появляется новое окно, куда можно ввести адрес и название виртуальной сети. В дальнейшем все сайты, которые вы будете открывать в этом браузере, будут «идти» через эту сеть. Для добавления VPN нужно знать точный адрес сервера/узла, к которому браузер будет обращаться. Не стоит вводить сюда данные наугад, так как это может затруднить работу обозревателя в целом.
В блоке «Настройка параметров локальной сети» при нажатии на одноименную кнопку можно изменить параметры для локальных подключений. К ним относится сценарий настройки и возможность включить/отключить прокси-сервер.
Обратите внимание, что для удаленного доступа к файлам вам не нужны эти опции — в Windows 10 настройка локальной сети происходит несколько иным путем.
Программы
Нажав на самую первую строку в этой вкладке, вы сможете назначить Internet Explorer браузером по умолчанию. После этого не забудьте применить настройки, нажав на соответствующую кнопку в нижней части окна.
Отдельное внимание стоит уделить кнопке «Настроить надстройки». При ее нажатии появляется окно, в котором можно изменить многое – поисковую систему по умолчанию, расширения, ускорители и защитные модули.
Для этого в левой части выберите желаемый тип надстроек, а затем в правой части укажите интересующий элемент. В результате ниже появятся кнопки, которые позволят активировать модуль, отключить его или вовсе удалить. Для поиска других надстроек нажмите на соответствующую строку в левом нижнем углу. Ниже мы показали все на примере поисковой системы, аналогичным образом работают и расширения.
Также на вкладке «Программы» можно указать текстовый редактор, который будет использоваться в связке с IE для изменения HTML-файлов. Для этого выберите нужный софт из выпадающего списка напротив строки «Редактор HTML».
Два последних блока «Программы Интернета» и «Сопоставление файлов» вам скорее всего не понадобятся. Дело в том, что они позволяют переназначить программы по умолчанию – софт для открытия почты, отдельных форматов файлов и т.д. Все это в Windows 10 делается через отдельный интерфейс в параметрах ОС.
Дополнительно
В последней вкладке находится весьма длинный список настроек, которые помогут сделать использование браузера еще удобнее. Просто поставьте или уберите отметку возле нужной строки и примените внесенные изменения. Если ваши эксперименты испортят работу браузера, нажмите кнопку «Восстановить дополнительные параметры», после чего все опции будут возвращены к своему исходному состоянию.
Ну и напоследок стоит упомянуть о волшебной кнопке «Сброс», нажав на которую вы вернете абсолютно все настройки браузера в состояние по умолчанию.
Свойства браузера Microsoft Edge
Помимо Internet Explorer, в комплекте с Windows 10 поставляется и браузер Microsoft Edge. Функционал и параметры обоих обозревателей очень схож. Если вы отдаете предпочтение фирменному Edge, рекомендуем ознакомиться с нашей отдельной статьей, в которой собраны советы и руководства по использованию и настройке нового браузера от Microsoft.
Таким образом, вы узнали о настройках стандартных для Windows браузеров, которые помогут сделать их использование более комфортным и удобным.
Мы рады, что смогли помочь Вам в решении проблемы.
Помимо этой статьи, на сайте еще 11911 инструкций.
Добавьте сайт Lumpics.ru в закладки (CTRL+D) и мы точно еще пригодимся вам.
Отблагодарите автора, поделитесь статьей в социальных сетях.
Опишите, что у вас не получилось. Наши специалисты постараются ответить максимально быстро.
Как зайти в свойства обозревателя на Windows 10?
Свойства обозревателя Internet Explorer где находится
Среди многих пользователей ПК принято считать браузер Internet Explorer пережитком прошлого. Однако, как показывает статистика, он все еще входит в ТОП-5 самых используемых программ для серфинга в интернете. Далее мы расскажем о том, как изменить свойства этого обозревателя в Windows 10.
Свойства обозревателя в Виндовс 10
Существует два основных способа, которые позволяют добраться до настроек Internet Explorer – непосредственно через сам браузер и «Панель управления» Windows 10. Их оба мы детально опишем далее, вы же выберите наиболее подходящий.
Способ 1: Интерфейс обозревателя
Начнем с самого очевидного метода. Для его реализации выполните следующие действия:
- Нажмите на кнопку «Пуск». В левой части открывшегося окна перейдите в самый низ. Найдите и откройте папку «Стандартные — Windows». В перечне появившегося софта кликните по строке «Internet Explorer».
Запустится обозреватель. В правом верхнем углу нажмите на кнопку с изображением шестеренки, затем в появившемся меню выберите строчку «Свойства браузера».
В результате откроется окно с вкладками, где находятся все основные параметры и свойства обозревателя. Именно с ними мы и будем проводить дальнейшие манипуляции во второй части статьи.
Способ 2: Панель управления Windows
Добраться до свойств обозревателя можно также через «Панель управления». Открывается она различными способами.
Подробнее: Открытие «Панели управления» на компьютере с Windows 10
- Нажимаем кнопку «Пуск» и прокручиваем левую часть открывшегося окна в самый. Открываем папку «Служебные – Windows» и запускаем из нее «Панель управления».
Откроется перечень доступных разделов. Кликните левой кнопкой мышки по тому из них, который называется «Свойства браузера».
После этого вы увидите окно с настройками Internet Explorer.
Разделы настроек обозревателя
Окно свойств браузера состоит из семи вкладок, каждая из которых содержит свой набор свойств и параметров. Далее мы рассмотрим детально каждую из них и уделим особое внимание важным настройкам.
Общие
В данном разделе вы сможете назначить любую страницу в качестве домашней. Это значит, что она будет автоматически загружаться при запуске браузера. Для этого достаточно лишь прописать нужный адрес в соответствующее поле. Если же вы хотите вместо домашней страницы запускать пустую вкладку, просто нажмите кнопку «Использовать новую вкладку».
При необходимости можно включить функцию автоматической загрузки открытых ранее вкладок вместо запуска домашней страницы. Для этого поставьте отметку возле нужной строки в блоке «Автозагрузка».
Нажав на кнопку «Вкладки», вы сможете настроить все параметры, связанные с ними – группировку, место запуска новой вкладки, ее внешний вид и так далее. После изменения параметров нажмите «ОК» в окне настроек вкладок.
Опция «Параметры» в разделе «Общие» хранит в себе настройки всего, что связано с временными файлами, журналом и кэшем. При необходимости вы можете изменить выделенное место на жестком диске под них или же вовсе очистить.
В последнем блоке «Представление» находятся настройки внешнего вида страниц, которые вы будете открывать через Internet Explorer. Для того чтобы сменить цветовую гамму, кликните по кнопке «Цвета» и снимите галочку возле строки «Использовать цвета, установленные Windows» в открывшемся окне. После этого вы сможете задать свои оттенки для текста, фона и ссылок (просмотренных и не просмотренных).
Аналогичным образом работают опции «Языки» и «Шрифты». Важно помнить, что большинство сайтов имеют свои настройки данных параметров, поэтому выбранные опции могут не сработать. Включить их принудительно можно в окне, которое появляется по нажатию на кнопку «Оформление». Достаточно снять галочки возле всех строк, которые указаны на скриншоте ниже, затем просто нажать кнопку «OK» для применения изменений.
Безопасность
Вкладка «Безопасность» содержит четыре так называемые зоны. Для каждой из них можно задать уровень безопасности с помощью специального вертикального ползунка. Чем выше его положение, тем безопаснее будет посещение сайтов. Но учтите, что при этом могут блокироваться элементы, которые нужны для нормального отображения некоторых ресурсов, поэтому без лишней необходимости мы советуем ничего не изменять.
Если кликнуть ЛКМ по одной из зон, можно будет в нее добавить любой конкретный сайт. Для этого после выбора зоны нажмите кнопку «Сайты» и в верхнее поле открывшегося окна введите адрес ресурса, после чего нажмите «Добавить». При необходимости уберите проверку протокола «https», сняв галочку возле одноименной строки в этом же окошке.
Последняя кнопка во вкладке «Безопасность» позволяет вернуть все настройки зон в состояние «по умолчанию». Воспользуйтесь ею, если пожелаете вернуть все параметры вкладки в исходное состояние.
Конфиденциальность
В данной вкладке собраны опции, которые позволяют сохранять свою анонимность в сети. Не на 100 процентов, но все же. Нажатие на кнопку «Дополнительно» откроет окно настроек способов обработки файлов cookie, где можно выбрать, принимать ли подобные файлы от сайтов или же нет. Кликните по кнопке «ОК» после внесения изменений.
Соседняя кнопка «Сайты» позволяет настроить обработку cookie для конкретного сайта. В открывшемся окне впишите адрес ресурса, а затем разрешите или запретите браузеру принимать от этого сайта файлы cookie. При необходимости занесенные ранее сайты можно удалить из списка.
В этой же вкладке есть возможность отключить надоедливые всплывающие окна, которые так популярны среди рекламодателей. Для этого поставьте галочку возле строки «Включить блокирование всплывающих окон». В качестве исключений укажите сайты, которым разрешено показывать такие уведомления.
Нажмите кнопку «Параметры» и в появившемся окне добавьте доверенные ресурсы в список. В этом же окошке можно включить показ уведомлений для тех случаев, когда всплывающее окно было заблокировано. Советуем вам оставить эту функцию активной, так как на некоторых ресурсах всплывающие окна используются для страниц регистрации.
В противном случае у вас попросту возникнут сложности с использованием некоторых сайтов.
Если вы работаете с режимом «InPrivate», пригодится последняя настройка вкладки «Конфиденциальность». Она позволяет включить или отключить использование панели инструментов и всех расширений в режиме «InPrivate».
На этой вкладке вам будет полезен лишь один блок – «Автозаполнение». Нажав на кнопку «Параметры» в этом блоке, вы увидите окно с соответствующими названию настройками. В нем можно включить или отключить функцию автозаполнения. Самое интересное – автозаполнение логинов и паролей, а также их сохранение. Включение этой опции поможет вам в будущем быстрее входить на нужные сайты. В этом же окне находится кнопка, которая откроет интерфейс управления сохраненными ранее паролями.
Подробнее: Просмотр сохраненных паролей в браузере Internet Explorer
Блок «Сертификаты» в данной вкладке мы не рекомендуем трогать. Изменение этих параметров может вызывать ошибки при попытке открыть некоторые сайты. Что касается блока «Веб-каналы», то он больше предназначен для чтения RSS-новостей через браузер, что далеко не всегда удобно. Более комфортно это делать с помощью специальных плагинов и сервисов.
Подключение
Эта вкладка содержит в себе настройки, которые связаны с подключением браузера к интернету и локальным сетям. Самая первая кнопка «Установить» потребуется вам лишь в том случае, если на компьютере совсем отсутствует интернет. Мы сомневаемся, что вы ею воспользуетесь.
Из интересного стоит выделить кнопку «Добавить VPN». При ее нажатии появляется новое окно, куда можно ввести адрес и название виртуальной сети. В дальнейшем все сайты, которые вы будете открывать в этом браузере, будут «идти» через эту сеть. Для добавления VPN нужно знать точный адрес сервера/узла, к которому браузер будет обращаться. Не стоит вводить сюда данные наугад, так как это может затруднить работу обозревателя в целом.
В блоке «Настройка параметров локальной сети» при нажатии на одноименную кнопку можно изменить параметры для локальных подключений. К ним относится сценарий настройки и возможность включить/отключить прокси-сервер.
Обратите внимание, что для удаленного доступа к файлам вам не нужны эти опции — в Windows 10 настройка локальной сети происходит несколько иным путем.
Подробнее: Создание домашней сети на Windows 10
Программы
Нажав на самую первую строку в этой вкладке, вы сможете назначить Internet Explorer браузером по умолчанию. После этого не забудьте применить настройки, нажав на соответствующую кнопку в нижней части окна.
Отдельное внимание стоит уделить кнопке «Настроить надстройки». При ее нажатии появляется окно, в котором можно изменить многое – поисковую систему по умолчанию, расширения, ускорители и защитные модули.
Для этого в левой части выберите желаемый тип надстроек, а затем в правой части укажите интересующий элемент. В результате ниже появятся кнопки, которые позволят активировать модуль, отключить его или вовсе удалить. Для поиска других надстроек нажмите на соответствующую строку в левом нижнем углу. Ниже мы показали все на примере поисковой системы, аналогичным образом работают и расширения.
Также на вкладке «Программы» можно указать текстовый редактор, который будет использоваться в связке с IE для изменения HTML-файлов. Для этого выберите нужный софт из выпадающего списка напротив строки «Редактор HTML».
Два последних блока «Программы Интернета» и «Сопоставление файлов» вам скорее всего не понадобятся. Дело в том, что они позволяют переназначить программы по умолчанию – софт для открытия почты, отдельных форматов файлов и т.д. Все это в Windows 10 делается через отдельный интерфейс в параметрах ОС.
Подробнее: Назначение программ по умолчанию в ОС Windows 10
Дополнительно
В последней вкладке находится весьма длинный список настроек, которые помогут сделать использование браузера еще удобнее. Просто поставьте или уберите отметку возле нужной строки и примените внесенные изменения. Если ваши эксперименты испортят работу браузера, нажмите кнопку «Восстановить дополнительные параметры», после чего все опции будут возвращены к своему исходному состоянию.
Ну и напоследок стоит упомянуть о волшебной кнопке «Сброс», нажав на которую вы вернете абсолютно все настройки браузера в состояние по умолчанию.
Свойства браузера Microsoft Edge
Помимо Internet Explorer, в комплекте с Windows 10 поставляется и браузер Microsoft Edge. Функционал и параметры обоих обозревателей очень схож. Если вы отдаете предпочтение фирменному Edge, рекомендуем ознакомиться с нашей отдельной статьей, в которой собраны советы и руководства по использованию и настройке нового браузера от Microsoft.
Подробнее: Как настроить Microsoft Edge
Таким образом, вы узнали о настройках стандартных для Windows браузеров, которые помогут сделать их использование более комфортным и удобным. Мы рады, что смогли помочь Вам в решении проблемы.Опишите, что у вас не получилось. Наши специалисты постараются ответить максимально быстро.
Помогла ли вам эта статья?
Центр управления сетями и общим доступом — ссылка на свойства браузера
Способы открыть настройки браузера
Способ №1 1. Нажимаем «Пуск», затем переходим к списку программ и находим папку на букву С — «Служебные — Windows»
2. Разворачиваем список и выбираем «Панель управления».
3. Переходим по ссылке «Сеть и интернет», а затем нажимаем «Свойства браузера».
Открываем окно со свойствами
Способ №2 4. Дважды кликаем на значке «Мой компьютер» левой кнопкой мыши и в открывшемся окне, устанавливаем курсор после текста «Этот компьютер».
Устанавливаем курсор после текста
5. Стираем текст с помощью клавиши basckspace и пишем без кавычек — «Панель управления/Сеть и Интернет/Свойства браузера».
Путь к свойствам браузера
6. Нажимаем Enter.
Способ №3 7. Наводим курсор на значок подключения к сети интернет и нажимаем правую кнопку мыши, выбираем в появившемся меню «Центр управления сетями и общим доступом».
Центр управления сетями и общим доступом
(Рисунок 7)8. В открывшемся окне в левом нижнем углу находим ссылку «Свойства браузера» и наведя на нее курсор, кликаем левой кнопкой мыши.
Находим ссылку на настройки в центре управления сетями
Есть ли еще способы открыть свойства браузера?
Если открыть «Параметры», то в поле «Найти параметр» можно вписать текст — «Свойства браузера», а затем перейти по ссылке, чтобы открыть нужное окно.
Поиск в параметрах
Кому может понадобиться настраивать браузер Microsoft Edge?
Так как программа стопроцентно есть в каждой Windows то разработчики программного обеспечения часто на нее опираются, поэтому если какой-то сайт или программа ни с чем другим больше не работают, то может потребоваться настройка браузера Edge.
Сообщения по теме:
Браузеры: установка и настройка.
Где находятся свойства папки в windows 8
Как очистить кэш браузера
Популярность браузера Internet Explorer хотя и отстает от лидеров сетевого серфинга, однако количество используемых копий программы все равно велико. Приложение по умолчанию предустановлено на устройствах с ОС Microsoft Windows, и необходимо знать правила корректной настройки обозревателя. Для этого пользователю необходимо понимать, где в internet explorer свойства браузера, какие опции важны для безопасной и стабильной работы программы.
Статья описывает, как найти нужные свойства обозревателя internet explorer, где находится настройка параметров безопасного серфинга, подключения интернет соединения и прочее.
Где находятся свойства обозревателя
Все параметры находятся в разделе «Настройки Яндекс.Браузера» — кнопка в виде трёх горизонтальных полос в правом верхнем углу обозревателя.
Как открыть свойства обозревателя в Windows 10?
РазноеСвойство обозревателя в windows 10
Настраиваем центр уведомлений
Уведомления быстро надоедают, когда они про одно и то же, по нескольку раз в день. Чтобы отключить уведомления можно попросить не беспокоить, но уведомления все равно будут накапливаться, поэтому мое решение — отключить центр уведомлений совсем.Читать полностью »
Как изменить время в windows 10
Если вы хотите настроить часы в своем компьютере, то вот инструкция.В windows 10 часы могут показывать неправильное время, если оно было изменено на летнее или зимнее, а так же если села батарейка биос и компьютерные часы не работают, после отключения компьютера от сети.Читать полностью »
Приложения по умолчанию
Разработчики софта стараются делать его как можно проще, но иногда прокалываются.Так получилось и с установкой браузера по умолчанию.Простое согласие установить браузер по умолчанию не приводит к нужному результату и сообщение выскакивает каждый раз, когда пользователь запускает браузер.
Причина в том, что необходимо в окне «Параметры / Система / Приложения по умолчанию» сбросить старый браузер и установить новый.О том, как это сделать.Читать полностью »
Центр управления сетями и общим доступом — ссылка на свойства браузера
Браузером Edge пользуются не многие, поэтому если спросить, где же находятся свойства обозревателя в windows 10, то не каждый сможет сказать.Так же свойства обозревателя теперь перевели как свойства браузера, поэтому есть немного путаницы в названиях того, что остается тем же самым окном с настройками.
Предлагаю Вам три способа нахождения свойств браузера Edge для того, чтобы кроме того, чтобы решить задачу еще и себя развлечь.Читать полностью »
Если Вы открыли панель управления wondows 10 и не смогли найти настройки звука, то сейчас мы рассмотрим как это делается.Читать полностью »
Откат возможен в течение месяца
После того, как windows 10 была установлена и оказалось, что нужна активация Вы хотите быстро вернуть старую операционную систему?На самом деле для того, чтобы вернуть windows 7 после установки wndwos 10 не потребуется даже установка, — все можно сделать с помощью отката.
Так как эта опция новая, то про нее мне ничего не известно, однако на практике проверено — работает.Будет ли работать у Вас не известно, так как всегда могут быть какие-то программы, которые не восстановятся, а так же сама windows, которая ко времени обновления могла так же обладать какими-то недочетами.Поэтому делайте откат на свой страх и риск, хотя если Вы собрались переустанавливать систему, максимум Вы потеряете время, а приобрести можно восстановление за 10-15 минут до прежнего уровня.Читать полностью »
Изменение разрешения экрана в windows 10
После установки разрешение экрана маленькое, а найти настройки сложно?На самом деле само разрешение изменить все еще довольно просто, но дело может быть не только в нем.Так изменив разрешение я увидел, что изображение не на весь экран и следовательно нужно было решить еще одну задачу.Читать полностью »
Настройка браузера в Windows 10: инструкция
С выходом новой ОС мир увидел и новый интернет-обозреватель, называемый Edge. Увы, но значительная часть кода программы, кроме самых устаревших его частей, была взята из исходников Internet Explorer. Большинство пользователей даже после перехода на Windows 10 не желают пользоваться навязываемым Microsoft программным обеспечением и ищут методы изменения браузера по умолчанию, чем сегодня и займемся. Также рассмотрим, как осуществляется его настройка.
Изменение обозревателя по умолчанию
Ранее изменение браузера можно было осуществить, зайдя в настройки программы и нажав соответствующую кнопку или поставив флажок, но в Windows 10 такой метод не работает.
Теперь изменить интернет-обозреватель системы можно через новое для Виндовс меню – «Параметры».
- Вызываем окно, воспользовавшись клавиатурным сочетанием «Win+I».
- Заходим в первый раздел «Система».
- Переходим в подраздел «Приложения по умолчанию».
- Листаем список в самый низ, находим веб-браузер и кликаем по иконке программы.
- Выбираем из списка требуемое приложение и закрываем окно.
Задаем обозреватель по умолчание вторым методом
Как и было в «семерке», в Windows 10 можно задавать приложения, используемые в системе по умолчанию, через «Панель управления».
- Вызываем «Панель управления», например, через поиск.
- Заходим в раздел «Программы».
- Жмем по ссылке «Задание приложений по умолчанию».
- Выбираем требуемое приложение и кликаем по надписи, показанной на скриншоте.
Делаем конфигурацию Edge
Разберемся с основными настройками нового браузера, благодаря которому в Windows 10 нет заторможенного Internet Explorer.
Изменение домашней страницы
Установка домашней страницы начинается с изменения параметров кнопки, отвечающей за переход на нее.
В Edge кнопка перехода на стартовую страницу присутствует, но по умолчанию не активна (скрыта), поэтому для начала ее необходимо активировать.
- Открываем окно интернет-обозревателя в Windows 10.
- В меню дополнительных действий вызываем один из последних в списке пунктов «Параметры».
- Кликаем по кнопке «Посмотреть доп. параметры», чтобы открылось окно, где осуществляется расширенная настройка браузера.
- Перемещаем первый переключатель «Отображать кнопку…» в положение «Вкл.».
Теперь осуществляется настройка стартовой страницы.
- Возвращаемся в меню «Параметры».
- Перемещаем чекбокс в положение «Конкретная страница…».
- В форму «Введите веб-адрес» вставляем ссылку на сайт, который будет домашней страницей, и жмем по иконке дискеты.
Интересно: в возможности нового браузера входит функция задания нескольких домашних страниц. Для этого после добавления и сохранения первого адреса аналогичным методом вводите 2-й и все последующие. Их количество ограничивается только объемом установленной на ПК оперативной памяти.
Изменяем тему оформления Edge
Подобно тому, как в Windows 10 изменяется тема оформления окон, в Edge можно изменить цветовое оформление. Делается это все в том же разделе «Параметры», где осуществляется настройка браузера.
- Кликаем по кнопке с тремя точками.
- Жмем «Параметры».
- В первом выпадающем списке «Выбор темы» выбираем одну из двух доступных тем: «Светлая» или «Темная».
Изменения вступают в силу сразу же.
Закрепляем иконку программы в Пуске и на начальном экране
В Windows 10 появилась возможность быстрого вызова приложений не только через ярлыки на рабочем столе, в Пуске или панели задач, но и через новый элемент Пуска, называемый начальным экраном.
Настройка свойств обозревателя в Windows 10
Среди многих пользователей ПК принято считать браузер Internet Explorer пережитком прошлого. Однако, как показывает статистика, он все еще входит в ТОП-5 самых используемых программ для серфинга в интернете. Далее мы расскажем о том, как изменить свойства этого обозревателя в Windows 10.
Настройка свойств обозревателя в Windows 10
Среди многих пользователей ПК принято считать браузер Internet Explorer пережитком прошлого. Однако, как показывает статистика, он все еще входит в ТОП-5 самых используемых программ для серфинга в интернете. Далее мы расскажем о том, как изменить свойства этого обозревателя в Windows 10.
Где найти свойства браузера Internet explorer?
Для начала определимся с терминологией. Бывают свойства самой программы (ярлыка) в среде Windows, которые отвечают за запуск приложения. А есть настройки непосредственно внутри браузера, которые определяют поведение Internet Explorer при работе со страницами в сети.
Свойства программы в ОС открываются щелчком правой кнопки мыши на иконке IE в меню «Пуск», на панели управления, или на рабочем столе. В контекстном меню выбираем последний пункт «Свойства» («Properties»). Открывается окно с шестью закладками. Пройдемся по основным опциям.
Закладка «Общие» («General»)
Здесь редактируется отображаемое имя ярлыка, а также отображаются основные свойства.
Закладка «Ярлык» («Shortcut»)
В поле «Объект» («Target») указан путь к исполняемому файлу, который запускается при нажатии на ярлык. Поле «Рабочая папка» («Start in») хранит путь к рабочему каталогу программы. Папка содержит дополнительные файлы и библиотеки, которые программа использует при работе. Как правило, значения этих двух полей менять не рекомендуется.
В свойстве «Быстрый вызов» («Shortcut key») указывается сочетание «горячих клавиш» для запуска приложения с клавиатуры. Также на этой закладке можно заменить отображаемую иконку приложения, настроить размер окна или установить запуск программы от имени администратора (при наличии прав).
Закладка «Безопасность» («Security»)
Пользователь при наличии прав администратора настраивает разрешения и права доступа учетных записей ОС к программе. Со свойствами ярлыка разобрались, перейдем непосредственно к настройкам в браузере интернет эксплорер.
Где находятся свойства браузера в Internet explorer?
Пытаясь найти настройки, пользователи часто путают несколько пунктов меню обозревателя. Internet Explorer 11 содержит ряд пунктов близких по смыслу к свойствам программы, что затрудняет доступ к искомым опциям. Чтобы исключить недопонимание, ниже описание подобных пунктов меню с расшифровкой значения. Если меню не отображается под адресной строкой, то нажмите клавишу «F10».
Пункт меню «Файл − Свойства» («File − Properties») открывает окно со свойствами интернет-страницы, которая открыта в активной вкладке обозревателя.
Пункт меню «Инструменты – Настроить надстройки» («Tools – Manage add-ons») отвечает за настройку установленных расширений браузера.
Пункт меню «Инструменты – Свойства браузера» («Tools – Internet options») – это как раз главные настройки эксплорера. Свойства также открываются при нажатии на клавиши «ALT + X» или на «шестеренку» в правом верхнем углу обозревателя.
Итак, открываем свойства браузера и попадаем в окно, содержащее семь закладок. Рассмотрим каждую подробно.
Закладка «Общие» («General»)
Позволяет настроить одну или несколько стартовых страниц. Если в списке присутствует не один адрес, то при открытии программы они будут открыты в нескольких закладках. Отсюда же браузер берет адрес начальной страницы при нажатии иконки с «домиком» на панели управления.
Далее область выбора поведения обозревателя при старте – загрузить вкладки, открытые в последнем сеансе работы или начать с домашней страницы. Кнопка «Вкладки» открывает окно свойств вкладок обозревателя. В дополнительном окне настраиваются предупреждения о закрытии вкладок, поведение эксплорера при открытии всплывающих окон, ссылок из других программ (например, при щелчке на ссылку в Word).
Ниже идет область управления журналом и кэшем браузера. Здесь можно вручную удалить историю посещений страниц, файлы cookie, временные файлы, настроить автоматическую очистку информации. В нижней части вкладки расположены кнопки управления внешним видом приложения. Пользователю доступно изменение цвета, шрифтов текста, стилей отображения веб-страниц. Использовать данную функциональность надо с осторожностью, так как каждый сайт имеет свои таблицы стилей, поэтому наложение настроек обозревателя может испортить внешний вид сайта и привести к проблемам в отображении ресурса.
Закладка «Безопасность» («Security»)
Наиболее важная, наряду со следующей, вкладка в настройках, контролирует поведение обозревателя при открытии вебсайтов. Для зоны «Интернет» предусмотрено три предустановленных уровня безопасности «Средний», «Выше среднего» и «Высокий». Краткое описание режимов приводится справа от ползунка настройки. Как правило, при каждодневном серфинге достаточно второго уровня («Выше среднего»).
Продвинутый пользователь по кнопке «Далее» может кастомизировать стандартные режимы безопасности, понизив защищенность, или наоборот, добавив ограничения. Дополнительные параметры управляют реакцией браузера на всплывающие окна, определяют режим проверки подлинности сертификатов, настраивают сохранение данных авторизации. Настройки устанавливают режимы работы с исполняемыми элементами ActiveX, влияют на отображение мультимедийного контента, контролируют запросы определенного вида. Обратите внимание на настройки автоматического скачивания или запуска неподписанного контента, записи разрешений для запущенных элементов.
Если нет уверенности в понимании смысла той или иной настройки, лучше их не трогать. Отключение ряда параметров (особенно activex) может отразиться на корректности отображения вебсайтов. В таком случае ограничьтесь установкой выбранного стандартного режима.
Закладка «Конфиденциальность» («Privacy»)
Контролирует доступ сайтов к вашим данным, регулирует доступ к обработке запросов. Здесь также возможен выбор стандартного уровня, только вариантов не три, а шесть – от полного доступа до «параноидального», который по сути устанавливает автономный режим работы эксплорера. Дополнительные настройки уточняют параметры обработки и блокировки файлов cookie в зависимости от запрашиваемых сведений и разрешений.
При обычной работе и регулярной накатке обновлений смело устанавливайте средний уровень безопасности. Кроме этого, вкладка управляет разрешениями на запрос местонахождения и помогает блокировать назойливые всплывающие окна.
Закладка «» («Content»)
Управление содержанием сайтов. Ограничивает доступ к информации, получаемой из интернета. По сути это настройка родительского контроля по критерию слов-маркеров. На основании введенных ключей блокирует сайты с нежелательным контентом.
В разделе «Личные данные» настраивается режим сохранения личной информации для авто заполнения в веб-формах регистрации.
Закладка «Параметры подключения» («Connections»)
Управляет соединением с сетью. Пользователь может включить и настроить автоматический вход в интернет при открытии Internet Explorer. При наличии в сети прокси предоставляет инструменты для настройки параметров работы с проксирующим сервером. Часто при проблемах в подключении к сети виновата неправильная установка параметров прокси сервера, так что будьте внимательными при заполнении значений настроек. Вкладка также позволяет запустить «Мастер настройки сети» для автоопределения настроек сетевых подключений или заполнить параметры самостоятельно.
Здесь же настраивается туннельное VPN соединение для защищенной передачи информации между двумя точками. Иногда этот тип подключения используют некоторые провайдеры при использовании протоколов подключения L2TP или PPTP.
Закладка «Программы» («Programs»)
Устанавливает Internet Explorer браузером по умолчанию. Пользователю также доступен выбор редактора для просмотра исходников html-страниц и клиента работы с почтой. Открывает окно по управлению расширениями обозревателя для добавления, удаления расширений, либо настройки набора разрешений и доступов надстроек.
Закладка «Дополнительно» («Advanced»)
Здесь видим настройки, которые не попали на предыдущие вкладки. Как правило, это специализированные настройки для «тонкой» доводки браузера, а внизу вкладки расположена кнопка сброса настроек обозревателя в значения по умолчанию. Опции сгруппированы по нескольким разделам.
Дополнительное управление мультимедиа-контентом настраивает проигрывание звуков, запуск анимации, отображение картинок на посещаемых вебсайтах. Настройка специального доступа для людей с ограниченными возможностями определяет поведение шрифтов при переключении между станицами и закладками браузера, настраивает системные звуки.
Среди остальных настроек выделим управление совместимостью протоколов HTTP, настройку мультиязычности и кодировок, определение совместимых сертификатов безопасности, отображение сообщений об ошибках при загрузке страниц, установку режима отладки и многое другое. Досконально описывать каждую настройку нет смысла, потому что их слишком много и большинство из них носят специфический характер.
Несмотря на то, что Internet Explorer утратил лидерские позиции среди браузеров, число пользователей все равно остается большим. Поэтому необходимо ориентироваться в настройке основных возможностей, которые он предоставляет.
Также смотрите видео, где найти свойства обозревателя Internet Explorer:
Как открыть свойства обозревателя в Windows 10
По умолчанию в операционной системе Windows (например, XP, 7, установлен браузер Internet Explorer и иногда у пользователей возникает необходимость почистить историю просмотра сайтов в этом браузере, но многие не знают, как это делается, поэтому сейчас мы подробно, специально для начинающих, рассмотрим данный процесс.
Недавно мы с Вами рассматривали возможность удаления истории в браузере Mozilla Firefox, теперь давайте научимся очищать историю посещений сайтов в Internet Explorer.
Удалить историю просмотра сайтов в браузере Internet Explorer можно несколькими способами, мы рассмотрим два это с помощью самого браузера и второй это с помощью настроек операционной системы, а именно окна «Свойства браузера».
Рассматривать все мы будем на примере операционной системе Windows 8.1 с браузером Internet Explorer 11. Если у Вас Windows 7, то там действия практически такие же только окно «Свойства браузера» называется «Свойства обозревателя».
Удаление истории просмотра сайтов в Internet Explorer 11, используя меню браузера
Для того чтобы удалить историю посещений сайтов в браузере Internet Explorer 11, нажимаем в верхнем меню «Сервис ->Удалить журнал браузера»
Примечание! В более ранних версиях Internet Explorer (например, 8 или 9) пункт меню в браузере для удаления истории называется «Удалить журнал обозревателя».
Если у Вас не отображена строка верхнего меню, то ее можно отобразить, для этого кликните правой кнопкой мыши в пустом месте верхней панели и выберите пункт «Строка меню»
После чего можете также нажать «Сервис ->Удалить журнал браузера».
Возможность удаления истории из основного меню также есть, для этого нажмите «Сервис ->Безопасность -> Удалить журнал браузера».
В итоге у Вас откроется окно «Удаление истории обзора», в котором мы отмечаем, какие данные удалять, и жмем «Удалить» (под каждым пунктом есть его описание)
Для того чтобы быстро вызвать окно «Удаление истории обзора» или если Вы не хотите отображать верхнее меню можно использовать сочетание клавиш на клавиатуре Ctrl+Shift+Del (браузер Internet Explorer в это время должен быть открыт).
Удаление истории просмотра сайтов в Internet Explorer 11, используя окно «Свойства браузера»
Итак, как я уже сказал, одним из способов удаления истории является открытие окна «Свойства браузера» и уже из него удалять историю просмотра. Для запуска окна «Свойства браузера» можно использовать панель управления Windows, а также сам браузер Internet Explorer 11.
Если запускать свойства браузера через панель управления Windows, то браузер Internet Explorer можно даже и не открывать, а также плюсом данного способа является то, что при удалении истории будут удалены и файлы Cookie, сохраненные во время текущего просмотра и еще находящиеся в памяти.
Как открыть «Свойства браузера» из панели управления в Windows 8?
Для того чтобы открыть «Свойства браузера» в Windows 8 необходимо открыть «Панель управления», например, с рабочего стола двойным кликом.
Если у Вас нет на рабочем столе ярлыка «Панель управления», то можете использовать меню «Пуск» или отобразить значок панели управления, а как это делается, мы с Вами рассматривали в материале «Как отобразить ярлыки компьютер, панель управления, корзина на рабочем столе в Windows 8?».
Затем ищем пункт «Сеть и Интернет» и соответственно открываем его (если у Вас в панели управления ярлыки не сгруппированы по категориям, то можете сразу искать пункт «Свойства браузера»)
После открытия раздела «Сеть и Интернет» у нас отобразится пункт «Свойства браузера». Чтобы его открыть, необходимо просто нажать на него.
Как открыть «Свойства браузера» в Internet Explorer 11?
Для того чтобы открыть «Свойства браузера» в Internet Explorer 11 можно использовать верхнее меню (если оно у Вас отображается) нажав «Сервис -> Свойства браузера».
Или из основного меню
Удаление истории посещений сайтов в свойствах браузера
После того как Вы открыли «Свойства браузера» можем приступать к удалению истории просмотров. Для этого в этом окне в разделе «Журнал браузера» кликаем «Удалить»
Откроется окно «Удаление истории обзора» точно такое же если бы нажали в браузере «Сервис ->Удалить журнал браузера». Дальнейшие действия такие же, т.е. отмечаем то, что хотим удалить, и жмем «Удалить».
Для закрытия окна «Свойства браузера» нажимаем «ОК».
После этих действий история посещений сайтов в Internet Explorer будет удалена.
На этом все, пока!
статьей с друзьями в социальных сетях:
Следите за выходом новых статей в социальных сетях:
Настраиваем свойства обозревателя в Windows 7
Штатным обозревателем в Виндовс 7 является Internet Explorer.
Вопреки ошибочному мнению большого количества пользователей, его настройки могут влиять не только на работу непосредственно самого браузера, но и прямо связаны с функционированием некоторых других программ и операционной системы в целом. Давайте разберемся, как настроить свойства обозревателя в Windows 7.
Процедура настройки
Процесс настройки обозревателя в Виндовс 7 выполняется через графический интерфейс свойств браузера IE.
Кроме того, путем редактирования системного реестра можно отключить возможность изменения свойств обозревателя стандартными методами непосвященными пользователями. Далее мы рассмотрим оба эти варианта действий.
Способ 1: Свойства браузера
Вначале рассмотрим процедуру регулировки свойств обозревателя через интерфейс IE.
- Щелкните «Пуск» и откройте «Все программы».
- В перечне папок и приложений найдите элемент «Internet Explorer» и кликните по нему.
- В открывшемся IE щелкните по значку «Сервис» в виде шестерни в верхнем правом углу окна и из выпадающего списка выберите «Свойства браузера».
Также открыть нужное окно можно и через «Панель управления».
- Жмите «Пуск» и переходите в «Панель управления».
- Зайдите в раздел «Сеть и интернет».
- Щелкните по пункту «Свойства браузера».
- Откроется окошко свойств обозревателя, в котором и будут производиться все необходимые настройки.
- Прежде всего, в разделе «Общие» можно заменить адрес домашней страницы по умолчанию на адрес любого сайта. Тут же в блоке «Автозагрузка» путем переключения радиокнопки есть возможность указать, что именно будет открываться при активации IE: проставленная ранее домашняя страница или вкладки последней завершенной сессии.
- При установке галочки в чекбокс «Удалять журнал в браузере…» после каждого окончания работы в IE журнал посещений будет очищаться. В этом случае возможен только вариант загрузки с домашней страницы, но не со вкладок последней завершенной сессии.
- Можно также вручную очистить информацию из журнала браузера. Для этого жмите «Удалить».
- Откроется окно, где путем установки галочек нужно указать, что именно требуется очистить:
- кэш (временные файлы);
- куки;
- историю посещений;
- пароли и т.д.
После того как необходимые отметки установлены, жмите «Удалить» и выбранные элементы будут очищены.
Урок: Как настроить родительский контроль в Виндовс 7
Урок: Как настроить интернет после переустановки Windows 7
В этой же вкладке можно настроить подключение через VPN. Для этого щелкайте по кнопке «Добавить VPN…», после чего откроется стандартное окно настройки данного вида соединения.
Урок: Как настроить VPN соединение на Windows 7
Во вкладке «Программы» можно указать приложения по умолчанию для работы с различными службами интернета. Если вы хотите назначить IE браузером по умолчанию, то нужно просто щелкнуть в этом же окне по кнопке «Использовать по умолчанию».
Но при необходимости назначить по умолчанию другой браузер или указать специализированное приложение для иных надобностей (например, для работы с электронной почтой), щелкните по кнопке «Задать программы». Откроется стандартное окно Windows для назначения софта по умолчанию.
Урок: Как Интернет Эксплорер сделать браузером по умолчанию в Windows 7
Данные настройки без особой необходимости менять не нужно. Так что если вы не продвинутый пользователь, то лучше их не трогать. Если же вы рискнули произвести изменение, но результат не удовлетворил вас, то не беда: настройки можно вернуть к позициям по умолчанию, нажав элемент «Восстановить…».
Центр управления сетями и общим доступом — ссылка на свойства браузера
Браузером Edge пользуются не многие, поэтому если спросить, где же находятся свойства обозревателя в windows 10, то не каждый сможет сказать. Так же свойства обозревателя теперь перевели как свойства браузера, поэтому есть немного путаницы в названиях того, что остается тем же самым окном с настройками.
Предлагаю Вам три способа нахождения свойств браузера Edge для того, чтобы кроме того, чтобы решить задачу еще и себя развлечь.
Способы открыть настройки браузера
Способ №1 1. Нажимаем «Пуск», затем переходим к списку программ и находим папку на букву С — «Служебные — Windows»
2. Разворачиваем список и выбираем «Панель управления».
3. Переходим по ссылке «Сеть и интернет», а затем нажимаем «Свойства браузера».
Открываем окно со свойствами
Способ №2 4. Дважды кликаем на значке «Мой компьютер» левой кнопкой мыши и в открывшемся окне, устанавливаем курсор после текста «Этот компьютер».
Устанавливаем курсор после текста
5. Стираем текст с помощью клавиши basckspace и пишем без кавычек — «Панель управления/Сеть и Интернет/Свойства браузера».
Путь к свойствам браузера
6. Нажимаем Enter.
Способ №3 7. Наводим курсор на значок подключения к сети интернет и нажимаем правую кнопку мыши, выбираем в появившемся меню «Центр управления сетями и общим доступом».
Центр управления сетями и общим доступом
8. В открывшемся окне в левом нижнем углу находим ссылку «Свойства браузера» и наведя на нее курсор, кликаем левой кнопкой мыши.
Находим ссылку на настройки в центре управления сетями
Есть ли еще способы открыть свойства браузера?
Если открыть «Параметры», то в поле «Найти параметр» можно вписать текст — «Свойства браузера», а затем перейти по ссылке, чтобы открыть нужное окно.
Поиск в параметрах
Кому может понадобиться настраивать браузер Microsoft Edge?
Так как программа стопроцентно есть в каждой Windows то разработчики программного обеспечения часто на нее опираются, поэтому если какой-то сайт или программа ни с чем другим больше не работают, то может потребоваться настройка браузера Edge.
Среди многих пользователей ПК принято считать браузер Internet Explorer пережитком прошлого. Однако, как показывает статистика, он все еще входит в ТОП-5 самых используемых программ для серфинга в интернете. Далее мы расскажем о том, как изменить свойства этого обозревателя в Windows 10.
Сохранение данных
Для того, чтобы перенести и сохранить данные, можно воспользоваться одной из дополнительных программ. Причем большинство их них распространяется совершенно бесплатно. Одна из наиболее эффективных – это IE Backup. Не смотря на то, что распространяется программа на английском, в ее интерфейсе очень просто разобраться.
Как включить плагин ActiveX в браузере Internet Explorer
Чтобы сохранить данные, скачиваем программу и устанавливаем ее на компьютер, от куда нужно перенести параметры. Запускаем утилиту. В строке со словом Backup ставим галочку. После этого откроется окно, где будет написано, где именно будут сохраняться данные. Указываем место сохранения, после чего нажимаем на клавишу «Сохранить».
Находим параметры, которые мы сохранили, и переносим на другое устройство посредством съемного диска. Устанавливаем программу и здесь, запускаем ее и ставим точку напротив Restore. После этого нажимаем на клавишу «Далее», чтобы перенести настройки.
Перейти в Свойства IE можно несколькими способами. В них изменяются основные настройки работы обозревателя.
Существует два основных способа, которые позволяют добраться до настроек Internet Explorer – непосредственно через сам браузер и «Панель управления» Windows 10. Их оба мы детально опишем далее, вы же выберите наиболее подходящий.
Способ 1: Интерфейс обозревателя
Начнем с самого очевидного метода. Для его реализации выполните следующие действия:
- Нажмите на кнопку «Пуск». В левой части открывшегося окна перейдите в самый низ. Найдите и откройте папку «Стандартные — Windows». В перечне появившегося софта кликните по строке «Internet Explorer».
Запустится обозреватель. В правом верхнем углу нажмите на кнопку с изображением шестеренки, затем в появившемся меню выберите строчку «Свойства браузера».
В результате откроется окно с вкладками, где находятся все основные параметры и свойства обозревателя. Именно с ними мы и будем проводить дальнейшие манипуляции во второй части статьи.
Откроется перечень доступных разделов. Кликните левой кнопкой мышки по тому из них, который называется «Свойства браузера».
- После этого вы увидите окно с настройками Internet Explorer.
Разделы настроек обозревателя
Окно свойств браузера состоит из семи вкладок, каждая из которых содержит свой набор свойств и параметров. Далее мы рассмотрим детально каждую из них и уделим особое внимание важным настройкам.
Общие
В данном разделе вы сможете назначить любую страницу в качестве домашней. Это значит, что она будет автоматически загружаться при запуске браузера. Для этого достаточно лишь прописать нужный адрес в соответствующее поле. Если же вы хотите вместо домашней страницы запускать пустую вкладку, просто нажмите кнопку «Использовать новую вкладку».
При необходимости можно включить функцию автоматической загрузки открытых ранее вкладок вместо запуска домашней страницы. Для этого поставьте отметку возле нужной строки в блоке «Автозагрузка».
Нажав на кнопку «Вкладки», вы сможете настроить все параметры, связанные с ними – группировку, место запуска новой вкладки, ее внешний вид и так далее. После изменения параметров нажмите «ОК» в окне настроек вкладок.
Свойства браузера Microsoft Edge
Помимо Internet Explorer, в комплекте с Windows 10 поставляется и браузер Microsoft Edge. Функционал и параметры обоих обозревателей очень схож. Если вы отдаете предпочтение фирменному Edge, рекомендуем ознакомиться с нашей отдельной статьей, в которой собраны советы и руководства по использованию и настройке нового браузера от Microsoft.
Таким образом, вы узнали о настройках стандартных для Windows браузеров, которые помогут сделать их использование более комфортным и удобным.
Отблагодарите автора, поделитесь статьей в социальных сетях.
Блог Евгения Крыжановского
Этот уникальный по свойствам и функционалу браузер понравится абсолютно всем пользователям. Приложение считается одним из лучших в настоящее время. Разработчики утилиты постоянно проводят процедуру модернизации. Это проявляется в появлении новых версий. Каждое обновление веб-обозревателя свидетельствует о том, что пользователи могут работать в современном софте, обеспечивающем полную безопасность и стабильность.
Описание Internet Explorer
Это один из наиболее популярных бесплатных интернет обозревателей. Утилита контролирует работу многих систем устройства. Программный продукт разработан был много лет назад. С того момента популярность обозревателя только увеличивается, хотя конкурентов достаточно много.
Скачать сервис можно на многих сайтах. Приложение является нетребовательным к системным ресурсам устройств. Бесплатный браузер проводит блокировку любых всплывающих окон, спама. Интернет-серфинг благодаря Internet Explorer становится очень быстрым и максимально безопасным.
В этом софте можно работать с большим количеством информации. Пользователи для этого могут открывать несколько вкладок. Каждая работает отдельно от другой, поэтому если одна вкладка начинает тормозить, то это никак не отразится на прочих. В браузере также можно создавать закладки, чтобы посещать любимые ресурсы. Отображаться такие закладки в верхней панели рабочего окошка Internet Explorer. Благодаря их наличию удается быстро загружать сайты.
Internet Explorer обновляется постоянно. Разработчики прилагают все усилия. чтобы усовершенствовать программный продукт. Пользователь получает уведомление о выходе новой версии и может принять предложение или отказаться от него. Если принято решение установить новую версию браузера, то пользователь получит больше возможностей и более качественный программный продукт в собственное распоряжение.
Поисковую систему можно настроить самостоятельно. Для этого выбираем поисковик из предложенных вариантов. После этого можно вводить запросы. При написании первых букв в поисковую строку на экране появятся несколько вариантов запросов. Пользователь может выбрать необходимый, чтобы не тратить время на полное введение запроса. Обработка происходит мгновенно. После этого на экране появятся варианты сайтов с искомой информацией.
Для повышения безопасности используются специальные механизмы. Они проводят шифрование данных. Пользователи могут воспользоваться функцией автоматического запоминания паролей. Это поможет обеспечить быстрый доступ к различным социальным сетям, электронной почте и прочим популярным сайтам. Пользователи могут не бояться, что паролем смогут воспользоваться шпионы, поскольку все данные зашифровываются.
Приложение также снабжено функцией, которая помогает предотвратить попадание в систему некоторых вирусов. В дополнение к этому присутствуют фишинг-фильтры. Все эти функции направлены на повышение безопасности устройства. Internet Explorer способен обеспечить защиту операционной системы.
Работает софт довольно быстро. При введении запроса браузеру требуется не больше одной секунды на его обработку. После этого выполняется мгновенная загрузка любых ресурсов. В сервисе также есть специальные шрифты. С их помощью пользователи могут самостоятельно изменять размер отображаемого текста, чтобы добиться максимального удобства в процессе интернет-серфинга.
Похожие статьи
- Как выбрать самый легкий браузер?
Браузер internet explorer для windows 10
Добрый день уважаемые читатели блога и зрители youtube канала, сегодня мы продолжим изучать десятку, ранее мы рассматривали вопрос, как активировать windows 10, идем далее и сейчас я вам расскажу про браузер internet explorer для windows 10. Думаю, что за зверь IE, вы уже знаете, с выходом последней операционной системы, браузером по умолчанию идет уже Edge, я вас научу как все это изменить и отыскать internet explorer, хоть он и не был идеальным, но по сравнению с новомодной версией, выглядит очень даже ничего.
Скачать internet explorer 11 для windows 10
Меня очень часто спрашивают, где бы можно было загрузить internet explorer 11 для windows 10, и я в сотый раз говорю, что нигде. Делать это бессмысленно, так как он идет составной частью данной операционной системы, так сказать в комплекте. В любой Windows 10 IE11 есть, все с этим вопросом разобрались. Думаю, полезно вам будет так же посмотреть как скачать скайп для виндовс 10.
Как открыть internet explorer 11 в windows 10
Если вы попытаетесь открыть любой ярлык содержащий ссылку, или вам пришлю ссылку, то у вас она откроется в браузере edge. Я для примера создал ярлык, внутри которого ссылка на мой сайт. Щелкнув по нему, открывается не нужный мне Edge.
Как же открыть internet explorer 11 в windows 10, если вы откроете пуск, то не обнаружите там ярлыка на него, только увидите лишь ярлык на Microsoft Edge.
Куда же Microsoft запихнула IE 11. Найти его нам помогут два метода.
Первый метод, это нажимаем значок поиска и вводим в нем волшебное слово iexplore
Как видите в системе он все же есть.
Второй метод открыть internet explorer в windows 10 это пройти по пути:
Тут как видите, тоже лежит exe файл с именем iexplore.
Так все мы разобрались как открыть IE 11 в десятке. Тут вам важно понимать, что его поддержка, скоро будет закончена, и вам в целях безопасности придется перейти на другие браузеры, советую вам браузер Google Chrome.
Не работает internet explorer windows 10
Бывают глюки с операционной системой windows 10, что не работает internet explorer или Edge. Тут вам может помочь вот такие действия. Нажимаем клавиши Win+R и вводим вот такое слово:
либо же тоже самое в два действия, щелкаем правым кликом по кнопке пуск и из контекстного меню выбираем Панель управления
И выбираем Свойства браузера.
Нас тут будет интересовать вкладка Дополнительно, тут жмем кнопку Сброс, после этого вы за будите что internet explorer 11 не запускается windows 10.
Как сделать IE по умолчанию
Для того, чтобы в десятке заменить Edge на internet explorer 11, делаем следующее, открываем эксплорер, в правом верхнем углу щелкаем по значку параметров, это такая шестеренка, далее выбираем свойства браузера.
Переходим на вкладку Программы и видим вот такую ссылку
В итоге вас перекинет на оснастку Выбор программ по умолчанию, сюда вы так же могли попасть и через панель управления. Выбираем эксплорер и щелкаем использовать эту программу по умолчанию.
Все теперь открыв любую ссылку уже откроется не Edge браузер, а IE 11. Все четко.
Автономном режиме internet explorer в windows 10
Автономного режима в данной версии операционной системы просто нет. Ну все теперь у вас может производиться более тонкая настройка internet explorer в windows 10, тут уже все индивидуально.
Итог. Мы с вами научились находить и открывать internet explorer в виндоус 10 и ставить его браузером по умолчанию вместо Edge, поняли что ничего скачивать и устанавливать дополнительно не нужно и все уже под капотом системы.
Как включить IE?
Как уже было сказано в самом начале настоящей статьи – некоторые пользователи злоупотребляют необдуманным вмешательством в системные процессы Windows, что может привести не только к отключению нужных компонентов (в том числе IE), но и к более проблематичным событиям.
Включить «IE» в качестве компонентов Windows не сложно, главное, чтобы это помогло решить проблему, что также бывает не всегда, но к этому вернёмся позднее.
Для включения потребуется:
- Откройте «Панель управления» любым удобным для вас образом;
- В открывшемся окне найдите «Программы и компоненты» и откройте раздел;
- Обратите внимание не левую сторону окна и откройте «Включение или отключение компонентов Windows»;
- В списке найдите «Internet Explorer 11» и установите галочку, после чего нажмите «ОК».
Если установки «птички» не помогло или нужный компонент уже включен, то попробуйте предпринять следующее:
- Запустите консоль командной строки с правами администратора;
- Проверьте целостность системных файлов с помощью команды «sfc/scannow»;
- После завершения сканирования выполните команду «dism /online /enable-feature /featurename:Internet-Explorer-Optional-amd64 /all»;
- Если у вас 32-битная версия Windows, вместо «amd64» укажите «amd86».
В случае, если и это не помогло в решение поставленной задачи, следует обратить внимание на сброс конфигурации операционной системы.