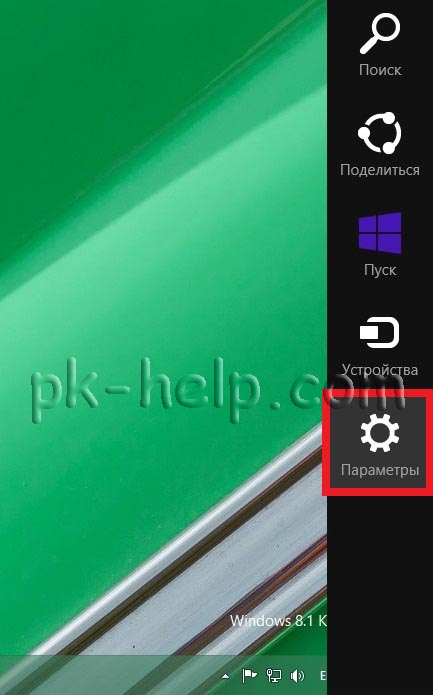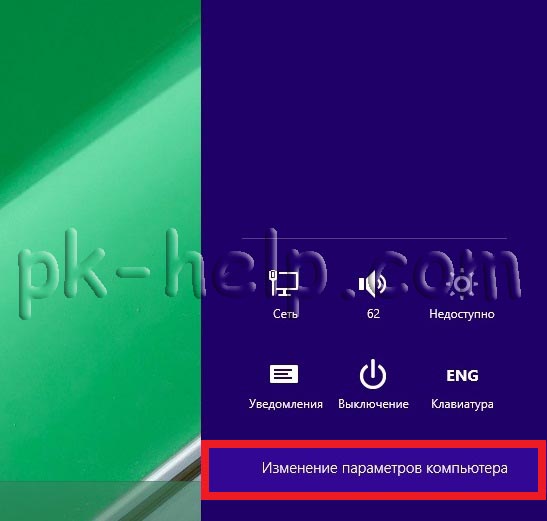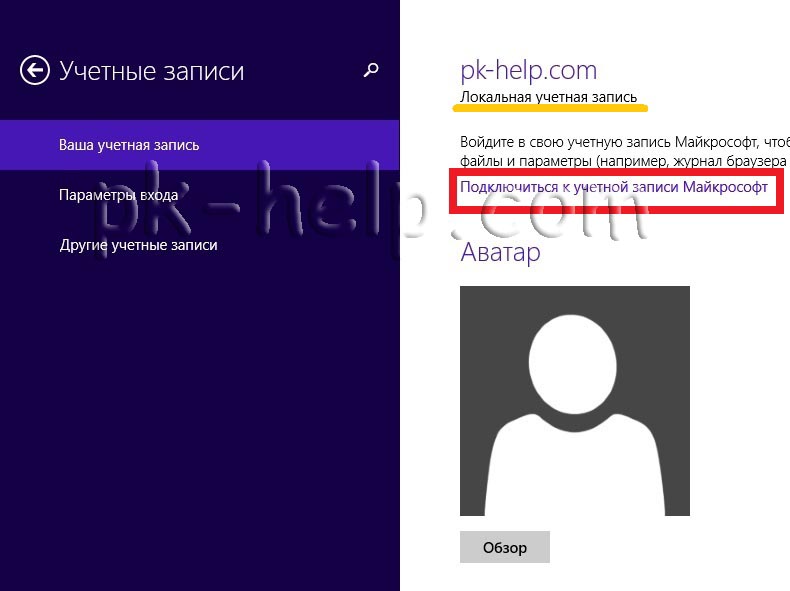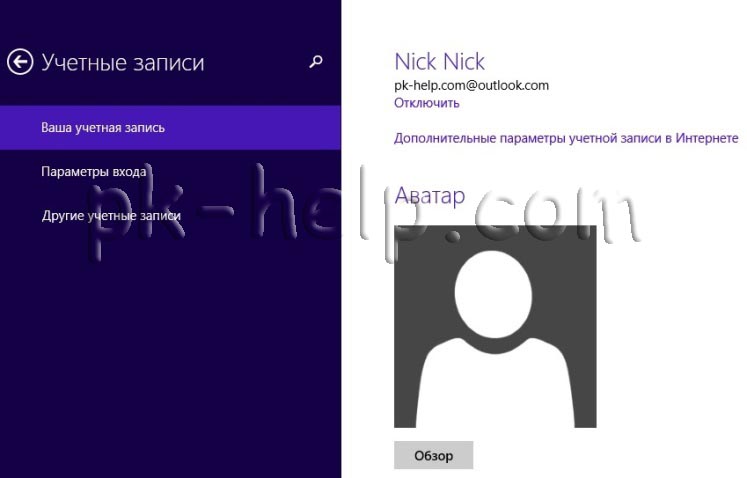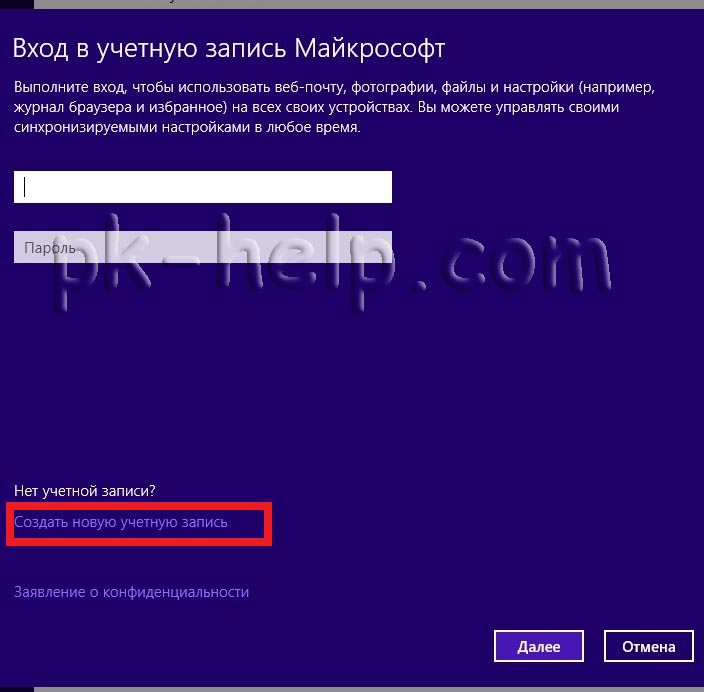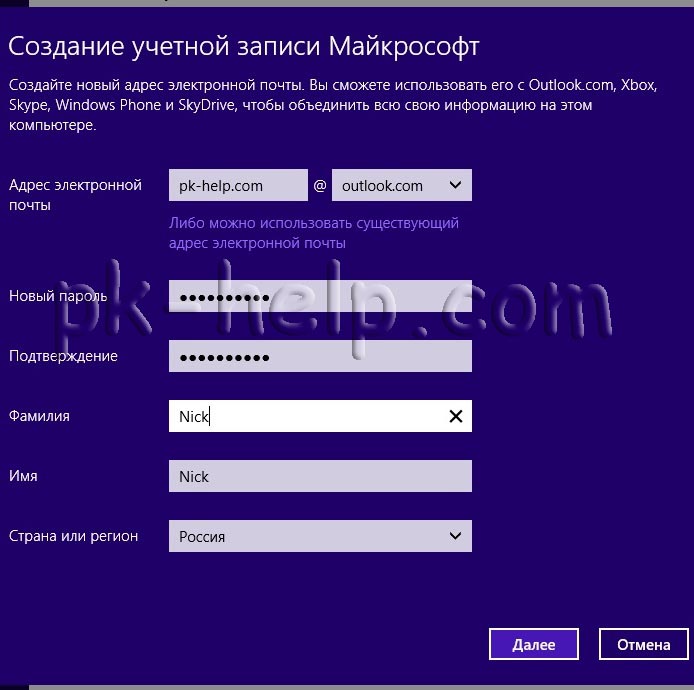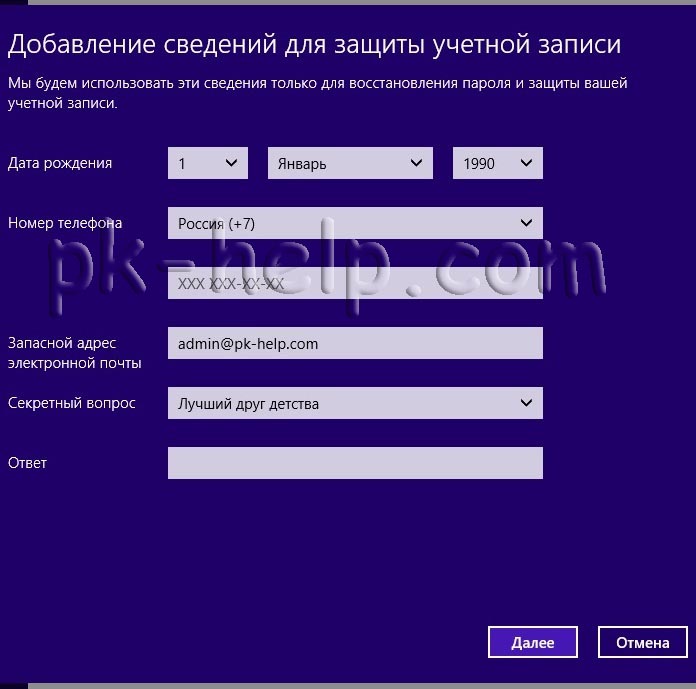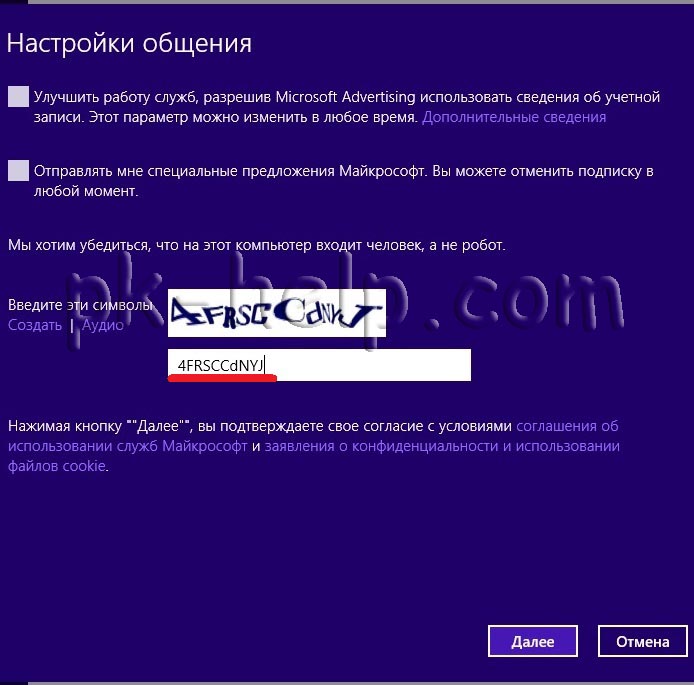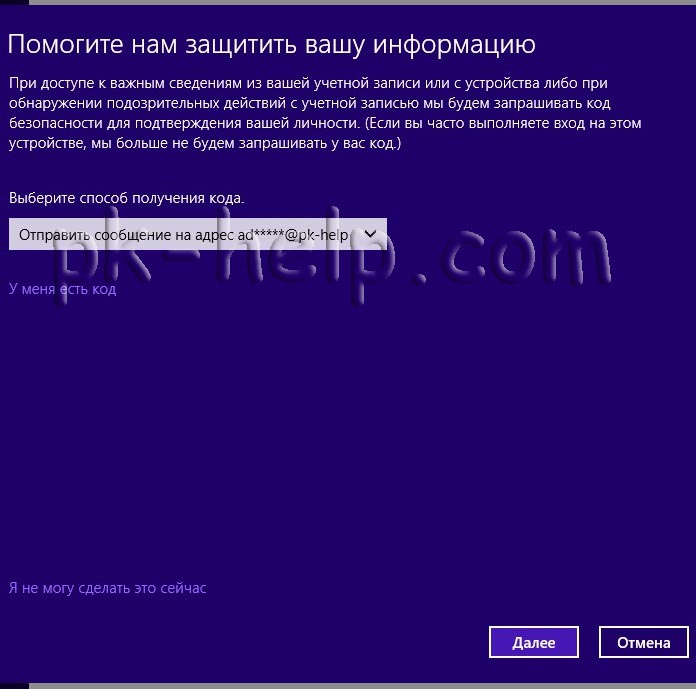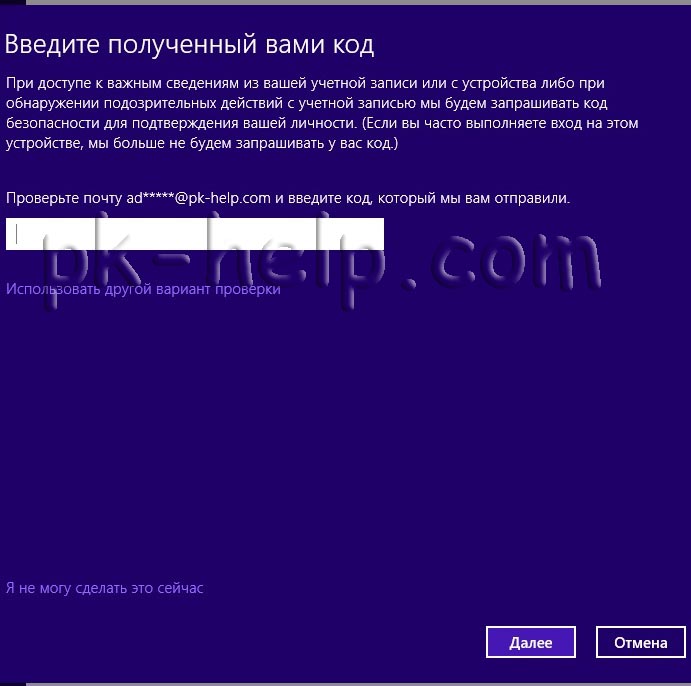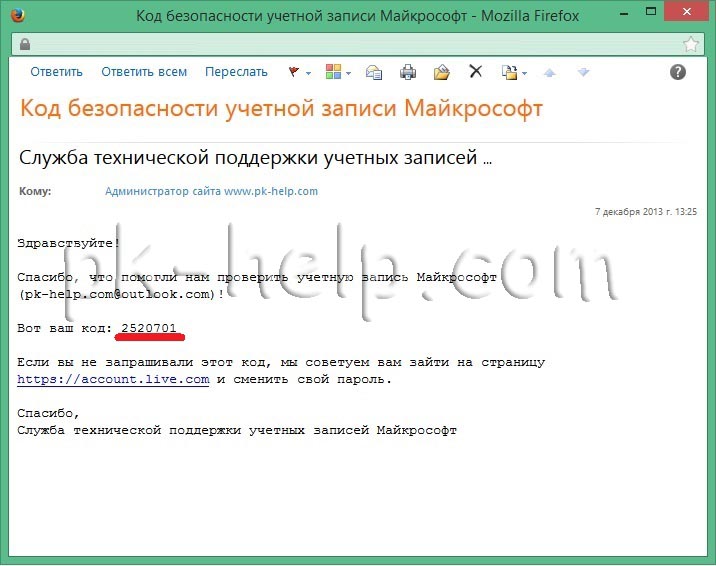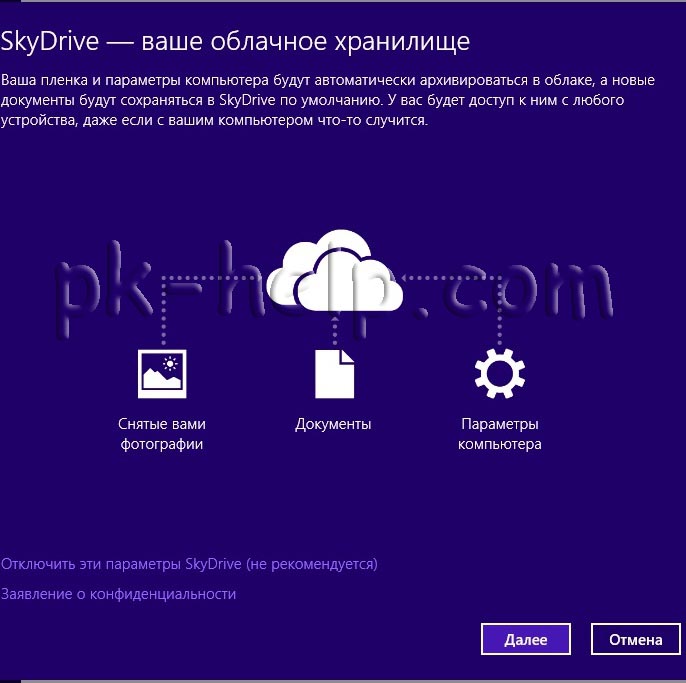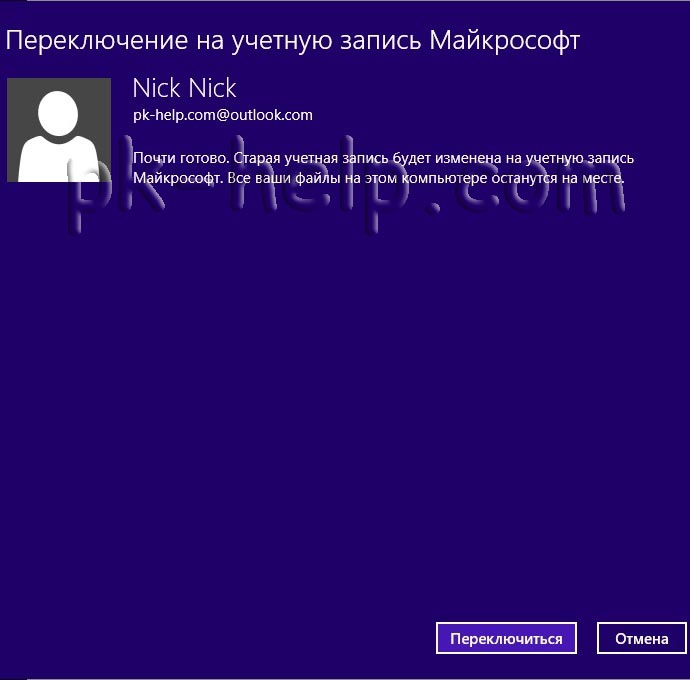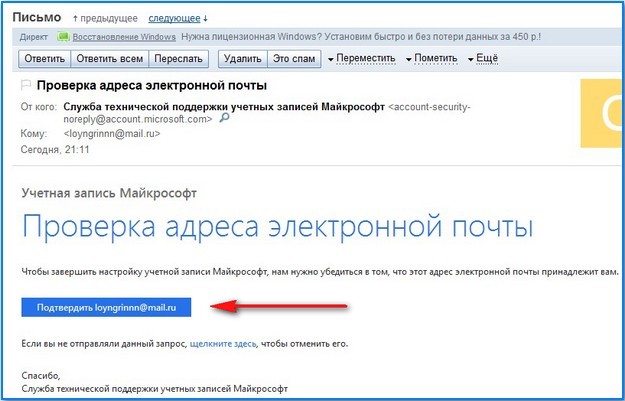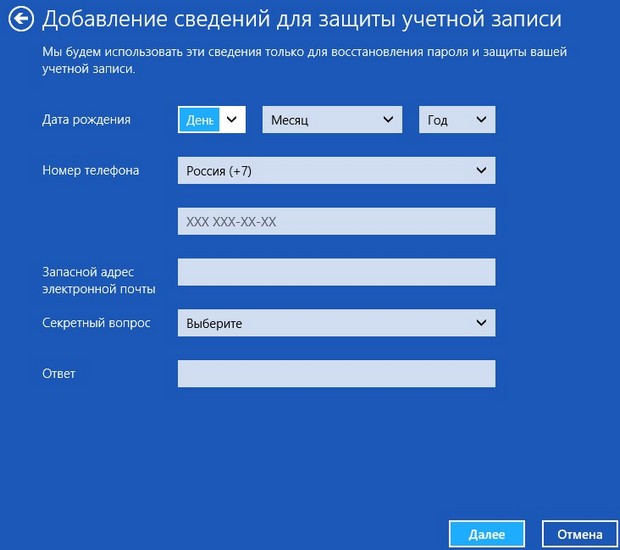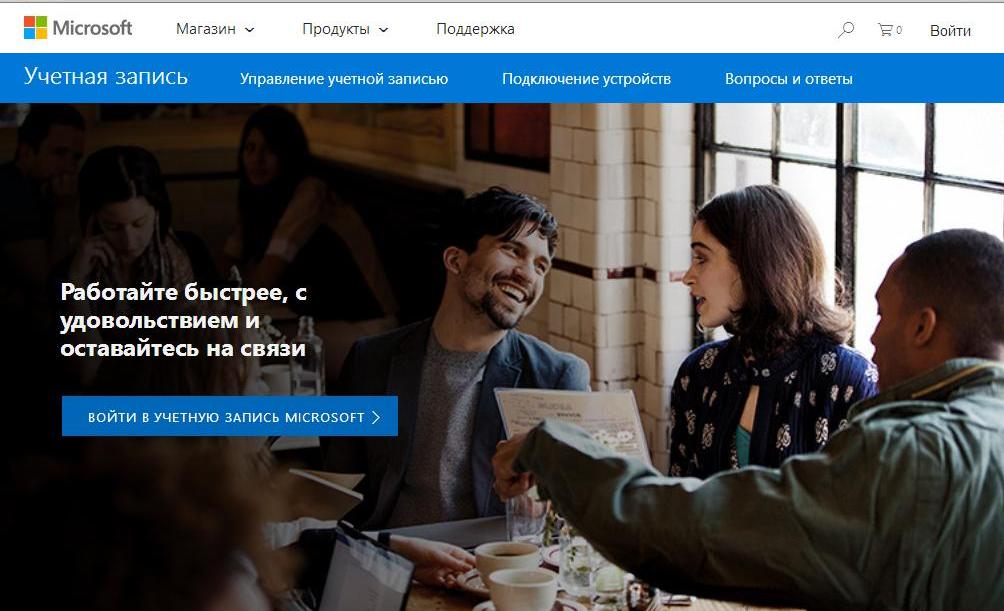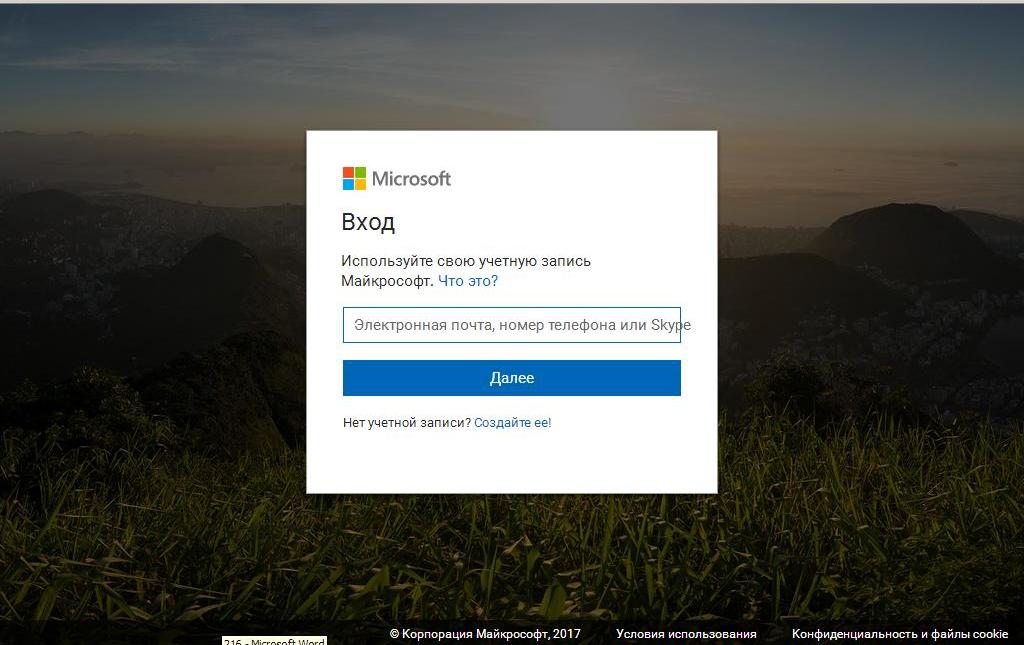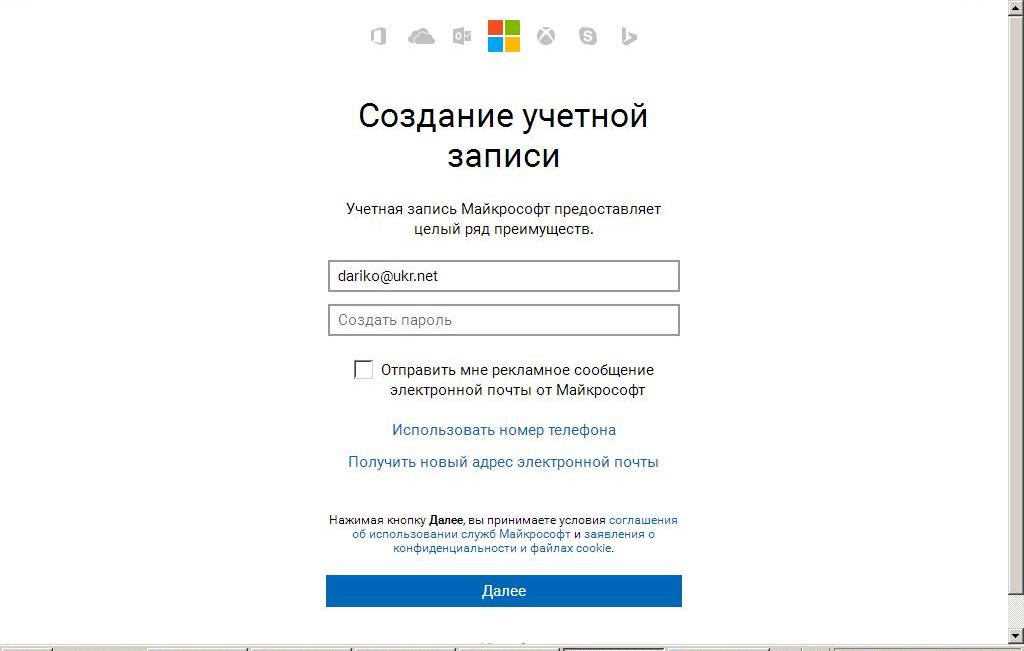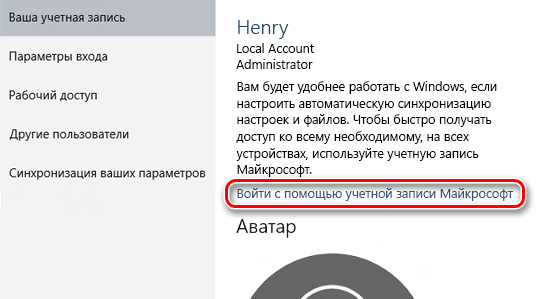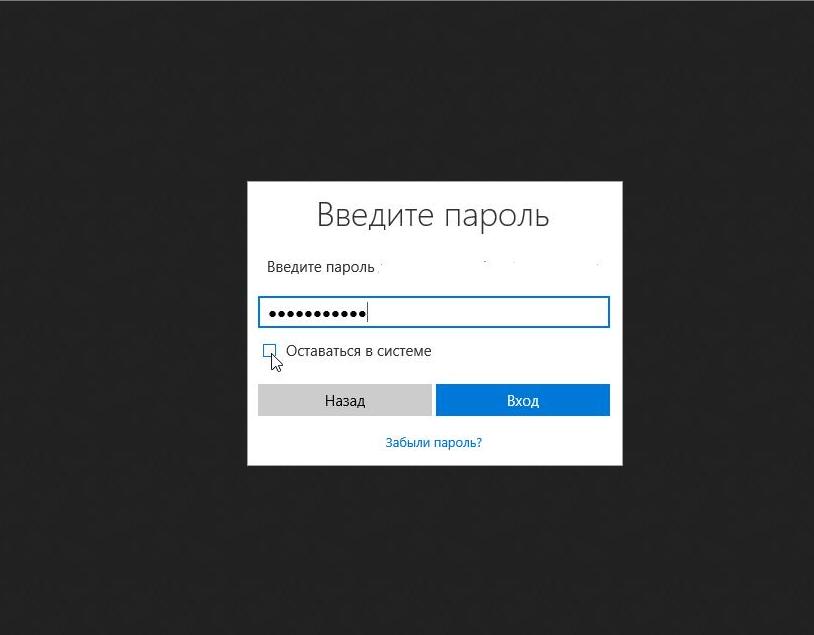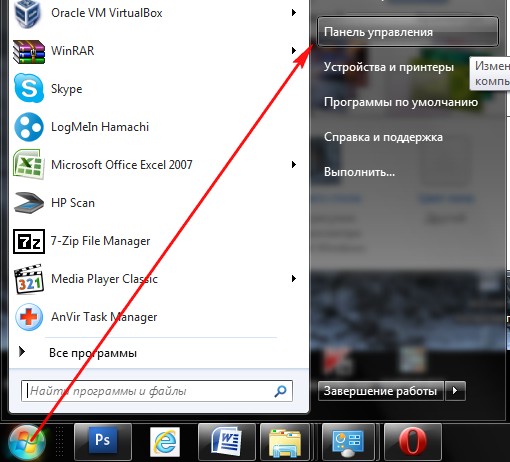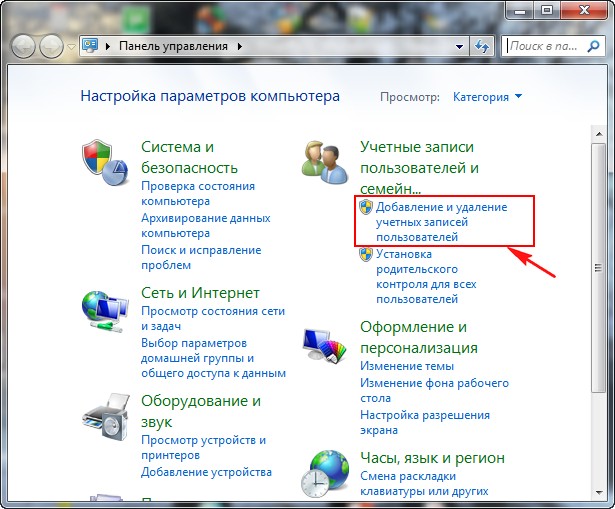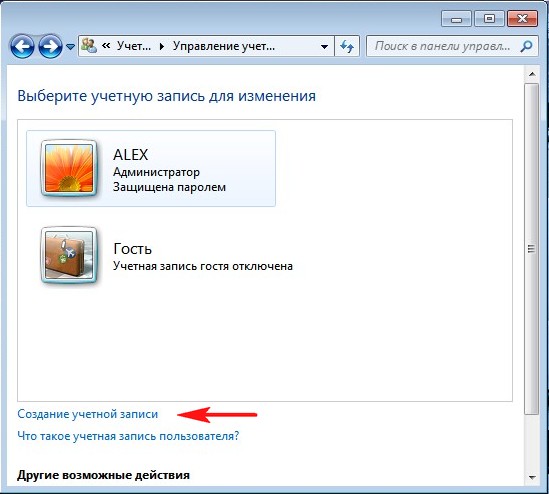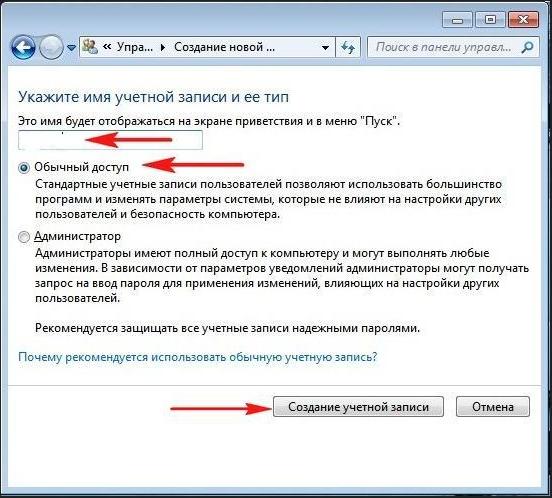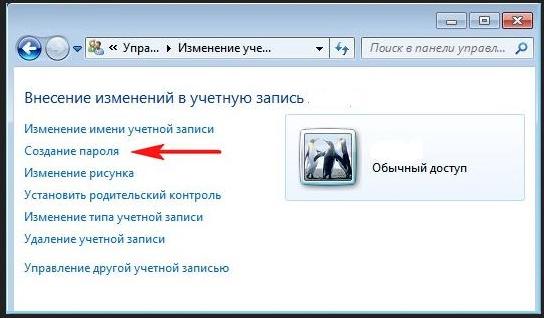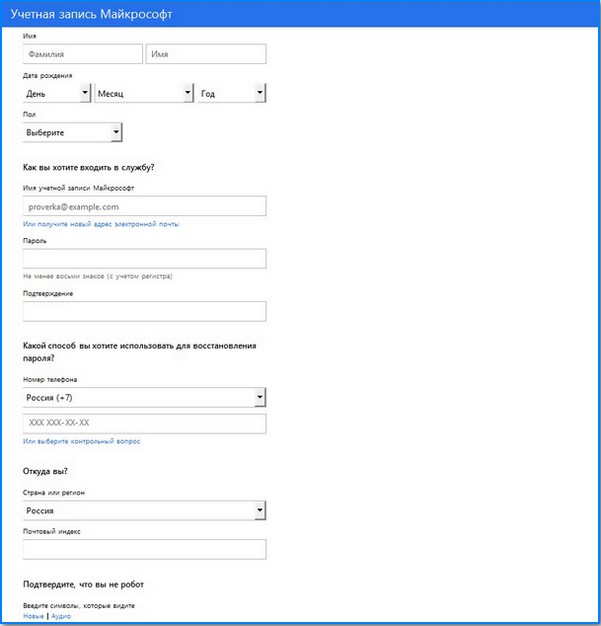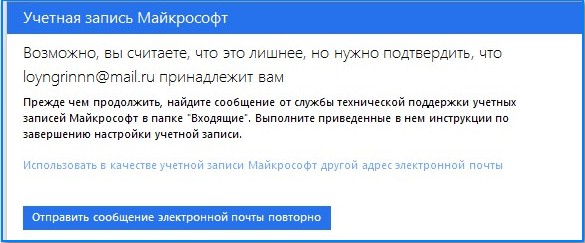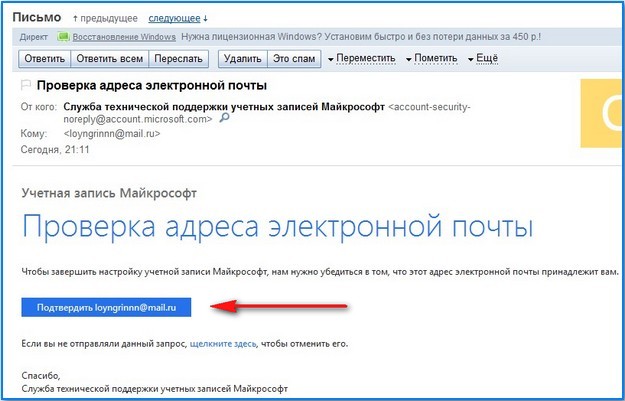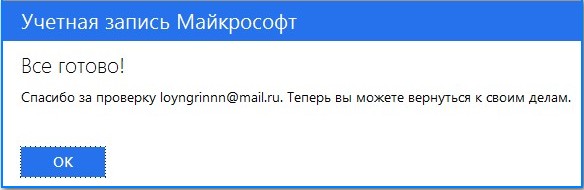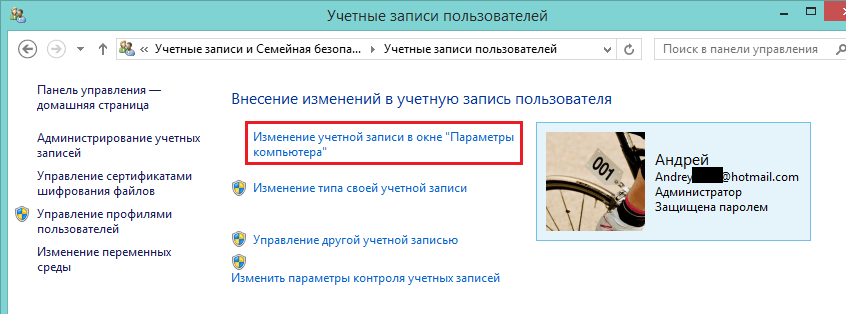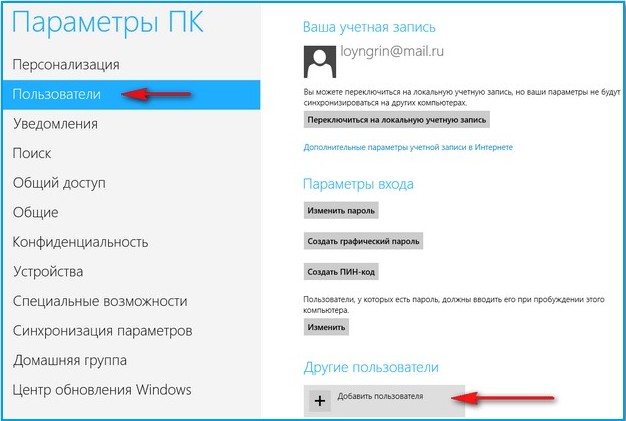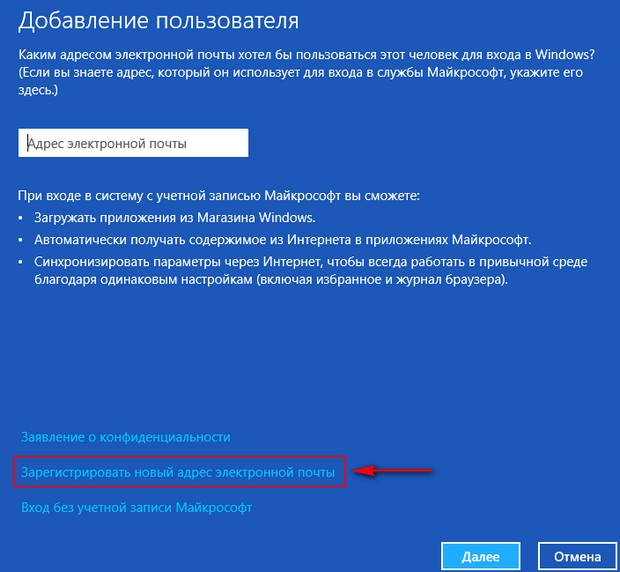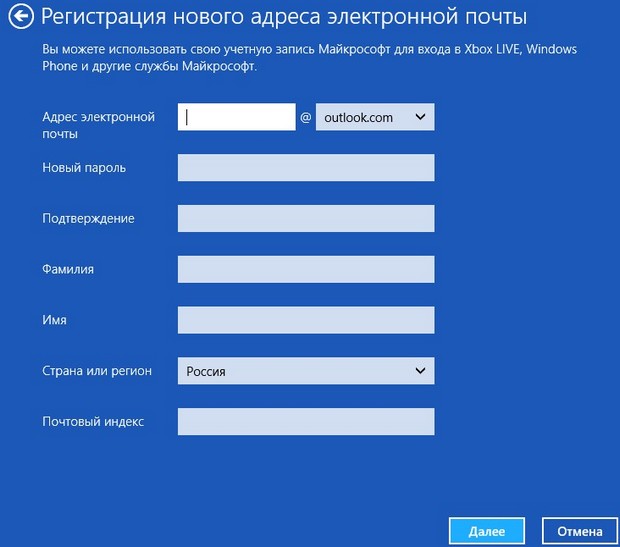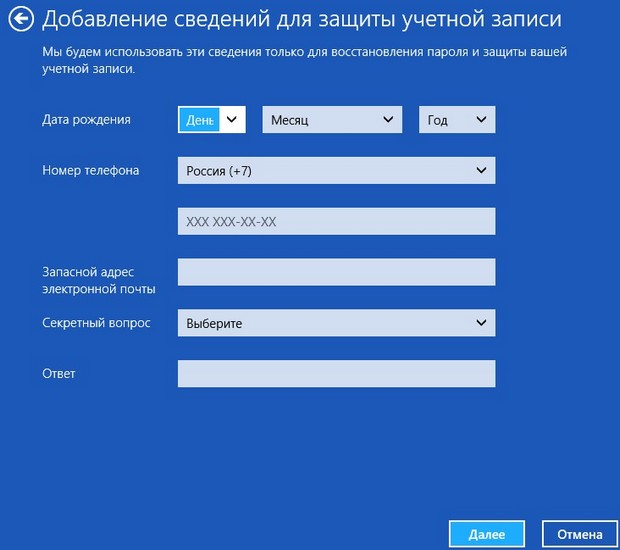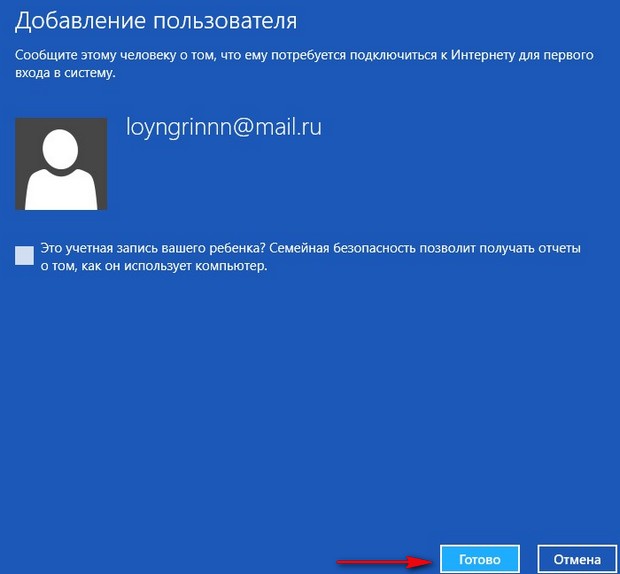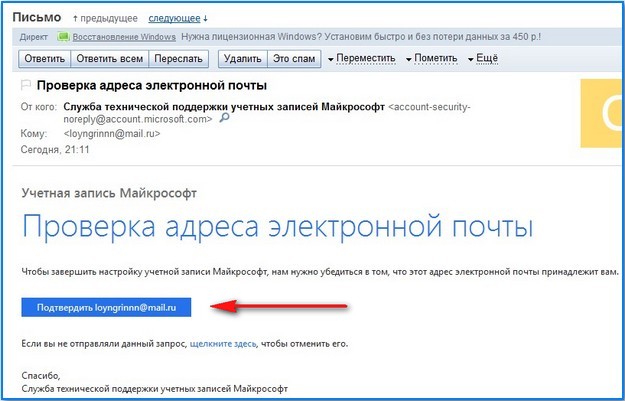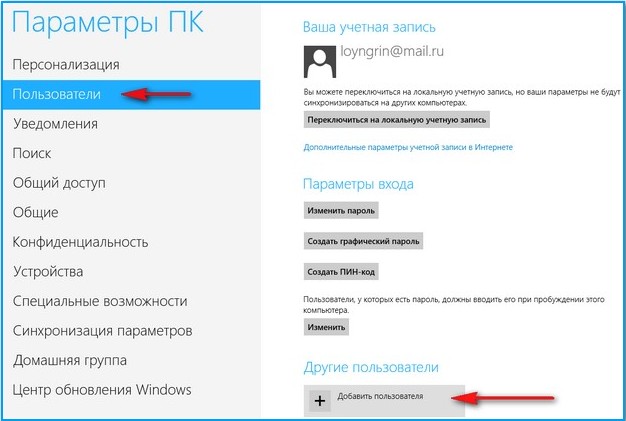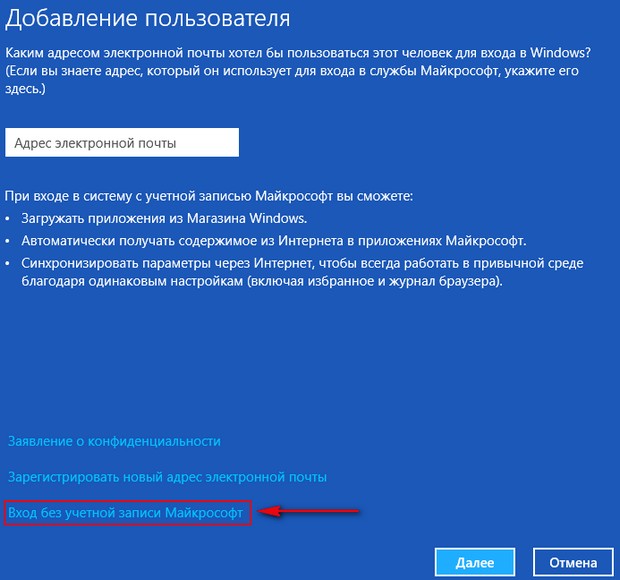Учетная запись Майкрософт используется для входа в такие службы, как Outlook.com (почта), SkyDrive (облачное хранение файлов), Windows Phone (операционная система для телефона), Xbox LIVE (игровая приставка), Windows 8.1 (операционная система для компьютеров ноутбуков планшетов). Если вы используете адрес электронной почты и пароль для входа в эти и другие службы, у вас уже есть учетная запись Майкрософт, но вы в любое время можете зарегистрировать новую.
В чем преимущества использования учетной записи Майкрософт:
— Синхронизация личных параметров — тем, настроек языка, избранных элементов браузеров и данных большинства приложений — на всех используемых компьютерах под управлением Windows 8.1 и Windows RT 8.1.
— Возможность приобретать приложения в Магазине Windows и использовать их на компьютерах под управлением Windows 8.1 и Windows RT 8.1.
— Автоматическое обновление контактных данных и статусов друзей из Outlook.com, Facebook, Twitter, LinkedIn и подобных служб.
— Доступ к фотографиям, документам и другим файлам и обмен ими из мест типа SkyDrive, Facebook и Flickr.
Для того, что бы создать учетную запись на рабочем столе Windows 8.1 переместите курсор мыши в верхний правый угол или нажмите сочетание клавишь <Win> + <C> и выберите «Параметры».
Нажмите «Изменение параметров компьютера«.
В открывшемся окне вы поймете под какой учетной записью вы зашли на компьютер: под локально или учетной записью Майкрософт.
Локальная учетная запись:
Учетная запись Майкрософт:
Для того что бы зайти под учетной записью Майкрософт или создать ее нажмите «Подключиться к учетной записи Майкрософт«.
Далее нажимаем «Создать новую учетную запись«.
Далее необходимо заполнить все поля:
в поле Адрес электронной почты введите уникальное имя и выберите домен: outlook.com, hotmail.com или live.ru. Так же вы можете использовать существующую почту, для этого нажмите «Либо использовать существующий адрес электронной почты» и введите используемый вами электронный ящик.
Ведите новый пароль и подтвердите его. Рекомендую использовать сложный пароль длиной не менее чем 8 символов с использованием заглавных и маленьких букв, цифр и спец знаков (!»№#$).
Ниже введите ваше фамилию и имя и нажмите «Далее«.
В следующем окне необходимо ввести дату рождения и выбрать два способа из трех для восстановления пароля. Для восстановления можно использовать либо сотовый телефонный номер, либо указать другой электронный адрес или выбрать ответ на вопрос. В данном примере я указал второй электронный адрес и ответ на вопрос.
После этого укажите символы в поле и нажмите «Далее«.
Выберите способ получения кода для подтверждения создания учетной записи. В моем случае имеется один вариант — указанный ранее электронный ящик.
На указанный электронный адрес для восстановления пароля придет письмо с кодом, его необходимо ввести в поле.
Письмо с кодом.
Следующим шагом выбираем будем ли пользоваться облачным хранилищем SkyDrive. Рекомендую оставить эту функцию и нажать «Далее«.
Затем будет предложено перейти на вашем компьютере/ ноутбуке в учетную запись Майкрософт. Нажимаем «Переключиться«.
В итоге вы находитесь на компьютере/ ноутбуке под вашей учетной записи Майкрософт.
Теперь вы можете пользоваться всеми преимуществами учетной записи Майкрософт.
Я очень надеюсь, моя статья помогла Вам! Просьба поделиться ссылкой с друзьями:
Содержание
- Что это такое
- Создание учетной записи
- Вход в учетную запись
- Выход из учетной записи на компьютере с ОС Windows
- Полезные советы
- Частые вопросы
- Видео по теме
Учетная запись Майкрософт – способ идентификации в сервисах компании. В их число входят OneDrive, MSN, Office365, Skype и другие. В Windows 8, Windows 10 и в последующих версиях ОС для входа пользователь может использовать аккаунт Microsoft вместо локального. Один профиль открывает безопасный доступ к фотографиям, файлам и личным данным на всех устройствах, которые с ним связаны. В указанной статье подробнее рассмотрим, что такое учетная запись от компании Майкрософт, как происходит ее создание.
Что это такое
Наличие одной учетной записи открывает пользователю доступ к службам Microsoft Premier. С ее помощью пользователь может делать все необходимое из одного места – следить за подписками, делать заказы в интернете, отслеживать работоспособность своих устройств. Все сведения и параметры аккаунта хранятся в облаке, которое доступно не только на компьютере, но и на гаджетах с ОС iOS и Android.
Список сервисов, которые используют данную учетную запись обширный
Преимущества использования аккаунта Microsoft:
- Безопасность. Обеспечивается наличием пароля, секретных вопросов, двухэтапной аутентификацией.
- Конфиденциальность. Пользователю доступна история поиска со всех его устройств, посещений веб-страниц, местоположения и прочее.
- Семья. Наличие профиля Майкрософт позволяет находиться на связи со своими близкими, где бы они ни находились.
- Платежи. Обновляйте платежную информацию, просматривайте историю заказов и получайте оперативную помощь с оплатами.
- Подписки. Продлевайте интересующие подписки и управляйте всеми службами Майкрософт с одной панели.
- Устройства. При потере телефона или другого гаджета с операционной системой Windows его можно быстро найти или заблокировать. Также пользователь может без проблем запланировать ремонт устройства или получить помощь.
- Справка. Пользователь может оперативно получить помощь и полезные советы от экспертов по продуктам и службам Майкрософт.
Создание учетной записи
Создать учетную запись Microsoft пользователю предложат в момент установки операционной системы Windows на его компьютер. Если этого не произошло автоматически, зарегистрироваться можно самостоятельно. Регистрация нового профиля происходит в несколько шагов:
- Перейдите на официальный сайт компании, используя ссылку https://www.microsoft.com/.
- В верхней части страницы увидите значок с изображением человека с плюсиком. Нажмите на него.
- Кликните на «Создайте ее», чтобы перейти к регистрации.
- Компания предложит несколько вариантов регистрации аккаунта. Его можно связать с существующим адресом электронной почты. При этом не важно, выпущен ли он почтовыми сервисами Майкрософта. Впишите адрес в поле для ввода и кликните «Далее».
- Если не хотите использовать существующий почтовый ящик для регистрации Личного кабинета, нажмите «Использовать новый адрес…». Создайте логин, выберите домен и нажмите «Далее».
- Если хотите создать аккаунт, используя только номер мобильного, кликните на соответствующую ссылку. Введите его и подтвердите, указав код из смс-сообщения.
- Пользователя перенаправят на страницу создания пароля. Введите надежную комбинацию, содержащую буквы, цифры и специальные символы.
- Добавьте в свою учетную запись некоторые личные данные. Кроме имени и фамилии, система попросит указать ваше местоположение и дату рождения.
- Завершите создание аккаунта, придерживаясь инструкций системы.
На заметку:
При создании учетной записи указывайте только правдивую информацию. В последующем это позволит без проблем восстановить к ней доступ, если появится подобная необходимость.
Вход в учетную запись
Чтобы выполнить настройку аккаунта Майкрософт, пользователю нужно зайти в нее. Это можно сделать через официальный сайт компании. Перейдите на страницу https://account.microsoft.com/, где нажмите кнопку «Войти». Укажите логин и пароль и авторизуйтесь в системе.
Также входите в свою учетную запись через любой сервис, который совместим с ней. После запуска Skype, OneDrive или другого приложения система предложит ввести авторизационные данные своего аккаунта.
Вход и создание учетной записи Microsoft на компьютере с ОС Windows
При запуске Windows вход в учетную запись произойдет автоматически. Если это не случилось, выполните следующее:
- Нажмите «Пуск», после чего выберите «Параметры» и «Учетные записи».
- Перейдите по ссылке «Войти с помощью…».
- Заходите в свой личный профиль, указав логин и пароль. При отсутствии аккаунта тут же создайте его онлайн с помощью существующей или новой электронной почты, номера телефона (смотрите инструкцию выше).
- При выполнении указанных действий локальная учетная запись будет заменена на аккаунт Майкрософт. При последующем входе в ОС нужно указывать логин и пароль именно от него.
Выход из учетной записи на компьютере с ОС Windows
Выйти из учетной записи Майкрософт на компьютере с операционной системой Виндовс можно несколькими способами.
Через раздел «Параметры»
Для выхода из аккаунта выполните следующее:
Кликните «Пуск» и выберите раздел «Параметры», после чего «Учетные записи».
Нажмите «Войти вместо этого с локальной учетной записью».
Укажите логин и пароль от профиля Майкрософт.
- Введите новые данные для входа в ОС с помощью локальной учетной записи.
- Чтобы изменить аккаунт, перезагрузите ОС и авторизуйтесь уже с новыми данными.
Удаление ненужной учетной записи при наличии нескольких аккаунтов
Если на компьютере присутствует несколько учетных записей, все лишнее в любой момент можно удалить. Чтобы это сделать, запустите ОС, используя данные аккаунта с правами администратора. В последующем действуйте следующим образом:
На заметку:
Перед удалением аккаунта с компьютера позаботьтесь о сохранности всех файлов, хранящихся в папке C:UsersИмя_пользователя.
Через панель управления
Для выхода из аккаунта с помощью панели управления, выполните следующее:
- Войдите в панель управления на своем компьютере.
- Выберите пункт «Учетные записи пользователей».
- Кликните «Управление другой учетной записью».
- Выберите подходящую учетную запись и кликните «Удаление».
- Укажите, хотите ли оставить файлы аккаунта или удалить их из компьютера.
- Подтвердите действие и перезагрузите компьютер, чтобы изменения вступили в силу.
Полезные советы
Совет №1
Если забыли пароль от учетной записи, нажмите «Забыли пароль» во время авторизации. После этого система спросит, каким способом будет происходить подтверждение вашей личности – через электронную почту, телефон. Получите код проверки (в смс или в письме) и введите его. Если все сделано верно, откроется форма для смены пароля.
Совет №2
Если имеете какие-либо проблемы с использованием учетной записи, пригодятся следующие контакты компании Майкрософт:
| Служба поддержки | https://support.microsoft.com/ru-ru |
| Задать вопрос | https://answers.microsoft.com/ru-ru |
Частые вопросы
Где посмотреть параметры своей учетной записи?
Управление аккаунтом Майкрософт осуществляется по адресу https://account.live.com/.
Почему Microsoft просит указать дополнительные адреса электронной почты и номера телефонов?
Это необходимо для обеспечения безопасности данных пользователя. Также это упрощает вход в систему при потере пароля, невозможности воспользоваться основным e-mail или телефоном. Разрешается указывать до 10 дополнительных контактов для связи.
Админ, объясните пожалуйста у себя на сайте, как создать учётную запись Windows 8? Для большей безопасности, хочу создать себе стандартную учётную запись и пользоваться ей. Как я понял, в панели управления это уже сделать нельзя и что сам процесс довольно сильно отличается от создания учётной записи в Windows 7. При создании дополнительной учётной записи Windows 8 мне предложено два варианта, первый это «Учётная запись Майкрософт», а вторая «Локальная учётная запись», в чём между ними разница не понимаю. Совсем непонятно, где указывать тип учётной записи (обычную или администратора компьютера), как переключаться между учётными записями и так далее. Надеюсь на развёрнутый и полный ответ.
Как создать учётную запись Windows 8
Здравствуйте друзья! Для примера, в этой статье мы с вами создадим локальную учётную запись Windows 8 и ещё учетную запись Майкрософт (которую можно создать двумя простыми способами), а также разберёмся в вопросе, зачем всё-таки нужна учётная запись Майкрософт. А она вам нужна, можете не сомневаться, для того, чтобы использовать вашу Windows 8 на 100 процентов.
Да, вы правы, в панели управления этого уже сделать нельзя, там такая функция отсутствует и для создания учётной записи пользователя в восьмёрке, нам придётся задействовать новую панель «Изменение параметров компьютера».
При создании дополнительной учётной записи Windows 8 вам будет предложено два варианта, первый это «Учетная запись Майкрософт», а вторая «Локальная учётная запись», в чём между ними разница, я вам объясню по ходу статьи. Вы можете с успехом отказаться от создания учётной записи Майкрософт и создать простую локальную учётную запись. Хочу заверить Вас, что это очень просто и никакой почты указывать не нужно. Хотя, учётная запись Майкрософт может Вам со временем очень пригодиться и вот почему.
Для чего нужна учётная запись Майкрософт (ранее — Windows Live ID)
При создании локальной учётной записи Windows 8, вы получаете возможность нормально работать с новой операционной системой, но, вы не сможете осуществлять в системе некоторые действия. Какие действия? Вы не сможете произвести синхронизацию параметров Windows 8 и не сможете работать с комплексом вэб-приложений «Windows Live», которые встроены в Windows 8 изначально. Для всего этого вам понадобится «Учетная запись Майкрософт» Далее обо всём подробно.
Учетная запись Microsoft, это Ваше имя в «Windows Live» и если у вас нет учётной записи Майкрософт, то этим вы отбираете у себя возможность работать со многими встроенными в Windows 8 приложениями, которые взаимосвязаны между собой.
Вы можете спросить: «А что такое «Windows Live» и встроенные приложения и как они взаимосвязаны? Отвечу так, «Windows Live» это большая часть продуктов Microsoft, которыми пользуются люди во всё мире. Перечисляю, сюда входит известная бесплатная программа для общения и голосовой связи Skype,
популярный облачный сервис хранения файлов SkyDrive,
почтовая система Hotmail,
крупнейший информационный портал MSN, сервис онлайн-игр на консолях Xbox Live, Магазин приложений и игр для Windows Phone и так далее и тому подобное.
Имея учётную запись Майкрософт, вы можете заходить во все эти приложения и работать с ними.
К примеру, вы в отпуске и много фотографируете, все фотографии не обязательно хранить на телефоне, можете отправлять их сразу в облачный сервис SkyDrive и все ваши родственники сразу могут посмотреть эти фотографии на компьютере или телевизоре. Во первых память вашего телефона будет свободна и даже если вы потеряете телефон, все фотографии останутся в интернете целыми и невредимыми. Как пользоваться этими приложениями, разберём далее в статье.
Если вы заведёте свою учетную запись Майкрософт (что сделать очень просто), во все эти сервисы вы будете заходить по адресу своей электронной почты и паролю, и пользоваться ими. То есть происходит своеобразная синхронизация всех вышеназванных приложений и вашей учётной записи Майкрософт.
Сейчас я расскажу вам, как может пригодиться учетная запись Майкрософт при работе с облачным хранилищем файлов SkyDrive!
Вы можете бесплатно расположить на этом облачном хранилище 7 ГБ вашей информации. Управлять своими файлами на SkyDrive вы можете не только из своей операционной системы Windows 8, а вообще с любого компьютера. Как это происходит? Читайте нашу подробную статью «Как пользоваться SkyDrive». Я уверен, что после прочтения этой статьи вы создадите себе учётную запись Майкрософт.
Облачный сервис хранения данных SkyDrive не последний довод для создания учётной записи Майкрософт, есть ещё Синхронизация данных Windows 8. Это что такое?
Например, вы установили на свой компьютер Windows 8, создали учётную запись Майкрософт, после этого персонализировали Windows 8, то есть выбрали свою тему, настроили цвета, контрастность, фон, картинку рабочего стола, может настроили какие-то специальные возможности. И вдруг в силу каких-то обстоятельств, вам придётся переустановить операционную систему. Если у вас не было учётной записи Майкрософт, вам придётся вводить все эти данные после переустановки операционной системы заново. Но если учётная запись Майкрософт была, все ваши настройки автоматически сохранились на облачных хранилищах Майкрософт и при первом запуске системы, все ваши настройки восстановятся. Думаю, это тоже плюс к созданию учётной записи Майкрософт. Как посмотреть настройки Синхронизации параметров? Параметры->Изменение параметров компьютера->Синхронизация параметров. Обратите внимание на скришнот. Наглядно видно, что будет синхронизироваться. Любой параметр вы можете отключать и включать.
Как создать учётную запись Майкрософт при помощи браузера
Самый простой способ создать учётную запись Майкрософт, это с помощью браузера. Переходим по этой ссылке и регистрируемся. Заполняем все нужные поля.
Как вы хотите входить в службу? Имя учетной записи Майкрософт. Вводим адрес своего почтового ящика. Или специально созданный для этих целей почтовый ящик, например alex@mail.ru. В самом низу регистрационной странички вводим капчу и жмём на кнопку Применить.
Далее может выйти такое сообщение.
Вам нужно подтвердить адрес, что вы собственник указанного почтового ящика. Заходим на нашу почту и видим письмо от Майкрософт, нажимаем Подтвердить.
Всё готово.
После успешного получения учётной записи Майкрософт, регистрируем в нашей системе нового пользователя с учётной записью Майкрософт. Параметры->
Изменение параметров компьютера->
Пользователи->
Добавить нового пользователя. Вводим адрес почтового ящика, указанный при регистрации почтового ящика Майкрософт и Далее.
Готово.
Как создать учётную запись Майкрософт прямо в Windows 8
Вы можете зарегистрировать учётную запись Майкрософт прямо в операционной системе Windows 8.
Параметры->Изменение параметров компьютера->Пользователи->Добавить нового пользователя.
Зарегистрировать новый адрес электронной почты.
Вводим все данные.
Далее. Заполняем все поля и Далее.
Готово.
Проверьте вашу почту и подтвердите создание вами учётной записи Майкрософт.
Как создать простую локальную учётную запись
При создании такого типа учётной записи, у вас не будет возможности использовать сервисы «Windows Live» и синхронизацию параметров.
Параметры->Изменение параметров компьютера->Пользователи->Добавить нового пользователя.
Вход без учётной записи Майкрософт.
Локальная учётная запись.
Заполняем всё и Далее.
Готово.
Как превратить локальную учётную запись в учётную запись Майкрософт
Если вы создали простую локальную учётную запись Windows 8 и со временем захотели превратить её в учётную запись Майкрософт, то вам нужно сделать вот такие простые шаги.
Параметры->Изменение параметров компьютера->Пользователи->Переключиться на учётную запись Майкрософт.
Вводим наш текущий пароль.
Зарегистрировать новый адрес электронной почты.
Вводим все наши данные и всё.
Проверьте почту и подтвердите создание вами учётной записи Майкрософт
Как переключатся между пользователями
Если в вашей операционной системе несколько пользователей, переключение между ними происходит очень просто. Во первых, при включении компьютера выбираем нужного пользователя. Во вторых, если нужно переключиться на другого пользователя в работающей операционной системе, нужно выйти в меню Пуск. Щёлкаем левой мышью на текущем пользователе и выбираем «Выйти»,
далее выбираем нужного пользователя и входим в систему. Если хотите, можете не выходя из учётной записи одного пользователя, войти в другую учётную запись, но конечно вы должны знать пароль от этой учётной записи.
Хотите узнать как изменить тип учетной записи в Windows 8?
Читайте продолжение в статьях:
Содержание
- 1 Зачем нужна учётная запись Майкрософт в Windows 10?
- 2 Преимущества
- 3 Как удалить старую запись и перейти на новую
- 4 Альтернативное удаление аккаунта
- 5 Как сменить учётную запись в Windows 10 на локальную
- 6 Как пользоваться предложениями Microsoft при помощи локальной учётной записи?
- 7 Особенности аккаунта
- 8 Вход через интернет-обозреватель
- 9 Авторизация с компьютера либо ноутбука
- 10 Видео: Как создать учетную запись Майкрософт в Windows 10
- 11 Создание учетной записи на официальном сайте Microsoft и привязка ее на своем компьютере
- 12 Создание учетной записи Майкрософт в Windows 10 в разделе Параметры вашего компьютера
Как установить Windows 10 без учётной записи и для чего нужен аккаунт Microsoft? С подобным вопросом сталкиваются многие пользователи Виндовс, которые перешли с «семерки» на «десятку».
Это сборка всех онлайн — продуктов, выпускаемых компаний, которые объединены общим названием. В случаях, когда вы зарегистрированы в таких программах, как Windows Live, Outlook и другими похожими — вам очень повезло. Вы без проблем сможете активироваться в ней при помощи ранее созданного профиля (адреса электронной почты и пароля пользователя).
Стоит отметить, что в отличии от локальной, Microsoft для входа используется не логин, а именно адрес вашей электронной почты. В этом случае разрешается использование достаточно широко ряда сайтов: Gmail, Mail, Yahoo, Live и Hotmail.
Такая учётная запись обустроена двухшаговой системой идентификации личности пользователя. Если вход в аккаунт осуществляется при помощи нового или не проверенного устройства, может потребоваться введение специального кода безопасности.
Преимущества
- Бесплатное, быстрое удобное пользование и восстановление наиболее важных для вас приложений через Windows Store. Если вы являетесь владельцем любого устройства, на котором установленная десятая версия Виндовс, то вы сможете пользоваться всеми самыми лучшими уникальными приложениями. Ещё один явный плюс — купив приложение с одного устройства, оно станет автоматически доступно на другом вашем планшете, ноутбуке, смартфоне и других похожих приспособлениях.
- Позволяет избежать проблем с настройкой конфигураций всех ваших персональных компьютеров (система может проводить полностью автоматизированную синхронизацию настроек между ПК). При помощи данной функции вы сможете синхронизировать: темы, настройки интернет — браузера, логины и пароли для сайтов.
Полезный контент:
Как удалить старую запись и перейти на новую
Для удаления одной учетной записи, нам нужно будет создать как минимум вторую или иметь их несколько. О том как перейти из одного аккаунта на другой — прочитаете ниже, а для тех у кого уже есть их несколько, нужно проделать следующее:
- Перейдите в меню «Пуск», и на жмите на ваш аккаунт. В выпадающем списке выберите «Изменить параметры учетной записи».
- Заходим в «Семья и другие пользователи», там видим другие аккаунты. Выбрав любой из них. Нажимаем кнопку «Удалить».
Альтернативное удаление аккаунта
- Нажмите клавиши Win + R на клавиатуре;
- В появившейся консоли «Выполнить» введите команду:
netplwiz
- На вкладке «Пользователи» выберите ту УЗ, которую нужно удалить и нажмите кнопку «Удалить».
Как сменить учётную запись в Windows 10 на локальную
Первым вашим действием станет переход в меню «Пуск», в нём найдите кнопку «Параметры».
Перед вами будет открыто новое окно (Настройки). Выберете вкладку «Учётные записи».
Здесь будет размещено тип вашего профиля, название администратора системы и аватар пользователя. В данном меню вашей главной целью будет найти вкладку «Войти вместо этого с локальной учеткой».
Подтвердите пароль к от вашей электронной почты и пароль для входа в систему. После чего вы сможете создать нового пользователя, задать ему имя и код доступа. Нажмите далее, и вы осуществите переход между аккаунтами.
Как пользоваться предложениями Microsoft при помощи локальной учётной записи?
Огромное количество людей, которые используют локальную у.з., имеют огромное желание пользоваться приложениями из магазина.
Проблема заключается в следующем: при входе в Store, операционная система Виндовс автоматически выключает локальную запись и осуществляет переход в аккаунт Microsoft. Чтобы этого не происходило, советую воспользоваться следующими рекомендациями:
- Войдите в магазин, наведите курсор на значок пользователя, размещённый возле поля для поиска, нажмите на вкладку «Sign In».
- Выделите учётную запись Майкрософт.
- В появившемся поле (Add your Microsoft Account), введите только идентификатор вашей у.з. и введите пароль, нажмите кнопку «Sign In».
- В следующем окне, которое появится на вашем экране, не вводите свой пароль Виндовс, так как именно это действие приведёт к автоматическому переходу на другой тип записи.
- Вместо ввода пароля, обращаем внимание на пункт «Sign in to just this app instead», кликаем на него ЛКМ.
Теперь вы сможете установить новые приложения или игры из магазина, не используя при этом профиль Microsoft.
Очень не хочу прощаться, но вынужден завершить данную статью. В ней я попытался раскрыть все Ваши часто задаваемые вопросы. Делал материал, который, как я надеюсь, поможет решить все проблемы с установкой или выключением двух абсолютно разных учётных записей. Напомню, что буду очень благодарен за подписку на мой блог.

Аккаунт Microsoft — это средство, позволяющее пользоваться всеми сервисами от Майкрософт. Они помогают всегда оставаться на связи с друзьями, делиться с ними информацией, в том числе фотографиями, весело проводить досуг и использовать компьютер с большей эффективностью. Рассмотрим, как войти в учетную запись Майкрософт Windows 10 и какие привилегии она даёт пользователям.
Содержание
Особенности аккаунта
Вход через интернет-обозреватель
Для доступа к сервисам Microsoft нужно иметь профиль на сайте корпорации.
1. Чтобы авторизоваться в нём, перейдите по ссылке https://account.microsoft.com.
2. Кликните «Войти в…».
3. Введите адрес электронной почты, используемый для работы в других сервисах и службах MS: OneDrive, Outlook, Skype.
Если таковой ещё нет, щелкните: «Нет учетной записи» и заведите её.
4. В следующем окне – пароль, которым она защищена. При необходимости можете отметить флажком опцию «Оставаться в системе», чтобы выход из профиля не осуществился автоматически по истечении определённого времени.
Авторизация с компьютера либо ноутбука
Для синхронизации приобретений в магазине приложений и настроек необходимо предварительно добавить новое устройство.
1. Откройте окно Параметры через контекстное меню Пуска.
2. Перейдите в раздел «Учётные записи».
3. Кликните по вкладке «Электронная почта, учетные записи».
4. Выберите «Добавить учетную запись Microsoft» и введите данные для доступа к аккаунту.
В этом же окне добавляются также иные профили, в том числе корпоративные, между которыми можно быстро переключаться.
Существует ряд преимуществ при входе в Windows 10 с учетной записью Майкрософт. Создание учетной записи позволит вам синхронизировать параметры вашего компьютера с различными устройствами. В отличии от локальной учетной записи, учетная запись майкрософт вам пригодится если вы планируете покупать приложения, музыку, фильмы и игры из магазина Microsoft Store.
Кроме этого учетная запись Майкрософт позволяет связать лицензию Windows 10 с самой учетной записью, что откроет доступ к таким сервисам, как OneDrive – это облачное хранилище, Outlook – почтовый клиент, синхронизация контактов и ряд других удобных и полезных инструментов.
Создать учетную запись Майкрософт для Windows 10 можно двумя способами:
- Создать учетную запись на официальном сайте Microsoft и привязать ее на своем компьютере;
- Создать учетную запись майкрософт в параметрах Windows 10
Давайте рассмотрим оба варианта и начнем с первого. Если вам больше нравится информация в видеоформате, то можете посмотреть мой видеоролик, в котором я по шагам покажу оба этих способа или же можете изучить эту статью со скриншотами.
Видео: Как создать учетную запись Майкрософт в Windows 10
Создание учетной записи на официальном сайте Microsoft и привязка ее на своем компьютере
Порядок действий такой:
- Для начала перейдите на официальный сайт Microsoft и в правом верхнем углу нажмите по ссылке «Войти»;
- Во всплывающем окне перейдите по ссылке в надписи «Нет учетной записи? Создайте ее!» или сразу можете перейти по ЭТОЙ ССЫЛКЕ;
- Укажите свою электронную почту и нажмите кнопку «Далее» (Обратите внимание, что вы также можете создать учетную запись, указав вместо почты свой телефонный номер);
- В следующем окне придумайте пароль для будущей учетной записи и нажмите кнопку «Далее»;
- Теперь укажите свое Имя и Фамилию и опять же нажмите кнопку «Далее»;
- Укажите свою страну и дату рождения и нажмите «Далее»;
- После этого на указанную вами электронную почту придет код, который необходимо ввести в соответствующее поле. Также если вы хотите получать сведения, советы и предложения по продуктам и службам Майкрософт, то отметьте этот пункт. И теперь нажмите кнопку «Далее»;
- Теперь необходимо ввести в соответствующее поле символы, которые вы увидите, чтобы доказать, что вы не робот. И как обычно нажать кнопку «Далее». (Обратите внимание, что если вы не можете разглядеть, показанные вам символы, то можно нажать на кнопку «Новые» и они изменятся, или нажать на кнопку «Аудио», а затем цифру «1» и прослушать код);
- Следующим этапом необходимо ввести свой номер телефона и подтвердить его. Для этого укажите код страны, введите свой существующий номер и нажмите «Отправить код»;
- Вам придет СМС с кодом, который нужно ввести в соответствующее поле и нажать «Далее»;
Читайте также: WPS Office 2020: лучшая бесплатная альтернатива Microsoft Office
Это был завершающий этап создания учетной записи, и вас автоматически переадресует на главную страницу Microsoft.
Теперь вам осталось только привязать свою учетную запись Microsoft к вашему компьютеру на Windows 10.
Для этого необходимо сделать следующее:
- Нажмите «ПУСК» и затем значок «Параметры»;
- Перейдите в раздел «Учетные Записи»и в разделе «Ваши данные» перейдите по ссылке «Войти вместо этого с учетной записью Microsoft»; (Тоже самое можно сделать в разделе «Семья и другие пользователи»);
- Укажите электронную почту от вашей учетной записи и нажмите «Далее»;
- Укажите пароль вашей учетной записи и нажмите «Вход»;
- Вас еще раз попросят указать пароль от вашей учетной записи, который будет использоваться для входа в Windows 10;
- На следующем этапе вам предложат создать ПИН-код для входа в Windows 10. Нажмите кнопку «Далее».
- Если вы хотите входить на свой компьютер по ПИН-коду, а не с помощью пароля учетной записи, то придумайте его, ведите дважды в соответствующих полях и нажмите «ОК». Если же вы не хотите создавать ПИН-код, то нажмите «Отмена» и при входе вам нужно будет указывать пароль от вашей учетной записи.
На этом создание учетной записи и привязка ее на своем компьютере завершена. Теперь при загрузке Windows 10 вам необходимо будет указать пароль от вашей учетной записи или же ПИН-код, если вы его создавали.
Создание учетной записи Майкрософт в Windows 10 в разделе Параметры вашего компьютера
Для создания учетной записи необходимо сделать следующее:
- Нажмите «ПУСК» -> «Параметры» -> «Учетные записи» и далее если вы не подключены ни к одной учетной записи, то в разделе «Ваши данные» перейдите по ссылке «Войти вместо этого с учетной записью Microsoft»;
- Если же вы хотите подключить еще одну учетную запись, то перейдите в раздел «Электронная почта и учетные записи» и нажмите на ссылку «Добавить учетную запись Майкрософт»;
- Далее указываем все те же данные, как и при создании учетной записи при создании на сайте Microsoft. Поэтому подробно расписывать все тоже самое смысла нет.
- После создания необходимо будет таким же образом просто войти в нее.
Читайте также: Ошибка UNMOUNTABLE BOOT VOLUME В Windows 10. Как исправить?
На сегодня все! Напишите пожалуйста в комментариях получилось ли у вас создать учетную запись Майкрософт в Windows 10 и не возникло ли при этом каких-либо сложностей?
Используемые источники:
- https://it-tehnik.ru/software/windows-10/install-windows-10-without-account.html
- https://windows10i.ru/uchetnaya-zapis/kak-vojti-v-majkrosoft.html
- https://rabota-na-kompjutere.ru/kak-sozdat-uchetnuju-zapis-majkrosoft-v-windows-10.html
Содержание
- Что это такое
- Создание учетной записи
- Вход в учетную запись
- Выход из учетной записи на компьютере с ОС Windows
- Полезные советы
- Частые вопросы
- Видео по теме
Учетная запись Майкрософт – способ идентификации в сервисах компании. В их число входят OneDrive, MSN, Office365, Skype и другие. В Windows 8, Windows 10 и в последующих версиях ОС для входа пользователь может использовать аккаунт Microsoft вместо локального. Один профиль открывает безопасный доступ к фотографиям, файлам и личным данным на всех устройствах, которые с ним связаны. В указанной статье подробнее рассмотрим, что такое учетная запись от компании Майкрософт, как происходит ее создание.
Что это такое
Наличие одной учетной записи открывает пользователю доступ к службам Microsoft Premier. С ее помощью пользователь может делать все необходимое из одного места – следить за подписками, делать заказы в интернете, отслеживать работоспособность своих устройств. Все сведения и параметры аккаунта хранятся в облаке, которое доступно не только на компьютере, но и на гаджетах с ОС iOS и Android.
Список сервисов, которые используют данную учетную запись обширный
Преимущества использования аккаунта Microsoft:
- Безопасность. Обеспечивается наличием пароля, секретных вопросов, двухэтапной аутентификацией.
- Конфиденциальность. Пользователю доступна история поиска со всех его устройств, посещений веб-страниц, местоположения и прочее.
- Семья. Наличие профиля Майкрософт позволяет находиться на связи со своими близкими, где бы они ни находились.
- Платежи. Обновляйте платежную информацию, просматривайте историю заказов и получайте оперативную помощь с оплатами.
- Подписки. Продлевайте интересующие подписки и управляйте всеми службами Майкрософт с одной панели.
- Устройства. При потере телефона или другого гаджета с операционной системой Windows его можно быстро найти или заблокировать. Также пользователь может без проблем запланировать ремонт устройства или получить помощь.
- Справка. Пользователь может оперативно получить помощь и полезные советы от экспертов по продуктам и службам Майкрософт.
Создание учетной записи
Создать учетную запись Microsoft пользователю предложат в момент установки операционной системы Windows на его компьютер. Если этого не произошло автоматически, зарегистрироваться можно самостоятельно. Регистрация нового профиля происходит в несколько шагов:
- Перейдите на официальный сайт компании, используя ссылку https://www.microsoft.com/.
- В верхней части страницы увидите значок с изображением человека с плюсиком. Нажмите на него.
- Кликните на «Создайте ее», чтобы перейти к регистрации.
- Компания предложит несколько вариантов регистрации аккаунта. Его можно связать с существующим адресом электронной почты. При этом не важно, выпущен ли он почтовыми сервисами Майкрософта. Впишите адрес в поле для ввода и кликните «Далее».
- Если не хотите использовать существующий почтовый ящик для регистрации Личного кабинета, нажмите «Использовать новый адрес…». Создайте логин, выберите домен и нажмите «Далее».
- Если хотите создать аккаунт, используя только номер мобильного, кликните на соответствующую ссылку. Введите его и подтвердите, указав код из смс-сообщения.
- Пользователя перенаправят на страницу создания пароля. Введите надежную комбинацию, содержащую буквы, цифры и специальные символы.
- Добавьте в свою учетную запись некоторые личные данные. Кроме имени и фамилии, система попросит указать ваше местоположение и дату рождения.
- Завершите создание аккаунта, придерживаясь инструкций системы.
На заметку:
При создании учетной записи указывайте только правдивую информацию. В последующем это позволит без проблем восстановить к ней доступ, если появится подобная необходимость.
Вход в учетную запись
Чтобы выполнить настройку аккаунта Майкрософт, пользователю нужно зайти в нее. Это можно сделать через официальный сайт компании. Перейдите на страницу https://account.microsoft.com/, где нажмите кнопку «Войти». Укажите логин и пароль и авторизуйтесь в системе.
Также входите в свою учетную запись через любой сервис, который совместим с ней. После запуска Skype, OneDrive или другого приложения система предложит ввести авторизационные данные своего аккаунта.
Вход и создание учетной записи Microsoft на компьютере с ОС Windows
При запуске Windows вход в учетную запись произойдет автоматически. Если это не случилось, выполните следующее:
- Нажмите «Пуск», после чего выберите «Параметры» и «Учетные записи».
- Перейдите по ссылке «Войти с помощью…».
- Заходите в свой личный профиль, указав логин и пароль. При отсутствии аккаунта тут же создайте его онлайн с помощью существующей или новой электронной почты, номера телефона (смотрите инструкцию выше).
- При выполнении указанных действий локальная учетная запись будет заменена на аккаунт Майкрософт. При последующем входе в ОС нужно указывать логин и пароль именно от него.
Выход из учетной записи на компьютере с ОС Windows
Выйти из учетной записи Майкрософт на компьютере с операционной системой Виндовс можно несколькими способами.
Через раздел «Параметры»
Для выхода из аккаунта выполните следующее:
Кликните «Пуск» и выберите раздел «Параметры», после чего «Учетные записи».
Нажмите «Войти вместо этого с локальной учетной записью».
Укажите логин и пароль от профиля Майкрософт.
- Введите новые данные для входа в ОС с помощью локальной учетной записи.
- Чтобы изменить аккаунт, перезагрузите ОС и авторизуйтесь уже с новыми данными.
Удаление ненужной учетной записи при наличии нескольких аккаунтов
Если на компьютере присутствует несколько учетных записей, все лишнее в любой момент можно удалить. Чтобы это сделать, запустите ОС, используя данные аккаунта с правами администратора. В последующем действуйте следующим образом:
На заметку:
Перед удалением аккаунта с компьютера позаботьтесь о сохранности всех файлов, хранящихся в папке C:UsersИмя_пользователя.
Через панель управления
Для выхода из аккаунта с помощью панели управления, выполните следующее:
- Войдите в панель управления на своем компьютере.
- Выберите пункт «Учетные записи пользователей».
- Кликните «Управление другой учетной записью».
- Выберите подходящую учетную запись и кликните «Удаление».
- Укажите, хотите ли оставить файлы аккаунта или удалить их из компьютера.
- Подтвердите действие и перезагрузите компьютер, чтобы изменения вступили в силу.
Полезные советы
Совет №1
Если забыли пароль от учетной записи, нажмите «Забыли пароль» во время авторизации. После этого система спросит, каким способом будет происходить подтверждение вашей личности – через электронную почту, телефон. Получите код проверки (в смс или в письме) и введите его. Если все сделано верно, откроется форма для смены пароля.
Совет №2
Если имеете какие-либо проблемы с использованием учетной записи, пригодятся следующие контакты компании Майкрософт:
| Служба поддержки | https://support.microsoft.com/ru-ru |
| Задать вопрос | https://answers.microsoft.com/ru-ru |
Частые вопросы
Где посмотреть параметры своей учетной записи?
Управление аккаунтом Майкрософт осуществляется по адресу https://account.live.com/.
Почему Microsoft просит указать дополнительные адреса электронной почты и номера телефонов?
Это необходимо для обеспечения безопасности данных пользователя. Также это упрощает вход в систему при потере пароля, невозможности воспользоваться основным e-mail или телефоном. Разрешается указывать до 10 дополнительных контактов для связи.
Registry changes are an effective fix for this error
by Ivan Jenic
Passionate about all elements related to Windows and combined with his innate curiosity, Ivan has delved deep into understanding this operating system, with a specialization in drivers and… read more
Published on September 12, 2022
Reviewed by
Vlad Turiceanu
Passionate about technology, Windows, and everything that has a power button, he spent most of his time developing new skills and learning more about the tech world. Coming… read more
- The Microsoft Account is essential, but as with any other account, this one is not without errors.
- Users report not being able to login into the account, and in this article, we will explore a few easy steps to help you fix it.
- You will have to be comfortable editing your registry values and keys for many of the solutions.
XINSTALL BY CLICKING THE DOWNLOAD FILE
This software will repair common computer errors, protect you from file loss, malware, hardware failure and optimize your PC for maximum performance. Fix PC issues and remove viruses now in 3 easy steps:
- Download Restoro PC Repair Tool that comes with Patented Technologies (patent available here).
- Click Start Scan to find Windows issues that could be causing PC problems.
- Click Repair All to fix issues affecting your computer’s security and performance
- Restoro has been downloaded by 0 readers this month.
You have found this guide because you are unable to log in with your Microsoft account in Windows 10, so we will be telling you all you need to know.
Microsoft is an essential part of Windows 10 because, without a Microsoft Account, you won’t be able to do many things in the OS.
And if you’re, for some reason, unable to login into your Microsoft Account, it can cause a lot of damage. So, for example, you can lose all your emails, purchased apps, settings, etc.
So in this article, we’ll talk about what to do if you cannot log in to your Microsoft Account.
Why can’t I log into my Microsoft account on my PC?
Let us start with the most obvious; you have forgotten your username or password. If this is the case, there are different data restoration options.
Another common culprit is the caps lock. If you have the caps lock feature turned on, you may be typing your password in all caps without knowing.
Other than that, a damaged OS may be the cause. In this case, a reinstall may be your only bet. The downside is that when you perform a reinstall without logging in, you may be forced to part with valuable data.
Also, you may be having compatibility issues with the antivirus you use. Again, your best bet is to be booting into safe mode and uninstall the program.
Here are a few variations to this error:
- Windows 10 can’t sign in with a Microsoft account something went wrong – Many users reported an error message while trying to log in to Windows 10. A corrupted profile most likely causes this.
- Windows 10 won’t let me sign into my Microsoft account or computer – This is another common variation, and you should read further to see what solutions we have recommended.
- Windows 10 can’t sign in to your account – Many users reported this problem with Windows 10. However, you should be able to fix that problem using one solution.
- Can’t get past the login screen Windows 10 – In this case, you may have to boot into safe mode and try again; in extreme situations, you may need to reinstall the OS or deactivate the antivirus.
- We can’t sign into your account this problem can often be fixed by signing out of your account – Restart the system and try to log in with your regular profile.
- Windows 10 can’t login with password
- Can’t sign into Microsoft account on pc
What can I do if I can’t get past the login screen on Windows 10/11?
Many users reported that they can’t log into Windows, and if that happens, check your username and password and ensure they are correct.
If the Windows login screen is missing, your installation may be damaged, so you might have to repair it.
According to some users, they are stuck on the login screen, and if that happens, you might have to perform a system restore or even reinstall your operating system.
What can I do if I cannot log in with a Microsoft account?
1. Do basic recovery steps
Microsoft provides these basic recovery actions, and they only work if you can’t log in to your Microsoft Account if you, for example, forgot your password. If that’s the case, follow Microsoft’s instructions to reset your password.
To reset your Microsoft Account password, go to the password reset page, follow further instructions, and your password will be reset.
There’s also a chance that Microsoft blocks your account for some reason. To find out more about your blocked account, and look for a solution, go to the blocked account support page.
1.1 Use a dedicated tool
Although you can manually try and recover your password, one of the easiest and less time-consuming solutions is to use a dedicated third-party tool.
Dedicated password recovery tools can reset Windows admin passwords instantly, allowing you to access your data quickly.
They can also store your passwords and sensitive data, such as credit card information, in safe, encrypted folders.
They are compatible with all major file types, so you can recover software passwords and OS credentials and even unlock password-protected documents.
Don’t forget that it is easier to recover a password and re-use it than trying to reset it. Resetting a password may result in some temporary or permanent account blocking.
One of the best password recovery software we use is Stellar Password Recovery.
Its main function is to easily change and reset Windows administrator and user passwords. It is also widely compatible with all versions of Windows.

Stellar Password Recovery
Simple and fast tool to help you recover your passwords.
2. Remove your antivirus
Some PC issues are hard to tackle, especially when it comes to corrupted repositories or missing Windows files. If you are having troubles fixing an error, your system may be partially broken.
We recommend installing Restoro, a tool that will scan your machine and identify what the fault is.
Click here to download and start repairing.
According to users, the problem can be your antivirus if you cannot log in with a Microsoft account. Antivirus can interfere with your operating system and prevent you from logging in with a Microsoft account.
We recommend removing your antivirus and checking if that solves the problem.
Many users reported that Avast was the cause of this problem, and the issue was resolved after removing it. However, other antivirus tools can also cause this issue besides Avast, so be sure to remove them.
You might have to use a dedicated uninstaller to ensure that your antivirus is completely removed. Almost all antivirus companies offer these tools for their products, so be sure to download one for your antivirus.
Once you remove your antivirus, the issue should be resolved. However, since Avast is usually the leading cause of this problem, we strongly recommend switching to a different antivirus.
3. Change Group Policy Settings
- Go to Search, type group policy, and open Edit group policy.
- Navigate to the following path
Computer ConfigurationWindows SettingsSecurity SettingsLocal PoliciesSecurity OptionsAccounts: Block Microsoft Accounts - Find Accounts: Block Microsoft accounts, right-click them and go to Properties.
- From the dropdown menu, select This policy is disabled, then click Apply and OK to save changes.
This solution applies if a group policy somehow blocks your Microsoft Account, and performing this action will unblock your Microsoft Account, and you should be able to log in normally.
4. Edit your Registry
- Go to Search, type regedit, and open the regedit app.
- Navigate to the path below.
HKEY_USERS.DEFAULT/Software/Microsoft/IdentityCRL/StoredIdentities - You’ll find your account, right-click it, and choose Delete from the menu.
- Now close Registry Editor, head to Settings and select Accounts, and try to add your account again.
If the Group Policy didn’t block your Microsoft Account, the previous solution wouldn’t be helpful, so you should try this regedit fix.
5. Check if your account is hacked
You probably think it can’t happen to you, but there is a chance that your Microsoft Account got hacked, especially if we know how many security threats are out there on the internet.
Check to see if your Microsoft account is hacked, and try to fix the issue as soon as possible.
- Fix: Signed in with a temporary profile error in Windows 10/11
- FIX: Windows 10/11 is stuck on the Welcome screen
- Fix: We need to fix your Microsoft account on Windows 10/11
6. Install the latest updates
- Press Windows Key + I to open the Settings app.
- When the Settings app opens, go to the Update & Security section.
- Now click on Check for updates button.
Windows will now check for updates. If any updates are available, Windows will download them in the background and install them once you restart your PC.
7. Delete the Credentials directory
- Press Windows Key + R to open the Run dialog.
- Now enter %localappdata% and press Enter or click OK.
- Navigate to the Microsoft directory and remove the Credentials folder.
After that, you need to restart your PC, and you should be able to log in with your Microsoft account without any problems.
The issue might be corrupted credentials if you cannot log in with a Microsoft account. To fix this problem, locate the credentials directory and remove it.
8. Create a new user account
- Open the Settings app and navigate to the Accounts section.
- From the menu on the left, choose Family & other people, then click on Add someone else to this PC.
- Now click on I don’t have this person’s sign-in information.
- You’ll be asked to enter your Microsoft information. Then, choose to Add a user without a Microsoft account.
- Now enter the desired user name and click Next.
After doing that, switch to a new account. If the new account works, you might want to convert it to a Microsoft account and check if that solves the problem.
Several users reported that creating a new account fixed their old account, so you might want to try that.
If you’re unable to log in with a Microsoft account, you might be able to fix the problem simply by creating a new user account. This is relatively simple, and you can do it by following the steps above.
9. Change the EnableLUA value in the registry
- Go to Search, type regedit, and open the regedit app.
- When Registry Editor opens, navigate to the path below.
ComputerHKEY_LOCAL_MACHINESOFTWAREMicrosoftWindowsCurrentVersionPoliciesSystem - In the left pane, click system, then in the right pane, double-click EnableLUA DWORD.
- If Value data is set to 0, change it to 1 and click OK to save changes.
- Optional: If the value of EnableLUA is already set to 1, you might have to recreate this DWORD. To do that, right-click EnableLUA DWORD and choose Delete from the menu.
- Right-click the empty space in the right pane and choose New > DWORD (32-bit) Value.
- Enter EnableLUA as the name of the new DWORD, and make sure that its Value data is set to 1.
After making these changes to your registry, restart your PC and check if the problem reappears.
Sometimes specific values in your registry can get modified, causing this issue to appear. To fix this problem, you need to edit your registry manually, following the steps above.
10. Delete the corrupted profile from the registry
- Go to Search, type regedit, and open the regedit app.
- In the left pane, navigate to the path below.
ComputerHKEY_LOCAL_MACHINESOFTWAREMicrosoftWindows NTCurrentVersionProfileList - Expand the ProfileList key. All these keys represent a single user profile on your PC.
- You must go through all keys and find the one related to the corrupted profile. The easiest way to identify the corrupted profile is to check the ProfileImagePath value.
- Once you find the problematic profile, remove its key from the registry.
- Right-click the key associated with it and choose Delete from the menu.
- Click on Yes to confirm.
Now you need to restart your PC and try logging in to the problematic account. After doing that, the profile should be recreated, and you’ll be able to access it without any problems.
The problem can occur if you cannot log in with a Microsoft account because a specific profile directory is removed. However, you can recreate the profile directory simply by removing the problematic profile from the registry.
What can I do if I cannot log in with my Microsoft account on Windows 11?
Windows 10 and 11 are very similar operating systems. Therefore, most PC problems across these operating systems have the same triggers. This also implies that the fixes on Windows 10 will work on Windows 11.
In a few rare instances, there may be minor UI changes. But generally, the steps are very identical.
We hope this article helped you to get your Microsoft Account back. If you have any comments or questions, contact the comments below.
Still having issues? Fix them with this tool:
SPONSORED
If the advices above haven’t solved your issue, your PC may experience deeper Windows problems. We recommend downloading this PC Repair tool (rated Great on TrustPilot.com) to easily address them. After installation, simply click the Start Scan button and then press on Repair All.
Newsletter
Registry changes are an effective fix for this error
by Ivan Jenic
Passionate about all elements related to Windows and combined with his innate curiosity, Ivan has delved deep into understanding this operating system, with a specialization in drivers and… read more
Published on September 12, 2022
Reviewed by
Vlad Turiceanu
Passionate about technology, Windows, and everything that has a power button, he spent most of his time developing new skills and learning more about the tech world. Coming… read more
- The Microsoft Account is essential, but as with any other account, this one is not without errors.
- Users report not being able to login into the account, and in this article, we will explore a few easy steps to help you fix it.
- You will have to be comfortable editing your registry values and keys for many of the solutions.
XINSTALL BY CLICKING THE DOWNLOAD FILE
This software will repair common computer errors, protect you from file loss, malware, hardware failure and optimize your PC for maximum performance. Fix PC issues and remove viruses now in 3 easy steps:
- Download Restoro PC Repair Tool that comes with Patented Technologies (patent available here).
- Click Start Scan to find Windows issues that could be causing PC problems.
- Click Repair All to fix issues affecting your computer’s security and performance
- Restoro has been downloaded by 0 readers this month.
You have found this guide because you are unable to log in with your Microsoft account in Windows 10, so we will be telling you all you need to know.
Microsoft is an essential part of Windows 10 because, without a Microsoft Account, you won’t be able to do many things in the OS.
And if you’re, for some reason, unable to login into your Microsoft Account, it can cause a lot of damage. So, for example, you can lose all your emails, purchased apps, settings, etc.
So in this article, we’ll talk about what to do if you cannot log in to your Microsoft Account.
Why can’t I log into my Microsoft account on my PC?
Let us start with the most obvious; you have forgotten your username or password. If this is the case, there are different data restoration options.
Another common culprit is the caps lock. If you have the caps lock feature turned on, you may be typing your password in all caps without knowing.
Other than that, a damaged OS may be the cause. In this case, a reinstall may be your only bet. The downside is that when you perform a reinstall without logging in, you may be forced to part with valuable data.
Also, you may be having compatibility issues with the antivirus you use. Again, your best bet is to be booting into safe mode and uninstall the program.
Here are a few variations to this error:
- Windows 10 can’t sign in with a Microsoft account something went wrong – Many users reported an error message while trying to log in to Windows 10. A corrupted profile most likely causes this.
- Windows 10 won’t let me sign into my Microsoft account or computer – This is another common variation, and you should read further to see what solutions we have recommended.
- Windows 10 can’t sign in to your account – Many users reported this problem with Windows 10. However, you should be able to fix that problem using one solution.
- Can’t get past the login screen Windows 10 – In this case, you may have to boot into safe mode and try again; in extreme situations, you may need to reinstall the OS or deactivate the antivirus.
- We can’t sign into your account this problem can often be fixed by signing out of your account – Restart the system and try to log in with your regular profile.
- Windows 10 can’t login with password
- Can’t sign into Microsoft account on pc
What can I do if I can’t get past the login screen on Windows 10/11?
Many users reported that they can’t log into Windows, and if that happens, check your username and password and ensure they are correct.
If the Windows login screen is missing, your installation may be damaged, so you might have to repair it.
According to some users, they are stuck on the login screen, and if that happens, you might have to perform a system restore or even reinstall your operating system.
What can I do if I cannot log in with a Microsoft account?
1. Do basic recovery steps
Microsoft provides these basic recovery actions, and they only work if you can’t log in to your Microsoft Account if you, for example, forgot your password. If that’s the case, follow Microsoft’s instructions to reset your password.
To reset your Microsoft Account password, go to the password reset page, follow further instructions, and your password will be reset.
There’s also a chance that Microsoft blocks your account for some reason. To find out more about your blocked account, and look for a solution, go to the blocked account support page.
1.1 Use a dedicated tool
Although you can manually try and recover your password, one of the easiest and less time-consuming solutions is to use a dedicated third-party tool.
Dedicated password recovery tools can reset Windows admin passwords instantly, allowing you to access your data quickly.
They can also store your passwords and sensitive data, such as credit card information, in safe, encrypted folders.
They are compatible with all major file types, so you can recover software passwords and OS credentials and even unlock password-protected documents.
Don’t forget that it is easier to recover a password and re-use it than trying to reset it. Resetting a password may result in some temporary or permanent account blocking.
One of the best password recovery software we use is Stellar Password Recovery.
Its main function is to easily change and reset Windows administrator and user passwords. It is also widely compatible with all versions of Windows.

Stellar Password Recovery
Simple and fast tool to help you recover your passwords.
2. Remove your antivirus
Some PC issues are hard to tackle, especially when it comes to corrupted repositories or missing Windows files. If you are having troubles fixing an error, your system may be partially broken.
We recommend installing Restoro, a tool that will scan your machine and identify what the fault is.
Click here to download and start repairing.
According to users, the problem can be your antivirus if you cannot log in with a Microsoft account. Antivirus can interfere with your operating system and prevent you from logging in with a Microsoft account.
We recommend removing your antivirus and checking if that solves the problem.
Many users reported that Avast was the cause of this problem, and the issue was resolved after removing it. However, other antivirus tools can also cause this issue besides Avast, so be sure to remove them.
You might have to use a dedicated uninstaller to ensure that your antivirus is completely removed. Almost all antivirus companies offer these tools for their products, so be sure to download one for your antivirus.
Once you remove your antivirus, the issue should be resolved. However, since Avast is usually the leading cause of this problem, we strongly recommend switching to a different antivirus.
3. Change Group Policy Settings
- Go to Search, type group policy, and open Edit group policy.
- Navigate to the following path
Computer ConfigurationWindows SettingsSecurity SettingsLocal PoliciesSecurity OptionsAccounts: Block Microsoft Accounts - Find Accounts: Block Microsoft accounts, right-click them and go to Properties.
- From the dropdown menu, select This policy is disabled, then click Apply and OK to save changes.
This solution applies if a group policy somehow blocks your Microsoft Account, and performing this action will unblock your Microsoft Account, and you should be able to log in normally.
4. Edit your Registry
- Go to Search, type regedit, and open the regedit app.
- Navigate to the path below.
HKEY_USERS.DEFAULT/Software/Microsoft/IdentityCRL/StoredIdentities - You’ll find your account, right-click it, and choose Delete from the menu.
- Now close Registry Editor, head to Settings and select Accounts, and try to add your account again.
If the Group Policy didn’t block your Microsoft Account, the previous solution wouldn’t be helpful, so you should try this regedit fix.
5. Check if your account is hacked
You probably think it can’t happen to you, but there is a chance that your Microsoft Account got hacked, especially if we know how many security threats are out there on the internet.
Check to see if your Microsoft account is hacked, and try to fix the issue as soon as possible.
- Fix: Signed in with a temporary profile error in Windows 10/11
- FIX: Windows 10/11 is stuck on the Welcome screen
- Fix: We need to fix your Microsoft account on Windows 10/11
6. Install the latest updates
- Press Windows Key + I to open the Settings app.
- When the Settings app opens, go to the Update & Security section.
- Now click on Check for updates button.
Windows will now check for updates. If any updates are available, Windows will download them in the background and install them once you restart your PC.
7. Delete the Credentials directory
- Press Windows Key + R to open the Run dialog.
- Now enter %localappdata% and press Enter or click OK.
- Navigate to the Microsoft directory and remove the Credentials folder.
After that, you need to restart your PC, and you should be able to log in with your Microsoft account without any problems.
The issue might be corrupted credentials if you cannot log in with a Microsoft account. To fix this problem, locate the credentials directory and remove it.
8. Create a new user account
- Open the Settings app and navigate to the Accounts section.
- From the menu on the left, choose Family & other people, then click on Add someone else to this PC.
- Now click on I don’t have this person’s sign-in information.
- You’ll be asked to enter your Microsoft information. Then, choose to Add a user without a Microsoft account.
- Now enter the desired user name and click Next.
After doing that, switch to a new account. If the new account works, you might want to convert it to a Microsoft account and check if that solves the problem.
Several users reported that creating a new account fixed their old account, so you might want to try that.
If you’re unable to log in with a Microsoft account, you might be able to fix the problem simply by creating a new user account. This is relatively simple, and you can do it by following the steps above.
9. Change the EnableLUA value in the registry
- Go to Search, type regedit, and open the regedit app.
- When Registry Editor opens, navigate to the path below.
ComputerHKEY_LOCAL_MACHINESOFTWAREMicrosoftWindowsCurrentVersionPoliciesSystem - In the left pane, click system, then in the right pane, double-click EnableLUA DWORD.
- If Value data is set to 0, change it to 1 and click OK to save changes.
- Optional: If the value of EnableLUA is already set to 1, you might have to recreate this DWORD. To do that, right-click EnableLUA DWORD and choose Delete from the menu.
- Right-click the empty space in the right pane and choose New > DWORD (32-bit) Value.
- Enter EnableLUA as the name of the new DWORD, and make sure that its Value data is set to 1.
After making these changes to your registry, restart your PC and check if the problem reappears.
Sometimes specific values in your registry can get modified, causing this issue to appear. To fix this problem, you need to edit your registry manually, following the steps above.
10. Delete the corrupted profile from the registry
- Go to Search, type regedit, and open the regedit app.
- In the left pane, navigate to the path below.
ComputerHKEY_LOCAL_MACHINESOFTWAREMicrosoftWindows NTCurrentVersionProfileList - Expand the ProfileList key. All these keys represent a single user profile on your PC.
- You must go through all keys and find the one related to the corrupted profile. The easiest way to identify the corrupted profile is to check the ProfileImagePath value.
- Once you find the problematic profile, remove its key from the registry.
- Right-click the key associated with it and choose Delete from the menu.
- Click on Yes to confirm.
Now you need to restart your PC and try logging in to the problematic account. After doing that, the profile should be recreated, and you’ll be able to access it without any problems.
The problem can occur if you cannot log in with a Microsoft account because a specific profile directory is removed. However, you can recreate the profile directory simply by removing the problematic profile from the registry.
What can I do if I cannot log in with my Microsoft account on Windows 11?
Windows 10 and 11 are very similar operating systems. Therefore, most PC problems across these operating systems have the same triggers. This also implies that the fixes on Windows 10 will work on Windows 11.
In a few rare instances, there may be minor UI changes. But generally, the steps are very identical.
We hope this article helped you to get your Microsoft Account back. If you have any comments or questions, contact the comments below.
Still having issues? Fix them with this tool:
SPONSORED
If the advices above haven’t solved your issue, your PC may experience deeper Windows problems. We recommend downloading this PC Repair tool (rated Great on TrustPilot.com) to easily address them. After installation, simply click the Start Scan button and then press on Repair All.
Newsletter
FAQ
Учетная запись Microsoft позволяет вам использовать одну учетную запись, а также получать доступ к вашим любимым продуктам и услугам Microsoft с помощью всего одного входа в систему. Например, Windows, Microsoft Store, Microsoft Edge, OneDrive или Office и т. д.
Если вы вошли в систему с локальной учетной записью на своем компьютере, вы можете выполнить следующие шаги, чтобы войти / создать учетную запись Microsoft.
Пожалуйста, перейдите к соответствующей инструкции, исходя из текущей операционной системы Windows на вашем компьютере:
- Windows 11
- Windows 10
Windows 11
Содержание
- Войти/ создать аккаунт Microsoft
- Забыт пароль от аккаунта Microsoft
Войти или создать аккаунт Microsoft
- Введите и найдите [Информация о вашей учетной записи] в строке поиска Windows ①, затем нажмите [Открыть] ②.
- Нажмите [Войти вместо этого с учетной записью Microsoft]③.
- Введите адрес электронной почты, номер телефона или учетную запись Skype для входа, которые вы используете для других служб Microsoft (таких как Outlook, Office и т. д.)④.
Если у вас еще нет учетной записи Microsoft, выберите [Создать!]⑤.
- Пожалуйста, введите свой адрес электронной почты (он будет использоваться в качестве учетной записи Microsoft)⑥, затем выберите [Далее]⑦.
Если у вас нет адреса электронной почты, вы также можете использовать вместо него номер телефона или получить новый адрес электронной почты.
- Введите пароль, который вы хотите использовать для своей учетной записи Microsoft ⑧, затем выберите [Далее] ⑨.
- Пожалуйста, введите свое имя и фамилию⑩, затем нажмите [Далее]⑪.
- Пожалуйста, введите свою страну/регион и дату рождения⑫, затем выберите [Далее]⑬.
- Microsoft отправит электронное письмо с подтверждением на ваш адрес электронной почты, введите соответствующий код⑭, затем нажмите [Далее]⑮.
- Учетная запись Microsoft создана. Вам нужно будет использовать свою учетную запись Microsoft и пароль при входе на этот компьютер в следующий раз. Перед этим введите текущий пароль Windows для исходной локальной учетной записи⑯, затем нажмите [Далее]⑰.
Если вы не устанавливали пароль для локальной учетной записи, не вводите ничего, а затем сразу нажмите «Далее»..
- Windows предназначена для обеспечения быстрого и безопасного входа в систему, возможно, потребуется ввести PIN-код. Нажмите [Далее]⑱.
- Введите PIN-код, который вы хотите использовать⑲, затем выберите [Далее]⑳. Этот PIN-код будет использоваться при входе в Windows.
- Вход в учетную запись Microsoft завершен. Вы увидите учетную запись Microsoft на вашей информационной странице.
Вернуться в начало
Забыт или утерян пароль от аккаунта Microsoft
Если вы забыли пароль своей учетной записи Microsoft, выполните следующие действия, чтобы сбросить пароль.
- Нажмите, чтобы перейти на сайт сброса пароля учетной записи Microsoft.
- Введите свою учетную запись Microsoft①, затем выберите [Далее]②.
- Вы увидите выбранный адрес электронной почты или номер телефона, на который вы хотите получить защитный код для подтверждения вашей личности③, затем выберите [Получить код]④.
- Введите код, который вы получили от команды Microsoft Account⑤, затем выберите [Далее]⑥.
- Введите новый пароль, который вы хотите использовать⑦, затем выберите [Далее]⑧.
- Сброс пароля завершен.
Вернуться в начало
Windows 10
Содержание
- Войти/ создать аккаунт Microsoft
- Восстановить пароль от аккаунта Microsoft
Войти / создать аккаунт Microsoft
- Укажите в поисковой строке windows [Управление учетной записью] ①, нажмите [Открыть]②.
- Нажмите [Вход в учетную запись Microsoft ]③.
- Укажите email, номер телефона, или аккаунт Skype для входа, которые вы используете для других сервисов Microsoft (таких как Outlook, Office, т.д.)④.
Если у вас еще нет аккаунта Microsoft, выберите [Создать]⑤.
- Пожалуйста, укажите адрес email (он будет использоваться для аккаунта Microsoft)⑥, затем нажмите [Далее]⑦.
Если у вас нет email адреса, вы можете вместо него указать номер телефона или создать новый email адрес.
- Пожалуйста, введите пароль, который вы будете использовать для входа в учетную запись Microsoft ⑧, нажмите [Далее]⑨.
- Пожалуйста, укажите ваши имя и фамилию⑩, нажмите [Далее]⑪.
- Пожалуйста, укажите страну/регион и дату рождения⑫, затем нажмите [Далее]⑬.
- Microsoft отправит вам письмо с проверкой на ваш email адрес, пожалуйста, введите проверочный код из письма ⑭, затем нажмите [Далее]⑮.
- Создана учетная запись Microsoft. Вам нужно будет использовать свою учетную запись Microsoft и пароль при следующем входе в систему. Перед этим введите текущий пароль Windows для локальной учетной записи.⑯, затем нажмите [Далее]⑰.
Если вы не создавали пароль для локальной учетной записи, пожалуйста, ничего не вводите, нажмите сразу Далее.
- Вход в учетную запись Microsoft завершен. Вы увидите Microsoft аккаунт в вашей учетной записи.
Вернуться в начало
Восстановить пароль от аккаунта Microsoft
Если вы забыли пароль от аккаунта Microsoft, пожалуйста, воспользуйтесь шагами ниже.
- Нажмите здесь для перехода на страницу сброса пароля Microsoft.
- Пожалуйста, укажите ваш аккаунт Microsoft ①, нажмите [Далее]②.
- Выберите ваш email или номер телефона для отправки вам кода безопасности ③, затем нажмите [Код получен]④.
- Укажите код, который вы получили от Microsoft ⑤, затем нажмите [Далее]⑥.
- Введите новый пароль ⑦, затем нажмите [Далее]⑧.
- Восстановление пароля завершено.
Вернуться в начало
-
Категория
Настройки Windows/ Система -
Тип
Product Knowledge
Эта информация была полезной?
Yes
No
- Приведенная выше информация может быть частично или полностью процитирована с внешних веб-сайтов или источников. Пожалуйста, обратитесь к информации на основе источника, который мы отметили. Пожалуйста, свяжитесь напрямую или спросите у источников, если есть какие-либо дополнительные вопросы, и обратите внимание, что ASUS не имеет отношения к данному контенту / услуге и не несет ответственности за него.
- Эта информация может не подходить для всех продуктов из той же категории / серии. Некоторые снимки экрана и операции могут отличаться от версий программного обеспечения.
- ASUS предоставляет вышеуказанную информацию только для справки. Если у вас есть какие-либо вопросы о содержании, пожалуйста, свяжитесь напрямую с поставщиком вышеуказанного продукта. Обратите внимание, что ASUS не несет ответственности за контент или услуги, предоставляемые вышеуказанным поставщиком продукта.
Учетная запись Microsoft — логин и пароль для входа в Windows, Skype, OneDrive, Office, Hotmail, Outlook, Xbox Live, Bing, MSN, Store (Магазин Microsoft), Windows Phone, Visual Studio. Учетная запись Майкрософт необходима пользователю для доступа к службам, приложениям, подпискам и устройствам корпорации Майкрософт.
Через учетную запись пользователь получает доступ к своим данным и настройкам с любого устройства, приложения и сервисы становятся более удобными, а управление персональным.
Пользователь может связать с одной учетной записью все свои профили на различных устройствах для удобного управления своим аккаунтом в Майкрософт. У пользователя может быть несколько учетных записей Microsoft, если он в разное время создавал профили в программах или на сервисах, используя различные адреса электронной почты и пароли. В этом случае, управление выполняет учетная запись, привязанная к данному устройству.
Ранее учетная запись Майкрософт неоднократно меняла свои названия. Предыдущая версия учетной записи называлась «Windows Live ID».
При помощи учетной записи Майкрософт пользователь может использовать приложения и сервисы, а также воспользоваться всеми возможностями операционной системы Windows. При локальной учетной записи в Windows, пользователь не сможет воспользоваться некоторыми встроенными функциями операционной системы, например, будет недоступен родительский контроль для обеспечения семейной безопасности.
Еще одним преимуществом использования учетной записи Майкрософт в операционной системе Windows, является привязка лицензии ключа продукта к данным учетной записи. В случае, переустановки Windows, после входа в систему из учетной записи Майкрософт, выполнения подключения к интернету, операционная система будет автоматически активирована на компьютере. Поэтому, я рекомендую на своем компьютере хотя бы один раз войти в систему при помощи учетной записи Майкрософт. Система на ПК будет связана с учетной записью, что поможет без проблем снова активировать систему на этом железе.
Я думаю, что принимая во внимание вышеописанное, имеет смысл создать учетную запись Microsoft. Профиль может пригодиться в разных ситуациях.
Создать учетную запись Майкрософт (Microsoft account) можно несколькими способами:
- непосредственно из параметров ОС Windows
- на официальной странице сайта Microsoft https://account.microsoft.com/
- из окна программы или сервиса производства Майкрософт
Пользователь, войдя в свой профиль, из учетной записи выполняет управление своим аккаунтом Майкрософт:
- редактирует свои пользовательские данные: можно изменить имя учетной записи Майкрософт, адрес электронной почты, привязанный к профилю телефонный номер
- изменяет или сбрасывает пароль от учетной записи
- производит оплату и выставляет счета, касающиеся продуктов Майкрософт
- управляет устройствами
- управляет подписками на продукты Майкрософт
- изменяет параметры конфиденциальности и безопасности
- управляет семейной безопасностью
- проводит поиск и выполняет блокировку утерянных устройств
- получает справочную информацию для решения проблем
- при необходимости удалить учетную запись Microsoft
При входе в профиль происходит синхронизация параметров учетной записи между всеми устройствами, управляемыми данным профилем Microsoft.
Учетная запись в Майкрософт Windows 10: как создать учетную запись на Windows
В этой инструкции рассмотрим создание учетной записи Майкрософт на примере операционной системы Windows 10. Создать учетную запись Майкрософт на Windows 10 можно из параметров системы.
Обязательное условие: для создания профиля необходимо наличие подключения к интернету, потому что в момент создания учетной записи происходит соединение с серверами Microsoft для сохранения и применения настроек.
Для создания учетной записи Microsoft выполните следующие шаги:
- Войдите в меню «Пуск», запустите приложение «Параметры».
- Откройте «Учетные записи», в разделе «Ваши данные» нажмите на ссылку «Войти вместо этого с учетной записью Майкрософт».
- В окне «Учетная запись Майкрософт», если у вас уже имеется профиль в Microsoft, потребуется ввести адрес электронной почты, номер телефона или учетную запись Skype. Если учетной записи нет, нажмите на ссылку «Создайте ее!». Процесс создания профиля займет немного времени.
- В следующем окне введите адрес своей электронной почты (подойдет любой почтовый ящик на Gmail, Яндекс Почта, Mail.Ru, Yahoo и т. д.), придумайте пароль для учетной записи, а затем выберите страну.
В качестве логина от учетной записи можно использовать новый почтовый ящик, вместо существующей электронной почты. Для этого, нажмите на ссылку «Получить новый адрес электронной почты». Вам предложат создать электронную почту
Outlook.com.

- Далее Майкрософт спрашивает ваше согласие на отображение материалов, наиболее соответствующих вашим интересам. Если это предложение вас не заинтересовало, снимите оба флажка в этом окне.

- В открывшемся окне предлагают ввести текущий пароль для входа в операционную систему, чтобы убедиться в подлинности пользователя. При следующем входе в систему будет использоваться пароль от учетной записи Майкрософт. Оставьте поле пустым, если у вас в данный момент времени на компьютере не используется пароль для входа в Windows.

- В окне «Создание ПИН-кода» предлагается создать ПИН-код для входа в систему, которым можно воспользоваться вместо ввода пароля от учетной записи Майкрософт. ПИН-код сохраняется на данном устройстве и не передается в Интернет.

- В окне «Настройка ПИН-кода» введите символы нового ПИН-кода, а затем подтвердите ПИН-код. ПИН-код должен содержать не менее 4 символов.

- После применения настроек, произойдет переход в раздел учетных записей в приложение «Параметры». Здесь вы увидите, что на компьютере произошел вход учетную запись Майкрософт.

Создание учетной записи Microsoft без использования операционной системы Windows происходит подобным образом. После создания своего профиля на сайте, пользователь может войти в учетную запись на компьютере, введя данные от своего аккаунта Майкрософт.
Для изменения параметров, или для применения нужных настроек, зайти в учетную запись Майкрософт на официальном сайте можно при помощи браузера с любого устройства.
Вход в Windows 10 при помощи учетной записи Майкрософт
Во время
установки Windows, система предлагает ввести данные от учетной записи Майкрософт. Если вы желаете использовать свой профиль Microsoft в операционной системе, введите эти данные при установке системы. Сделать это можно в любой момент времени, из установленной Windows.
После запуска компьютера или при перезагрузке, для входа в операционную систему потребуется ввести пароль от учетной записи Майкрософт или ПИН-код, на выбор пользователя. Пользователь может самостоятельно изменить «Параметры» входа» в систему, выбрав для ввода в соответствующее поле, пароль учетной записи или ПИН-код.

При необходимости, пользователь может изменить имя учетной записи на другое.
Если вас затрудняет постоянной ввод пароля при каждом запуске операционной системы, перейдите по ссылке, чтобы прочитать статью о том, как
отключить ввода пароля в Windows 10 при входе в систему.
Заключение
При работе на компьютере в операционной системе Windows, пользователь может использовать учетную запись Майкрософт. После создания профиля, пользователю становятся доступными настройки для управления личными данными, конфиденциальностью, безопасностью на всех устройствах, связанных с учетной записью Microsoft.
Источник
Содержание
- Открытие настроек учетной записи
- Сведения
- Изменение пароля
- Добавление фотографии профиля
- Смена имени
- Редактирование основной информации
- Настройка псевдонимов и параметров входа
- Конфиденциальность
- Просмотр и очистка журнала браузера
- Создание архива с данными
- Заметки Кортаны
- Управление рекламой
- Просмотр и очистка действий расположения
- Другие параметры конфиденциальности
- Безопасность
- Включение двухфакторной проверки подлинности
- Дополнительные параметры безопасности
- Подписки и транзакции
- Способы оплаты
- Управление службами и подписками
- Устройства
- Семейная группа
- Вопросы и ответы
Открытие настроек учетной записи
Начать стоит с перехода в меню, где присутствуют все настройки аккаунта Microsoft. Вам понадобится авторизоваться в нем, если этого не было сделано ранее. После алгоритм будет простым:
Перейти на официальный сайт Microsoft
- Оказавшись на главной странице сайта, кликните по значку с изображением профиля для открытия меню.
- Из появившегося окна выберите пункт «Моя учетная запись Майкрософт».
- Через несколько секунд загрузится страница с параметрами, откуда вы уже можете перейти к конфигурированию учетной записи. Более детально об этом написано в следующих разделах статьи.

Сведения
Первый раздел с настройками называется «Сведения» и предназначен он для изменения общей информации о пользователе. В него входят параметры редактирования имени, введенных личных данных и адреса.
Изменение пароля
Первое предложение, отображающееся в меню «Сведения», — изменение пароля. Разработчики рекомендуют сменять его раз в несколько месяцев, чтобы обезопасить учетную запись. Однако при использовании двухэтапной аутентификации или других средств проверки подлинности в этом нет смысла. Если же вам все-таки понадобилось изменить ключ безопасности в своих целях, выполните такие действия:
- После перехода на страницу с настройками откройте раздел «Сведения».
- Под надписью с названием находится кнопка «Изменить пароль», которую и нажмите для перехода в соответствующее меню.
- Появится уведомление о попытке получения доступа к конфиденциальным данным, из-за чего понадобится еще раз ввести текущий пароль для подтверждения своей личности.
- После успешного входа вы увидите три этапа изменения пароля. Введите в первое поле текущий, во второе — новый и подтвердите его в третьем.
- Если желаете, чтобы предложение о смене пароля поступало каждые 72 дня, отметьте галочкой соответствующий пункт, после чего нажмите на «Сохранить».

В одном из следующих разделов статьи написано о параметрах безопасности. В той категории тоже есть настройка, позволяющая изменить текущий пароль, поэтому пользуйтесь любым удобным методом, отталкиваясь от того, в каком из меню сейчас находитесь.
Добавление фотографии профиля
Учетная запись Microsoft используется в операционной системе и связанных программах, иногда ее видят и другие пользователи при переключении профилей или отправке документов через офисные программы. Добавьте аватарку, чтобы аккаунт выделялся среди всех остальных и его было проще обнаружить в списке.
- В том же разделе «Сведения» возле текущей фотографии, которая по умолчанию отсутствует, нажмите по кнопке «Добавить фотографию».
- Еще раз кликните по ссылке «Добавить фотографию» для открытия «Проводника».
- В нем отыщите изображение и дважды щелкните по нему для открытия.
- Используйте мышку и клавиши на клавиатуре, чтобы отредактировать размер аватарки и поместить ее точно в круг для корректного отображения, после чего нажмите «Сохранить».

Изменить или удалить изображение профиля можно в любой момент, повторно открыв то же самое меню и нажав на «Изменить фотографию». Для очистки аватарки понадобится кликнуть «Удалить фотографию». Тогда вместо нее отобразится стандартное изображение профилей Microsoft.
Смена имени
К сведениям об учетной записи относится и указанное полное имя пользователя, которые могут видеть другие юзеры, если это не запрещено настройками конфиденциальности или используемое приложение взаимодействия с аккаунтами поддерживает отображение подобных данных. Если во время регистрации вы не указали полное имя или сейчас потребовалось его изменить, выполните следующее:
- Под изображением профиля напротив строки «Полное имя» нажмите ссылку «Изменить имя».
- Появится простая форма, в первом поле которой нужно указать имя, а во втором — фамилию. Подтвердите процедуру вводом капчи и кликните на «Сохранить». Не стоит слишком часто менять эту настройку, но по необходимости вы всегда сможете ей воспользоваться.

Учитывайте, что изменения могут вступить в силу не сразу и еще некоторое время другие пользователи будут видеться ваше старое имя. Через несколько минут информация с сервера обновится и данные отобразятся корректно.
Редактирование основной информации
Основная информация профиля необходима преимущественно для выставления счетов, доставки и работы с подписками. Однако иногда ее могут просмотреть другие пользователи: например, когда несколько аккаунтов объединяются в одну группу в офисе. Рассмотрим, какие данные подпадают под основные сведения и как их отредактировать, если во время регистрации что-то было указано неправильно.
- Вы видите сведения прямо в блоке «Информация в профиля», а для их изменения нажмите по соответствующей ссылке справа.
- Отобразится форма персональной информации, где указывается дата рождения, пол, страна, город и часовой пояс. Все это выбирается из выпадающих списков, но вы можете начать ввод первых букв, чтобы сразу переместиться к нужному пункту. Под формой отображается уникальный идентификатор профиля. По нему системный администратор может найти ваш аккаунт среди других для выполнения конкретных действий.

Настройка псевдонимов и параметров входа
Учетная запись Майкрософт поддерживает добавление псевдонимов для одного пользователя. Это значит, что вам предлагается использовать несколько разных номеров телефонов или адресов электронных почт, чтобы входить в разные службы и связанные приложения под одной учетной записью и сохранять информацию в одном месте. Есть как основной псевдоним, подбирающийся автоматически во время авторизации через Microsoft, так и дополнительные, вводимые пользователем самостоятельно. В этой категории настроек изменяются и параметры входа, о чем будет написано в следующей инструкции.
- Взаимодействие с псевдонимами осуществляется через категорию «Сведения о счете», для перехода в которую надо нажать на «Изменить данные учетной записи».
- Вы увидите список текущих псевдонимов. Обычно отображается только два разных варианта: указанный адрес электронной почты и привязанный номер телефона (добавляется уже после регистрации, когда на экране появляется информация о безопасности учетной записи). Для добавления одного из псевдонимов нажмите по подходящий ссылке ниже перечня.
- Создайте новый адрес электронной почты, зарегистрировав его в системе, или присвойте уже существующий. Если указать адрес другого пользователя, он сможет входить в аккаунт с текущим паролем (текущим паролем этой учетной записи Microsoft, а не паролем его почты). После ввода информации нажмите кнопку «Добавить псевдоним» и укажите код, который будет отправлен на указанный адрес.
- Вернитесь в предыдущее меню, чтобы ознакомиться с параметрами входа.
- Здесь вы можете отметить галочками те псевдонимы, которые могут использоваться для авторизации в службах и связанных приложениях. Если получилось так, что добавленный ранее псевдоним теперь нужно удалить, заблокируйте ему доступ, сняв галочку с соответствующего пункта.
- Остались блоки с второстепенными сведениями. Во-первых, можно изменить язык, выбрав предпочитаемый из списка имеющихся. К параметрам входа относятся и привязанные профили Xbox, Skype или GitHub. Не надо объяснять, что после привязки аккаунтов появится возможность входить под ними в разные программы и отслеживать действия в настройках.
- Для привязки нового аккаунта достаточно просто войти в него после отображения формы авторизации.

Если в этом списке с настройками вы чего-то не нашли, ознакомьтесь со следующими разделами статьи. Вероятно, именно в них находится искомая информация и инструкции, позволяющие выполнить необходимое редактирование.
Конфиденциальность
Конфиденциальность (приватность аккаунта) — очень важный аспект с настройками, особенно, когда речь идет об основном аккаунте, использующемся постоянно. Майкрософт собирает определенные пользовательские данные и обрабатывает их, но не скрывает этого. Вы всегда можете посмотреть свою активность, узнать историю поиска, запросов и приобретенных подписок во всех связанных приложениях. Давайте более детально остановимся на всех параметрах раздела «Конфиденциальность».
Просмотр и очистка журнала браузера
Microsoft Edge — встроенный в Windows 10 браузер, при первом входе в который происходит синхронизация с учетной записью, используемой в качестве пользователя операционной системы. Это означает, что в раздел «Конфиденциальность» попадает история браузера и список запросов, вводимых в нем. Работает это исключительно с данным веб-обозревателем и при условии входа в аккаунт Майкрософт. Для просмотра и очистки истории в списке с параметрами есть специальное меню.
- На странице с настройками профиля Майкрософт перейдите в раздел «Конфиденциальность», нажав по соответствующей кнопке на верхней панели.
- Прочитайте описание от разработчиков, чтобы понимать, чему посвящен этот раздел с настройками. После этого в блоке «Журнал браузера» нажмите кнопку «Просмотр и очистка журнала браузера».
- Откроется список с типами данных, которые фиксируются при использовании Edge. Переключитесь, например, на «Обзор» и просмотрите список запросов. Если хотите очистить этот раздел, используйте кнопку «Удалить действие».
- Появится уведомление с сообщениями о том, какие последствия влечет удаление истории браузера. Прочите информацию и решите, хотите ли вы сейчас удалить журнал.

Создание архива с данными
У некоторых пользователей приложений от Microsoft есть личное содержимое типа календаря или фотографий, которое нужно экспортировать в виде одного архива и иметь возможность получить доступ к данным в любой момент для их восстановления или поиска важной информации. В настройках учетной записи есть отдельная функция, предназначенная для создания такой выборки. Для ее использования из вкладки с журналом действий перейдите к «Скачиванию данных» и нажмите кнопку «Создать архив».
Следуйте отобразившимся на экране инструкциям, предварительно выбрав, какие данные сохранять в директории. Все готовые архивы отображаются отдельным блоком и доступны для скачивания. Вы можете создать несколько таких папок, но учитывайте, что хранятся они на OneDrive и тоже занимают место на облачном хранилище.
Разработчики предупреждают, что не стоит загружать архив на общий компьютер, чтобы другие пользователи не получили к нему доступ и не извлекли приватные сведения. Так несложно потерять данные своих карт, привязанных аккаунтов и все сохраненные ранее объекты. Храните архив только на личным компьютере или съемном носителе с защитой.
Заметки Кортаны
На заметках голосового помощника остановимся только вкратце, поскольку сейчас он еще не поддерживается на компьютерах с русским языком. Однако если вы сменили регион и теперь используете Кортану, вам может быть полезна вкладка «Заметки Кортаны». В ней показывается вся собираемая информация, которая будет использоваться для отображения рекламы и понимания интересов пользователя. Это осуществляется только с разрешения пользователя, которое он дает перед началом использования голосового помощника.
Если у Кортаны есть список заметок, очистите его, чтобы убрать всю историю раннего взаимодействия со службами Майкрософт и вводимыми командами для голосового помощника. Это один из методов избавиться от навязчивой рекламы, которая появилась в MSN, Bing и других связанных службах.
Управление рекламой
Однако основное взаимодействие с сбором пользовательских сведений происходит при выполнении поиска и других действий в интернете. Если вы используете учетную запись Майкрософт во время работы в том же Edge, синхронизируя данные, знайте, что компания анализирует искомую информацию и использует ее для подбора рекламных объявлений, которые могут вас заинтересовать. На вкладке «Параметры рекламы» эта функция по умолчанию включена.
Если вы ознакомились с правилами сбора данных и решили, что не хотите видеть персональные объявления, функцию можно отключить, передвинув соответствующий ползунок. С этого момента компания не будет собирать информацию, однако отображаемая реклама все равно будет основываться на более старых запросах, а со временем переключится на популярную конкретно для вашего региона, поскольку браузер всегда считывает текущее местоположение компьютера.
Просмотр и очистка действий расположения
Этот блок с настройками стоит прочесть тем пользователям, кто использует функцию GPS на своих ноутбуках или мобильных устройствах с Windows, предварительно связав с ними учетную запись. Если разрешение на сбор данных о местоположении предоставлены, в журнал аккаунта автоматически записываются проложенные маршруты, запросы конкретных мест и другие сведения, связанные с местоположением.
- Для проверки сохраненной истории в разделе «Конфиденциальность» кликните по кнопке «Просмотр и очистка действий расположения».
- Откроется новая вкладка на подходящем фильтре и вы сможете узнать, что из последних действий сохранилось в журнале. Если пока здесь нет никаких данных, но вы хотите получить детальный ответ об их сборе, нажмите «Подробнее».
- Ознакомьтесь с инструкцией от разработчиков на новой вкладке и решите для себя, устраивает ли вас такая политика конфиденциальности.

Другие параметры конфиденциальности
В завершение упомянем другие параметры конфиденциальности, присутствующие в разделе с настройками учетной записи. Для их использования нужны связанные приложения или авторизация в ОС при помощи этого аккаунта. На следующем скриншоте вы видите описание доступных параметров, относящихся к конкретным программам. Разработчики дают краткие описания того, куда надо перейти, чтобы ознакомиться со всеми пунктами.
Детально описывать каждое приложение не будем, поскольку эта информация пригодится лишь некоторым пользователям. Если вам требуется настроить приватность в одном из средств, нажмите по ссылке с инструкциями на странице с параметрами аккаунта Microsoft и прочитайте рекомендации от разработчиков.
Безопасность
Необходимо обеспечить безопасность учетной записи, особенно в тех случаях, когда она используется для приобретения подписок и авторизации в приложениях с важными личными данными и файлами. Переход в раздел осуществляется точно так же, как и во все остальные — на верхней панели нужно нажать по строке «Безопасность». На экране отобразится список параметров, о которых и пойдет речь далее.
Включение двухфакторной проверки подлинности
Проверка подлинности — одна из обязательных процедур во время входа с новых устройств или перехода в важные разделы с настройками учетной записи. Разработчики предлагают активировать двухэтапную проверку, чтобы обеспечить максимальную безопасность аккаунта.
- После перехода в соответствующий раздел на панели с рекомендациями нажмите по строке «Двухфакторная проверка подлинности».
- На новой вкладке вы увидите поддерживаемые способы подтверждения вашей личности. Сюда входит: ввод пароля, отправка кода подтверждения на электронную почту или номер телефона либо авторизация через привязанные аккаунты. Используйте кнопку «Добавить новый способ входа или проверки», если можете указать другой номер телефона или профиль, чтобы привязать его для подтверждения.
- Ниже вы увидите раздел «Дополнительная безопасность». Если его включить, помимо использования одного из методов подтверждения необходимо будет применить и второй на выбор. Это позволит защититься от взломщиков, если они получили доступ к электронной почте. Так им понадобится указать код с телефона, а его, скорее всего, у них нет.
- Обратите внимание на дополнительные параметры. В этом разделе есть экстренная кнопка «Выйти», позволяющая завершить все сеансы на компьютерах и в приложениях, где используется текущая учетная запись. Функция пригодится тогда, когда возникло подозрение о том, что кто-то получил несанкционированный доступ к вашему профилю. По желанию создайте код восстановления и сохраните его в надежном месте. Он остается перманентным и действует в тех случаях, когда вы потеряли или забыли данные своего аккаунта и хотите быстро его восстановить. Никому не сообщайте этот код, поскольку при его помощи можно получить на использование всех настроек, приложений и покупок.

Дополнительные параметры безопасности
Вкратце пробежимся по параметрам безопасности, о которых детально рассказывают разработчики в этом разделе и предлагают использовать эти функции, чтобы защитить учетную запись. Первая такая называется — «Сеанс входа в систему». Если вы нажмете по надписи «Просмотр моих действий», то переместитесь на новую вкладку, в которой отображаются сведения о вашей активности. Так можно определить, с каких устройств выполнен вход, в каких приложениях действует авторизация и какие действия касаемо счета осуществлялись в последние недели или даже месяцы.
О смене пароля мы уже говорили ранее. Через раздел «Безопасность» вы тоже можете перейти к заполнению точно такой же формы, чтобы изменить свой ключ безопасности и активировать функцию для его автоматической смены через 72 дня. Учитывайте: система не меняет пароль автоматически, она просто выводит на экран информацию о том, что вам необходимо изменить настройку вручную.
Если в плитке «Расширенные параметры безопасности» нажать по надписи «Начало работы», вы перейдете точно в то же меню с настройками, о котором шла речь в предыдущем разделе статьи про двухфакторную проверку подлинности. Там вы настраиваете методы подтверждения и решаете, необходима ли для этой учетной записи усиленная защита.
При нажатии на «Знакомство с безопасностью Windows» сайт перенаправит вас на страницу, посвященную описанию всех доступных настроек безопасности в операционной системе. Там рассказывается о действии антивируса, межсетевого экрана и других средств защиты. В большинстве случаев пользователям только нужно отключить антивирус Windows, чтобы он не грузил систему. Об этом рассказано в другой статье на нашем сайте по ссылке ниже.
Подробнее: Отключение Защитника в Windows 10
Если у вас еще остались вопросы по поводу безопасности, ответы на них вы найдете при переходе по ссылкам в блоке «Справка по учетной записи Майкрософт». Разработчики постарались ответить на самые популярные вопросы о безопасном использовании аккаунтов.
Подписки и транзакции
Некоторые юзеры используют свои учетные записи Microsoft для оформления подписок и приобретения программ. Обычно плата списывается автоматически каждый месяц или в установленный срок (при приобретении подписки на полгода или год). В разделе с подписками и транзакциями вы самостоятельно регулируете данные об оплате, просматриваете текущее состояние счета и управляете подписками.
Способы оплаты
Для покупок необходимо добавить способ оплаты, подключив карточку или другое платежное средство через соответствующее меню. Давайте разберемся с тем, как это сделать в тех ситуациях, когда через используемый аккаунт еще не производилось ни одного платежа.
- Наведите курсор на раздел «Оплата и выставление счетов» и дождитесь появления списка с доступными настройками.
- Перейдите к просмотру своего адреса, журналу заказов или получить справку по выставленным счетам. На новом аккаунте еще ничего из этого нет, поэтому выберите вариант «Способы оплаты».
- Сейчас ваш баланс, вероятнее всего, пуст, поскольку еще не был пополнен.
- Ниже всегда будут отображаться уведомления и сообщения о последних транзакциях, что всегда позволит быть в курсе оборота средств на кошельке.
- Нажмите кнопку «Добавить новый метод оплаты», чтобы привязать карточку и оформлять через нее подписки.
- Справа отобразится форма, которую следует заполнить. Здесь выберите страну, в которой вы осуществляете покупки, и заполните данные о карте. С нее спишется небольшая сумма для подтверждения, которая через несколько минут вернется на счет.
- Если при регистрации или использовании аккаунта вы добавляли несколько адресов, появится запрос о выборе предпочитаемого. Если же адреса вообще нет, понадобится заполнить дополнительную форму.
- Прямо из меню оформления способа оплаты можно перейти в раздел с адресами. Они добавляются автоматически, если при регистрации аккаунта, связанного с Microsoft, где-то вы указываете свое место жительства. Каждый адрес разрешено удалить, изменить или добавить новый.

Управление службами и подписками
Если со способами оплаты все понятно, перейдем к подпискам и службам, для использования которых тоже необходима учетная запись Microsoft. Все данные связываются с ней, происходит синхронизация профилей, сохранение настроек и обеспечивается нормальное функционирование служб. Для проверки и оформления подписок выполните такие действия:
- На панели сверху выберите раздел «Службы и подписки».
- Ознакомьтесь со списком доступных средств. Прямо отсюда вы можете перейти к приобретению, началу бесплатного использованию или получению подробных средств. Если что-то уже было куплено, информация отобразится тоже в этом меню.
- При необходимости оплатить просроченную подписку, изменить метод оплаты или прекратить выставление счета, воспользуйтесь ссылками из блока со справкой. Они ведут на соответствующие страницы, где вы заполняете форму и успешно изменяете требуемые настройки.
- Если нажать кнопку для просмотра службы или приложения, произойдет переход на его сайт, как это показано на примере Скайпа. Появится кнопка для загрузки на компьютер и дополнительная презентация основной функциональности решения.

Устройства
Отдельным разделом идет меню управления подключенными устройствами. Это пригодится тем пользователям, кто вошел со своей учетной записи на разных компьютерах. Сразу стоит отметить, что настройки с главного ПК часто переносятся на другие, поскольку активируется синхронизация. Самый банальный пример — персонализация. При установке Windows на новый ноутбук или компьютер и авторизации с существующего аккаунта, вы автоматически загрузите точно такие же обои и цвета окон, какие они установлены на основном устройстве.
- Для просмотра списка устройств выберите соответствующий раздел на верхней панели, посмотрите на плитки с названиями компьютеров и перейдите в управление тем, чьи параметры хотите изменить.
- Через меню «Управление» можно удалить устройство, выйдя из учетной записи, скачать на него все стандартные приложения или получить поддержку от разработчиков, если во время использования возникли проблемы. Ниже отображается список основных сведений о конкретном оборудовании.
- Перейдите на вкладку «Безопасность и защита», чтобы узнать, какие проблемы наблюдаются у устройства и что рекомендуется предпринять для улучшения защиты. Если антивирус отключен самостоятельно, отобразится уведомление об этом, но его можно игнорировать. В этом же меню нажмите по плитке «Поиск устройства», чтобы перейти к просмотру местоположений всех подключенных ПК. Они отобразятся только в том случае, если системе удалось понять, откуда ПК подключался к интернету или же в период активности была включена функция GPS.
- На панели слева выберите компьютер, по которому хотите получить информацию, и дождитесь загрузки карты, где точкой будет отмечено текущее местоположение.
- Откройте плитку с девайсом, чтобы просмотреть текущий заряд батареи, отключить или включить слежение либо заблокировать ОС, что пригодится, когда устройство было похищено.

Семейная группа
Последний раздел с параметрами учетной записи Майкрософт — «Семья». Читать следующие инструкции следует только тем пользователям, кто хочет добавить для своего устройства или приложений других пользователей, объединив их в группу. Особенно это актуально для нескольких друзей или семьи, где один человек выступает главным пользователем, распределяя функции для всех остальных или делая каждую учетную запись равнозначной. Семейные параметры позволяют добавить профиль ребенка, ограничить ему доступ в сеть или всегда следить за тем, какие действия он выполняет.
- На панели вверху откройте раздел «Семья», нажав по соответствующей надписи.
- Ознакомьтесь с описанием технологии от разработчиков и нажмите кнопку «Создание семейной группы».
- Добавьте первого пользователя, указав его номер телефона или адрес электронной почты. Если аккаунт еще не создан, перейдите к его регистрации прямо из этой формы, щелкнув по «Создать учетную запись».
- Выберите роль для участника: «Организатор» с доступом к изменениям параметров семьи и безопасности или «Участник» — с установлением ограничений в зависимости от указанного возраста.
- При приглашении каждого пользователя понадобится подтвердить капчу, введя показываемые на экране символы.
- Как только приглашение отправлено, юзер должен самостоятельно принять его, перейдя по ссылке из входящего письма, после чего он будет отображаться как член семьи.
- Ниже вы видите пример того, как выглядит такое письмо в электронной почте. Юзеру следует нажать «Стать участником».
- Снизу от имени каждого члена семьи показана кнопка для перехода к общим сведениям или открытия дополнительных параметров.
- К ним относится: «Время использования устройства», «Фильтры содержимого», «Расходы», «Найти на карте», «Сетевые параметры Xbox» и «Удалить из семейной группы». Как видно, у организатора есть доступ абсолютно ко всем настройкам и ограничениям.
- Самостоятельно выбирайте, хотите ли вы установить ограничения на использование браузера или включить фильтр поиска, чтобы пресекать отображение недопустимых веб-страниц.
- Есть возможность вручную выбрать разрешенные и заблокированные сайты. Вы также можете активировать пункт «Использовать только разрешенные веб-сайты», если все остальные URL-адреса, кроме заданных, загружать не нужно.

Учитывайте, что все эти настройки работают только в том случае, если член семьи осуществил вход в Windows под своей учетной записью и использует для серфинга сети Microsoft Edge. На другие веб-обозреватели установленные параметры не распространяются.
Админ, объясните пожалуйста у себя на сайте, как создать учётную запись Windows 8
? Для большей безопасности, хочу создать себе стандартную учётную запись и пользоваться ей. Как я понял, в панели управления это уже сделать нельзя и что сам процесс довольно сильно отличается от . При создании дополнительной учётной записи мне предложено два варианта, первый это «Учетная запись Майкрософт», а вторая «Локальная учётная запись», в чём между ними разница не понимаю. Совсем непонятно, где указывать тип учётной записи (обычную или администратора компьютера), как переключаться между учётными записями и так далее. Надеюсь на развёрнутый и полный ответ.
Как создать учётную запись Windows 8
Здравствуйте друзья! Для примера, в этой статье мы с вами создадим локальную учётную запись Windows 8
и ещё учетную запись Майкрософт (которую можно создать двумя простыми способами), а также разберёмся в вопросе, зачем всё-таки нужна учётная запись Майкрософт. А она вам нужна, можете не сомневаться, для того, чтобы использовать вашу Windows 8 на 100 процентов.
Да, вы правы, в панели управления этого уже сделать нельзя, там такая функция отсутствует и для создания учётной записи пользователя в восьмёрке, нам придётся задействовать новую панель «Изменение параметров компьютера».
При создании дополнительной учётной записи Windows 8 вам будет предложено два варианта, первый это «Учетная запись Майкрософт», а вторая «Локальная учётная запись», в чём между ними разница, я вам объясню по ходу статьи. Вы можете с успехом отказаться от создания учётной записи Майкрософт и создать простую локальную учётную запись. Хочу заверить Вас, что это очень просто и никакой почты указывать не нужно. Хотя, учётная запись Майкрософт может Вам со временем очень пригодиться и вот почему.
Для чего нужна учётная запись Майкрософт (ранее — Windows Live ID)
При создании локальной учётной записи Windows 8, вы получаете возможность нормально работать с новой операционной системой, но, вы не сможете осуществлять в системе некоторые действия. Какие действия? Вы не сможете произвести синхронизацию параметров Windows 8 и не сможете работать с комплексом вэб-приложений «Windows Live», которые встроены в Windows 8 изначально. Для всего этого вам понадобится «Учетная запись Майкрософт» Далее обо всём подробно.
Учетная запись Microsoft, это Ваше имя в «Windows Live» и если у вас нет учётной записи Майкрософт, то этим вы отбираете у себя возможность работать со многими встроенными в Windows 8 приложениями, которые взаимосвязаны между собой.
Вы можете спросить: «А что такое «Windows Live» и встроенные приложения и как они взаимосвязаны? Отвечу так, «Windows Live» это большая часть продуктов Microsoft, которыми пользуются люди во всё мире. Перечисляю, сюда входит известная бесплатная программа для общения и голосовой связи Skype,
Популярный облачный сервис хранения файлов SkyDrive,
Почтовая система Hotmail,
Крупнейший информационный портал MSN, сервис онлайн-игр на консолях Xbox Live, Магазин приложений и игр для Windows Phone и так далее и тому подобное.
Имея учётную запись Майкрософт, вы можете заходить во все эти приложения и работать с ними.
К примеру, вы в отпуске и много фотографируете, все фотографии не обязательно хранить на телефоне, можете отправлять их сразу в облачный сервис SkyDrive
и все ваши родственники сразу могут посмотреть эти фотографии на или . Во первых память вашего телефона будет свободна и даже если вы потеряете телефон, все фотографии останутся в интернете целыми и невредимыми. Как пользоваться этими приложениями, разберём далее в статье.
Если вы заведёте свою учетную запись Майкрософт (что сделать очень просто), во все эти сервисы вы будете заходить по адресу своей электронной почты и паролю, и пользоваться ими. То есть происходит своеобразная синхронизация всех вышеназванных приложений и вашей учётной записи Майкрософт.
Сейчас я расскажу вам, как может пригодиться учетная запись Майкрософт при работе с облачным хранилищем файлов SkyDrive!
Вы можете бесплатно расположить на этом облачном хранилище 7 ГБ вашей информации. Управлять своими файлами на SkyDrive вы можете не только из своей операционной системы Windows 8, а вообще с любого компьютера. Как это происходит? Читайте нашу подробную статью « ». Я уверен, что после прочтения этой статьи вы создадите себе учётную запись Майкрософт.
Облачный сервис хранения данных SkyDrive не последний довод для создания учётной записи Майкрософт, есть ещё Синхронизация данных Windows 8. Это что такое?
Например, вы установили на свой компьютер Windows 8, создали учётную запись Майкрософт, после этого персонализировали Windows 8, то есть выбрали свою тему, настроили цвета, контрастность, фон, картинку рабочего стола, может настроили какие-то специальные возможности. И вдруг в силу каких-то обстоятельств, вам придётся переустановить операционную систему. Если у вас не было учётной записи Майкрософт, вам придётся вводить все эти данные после переустановки операционной системы заново. Но если учётная запись Майкрософт была, все ваши настройки автоматически сохранились на облачных хранилищах Майкрософт и при первом запуске системы, все ваши настройки восстановятся. Думаю, это тоже плюс к созданию учётной записи Майкрософт. Как посмотреть настройки Синхронизации параметров? Параметры->Изменение параметров компьютера->Синхронизация параметров. Обратите внимание на скришнот. Наглядно видно, что будет синхронизироваться. Любой параметр вы можете отключать и включать.
Как создать учётную запись Майкрософт при помощи браузера
Самый простой способ создать учётную запись Майкрософт, это с помощью браузера. Переходим по этой ссылке и регистрируемся . Заполняем все нужные поля.
Как вы хотите входить в службу? Имя учетной записи Майкрософт. Вводим адрес своего почтового ящика. Или специально созданный для этих целей почтовый ящик, например [email protected] В самом низу регистрационной странички вводим капчу и жмём на кнопку Применить.
Вам нужно подтвердить адрес, что вы собственник указанного почтового ящика. Заходим на нашу почту и видим письмо от Майкрософт, нажимаем Подтвердить.
Всё готово.
После успешного получения учётной записи Майкрософт, регистрируем в нашей системе нового пользователя с учётной записью Майкрософт. Параметры->
Изменение параметров компьютера->
Пользователи->
Добавить нового пользователя. Вводим адрес почтового ящика, указанный при регистрации почтового ящика Майкрософт и Далее.
Готово.
Как создать учётную запись Майкрософт прямо в Windows 8
Вы можете зарегистрировать учётную запись Майкрософт прямо в операционной системе Windows 8.
Параметры->Изменение параметров компьютера->Пользователи->Добавить нового пользователя.
Вводим все данные.
Готово.
Проверьте вашу почту и подтвердите создание вами учётной записи Майкрософт.
Как создать простую локальную учётную запись
При создании такого типа учётной записи, у вас не будет возможности использовать сервисы «Windows Live» и синхронизацию параметров.
Параметры->Изменение параметров компьютера->Пользователи->Добавить нового пользователя.
Вход без учётной записи Майкрософт.
Локальная учётная запись.
Готово.
Как превратить локальную учётную запись в учётную запись Майкрософт
Если вы создали простую локальную учётную запись Windows 8 и со временем захотели превратить её в учётную запись Майкрософт, то вам нужно сделать вот такие простые шаги.
Параметры->Изменение параметров компьютера->Пользователи->Переключиться на учётную запись Майкрософт.
Вводим наш текущий пароль.
Зарегистрировать новый адрес электронной почты.
Вводим все наши данные и всё.
Проверьте почту и подтвердите создание вами учётной записи Майкрософт
Как переключатся между пользователями
Если в вашей операционной системе несколько пользователей, переключение между ними происходит очень просто. Во первых, при включении компьютера выбираем нужного пользователя. Во вторых, если нужно переключиться на другого пользователя в работающей операционной системе, нужно выйти в меню Пуск. Щёлкаем левой мышью на текущем пользователе и выбираем «Выйти»,
Далее выбираем нужного пользователя и входим в систему. Если хотите, можете не выходя из учётной записи одного пользователя, войти в другую учётную запись, но конечно вы должны знать пароль от этой учётной записи.
Хотите узнать как изменить тип учетной записи в Windows 8?
Читайте продолжение в статьях.
Админ, объясните пожалуйста у себя на сайте, как создать учётную запись Windows 8
? Для большей безопасности, хочу создать себе стандартную учётную запись и пользоваться ей. Как я понял, в панели управления это уже сделать нельзя и что сам процесс довольно сильно отличается от . При создании дополнительной учётной записи мне предложено два варианта, первый это «Учетная запись Майкрософт», а вторая «Локальная учётная запись», в чём между ними разница не понимаю. Совсем непонятно, где указывать тип учётной записи (обычную или администратора компьютера), как переключаться между учётными записями и так далее. Надеюсь на развёрнутый и полный ответ.
Как создать учётную запись Windows 8
Здравствуйте друзья! Для примера, в этой статье мы с вами создадим локальную учётную запись Windows 8
и ещё учетную запись Майкрософт (которую можно создать двумя простыми способами), а также разберёмся в вопросе, зачем всё-таки нужна учётная запись Майкрософт. А она вам нужна, можете не сомневаться, для того, чтобы использовать вашу Windows 8 на 100 процентов.
Да, вы правы, в панели управления этого уже сделать нельзя, там такая функция отсутствует и для создания учётной записи пользователя в восьмёрке, нам придётся задействовать новую панель «Изменение параметров компьютера».
При создании дополнительной учётной записи Windows 8 вам будет предложено два варианта, первый это «Учетная запись Майкрософт», а вторая «Локальная учётная запись», в чём между ними разница, я вам объясню по ходу статьи. Вы можете с успехом отказаться от создания учётной записи Майкрософт и создать простую локальную учётную запись. Хочу заверить Вас, что это очень просто и никакой почты указывать не нужно. Хотя, учётная запись Майкрософт может Вам со временем очень пригодиться и вот почему.
Для чего нужна учётная запись Майкрософт (ранее — Windows Live ID)
При создании локальной учётной записи Windows 8, вы получаете возможность нормально работать с новой операционной системой, но, вы не сможете осуществлять в системе некоторые действия. Какие действия? Вы не сможете произвести синхронизацию параметров Windows 8 и не сможете работать с комплексом вэб-приложений «Windows Live», которые встроены в Windows 8 изначально. Для всего этого вам понадобится «Учетная запись Майкрософт» Далее обо всём подробно.
Учетная запись Microsoft, это Ваше имя в «Windows Live» и если у вас нет учётной записи Майкрософт, то этим вы отбираете у себя возможность работать со многими встроенными в Windows 8 приложениями, которые взаимосвязаны между собой.
Вы можете спросить: «А что такое «Windows Live» и встроенные приложения и как они взаимосвязаны? Отвечу так, «Windows Live» это большая часть продуктов Microsoft, которыми пользуются люди во всё мире. Перечисляю, сюда входит известная бесплатная программа для общения и голосовой связи Skype,
Популярный облачный сервис хранения файлов SkyDrive,
Почтовая система Hotmail,
Крупнейший информационный портал MSN, сервис онлайн-игр на консолях Xbox Live, Магазин приложений и игр для Windows Phone и так далее и тому подобное.
Имея учётную запись Майкрософт, вы можете заходить во все эти приложения и работать с ними.
К примеру, вы в отпуске и много фотографируете, все фотографии не обязательно хранить на телефоне, можете отправлять их сразу в облачный сервис SkyDrive
и все ваши родственники сразу могут посмотреть эти фотографии на или . Во первых память вашего телефона будет свободна и даже если вы потеряете телефон, все фотографии останутся в интернете целыми и невредимыми. Как пользоваться этими приложениями, разберём далее в статье.
Если вы заведёте свою учетную запись Майкрософт (что сделать очень просто), во все эти сервисы вы будете заходить по адресу своей электронной почты и паролю, и пользоваться ими. То есть происходит своеобразная синхронизация всех вышеназванных приложений и вашей учётной записи Майкрософт.
Сейчас я расскажу вам, как может пригодиться учетная запись Майкрософт при работе с облачным хранилищем файлов SkyDrive!
Вы можете бесплатно расположить на этом облачном хранилище 7 ГБ вашей информации. Управлять своими файлами на SkyDrive вы можете не только из своей операционной системы Windows 8, а вообще с любого компьютера. Как это происходит? Читайте нашу подробную статью « ». Я уверен, что после прочтения этой статьи вы создадите себе учётную запись Майкрософт.
Облачный сервис хранения данных SkyDrive не последний довод для создания учётной записи Майкрософт, есть ещё Синхронизация данных Windows 8. Это что такое?
Например, вы установили на свой компьютер Windows 8, создали учётную запись Майкрософт, после этого персонализировали Windows 8, то есть выбрали свою тему, настроили цвета, контрастность, фон, картинку рабочего стола, может настроили какие-то специальные возможности. И вдруг в силу каких-то обстоятельств, вам придётся переустановить операционную систему. Если у вас не было учётной записи Майкрософт, вам придётся вводить все эти данные после переустановки операционной системы заново. Но если учётная запись Майкрософт была, все ваши настройки автоматически сохранились на облачных хранилищах Майкрософт и при первом запуске системы, все ваши настройки восстановятся. Думаю, это тоже плюс к созданию учётной записи Майкрософт. Как посмотреть настройки Синхронизации параметров? Параметры->Изменение параметров компьютера->Синхронизация параметров. Обратите внимание на скришнот. Наглядно видно, что будет синхронизироваться. Любой параметр вы можете отключать и включать.
Как создать учётную запись Майкрософт при помощи браузера
Самый простой способ создать учётную запись Майкрософт, это с помощью браузера. Переходим по этой ссылке и регистрируемся . Заполняем все нужные поля.
Как вы хотите входить в службу? Имя учетной записи Майкрософт. Вводим адрес своего почтового ящика. Или специально созданный для этих целей почтовый ящик, например [email protected] В самом низу регистрационной странички вводим капчу и жмём на кнопку Применить.
Вам нужно подтвердить адрес, что вы собственник указанного почтового ящика. Заходим на нашу почту и видим письмо от Майкрософт, нажимаем Подтвердить.
Всё готово.
После успешного получения учётной записи Майкрософт, регистрируем в нашей системе нового пользователя с учётной записью Майкрософт. Параметры->
Изменение параметров компьютера->
Пользователи->
Добавить нового пользователя. Вводим адрес почтового ящика, указанный при регистрации почтового ящика Майкрософт и Далее.
Готово.
Как создать учётную запись Майкрософт прямо в Windows 8
Вы можете зарегистрировать учётную запись Майкрософт прямо в операционной системе Windows 8.
Параметры->Изменение параметров компьютера->Пользователи->Добавить нового пользователя.
Вводим все данные.
Готово.
Проверьте вашу почту и подтвердите создание вами учётной записи Майкрософт.
Как создать простую локальную учётную запись
При создании такого типа учётной записи, у вас не будет возможности использовать сервисы «Windows Live» и синхронизацию параметров.
Параметры->Изменение параметров компьютера->Пользователи->Добавить нового пользователя.
Вход без учётной записи Майкрософт.
Локальная учётная запись.
Готово.
Как превратить локальную учётную запись в учётную запись Майкрософт
Если вы создали простую локальную учётную запись Windows 8 и со временем захотели превратить её в учётную запись Майкрософт, то вам нужно сделать вот такие простые шаги.
Параметры->Изменение параметров компьютера->Пользователи->Переключиться на учётную запись Майкрософт.
Вводим наш текущий пароль.
Зарегистрировать новый адрес электронной почты.
Вводим все наши данные и всё.
Проверьте почту и подтвердите создание вами учётной записи Майкрософт
Как переключатся между пользователями
Если в вашей операционной системе несколько пользователей, переключение между ними происходит очень просто. Во первых, при включении компьютера выбираем нужного пользователя. Во вторых, если нужно переключиться на другого пользователя в работающей операционной системе, нужно выйти в меню Пуск. Щёлкаем левой мышью на текущем пользователе и выбираем «Выйти»,
Далее выбираем нужного пользователя и входим в систему. Если хотите, можете не выходя из учётной записи одного пользователя, войти в другую учётную запись, но конечно вы должны знать пароль от этой учётной записи.
Хотите узнать как изменить тип учетной записи в Windows 8?
Читайте продолжение в статьях.
Windows 8
уже давно доступна и Вы как пользователь ПК,когда-нибудь интересовались перечисленными возможностями этой новой OS? Неважно,каким будет ваш ответ,вы должны быть хоть немного любопытными и знать,хотя бы на уровне пользователя о новой системе Windows 8
. Из этой статьи вы узнаете, как создать учетную запись пользователя в
Windows 8
.
Windows 8 — локальная Учётная запись и Учётная запись Microsoft
В отличие от предшественников,Windows 8
имеет два типа учетной записи пользователя
для подписания: локальная учетная запись
и Microsoft учетная запись
. Учётная запись
позволяет вам использовать имя пользователя (и пароль) для входа в Windows 8
, как вы использовали их и в Windows 7/Vista/XP. Что касается Windows 8
, то это просто новое название Windows Live ID,который позволяет ввести в окно входа в Windows 8
, используя адрес электронной почты и пароль. Локальная учётная запись пользователя
даёт вам доступ только к ПК,когда он включен,в то время как учётная запись Microsoft
,позволяет синхронизировать некоторые из ваших ПК настроек между компьютерами.С локальной учетной записью пользователя,вы можете только просмотреть Windows Store. Если вы хотите, чтобы у вас была возможность загружать приложения или использовать включенные приложения,такие как Почта, Календарь, Люди, Сообщения, и SkyDrive ,Вы обязаны зарегистрировать учетную запись Microsoft
.
Как создать локальную учетную запись в Windows 8?
- Шаг 1. Откройте окно настройки компьютера.Чтобы сделать это, откройте на панели экрана «Пуск» или на рабочем столе и затем нажмите на Настройки Charm -> Больше настроек ПК.
- Шаг 2.В настройки PC,на левой стороне нажмите Пользователи, а затем на правой стороне нажмите кнопку Добавить пользователя.
- Шаг 3. В ближайшем окне,нажмите кнопку Sign in, без Microsoft учетной записи
и нажмите Далее. - Шаг 4. Введите имя пользователя, пароль и подсказку для новой учетной записи пользователя
и нажмите Далее.
Примечание:
Держите подсказку для пароля в тайне,так как это может быть ваша заставка, когда вы забыли пароль Windows 8. - Шаг 5. Нажмите кнопку Finish (Готово) и будет создана новая учетная запись пользователя
. Войдите в Windows 8
с этой учетной записью пользователя
.
Как создать учетную запись Microsoft в Windows 8?
- Шаг 1.Перейдите к настройкам ПК Программы->Выберите Пользователей на левой стороне->на правой стороне Добавить пользователя.
- Шаг 2.По умолчанию,Вам будет предложено ввести свой адрес электронной почты.Введите адрес электронной почты, который вы хотите использовать как учетная запись Microsoft
и нажмите кнопку Далее.
Примечание:
Если вы этого не сделаете,нажмите на кнопку подписаться на новый адрес электронной почты,чтобы получить новый адрес электронной почты. - Шаг 3. Нажмите кнопку Готово, и теперь учетная запись Microsoft
настроена. Войдите в Windows 8
с этой учетной записью
.
Примечание:
1. Если это аккаунт ребёнка (обычный пользователь), и вы хотите, чтобы сделать настройки родительского контроля для него, вы можете проверить флажок Безопасность Семьи,который должен быть включен.
2. Когда вы входите в первый раз, вам необходимо подключиться к Интернету и ввести идентификатор Windows Live ID и пароль для этого адреса электронной почты.
1.Вы можете легко переключаться между учетной записью Microsoft
и локальной учетной записью в Windows 8
.
2. Сделайте ваш пароль Windows 8
,достаточно сильным,но лёгким для запоминания для вас.
3.Создайте дискету сброса пароля,чтобы избежать неприятностей при или потерянного пароля в Windows 8
.
Если по каким-то причинам пользователь восьмой версии Windows или модификации 8.1 решает, что вход в систему при помощи учетной записи ему не нужен, сразу же возникает проблема: как удалить учетную запись на Windows 8, и стоит ли это делать. Ничего страшного в таких действиях нет. Зато вход в систему станет намного более простым. Собственно, программы для Windows 8, которые бы могли осуществить такие настройки, не потребуются. Можно ограничиться средствами самой системы.
Как удалить учетную запись на Windows 8: варианты действий
Для того чтобы удалить учетную запись в восьмой версии Windows, можно предпринять несколько простых шагов, которые не всегда будут касаться именно процессов удаления.
Так, среди вариантов действий можно выделить следующие наиболее простые:
- отключение требования пароля при входе в систему;
- создание новой администраторской регистрации с удалением старой;
- переход на локальный аккаунт;
- полная деактивация регистрации Microsoft.
Что касается первого варианта, отключить пароль на учетную запись Windows 8 самым простым методом можно следующим образом.
Сначала вызывается консоль «Выполнить» (Win + R), затем в ней вводится команда netplwiz, а в новом окне напротив строки требования пароля просто снимается галочка. Конечно, можно пройти и более долгим путем, вызвав сначала «Панель управления» и найдя в ней соответствующий раздел. Но зачем этим заниматься, если есть более рациональное решение?
Создание новой регистрации
Как удалить учетную запись на Windows 8? Сделать это тоже можно достаточно просто. Для этого понадобится раздел контроля аккаунтов.
Сначала потребуется создать новую регистрацию с правами админа. Добраться до этого раздела можно через панель справа (Charms), где выбираются параметры, а далее осуществляется переход к их изменению, после чего используется раздел учетных записей (другие учетные записи). Здесь нужно применить добавление новой «учетки». Если в этот момент отключить интернет-соединение, по умолчанию будет создана именно локальная регистрация.
Когда она появится в списке всех записей, ее нужно будет отредактировать и установить в типе «Администратор». После этого нужно выйти из текущего аккаунта (сделать это можно на начальном экране), затем войти под созданной регистрацией и в том же разделе управления другими «учетками» просто удалить ненужный аккаунт. При этом появится предупреждение о возможности сохранения документов удаляемого пользователя (тут — по желанию).
Контроль учетных записей Windows 8: переключение на локальный аккаунт
Рассмотрим другой, не менее действенный способ. Как удалить учетную запись на Windows 8? Проблема может быть решена за счет переключения на локальную регистрацию.
Для этого все в том же разделе управления аккаунтами следует найти свою запись Microsoft (будет указано имя юзера и электронный почтовый адрес). Чуть ниже имеется гиперссылка отключения записи, которую и нужно нажать. После этого будет предложено ввести текущий пароль. На следующем этапе пароль и отображаемое имя пользователя можно поменять. Таким образом, локальная регистрация перестанет быть привязанной к серверам корпорации Microsoft.
Удаление аккаунта на сайте Microsoft
Наконец еще один вариант, в котором программы для Windows 8, которые бы отключили регистрацию автоматически, тоже не нужны.
В этом случае нужно зайти на ресурс Microsoft под своей «учеткой» и закрыть ее насовсем. Однако в этом случае удаляемый аккаунт больше нельзя будет использовать для других программных продуктов и сервисов, с которыми он был связан до этого, причем не только на стационарных компьютерах или ноутбуках, а и на мобильных девайсах с Windows 8 на борту (OneDrive, Outlook.com, подписки и т. д.). Поэтому при закрытии лучше сто раз подумать о целесообразности таких действий. После подачи заявки на закрытие эти действия можно отменить только в течение 60 дней.
Заключение
Как видно из всего вышесказанного, удаление или деактивация регистрации в Windows 8 выполняется в любом варианте достаточно просто. Какой метод предпочесть? Думается, лучше всего просто отключить требование пароля, если его ввод пользователя постоянно раздражает. Не менее простыми методами выглядят и создание новой регистрации, и переключение с «учетки» Microsoft на локальный аккаунт. А вот с полным удалением регистрации нужно быть крайне осторожным, мало ли, когда она может понадобиться (тем более если к ней привязано еще и мобильное устройство).

Всего в Windows 8 существует всего два типа пользователей, которые, в свою очередь, подразделяются еще на несколько подтипов:
- Локальная.
- Глобальная.
Думаю, по названию и так понятно, в чем разница между ними. Но, все же в двух словах уточним. Локальная учетная запись – это ваш личный аккаунт, который не привязан ни к электронной почте, ни к любым другим социальным сетям. Стоит понимать, что в этой учетке у вас будут отсутствовать некоторые функции. Например, магазин Виндовс работает только в глобальной учетке. При этом выход в интернет у вас все же будет. По сути, это самый обычный аккаунт, такой же, как и в семерке.
Второй тип, в отличие от первого, появился уже в Виндовс 8. То есть, раньше такого понятие просто не было и привязывать свой компьютер к аккаунту Microsoft не приходилось. Однако в век прогресса и технологий все изменилось. Поэтому сейчас люди могут испытывать некоторые трудности. По сути своей, глобальная учетная запись Windows 8 – это тот же аккаунт, но с тем лишь отличием, что он привязан к учетной аккаунту Microsoft.
Простыми словами, вам придется привязать свою почту и зарегистрироваться на сайте Microsoft.com. Это, в свою очередь, позволит вам получить доступ к новым функциям, таким как магазин Windows и другим глобальным службам. Если у вас еще нет аккаунта Microsoft, то зарегистрироваться можно .
Итак, вышеуказанные пользователи подразделяются еще на несколько подтипов:
- Администратор – учетка для опытных пользователей, в которой разрешены практически все действия и есть доступ почти ко всем системным файлам и папкам. Стоит отметить, что этот аккаунт создается автоматически при установке ОС, но остается неактивным. Чтобы ее задействовать вам потребуется выполнить некоторые настройки (как это сделать читайте в этой ).
- Гость – это гостевая учетка, в которой пользователи имеют возможность пользоваться компьютером и интернетом. Но при этом нет возможности изменять настройки системы, удалять файлы и папки, а также пользоваться некоторыми функциями, такими как, удаленный рабочий стол и так далее.
- Учетная запись ребенка – это уникальная функция Виндовс 8, Родители могут задавать уникальные параметры – ограничивать время работы компьютера, ставить фильтр на сайты, разрешать или запрещать определенные программы и так далее. То есть, говоря простыми словами, вы можете полностью контролировать работу компьютера.
- Обычный доступ. Это самая распространенная учетка, в которой есть доступ к основным функциям, а также к некоторым системным параметрам. Но, при этом пользователи не смогут удалять системные файлы и папки.
Какую именно учетку создавать зависит только от вас и ваших потребностей. С типа разобрались. Теперь давайте рассмотрим, как добавить пользователя в Windows 8 на уже установленной операционной системе.
Правила добавления записи пользователя
Итак, не буду вас томить и сразу перейду к делу. Для начала нам следует определиться с типом создаваемого аккаунта (локальный или глобальный). Также стоит отметить, что сделать это можно двумя способами:
- Через параметры системы.
- Через консоль управления.
Оба способа достаточно просты и не требуют от вас особых затрат времени и сил.
Параметры компьютера
Этот вариант еще проще, чем первый:
Как видите, все очень просто. Сама система (восьмерка) является весьма удобной и интуитивно понятной.
Запускаем консоль управления. Для этого нажимаем одновременно две клавиши Пуск+X. В появившемся меню выбираем «Панель управления».
Далее, следуем такому пути «Учетные записи пользователей и семейная безопасность»«Учетные записи пользователей»«Управление другой записью». Здесь внизу вы увидите надпись «Создание учетки» или, как у меня «Добавить нового пользователя в окне «Параметры». Нажимаете на эту надпись.
Статья о том, как осуществить вход в учетную запись Майкрософт, пройти регистрацию, изменять данные для разных версий Windows.
Навигация
- Учетная запись Майкрософт. Понятие
- Плюсы и возможности
- Регистрация учетной записи Майкрософт. Общая схема
- Вход, редактирование записи
- Создание, вход, внесение изменений в запись для Windows 7
- Схема внесения изменений для версии 7
- Создание записи, вход для для Windows 8
- Схема создания простейшей учетной записи. Вход
- Видео: Как узнать мою учетную запись в Майкрософт?
Учетная запись Майкрософт. Понятие
Напомним, что учетная запись Майкрософт, это инструмент для обеспечения входа к оборудованию, сервису знаменитой компании.
Начальная страница выглядит, примерно, так:
Начальная страница входа в учетную запись Майкрософт
Страница входа показана ниже:
Страница входа в учетную запись Майкрософт
Работая с учетной записью, вы получаете вход к информации, папкам, фото, контактам, программам настройки, с любого устройства.
Запись считается активной, если по Email и паролю, вы осуществляете вход в Скайп, Оутлук, ВанДрайв и другие общеизвестные сервисные службы.
Если вы создали пароль, используете электронный адрес для входа в любую из вышеперечисленных служб, запись создана.
Плюсы и возможности
- быстрый доступ ко всем данным Windows, при высокой степени защиты личной информации
- маркет приложений, кинофильмов, телевизионных передач, музыки
- виртуальное хранилище для любой информации пользователя (OneDrive)
- программа Outlook, ответственная за редактирование документов
- программа Скайп, звонки, сообщения, обмен информационными файлами
- программа – настройка MSN по разным тематическим направлениям: спорт, новости, досуг, афиша и другое
- сервис Office, редактирование и систематизация документов и многое другое
Регистрация учетной записи Майкрософт. Общая схема
- войдите на регистрационную страницу учетной записи по следующей ссылке
- второй вариант входа по ссылке на сайте здесь
- ведите электронный адрес
- ответьте на вопрос системы о дальнейших действиях
- заполните регистрационную форму, вписывая адрес своей почты, номер мобильного устройства
Страница регистрации
- нажмите клавишу «Далее»
Вход, редактирование записи
Если хотите зайти в учетную запись Skype, Outlook и других доступных программ, отредактировать информацию, примените следующую схему:
- войдите на зарегистрированную страницу
- нажмите клавишу «Войти с помощью …»
Нажмите клавишу «Войти с помощью учетной записи Майкрософт»
- укажите данные Email или номер мобильного устройства, введите пароль
- установите значок на опции «Оставаться в системе»
Установите значок на опции «Оставаться в системе»
Примечание: Активизация последней опции даст вам возможность свободно входить в сервис.
Создание, вход, внесение изменений в запись для Windows 7
Разновидности записей:
- обычная. Подходит новичкам, не предусматривает установку антивирусной программы.
- администраторская. Администратор имеет право вносить корректировки в любые настройки, ответственен за остальных пользователей
- запись гостя. Гость, это внедренная учетная запись по умолчанию, обеспечивающая только временный доступ на ваш компьютер
В данной версии Windows, создание записи в режиме обычного и административного входа, практически одинаковы.
Схема создания (Windows 7):
- нажимаем клавишу «Пуск»
- входим на панель управления компьютером
После нажатия клавиши «Пуск», заходим на панель управления
- активизируем опцию «Добавление и удаление учётных записей…»
Активизируем опцию «Добавление и удаление учётных записей пользователей»
- отмечаем строку пользователя, которую хотим изменить
Выбираем учетную запись для изменения
- активизируем строку «Обычный доступ»
- вписываем название своей записи, например «Tamara» в пустую строку (указано красной стрелочкой)
- нажимаем клавишу «Создание учётной записи»
Вписываем название своей записи, в пустую строку (указано красной стрелочкой), нажимаем клавишу «Создание учетной записи» нажимаем клавишу «Создание учётной записи»
- действия окончены
Схема внесения изменений для версии 7
допустим, учетная запись под определенным именем у вас создана. Имя вписывается в строку «Обычный доступ» (строка указана стрелкой)
Учетная запись под определенным именем у вас создана. Имя вписывается в строку
- нажимаем клавишу «Изменение рисунка»
Активизируем клавишу «Изменение рисунка»
- открываем список изображений
Открываем список рисунков , пользуясь «Библиотекой»
- выбираем понравившуюся картинку
- нажимаем «Открыть»
- картинка установлена
Схема установки пароля:
- нажимаем клавишу на созданной записи (к примеру,«Tamara») левой клавишей мыши (2 раза)
- отмечаем пункт «Создание пароля»
Отмечаем пункт «Создание пароля»
- вписываем новый пароль
- нажимаем клавишу «Создать пароль»
Создание нового пароля учетной записи
Схема входа в новую, созданную учетную запись:
- нажимаем клавишу «Пуск»
- отмечаем опцию «Сменить участника (пользователя)»
Опция «Сменить пользователя»
- открываем запись (на рисунке, где написано имя)
Открываем вновь созданную учетную запись
- вводим пароль
Вводим новый пароль
- открываем свой личный рабочий стол
Рабочий стол версии 7
Если вы являетесь Администратором,
ваши действия будут следующими:
- нажимаем клавишу «Пуск»
- активизируем опцию «Смена пользователя»
- включаем в работу режим «Администратор»
Включаем в работу режим «Администратор»
Создание записи, вход для для Windows 8
Представляем варианты создания учетной записи в Windows 8:
- с помощью браузера
- непосредственно в версии 8
- простейшая учетная запись версии 8
Рассмотри подробнее, каждый из вариантов.
Схема создания записи с помощью браузера:
- пройдем на регистрационную страницу по данной ссылке
- заполняем необходимые данные, указываем свой электронный адрес
- вводим проверочные буквы
- нажимаем клавишу «Применить»
- нажимаем клавишу «Создать учетную запись»
- подтверждаем свой электронный адрес, нажимаем клавишу «Подтвердить»
Страница регистрации учетной записи Майкрософт версии Windows 8
- после проделанных выше процедур, появляется окошко с запросом подтверждения через указанный электронный адрес
Окошко с запросом подтверждения через указанный электронный адрес
- входим на почту, нажимаем клавишу«Подтвердить»
Подтверждение электронного адреса
- получаем извещение в следующем виде, о готовности учетной записи
Извещение о готовности учетной записи
Схема создания записи, непосредственно в операционной системе версии 8:
- входим в опцию «Параметры»
- нажимаем клавишу раздела «Изменение параметров компьютера»
Нажимаем клавишу раздела «Изменение параметров компьютера»
- ищем подраздел «Пользователи»
- активизируем пункт «Добавить…»
В подразделе «Пользователи», активизируем пункт «Добавить пользователя»
- регистрируем новую почту
Регистрируем новый адрес электронной почты
- заполняем регистрационную карточку
Заполняем регистрационную карточку
- нажимаем клавишу «Далее»
Добавляем сведения в карточку после нажатия клавиши «Далее»
- новый пользователь добавлен
Информационное окно, сообщающее о добавлении пользователя
- нажимаем клавишу «Готово»
- перейдите по ссылке, присланной на вашу почту для подтверждения
Проверьте почту, подтвердите электронный адрес
Схема создания простейшей учетной записи. Вход
Все действия аналогичны предыдущему варианту, до пункта «Добавить нового пользователя».
Опция «Пользователи», строка «Добавить нового пользователя»
- нажимаем клавишу «Далее»
- вписываем личные данные на регистрационную страницу, придумываем пароль
- посматриваем появившуюся страницу, подтверждающую, что вход будет осуществлен без учетной записи Майкрософт
Страница, подтверждающая, что вход будет осуществлен без учетной записи Майкрософт
Мы разобрали понятие учетной записи, ее возможности, варианты создания, варианты входа в учетную запись Майкрософт для разных версий Windows.