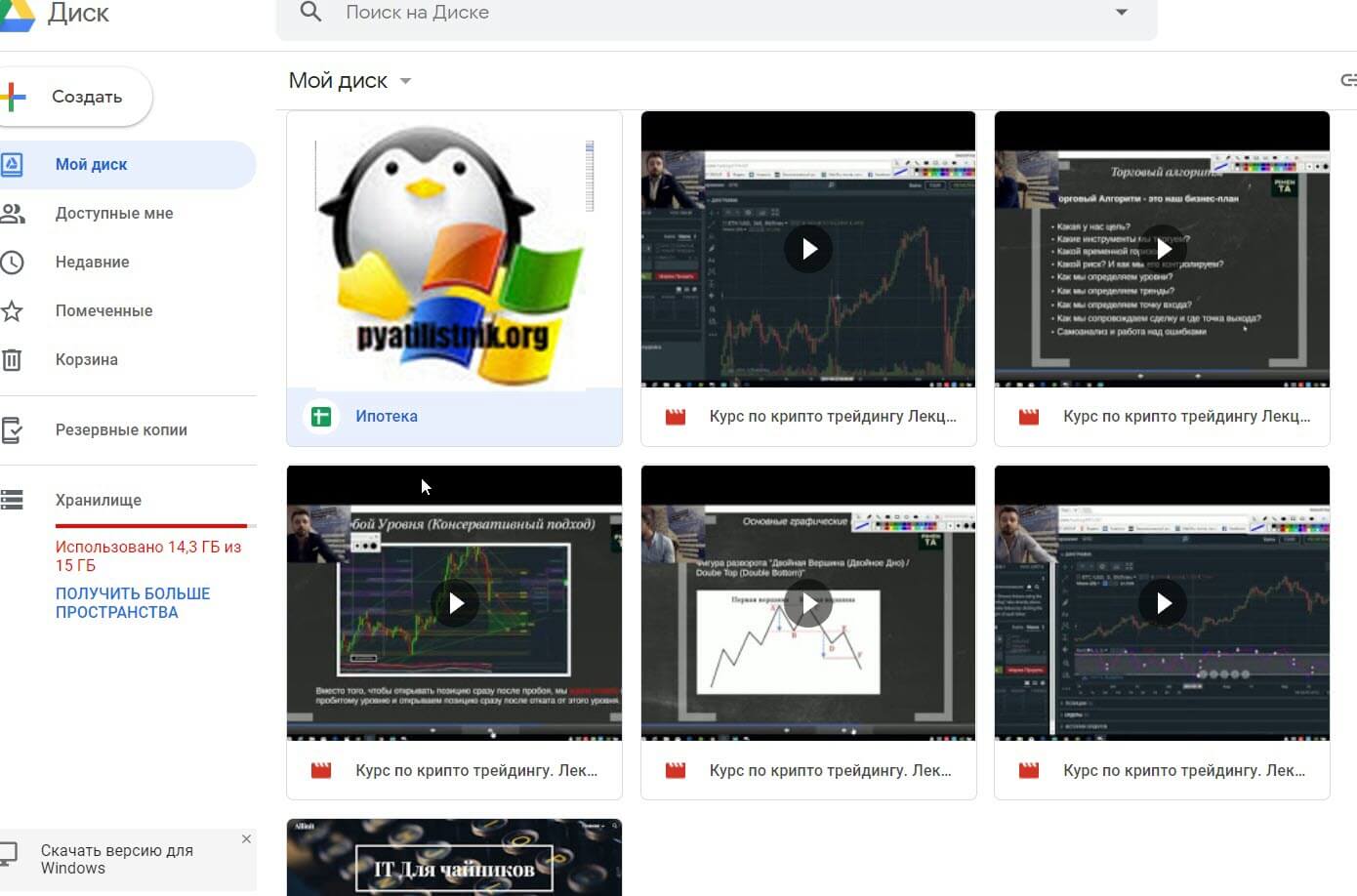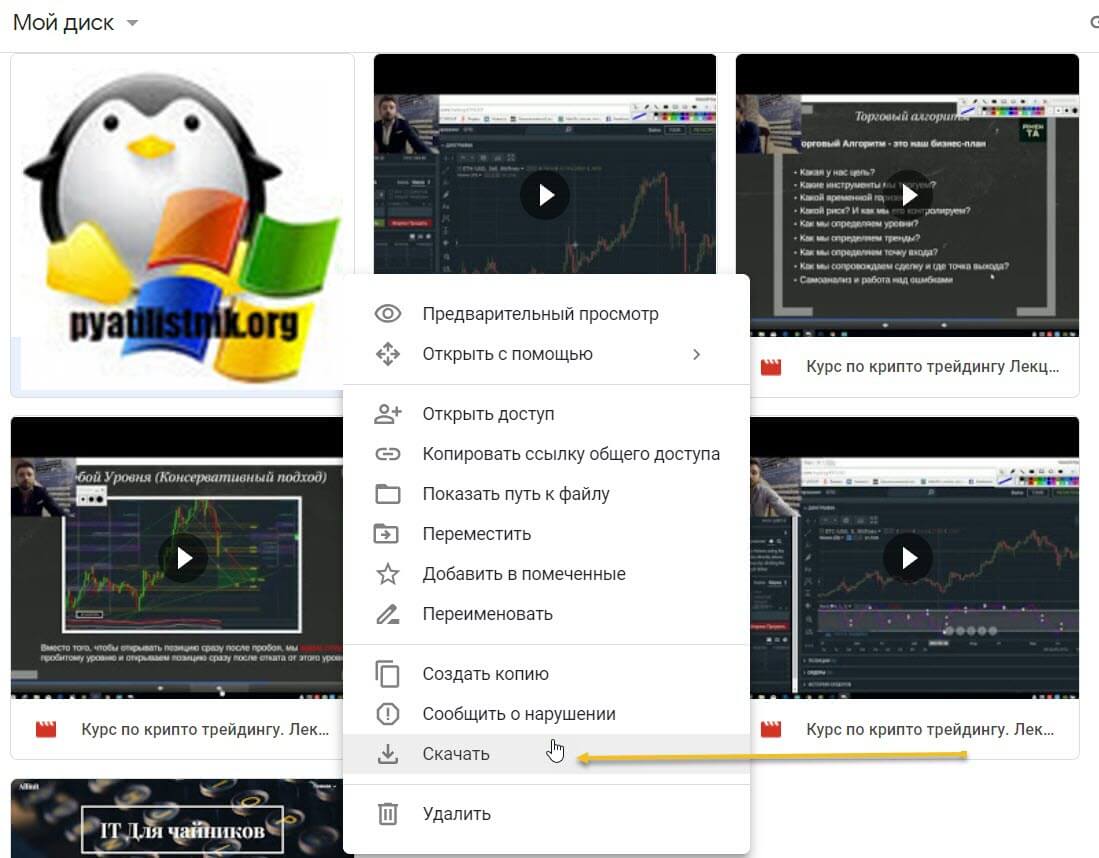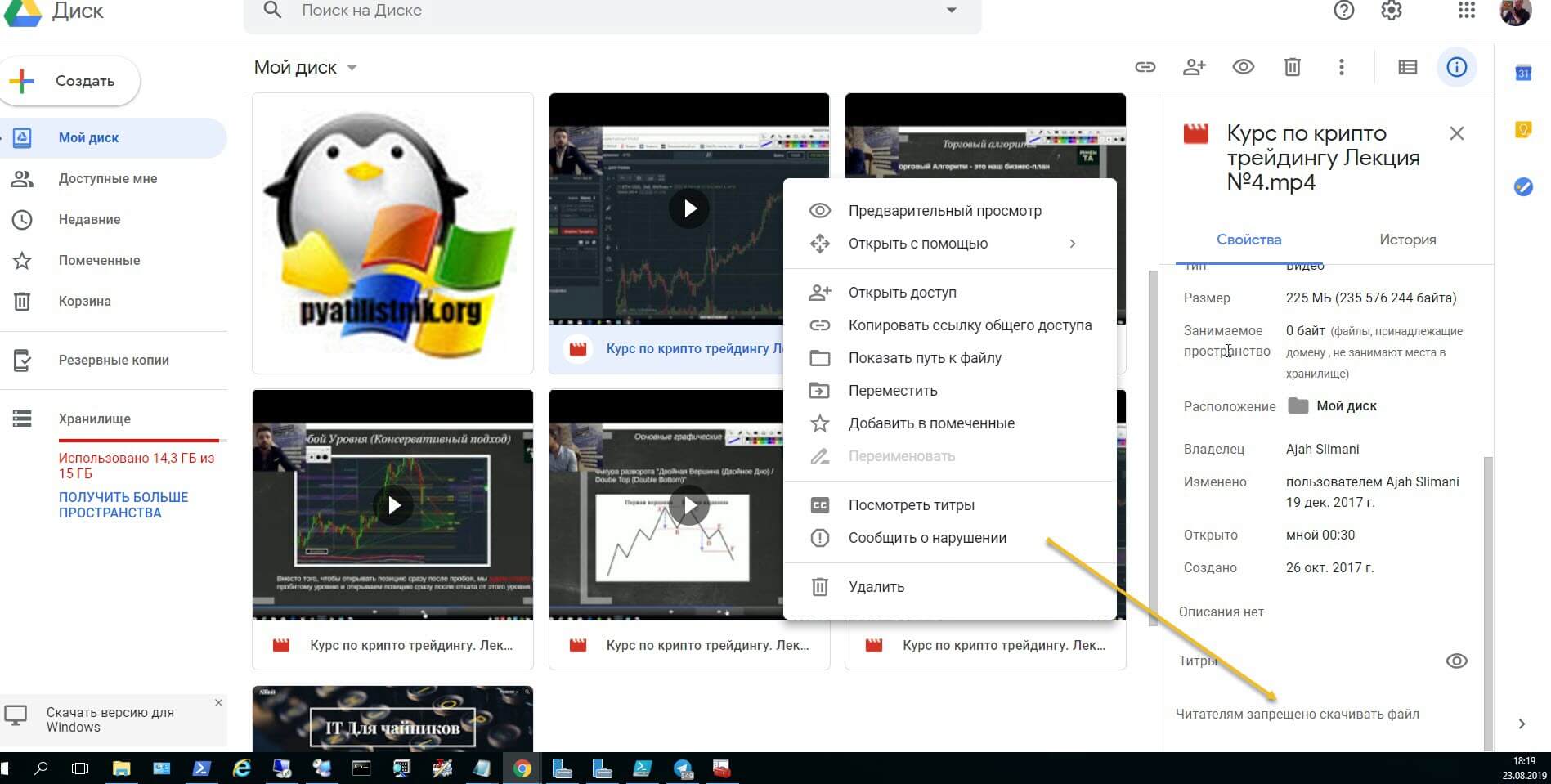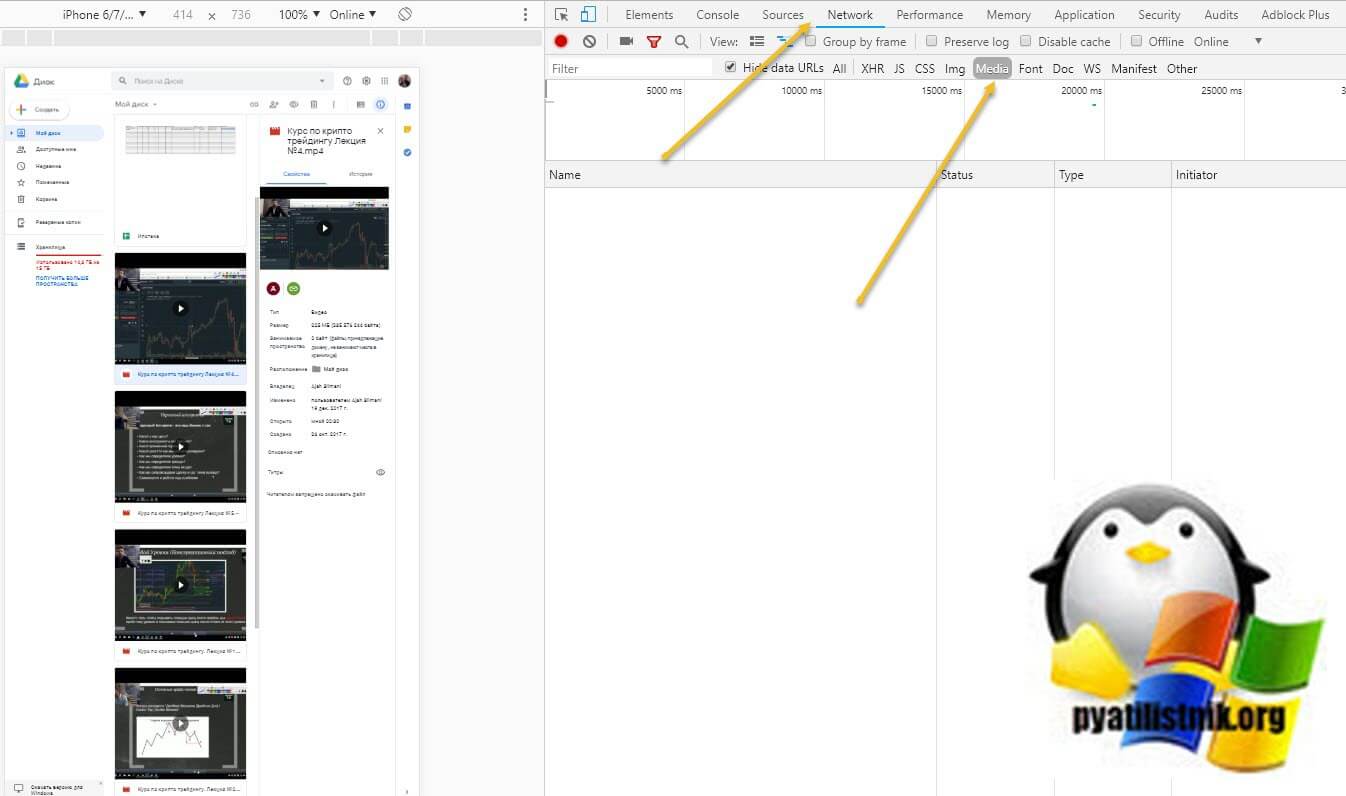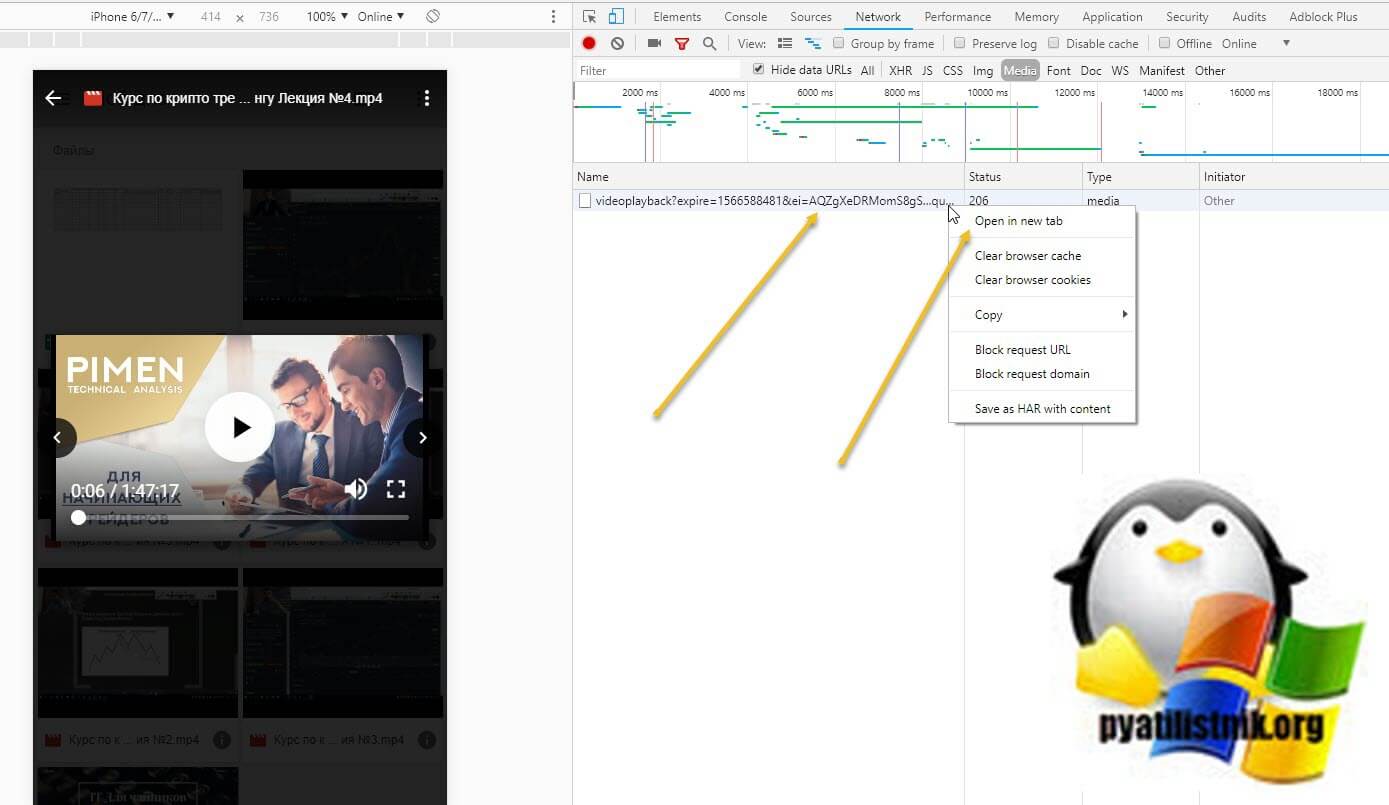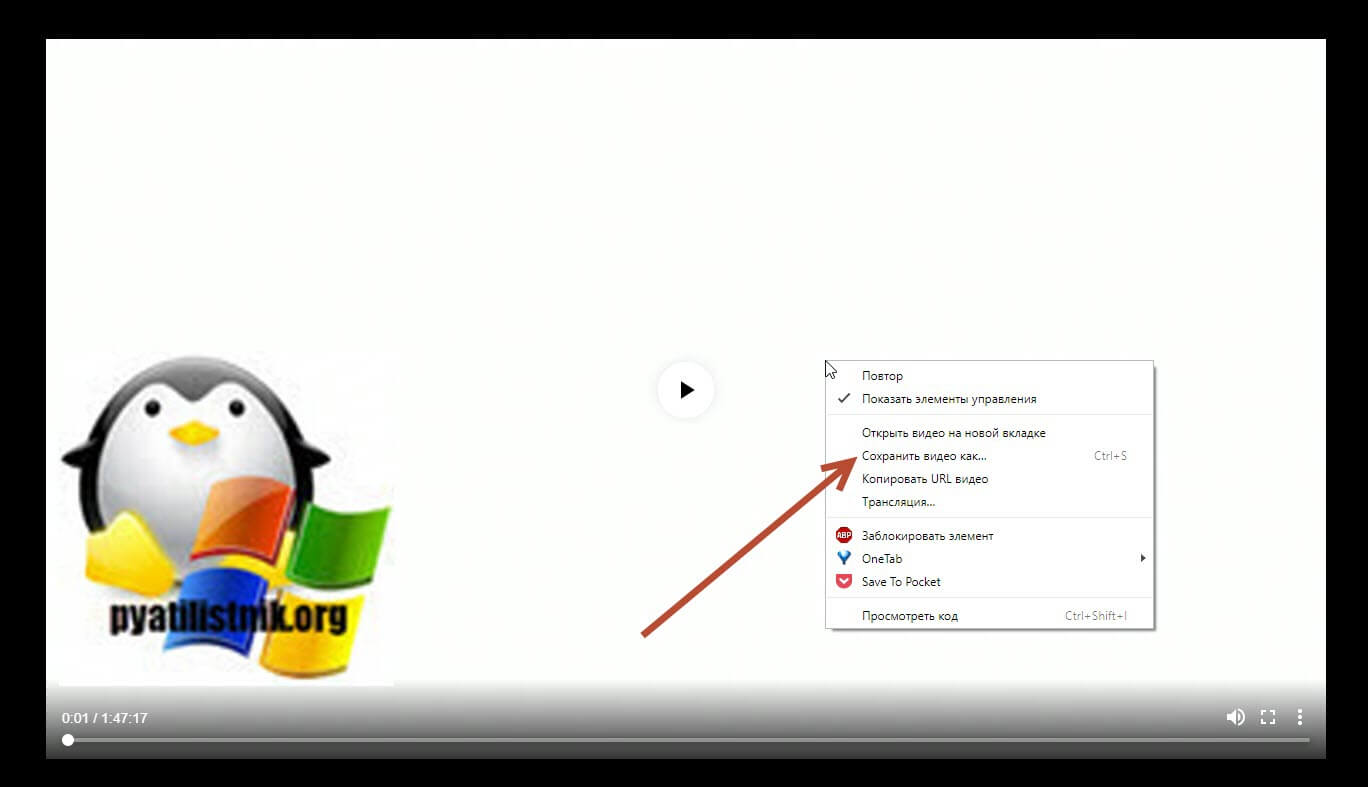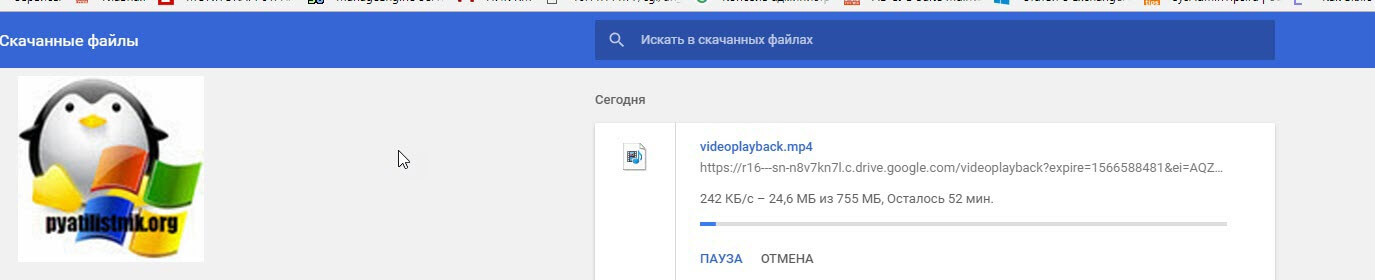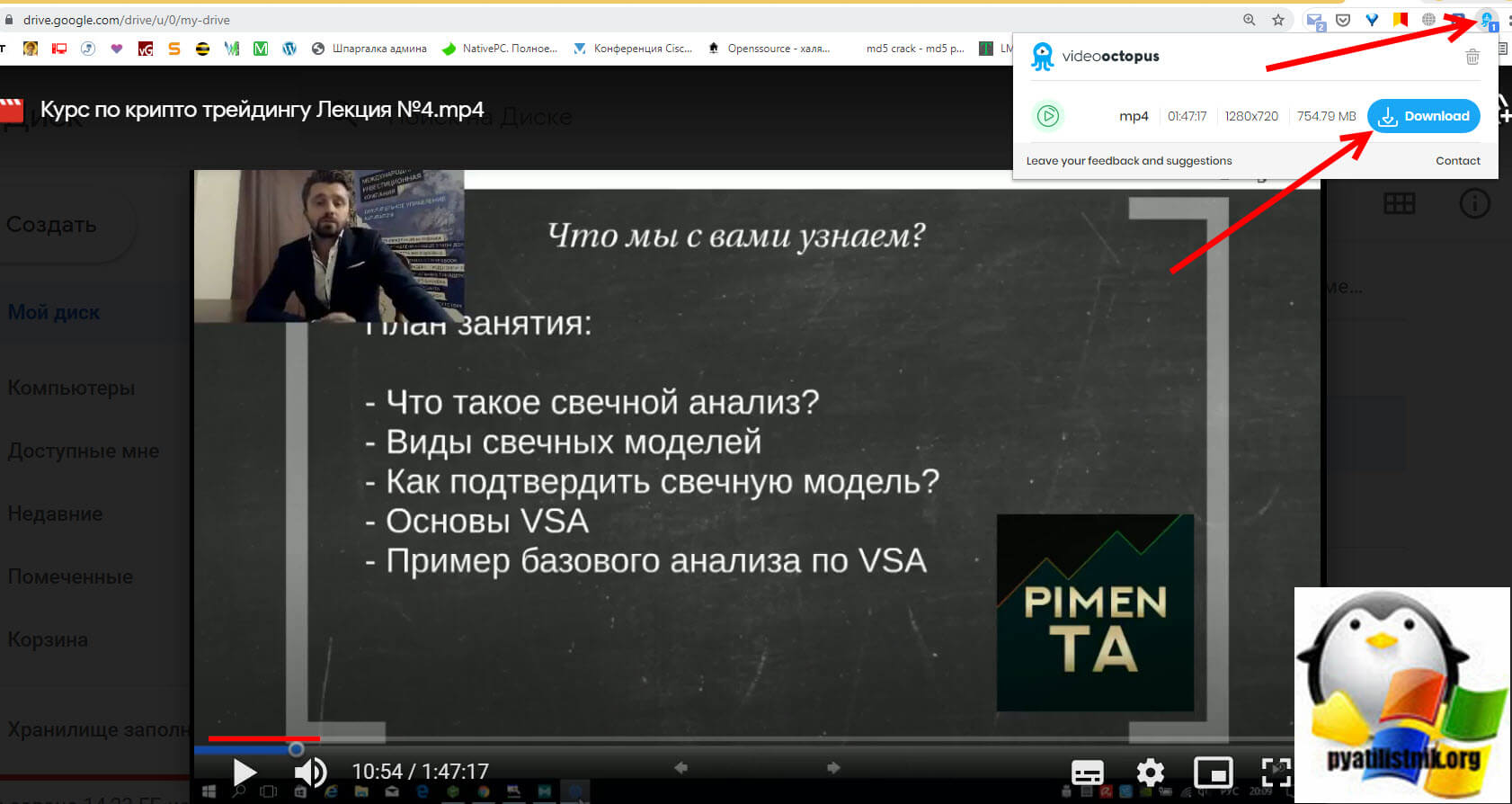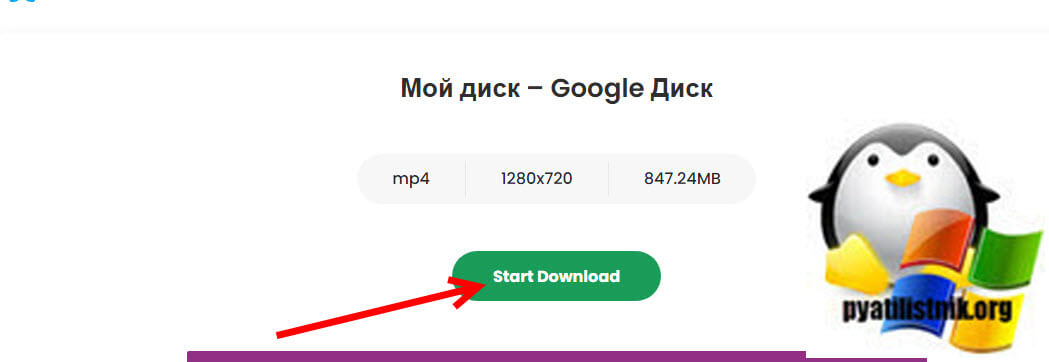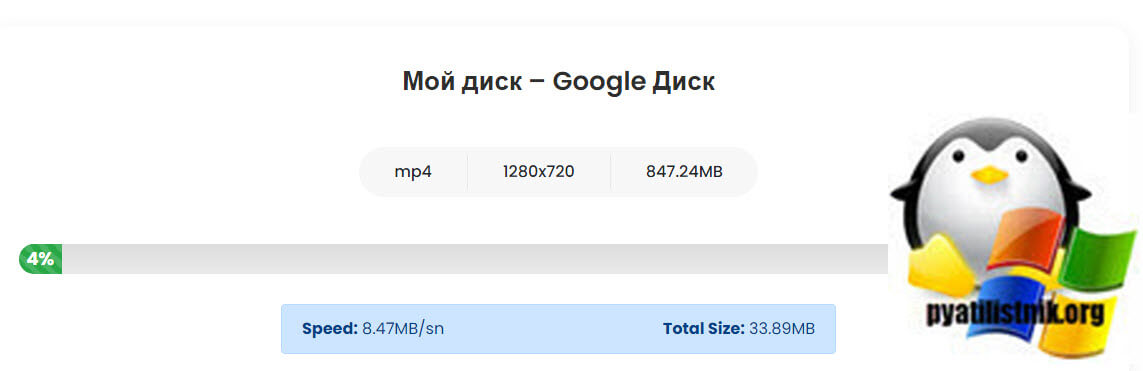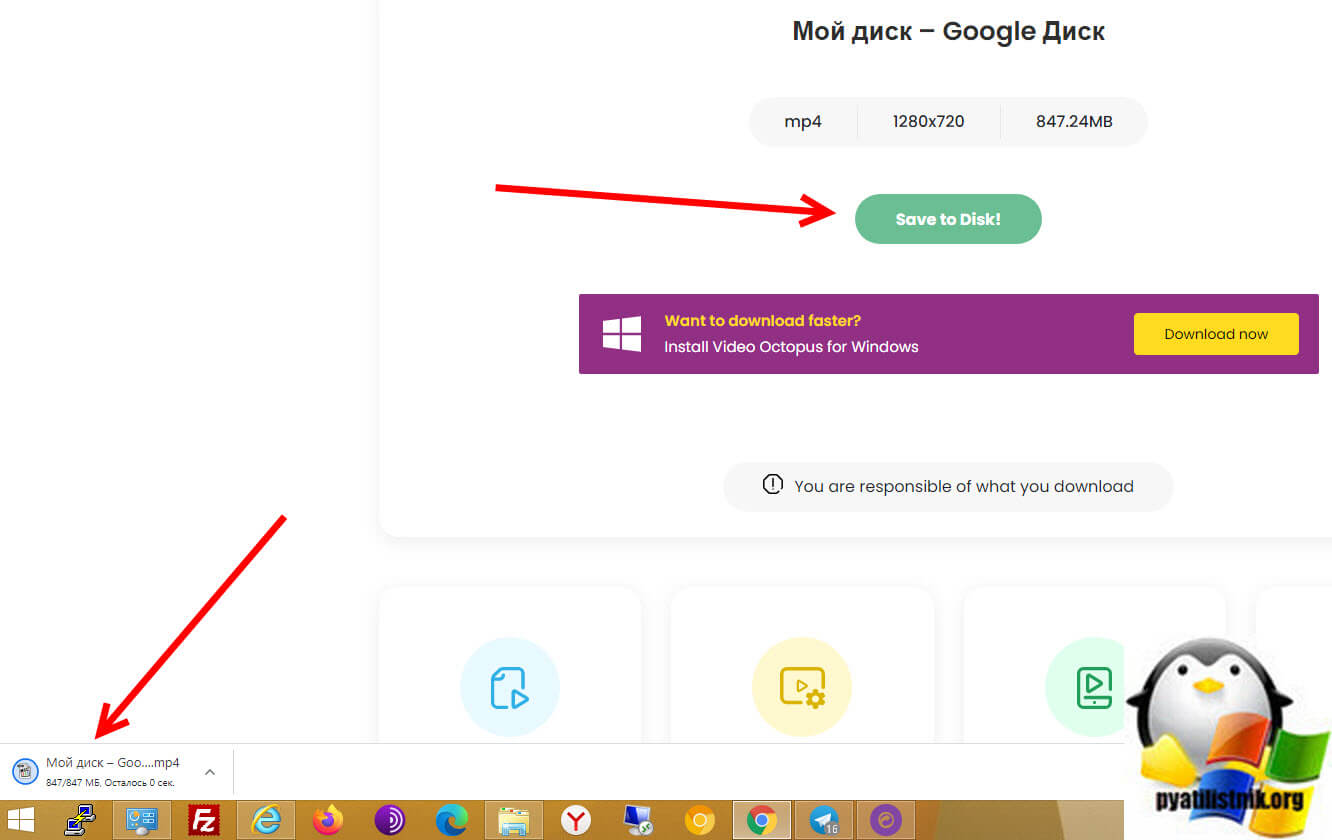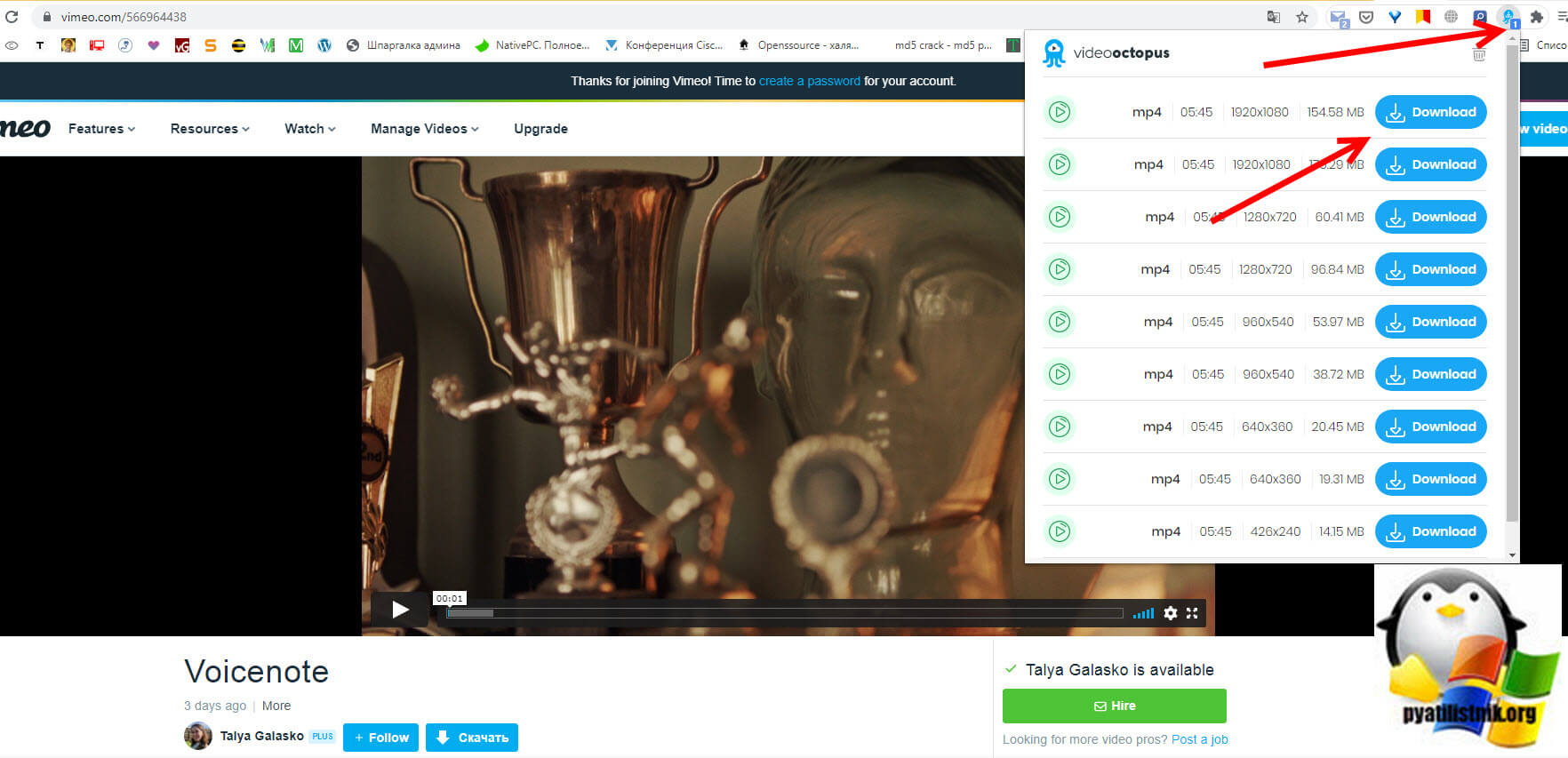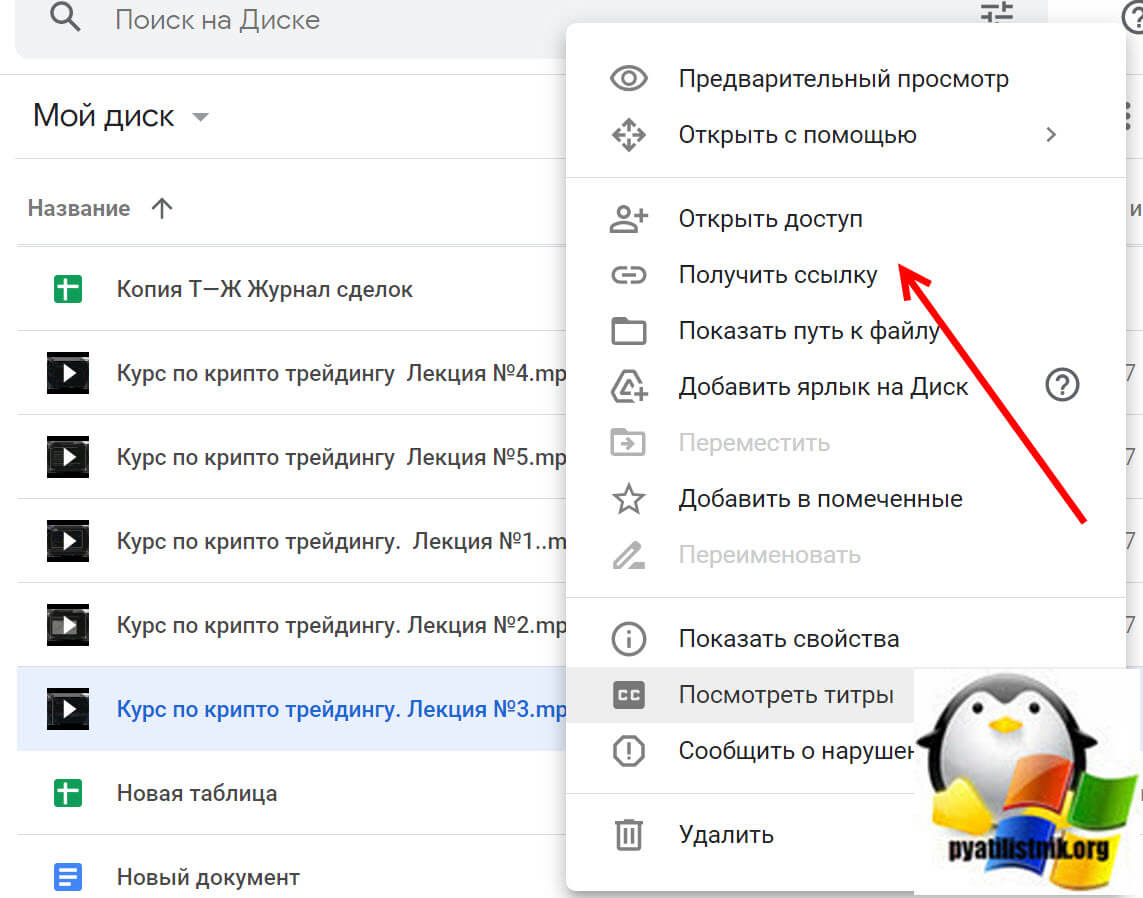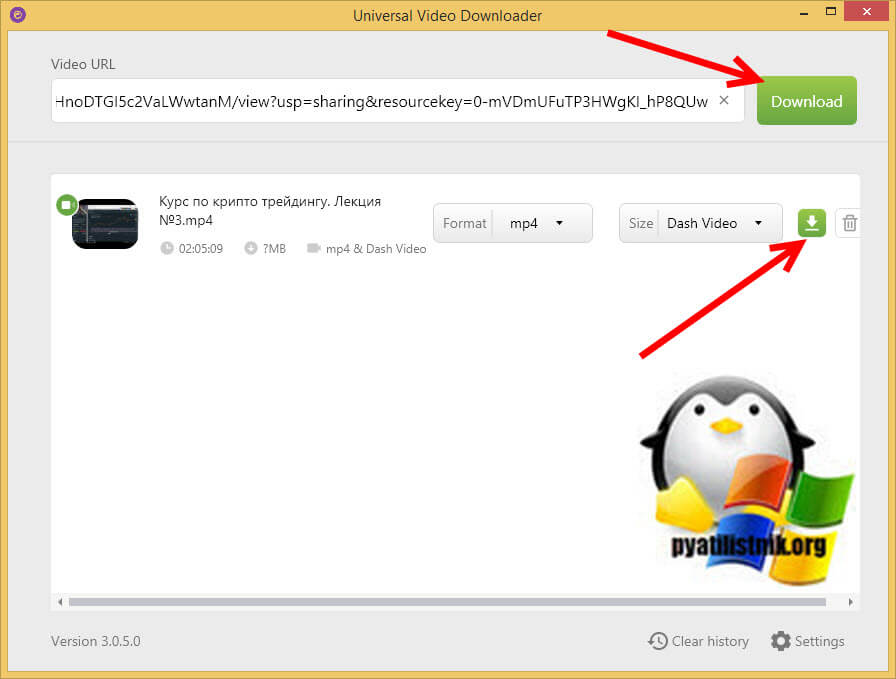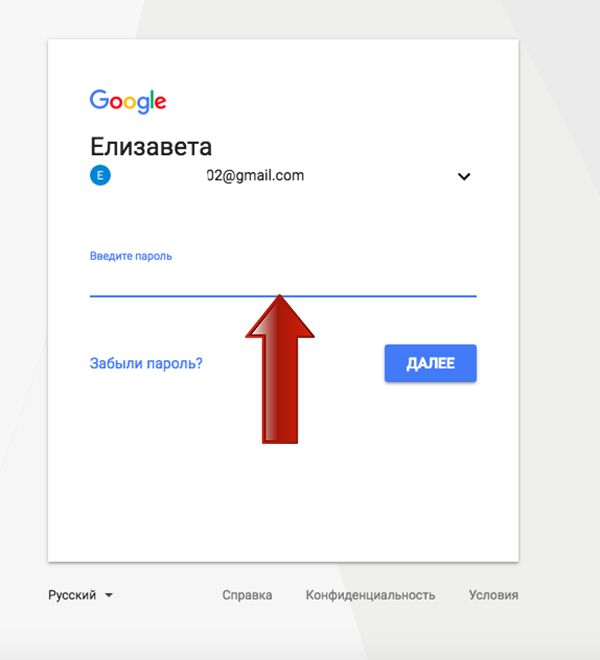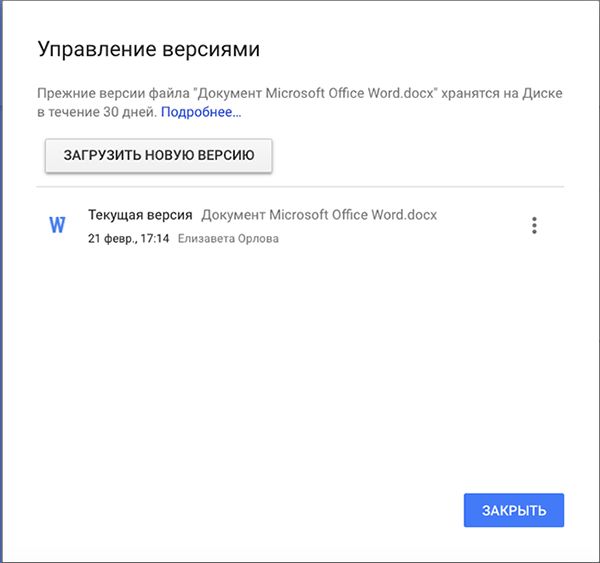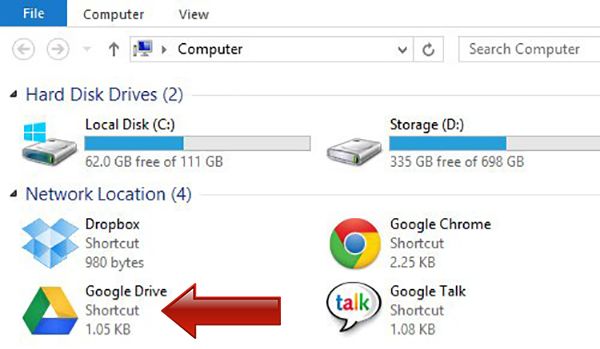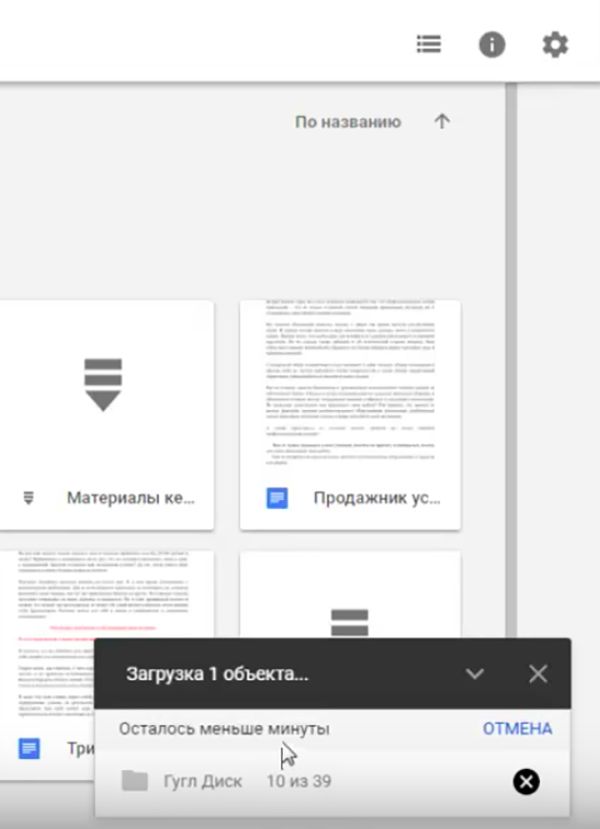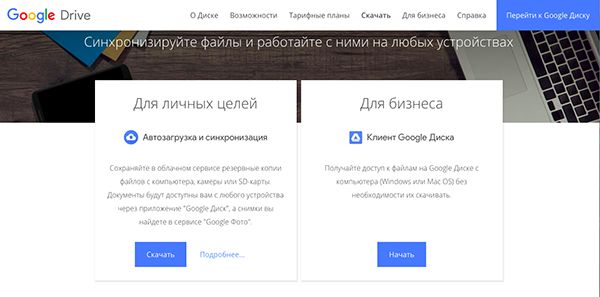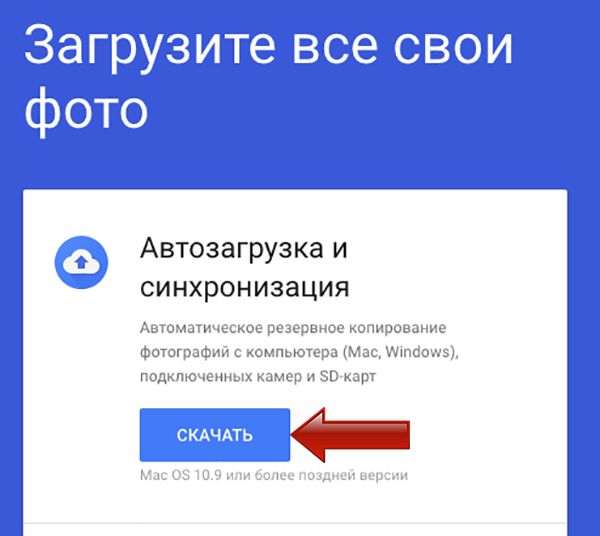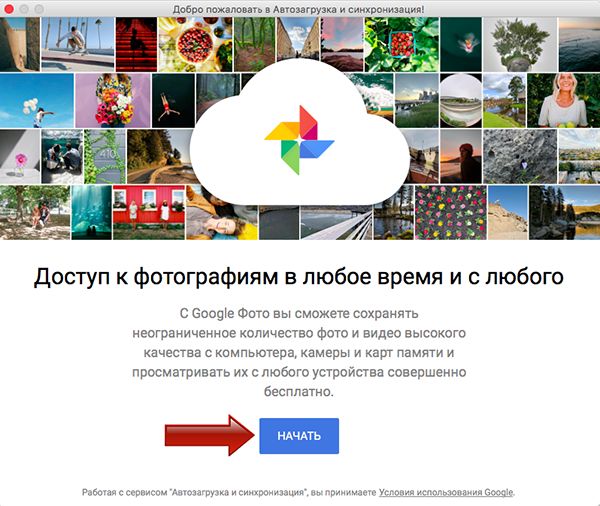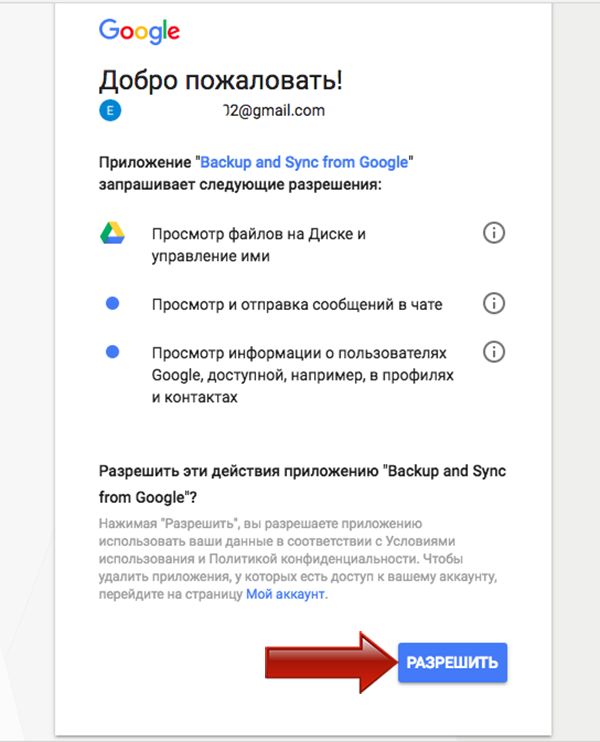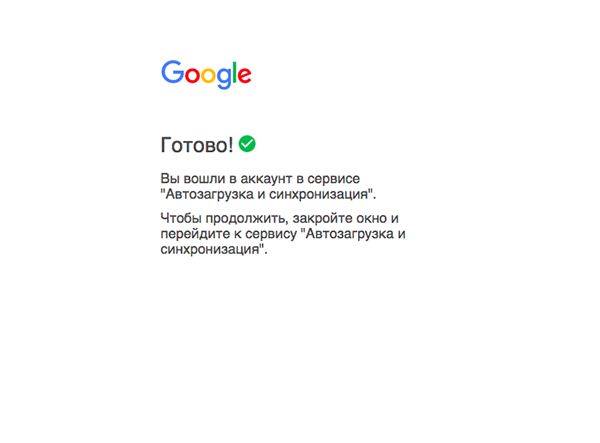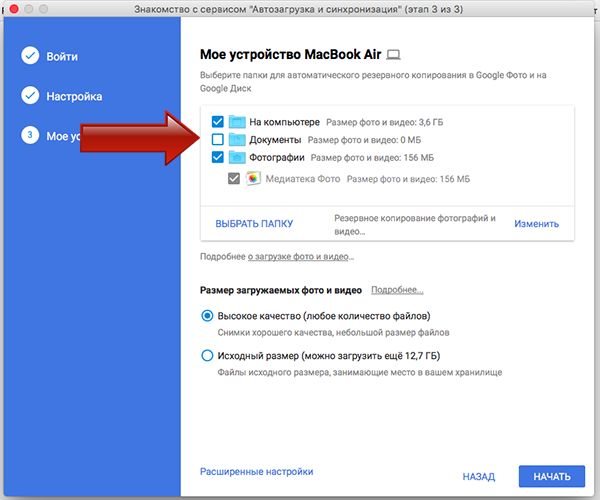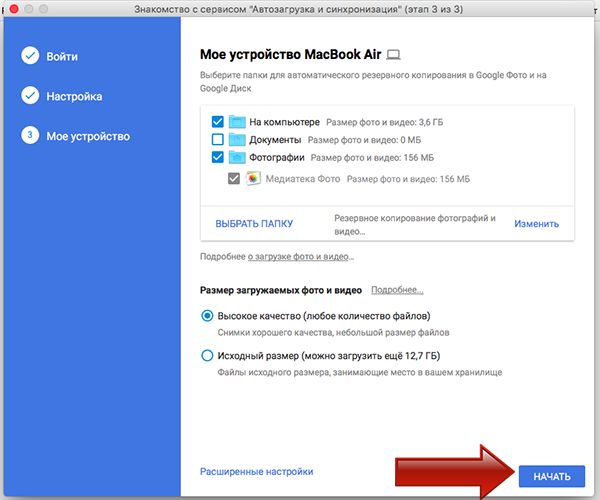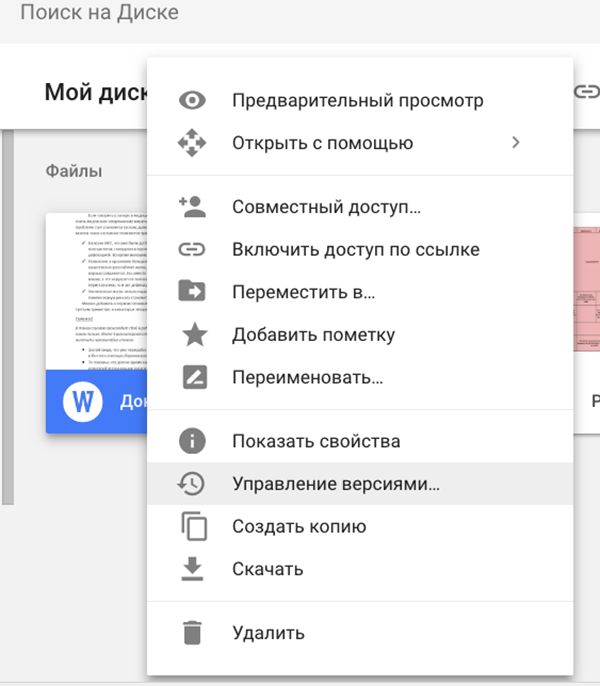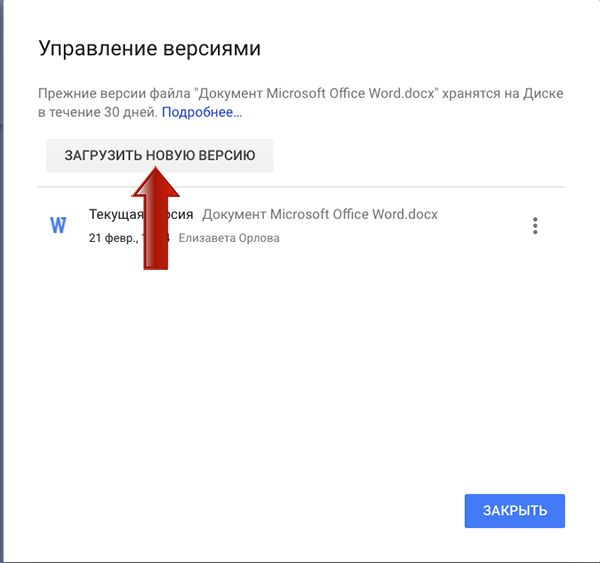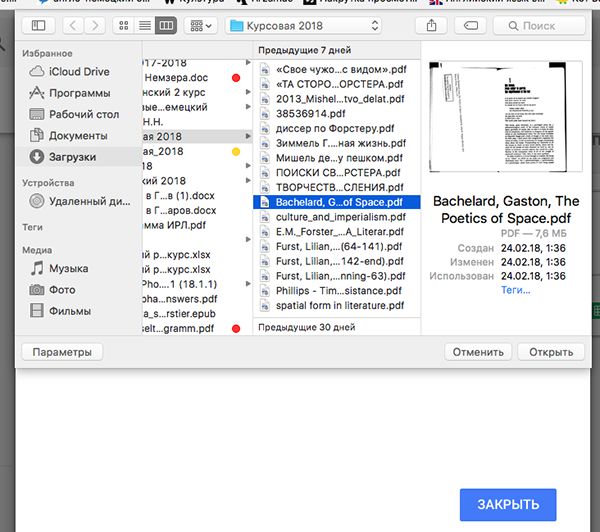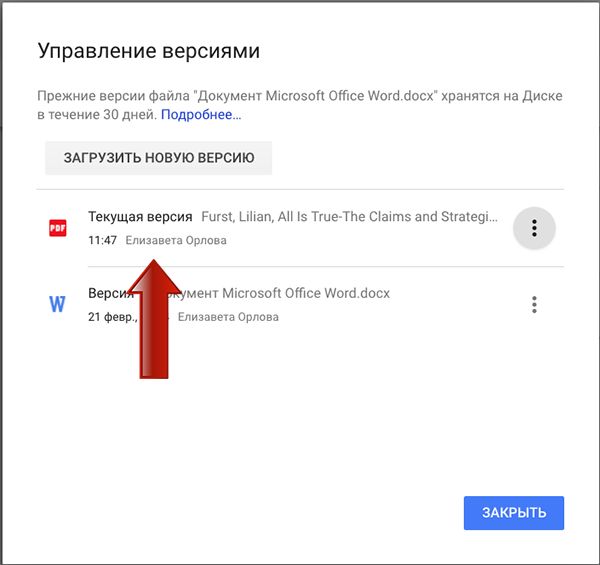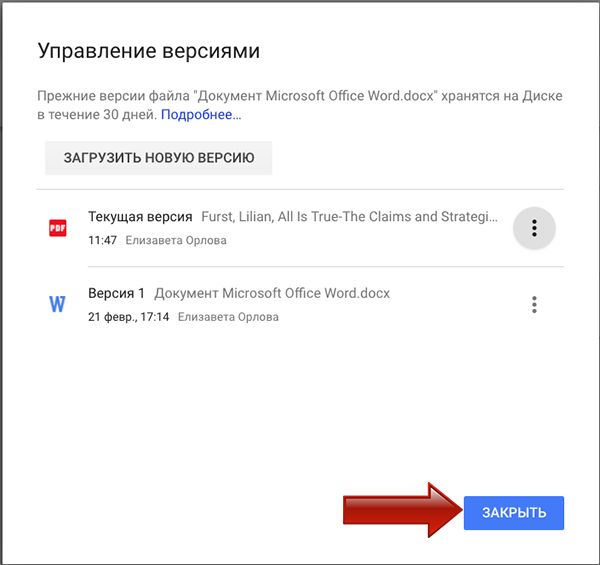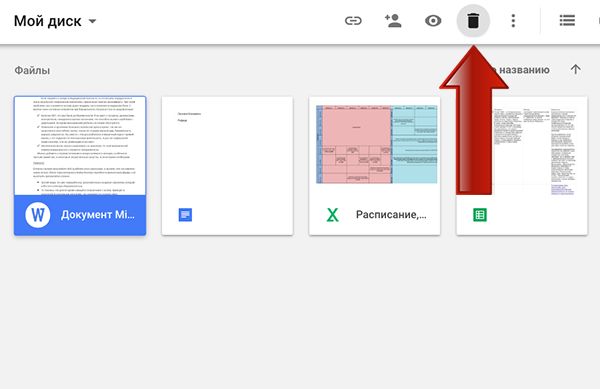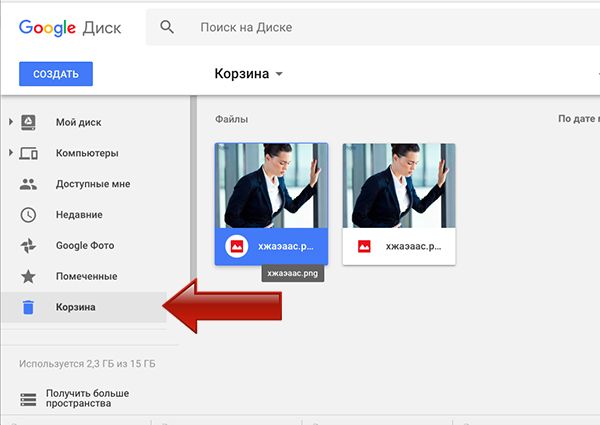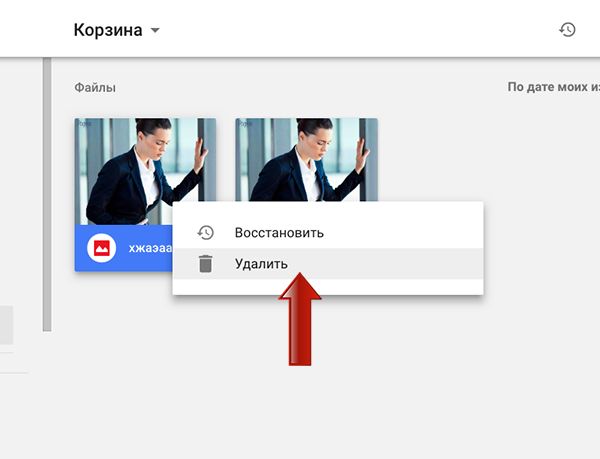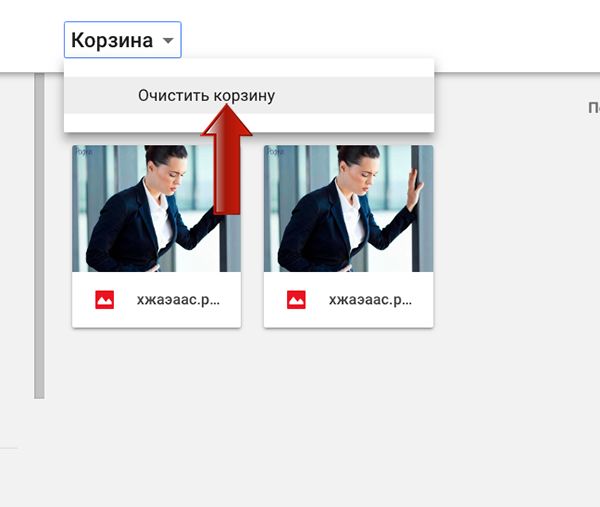Содержание
- Вариант 1: ПК-версия
- Вариант 2: Мобильные приложения
- iOS
- Android
- Вопросы и ответы
Вариант 1: ПК-версия
Веб-версия известного облачного хранилища от Гугл прекрасно работает на любых устройствах и через любые браузеры. Бесплатно пользователям предоставляется 15 Гб места на Диске, но всегда можно дополнительно приобрести нужное пространство.
Перейти в Гугл Диск
- Откройте Гугл Диск и кликните на кнопку «Создать» в левом верхнем углу.
- На данном этапе можно выбрать «Загрузить файлы» или «Загрузить папку». Это не повлияет на дальнейшую последовательность действий.
- Выберите объекты с компьютера, которые необходимо добавить в облачное хранилище. Чтобы отметить сразу несколько элементов, кликните на них мышкой, удерживая кнопку «Shift» или «Ctrl» на клавиатуре. Далее нажмите на «Открыть».
- В окне появится сообщение о добавлении файлов. В зависимости от их объема загрузка может занять от нескольких секунд до нескольких минут.

Если в процессе добавления вы замечаете, что прогресса нет, рекомендуется повторить действия. Иногда происходят сбои в системе. Максимальное время загрузки не должно превышать 5-10 минут. Учтите, что если вы закроете вкладку браузера до завершения процесса, загрузка будет прервана.
Добавить любые файлы или папки с компьютера на Гугл Диск можно также путем их перетаскивания в окно браузера.
Вариант 2: Мобильные приложения
Фирменное мобильное приложение Гугл Диск для iOS и Android обеспечивает быструю синхронизацию облачного хранилища между устройствами. Загрузка файлов, фотографий, видео и документов занимает несколько минут в зависимости от объема. Рекомендуется разделять объекты на папки для дальнейшего удобного использования.
iOS
Сервисы от Гугл не являются встроенными на гаджетах от Apple. Чтобы загрузить файлы на Диск в iOS, предварительно придется скачать соответствующее приложение.
Скачать Google Диск из App Store
- Запустите приложение Диск на устройстве, авторизуйтесь в нем, если это потребуется. В правом нижнем углу тапните значок «Плюс».
- В появившемся окне нажмите «Загрузить».
- Выберите, что именно следует добавить в хранилище — фото и видео или файлы. Вне зависимости от выбора, последовательность дальнейших шагов будет одинаковой. Рассмотрим вариант с медиа. Тапните «Фото и видео».
- Отметьте папку, в которой хранятся необходимые объекты.
- Одновременно загружать в облако можно до 25 файлов. Нужные выделите пальцем, слегка коснувшись кружка в левой нижней части каждой фотографии. Далее нажмите «Загрузить» в правом верхнем углу.
- Подождите, пока завершится процесс их добавления.

Android
В отличие от iOS, почти на всех смартфонах с Android хранилище от Google является предустановленной программой и скачивать его дополнительно не придется.
Скачать Google Диск для Андроид
- Запустите приложение на смартфоне и тапните значок «Плюс» в правом нижнем углу.
- Выберите раздел «Загрузить».
- Чтобы отметить файлы, слегка удерживайте первый элемент. Для добавления последующих достаточно просто коснуться их один раз.
- Нажмите на кнопку «Открыть» в правом верхнем углу.
- Подождите, пока файлы будут готовы для загрузки.
- Добавленные в хранилище данные появятся в приложении в течение нескольких минут. Рекомендуется не закрывать его до завершения загрузки во избежание сбоев.

Еще статьи по данной теме:
Помогла ли Вам статья?
Содержание
- Как загружать, сохранять и отправлять файлы на Google Drive
- Пункт 1: Создаем облачное хранилище
- Пункт 2: Загружаем данные в облачное хранилище
- Пункт 3: Используем облачное хранилище на мобильном телефоне
- Пункт 4: Загружаем файлы с облачного хранилища на ПК
- Пункт 5: Извлекаем файлы с облака на мобильное устройство
- Как загружать и скачивать видео на Гугл Диске
- Как выложить файлы на Google Drive из браузера
- Как закачать видео на Google Drive через Google Drive Sync
- Как отправить видео на Google Drive через iOS или Android
- Как скачать видео с Гугл Диска на компьютер?
- Как сделать, чтобы видео никогда не пропали без вести?
- Как сохранить файл, фотографию, видеозапись на Google Диске
- Добавляем файлы с телефона
- Загрузка файлов с компьютера
- Через браузер
- Через папку Google Диск
- Автозагрузка фотографий и видео
- Редактирование
- Через браузер
- На компьютере
- Удаление документов
- Как сохранить видео на гугл диск с компьютера
- Описание ситуации
- Алгоритм скачивания с Гугл диска
- Скачать видео с doctrine, Google Drive или vimeo через VideoOctopus
- Как скачать видео через Universal Video Downloader
Как загружать, сохранять и отправлять файлы на Google Drive
Чтобы загрузить на Гугл Диск файл и потом оттуда их восстановить, достаточно воспользоваться инструкцией, которая представлена в данном материале. Пошаговые рекомендации обеспечат не только благоприятный процесс выполнения нужных действий, но и даст возможность разобраться с процессом сохранения и отправки файлов.
Пункт 1: Создаем облачное хранилище
Перед тем, как отправить файлы в облачное хранилище, нужно завести аккаунт, который станет «связующим звеном» между виртуальным облаком и всеми устройствами, с помощью которых можно будет использовать нужные данные. Процедура вполне простая и потребует следующие действия:
Важно! Обязательно отдельно отметьте все данные, которые были введены во время регистрации. Это необходимо, чтобы в дальнейшем не сталкиваться с проблемами авторизации и не допускать ошибок во время ввода.
Теперь облако создано и можно отправлять данные с телефона или компьютера. С ПК лучше это делать через Web-версию, а для мобильных устройств предусмотрен Google Drive – специальная разработка для облачного хранилища. Но первым делом рассмотрим, как сохранить на Гугл Диск файлы на компьютере.
Пункт 2: Загружаем данные в облачное хранилище
Изначально для информации доступно 15 Гб свободной памяти, а чтобы увеличить объем, придется воспользоваться дополнительными платными подписками. Но если планируется хранить только документы и папки, то данного объема будет вполне достаточно. А чтобы разобраться с тем, как добавить данные, нужно воспользоваться следующей инструкцией:
Важно! Когда открывается окно основного облачного хранилища, то в нем можно перемещать файлы в папки аналогично, как это делается на рабочем столе. Так же можно создавать отдельные папки, переименовывать данные и т.д.
Процедура не такая сложная и потребует всего лишь минуту на выполнение. Теперь выложить файлы или добавить документ будет не так сложно. Нужно лишь внимательно выполнять рекомендации и не допускать ошибок. А далее разберем, как сделать такую же процедуру на мобильном телефоне.
Пункт 3: Используем облачное хранилище на мобильном телефоне
Теперь разберемся с тем, как сохранить информацию в облаке на мобильном телефоне. В этом случае потребуется больше действий, которые выглядят следующим образом:
Важно! Рекомендуется пользоваться данной функцией при активном Wi-Fi, так как постоянная загрузка файлов и мультимедиа могут поглощать много трафика. Чтобы не истратить все, лучше подключаться к безлимитному интернету.
Теперь файлы будут залиты в облачное хранилище и могут быть использованы в любой удобный момент. Но загружать это всего лишь половина дела, нужно разобраться с тем, как с Гугл Диска переместить на устройство всю сохраненную информацию. И первым делом сделаем это с компьютера.
Пункт 4: Загружаем файлы с облачного хранилища на ПК
Чтобы разобраться с тем, как скачать нужные файлы с облака на компьютер, достаточно воспользоваться следующей инструкцией:
Важно! При нажатии на правую кнопку мыши появляется дополнительное меню с разными действиями: переименование, перемещение, удаление и т.д. Можете использовать любой нужный пункт, чтобы получить желаемый результат.
Теперь стало известно, как извлечь файлы с облачного хранилища. Осталось только разобраться мобильным устройством, о котором поговорим далее.
Пункт 5: Извлекаем файлы с облака на мобильное устройство
Последним пунктом данного материала станет инструкция по скачиванию файлов на мобильное устройство. Выглядит процедура следующим образом:
Важно! Обратите внимание, что текстовые документы скачиваются в формате PDF, который можно только читать. Чтобы закачать файл в расширении DOCX, придется воспользоваться Web-версией. Процедура аналогична той, которая указана в пункте 4 данного материала.
Как видите, ничего сложного нет. Главное, чтобы хватало свободного места на мобильном устройстве, иначе облачное хранилище просто будет отменять загрузку.
Теперь информация о процедуре создания облачного хранилища, загрузки файлов на него и последующего скачивания не будет столь непонятной. В этом материале были разобраны все необходимые действия, которые теперь помогут разобраться в вопросе и получить в пользования полезное и востребованное облачное хранилище. Пользуйтесь и будьте продвинутыми пользователями.
Источник
Как загружать и скачивать видео на Гугл Диске
Возможно, вы еще этого не знаете, но каждый, кто имеет учетную запись Google, имеет и Google Drive. И каждый диск Гугл поставляется с 15 ГБ бесплатного хранилища, с планами до 30 терабайт дополнительного места по дополнительной стоимости. Но прежде чем обновляться, вам нужно знать, как загрузить видео на Гугл Диск, а затем как его скачать при необходимости.
В настоящее время существует три способа загрузки контента на облачное хранилище. Какой из них вам подходит, зависит от того, где вы храните информацию и какой уровень навыков работы на компьютере имеете. Пользователи, которым неудобно устанавливать программы в своей системе, оценят возможность загрузки файлов через браузер.
Более опытные пользователи компьютеров и люди, которые регулярно передают файлы со своего рабочего стола на свой диск, захотят установить Google Drive Sync. А фанаты Google, желающие сделать резервную копию файлов со своего телефона на Google Drive, оценят приложение Drive.
Независимо от того, какой путь вы выберете, Google Drive является бесценным инструментом резервного копирования для ваших повседневных нужд хранения. Ищете ли вы файлы, папки, изображения, музыку или фотографии, вот все, что вам нужно знать.
Как выложить файлы на Google Drive из браузера
Загрузка файлов на облако через браузер — самый простой способ.
Это все, что нужно. Помните, чтобы залить файлы разного размера требуется разное время, поэтому не закрывайте окно хранилища, пока не получите уведомление об успешной загрузке.
Как закачать видео на Google Drive через Google Drive Sync
Как и Dropbox, Google Drive позволяет настроить папку на вашем компьютере, которая автоматически синхронизируется с вашим онлайн-хранилищем. Вместо того, чтобы импортировать каждый файл или папку на облако вручную, этот метод позволяет сохранить ваши данные в папке на вашем компьютере и синхронизировать их онлайн. Вот как это сделать.
Высококачественный вариант Google хранит ваш контент в уменьшенном размере, помогая минимизировать использование онлайн-хранилища. Эти файлы выглядят великолепно, но могут не иметь того же уровня разрешения, что и исходные файлы. Если вы используете Google Drive для хранения файлов высокой четкости, вам нужно выбрать оригинальное качество. Все остальные, скорее всего, не смогут заметить разницу.
Как отправить видео на Google Drive через iOS или Android
Есть ли на вашем телефоне файлы, которые вы хотели бы иметь на облаке? У Google есть приложение для этого. Эта функция лучше всего подходит для переноса фотографий и видео на диск с мобильного устройства, но пользователи с iOS также могут использовать ее для передачи файлов из своей учетной записи iCloud.
Эта функция бесценна, когда вам нужно освободить место на вашем телефоне, но в ближайшее время у вас не будет резервной копии рядом с компьютером. Вместо того, чтобы удалять те ценные фотографии или видео, которые занимают все ваше пространство, просто подключитесь к ближайшему Wi-Fi и дайте Google справиться с ними.
Вот как это работает.
После всех вышеперечисленных манипуляций на вашем облаке появятся все нужные файлы. И вы в любой момент можете их скачать. Как это сделать? Читайте дальше.
Как скачать видео с Гугл Диска на компьютер?
Google Drive — это сервис облачного хранения от Google Inc. Сервис предлагает вам 15 ГБ свободного места для хранения, что очень полезно для резервного копирования фотографий, видео и документов. Вы можете обновить бесплатную учетную запись до платной ежемесячной подписки, чтобы получить больше места. Google Drive предлагает 100 ГБ места за 1,99 долл. США в месяц, 1 ТБ места за 9,99 долл. США в месяц, 10 ТБ места за 99,99 долл. США, 20 ТБ места за 199,99 долл. США и 30 ТБ места за 299,99 долл. США в месяц.
Ниже приведены шаги, как скачать видео с Google Drive на компьютер:
Загруженный почтовый архив будет содержать видео с облака. Таким образом вы можете скачивать любые документы, видео, фотографии и прочие файлы.
Как сделать, чтобы видео никогда не пропали без вести?
Видео — это драгоценные воспоминания, и все мы никогда не хотим потерять их из-за поломок жесткого диска или других проблем. PicBackMan — это самый простой способ надежного резервного копирования ваших видео в одной или нескольких учетных записях онлайн.
Просто скачайте PicBackMan (это бесплатно!), зарегистрируйте свою учетную запись, подключитесь к своему интернет-магазину и сообщите PicBackMan, где находятся ваши видео — PicBackMan сделает все остальное автоматически. Сервис массово загружает все видео и продолжает искать новые, и также загружает их. Вам ничего не нужно делать!
Источник
Как сохранить файл, фотографию, видеозапись на Google Диске
В современном мире важность быстрого и удобного обмена информацией не может быть переоценена. Google Диск существенно упрощает нашу жизнь, позволяя загружать документы любого типа, легко просматривать их и так же легко редактировать, а также предоставлять доступ разного уровня другим пользователям. Сегодня разберемся, как загрузить файл на Гугл Диск.
Добавляем файлы с телефона
Google предоставляет доступ к файлам не только в браузере персонального компьютера, но и через личные смартфоны и планшеты. Загружать файлы можно как с телефонов на платформе iOS, так и с телефона на базе Андроид. Для этого необходимо выполнить следующие действия:
Возможность добавлять файлы через мобильное устройство позволяет легко управлять своими документами, не делая множества копий. При редактировании файлов на компьютере, планшете или телефоне изменения будут доступны со всех устройств: использование хранилища обеспечивает доступ к актуальной версии.
Загрузка файлов с компьютера
Для многих пользователей проще структурировать и редактировать информацию при помощи персонального компьютера. Сделать это можно двумя способами: используя любой браузер или через папку Google Диск.
Через браузер
Чтобы загрузить видео, фото, контакты или любой другой файл через браузер, необходимо выполнить следующие шаги:
При использовании обновленных версий Chrome и Firefox все становится еще проще: достаточно просто «перетащить» файлы на открытую загрузочную страницу в браузере.
Будьте внимательны: если вы загружаете файл с названием, совпадающим с уже хранящимся, будет сохранен только обновленный вариант. Старые версии, однако, тоже будут доступны: для того, чтобы открыть их, достаточно зайти в «Управление версиями».
Как только на экране появится оповещение о завершении загрузки, файлы будут готовы к работе с любого устройства, на котором загружен клиент для доступа в Google Диск.
Через папку Google Диск
Нередко редактировать текстовые или графические файлы приходится на компьютере, в то время как хранить их удобнее на Google Диске. Для этой цели и существует бесплатное приложение Автозагрузка и Синхронизация: оно разработано как для компьютеров на платформе Mac, так и для Windows. Эта же программа поможет вам в случае, если есть необходимость в синхронизации большого объема информации.
При удалении приложения с ПК актуальные версии файлов останутся доступными в браузере. Как только клиент будет установлен, на рабочем столе появится папка Google Диск. Также при установке можно выбрать любую папку, расположенную на ПК – она тоже будет синхронизироваться. Все, что вы будете переносить в нее, будет автоматически синхронизироваться с «облаком» и каждым устройством, на котором есть приложение Диска.
Подробнее установка приложения на ПК, рассмотрена в следующем пункте, а сейчас давайте расскажу кратко:
После успешной установки клиента вам необходимо будет выполнить следующие простые шаги, чтобы добавить нужную информацию в облачное хранилище:
Теперь выбранные документы будут доступны на всех устройствах, подключенных к Google Диску. Может случиться такое, что во время переноса файлов Интернет-сигнал вдруг ослабеет или пропадет. Волноваться не стоит: программа автоматически продолжит перенос информации сразу, как соединение восстановится.
Автозагрузка фотографий и видео
Приложение «Автозагрузка и синхронизация» помимо того, что существенно облегчает работу с документами на компьютере, имеет еще одно важное преимущество: возможность загружать неограниченное количество фото и видео. Программа обеспечит доступ к снимкам, запечатлевшим важные моменты вашей жизни, с любого устройства.
Для этого необходимо:
После установки приложения полностью отпадет вопрос о том, как загрузить фото на Гугл Диск: теперь синхронизация будет мгновенной. При добавлении снимков, в те папки на компьютере, что вы указали на 4 шаге, они автоматически загрузятся в облако.
Редактирование
Существенное преимущество облачного хранения – возможность вносить правки в тексты так, чтобы они были доступны с телефона, планшета и компьютера одновременно. Изменять документы можно двумя способами: через браузер и на самом компьютере.
Через браузер
Эти простые манипуляции позволят хранить все черновики в одном документе в течение месяца, что существенно облегчит работу с версиями.
На компьютере
Если необходимо внести изменения в информацию, достаточно перейти в папку Диска и открыть необходимый документ на своем персональном компьютере.
Когда изменения будут внесены, актуальная версия будет синхронизирована с «облаком» без дополнительных действий. Доступ к последним поправкам по-прежнему будет возможен со всех устройств.
Удаление документов
При удалении документа на одном из устройств, он будет удален из «облака». Однако при обнаружении ошибки еще есть возможность восстановить информацию. Удаленные документы не стираются полностью, а сначала попадают в корзину. Они доступны к восстановлению до тех пор, пока вы повторно не удалите их при помощи браузера.
Для полного удаления нужно нажать на значок мусорной корзины, в меню слева.
Дальше или кликайте по ненужным фото или документам правой кнопкой мыши и удаляйте их по очереди.
Или можно стереть сразу всё, нажав на кнопку «Очистить корзину».
Вот такими способами можно загрузить файлы, фото и многое другое на Гугл Диск, используя браузер или специальное приложение на компьютере, или дополнение для телефона. Благодаря сервисам Google загрузка и работа с материалами и документами станет легкой, как никогда. Красочный и интуитивно понятный интерфейс сделает управление файлами особенно приятным и быстрым.
Источник
Как сохранить видео на гугл диск с компьютера
Добрый день! Уважаемые читатели и гости IT блога Pyatilistnik.org. В прошлый раз я вам рассказывал алгоритм действий, как я устранял черный экран в Windows 10 1903, я очень рад, что многим некоторые методы подошли и они все у себя починили. В сегодняшнем посте мы рассмотрим ситуацию, когда вам нужно скачать видео или ограниченное ограниченное с Гугл диска (Google Drive). Хоть в России, это не самый популярный облачный сервис по хранению данных, но все же ко мне периодически обращаются с этим вопросом, поэтому я и пишу данный пост.
Описание ситуации
Алгоритм скачивания с Гугл диска
У меня на моем Google Drive есть видеоуроки по трейдингу, которые я бы хотел скачать на свой компьютер.
Если файлы ваши, то вы легко их можете скачать прямо из данного интерфейса, для этого просто кликните правой кнопкой мыши по нужному файлу и из контекстного меню выберите пункт «Скачать«.
Но если видео не ваше и его владелец ограничил читателям его скачивание, то вы не увидите соответствующего пункта в Google Drive по отношению к данным файлам. Обращаю внимание на статус файла «Читателям запрещено скачивать файл».
Запускаем нужное вам видео в левой части экрана. Как только началась трансляция видео, у меня в Media, появилась ссылка на видео поток. Щелкаем по нему правой кнопкой мыши и выбираем пункт «Open in new Tab»,
в результате чего у вас откроется отдельная вкладка с плеером в котором будет транслироваться нужный вам файл. Щелкните по нему правым кликом мыши и у вас появится возможность выбрать пункт «Сохранить видео как».
Указываем видео нашего файла и место его сохранения. Начинается скачивание видео с Гугл диска. Если нажать клавиши CTRL+J, то вы попадете в диспетчер загрузки, где сможете отслеживать ее статус. Вот такой вот простой метод загрузки файлов из Google Drive.
Скачать видео с doctrine, Google Drive или vimeo через VideoOctopus
Если вы не хотите копаться в коде страницы или первый метод вам не помог, то есть возможность воспользоваться расширением, где скачивание ограниченного видео будет куда проще. Для примера я покажу, как я скачивал видео с сервиса doctrine, Google Drive или vimeo. Перед выполнением всех действий вы должны установить себе расширение в Google Chrome под названием VideoOctopus.
Если будите скачивать с моего сайта, то обязательно посмотрите, как устанавливать CRX файлы в Google Chrome. Далее вы просто открываете любое видео через ваш Chrome, в моем первом примере будет Google диск, оно начинает воспроизведение в результате чего на вашем значке расширения VideoOctopus появится цифра 1. Нажмите на иконку вашего расширения, в результате вы увидите в каком формате и расширении можно загрузить себе на компьютер видео. Нажмите кнопку «Download«.
Вам необходимо нажать «Start Download» и сервис VideoOctopus начнет скачивать нужное вам видео с Google Drive.
Вы сможете наблюдать процесс загрузки и размер файла.
Теперь смело нажимаем на кнопку «Save to Disk«, в результате чего в папку загрузки начнется сохранение вашего видеофайла. После чего вы уже можете его использовать локально.
Тоже самое вы можете проделать и с сервисом Vimeo, так же находите нужное для вас видео, запускаете его, ставите на паузу и нажимаете на значок VideoOctopus.
Как скачать видео через Universal Video Downloader
Если вы не хотите устанавливать лишние расширения в ваш браузер, то есть возможность за место VideoOctopus установить его локальную версию в виде программы Universal Video Downloader. Для этого перейдите по ссылке:
Загружаем ее и устанавливаем, там ничего сложного нет, единственное с чем вы можете столкнуться, что после установки система будет ругаться на отсутствие библиотеки msvcr120.dll, читайте по ссылке как это обойти. Теперь щелкните по нужному видео на Google Drive и из контекстного меню скопируйте прямую ссылку на него.
Далее полученную ссылку просто вставляем в Universal Video Downloader и нажимаем
Дожидаемся когда будет осуществлена загрузка видео, после чего можно его уже использовать на своем компьютере в офлайн режиме.
Источник
Загрузка фото и видео
В данной статье мы расскажем, как загрузить фото или видео в Google диск. Очень популярное облачное хранилище от компании Гугл. Многие не знают, как загружать в диск свои файлы с фотографиями и видео. Документы так же можно будет скачать с вашего google диска. Детальная и подробная инструкция по загрузке фотографий и видео в Google диск.
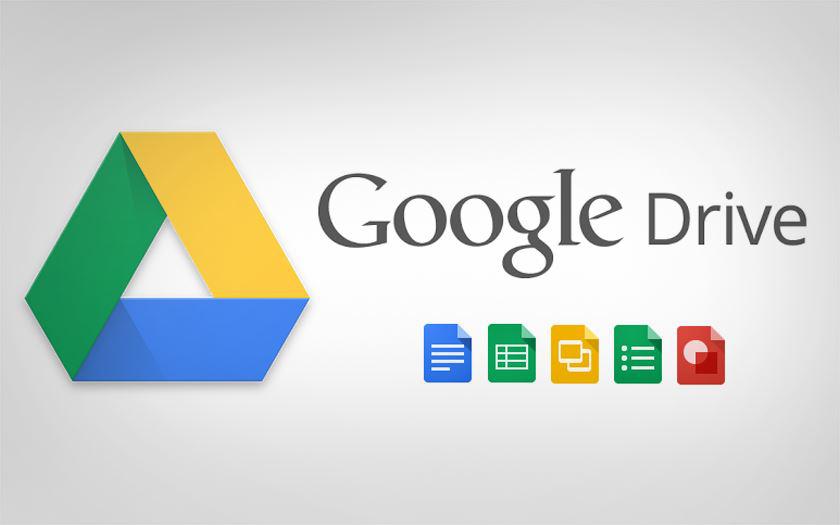
Инструкция загрузки фото и видео в google диск
Необходимо войти в свой google диск с помощью своей почты Gmail. После входа вы увидите такую картину перед глазами. Слева будет меню где указаны все ваши вкладки диска.
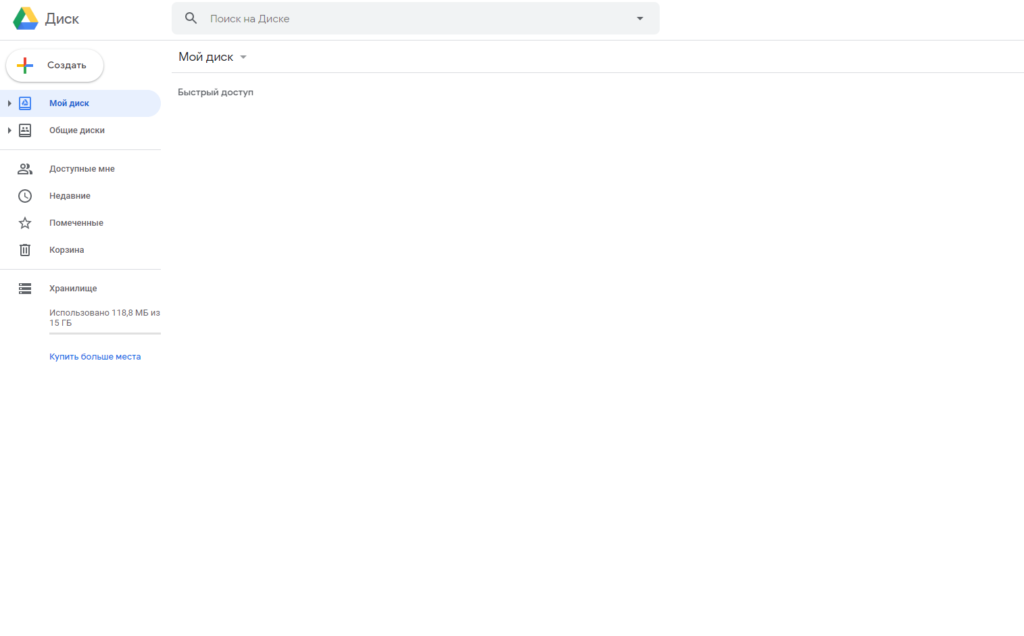
Выбираете «Мой диск» и нажимаете кнопку «создать» слева сверху. Там можно создать новую папку, например одна папка будет для фотографий, а вторая для видео. Если хотите, что-то внести на диск – нажмите на загрузить файлы. Можно загружать сразу папками, чтобы не тратить время. Перенести фото и видео в google диск можно просто обычным перетаскиванием мышкой с рабочего стола. Можно создать google документы, таблицы, презентации. Выбираете файлы которые вам необходимо загрузить на ваше облачное хранилище бесплатно.
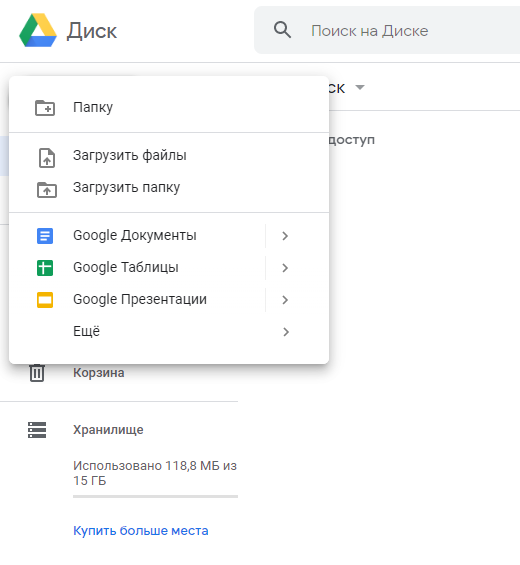
Не хватает места в google диск
На сегодня у многих закончилось место и память в google диске. Покупать подписку на облако и память не хочется, да и дорого. Еще придется платить каждый месяц. Но как же увеличить google диск? Можете приобрести в магазине дополнительный google диск на 1 терабайт или сразу на 2 тб. Все просто, не нужно платить каждый месяц за дисковое пространство. Всего лишь покупая один раз – он остается у вас навсегда! Тем самым вы увеличиваете свой гугл диск на желаемый объем памяти. От вас требуется только Gmail почта, к которому привязан ваш google диск. В течение 24 часов прикрепят дополнительный диск к вашему. И вы сможете пользоваться им всегда и не платить каждый месяц компании. Это очень удобно и практично.
Вы теперь знаете, как загрузить фото и видео в Google Диск. Сделать это можно за пару минут и справится каждый человек. Так же если вам не хватает места в гугл диске. Вы не хотите тратить много денег, конечно же можно купить в магазине дополнительный гугл диск. Загружать файлы в облачное хранилище можно каждый день без ограничений бесплатно.
Автор публикации
0
Комментарии: 0Публикации: 111Регистрация: 25-01-2019
Download Article
Download Article
This wikiHow teaches you how to upload files from your computer, smartphone, or tablet to your Google Drive account. Google Drive is a free feature included with any Google Account; if you don’t yet have a Google Account, create one before proceeding.
-
1
Open Google Drive. Go to https://drive.google.com/ in your browser. This will open your Google Drive main page if you’re logged into your Google Account.
- If you aren’t logged into your Google Account, click the blue Go to Google Drive button in the middle of the page, then enter your Google Account’s email address and password.
-
2
Click NEW. This blue button is in the upper-left corner of the page. A drop-down menu will appear.
Advertisement
-
3
Select an upload option. Click one of the following options depending on what you want to upload:
- File upload — Allows you to select a specific file or group of files to upload.
- Folder upload — Allows you to select an entire folder to upload.
-
4
Select your file(s) or folder. In the File Explorer (Windows) or Finder (Mac) window that opens, go to the files’ or folder’s location and click the item that you want to upload.
- You can select multiple files by holding down Ctrl (Windows) or ⌘ Command (Mac) while clicking each file you want to select.
- Keep in mind that you can’t upload more than 15 gigabytes of files without paying for additional storage.
-
5
Click Open. It’s at the bottom of the window. Doing so will confirm your selection and begin uploading the file(s) or folder to Google Drive.
- If you’re uploading a folder, you’ll click OK instead.
-
6
Wait for the file(s) or folder to upload. The amount of time this takes will vary depending on the size of the upload and your Internet connection.
- Do not close the Google Drive webpage during this time.
- Once the files finish uploading, you’ll be able to access them from Google Drive on any Internet-connected computer or smartphone.
-
7
Organize your files. Once your files have been uploaded to Google Drive, you can click and drag them to move them into folders if needed. You can also remove unnecessary files by right-clicking them and then clicking Remove.
- To create a new folder in Google Drive, click NEW, click Folder in the drop-down menu, type in a name, and press ↵ Enter.
Advertisement
-
1
Open Google Drive. Tap the Google Drive app icon, which resembles the triangular Drive logo on a white background. This will open your Drive page if you’re logged in.
- If you aren’t logged in, enter your email address and password before proceeding.
- If you haven’t yet downloaded Google Drive, you can do so for free from the iPhone’s App Store or your Android’s Google Play Store.
-
2
Tap +. It’s in the lower-right corner of the screen. A pop-up menu will appear.
-
3
Tap Upload. This option is in the pop-up menu.
-
4
Select an upload option. Depending on whether you’re using an iPhone or an Android, you’ll have slightly different upload options available:
- iPhone — Tap Photos and Videos to select photos and/or videos from your Photos app, or tap Browse to select files from the Files app.
- Android — Select a file location in the resulting menu. You should see at least an Images and a Videos option here.
-
5
Select files to upload. Tap and hold a file to select it, then tap other files to select them as well.
- On an iPhone, some files will upload immediately after being tapped.
-
6
Tap UPLOAD. It’s in the upper-right corner of the screen. Your selected file(s) will begin uploading to Google Drive.
-
7
Wait for your files to upload. The amount of time this takes will vary depending on the size of the upload and your Internet connection.
- Do not close the Google Drive app during this time.
- Once the files finish uploading, you’ll be able to access them from Google Drive on any Internet-connected computer or smartphone.
Advertisement
-
1
Open the Backup and Sync website. Go to https://www.google.com/drive/download/backup-and-sync/ in your computer’s web browser. Google Drive’s «Backup and Sync» feature allows you to upload files to your Google Drive account simply by moving the files into a folder on your computer while connected to the Internet.
-
2
Click Download Backup and Sync. It’s a blue button in the middle of the page.
-
3
Click Agree and download when prompted. The Backup and Sync EXE file (Windows) or DMG file (Mac) will begin downloading onto your computer.
-
4
Install Backup and Sync. Once the Backup and Sync setup file finishes downloading, find it on your computer (it’s usually in the Downloads folder), then do the following:[1]
- Windows — Double-click the setup file, click Yes when prompted, and wait for Backup and Sync to install.
- Mac — Double-click the setup file, verify the installation if prompted, double-click the icon in the middle of the window, and wait for Backup and Sync to install.
-
5
Click GET STARTED. It’s a blue button in the middle of the welcome page.
-
6
Sign into your Google Drive account. Enter your Google Drive email address and password when prompted. As long as your login credentials are correct, you’ll be signed into your Google Account in Backup and Sync.
-
7
Click GOT IT when prompted. Doing so takes you to the sync page.
-
8
Select folders to sync with Google Drive. Uncheck any folders that you don’t want to sync at the top of the page.
- Remember, you only have 15 gigabytes’ worth of free storage in Google Drive.
-
9
Click NEXT. It’s in the bottom-right corner of the window.
-
10
Click GOT IT when prompted again. Doing so takes you to the reverse sync page, where you can select folders from Google Drive to sync to your computer.
- In most cases, Google Drive will simply sync your Drive contents with your computer.
-
11
Click START. It’s in the bottom-right corner of the window.
-
12
Move files into your Google Drive-synced folders. Select a file or a folder, press Ctrl+C (Windows) or ⌘ Command+C (Mac) to copy the selected item, go to a Google Drive-synced folder, and press Ctrl+V (Windows) or ⌘ Command+V (Mac) to paste the file there. The file will then be uploaded to Google Drive when you next connect to the Internet.
- For example, if you synced your desktop folder with Google Drive, you’ll move files or folders to the Desktop in order to sync them to Google Drive.
-
13
Review your computer’s folders from Google Drive. You can see the folders on your computer by opening Google Drive, clicking the Computers tab on the left side of the page, and selecting your computer.
Advertisement
Add New Question
-
Question
How can I share files with others?
When you open/preview the file, there should be a «share» button at the top. Just click on this and enter their email.
-
Question
How do I view files uploaded in Google Drive?
Your newly-uploaded files will appear in the «My Drive» folder after they’ve finished uploading. From there, you can send them to new folders in Drive. Google Drive has a document viewer, video player, and music player built-in, allowing you to open most files directly in Drive.
-
Question
How do I access the files from another computer?
Sign into Google using your email account, then upload the files. The files will be available on any computer as long as you sign into that email account.
See more answers
Ask a Question
200 characters left
Include your email address to get a message when this question is answered.
Submit
Advertisement
-
Google Drive is a good option for backing up important files or folders.
-
You can access any file that you upload to Google Drive from any Internet-connected computer, smartphone, or tablet by signing into your Google Drive account.
Thanks for submitting a tip for review!
Advertisement
-
Files stored in Google Drive will be lost if you ever delete your Google Account.
Advertisement
About This Article
Thanks to all authors for creating a page that has been read 363,600 times.
Is this article up to date?
Download Article
Download Article
This wikiHow teaches you how to upload files from your computer, smartphone, or tablet to your Google Drive account. Google Drive is a free feature included with any Google Account; if you don’t yet have a Google Account, create one before proceeding.
-
1
Open Google Drive. Go to https://drive.google.com/ in your browser. This will open your Google Drive main page if you’re logged into your Google Account.
- If you aren’t logged into your Google Account, click the blue Go to Google Drive button in the middle of the page, then enter your Google Account’s email address and password.
-
2
Click NEW. This blue button is in the upper-left corner of the page. A drop-down menu will appear.
Advertisement
-
3
Select an upload option. Click one of the following options depending on what you want to upload:
- File upload — Allows you to select a specific file or group of files to upload.
- Folder upload — Allows you to select an entire folder to upload.
-
4
Select your file(s) or folder. In the File Explorer (Windows) or Finder (Mac) window that opens, go to the files’ or folder’s location and click the item that you want to upload.
- You can select multiple files by holding down Ctrl (Windows) or ⌘ Command (Mac) while clicking each file you want to select.
- Keep in mind that you can’t upload more than 15 gigabytes of files without paying for additional storage.
-
5
Click Open. It’s at the bottom of the window. Doing so will confirm your selection and begin uploading the file(s) or folder to Google Drive.
- If you’re uploading a folder, you’ll click OK instead.
-
6
Wait for the file(s) or folder to upload. The amount of time this takes will vary depending on the size of the upload and your Internet connection.
- Do not close the Google Drive webpage during this time.
- Once the files finish uploading, you’ll be able to access them from Google Drive on any Internet-connected computer or smartphone.
-
7
Organize your files. Once your files have been uploaded to Google Drive, you can click and drag them to move them into folders if needed. You can also remove unnecessary files by right-clicking them and then clicking Remove.
- To create a new folder in Google Drive, click NEW, click Folder in the drop-down menu, type in a name, and press ↵ Enter.
Advertisement
-
1
Open Google Drive. Tap the Google Drive app icon, which resembles the triangular Drive logo on a white background. This will open your Drive page if you’re logged in.
- If you aren’t logged in, enter your email address and password before proceeding.
- If you haven’t yet downloaded Google Drive, you can do so for free from the iPhone’s App Store or your Android’s Google Play Store.
-
2
Tap +. It’s in the lower-right corner of the screen. A pop-up menu will appear.
-
3
Tap Upload. This option is in the pop-up menu.
-
4
Select an upload option. Depending on whether you’re using an iPhone or an Android, you’ll have slightly different upload options available:
- iPhone — Tap Photos and Videos to select photos and/or videos from your Photos app, or tap Browse to select files from the Files app.
- Android — Select a file location in the resulting menu. You should see at least an Images and a Videos option here.
-
5
Select files to upload. Tap and hold a file to select it, then tap other files to select them as well.
- On an iPhone, some files will upload immediately after being tapped.
-
6
Tap UPLOAD. It’s in the upper-right corner of the screen. Your selected file(s) will begin uploading to Google Drive.
-
7
Wait for your files to upload. The amount of time this takes will vary depending on the size of the upload and your Internet connection.
- Do not close the Google Drive app during this time.
- Once the files finish uploading, you’ll be able to access them from Google Drive on any Internet-connected computer or smartphone.
Advertisement
-
1
Open the Backup and Sync website. Go to https://www.google.com/drive/download/backup-and-sync/ in your computer’s web browser. Google Drive’s «Backup and Sync» feature allows you to upload files to your Google Drive account simply by moving the files into a folder on your computer while connected to the Internet.
-
2
Click Download Backup and Sync. It’s a blue button in the middle of the page.
-
3
Click Agree and download when prompted. The Backup and Sync EXE file (Windows) or DMG file (Mac) will begin downloading onto your computer.
-
4
Install Backup and Sync. Once the Backup and Sync setup file finishes downloading, find it on your computer (it’s usually in the Downloads folder), then do the following:[1]
- Windows — Double-click the setup file, click Yes when prompted, and wait for Backup and Sync to install.
- Mac — Double-click the setup file, verify the installation if prompted, double-click the icon in the middle of the window, and wait for Backup and Sync to install.
-
5
Click GET STARTED. It’s a blue button in the middle of the welcome page.
-
6
Sign into your Google Drive account. Enter your Google Drive email address and password when prompted. As long as your login credentials are correct, you’ll be signed into your Google Account in Backup and Sync.
-
7
Click GOT IT when prompted. Doing so takes you to the sync page.
-
8
Select folders to sync with Google Drive. Uncheck any folders that you don’t want to sync at the top of the page.
- Remember, you only have 15 gigabytes’ worth of free storage in Google Drive.
-
9
Click NEXT. It’s in the bottom-right corner of the window.
-
10
Click GOT IT when prompted again. Doing so takes you to the reverse sync page, where you can select folders from Google Drive to sync to your computer.
- In most cases, Google Drive will simply sync your Drive contents with your computer.
-
11
Click START. It’s in the bottom-right corner of the window.
-
12
Move files into your Google Drive-synced folders. Select a file or a folder, press Ctrl+C (Windows) or ⌘ Command+C (Mac) to copy the selected item, go to a Google Drive-synced folder, and press Ctrl+V (Windows) or ⌘ Command+V (Mac) to paste the file there. The file will then be uploaded to Google Drive when you next connect to the Internet.
- For example, if you synced your desktop folder with Google Drive, you’ll move files or folders to the Desktop in order to sync them to Google Drive.
-
13
Review your computer’s folders from Google Drive. You can see the folders on your computer by opening Google Drive, clicking the Computers tab on the left side of the page, and selecting your computer.
Advertisement
Add New Question
-
Question
How can I share files with others?
When you open/preview the file, there should be a «share» button at the top. Just click on this and enter their email.
-
Question
How do I view files uploaded in Google Drive?
Your newly-uploaded files will appear in the «My Drive» folder after they’ve finished uploading. From there, you can send them to new folders in Drive. Google Drive has a document viewer, video player, and music player built-in, allowing you to open most files directly in Drive.
-
Question
How do I access the files from another computer?
Sign into Google using your email account, then upload the files. The files will be available on any computer as long as you sign into that email account.
See more answers
Ask a Question
200 characters left
Include your email address to get a message when this question is answered.
Submit
Advertisement
-
Google Drive is a good option for backing up important files or folders.
-
You can access any file that you upload to Google Drive from any Internet-connected computer, smartphone, or tablet by signing into your Google Drive account.
Thanks for submitting a tip for review!
Advertisement
-
Files stored in Google Drive will be lost if you ever delete your Google Account.
Advertisement
About This Article
Thanks to all authors for creating a page that has been read 363,600 times.
Is this article up to date?
-devices-link”>Отсутствует устройство?
Google Диск – одно из лучших облачных хранилищ для хранения всех ваших документов, фотографий и видео. Загрузив файл, вы можете даже редактировать и делиться ими с другими аккаунтами Google. Однако видео больше и занимают много места, поэтому их загрузка обычно занимает больше времени.
В этой статье мы покажем вам, как загружать видео на Google Диск на разных устройствах. Кроме того, мы рассмотрим более быстрый способ загрузки видео на Google Диск без сокращения качество видео.
Как загрузить видео на Google Диск с iPhone
Если вы хотите загрузить видео, снятое на iPhone, на Google Диск, вам не нужно чтобы перенести их на свой компьютер. Вместо этого вы можете использовать приложение Google Диск.
Хотя загрузка фотографии или документа занимает несколько секунд, загрузка видео занимает больше времени. Вот почему вам необходимо убедиться, что у вас есть надежное подключение к Интернету, прежде чем начинать процесс загрузки. Чтобы загрузить видео на Google Диск с iPhone, выполните следующие действия:
- Запустите приложение Google Диск на iPhone.
- Войдите в свой аккаунт Google, если вы еще этого не сделали.
- Откройте папку, в которую будет загружено видео.
- Нажмите на значок “+” в правом нижнем углу экрана.
- Выберите &ldquo ;Загрузить” во всплывающем окне.
- Выберите “Фото и видео”
- Найдите видео, которое хотите загрузить.
- Нажмите на кнопку “Загрузить” в правом верхнем углу.
Подождите пару секунд, пока Google Диск обработает ваше видео, после чего начнется загрузка. Время, которое потребуется Google Диску для загрузки вашего видео, зависит от его размера. Чем длиннее видео, тем больше времени потребуется для его экспорта.
Вы также можете загрузить видео на Google Диск прямо из галереи. Вот как это делается:
- Откройте видео на iPhone.
- Нажмите на кнопку “Поделиться” в левом нижнем углу.
- Выберите “Диск Google .”
- Откройте “Мой диск” внизу.
- Выберите папку, в которую будет загружено видео. .
- Выберите “Сохранить здесь”
- Нажмите “Загрузить”
Как загрузить видео на Google Диск с Android
Процесс очень похож, если вы хотите загрузить видео на Google Диск со своего телефона Android. Чтобы узнать, как это сделать, выполните следующие действия:
- Откройте Google Диск на устройстве Android.
- Войдите в свою учетную запись Google.
- Откройте папку куда будет загружено видео.
- Нажмите на “+ ” значок в правом нижнем углу приложения.
- Выберите “Загрузить” во всплывающем меню.
- Выберите “Видео” в верхнем меню.
- Нажмите на видео, которое хотите загрузить.
Загрузка видео на Google Диск может занять несколько минут. Вы также можете загрузить видео, а затем переместить его в другую папку. Вот как это делается:
- Нажмите на три точки на видеофайле.
- Выберите “Переместить” из списка вариантов.
- Выберите “Мой диск”
- Выберите папку, в которую вы хотите переместить загруженное видео.
- Нажмите “Переместить сюда” в правом нижнем углу.
Как загружать видео на Google Диск с Mac
Если вы хотите загружать видео на Google Диск с Mac, вот что вам нужно сделать:
- Перейдите на Google Диск на Mac.
- Откройте папку, в которую будет загружено видео.
- Нажмите на кнопку “Новый” в верхнем левом углу.
- Выберите “Загрузить файл .”
- Нажмите на видео, которое хотите загрузить, и выберите “Открыть”
Когда видео будет загружено на ваш Google Диск, в строке состояния в правом нижнем углу будет указано “1 загрузка завершена” Рядом с вашим видео в строке состояния также будет зеленая галочка.
Как загрузить видео на Google Диск с ПК с Windows
Загрузка видео на Google Диск с ПК с Windows Это относительно простой процесс, если у вас есть видео, сохраненные на вашем компьютере. Есть два способа сделать это. Первый способ самый простой и занимает меньше времени. Вот как это делается:
- Откройте Google Диск в браузере.
- Войдите в свою учетную запись Google.
- Перейдите в папку, в которую вы хотите загрузить видео.
- Сверните окно браузера.
- Найдите видео на ПК с Windows и нажмите на него.
- Перетащите его в окно Google Диска. Экран станет синим при наведении на него видеофайла.
- Отбросьте его и дождитесь загрузки.
Второй способ загрузки видео на Google Диск также займет у вас несколько минут. Чтобы узнать, как это сделать, выполните следующие действия:
- Перейдите на Google Диск и войдите в систему.
- Перейдите в папку, в которую будет загружено видео.
- Нажмите “Создать” вкладку в левом верхнем углу экрана.
- Выберите “Загрузка файла” во всплывающем меню.
- Найдите файл и выберите &ldquo ;Открыть”
Вот и все. Имейте в виду, что у вас есть до 15 ГБ свободного места на Google Диске, поэтому, если вы загрузите слишком много видео, у вас быстро закончится место для хранения.
При воспроизведении видео с Google Диска качество может снизиться. Обработка ваших видео также может занять много времени, прежде чем вы сможете их воспроизвести. Иногда это происходит из-за нестабильного подключения к Интернету.
Видео воспроизводится с более низким разрешением, потому что Google Диск пытается улучшить качество воспроизведения видео за счет экономии полосы пропускания. Если вы загрузите это же видео на свое устройство и воспроизведете его, качество восстановится. Google Диск воспроизводит разные версии одного и того же видео в зависимости от вашего подключения.
Самый безопасный способ загрузить видео на Google Диск без потери качества воспроизведения – сжать файл. Вот что нужно сделать:
- найдите видеофайл и щелкните его правой кнопкой мыши.
- Выберите “Отправить” в раскрывающемся меню.
- Выберите “Сжатый ( заархивированная) папка” вариант.
Если вы пользователь Mac, щелкните файл правой кнопкой мыши и выберите «Сжатый + имя видеофайла». Сделав это, вы можете загрузить файл на Google Диск так же, как и обычное видео.
Могу ли я что-нибудь сделать, чтобы загружать быстрее?
Есть несколько вещей, которые вы можете сделать, чтобы ускорить процесс загрузки видео на Google Диск. Для начала вы можете загрузить настольное приложение Google Диска. Что отличает его от приложения для браузера, так это то, что оно автоматически создает резервные копии ваших файлов на Google Диске. Вы также можете использовать его для настройки скорости загрузки.
Если вы не хотите загружать приложение, вы можете очистить кеш в Google Chrome.
- Откройте Google Chrome.
- Нажмите на три точки в правом верхнем углу.
- Выберите “Дополнительные инструменты” в раскрывающемся меню.
- Выберите “Очистить данные просмотра…”
- рядом с “Временной диапазон” выберите “Все время”
- Убедитесь, что “файлы cookie и другие данные сайта” и “Кэшированные изображения и файлы” проверены.
- Нажмите кнопку “Очистить данные” кнопку.
Кроме того, вы можете освободить место на Google Диске Счет. Убедитесь, что на нем достаточно места для загрузки нового видеофайла. Наконец, убедитесь, что у вас стабильное подключение к Интернету.
Храните все свои видеофайлы на Google Диске
Загрузка видео на Google Диск может занять некоторое время, но ваши видео там будут в безопасности. . Хорошей новостью является то, что вы можете загружать их со своего компьютера и телефона, поэтому вам не придется тратить время на перенос их с одного устройства на другое. Просто убедитесь, что на вашем Google Диске достаточно места для их загрузки.
Вы когда-нибудь загружали видео на свой Google Диск? Какой метод вы использовали для этого? Дайте нам знать в разделе комментариев ниже.

Загрузить PDF
Загрузить PDF
В этой статье мы расскажем вам, как загрузить файлы с компьютера или мобильного устройства в свой Google Диск. Google Диск — это бесплатное хранилище, к которому есть доступ из любого аккаунта Google Если у вас нет учетной записи Google, создайте ее.
-
1
Откройте Google Диск. Перейдите на страницу https://drive.google.com/ в браузере. Откроется главная страница Google Диска, если вы вошли в свою учетную запись Google.
- Если вы еще не авторизовались, нажмите «Перейти в Google Диск» посередине страницы, а затем введите адрес электронной почты и пароль.
-
2
Щелкните по Создать. Эта синяя кнопка находится в верхнем левом углу страницы. Раскроется меню.
-
3
Выберите вариант загрузки. Выберите одну из следующих опций (в зависимости от того, что вы хотите загрузить):
- Загрузить файлы — выберите и загрузите файл или несколько файлов.
- Загрузить папку — выберите и загрузите папку.
-
4
Выберите файл(ы) или папку. В открывшемся окне Проводника (Windows) или Finder (Mac) перейдите к нужной папке или в папку с нужными файлами, а затем щелкните по элементу, который хотите загрузить.
- Чтобы выбрать несколько файлов, удерживайте Ctrl (Windows) или ⌘ Command (Mac) и щелкните по каждому нужному файлу.
- Максимальный объем бесплатного хранилища — 15 ГБ; за дополнительный объем нужно заплатить.
-
5
Нажмите Открыть. Эта кнопка находится в нижней части окна. Начнется загрузка файла (файлов) или папки в Google Диск.
- Если вы загружаете папку, нажмите «ОК».
-
6
Подождите, пока файл(ы) или папка полностью загрузятся. На это уйдет некоторое время, которое зависит от размера файлов/папки и скорости подключения к интернету.
- Не закрывайте веб-страницу Google Диска во время загрузки файлов/папки.
- Доступ к загруженным файлам можно получить на компьютере или мобильном устройстве, подключенном к интернету.
-
7
Организуйте файлы. Загруженные файлы можно переместить в папки (если хотите). Чтобы удалить ненужные файлы, щелкните по ним правой кнопкой мыши, а затем в меню выберите «Удалить».
- Чтобы создать новую папку в Google Диске, нажмите «Создать» > «Папку», введите имя и нажмите ↵ Enter.
Реклама
-
1
Запустите приложение Google Диск. Нажмите на значок в виде треугольного логотипа Диска на белом фоне. Откроется ваша страница Диска, если вы уже вошли в свой аккаунт.
- Если вы еще не авторизовались, введите адрес электронной почты и пароль.
- Если на устройстве нет приложения Google Диск, скачайте его в App Store или в Play Маркете.
-
2
Коснитесь +. Этот значок находится в правом нижнем углу экрана. Раскроется меню.
-
3
Нажмите Загрузить. Эта опция находится в меню.
-
4
Выберите один из вариантов загрузки. Они зависят от устройства:
- iPhone — коснитесь «Фото и видео», чтобы выбрать фотографии и/или видеоролики в приложении «Фото», или нажмите «Обзор», чтобы выбрать файлы в приложении «Файлы».
- Android — выберите расположение файла в открывшемся меню. Как правило, отобразятся опции «Изображения» и «Видео».
-
5
Выберите файлы для загрузки. Нажмите и удерживайте файл, чтобы выбрать его, а затем коснитесь других файлов, чтобы выбрать их.
- На iPhone некоторые файлы будут загружены, как только вы нажмете на них.
-
6
Нажмите Загрузить. Эта опция находится в верхнем правом углу экрана. Начнется загрузка выбранного файла (файлов) в Google Диск.
-
7
Подождите, пока файлы будут полностью загружены. На это уйдет некоторое время, которое зависит от размера файлов/папки и скорости подключения к интернету.
- Не закрывайте приложение Google Диск во время загрузки файлов.
- Доступ к загруженным файлам можно получить на компьютере или мобильном устройстве, подключенном к интернету.
Реклама
-
1
Откройте веб-сайт приложения «Автозагрузка и синхронизация». Перейдите на страницу https://www.google.com/drive/download/backup-and-sync/ в веб-браузере компьютера. С помощью этого приложения файлы можно загрузить в Google Диск, просто перетащив их в папку на компьютере, когда он подключен к интернету.
-
2
Нажмите Скачать приложение «Автозагрузка и синхронизация». Это синяя кнопка посередине страницы.
-
3
Нажмите Принять условия и скачать, когда появится запрос. EXE-файл (Windows) или DMG-файл (Mac) скачается на компьютер.
-
4
Установите скачанное приложение. Найдите скачанный файл в папке для загрузок (например, в папке «Загрузки»), а затем выполните следующие действия: [1]
- Windows — дважды щелкните по скачанному файлу, нажмите «Да», когда появится запрос, и дождитесь, когда приложение установится.
- Mac — дважды щелкните по скачанному файлу, разрешите устанавливать программы сторонних разработчиков, дважды щелкните по значку посередине окна и дождитесь, когда приложение установится.
-
5
Щелкните по Начать. Это синяя кнопка посередине начальной страницы.
-
6
Войдите в свой аккаунт Google Диска. Введите адрес электронной почты и пароль, когда появится запрос. Вы войдете в свою учетную запись Google в приложении «Автозагрузка и синхронизация».
-
7
Щелкните по Понятно, когда появится запрос. Вы перейдете на страницу синхронизации.
-
8
Выберите папки для синхронизации с Google Диском. Снимите флажки у папок (вверху страницы), которые не буду синхронизированы.
- Помните, что бесплатный объем Google Диска составляет 15 ГБ.
-
9
Щелкните по Далее. Эта кнопка находится в нижнем правом углу окна.
-
10
Нажмите Понятно, когда появится запрос. Вы перейдете на страницу «обратной» синхронизации, где сможете выбрать папки в Google Диске, которые будут синхронизированы с компьютером.
- В большинстве случаев содержимое Диска будет синхронизировано с компьютером.
-
11
Нажмите Запуск. Эта кнопка находится в нижнем правом углу окна.
-
12
Переместите файлы в папки, которые синхронизируются с Google Диском. Выберите файл или папку, нажмите Ctrl+C (Windows) или ⌘ Command+C (Mac), чтобы скопировать выбранный элемент, перейдите в папку, которая синхронизируется с Google Диском, и нажмите Ctrl+V (Windows) или ⌘ Command+V (Mac), чтобы вставить в нее файл. Файл будет загружен в Google Диск при следующем подключении к интернету.
- Например, если с Google Диском синхронизируется папка «Рабочий стол», переместите файлы или папки на рабочий стол, чтобы загрузить их в Google Диск.
-
13
Просмотрите папки компьютера из Google Диска. Для этого откройте Google Диск, щелкните по вкладке «Компьютеры» в левой части страницы и выберите свой компьютер.
Реклама
Советы
- В Google Диск можно скопировать резервную копию важных файлов или папок.
- Доступ к любому файлу, загруженному в Google Диск, можно получить с компьютера, смартфона или планшета, подключенного к интернету; для этого просто войдите в свою учетную запись Google Диска.
Реклама
Предупреждения
- Файлы, хранящиеся на Google Диске, будут утеряны, если вы удалите свой аккаунт Google.
Реклама
Об этой статье
Эту страницу просматривали 27 739 раз.
Была ли эта статья полезной?
Как сохранить файл, фотографию, видеозапись на Google Диске
Содержание:
- 1 Добавляем файлы с телефона
- 2 Загрузка файлов с компьютера
- 2.1 Через браузер
- 2.2 Через папку Google Диск
- 3 Автозагрузка фотографий и видео
- 4 Редактирование
- 4.1 Через браузер
- 4.2 На компьютере
- 5 Удаление документов
В современном мире важность быстрого и удобного обмена информацией не может быть переоценена. Google Диск существенно упрощает нашу жизнь, позволяя загружать документы любого типа, легко просматривать их и так же легко редактировать, а также предоставлять доступ разного уровня другим пользователям. Сегодня разберемся, как загрузить файл на Гугл Диск.
Добавляем файлы с телефона
Google предоставляет доступ к файлам не только в браузере персонального компьютера, но и через личные смартфоны и планшеты. Загружать файлы можно как с телефонов на платформе iOS, так и с телефона на базе Андроид. Для этого необходимо выполнить следующие действия:
- В зависимости от платформы устройства открыть либо Play Market, либо App Store.
- Ввести в поисковую строку запрос «Google Диск» и кликнуть по найденному результату.
- Нажимайте кнопку «Загрузить» или «Установить».
- В любом подходящем приложении открыть выбранный файл, затем нажать «Отправить».
- Из контекстного меню выберите Google Диск.
Возможность добавлять файлы через мобильное устройство позволяет легко управлять своими документами, не делая множества копий. При редактировании файлов на компьютере, планшете или телефоне изменения будут доступны со всех устройств: использование хранилища обеспечивает доступ к актуальной версии.
Загрузка файлов с компьютера
Для многих пользователей проще структурировать и редактировать информацию при помощи персонального компьютера. Сделать это можно двумя способами: используя любой браузер или через папку Google Диск.
Через браузер
Чтобы загрузить видео, фото, контакты или любой другой файл через браузер, необходимо выполнить следующие шаги:
- Открыть хранилище, предварительно выполнив вход в аккаунт.
- Нажать синюю кнопку «Создать», затем выбрать «Загрузить файлы» или «Загрузить папку».
- При помощи открывшегося окна найти необходимый файл на вашем компьютере и нажать «Открыть».
При использовании обновленных версий Chrome и Firefox все становится еще проще: достаточно просто «перетащить» файлы на открытую загрузочную страницу в браузере.
Будьте внимательны: если вы загружаете файл с названием, совпадающим с уже хранящимся, будет сохранен только обновленный вариант. Старые версии, однако, тоже будут доступны: для того, чтобы открыть их, достаточно зайти в «Управление версиями».
Как только на экране появится оповещение о завершении загрузки, файлы будут готовы к работе с любого устройства, на котором загружен клиент для доступа в Google Диск.
Через папку Google Диск
Нередко редактировать текстовые или графические файлы приходится на компьютере, в то время как хранить их удобнее на Google Диске. Для этой цели и существует бесплатное приложение Автозагрузка и Синхронизация: оно разработано как для компьютеров на платформе Mac, так и для Windows. Эта же программа поможет вам в случае, если есть необходимость в синхронизации большого объема информации.
При удалении приложения с ПК актуальные версии файлов останутся доступными в браузере. Как только клиент будет установлен, на рабочем столе появится папка Google Диск. Также при установке можно выбрать любую папку, расположенную на ПК – она тоже будет синхронизироваться. Все, что вы будете переносить в нее, будет автоматически синхронизироваться с «облаком» и каждым устройством, на котором есть приложение Диска.
Подробнее установка приложения на ПК, рассмотрена в следующем пункте, а сейчас давайте расскажу кратко:
- На странице скачивания нажать «Скачать».
- После скачивания перейдите в папку «Загрузки» на компьютере и запустите файлик.
- Дождитесь, когда из Интернета загрузится все необходимое для установки программы.
- Затем нужно авторизироваться, указать нужные настройки и выбрать, на втором шаге: какие папки на компьютере синхронизировать, а на третьем: что вы хотите из Диска синхронизировать с компьютером.
После успешной установки клиента вам необходимо будет выполнить следующие простые шаги, чтобы добавить нужную информацию в облачное хранилище:
- Выбрать необходимые документы.
- Добавить их в папку Диска.
Теперь выбранные документы будут доступны на всех устройствах, подключенных к Google Диску. Может случиться такое, что во время переноса файлов Интернет-сигнал вдруг ослабеет или пропадет. Волноваться не стоит: программа автоматически продолжит перенос информации сразу, как соединение восстановится.
Автозагрузка фотографий и видео
Приложение «Автозагрузка и синхронизация» помимо того, что существенно облегчает работу с документами на компьютере, имеет еще одно важное преимущество: возможность загружать неограниченное количество фото и видео. Программа обеспечит доступ к снимкам, запечатлевшим важные моменты вашей жизни, с любого устройства.
Для этого необходимо:
- Скачать и установить дополнение «Автозагрузка и синхронизация».
- Запустить клиент и войти в Гугл-аккаунт.
- Выбрать тип загружаемых документов: фото с видео, или еще и другие файлы.
- Выбрать папки, из которых вы хотите перенести фото или видео.
- Выбрать подходящий размер (причем важно указать «Высокое качество», чтобы загружать неограниченно количество фото- и видео- материалов).
- Нажать кнопку «Начать».
После установки приложения полностью отпадет вопрос о том, как загрузить фото на Гугл Диск: теперь синхронизация будет мгновенной. При добавлении снимков, в те папки на компьютере, что вы указали на 4 шаге, они автоматически загрузятся в облако.
Редактирование
Существенное преимущество облачного хранения – возможность вносить правки в тексты так, чтобы они были доступны с телефона, планшета и компьютера одновременно. Изменять документы можно двумя способами: через браузер и на самом компьютере.
Через браузер
- Правой кнопкой мыши нажать на документ и открыть раздел «Управление версиями».
- Выбрать «Загрузить новую версию».
- Затем в открывшемся окне найти нужный документ на ПК, выделить его и нажать «Открыть».
- Дождаться окончания загрузки и нажать «Закрыть».
Эти простые манипуляции позволят хранить все черновики в одном документе в течение месяца, что существенно облегчит работу с версиями.
На компьютере
Если необходимо внести изменения в информацию, достаточно перейти в папку Диска и открыть необходимый документ на своем персональном компьютере.
Когда изменения будут внесены, актуальная версия будет синхронизирована с «облаком» без дополнительных действий. Доступ к последним поправкам по-прежнему будет возможен со всех устройств.
Удаление документов
При удалении документа на одном из устройств, он будет удален из «облака». Однако при обнаружении ошибки еще есть возможность восстановить информацию. Удаленные документы не стираются полностью, а сначала попадают в корзину. Они доступны к восстановлению до тех пор, пока вы повторно не удалите их при помощи браузера.
Для полного удаления нужно нажать на значок мусорной корзины, в меню слева.
Дальше или кликайте по ненужным фото или документам правой кнопкой мыши и удаляйте их по очереди.
Или можно стереть сразу всё, нажав на кнопку «Очистить корзину».
Вот такими способами можно загрузить файлы, фото и многое другое на Гугл Диск, используя браузер или специальное приложение на компьютере, или дополнение для телефона. Благодаря сервисам Google загрузка и работа с материалами и документами станет легкой, как никогда. Красочный и интуитивно понятный интерфейс сделает управление файлами особенно приятным и быстрым.