Свободная работа с файлами и папками — это неоспоримый плюс операционных систем Windows и Android. Несмотря на то, что первая по большей части специализируется на стационарных компьютерах, а вторая на мобильных устройствах, принцип работы файловой системы у них очень похож. Пользователи могут свободно перемещать, копировать, удалять, переименовывать файлы (если речь идет не о системных компонентах), а также создавать папки, удалять их и многое другое. В Windows это возможно при помощи стандартных средств, а на Android придется установить специальный проводник. В данной статье рассказано, какими способами можно перемещать файлы в папках на «Андроиде» и на Windows.
Перемещение файлов на компьютере
Что насчет компьютеров под управлением операционной системы Windows? Ниже перечисленные рекомендации актуальны для всех версий ОС, начиная с XP и выше. Для описанных действий вам не потребуется сторонний софт, поэтому вы можете сразу же приступать к копированию данных. Итак, переместить файл в папку на Windows можно следующими способами.
Первый метод — простое перетаскивание
Для этого вам потребуется только мышка. Откройте папку, где лежат файлы (они могут находиться на жестком диске, виртуальном устройстве, удаленном компьютере и т. д.) и выделите нужные данные. Если вы хотите выделить все позиции, то воспользуйтесь комбинацией клавиш Ctrl+A. Затем зажмите ЛКМ на выделенных файлах и перетащите их в другую папку, после чего отпустите кнопку мыши. При этом данные будут скопированы, т. е. они появятся в новой папке, но по-прежнему будут в старом каталоге. Их можно удалить. Если вы что-то скопировали неправильно, то всегда можно отменить последнее действие клавишами Ctrl+Z.
Второй метод — перемещение при помощи клавиш
Теперь попробуйте задействовать горячие клавиши Windows. Плюс данного метода в том, что вам не нужно открывать на рабочем столе одновременно два окна, чтобы перетащить документы. Переместить файлы в папку можно и позже, если они останутся в буфере обмена. Сначала вам необходимо выделить нужные позиции, а затем нажать Ctrl+C. В результате файлы будут помещены в буфер обмена. Теперь перейдите в нужный каталог и нажмите Ctrl+V, чтобы копии данных появились в новой папке. Помните, если вы примените комбинацию копирования Ctrl+C на других файлах, то в конечной папке появятся уже они.
Третий вариант — вырезка и вставка
Данный метод схож с предыдущим, поскольку и здесь используются горячие клавиши. Однако отличие в том, что из начальной папки файлы будут вырезаться, а после вставки в другой каталог переместятся из нее. Вам необходимо выделить файлы и нажать комбинацию Ctrl+X.
После этого также открыть другую директорию и нажать Ctrl+V. Файлы удалятся из первой папки и появятся во второй.
Использование контекстного меню
Переместить файлы в другую папку можно не только перетаскиванием и горячими клавишами, но и при помощи меню. Чтобы попасть в него, вам необходимо выделить документы и кликнуть по ним ПКМ. В меню доступны пункты «Копировать» и «Вырезать» — используйте один из них в зависимости от надобности. Перейдите в другую директорию и кликните ПКМ по свободному месту, а затем в меню выберите пункт «Вставить».
Перечисленные методы позволяют переместить файлы в папку, на другой жесткий диск, внешнее накопительное устройство, DVD/CD (если они не защищены от записи).
Многие продвинутые пользователи предпочитают работать с большим количеством данных при помощи специальных файловых менеджеров. Одним из таких является классический и известный Total Commander. В нем вы можете работать с несколькими проводниками параллельно, назначать команды для каждого действия, сортировать файлы и многое другое.
Операционная система Windows предоставляет широкие возможности по организации структур папок и каталогов. Вы можете использовать горячие клавиши, только компьютерную мышь, специальные средства и т. д.
Как перемещать файлы в папках на «Андроиде»?
В операционной системе Android разработчиками не предусмотрен встроенный файловый менеджер, поэтому вы можете воспользоваться одним из представленных методов:
- Подключить устройство к компьютеру и работать с файлами через Windows.
- Установить на смартфон/планшет специальный файловый менеджер через Play Market.
Более подробно оба варианта рассмотрены ниже.
Подключите к компьютеру
Чтобы переместить файл в папку на «Андроиде» через ПК, вам потребуется USB-кабель. После подключения к компьютеру необходимо выбрать тип соединения «Передача файлов», чтобы система распознала внутренний накопитель или подключенную флеш-карту.
При этом компьютер предложит выполнить действие. Выберите «Открыть папку» и зайдите в директорию внутреннего накопителя смартфона на «Андроиде». Для перемещения файлов и работы с папками здесь можно использовать методы, подходящие для обычного копирования данных в Windows (описаны в начале статьи).
Установите файловый менеджер
Один из популярных менеджеров — «ES Проводник».
Скачать его можно совершенно бесплатно в магазине приложений Play Market. При помощи утилиты вы получаете не только доступ ко всем файлам на встроенном накопителе и флешке, но и имеете большой функционал по сортировке, отображению, копированию и так далее. Например, при помощи «ES Проводник» вы можете переместить файл из загрузок в папку, чего нельзя сделать стандартными средствами операционной системы Android. Для перемещения вам необходимо зайти в каталог с загрузками и выделить нужный файл длительным нажатием. После этого выберите команду «Переместить в…» и укажите конечную директорию.
Еще одна полезная программа — Cabinet Beta.
Она представляет собой тот же файловый менеджер, но с ограниченным функционалом. Однако здесь доступны все полезные функции — копирование, вырезка, вставка, переименование, перемещение, архивирование и подобное. Этой утилиты будет достаточно для того, чтобы переместить файл в папку.
Как вложить файл в папку
Когда файлы систематизированы и разложены по папкам, их проще найти на локальных дисках компьютера. Вложить файл в папку можно разными способами, все зависит только от предпочтений пользователя.

Инструкция
Создайте новую папку, или откройте уже имеющуюся. В первом случае кликните в любом свободном месте рабочего стола правой кнопкой мыши. В выпадающем меню выберите команду «Создать» и подпункт «Папку». Во втором случае подведите курсор к значку папки и кликните по нему левой кнопкой мыши.
Чтобы добавить файл в папку, подведите курсор к его иконке, нажмите левую кнопку мыши и, удерживая ее, перетащите иконку в область открытой папки. Отпустите кнопку мыши. Данным способом можно добавлять файлы как в открытую, так и в закрытую папку.
Если вам необходимо переместить файлы из одного места на компьютере в отдельную папку, находящуюся в другой директории, воспользуйтесь командой «Вырезать». Выделите с помощью мыши нужный файл или группу файлов, подведите к выделению курсор и кликните правой кнопкой мыши. В выпадающем меню щелкните по пункту «Вырезать».
Откройте папку, в которой должны находиться выделенные вами файлы и кликните в любом свободном месте правой кнопкой мыши. В контекстном меню выберите команду «Вставить». Также вы можете воспользоваться для этих целей строкой меню. Кликните по пункту «Правка» и выберите команду «Вставить» в контекстном меню.
Чтобы продублировать файлы в отдельной папке, выберите команду «Копировать». Перечисленные команды можно вызывать горячими клавишами. Выделите нужный файл. Для действия «Вырезать» нажмите клавиши Ctrl и Х, для команды «Копировать» — Ctrl и С, для «Вставить» — Ctrl и V соответственно.
При сохранении какого-либо файла в окне программы можно выбрать папку, в которой он должен находиться. В меню «Файл» выберите команду «Сохранить как». Откроется новое диалоговое окно. Откройте нужный локальный диск и выберите папку, в которую хотите сохранить файл.
Если нужной папки нет, создайте ее. Для этого нажмите сочетание клавиш Alt и F4 или кнопку на панели инструментов в виде папки со звездочкой. Присвойте папке имя, откройте ее и нажмите на кнопку «Сохранить».
Источники:
- Как файлы/папки поместить сразу в несколько папок?
Войти на сайт
или
Забыли пароль?
Еще не зарегистрированы?
This site is protected by reCAPTCHA and the Google Privacy Policy and Terms of Service apply.
Щелкните правой кнопкой мыши нужный файл или папку и в появившемся меню выберите «Переместить» или «Копировать». Откроется окно «Переместить или скопировать». При необходимости прокрутите вниз, чтобы найти нужную папку назначения. Если вам нужно, щелкните любую папку, которую вы видите, чтобы получить доступ к ее подпапкам.
Как переместить файлы в папку?
Вы можете перемещать файлы в разные папки на вашем устройстве.
- На устройстве Android откройте приложение «Файлы от Google».
- Внизу нажмите «Обзор».
- Прокрутите до «Устройства хранения» и нажмите «Внутренняя память» или «SD-карта».
- Найдите папку с файлами, которые хотите переместить.
- Найдите в выбранной папке файлы, которые хотите переместить.
Как копировать или перемещать файлы и папки в Windows 10
- Выровняйте два окна рядом друг с другом. …
- Наведите указатель мыши на файл или папку, которую хотите переместить.
- Удерживая нажатой правую кнопку мыши, переместите мышь, пока она не укажет на папку назначения.
Как быстро переместить файлы в папку?
Когда файлы станут видны, нажмите Ctrl-A чтобы выделить их все, затем перетащите их в нужное место. (Если вы хотите скопировать файлы в другую папку на том же диске, не забудьте удерживать Ctrl при перетаскивании; подробности см. В разделе Многочисленные способы копирования, перемещения или удаления нескольких файлов.)
Как удалить папку, но оставить файлы?
Используйте Control-A чтобы выбрать все файлы. Теперь вы можете переместить их все в другую папку. Очистите поле поиска. Останутся только папки, которые вы затем сможете удалить (возможно, сначала проверьте, остались ли только папки…).
Как создать папку?
Создать папку
- На телефоне или планшете Android откройте приложение Google Диск.
- В правом нижнем углу нажмите «Добавить».
- Коснитесь папки.
- Назовите папку.
- Коснитесь «Создать».
Содержание
- Как переместить документ Word в папку?
- Как переместить документ Word в папку?
- Как переместить документы в папку?
- Какими тремя способами можно скопировать или переместить файл или папку?
- Как мне автоматически перемещать файлы из одной папки в другую?
- Как перемещать файлы вверх и вниз в папке?
- Как переместить файлы на диск D?
- Как перетащить файлы?
- В чем разница между перемещением файла и копированием файла?
- Что такое подпапка?
- Как переместить файлы из одной папки в другую в Windows 10?
- Как вы копируете файлы из одной папки в другую в команде Windows?
- Как мне перетащить файлы в папку?
- Как добавить документы в папку?
- Как вы роняете файлы для загрузки?
- Как перетащить файл?
- Как создать папку?
- Можете ли вы организовать формы Google по папкам?
- Как перетаскивать файлы в Windows 10?
- Что означает drop file?
- Почему не работает перетаскивание?
- Как переместить файлы на диск D?
- Как перенести файлы в папку на компьютере с Windows?
- Как переместить документ Word в папку?
- Какая горячая клавиша используется для создания новой папки?
- Как переместить файл или папку?
- 7 правил перемещения файлов и папок в Windows 7, о которых вы могли не знать
- Чем отличается копирование от перемещения
- Правила перемещения файлов
- Способы перемещения файлов
- 1. Копирование файлов и папок
- 2. Дублирование файла
- 3. Только перемещение файла
- 4. Создать ярлык
- 5. Оперативный выбор
- 6. Следите за курсором
- 7. Отмена операций
- Почему файлы не перемещаются
- Как переместить файлы и папки на компьютер
- Как переместить файлы в Windows
- Вырезать и вставить
- Перетащите и отпустите
- Используйте «переместить в папку»
- Как переместить файлы в командной строке Windows (MS-DOS)
- Как переместить файлы в macOS
- Перетащите и отпустить
- Сочетание клавиш
- Терминал
Как переместить документ Word в папку?
Щелкните вкладку «Файл», а затем «Открыть». Откройте папку с документами Word для переноса в новую папку. Щелкните файл / файлы, которые нужно переместить, и перетащите их в новое место на рабочем столе.
Как переместить документ Word в папку?
Перейдите туда, где вы хотите создать новую папку, и нажмите «Новая папка». Введите имя вашей папки и нажмите Enter. Чтобы сохранить документ в новой папке, откройте документ и нажмите «Файл»> «Сохранить как», затем перейдите в новую папку и нажмите «Сохранить».
Как переместить документы в папку?
Перемещение и копирование файлов и папок
Какими тремя способами можно скопировать или переместить файл или папку?
Файл или папку можно скопировать или переместить в новое место, перетащив их мышью, используя команды копирования и вставки или сочетания клавиш. Например, вы можете скопировать презентацию на карту памяти, чтобы использовать ее для работы.
Как мне автоматически перемещать файлы из одной папки в другую?
Как автоматически перемещать файлы из одной папки в другую в Windows 10
Как перемещать файлы вверх и вниз в папке?
Чтобы изменить порядок файлов или папок, щелкните точки слева от интересующего вас имени папки или файла. Перетаскивание с одновременным щелчком будет перемещать файл или папку вверх и вниз.
Как переместить файлы на диск D?
Как перетащить файлы?
Чтобы перетащить файл или папку, щелкните его левой кнопкой мыши, затем, не отпуская кнопку, перетащите его в желаемое место и отпустите кнопку мыши, чтобы отпустить. Обратитесь к справке Windows за дополнительной информацией, если вы не использовали перетаскивание.
В чем разница между перемещением файла и копированием файла?
Ответ: Копирование означает просто копирование определенных данных в другое место, и они остаются нетронутыми в своем предыдущем месте, в то время как перемещение данных означает копирование тех же данных в другое место, и они удаляются из исходного местоположения.
Что такое подпапка?
: организационная папка на компьютере, которая находится в другой папке… нанял усердного менеджера… который поддерживал файлы компьютера в тщательно продуманной сети папок и подпапок, которые четко описывали организационную структуру группы и стратегические задачи.
Как переместить файлы из одной папки в другую в Windows 10?
Чтобы переместить файлы в другой каталог на том же диске, выделите файл (ы), которые вы хотите переместить, щелкните и перетащите их во второе окно, а затем отпустите.
Как вы копируете файлы из одной папки в другую в команде Windows?
Источник
Как мне перетащить файлы в папку?
Как добавить документы в папку?
Как создать новый документ Google в папке Google Диска
Как вы роняете файлы для загрузки?
Как перетащить файл?
Чтобы перетащить файл или папку, щелкните его левой кнопкой мыши, затем, не отпуская кнопку, перетащите его в желаемое место и отпустите кнопку мыши, чтобы отпустить. Обратитесь к справке Windows за дополнительной информацией, если вы не использовали перетаскивание.
Как создать папку?
Можете ли вы организовать формы Google по папкам?
Однако мы можем использовать скрипт Google Apps с триггерами Google Form для мгновенной организации файлов на Google Диске, как только они будут загружены респондентом формы. Вы можете изменить папку назначения, в которой хранятся файлы, или создать собственные папки на основе ответа формы.
Как перетаскивать файлы в Windows 10?
Чтобы переместить файлы в другой каталог на том же диске, выделите файл (ы), которые вы хотите переместить, щелкните и перетащите их во второе окно, а затем отпустите.
Что означает drop file?
Викисловарь. dropfile (Существительное) Файл, используемый системой доски объявлений (BBS) для передачи информации о самой BBS и текущем пользователе на внешнюю дверь.
Почему не работает перетаскивание?
Если перетаскивание не работает, щелкните файл левой кнопкой мыши в проводнике Windows или проводнике и удерживайте левую кнопку мыши нажатой. Удерживая нажатой левую кнопку щелчка, нажмите клавишу Escape на клавиатуре один раз. … Если это решение не сработало, другая возможная проблема могла быть связана с драйвером мыши.
Как переместить файлы на диск D?
Как перенести файлы в папку на компьютере с Windows?
Чтобы переместить файл или папку в другое место на вашем компьютере:
Как переместить документ Word в папку?
Щелкните вкладку «Файл», а затем «Открыть». Откройте папку с документами Word для переноса в новую папку. Щелкните файл / файлы, которые нужно переместить, и перетащите их в новое место на рабочем столе.
Какая горячая клавиша используется для создания новой папки?
Чтобы создать новую папку, просто нажмите Ctrl + Shift + N при открытом окне проводника, и папка мгновенно появится, готовая к переименованию во что-то более полезное.
Источник
Как переместить файл или папку?
Перемещение файла или папки подразумевает изменение его месторасположения на диске вашего компьютера или ноутбука, при котором исходный файл или папка перемещается в указанную пользователем папку или на выбранный им носитель, а оригинал уничтожается.
Чтобы переместить файл или папку необходимо просто щелкнуть на подлежащем перемещению объекте мышью и, удерживая ее левую клавишу, «тащить» объект по экрану, «бросив» его над изображением папки, в которую необходимо переместить этот объект.
Перемещение папок и файлов методом «перетаскивания» по умолчанию действует только в пределах локальных дисков компьютера. При работе с внешними накопителями, как то дисководы, компакт-диски и т. п., перетаскиваемый объект не переносится в другую папку, а копируется в нее.
Третий способ подразумевает использование при перемещении файла или папки буфера обмена Windows.
Щелкните на объекте, Который вы хотите переместить, правой клавишей мыши и выберите в появившемся контекстном меню пункт Вырезать. Значок выделенного объекта станет полупрозрачным. Затем перейдите в папку, в которую вы желаете поместить переносимый объект, щелкните правой клавишей мыши в любой свободной от значков ее части и выберите в отобразившемся меню пункт Вставить.
Источник
7 правил перемещения файлов и папок в Windows 7, о которых вы могли не знать
Зачем нужно знать правила перемещения и копирования файлов? Перемещение файлов и папок с помощью мышки мы делаем каждый день. Но бывает, что результат операции перемещения совсем не тот, который ожидался.
В зависимости от текущего положения объекта и места его назначения возможны разные схемы развития события. Поэтому важно иметь представление, что мы хотим получить, и как правильно все сделать. Windows 7 со своими подсказками всем нам в помощь!
Чем отличается копирование от перемещения
Операция копирования отличается от перемещения тем, что при копировании объект остается на старом месте, а при перемещении – нет. При копировании — получается два одинаковых файла в разных папках, а при перемещении — файл переносится в новое место, а в старом — удаляется.
Правила перемещения файлов
Вот несколько правил перемещения, по которым действует Проводник:
1. При перетаскивании файла из одного места в другое на одном физическом диске (из C:docs в C:files) Windows перемещает объект. То есть, перетаскивая мышкой файл из папки docs в папку files на одном и том же диске мы получим новый файл в папке docs, а из папки files он удалится. Почему я об этом так подробно? Да потому, что часто этот факт приводит новичков в ступор — они считают, что таким образом они копируют файл.
2. Если вы перетаскиваете файл или папку с одного физического диска на другой (из C:docs в D:files), Windows копирует файл, что приводит к появлению на компьютере двух одинаковых файлов.
3. При перетаскивании объекта из одного места в другое в той же самой папке Windows не делает ничего. Один нюанс…

И если сейчас отпустить кнопку мыши, начнется добавление файла в архив. То есть, чуть-чуть внимания все-таки надо, даже в таком простом способе.
4. Если вы перетаскиваете объект в Корзину, Windows перемещает файл в папку Recycle. Bin, из которой он в итоге удаляется.
5. Если вы перетаскиваете файл в сжатую папку, расположенную в любом месте, Windows копирует файл. (вот как раз об этом в пункте 3 )
6. При перетаскивании некоторых системных объектов, например значков Панели управления, куда-либо, Windows создает для них ярлыки.
7. Если вы перетаскиваете какой-либо файл в выполняемый файл приложения (.exe), Windows запускает приложение и затем отправляет ему сигнал открыть документ. Но это в том случае, если расширению файла соответствует приложение.
Способы перемещения файлов
А теперь о том, как же решить нужную задачу.
1. Копирование файлов и папок
Чтобы скопировать объект, при перетаскивании удерживайте Ctrl. Если вы нажмете Ctrl до щелчка, Windows предположит, что вы еще выделяете файлы, поэтому убедитесь, что вы нажали Ctrl только после начала перетаскивания, но до того, как отпустите кнопку мыши.
2. Дублирование файла
Удерживайте Ctrl при перетаскивании объекта в пределах одной папки.
3. Только перемещение файла
Чтобы переместить объект, удерживайте Shift при перетаскивании. Таким же образом, если вы нажмете Shift до щелчка мышью, Windows решит, что вы еще выбираете файлы, поэтому убедитесь, что нажали кнопку только после начала перетаскивания, но перед тем, как отпустили объекты. Конечно, файлы, предназначенные только для чтения, например содержащиеся на CD, не могут быть перемещены.
4. Создать ярлык
Удерживайте Alt при перетаскивании, чтобы создать ярлык.
5. Оперативный выбор
Этот способ позволяет держать контроль над ситуацией. Если вы забыли все правила копирования и перемещения файлов, просто перетащите выделенные файлы правой кнопкой мыши (не нажимая дополнительных кнопок). И в тот момент, когда вы отпустите кнопку мыши, появится меню.
Это контекстное меню особенно удобно, потому что отображает только те операции, которые доступны для того типа объекта, который вы перетаскиваете, и того места, куда его перетаскиваете.
6. Следите за курсором
Опять же, вам в помощь, если вы не запомнили правило, Windows меняет курсор мыши, чтобы сказать, что она собирается сделать. При перетаскивании объекта нажмите и отпустите Ctrl, Shift и Alt и понаблюдайте, как будет меняться курсор и подсказка.
Вы увидите небольшой знак плюса при копировании, прямую стрелку при перемещении или изогнутую стрелку при создании ярлыка. Эта визуальная подсказка очень важна; она поможет исключить множество ошибок, если на нее обращать внимание.
7. Отмена операций
Совершили ошибку? Нажав Ctrl+Z, вы можете отменить большинство операций с файлами. А Ctrl+Y вернет отмену.
Не знаете, какую операцию нужно отменить? Откройте Проводник, нажмите Alt, чтобы отобразить Главное меню. Теперь выберите Вид — Строка состояния, чтобы включить старую добрую строку состояния в нижней части окна.
Щелкните правой кнопкой мыши в пустом месте панели справа проводника. Откроется контекстное меню.
Задержите указатель мыши над строкой контекстного меню Отменить.
В Строке состояния внизу окна под Областью сведений вы увидите что-то вроде Отменить перемещение такого-то файла.
Почему файлы не перемещаются
Напоследок объясним, по какой причине перемещение файлов может не сработать. Если вы попытаетесь переместить или вырезать файл, открытый в какой-то программе, вы получите предупреждение о том, что сделать это невозможно.
На время работы файл блокируется, поэтому способов поместить его в другую папку только два: закрыть приложение, которым он занят, или скопировать его. В таком случае оригинальный файл останется там, где и был, а в другую папку будет вставлена его копия.
Ну как вам этот урок? Узнали что-нибудь новое? Потренировались?
А, может, у вас есть свой хитрый способ без ошибок перенести (или скопировать) файл? Поделитесь в комментариях!
Источник
Как переместить файлы и папки на компьютер
При перемещении файлов или папок у вас будет перемещена только одна копия файлов. Если вам нужно более одной копии файлов, вы должны скопировать файлы, а не перемещать их.
Как переместить файлы в Windows
В Windows вы можете перемещать файлы несколькими способами. Вы можете перетаскивать, вырезать и вставлять, или использовать команду «Переместить в папку …». Ниже приведены все шаги, как вы можете перемещать файлы в Windows. Выберите вариант, который лучше всего подходит для вас.
Вы также можете выбрать несколько файлов и переместить несколько файлов одновременно, используя любой из следующих шагов.
Вырезать и вставить
Чтобы вырезать и вставить файл, выберите файл, который вы хотите переместить, щелкните правой кнопкой мыши выделенный файл и выберите Вырезать, Перейдите к папке, в которую вы хотите переместить файл, щелкните правой кнопкой мыши папку и выберите Вставить,
Кроме того, вы можете нажать редактировать в меню файла выберите Вырезать, чтобы вырезать файлы, перейдите к месту, куда вы хотите переместить файлы, затем выберите редактировать и Вставить в меню файла.
Наконец, вы также можете использовать сочетания клавиш для вырезания и вставки файлов. Выберите файлы, которые вы хотите вырезать, затем нажмите клавишу быстрого доступа Ctrl + X вырезать файлы. «Вырезание» файлов похоже на вырезание текста в документе: оно перемещает файлы во временный «буфер обмена», пока вы не «вставите» их где-нибудь. Перейдите к папке назначения и нажмите клавишу быстрого доступа. Ctrl + V, вставить файлы. Файлы теперь находятся в вашей папке назначения.
Перетащите и отпустите
Выделите файлы, которые вы хотите переместить, щелкните правой кнопкой мыши продолжая удерживать нажатой правую кнопку мыши, перетащите файлы туда, куда вы хотите их переместить. Когда вы отпустите кнопку мыши, вы получите меню, похожее на пример, показанный на рисунке.
Чтобы перетаскивание работало, вам нужно будет видеть окно, куда вы перемещаете файлы.
Используйте «переместить в папку»
Чтобы использовать команду «Переместить в папку …», выберите файл, щелкнув по имени файла. Нажать на редактировать меню в верхнем левом углу окна и нажмите Переместить в папку вариант. В новом окне выберите папку, в которую вы хотите переместить файл, затем нажмите кнопку «Переместить», чтобы переместить файл в эту папку.
Если вы используете Windows 8, после выбора файлов параметр «Перейти к» отображается на вкладке «Главная».
Как переместить файлы в командной строке Windows (MS-DOS)
В командной строке Windows и MS-DOS вы можете перемещать файлы с помощью команды перемещения. Например, если вы хотите переместить файл с именем «stats.doc» в папку «c: statistics», введите следующую команду и нажмите клавишу Enter.
Если вы хотите переместить несколько файлов, вы можете разделить имена файлов запятой, как в следующей команде.
Вы также можете перемещать несколько файлов, используя подстановочные знаки. В приведенном ниже примере команда перемещения перемещает все файлы с расширением «.doc» в каталог «c: statistics».
Используя команду перемещения, вы также можете переместить каталог (папку). В приведенном ниже примере команда перемещения перемещает каталог «example» в текущем каталоге в каталог «new» также в текущем каталоге.
Если вы хотите переместить каталог или файл в другой каталог, вам нужно указать полный путь.
Как переместить файлы в macOS
Существует несколько способов перемещения файлов в macOS.
Перетащите и отпустить
В macOS Finder вы можете перетаскивать один или несколько значков файлов, перемещая их из одной папки в другую. Чтобы перетащить файл, выделите файлы, которые вы хотите переместить. Нажмите любой из них, и, прежде чем отпустить кнопку мыши, переместите курсор мыши, пока он не окажется над папкой назначения. Отпустите кнопку мыши, чтобы переместить файлы в это место.
Сочетание клавиш
Вы также можете перемещать файлы с помощью сочетаний клавиш, выполнив следующие действия.
Терминал
Чтобы переместить файлы в командной строке терминала, используйте команду mv.
Источник
Как переместить документ в папку?
Откройте раздел «Документы» в главном меню или вкладку «Документы» в карточке дела. Кликните по значку «⋮» в конце строки с названием документа и выберите пункт «Переместить». В появившемся списке выберите папку, в которую необходимо переместить документ. Для перемещения файла нажмите кнопку «Переместить».
Как скопировать файл в папку?
Копирование и вставка файлов
- Выберите файл, который хотите скопировать, нажав на него.
- Нажмите правой кнопкой и выберите Копировать или нажмите Ctrl + C .
- Перейдите в папку, в которую нужно поместить копию файла.
- Click the menu button and pick Paste to finish copying the file, or press Ctrl + V .
Как создать папку и сохранить в нее документ?
Создание папки при сохранении документа в диалоговом окне «Сохранение документа»
- Создайте или откройте документ, а затем выберите Файл > Сохранить как.
- В разделе Сохранить как выберите, где вы хотите создать папку. …
- Щелкните Создать папку в диалоговом окне Сохранение документа.
- Укажите имя папки и нажмите клавишу ВВОД.
Как переместить файл в папку Linux?
Чтобы переместить файл в другое место или изменить его имя, используйте команду mv («move»). Она принимает два аргумента: имя файла или каталога для перемещения, а затем имя пути для перемещения. Если Вы перемещаете файл в каталог, в котором уже есть файл с таким именем, то он будет перезаписан.
Как скопировать файл в Линукс через терминал?
Для копирования файлов в Linux через терминал используется команда «cp» (от англ. «copy»). Команда «cp» представляет собой утилиту командной строки для копирования файлов и каталогов. Она поддерживает перемещение одного или нескольких файлов или папок с параметрами для создания резервных копий и сохранения атрибутов.
Как скопировать файл в Linux?
Стандартные сочетания клавиш Ctrl + C и Ctrl + V в терминале не работают, вместо них используется старая добрая пара Ctrl + Insert с Shift + Insert или же сочетания с Shift : Ctrl + Shift + C для копирования и Ctrl + Shift + V для вставки. Что ж, теперь вы умеете целиком копировать команды из руководств.
Как создать папку и переименовать его?
Правая кнопка мыши, создать — выбираем папку, называем её, а при необходимости её переименовать кликаем по ней правой кнопкой мыши и переименовать.
Как переместить папку в cmd?
Команда MOVE — переименование или перемещение файлов и каталогов Параметры командной строки: [диск:][путь]имя_файла1 — Определяет местоположение файла или файлов, которые необходимо переместить. Назначение — Определяет новое местоположение файла.
Как переместить несколько файлов Linux?
Описание команды mv
Переместить (или переименовать) файлы или директории. Команда mv происходит от слова move. Команда mv используется для перемещения одного или нескольких файлов (или директорий) в другую директорию, а также для переименования файлов и директорий.
Как создать файл в Linux?
Создать файл в командной строке Linux
- Создайте пустой файл с помощью команды touch. …
- Создайте файлы с помощью команды cat. …
- Создайте новый файл с помощью команды echo. …
- Создайте новый файл с помощью текстового редактора, такого как Vim.
Как перемещать файлы в папке Windows 10?
Перейдите в каталог, в который вы хотите переместить файлы, а затем нажмите «Вставить» на вкладке «Главная» или нажмите Ctrl + V. В зависимости от того, нажмете ли вы «Копировать» или «Вырезать», ваши файлы будут скопированы или перемещены соответственно.
Где на жестком диске хранятся файлы с рабочего стола?
Как найти папку «Рабочий стол» в Windows 7
Как Вы уже догадались, папка «Рабочий стол» в Windows 7 и других версиях системы располагается на том же локальном диске, что и сама система, то есть, на диске «C:».
Как перенести файл из Ворда на рабочий стол?
Упражнение 2. Документы на рабочем столе
- Укажите на значок Teкст. …
- Выделите в открывшемся документе Word любой фрагмент текста и нажмите клавиши Ctrl+C. …
- Щелкните на рабочем столе правой кнопкой мыши и выберите в контекстном меню команду Вставить (Paste). …
- Запустите Word и введите в нем произвольный текст.
Создание папки
Существует много способов создания папок, но проще всего это сделать с помощью диалогового окна «Сохранение документа» или проводника. В этой статье описываются эти два способа.
Создание папки при сохранении документа в диалоговом окне «Сохранение документа»
Создайте или откройте документ, а затем выберите Файл > Сохранить как.
В разделе Сохранить как выберите, где вы хотите создать папку. Возможно, потребуется щелкнуть Обзор или Компьютер и перейти в нужное расположение.
Щелкните Создать папку в диалоговом окне Сохранение документа.
Укажите имя папки и нажмите клавишу ВВОД.
Примечание: В имени не должно быть косых черт, двоеточий, точек с запятой, тире и точек.
Нажмите кнопку Сохранить. Документ будет сохранен в новую папку.
Создание папки перед сохранением документа с помощью проводника
Откройте проводник, используя один из следующих способов:
Нажмите клавишу с логотипом Windows+E.
Найдите его в меню «Пуск» (Windows 7 или Windows 10).
Щелкните значок папки в панели задач.
В Windows 8 или Windows 8.1 проведите пальцем по экрану справа налево и коснитесь пункта «Поиск». (Если вы используете мышь, наведите указатель мыши на правый верхний угол экрана, переместите указатель вниз, а затем щелкните Поиск.) Введите Проводник в поле поиска, а затем нажмите или щелкните Проводник.
Перейдите в расположение, в котором вы хотите создать папку, и щелкните Создать папку.
Укажите имя папки и нажмите клавишу ВВОД.
Чтобы сохранить документ в новой папке, откройте его, выберите Файл > Сохранить как, перейдите к новой папке и нажмите кнопку Сохранить.
Как переместить файл или папку?
Перемещение файла или папки подразумевает изменение его месторасположения на диске вашего компьютера или ноутбука, при котором исходный файл или папка перемещается в указанную пользователем папку или на выбранный им носитель, а оригинал уничтожается.
Чтобы переместить файл или папку необходимо просто щелкнуть на подлежащем перемещению объекте мышью и, удерживая ее левую клавишу, «тащить» объект по экрану, «бросив» его над изображением папки, в которую необходимо переместить этот объект.
Перемещение папок и файлов методом «перетаскивания» по умолчанию действует только в пределах локальных дисков компьютера. При работе с внешними накопителями, как то дисководы, компакт-диски и т. п., перетаскиваемый объект не переносится в другую папку, а копируется в нее.
Третий способ подразумевает использование при перемещении файла или папки буфера обмена Windows.
Щелкните на объекте, Который вы хотите переместить, правой клавишей мыши и выберите в появившемся контекстном меню пункт Вырезать. Значок выделенного объекта станет полупрозрачным. Затем перейдите в папку, в которую вы желаете поместить переносимый объект, щелкните правой клавишей мыши в любой свободной от значков ее части и выберите в отобразившемся меню пункт Вставить.
Как создать папку на компьютере и переместить туда файлы
Здравствуйте дорогие друзья, на очереди новый урок в котором мы разберем понятия файла и папки в операционной системе Windows 8.1 и научимся выполнять различные манипуляции с ними.
Данная тема очень важна поскольку в процессе работы за компьютером постоянно требуется выполнять действия связанные с файлами и папками.
Ну и как обычно без лишних слов и сразу к делу.
Файл – это некая область данных содержащая в себе какую-либо информацию, например, текст, видео, музыку, изображение и так далее.
В Windows файлы делятся по типам:
- Музыкальные
- Видеофайлы
- Текстовые
- Файлы изображений
- Архивные
- системные и т.д.
За открытие каждого из типов файлов отвечает закрепленная за этим файлом программа.
Папка – это область для хранения файлов. Это так называемый контейнер, который группирует в себе файлы.
Папки могут хранить в себе не только файлы, но и другие папки. Еще их называют вложенными папками, то есть одна папка вложена в другую.
Для большего понимания понятий папок и файлов проведем параллель. Например, фотографии – это файлы, а фотоальбом – это папка для них или например денежные купюры – это файлы, а кошелек – это папка для них.
То есть папка объединяет в себе группу файлов для удобства пользователя. Это может быть, как одинаковые типы файлов так и разные. Ведь мы можем в кошелек положить фотографию, так и в компьютере в одной папке можно держать разные типы файлов.
Все манипуляции с файлами и папками в данном уроке мы будем осуществлять с помощью программы проводник с которой мы познакомились в предыдущем уроке.
Итак, рассмотрим, как управлять файлами и папками на компьютере. Что вообще с ними можно делать:
- Создавать
- Переименовывать
- Копировать
- Перемещать
- Удалять
Создание новой папки в Windows 10 с помощью меню Проводника
Чтобы создать новую папку в Windows 10 с помощью меню Проводника, нужно просто нажать на соответствующий значок, предназначенный для этой задачи. Как показано на снимке ниже, данный значок находится в левом верхнем углу Проводника.
В результате будет создана новая папка, которой можно сразу же задать нужное название.
Второй способ создать новую папку через Проводник, это в его Меню перейти во вкладку Главная и нажать на значок Новая папка.
Как создать папку с помощью powershell
С помощью языка powershell также можно создать новую папку на компьютере. Обычно этот способ используется при написании скриптов. Скрипт – сценарий, который пишут администраторы для автоматизации администрирования системы. Запустив его, начнется исполнение указанных в нем команд. Например, можно сделать скрипт, который каждый день будет автоматически создавать новую папку на компьютере.
Итак, открываем блокнот или любой другой текстовый редактор. В появившемся окне пишем следующую команду:
New-Item -Path «C:New Folder» -ItemType Directory
Сохраняем этот файл в расширении *.ps1. После этого запускаем получившийся скрипт двойным нажатием, папка New Folder будет создана на диске C. Конечно, при повседневных задачах вы вряд ли будете пользоваться этой возможностью, однако при написании скриптов это одна из основных функций.
Создание папки перед сохранением документа с помощью проводника
Откройте проводник, используя один из следующих способов:
Нажмите клавишу с логотипом Windows+E.
Найдите его в меню «Пуск» (Windows 7 или Windows 10).
Щелкните значок папки в панели задач.
В Windows 8 или Windows 8.1 проведите пальцем по экрану справа налево и коснитесь пункта «Поиск». (Если вы используете мышь, наведите указатель мыши на правый верхний угол экрана, переместите указатель вниз, а затем щелкните Поиск.) Введите Проводник в поле поиска, а затем нажмите или щелкните Проводник.
Перейдите в расположение, в котором вы хотите создать папку, и щелкните Создать папку.
Укажите имя папки и нажмите клавишу ВВОД.
Чтобы сохранить документ в новой папке, откройте его, выберите Файл > Сохранить как, перейдите к новой папке и нажмите кнопку Сохранить.
Как добавить файл в папку?
Осталось теперь научится перемещать файлы в папку. Существует два способа:
- “Скопировать” файл и “Вставить”
- Переместить с помощью мыши
Рассмотрим подробней каждый из методов.
На рабочем столе у меня есть картинка. Я нажал правую кнопку мыши, прежде наведя на нее курсор. А затем “Копировать”.
Теперь заходим в папку и снова нажимаем правую кнопку мыши, только теперь выбираем “Вставить”.
После чего картинка окажется в нужном месте.
Нажать на нужный файл левой кнопкой мыши и перетащить его в область открытой папки. Результат аналогичен первому методу.
Выбирайте любой способ в зависимости от того, что вам легче применить.
Для того чтобы быстрее найти что-то внутри папки рекомендую воспользоваться функцией Поиск. Метод подходит тем, кто знает полное название файла или его часть.
Поле для ввода имени находится в правом в верхнем углу. Необходимо написать искомое название и результат появится автоматически.
Все полученные знания в этой статье можно применять в любом месте: на рабочем столе, флешке, внешнем жестком диске, другой папке – это малая часть примеров. А так же для любых видов файлов.
Если у вас возникли вопросы, немедленно задавайте их в комментариях. Постараюсь помочь в кротчайшие сроки.
Горячие клавиши для смены раскладки клавиатуры
Для смены языка используется одна из следующих сочетаний клавиш (это зависит от настроек компьютер)
alt+shift
Зажмите одновременно кнопки alt и shift, отпустите клавиши и попробуйте напеча
|
anomal6 89 / 56 / 20 Регистрация: 11.03.2013 Сообщений: 589 Записей в блоге: 6 |
||||||||||||||||||||
|
1 |
||||||||||||||||||||
|
08.07.2016, 12:38. Показов 11975. Ответов 7 Метки нет (Все метки)
Доброго времени господа.
В любую другую копирует безотказно, но вот с Windows я хз чё делать. Помогите пжлйтса. Добавлено через 21 минуту Только вот вопрос, как это сделать через «Пуск=> Выполнить»?
Эти права не подходят. Добавлено через 1 минуту
__________________
0 |
|
alpap 4330 / 2120 / 661 Регистрация: 26.04.2015 Сообщений: 6,823 |
||||
|
09.07.2016, 11:06 |
2 |
|||
|
Решение
nircmd.exe — надо скачать, есть на сайте.
1 |
|
anomal6 89 / 56 / 20 Регистрация: 11.03.2013 Сообщений: 589 Записей в блоге: 6 |
||||
|
11.07.2016, 07:59 [ТС] |
3 |
|||
|
nircmd.exe — надо скачать, есть на сайте. Спасибо огромное. [Решено]
0 |
|
0 / 0 / 0 Регистрация: 23.08.2018 Сообщений: 9 |
|
|
05.11.2018, 13:42 |
4 |
|
А можно пояснить этот старый вопрос?
0 |
|
4330 / 2120 / 661 Регистрация: 26.04.2015 Сообщений: 6,823 |
|
|
05.11.2018, 19:17 |
5 |
|
команда идет в одном сценарии, вероятно нельзя просто вот так навсегда farу дать права. Собственно я не в курсе как для far все будет, но для вызванной сессии cmd с помощью этой команды можно права дать именно в этой сессии, сделать подобное на следующей строке (без nircmd) уже не получиться, надеюсь понятно объяснил.
0 |
|
0 / 0 / 0 Регистрация: 23.08.2018 Сообщений: 9 |
|
|
06.11.2018, 17:59 |
6 |
|
Сиюминутный смысл как раз в том, что на копирование в C:WindowsSystem32Driversetc есть ограничение у Win 7 — не знаю где. Создание-добавление файлов идёт нормально. То ли в политиках зарыто по умолчанию, то ли системными процессами контролируется. В инете намёков не нашёл, из местных кото-то знает? Повышение прав для FAR — это в идеале и на перспективу, привык из оболочки все файловые операции делать без ограничений доступа. Но видимо права для того каталога не помогают: запуск FAR от имени system вопроса не решает, равно как и полные права на каталоге.
0 |
|
5612 / 1688 / 292 Регистрация: 10.12.2013 Сообщений: 5,952 |
|
|
06.11.2018, 19:23 |
7 |
|
атрибут
0 |
|
4330 / 2120 / 661 Регистрация: 26.04.2015 Сообщений: 6,823 |
|
|
07.11.2018, 00:51 |
8 |
|
Jack-stv, у меня на 7 32 копирует как туда так и обратно без всяких проблем
0 |
Как попасть в корневую папку
Корневая папка это папка в которой располагается такой файл с помощью которого запускают игру или программу, а также в этой папке находятся все файлы и папки относящиеся к данной игре или программе. Называется корневая папка названием устанавливающей игры или программы.

В большинстве случаев при установке игры в установочном окне прописывается корневой каталог папки данной игры как показано выше на картинке.
Как найти корневую папку
Зайти в корневую папку можно через свойства ярлыка игры который находится на рабочем столе или в меню «Пуск».
Жмём правой кнопкой мыши по ярлыку который запускает игру и выбираем свойства.

В открывшемся окне свойства игры переходим на вкладку «Ярлык» и нажимаем на кнопку «Расположение файла».

Перед вами открылась корневая папка программы или игры в которую вам иногда нужно вставить какие то файлы.
Друзья, всем привет! Сегодня я расскажу вам что такое корневая папка и как её найти. Наверняка, у многих из вас спрашивали хоть раз вопрос: «Сохраняем в корень?»
Мне, например, задавали такой вопрос буквально вчера при печати фотографий в студии. Кстати, этот вопрос задают в любом копи-центре, когда вы хотите что-то отсканировать и сохранить на флешку.
Если вас вводит в ступор этот вопрос, то читайте дальше информацию и будете в курсе данного понятия.
Подробнее про корневую папку
Корневая папка или корневой каталог является местом, где хранятся все файлы системы. Она существует на компьютере, на флешке, на телефоне, а также на сайте.
Корневая папка, если говорить простыми словами, — это корень диска, откуда потом вырастают (нет, не ноги 🙂 ) все остальные папки. Она потому так и называется. Кстати, именно она является главным звеном любой техники, где есть память.
Что такое корневая папка в компьютере
Корневая папка есть в каждом компьютере. Их количество зависит от количества дисков. Например, в каждом ПК или ноутбуке есть 2 как минимум корневые папки: на диске С и на диске D.
В основном, пользователи сохраняют файлы на диск С. Сам диск и является непосредственно корневой папкой, из которой в дальнейшем вырастают другие.
Что такое корневая папка на флешке (карте памяти)
Корневая папка имеет одинаковый принцип работы на всех устройствах. Так, когда вы вставляете карту памяти в компьютер, чтобы сохранить туда какую-то информацию, вы ее скачиваете в корневую папку флешки. Уже потом, когда вам потребуется рассортировать файлы на карте памяти, вы, возможно, создадите некие дополнительные папки, которые будут ответвляться от основного «корня» флешки.
Идеальный пример, на котором сразу становится понятно явление корневой папки — это дерево. У любого дерева есть корни, из которых оно растет: со многочисленными ветвями, листочками и т. д. В качестве дерева у нас выступает компьютер, в качестве корней — корневой каталог, в качестве ветвей и листочков — папки с файлами.
Что такое корневая папка в телефоне
Это место, в котором располагается операционная система, сохраняются все файлы, включая музыку, фото, видео, программы. В телефонах, андроидах где нет возможности вставить дополнительную карту памяти, все файлы сохраняются в корневую папку.
Что такое корневая папка сайта
Для тех, кто зарабатывает или хочет зарабатывать на сайтах или блогах, пригодится информация, что у веб-ресурсов тоже есть корень. Корень web-сайта — это место, где хранятся все необходимые для работы ресурса файлы, которые загружены на сервере.
У каждого хостинга существует свой корень веб-ресурса, который может быть доступен путем использования файлового менеджера.
Статьи в тему:
Вы можете спросите: «А для чего мне вообще нужно знать информацию о корне сайта?» Ответ простой: если вы вдруг заведете свой блог и захотите получать с него пассивный доход, например, посредством рекламы, то вам нужно будет загрузить рекламный файл в корневую папку сайта. А как вы это сможете сделать, если ничего про корень не знаете, правильно?
Также любому блогеру или веб-мастеру необходимо знать эту информацию, поскольку для внесения изменений в какой-либо файл на ресурсе, нужно заходить в корень сайта.
Где находится корневая папка?
Что это такое — корневая папка, мы выяснили. Теперь необходимо разобраться, как ее найти и для чего это нужно. Где можно искать корневой каталог?
Это можно сделать в:
На флешке
Вы даже не представляете себе, как просто искать корень на флешке. Подключив карту памяти к компьютеру и открыв ее, вы сразу попадаете в корневую папку флешки. Если не создавать на флешке дополнительных личных папок, все, что загружается на флешку, загружается в корневую папку. Вот так. Все предельно просто.
На телефоне
Как искать корневую папку в телефоне? Телефон на андроиде может открыть вам доступ к корневой папке при помощи 2-х способов:
- с помощью файлового менеджера при подключении телефона к компьютеру;
- с помощью программы Total Commander.
Первый способ самый простой. Подключив телефон к компьютеру с помощью usb-провода, вы увидите на экране файловый менеджер, который предложит открыть папку для просмотра файлов. Папка, которую вы откроете и будет являться той самой корневой, которая содержит в себе множество полезных системных файлов и папку SD mini (карта памяти).
Категорически не рекомендуется удалять что-либо из корневой папки телефона. Системные файлы, содержащиеся в ней, обеспечивают надлежащую работу телефона, а их удаление может спровоцировать поломку.
Второй способ тоже достаточно простой. Если у вас телефон на ОС Андроид, скачайте программу Total Commander из Play market. Установив ее на телефон, откройте приложение. Вы увидите множество папок с разными названиями, среди них будет папка «Корень файловой системы». Это то, что вам нужно. Приложение выполняет полезную роль сортировщика файлов, их удаления. С его помощью можно нормализовать работу телефона и почистить его память.
На сайте
Гораздо труднее найти корневой каталог сайта. Как правило, с необходимостью найти корень сайта сталкиваются впервые, когда хотят загрузить что-то на собственный ресурс и нам предлагают загрузить файл в корневую папку для подтверждения права публикации.
Для соединения и входа в корень каталога можно воспользоваться FTP. Мы, к примеру, работаем либо через FileZilla, либо через Total Commander. Также еще можно воспользоваться панелью управления на хостинге.
Чаще всего директория веб-ресурса находится в папках со следующими названиями «HTDOCS», «www», «domains». В зависимости от выбранного вами хостинга названия папок могут отличаться. Если вы сами не можете найти корень сайта, то можно написать в службу поддержки хостера.
Файловый менеджер для открытия корневой папки сайта выглядит вот так:
Войдя в папку «www», у меня откроются вот такие папочки wp-admin, wp-content, могут быть robоts.txt, .htaccess.
Если вы работаете на платформе WordPress, то в корневом каталоге вы найдете такие же файлы.
На компьютере
Как найти корень на компьютере? Здесь все предельно просто. Все мы знаем о наличии в компьютере дисков С и D. Каждый диск является этой самой корневой папкой. То есть у диска С корневая папка имеет одноименное название. В ней находятся, как правило, другие папки с названием Документы, Видео, Музыка и т. д. Чтобы попасть в корневую папку диска С, вам нужно:
- нажать кнопку «Пуск»;
- открыть «Компьютер»;
- открыть диск С.
Как уже было сказано, диск С и есть та самая корневая папка, где хранятся все системные файлы и прочие компьютерные премудрости. Вот такое получается древо 🙂
Друзья, надеюсь, вы узнали нечто новое из этой статьи, что вам непременно пригодится, и я дала вам исчерпывающий ответ на вопрос «Что такое корневая папка?»
Может быть вы знаете другие интересные способы обнаружения корневых папок сайта? Поделитесь ими в комментариях!
А вам было бы интересно понаблюдать за экспериментом «Комплексное продвижение блога»? Если да, то присоединяйтесь. Ведь в ходе данного эксперимента вы узнаете: какими методами мы будем продвигать блог, какие из них окажутся эффективными и какие результаты они принесут; какой прирост посещаемости будет у нас ежемесячно; сколько мы заработаем и многое другое.
Онлайн-эксперимент в блоггинге!
Следите за блогерским шоу, проходящем в реальном времени, на ваших глазах. Здесь и сейчас.
Не забывайте подписываться на получение анонсов статей с блога, а также на наши странички в соцсетях, Youtube-канал.
Здравствуйте, мои постоянные и новые читатели! Я думаю, среди вас есть люди, которые имеют какое-либо компьютерное образование. Вы точно знаете, что большинство преподавателей, которые на различных курсах учат создавать веб-ресурсы, почему-то очень часто забывают рассказать своим учащимся об одной очень важной вещи – корне web-ресурса.
Причина этого кроется отнюдь не в их забывчивости, а в уверенности, что это и без того простая и понятная всем информация. А учащиеся, которые не знают о том, что такое корень веб-ресурса, как правило, стесняются спросить об этом, чтобы не выглядеть плохо в глазах учителя и своих товарищей.
Если вы тоже не владеете этой информацией, в данной статье я расскажу вам, как найти корневую папку сайта. Но прежде чем её искать, давайте разберёмся, что она собой представляет.
Что такое корневой каталог?
Корневая папка web-сайта – это то место, где храниться все содержимое вашего web-ресурса. Именно в ней располагаются все файлы сайта, которые загружены на сервере.
В общем, это крайне необходимая штука. Чтобы изменить что-то в файлах ресурса, доступ к которым невозможен из панели администратора Вордпресс (или Джумла) нужно заходить в корень интернет-сайта.
Где искать?
Что такое корень мы разобрались, теперь следует узнать, где конкретно он размещён. Как правило, основная директория веб-сайта располагается в папках с названиями «www», «public», «domains», «HTDOCS» (это зависит от веб-хостинга).
Как узнать, где находится основа ресурса по иным признакам? В частности по наличию в каталоге папок wp-admin, wp-includes, wp-content. Каталог также содержит файлы .htaccess и robоts.txt.
Если вы самостоятельно не можете найти корневую директорию своего веб-ресурса, тогда обратитесь в службу поддержки хостинга.
Попасть в корневой каталог можно через ftp. Рекомендую осуществлять вход через Total Commander либо FileZilla. Также удобно использовать файловый менеджер на хостинге.
Вот, собственно, и всё, что я вам хотел рассказать. Теперь вы знаете, что такое корневая директория, как ее найти, а главное – как в нее попасть.
Следите за обновлениями блога, новые публикации помогут достигнуть новых успехов в освоении Интернет просторов! Не забудьте поделиться этим интересным материалом с друзьями в одной из социальных сетей!
Скачал дополнение к игре,там пишут:1 Распокавать архив. 2 Скопировать все файлы в корень игры с замен
предположим, что вы скачали РАР (то же только на англ) архив.. . тогда необходимо чтобы этот архиватор у вас был установлен.
Установили архиватор теперь распаковываем:
Правой кнопкой по файлу — извлечь в папку «название файла» (или «извлечь в текущую папку») — заходим туда где все распаковали — выделяем все файлы — правой кнопкой мыши копировать —
идем в корень игры.. . как узнать?
выбираем ярлычок с игрой на рабочем столе или в меню пуск.. . нажимаем правую кнопку мыши — свойства. Видим полный путь до файла — именно туда и нужно добавить с заменой все файлы дополнений.
1. заходиш в архив
2. нажимаеш кнопку извлечь в верхней части программы
3. в правой части программы найдите папку с игрой (они обычно находятся в С: Program Filesпапка с названием игры)
4. нажмите ОК
1. заходиш в архив
2. нажимаеш кнопку извлечь в верхней части программы
3. в правой части программы найдите папку с игрой (они обычно находятся в С: Program Filesпапка с названием игры)
4. нажмите ОК
Что значит корень игры
Корневая папка это папка в которой располагается такой файл с помощью которого запускают игру или программу, а также в этой папке находятся все файлы и папки относящиеся к данной игре или программе. Называется корневая папка названием устанавливающей игры или программы.

В большинстве случаев при установке игры в установочном окне прописывается корневой каталог папки данной игры как показано выше на картинке.
Как найти корневую папку
Зайти в корневую папку можно через свойства ярлыка игры который находится на рабочем столе или в меню «Пуск».
Жмём правой кнопкой мыши по ярлыку который запускает игру и выбираем свойства.

В открывшемся окне свойства игры переходим на вкладку «Ярлык» и нажимаем на кнопку «Расположение файла».

Перед вами открылась корневая папка программы или игры в которую вам иногда нужно вставить какие то файлы.
Где корень игры
Автор || T w ! s T || задал вопрос в разделе Дополнительное образование
что значит «корень игры» и получил лучший ответ
Ответ от Morf[гуру]
возможно имеется в виду корневая папка игры к примеру c:GamesFallout3 корневая папка. Т. е. папка в которой лежит игра.
Происхождение
Глагол «играть» произошел от существительного «игра» путем добавления постфикса «-ть». Последнее имеет общеславянские корни и отходит к старославянским словам «игрь», «играти», которые имеют индоевропейское происхождение. Их «прародителем» является греческое «agos» — «восхваление божества пением и пляской».
Разбор слова по составу
Основа слова: ИГРА .
Какой способ образования: Суффиксальный .
Слово «играть» содержит следующие морфемы или части:
- Приставка: —
- Корень слова: ИГР
- Суффикс: А
- Окончание: ТЬ
А вы знаете..
Какой из вариантов правильный?
(по статистике прошлой недели только 43% ответили правильно)
По многочисленным просьбам теперь можно: сохранять все свои результаты, получать баллы и участвовать в общем рейтинге.
- 1.
Ольга Жаркова 411
- 2.
Алина Сайбель 203
- 3.
Михаил Тяпин 127
- 4.
Денки Каминари 93
- 5.
Alex Samin 51
- 6.
Елизавета Мельникова 21
- 7.
Дмитрий Мантуров 10
- 8.
User1 10
- 9.
Аркадий Кондюков 9
- 10.
Станислав Пархомчик 5
- 1.
Мария Николаевна 14,295
- 2.
Кристина Волосочева 13,830
- 3.
Лариса Самодурова 13,785
- 4.
Ekaterina 13,631
- 5.
Liza 13,310
- 6.
Алина Сайбель 13,301
- 7.
Юлия Бронникова 13,260
- 8.
Darth Vader 12,816
- 9.
TorkMen 12,566
- 10.
Влад Лубенков 12,025
Самые активные участники недели:
- 1. Виктория Нойманн – подарочная карта книжного магазина на 500 рублей.
- 2. Bulat Sadykov – подарочная карта книжного магазина на 500 рублей.
- 3. Дарья Волкова – подарочная карта книжного магазина на 500 рублей.
Три счастливчика, которые прошли хотя бы 1 тест:
- 1. Наталья Старостина – подарочная карта книжного магазина на 500 рублей.
- 2. Николай З – подарочная карта книжного магазина на 500 рублей.
- 3. Давид Мельников – подарочная карта книжного магазина на 500 рублей.
Карты электронные(код), они будут отправлены в ближайшие дни сообщением Вконтакте или электронным письмом.
Свободная работа с файлами и папками — это неоспоримый плюс операционных систем Windows и Android. Несмотря на то, что первая по большей части специализируется на стационарных компьютерах, а вторая на мобильных устройствах, принцип работы файловой системы у них очень похож. Пользователи могут свободно перемещать, копировать, удалять, переименовывать файлы (если речь идет не о системных компонентах), а также создавать папки, удалять их и многое другое. В Windows это возможно при помощи стандартных средств, а на Android придется установить специальный проводник. В данной статье рассказано, какими способами можно перемещать файлы в папках на «Андроиде» и на Windows.
Перемещение файлов на компьютере
Что насчет компьютеров под управлением операционной системы Windows? Ниже перечисленные рекомендации актуальны для всех версий ОС, начиная с XP и выше. Для описанных действий вам не потребуется сторонний софт, поэтому вы можете сразу же приступать к копированию данных. Итак, переместить файл в папку на Windows можно следующими способами.
Первый метод — простое перетаскивание
Для этого вам потребуется только мышка. Откройте папку, где лежат файлы (они могут находиться на жестком диске, виртуальном устройстве, удаленном компьютере и т. д.) и выделите нужные данные. Если вы хотите выделить все позиции, то воспользуйтесь комбинацией клавиш Ctrl+A. Затем зажмите ЛКМ на выделенных файлах и перетащите их в другую папку, после чего отпустите кнопку мыши. При этом данные будут скопированы, т. е. они появятся в новой папке, но по-прежнему будут в старом каталоге. Их можно удалить. Если вы что-то скопировали неправильно, то всегда можно отменить последнее действие клавишами Ctrl+Z.
Использование облачного сервиса хранения данных «Яндекс. Диск». Загрузка файлов и папок,…
Второй метод — перемещение при помощи клавиш
Теперь попробуйте задействовать горячие клавиши Windows. Плюс данного метода в том, что вам не нужно открывать на рабочем столе одновременно два окна, чтобы перетащить документы. Переместить файлы в папку можно и позже, если они останутся в буфере обмена. Сначала вам необходимо выделить нужные позиции, а затем нажать Ctrl+C. В результате файлы будут помещены в буфер обмена. Теперь перейдите в нужный каталог и нажмите Ctrl+V, чтобы копии данных появились в новой папке. Помните, если вы примените комбинацию копирования Ctrl+C на других файлах, то в конечной папке появятся уже они.
Третий вариант — вырезка и вставка
Данный метод схож с предыдущим, поскольку и здесь используются горячие клавиши. Однако отличие в том, что из начальной папки файлы будут вырезаться, а после вставки в другой каталог переместятся из нее. Вам необходимо выделить файлы и нажать комбинацию Ctrl+X.
После этого также открыть другую директорию и нажать Ctrl+V. Файлы удалятся из первой папки и появятся во второй.
Использование облачного сервиса хранения данных «Яндекс. Диск». Загрузка файлов и папок,…
Использование контекстного меню
Переместить файлы в другую папку можно не только перетаскиванием и горячими клавишами, но и при помощи меню. Чтобы попасть в него, вам необходимо выделить документы и кликнуть по ним ПКМ. В меню доступны пункты «Копировать» и «Вырезать» — используйте один из них в зависимости от надобности. Перейдите в другую директорию и кликните ПКМ по свободному месту, а затем в меню выберите пункт «Вставить».
Перечисленные методы позволяют переместить файлы в папку, на другой жесткий диск, внешнее накопительное устройство, DVD/CD (если они не защищены от записи).
Многие продвинутые пользователи предпочитают работать с большим количеством данных при помощи специальных файловых менеджеров. Одним из таких является классический и известный Total Commander. В нем вы можете работать с несколькими проводниками параллельно, назначать команды для каждого действия, сортировать файлы и многое другое.
Операционная система Windows предоставляет широкие возможности по организации структур папок и каталогов. Вы можете использовать горячие клавиши, только компьютерную мышь, специальные средства и т. д.
Как перемещать файлы в папках на «Андроиде»?
В операционной системе Android разработчиками не предусмотрен встроенный файловый менеджер, поэтому вы можете воспользоваться одним из представленных методов:
Один из лучших вариантов сохранения контактов — отправить данные на карту microSD или другой…
- Подключить устройство к компьютеру и работать с файлами через Windows.
- Установить на смартфон/планшет специальный файловый менеджер через Play Market.
Более подробно оба варианта рассмотрены ниже.
Подключите к компьютеру
Чтобы переместить файл в папку на «Андроиде» через ПК, вам потребуется USB-кабель. После подключения к компьютеру необходимо выбрать тип соединения «Передача файлов», чтобы система распознала внутренний накопитель или подключенную флеш-карту.
При этом компьютер предложит выполнить действие. Выберите «Открыть папку» и зайдите в директорию внутреннего накопителя смартфона на «Андроиде». Для перемещения файлов и работы с папками здесь можно использовать методы, подходящие для обычного копирования данных в Windows (описаны в начале статьи).
Установите файловый менеджер
Один из популярных менеджеров — «ES Проводник».
Скачать его можно совершенно бесплатно в магазине приложений Play Market. При помощи утилиты вы получаете не только доступ ко всем файлам на встроенном накопителе и флешке, но и имеете большой функционал по сортировке, отображению, копированию и так далее. Например, при помощи «ES Проводник» вы можете переместить файл из загрузок в папку, чего нельзя сделать стандартными средствами операционной системы Android. Для перемещения вам необходимо зайти в каталог с загрузками и выделить нужный файл длительным нажатием. После этого выберите команду «Переместить в…» и укажите конечную директорию.
Еще одна полезная программа — Cabinet Beta.
Она представляет собой тот же файловый менеджер, но с ограниченным функционалом. Однако здесь доступны все полезные функции — копирование, вырезка, вставка, переименование, перемещение, архивирование и подобное. Этой утилиты будет достаточно для того, чтобы переместить файл в папку.


























 Сообщение было отмечено anomal6 как решение
Сообщение было отмечено anomal6 как решение






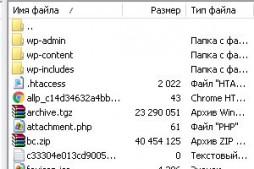
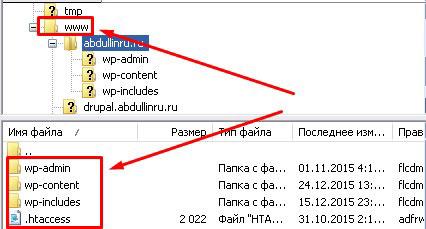


 Ольга Жаркова 411
Ольга Жаркова 411



