На вкладке «Ярлык» окна свойств нажмите кнопку «Сменить значок». Выберите значок из списка или нажмите «Обзор», чтобы найти собственный файл значка, а затем нажмите «ОК». Перетащите ярлык на панель задач, чтобы закрепить его, и вы получите закрепленный ярлык с новым значком.
Щелкните значок проводника Windows на панели задач. Вы также можете использовать Пуск → Документы, например, чтобы открыть библиотеку документов. Перейдите к файлу или папке, которую хотите закрепить. Перетащите папку или документ (или ярлык) на панель задач.
Как закрепить что-нибудь на панели задач в Windows 7?
Как закрепить программу на панели задач в Windows 7
- Откройте программу и обратите внимание, что ее значок появляется на панели задач.
- Щелкните значок правой кнопкой мыши и выберите «Закрепить эту программу на панели задач».
- Теперь программа будет постоянно отображаться на панели задач, если вы не открепите ее.
Как закрепить папку для быстрого доступа в Windows 7?
Как добавить ярлыки быстрого доступа.
- Откройте проводник Windows. …
- Перейдите к папке, для которой хотите создать ярлык.
- Щелкните его правой кнопкой мыши и выберите «Закрепить в быстром доступе».
- По умолчанию ярлыки быстрого доступа отображаются в том порядке, в котором вы их добавили, а не по важности или алфавиту. …
- Откройте проводник Windows.
12 сред. 2016 г.
Как добавить папку на панель задач?
Щелкните правой кнопкой мыши панель задач, перейдите к Панели инструментов и выберите Новая панель инструментов. Перейдите в только что созданную папку. Нажмите кнопку «Выбрать папку».
Могу ли я закрепить файл на панели задач?
Совет от профессионалов: вы можете закрепить документ на ярлыке приложения на панели задач, щелкнув и перетащив файл на значок программы, который уже закреплен на панели задач. … Нажмите кнопку «Пуск», щелкните правой кнопкой мыши программу, которую хотите закрепить, выберите «Еще»> «Закрепить», чтобы запустить.
Как добавить проводник на панель задач в Windows 7?
Щелкните его правой кнопкой мыши и выберите «Закрепить на панели задач». Престо! Когда вы вернетесь на рабочий стол, вы увидите любимый значок проводника. Теперь просто перетащите его в желаемое место на панели задач.
Как закрепить Gmail на панели задач в Windows 7?
Откройте раскрывающееся меню Edge. Есть два варианта: «Закрепить эту страницу на панели задач» или «Закрепить эту страницу в начале». Выберите один из этих вариантов, и Gmail автоматически появится на панели задач или в меню «Пуск».
Почему я не могу закрепить программу на панели задач?
Щелкните правой кнопкой мыши значок на панели задач и выберите «Закрепить на панели задач». Или вы можете использовать это приложение Microsoft Office для устранения неполадок на панели задач, чтобы быстро закрепить приложения на панели задач. Просто щелкните ссылку средства устранения неполадок, нажмите кнопку «Открыть» и следуйте инструкциям средства устранения неполадок.
Как закрепить папку для запуска?
Чтобы закрепить папку в меню «Пуск», сначала найдите эту папку в приложении «Проводник». Щелкните правой кнопкой мыши (или нажмите и удерживайте) папку и выберите «Прикрепить к началу». Вы также можете щелкнуть правой кнопкой мыши диск — например, диски C: или D: — и выбрать «Прикрепить к началу», чтобы закрепить диск в меню «Пуск».
Как создать новую папку в быстром доступе?
Закреплять папки в быстром доступе
- Откройте «Проводник».
- Перейдите к папке, которую вы хотите закрепить в быстром доступе.
- Выберите эту папку, щелкнув по ней.
- Щелкните вкладку «Главная» на ленте. Отображается вкладка «Главная».
- В разделе «Буфер обмена» нажмите кнопку «Закрепить в быстром доступе». Выбранная папка теперь отображается в быстром доступе.
Выберите параметр «Дополнительные команды».
- В разделе «Выбрать команды из» выберите «Команды не на ленте».
- В поле ниже прокрутите вниз, пока не увидите Местоположение документа, и выберите его.
- Нажмите кнопку Добавить.
- Выбранный вариант появится в поле справа, которое содержит все ваши текущие инструменты быстрого доступа.
9 колода 2016 г.
Перетащите значок на нужную панель инструментов, удерживая мышь. Добавленный значок теперь будет отображаться на панели инструментов.
…
Добавление значков на панель инструментов
- Активировать окно.
- В строке меню нажмите «Вид»> «Панели инструментов»> «Настроить». …
- Щелкните вкладку Команды.
- В разделе «Категории» выберите категорию.
Как создать новую панель задач?
Чтобы создать свою собственную панель инструментов, нажмите «Новая панель инструментов…» в меню панелей инструментов. Используйте средство выбора файлов, чтобы выбрать папку на вашем компьютере. Когда вы нажмете «ОК», панель инструментов будет добавлена к вашей панели задач.
Как создать ярлык для панели задач?
Чтобы закрепить приложения на панели задач
- Нажмите и удерживайте (или щелкните правой кнопкой мыши) приложение, а затем выберите «Еще»> «Закрепить на панели задач».
- Если приложение уже открыто на рабочем столе, нажмите и удерживайте (или щелкните правой кнопкой мыши) кнопку панели задач приложения, а затем выберите «Закрепить на панели задач».
-
Категория ~
Технические советы -
– Автор:
Игорь (Администратор)
Вам когда-нибудь хотелось закрепить ваши любимые каталоги, документы или элементы управления в панели задач Windows? И вы обнаружили, что просто так вы этого сделать не можете? К сожалению, стандартный способ закрепления элементов в панели задач ограничивается только файлами программ. Конечно, вы можете создавать ярлыки в JumpList-ах соответствующих программ или использовать другие хитрости, но разве это всегда удобно? К счастью, в интернете существует достаточно простой способ закрепить все что угодно в панели задач Windows 7. Это одна из небольших бесплатных программ от Winaero.
Примечание: Как альтернативное решение, вы можете самостоятельно создать полноценное меню в области панели задач. Конечно, оно не будет полноценной заменой панели задач, тем не менее, такое меню можно наполнить чем угодно. Более подробно смотрите в статье Как добавить панель быстрого запуска на панель задач.
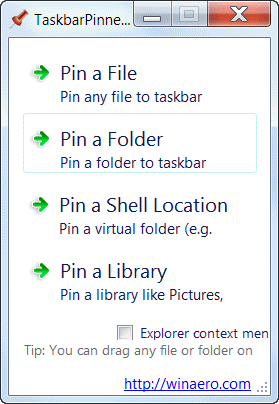
Программа называется «Taskbar Pinner» и ее подробное описание можно найти на сайте разработчика по этой ссылке. На той же странице в самом низу находится ссылка для скачивания (будьте внимательны, на сайте много рекламных объявлений, в текстах которых встречается слово Download). Программа поставляется в zip-архиве, содержащем версии как для 32-разрядных, так и для 64-разрядных версий Windows. Программа является портативной, но требует использования двух DLL файлов, так что если вы привыкли копировать только исполняемые файлы, то будьте внимательны.
Примечание: Во времена использования DOS программы не имели инсталляторов и зачастую представляли из себя только один исполняемый файл. Поэтому у некоторых пользователей, которые достаточно давно используют компьютеры, сложился стереотип, что портативная программа — это один исполняемый файл.
Taskbar Pinner позволяет прикреплять каталоги, файлы, диски элементы панели управления и многое другое к панели задач. Добавить элемент можно простым перетаскиванием нужного элемента в главное окно программы. Так же существует возможность добавить программу в контекстное меню проводника Windows. Проверка на VirusTotal показала, что программа не содержит каких-либо вредоносных закладок.
Теперь, вы знаете как можно прикрепить все что угодно к панели задач Windows 7.
☕ Понравился обзор? Поделитесь с друзьями!
-
Программа Hwinfo характеристики компьютера и проверка состояния устройств в Windows
Технические советы -
Как настроить автоматический запуск программ или скриптов при выключении Windows?
Технические советы -
Как узнать какие программы подключены к Интернету (CurrPorts)?
Технические советы -
Как отменить подписку или удалить аккаунты из онлайн-сервисов?
Технические советы -
Как разрешить удаление программ в безопасном режиме Windows 7?
Технические советы -
Как настроить ассоциации файлов Windows?
Технические советы
Добавить комментарий / отзыв
Вот такая простая задача – закрепить папку на панели задач. Думаете, достаточно перетащить на панель значок папки и дело сделано? Как бы не так – папка будет закреплена во всплывающем окне Проводника, и только. Что, прямо скажем, несерьезно и требует оперативного вмешательства.
Впрочем, давайте проверим. Вот я перетаскиваю папку на панель задач и жду, что она там пропишется. Однако, надпись “Закрепить в Проводнике” вместо “панели задач” наводит на смутные подозрения…
Папка закрепилась и что мы видим? Вместо того, чтобы по человечески закрепиться на панели задач, она оказалась во всплывающем окне Проводника. А на панели задач ее нет! И зачем такое счастье?
Не верите – попробуйте сами, результат будет аналогичным. Так как же закрепить папку нормально? Придется сделать лишние телодвижения.
Во первых создайте ярлык на рабочем столе (правая кнопка мыши, Создать > Ярлык).
Появится окно создания ярлыка. В поле расположение объекта введите следующий адрес:
%windir%explorer.exe D:Папка1
Вместо D:Папка1 введите адрес вашей закрепляемой папки, щелкните на кнопке Далее.
В поле Имя ярлыка введите название папки (у нас это “Папка1”) и щелкните на кнопке Готово.
Теперь щелкните правой кнопкой мыши на ярлыке, который мы только что создали, и выберите команду Закрепить на панели задач.
Что получилось? То, что надо – папка закреплена на панели задач.
Крайне странно что для такого простого дела нужно придумывать какие-то приемчики. С другой стороны, когда в Windows было иначе?
В Windows 7, пользователь не имеет возможности закрепить папки Мой компьютер, Мои документы, Моя музыка, Мои рисунки, Мое видео, игры, корзину или любую другую папку и корневой диск непосредственно на панели задач Windows 7, за исключением панели управления. Если пользователь пытается перетащить ярлык или папку с панели задач, она не может быть удалена в панели задач с иконкой ,стоит запрет, или показывается как вариант «Закрепить в Windows Explorer». Кроме того, когда пользователь щёлкает правой кнопкой мыши на папке, также не существует правильного пункта меню нажатием «Закрепить в панели задач».
Пункт — Закрепить в Windows Explorer может работать для некоторых пользователей, которые не против щёлкнуть правой кнопкой на значке Windows Explorer в панели задач, а затем выбрать папку или элемент вверху списка переходов. Для пользователей Windows 7, которые хотят для удобства сразу открыть папки, такие как Мои документы одной кнопкой мыши на панели задач, используют следующий трюк, который похож на изменения по умолчанию открытия папки Windows Explorer, добавление любимых папок в панели задач Windows 7 .
1. Щелкните правой кнопкой мыши на рабочем столе и выберите New -> Ярлык
2.Просмотрите список доступных специальных переключателей объектов в Explorer.exe, чтобы определить контекстное значение, которое должно быть введено. Например, если вы хотите Мой компьютер (или My Computer), введите следующую строку на размещение объекта:
% SystemRoot% explorer.exe / E,:: {20D04FE0-3AEA-1069-A2D8-08002B30309D}
kompkimi.ru
Заетм нажмите Далее — Next .
3. Введите новое имя для быстрого доступа. Например, компьютер
kompkimi.ru
Когда закончите — нажмите Готово — Finish .
4.Новый ярлык будет размещён на рабочем столе. При желании,вы можете щёлкнуть правой кнопкой мыши на ярлыке, выбрав Свойства — Properties. Затем нажмите на кнопку Изменить — Change значок на вкладку Ярлык для изменения иконки ярлыка (который так же будет использоваться на панели задач).
Совет: Большинство папок по умолчанию соответствуют значкам,которые хранятся в папке% Windir% System32 shell32.dll файловой системы.
5. Теперь, щёлкните правой кнопкой мышки на ярлык на рабочем столе, и нажмите на кнопку Закрепить в панели задач- Pin to Taskbar Windows 7.
Всё готово, теперь папка может быть закреплена и имеет прямой доступ из панели задач Windows 7. Так же можно отключить любую из этих папок, просто щёлкните правой кнопкой мыши на кнопку в панели задач и выберите «Изъять эту программу с панели задач» — “Unpin this program from taskbar” .
P.P.S. Если у Вас есть вопросы, желание прокомментировать или поделиться опытом, напишите, пожалуйста, в комментариях ниже.
- Распечатать
Оцените статью:
- 5
- 4
- 3
- 2
- 1
(0 голосов, среднее: 0 из 5)
Поделитесь с друзьями!
Настроить отображение последних и недавних документов в панели управления Пуск
Прошло уже более 6 лет с написания этой инструкции для windows 7 и вот пришло время дополнить эту инструкцию для windows 10! Речь в этой инструкции пойдет о том, как скрыть и показать недавние документы в панели управления при клике правкой кнопкой на ярлыках Word и Excel многих раздражает эта функция, а некоторые не могут без нее жить! Поэтому в этой инструкции я опишу как включать и выключать последние документы с которыми работали в Microsoft Office
Windows 10
По умолчанию в Windows 10 для приложения Word и Excel (а также для других приложений) включена функция последние документы, если вы хотите ее закрывать, то делаем следующее:
- Если вы хотите убрать в панели управления недавние документы в windows 10 в меню пуск
- То для их отключения переходим в Настройки и далее в меню Персонализация
- На открывшейся странице открываем меню Пуск (рис.1), далее ползунки ставим в режим откл. Показывать наиболее часто используемые приложения (рис.2) и Показывать последние открытые элементы в списке переходов в меню Пуск на панели задач и в окне быстрого доступа проводника (рис.3)
- После этого у вас исчезнут недавние документы в панели пуск
- Если же вы хотите включить недавние документы, то делаете в обратном порядке
Windows 7
Эта статья родилась как ответ одному из моих читателей у которого в нижней панели windows при левом клике на иконке Word или Excel пропало отображение последних документов.
Данный глюк чинится след способом:
переходим в след директорию и удаляем все что там есть, далее перезагружаем компьютер и радуемся жизни!
%APPDATA%MicrosoftWindowsRecentAutomaticDestinations
word последние документы, как посмотреть последние документы, последние документы в windows 7, последние просмотренные документы, посмотреть последние открытые документы, как найти последний сохраненный документ, последние документы word 2007, windows 7 последние открытые документы,
Пропали значки панели задач Windows 10. Исправляем
В операционной системе Windows 10 нередко встречается проблема, когда с панели задач пропадают все иконки. Это происходит во время перезагрузки компьютера или ноутбука, обновления рабочего стола или в момент работы. Чтобы исправить ситуацию, нужно разобраться в причине возникновения сбоя. Рассмотрим основные из них и пути их ликвидации.
Самые распространенные проблемы
Если значки на панели задач пропали, попробуйте несколько простых способов решения проблемы. Они помогут вернуть иконки, при этом не потребуется кардинальных мер. Обычно возникают сбои в работе проводника система, устаревших драйверах графического адаптера, использовании сторонних программ для модификации панели задач.
Перезагрузка проводника Windows
Для начала рекомендуется перезагрузить проводник системы:
1. Кликните по нижней панели правой клавишей мыши, чтобы выбрать контекстное меню. Выберите «Диспетчер задач».
2. В списке процессов найдите «Проводник». Вызовите меню нажатием правой клавишей мыши и нажмите на «Перезапустить».
3. Перезагрузите компьютер через специальную опцию. Завершение работы и включение ПК не всегда помогает.
Если иконки на панели задач пропадают именно после завершения работы системы, то отключите быстрый запуск Windows. Для этого следуйте инструкции:
- Кликните правой кнопкой мыши по иконку «Пуск» и нажмите на пункт «Управление электропитанием».
- В появившемся окне выберите «Дополнительные параметры питания».
- Нажмите на пункт «Действие кнопки питания» в панели, расположенной слева.
- Уберите галочку напротив пункта «Включить быстрый запуск».
Чтобы изменения вступили в силу, кликните по кнопке «Сохранить изменения». После выполненных действий попробуйте выключить, затем снова включить ПК. Если не помогло, то переходите к решению следующей проблемы.
Ручная установка драйверов
В некоторых случаях, установка драйверов для видеокарты вручную наиболее действенная, чем с помощью стандартных средств системы. При этом обновить программное обеспечение рекомендуется не только для встроенного графического адаптера, но и дискретного компонента.
Скачать драйвера можно на официальном сайте производителя: AMD, Intel или Nvidia. Чтобы узнать модель и название адаптера, необходимо перейти в диспетчер устройств. Вызовите меню нажатием правой кнопкой мыши по значку «Пуск» и выберите соответствующий пункт. Затем раскройте пункт «Видеоадаптеры» и посмотрите название видеокарты.
Если название не отображается, то вызовите контекстное меню нужного компонента и перейдите в свойства. Во вкладке «Драйвер» находится подробная информация об адаптере, включая версию, название поставщика, а также другие сведения.
Точки восстановления Windows
Откатка Windows 10 до точки восстановления – наиболее действенный способ, если проблема появилась недавно. Функция система позволяет отменить последние изменения в ОС, включая в файлах реестра.
Для восстановления системы сделайте следующее:
1. Перейдите в панель управление. Для этого одновременно зажмите клавиши Win+R на клавиатуре. В командной строке введите «control», затем кнопку «ОК».
Не забудьте подписаться на наш Дзен
2. В появившемся окне выберите пункт «Восстановление», затем «Запуск восстановления системы».
3. В появившемся окне нажмите на кнопку «Далее», затем выберите точку для восстановления и продолжите процедуру.
После этого останется только подтвердить действие с помощью кнопки «Готово».Через некоторое время система вернется в исходное состояние до установления программ и изменения настроек или файлов реестра.
Другие способы решения проблемы
Одной из самых распространенных проблем при исчезновении иконок в панели задач Windows 10 является деятельность сторонних программ. Например, это возникает при использовании софта для модификации внешнего вида элемента система. Если такое приложение было инсталлировано, проверьте, работает ли оно:
- в трее внизу;
- в списке запущенных процессов в диспетчере задач;
- в автозагрузке.
Заройте программу и проверьте, появились ли значки. Иногда лучше вовсе деинсталлировать такой софт с помощью встроенных средств системы или специальных инструментов.
Если внизу вместо обычных значков отображается белая иконка, то программа, на которую она ссылалась, была удалена. Это могла сделать система, антивирус или сам пользователь. Чтобы ее удалить, щелкните по пустому ярлыку правой кнопкой мыши и выберите пункт «Открепить от панели задач».
Windows 10 все значки, которые располагаются на панели задач, помещает в специальную папку. Она находится по адресу:
%AppData%MicrosoftInternet ExplorerQuick LaunchUser PinnedTaskBar
Зажмите клавиши Win+E, затем в адресную строку вставьте указанную ссылку. В открывшемся окне должны отображаться значки, которые пропали.
Если список пуст, то иконки были удалены по случайности самим пользователем или в результате сбоя папки профиля. Чтобы вернуть значки, придется вручную добавлять их на панель:
- кликнуть по ярлыку или исполняемому файлу правой клавишей мыши, затем выбрать «Закрепить на панели задач»;
- из меню «Пуск» вызвать меню, перейти в раздел «Дополнительно» и закрепить иконку;
- перетащить нужный файл на панель с помощью мыши.
Если кэш иконок поврежден, то они не будут отображаться на панели задач Windows 10. В этом случае потребуется его ручная очистка:
1. Найдите программу «Командная строка».
2. Щелкните правой кнопкой мыши, чтобы выбрать пункт запуска от имени администратора.
3. Введите 4 команды, нажимая после каждой клавишу Enter.
ie4uinit.exe -show
taskkill /IM explorer.exe /F
del /A /Q «%localappdata%IconCache.db»
del /A /F /Q «%localappdata%MicrosoftWindowsExplorericoncache*»
После успешного выполнения команды, закройте программу. Также потребуется перезагрузка компьютера или ноутбука.
Описанные способы помогают решить проблему пропажи иконок с панели задач Windows 10. Для начала перезагрузите компьютер: это поможет восстановить систему после непредвиденного сбоя. Если это не помогло, воспользуйтесь другими способами: перезапустить проводник, откатить ОС до точки восстановления, обновить драйвера для видеокарты, вручную очистить кэш иконок.
Недавние элементы не отображаются на панели задач
В этом посте вы узнаете, что делать, если последние элементы больше не отображаются на значках панели задач в Windows 10. Это может быть довольно неудобно, особенно если вы одновременно работаете над многими файлами и документами и вам потребуется посетить их регулярно включать изменения. Таким образом, если вы обнаружите, что последние элементы не видны на панели задач Windows, продолжайте читать.
Чтобы последние элементы снова отображались на значках панели задач в Windows 10, есть четыре возможных исправления, которые вы можете проверить. Вы можете попробовать показать недавно открытые элементы в настройках или очистить кеш последних элементов. Вы также можете внести некоторые изменения в реестр Windows или использовать редактор групповой политики.
Но прежде чем приступить к этим потенциальным исправлениям, лучше всего сначала создать точку восстановления системы на случай, если что-то пойдет не так после внесения изменений в систему. Точка восстановления системы позволяет вам отменить эти изменения и восстановить предыдущее состояние вашего компьютера. Таким образом, вам нужно создать его, а затем внимательно следовать приведенным ниже параметрам.
Вариант 1. Показать недавно открытые элементы в настройках.
Первое, что вы можете сделать, чтобы исправить проблему, это показать недавно открытые элементы через приложение Настройки.
- Откройте приложение «Настройки» и выберите «Персонализация».
- Оттуда выберите опцию «Пуск» и прокручивайте вниз, пока не увидите опцию «Показать недавно открытые элементы в списках перехода при запуске или на панели задач».
- Убедитесь, что его кнопка переключения включена.
Вариант 2. Попробуйте очистить кеш последних элементов.
- Нажмите клавиши Win + E, чтобы открыть проводник.
- Затем скопируйте и вставьте эту ссылку в адресную строку:% AppData% Microsoftwindowsrecentautomaticdestination
- Как только вы окажетесь в указанном месте, вы должны увидеть несколько файлов. Теперь выберите все эти файлы и полностью удалите их.
Примечание: Эти файлы автоматически воссоздаются, когда вы взаимодействуете с системой, например, при выполнении таких задач, как открытие приложений или доступ к файлам.
- После этого перейдите по следующему адресу:% AppData% Microsoftwindowsrecentcustomdestitions
- Оказавшись там, удалите все его файлы и перезагрузите компьютер. Это должно решить проблему.
Вариант 3. Попробуйте внести изменения через редактор реестра.
Следующее, что вы можете сделать, чтобы решить эту проблему, это применить некоторые изменения в реестре, выполнив следующие действия:
- Нажмите клавиши Win + R, чтобы открыть диалоговое окно «Выполнить», введите в поле «Regedit» и нажмите Enter, чтобы открыть редактор реестра.
- Затем перейдите к этому подкаталогу реестра: HKEY_CURRENT_USERSoftwareMicrosoftWindowsCurrentVersion
- Оттуда выберите папку Policies Explorer, расположенную на левой панели.
- Затем перейдите на правую панель, найдите запись «NoRecentDocsHistory» и щелкните ее правой кнопкой мыши.
- Теперь удалите эту запись.
Примечание: В этой записи хранится параметр групповой политики для «Не сохранять историю недавно открытых документов. Групповая политика добавляет эту запись в реестр со значением 1, если вы включаете политику «Не сохранять историю недавно открытых документов». С другой стороны, если вы отключите политику, установив для нее значение «Не настроено» или удалив ее, групповая политика удалит запись из реестра, и система будет действовать так, как будто значение равно 0 — например, она сохраняет история недавно открытых файлов на вашем компьютере.
Вариант 4 — попробуйте использовать редактор групповой политики
- Нажмите клавиши Win + R, чтобы открыть утилиту «Выполнить», введите «gpedit.msc» в поле и нажмите «Ввод», чтобы запустить редактор групповой политики.
- Затем перейдите в Конфигурация пользователя> Административные шаблоны> Пуск и панель задач.
- После этого дважды щелкните политику «Не сохранять историю недавно открытых документов», расположенную на правой панели. Это политика, которая позволяет вам включать или отключать недавние элементы и часто посещаемые места.
- Теперь, чтобы включить недавние элементы, а также часто используемые функции, нажмите «Отключено» или «Не настроено».
- По завершении закройте редактор групповой политики и перезагрузите компьютер.
Примечание: Если вы решите включить этот параметр, система и программы Windows не будут создавать ярлыки для открытых документов, пока действует параметр. Кроме того, они также остаются, но не будут отображать существующие ярлыки документов, и система очистит меню «Последние элементы» в меню «Пуск», а программы Windows также не будут отображать ярлыки в меню «Пуск». Кроме того, на панели задач не будут отображаться недавно открытые или часто используемые папки, файлы или веб-сайты.
Обслуживание 1-Click
Все инструменты, чтобы сделать это просто и легко! Это как профессиональный техник по щелчку мыши.
Очиститель мусора
Очистка вашего компьютера от ненужного беспорядка также помогает продлить срок службы вашего компьютера. Как и любая другая машина, если содержать ее в чистоте и заботиться о ней, она прослужит вам лучше и дольше!
Оптимизируйте фоновые приложения
Оптимизируйте фоновую активность приложений с помощью встроенной функции оптимизатора приложений.
Disk Defrag
Одним щелчком мыши Advanced System Repair ускоряет работу вашего ПК, собирая фрагментированные файлы на вашем компьютере и более эффективно организуя их.
удаления вредоносных программ
Находит и удаляет все типы вредоносных программ, включая трояны, червей, ботов, рекламное ПО, шпионское ПО, ПНП и многое другое!
Уборщик конфиденциальности
Универсальный пакет для обеспечения конфиденциальности для очистки следов и защиты вашей конфиденциальности! Сделайте свой компьютер безопасным, надежным и эффективным!
Настройка системы/оптимизатор
ASR проанализирует всю вашу систему и настройки, чтобы настроить ваш компьютер для работы с максимальной производительностью.
Registry Cleaner
Со временем, когда вы устанавливаете и удаляете приложения, реестр может быть загроможден старыми записями и неверными настройками, что может привести к сбоям программы, раздражающим сообщениям и замедлению работы компьютера.
Ресторо
ДрайверFIX
Поделиться этой статьей:
Вас также может заинтересовать
Вариант 1. Попытайтесь разрешить приложение или функцию через брандмауэр Windows.
- Откройте Центр безопасности Защитника Windows.
- Оттуда выберите брандмауэр и защиту сети.
- Затем нажмите «Разрешить приложение через брандмауэр», затем нажмите кнопку «Изменить настройки» и убедитесь, что у вас есть права администратора.
- После этого выберите в меню приложение или функцию, которую вы хотите разрешить через брандмауэр. У вас также есть возможность вручную добавить приложение, используя опцию «Добавить приложение».
- Затем выберите тип сети, к которой приложение может получить доступ, например:
- Частная сеть позволит приложению подключаться к интернету только дома или на работе.
- Публичная сеть позволит приложению подключаться к Интернету из любой точки мира, включая точки доступа Public WiFi.
- После этого перезагрузите компьютер и посмотрите, исправит ли он ошибку или нет.
Вариант 2. Попробуйте снять флажок с правила утечки DNS HSS как в частном, так и в общедоступном режиме.
- Откройте Центр безопасности Защитника Windows.
- Оттуда выберите брандмауэр и защиту сети.
- После этого нажмите «Разрешить приложение через брандмауэр», затем нажмите кнопку «Изменить настройки» и убедитесь, что у вас есть права администратора.
- Затем прокрутите вниз, пока не увидите правило утечки DNS HSS как в частном, так и в общедоступном варианте, а затем снимите его.
- Теперь перезагрузите компьютер и проверьте, исчезла ли ошибка.
Что такое ошибка 1706?
Решения
Причины ошибок
- Вы изначально установили MS Office из сетевой административной установки
- Вы пытаетесь использовать компакт-диск Office, когда установщик Windows выдает ошибку для исходного местоположения Office
- Вирусная инфекция
Дополнительная информация и ручной ремонт
Метод 1
Метод 2
- Перейдите в панель управления, затем нажмите на опцию «Программа и компоненты».
- Теперь дважды щелкните «Установка и удаление программ» и удалите запись для Microsoft Офис 2003 или продукт Microsoft Office XP, установленный на вашем ПК.
- После этого щелкните диалоговое окно «Параметры режима обслуживания», выберите «Удалить Office» и нажмите «Далее», чтобы продолжить.
- Нажмите Да, чтобы подтвердить изменения.
- Теперь вставьте компакт-диск Office 2003 или Office XP и следуйте диалоговым окнам установки, чтобы переустановить программу в вашей системе с компакт-диска.
Загрузите Restoro для исправления ошибок реестра
Что такое MSVCR100.dll Ошибка?
- «Msvcr100.dll не найден»
- «Не удалось запустить это приложение, так как не найден файл msvcr100.dll. Повторная установка приложения может решить эту проблему».
- «Не удается найти [ПУТЬ]msvcr100.dll»
- «msvcr100.dll отсутствует на вашем компьютере»
- «XXX.exe — Системная ошибка — MSVCR100.dll отсутствует на вашем компьютере».
Решения
Причины ошибок
- Файл Msvcr100.dll поврежден и поврежден
- Отсутствует файл Msvcr100.dll
- Поврежденная библиотека кода времени выполнения
- Проблемы с реестром
- Вредоносная атака и вирусная инфекция
Дополнительная информация и ручной ремонт
Переустановите приложение, вызвавшее ошибку
Загрузите распространяемый пакет Microsoft Visual C ++ 2010
Скачайте и запустите Restoro
Вариант 1. Перезагрузите компьютер и попробуйте снова установить обновления.
Вариант 2. Попробуйте отключить антивирусную программу.
Вариант 3 — очистить временные и ненужные файлы
- Откройте «Настройки»> «Система»> «Хранилище» в меню WinX.
- Оттуда вы увидите список всех локальных и подключенных запоминающих устройств, а также сведения о свободном пространстве.
- Теперь убедитесь, что функция Storage Sense включена, затем найдите ссылку «Free Up Space» и нажмите ее, чтобы открыть.
- После этого появится экран, который является встроенной программой в Windows 10, и просканирует ваш компьютер на наличие следующих нежелательных файлов, чтобы вы могли освободить место на диске:
- Файлы журнала обновления Windows
- Система создала файлы отчетов об ошибках Windows
- Эскизы
- Temporary Internet Files
- Предыдущие установочные файлы Windows
- Файлы оптимизации доставки
- DirectX Shader Cache
Вариант 4. Запустите средство устранения неполадок Центра обновления Windows.
Вариант 5 — удалить файлы из папки распространения программного обеспечения и папок Catroot2
- Откройте меню WinX.
- Оттуда откройте командную строку от имени администратора.
- Затем введите следующую команду — не забудьте нажать Enter сразу после ввода каждого из них.
- После ввода этих команд он остановит службу обновления Windows, фоновую интеллектуальную службу передачи (BITS), криптографию и установщик MSI.
- Затем перейдите в папку C: / Windows / SoftwareDistribution и избавьтесь от всех папок и файлов, нажав клавиши Ctrl + A, чтобы выбрать их все, а затем нажмите «Удалить». Обратите внимание: если файлы уже используются, вы не сможете их удалить.
- Введите каждую из следующих команд.
- После этого выйдите из командной строки и перезагрузите компьютер, а затем попробуйте запустить Центр обновления Windows еще раз.
Вариант 6 — Запустите инструмент DISM
- После доступа к параметрам расширенного запуска выберите командную строку с помощью клавиш со стрелками на клавиатуре.
- Далее введите эту команду: DISM / Online / Cleanup-Image / RestoreHealth
- Не закрывайте окно, если процесс занимает некоторое время, поскольку, вероятно, он займет несколько минут.
Вариант 7 — запустить проверку системных файлов
- Нажмите Win + R, чтобы запустить Run.
- Введите CMD в поле и нажмите Enter.
- После открытия командной строки введите ПФС / SCANNOW и нажмите Enter.
- Перезагрузите компьютер.
Вариант 8. Попробуйте использовать инструмент создания мультимедиа.
- После создания загрузочного диска вам необходимо подключить его к компьютеру, а затем перезагрузить.
- Затем нажмите клавишу F10 или Esc, чтобы открыть параметры загрузки.
- Теперь установите приоритет загрузки съемного диска на самый высокий. После завершения установки следуйте следующим инструкциям на экране и без проблем установите Windows.
Код ошибки 0x80240001 — что это?
Код ошибки 0x80240001 обычно возникает в Windows 10 и относится к процессу обновления вашей системы. Это похоже на код ошибки, найденный в предыдущих версиях программного обеспечения в процессе обновления. Существует ряд шагов, которые можно предпринять для решения этого кода ошибки, большинство из которых довольно просты для обычного пользователя.
Общие признаки для этого конкретного кода ошибки включают в себя:
- Невозможность завершить процесс обновления вашей системы Windows 10
- Уведомление о том, что агент Центра обновления Windows не может предоставлять соответствующие услуги через модуль обновления.
Хотя это сообщение может показаться неприятным во время процесса обновления, пользователи могут устранить ошибку несколькими способами. Однако, если вы не уверены в своей способности выполнить приведенные ниже шаги или если перечисленные методы не помогли решить проблему, обратитесь к сертифицированному специалисту по ремонту Windows 10, который поможет вам в этом процессе.
Решения
Причины ошибок
Код ошибки 0x80240001 возникает, когда средство Центра обновления Windows не может успешно завершить свою службу. Эта ошибка чаще всего возникает, когда пользователи пытаются выполнить обновление до Windows 10 с более старых версий программного обеспечения, включая Windows 7, 8 или 8.1.
Этот конкретный код ошибки также может возникнуть, если ваша система не обновлялась регулярно. Сложенные обновления повышают вероятность появления кода ошибки 0x80240001.
В большинстве случаев, когда на экране появляется код ошибки 0x80240001, процесс обновления будет остановлен. Иногда на экране может отображаться одноцветный фон, удаляющий внешний вид всех других окон и приложений.
К счастью, есть несколько методов, которые вы можете использовать, чтобы попытаться обойти проблему и довести процесс обновления до конца.
Дополнительная информация и ручной ремонт
Хотя может быть неприятно иметь дело с ошибкой при попытке обновить программное обеспечение Windows, существует несколько способов решения проблемы, которая вызывает код ошибки 0x80240001. Эти шаги относительно просты для выполнения и не требуют использования передовых методов. Однако, если вы не уверены в своей способности выполнить перечисленные ниже действия, обратитесь за помощью к квалифицированному специалисту по Windows.
Вот наиболее распространенные способы устранения ошибки с кодом 0x80240001 для Windows 10:
Метод первый: загрузите и используйте средство восстановления Windows
С веб-сайта Windows вы можете загрузить средство восстановления Windows, если оно еще не установлено на вашем компьютере. Хотя есть и другие инструменты, доступные на сторонних сайтах, которые утверждают, что могут устранить эту ошибку, во многих случаях они могут быть носителями вирусов и других видов вредоносных программ, поэтому нецелесообразно использовать инструменты, отличные от Windows, для исправления этой конкретной ошибки. код.
После того, как вы успешно добавили средство восстановления Windows на свой компьютер, откройте его и найдите вариант запуска «Восстановить обновление Windows». Используя этот процесс, ваша система может найти и устранить ошибку, что позволит вам успешно запустить средство обновления до конца.
Метод второй: удалить недавно добавленное программное обеспечение
В некоторых случаях программное обеспечение, которое было недавно добавлено на не обновленный компьютер, может вызвать проблемы в процессе обновления. Если вы считаете, что это могло произойти в вашем случае, просто удалите соответствующее программное обеспечение и попробуйте снова запустить процесс обновления Windows 10.
Лучший способ предотвратить повторение этой ошибки при попытке обновить систему Windows 10 — это применить обновления в течение короткого периода времени с даты их выпуска. Пользователям рекомендуется регулярно обновляться, что позволяет им избежать ряда проблем, общих для процесса обновления.
Если у вас возникли трудности с разрешением кода ошибки 0x80240001 после того, как вы попытались выполнить эти действия, вам может потребоваться помощь квалифицированного специалиста, который знаком с конкретными ошибками, связанными с процессом обновления Windows 10. Это может быть особенно полезно, если вы недавно установили ряд новых видов программного обеспечения и не уверены, может ли какое-то конкретное программное обеспечение вызывать ваши проблемы. Если вы хотите всегда иметь в своем распоряжении служебный инструмент для исправления этих проблем с Windows 10 и других связанных проблем, когда они действительно возникают, Загрузить и установить мощный автоматизированный инструмент.
EhRecvr.exe Код ошибки — Что это?
- «Не удается найти ehRecvr.exe».
- «Возникла проблема с запуском [path]ehRecvr.exe. Указанный модуль не может быть найден.»
- «Ошибка выполнения. ehRecvr.exe вызов чистой виртуальной функции».
- «Не удается запустить эту программу, поскольку на вашем компьютере отсутствует файл ehRecvr.exe».
- «Невозможно запустить программу, расположенную по пути: [путь]ehRecvr.exe»
- «Для этого приложения требуется файл ehRecvr.exe, который не был найден в этой системе».
- «Файл ehRecvr.exe отсутствует».
- «Нарушение прав доступа к файлу [путь]ehRecvr.exe»
Решения
Причины ошибок
- Файл EhRecvr.exe по ошибке удален
- EhRecvr.exe файл поврежден и поврежден
- Вирусная / вредоносная инфекция
- Неверные записи в реестре
- Устаревшие драйверы
Дополнительная информация и ручной ремонт
Способ 1 — восстановить EhRecvr.exe из корзины
Способ 2. Переустановите связанное программное обеспечение, использующее файл EhRecvr.exe.
Способ 3 — обновить драйверы для аппаратных устройств
Способ 4 — сканирование на вирусы
Способ 5 — очистить и восстановить реестр
Представляем Cooler Master XG850 PLUS PLATINUM, новый блок питания собственной разработки Cooler Master. Признаюсь, в последние годы я был большим поклонником Cooler Master и их комплектующих, ну не всех, кроме блоков питания и корпусов ПК, которые мне всегда нравились и которыми я пользовался. Последний блок питания от них не разочаровывает, и я должен сказать, что он мне очень нравится, он качественный, бесшумный, у него большой ЖК-дисплей, на котором вы можете видеть его текущее состояние, а также есть несколько RGB-подсветок. в вашем случае выглядит круто.
Технические характеристики
Так что без дальнейших обходов вот технические характеристики, а потом мы немного поговорим об этом.
Модель: MPG-8501-AFBAP-X Версия ATX: Intel ATX 12V Ver. 2.53 PFC: Active PFC Входное напряжение: 100-240V Входной ток: 12-6А Входная частота: 50-60Hz Размеры (Д х Ш х В): 160 x 150 x 86 мм Размер вентилятора: 135 мм Скорость вентилятора: 1800 об / мин Уровень шума при 100%: ≤ 25 дБА КПД: ≥ 92% при типичной нагрузке Рейтинг 80 PLUS: Платина 80 PLUS ErP 2014, лот 3: Да Рабочая температура: 0-50 ° C Сигнал Power Good: 100–150 мс Время удержания: ≥ 16 мс Средняя наработка на отказ: >100,000 XNUMX часов Защита: OPP, OVP, OCP, UVP, SCP, OTP, защита от перенапряжения и пускового тока Нормативные документы: TUV, cTUVus, CE, BSMI, FCC, CCC, EAC, UKCA 24-контактные разъемы ATX: 1 4+4-контактные разъемы EPS: 1 EPS 8-контактный разъем: 1 Разъемы SATA: 12 Периферийные 4-контактные разъемы: 4 6+2-контактные разъемы PCI-e: 6 USB-протокол 10P: 1 Серия: Серия XG 80 Plus: платина Модульный: Полностью модульный Мощность: выше 750 Вт Мнение о Cooler Master XG850 PLUS PLATINUM
Если отбросить технические характеристики самого блока питания, то останется визуальный и реальный опыт работы. Теперь реальный рабочий опыт не будет здесь описываться, так как да, он отлично работает, но ему нужно некоторое время и длительный период тестирования, чтобы иметь возможность сказать, что он действительно надежен и великолепен, но, учитывая, что лично у меня никогда не было никаких проблем с Блоки питания от Cooler Master Предположу, что и этот очень надежный и качественный.
Это оставляет нас в основном с внешним видом и ощущениями самого предложения, и я должен сказать, что мне это нравится, и я имею в виду, что мне это очень нравится. Он чувствует себя высокого качества, и это выглядит высокого качества. ЖК-дисплей очень красивый, он очень четкий и читаемый. С источником питания некоторое проприетарное программное обеспечение, поэтому вы можете выбирать, что вы хотите отображать на экране, а также вы можете управлять RGB и отображать цвета с его помощью.
Я не открывал блок питания, чтобы посмотреть, как он выглядит внутри, но из того, что я мог видеть, я думаю, что это был бы мой новый блок питания, если бы я сейчас собирал новый ПК. Я рекомендую его, и если вы решите его приобрести, я надеюсь, что он прослужит вам долго-долго.
2k
3 February 2022 в 14:51
О том, что на панели задач можно закреплять ярлыки игр и программ знают практически все пользователи. К слову, не так давно мы поднимали этот вопрос в нашем руководстве для начинающих по Windows 11. А вот с папками и файлами дело обстоит куда интереснее. Дело в том, что в этой области можно закреплять только исполняемые файлы и ярлыки для них и если интересующий вас элемент к ним не относится, его сюда так просто не добавить. Однако часто случается так, что для работы вы используете не конкретные программы, а именно документы, к которым нужно возвращаться снова и снова и было бы очень удобно, если бы они находились буквально в одном клике. Рассказываем, как этого добиться.
Этап I: скопировать путь к файлу/папке
Для начала, нам нужно создать ярлык и для интересующей нас папки (документа). Для этого находим в Проводнике или на рабочем столе интересующий документ или папку и, удерживая кнопку Shift, вызываем на нем контекстное меню, где нужно выбрать “Копировать как путь”. Если вы используете Windows 11, кнопку Shift удерживать не нужно, этот пункт меню и так появится.
Этап II: создать ярлык
На свободном месте рабочего стола или папки — значения не имеет — вызываем контекстное меню — Создать — Ярлык и в появившемся окне в пустое поле вставляем скопированный ранее путь.
Если речь идет о папке, перед ним нужно добавить explorer.exe и знак пробела. Теперь нажимаем “Далее”. В следующем окне нужно задать имя для ярлыка, оно может быть любым, и нажать “Готово”. Обратите внимание на вид созданного ярлыка: внешне он будет отличаться от тех меток, которые вы создаете привычным способом через контекстное меню.
Если речь идет о конкретном файле, вместо “explorer.exe”, нужно будет вписать путь к программе, этот файл открывающей, например «C:Program FilesMicrosoft OfficerootOffice16WINWORD.EXE» для текстового документа или «C:Program Files (x86)MicrosoftEdgeApplicationmsedge.exe» для веб-страницы или «C:Program FilesKrita (x64)binkrita.exe» — если планируете работать над рисунком. Указать конкретный путь к файлу сможете только вы сами. Главное, что нужно помнить, нас интересует формат .exe, а путь к программе выясняем тем же способом, что описан выше для файлов и папок.
Этап III: персонализация
Если вы создавали ярлык для файла, то его значок будет таким же, как у программы, его запускающей. Если для папки — таким, как у проводника. Чтобы не путаться, вы можете изменить изображение, соответствующее вашему ярлыку. Для этого вызываем контекстное меню — Свойства. Переходим во вкладку Ярлык и нажимаем Сменить значок. Выбор тут небольшой, но все лучше, чем ничего.
Этап IV: закрепить на панели задач
Перенести созданный ярлык с рабочего стола или папки на панель задач очень просто: находим соответствующий пункт в контекстном меню или просто перетаскиваем иконку в нужную область, удерживая левую кнопку мыши. Когда элемент будет закреплен на панели задач, созданный на втором этапы ярлык можно удалить.
Как видим, добавить файл или папку на панель задач не так уж сложно. Процесс практически одинаков как для пользователей Windows 10, так и для тех, кто уже перешел на Windows 11. Мы надеемся, что наши объяснения были понятными, а если нет — задавайте вопросы в комментариях. И не забывайте подписываться на ТЕХМО в Telegram, чтобы не пропускать свежие статьи и новости.








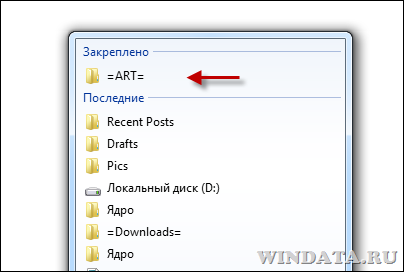
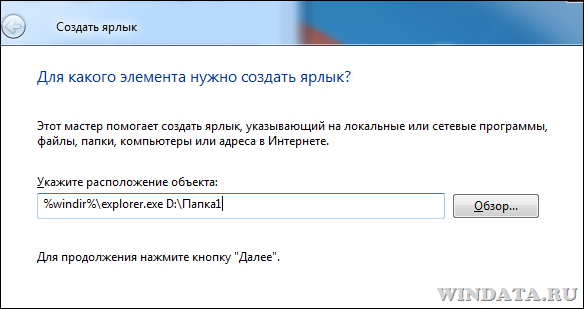


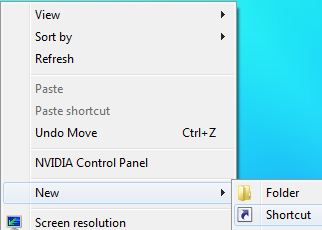
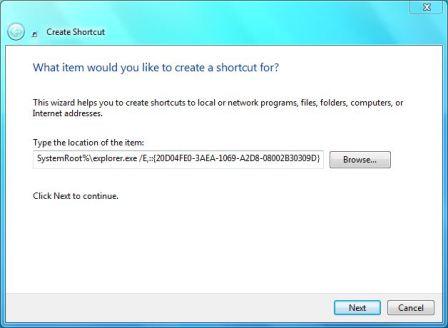
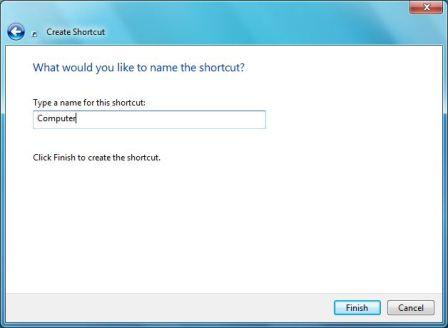
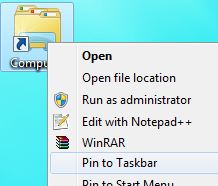
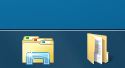



















 Причины ошибок
Причины ошибок