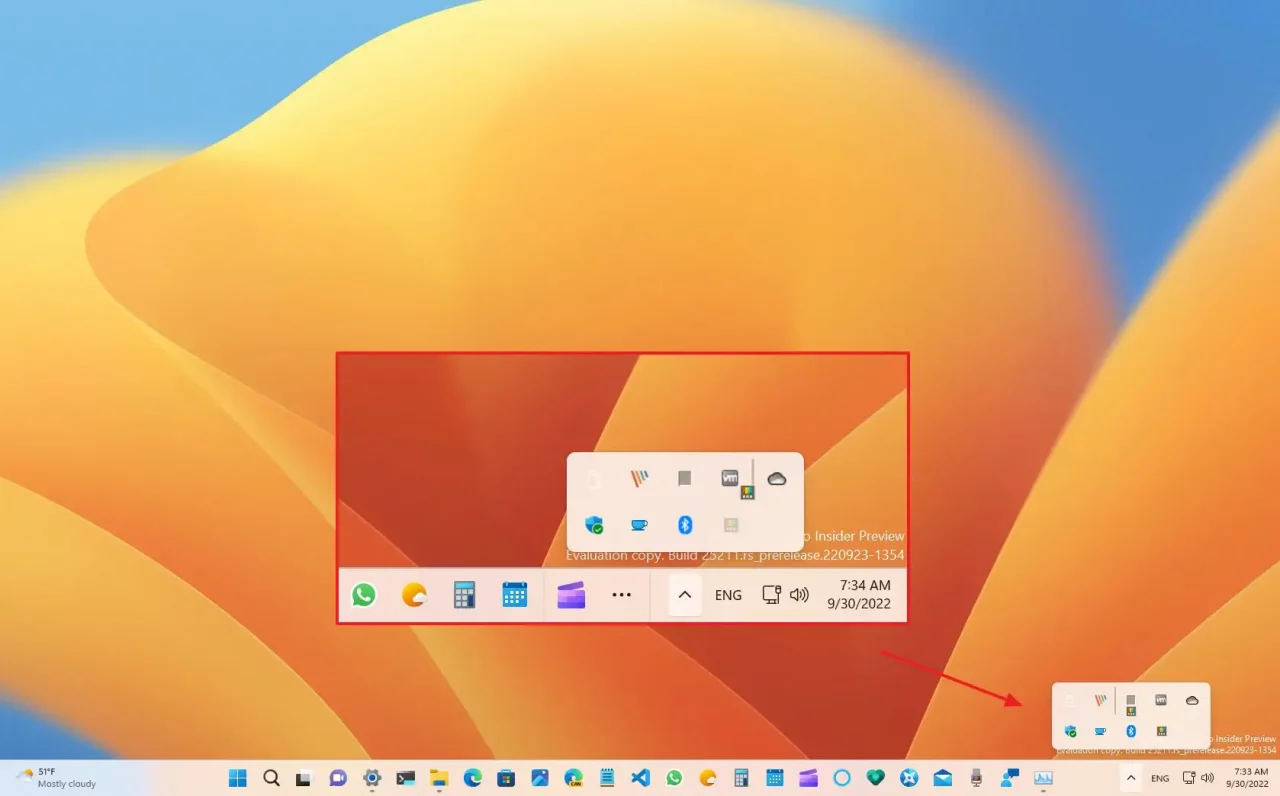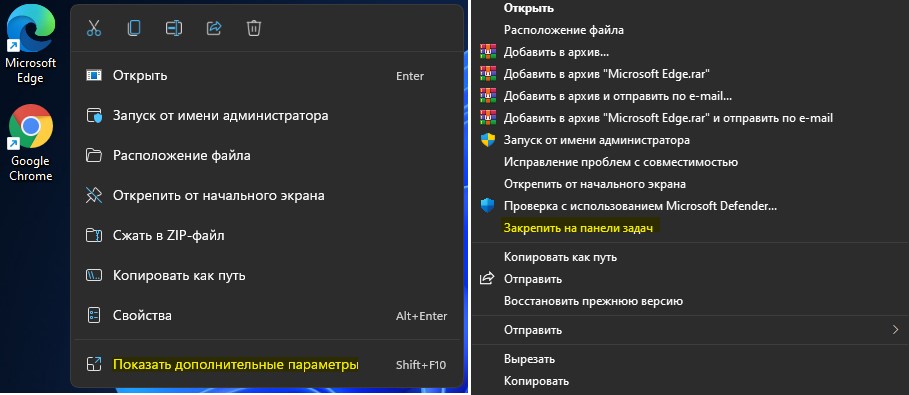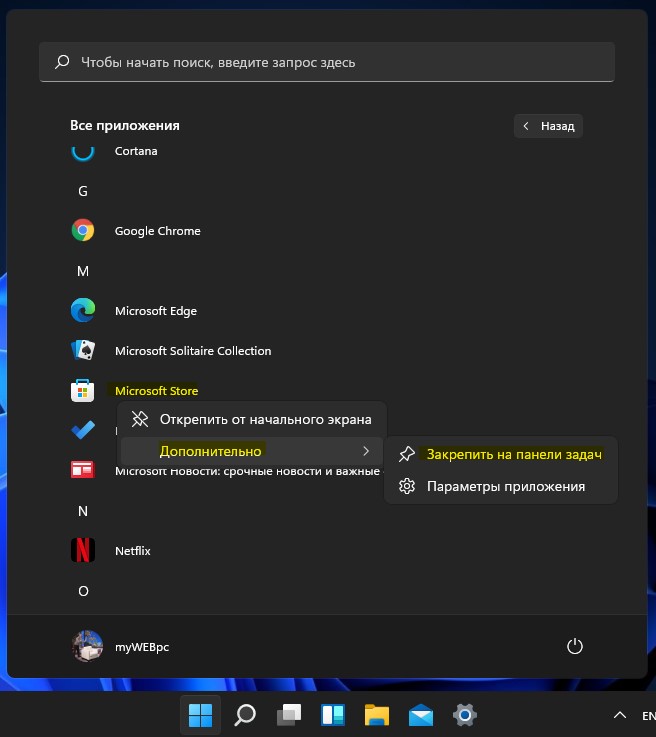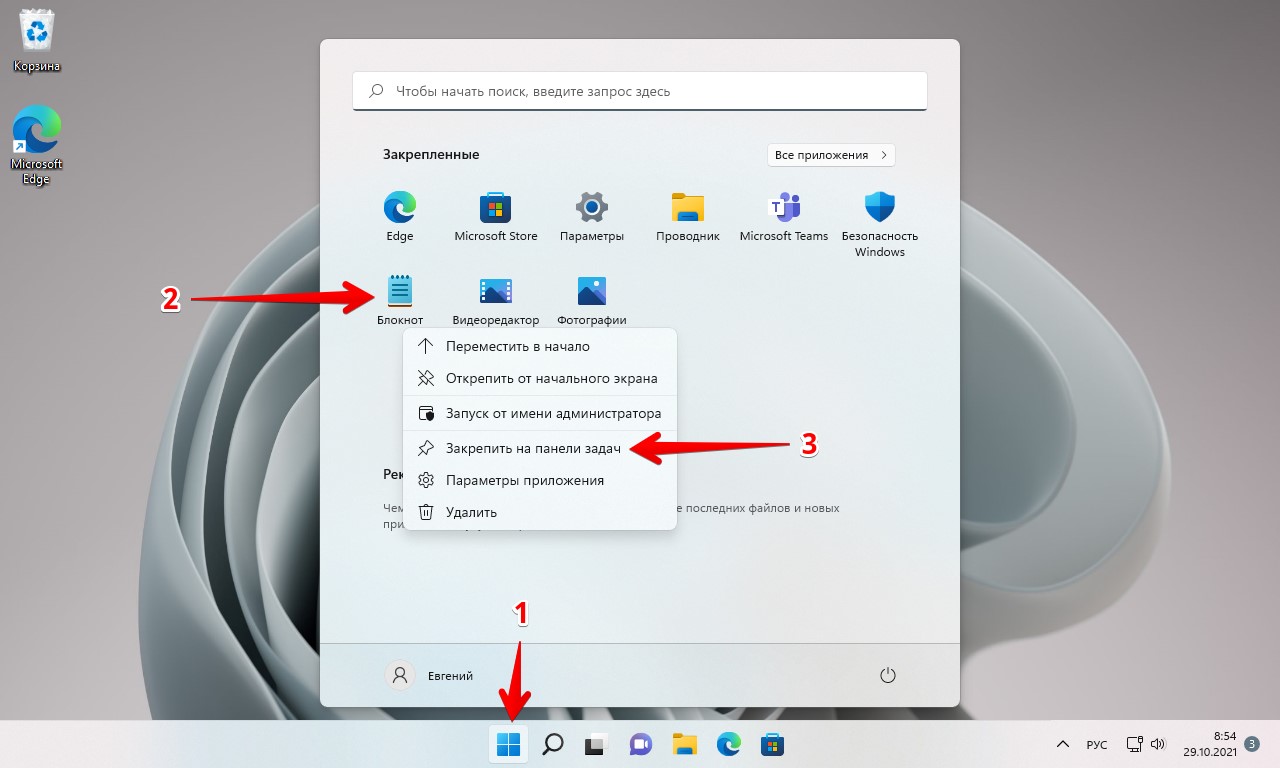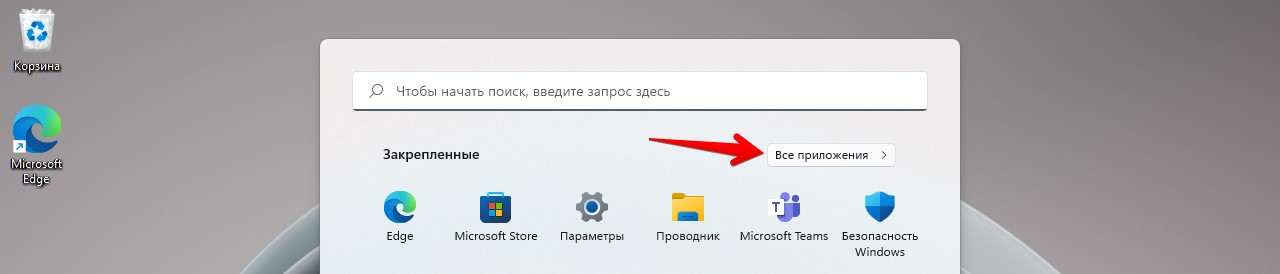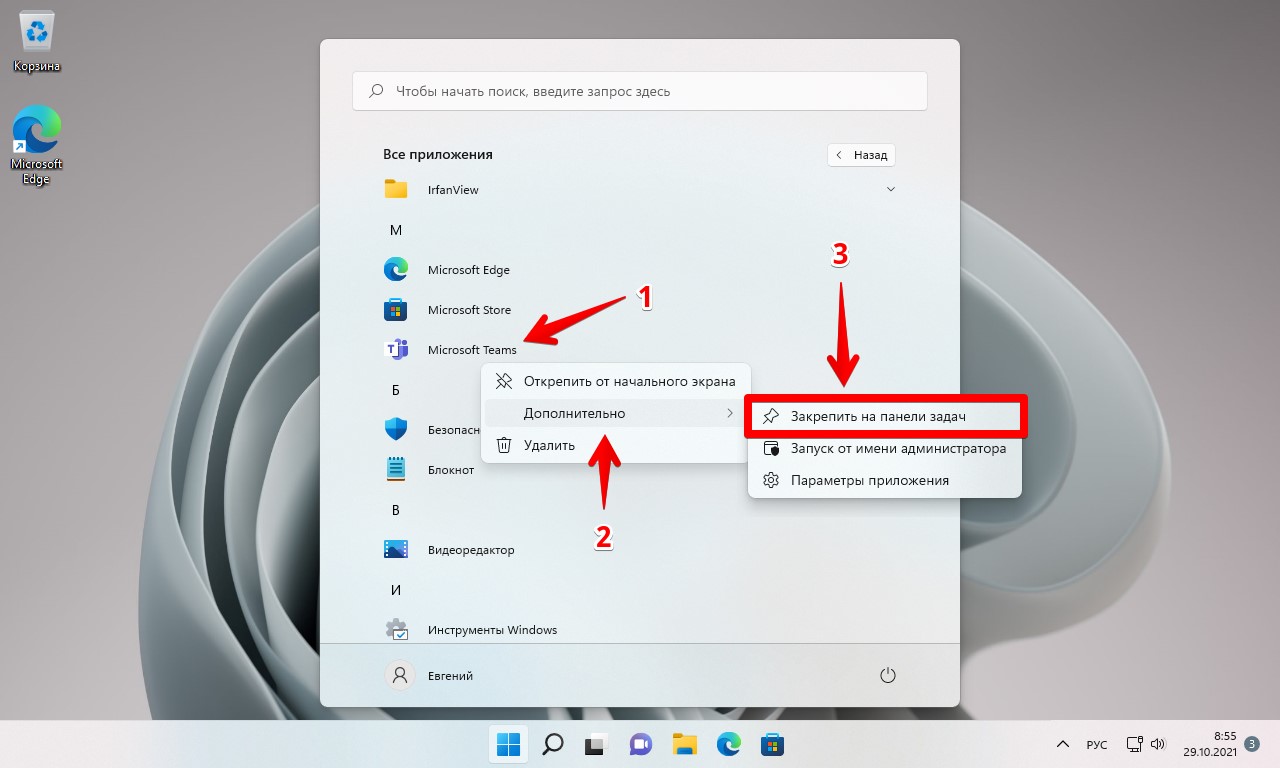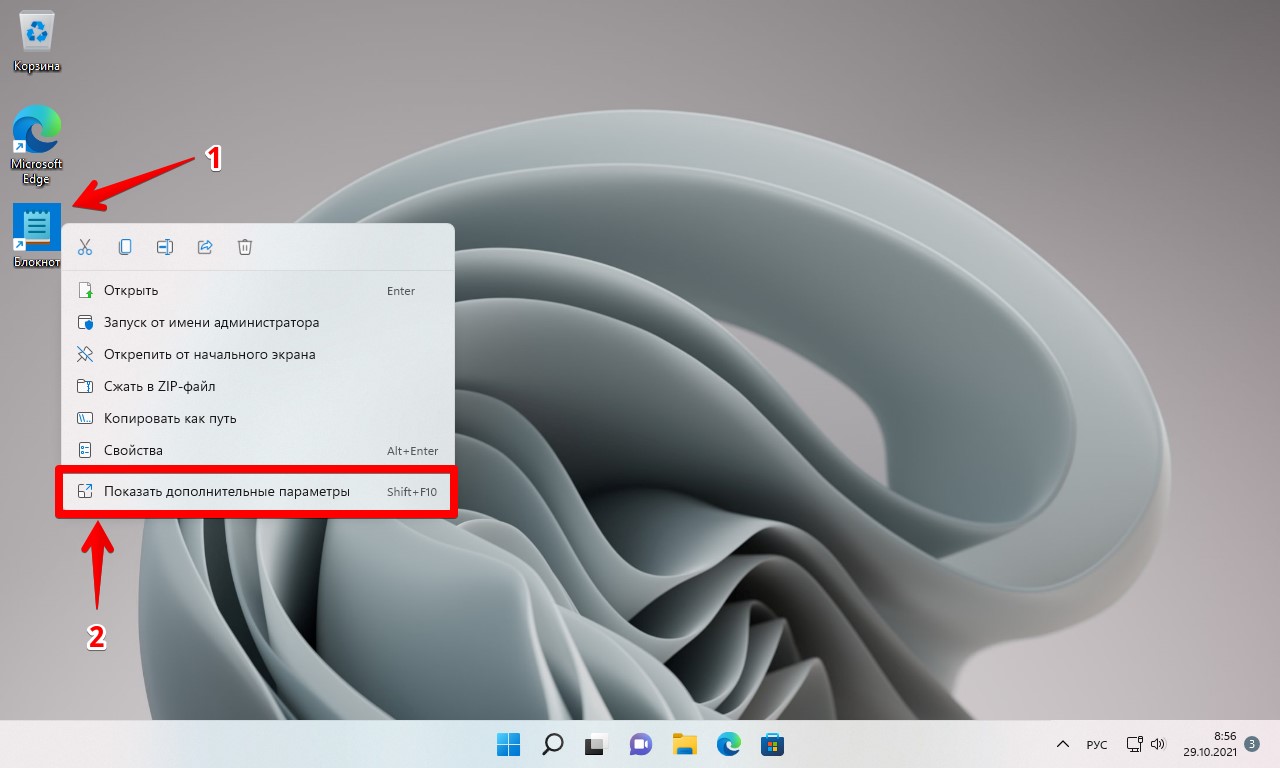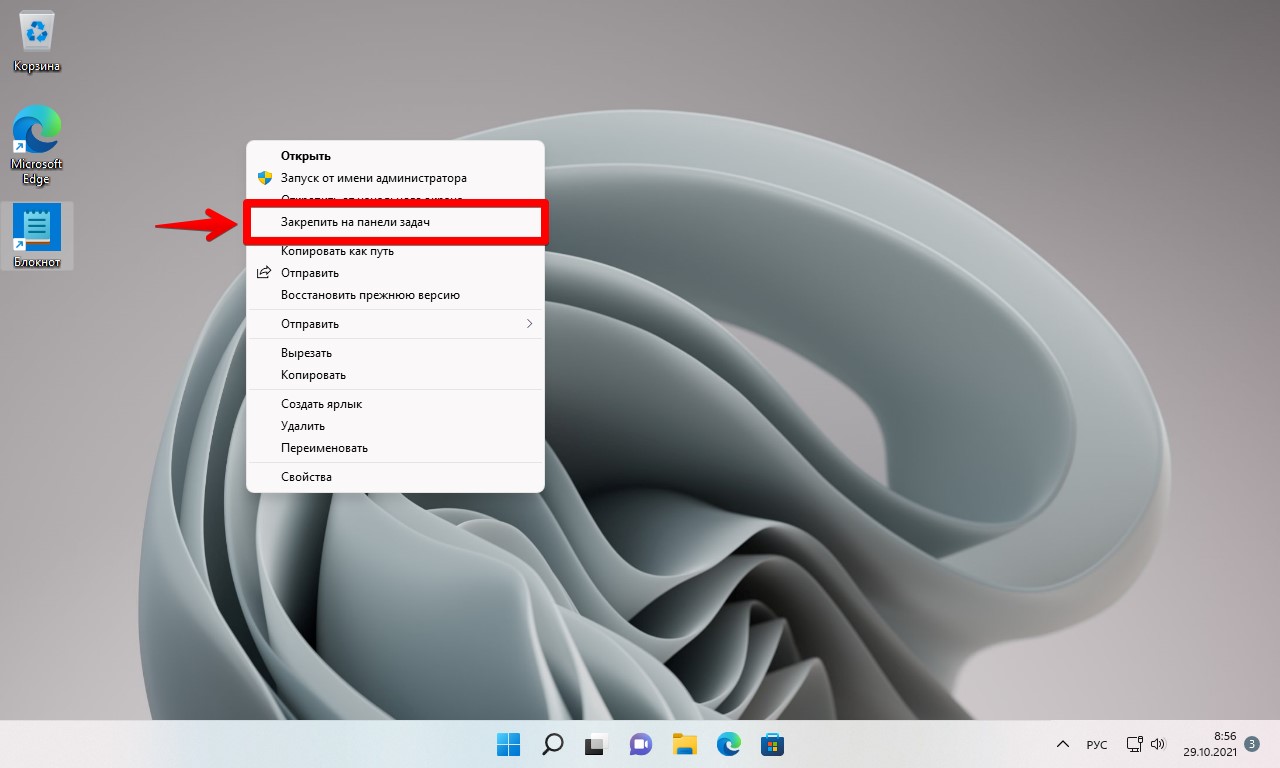Содержание
- Способ 1: Меню «Пуск»
- Способ 2: Рабочий стол или папка
- Способ 3: Системный поиск
- Способ 4: Контекстное меню на панели задач
- Дополнительно: Расположение закрепленных ярлыков
- Вопросы и ответы
Способ 1: Меню «Пуск»
Большинство системных компонентов и программ от сторонних разработчиков имеют свой ярлык в меню «Пуск» Windows 11. Для решения нашей задачи достаточно воспользоваться одним из пунктов контекстного меню такого элемента.
- Вызовите «Пуск» и разверните список «Все приложения».
- Найдите ярлык той программы, которую планируете закрепить на панели задач (ПЗ), кликните по нему правой кнопкой мышки (ПКМ), выберите пункт «Дополнительно», а затем «Закрепить на панели задач».
- По необходимости переместите добавленный таким образом значок в удобное место панели задач.

Способ 2: Рабочий стол или папка
Если ярлык, который требуется закрепить на панели задач, находится на рабочем столе, или вы знаете (можете найти) папку, куда это приложение установлено, все решается еще более просто, чем в предыдущем способе.

Достаточно кликнуть ПКМ по ярлыку или исполняемому файлу и воспользоваться следующими пунктами контекстного меню:
«Показать дополнительные сведения» — «Закрепить на панели задач».
Способ 3: Системный поиск
Если вы введете название системной или сторонней программы в поиск, то после появления результата в блоке «Лучшее соответствие» в расположенной справа области, помимо прочего, также появится пункт «Закрепить на панели задач».
Способ 4: Контекстное меню на панели задач
Добавить на ПЗ ярлык практически любого компонента ОС и приложения можно после его непосредственного запуска. Все что для этого потребуется – вызвать на нем контекстное меню и выбрать соответствующий пункт.
Обратите внимание! Ни один из предложенных в статье способов не позволяет добавить на панель задач произвольную папку, однако и это вполне может быть сделано. О том, как именно, рассказывается в представленной по ссылке ниже статье.
Подробнее: Как закрепить папку на панели задач в Виндовс 11
Если же вам потребуется открепить тот или иной ранее добавленный на ПЗ ярлык, нажмите по нему ПКМ и выберите соответствующий пункт в контекстном меню.
Дополнительно: Расположение закрепленных ярлыков
Ярлыки приложений, добавленные на панель задач, находятся по следующему пути:
%AppData%MicrosoftInternet ExplorerQuick LaunchUser PinnedTaskBar
Перейти в указанное расположение можно через окно «Выполнить» или адресную строку «Проводника» — достаточно скопировать и вставить этот адрес, после чего нажать «Enter» или отмеченную кнопку.
При этом важно отменить, что если вы вручную добавите в данную папку ярлык того или иного приложения, он не появится на ПЗ, зато если таковой удалить, он исчезнет.
Обратите внимание! В указанной выше директории почему-то отсутствуют ярлыки приложений, установленных из Microsoft Store, несмотря на то, что они закреплены на панели задач.
Еще статьи по данной теме:
Помогла ли Вам статья?
Используйте панель задач, чтобы не только видеть приложения и проверять время. Вы можете персонализировать его по-разному: изменить цвет, закрепить избранные приложения, переместить или переустановить кнопки на панели задач. Вы также можете проверить состояние заряда батареи и свести к минимуму все открытые программы, чтобы можно было посмотреть на рабочий стол.

Закрепление приложения на панели задач
Закрепить приложение непосредственно на панели задач для быстрого доступа на рабочем столе. (Или при желании открепить.) Это можно сделать на начальном экране или из списка переходов, который представляет собой список ярлыков недавно открытых файлов, папок и веб-сайтов.
В поле поиска на панели задач введите название приложения, которое требуется закрепить на панели задач. Щелкните приложение правой кнопкой мыши и выберите закрепить на панели задач. Если вы не закреплены, выполните те же действия и выберите открепить от панели задач.
Если приложение уже открыто, найдите кнопку значка приложения на панели задач, нажмите и удерживайте кнопку, а затем проводите пальцем вверх, пока не появится список приложений. Если вы используете мышь, найдите кнопку со значком приложения на панели задач, щелкните эту кнопку правой кнопкой мыши и выберите Закрепить на панели задач. Чтобы открепить приложение, выполните те же действия и выберите Открепить от панели задач.
Изменение параметров панели задач
Настройте панель задач на самой панели задач. Если вы хотите изменить одновременно несколько аспектов панели задач, используйте меню Параметры панели задач. Нажмите и удерживайте или щелкните правой кнопкой мыши пустое место на панели задач, а затем выберите Параметры панели задач.
В параметрах панели задачпрокрутите список параметров настройки, настройки, настройки размеров, выбора значков и многое другое.
Выберите любую из следующих ссылок для просмотра дополнительных сведений.
Чтобы изменить цвет панели задач, выберите Начните > Параметры > Персонализация > Цвета > Цвет акцента. Включив «Показывать цвет акцентов» на панели задач «Начните». При этом панель задач примет цвет общей темы.
Открытие параметров цвета
Как правило, панель задач находится в центре рабочего стола, но ее также можно переместить в правую часть рабочего стола. Нажмите и удерживайте или щелкните правой кнопкой мыши пустое место на панели задач. Выберите Параметры панели задач, > параметры панели задач > выравнивание панели задач, а затем выберите По центру илислева.
Открытие параметров панели задач
Если необходимо изменить порядок кнопок приложений на панели задач, просто перетащите кнопку из текущего положения в другое расположение на панели задач.
Индикатор событий на кнопке панели задач — это оповещение, которое сообщает о том, что произошло или должно произойти некоторое действие с использованием данного приложения.
Например, индикатор звонка на кнопке приложения «Будильники и часы» сообщает о том, что у вас имеется активный будильник, который сработает в заданное время. Эта функция включена по умолчанию, но если вы хотите убедиться, что она включена (или отключить ее), нажмите и удерживайте или щелкните правой кнопкой мыши пустое место на панели задач, выберите Параметры панели задач ,перейдите в параметры панели задач ивыберите Показать эмблемы на панели задач .
Открытие параметров панели задач
Используйте функцию обзора, чтобы взглянуть на то, что находится на рабочем столе за всеми открытыми окнами.
-
Посмотрите на то, что есть на рабочем столе за всеми открытыми окнами. Нажмите и удерживайте или щелкните правой кнопкой мыши пустое место на панели задач, выберите Параметры панели задач ,а затем выберите Щелкните правый угол панели задач, чтобы отобрать рабочий стол в области Поведение панели задач для предварительного просмотра рабочего стола.
Открытие параметров панели задач -
Нажмите правый край панели задач, чтобы увидеть рабочий стол.
-
Чтобы восстановить представление всех открытых окон, нажмите край еще раз.
Вы можете скрыть панель задач в зависимости от того, в каком режиме вы работаете: в режиме настольного компьютера или в режиме планшета. Нажмите и удерживайте или щелкните правой кнопкой мыши пустое место на панели задач, выберите Параметры панели задач ивыберите Автоматически скрывать taskbar в области Поведение панели задач.
Открытие параметров панели задач
Используйте панель задач, чтобы не только видеть приложения и проверять время. Вы можете персонализировать его по-разному: изменить цвет и размер, закрепить избранные приложения, переместить их на экране, а также изменить ранг кнопок на панели задач или изменить их размер. Вы также можете заблокировать панель задач, чтобы сохранить параметры, проверить состояние заряда батареи и свести к минимуму все открытые программы, чтобы можно было посмотреть на свой рабочий стол.

Закрепление приложения на панели задач
Закрепить приложение непосредственно на панели задач для быстрого доступа на рабочем столе. (Или при желании открепить.) Это можно сделать на начальном экране или из списка переходов, который представляет собой список ярлыков недавно открытых файлов, папок и веб-сайтов.
В поле поиска на панели задач введите название приложения, которое требуется закрепить на панели задач. Выберите Дополнительные >Закрепить на панели задач . Чтобы открепить приложение, выполните те же действия и выберите Открепить от панели задач.
Если приложение уже открыто, найдите кнопку значка приложения на панели задач, нажмите и удерживайте кнопку, а затем проводите пальцем вверх, пока не появится список приложений. Если вы используете мышь, найдите кнопку значка приложения на панели задач, щелкните ее правой кнопкой мыши и выберите закрепить на панели задач . Если вы не закреплены, выполните те же действия и выберите открепить от панели задач .

Изменение параметров панели задач
Настройте панель задач на самой панели задач. Если вы хотите изменить одновременно несколько аспектов панели задач, используйте меню Параметры панели задач. Нажмите и удерживайте или щелкните правой кнопкой мыши пустое место на панели задач, а затем выберите в областизадач ettings .

Прокрутите список параметров панели задач, чтобы просмотреть параметры настройки, изменения размера, выбора значков, сведений о батарее и многие другие.
Выберите любую из следующих ссылок для просмотра дополнительных сведений.
Чтобы изменить цвет панели задач, выберите Начните> Параметры > Персонализация > Цвета > Показывать цвет акцентов на следующих поверхностях. Выберите Меню «Пуск», панель задач и центр уведомлений. При этом панель задач примет цвет общей темы.
Открытие параметров цвета
Закреплять панель задач бывает удобно, чтобы гарантировать, что она останется в указанном вами месте. Открепите панель задач позже, если вы захотите внести изменения или изменить ее расположение на рабочем столе. Нажмите и удерживайте свободный участок панели задач или щелкните его правой кнопкой мыши, а затем выберите пункт Параметры панели задач и включите параметр Закрепить панель задач.
Открытие параметров панели задач
Если возле пункта Закрепить панель задач установлен флажок, она уже закреплена. Чтобы отменить закрепление, выберите Закрепить панель задач или перейдите в раздел Параметры панели задач и отмените закрепление.
Если вы используете несколько мониторов, на которых отображается панель задач, вы увидите параметр Закрепить все панели задач.
Панель задач обычно располагается снизу на рабочем столе, но ее можно переместить к боковым сторонам или к верхнему краю рабочего стола. Когда панель задач разблокирована, можно изменить ее расположение. См. блокировку и разблокировку панели задач, чтобы узнать, заблокирована ли ваша. Когда вы подтвердите разблокирование панели задач, нажмите и удерживайте или щелкните правой кнопкой мыши любое пустое место на панели задач. Выберите Параметры панели задач > Расположение панели задач на экране, а затем выберите Слева, Вверху, Справа или Внизу.
Открытие параметров панели задач
Как и для изменения многих других параметров панели задач, вам нужно сначала разблокировать панель задач. Затем наведите указатель мыши на границу панели, чтобы он превратился в двойную стрелку. Перетащите границу до нужного размера и отпустите.
Чтобы добавить значок аккумулятора на панель задач, выберите Начните> Параметры > Персонализация > панели задач и посмотрите на область уведомлений. Перейдите в раздел Выберите значки, отображаемые в панели задач и переведите переключатель Питание в положение Вкл.
Открытие параметров панели задач
Чтобы проверить состояние заряда аккумулятора, выберите значок аккумулятора на панели задач.

Примечание: Вам может потребоваться щелкнуть стрелку «Показать скрытые значки» на панели задач, чтобы увидеть и выбрать значок аккумулятора. Переключатель «Питание» отсутствует на компьютерах, не оснащенных аккумулятором.
Если необходимо изменить порядок кнопок приложений на панели задач, просто перетащите кнопку из текущего положения в другое расположение на панели задач.
Можно выбрать способ группирования кнопок на панели задач, особенно если у вас открыты несколько окон. По умолчанию все файлы, открытые одним приложением, всегда группируются вместе, даже если они открывались не последовательно.
Если вы хотите изменить группу кнопок на панели задач, нажмите и удерживайте или щелкните правой кнопкой мыши пустое место на панели задач, выберите Параметры панели задач > Объединить кнопки панели задач и выберите один из списков:
-
Всегда, скрывать метки. Это параметр по умолчанию. Каждое приложение отображается как одна кнопка без метки, даже если для приложения открыто несколько окон.
-
При заполнении панели задач. Этот параметр определяет отображение каждого окна в виде отдельной кнопки с меткой. По мере заполнения панели задач приложение с несколькими открытыми окнами сворачивается в одну кнопку приложения. Нажмите кнопку, чтобы увидеть список открытых окон.
-
Никогда. Этот параметр определяет отображение каждого окна в виде отдельной кнопки с меткой и отсутствие их группировки, вне зависимости от того, сколько окон открыто. По мере открытия всё большего числа приложений и окон кнопки уменьшаются в размере и в конце концов будут прокручиваться.
Если вы используете несколько мониторов, вы можете выбрать другой вариант для дополнительных дисплеев. Выберите Параметры панели задач > отображение нескольких> Кнопкапанели задач на другихпанели задач. Для этих мониторов выберите из Всегда, скрыть метки, Когда панель задач заполнена, и Никогда.

Если вы хотите отобразить больше приложений на панели задач, можно отобразить кнопки меньшего размера. Нажмите и удерживайте или щелкните правой кнопкой мыши пустое место на панели задач, выберите Параметры панели задач , а затем выберите В для параметра Использовать небольшие кнопки на панели задач.Чтобы вернуться к большим кнопкам на панели задач, выберите Отключено.
Открытие параметров панели задач
Примечание: Индикаторы событий не отображаются на маленьких кнопках панели задач.
Индикатор событий на кнопке панели задач — это оповещение, которое сообщает о том, что произошло или должно произойти некоторое действие с использованием данного приложения.
Например, индикатор звонка на кнопке приложения «Будильники и часы» сообщает о том, что у вас имеется активный будильник, который сработает в заданное время. Эта функция включена по умолчанию, но если вы хотите проверить, что она включена или отключить ее, нажмите и удерживайте свободный участок панели задач или щелкните его правой кнопкой мыши, выберите пункт Параметры панели задач и перейдите к пункту Отображение индикаторов событий на кнопках панели задач.
Открытие параметров панели задач
Используйте функцию обзора, чтобы взглянуть на то, что находится на рабочем столе за всеми открытыми окнами.
-
Нажмите и удерживайте или щелкните правой кнопкой мыши пустое место на панели задач, выберите Параметры панели задач , а затем включите режим Просмотр рабочего стола при нажатии мыши на кнопку Показать рабочий стол в конце панели задач.
Открытие параметров панели задач -
Наведите указатель мыши на дальний правый край панели задач или нажмите и удерживайте его, и вы увидите рабочий стол.
-
Чтобы восстановить представление всех открытых окон, просто переместите указатель или нажмите и удерживайте край панели задач еще раз.

Вы можете скрыть панель задач в зависимости от того, в каком режиме вы работаете: в режиме настольного компьютера или в режиме планшета. Нажмите и удерживайте или щелкните правой кнопкой мыши пустое место на панели задач, выберите Параметры панели задач , а затем включайте параметр Автоматически скрывать панель задач в режиме рабочего стола или Автоматически скрывать панель задач в режиме планшета (или и то, и другое).
Открытие параметров панели задач

В этой инструкции подробно о том, как закрепить различные элементы на панели задач Windows 11 — программу или игру, папку или файл.
Как закрепить значок игры или программы на панели задач
Самое простое в реализации — закрепление программы или игры на панели задач Windows 11 для их быстрого запуска, сделать это можно следующими способами:
- Если значок программы отображается в меню Пуск в списке «Все приложения», нажмите по нему правой кнопкой мыши, откройте раздел «Дополнительно» и нажмите «Закрепить на панели задач».
- Если исполняемый файл программы или игры (или ярлык для запуска) расположен на рабочем столе или в какой-либо папке, нажмите по нему правой кнопкой мыши, выберите пункт «Показать дополнительные параметры», а затем нажмите «Закрепить на панели задач».
- Ещё один способ, удобный для закрепления системных элементов Windows 11 — использовать поиск: начните набирать название элемента в поиске, а когда он будет найден — нажмите по «Закрепить на панели задач» в столбце справа (если столбец не отображается, то нажмите по найденному элементу правой кнопкой мыши и выберите нужный пункт контекстного меню).
И на всякий случай информация о том, где хранятся закрепленные в панели задач Windows 11 ярлыки: чтобы быстро зайти в эту папку, достаточно открыть проводник, ввести в строку адреса
%AppData%MicrosoftInternet ExplorerQuick LaunchUser PinnedTaskBar
и нажать Enter.
К сожалению, простое копирование нужных ярлыков в эту папку не сработает (а вот их удаление работает исправно) — они не появятся на панели задач, в том числе и после перезапуска проводника.
Как закрепить папку или произвольный файл на панели задач Windows 11
Панель задач позволяет закреплять лишь исполняемые файлы и ярлыки для таких файлов, а потому для того, чтобы закрепить папку (или файл документа) на панели задач Windows 11, потребуется создать такой ярлык, который может быть там размещен.
Вариант шагов для папки будет следующим:
- Нажмите правой кнопкой мыши по нужной папке и выберите пункт контекстного меню «Копировать как путь».
- Нажмите правой кнопкой мыши на рабочем столе или в какой-либо папке, где мы будем создавать ярлык и выберите пункт «Создать» — «Ярлык».
- В поле «Укажите расположение объекта» введите explorer.exe и после пробела вставьте в кавычках скопированный на 1-м шаге путь к папке.
- Нажмите «Далее» и укажите желаемое имя для ярлыка.
- Будет создан ярлык, открывающий нужную папку, который вы можете закрепить на панели задач: нажмите по ярлыку правой кнопкой мыши, откройте пункт «Показать дополнительные параметры» и нажмите «Закрепить на панели задач».
При желании вы можете изменить значок ярлыка: откройте его свойства и нажмите «Сменить значок» на вкладке «Ярлык».
Если требуется закрепить какой-либо файл, действия те же самые, но вместо explorer.exe необходимо указать путь к программе, которая будет открывать этот файл. Например, для файла документа значение в поле «Укажите расположение объекта» может иметь следующий вид:
"C:Program FilesMicrosoft OfficerootOffice16WINWORD.EXE" "C:Users Desktoppin-to-taskbar-windows-11.docx"
И уже этот ярлык будет исправно закрепляться на панели задач Windows 11. После того, как он был закреплен, исходный ярлык с рабочего стола или какой-либо папки можно удалить.

Привет, друзья. В этой публикации рассмотрим панель задач Windows 11. Новая операционная система поставляется с обновлённым интерфейсом, созданном на базе современной платформы пользовательского интерфейса WinUI. Она более производительная, открыла перед разработчиками системы новые возможности по созданию стильного, эффектного и адаптивного под разные компьютерные устройства интерфейса. Но, вместе с тем, и закрыла часть удобных возможностей, которые были у старой платформы интерфейса Windows по версию 10 включительно. Так, панель задач в Windows 11 лишилась былой ранее возможности настройки группировки ярлыков и их закрепления обычным перетаскиванием. И также стали недоступными ещё некоторые функции панели задач. Но, давайте обо всём подробнее.
Итак, друзья, панель задач Windows 11 на базе современной платформы пользовательского интерфейса WinUI. С ходу отличия незаметны, из организационных изменений у панели новой системы только центрированное расположение кнопки меню «Пуск», да и оно при необходимости может быть возращено в левый нижний угол, как было у систем-предшественниц. О новом меню «Пуск» говорить мы не будем, ему у нас на сайте посвящена отдельная статья «Меню «Пуск» Windows 11».
Мы поговорим о всех остальных компонентах панели задач.
Windows 11 унаследовала от Windows 10 контекстное меню на кнопке «Пуск», оно также запускается клавишами Win+X. Это меню не изменилось, но в эффектах нового интерфейса оно смотрится, конечно, более примечательно.
Предустановленные закреплённые значки системных функций поиска, представления задач, панели виджетов или Microsoft Teams при ненадобности можно скрыть с панели задач, вызвав на этих значках контекстное меню и нажав «Скрыть с панели задач».
В контекстном меню на значке проводника, если он не нужен, жмём «Открепить от панели задач».
Друзья, проблемой для многих инсайдеров, тестирующих Windows 11, стало то, что новая панель задач не поддерживает закрепление значков программ и папок обычным перетаскиванием. В Windows по версию 10 включительно ярлыки и файлы запуска можно просто перетянуть мышью на панель, и они там закрепятся. Также можно перетянуть любую папку, и она будет доступна в контекстном меню на закреплённом проводнике. У панели задач Windows 11 такой возможности нет, может быть пока что. Microsoft по этому поводу говорит, мол, работаем, трудимся, ищем решения, но ничего конкретного. Пока же закреплять значки программ на панели задач можно с помощью их контекстного меню. Можем вызвать его в меню «Пуск» на закреплённых приложениях или в разделе «Все приложения» и кликнуть «Закрепить на панели задач».
Также можем вызвать на программе контекстное меню в проводнике и выбрать «Показать дополнительные параметры», либо можем сразу вызвать эти параметры клавишами Shift+F10.
И в этих параметрах кликаем «Закрепить на панели задач».
А чтобы нужная нам папка отображалась в контекстном меню проводника на панели задач, на этой папке в проводнике в её контекстном меню жмём «Закрепить на панели быстрого доступа».
В Windows 11 панель задач, помимо перетаскивания программ и папок для закрепления, утратила ещё некоторые возможности, которые есть в Windows по версию 10 включительно, и они доступны нам в контекстном меню панели задач. Это:
- Во-первых, панели инструментов, где можно добавлять ярлыки запуска локальных или веб-адресов и содержимого рабочего стола.
- Во-вторых, это операции показа рабочего стола и автоматической компоновки окон. Но у панели задач Windows 11 остался щелчок в её крайнем правом углу для сворачивания окон, а операциям компоновки окон предложена более продвинутая альтернатива улучшения пользовательского юзабилити в виде функции макетов привязки и групп привязки.
- В-третьих, это удобнейшая возможность оперативного запуска диспетчера задач, но эта возможность есть в меню Win+X, к тому же, можно приучить себя вызывать диспетчер клавишами Ctrl+Shift+Esc.
- В-четвёртых, это возможность закрепления и открепления самой панели задач. Этой возможности нет в Windows 11, ибо её панель задач не плавающая, она не может быть закреплена вверху, слева, справа, как в Windows по версию 10 включительно. Панель может быть только внизу.
В контекстном меню панели задач Windows 11 есть только отсылка к параметрам панели.
Также в Windows 11 панель задач утратила возможности, имеющиеся в Windows по версию 10 включительно, такие как: уменьшение панели с маленькими кнопками и настройка группировки значков на панели задач. Последняя возможность наверняка актуальна для многих: при работе с множеством окон, документов или проектов определённых программ очень удобно отображение разгруппированных значков, т.е. когда на панели задач видны все эти окна, документы или проекты.
В параметрах панели задач, друзья, не густо. Можем включать и отключать значки, поиска, представления задач, панели виджетов, меню стилуса, сенсорной клавиатуры.
Можем настроить выравнивание панели задач – это та самая возможность либо оставить меню «Пуск» и значки по центру, либо сместить их влево, как в старших версиях Windows. Можем настроить автоматическое скрытие панели задач, включить или отключить счётчик непрочитанных сообщений на закреплённых приложениях. Если у нас несколько дисплеев, можем настроить отображение панели на основном экране, либо на всех.
Существующий в Windows 10 единый центр уведомлений, где размещается и сам центр, и быстрые действия, Microsoft решила в Windows 11 расформировать и вообще переформатировать операции системного трея (области задач в левом углу панели задач). В 11-й версии центр уведомлений скрещён с панелью даты и календаря, запускается кликом по дате в трее или горячими клавишами Win+N.
Отделившиеся от центра уведомлений быстрые настройки соседствуют на одной панели со звуковым ползунком и виджетом пролистывания мультимедиа, если таковое воспроизводится. Панель запускается кнопкой левее даты в трее или горячими клавишами Win+A. Сами быстрые настройки можно редактировать — убирать и добавлять другие.
Можно убрать значки функций «Ночной свет», «Фокусировка внимания», «Специальные возможности», «Передать» (подключение к внешнему монитору) и других (на ноутбуках). И добавить скрытые значки функций раскладки клавиатуры или «Передавать на экран» (тип передачи изображения на другие экраны – дублирование, расширение и пр.).
В Windows 11 особый акцент сделан на специальных возможностях, т.е. на функциях операционной системы для людей с особыми потребностями. Те или иные специальные возможности включаются прямо на панели быстрых настроек.
Вот такие новшества, друзья, у панели задач Windows 11.
Да никак! Нет, серьезно, удобную настройку “Показывать все значки” в системном трее из Windows 11, как и множество других полезных функций, просто выпилили из системы. Майкрософт изменили концепцию “системного трея”, объединили ее с областью уведомлений и теперь он называется, внимание – “Угол Панели Задач“! Вах, и теперь в “углу” всё делается несколько иначе.
Для отображения значков приходится либо тыкаться в настройку “Персонализация” -> “Панель задач” -> “Переполнение угла панели задач” (о, боже! кто это придумал?!!) и тыкать принудительно КАЖДЫЙ тубмлер на Вкл. около нужной программы (а если она еще не установлена? Ну да, ну да, пошел я на @#$)…
Либо же: (тут начинается магия!) – перетаскиванием иконок трея “в стрелочку” или “из стрелочки”! О как, смотрите:
Как по мне – ну решение такое себе, стало неудобно, один переключатель решал проблему навсегда, а теперь… “Раньше было лучше!” (с) Дед
Если вдруг кто знает, может в реестре ключ какой все-таки есть для включения всех значков сразу, пишите в комментарии. Добавлю в заметку.
Апдейт 22.11.21: Пользователь Майк (спасибо ему большое), подсказал таки способ, позволяющий вернуть переключатель (точнее, увидеть стандартный диалог из 10 версии):
- Копируем / вставляем в Win + R (Пуск – Выполнить): explorer shell:::{05d7b0f4-2121-4eff-bf6b-ed3f69b894d9}
- Бинго! Видим стандартный диалог, радуемся.
Добавлено 03.12.21: К сожалению, то ли после какого-то обновления, то ли просто глюки Майкрософт, чекбокс больше не меняет свое состояние и не выполняет свою функцию. Ищем дальше. 🙁
Удаление ближайших обновлений, к сожалению, не помогает.
По умолчанию Windows 11, как и предыдущая версия системы, прячет значки в области уведомлений (системном трее), но если раньше можно было включить показ всех значков, сейчас эта опция в параметрах панели задач недоступна. Тем не менее, возможность включения нужного поведения имеется.
В этой короткой инструкции подробно о том, как включить отображение всех значков в области уведомлений Windows 11. На близкую тему может быть полезным: Как отключить группировку значков на панели задач Windows 11.
Стандартные и легко доступные средства системы предполагают, что отображение необходимых значков в области уведомлений будет производиться в разделе «Переполнение угла панели задач» в параметрах персонализации панели задач.
Этот способ не лишен недостатков: нельзя включить автоматический показ всех значков, и, даже если вы включили отображение значка какой-то программы, после её обновления, он может пропасть и включать его придется снова.
Способ обойти это и включить показ всех значков:
- Нажмите клавиши Win+R на клавиатуре или нажмите правой кнопкой мыши по кнопке «Пуск» и выберите пункт «Выполнить».
- Введите команду
explorer shell:::{05d7b0f4-2121-4eff-bf6b-ed3f69b894d9}и нажмите «Ок» или Enter.
- Отметьте опцию «Всегда отображать все значки и уведомления на панели задач», нажмите «Ок».
В результате все значки в области уведомлений будут показаны, но есть нюансы:
- Если вы ранее каким-либо образом (не через параметры, а с помощью редактора реестра или иными «неофициальными» методами) меняли поведение значков в системном трее, переключение состояния пункта «Всегда отображать все значки» может быть недоступным и никак не влиять на показ значков. Например, с этим можно столкнуться, если включить показ значков области уведомлений в несколько рядов.
- Можно предположить, что в будущих версиях Windows элемент панели управления, который мы вызываем с помощью рассмотренной команды, станет недоступным, похожее уже случалось с другими системными настройками.
В настоящий момент времени способ работает с последней финальной версией Windows 11 и позволяет быстро включить отображение всех значков в правом нижнем углу экрана.
Используйте панель задач, чтобы не только видеть приложения и проверять время. Вы можете персонализировать его по-разному: изменить цвет, закрепить избранные приложения, переместить или переустановить кнопки на панели задач. Вы также можете проверить состояние заряда батареи и свести к минимуму все открытые программы, чтобы можно было посмотреть на рабочий стол.

Закрепление приложения на панели задач
Закрепить приложение непосредственно на панели задач для быстрого доступа на рабочем столе. (Или при желании открепить.) Это можно сделать на начальном экране или из списка переходов, который представляет собой список ярлыков недавно открытых файлов, папок и веб-сайтов.
В поле поиска на панели задач введите название приложения, которое требуется закрепить на панели задач. Щелкните приложение правой кнопкой мыши и выберите закрепить на панели задач. Если вы не закреплены, выполните те же действия и выберите открепить от панели задач.
Если приложение уже открыто, найдите кнопку значка приложения на панели задач, нажмите и удерживайте кнопку, а затем проводите пальцем вверх, пока не появится список приложений. Если вы используете мышь, найдите кнопку со значком приложения на панели задач, щелкните эту кнопку правой кнопкой мыши и выберите Закрепить на панели задач. Чтобы открепить приложение, выполните те же действия и выберите Открепить от панели задач.
Изменение параметров панели задач
Настройте панель задач на самой панели задач. Если вы хотите изменить одновременно несколько аспектов панели задач, используйте меню Параметры панели задач. Нажмите и удерживайте или щелкните правой кнопкой мыши пустое место на панели задач, а затем выберите Параметры панели задач.
В параметрах панели задачпрокрутите список параметров настройки, настройки, настройки размеров, выбора значков и многое другое.
Выберите любую из следующих ссылок для просмотра дополнительных сведений.
Чтобы изменить цвет панели задач, выберите Начните > Параметры > Персонализация > Цвета > Цвет акцента. Включив «Показывать цвет акцентов» на панели задач «Начните». При этом панель задач примет цвет общей темы.
Открытие параметров цвета
Как правило, панель задач находится в центре рабочего стола, но ее также можно переместить в правую часть рабочего стола. Нажмите и удерживайте или щелкните правой кнопкой мыши пустое место на панели задач. Выберите Параметры панели задач, > параметры панели задач > выравнивание панели задач, а затем выберите По центру илислева.
Открытие параметров панели задач
Если необходимо изменить порядок кнопок приложений на панели задач, просто перетащите кнопку из текущего положения в другое расположение на панели задач.
Индикатор событий на кнопке панели задач — это оповещение, которое сообщает о том, что произошло или должно произойти некоторое действие с использованием данного приложения.
Например, индикатор звонка на кнопке приложения «Будильники и часы» сообщает о том, что у вас имеется активный будильник, который сработает в заданное время. Эта функция включена по умолчанию, но если вы хотите убедиться, что она включена (или отключить ее), нажмите и удерживайте или щелкните правой кнопкой мыши пустое место на панели задач, выберите Параметры панели задач ,перейдите в параметры панели задач ивыберите Показать эмблемы на панели задач .
Открытие параметров панели задач
Используйте функцию обзора, чтобы взглянуть на то, что находится на рабочем столе за всеми открытыми окнами.
-
Посмотрите на то, что есть на рабочем столе за всеми открытыми окнами. Нажмите и удерживайте или щелкните правой кнопкой мыши пустое место на панели задач, выберите Параметры панели задач ,а затем выберите Щелкните правый угол панели задач, чтобы отобрать рабочий стол в области Поведение панели задач для предварительного просмотра рабочего стола.
Открытие параметров панели задач -
Нажмите правый край панели задач, чтобы увидеть рабочий стол.
-
Чтобы восстановить представление всех открытых окон, нажмите край еще раз.
Вы можете скрыть панель задач в зависимости от того, в каком режиме вы работаете: в режиме настольного компьютера или в режиме планшета. Нажмите и удерживайте или щелкните правой кнопкой мыши пустое место на панели задач, выберите Параметры панели задач ивыберите Автоматически скрывать taskbar в области Поведение панели задач.
Открытие параметров панели задач
Используйте панель задач, чтобы не только видеть приложения и проверять время. Вы можете персонализировать его по-разному: изменить цвет и размер, закрепить избранные приложения, переместить их на экране, а также изменить ранг кнопок на панели задач или изменить их размер. Вы также можете заблокировать панель задач, чтобы сохранить параметры, проверить состояние заряда батареи и свести к минимуму все открытые программы, чтобы можно было посмотреть на свой рабочий стол.

Закрепление приложения на панели задач
Закрепить приложение непосредственно на панели задач для быстрого доступа на рабочем столе. (Или при желании открепить.) Это можно сделать на начальном экране или из списка переходов, который представляет собой список ярлыков недавно открытых файлов, папок и веб-сайтов.
В поле поиска на панели задач введите название приложения, которое требуется закрепить на панели задач. Выберите Дополнительные >Закрепить на панели задач . Чтобы открепить приложение, выполните те же действия и выберите Открепить от панели задач.
Если приложение уже открыто, найдите кнопку значка приложения на панели задач, нажмите и удерживайте кнопку, а затем проводите пальцем вверх, пока не появится список приложений. Если вы используете мышь, найдите кнопку значка приложения на панели задач, щелкните ее правой кнопкой мыши и выберите закрепить на панели задач . Если вы не закреплены, выполните те же действия и выберите открепить от панели задач .

Изменение параметров панели задач
Настройте панель задач на самой панели задач. Если вы хотите изменить одновременно несколько аспектов панели задач, используйте меню Параметры панели задач. Нажмите и удерживайте или щелкните правой кнопкой мыши пустое место на панели задач, а затем выберите в областизадач ettings .

Прокрутите список параметров панели задач, чтобы просмотреть параметры настройки, изменения размера, выбора значков, сведений о батарее и многие другие.
Выберите любую из следующих ссылок для просмотра дополнительных сведений.
Чтобы изменить цвет панели задач, выберите Начните> Параметры > Персонализация > Цвета > Показывать цвет акцентов на следующих поверхностях. Выберите Меню «Пуск», панель задач и центр уведомлений. При этом панель задач примет цвет общей темы.
Открытие параметров цвета
Закреплять панель задач бывает удобно, чтобы гарантировать, что она останется в указанном вами месте. Открепите панель задач позже, если вы захотите внести изменения или изменить ее расположение на рабочем столе. Нажмите и удерживайте свободный участок панели задач или щелкните его правой кнопкой мыши, а затем выберите пункт Параметры панели задач и включите параметр Закрепить панель задач.
Открытие параметров панели задач
Если возле пункта Закрепить панель задач установлен флажок, она уже закреплена. Чтобы отменить закрепление, выберите Закрепить панель задач или перейдите в раздел Параметры панели задач и отмените закрепление.
Если вы используете несколько мониторов, на которых отображается панель задач, вы увидите параметр Закрепить все панели задач.
Панель задач обычно располагается снизу на рабочем столе, но ее можно переместить к боковым сторонам или к верхнему краю рабочего стола. Когда панель задач разблокирована, можно изменить ее расположение. См. блокировку и разблокировку панели задач, чтобы узнать, заблокирована ли ваша. Когда вы подтвердите разблокирование панели задач, нажмите и удерживайте или щелкните правой кнопкой мыши любое пустое место на панели задач. Выберите Параметры панели задач > Расположение панели задач на экране, а затем выберите Слева, Вверху, Справа или Внизу.
Открытие параметров панели задач
Как и для изменения многих других параметров панели задач, вам нужно сначала разблокировать панель задач. Затем наведите указатель мыши на границу панели, чтобы он превратился в двойную стрелку. Перетащите границу до нужного размера и отпустите.
Чтобы добавить значок аккумулятора на панель задач, выберите Начните> Параметры > Персонализация > панели задач и посмотрите на область уведомлений. Перейдите в раздел Выберите значки, отображаемые в панели задач и переведите переключатель Питание в положение Вкл.
Открытие параметров панели задач
Чтобы проверить состояние заряда аккумулятора, выберите значок аккумулятора на панели задач.

Примечание: Вам может потребоваться щелкнуть стрелку «Показать скрытые значки» на панели задач, чтобы увидеть и выбрать значок аккумулятора. Переключатель «Питание» отсутствует на компьютерах, не оснащенных аккумулятором.
Если необходимо изменить порядок кнопок приложений на панели задач, просто перетащите кнопку из текущего положения в другое расположение на панели задач.
Можно выбрать способ группирования кнопок на панели задач, особенно если у вас открыты несколько окон. По умолчанию все файлы, открытые одним приложением, всегда группируются вместе, даже если они открывались не последовательно.
Если вы хотите изменить группу кнопок на панели задач, нажмите и удерживайте или щелкните правой кнопкой мыши пустое место на панели задач, выберите Параметры панели задач > Объединить кнопки панели задач и выберите один из списков:
-
Всегда, скрывать метки. Это параметр по умолчанию. Каждое приложение отображается как одна кнопка без метки, даже если для приложения открыто несколько окон.
-
При заполнении панели задач. Этот параметр определяет отображение каждого окна в виде отдельной кнопки с меткой. По мере заполнения панели задач приложение с несколькими открытыми окнами сворачивается в одну кнопку приложения. Нажмите кнопку, чтобы увидеть список открытых окон.
-
Никогда. Этот параметр определяет отображение каждого окна в виде отдельной кнопки с меткой и отсутствие их группировки, вне зависимости от того, сколько окон открыто. По мере открытия всё большего числа приложений и окон кнопки уменьшаются в размере и в конце концов будут прокручиваться.
Если вы используете несколько мониторов, вы можете выбрать другой вариант для дополнительных дисплеев. Выберите Параметры панели задач > отображение нескольких> Кнопкапанели задач на другихпанели задач. Для этих мониторов выберите из Всегда, скрыть метки, Когда панель задач заполнена, и Никогда.

Если вы хотите отобразить больше приложений на панели задач, можно отобразить кнопки меньшего размера. Нажмите и удерживайте или щелкните правой кнопкой мыши пустое место на панели задач, выберите Параметры панели задач , а затем выберите В для параметра Использовать небольшие кнопки на панели задач.Чтобы вернуться к большим кнопкам на панели задач, выберите Отключено.
Открытие параметров панели задач
Примечание: Индикаторы событий не отображаются на маленьких кнопках панели задач.
Индикатор событий на кнопке панели задач — это оповещение, которое сообщает о том, что произошло или должно произойти некоторое действие с использованием данного приложения.
Например, индикатор звонка на кнопке приложения «Будильники и часы» сообщает о том, что у вас имеется активный будильник, который сработает в заданное время. Эта функция включена по умолчанию, но если вы хотите проверить, что она включена или отключить ее, нажмите и удерживайте свободный участок панели задач или щелкните его правой кнопкой мыши, выберите пункт Параметры панели задач и перейдите к пункту Отображение индикаторов событий на кнопках панели задач.
Открытие параметров панели задач
Используйте функцию обзора, чтобы взглянуть на то, что находится на рабочем столе за всеми открытыми окнами.
-
Нажмите и удерживайте или щелкните правой кнопкой мыши пустое место на панели задач, выберите Параметры панели задач , а затем включите режим Просмотр рабочего стола при нажатии мыши на кнопку Показать рабочий стол в конце панели задач.
Открытие параметров панели задач -
Наведите указатель мыши на дальний правый край панели задач или нажмите и удерживайте его, и вы увидите рабочий стол.
-
Чтобы восстановить представление всех открытых окон, просто переместите указатель или нажмите и удерживайте край панели задач еще раз.

Вы можете скрыть панель задач в зависимости от того, в каком режиме вы работаете: в режиме настольного компьютера или в режиме планшета. Нажмите и удерживайте или щелкните правой кнопкой мыши пустое место на панели задач, выберите Параметры панели задач , а затем включайте параметр Автоматически скрывать панель задач в режиме рабочего стола или Автоматически скрывать панель задач в режиме планшета (или и то, и другое).
Открытие параметров панели задач
В операционной системе Window 11 вырезано или изменено множество полезных функций, которые были доступны в ранних версиях Windows. Так Компания Microsoft пересмотрела функцию системного трея и объединила ее с областью уведомлений, теперь она называется — «Угол панели задач».
Если в Windows 10 все значки системного трея можно было отобразить на панели задач установив специальный флажок в настройках Панели управления (опция «Всегда отображать все значки уведомлений на панели задач»), то с новыми настройками Windows 11 не все так просто.
Теперь для отображения значков необходимо перейти в «Параметры» — «Персонализация» — «Панель задач» — «Переполнение угла панели задач».
Теперь самое интересное, чтобы отобразить все значки на панели задач необходимо перевести КАЖДЫЙ переключатель в положение «Вкл» у всех приложений из списка.
Либо альтернативный вариант — ручное перетаскивание значков из трея на панель задач.
Открываем панель скрытых значков (системный трей или угол панели задач), щелкнув на «стрелку вверх», которая находится слева от значка языковой панели.
Затем, зажимаем левой кнопкой мыши по значку и перетаскиваем его на панель задач.
Как это стало неудобно в Windows 11, раньше один переключатель решал проблему навсегда, а теперь…
Отобразить все значки из трея на панели задач можно, используя специальную команду для доступа к настройкам Панели управления (Значки области уведомлений), которые были доступны в Windows 10, но отключены в Windows 11.
Открываем диалоговое окно «Выполнить», щелкнув правой кнопкой мыши по меню «Пуск» и выбрав пункт «Выполнить» (либо нажимаем горячие клавиш «Win+R»). Далее, вставляем следующую строку в текстовое поле «Открыть»:
explorer shell:::{05d7b0f4-2121-4eff-bf6b-ed3f69b894d9}
Нажимаем кнопку «ОК», либо клавишу ввода на клавиатуре.
Откроется окно «Значки области уведомлений». Устанавливаем флажок на «Всегда отображать все значки уведомлений на панели задач». Все значки тут же отобразятся на панели задач. Для того, чтобы сохранить настройку, нажимаем кнопку «ОК».
Если флажок не устанавливается или наоборот не снимается, решение может быть следующее.
Вызываем окно «Выполнить» и вводим команду «regedit», чтобы перейти в редактор реестра Windows 11.
В окне редактора реестра переходим в раздел «Explorer» по следующему пути:
КомпьютерHKEY_CURRENT_USERSoftwareMicrosoftWindowsCurrentVersionExplorer
Находим строковый параметр «EnableAutoTray» и меняем его значение с «0» на «1». Нажимаем кнопку «ОК» для сохранения изменений.
Теперь флажок «Всегда отображать все значки уведомлений на панели задач» в окне «Значки области уведомлений» станет доступным для изменений.
Как и в предыдущих версиях системы, переключаться в Windows 11 между запущенными приложениями можно несколькими способами, среди которых самым очевидным является клик по значку приложения на панели задач. Или клик по его значку в системном трее, если приложение умеет сворачиваться в системный лоток. Правда, чтобы переключиться в окно другой программы, сначала нужно открыть панель переполнения, в которую Windows 11 прячет значки приложений.
Чтобы этого не приходилось делать каждый раз, значки можно вывести непосредственно на панель задач.
Перетаскивание значков
В качестве временного решения подойдет простое перетаскивание значков программ из области переполнения на панель задач. Откройте панельку переполнения нажатием кнопки-стрелки и один за другим перетяните значки приложений на панель задач. Как только вы это сделаете, кнопка-стрелка исчезнет.
Настройки Windows
Включить отображение значков области переполнения на панели задач можно в пользовательских настройках Windows 11.
Откройте приложение «Параметры», перейдите в раздел «Персонализация» и найдите там блок настроек «Панель задач». Зайдите в него, разверните блок «Другие значки панели задач» и включите те элементы, которые хотите видеть непосредственно на панели задач, а не в области переполнения.
Твик реестра
Если по какой-то причине настройки панели задач недоступны, например, вы работаете в неактивированной системе, можно воспользоваться простым твиком реестра.
Откройте редактор Regedit одноименной командой через окошко «Выполнить» и разверните ветку:
HKCUSoftwareMicrosoftWindowsCurrentVersionExplorer
И найдите в правой колонке параметр EnableAutoTray. Если таковой отсутствует, создайте его через контекстное меню.
И задайте в качестве его значения 1. Тип этот параметр должен иметь DWORD.
Перезапустите Проводник.
Команда Shell
Если трюк с реестром не сработает, что может быть в новых инсайдерских сборках Windows 11, попробуйте такую маленькую хитрость.
Вызовите нажатием Win + R окошко быстрого выполнения команд и выполните в нем команду:
shell:::{05d7b0f4-2121-4eff-bf6b-ed3f69b894d9}
Это действие откроет классический диалог управления значками системного трея с недоступной в новом интерфейсе Windows 11 опцией «Всегда отображать все значки и уведомления на панели задач».
Отметьте ее флажком и сохраните настройки.
Загрузка…
Вариант 1: Ярлыки приложений
Закрепить на панели задач (ПЗ) ярлык любого приложения, как стандартного для Windows 11, так и созданного сторонними разработчиками, можно одним из нескольких способов. Наиболее простой заключается в использовании контекстного меню, вызываемого по нажатию правой кнопки мышки (ПКМ) по значку предварительно открытой программы. Схожая возможность будет доступна на рабочем столе или в папке установки, в меню «Пуск», а также в поисковой выдаче при задействовании соответствующей функции. Все это детально ранее рассматривалось в отдельной статье на нашем сайте.
Подробнее: Как добавить ярлык на панель задач в Виндовс 11
Вариант 2: Папки
На ПЗ в Windows 11 изначально присутствует «Проводник» — стандартное средство работы с папками и файлами, которое по умолчанию открывается в разделе «Быстрого доступа», но может быть изменено на «Этот компьютер». Если же вы хотите добавить в данную область произвольный каталог на диске ПК, потребуется сначала создать его ярлык на рабочем столе или в любом другом удобном месте, задать предпочтительное имя и установить отличный от стандартного значок. Все что останется далее – воспользоваться одним из пунктов в расширенном контекстном меню либо открыть данный файл и уже после закрепить его на панели. Подробнее об этом читайте в представленной по ссылке ниже инструкции.
Подробнее: Как добавить папку на панель задач в Виндовс 11
Вариант 3: Файлы
В ряде случаев может потребоваться закрепить на ПЗ не ярлык приложения или произвольную папку, а конкретный файл или документ. В Windows 11 имеется такая возможность, хотя и реализована она далеко не самым удобным способом.
Чтобы решить озвученную задачу, нам потребуется узнать расположение программы и файла, который будет добавлен на панель для дальнейшего быстрого запуска. Рассмотрим данную процедуру на примере Microsoft Word и созданного в нем текстового документа в формате DOCX, вы же можете использовать любую другую связку.
- Скопируйте путь к исполняемому файлу приложения на системном диске. Получить его можно одним из двух способов:
Важно! Обязательно вставьте куда-то полученный таким образом адрес объекта, например в «Блокнот».
- Теперь скопируйте путь к документу, который будет закрепляться на панели задач. Как и в предыдущем случае, это можно сделать через контекстное меню.
Чтобы не потерять данный адрес, можете тоже вставить его в «Блокнот».
- Перейдите на рабочий стол или любое другое удобное место на диске ПК, нажатием ПКМ по пустому месту вызовите контекстное меню. Выберите в нем пункты «Создать» — «Ярлык».
Вставьте расположение, полученное на первом шаге текущей инструкции, затем добавьте пробел и вставьте путь к файлу, полученный на втором шаге – оба они должны быть взяты в кавычки.
Переходите «Далее»,
введите желаемое название для ярлыка и нажмите «Готово».
Кликните ПКМ по созданному объекту, выберите пункт «Показать дополнительные параметры»,
а затем – «Закрепить на панели задач».
По необходимости переместите добавленный ярлык в удобное место ПЗ. Теперь по нажатию на него будет открываться окно программы с выбранным вами файлом или документом.

Еще статьи по данной теме:
Помогла ли Вам статья?
Пару недель назад Microsoft начала тестирование обновлённого системного трея на панели задач, правда на тот момент он не поддерживал изменение порядка расположения значком с помощью перетаскивания. Разработчики пообещали, что эта функция появится в одной из будущих инсайдерских сборок для канала Dev. К счастью, ждать пришлось не долго, и в сборке 25211 можно оценить экспериментальную реализацию этой возможности.
К сожалению, и обновлённый системный трей, и возможность перетаскивания значков в трее проходят A/B-тестирование, поэтому они пока доступны не всем пользователям. Если вы всё же хотите протестировать изменения, то воспользуйтесь утилитой ViVeTool для принудительного включения новшеств.
Инструкция
- Скачайте утилиту ViVeTool по этой ссылке. Это новая версия ViveTool 0.3.1, подробности о которой мы рассказали в нашем материале.
- Распакуйте скачанный архив в любое место на вашем компьютере (например, можно создать папку ViVeTool в корне диска C: и поместить файлы туда).
- Откройте командную строку от имени администратора (например, набрав CMD в поиске и выбрав соответствующий пункт).
- В командной строке перейдите в папку с ViVeTool с помощью команды cd /d <путь к папке>, после чего нажмите Enter. Например:
cd /d "C:ViVeTool" - Введите следующие команды и нажмите Enter:
- Обновлённый системный трей:
vivetool /enable /id:26008830 /store:both - Возможность перетаскивания значков в трее:
vivetool /enable /id:38764045 /store:both
- Обновлённый системный трей:
- Убедитесь, что в командной строке появилось сообщение «Successfully set feature configuration»
- Перезагрузите компьютер для применения изменений.
Если вы захотите отключить функции, то воспользуйтесь следующими командами:
vivetool /disable /id:26008830 /store:bothvivetool /disable /id:38764045 /store:both
Каждая новая версия Windows требует от пользователей немалого количества времени для привыкания к изменённому интерфейсу и освоению новых функций. С последним у Windows 11 как-то не сложилось – по большому счёту её функционал остался практически прежним. Но с интерфейсом разработчики явно намудрили. И дело тут не только в том, что даже перешедшим из «десятки» новое расположение панели задач в большинстве случаев не нравится. В Microsoft решили минимизировать возможности изменять многие параметры, что, пожалуй, вызывает наибольшее количество негативных отзывов. В частности, речь идёт и о невозможности отменить группировку значков, что в Windows 10 можно было сделать штатными средствами.
Для чего нужна группировка значков
Данный функционал появился ещё в Vista, кочуя в каждую последующую версию. Назначение опции вполне понятно – оптимизировать использование пространства на панели задач, весьма ограниченного даже при использовании мониторов с большой диагональю. Действительно, если у вас открыто с десяток документов Word вместе с другими программами, их значки будут сжиматься по ширине, переставая быть информативными. Группировка избавляет от этого неудобства, хотя и создаёт новое – теперь, чтобы открыть нужный документ, необходимо попасть курсором на общий значок и уже потом выбирать нужный элемент.
Соответственно, имеются как сторонники группировки, так и ярые противники, которых такое положение вещей совсем не устраивает. И у них была возможность отключения данной функции или её тонкой настройки.
Увы, в Windows 11 деактивировать группировку значков на панели задач не получится – штатные инструменты для этого отключены. Более того, сгруппированные значки остались без подписей, что ещё больше затрудняет их быструю идентификацию, и с этим тоже поделать ничего нельзя. Вы даже не сможете определить по внешнему виду, к какому типу относится конкретный значок, к одиночному или групповому. Чтобы узнать это, придётся наводить на него мышкой, а это отнимает время и вызывает раздражение.
В первом релизе Windows 11 ещё можно было добиться желаемого с помощью хитрых манипуляций – например, правки системного реестра, а для владельцев корпоративной и Pro версии – использовать для этих целей редактор групповой политики. Позже разработчики «залатали» и эти лазейки, доставшиеся от «десятки».
Способы отключения группировки окон на панели задач Windows 11
В десятой версии Windows включать/отключать группировку можно было через «Настройки панели задач».
Для этого была предусмотрена отдельная опция «Объединить кнопки панели задач», где можно было выбрать один из трёх вариантов группировки:
Увы, в Windows 11 этак опция в параметрах вообще отсутствует.
Правка реестра работала только в первом релизе новой ОС, затем эту возможность прикрыли. Вернее, вы по-прежнему можете отыскать в реестре ветку HKEY_CURRENT_USERSoftwareMicrosoftWindowsCurrentVersionExplorerAdvanced и изменить значение параметра TaskbarGlomLevel на 2, но группировка окон в результате таких действий не пропадёт. Возможно, в будущем такую возможность вернуть, но тогда было бы логичным разрешить менять этот параметр и более простым способом, через настройки панели задач.
Имелась возможность блокировать группировку и через редактор групповой политики (запускается командой gpedit.msc) – нужно было найти политику с именем «Запретить группирование элементов панели задач» и активировать её. В Windows 11 такая политика тоже имеется, и даже с переключателем, вот только он не работает.
Так что же, изменить такое положение вещей не получится, пока в Microsoft не опомнятся и не вернут такую возможность? К счастью, положение не безнадёжное, но вам придётся использовать софт от сторонних разработчиков. Для немалой части пользователей этот способ не приемлем по идеологическим причинам. Остальным он однозначно понравится.
Использование утилиты StarAllBlack
С помощью этой программы можно вернуть функциональность панели задач, как в Windows 10 или «восьмёрке». А это означает, что вы автоматически получите возможность отключить группировку окон в панели задач. Станут доступными и все остальные настройки, заблокированные в новой версии операционной системы.
Скачиваем утилиту с официального сайта, устанавливаем, запускаем. Чтобы разгруппировать значки, выберите параметр «Объединить кнопки …» и установите для него значение «Никогда».
Утилита позволяет производить настройку и других опций, например, увеличивать/уменьшать размеры значков на панели, используя переключатель, имеющий четыре значения (S/M/L/XL). Или менять размеры самой панели задач и её местоположение.
Для того чтобы произведённые изменения заработали, придётся перезапустить проводник.
Приведение панели задач Windows 11 к классическому виду утилитой Winaero Tweaker
Безусловно, проще всего сделать намеченное программой StarAllBlack, но она платная. А значит, очень многие наши соотечественники сделают выбор в пользу второго варианта, Winaero Tweaker. Это классический твикер, то есть программа, предназначенная для изменения системных настроек, относящихся к графической оболочке операционной системы. Достаточно быстро после официальной презентации Windows 11 в Winaero Tweaker появились функции, позволяющие вернуть классический вид панели задач, хотя работоспособность некоторых функций при этом пострадает.
Итак, скачиваем программу с официального сайта, распаковываем, устанавливаем.
Выбираем в левом блоке раздел «Windows 11», кликаем по строке «Classic Taskbar», в правом блоке ставим галочку возле параметра «Enable Classic Taskbar».
Чтобы изменения заработали, нужно перезагрузить компьютер (или выйти и заново войти в систему). Можно также перезапустить проводник – это самый быстрый способ. Для этого выполняем следующие действия:
- запускаем комбинацией Ctrl+Shift+Esc «Диспетчер задач» (можно просто выбрать системную утилиту в меню «Пуск»);
- находим в перечне программ иконку проводника, устанавливаем курсор на этой строке и кликаем в правом нижнем углу по кнопке «Перезапустить».
После выгрузки проводника из памяти панель задач очистится от значков, но секунд через 15 они снова появятся, при этом иконки, присутствующие в районе трея, не восстановятся. Кнопка «Пуск» также утратит работоспособность: при её нажатии меню появляться не будет.
Для возврата значков возле трея вновь запускаем Winaero Tweaker, переходим в тот же раздел и кликаем по параметру «Enable system icons». В новом окне возле всех иконок, относящихся к трею, устанавливаем флажки в положение «Вкл».
И хотя своей цели мы уже добились – убрали группировку кнопок приложений на панели задач, без работающего меню «Пуск» тоже не обойтись.
Вернуть работоспособность главной кнопки Windows 11 можно с помощью утилиты Open Shell, которую можно скачать на репозитории GitHub.
Сразу после установки программы она возвратит работоспособность меню «Пуск», перехватывая все клики по этой кнопке и отслеживая нажатия клавиши Win.
Большинству пользователей этого будет достаточно, а гурманы смогут с помощью утилиты произвести тонкую настройку «Пуска», например, поменять стиль панели меню или саму иконку «Пуска».
Заключение
Неудобства нового графического интерфейса Windows 11 в большинстве случаев исправимы. Например, вы уже знаете, как разгруппировать значки на панели задач, пускай и не совсем тривиальными способами. Остаётся надеяться, что в Microsoft всё-таки учтут критику и вернут те настройки, которые имелись в предыдущей версии операционной системы.
Панелью задач в операционной системе Windows называется область рядом с меню «Пуск», на которой отображаются окна открытых программ и другие элементы, например, системный трей. Зачастую она находится в нижней части экрана, но при желании ее можно изменить или переместить. В данной статье мы расскажем, как настроить панель задач Windows 11. Начнем с уменьшения ее размера, а затем перейдем к другим действиям.
Содержание
- Как уменьшить панель задач в Windows 11?
- Способ 1: Через реестр
- Способ 2: При помощи Winaero Tweaker
- Способ 3: При помощи bat-файлов
- Как убрать значки с панели задач Windows 11?
- Как закрепить значки на панели задач Windows 11?
- Параметры панели задач Windows 11
- Как изменить цвет панели задач Windows 11?
Как уменьшить панель задач в Windows 11?
В Windows 10 данная процедура выполнялась курсором мыши, но в новой версии системы такую возможность по умолчанию убрали. Мы разберем 3 удобных способа, как изменить размер панели задач Windows 11, если она кажется вам слишком большой или, наоборот, слишком маленькой, узкой.
Про скрытые и исчезнувшие значки мы расскажем в предпоследнем разделе статьи.
Способ 1: Через реестр
Запустить Редактор реестра можно из меню «Пуск», воспользовавшись функцией поиска.
Теперь пройдите по указанному пути:
«HKEY_CURRENT_USERSoftwareMicrosoftWindowsCurrentVersionExplorerAdvanced»
Далее, кликните ПКМ по пустой области в правой части экрана и выберите «Создать – Параметр DWORD…» в контекстном меню.
В качестве его имени введите «TaskbarSi». Теперь дважды кликните по новому параметру, чтобы перейти к изменению его значения. Введите один из трех доступных вариантов:
- 0 – самый маленький
- 1 – стандартный
- 2 – увеличенный
А затем нажмите на кнопку «ОК».
Остается только перезагрузить компьютер для применения изменений.
Способ 2: При помощи Winaero Tweaker
Утилита Winaero Tweaker отвечает за детальную настройку системы Windows и дает доступ к функциям, которые изначально закрыты для пользователя. Она поможет исправить проблему с маленькой панелью задач Windows 11, увеличив ее или просто изменив размер на предпочтительный.
Инструкция:
- В браузере откройте официальный сайт утилиты.
- Пролистайте страницу вниз и кликните по ссылке «Download Winaero Tweaker».
- Откройте архив «winaerotweaker.zip» и распакуйте его содержимое.
- Запустите exe-файл в выбранном каталоге.
- Установите утилиту на ноутбук или компьютер.
- Далее, запустите ее и нажмите «I Agree».
- В разделе «Windows 11» откройте пункт «Taskbar Size».
На выбор дается четыре варианта:
- Systemdefault – стандартный системный размер.
- Small – маленький.
- Normal – средний.
- Large – увеличенный.
Выберите подходящий вариант и нажмите «Restart Explorer» для применения изменений.
Способ 3: При помощи bat-файлов
Вы можете быстро менять размер Панели управления Windows 11 без использования сторонней программы. Для этого создается несколько bat-файлов, которые быстро вносят изменения в системный реестр. То есть это упрощенный вариант первого способа, который мы разбирали в начале статьи.
Инструкция:
- Откройте меню «Пуск» и запустите приложение «Блокнот».
- Вставьте туда следующее содержимое:
reg add «HKEY_CURRENT_USERSoftwareMicrosoftWindowsCurrentVersionExplorerAdvanced» /v TaskbarSi /t REG_DWORD /d 2 /f
taskkill /F /IM explorer.exe
start explorer.exe - В меню «Файл» выберите «Сохранить как…».
- Найдите подходящий каталог для сохранения.
- Измените значение в графе «Тип файла» на «Все файлы».
- В графе выше введите «Большой.bat».
- Нажмите на кнопку «Сохранить».
- Теперь в окне Блокнота поменяйте цифру «2» в участке «/d 2 /f» на цифру «1».
- Сохраните файл аналогичным образом, но с названием «Средний.bat».
- Теперь замените цифру «1» на «0» и сохраните файл с названием «Маленький.bat».
Теперь в указанном каталоге у вас получится три файла, чтобы быстро изменить или уменьшить панель задач Windows 11.
Как убрать значки с панели задач Windows 11?
Мы разобрались с изменением размера панели быстрого доступа на компьютере, теперь перейдем к ее настройке. По умолчанию на ней показывается несколько значков для вызова программ, которые частично или полностью могут быть вам не нужны. Но их можно достаточно легко убрать. Для этого:
- Наведите курсор мыши на лишний значок.
- Кликните по нему правой клавишей мыши.
- Нажмите на пункт «Открепить от панели задач».
Как закрепить значки на панели задач Windows 11?
Если вы очень часто пользуетесь какой-нибудь программой, то ее можно добавить на панель для быстрого доступа, например, сторонний браузер по типу Google Chrome. Делается это в три простых шага:
- Запустите программу, которую вы хотите закрепить.
- Кликните правой кнопкой мыши по ее значку на нижней панели.
- Нажмите на пункт «Закрепить…», отмеченный иконкой в виде булавки.
Заодно вы можете поменять местами значки на панели задач для большего удобства.
Параметры панели задач Windows 11
Открыть дополнительные параметры получится, если кликнуть ПКМ по пустому месту и выбрать соответствующий пункт.
Здесь вы можете изменить внешний вид панели, добавить скрытые значки и внести другие изменения. Например, далеко не всем подходит расположение элементов по центру. Их расположение можно изменить на привычное, выбрав для параметра «Выравнивание…» значение «Слева».
Как изменить цвет панели задач Windows 11?
Напоследок мы расскажем, как сделать другой цвет панели задач. Для этого:
- На рабочем столе Виндовс кликните ПКМ (правой кнопкой мыши) по пустому месту.
- Выберите параметр «Персонализация».
- Выберите подходящую цветовую гамму из доступных.
- Закройте это окно.
Windows 11 не дает возможности закреплять значки ярлыков от программ и игр на панели задач и меню пуск при помощи перетягивания, но разберем два способа, как закрепить любое приложение на панели задачи и начальном экране.
Способ 1. Чтобы закрепить любое приложение на панели задач или в меню пуск в Windows 11 с помощью контекстного меню, выполните следующие действия:
- Если у вас есть ярлык на рабочем столе, который хотите закрепить, то нажмите по нему правой кнопкой мыши и выберите «Показать дополнительные параметры«.
- Далее появится классическое меню, где нужно выбрать «Закрепить на панели задач» или «Закрепить на начальном экране«.
- Если у вас нет ярлыка, то вы можете перейти в установленные программы по пути C:Program Files или C:Program Files (x86) и нажать правой кнопкой мыши по exe файлу.
Способ 2. Чтобы закрепить любое приложение на панели задач или начальном экране в Windows 11 из меню «Пуск», выполните следующие действия:
- Нажмите на меню «Пуск» и в верхнем углу на «Все приложения».
- Далее найдите нужную вам программу.
- Нажмите по ней правой кнопкой мыши и «Дополнительно» > «Закрепить на панели задач» или «Начальном экране«.
Смотрите еще:
- Закрепить сайт на панели задач и начальном экране Windows 11/10
- Как закрепить папки на панели задач и меню пуск Windows 11/10
- Пропали ярлыки с рабочего стола Windows 10
- Как убрать зеленые галочки на ярлыках рабочего стола Windows 10
- Белые пустые ярлыки на рабочем столе Windopws 11/10
[ Telegram | Поддержать ]
Многим пользователям может быть удобно закрепить сайт на панели задач в операционной системе Windows 11. Прежде всего это подходит для того, чтобы сэкономить гораздо больше своего времени, имея быстрый доступ к наиболее часто используемым веб-сайтам.
У большинства пользователей в Интернете есть веб-страницы, которые они регулярно открывают с помощью поисковых систем или закладок. Добавление их на панель задач Windows 11 не потребует много времени для поиска этих ресурсов в браузере.
Содержание:
- Как закрепить сайт на панели задач с помощью Microsoft Edge
- Как добавить ярлык сайта на панель задач с помощью Google Chrome
- Как добавить сайт на панель задач в Яндекс Браузере
- Поместите веб-сайт на панель задач в Mozilla Firefox
- Как прикрепить сайт на панель задач в Opera
- Как удалить закрепленные веб-сайты с панели задач Windows 11
- Выводы статьи
- Как закрепить сайт на панели задач Windows 11 (видео)
Вам не придется искать веб-сайты в истории браузера или постоянно держать их открытыми. Кроме того, имейте в виду, что вы можете добавлять на панель задач Windows веб-сайты из нескольких браузеров, поэтому у вас будет разные варианты для выбора.
Вы можете быстро добавлять веб-сайты на панель задач Windows 11, чтобы создать более доступную цифровую среду:
- ОС позволяет закреплять страницы из разных веб-браузеров, например, Google Chrome, Mozilla Firefox или Microsoft
- Можно создать несколько ярлыков для открытия нужных веб-страниц в одном браузере.
- Вы можете закрепить главную страницу сайта или любую другую страницу конкретного ресурса из Интернета.
- Если вдруг передумаете, вы всегда можете удалить веб-сайты с панели задач Windows.
В этом руководстве мы покажем вам, как закрепить ярлык сайта на панели задач Windows 11. В статье представлены инструкции для самых популярных браузеров: Google Chrome, Яндекс Браузер, Microsoft Edge, Mozilla Firefox, Opera.
Как закрепить сайт на панели задач с помощью Microsoft Edge
Большинство пользователей согласится, что здорово иметь доступ к ежедневно используемым новостным или рабочим сайтам одним щелчком мыши. К счастью, вы можете легко закрепить их на панели задач через браузер Microsoft Edge.
Выполните следующие действия:
- Запустите браузер Microsoft Edge на компьютере.
- Откройте веб-сайт, который хотите закрепить на панели задач. На этом примере я открыл главную страницу сайта: https://vellisa.ru/.
- Нажмите на меню с тремя точками «Настройки и прочее».
- В открывшемся меню щелкните по пункту «Другие инструменты».
- В следующем подменю выберите «Закрепить на панели задач».
Значок сайта сразу появится на панели задач Windows 11.
Как добавить ярлык сайта на панель задач с помощью Google Chrome
Если вы не являетесь поклонником Microsoft Edge, вы можете закреплять веб-сайты, которые посещаете, в других браузерах, например, в Google Chrome. Можно создать ярлык, который автоматически откроет Chrome на нужной веб-странице при нажатии на его значок, размещенный на панели задач.
Это можно сделать следующим образом:
- Зайдите в браузер Google Chrome, а затем откройте веб-страницу, которую вы хотите закрепить.
- В правом верхнем углу окна браузера коснитесь значка меню с тремя точками «Настройки и управление Google Chrome».
- В выпадающем меню перейдите в «Дополнительные инструменты».
- В следующем меню нажмите «Создать ярлык…».
- Откроется окно «Создать ярлык?», в котором вы можете персонализировать ярлык, чтобы лучше его идентифицировать. По умолчанию интернет-обозреватель подхватывает официальное название сайта или заголовок веб-страницы, а также фавикон (иконку) сайта. Вместо этого можно написать любое другое название. Вы можете установить флажок в пункте «Открыть в отдельном окне», чтобы запустить эту веб-страницу отдельно от основного окна браузера. В завершение нажмите на кнопку «Создать».
- Ярлык избранного сайта появится на рабочем столе. Щелкните правой кнопкой мыши по ярлыку, затем в контекстном меню выберите «Показать дополнительные параметры».
- Нажмите на пункт «Закрепить на панели задач».
- Значок страницы сайта будет отображаться на панели задач Windows.
Теперь просто нажмите на ярлык этой страницы, чтобы перейти на нужный сайт.
Как добавить сайт на панель задач в Яндекс Браузере
В Яндекс Браузер создание ярлыка для запуска сайта похоже на процесс, происходящий в большинстве других браузеров семейства Chromium.
Сделайте следующее:
- Нажмите на значок с тремя полосками «Настройки Яндекс Браузера».
- В открытом меню щелкните по «Дополнительно».
- В следующем меню нажмите «Дополнительные инструменты».
- В другом меню нажмите «Создать ярлык».
- В открывшемся окне нажмите на кнопку «Создать».
- Щелкните по ярлыку на рабочем столе правой кнопкой мыши.
- В контекстном меню сначала выберите «Показать дополнительные параметры», а затем «Закрепить на панели задач».
Поместите веб-сайт на панель задач в Mozilla Firefox
В браузере Mozilla Firefox создание ярлыка для запуска веб-сайта реализуется по-другому методу.
Выполните следующее:
- Войдите в меню «Пуск», найдите в списке программ «Firefox».
- Щелкните по значку браузера правой кнопкой мыши, в контекстном меню выберите «Дополнительно», а потом «Перейти к расположению файла».
- Кликните по ярлыку правой кнопкой мыши, выберите «Показать дополнительные параметры, а затем «Создать ярлык».
- В окне «Ярлык» согласитесь с тем, чтобы поместить ярлык на рабочий стол Windows.
- Перейдите на рабочий стол, щелкните правой кнопкой мыши по созданному ярлыку и выберите «Свойства».
- В окне свойств ярлыка перейдите на вкладку «Ярлык», а в поле «Объект:» введите URL-адрес нужного веб-сайта через пробел сразу после пути до исполняемого файла программы.
Путь в поле «Объект:» должен выглядеть следующим образом (URL-адрес вставьте свой):
"C:Program FilesMozilla Firefoxfirefox.exe" https://vellisa.ru/
Вы можете изменить значок, чтобы этот ярлык отличался от стандартного значка браузера. Нажмите на кнопку «Сменить значок…», а затем подберите подходящее изображение в формате «ICO» (в этот формат можно конвертировать любое изображения из JPG или PNG).
- Нажмите «ОК», чтобы сохранить изменения.
- Переименуйте ярлык, чтобы не путать его с основным значком браузера.
- Щелкните по ярлыку правой кнопкой мыши, а в контекстном меню сначала выберите «Показать дополнительные параметры», а потом «Закрепить на панели задач».
Как прикрепить сайт на панель задач в Opera
Добавление сайта на панель задач в браузере Опера полностью идентично тем действиям, которые мы делали в предыдущей инструкции для браузера Firefox.
Пройдите шаги:
- В списке программ меню «Пуск» Windows найдите «Браузер Opera».
- Щелкните по значку правой кнопкой мыши и выберите «Дополнительно», а затем «Перейти к расположению файла».
- Скопируйте ярлык на рабочий стол Windows.
- Щелкните по нему правой кнопкой мыши, затем выберите «Свойства».
- Откройте вкладку «Ярлык», введите нужный URL-адрес после пути к исполняемому файлу приложения.
- Нажмите на кнопку «OK».
- Еще раз щелкните правой кнопкой мыши по созданному ярлыку на рабочем столе, затем выберите в меню «Показать дополнительные параметры», а в подменю «Закрепить на панели задач».
Если нужно, смените значок, чтобы он отличался от стандартной иконки веб-обозревателя.
Как удалить закрепленные веб-сайты с панели задач Windows 11
Если вы захотите удалить добавленные веб-сайты с панели задач Windows 11, это легко сделать всего за несколько секунд.
Проделайте следующие действия:
- Щелкните правой кнопкой мыши по значку сайта на панели задач.
- В открывшемся меню выберите «Открепить от панели задач».
Повторите это для каждой закрепленной сетевой страницы, которая вам больше не нужна на этом элементе интерфейса операционной системы.
Выводы статьи
Операционная система Windows 11 позволяет закреплять файлы, папки, приложения, диски и ваши любимые веб-сайты для быстрого доступа одним щелчком мыши. В некоторых случаях бывает удобно поместить туда веб-страницу необходимого сайта. Вы можете добавить нужный сайт на панель задач, чтобы быстро продолжить работу с нужным ресурсом в Интернете, не отвлекаясь на поиск и экономя свое время.
Как закрепить сайт на панели задач Windows 11 (видео)
Похожие публикации:
- Как отключить или удалить Алису с компьютера и телефона
- Как добавить анимированный снегопад на рабочий стол Windows
- Как навести порядок на своем компьютере
- Как повернуть экран — 7 способов
- Как определить модель ноутбука — 10 способов
Как закрепить и открепить приложение на панели задач. Как закрепить приложение на панель задач из меню пуск и с рабочего стола
Для быстрого доступа к часто используемым приложениям существует самый простой способ — закрепление на панели задач. Такая возможность имеется во всех версиях Windows, включая и Windows 11.
Как закрепить приложение на панели задач из меню «Пуск»
В Windows 11 это можно сделать буквально за пару кликов. Щелкаем меню «Пуск» на панели задач.
Затем, если мы хотим закрепить приложение на панель задач, которое уже закреплено на начальном экране меню «Пуск» — щелкаем по нему правой кнопкой мыши и в контекстном меню выбираем опцию «Закрепить на панели задач».
Кроме этого, чтобы закрепить приложение, отсутствующее на начальном экране меню «Пуск», нажимаем кнопку «Все приложения» в правом верхнем углу.
Находим приложение в списке, затем щелкаем по нему правой кнопкой мыши, выбираем «Дополнительно» — «Закрепить на панели задач».
Как закрепить приложение на панели задач с рабочего стола
Для этого щелкаем правой кнопкой мыши по ярлыку нужного приложения. Затем нажимаем на опцию «Показать дополнительные параметры».
Это развернет расширенное контекстное меню. Или можно просто нажать сочетание клавиш «Shift+F10» на клавиатуре.
В контекстном меню выбираем пункт «Закрепить на панели задач».
Чтобы открепить приложение, щелкаем правой кнопкой мыши по закрепленному приложению на панели задач. Затем в контекстном меню выбираем опцию «Открепить от панели задач». Эти действия открепят выбранные приложения от панели задач.
Вот пожалуй и все. Теперь вы знаете, как закрепить или открепить нужные или ненужные приложения на панели задач.
Операционная система Windows 11 позволяет закрепить на панели задач различные часто используемые элементы. Не только приложения, но также и файлы, папки, сайты и диски.
Рабочий стол практически всегда закрыт окнами приложений. Тем временем панель задач под рукой. Все, что на ней находится, может быть открыто одним кликом мыши.
Где Windows 11 хранит закрепленные на панели задач элементы
Содержание
- Где Windows 11 хранит закрепленные на панели задач элементы
- В Windows 11 на панель задач можно поместить почти все что угодно пользователю
- Как закрепить открытое приложение на панели задач Windows 11
- Как закрепить приложение из меню Пуск или подменю Все приложения
- Как закрепить приложение Windows 11 на панели задач из контекстного меню
- Как закрепить папку или файл на панели задач Windows 11
- Создание ярлыка папки на рабочем столе
- Особенности ярлыка файла
- Как сменить значок ярлыка для панели задач Windows 11
- Как закрепить диск на панели задач Windows 11
- Как закрепить сайт на панели задач Windows 11 из Microsoft Edge
Чтобы посмотреть, какие элементы закреплены на панели задач:
Откройте Проводник Windows 11. Введите в адресную строку приложения путь к папке:
%AppData%MicrosoftInternet ExplorerQuick LaunchUser PinnedTaskBar
Нажмите Enter на клавиатуре.
Удалите лишние ярлыки, если необходимо. В дальнейшем они перестанут отображаться на панели задач.
Необходимо отметить, данная папка не хранит сами программы, файлы и папки. Только ярлыки. Удаление элемента равнозначно откреплению от панели и не ведет к удалению приложения, каталога или файла.
Казалось бы, достаточно скопировать необходимые ярлыки в данный каталог и они появятся и на панели задач. Увы, столь простой и слишком «очевидный» метод не сработает.
В Windows 11 на панель задач можно поместить почти все что угодно пользователю
В данной инструкции рассматриваем методы закрепления элементов на панели задач встроенными средствами Windows 11 без применения стороннего ПО.
Современный пользователь проводит у экрана ПК минимум несколько часов в день. Просматривает сайты, общается в социальных сетях, работает в программах или играет.
У каждого есть набор софта, локальных и сетевых ресурсов, к которым желательно иметь максимально быстрый доступ. Лучше, когда открыть нужную программу или сайт можно одним щелчком мыши. Удобно и позволяет рационально использовать время, которое тратится на навигацию в меню, поиск нужных файлов на диске или сайтов в закладках браузера.
Возможность закреплять на панели задач приложения была и раньше. В Windows 11 подобным образом могут быть закреплены файлы, диски и веб-страницы.
Как закрепить открытое приложение на панели задач Windows 11
По умолчанию на панели задач Windows 11 размещены стандартные элементы. В том числе — кнопка главного меню «Пуск», браузер Microsoft Edge и магазин софта Microsoft Store.
Вы можете кастомизировать панель задач, добавив необходимые вам программы. В том числе те, которые запущены в данный момент.
Всякий раз, когда вы открываете приложение, его значок появляется на панели задач. Вам остается лишь сделать так, чтобы значок остался там и после того, как программа будет закрыта.
Щелкните правой кнопкой мыши по значку программы на панели задач. В контекстном меню выберите «Закрепить на панели задач».
Как закрепить приложение из меню Пуск или подменю Все приложения
Если у вас установлена программа, которую вы часто открываете, вы можете сэкономить время и поместить значок данного приложения на панель задач. Не придется каждый раз обращаться к меню Пуск.
Щелкните по кнопке «Пуск». Найдите нужную вам программу. Кликните по данному приложению правой кнопкой мыши. Выберите пункт «Закрепить на панели задач».
Если нужное вам приложение отсутствует в меню «Пуск», но вы уверены, что программа была установлена — перейдите к списку всех приложений.
Щелкните по «Все приложения» в правом верхнем углу главного меню ОС.
Щелкните правой кнопкой мыши по программе, которую вам необходимо закрепить на панели задач Windows 11. В данном примере — популярный сторонний браузер Opera.
Щелкните по «Дополнительно», а затем по «Закрепить на панели задач».
Как закрепить приложение Windows 11 на панели задач из контекстного меню
Программы можно легко закрепить на панели задач с рабочего стола и из контекстного меню.
На рабочем столе или в Проводнике Windows 11 щелкните правой кнопкой мыши приложение, которое хотите нужно разместить на панели задач.
Щелкните по пункту контекстного меню «Показать дополнительные параметры». Альтерантивный способ открыть меню расширенных параметров элемента — одновременно нажать клавиши Shift + F10.
На экране появится дополнительное меню, из которого нужно выбрать пункт «Закрепить на панели задач».
Вне зависимости от метода итогом ваших действий станет появление на панели задач Windows 11 нового значка для доступа к программе.
На панели задач располагается не само приложение или файл, а ярлык. Закрепление файла или папки производится в два этапа.
Первым шагом создается ярлык на рабочем столе или в другой папке. Второй шаг — прикрепление ярлыка к панели задач.
Как закрепить папку или файл на панели задач Windows 11
Создание ярлыка папки на рабочем столе
Вы можете закрепить папку, текущий проект, каталог с музыкой или изображениями на панели задач операционной системы Windows 11.
Щелкните правой кнопкой мыши по «Пуску» и выберите из текстового меню пункт «Проводник». Или же просто щелкните по закрепленному на панели задач Проводнику.
Сначала создайте на рабочем столе Windows 11 ярлык папки одним из четырех рассмотренных ниже способов.
Щелкните правой кнопкой мыши по каталогу, который вы собираетесь прикрепить к панели задач. В данном примере — папка «Изображения».
Выберите из контекстного меню данной папки пункт «Показать дополнительные параметры». Второй способ доступа к расширенным параметрам элемента — одновременно нажмите Shift + Enter на клавиатуре.
Из меню второго уровня выберите пункт «Создать ярлык».
Первый сценарий. Операционная система уведомит вас, что ярлык не может быть создан в текущей папке и предложит поместить его на рабочий стол. Щелкните «Да».
Не забудьте подписаться на наш Дзен
Ярлык папки появится на рабочем столе. Если ярлык пользовательской папки был создан в текущем каталоге, перетащите его мышью на рабочий стол вручную.
Альтернативный универсальный метод — выберите пункт «Отправить». Появится список того, куда может быть отправлена данная папка. Выберите «Рабочий стол (создать ярлык)».
Откройте Проводник Windows 11. Выберите каталог или файл, который желаете прикрепить к панели задач. Щелкните по данному элементу правой кнопкой мыши.
В контекстном меню выберите пункт «Копировать как путь».
Щелкните правой кнопкой мыши на рабочем столе в таком месте, где отсутствуют какие-либо элементы. В меню выберите «Создать», а в меню второго уровня «Ярлык».
Щелкните правой кнопкой мыши в строке «Укажите расположение объекта:». Выберите «Вставить» из списка доступных действий. Поместите путь к папке в кавычки.
Перед скопированным путем к закрепляемому на панели задач ресурсу напечатайте имя исполняемого файла Проводника Windows 11 — explorer.exe. Нажмите пробел на клавиатуре настольного ПК или ноутбука.
Щелкните кнопку «Далее» в нижней части окна создания ярлыка. Присвойте новому элементу рабочего стола произвольное название. Важно лишь, чтобы оно не было длинным, но было понятно вам.
Щелкните правой кнопкой мыши по новому ярлыку на рабочем столе Windows 11. Выберите пункт «Свойства». Или нажмите Alt + Enter на клавиатуре для доступа к свойствам ярлыка.
В окне свойств перейдитие на вкладку «Ярлык». перед путем к данному каталогу добавьте explorer. Нажмите кнопку «Применить» для подтверждения действия.
Щелкните по кнопке ОК. На рабочем столе появится ярлык, щелчком по которому данный каталог будет открыт в Проводнике.
Особенности ярлыка файла
Последовательность действий и комплекс способов создания ярлыка файла и папки подобны. Есть единственное существенное различие. Папка открывается в программе explorer.exe — Проводнике.
Для ярлыка файла формат содержимого строки «Укажите расположение объекта:»:
[путь к программе, которая открывает данный файл] [путь к файлу].
Как сменить значок ярлыка для панели задач Windows 11
Значок ярлыка папки по умолчанию похож на значок Проводника. На панели задач могут оказаться два визуально подобных элемента, которые просто спутать. Поэтому повторно щелкните правой кнопкой мыши по ярлыку папки. Откройте «Свойства», затем щелкните по кнопке «Сменить значок».
В строке «Искать значки в следующем файле:» напечатайте imageres.dll и нажмите Enter на клавиатуре. В окне «Смена значка» выберите подходящий по смыслу или наиболее удобный и понятный вам.
Нажмите кнопку ОК в окне «Смена значка». В окне «Свойства» значок поменяется на выбранный вами. Последовательно нажмите кнопки «Применить» и «ОК» в окне «Свойства».
Щелкните по ярлыку правой кнопкой мыши. Выберите пункт «Показать дополнительные параметры». Из списка предлагаемых действий выберите «Закрепить на панели задач».
Теперь значки Проводника и папки на панели задач различаются между собой.
Во избежание дублирования значков и захламления экранного пространства удалите временный ярлык с рабочего стола. Оставьте его в случае, если вам комфортно располагать доступом к данной папке и с рабочего стола и с панели задач.
В дальнейшем вы сможете открыть в Проводнике каталог, щелкнув по его ярлыку на панели задач.
Как закрепить диск на панели задач Windows 11
Откройте Проводник Windows 11. Войдите в «Этот компьютер».
На правой панели Проводника щелкните по диску, который хотите закрепить на панели задач правой кнопкой мыши. Из контекстного меню выберите «Показать дополнительные параметры». Или же нажмите одновременно клавиши Shift + F10.
Из меню второго уровня выберите пункт «Создать ярлык».
Подтвердите создание ярлыка диска на рабочем столе Windows 11 — щелкните «Да». Кликните по кнопке «Нет» если передумали или не уверены в необходимости размещать ярлык диска на рабочем столе или панели задач Windows 11.
Дальнейшие действия — такие же как для закрепления папки или файла, которые были рассмотрены выше.
Щелкните по значку закрепленного на панели задач диска, чтобы открыть его в Проводнике Windows 11.
Некоторым пользователям не нравится, когда кнопка «Пуск» находится внизу. Читайте в отдельном материале, как переместить панель задач вверх:
Как закрепить сайт на панели задач Windows 11 из Microsoft Edge
У каждого пользователя есть несколько часто посещаемых интернет-ресурсов. Располагать быстрым доступом к любимым или необходимым по работе сайтам очень удобно. Windows 11 предоставляет удобный способ закрепления сайта на панели задач с помощью штатного браузера ОС Microsoft Edge.
Щеклните по значку Microsoft Edge на панели задач.
Откройте сайт, который хотите закрепить на панели задач.
Щелкните по «троеточию» (…) в правом верхнем углу окна приложения.
В главном меню браузера выберите пункт «Другие инструменты». Щелкните по строке «Закрепить на панели задач» в дополнительном меню.
В дальнейшем открывайте закрепленный на панели задач Windows 11 сайт щелчком по его значку.
Необходимо помнить, что закрепление сайта на панели задач не означает того, что он становится локальным ресурсом. Значок веб-страницы возле «Пуска» — своего рода ссылка. Сайт не откроется, если на ПК нет доступа к интернету.
«Блог системного администратора» продолжает рассматривать наиболее актуальные вопросы пользователей Windows 11. Ранее в подробной инструкции показано и рассказано как увеличить или уменьшить значки панели задач:
Какие приложения, папки, файлы и сайты у вас на панели задач? Расскажите в комментариях.
Unable to pin programs and apps to the taskbar on your PC? This article lists down some solutions that will help you fix the can’t pin apps to taskbar issue in Windows 11/10. The Taskbar helps you access your favorite and frequently used apps with just one click. However, there have been various issues with the taskbar, like an unclickable taskbar, unresponsive taskbar, etc.
Some users have also reported being unable to add program icons to the taskbar. If you are also facing the same problem, here is a guide for you. I will be mentioning some methods that you can try to fix this issue.

If you can’t pin app or program shortcuts to the taskbar in Windows 11/10, then one of these methods may fix the issue for you:
- Restart File Explorer
- See if the issue is with the App
- Pin Apps to Start menu as an alternative
- Re-register Taskbar
- Run SFC Scan
- Check some settings in Group Policy Editor
- Perform System Restore
- Switch User Account or Create a New User Account.
1] Restart File Explorer
Most of the taskbar issues can be resolved by restarting Explorer.
Simply open Task Manager using Ctrl+Shift+Esc hokey, click on Windows Explorer from Apps, and then hit the Restart button. Now, try to pin an app to the taskbar and see if it works.
7] See if the issue is with the App
If you are getting issues with pinning certain programs to the taskbar, the program might have not been installed correctly.
Try uninstalling and then reinstalling the app and then check if you can add it to the taskbar.
Also, check if you can pin other apps or not.
5] Pin Apps to Start menu
If you are not able to resolve this issue with any of the above methods, you can use Start Menu as an alternative. Simply pin apps that you use frequently to Start Menu and launch them from here.
Related: Pin To Start Menu not working.
2] Re-register the Taskbar
See if you can fix this issue by re-registering the taskbar.
To do so, go to the search box, type Powershell, and open Powershell with Administrator privilege. Now, enter the below command in it:
Get-AppXPackage -AllUsers | Foreach {Add-AppxPackage -DisableDevelopmentMode -Register “$($_.InstallLocation)AppXManifest.xml”}
Restart PC and then check if you are able to pin apps to the taskbar.
4] Run SFC Scan
In case some corrupted system file is causing the issue, you can try running an SFC scan.
When the scan is done, check if you are still unable to pin apps to the taskbar or not.
Related: Apps keep pinning themselves on startup to the taskbar.
3] Check some settings with Group Policy Editor
You can check user configuration in Local Group Policy Editor to determine if the Do not allow pinning programs to the Taskbar is enabled or disabled. If it is enabled, you will have to disable this option in order to be able to pin apps to the taskbar.
Open Local Group Policy Editor on your PC and then go to User Configuration > Administrative Templates > Start Menu and Taskbar.
You will various Settings items in the right panel one of which includes Do not allow pinning programs to the Taskbar. Double-click on it to open it.
In the next window, either choose Not Configured or Disabled settings for the selected option. And then, press Apply > OK button.
8] Perform System Restore
If you just recently started getting this issue where you are unable to pin apps to the taskbar, you can fix it up by rolling back the PC to a state where you didn’t face this problem. Simply perform a system restore and see if it fixes the issue for you.
6] Switch User Account or Create a New User Account
See if you are able to pin apps to the taskbar in another user account on your PC. If yes, a corrupted user profile might be the reason that caused this issue.
You can also create a new user account to fix the issue.
Read: Fix a Corrupted User Profile in Windows
Hope this article helps!
Related read: Can’t Unpin Apps from Taskbar in Windows 11/10.
Unable to pin programs and apps to the taskbar on your PC? This article lists down some solutions that will help you fix the can’t pin apps to taskbar issue in Windows 11/10. The Taskbar helps you access your favorite and frequently used apps with just one click. However, there have been various issues with the taskbar, like an unclickable taskbar, unresponsive taskbar, etc.
Some users have also reported being unable to add program icons to the taskbar. If you are also facing the same problem, here is a guide for you. I will be mentioning some methods that you can try to fix this issue.

If you can’t pin app or program shortcuts to the taskbar in Windows 11/10, then one of these methods may fix the issue for you:
- Restart File Explorer
- See if the issue is with the App
- Pin Apps to Start menu as an alternative
- Re-register Taskbar
- Run SFC Scan
- Check some settings in Group Policy Editor
- Perform System Restore
- Switch User Account or Create a New User Account.
1] Restart File Explorer
Most of the taskbar issues can be resolved by restarting Explorer.
Simply open Task Manager using Ctrl+Shift+Esc hokey, click on Windows Explorer from Apps, and then hit the Restart button. Now, try to pin an app to the taskbar and see if it works.
7] See if the issue is with the App
If you are getting issues with pinning certain programs to the taskbar, the program might have not been installed correctly.
Try uninstalling and then reinstalling the app and then check if you can add it to the taskbar.
Also, check if you can pin other apps or not.
5] Pin Apps to Start menu
If you are not able to resolve this issue with any of the above methods, you can use Start Menu as an alternative. Simply pin apps that you use frequently to Start Menu and launch them from here.
Related: Pin To Start Menu not working.
2] Re-register the Taskbar
See if you can fix this issue by re-registering the taskbar.
To do so, go to the search box, type Powershell, and open Powershell with Administrator privilege. Now, enter the below command in it:
Get-AppXPackage -AllUsers | Foreach {Add-AppxPackage -DisableDevelopmentMode -Register “$($_.InstallLocation)AppXManifest.xml”}
Restart PC and then check if you are able to pin apps to the taskbar.
4] Run SFC Scan
In case some corrupted system file is causing the issue, you can try running an SFC scan.
When the scan is done, check if you are still unable to pin apps to the taskbar or not.
Related: Apps keep pinning themselves on startup to the taskbar.
3] Check some settings with Group Policy Editor
You can check user configuration in Local Group Policy Editor to determine if the Do not allow pinning programs to the Taskbar is enabled or disabled. If it is enabled, you will have to disable this option in order to be able to pin apps to the taskbar.
Open Local Group Policy Editor on your PC and then go to User Configuration > Administrative Templates > Start Menu and Taskbar.
You will various Settings items in the right panel one of which includes Do not allow pinning programs to the Taskbar. Double-click on it to open it.
In the next window, either choose Not Configured or Disabled settings for the selected option. And then, press Apply > OK button.
8] Perform System Restore
If you just recently started getting this issue where you are unable to pin apps to the taskbar, you can fix it up by rolling back the PC to a state where you didn’t face this problem. Simply perform a system restore and see if it fixes the issue for you.
6] Switch User Account or Create a New User Account
See if you are able to pin apps to the taskbar in another user account on your PC. If yes, a corrupted user profile might be the reason that caused this issue.
You can also create a new user account to fix the issue.
Read: Fix a Corrupted User Profile in Windows
Hope this article helps!
Related read: Can’t Unpin Apps from Taskbar in Windows 11/10.