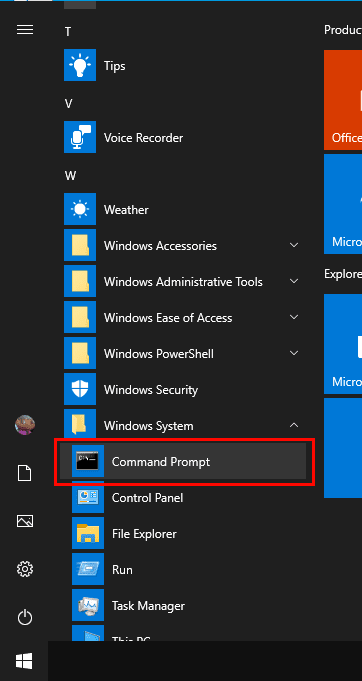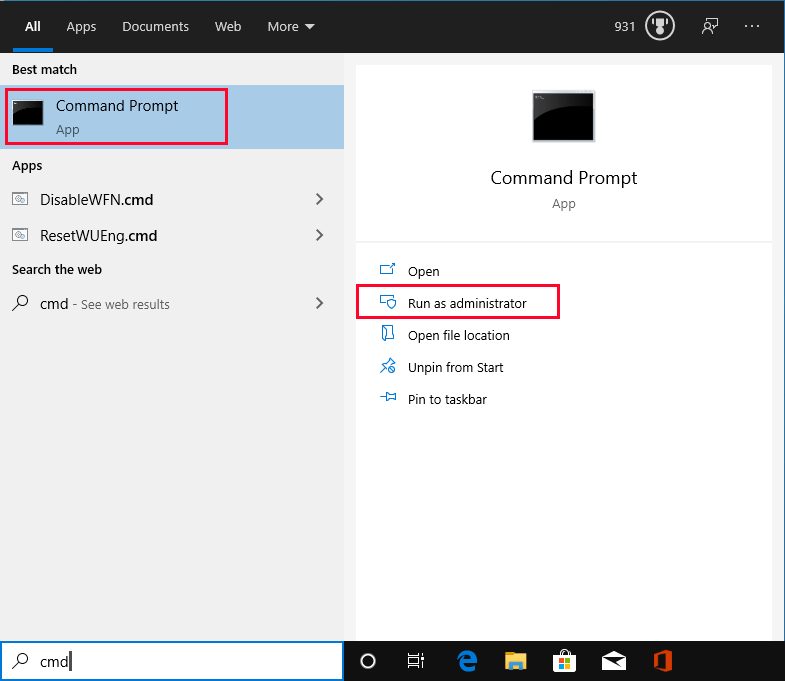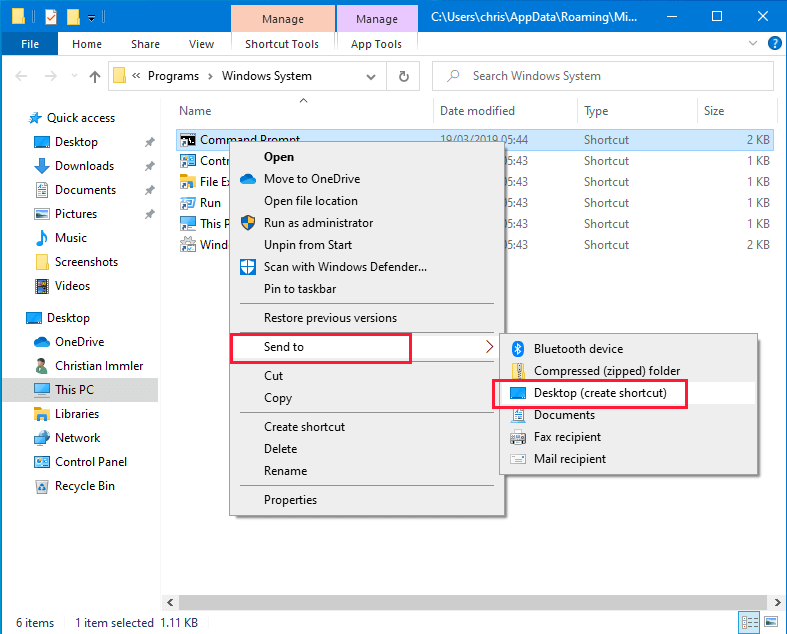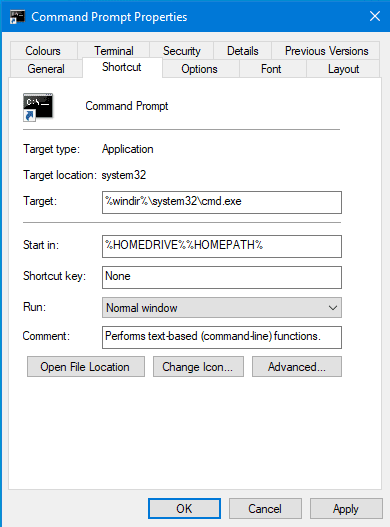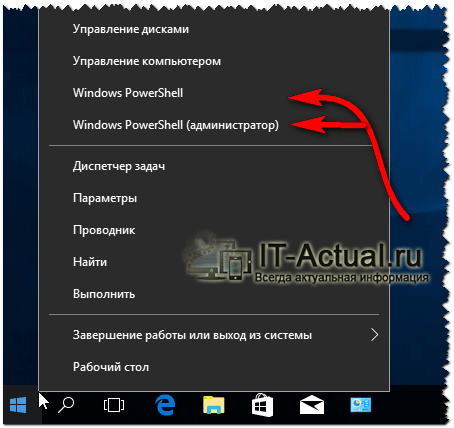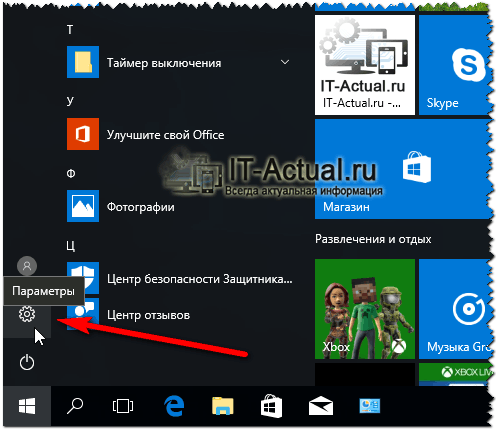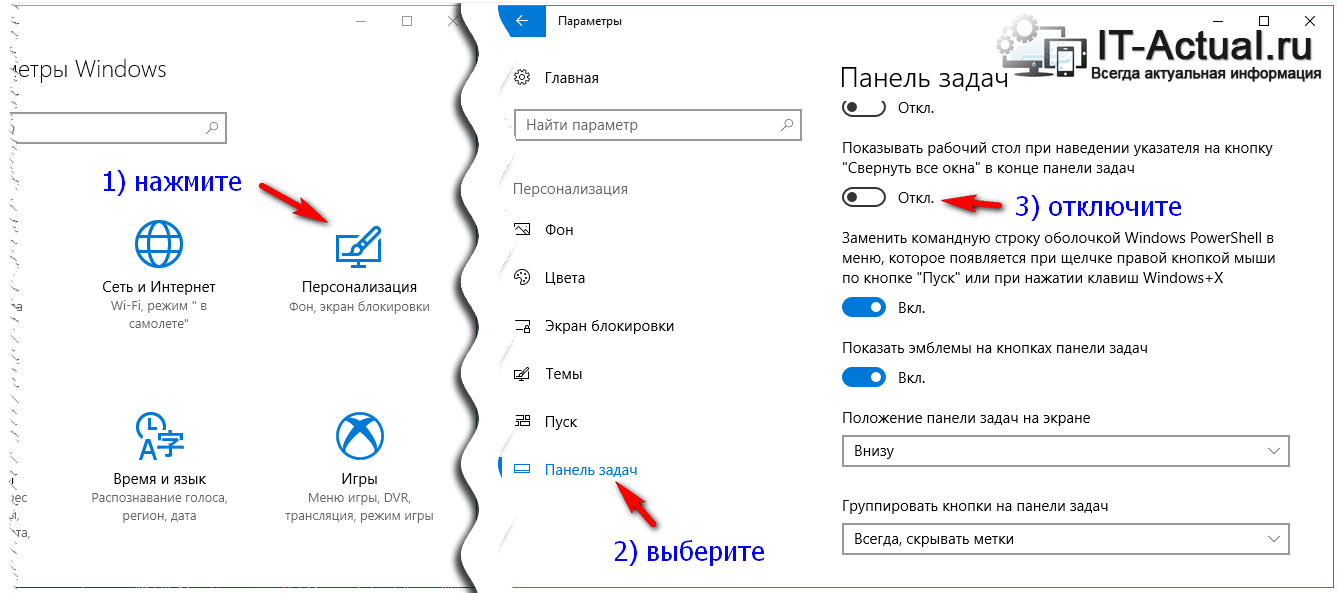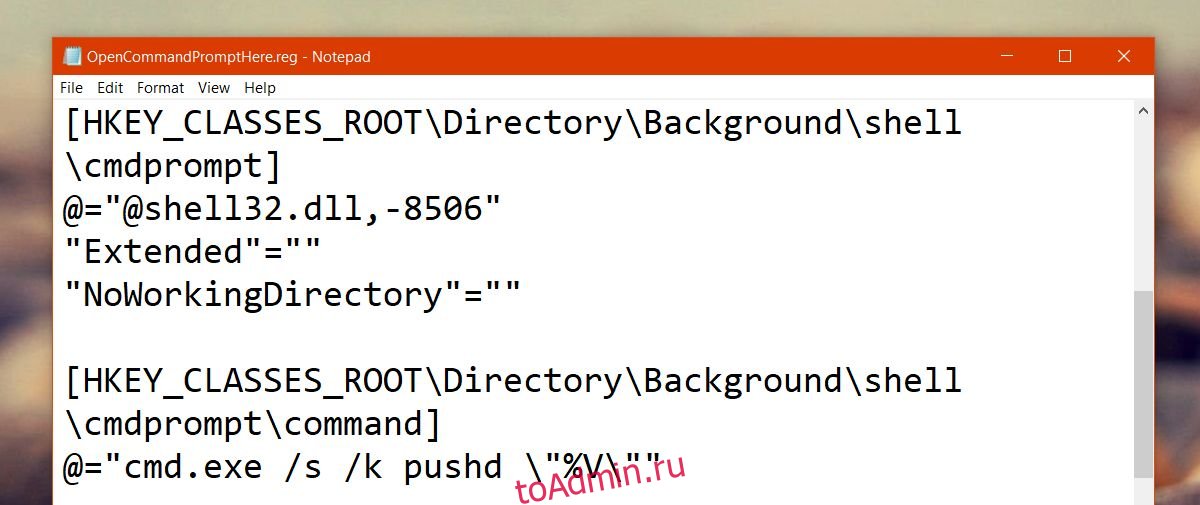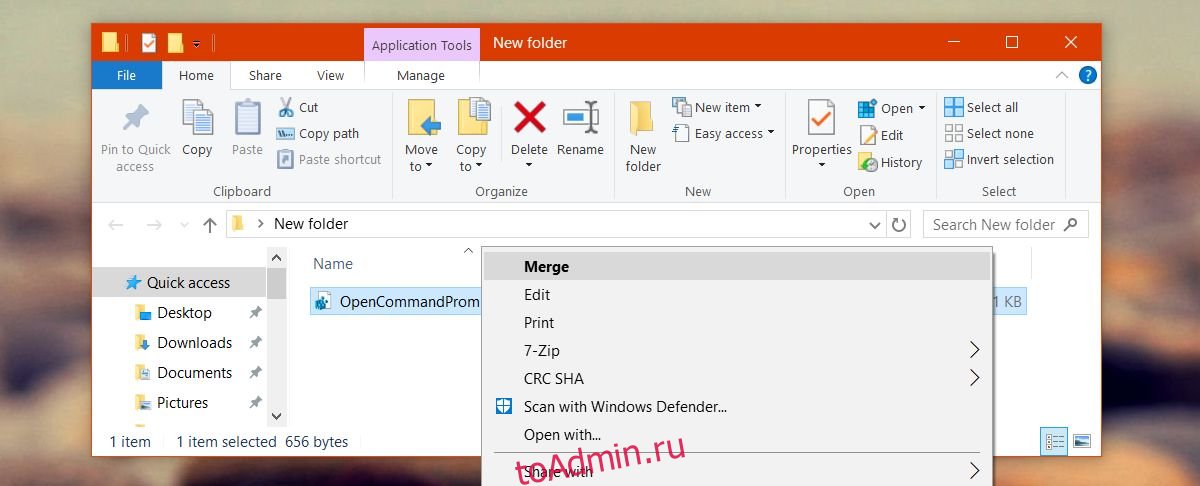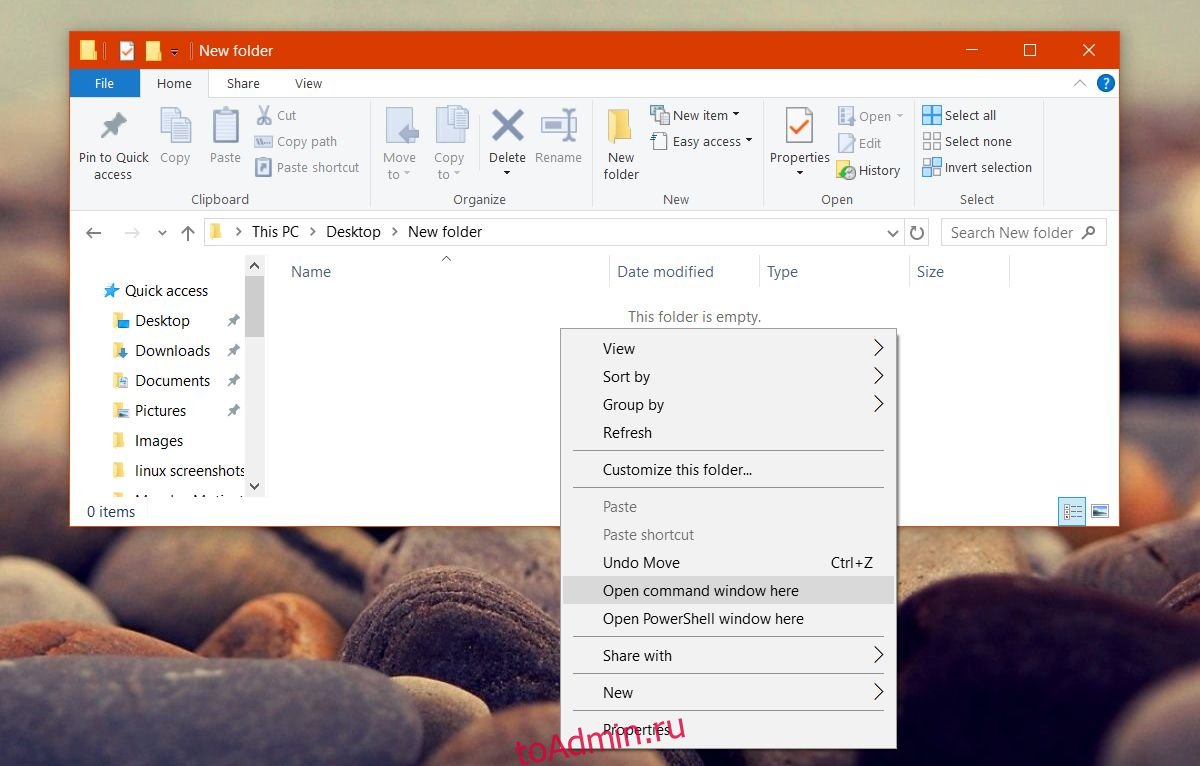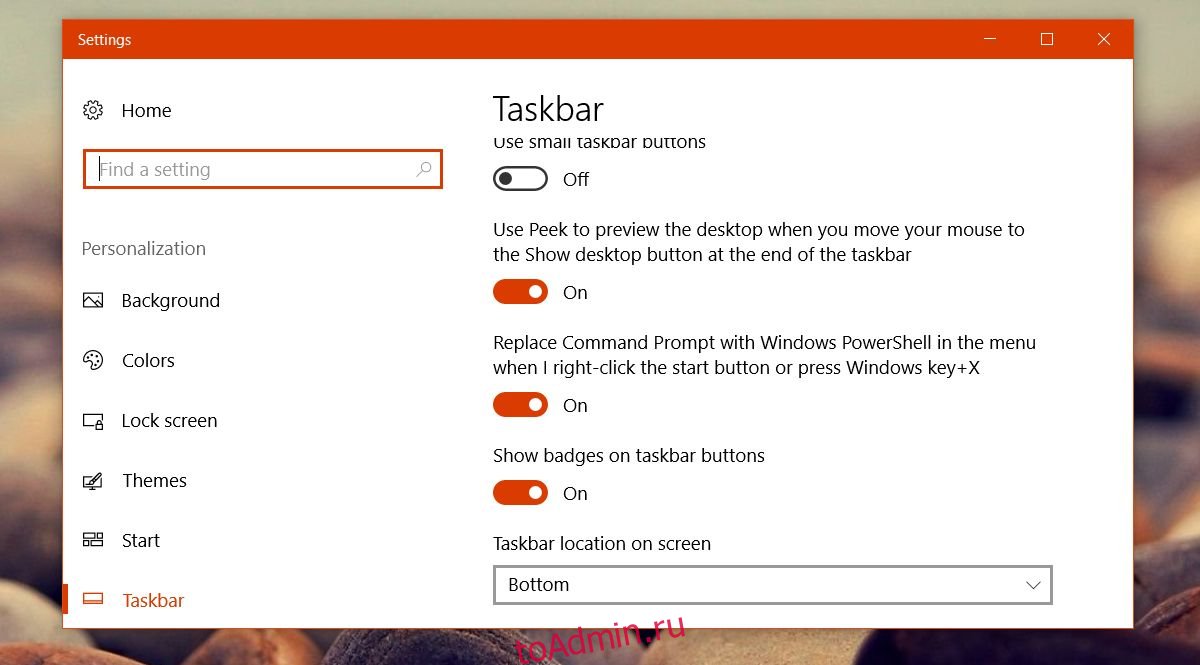На чтение 3 мин. Просмотров 253 Опубликовано 02.05.2021
Командная строка в Windows 10 – это среда оболочки, в которой вы можете запускать текстовые консольные инструменты и утилиты, вводя команды. Его пользовательский интерфейс очень прост и не имеет кнопок или графических команд. В этой статье мы увидим, как закрепить командную строку с повышенными привилегиями на панели задач или на Пуске в Windows 10.
Примечание. Microsoft удалила записи командной строки как из меню Win + X, так и из контекстного меню в Windows 10 Creators Update. См. Раздел Добавление командной строки обратно в меню Win + X в Windows 10 Creators Update и Добавление командной строки в контекстное меню в Windows 10 Creators Update, чтобы восстановить эту функциональность.
Вы можете закрепить команду командной строки администратора в на панель задач и/или в меню «Пуск» в Windows 10. Это позволит вам открыть новый экземпляр командной строки с повышенными привилегиями одним щелчком мыши. Давайте посмотрим, как это можно сделать.
Чтобы закрепить командную строку администратора на панели задач или на Пуске в Windows 10 , вам необходимо сделать следующее.
- Создайте специальный ярлык для cmd.exe или измените свойства обычного ярлыка.
- Закрепите его на панели задач или на Пуске.
Создать специальный ярлык командной строки
Есть два способа создать такой ярлык. Первый метод включает в себя планировщик задач и позволяет пропустить подсказку UAC. Это подробно рассматривается здесь:
Создать ярлык с повышенными привилегиями для пропуска запроса UAC в Windows 10
Это рекомендуемый способ создания ярлыка для файла cmd.exe .
Альтернативный способ – создать обычный ярлык, а затем изменить его свойства, чтобы он всегда запускался от имени администратора. Он будет показывать вам приглашение UAC каждый раз, когда вы нажимаете на него, но его намного проще создать. Вот как это сделать.
- Щелкните правой кнопкой мыши пустое место на рабочем столе. В контекстном меню выберите «Создать – Ярлык» (см. Снимок экрана).
- В в поле назначения ярлыка введите или скопируйте и вставьте следующее:
cmd.exe/k
Параметр командной строки”/k “не требуется, если вам нужно закрепить ярлык только на панели задач, но его нельзя пропускать в случае меню “Пуск”. Если вы его опустите, вы получите ярлык обычной командной строки, прикрепленный к кнопке «Пуск».
- Используйте строку «Командная строка (администратор)» без кавычек в качестве имени ярлык. Фактически, вы можете использовать любое имя, какое захотите. По завершении нажмите кнопку «Готово».
- Теперь щелкните правой кнопкой мыши созданный вами ярлык и выберите «Свойства».
- На вкладке «Ярлык» нажмите кнопку «Дополнительно», чтобы открыть диалоговое окно «Дополнительные свойства».
- Включите параметр« Запуск от имени администратора », как показано ниже, и нажмите кнопку ОК.
- Нажмите «Применить» и «ОК», чтобы закрыть окно свойств ярлыка.
Теперь вы можете закрепить этот ярлык в желаемом месте.
Закрепите ярлык командной строки с повышенными привилегиями на панели задач или на Пуске
Вот как это сделать.
- Щелкните правой кнопкой мыши созданный ярлык , чтобы открыть его контекстное меню.
- Чтобы закрепить его на панели задач, выберите «Закрепить на панели задач».
- Чтобы закрепить его на начальном экране, выберите «Закрепить на начальном экране».
В этой статье показаны действия, с помощью которых можно закрепить командную строку на панели задач и запускать её от имени администратора.
В операционной системе Windows 10, как и в предыдущих ее версиях, интерфейс командной строки используется для выполнения ряда задач по администрированию и управлению системой.
Некоторые команды необходимо выполнять с повышенными привилегиями и если вы часто запускаете командную строку от имени администратора, то вам должна понравиться идея прикрепить командную строку к панели задач для быстрого доступа к ней и сделать так, чтобы она всегда запускалась с административными правами.
Сначала закрепим командную строку на панели задач, для этого нажмите на значок поиска в панели задач или нажмите сочетание клавиш
+ S. В открывшейся панели поиска, в поле ввода наберите cmd и в поисковой выдаче нажмите правой кнопкой мыши на результате Командная строка и в появившемся контекстном меню выберите пункт Закрепить на панели задач.
Значок (ярлык) командной строки появился в панели задач. В принципе уже можно запустить командную строку от имени администратора, для этого нажмите клавиши Ctrl+Shift и кликните по значку в панели задач.
Теперь необходимо сделать так, чтобы запуск командной строки происходил от имени администратора постоянно и в один клик.
Нажмите правой кнопкой мыши на значке в панели задач, в появившемся контекстном меню наведите указатель (курсор) на пункт Командная строка и еще раз нажмите правую кнопку мыши, и далее в контекстном меню выберите Свойства.
В окне Свойства: Командная строка во вкладке Ярлык нажмите кнопку Дополнительно..
В следующем окне установите флажок в чекбоксе Запуск от имени администратора и нажмите кнопку OK.
В окне Свойства: Командная строка также нажмите кнопку OK.
Теперь командная строка будет всегда запускаться от имени администратора.
Существует ещё несколько способов запуска командной строки от имени администратора, например в меню Win+X, в проводнике Windows, в диспетчере задач, но в рамках этой статьи они не рассматриваются. Если вы очень часто запускаете командную строку от имени администратора, то способ описанный выше является самым быстрым.
На чтение 6 мин Просмотров 2.5к. Опубликовано 28.08.2021
Что такое командная строка и где она находится?
Командная строка (также называемая консолью или терминалом) представляет собой текстовый интерфейс в операционной системе , который пересылает команды от пользователя операционной системе. Это позволяет, например, систематизировать файлы, запускать программы или выполнять другие команды, связанные с операционной системой, компьютером или сетью.
Командная строка используется для ввода различных команд и запуска текстовых программ в Windows. Некоторые команды CMD появились со времен MS-DOS. До Windows ME Windows была графическим пользовательским интерфейсом поверх операционной системы на основе командной строки. В более поздних версиях графический интерфейс был интегрирован, а командная строка или cmd.exe стала его неотъемлемой частью. Он запускается в окне, в котором вы можете вводить текстовые команды.
Мы покажем вам различные способы, как открыть командную строку в Windows 10.
Как открыть командную строку в windows 10 из меню Пуск
Наиболее распространенный способ открыть командную строку, как и все программы Windows, – из меню «Пуск». В этом меню вы найдете командную строку в системном подменю Windows. Вместо утомительной прокрутки вниз щелкните одну из букв, разделяющих меню «Пуск» на группы по алфавиту, например «A» вверху. Затем отображаются все буквы. Щелкните «W», и меню «Пуск» автоматически прокрутится вниз.
Как запустить командную строку от имени администратора на Windows 10?
По умолчанию командная строка и все программы, запускаемые из нее, имеют те же права доступа, что и вошедший в систему пользователь. Однако для некоторых критических системных задач требуются права администратора для выполнения инструкций командной строки.
Щелкните правой кнопкой мыши командную строку в меню «Пуск» и выберите параметр «Запуск от имени администратора» в контекстном меню «Дополнительно». Выберите «Да», чтобы подтвердить выбор во всплывающем окне «Контроль учетных записей». Появится окно командной строки с надписью «Администратор» в строке заголовка. Любые программы, запущенные таким образом, автоматически получат права администратора. Еще одно различие между командной строкой администратора и стандартной командной строкой заключается в том, что версия для администратора запускается из WINDOWS system32, а не из личного каталога пользователя.
Открытие командной строки из меню быстрой ссылки
Меню Windows 10 Quick Link, которое вы открываете, щелкнув правой кнопкой мыши логотип Windows «Пуск» или используя сочетание клавиш Win + X, содержит параметры «Windows PowerShell» и «Windows PowerShell (администратор)». Windows PowerShell — это расширенная командная строка с дополнительными функциями. Однако многих пользователей это сбивает с толку и иногда ведет себя непредсказуемо при запуске текстовых программ.
Вы можете заменить пункты меню Windows PowerShell на командную строку. Для этого перейдите в «Персонализация» -> «Панель задач» в приложении «Параметры Windows» и отключите следующий параметр: «Замените командную строку на Windows PowerShell в меню, когда я щелкаю правой кнопкой мыши кнопку« Пуск »или нажимаю клавишу с логотипом Windows + X».
Использование «Выполнить» для открытия командной строки
Диалоговое окно «Выполнить», которое можно открыть с помощью сочетания клавиш Win + R, позволяет открывать любую программу Windows, вводя ее имя. Введите «cmd» и нажмите «ОК», чтобы открыть командную строку. Удерживая клавиши Shift и Ctrl, нажмите кнопку «ОК», чтобы запустить командную строку от имени администратора. Вам нужно будет подтвердить запрос из Контроля учетных записей пользователей.
Открытие командной строки из поля поиска
Вы также можете запускать программы из поля поиска на панели задач. Просто введите « cmd» в поле поиска. Командная строка будет отображаться как лучшее соответствие в результатах поиска. Запустите его, нажав клавишу Enter. Справа от результатов поиска вы найдете кнопку для запуска командной строки от имени администратора.
Как открыть командную строку из проводника
Если у вас открыто окно проводника, вы можете ввести «cmd» в строке вверху, которая содержит имя текущего каталога. Затем открывается командная строка с текущим каталогом в качестве отправной точки.
Закрепление командной строки в области плитки меню Пуск
Чтобы избежать прокрутки, вы можете закрепить командную строку в области плитки в меню «Пуск». Для этого щелкните правой кнопкой мыши Командная строка в подменю «Система Windows». В контекстном меню выберите «Закрепить в начале». Командная строка теперь появится в виде новой плитки в меню «Пуск», и отсюда ее можно будет запустить одним щелчком мыши. Удерживая кнопку мыши, перетащите плитку в желаемое место. Плитку в меню «Пуск» можно расположить произвольно.
Вместо использования контекстного меню вы также можете перетащить командную строку прямо из подменю «Система Windows» в область плитки меню «Пуск». Пункт меню в разделе «Система Windows» сохраняется.
Закрепление ярлыка командной строки на панели задач
Если вы часто используете командную строку, вы можете открыть ее с помощью значка на панели задач. Это намного быстрее, чем открывать его через меню «Пуск». Щелкните правой кнопкой мыши командную строку в меню «Пуск» и выберите параметр «Закрепить на панели задач» в контекстном меню «Дополнительно». Теперь вы можете открыть командную строку в любое время, щелкнув значок на панели задач. Вы можете запустить командную строку от имени администратора, удерживая клавиши Shift и Ctrl и щелкнув значок командной строки.
Создание ярлыка командной строки на рабочем столе
Значок на рабочем столе еще один способ доступа быстро командной строки. Это полезно, если вы часто используете командную строку. Чтобы создать ярлык на рабочем столе в Windows 10, щелкните правой кнопкой мыши «Командная строка» в меню «Пуск» и выберите параметр «Открыть расположение файла» в контекстном меню «Дополнительно». Откроется окно проводника с важными системными программами. Щелкните правой кнопкой мыши командную строку, выберите «Отправить», а затем «Рабочий стол (создать ярлык)».
Дважды щелкните значок, чтобы открыть командную строку. Вы можете щелкнуть правой кнопкой мыши, чтобы запустить эту программу от имени администратора, как и любую другую программу.
Создание сочетания клавиш для командной строки
Клавиш очень быстрый способ открыть окно командной строки. Выбранный вами ярлык еще не должен быть назначен Windows. Например, вы можете использовать Ctrl + Shift + E. Для этого щелкните правой кнопкой мыши только что созданный ярлык на рабочем столе и выберите «Свойства» в контекстном меню.
На вкладке «Ярлык» щелкните поле «Клавиша быстрого доступа», а затем нажмите комбинацию клавиш, которую хотите использовать.
Сохраните изменения, нажав ОК. Затем вы можете использовать выбранную комбинацию клавиш для открытия командной строки в любое время, если любая активная программа, запущенная на переднем плане, еще не использует то же сочетание клавиш для другой функции.
Рекомендуем почитать:
- Как сделать загрузочную флешку Windows 10: инструкция
- Как зайти в безопасный режим Windows 10
- Как установить Windows 7 с флешки
- Как переустановить Windows 10?
- Как установить Windows 10 с нуля?
- 100+ советов, как ускорить работу ноутбука на Windows 10.
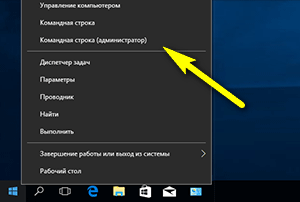
Установив очередное крупное обновление Windows, именуемое Creators Update 1703 (номер сборки 15063.13), вы очевидно заметили пропажу пунктов в контекстном меню Пуск под названием Командная строка и Командная (администратор).
Теперь на месте данных пунктов красуется запуск Windows PowerShell, который вполне можно использовать в качестве командной строки, но не всем это будет по нраву. Не понравилось это нововведение им не.
Приятно, что в Microsoft осознают важность быстрого запуска классических инструментов, которые не потеряли своей актуальности, а потому оставили возможность переключения обратно пунктов контекстного меню с PowerShell на Командную строку.
Для этого вам необходимо открыть меню Пуск, и кликнуть там по иконке с изображением шестерёнки (Параметры).
В отобразившемся окне параметров необходимо кликнуть по пункту Персонализация, а после по пункту в боковом меню под названием Панель задач.
В правой части окна с настройками Панели задач необходимо найти и отключить пункт Заменить командную строку оболочкой Windows PowerShell…
Вот собственно и всё. В результате отключения данной опции будет возвращено отображение и возможность запуска Командной строки через контекстное меню «Пуск» в обновлённой операционной системе Windows 10.
Если в контекстном меню Пуск вы пользовались запуском не только командной строки, но и открывали с помощью него классическую панель управления, то вам пригодится материал «Возвращаем пункт «Панель управления» в Пуск Windows 10», в котором подробно рассказывается, как вернуть и данный пункт тоже.
Если после прочтения материала у вас остались вопросы, то не стоит ломать голову, просто задайте их в комментариях.
Командная строка – довольно полезный инструмент. Он позволяет вам делать что-то быстрее, чем вы можете сделать в графическом интерфейсе, и предлагает некоторые инструменты, которые вы просто не можете найти в графическом интерфейсе. Хотя можно легко открыть командную строку в меню «Пуск», но это не единственный способ. Давайте посмотрим на остальные
Примечание. Эта статья основана на Windows 10, но большинство из этих методов должно работать и в более ранних версиях Windows.
Откройте командную строку из меню «Power User»
Нажмите Win + X, чтобы открыть меню «Power User», затем нажмите «Командная строка» или «Командная строка (Администратор)».
Примечание. Если вы видите PowerShell вместо командной строки в меню «Power Users», это изменение появилось в обновления Windows 10 Creators. Очень легко вернуться к отображению командной строки в меню «Power Users», но, если хотите, вы можете попробовать PowerShell. Вы можете сделать почти всё в PowerShell, что можно делать в командной строке, а также много других полезных вещей.
Откройте командную строку из диспетчера задач
Откройте диспетчер задач в режиме расширенной информации. Откройте меню «Файл», а затем выберите «Запустить новую задачу». Введите cmd или cmd.exe, а затем нажмите ОК, чтобы открыть обычную командную строку.
Вы также можете проверить «Создать эту задачу с правами администратора», чтобы открыть «Командную строку» от имени администратора.
Secret Easy Way диспетчера задач
Чтобы быстро открыть командную строку с правами администратора из Диспетчера задач, откройте меню «Файл», а затем удерживайте клавишу Ctrl, нажав «Запустить новую задачу». Это немедленно откроет Командную строку с правами администратора – не нужно ничего вводить.
Откройте командную строку в меню «Пуск»
Вы можете легко открыть командную строку, нажав кнопку «Пуск», а затем набрав «cmd» в поле поиска. Кроме того, можно нажать значок микрофона в поле поиска Кортаны и сказать «Запустить командную строку».
Чтобы открыть «Командную строку» с правами администратора, щелкните правой кнопкой мыши результат и нажмите «Запуск от имени администратора». Вы также можете выделить результат с помощью клавиш со стрелками, а затем нажать Ctrl + Shift + Enter.
Найдите командную строку в меню «Пуск»
Откройте меню «Пуск». Прокрутите вниз и разверните папку «Служебные – Windows». Нажмите «Командная строка». Чтобы открыть с правами администратора, щелкните правой кнопкой мыши Командная строка и выберите «Запуск от имени администратора».
Открыть командную строку из проводника файлов
Откройте «Проводник файлов», а затем перейдите к папке C:WindowsSystem32. Дважды щелкните файл cmd.exe или щелкните файл правой кнопкой мыши и выберите «Запуск от имени администратора». Вы также можете создать ярлык для этого файла и сохранить ярлык в любом месте.
Откройте командную строку из окна запуска
Нажмите Win + R, чтобы открыть окно «Выполнить». Введите «cmd» и нажмите «ОК», чтобы открыть обычную командную строку. Введите «cmd», а затем нажмите Ctrl + Shift + Enter, чтобы открыть командную строку от имени администратора.
Откройте командную строку из адресной строки
В Проводнике выберите адресную строку, чтобы выбрать её нажмите Alt + D. Введите «cmd» в адресную строку и нажмите Enter, чтобы открыть командную строку с указанием пути к уже открытой папке.
Откройте командную строку из меню File Explorer
В Проводнике файлов перейдите к любой папке, которую вы хотите открыть в командной строке. В меню «Файл» выберите один из следующих вариантов:
- Открыть командную строку. Открывает командную строку в текущей выбранной папке со стандартными разрешениями.
- Открыть командную строку как администратор. Открывает командную строку в текущей выбранной папке с правами администратора.
Откройте командную строку из контекстного меню
Чтобы открыть окно командной строки в любой папке, зажмите Shift и щелкните правой кнопкой мыши папку в Проводнике, а затем выбирайте «Открыть окно команд».
Создание ярлыка для командной строки
- Щелкните правой кнопкой мыши пустое место на рабочем столе. В контекстном меню выберите «Создать» → «Ярлык».
- Введите «cmd.exe» в поле и нажмите «Далее».
- Дайте ярлыку название и нажмите «Готово».
Теперь вы можете дважды щелкнуть ярлык, чтобы открыть командную строку. Если вы хотите открыть командную строку с правами администратора, щелкните правой кнопкой мыши ярлык и выберите «Свойства» в контекстном меню. Нажмите кнопку «Дополнительно» и установите флажок «Запуск от имени администратора». Закройте оба окна открытых свойств. Теперь вам просто нужно дважды щелкнуть ярлык, чтобы открыть «Командную строку» в качестве администратора.
PowerShell по умолчанию устанавливается в Windows 10. Microsoft постепенно выдвигает PowerShell в центр внимания. Вероятно, PowerShell в конечном итоге полностью заменит командную строку. Осталось еще немного времени до того, как это произойдет, но это уже началось. После обновления Creators Update Windows 10 заменила командную строку в меню опытных пользователей на PowerShell. Он также удалил опцию «Открыть командное окно здесь» в Проводнике. В более старых версиях Windows и до юбилейного обновления Windows 10, если вы удерживали клавишу Shift и щелкали правой кнопкой мыши внутри папки, вы получали параметр «Открыть командное окно здесь» в контекстном меню. Его заменили на PowerShell, но вы можете вернуть его. Вот как.
Открыть командное окно здесь
Чтобы вернуть опцию «Открыть командное окно здесь» в контекстное меню проводника, вам необходимо изменить реестр Windows. Для изменения реестра вам потребуются права администратора. Маловероятно, что это что-то сломает, но вы все равно должны сделать резервную копию реестра Windows.
Откройте Блокнот и вставьте в файл следующее. Сохраните его с расширением REG.
Windows Registry Editor Version 5.00 [HKEY_CLASSES_ROOTDirectoryshellcmdprompt] @="@shell32.dll,-8506" "Extended"="" "NoWorkingDirectory"="" [HKEY_CLASSES_ROOTDirectoryshellcmdpromptcommand] @="cmd.exe /s /k pushd "%V"" [HKEY_CLASSES_ROOTDirectoryBackgroundshellcmdprompt] @="@shell32.dll,-8506" "Extended"="" "NoWorkingDirectory"="" [HKEY_CLASSES_ROOTDirectoryBackgroundshellcmdpromptcommand] @="cmd.exe /s /k pushd "%V"" [HKEY_CLASSES_ROOTDriveshellcmdprompt] @="@shell32.dll,-8506" "Extended"="" "NoWorkingDirectory"="" [HKEY_CLASSES_ROOTDriveshellcmdpromptcommand] @="cmd.exe /s /k pushd "%V""
Запустите этот файл. Щелкните его правой кнопкой мыши и выберите в контекстном меню опцию «Объединить». При появлении запроса введите пароль администратора.
Вы увидите несколько всплывающих предупреждений, но в них нет ничего необычного. После объединения файла реестра, удерживая клавишу Shift, щелкните правой кнопкой мыши любую папку.
Опция Открыть командное окно здесь вернется в контекстное меню. Параметр «Открыть окно PowerShell» здесь остается нетронутым. Вы можете использовать любой из них.
Добавить командную строку в Win + X Menu
Обновление Creators Update также удалило командную строку из меню Win + X. Опять же, это не невозможно вернуть. На самом деле вернуть его проще, чем вариант «Открыть командное окно здесь».
Щелкните правой кнопкой мыши панель задач и выберите в контекстном меню пункт «Параметры панели задач». Откроется приложение «Настройки» и вы перейдете в «Персонализация»> «Панель задач». Прокрутите вниз и отключите «Заменить командную строку на Windows PowerShell в меню, когда я щелкаю правой кнопкой мыши кнопку« Пуск »или нажимаю клавишу Windows + X». Изменение вступает в силу сразу.
Это лишь одна из немногих проблем роста, связанных с обновлениями Windows 10. Обновление Creators Update также удалило возможность изменять системный шрифт для различных элементов, но есть приложение, которое позволяет вам вручную изменять размер системного шрифта.
Что вы думаете об этой статье?
Do you know what Command Prompt Windows 10 is? Do you know how to open Command Prompt as administrator? Do you know how many Windows 10 Command Prompt commands? This post will explain these questions for you.
What Is Command Prompt
It is common that many users have little understanding of Command Prompt. One reason may go that this function isn’t put outside Windows interface so that users ignore it and haven’t discovered its usefulness yet.
Under this circumstance, knowing Command Prompt Windows 10 becomes necessary.
Command Prompt, also known as CMD, is the command-line interpreter in Windows operating system. You can input commands to your computer so as to tell your computer to take corresponding actions.
Commands vary in different operating systems. Command Line Program of Windows is shown as cmd.exe.
9 Ways to Open Command Prompt Windows 10
Before introducing the detailed Windows 10 Command Prompt commands, users have to know how to open it in Windows.
Generally speaking, two choices are available before running Command Prompt Windows 10: Command Prompt, Command Prompt (Admin).
The author in this part will cover 9 methods to open Command Prompt and you can choose whatever you prefer.
Open Command Prompt Windows 10 from Run Box
Option A: Press Windows + R simultaneously to open Run box. Then type down cmd and click OK to open it.
Option B: After opening Run box, type down cmd and press Ctrl + Shift + Enter to run Command Prompt as administrator.
Open Command Prompt Windows 10 from the Start Menu Search
Option A: Click the start menu and type cmd in the search box. Click Command Prompt to run it.
Option B: After Command Prompt appears, you can right-click it to run as administrator.
Open Command Prompt Windows 10 by Scrolling the Start Menu
- You can scroll the mouse to search for Command Prompt under the Windows System.
- Click it to run regularly or right-click it to choose as an administrator.
Open Command Prompt Windows 10 from Task Manager
- Type task manager in the search box to open Task Manager.
- Open Files tab and click Run new task and click OK to run Command Prompt regularly or check Create this task with administrative privileges to run as an administrator.
Open Command Prompt Windows 10 from File Explorer
- Open File Explore and navigate to C: drive > Windows > system32 > cmd.
- Right-click cmd to select Run as administrator.
Open Command Prompt Windows 10 from File Explorer Address Bar
- Open File Explorer.
- Type cmd in its address bar and press Enter to run it as administrator.
Open Command Prompt Windows 10 from Win-X Menu
- Press Windows + X keys simultaneously to open Power User Menu.
- Click Command Prompt to run it regularly or click Command Prompt (Admin) to run it as administrator.
Open Command Prompt by Creating Command Prompt Shortcut
- Right-click the desktop to select New and create a shortcut.
- Type down cmd in the location of the item and name the shortcut as cmd.
- Double-click the shortcut or right-click the shortcut to run it as administrator.
Open Command Prompt by Using Microsoft Edge
- Open Microsoft Edge.
- Type file://C:/Windows/System32/cmd.exe in its address bar and click Enter.
- Click Run to open Command Prompt.
Ten Practical Commands Windows 10 You Must Know
It is not difficult to find a complete computer commands list but it is not easy to master them all. Do you know how to use Command Prompt?
Based on actual situations, the following parts will list ten common commands. These are the most helpful commands and a good mastery of them helps you better control over your Windows PCs.
Tip: It is recommended to run Command Prompt as an administrator to get more privileges and you should press Enter after typing down each command.
1.Assoc
Assoc plays an important role in Command Prompt Windows 10.
Lots of files are associated with a specific program and this program can open the file by default. However, it is sometimes hard to remember those associations. Therefore, if you type “assoc” on Command Prompt Windows 10, Command Prompt will list all filename extensions and program associations for you.
2. Chkdsk
Chkdsk command is mainly used to scan an entire disk. In this way, you can find whether there happens file fragmentation, disk errors or bad sectors on your disk. Apart from scanning, “chkdsk” command can repair your disk as well.
When you launch Command Prompt as an administrator in Windows, type down “chkdsk c:/f /r” (c refers to the letter of the drive you want to scan). This command will scan and repair your C drive during the time your computer restarts.
Tip: This command works only when you run Command Prompt as an administrator, or it will inform you that access is denied as you do not have sufficient privileges.
3. Cipher
Many users believe once they delete the files and empty the recycle bin, these files and data can never be found. However, it is not the case.
Although once you delete files, the space they occupy will be marked as free. They are still recoverable unless new data has been overwritten on it. Other people can use third-party data recovery software such as MiniTool Partition Wizard to get them back, which is not good for privacy.
Buy Now
So, what can you do to clean these data deleted once and for all? Cipher command is a good choice. It is originally used to encrypt files with EFS (Encrypting File System). However, it has another additional function – wipe free space of a hard disk so as to safely erase the deleted files of the free space.
After running Command Prompt, please type down “cipher”.
4. Diskpart
Diskpart command is specially designed to manage your partitions. It covers multiple operations about partitions such as creating, deleting, formatting and extending. To some extent, it is as powerful as some third-party partition managing software.
It even surpasses third-party software in some aspects. For example, it can manage dynamic disks and you don’t need to restart computer during this process. It even can convert basic disk to dynamic disk and dynamic disk to basic disk as well.
Common diskpart commands are presented as follows.
- List disk/volume: You can generally get the list of disks on your computer.
- List partition: You can get the list of partitions on the selected disk.
- Select disk/partition/volume: You can locate the disk/partition/volume you want.
- Detail disk/partition/volume: You can get the detailed information of selected disk/partition/volume.
- Delete disk/partition/volume: You can delete selected disk/partition/volume.
- Create partition primary/logical size = n: You can create a primary or logical partition on a disk and regulate its storage capacity in MB.
- Create volume stripe: You can create stripe volumes on a selected disk.
- Convert basic/dynamic: You can convert dynamic disk to basic disk or basic disk to dynamic disk.
- Convert MBR/GPT: You can convert GPT to MBR or MBR to GPT.
- Assign: You can assign a drive letter to the selected partition.
- Clean/clean all: The former command deletes files and these files can be recovered; the latter command deletes files and files can hardly be recovered.
- Format: You can format a partition and appoint file system to the partition.
- Active: You can set a partition as active.
But some third-party software has more powerful functions. For example, when suffering sudden system crash, apart from Command Prompt, you can also resort to a piece of professional partition manager – MiniTool Partition Wizard. Both its Copy Disk function and Migrate OS to SSD/HD function allow you to copy operating system to another disk. Once Windows fails to boot, you can insert the target disk and set it as the first boot disk to start your Windows.
MiniTool Partition Wizard also helps users manage partitions and disks. You can also recover lost/deleted files and clone entire disk and so on.
Apart from those above, it allows users to boot computer from bootable media created before when Windows fails to boot.
Free Download
5. File Compare
FC stands for File Compare. If you have two files with slight differences, this command can list all their differences for you.
FC command can compare text files as well as binary files and compare ASCII or Unicode text. Examples are listed as follows.
Fc /a File1.txt File2.txt will make a comparison between two ASCII files.
Fc /b Picture1.jpg Picture2.jpg will make a binary compare on two images.
6. Ipconfig
Sometimes your computer may meet network problems and do not know how to fix it. Command Prompt commands IP may be a useful tool.
Type “ipconfig” in Command Prompt Windows and you will get detailed information on current IP Address Subnet, Mask Default Gateway IP and current domain. This information can help you solve router issues and network connection problems.
7. Netstat
Netstat stands for network statistics. You are bound to suspect that some virus or malware connected to internet threat your computer. If you want to further check this problem, please type “netstat” on Command Prompt to see all active TCP connections.
8. SFC
SFC stands for System File Checker. When you concern that virus or illegal software may threat your core file system, sfc /scannow command Windows 10 will scan these files and check their integrity.
Tip: Remember to launch Command Prompt as an administrator.
Sfc /scannow will check the integrity of all protected system files and do repairs if system files have corrupted.
9. Shutdown
Shutdown command is different from the regular shutdown on start menu. You can set detailed parameters for your shutdown through the command.
Type down “shutdown /i” on Command Prompt and a remote shutdown dialog will pop up. You can manage the shutdown of remote computers, choose restart or shutdown and even select an option to describe why you want to shut down these computers.
10. Systeminfo
How much do you know about your computer system? If you want to further know about it, you can use “systeminfo” command. This command will list plenty of information on your computer system, including its OS version, OS configuration, processor(s), BIOS version, boot device, network card(s) and so on.

Command Prompt Windows 10 allows you to discover more functions offered by your Windows. Mastering them helps you better make use of your computer and facilitate work and life.Click to Tweet
Conclusion
If you make yourself know more about Command Prompt Windows 10 and master the nine common commands above, you are bound to manage your computer issues better. And this post also has shown how to open run Command as administrator. You can try these methods.
If you have any question with MiniTool products, please contact us via [email protected] and we will reply to you as soon as possible.
Command Prompt Windows 10 FAQ
???? What are the commands in the Command Prompt?
There are various commands that can be done in the Command Prompt. In the Commnad Prompt, you can execute the comamnds to manage your disk, check file system, rebuild MBR and so on.
????How do I use Command Prompt?
The Command Prompt allows you to run programs, manupulate Windows settings, and access fils by typing in commands that you wish to execute. To use the Command Prompt, you can read the above content to learn how to open it in many different ways.
???? What is Windows Command Prompt?
Command Prompt is a command line interpreter application availabe in most Windows opearting system. It is used to execute entered commands.
???? What does CMD standard for?
CMD is the abbrevation for command. It is a Microsoft Windows command that opens the Windows command line window. Windows 95 and 98 users can only enter the command line by entering command, while all other users can enter by using either command or cmd.
Do you know what Command Prompt Windows 10 is? Do you know how to open Command Prompt as administrator? Do you know how many Windows 10 Command Prompt commands? This post will explain these questions for you.
What Is Command Prompt
It is common that many users have little understanding of Command Prompt. One reason may go that this function isn’t put outside Windows interface so that users ignore it and haven’t discovered its usefulness yet.
Under this circumstance, knowing Command Prompt Windows 10 becomes necessary.
Command Prompt, also known as CMD, is the command-line interpreter in Windows operating system. You can input commands to your computer so as to tell your computer to take corresponding actions.
Commands vary in different operating systems. Command Line Program of Windows is shown as cmd.exe.
9 Ways to Open Command Prompt Windows 10
Before introducing the detailed Windows 10 Command Prompt commands, users have to know how to open it in Windows.
Generally speaking, two choices are available before running Command Prompt Windows 10: Command Prompt, Command Prompt (Admin).
The author in this part will cover 9 methods to open Command Prompt and you can choose whatever you prefer.
Open Command Prompt Windows 10 from Run Box
Option A: Press Windows + R simultaneously to open Run box. Then type down cmd and click OK to open it.
Option B: After opening Run box, type down cmd and press Ctrl + Shift + Enter to run Command Prompt as administrator.
Open Command Prompt Windows 10 from the Start Menu Search
Option A: Click the start menu and type cmd in the search box. Click Command Prompt to run it.
Option B: After Command Prompt appears, you can right-click it to run as administrator.
Open Command Prompt Windows 10 by Scrolling the Start Menu
- You can scroll the mouse to search for Command Prompt under the Windows System.
- Click it to run regularly or right-click it to choose as an administrator.
Open Command Prompt Windows 10 from Task Manager
- Type task manager in the search box to open Task Manager.
- Open Files tab and click Run new task and click OK to run Command Prompt regularly or check Create this task with administrative privileges to run as an administrator.
Open Command Prompt Windows 10 from File Explorer
- Open File Explore and navigate to C: drive > Windows > system32 > cmd.
- Right-click cmd to select Run as administrator.
Open Command Prompt Windows 10 from File Explorer Address Bar
- Open File Explorer.
- Type cmd in its address bar and press Enter to run it as administrator.
Open Command Prompt Windows 10 from Win-X Menu
- Press Windows + X keys simultaneously to open Power User Menu.
- Click Command Prompt to run it regularly or click Command Prompt (Admin) to run it as administrator.
Open Command Prompt by Creating Command Prompt Shortcut
- Right-click the desktop to select New and create a shortcut.
- Type down cmd in the location of the item and name the shortcut as cmd.
- Double-click the shortcut or right-click the shortcut to run it as administrator.
Open Command Prompt by Using Microsoft Edge
- Open Microsoft Edge.
- Type file://C:/Windows/System32/cmd.exe in its address bar and click Enter.
- Click Run to open Command Prompt.
Ten Practical Commands Windows 10 You Must Know
It is not difficult to find a complete computer commands list but it is not easy to master them all. Do you know how to use Command Prompt?
Based on actual situations, the following parts will list ten common commands. These are the most helpful commands and a good mastery of them helps you better control over your Windows PCs.
Tip: It is recommended to run Command Prompt as an administrator to get more privileges and you should press Enter after typing down each command.
1.Assoc
Assoc plays an important role in Command Prompt Windows 10.
Lots of files are associated with a specific program and this program can open the file by default. However, it is sometimes hard to remember those associations. Therefore, if you type “assoc” on Command Prompt Windows 10, Command Prompt will list all filename extensions and program associations for you.
2. Chkdsk
Chkdsk command is mainly used to scan an entire disk. In this way, you can find whether there happens file fragmentation, disk errors or bad sectors on your disk. Apart from scanning, “chkdsk” command can repair your disk as well.
When you launch Command Prompt as an administrator in Windows, type down “chkdsk c:/f /r” (c refers to the letter of the drive you want to scan). This command will scan and repair your C drive during the time your computer restarts.
Tip: This command works only when you run Command Prompt as an administrator, or it will inform you that access is denied as you do not have sufficient privileges.
3. Cipher
Many users believe once they delete the files and empty the recycle bin, these files and data can never be found. However, it is not the case.
Although once you delete files, the space they occupy will be marked as free. They are still recoverable unless new data has been overwritten on it. Other people can use third-party data recovery software such as MiniTool Partition Wizard to get them back, which is not good for privacy.
Buy Now
So, what can you do to clean these data deleted once and for all? Cipher command is a good choice. It is originally used to encrypt files with EFS (Encrypting File System). However, it has another additional function – wipe free space of a hard disk so as to safely erase the deleted files of the free space.
After running Command Prompt, please type down “cipher”.
4. Diskpart
Diskpart command is specially designed to manage your partitions. It covers multiple operations about partitions such as creating, deleting, formatting and extending. To some extent, it is as powerful as some third-party partition managing software.
It even surpasses third-party software in some aspects. For example, it can manage dynamic disks and you don’t need to restart computer during this process. It even can convert basic disk to dynamic disk and dynamic disk to basic disk as well.
Common diskpart commands are presented as follows.
- List disk/volume: You can generally get the list of disks on your computer.
- List partition: You can get the list of partitions on the selected disk.
- Select disk/partition/volume: You can locate the disk/partition/volume you want.
- Detail disk/partition/volume: You can get the detailed information of selected disk/partition/volume.
- Delete disk/partition/volume: You can delete selected disk/partition/volume.
- Create partition primary/logical size = n: You can create a primary or logical partition on a disk and regulate its storage capacity in MB.
- Create volume stripe: You can create stripe volumes on a selected disk.
- Convert basic/dynamic: You can convert dynamic disk to basic disk or basic disk to dynamic disk.
- Convert MBR/GPT: You can convert GPT to MBR or MBR to GPT.
- Assign: You can assign a drive letter to the selected partition.
- Clean/clean all: The former command deletes files and these files can be recovered; the latter command deletes files and files can hardly be recovered.
- Format: You can format a partition and appoint file system to the partition.
- Active: You can set a partition as active.
But some third-party software has more powerful functions. For example, when suffering sudden system crash, apart from Command Prompt, you can also resort to a piece of professional partition manager – MiniTool Partition Wizard. Both its Copy Disk function and Migrate OS to SSD/HD function allow you to copy operating system to another disk. Once Windows fails to boot, you can insert the target disk and set it as the first boot disk to start your Windows.
MiniTool Partition Wizard also helps users manage partitions and disks. You can also recover lost/deleted files and clone entire disk and so on.
Apart from those above, it allows users to boot computer from bootable media created before when Windows fails to boot.
Free Download
5. File Compare
FC stands for File Compare. If you have two files with slight differences, this command can list all their differences for you.
FC command can compare text files as well as binary files and compare ASCII or Unicode text. Examples are listed as follows.
Fc /a File1.txt File2.txt will make a comparison between two ASCII files.
Fc /b Picture1.jpg Picture2.jpg will make a binary compare on two images.
6. Ipconfig
Sometimes your computer may meet network problems and do not know how to fix it. Command Prompt commands IP may be a useful tool.
Type “ipconfig” in Command Prompt Windows and you will get detailed information on current IP Address Subnet, Mask Default Gateway IP and current domain. This information can help you solve router issues and network connection problems.
7. Netstat
Netstat stands for network statistics. You are bound to suspect that some virus or malware connected to internet threat your computer. If you want to further check this problem, please type “netstat” on Command Prompt to see all active TCP connections.
8. SFC
SFC stands for System File Checker. When you concern that virus or illegal software may threat your core file system, sfc /scannow command Windows 10 will scan these files and check their integrity.
Tip: Remember to launch Command Prompt as an administrator.
Sfc /scannow will check the integrity of all protected system files and do repairs if system files have corrupted.
9. Shutdown
Shutdown command is different from the regular shutdown on start menu. You can set detailed parameters for your shutdown through the command.
Type down “shutdown /i” on Command Prompt and a remote shutdown dialog will pop up. You can manage the shutdown of remote computers, choose restart or shutdown and even select an option to describe why you want to shut down these computers.
10. Systeminfo
How much do you know about your computer system? If you want to further know about it, you can use “systeminfo” command. This command will list plenty of information on your computer system, including its OS version, OS configuration, processor(s), BIOS version, boot device, network card(s) and so on.

Command Prompt Windows 10 allows you to discover more functions offered by your Windows. Mastering them helps you better make use of your computer and facilitate work and life.Click to Tweet
Conclusion
If you make yourself know more about Command Prompt Windows 10 and master the nine common commands above, you are bound to manage your computer issues better. And this post also has shown how to open run Command as administrator. You can try these methods.
If you have any question with MiniTool products, please contact us via [email protected] and we will reply to you as soon as possible.
Command Prompt Windows 10 FAQ
???? What are the commands in the Command Prompt?
There are various commands that can be done in the Command Prompt. In the Commnad Prompt, you can execute the comamnds to manage your disk, check file system, rebuild MBR and so on.
????How do I use Command Prompt?
The Command Prompt allows you to run programs, manupulate Windows settings, and access fils by typing in commands that you wish to execute. To use the Command Prompt, you can read the above content to learn how to open it in many different ways.
???? What is Windows Command Prompt?
Command Prompt is a command line interpreter application availabe in most Windows opearting system. It is used to execute entered commands.
???? What does CMD standard for?
CMD is the abbrevation for command. It is a Microsoft Windows command that opens the Windows command line window. Windows 95 and 98 users can only enter the command line by entering command, while all other users can enter by using either command or cmd.
Содержание
- Открытие командной строки в ОС Windows 10
- Способ 1: открытие через поиск
- Способ 2: открытие через главное меню
- Способ 3: открытие через окно выполнения команд
- Способ 4: открытие через комбинацию клавиш
- Способ 5: открытие через Проводник
- Вопросы и ответы
Командная строка Windows позволяет быстро высполнять разные задачи, не используя графического интерфейса операционной системы. Опытные пользователи ПК часто используют ее, и не зря, так как с ее помощью можно в разы облегчить и ускорить выполнение некоторых административных задач. Для начинающих пользователей она по началу может показаться сложной, но только изучив ее можно понять насколько она эффективна и удобна в работе.
Открытие командной строки в ОС Windows 10
В первую очередь, давайте рассмотрим, как можно открыть командную строку (КС).
Стоит заметить, что вызвать КС можно как в обычном режиме, так и в режиме «Администратора». Разница состоит в том, что многие команды нельзя выполнить, не имея достаточно прав, так как они при необдуманном использовании могут нанести вред системе.
Способ 1: открытие через поиск
Наиболее простой и быстрый способ зайти в командную строку.
- Найдите иконку поиска в панели задач и нажмите на нее.
- В строке «Поиск в Windows» введите фразу «Командная строка» или просто «cmd».
- Нажмите клавишу «Enter» для запуска командной строки в обычном режиме либо кликните правой кнопкой мыши на ней из контекстного меню выберите пункт «Запустить от имени администратора» для запуска в привилегированном режиме.

Способ 2: открытие через главное меню
- Нажмите «Пуск».
- В списке всех программ найдите пункт «Служебные — Windows» и кликните по нему.
- Выберите пункт «Командная строка». Для запуска с правами администратора, нужно кликнуть правой кнопкой мыши на этом пункте из контекстного меню выполнить последовательность команд «Дополнительно» — «Запустить от имени администратора» (необходимо будет ввести пароль администратора системы).

Способ 3: открытие через окно выполнения команд
Также довольно просто открыть КС, используя окно выполнения команд. Для этого достаточно всего лишь нажать комбинацию клавиш «Win + R» (аналог цепочки действий «Пуск — Служебные Windows — Выполнить») и ввести команду «cmd». В результате запуститься командная строка в обычном режиме.
Способ 4: открытие через комбинацию клавиш
Разработчики Виндовс 10 также реализовали запуск программ и утилит через ярлыки контекстного меню, которое вызывается с помощью комбинации «Win + X». После ее нажатия выберите интересующие Вас пункты.
Способ 5: открытие через Проводник
- Откройте Проводник.
- Перейдите в каталог «System32» (
"C:WindowsSystem32") и дважды кликните на объекте «cmd.exe».

Все вышеописанные способы являются действенными для старта командной строки в Виндовс 10, к тому же они настолько просты, что под силу даже начинающим пользователям.
Еще статьи по данной теме:
Помогла ли Вам статья?
Содержание
- Способ проще простого: через меню ПКМ кнопки Пуск
- Древний способ: через каталог установленных программ
- Быстрый способ: через диалог «Выполнить»
- Универсальный способ: с помощью системной функции поиска
- Хитрый способ: создаем ярлыки
- На панели задач
- В Пуске
- На рабочем столе
- Ленивый способ: назначаем горячие клавиши для запуска консоли
- Самый практичный способ: создаем команду открытия CMD в контекстном меню проводника
«И куда они всё попрятали? Почему привычные и постоянно нужные приложения исчезли со своих мест? – примерно так думают пользователи, перешедшие на Виндовс 10 с «семерки» и «хрюши». – Куда подевалась командная консоль?»
На самом деле никуда она не девалась. Лежит себе на прежнем месте, но запускать ее многим почему-то стало труднее. Возможно, с непривычки. Дабы облегчить вам задачу, расскажу-ка я сегодня о том, как открыть командную строку в Windows 10 7-ю наиболее легкими способами и поделюсь кое-какими хитростями «для ленивых».
Способ проще простого: через меню ПКМ кнопки Пуск
Если вы не успели обновить вашу «десятку» до версии 1703, щелкните по Пуску правой кнопочкой мыши (ПКМ) либо нажмите сочетание клавиш Windows и X. Команды открытия консоли находятся внизу первой части менюшки.
В сборке 1703 командную строку в меню ПКМ Пуска зачем-то заменили на PowerShell. Вот, что получилось:
Вы можете пользоваться этим приложением так же, как и консолью, но если вам ближе и роднее привычное черное окошко, вернем его на место:
- Откроем через эту же менюшку системную утилиту «Параметры» и перейдем в раздел «Персонализация».
- Выберем в списке подразделов «Панель задач». Справа возле команды «Заменить командную строку оболочкой PowerShell…» передвинем ползунок в положение «Откл».
Древний способ: через каталог установленных программ
Этим способом вы, скорее всего, пользовались и раньше, а непривычным он может показаться от того, что в «десятке» каталог установленных приложений немного видоизменился. Итак:
- Заходим в Пуск и открываем список «Все программы». Спускаемся почти в самый низ – до буквы «С».
- Разворачиваем раздел «Служебные – Виндовс» – и вот она, родимая, перед нами.
Если вы собираетесь использовать консоль для решения административных задач, нажмите на «Командную строку» правой кнопочкой мыши, выберите «Дополнительно» и «Запуск от администратора».
Быстрый способ: через диалог «Выполнить»
- Для открытия вышеназванного диалогового окна жмем на клавиатуре сочетание Windows и R либо заходим в контекстное меню кнопки Пуск и выбираем «Выполнить».
- Вписываем в поле ввода команду «cmd» (без кавычек) и нажимаем ОК.
Универсальный способ: с помощью системной функции поиска
- Клацаем мышкой по иконке с изображением лупы в панели задач или жмем на клавиатуре Windows и S – оба действия выполняют одно и то же – открывают окно поиска. Вписываем в поле «Поиск в Windows» уже знакомую команду «cmd». Список файлов и папок, в имени которых упоминается это слово, отобразится наверху. И первым номером в нем окажется то, что мы искали.
Если хотите запустить консоль от имени админа, кликните по найденному файлу ПКМ и выберите соответствующую команду. Либо после ввода «cmd» в поле поиска нажмите на клавиатуре комбинацию Enter-Shift-Ctrl.
Хитрый способ: создаем ярлыки
Если вы используете консоль постоянно, вам, возможно, будет удобно открывать ее ярлыком на панели задач, рабочем столе или в Пуске. Разберемся, как его создать.
На панели задач
Найдем cmd с помощью поиска Windows (как это сделать, вы уже знаете), щелкнем по нему ПКМ и выберем «Закрепить на панели задач». Ярлычок будет размещен внизу экрана недалеко от кнопки Пуск.
По умолчанию командная строка запускается от учетной записи текущего пользователя. Для разового открытия ее с административными правами щелкните по ярлычку ПКМ, еще раз нажмите правой кнопкой на пункт «Командная строка» и выберите «Запуск от админа».
Если хотите, чтобы утилита запускалась с админскими правами постоянно, откройте через ту же менюшку ее «Свойства». На вкладке «Ярлык» появившегося следом окна кликните «Дополнительно».
В окошке дополнительных свойств отметьте флажком «Запускать от администратора» и сохраните настройку.
В Пуске
Находим консоль через поиск и открываем ее контекстное меню – точно так же, как для создания ярлычка на панели задач. Выбираем «Закрепить на начальном экране». После этого ярлык (точнее, плитка) появится в правой половине меню Пуск.
Для вызова консоли с полномочиями админа снова придется залезать в меню правой кнопки. Опция скрыта в разделе «Дополнительно».
На рабочем столе
Для создания ярлычка командной строки на рабочем столе сначала придется открыть место хранения ее исполняемого файла – cmd.exe. Он прячется глубоко в недрах системной директории Windowssystem32. Дабы не искать его через проводник, создайте по инструкции выше ярлык на панели задач (позже вы сможете его удалить), зайдите в свойства и кликните кнопку «Расположение файла»
Открыв в целевую директорию и найдя нужный объект, щелкните по нему правой кнопкой «грызуна». В раскрывшемся меню выберите команду «Создать ярлык» и подтвердите согласие сохранить его на рабочем столе.
Ленивый способ: назначаем горячие клавиши для запуска консоли
Щелкать по ярлыку неудобно? Или, может быть, лень, как и мне? Назначьте для открытия командной строки сочетание клавиш. Для этого зайдите в свойства ранее созданного ярлыка, установите курсор в поле «Быстрый вызов» и нажмите вместе 2-3 любые клавиши.
После сохранения настройки командная стока будет открываться с помощью этой комбинации.
Самый практичный способ: создаем команду открытия CMD в контекстном меню проводника
Одним из самых практичных способов вызова частоиспользуемых системных утилит я считаю добавление соответствующих команд в контекстное меню проводника. Например, рабочего стола. Делается это очень просто.
Чтобы включить командную строку в меню ПКМ рабочего стола, скопируйте написанные ниже инструкции в блокнот или программу, которая его заменяет. Сохраните файл с произвольным именем. В качестве расширения укажите .reg (чтобы назначить текстовому документу блокнота произвольное расширение, нажимаем клавиши Shift+Ctrl+S и меняем тип файла с «txt» на «все»).
Windows Registry Editor Version 5.00
пустая строчка
[HKEY_CLASSES_ROOTDesktopBackgroundShell1]
@=»Командная строка»
[HKEY_CLASSES_ROOTDesktopBackgroundShell1command]
@=»cmd.exe»
Далее запустите двойным щелчком только что созданный reg-файл и согласитесь на внесение данных в реестр. После этого вы сможете вызывать консоль прямо из меню ПКМ рабочего стола. Вот, как это выглядит:
Если вам захочется удалить команду, скопируйте в текстовый документ следующие инструкции, сохраните его в формате рег-файла и выполните.
Windows Registry Editor Version 5.00
пустая строчка
[-HKEY_CLASSES_ROOTDesktopBackgroundShell1]
Через секунду от нее не останется и следа.
Надеюсь, этого более чем достаточно. Теперь проблем с открытием черного окошка в Виндовс 10 у вас точно не возникнет.
Понравилась статья? Оцените её: