Панель быстрого доступа — это новая опция в Проводнике файлов в Windows10. Проводник по умолчанию открывается вместо мой Компьютер, который был по умолчанию в предыдущих версиях Windows. Быстрый доступ покажет последние файлы и папки которые часто используются, в одном окне.
Вы также можете прикрепить различные папки внутри быстрого доступа. Панель быстрого доступа всегда показывает эти закрепленные папки, независимо от того, как вы редко вы посещаете их. В этой статье мы увидим, как прикрепить корзину в панель быстрого доступа.
Прежде чем мы начнем, возможно вас заинтересуют следующие статьи:
- Убираем папки из раздела «Этот компьютер» в Windows 10.
- Как скрыть значок сети из Проводника Windows 10.
- Как скрыть и удалить значок быстрого доступа из проводника в Windows 10.
- Windows 10 : как сделать быстрые ярлыки настроек на рабочем столе.
Чтобы закрепить папку в панели быстрого доступа, необходимо щелкнуть правой кнопкой мыши нужную папку и выбрать пункт в контекстном меню «Закрепить на панели быстрого доступа».
Но для Корзины, упомянутый выше пункт контекстного меню отсутствует:
Вот обходной путь.
- Откройте папку корзины в Проводнике.
- Кликните правой кнопкой мыши значок панели Быстрый доступ, для открытия контекстного меню:
- Вы увидите пункт «Закрепить текущую папку на панели быстрого доступа». Нажмите его, и вы справились с этой задачей:
Или вы также можете просто перетащить значок корзины на значок панели быстрого доступа, и он сразу же появится в панели.
Вот и все. Иметь корзину в панели быстрого доступа (Quick Access) это очень удобно. Теперь вы знаете, как это сделать.
Что интересного в этой статье:
- Добавляем корзину на панель задач в Windows
- Видео: как закрепить корзину на панели задач в Windows 10 / Windows 11
- Как добавить корзину на панель быстрого доступа
- Что делать, если с рабочего стола пропала Корзина?
- Как вернуть / добавить ярлык Корзины
Добавляем корзину на панель задач в Windows
Корзина является очень полезной папкой в операционной системе Windows. Она хранит файлы, которые Вы решили удалить. Корзина помогает нам ненароком удалить важный файл, ведь при удалении файла из проводника, он попадает в корзину. Таким образом у пользователя всегда есть шанс передумать и вернуть удалённый файл на место, восстановив его из корзины. Если вам необходимо получить быстрый доступ к корзине, нет ничего лучше чем закрепить её на панели задач в Windows 10.
Способ идентичен для Windows 10 и Windows 11
Чтобы закрепить иконку «Корзины» в панели задач, сначала необходимо создать её ярлык.
Детально и по шагам это объясняется в соответствующем пункте инструкции: Как создать ярлык Корзины
Можно начать прямо с этого пункта.
Если коротко:
Шаг 1: создаём ярлык (в любом месте, не обязательно на Рабочем столе) с вот таким параметром: explorer.exe shell:RecycleBinFolder
Шаг 2: Ярлык появился, теперь — надо сменить его иконку на соответствующую (чтобы была Корзина, а не обычная папка)
Кликаем по ярлыку правой кнопкой мыши — Свойства — Вкладка Ярлык — кнопка Сменить значок:
Видим, что по умолчанию Windows предлагает нам достаточно бедный набор ярлыков:
Поэтому меняем путь C:Windowsexplorer.exe на C:WINDOWSsystem32imageres.dll.
Нажимаем ОК и видим, что набор иконок стал сильно богаче.
Шаг 3: Находим среди них иконку «Корзины» (см. ниже). Нажимаем Применить — ОК
Шаг 4. Перетаскиваем созданный ярлык Корзины на панель задач.
Готово!
Альтернативный вариант:
- Кликаем правой кнопкой мыши по ярлыку Корзины
- Выбираем пункт Закрепить на панели задач
Видео: как закрепить корзину на панели задач в Windows 10 / Windows 11
Как добавить корзину на панель быстрого доступа
Панель быстрого доступа появилась в операционной системе Windows с выходом Windows 10. Она позволяет открывать папки, которые требуют частого использования. Панель располагается верхней части левой навигационной панели в Проводника. Папки в панели отсортированы по убыванию в зависимости от частоты их использования. В этом простом руководстве я покажу как добавить на панель быстрого доступа корзину.
Итак, приступим.
- Откройте проводник, вызвав его из меню Пуск или нажав комбинацию клавиш Windows
+ E на клавиатуре.
- В адресной строке введите команду shell:desktop и нажмите Enter на клавиатуре.
- Найдите иконку Корзины.
4. Перейдите в корзину
5.Затем на вкладке Главная отмечаем Закрепить на панели быстрого доступа.
Готово!
Теперь иконка Корзина будет закреплена в панели быстрого доступа:
Ещё один альтернативный вариант — это просто перетащить значок Корзины на панель быстрого доступа. Какой из вариантов предпочтительнее решать только Вам.
Другие полезные штуки для тех, кто работает с Windows:
👉 Как узнать IP-адрес своего компьютера в Windows
👉 Как раздать интернет с компьютера по Wi-Fi
👉 Медленно работает компьютер на Windows? Мы знаем 11 эффективных способов, как его ускорить
Что делать, если с рабочего стола пропала Корзина?
Если Вы не можете найти иконку Корзины, то на рабочем столе откройте контекстное меню и в нем откройте Персонализация, в котором перейдите на вкладку Темы.
- Затем выберите ссылку Параметры значков рабочего стола.
- В открывшемся окне отметьте галочкой Корзину и нажмите ОК.
Как вернуть / добавить ярлык Корзины
«Корзину» можно добавить в любую папку, где она нужна (не только на рабочий стол).
Для этого — достаточно:
- Открыть Проводник (ту папку, где хотите создать ярлык Корзины: будь то рабочий стол или любая другая папка)
- Правый клик мыши по свободному от файлов / папок месту.
- Создать — Ярлык:
4. В поле — «Укажите расположение объекта» указываем:
explorer.exe shell:RecycleBinFolder
5. Последний шаг: указываем название ярлыка (какое хотите) и нажимаем Готово
Содержание
- Как прикрепить корзину к быстрому доступу в Windows 10
- Закрепить корзину для быстрого доступа
- Как прикрепить корзину на панель быстрого доступа в Windows 10.
- Как добавить Корзину в панель быстрого запуска Windows 10
- Как добавить Корзину на панель задач
- Как убрать Корзину с рабочего стола
- Как удалить значок Корзины с рабочего стола и добавить на начальный экран в Windows 10
- Удаление значка Корзины с рабочего стола через панель Все параметры
- Удаление значка Корзины с рабочего стола через старую Панель управления
- Как теперь найти Корзину?
- Как добавить корзину на панель быстрого доступа в Windows 10?
Как прикрепить корзину к быстрому доступу в Windows 10
Корзина – это очень полезная папка в Windows, в которой хранятся файлы, которые вы удаляете. Как подсказывает само название, оно избавит вас от неприятностей, когда вы случайно удалите важный файл. Вы можете легко восстановить его из корзины. Если вам нужен доступ к корзине, имеет смысл добавить ее в панель быстрого доступа.
Закрепить корзину для быстрого доступа
Теперь введите shell: desktop в адресной строке File Explorer и нажмите Enter. Он должен открыть все значки, папки и файлы, которые присутствуют на вашем рабочем столе.
Предполагая, что вы прикрепили Корзину к своему рабочему столу, дважды щелкните ее значок, чтобы открыть содержимое Корзины.
Перейдите на вкладку «Главная» и нажмите кнопку Закрепить в быстром доступе в левом нижнем углу меню ленты, как показано на рисунке ниже.
Корзина будет прикреплена к элементам быстрого доступа, и теперь вы можете быстро получить к ней доступ с левой панели навигации в окне проводника.
Надеюсь это поможет!
Если вы установили «Проводник» открытым на «Этот компьютер» вместо «Быстрый доступ», вы также можете настроить отображение корзины в папке «Компьютер».
Вас интересуют эти сообщения?
Источник
Как прикрепить корзину на панель быстрого доступа в Windows 10.
Публикация: 3 April 2018 Обновлено: 9 July 2020
Панель быстрого доступа — это новая опция в Проводнике файлов в Windows10. Проводник по умолчанию открывается вместо мой Компьютер, который был по умолчанию в предыдущих версиях Windows. Быстрый доступ покажет последние файлы и папки которые часто используются, в одном окне.
Вы также можете прикрепить различные папки внутри быстрого доступа. Панель быстрого доступа всегда показывает эти закрепленные папки, независимо от того, как вы редко вы посещаете их. В этой статье мы увидим, как прикрепить корзину в панель быстрого доступа.
Прежде чем мы начнем, возможно вас заинтересуют следующие статьи:
Чтобы закрепить папку в панели быстрого доступа, необходимо щелкнуть правой кнопкой мыши нужную папку и выбрать пункт в контекстном меню «Закрепить на панели быстрого доступа».
Но для Корзины, упомянутый выше пункт контекстного меню отсутствует:
Или вы также можете просто перетащить значок корзины на значок панели быстрого доступа, и он сразу же появится в панели.
Вот и все. Иметь корзину в панели быстрого доступа (Quick Access) это очень удобно. Теперь вы знаете, как это сделать.
Источник
Как добавить Корзину в панель быстрого запуска Windows 10
Некоторые пользователи предпочитают держать рабочий стол своей операционной системы в полной чистоте, – без единого ярлыка, но один единственный, как правило, у многих всё же присутствует, – это Корзина. Конечно, можно было бы и вовсе отказаться от использования иконки корзины на рабочем столе, спрятав её, используя штатные средства ОС, но обходится без быстрого доступа к корзине крайне неудобно. Далее, на примере Windows 10, рассмотрим, как убрать корзину с рабочего стола, и разместить её в панели задач (быстрого запуска).
Как добавить Корзину на панель задач
Итак, первое что нам потребуется, – создать новую папку, её расположение, впрочем, как и название, не имеет абсолютно никакого значения.
Далее создаём ярлык корзины (правой кнопкой мыши по корзине, в контекстном меню выбираем «Создать ярлык»).
Перетаскиваем ярлык в папку, созданную на предыдущем этапе.
После этого, кликните правой кнопкой мыши по панели задач, выберите в контекстном меню сначала «Панели», а затем «Создать панель инструментов».
Выбираем созданную ранее папку, куда мы положили ярлык корзины.
Снимаем галочку напротив пункта «Закрепить панель задач».
Кликаем правой кнопкой мыши по названию вашей папки в панели быстрого запуска, и снимаем две галочки, как на скриншоте («Показывать подписи» и «Показать заголовок»).
Теперь у нас в панели быстрого запуска есть полнофункциональная корзина.
Если кому-то не понравится маленький значок корзины, то достаточно кликнуть правой кнопкой мыши по панели задач, выбрать в контекстном меню «Вид», а далее просто поставить отметку напротив пункта «Крупные значки».
Значок корзины станет крупнее, и примет вид, как на скриншоте ниже.
Снова закрепим панель задач, поставив соответствующую галочку, на этом процесс можно считать завершённым.
Как убрать Корзину с рабочего стола
Так как теперь в панели задач (быстрого запуска) у нас полнофункциональная корзина, то ярлык корзины на рабочем столе нам больше не понадобится, и его можно скрыть.
Делаем щелчок правой кнопкой мыши в пустой области рабочего стола, и выбираем «Персонализация».
Далее: «Темы» → «Параметры Темы» → «Изменение значков рабочего стола».
В открывшемся окне с параметрами снимаем галочку напротив корзины.
Источник
Как удалить значок Корзины с рабочего стола и добавить на начальный экран в Windows 10
Я не люблю нагромождения значков на рабочем столе — на нем находятся только инструменты, нужные данный момент. Поэтому всегда убираю все значки, которые мне система ставит на рабочий стол по-умолчанию.
Однако, как в Windows 8, так и в Windows 10 разработчики не до конца избавились от элементов старого интерфейса управления системой, поэтому образовалась некоторая путаница в том, как управлять — через новую панель Все параметры или через старую Панель управления? Из-за этого многие операции, которые были привычными, задвинулись куда-то вглубь настроек, до которых не сразу и доберешься. Как, например, удалить значок Корзины с Рабочего стола?
Удаление значка Корзины с рабочего стола через панель Все параметры
Откройте панель Все параметры.
Далее нужно перейти в раздел Персонализация.
Открыть вкладку Темы.
Открыть Параметры значков рабочего стола.
Появится окно настроек, в котором вы может настроить видимость значков на рабочем столе.
Удаление значка Корзины с рабочего стола через старую Панель управления
Кликните по кнопке Пуск правой кнопкой мыши и в появившемся меню откройте Панель управления.
Найдите раздел Оформление и персонализация, в нем есть пункт Изменение темы.
В открывшемся окне настроек слева будет пункт Изменение значков рабочего стола.
Ну а дальше появится уже знакомое окно настроек видимости значков на рабочем столе.
Как теперь найти Корзину?
Как найти Корзину после удаления значка с рабочего стола? Откройте Проводник, и в адресной строке, рядом со значком компьютера нажмите на стрелочку вниз — появится выпадающее меню, в котором будет пункт Корзина.
Когда вы откроете Корзину, то можете добавить ее значок на панель быстрого доступа. После этого вы можете быстро переходить в Проводнике через панель быстрого доступа прямо в Корзину.
Если значок Корзины отображается на панели быстрого доступа, то, кликнув по нему правой кнопкой мыши, вы можете открыть Корзину в новом окне или очистить ее.
Так же через Панель быстрого доступа вы можете добавить значок Корзины и на Начальный экран.
Казалось бы, простая операция, а многие даже не знают, что стандартные значки можно удалять с рабочего стола. Думаю, что разработчикам Windows давно уже пора избавиться от рудиментов старого интерфейса, и привести интерфейс к единому, современному виду.
Источник
Как добавить корзину на панель быстрого доступа в Windows 10?
Панель быстрого доступа появилась в операционной системе Windows с выходом Windows 10. Она позволяет открывать папки, которые требуют частого использования. Панель располагается верхней части левой навигационной панели в Проводника. Папки в панели отсортированы по убыванию в зависимости от частоты их использования. В этом простом руководстве я покажу как добавить на панель быстрого доступа корзину.
Корзина является очень полезной папкой в операционной системе Windows. Она хранит файлы, которые Вы решили удалить. Корзина помогает нам ненароком удалить важный файл, ведь при удалении файла из проводника, он попадает в корзину. Таким образом у пользователя всегда есть шанс передумать и вернуть удалённый файл на место, восстановив его из корзины. Если вам необходимо получить быстрый доступ к корзине, нет ничего лучше чем закрепить её на панели быстрого доступа в Windows 10.
Итак, приступим. Откройте проводник, вызвав его из меню Пуск или нажав комбинацию клавиш Windows + E на клавиатуре. В адресной строке введите команду shell:desktop и нажмите Enter на клавиатуре. Найдите иконку Корзины.
Если Вы не можете найти иконку Корзины, то на рабочем столе откройте контекстное меню и в нем откройте Персонализация, в котором перейдите на вкладку Темы.
Затем выберите ссылку Параметры значков рабочего стола.
В открывшемся окне отметьте галочкой Корзину и нажмите ОК.
После этого возвращаемся в начало инструкции и находим корзину в адресной строке проводника. Выделяем её. Затем на вкладке Главная отмечаем Закрепить на панели быстрого доступа.
Иконка Корзина будет закреплена в панели быстрого доступа.
Или же можно просто перетащить значок Корзины на панель быстрого доступа. Какой из вариантов предпочтительнее решать только Вам.
Источник
Некоторые пользователи предпочитают держать рабочий стол своей операционной системы в полной чистоте, – без единого ярлыка, но один единственный, как правило, у многих всё же присутствует, – это Корзина. Конечно, можно было бы и вовсе отказаться от использования иконки корзины на рабочем столе, спрятав её, используя штатные средства ОС, но обходится без быстрого доступа к корзине крайне неудобно. Далее, на примере Windows 10, рассмотрим, как убрать корзину с рабочего стола, и разместить её в панели задач (быстрого запуска).
Как добавить Корзину на панель задач
Итак, первое что нам потребуется, – создать новую папку, её расположение, впрочем, как и название, не имеет абсолютно никакого значения.
Далее создаём ярлык корзины (правой кнопкой мыши по корзине, в контекстном меню выбираем «Создать ярлык»).
Перетаскиваем ярлык в папку, созданную на предыдущем этапе.
После этого, кликните правой кнопкой мыши по панели задач, выберите в контекстном меню сначала «Панели», а затем «Создать панель инструментов».
Выбираем созданную ранее папку, куда мы положили ярлык корзины.
Снимаем галочку напротив пункта «Закрепить панель задач».
Кликаем правой кнопкой мыши по названию вашей папки в панели быстрого запуска, и снимаем две галочки, как на скриншоте («Показывать подписи» и «Показать заголовок»).
Теперь у нас в панели быстрого запуска есть полнофункциональная корзина.
Если кому-то не понравится маленький значок корзины, то достаточно кликнуть правой кнопкой мыши по панели задач, выбрать в контекстном меню «Вид», а далее просто поставить отметку напротив пункта «Крупные значки».
Значок корзины станет крупнее, и примет вид, как на скриншоте ниже.
Снова закрепим панель задач, поставив соответствующую галочку, на этом процесс можно считать завершённым.
Как убрать Корзину с рабочего стола
Так как теперь в панели задач (быстрого запуска) у нас полнофункциональная корзина, то ярлык корзины на рабочем столе нам больше не понадобится, и его можно скрыть.
Делаем щелчок правой кнопкой мыши в пустой области рабочего стола, и выбираем «Персонализация».
Далее: «Темы» → «Параметры Темы» → «Изменение значков рабочего стола».
В открывшемся окне с параметрами снимаем галочку напротив корзины.
Нажимаем «Применить», затем «ОК».
А вдруг и это будет интересно:
- Как вернуть Windows 10 в исходное состояние
- Нет видео в Skype – причины и решение
- Убираем значок сети с экрана блокировки в Windows 11, 10
- Как включить тёмный режим для веб-страниц в Google Chrome
- Почему нет кнопки «Скачать» ISO образ в Rufus
- Проблемы с синхронизацией OneDrive в Windows 10 – бесконечная обработка изменений
Дата: 2016-01-21 | Размещено в Статьи
You may have noticed that you cannot pin the Recycle Bin folder icons to the taskbar directly in Windows 11/10. Today we will share a tip on how to pin the Recycle Bin to the taskbar without modifying any system files.
To pin the Recycle Bin to the Taskbar in Windows 11/10, you need to create a desktop shortcut first and then use the following path in the Location of the item field:
%SystemRoot%explorer.exe shell:RecycleBinFolder
Name the shortcut Recycle Bin and give it a suitable icon via its Properties. Having done that, right-click on it and select Show more options > Pin to taskbar.
You can do it using other ways too!
1] Add Recycle Bin to Quick Launch
The following steps may be carried out to do this:
1. Right-click on the taskbar and select Toolbars > New toolbar.
2. In the New Toolbar window, type the following location in the Folder field:
%UserProfile%AppDataRoamingMicrosoftInternet ExplorerQuick Launch
3. That’s it. You’ll now be able to see the Quick Launch menu.
4. Now drag the Recycle Bin icon in the quick launch bar until Link appears in the pop-up, and then drop it. It will create a shortcut inside the quick launch menu.
In this way, you will have successfully added the Recycle Bin to the taskbar, under Quick launch.
2] Move Recycle Bin to Taskbar
1. Unlock the taskbar. Create a New Folder on the desktop, rename it as Recycle Bin, now drag the Recycle Bin icon over this folder until you see Create link in Recycle Bin inside pop-up, then release it.
Copy the new folder(Recycle Bin) to Documents.
2. Now, right-click on the taskbar and move to Toolbars > New toolbar.
In the New Toolbar window, find the folder created in the previous step from Documents.
3. Now, right-click on the separator (vertical dotted line). In View section, check Large Icons.
Also, remove the checkmark from Show Text then Show Title. Thus you will see the Recycle Bin icon on the taskbar.
4. The Recycle Bin icon added in the previous step is on the right side of the taskbar.
To move it to the left, hold down the left-click on the separator line and drag it left until the pinned icons on the taskbar are inverted.
The previously pinned icons will automatically move to the right, thus leaving the Recycle Bin icon on the left side.
After everything is finished, lock the taskbar.
That’s it! I hope you enjoyed the article.
P.S.: Moving Recycle Bin icon to the left may create extra space between the previously pinned icons and the Recycle Bin icon.
3] Use MinBin Tool
MinBin is a free third-party recycle bin for Windows, which you can access from the system tray or notification area. This comes handy when you don’t want to keep it on your desktop. MinBin lets you open, empty, access the Recycle Bin from your Windows taskbar notification area or system tray.
Simply download and run this freeware portable app, which will sit in the notification area. Right-click on its icon to show the options. To empty the recycle bin, double-click on its icon or select the Empty Recycle Bin option.
You can add it to the startup folder every time Windows starts. MiniBin allows you to choose your icons and offers detailed configuration. If you delete the files empty.ico and full.ico in the folder, you will get a different icon. You can also replace them with your own icons.
MinBin may come in handy when hiding the Recycle bin from your desktop or using a replacement shell that provides a system tray, but no useable recycle bin. Download MinBin from Softpedia.
How to unpin Recycle Bin from Windows 11 Start Menu?
You have to right-click the Recycle Bin icon on the desktop and select Unpin from Start option. That’s all!
How to display Recycle Bin in This PC folder of Windows 11?
To display Recycle Bin in This PC folder, you may edit the Registry manually, download this Registry fix, and double-click on it to add it to your Computer folder or use our freeware Ultimate Windows Tweaker.
Related reads:
- How to Pin Recycle Bin to Quick Access
- How to add Programs to Quick Launch via Context Menu in Windows.
You may have noticed that you cannot pin the Recycle Bin folder icons to the taskbar directly in Windows 11/10. Today we will share a tip on how to pin the Recycle Bin to the taskbar without modifying any system files.
To pin the Recycle Bin to the Taskbar in Windows 11/10, you need to create a desktop shortcut first and then use the following path in the Location of the item field:
%SystemRoot%explorer.exe shell:RecycleBinFolder
Name the shortcut Recycle Bin and give it a suitable icon via its Properties. Having done that, right-click on it and select Show more options > Pin to taskbar.
You can do it using other ways too!
1] Add Recycle Bin to Quick Launch
The following steps may be carried out to do this:
1. Right-click on the taskbar and select Toolbars > New toolbar.
2. In the New Toolbar window, type the following location in the Folder field:
%UserProfile%AppDataRoamingMicrosoftInternet ExplorerQuick Launch
3. That’s it. You’ll now be able to see the Quick Launch menu.
4. Now drag the Recycle Bin icon in the quick launch bar until Link appears in the pop-up, and then drop it. It will create a shortcut inside the quick launch menu.
In this way, you will have successfully added the Recycle Bin to the taskbar, under Quick launch.
2] Move Recycle Bin to Taskbar
1. Unlock the taskbar. Create a New Folder on the desktop, rename it as Recycle Bin, now drag the Recycle Bin icon over this folder until you see Create link in Recycle Bin inside pop-up, then release it.
Copy the new folder(Recycle Bin) to Documents.
2. Now, right-click on the taskbar and move to Toolbars > New toolbar.
In the New Toolbar window, find the folder created in the previous step from Documents.
3. Now, right-click on the separator (vertical dotted line). In View section, check Large Icons.
Also, remove the checkmark from Show Text then Show Title. Thus you will see the Recycle Bin icon on the taskbar.
4. The Recycle Bin icon added in the previous step is on the right side of the taskbar.
To move it to the left, hold down the left-click on the separator line and drag it left until the pinned icons on the taskbar are inverted.
The previously pinned icons will automatically move to the right, thus leaving the Recycle Bin icon on the left side.
After everything is finished, lock the taskbar.
That’s it! I hope you enjoyed the article.
P.S.: Moving Recycle Bin icon to the left may create extra space between the previously pinned icons and the Recycle Bin icon.
3] Use MinBin Tool
MinBin is a free third-party recycle bin for Windows, which you can access from the system tray or notification area. This comes handy when you don’t want to keep it on your desktop. MinBin lets you open, empty, access the Recycle Bin from your Windows taskbar notification area or system tray.
Simply download and run this freeware portable app, which will sit in the notification area. Right-click on its icon to show the options. To empty the recycle bin, double-click on its icon or select the Empty Recycle Bin option.
You can add it to the startup folder every time Windows starts. MiniBin allows you to choose your icons and offers detailed configuration. If you delete the files empty.ico and full.ico in the folder, you will get a different icon. You can also replace them with your own icons.
MinBin may come in handy when hiding the Recycle bin from your desktop or using a replacement shell that provides a system tray, but no useable recycle bin. Download MinBin from Softpedia.
How to unpin Recycle Bin from Windows 11 Start Menu?
You have to right-click the Recycle Bin icon on the desktop and select Unpin from Start option. That’s all!
How to display Recycle Bin in This PC folder of Windows 11?
To display Recycle Bin in This PC folder, you may edit the Registry manually, download this Registry fix, and double-click on it to add it to your Computer folder or use our freeware Ultimate Windows Tweaker.
Related reads:
- How to Pin Recycle Bin to Quick Access
- How to add Programs to Quick Launch via Context Menu in Windows.
Быстрый доступ был представлен в Windows 10, который позволяет нам удобно открывать папки, к которым требуется частый доступ. Он закреплен в верхней части левой панели навигации в проводнике. При частом доступе к определенным папкам они автоматически отображаются в разделе «Быстрый доступ». В этом руководстве мы покажем, как закрепить корзину для быстрого доступа.
Корзина — очень полезная папка в Windows, в которой хранятся файлы, которые вы удаляете. Как следует из названия, это избавляет вас от неприятностей, когда вы случайно удаляете важный файл. Вы можете легко восстановить его из корзины. Если вам нужен доступ к корзине, имеет смысл закрепить ее в быстром доступе.
Закрепить корзину для быстрого доступа
Чтобы закрепить корзину для быстрого доступа в Windows 10, нажмите клавиши Windows + E на клавиатуре для запуска. Проводник.
Теперь введите shell: desktop в адресную строку проводника и нажмите Enter. Он должен открыть все значки, папки и файлы, которые присутствуют на вашем рабочем столе.
Предполагая, что вы закрепили корзину на рабочем столе, дважды щелкните ее значок, чтобы открыть содержимое корзины.
Перейдите на вкладку «Главная» и нажмите кнопку «Закрепить для быстрого доступа» слева в меню ленты, как показано на изображении ниже.
Корзина будет закреплена за элементами быстрого доступа, и теперь вы можете быстро получить к ней доступ с левой панели навигации в окне проводника.
Надеюсь это поможет!
Если вы установили проводник как «Этот компьютер» вместо «Быстрый доступ», вы также можете сделать так, чтобы корзина отображалась в папке «Компьютер».
Вас интересуют эти посты?
.
Быстрый доступ появился в Windows 10, что позволяет нам удобно открывать папки, к которым требуется частый доступ. Это закреплено в верхней части левой панели навигации в Проводнике . При частом доступе к определенным папкам они автоматически отображаются в разделе «Быстрый доступ». В этом руководстве мы покажем шаги, чтобы закрепить корзину для быстрого доступа.
Корзина – это очень полезная папка в Windows, в которой хранятся файлы, которые вы удаляете. Как подсказывает само название, оно избавит вас от неприятностей, когда вы случайно удалите важный файл. Вы можете легко восстановить его из корзины. Если вам нужен доступ к корзине, имеет смысл добавить ее в панель быстрого доступа.
Закрепить корзину для быстрого доступа
Чтобы прикрепить корзину к панели быстрого доступа в Windows 10, нажмите клавишу Windows + E на клавиатуре, чтобы запустить Проводник .
Теперь введите shell: desktop в адресной строке File Explorer и нажмите Enter. Он должен открыть все значки, папки и файлы, которые присутствуют на вашем рабочем столе.

Предполагая, что вы прикрепили Корзину к своему рабочему столу, дважды щелкните ее значок, чтобы открыть содержимое Корзины.

Перейдите на вкладку «Главная» и нажмите кнопку Закрепить в быстром доступе в левом нижнем углу меню ленты, как показано на рисунке ниже.

Корзина будет прикреплена к элементам быстрого доступа, и теперь вы можете быстро получить к ней доступ с левой панели навигации в окне проводника.

Надеюсь это поможет!
Если вы установили «Проводник» открытым на «Этот компьютер» вместо «Быстрый доступ», вы также можете настроить отображение корзины в папке «Компьютер».
Вас интересуют эти сообщения?
- Отключить быстрый доступ в проводнике Windows 10
- Быстрый доступ в Windows 10 не работает.
Как и в более ранних версиях, Корзина в Windows 10 по умолчанию располагается на рабочем столе, то есть, чтобы до неё побыстрее добраться, нужно как минимум свернуть все открытые окна. Это не очень удобно, если обращаться к Корзине вам приходится по нескольку раз на дню, поэтому в таких случаях было бы неплохо организовать к ней доступ из более «доступного» места, скажем, из панели задач. Увы, закрепить Корзину на панели задач путём её перетаскивания на оную не получится, так как закрепление системных элементов на панели задач операционной системой не поддерживается.
Как закрепить корзину на панели задач в Windows 10
Впрочем, это не означает, что закрепить их невозможно в принципе. Сделать это можно обходным способом, причём очень простым, так что давайте сразу перейдём к его реализации. Создайте в любом расположении обычную папку и присвойте ей любое имя, это не так уже и важно. Перетащите на созданную папку значок Корзины с рабочего стола, это действие создаст ссылку на Корзину внутри каталога.
Затем кликните правой кнопкой мыши по панели задач и выберите в меню Панели → Создать панель инструментов. При этом у вас откроется окошко выбора папки, выберите в нём созданную директорию с ярлыком Корзины внутри. В результате на панели задач в области системного трея у вас появится название папки, рядом с которым будет располагаться маленькая импровизированная стрелка, при нажатии на которую станет появляться значок Корзины.
Чтобы вытащить его а панель задач, сделайте следующее. Откройте контекстное меню панели задач, отключите в нём закрепление последней и перетащите визуализировавшийся справа от названия каталога разделитель влево так, чтобы иконка Корзины стала видна.
За сим жмём ПКМ уже по созданной панели (названии папки и иконке) и снимаем в открывшемся меню галки с пунктов «Показывать подписи» и «Показывать заголовок». Останется один значок Корзины, маленький, правда, но это легко поправить.
Нажимаем правой кнопкой мыши по созданной панели повторно и на этот раз в контекстном выберите Вид → Крупные значки. Ну вот и всё, осталось только перетащить значок в левую область панели задач и закрепить саму панель из её контекстного меню.
В итоге вы получите полноценную «Корзину», в контекстном меню которой вам будут доступны те же опции, что и в меню Корзины настоящей.
Только не перемещайте и не удаляйте созданную папку, иначе значок на панели станет нерабочим (в случае перемещения) либо удалится (в случае удаления). Если созданная папка мозолит глаза, откройте её свойства присвойте ей атрибут «Скрытый», только при подтверждении не забудьте включить опцию «Применение изменений только к этой папке».
Почему пропал значок приложения
Выделяют несколько распространённых причин данного обстоятельства:
- системный сбой. С такой проблемой обычно сталкиваются пользователи нелицензионных операционок. В большинстве случаев ошибку удаётся устранить либо после перезапуска ПК, либо путём восстановления системы через встроенное средство;
- батарейка БИОС начинает садиться. На это обстоятельство также указывает неправильное системное время, которое сбивается каждый раз после выключения устройства. Из-за проблем с батарейкой могут исчезать различные компоненты рабочего стола Виндовс. Они появляются после обновления. Для этого пользователю надо тапнуть по пустому пространству стола ПКМ и нажать по строке «Обновить». Теперь корзина должна отобразиться;
- вирусное заражение компьютера. Некоторое вредоносное программное обеспечение, попавшее на ПК из Интернета, может отрицательно повлиять на функционирование операционной системы в целом. Возможно, пострадает и отображение системных компонентов, они могут исчезнуть. Для устранения проблемы компьютер надо проверить на наличие вирусов при помощи лицензионного антивируса или специализированной утилиты;
- «кривые» обновления. Значки рабочего стола часто пропадают после плановой загрузки обновлений. В сложившейся ситуации, чтобы решить эту проблему, понадобится деинсталлировать последние скачанные обновления в «Центре обновления Windows». Если войти в свою учётную запись не получается, то удаление ПО можно будет произвести через безопасный режим;
- отображение значка «Отключено» по умолчанию в настройках системы. В предыдущем разделе было рассказано, как включить отображение через меню персонализации ПК. Отключать или включать можно и другие иконки через это меню.
Что делать, если на рабочем столе отсутствует иконка корзины
В сложившейся ситуации пользователю нужно будет выполнить несколько простых действий согласно инструкции:
- Войти в меню «Пуск» и тапнуть по строке «Параметры», перейдя в специальное окно операционки.
- Кликнуть один раз правой клавишей компьютерного манипулятора по разделу «Персонализация».
- Запустится ещё одно меню, в котором необходимо переключиться на раздел «Темы», находящийся в графе параметров слева.
- Ознакомиться с разделами, которые будут отображены в центральной части окна после выполнения предыдущего действия.
- В подразделе «Сопутствующие параметры» юзер должен будет тапнуть по строке «Значки рабочего стола», после чего высветится небольшое окошко.
- Поставить галочку напротив пункта «Корзина» и нажать на пункт «Применить», находящийся внизу меню.
Возвращаем «корзину» через реестр
Более долгий и требующий точного соблюдения инструкций способ восстановить «Корзину» — воспользоваться редактором реестра.
1. Нажимаем комбинацию клавиш Windows R и в окне «Выполнить» вводим «regedit» (без кавычек), затем нажимаем кнопку «ОК» или клавишу «Enter».egedit
regedit
2. Откроется окно редактора реестра Windows. Используя левую часть окна, перейдем к разделу HKEY_LOCAL_MACHINESOFTWAREMicrosoftWindowsCurrentVersionExplorerDesktopNameSpace. Нажимаем на папке «NameSpace» правой кнопкой мыши и выбираем команду «Создать» – «Раздел».
Создаем раздел в редакторе реестра
3. Присваиваем разделу имя {645FF040-5081-101B-9F08-00AA002F954E} и нажимаем «Enter».
Копируем значение без ошибок
Возможно ли удалить корзину из операционной системы
Данное действие можно выполнить, заручившись правами администратора. Однако для достижения поставленной цели пользователю придётся зайти в корневой каталог приложения на системном диске по схеме, описанной выше.
Рекомендуется также периодически очищать корзину. Данное действие избавит систему от лишнего мусора, снизит потребление ОЗУ. Очищать директорию можно как самостоятельно, так и при помощи стороннего софта.
Таким образом, корзина на Виндовс десять может пропадать по нескольким причинам. Однако системный компонент можно вернуть обратно в кратчайшие сроки, выполнив несколько простых шагов. На основании вышеизложенной информации даже неопытный пользователь сможет понять, что делать, если пропала корзина с рабочего стола Windows 10.
Восстановление системы
Операционная система Windows 10 периодически создает точки восстановления, с помощью которых в случае возникновения проблем в работе ОС можно откатить систему до состояния, когда этих проблем еще не наблюдалось.
1. Нажимаем комбинацию клавиш Windows Pause/Break, откроется окно «Просмотр основных сведений о вашем компьютере», в котором нам нужно кликнуть на ссылку «Защита системы» в его левой части.
«Защита системы», третья сверху
2. В окне «Свойства системы» на вкладке «Защита системы» нажимаем кнопку «Восстановить».
Восстановим систему до предыдущего состояния
3. Запустится утилита «Восстановление системы». Нажимаем кнопку «Далее» и выбираем в списке точку восстановления, созданную тогда, когда значок Корзины» еще присутствовал на рабочем столе. Затем снова нажимаем «Далее».
Например, возьмем эту точку
4. После нажатия кнопки «Готово» в следующем окне компьютер перезагрузится, и системные файлы восстановятся до того состояния, в котором они находились на момент создания данной точки восстановления, соответственно, и «Корзина» вернется на свое место.
Готово!
Как видите, восстановить значок «Корзины» на рабочем столе не составит большого труда. Вы можете воспользоваться любым из перечисленных способов.
Автор материала: Анна Самарина
«Корзина» в ОС Windows – это место временного хранения файлов, которые еще не были окончательно удалены с диска. Как и любая папка, она имеет свое фактическое месторасположение, и сегодня мы расскажем именно о нем, а также о том, как восстановить столь важный компонент операционной системы в случае его исчезновения с Рабочего стола.
Дефрагментация диска
Файлы записываются на диск в ячейки в порядке очереди. Если удалить файл, то освободятся ячейки, которые он занимал. В будущем на них запишутся другие файлы, но очередь собьётся. Со временем диск настолько фрагментируется, что обращение к памяти компьютера вызовет сбой. Чтобы его устранить, необходимо выполнить дефрагментирование, то есть восстановить порядок очереди:
- Через системную поисковую строку отыщите вкладку «Дефрагментация и оптимизация ваших дисков».
Откройте раздел «Дефрагментация и оптимизация ваших дисков»
Выделите диск и нажмите кнопку «Оптимизировать»
Закрепить корзину в панели задач windows 10
Когда вы пытаетесь перетянуть корзину на панель задач появляется предложение закрепить ее в проводнике. В сегодняшней статье рассмотрим как закрепить корзину в панели задач.
1. Создайте на рабочем столе новую папку и назовите ее «Корзина» (нажмите в пустом месте рабочего стола правой клавишей мыши и выберите «Создать» => Папку).
2. Перетяните значок корзины в созданную папку, чтобы создать в ней ярлык (то есть, на рабочем столе нажмите на корзину левой клавишей мыши и не отпуская клавишу тяните ее к папке, когда корзина будет над папкой и появится надпись «Создать ссылку в Корзина» — отпустите левую клавишу).
3. Переместите созданную в первом пункте папку «Корзина» в любую другую папку на компьютере, главное чтобы ее оттуда потом никто не удалил и вы сами ее могли найти (нажмите на нее правой клавишей мыши, выберите из открывшегося меню «Вырезать» => зайдите в любую папку, к примеру d:111 => нажмите в пустом месте ее правой клавишей мыши и выберите «Вставить»).
4. Нажмите правой клавишей мыши в пустом месте панели задач и если перед «Закрепить панель задач» стоит галочка — нажмите на данную строку левой клавишей мыши.
5. Нажмите правой клавишей мыши в пустом месте панели задач => из открывшегося меню выберите «Панели» => Создать панель инструментов.
6. В открытом окне найдите папку «Корзина» в том месте где вы ее сохранили в третьем пункте, выберите ее и нажмите «Выбор папки».
7. На появившуюся панель на панели задач нажмите правой клавишей мыши, выберите из открывшегося меню «Показать заголовок», потом снова правой клавишей мыши и выберите «Показать подписи», снова правой клавишей — «Вид» => «Крупные значки».
8. Вы можете оставить корзину в правой части панели задач, для этого нажмите в пустом месте панели правой клавишей мыши и выберите «Закрепить панель задач». Также, вы можете перетянуть корзину в левую часть панели, для этого нажмите левой клавишей мыши на две параллельные линии перед корзиной на панели задач и не отпуская левую клавишу тяните панель в левую часть до нужного места => отпустите левую клавишу и теперь также перетяните сдвинувшуюся панель с другими ярлыками => нажмите на панель задач правой клавишей мыши и выберите «Закрепить панель задач».
Чтобы удалить корзину с панели — нажмите в пустом месте панели задач правой клавишей мыши и выберите «Панели» =>»Корзина».
Как вернуть значок «корзина» на рабочий стол в windows 10
Если у вас пропали все значки с рабочего стола, включая «Корзину», не стоит паниковать. Вполне возможно, что вы или кто-то другой просто убрали галочку с определённой настройки. Вернуть все значки можно буквально двумя кликами мыши:
- Щёлкаем ПКМ по рабочему столу, в меню наводим курсор на «Вид».
- Ставим галочку у пункта «Отображать значки рабочего стола».
Щёлкаем ПКМ по рабочему столу, в меню наводим курсор на «Вид» и ставим галочку у пункта «Отображать значки рабочего стола»
У меня лишь однажды возникала ситуация с полным и частичным исчезновением значков с рабочего стола, ещё на Windows 7. Причиной тому стал шуточный вирус, который ничего не делал, кроме как «баловался» со значками рабочего стола: они то исчезали, то появлялись.
Исправления ситуации стандартными способами не помогало, после перезагрузки канитель начиналась сначала. Обнаружил вредоносное ПО и вылечил компьютер только на третьем антивирусе (Eset NOD 32 версии 8), до того «Касперский» и Avira не дали результатов. Потому при возникновении «непонятной» ситуации пробуйте сканировать компьютер несколькими защитниками.
Как прикрепить корзину на панель быстрого доступа в windows 10.
Панель быстрого доступа — это новая опция в Проводнике файлов в Windows10. Проводник по умолчанию открывается вместо мой Компьютер, который был по умолчанию в предыдущих версиях Windows. Быстрый доступ покажет последние файлы и папки которые часто используются, в одном окне.
Вы также можете прикрепить различные папки внутри быстрого доступа. Панель быстрого доступа всегда показывает эти закрепленные папки, независимо от того, как вы редко вы посещаете их. В этой статье мы увидим, как прикрепить корзину в панель быстрого доступа.
Прежде чем мы начнем, возможно вас заинтересуют следующие статьи:
Ограничение корзины
Если вы хотите установить максимальную планку мегабайт, количество которых корзина не должна превышать, или переместить её на другой раздел диска, выполните следующие шаги:
- Находясь на рабочем столе, кликните по корзине правой клавишей мыши и выберите функцию «Свойства».
Откройте свойства корзины
- В появившемся окне выберите подходящий раздел, а также установите максимальный размер, указанный в мегабайтах. Также существует параметр, включение которого приведёт к тому, что удаляемые файлы будут сразу стираться безвозвратно, не помещаясь в корзину. Но его активировать не стоит, так как от случайных удалений никто не защищён.
Установите раздел расположения корзины и её максимальное значение
Папка «корзины» в виндовс 10
Как мы уже сказали выше, «Корзина» является системным компонентом, а потому ее директория находится на том диске, на который установлена Windows, непосредственно в его корне. Прямой путь к ней выглядит следующим образом:
C:$RECYCLE.BIN
Но даже если вы включите отображение скрытых элементов, все равно не увидите эту папку. Для того чтобы попасть в нее, необходимо скопировать представленный выше адрес и вставить его в
«Проводник»
, после чего нажать
«ENTER»
для непосредственного перехода.
Есть и другой вариант, подразумевающий использование специальной команды для окна «Выполнить». Выглядит она следующим образом:
%SYSTEMDRIVE%$RECYCLE.BIN
Все что от вас требуется – нажать
«WIN R»
на клавиатуре, ввести в строку открывшегося окна это значение и нажать
«ОК»
или
«ENTER»
для перехода. Будет открыта та же директория, что и при использовании
«Проводника»
В папку
«Корзины»
, расположенную в корне диска с Виндовс, помещаются только те файлы, которые с него же были удалены. Если же вы удалите что-то, например, c диска D: или E:, эти данные будут помещены в аналогичную директорию, но уже по другому адресу — D:$RECYCLE.BIN или E:$RECYCLE.BIN соответственно.
Итак, с тем, где в Windows 10 находится папка «Корзины», мы разобрались. Далее расскажем, что делать в случае, если ее ярлык пропал с Рабочего стола.
Перезапуск «корзины» через настройки «локальной групповой политики»
Представленный способ актуален исключительно для обладателей Windows 10 Pro, а также специализированных редакций Enterprise или Education. Для восстановления «Корзины»:
В корневом каталоге редактора раскройте ветку: «Конфигурация пользователя»/«Административные шаблоны»/«Рабочий стол». Нажмите правой кнопкой мыши по файлу-фильтру «Удалить значок Корзина с рабочего стола» и выберите пункт «Изменить».
Выставите маркер напротив значения «Включить» и сохраните изменения. Затем вновь откройте настройки данного параметра и поставьте маркер рядом со значением «Не задано», примените настройки и перезагрузите ПК.
Пропали свойства корзины?
Запустите файл восстановление свойств корзины и нажмите да. Перезагружаем компьютер, наслаждаемся результатом
Теперь вы знаете как настроить корзину своими силами, а так же поменять иконку, переименовать и удалить.
Иногда корзина «ломается», пропадают ее свойства и вместо них предлагается только удалить значек. Поможет небольшой рег-файл для восстановления свойств:
Windows Registry Editor Version 5.00
[HKEY_CLASSES_ROOTCLSID<645FF040-5081-101B-9F08-00AA002F954E>]
@=»Корзина»
«InfoTip»=hex(2):40,00,25,00,53,00,79,00,73,00,74,00,65,00,6d,00,52,00,6f,00,
6f,00,74,00,25,00,5c,00,73,00,79,00,73,00,74,00,65,00,6d,00,33,00,32,00,5c,
00,53,00,48,00,45,00,4c,00,4c,00,33,00,32,00,2e,00,64,00,6c,00,6c,00,2c,00,
2d,00,32,00,32,00,39,00,31,00,35,00,00,00
«SortOrderIndex»=dword:00000060
«IntroText»=hex(2):40,00,25,00,53,00,79,00,73,00,74,00,65,00,6d,00,52,00,6f,00,
6f,00,74,00,25,00,5c,00,73,00,79,00,73,00,74,00,65,00,6d,00,33,00,32,00,5c,
00,53,00,48,00,45,00,4c,00,4c,00,33,00,32,00,2e,00,64,00,6c,00,6c,00,2c,00,
2d,00,33,00,31,00,37,00,34,00,38,00,00,00
«LocalizedString»=hex(2):40,00,25,00,53,00,79,00,73,00,74,00,65,00,6d,00,52,00,
6f,00,6f,00,74,00,25,00,5c,00,73,00,79,00,73,00,74,00,65,00,6d,00,33,00,32,
00,5c,00,53,00,48,00,45,00,4c,00,4c,00,33,00,32,00,2e,00,64,00,6c,00,6c,00,
2c,00,2d,00,38,00,39,00,36,00,34,00,00,00
[HKEY_CLASSES_ROOTCLSID<645FF040-5081-101B-9F08-00AA002F954E>DefaultIcon]
@=hex(2):25,00,53,00,79,00,73,00,74,00,65,00,6d,00,52,00,6f,00,6f,00,74,00,25,
00,5c,00,53,00,79,00,73,00,74,00,65,00,6d,00,33,00,32,00,5c,00,73,00,68,00,
65,00,6c,00,6c,00,33,00,32,00,2e,00,64,00,6c,00,6c,00,2c,00,33,00,31,00,00,
«Empty»=hex(2):25,00,53,00,79,00,73,00,74,00,65,00,6d,00,52,00,6f,00,6f,00,74,
00,25,00,5c,00,53,00,79,00,73,00,74,00,65,00,6d,00,33,00,32,00,5c,00,73,00,
68,00,65,00,6c,00,6c,00,33,00,32,00,2e,00,64,00,6c,00,6c,00,2c,00,33,00,31,
00,00,00
«Full»=hex(2):25,00,53,00,79,00,73,00,74,00,65,00,6d,00,52,00,6f,00,6f,00,74,
00,25,00,5c,00,53,00,79,00,73,00,74,00,65,00,6d,00,33,00,32,00,5c,00,73,00,
68,00,65,00,6c,00,6c,00,33,00,32,00,2e,00,64,00,6c,00,6c,00,2c,00,33,00,32,
00,00,00
[HKEY_CLASSES_ROOTCLSID<645FF040-5081-101B-9F08-00AA002F954E>InProcServer32]
@=»shell32.dll»
«ThreadingModel»=»Apartment»
[HKEY_CLASSES_ROOTCLSID<645FF040-5081-101B-9F08-00AA002F954E>ShellFolder]
«Attributes»=hex:40,01,00,20
«CallForAttributes»=dword:00000040
С помощью «редактора объектов групповой политики»
«Редактор объектов групповой политики» (РОГП) — это среда, в которой проходит тонкая настройка операционной системы. Некоторые параметры отвечают за отображение значков на рабочем столе:
- Нажимаем комбинацию клавиш Win R, вводим gpedit.msc и нажимаем OK.
Нажимаем комбинацию клавиш Win R, вводим gpedit.msc и нажимаем OK - В колонке слева открываем папку по пути «Конфигурация пользователя» — «Административные шаблоны» — «Рабочий стол». Далее двойным щелчком по пункту «Удалить значок «Корзина» с рабочего стола» открываем его свойства.
В папке «Конфигурация пользователя» — «Административные шаблоны» — «Рабочий стол» двойным щелчком открываем «Удалить значок «Корзина» с рабочего стола» - Переводим тумблер в положение «Не задано» и сохраняем кнопкой OK.
Переводим тумблер в положение «Не задано» и сохраняем кнопкой OK
Свойства корзины
Корзина — это раздел, в котором хранятся предварительно удалённые файлы, но ещё не стёртые безвозвратно. То есть те элементы, к которым единожды применена функция «Удалить». Корзина нужна для того, чтобы пользователь имел возможность восстановить случайно удалённые файлы, а не сразу терял их навсегда.
Максимального объёма по умолчанию корзина не имеет, она будет расти до тех пор, пока на диске, на котором она расположена (по умолчанию системный раздел C), не закончится место. Когда её объем сильно увеличится относительно свободного места раздела, компьютер предложит её очистить. Пользователь может отказаться, но тогда свободное место так и останется занято мусором.
По умолчанию корзина расположена в директории диска C, папка скрыта и называется $RECYCLE.BIN. Чтобы её увидеть, необходимо активировать отображение скрытых файлов во вкладке «Вид» проводника.
Папка корзины расположена по пути C:$RECYCLE.BIN
Создание «корзины» с нуля
Кроме вышеупомянутых методов в Windows, ещё с версии Vista существует возможность создания нескольких «Корзин». Эта возможность создана для размещения папки на нескольких рабочих столах, а также для подобных случаев исчезновения значка:
- Щёлкаем правой кнопкой по рабочему столу выбираем «Создать» — «Папку».
Щёлкаем правой кнопкой по рабочему столу выбираем «Создать» — «Папку» - Присваиваем директории имя «Корзина.{645FF040–5081–101B-9F08–00AA002F954E}» и сохраняем кнопкой Enter. Папка сразу же преобразуется и имеет соответствующие свойства.
Присваиваем директории имя «Корзина.{645FF040–5081–101B-9F08–00AA002F954E}» и сохраняем кнопкой Enter
Вернуть значок «Корзина» на рабочий стол довольно просто. Нужно лишь понять в чём причина и исправить её, пользуясь инструкциями выше.
Создать значок
- На рабочем столе Создаем новую папку.
- Называем папку: Корзина.{645FF040-5081-101B-9F08-00AA002F954E}.
- Применяем изменения нажав Enter.
После применения изменений Вы получите ярлык корзины на рабочем столе со всеми её свойствами. Но основным отличием от предыдущего способа будет только возможность опять её удалить простым нажатием кнопки удалить в контекстном меню. В иконке с предыдущего способа такой функции не будет.
Способ 3: самостоятельное создание ярлыка
Если же вы не хотите копаться в «Параметрах» операционной системы или используемая вами версия Windows не содержит «Редактора локальной групповой политики», вернуть «Корзину» на Рабочий стол можно полностью вручную, превратив в нее обычную пустую папку.
- В любом удобном, свободном от ярлыков месте рабочего стола кликните правой кнопкой мышки (ПКМ) для вызова контекстного меню и выберите в нем пункты «Создать» — «Папку».
Выделите ее кликом и переименуйте, воспользовавшись соответствующим пунктом в контекстном меню или нажав F2 на клавиатуре.
Введите следующее название:
Нажмите «ENTER», после чего созданная вами директория превратится в «Корзину».
Установите автоматическое удаление файлов после установленного времени
В одном из ранних обновлений Windows 10 Microsoft добавила функцию Storage Sense, которая направлена на то, чтобы помочь Вам освободить место на Вашем диске. Большая вещь, которую может использовать Storage Sense, — это автоматическая очистка жесткого диска.
Он также включает в себя один параметр, который относится к Вашей корзине: возможность удалять файлы из корзины автоматически, когда они были там в течение определенного количества дней: Вы можете установить параметр в 1, 14, 30 или 60 дней.
Чтобы включить его, откройте «Настройки», нажав кнопку «Windows I», перейдите в «Система» > «Память устройства» и нажмите ссылку «Изменить способ автоматического освобождения места».
На следующей странице немного прокрутите список до раздела «Временные файлы», а затем включите опцию «Удалять временные файлы, не используемые в моих приложениях». Используйте первое раскрывающееся меню в этом разделе, чтобы установить количество дней, которое Вы хотите.
Корзина — это то, о чем большинство из нас никогда не думает, но с небольшой настройкой Вы можете заставить ее работать так, как Вы хотите.
Через «параметры значков рабочего стола»
Windows имеет ряд настроек по значкам рабочего стола, в частности, отображение или сокрытие стандартных иконок:
- Нажимаем комбинацию клавиш Win I, затем переходим в апплет «Персонализация».
В «Параметрах» переходим в апплет «Персонализация» - В колонке справа переходим во вкладку «Темы», а слева нажимаем на «Параметры значков рабочего стола».
Во вкладке «Темы» открываем «Параметры значков рабочего стола» - В появившемся окне ставим галочку у «Корзина», затем сохраняем изменения кнопкой OK.
В появившемся окне ставим галочку у «Корзина», затем сохраняем изменения кнопкой OK
https://www.youtube.com/watch?v=D7fyWLv1rkg
После этого «Корзина» должна появиться на рабочем столе. В противном случае проблема чуть глубже, придётся настраивать другие установки.

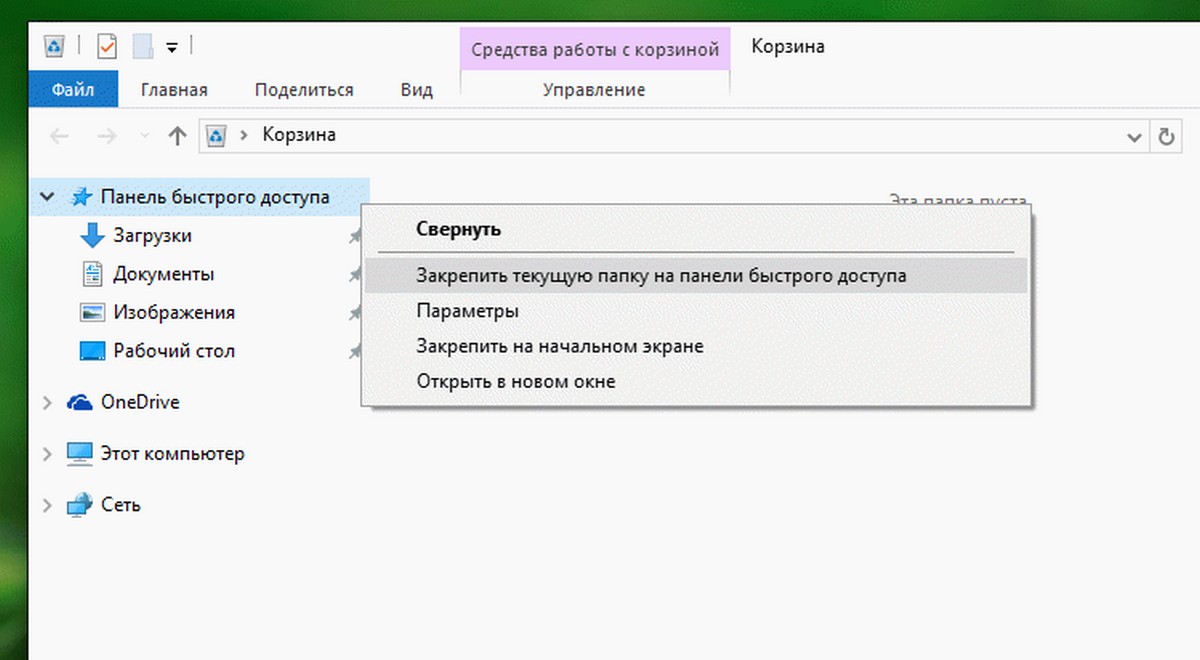
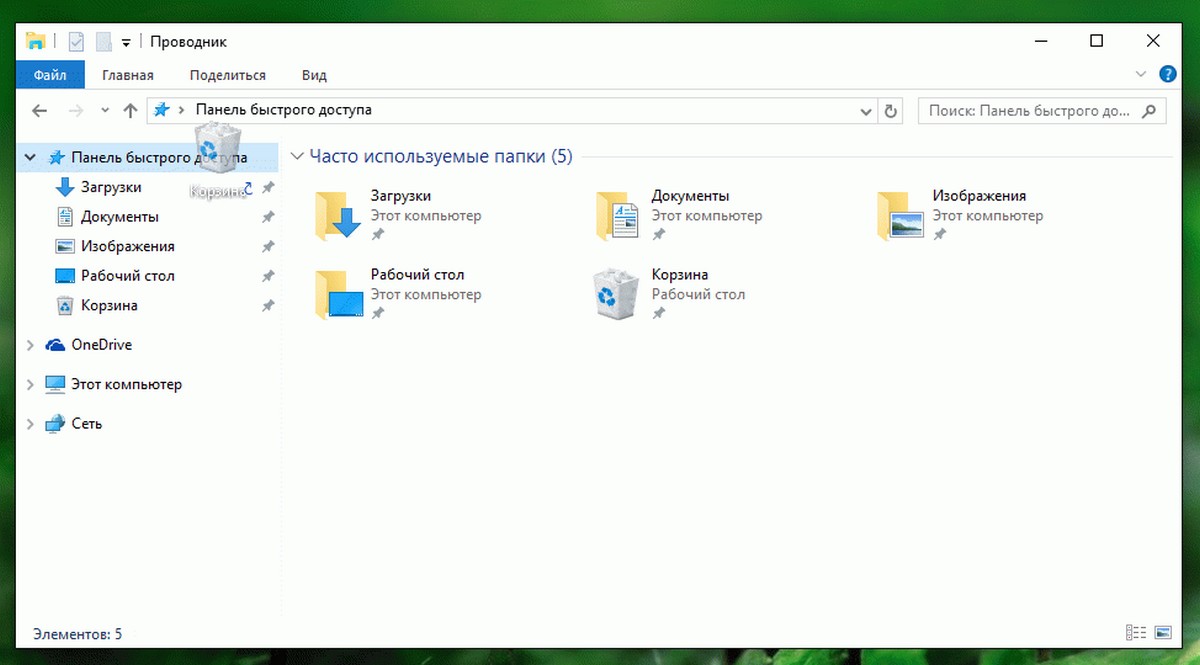












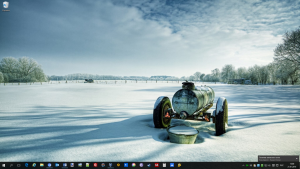
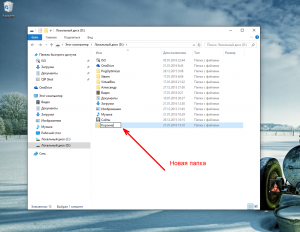
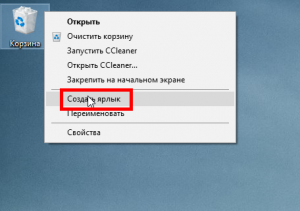


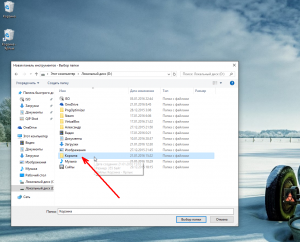

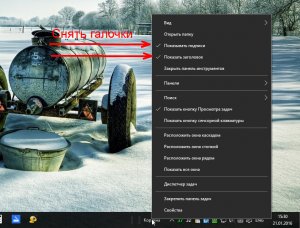


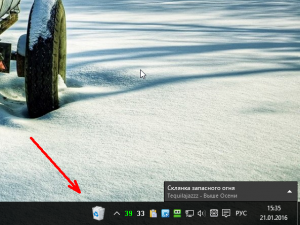
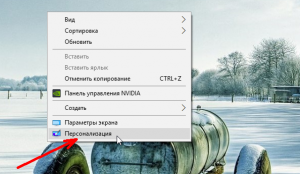
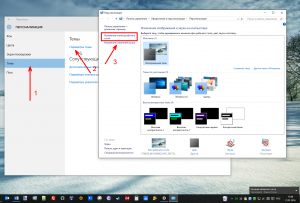





























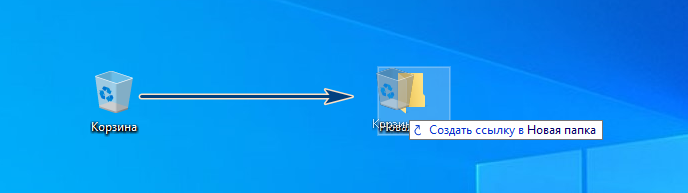
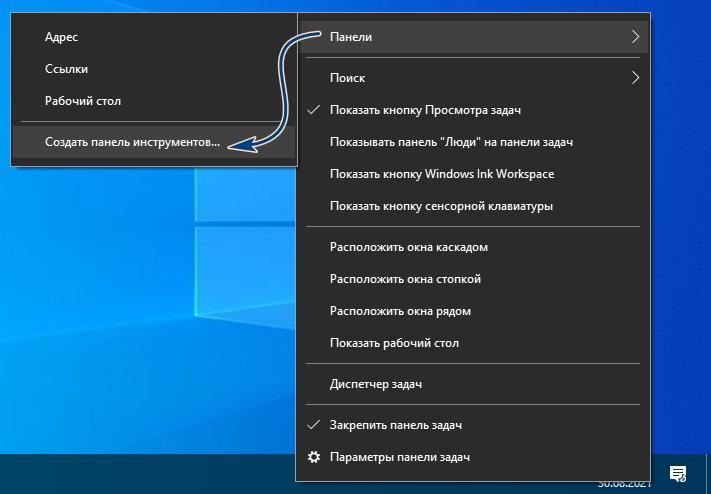
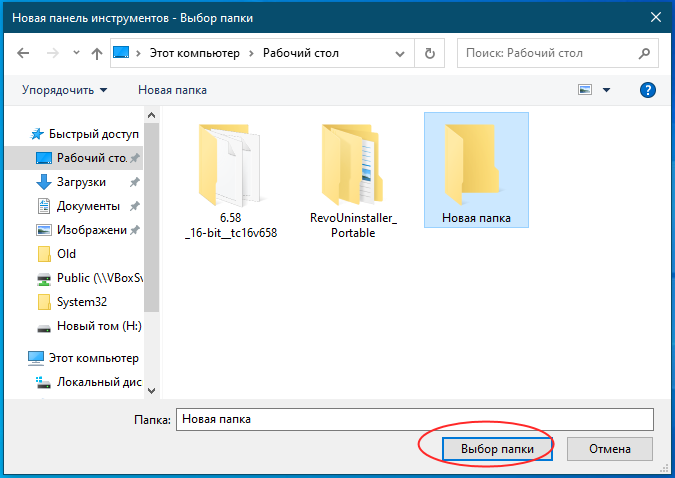
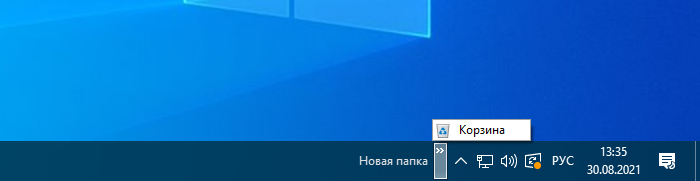
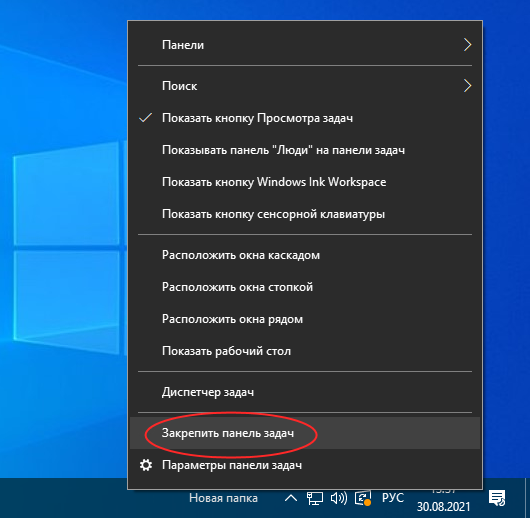
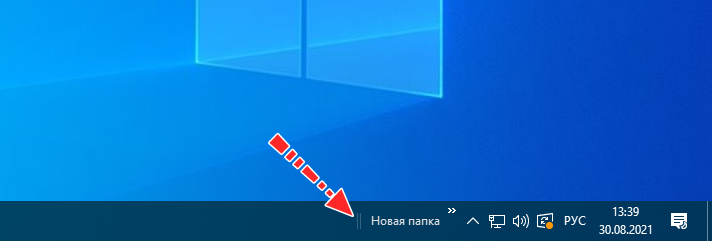

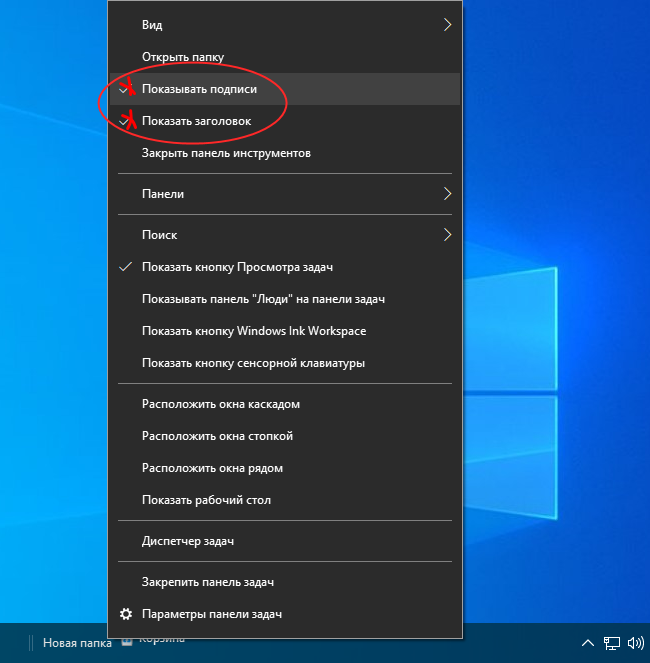
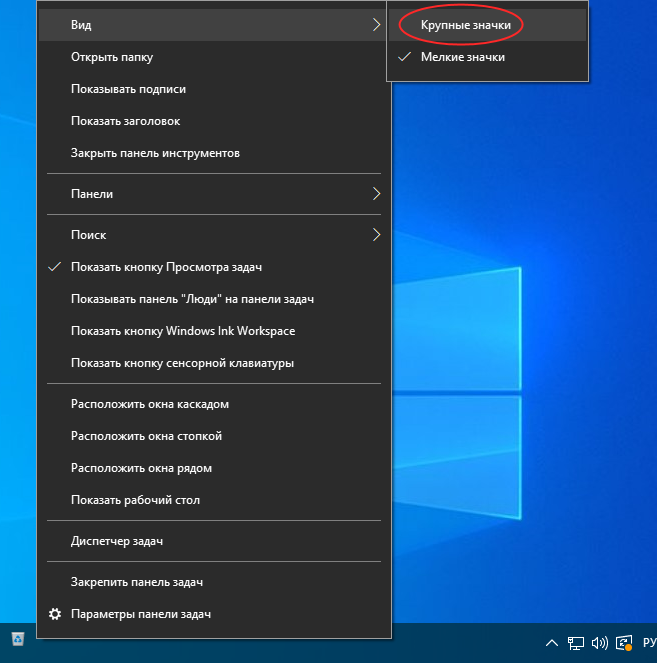

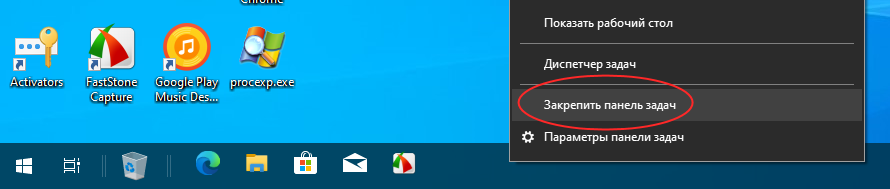
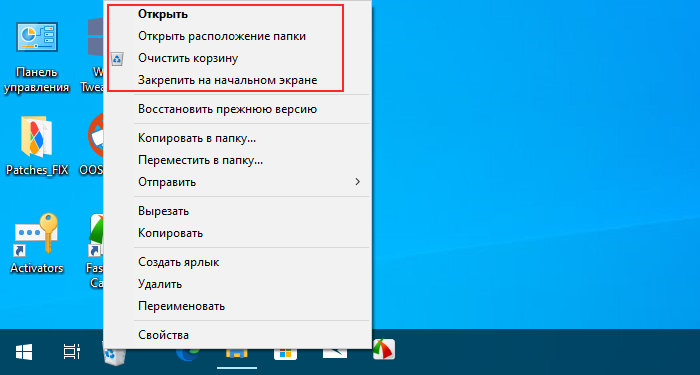
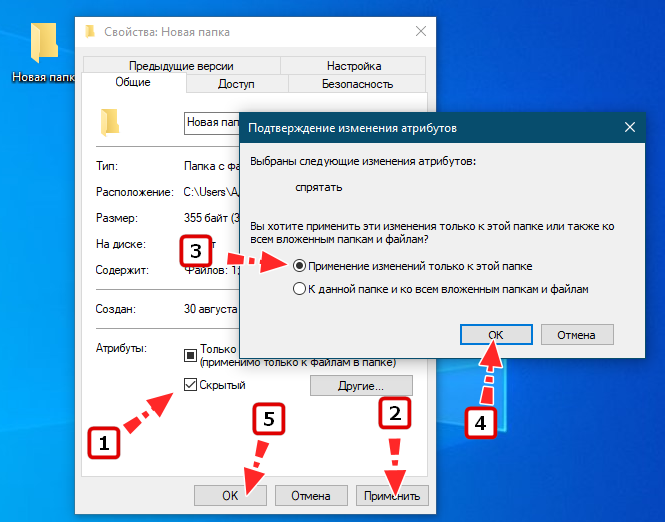

 Щёлкаем ПКМ по рабочему столу, в меню наводим курсор на «Вид» и ставим галочку у пункта «Отображать значки рабочего стола»
Щёлкаем ПКМ по рабочему столу, в меню наводим курсор на «Вид» и ставим галочку у пункта «Отображать значки рабочего стола»

















