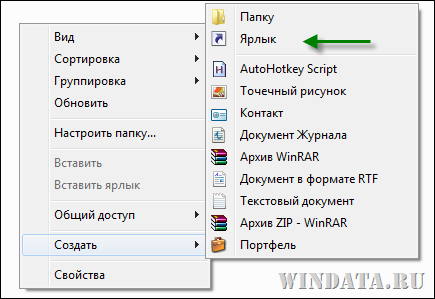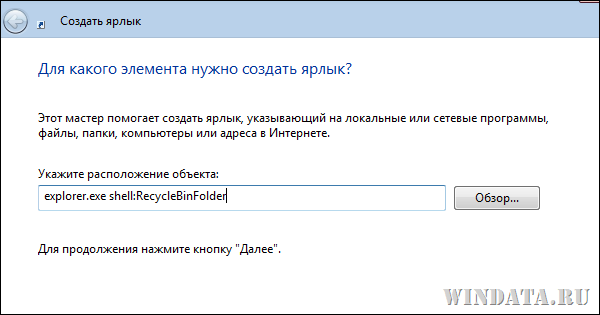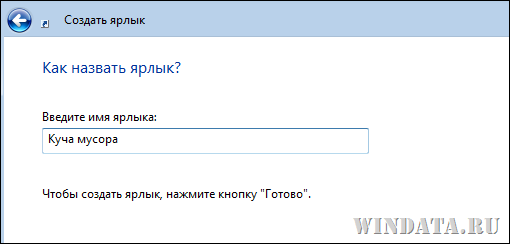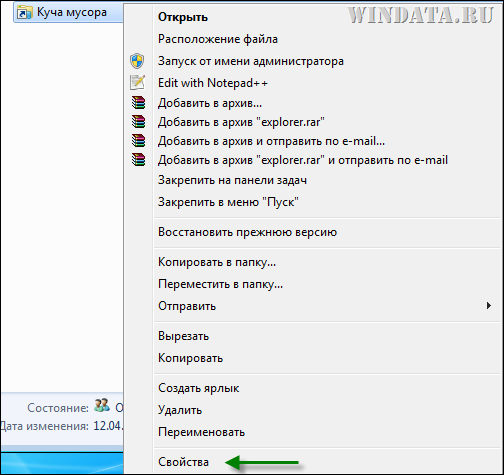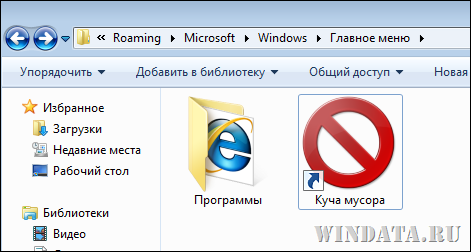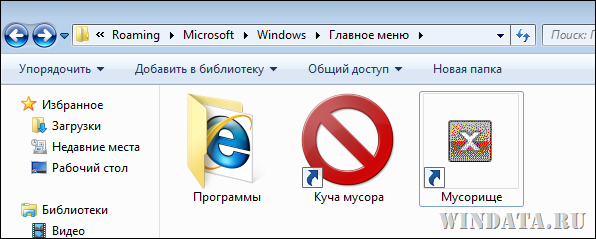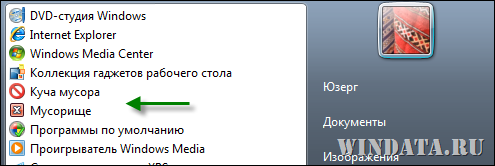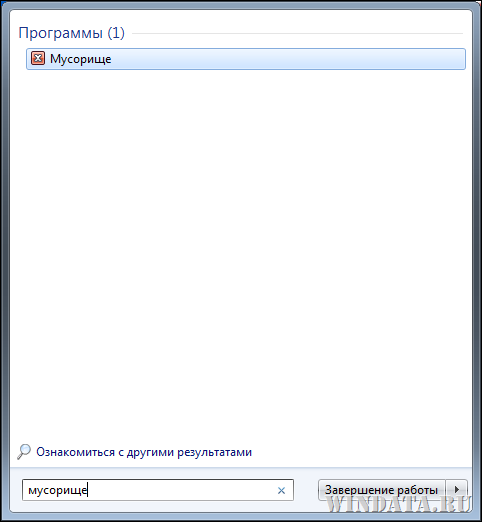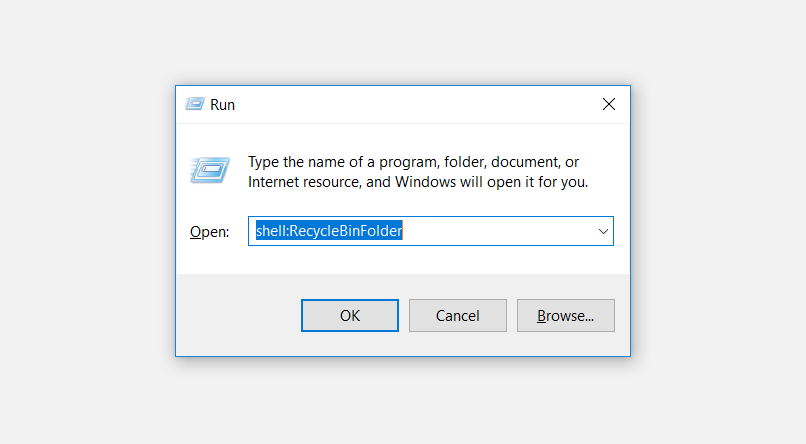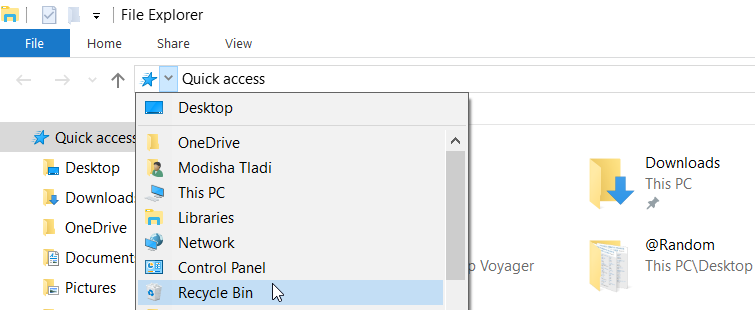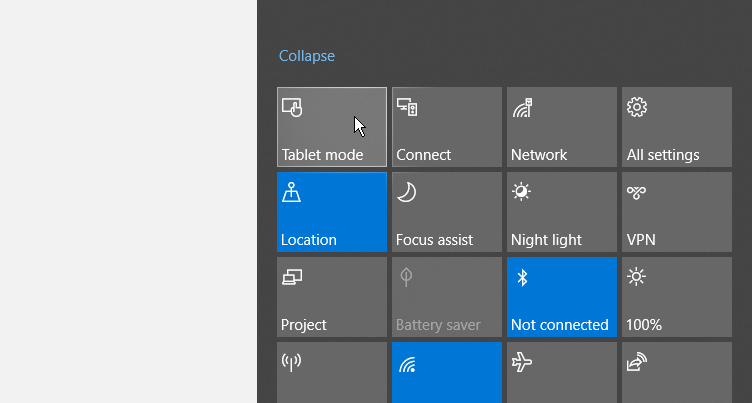Корзина – вещь элементарная. Что-то удалили, затем спохватились, залезли в Корзину и выбрали, что восстановить. По умолчанию значок Корзины находится на рабочем столе. Однако, не всегда такое ее расположение можно считать удобным, приходится сворачивать все окна и т.д. Давайте настроим более удобный доступ к Корзине через меню Пуск.
Мы не в первый раз описываем хитрости, связанные с Корзиной. Ранее мы уже размещали корзину на панели задач windows 7, кто не читал, ознакомьтесь. А теперь засунем ее и в меню Пуск.
Сделать это не более сложно, чем обеспечить доступ к любой ссылке через меню Пуск. В Windows у каждого пользователя в системе есть отдельная папка Главное меню, куда нам и требуется добавить нашу ссылку. И именно в эту папку можно добавлять другие ссылки, что вам требуются в меню Пуск.
Обращаем ваше внимание – в папке Default также присутствует такая папка, именуемая Start Menu, и предназначена она вообще для всех пользователей Windows 7. Однако, описываемый метод сработает только для конкретного пользователя. Так что без самодеятельности пожалуйста 
Первоначально, чтобы вы увидели папку AppData, не забудьте включить отображение скрытых папок. Для этого откройте Проводник, нажмите клавишу <Alt> и выберите команду Сервис > Параметры папок. Затем перейдите на вкладку Вид, прокрутите список до конца и выберите переключатель Показывать скрытые файлы, папки и диски в группе Скрытые файлы и папки.
Окей, лезем в нашу папку. Открываем Проводник (Пуск > Компьютер) и переходим по следующему пути.
С:Пользователиимя_пользователяAppDataRoamingMicrosoftWindowsГлавное меню
Понятное дело, что в качестве “имя_пользователя” нужно выбрать папку с нужным именем.
Теперь щелкаем в открывшемся окне правой кнопкой мыши и выбираем команду Создать > Ярлык.
Откроется окно Создать ярлык, в котором нужно ввести следующее:
explorer.exe shell:RecycleBinFolder
Щелкните на кнопке Далее. В новом окне введите название этой ссылки. Можно назвать как угодно, хоть “Корзина”, хоть “Куча мусора”. Затем щелкните на кнопке Готово.
Изначально у нашей ссылки будет унылый значок, который присваивается каждому ярлыку. Давайте его изменим. Щелкните на созданном ярлыке правой кнопкой мыши и выберите команду Свойства.
Откроется окно Свойства с открытой вкладкой Ярлык. Щелкните на кнопке Сменить значок.
В окне Смена значка введите в поле Искать значки в следующем файле такое вот значение и щелкните на кнопке ОК:
%SystemRoot%system32imageres.dll
Откроется окно с кучей значков, где можно выбрать нужный значок. Щелкаем на кнопке Применить и возвращаемся в предыдущее окно. Теперь у ярлыка будет выбранный нами значок.
Точно таким же образом можно добавить и другие значки, для чего повторите описанные с самого начала действия, и вместо названия “Куча мусора” или что вы там выбрали укажите другое название.
Собственно говоря, вот мы все и сделали. Созданные нами значки окажутся в меню Пуск > Все программы.
Можно получить к ним доступ и другим образом. Достаточно ввести в меню поиска указанное нами название корзины и нажать <Enter> или щелкнуть на отображаемом значке, после чего наша Корзина и откроется.
Как видите, прием достаточно простой и знакомый многим пользователям Windows 7. Не сказать, что он супер-удобный или востребованный, однако, с его помощью мы лишний раз продемонстрировали некоторые возможности по настройке интерфейса Windows 7.
Вы когда-нибудь пытались открыть корзину, выполнив поиск по «корзине» в меню «Пуск», но ничего не нашли? Вот небольшой трюк, который позволит вам найти корзину прямо из поиска в меню «Пуск» Windows.
Поиск в меню «Пуск» может быть лучшим из когда-либо добавленных в Windows. На самом деле, мы используем его настолько, что кажется, что вручную искать программу при использовании Windows XP или более старых версий Windows кажется болезненным. Вы можете легко находить файлы, папки, программы и многое другое с помощью поиска в меню «Пуск» как в Vista, так и в Windows 7. Однако одной вещью, которую вы не можете найти, является корзина; если вы введете это в меню «Пуск», оно не будет найдено. Вот как добавить корзину в поиск в меню «Пуск».
Что делать
Чтобы получить доступ к корзине из поиска меню «Пуск», нам нужно добавить ярлык в меню «Пуск». Windows включает в себя папку личного меню «Пуск» и папку меню «Все пользователи», которую могут видеть все пользователи компьютера. Этот прием работает только в личной папке «Пуск».
Откройте окно проводника (просто щелкните ссылку «Компьютер» в меню «Пуск»), щелкните белую часть адресной строки и введите следующее (замените свое имя пользователя на свое_пользовательское_имя ) и нажмите Enter.
C: Users имя_пользователя AppData Roaming Microsoft Windows меню «Пуск»
Теперь щелкните правой кнопкой мыши папку, выберите «Создать», а затем нажмите «Ярлык».
В поле местоположения введите следующее:
Оболочка explorer.exe: RecycleBinFolder
Когда вы это сделаете, нажмите Далее.
Теперь введите имя для ярлыка. Вы можете войти в Корзину как стандартный ярлык, или вы могли бы назвать его как-нибудь еще, например, Корзина… если вам легче запомнить. Нажмите Готово, когда вы закончите.
По умолчанию он будет иметь значок папки. Давайте переключим это на стандартную иконку корзины. Щелкните правой кнопкой мыши новый ярлык и выберите Свойства.
Нажмите Изменить значок …
Введите следующее в поле «Искать значки в этом файле:» и нажмите клавишу Enter на клавиатуре:
% SystemRoot% system32 imageres.dll
Теперь прокрутите и найдите значок корзины и нажмите «ОК».
Нажмите Ok в предыдущем диалоговом окне, и теперь ярлык корзины имеет правильный значок.
У вас может быть даже несколько ярлыков с разными именами, поэтому при поиске в Корзине или в Корзине в меню «Пуск» появится сообщение. Для этого просто повторите эти указания и введите другое имя по вашему выбору в командной строке. Здесь у нас есть и корзина, и значок корзины.
Теперь, когда вы вводите Корзину (или корзину, в зависимости от того, что вы выбрали) в поиске по меню «Пуск», вы увидите ее в верхней части меню «Пуск». Просто нажмите Enter или щелкните значок, чтобы открыть корзину.
Этот трюк будет работать и в Windows Vista! Просто следуйте этим инструкциям, и вы можете добавить корзину в меню «Пуск» Vista и найти ее с помощью поиска.
Это простой трюк, но он может значительно облегчить вам открытие корзины непосредственно из поиска в Windows Vista или в меню «Пуск». Если вы используете Windows 7, вы также можете ознакомиться с нашими инструкциями о том, как добавить корзину на панель задач в Windows 7 .
Чаще всего рабочий стол бывает недоступен для обозрения, так как закрыт кучей окон. Если нужно быстро добраться до корзины, не показывая рабочий стол, можно воспользоваться способом размещения корзины прямо в панели задач. В этом случае Корзина со всеми функциями доступна по одному клику. А можно не размещать Корзину на панели задач, а спрятать ее в меню кнопки Пуск.
Для этого откройте Проводник и введите в адресной строке
C:Usersyour_user_nameAppDataRoamingMicrosoftWindowsStart Menu
Понятно, что your_user_name — это ваша учетная запись.
Создайте в этой папке ярлык, введя в строку обзора
explorer.exe shell:RecycleBinFolder
Обзовите этот ярлык Корзина.
Для наглядности смените иконку на значок корзины,
который находится тут:
%SystemRoot%system32imageres.dll
В принципе, это все. Можете обозвать этот ярлык как угодно — его функциональность от этого не изменится. Проверим, появилась ли корзина среди программ в меню Пуск.
Более того, теперь Корзина находится и в быстром поиске меню Пуск.
Пользуйтесь!
Как закрепить корзину в меню «Пуск» или в панели задач
Чуток сложнее, но тоже не требует два высших образования. Тыкаем в любом месте рабочего стола ПРАВОЙ кнопкой мыши и «Создать» — «Ярлык» …
В появившемся окне вводим…
explorer.exe shell:RecycleBinFolder
(можно скопировать и вставить)
«Далее» …
И вот, на рабочем столе появляется ярлык…
Но выглядит он несколько не по-корзински, правда? Заходим в его свойства (ПРАВОЙ КНОПКОЙ мыши по ярлыку) и «Сменить значок» . Опять таки, указываем значок из скачанного архива, например. Или в поле «Искать значки в следующем файле» ввести или лучше вставить предварительно скопировав эту строчку…
%SystemRoot%system32imageres.dll
И «Ок» .
Вот теперь красиво! Осталось последний раз тыкнуть в значок корзины ПРАВОЙ кнопкой мыши и…
Поздравляю, мы перенесли корзину на панель задач и меню кнопки «Пуск» . Но нам теперь недоступно такое удобное меню корзины! Из которого, кстати, можно было и переименовать корзину.
Если у вас пропали все значки с рабочего стола, включая «Корзину», не стоит паниковать. Вполне возможно, что вы или кто-то другой просто убрали галочку с определённой настройки. Вернуть все значки можно буквально двумя кликами мыши:
У меня лишь однажды возникала ситуация с полным и частичным исчезновением значков с рабочего стола, ещё на Windows 7. Причиной тому стал шуточный вирус, который ничего не делал, кроме как «баловался» со значками рабочего стола: они то исчезали, то появлялись. Исправления ситуации стандартными способами не помогало, после перезагрузки канитель начиналась сначала. Обнаружил вредоносное ПО и вылечил компьютер только на третьем антивирусе (Eset NOD 32 версии 8), до того «Касперский» и Avira не дали результатов. Потому при возникновении «непонятной» ситуации пробуйте сканировать компьютер несколькими защитниками.
Через «Параметры значков рабочего стола»
Windows имеет ряд настроек по значкам рабочего стола, в частности, отображение или сокрытие стандартных иконок:
После этого «Корзина» должна появиться на рабочем столе. В противном случае проблема чуть глубже, придётся настраивать другие установки.
Где корзина в Windows 7?
Найти корзину в Windows 7 можно следующими путями:
адрес её расположения C:RECYCLE (под C: — здесь предполагается системный диск. Кстати, эта папка, по умолчанию — невидима).
Но если вам надо просто просмотреть содержимое корзины и/или вывести её на рабочий стол, тогда проделаем следующее:
Кликнем на пустом месте рабочего стола правой кнопкой мыши.
В появившемся окне выбираем пункт “Персонализация”.
Надо установить галку напротив чекбокса “Корзина”. Поздравляем, в подавляющем большинстве случаев — этих манипуляций должно быть достаточно.
Но если уж вам не повезло, то дальнейшая инструкция должна решить проблему:
(Заранее предупреждаю, что данный способ проверялся на Windows 7, и далеко не факт, что таким же макаром вы сможете восстановить корзину в других ОС, в общем — на свой страх и риск)
Нажимаем комбинацию Win+R и вводите regedit
[adsense]Теперь перед вами окно с реестром Windows — сердцем вашей операционной системы.
Ищите один из следующих адресов:
HKEY_CURRENT_USERSoftwareMicrosoftWindowsCurrentVersionExplorerHideDesktopIconsClassicStartMenu
Нам нужен параметр , жмём по нему ПКМ, заходим в “свойства” и меняем значение на 0.
Источник
Что такое корзина в Windows
Давайте возьмем аналогию из реальной жизни. Все представляют себе мусорное ведро, стоящее под столом в офисе, куда работники выбрасывают ненужные бумаги и прочий мусор. Что при этом происходит, человек избавляется от ненужных больше в работе вещей и удаляет их со своего рабочего места, однако они не пропадают бесследно, а лежат в ведре под столом. Если вдруг окажется, что случайно был выброшен нужный документ, его всегда можно достать обратно из ведра, пока уборщица не унесла содержимое ведра на помойку.
Как вернуть корзину на рабочий стол в Windows 10
Если же у Вас пропала корзина с рабочего стола в Windows 10, тогда Вы зашли по адресу. Мы не будем разбираться почему была удалена иконка корзины с рабочего стола и каким способом.
В этой статье мы рассмотрим где находится корзина в Windows 10 и как вернуть корзину на рабочий стол в Windows 10. В принципе предложенные нами способы, кроме первого, будут работать и на предыдущих версиях операционной системы Windows, поскольку ранее мы использовали стандартную панель управления.
Как поменять значок корзины на рабочем столе
Тоже ничего сложного — в том же окне (что выше показано на скриншоте) выделяем вид корзины (пустая или полная) и нажав «Сменить значок» указываем свой значок, например из архива, который даю Вам ниже — там аж 92 парных значка! На любой вкус и цвет.
Этот архив распакуйте и разместите полученную папку со значками корзины сразу в том месте, откуда не будете её больше перемещать — это очень важно!
Скачать набор значков корзины
Размер архива 9 Мб. Вирусы отсутствуют.
Не забываем «Применить» жать.
Один нюанс! При замене значка корзины таким образом — она перестанет обновляться автоматически. Теперь надо будет только ручками обновлять рабочий стол, чтоб увидеть заполненную или пустую корзину (клавиша F5 на клавиатуре). Может для кого-то это критично, но мне абсолютно розово. У меня в CCleaner настроена автоматическая очистка корзины при выключении компьютера.
Половину дня потратил на решение этой проблемы (хотел Вам рассказать), но внятного и рабочего рецепта не нашёл. Может кто-нибудь знает — поделитесь с нами в комментариях.
Именно по этой причине вообще не вижу смысла загромождения рабочего стола какими-то корзинами, урнами, мусорными контейнерами… А если случайно что-то удалил, как восстановить файл? Как открыть корзину, если мы её убрали? На эти вопросы ответит следующая глава статьи…
Как добавить корзину на рабочий стол Windows 10?
При выполнении чистой установки Windows 10 или создании новой учётной записи пользователя, система по умолчанию добавляет на рабочий стол значок корзины.
Далеко не все пользователи используют корзину, кто-то предпочитает использовать сочетание клавиш Shift + Del для полного удаления файлов, не перемещая их в Корзину. Тем не менее, есть и те пользователи, которые часто используют корзину для восстановления удалённых файлов. Это мудрое решение, которому могут помешать обстоятельства.
Пользователи часто жалуются на отсутствие значка корзины на рабочем столе Windows 10. Этот значок не так просто удалить, в отличие от других иконок и файлов. Но, если значок корзины не появляется на рабочем столе, то можно вручную восстановить его.
Корзина в Windows
Главная / Основы работы / Корзина в Windows
- 21.09.2014
- Видеоурок
В этом уроке я расскажу как работать с инструментом корзина в Windows Первым делом будем разбираться с вами где находится корзина Windows. Рассмотрим как показывать ее и скрывать с рабочего стола. Щелкаем по свободному месту рабочего стола правой клавишей мыши и из выпадающего меню выбираем пункт «Персонализация».
В левой колонке переходим по ссылке «Изменение значков рабочего стола».
Откроется новое окно. Здесь есть отдельный пункт, который отвечает за показ инструмента «Корзина». Чтобы она отображалась достаточно просто поставить галочку напротив нужного пункта и нажать «Ок».
Теперь давайте разбираться как удалять файлы в корзину. Сделать это можно несколькими способами. Во-первых, просто перетащить файл или папку с файлами на иконку корзины. Во-вторых, щелкнуть на файле или папке правой клавишей мыши и из выпадающего меню выбрать пункт «Удалить». Также, можно щелкнуть один раз на нужном файле клавишей мыши и нажать на клавиатуре сочетание клавиш «Shift+Del» или просто клавишу «Del». В первом случае удаление пройдет минуя корзину, поэтому этот способ в нашем примере не подходит, но годиться для расширения знаний о работе с компьютером, а во втором случае файлы попадут в корзину. Как только вы удалили файлы, корзина поменяет свой вид на заполненный.
По своей сути «Корзина» — это обычная папка с файлами у которой есть свои особенности. Самое первое, что бросается в глаза — это пункты меню на верхней панели «Очистка корзины» и «Восстановить все объекты».
Теперь давайте разберемся как восстановить файлы из корзины. Для этого переходим в корзину, выбираем файл, который необходимо восстановить, и сверху щелкаем по кнопке «Восстановить объект». Также, можно выбрать группу файлов для восстановления, щелкнуть по ним правой клавишей мыши и выбрать из выпадающего меню пункт «Восстановить». Все файлы восстанавливаются туда, откуда были удалены.
Точно также происходит удаление файлов, но выбирать конечно же нужно пункт «Удалить». Можно или очистить все, через кнопку на верхней панели, или выборочно, выбрав необходимые для удаления файлы. Ну и конечно же можно очистить всю корзину, если кликнуть по ее иконке на рабочем столе правой клавишей мыши и выбрать пункт «Очистить корзину».
Теперь давайте пройдемся по настройкам папки «Корзина». Щелкаем по ее иконке на рабочем столе и выбираем пункт «Свойства». Свойств у нее не так много. Самая первая настройка — максимальный размер. Выбираем в списке локальный диск и вводим значение дискового пространства, которое будет отведено под хранения удаленных файлов. Вторая настройка — «Уничтожать файлы сразу после удаления, не помещая их в корзину». Здесь название говорит само за себя. Все удаляемые файлы храниться в ней не будут, соответственно и восстановить их, если вы удалили их по случайности, уже не получиться. Ну и последняя настройка «Запрашивать подтверждение на удаление». Здесь все просто вопрос «Да» или «Нет». После указания всех настроек внизу нажимаем «Применить» и «Ок».
На этом все. Если у вас остались вопросы, то можете смело их задать в комментариях или посмотреть немного ниже видео версию урока.
Не забудьте поделиться ссылкой на статью ⇒
Как изменить вид папки в Windows 7
Из этого урока вы узнаете как изменить внешний вид папки в Windows 7.
- 22.07.2014
- Видеоурок
Как включить скрытый «Режим бога» в Windows
В этом уроке я расскажу как включить режим бога (God Mode) в Windows.
- 24.04.2014
Как изменить пароль в windows 7
Если у вас появилась необходимость по той или иной причине изменить установленный пароль windows 7, то в это уроке я покажу как это можно легко и быстро сделать.
- 13.05.2014
- Видеоурок
Как отключить защитник в windows
Если на вашем компьютере включен защитник windows и вы не знаете как его отключить, то этот урок как раз для вас.
- 18.05.2014
Как добавить или убрать стандартные ярлыки на рабочий стол
В этом уроке я расскажу вам как можно добавить или убрать на рабочем столе стандартные ярлыки, такие как «Мой компьютер», «Корзина», «Сеть» и т.д.
- 19.05.2014
Как восстановить корзину на рабочем столе в 3 способа?
Разные бывают случаи её исчезновения, вирус, баг, глюк, но и всегда есть решение проблемы. Я приведу 3 примера её восстановления:
- Первый способ
Просто запустить файл Майкрософта (скачать).
Устанавливаем, перезагружаемся. Если не помогло, смотрим способ ниже.
- Второй способ
Через компонент групповой политики.
Заходим в пуск и выбираем команду выполнить или сочетание (win+r).
Вводим gpedit.msc
Далее заходим конфигурация пользователя > административные шаблоны > рабочий стол.
Там будет параметр Удалить значок корзины с рабочего стола.
Правой кнопкой мыши нажимаем не ней и выбираем свойство.
И там выбираем не задано.
Ок. Перезагружаемся.
- Третий способ
Этот способ способен восстановить корзину через реестр.
Заходим пуск > выполнить (win+r) и пишем regedit
Откроется редактор реестра, там нужно пройти вот такому адресу:
HKEY_CURRENT_USERSoftwareMicrosoftWindowsCurrentVersionExplorerHideDesktopIconsNewStartPanel
или
HKEY_CURRENT_USERSoftwareMicrosoftWindowsCurrentVersionExplorerHideDesktopIconsClassicStartMenu
В параметре {645FF040-5081-101B-9F08-00AA002F954E}
Перезагружаемся. Однако путь может быть и такой:
HKEY_LOCAL_MACHINESOFTWAREMicrosoftWindowsCurrentVersionExplorerDesktopNameSpace
В разделе NameSpace создаем раздел {645FF040-5081-101B-9F08-00AA002F954E}
Теперь в параметре «по умолчанию«, кликаем «Изменить« В значении пишем Recycle Bin Перезагружаемся.
Если на рабочем столе не оказалось ярлыка с надписью «Корзина», папку можно найти через «Проводник», панель поиска, в меню «Пуск», через окно выполнения команд и другими способами. Рассмотрим каждый из них детально, чтобы вы выбрали наиболее удобный и простой для себя.
- Где буквально расположена папка «Корзина»
- Вместимость и принцип работы корзины
- Как найти путь к Корзине
- Режим планшета
- Проводник Windows
- Адресная строка проводника
- Корзина в «Пуске»
- Командная строка
- Поле поиска в панели задач
- Средство автоматизации PowerShell
- Создание новой корзины
Где буквально расположена папка «Корзина»
«Корзина» – системное хранилище Windows, которое имеется во всех версиях ОС (XP, 7, 8, 8,1, 10, 11). В любой операционной системе Microsoft есть такой раздел в корне логического диска. Это не свойство, а локальное хранилище в самом корне. Если в вашем ноутбуке или ПК жесткий диск поделен на две и более виртуальных частей (C и D), то «Корзин» будет несколько.
Называется папка на языке системы Windows 10 – $RECYCLE.BIN. В других версиях ОС название может быть: SENTRY, RECYCLER, RECYCLED. Более подробно прочитать о технических аспектах элемента можно здесь.
Поскольку папка – часть системы, изначально она скрыта и не показывается в «Проводнике» (есть только значок на рабочем столе). Чтобы ее увидеть, включите через вкладку «Вид» отображение скрытых файлов.
С какого диска вы удаляете элементы, в ту корзину (корневую папку) они и попадают. Но при открытии общей папки «Корзина» видны все удаленные данные. Это сделано для удобства, чтобы было легче найти случайно удаленный файл.
Вместимость и принцип работы корзины
При помощи корзины можно восстановить документы, видео, музыку, фото и другие файлы, если они были удалены ошибочно или вдруг понадобилась старая информация. Для этого достаточно кликнуть по иконке корзины на дисплее, а после открытия найти нужный файл и нажать на него правой кнопкой мыши. В боковом меню нужно выбрать кнопку «Восстановить». Документ или другие данные автоматически вернутся на то место в компьютере, где были до удаления.
Удаление через корзину проходят файлы, расположенные на жестком диске компьютера или ноутбука. Если удаляется документ, фото или музыка с другого источника (USB-накопитель, SD-карта, подключаемый внешний жесткий диск), данные исчезают навсегда.
Изначально размер корзины составляет 10 % от емкости диска, в котором создана папка. Например, диск С на 200 ГБ имеет корзину на 20 ГБ. Когда корзина переполняется, начинается автоматическое удаление самых старых файлов, и восстановить их уже невозможно. Если вам никогда не приходится возвращать случайно удаленные файлы, нет необходимости вмешиваться в стандартные настройки.
Тем, кто работает с крупными проектами (видеомонтаж, фотосъемка, сложная векторная графика), может потребоваться увеличить размер корзины, чтобы подольше хранить старые макеты, на случай, если они понадобятся. Для этого откройте «Свойства» корзины. В окне перейдите к пункту «Задать размер» и вручную введите нужный объем временного хранилища. Эту операцию можно проделать по каждому виртуальному диску.
При увеличении размера корзины место не резервируется заранее на жестком диске – оно по-прежнему доступно для скачивания файлов и установки приложений. Но будет занято, если корзина заполнится.
Как найти путь к Корзине
Бывает, из-за программного сбоя значок корзины исчезает. Или его случайно захватили при выделении, удаляя другие объекты на рабочем столе. Тогда возникает вопрос – как найти корзину, чтобы восстановить элементы? Рассмотрим, как найти путь к корзине разными способами, актуальными для всех версий Windows.
Осмотрите внимательно рабочий стол. Возможно, значок папки просто переместился с привычного места. Такое бывает, если нет жесткого закрепления иконок или при автоматическом заполнении пустых мест.
Режим планшета
Если компьютер с операционной системой Windows случайно перешел в режим планшета, автоматически будут скрываться значки рабочего стола, чтобы они не мешали. Тогда исчезнет и корзина. Такая возможность есть на ноутбуках-трансформерах или моноблоках с сенсорным экраном, где предусмотрено управление касанием.
Чтобы проверить, не включился ли этот режим случайно, выполните следующие действия:
- Нажмите «Пуск» и перейдите в «Параметры».
- Войдите в «Система» и ее раздел «Планшет».
- Выберите «Дополнительные параметры планшета».
- Деактивируйте ползунок с надписью «Режим планшета».
Это вернет компьютер к обычному способу управления при помощи курсора мышки.
Второй способ отключить режим планшета – нажатие на левый нижний угол в области уведомлений. Метод работает в Windows 10. Это короткий путь для управления настройками. Убедитесь, чтобы функция «Планшет» была бесцветной.
Если режим был обычный или значок корзины так и не появился, попробуйте другие способы, описанные ниже.
Проводник Windows
Один из способов найти корзину – через «Проводник» операционной системы:
- Откройте «Проводник», нажав на его иконку в панели задач или комбинацию клавиш Win+E.
- В верхнем перечне вкладок перейдите в «Вид» и поставьте галочку рядом со «Скрытые элементы».
- Здесь же разверните меню «Область навигации» и отметьте галочкой «Отобразить все папки».
- Корзина появится слева в структурном дереве каталога.
Нажмите на слово «Корзина» в каталоге, и откроются все удаленные файлы. Чтобы вернуть доступ к папке с рабочего стола, кликните правой кнопкой мыши по корзине и выберите «Закрепить на рабочем столе». Переместите значок в удобное место, где меньше вероятности случайно зацепить его при выделении других объектов.
Адресная строка проводника
Очень простой способ найти корзину в Windows – через стандартную адресную строку проводника. Она работает, как адресная строка в браузере, только в рамках поиска папок внутри ОС. Откройте «Проводник», установите курсор в адресную строку, напишите «Корзина» и нажмите Enter. Возвращение значка на рабочий стол осуществляется вышеописанным способом через структуру каталога и вывод дополнительных действий правой кнопкой мыши.
Корзина в «Пуске»
Найти буквально корзину в меню «Пуск» нельзя – ее там нет (даже в стандартных средствах Windows и в инструментах по администрированию). Но, если ранее вы создавали ярлык корзины здесь, тогда доступ к папке возможен.
Чтобы заранее создать запасной путь к корзине в меню «Пуск», выведите ее дополнительное меню и выберите «Закрепить на начальном экране».
В других случаях через «Пуск» можно проложить иной путь к корзине:
- Нажмите на иконку «Параметры».
- Выберите раздел «Персонализация».
- В боковом меню войдите в «Темы».
- Здесь опуститесь вниз и нажмите на «Параметры значков рабочего стола».
- Откроется еще дополнительное окно, в котором напротив слова «Корзина» поставьте галочку. Тогда папка появится на рабочем столе.
Здесь же можно изменить вид иконки, нажав на «Сменить значок». Тогда корзина будет выглядеть не в виде мусорного ведра, а по-другому (например, как портфель, щит, папка с часами).
Иконку корзины можно установить даже собственную, а не системную. Для этого найдите в интернете нужное изображение, скачайте его, а при выборе картинки укажите путь к файлу через «Обзор».
Кстати, изменить можно не только иконку, но и само название папки. На системном языке оно так и останется $RECYCLE.BIN, но для пользователя будет выглядеть по-другому. Задайте любое название – юмористическое или серьезное («мусор», «песочница», «черная дыра»). Для этого нажмите правой кнопкой мыши на уже созданную иконку на рабочем столе и выберите «Переименовать».
Командная строка
Командная строка открывается при нажатии комбинации Win+R. Через нее запускаются различные сценарии, только нужно знать, какую команду ввести. Чтобы найти корзину, введите в командной строке: %SYSTEMDRIVE%$RECYCLE.BIN
Откроется «Проводник» с корзиной на диске С. Найдите нужные файлы и восстановите их, а через боковое меню верните на место всю корзину.
К сожалению, если у вас несколько логических дисков (D, E), то таким способом их не найти – при вводе команды будет всегда открываться только С. Но, после восстановления корзины на рабочем столе, автоматически появится удаленное содержимое со всех дисков.
Альтернативная команда для строки – shell:RecycleBinFolder. Она откроет второй диск, где в корне хранятся удаленные файлы. Это пригодится тем, у кого внутренний накопитель разделен на несколько виртуальных частей.
Поле поиска в панели задач
В операционной системе Windows NT и Windows 7 увидеть файлы корзины можно через команду cmd, введенную в поисковую строку на панели задач.
В зависимости от настроек ОС на панели может быть целая поисковая строка или ее значок с лупой.
После введения команды откроется диалоговое окно системы с черным фоном. Здесь введите dir / ah и Enter. Тогда откроются папки корзин на всех дисках. Если ввести команду dir *. * / S, откроются все удаленные файлы с закодированными названиями (теми, которые им присвоила система, а не пользователь).
Более детально почитать про инструмент cmd можно здесь.
Средство автоматизации PowerShell
PowerShell – оболочка командной строки, работающая, как cmd на старых версиях ОС. PowerShell есть в Windows 8 и 10. Чтобы открыть средство автоматизации, введите слово PowerShell в поле поиска на панели задач. Система покажет программу – запустите ее от имени администратора. Укажите сценарий: «начать оболочку: RecycleBinFolder». Вы попадете в корзину, откуда можно восстановить нужные файлы.
Подробнее про средство автоматизации можно прочитать здесь.
Создание новой корзины
Если не хочется разбираться с настройками, искать в структурном дереве или через командную строку системную папку, можно создать корзину заново. Для этого на рабочем столе кликните правой кнопкой мыши и создайте новую папку. Чтобы удаляемые файлы перед окончательным исчезновением попадали в нее, нужно проделать одну манипуляцию. При переименовании папки задайте имя: «Корзина.{645FF040-5081-101B-9F08-00AA002F954E}». Тогда она станет автоматически новой корзиной с нужной директорией.
При создании новой корзины путь к предыдущим удаленным файлам остается ненайденным. Этот способ подходит, когда не требуется восстанавливать утраченные документы, фото и видео, а только создать новую «мусорную папку» взамен исчезнувшей.
Итак, потеря корзины с рабочего стола (из-за системного сбоя или случайного удаления) ничем не страшна. Есть 6 стандартных способов проложить путь к этой папке, после чего можно восстановить ее ярлык в удобном месте и вернуть нужные файлы. Все описанные варианты рабочие, поэтому просто выберите наиболее удобный для себя.
Содержание
- Где корзина в Windows 7?
- 9 способов открыть корзину Windows, когда она отсутствует на рабочем столе
- 7. Используйте PowerShell.
- 8. Настройте параметры для отображения значков на рабочем столе.
- Пропала корзина с рабочего стола Windows 7/10 – как вернуть значок?
- Месторасположение Корзины в Windows 7/10 и почему она исчезает
- Способы восстановления значка Корзины
- Персонализация
- Отображаем «Корзину» на рабочем столе Windows 7
- Включение отображения «Корзины» в Windows 7
- Вариант 1: Устранить влияние стороннего ПО
- Вариант 2: «Персонализация»
- Вариант 3: Редактор настроек локальной группы
- Корзина: где находится, как восстановить и настроить
- Как восстановить корзину на рабочем столе в 3 способа?
- Как удалить корзину?
- Способы переименования корзины
- Где найти корзину в Windows 7, 8, 10
- Как сменить иконку корзины?
- Настройка корзины
- Пропали свойства корзины?
Где корзина в Windows 7?

адрес её расположения C:RECYCLE (под C: — здесь предполагается системный диск. Кстати, эта папка, по умолчанию — невидима).
Но если вам надо просто просмотреть содержимое корзины и/или вывести её на рабочий стол, тогда проделаем следующее:
Кликнем на пустом месте рабочего стола правой кнопкой мыши.


Надо установить галку напротив чекбокса “Корзина”. Поздравляем, в подавляющем большинстве случаев — этих манипуляций должно быть достаточно.
Но если уж вам не повезло, то дальнейшая инструкция должна решить проблему:
(Заранее предупреждаю, что данный способ проверялся на Windows 7, и далеко не факт, что таким же макаром вы сможете восстановить корзину в других ОС, в общем — на свой страх и риск)
Нажимаем комбинацию Win+R и вводите regedit
[adsense]Теперь перед вами окно с реестром Windows — сердцем вашей операционной системы.
Ищите один из следующих адресов:
HKEY_CURRENT_USERSoftwareMicrosoftWindowsCurrentVersionExplorerHideDesktopIconsClassicStartMenu
Нам нужен параметр , жмём по нему ПКМ, заходим в “свойства” и меняем значение на .
Источник
9 способов открыть корзину Windows, когда она отсутствует на рабочем столе
Корзина Windows — довольно удобный инструмент, особенно при восстановлении случайно удаленных файлов. Когда вы хотите использовать этот инструмент, вы обычно найдете его значок в верхнем левом углу рабочего стола.
Но как получить доступ к корзине, если ее значок отсутствует на рабочем столе? Давайте выясним.
Что такое корзина и как она работает?
Корзина Windows — это специальная папка, в которой хранятся удаленные файлы и папки. Когда вы удаляете элементы со своего компьютера, они попадают в корзину, а не удаляются навсегда. Это всегда пригодится, если вы удалите файлы по ошибке.
Простой способ переместить элемент в корзину — это щелкнуть по нему и нажать клавишу «Удалить». Кроме того, вы можете щелкнуть элемент правой кнопкой мыши и выбрать во всплывающем меню «Удалить».
Хотя это удобная функция, удаленные файлы по-прежнему будут занимать место на жестком диске, пока вы не удалите эти файлы навсегда. Но в зависимости от настроек корзины, она может безвозвратно удалить некоторые элементы через некоторое время.
Давайте теперь рассмотрим различные способы открытия корзины.
1. Используйте панель поиска Windows.
Панель поиска Windows — это удобный инструмент, который может помочь вам найти различные программы на вашем устройстве. В этом случае вы можете использовать его для поиска своей корзины, выполнив следующие действия:
Нажмите значок панели поиска Windows в нижнем левом углу панели задач.
Введите Корзина в поле поиска.
В появившихся результатах выберите пункт «Корзина».
2. Используйте диалоговое окно «Выполнить команду».
Диалоговое окно «Выполнить команду» — еще один замечательный инструмент Windows, который может помочь вам открывать различные системные программы. Набрав правильные команды «Выполнить», вы можете получить доступ к различным приложениям, выполнив несколько простых действий.
Вот как вы можете открыть корзину с помощью диалогового окна «Выполнить команду»:
Нажмите клавиши Windows + R, чтобы открыть диалоговое окно «Выполнить команду».
Введите shell: RecycleBinFolder в строку поиска и нажмите Enter. Или введите shell: RecycleBinFolder и нажмите Enter.
3. Используйте значок корзины в меню «Пуск».
Еще один простой способ открыть корзину — использовать значок в меню «Пуск» Windows. Вот как это сделать:
Нажмите клавишу Windows и выберите пункт меню «Пуск».
Найдите значок корзины и щелкните по нему.
Если корзины нет в вашем меню «Пуск», вот как ее добавить:
Сначала нажмите значок панели поиска Windows в нижнем левом углу панели задач.
Введите Корзина в поле поиска.
Щелкните правой кнопкой мыши параметр «Корзина» в появившихся результатах.
Выберите параметр «Закрепить в начале». Когда вы закончите, вы сможете получить доступ к корзине, используя предыдущие шаги.
4. Используйте проводник Windows 10.
Вы также можете быстро открыть корзину с помощью проводника. Вот как:
Введите «Проводник» в строке поиска Windows и выберите наиболее подходящее.
Щелкните правой кнопкой мыши пустую область в левой части окна проводника.
Выберите Показать все папки из параметров контекстного меню. Вы должны увидеть полный список ваших файлов, включая корзину.
Щелкните опцию Корзина.
5. Используйте адресную строку в проводнике.
Адресная строка проводника — это удобная функция, которая показывает имя и путь к файлу, с которым вы работаете. Но эта функция также может помочь вам открыть несколько программ, включая корзину.
Вот как вы можете открыть корзину с помощью адресной строки проводника:
Введите «Проводник» в строке поиска Windows и выберите «Лучшее совпадение».
В окне проводника щелкните стрелку вправо в дальнем левом углу адресной строки. Теперь у вас должна появиться направленная вниз стрелка с некоторыми пунктами меню.
Выберите Корзину из опций меню.
6. Используйте командную строку.
Ввод правильных команд командной строки Windows может помочь вам многое сделать. Вы даже можете использовать командную строку для запуска нескольких команд, которые могут открывать несколько программ, например, корзину.
Вот как вы можете открыть корзину с помощью командной строки:
Сначала нажмите клавишу Windows + R, чтобы открыть диалоговое окно «Выполнить команду».
Введите CMD и нажмите Ctrl + Shift + Enter, чтобы открыть командную строку с повышенными привилегиями.
Затем введите следующую команду и нажмите Enter:
начать оболочку: RecycleBinFolder
7. Используйте PowerShell.
Windows PowerShell позволяет выполнять различные операции, например автоматизировать повторяющиеся задачи. Но этот инструмент также может помочь вам открыть корзину и другие программы.
Вот как вы можете использовать PowerShell, чтобы открыть корзину:
Сначала нажмите клавишу Windows + R, чтобы открыть диалоговое окно «Выполнить команду».
Введите PowerShell и нажмите Ctrl + Shift + Enter, чтобы открыть окно PowerShell с повышенными привилегиями.
Затем введите следующую команду и нажмите Enter:
начать оболочку: RecycleBinFolder
8. Настройте параметры для отображения значков на рабочем столе.
Значок корзины может просто отсутствовать на рабочем столе из-за настроек вашей системы. В этом случае настройка параметров рабочего стола может помочь вернуть значок корзины. Вот как:
Щелкните правой кнопкой мыши пустую область на рабочем столе.
В контекстном меню выберите Просмотр.
Отметьте опцию Показать значки рабочего стола.
9. Убедитесь, что вы не в режиме планшета.
Режим планшета Windows — удобная функция, за исключением того, что он скрывает значки рабочего стола, включая корзину.
Если ваш компьютер находится в режиме планшета, вот как вы можете восстановить его в режиме рабочего стола:
Щелкните значок Системные уведомления в правом углу панели задач.
Найдите виджет режима планшета. Если этот значок синего цвета, ваш компьютер находится в режиме планшета. Щелкните виджет, чтобы вернуться в режим рабочего стола.
Когда вы закончите, проверьте, можете ли вы найти значок корзины на рабочем столе.
Легко открывайте корзину
Корзина Windows — это удобная функция, которая упрощает восстановление файлов. Если значок корзины отсутствует на вашем рабочем столе, вы все равно можете открыть его, используя методы, описанные в этой статье. Но если вы все еще хотите открыть корзину со своего рабочего стола, есть способы восстановить ее снова.
Источник
Пропала корзина с рабочего стола Windows 7/10 – как вернуть значок?
Удаление файлов в Windows является многоступенчатым процессом. Когда пользователь удаляет с винчестера файлы или папки, они сначала помещаются в Корзину – особый каталог, предназначенный для временного хранения данных. Если удаленный файл вдруг понадобится, его можно в два счета восстановить. Чтобы обеспечить максимально удобный доступ к содержимому Корзины, Windows размещает ее значок на рабочем столе, но иногда выходит так, что он оттуда странным образом пропадает. Причины сбоя бывают разные, но нас больше интересует, как восстановить Корзину на рабочем столе в Windows 7/10.
Месторасположение Корзины в Windows 7/10 и почему она исчезает
Проблемы в рассматриваемом нами примере касаются именно значка, так как с самой Корзиной что-то серьезное случается крайне редко. Кстати, располагается Корзина в корне диска, причем у каждого тома она своя, значок же на рабочем столе общий. Папка Корзины называется $Recycle.Bin, имеет атрибуты «скрытый» и «системный». Если ее принудительно удалить командой rd /s /q C:/$Recycle.bin, при перезагрузке компьютера она будет пересоздана с исходными настройками.
Команда сброса эффективна, когда Корзина не открывается или не очищается либо перемещенные в нее файлы не видны. Но как быть, если исчез только ее значок и почему такое вообще происходит? Пропасть Корзина с рабочего стола Windows 7/10 может в результате системного сбоя, изменения параметров персонализации сторонними приложениями и самим пользователем, неосторожного обращения с реестром и так далее. Нельзя также исключать повреждения системных файлов, но вероятность этого мала.
Способы восстановления значка Корзины
Персонализация
Существует несколько методов восстановления иконки временного хранилища. Начнем с самого простого – проверки настроек персонализации. Выполнив в окошке Run команду Rundll32 shell32.dll,Control_RunDLL desk.cpl,,0, отметьте в появившемся диалоговом окне пункт «Корзина» и сохраните настройки.
Если опция уже отмечена, снимите птичку, примените настройки, затем установите ее вновь и еще раз сохраните настройки. Корзина должна вернуться на десктоп.
Перейти к параметрам значков рабочего стола также можно через Панель управления (пункт Персонализация – Изменение значков рабочего стола). Еще один способ попасть в раздел Персонализация – кликнуть правой кнопкой на рабочем столе и выбрать в контекстном меню нужный пункт.
Источник
Отображаем «Корзину» на рабочем столе Windows 7
На компьютере каждый день происходит огромное количество операций с файлами как со стороны пользователя, так и самой операционной системы. Актуальность – это один из самых важных параметров для любого элемента на компьютере. Устаревшие файлы, старые документы, картинки и т.д. удаляются пользователем. Однако они удаляются не сразу, а попадают в некую промежуточную зону – «Корзину». Оттуда можно с лёгкостью восстановить тот или иной файл, если он был удалён случайно. Бывают такие ситуации, когда пользователю нужно найти файл «Корзины» для восстановления тех или иных элементов, а его нигде нет.
Обычно ярлык «Корзины» расположен по умолчанию на рабочем столе. Правда, в следствии определённых причин он может оттуда исчезнуть. К счастью, его можно вернуть на своё законное место всего с помощью нескольких кликов и встроенных системных инструментов.
Включение отображения «Корзины» в Windows 7
Есть всего две причины из-за которых файл «Корзины» мог быть удалён с рабочего стола Windows 7:
По ходу статьи постараемся разобраться, как можно вернуть отображение «Корзины» на место.
Вариант 1: Устранить влияние стороннего ПО
К сожалению, в конкретном случае сложно дать чёткую инструкцию по действиям, так как она будет зависеть от программы, которая скрыла элемент «Корзины» с рабочего стола Windows 7. В большинстве случае инструкция будет сводиться к следующим советам:
Вариант 2: «Персонализация»
Данный вариант решения проблемы будет полезен в первую очередь тем пользователям, которые столкнулись с системными сбоями и/или сами сделали какие-то неверные настройки в системе, после чего «Корзина» исчезла с рабочего стола.
Инструкция к данному способу выглядит следующим образом:
Вариант 3: Редактор настроек локальной группы
С помощью редактора групповой политики вы можете получить доступ ко многим элементам Windows. Однако следует понимать, что этот редактор встроен только в версии операционной системы, которые находятся выше Домашней и Базовой.
Инструкция для данного варианта имеет следующий вид:
Да, иногда бывают ситуации, когда значок «Корзины» ни с того, ни с сего исчезает с рабочего стола компьютера. К счастью, есть большое количество способов, позволяющих решить данную проблему. Также рекомендуется выполнять регулярную очистку «Корзины» от скопившихся в ней файлов, чтобы избежать возможные проблемы в будущем.
Источник
Корзина: где находится, как восстановить и настроить
Здравствуйте уважаемые читатели, сегодня я хотел бы рассказать какие быстрые и интересные хитрости можно делать с корзиной Windows 7, 8, 10. Как восстановить, переименовать, удалить, в общем творить с ней что хотите!
Можно это делать с помощью программ, реестра, файлов и мы рассмотрим самые быстрые и интересные!
Как восстановить корзину на рабочем столе в 3 способа?
Разные бывают случаи её исчезновения, вирус, баг, глюк, но и всегда есть решение проблемы. Я приведу 3 примера её восстановления:
Просто запустить файл Майкрософта (скачать).
Устанавливаем, перезагружаемся. Если не помогло, смотрим способ ниже.
Через компонент групповой политики.
Заходим в пуск и выбираем команду выполнить или сочетание (win+r).
Далее заходим конфигурация пользователя > административные шаблоны > рабочий стол.
Там будет параметр Удалить значок корзины с рабочего стола.
Правой кнопкой мыши нажимаем не ней и выбираем свойство.
И там выбираем не задано.
Ок. Перезагружаемся.
Этот способ способен восстановить корзину через реестр.
Заходим пуск > выполнить (win+r) и пишем regedit
Откроется редактор реестра, там нужно пройти вот такому адресу:
В параметре меняем значение на .
Перезагружаемся. Однако путь может быть и такой:
В разделе NameSpace создаем раздел
Теперь в параметре «по умолчанию«, кликаем «Изменить«
В значении пишем Recycle Bin
Перезагружаемся.
Как удалить корзину?
Способы переименования корзины
Самый простой выделить корзину и нажать F2
Заходим в реестре HKEY_CLASSES_ROOTCLSID
Там должен быть строковый параметр LocalizedString.
Нажимаем изменить и пишем свое имя.
Где найти корзину в Windows 7, 8, 10
Корзина в Windows на самом деле находится не на рабочем столе (на рабочем столе находится ярлык), а на диске с которого вы удаляете файл или папку.
Например если вы удаляете файл или папку с диска С, то папка корзины будет C:$RECYCLE.BIN ну или просто C:RECYCLE
Так же можно в неё зайти через команду выполнить:
Как сменить иконку корзины?
Необходимо нажать правой кнопкой мыши по рабочему столу выбрать свойство, потом вкладка рабочий стол и там будет пункт настройка рабочего стола выбираем корзину нажимаем сменить значок выбираем понравившейся значок и нажимаем ок.
Нажимаем так же по рабочему столу правой кнопкой мыши выбираем персонализация потом кликаем пункт изменить значки рабочего стола выбираем корзину и изменяем значок.
Если вдруг у вас нет пункта персонализация существует дополнение.
Настройка корзины
В настройка корзины можно задать размер корзины каждого диска. Например если вы зададите 4гб на диске С, то после удаления этого объем файлы будут удаляться не в корзину, а на совсем, без возможного восстановления. Восстановить конечно другими программами и можно, но не на 100%.
Возможно у вас маленький жесткий диск или же куда-то делось место на диске, тогда может стоить вообще выбрать пункт уничтожать файлы сразу после удаления, не помещая их в корзину.
Так же можно поставить галочку запрашивать подтверждение на удаление тогда windows будет спрашивать поместить ли файл в корзину или нет. Так же, чтобы удалить объект без участия корзины можно нажать Shift + Delete.
Пропали свойства корзины?
Запустите файл восстановление свойств корзины и нажмите да. Перезагружаем компьютер, наслаждаемся результатом 🙂
Теперь вы знаете как настроить корзину своими силами, а так же поменять иконку, переименовать и удалить.
Иногда корзина «ломается», пропадают ее свойства и вместо них предлагается только удалить значек.
Поможет небольшой рег-файл для восстановления свойств:
Windows Registry Editor Version 5.00
[HKEY_CLASSES_ROOTCLSID<645ff040-5081-101b-9f08-00aa002f954e>]
@=»Корзина»
«InfoTip»=hex(2):40,00,25,00,53,00,79,00,73,00,74,00,65,00,6d,00,52,00,6f,00,
6f,00,74,00,25,00,5c,00,73,00,79,00,73,00,74,00,65,00,6d,00,33,00,32,00,5c,
00,53,00,48,00,45,00,4c,00,4c,00,33,00,32,00,2e,00,64,00,6c,00,6c,00,2c,00,
2d,00,32,00,32,00,39,00,31,00,35,00,00,00
«SortOrderIndex»=dword:00000060
«IntroText»=hex(2):40,00,25,00,53,00,79,00,73,00,74,00,65,00,6d,00,52,00,6f,00,
6f,00,74,00,25,00,5c,00,73,00,79,00,73,00,74,00,65,00,6d,00,33,00,32,00,5c,
00,53,00,48,00,45,00,4c,00,4c,00,33,00,32,00,2e,00,64,00,6c,00,6c,00,2c,00,
2d,00,33,00,31,00,37,00,34,00,38,00,00,00
«LocalizedString»=hex(2):40,00,25,00,53,00,79,00,73,00,74,00,65,00,6d,00,52,00,
6f,00,6f,00,74,00,25,00,5c,00,73,00,79,00,73,00,74,00,65,00,6d,00,33,00,32,
00,5c,00,53,00,48,00,45,00,4c,00,4c,00,33,00,32,00,2e,00,64,00,6c,00,6c,00,
2c,00,2d,00,38,00,39,00,36,00,34,00,00,00
[HKEY_CLASSES_ROOTCLSID<645ff040-5081-101b-9f08-00aa002f954e>DefaultIcon]
@=hex(2):25,00,53,00,79,00,73,00,74,00,65,00,6d,00,52,00,6f,00,6f,00,74,00,25,
00,5c,00,53,00,79,00,73,00,74,00,65,00,6d,00,33,00,32,00,5c,00,73,00,68,00,
65,00,6c,00,6c,00,33,00,32,00,2e,00,64,00,6c,00,6c,00,2c,00,33,00,31,00,00,
00
«Empty»=hex(2):25,00,53,00,79,00,73,00,74,00,65,00,6d,00,52,00,6f,00,6f,00,74,
00,25,00,5c,00,53,00,79,00,73,00,74,00,65,00,6d,00,33,00,32,00,5c,00,73,00,
68,00,65,00,6c,00,6c,00,33,00,32,00,2e,00,64,00,6c,00,6c,00,2c,00,33,00,31,
00,00,00
«Full»=hex(2):25,00,53,00,79,00,73,00,74,00,65,00,6d,00,52,00,6f,00,6f,00,74,
00,25,00,5c,00,53,00,79,00,73,00,74,00,65,00,6d,00,33,00,32,00,5c,00,73,00,
68,00,65,00,6c,00,6c,00,33,00,32,00,2e,00,64,00,6c,00,6c,00,2c,00,33,00,32,
00,00,00
[HKEY_CLASSES_ROOTCLSID<645ff040-5081-101b-9f08-00aa002f954e>InProcServer32]
@=»shell32.dll»
«ThreadingModel»=»Apartment»
[HKEY_CLASSES_ROOTCLSID<645ff040-5081-101b-9f08-00aa002f954e>ShellFolder]
«Attributes»=hex:40,01,00,20
«CallForAttributes»=dword:00000040
Источник
Ваша корзина исчезла с вашего компьютера с Windows? Не волнуйтесь, он все еще там; вот как это найти.
Но как получить доступ к корзине, если ее значок отсутствует на рабочем столе? Давай выясним.
Что такое корзина и как она работает?
Корзина Windows — это специальная папка, в которой хранятся удаленные файлы и папки. Когда вы удаляете элементы со своего ПК, они попадают в корзину, а не удаляются навсегда. Это всегда пригодится, если вы удалили файлы по ошибке.
Простой способ переместить элемент в корзину — щелкнуть его и нажать клавишу Delete. Кроме того, вы можете щелкнуть элемент правой кнопкой мыши и выбрать «Удалить» во всплывающем меню.
Хотя это удобная функция, ваши удаленные файлы по-прежнему будут занимать место на вашем жестком диске, пока вы не удалите их навсегда. Но в зависимости от ваших настроек корзины, корзина может безвозвратно удалить некоторые элементы через некоторое время.
Давайте теперь рассмотрим различные способы открытия корзины.
Панель поиска Windows — это удобный инструмент, который может помочь вам найти различные программы на вашем устройстве. В этом случае вы можете использовать его для поиска корзины, выполнив следующие действия:
- Нажмите значок панели поиска Windows в левом нижнем углу панели задач.
- Введите Корзина в поле поиска.
- Выберите параметр «Корзина» в появившихся результатах.
2. Используйте диалоговое окно «Выполнить команду».
Диалоговое окно «Выполнить команду» — еще один замечательный инструмент Windows, который может помочь вам открыть различные системные программы. Введя правильные команды «Выполнить», вы можете получить доступ к различным приложениям за несколько простых шагов.
Вот как вы можете открыть корзину с помощью диалогового окна «Выполнить команду»:
- Нажмите клавишу Win + R, чтобы открыть диалоговое окно «Выполнить команду».
- Введите shell:RecycleBinFolder в строке поиска и нажмите Enter. Либо введите shell:RecycleBinFolder, а затем нажмите Enter.
Еще один простой способ открыть корзину — использовать значок в меню «Пуск» Windows. Вот как вы можете это сделать:
- Нажмите клавишу Windows и выберите пункт меню «Пуск».
- Найдите значок корзины и нажмите на него.
Если корзины нет в меню «Пуск», вот как ее добавить:
- Сначала нажмите значок панели поиска Windows в левом нижнем углу панели задач.
- Введите Корзина в поле поиска.
- Кликните правой кнопкой мыши параметр «Корзина» в появившихся результатах.
- Выберите параметр «Закрепить на начальном экране». Когда вы закончите, вы сможете получить доступ к корзине, используя предыдущие шаги.
4. Используйте проводник Windows 10
Вы также можете быстро открыть корзину с помощью Проводника. Вот как:
- Введите «Проводник» в строке поиска Windows и выберите наиболее подходящий вариант.
- Кликните правой кнопкой мыши пустую область в левой части окна Проводника.
- Выберите Показать все папки в параметрах контекстного меню. Вы должны увидеть полный список ваших файлов, включая корзину.
- Нажмите «Корзина».
5. Используйте адресную строку в проводнике
Адресная строка File Explorer — это удобная функция, которая показывает имя и путь к файлу, с которым вы работаете. Но эта функция также может помочь вам открыть несколько программ, в том числе Корзину.
Вот как вы можете открыть корзину с помощью адресной строки проводника:
- Введите «Проводник» в строке поиска Windows и выберите «Лучшее соответствие».
- В окне Проводника кликните стрелку вправо в крайнем левом углу адресной строки. Теперь у вас должна быть стрелка, указывающая вниз, с некоторыми пунктами меню.
- Выберите «Корзина» в параметрах меню.
6. Используйте командную строку
Ввод правильных команд командной строки Windows может помочь вам многое сделать. Вы даже можете использовать командную строку для запуска нескольких команд, которые могут открыть несколько программ, таких как корзина.
Вот как вы можете открыть корзину с помощью командной строки:
- Сначала нажмите клавишу Win + R, чтобы открыть диалоговое окно «Выполнить команду».
- Введите CMD и нажмите Ctrl + Shift + Enter, чтобы открыть командную строку с повышенными привилегиями.
- Затем введите следующую команду и нажмите Enter :
start shell:RecycleBinFolder7. Используйте PowerShell
Windows PowerShell позволяет выполнять различные операции, например автоматизировать повторяющиеся задачи. Но этот инструмент также может помочь вам открыть корзину и другие программы.
Вот как вы можете использовать PowerShell, чтобы открыть корзину:
- Сначала нажмите клавишу Win + R, чтобы открыть диалоговое окно «Выполнить команду».
- Введите PowerShell и нажмите Ctrl + Shift + Enter, чтобы открыть окно PowerShell с повышенными привилегиями.
- Затем введите следующую команду и нажмите Enter :
start shell:RecycleBinFolder8. Настройте параметры для отображения значков на рабочем столе.
Значок корзины может просто отсутствовать на рабочем столе из-за настроек вашей системы. В этом случае настройка параметров рабочего стола может помочь вернуть значок корзины. Вот как:
- Кликните правой кнопкой мыши пустую область на рабочем столе.
- Выберите Просмотр в контекстном меню.
- Установите флажок «Показывать значки на рабочем столе».
9. Убедитесь, что вы не находитесь в режиме планшета
Режим Windows Tablet — удобная функция, за исключением того, что он скрывает значки на рабочем столе, включая корзину.
Если ваш компьютер находится в режиме планшета, вот как вы можете восстановить его в режиме рабочего стола:
- Кликните значок «Системные уведомления» в правой части панели задач.
- Найдите виджет режима планшета. Если этот значок синего цвета, ваш компьютер находится в режиме планшета. Кликните виджет, чтобы вернуться в режим рабочего стола.
Когда вы закончите, проверьте, можете ли вы найти значок корзины на рабочем столе.
Откройте корзину простым способом
Корзина Windows — это удобная функция, которая упрощает восстановление файлов. Если на рабочем столе отсутствует значок корзины, вы все равно можете открыть его с помощью методов, описанных в этой статье. Но если вы все же хотите открыть Корзину со своего рабочего стола, есть способы восстановить ее снова.
Ваша корзина исчезла с вашего компьютера с Windows? Не волнуйтесь, он все еще там; вот как это найти.
Но как получить доступ к корзине, если ее значок отсутствует на рабочем столе? Давай выясним.
Что такое корзина и как она работает?
Корзина Windows — это специальная папка, в которой хранятся удаленные файлы и папки. Когда вы удаляете элементы со своего ПК, они попадают в корзину, а не удаляются навсегда. Это всегда пригодится, если вы удалили файлы по ошибке.
Простой способ переместить элемент в корзину — щелкнуть его и нажать клавишу Delete. Кроме того, вы можете щелкнуть элемент правой кнопкой мыши и выбрать «Удалить» во всплывающем меню.
Хотя это удобная функция, ваши удаленные файлы по-прежнему будут занимать место на вашем жестком диске, пока вы не удалите их навсегда. Но в зависимости от ваших настроек корзины, корзина может безвозвратно удалить некоторые элементы через некоторое время.
Давайте теперь рассмотрим различные способы открытия корзины.
Панель поиска Windows — это удобный инструмент, который может помочь вам найти различные программы на вашем устройстве. В этом случае вы можете использовать его для поиска корзины, выполнив следующие действия:
- Нажмите значок панели поиска Windows в левом нижнем углу панели задач.
- Введите Корзина в поле поиска.
- Выберите параметр «Корзина» в появившихся результатах.
2. Используйте диалоговое окно «Выполнить команду».
Диалоговое окно «Выполнить команду» — еще один замечательный инструмент Windows, который может помочь вам открыть различные системные программы. Введя правильные команды «Выполнить», вы можете получить доступ к различным приложениям за несколько простых шагов.
Вот как вы можете открыть корзину с помощью диалогового окна «Выполнить команду»:
- Нажмите клавишу Win + R, чтобы открыть диалоговое окно «Выполнить команду».
- Введите shell:RecycleBinFolder в строке поиска и нажмите Enter. Либо введите shell:RecycleBinFolder, а затем нажмите Enter.
Еще один простой способ открыть корзину — использовать значок в меню «Пуск» Windows. Вот как вы можете это сделать:
- Нажмите клавишу Windows и выберите пункт меню «Пуск».
- Найдите значок корзины и нажмите на него.
Если корзины нет в меню «Пуск», вот как ее добавить:
- Сначала нажмите значок панели поиска Windows в левом нижнем углу панели задач.
- Введите Корзина в поле поиска.
- Кликните правой кнопкой мыши параметр «Корзина» в появившихся результатах.
- Выберите параметр «Закрепить на начальном экране». Когда вы закончите, вы сможете получить доступ к корзине, используя предыдущие шаги.
4. Используйте проводник Windows 10
Вы также можете быстро открыть корзину с помощью Проводника. Вот как:
- Введите «Проводник» в строке поиска Windows и выберите наиболее подходящий вариант.
- Кликните правой кнопкой мыши пустую область в левой части окна Проводника.
- Выберите Показать все папки в параметрах контекстного меню. Вы должны увидеть полный список ваших файлов, включая корзину.
- Нажмите «Корзина».
5. Используйте адресную строку в проводнике
Адресная строка File Explorer — это удобная функция, которая показывает имя и путь к файлу, с которым вы работаете. Но эта функция также может помочь вам открыть несколько программ, в том числе Корзину.
Вот как вы можете открыть корзину с помощью адресной строки проводника:
- Введите «Проводник» в строке поиска Windows и выберите «Лучшее соответствие».
- В окне Проводника кликните стрелку вправо в крайнем левом углу адресной строки. Теперь у вас должна быть стрелка, указывающая вниз, с некоторыми пунктами меню.
- Выберите «Корзина» в параметрах меню.
6. Используйте командную строку
Ввод правильных команд командной строки Windows может помочь вам многое сделать. Вы даже можете использовать командную строку для запуска нескольких команд, которые могут открыть несколько программ, таких как корзина.
Вот как вы можете открыть корзину с помощью командной строки:
- Сначала нажмите клавишу Win + R, чтобы открыть диалоговое окно «Выполнить команду».
- Введите CMD и нажмите Ctrl + Shift + Enter, чтобы открыть командную строку с повышенными привилегиями.
- Затем введите следующую команду и нажмите Enter :
start shell:RecycleBinFolder7. Используйте PowerShell
Windows PowerShell позволяет выполнять различные операции, например автоматизировать повторяющиеся задачи. Но этот инструмент также может помочь вам открыть корзину и другие программы.
Вот как вы можете использовать PowerShell, чтобы открыть корзину:
- Сначала нажмите клавишу Win + R, чтобы открыть диалоговое окно «Выполнить команду».
- Введите PowerShell и нажмите Ctrl + Shift + Enter, чтобы открыть окно PowerShell с повышенными привилегиями.
- Затем введите следующую команду и нажмите Enter :
start shell:RecycleBinFolder8. Настройте параметры для отображения значков на рабочем столе.
Значок корзины может просто отсутствовать на рабочем столе из-за настроек вашей системы. В этом случае настройка параметров рабочего стола может помочь вернуть значок корзины. Вот как:
- Кликните правой кнопкой мыши пустую область на рабочем столе.
- Выберите Просмотр в контекстном меню.
- Установите флажок «Показывать значки на рабочем столе».
9. Убедитесь, что вы не находитесь в режиме планшета
Режим Windows Tablet — удобная функция, за исключением того, что он скрывает значки на рабочем столе, включая корзину.
Если ваш компьютер находится в режиме планшета, вот как вы можете восстановить его в режиме рабочего стола:
- Кликните значок «Системные уведомления» в правой части панели задач.
- Найдите виджет режима планшета. Если этот значок синего цвета, ваш компьютер находится в режиме планшета. Кликните виджет, чтобы вернуться в режим рабочего стола.
Когда вы закончите, проверьте, можете ли вы найти значок корзины на рабочем столе.
Откройте корзину простым способом
Корзина Windows — это удобная функция, которая упрощает восстановление файлов. Если на рабочем столе отсутствует значок корзины, вы все равно можете открыть его с помощью методов, описанных в этой статье. Но если вы все же хотите открыть Корзину со своего рабочего стола, есть способы восстановить ее снова.
Если на рабочем столе не оказалось ярлыка с надписью «Корзина», папку можно найти через «Проводник», панель поиска, в меню «Пуск», через окно выполнения команд и другими способами. Рассмотрим каждый из них детально, чтобы вы выбрали наиболее удобный и простой для себя.
- Где буквально расположена папка «Корзина»
- Вместимость и принцип работы корзины
- Как найти путь к Корзине
- Режим планшета
- Проводник Windows
- Адресная строка проводника
- Корзина в «Пуске»
- Командная строка
- Поле поиска в панели задач
- Средство автоматизации PowerShell
- Создание новой корзины
Где буквально расположена папка «Корзина»
«Корзина» – системное хранилище Windows, которое имеется во всех версиях ОС (XP, 7, 8, 8,1, 10, 11). В любой операционной системе Microsoft есть такой раздел в корне логического диска. Это не свойство, а локальное хранилище в самом корне. Если в вашем ноутбуке или ПК жесткий диск поделен на две и более виртуальных частей (C и D), то «Корзин» будет несколько.
Называется папка на языке системы Windows 10 – $RECYCLE.BIN. В других версиях ОС название может быть: SENTRY, RECYCLER, RECYCLED. Более подробно прочитать о технических аспектах элемента можно здесь.
Поскольку папка – часть системы, изначально она скрыта и не показывается в «Проводнике» (есть только значок на рабочем столе). Чтобы ее увидеть, включите через вкладку «Вид» отображение скрытых файлов.
С какого диска вы удаляете элементы, в ту корзину (корневую папку) они и попадают. Но при открытии общей папки «Корзина» видны все удаленные данные. Это сделано для удобства, чтобы было легче найти случайно удаленный файл.
Вместимость и принцип работы корзины
При помощи корзины можно восстановить документы, видео, музыку, фото и другие файлы, если они были удалены ошибочно или вдруг понадобилась старая информация. Для этого достаточно кликнуть по иконке корзины на дисплее, а после открытия найти нужный файл и нажать на него правой кнопкой мыши. В боковом меню нужно выбрать кнопку «Восстановить». Документ или другие данные автоматически вернутся на то место в компьютере, где были до удаления.
Удаление через корзину проходят файлы, расположенные на жестком диске компьютера или ноутбука. Если удаляется документ, фото или музыка с другого источника (USB-накопитель, SD-карта, подключаемый внешний жесткий диск), данные исчезают навсегда.
Изначально размер корзины составляет 10 % от емкости диска, в котором создана папка. Например, диск С на 200 ГБ имеет корзину на 20 ГБ. Когда корзина переполняется, начинается автоматическое удаление самых старых файлов, и восстановить их уже невозможно. Если вам никогда не приходится возвращать случайно удаленные файлы, нет необходимости вмешиваться в стандартные настройки.
Тем, кто работает с крупными проектами (видеомонтаж, фотосъемка, сложная векторная графика), может потребоваться увеличить размер корзины, чтобы подольше хранить старые макеты, на случай, если они понадобятся. Для этого откройте «Свойства» корзины. В окне перейдите к пункту «Задать размер» и вручную введите нужный объем временного хранилища. Эту операцию можно проделать по каждому виртуальному диску.
При увеличении размера корзины место не резервируется заранее на жестком диске – оно по-прежнему доступно для скачивания файлов и установки приложений. Но будет занято, если корзина заполнится.
Как найти путь к Корзине
Бывает, из-за программного сбоя значок корзины исчезает. Или его случайно захватили при выделении, удаляя другие объекты на рабочем столе. Тогда возникает вопрос – как найти корзину, чтобы восстановить элементы? Рассмотрим, как найти путь к корзине разными способами, актуальными для всех версий Windows.
Осмотрите внимательно рабочий стол. Возможно, значок папки просто переместился с привычного места. Такое бывает, если нет жесткого закрепления иконок или при автоматическом заполнении пустых мест.
Режим планшета
Если компьютер с операционной системой Windows случайно перешел в режим планшета, автоматически будут скрываться значки рабочего стола, чтобы они не мешали. Тогда исчезнет и корзина. Такая возможность есть на ноутбуках-трансформерах или моноблоках с сенсорным экраном, где предусмотрено управление касанием.
Чтобы проверить, не включился ли этот режим случайно, выполните следующие действия:
- Нажмите «Пуск» и перейдите в «Параметры».
- Войдите в «Система» и ее раздел «Планшет».
- Выберите «Дополнительные параметры планшета».
- Деактивируйте ползунок с надписью «Режим планшета».
Это вернет компьютер к обычному способу управления при помощи курсора мышки.
Второй способ отключить режим планшета – нажатие на левый нижний угол в области уведомлений. Метод работает в Windows 10. Это короткий путь для управления настройками. Убедитесь, чтобы функция «Планшет» была бесцветной.
Если режим был обычный или значок корзины так и не появился, попробуйте другие способы, описанные ниже.
Проводник Windows
Один из способов найти корзину – через «Проводник» операционной системы:
- Откройте «Проводник», нажав на его иконку в панели задач или комбинацию клавиш Win+E.
- В верхнем перечне вкладок перейдите в «Вид» и поставьте галочку рядом со «Скрытые элементы».
- Здесь же разверните меню «Область навигации» и отметьте галочкой «Отобразить все папки».
- Корзина появится слева в структурном дереве каталога.
Нажмите на слово «Корзина» в каталоге, и откроются все удаленные файлы. Чтобы вернуть доступ к папке с рабочего стола, кликните правой кнопкой мыши по корзине и выберите «Закрепить на рабочем столе». Переместите значок в удобное место, где меньше вероятности случайно зацепить его при выделении других объектов.
Адресная строка проводника
Очень простой способ найти корзину в Windows – через стандартную адресную строку проводника. Она работает, как адресная строка в браузере, только в рамках поиска папок внутри ОС. Откройте «Проводник», установите курсор в адресную строку, напишите «Корзина» и нажмите Enter. Возвращение значка на рабочий стол осуществляется вышеописанным способом через структуру каталога и вывод дополнительных действий правой кнопкой мыши.
Корзина в «Пуске»
Найти буквально корзину в меню «Пуск» нельзя – ее там нет (даже в стандартных средствах Windows и в инструментах по администрированию). Но, если ранее вы создавали ярлык корзины здесь, тогда доступ к папке возможен.
Чтобы заранее создать запасной путь к корзине в меню «Пуск», выведите ее дополнительное меню и выберите «Закрепить на начальном экране».
В других случаях через «Пуск» можно проложить иной путь к корзине:
- Нажмите на иконку «Параметры».
- Выберите раздел «Персонализация».
- В боковом меню войдите в «Темы».
- Здесь опуститесь вниз и нажмите на «Параметры значков рабочего стола».
- Откроется еще дополнительное окно, в котором напротив слова «Корзина» поставьте галочку. Тогда папка появится на рабочем столе.
Здесь же можно изменить вид иконки, нажав на «Сменить значок». Тогда корзина будет выглядеть не в виде мусорного ведра, а по-другому (например, как портфель, щит, папка с часами).
Иконку корзины можно установить даже собственную, а не системную. Для этого найдите в интернете нужное изображение, скачайте его, а при выборе картинки укажите путь к файлу через «Обзор».
Кстати, изменить можно не только иконку, но и само название папки. На системном языке оно так и останется $RECYCLE.BIN, но для пользователя будет выглядеть по-другому. Задайте любое название – юмористическое или серьезное («мусор», «песочница», «черная дыра»). Для этого нажмите правой кнопкой мыши на уже созданную иконку на рабочем столе и выберите «Переименовать».
Командная строка
Командная строка открывается при нажатии комбинации Win+R. Через нее запускаются различные сценарии, только нужно знать, какую команду ввести. Чтобы найти корзину, введите в командной строке: %SYSTEMDRIVE%$RECYCLE.BIN
Откроется «Проводник» с корзиной на диске С. Найдите нужные файлы и восстановите их, а через боковое меню верните на место всю корзину.
К сожалению, если у вас несколько логических дисков (D, E), то таким способом их не найти – при вводе команды будет всегда открываться только С. Но, после восстановления корзины на рабочем столе, автоматически появится удаленное содержимое со всех дисков.
Альтернативная команда для строки – shell:RecycleBinFolder. Она откроет второй диск, где в корне хранятся удаленные файлы. Это пригодится тем, у кого внутренний накопитель разделен на несколько виртуальных частей.
Поле поиска в панели задач
В операционной системе Windows NT и Windows 7 увидеть файлы корзины можно через команду cmd, введенную в поисковую строку на панели задач.
В зависимости от настроек ОС на панели может быть целая поисковая строка или ее значок с лупой.
После введения команды откроется диалоговое окно системы с черным фоном. Здесь введите dir / ah и Enter. Тогда откроются папки корзин на всех дисках. Если ввести команду dir *. * / S, откроются все удаленные файлы с закодированными названиями (теми, которые им присвоила система, а не пользователь).
Более детально почитать про инструмент cmd можно здесь.
Средство автоматизации PowerShell
PowerShell – оболочка командной строки, работающая, как cmd на старых версиях ОС. PowerShell есть в Windows 8 и 10. Чтобы открыть средство автоматизации, введите слово PowerShell в поле поиска на панели задач. Система покажет программу – запустите ее от имени администратора. Укажите сценарий: «начать оболочку: RecycleBinFolder». Вы попадете в корзину, откуда можно восстановить нужные файлы.
Подробнее про средство автоматизации можно прочитать здесь.
Создание новой корзины
Если не хочется разбираться с настройками, искать в структурном дереве или через командную строку системную папку, можно создать корзину заново. Для этого на рабочем столе кликните правой кнопкой мыши и создайте новую папку. Чтобы удаляемые файлы перед окончательным исчезновением попадали в нее, нужно проделать одну манипуляцию. При переименовании папки задайте имя: «Корзина.{645FF040-5081-101B-9F08-00AA002F954E}». Тогда она станет автоматически новой корзиной с нужной директорией.
При создании новой корзины путь к предыдущим удаленным файлам остается ненайденным. Этот способ подходит, когда не требуется восстанавливать утраченные документы, фото и видео, а только создать новую «мусорную папку» взамен исчезнувшей.
Итак, потеря корзины с рабочего стола (из-за системного сбоя или случайного удаления) ничем не страшна. Есть 6 стандартных способов проложить путь к этой папке, после чего можно восстановить ее ярлык в удобном месте и вернуть нужные файлы. Все описанные варианты рабочие, поэтому просто выберите наиболее удобный для себя.