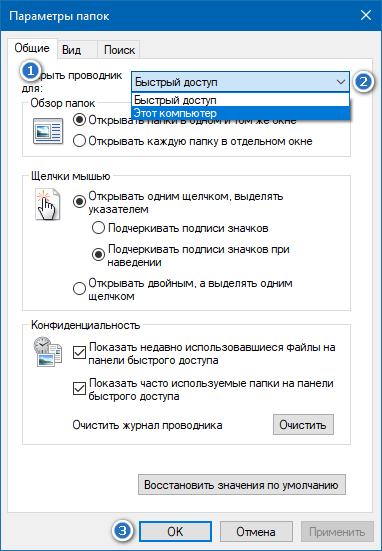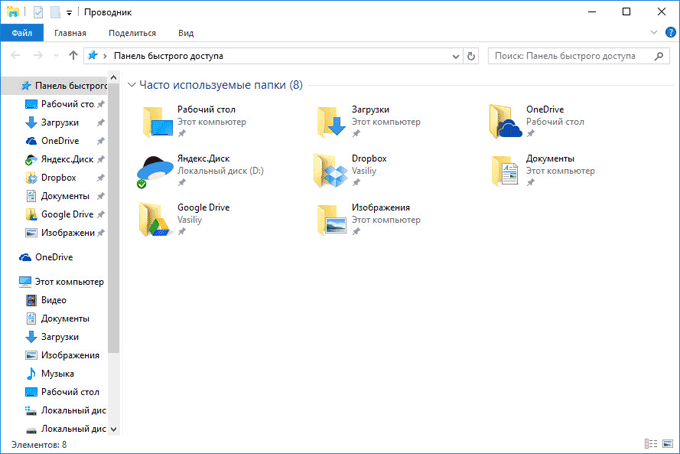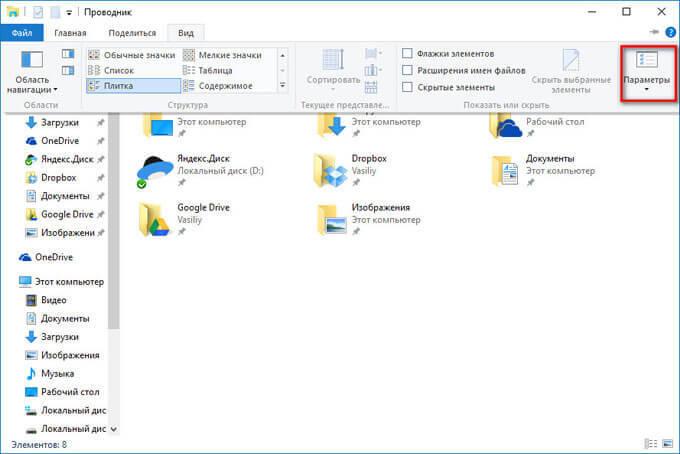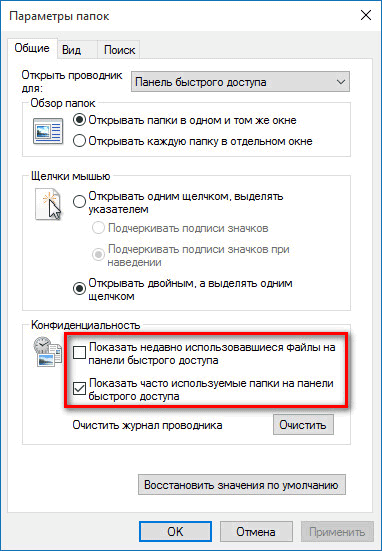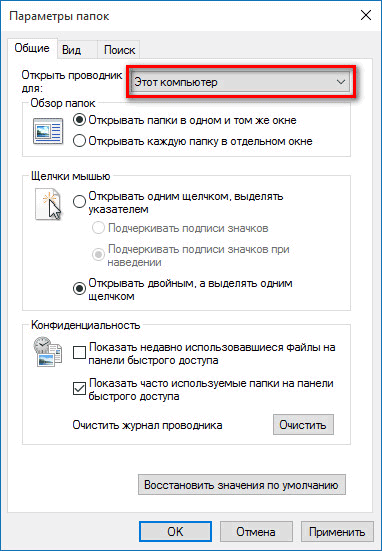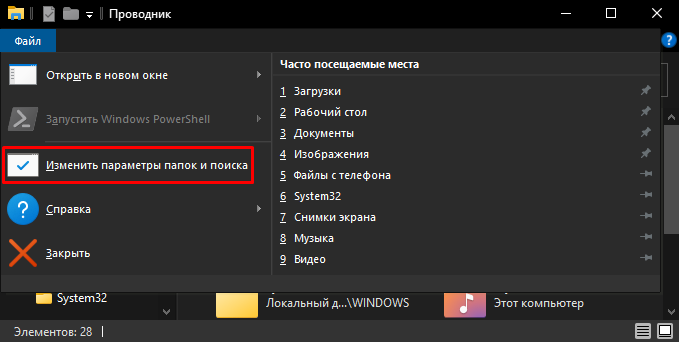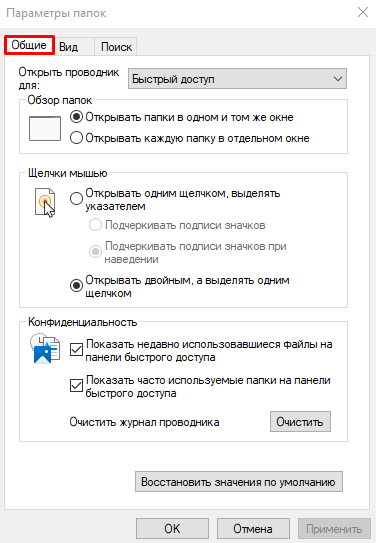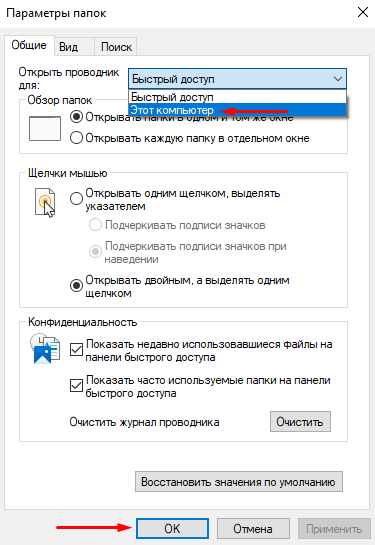По умолчанию проводник открывается в раздел Быстрый доступ, переименованный в проводник Главная в Windows 11 версии 22H2. Мы рекомендуем в качестве целевой страницы главная в проводник, где можно:
-
Быстрый доступ к самым последним и избранным файлам Office.com.
-
Поиск и поиск соответствующих файлов на компьютере и в облаке гораздо быстрее, чем на этом компьютере.
Если вы хотите открыть проводник этот компьютер, на ленте выберите Дополнительные параметры >> Открыть проводник для: Затем выберите Этот компьютер > Применить.
По умолчанию проводник открывается в меню Быстрый доступ. Если вы хотите открыть проводник этот компьютер, перейдите на вкладку Вид и выберите Параметры. В списке Открыть проводник в: выберите Этот компьютер, а затем нажмите кнопку Применить.
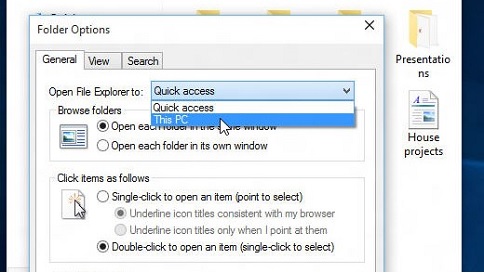
В данной статье показаны действия, с помощью которых можно сделать так, чтобы вместо «Быстрого доступа» открывалась папка «Этот компьютер» при запуске «Проводника» в Windows 10.
По умолчанию в операционной системе Windows 10 при нажатии на значок проводника в панели задач или при нажатии сочетания клавиш + E открывается папка «Быстрый доступ».
При необходимости, можно изменить данное действие и при запуске «Проводника» будет открываться папка «Этот компьютер» вместо «Быстрого доступа».
Содержание
- Как изменить используя «Проводник»
- Через «Панель управления»
- Используем файл реестра
- Как быстро открыть окно «Параметры Проводника»
Как изменить используя «Проводник»
Для того чтобы изменить запуск быстрого доступа на папку «Этот компьютер», откройте Проводник и выберите вкладку Вид, затем на ленте проводника нажмите Параметры
В открывшемся окне «Параметры проводника» на вкладке Общие в выпадающем списке Открыть проводник для: выберите Этот компьютер и нажмите кнопку OK.
В результате проделанных действий, при запуске проводника будет открываться папка «Этот компьютер»
Через «Панель управления»
Откройте классическую панель управления, в выпадающем списке Просмотр:Просмотр: выберите Мелкие значки и затем выберите пункт Параметры Проводника.
В открывшемся окне «Параметры проводника» на вкладке Общие в выпадающем списке Открыть проводник для: выберите Этот компьютер и нажмите кнопку OK.
В результате проделанных действий, при запуске проводника будет открываться папка «Этот компьютер»
Используем файл реестра
Данный способ также позволяет изменить «Быстрый доступ» на папку «Этот компьютер» с помощью внесения изменений в системный реестр Windows посредством файла реестра.
Прежде чем вносить какие-либо изменения в реестр, настоятельно рекомендуется создать точку восстановления системы
Все изменения производимые в реестре отображены ниже в листингах файлов реестра.
Чтобы изменить «Быстрый доступ» на папку «Этот компьютер» при запуске проводника, создайте и примените файл реестра следующего содержания:
Windows Registry Editor Version 5.00
[HKEY_CURRENT_USER\SOFTWARE\Microsoft\Windows\CurrentVersion\Explorer\Advanced]
«LaunchTo»=dword:00000001
Чтобы изменить «Этот компьютер» на папку «Быстрый доступ» при запуске проводника, создайте и примените файл реестра следующего содержания:
Windows Registry Editor Version 5.00
[HKEY_CURRENT_USER\SOFTWARE\Microsoft\Windows\CurrentVersion\Explorer\Advanced]
«LaunchTo»=dword:00000002
После применения файлов реестра перезагрузка системы, перезапуск проводника, выход из системы не требуется. Изменения вступают в силу сразу.
Как быстро открыть окно «Параметры Проводника»
Чтобы быстро открыть окно «Параметры Проводника», скопируйте и вставьте в диалоговое окно Выполнить или в адресную строку проводника команду показанную ниже и нажмите клавишу Enter↵.
RunDll32.exe shell32.dll,Options_RunDLL 0
Проводник Windows 10, открывает раздел быстрого доступа, там хранятся последние файлы и часто используемые папки. Но есть предпочтения открывать свои диски и папки, такие как документы, музыка или загрузки.
Некоторые пользователи хотят устранить поведение проводника, открывающее «Быстрый доступ» и переключиться на использование раздела «Этот компьютер». Данный функционал может стать полезным, показывая (документы, загрузки, изображения, рабочий стол и другие папки). А также, все устройства хранения и диски компьютера.
Если вам необходимо, чтобы проводник Windows 10 открывал «Этот компьютер» вместо «Быстрого доступа», используйте наше небольшое руководство:
Как заставить Проводник открывать Этот компьютер вместо Быстрого доступа
Откройте «Проводник» закрепленный на панели задач, нажмите вкладку «Вид» и зайдите в «Параметры«.
В окне «Параметры папок» на вкладке «Общие«, раскройте выпадающее меню «Открыть проводник для:» и выберите «Этот компьютер» вместо «Быстрого доступа«. Не забудьте нажать кнопку «ОК«, чтобы сохранить изменения.
Закройте проводник и при следующем запуске он откроет более полезную локацию — «Этот компьютер«.
В операционной системе Windows 10, по умолчанию, файловый менеджер Проводник открывается в окне «Панель быстрого доступа» (Quick Access). Так пытается предугадать пожелания пользователей Windows, сразу отрывая быстрый доступ к наиболее часто используемым папкам и файлам.
Для многих, открытие данной панели будет удобным, так как они получат быстрый доступ к необходимым папкам и файлам. Для других более удобным будет открытие в Проводнике Windows 10 окна «Этот компьютер», вместо «Панели быстрого доступа».
Содержание:
- Изменение порядка отображения папок и файлов на Панели быстрого доступа
- Меняем порядок открытия Панели быстрого доступа на Этот компьютер в Проводнике в Windows 10
- Выводы статьи
- Этот компьютер вместо Панели быстрого доступа в Проводнике Windows 10 (видео)
В Windows 10 пользователь может легко настроить более подходящий для себя порядок открытия Проводника: «Панель быстрого доступа» или «Этот компьютер».
На этом изображении видно, что после запуска Проводника, в нем открывается Панель быстрого доступа, в которой отображены часто используемые папки и файлы.
Для изменения параметров отображения Панели быстрого доступа, необходимо будет в окне Проводника перейти в меню «Вид». Далее следует нажать на кнопку «Параметры».
После этого откроется окно «Параметры папок», в котором можно будет настроить параметры для всех папок вашего компьютера. Отсюда можно будет отрегулировать порядок отображения необходимых элементов при открытии Проводника.
Изменение порядка отображения папок и файлов на Панели быстрого доступа
В окне «Параметры папок», во вкладке «Общие», в разделе «Конфиденциальность», вы можете настроить параметры отображения папок и файлов. При запуске Проводника, после открытия Панели быстрого доступа, там отображаются часто используемые папки и файлы.
Вы можете изменить настройки конфиденциальности, для этого необходимо будет включить, или отключить соответствующие пункты:
- Показать недавно использовавшиеся файлы на панели быстрого доступа
- Показать часто используемые папки на панели быстрого доступа
После изменения настроек, не забудьте нажать на кнопку «ОК».
Меняем порядок открытия Панели быстрого доступа на Этот компьютер в Проводнике в Windows 10
Пользователи, для которых будет более удобным открытие Проводника в окне «Этот компьютер», могут легко изменить эту настройку. В разделе «Открыть проводник для:», вам необходимо будет поменять «Панель быстрого доступа» на «Этот компьютер», а затем нажать на кнопку «ОК».
После перезапуска Проводника, будет открыто окно «Этот компьютер», из которого вам можно будет получить быстрый доступ к дискам своего компьютера.
Даже после этих изменений Панель быстрого доступа будет доступна в левой колонке Проводника.
Выводы статьи
В операционной системе Windows 10, можно будет поменять порядок открытия окон «Панель быстрого доступа» и «Этот компьютер», которые открываются при запуске Проводника, для более удобного доступа к необходимым данным.
Этот компьютер вместо Панели быстрого доступа в Проводнике Windows 10 (видео)
Похожие публикации:
- Как удалить папку Windows.old
- Как вернуть Просмотр фотографий в Windows 10
- Как вернуть стандартные игры в Windows 10
- Как установить гаджеты для Windows 10
- Как включить темную тему в Windows 10


В этой инструкции несколько способов вернуть значок компьютера в Windows 10 — с помощью параметров системных значков, доступ к которым можно получить различными методами, а также с помощью редактора реестра. Отмечу, что не следует создавать простой ярлык «Мой компьютер» на рабочем столе — по сравнению с системным значком он имеет ограниченную функциональность и не равнозначен ему.
- Включить значок Мой компьютер в параметрах Windows 10
- Видео инструкция
- Как вернуть значок компьютера через реестр
В Windows 10 для отображения значков рабочего стола (Этот компьютер, Корзина, Сеть и папка пользователя) присутствует тот же апплет панели управления, что и раньше, однако запускается он из другого места. Шаги для включения значка компьютера на рабочем столе выглядят следующим образом:
- Нажмите правой кнопкой мыши в любом пустом месте рабочего стола, выберите пункт «Персонализация», а затем откройте пункт «Темы» слева.
- В разделе «Сопутствующие параметры» вы найдете необходимый пункт «Параметры значков рабочего стола», сопутствующие параметры могут отображаться внизу списка или справа окна (если окно параметров широкое).
- Открыв этот пункт, вы можете указать, какие значки отображать, а какие — нет. В том числе включить «Мой компьютер» (Этот компьютер) на рабочем столе или убрать корзину с него, проделать то же самое с другими значками и, при необходимости изменить внешний вид значка компьютера или других значков.
Есть и другие способы быстро попасть в те же самые настройки для возврата значка компьютера на рабочий стол, которые подходят не только для Windows 10, но и для всех последних версий системы.
- Можно открыть окно с параметрами отображения значков рабочего стола одной из двух команд, запущенной из окна «Выполнить», которое можно вызывать, нажав клавиши Windows + R (Windows — клавиша с эмблемой Windows). Команды: desk.cpl ,5 (пробел перед запятой обязателен) или Rundll32 shell32.dll,Control_RunDLL desk.cpl,,5 (ошибок в написании не сделано, все именно так).
- В ранних версиях Windows 10 в панели управления в поле поиска справа вверху можно было набрать «Значки», в результатах увидеть пункт «Отображение или скрытие обычных значков на рабочем столе».
Видео инструкция
Как вернуть значок компьютера Windows 10 на рабочий стол с помощью редактора реестра
Есть и еще один путь для возврата Мой компьютер на рабочий стол — это использование реестра. Правки можно внести вручную, но я рекомендую создать файл .reg и добавить его в реестр. Содержимое файла для добавления:
Windows Registry Editor Version 5.00
[HKEY_CURRENT_USERSoftwareMicrosoftWindowsCurrentVersionExplorerHideDesktopIconsNewStartPanel]
"{20D04FE0-3AEA-1069-A2D8-08002B30309D}"=dword:00000000
[HKEY_CURRENT_USERSoftwareMicrosoftWindowsCurrentVersionExplorerHideDesktopIconsClassicStartMenu]
"{20D04FE0-3AEA-1069-A2D8-08002B30309D}"=dword:00000000
После добавления изменений в реестр, перезапустите проводник или перезагрузите компьютер — значок появится на рабочем столе.
Содержание
- Создание ярлыка «Этот компьютер» на Рабочем столе
- «Параметры» системы
- Окно «Выполнить»
- Комбинация клавиш для быстрого вызова
- Заключение
- Вопросы и ответы
Windows 10 много чем отличается от предшествующих ей версий, особенно, по части визуального оформления. Так, при первом запуске этой операционной системы пользователя встречает девственно чистый Рабочий стол, на котором есть только ярлык «Корзины» и, в последнее время, стандартного браузера Microsoft Edge. А вот привычный и так необходимый многим «Мой компьютер» (точнее, «Этот компьютер», ведь так он называется в «десятке») отсутствует. Именно поэтому в данной статье мы расскажем, как добавить его на Рабочий стол.
Читайте также: Создание виртуальных рабочих столов в Windows 10
Создание ярлыка «Этот компьютер» на Рабочем столе
К сожалению, создать ярлык «Компьютера» в Виндовс 10 так, как это делается со всеми остальными приложениями, невозможно. Причина кроется в том, что у рассматриваемой директории нет собственного адреса. Добавить интересующий нас шорткат можно только в разделе «Параметры значков Рабочего стола», а вот открыть последний можно двумя разными способами, хотя не так давно их было больше.
«Параметры» системы
Управление основными возможностями десятой версии Windows и ее тонкая настройка осуществляется в разделе «Параметров» системы. Там же находиться меню «Персонализация», предоставляющее возможность быстрого решения нашей сегодняшней задачи.
- Откройте «Параметры» Виндовс 10, кликнув левой кнопкой мышки (ЛКМ) по меню «Пуск», а затем по значку шестеренки. Вместо этого можно просто зажать на клавиатуре клавиши «WIN+I».
- Перейдите к разделу «Персонализация», нажав по нему ЛКМ.
- Далее в боковом меню выберите пункт «Темы».
- Пролистайте список доступных опций практически до самого низа. В блоке «Сопутствующие параметры» кликните по ссылке «Параметры значков рабочего стола».
- В открывшемся окне установите галочку напротив пункта «Компьютер»,
после чего нажмите «Применить» и «ОК».
Окно параметров будет закрыто, а на Рабочем столе появится шорткат с названием «Этот компьютер», что, собственно, нам с вами и было нужно.

Окно «Выполнить»
Открыть интересующие нас «Параметры значков рабочего стола» можно и более простым способом.
- Запустите окно «Выполнить», нажав «WIN+R» на клавиатуре. Введите в строку «Открыть» указанную ниже команду (именно в таком виде), нажмите «ОК» или «ENTER» для ее выполнения.
Rundll32 shell32.dll,Control_RunDLL desk.cpl,,5 - В уже знакомом нам окошке установите галочку напротив пункта «Компьютер», нажмите «Применить», а затем «ОК».
- Как и в предыдущем случае, ярлык будет добавлен на Рабочий стол.
Нет ничего сложного в том, чтобы поместить «Этот компьютер» на десктоп в Windows 10. Правда, необходимый для решения этой задачи раздел системы скрыт глубоко в ее недрах, поэтому нужно просто запомнить его расположение. Мы же далее расскажем о том, как ускорить процесс вызова самой главной папки на ПК.
Комбинация клавиш для быстрого вызова
Для каждого из шорткатов на Рабочем столе Виндовс 10 можно назначить свою комбинацию клавиш, обеспечив тем самым возможность его быстрого вызова. «Этот компьютер», помещенный нами в рабочее пространство на предыдущем этапе, изначально ярлыком не является, но это легко исправить.
- Кликните правой кнопкой мышки (ПКМ) по ранее добавленному на Рабочий стол значку компьютера и выберите в контекстном меню пункт «Создать ярлык».
- Теперь, когда на десктопе появится настоящий шорткат «Этот компьютер», нажмите по нему ПКМ, но в этот раз выберите в меню последний пункт – «Свойства».
- В открывшемся окне установите курсор в поле с надписью «Нет», расположенном справа от пункта «Быстрый вызов».
- Зажмите на клавиатуре те клавиши, которые в дальнейшем хотите использовать для быстрого вызова «Компьютера», а после того как укажете их, поочередно нажмите «Применить» и «ОК».
- Проверьте, правильно ли вы все сделали, воспользовавшись назначенными на предыдущем шаге горячими клавишами, предоставляющими возможность быстрого вызова рассматриваемой системной директории.
После выполнения описанных выше действий изначальный значок «Этот компьютер», который не является ярлыком, можно удалить.
Для этого выделите его и нажмите «DELETE» на клавиатуре или просто переместите в «Корзину».

Заключение
Теперь вы знаете, как на ПК с Windows 10 добавить на Рабочий стол ярлык «Этот компьютер», а также как назначить комбинацию клавиш для его быстрого вызова. Надеемся, данный материал был полезен и после ознакомления с ним у вас не осталось вопросов без ответа. В противном случае – добро пожаловать в комментарии ниже.
Еще статьи по данной теме:
Помогла ли Вам статья?
При первом запуске Windows 10 на рабочем столе практически нет никаких иконок, за исключением корзины и ярлыка Microsoft Edge. Отсутствует привычный по предыдущим редакциям Windows значок «Мой компьютер». Считаем необходимым отметить, что в настоящее время добраться до настроек значков рабочего стола довольно затруднительно. Поэтому неудивительно, что множество людей мучается от того, что не могут добавить «Мой компьютер» на рабочий стол в Windows 10. Но больше вам не придётся ломать голову. В этой статье мы расскажем, как быстро и без лишних манипуляций добавить значок «Мой компьютер» на рабочий стол Windows 10.
Добавляем «Мой компьютер» на рабочий стол. Текстовая инструкция.
- Щелкните правой кнопкой мыши на любом свободном от иконок участке рабочего стола, чтобы отобразить контекстное меню.
- Найдите элемент «Персонализация» и нажмите на него.
- Перейдите в раздел параметров «Темы», нажав в левой боковой части окна на соответствующий элемент.
- Прокрутите список параметров или в в правой боковой части окна (в зависимости от размеров окна) найдите раздел «Сопутствующие параметры», а в нём ссылку «Параметры значков рабочего стола». Нажмите на эту ссылку.
- В открывшемся окне отметьте галочкой «Компьютер» и нажмите кнопку «ОК». По желанию можете отметить и другие значки для отображения на рабочем столе, например, «Панель управления» или «Файлы пользователя».
После выполнения вышеописанных действий вы увидите, что значок «Мой компьютер» вернулся рабочий стол Windows 10.
Анимированная инструкция.
По традиции добавляем инструкцию в виде анимации для лучшего восприятия.
Получилось ли добавить значок «Мой компьютер» на рабочий стол?
Расскажите в комментариях 😉
Автор:
Обновлено: 03.12.2018
В Windows 10 значок «Мой компьютер» на рабочем столе выключен по умолчанию. Существует три способа для возвращения ярлыка на свое место: через отображение значков, «Редактор реестра» и прямой вынос ярлыка с помощью «Проводника».
Как в Windows 10 вернуть значок «Мой компьютер» на рабочий стол
Содержание
- Активация ярлыка через апплет «Персонализация»
- Видео — Как добавить значок «Мой компьютер» на рабочий стол Windows 10
- Изменение через «Редактор реестра»
- Использование «Проводника» для создания ярлыка вручную
- Ярлык или системное приложение — сравнение
- Видео — Как добавить на рабочий стол значок «Мой компьютер» в Windows 10
- Заключение
Активация ярлыка через апплет «Персонализация»
В старых версиях Windows включить отображение значков можно было через «Панель управления». Для Win10 стандартный путь был немного изменен.
- Кликните правой кнопкой на пустом участке рабочего стола. Выберите самый нижний пункт меню.
Кликаем правой кнопкой на пустом участке рабочего стола, выбираем пункт «Персонализация»
На заметку! Попасть в раздел можно и более длинным путем, через клик правой клавишей мыши на «Пуск», затем переход в «Параметры» — «Персонализация».
- Перейдите в раздел «Темы». Помимо отображения фоновой картинки, там можно изменять и добавлять отображаемые ярлыки. Выберите строку «Параметры значков рабочего стола».
Переходим в раздел «Темы», кликаем по строке «Параметры значков рабочего стола»
- После нажатия, появится знакомое по предыдущим версиям Windows меню. Здесь возможно активировать или отключить иконки, отображаемые на главном экране. Установите флажок в разделе «Значки рабочего стола» на «Компьютер», нажмите «ОК».
Устанавливаем флажок в разделе «Значки рабочего стола» на «Компьютер», нажимаем «ОК»
Перейти сюда можно и более прямым путем, через меню «Выполнить». Нажмите одновременно «Win+R», далее скопируйте строку «Rundll32 shell32.dll,Control_RunDLL desk.cpl,,5« без изменений и кавычек, кликните «ОК».
Вставляем команду в поле «Открыть», нажимаем «ОК»
Эти способы можно наглядно посмотреть в минутном видео.
Видео — Как добавить значок «Мой компьютер» на рабочий стол Windows 10
Изменение через «Редактор реестра»
Более сложный способ, который может понадобиться разве что энтузиастам администрирования или при очень специфичных проблемах с открытием предыдущего апплета.
Важно! Все действия в «Редакторе реестра»
необходимо выполнять очень внимательно и аккуратно. При неправильном или ошибочном выполнении могут исчезнуть все значки на рабочем столе, ярлыки программ и файлов. Выполнение корректировочных действий уже не поможет.
Для создания ярлыка при помощи записи в реестр, пройдите следующие шаги:
- Активируйте «Редактор реестра». Проще всего это сделать через меню «Выполнить», которое запускается одновременным нажатием клавиш «Win+R», и вводом команды «regedit», затем кликнуть «ОК».
Вводим команду «regedit», кликаем «ОК»
- Перейдите вниз по ветке реестра, подсвеченной синим на скриншоте.
Переходим вниз по ветке реестра, поочередно раскрывая директории, выделенные на скриншоте
- Найдите в окне запись «HideIcons» типа REG_DWORD и поменяйте ее значение на 0.
Раскрываем параметр «HideIcons» двойным щелчком мышки
В поле «Значение» пишем 0, нажимаем «ОК»
Если параметра не существует — создайте его. Для этого:
- кликните правой кнопкой мыши на пустом месте, наведите курсор на опцию «Создать»;
Кликаем правой кнопкой мыши на пустом месте, наводим курсор на опцию «Создать»
- в списке выберите «Параметр DWORD» со значением «32 бита», кликните по нему;
Выбираем «Параметр DWORD» со значением «32 бита», кликаем по нему
- впишите имя параметра «HideIcons», раскройте и поставьте значение 0.
Задаем новому параметру имя «HideIcons», выставляем значение 0
После завершения изменений перезагрузите ПК. После перезагрузки все скрытые иконки будут отображаться на рабочем столе.
Использование «Проводника» для создания ярлыка вручную
Помимо сложных способов активации ярлыка, существует и еще один, не требующий сложных команд в реестре и изменения системных настроек.
Шаг 1. Нажмите правой клавишей мыши на кнопку «Пуск». В выпавшем контекстном меню выберите строку «Проводник».
Нажимаем правой клавишей мыши на кнопку «Пуск», выбираем строку «Проводник»
На заметку! Помимо этого, проводник можно открыть через меню «Выполнить» командой «explorer». Или сочетанием клавиш «Win+E».
В поле «Открыть» вводим команду «explorer», нажимаем «ОК»
Шаг 2. Найдите в списке папок слева «Мой компьютер» (Windows 8 и ниже) или «Этот компьютер» (Windows 10).
Находим в списке папок слева «Мой компьютер» или «Этот компьютер»
Шаг 3. Вытащите его левой кнопкой мыши на пустое пространство рабочего стола.
Кликаем левой кнопкой мышки по «Мой компьютер», не отпуская кнопку перемещаем ярлык на рабочий стол, затем отпускаем
Ярлык или системное приложение — сравнение
Чем отличается созданный таким способом ярлык от системной иконки? Существует несколько заметных различий.
При нажатии на значок правой кнопкой мыши и выбора пункта «Свойства» в выпавшем системном меню:
Нажимам правой кнопкой мышки по иконке или ярлыку «Этот компьютер», затем левой кнопкой по опции «Свойства»
- иконка покажет свойства компьютера;
Окно свойств системы, вызванное через контекстное меню иконки «Этот компьютер»
- а ярлык — свои настройки.
Окно свойств ярлыка «Мой компьютер», вызванное через опцию «Свойства» в контекстном меню
Кроме этого, на ярлык можно назначить свою комбинацию для открытия. Делается это там же, в свойствах, где в строке «Быстрый вызов» выставляется необходимая комбинация клавиш.
Во вкладке «Ярлык», в строке «Быстрый вызов» выставляем подходящую комбинацию клавиш, нажимаем «ОК»
Наконец, созданный ярлык можно запускать от имени администратора по умолчанию, тогда как приложение автоматически присваивает права текущего. Это может сэкономить несколько десятков секунд времени при ежедневном использовании, если вы сидите не под администраторской учетной записью.
Нажав «Дополнительно», в свойства ярлыка активируйте галку «Запускать от администратора».
Нажимаем по кнопке «Дополнительно»
Отмечаем галочкой пункт «Запускать от администратора», нажимаем «ОК»
Это автоматически присвоит любому использующему ярлык максимальные права.
Видео — Как добавить на рабочий стол значок «Мой компьютер» в Windows 10
Заключение
Microsoft немного изменила системный интерфейс, добавив несколько способов выноса ярлыка на рабочий стол. Несмотря на тихое негодование опытных пользователей предыдущих версий Windows, для которых «и так все работало», теперь вынести ярлык можно несколькими независимыми друг от друга способами.
Для тех, кто использует «Этот компьютер» только как для быстрого перехода к расположению файлов, рекомендуем создать ярлык со своей комбинацией горячих клавиш или использовать стандартное «Win+E» для перехода в «Проводник». Это будет заметно экономить время по сравнению с поиском иконки в завалах рабочего стола.
Рекомендуем похожие статьи
Главная » Уроки и статьи » Windows
Иконка «Этот компьютер» присутствует в новейшей операционной системе по умолчанию. Причиной ее исчезновения может быть как случайность, так и вредоносное ПО. В любом случае, восстановить данный значок сложнее, чем другие. Поэтому необходимо узнать, как в Windows 10 вернуть ярлык «Этот компьютер» разными методами (некоторые могут быть неэффективны в определенных версиях ОС).
Самые популярные способы
В первую очередь следует обратить внимание на те варианты решения проблемы, которые пользуются наибольшей известностью. Такие методы обычно обладают рядом преимуществ, среди которых высокая эффективность, незначительные затраты времени и простота в использовании.
С помощью настроек персонализации
Этот способ один из простейших, а потому станет отличным выбором для неопытных пользователей ПК. Сначала нужно открыть панель. Для этого требуется нажать ПКМ по свободному пространству рабочего стола. После в появившемся перечне найти пункт «Персонализация» (обычно располагается в самом низу).
Далее необходимо перейти в раздел «Темы». Прокрутив параметры до самого низа, можно увидеть следующий пункт:
При нажатии на него откроется новое окно. Здесь располагается список основных значков, которые нельзя добавить обычным методом. Чтобы вернуть иконку «Этот компьютер» на рабочий стол, следует обратить внимание на верхнюю часть окна. Рядом с нужным пунктом требуется просто поставить галочку, после чего нажать «Применить» или «ОК».
Через окно «Выполнить»
Этот вариант широко известен благодаря тому, что он позволяет решить проблему в кратчайшие сроки. Для открытия окна используется сочетание клавиш Win+R. В нем располагается строка, в которой можно вводить различные команды.
Для восстановления иконки требуется ввести:
Rundll32 shell32.dll,Control_RunDLL desk.cpl,,5
После нажатия на «ОК» появится окно, которое уже было показано в предыдущем способе, т. е. параметры значков. После выполнения указанных выше инструкций иконка будет вновь добавлена.
Применение редактора реестра
Такой метод заметно менее популярен, т. к. он требует наличия некоторых знаний и больших затрат времени. Кроме того, многие люди боятся изменять какие-либо значения в реестре. С другой стороны, к нему любят прибегать более опытные владельцы ПК.
Снова потребуется открыть окно «Выполнить». Далее в строке нужно ввести «regedit». В новом окне слева будут располагаться папки, а справа – параметры. Сначала необходимо перейти по пути, указанному на скриншоте ниже:
Обведенный параметр нужно будет настроить. Чтобы это сделать, по нему следует дважды нажать ЛКМ. Далее необходимо найти строку «Значение» и поставить 0. После рекомендуется перезагрузить ПК.
Важно обратить внимание на то, что в некоторых случаях необходимый пункт может отсутствовать. Однако его можно легко создать самостоятельно всего за несколько этапов:
- По свободной части окна нажать ПКМ.
- Выбрать параметр DWORD.
- Назвать его также, как и на скриншоте выше.
Следует учитывать, что, если иконка отключена через «Персонализацию», метод не будет эффективен.
Как добавить ярлык «Этот компьютер» через меню «Пуск»
Хотя этот легкий способ не пользуется популярностью, он дает возможность быстро и легко добавить нужный значок. Открыв меню «Пуск», необходимо в поиске ввести название ярлыка. В результате он должен появиться в списке программ. Нажав по нему ПКМ, требуется выбрать следующий пункт:
После этого соответствующая плитка появится справа. Зажав ЛКМ, требуется перетащить ее на рабочий стол. Если нужного раздела нет, значит используется не та версия меню. Чтобы перейти в другой режим, необходимо заново нажать на «Пуск» и найти в списке «Windows 10 Menu».
Подводя итоги статьи, следует отметить, что самый простой способ вернуть иконку – зайти в параметры персонализации. Подобный метод подойдет как для новичков, так и для опытных пользователей. При этом он считается наиболее действенным.
Понравилось? Поделись с друзьями!
Дата: 09.05.2021
Автор/Переводчик: Wolf
В этой публикации мы с вами поговорим о том, как поместить значок «Мой компьютер» на рабочий стол Windows 10. Значком «Мой компьютер» в Windows XP назывался корень компьютера в системном проводнике, и в этой операционной системе он по умолчанию размещался на рабочем столе. В Windows 7 значок корня компьютера стал называться просто «Компьютер», но он уже не размещался на рабочем столе по умолчанию. В Windows 8.1 и 10 корень компьютера снова подвергся переименованию – стал называться «Этот компьютер», и также, как и в Windows 7, он не присутствует на рабочем столе по умолчанию. Но в любой из тройки актуальных версий Windows этот значок мы можем разместить на рабочем столе, если этого захотим. Давайте рассмотрим, как это сделать в Windows 10.
Значок Мой компьютер на рабочий стол Windows 10
Итак, друзья, значок «Мой компьютер», в терминологии Windows 10 – значок «Этот компьютер». Будучи размещённым на рабочем столе, этот значок будет открывать системный проводник с обозрением корня компьютера – папок пользовательского профиля, разделов диска и устройств информации, ярлыков сетевых расположений. А в контекстном меню этого значка сможем запускать те же действия, что и в контекстном меню на расположении «Этот компьютер» на панели слева в проводнике – запускать консоль управления компьютером, подключать/отключать сетевые диски, запускать свойства компьютера, т.е. его раздел его характеристик в системном приложении «Параметры».

Откроется системное приложение «Параметры» в разделе персонализации, здесь переходим в подраздел «Темы». Кликаем ссылку «Параметры значков рабочего стола».
Ставим галочку «Компьютер», жмём «Применить».
Всё — значок «Мой компьютер» на рабочий стол Windows 10 должен быть помещён.
Содержание
- Как заставить Проводник открывать «Этот компьютер» по умолчанию
- Как заставить Проводник открывать Этот компьютер вместо Быстрого доступа
- Как сделать так, чтобы кнопка проводника открывала мой компьютер, а не библиотеки в Windows 10
- «Этот компьютер» вместо «Быстрого доступа» при запуске «Проводника» в Windows 10
- Как изменить используя «Проводник»
- Через «Панель управления»
- Используем файл реестра
- Как быстро открыть окно «Параметры Проводника»
- Как сделать чтобы проводник открывал мой компьютер в windows 10
- Как настроить проводник, чтобы открывать «Этот компьютер» в Windows 10
- Как настроить место открытия Проводника по умолчанию в Windows 10
- Как назначить папкой по умолчанию любую папку в Windows 10
Как заставить Проводник открывать «Этот компьютер» по умолчанию
Проводник Windows 10, открывает раздел быстрого доступа, там хранятся последние файлы и часто используемые папки . Но есть предпочтения открывать свои диски и папки, такие как документы, музыка или загрузки.
Некоторые пользователи хотят устранить поведение проводника, открывающее «Быстрый доступ» и переключиться на использование раздела «Этот компьютер». Данный функционал может стать полезным, показывая (документы, загрузки, изображения, рабочий стол и другие папки). А также, все устройства хранения и диски компьютера.
Если вам необходимо, чтобы проводник Windows 10 открывал «Этот компьютер» вместо «Быстрого доступа», используйте наше небольшое руководство:
Как заставить Проводник открывать Этот компьютер вместо Быстрого доступа
Откройте «Проводник» закрепленный на панели задач, нажмите вкладку «Вид» и зайдите в «Параметры«.
В окне «Параметры папок» на вкладке «Общие«, раскройте выпадающее меню «Открыть проводник для:» и выберите «Этот компьютер» вместо «Быстрого доступа«. Не забудьте нажать кнопку «ОК«, чтобы сохранить изменения.
Источник
Как сделать так, чтобы кнопка проводника открывала мой компьютер, а не библиотеки в Windows 10
Здравствуйте. Честно говоря меня это тоже бесило давно, ещё с Windows 7 майкрософт постоянно творили что-то непонятное с ярлыком проводника. Но в Windows 8.1 они вроде как наконец-то исправились и назначили на неё окно мой компьютера, но представьте мое удивление, когда я поставил Win10, а тут снова открываются библиотеки. Руки бы оторвать этому программисту, подумал я. Но когда полез в настройки, был приятно удивлен, что они добавили возможность переключения «Библиотеки» или «Компьютер», так почему бы не сделать из этого статью?)) Так что тянуть время больше не буду, сразу к делу.
В общем так, открываем проводник → в верхнем меню выбираем вкладку «Вид» → жмём по кнопке «Параметры«.
На вкладке «Общие«, самый верхний пункт «Открыть проводник для:» выбираем «Этот компьютер» и жмём ОК.
Теперь при нажатии кнопки проводника на панели задач будет открывать «Мой компьютер«, а не список ненужных нам библиотек.
Вроде всё. Надеюсь эта статья оказалась вам полезной, нажмите одну из кнопок ниже, чтобы рассказать о ней друзьям. Также подпишитесь на обновления сайта, введя свой e-mail в поле справа или подписавшись на группу во Вконтакте и канал YouTube.
Спасибо за внимание
Источник
«Этот компьютер» вместо «Быстрого доступа» при запуске «Проводника» в Windows 10
В данной статье показаны действия, с помощью которых можно сделать так, чтобы вместо «Быстрого доступа» открывалась папка «Этот компьютер» при запуске «Проводника» в Windows 10.
По умолчанию в операционной системе Windows 10 при нажатии на значок проводника в панели задач или при нажатии сочетания клавиш 
При необходимости, можно изменить данное действие и при запуске «Проводника» будет открываться папка «Этот компьютер» вместо «Быстрого доступа».
Как изменить используя «Проводник»
Для того чтобы изменить запуск быстрого доступа на папку «Этот компьютер», откройте Проводник и выберите вкладку Вид, затем на ленте проводника нажмите Параметры
В открывшемся окне «Параметры проводника» на вкладке Общие в выпадающем списке Открыть проводник для: выберите Этот компьютер и нажмите кнопку OK.
В результате проделанных действий, при запуске проводника будет открываться папка «Этот компьютер»
Через «Панель управления»
В открывшемся окне «Параметры проводника» на вкладке Общие в выпадающем списке Открыть проводник для: выберите Этот компьютер и нажмите кнопку OK.
В результате проделанных действий, при запуске проводника будет открываться папка «Этот компьютер»
Используем файл реестра
Данный способ также позволяет изменить «Быстрый доступ» на папку «Этот компьютер» с помощью внесения изменений в системный реестр Windows посредством файла реестра.
Прежде чем вносить какие-либо изменения в реестр, настоятельно рекомендуется создать точку восстановления системы
Все изменения производимые в реестре отображены ниже в листингах файлов реестра.
Чтобы изменить «Быстрый доступ» на папку «Этот компьютер» при запуске проводника, создайте и примените файл реестра следующего содержания:
Windows Registry Editor Version 5.00
Чтобы изменить «Этот компьютер» на папку «Быстрый доступ» при запуске проводника, создайте и примените файл реестра следующего содержания:
Windows Registry Editor Version 5.00
После применения файлов реестра перезагрузка системы, перезапуск проводника, выход из системы не требуется. Изменения вступают в силу сразу.
Как быстро открыть окно «Параметры Проводника»
Чтобы быстро открыть окно «Параметры Проводника», скопируйте и вставьте в диалоговое окно Выполнить или в адресную строку проводника команду показанную ниже и нажмите клавишу Enter↵.
RunDll32.exe shell32.dll,Options_RunDLL 0
Источник
Как сделать чтобы проводник открывал мой компьютер в windows 10
В операционной системе Windows 10 по умолчанию щелчок ярлыка проводника на панели задач открывает «Быстрый доступ». Если вы хотите открыть «Этот компьютер» вместо «Быстрый доступ», вот как вы можете это сделать.
Название «Этот компьютер» в основном представляет собой современную замену «Мой компьютер» в Windows, которая упрощает доступ к внутренним дискам, внешним устройствам хранения, сетевым папкам и часто используемым папкам на вашем компьютере.
Как настроить проводник, чтобы открывать «Этот компьютер» в Windows 10
Шаг 1. Откройте окно проводника на вашем компьютере с Windows 10.
Шаг 2. После открытия проводника нажмите «Файл» в левом верхнем углу, а затем нажмите «Изменить параметры папок и поиска».
Шаг 3. В открывшемся окне «Параметры папок» перейдите на вкладку «Общие».
Шаг 4. Теперь измените параметр «Открыть проводник для», щелкнув раскрывающееся меню и выбрав «Этот компьютер». После этого нажмите кнопку «ОК».
Вот и все. После внесения изменений щелчок по значку проводника откроет «Мой компьютер» или «Этот компьютер» вместо «Быстрый доступ». Если вы хотите отменить изменения, просто выполните ту же процедуру и измените параметр «Открыть проводник для» на «Быстрый доступ».
Источник
Как настроить место открытия Проводника по умолчанию в Windows 10
На панели задач Windows 10 есть иконка Проводника щелкнув по которой можно открыть его окно. При этом при настройках по умолчанию запускается «Панель быстрого доступа». Такой подход не всем нравится, и мы уже писали раньше, как это можно исправить в Windows 7/8.
Вероятно, за прошедшее время в Майкрософт осознали, что пользователи компьютера все разные и представления об удобстве у каждого свое. Поэтому в Windows 10 появилась возможность выбрать папку по умолчанию при открытии Проводника из двух вариантов «Панель быстрого доступа» и «Этот компьютер».
Сделать это очень просто, достаточно щелкнуть по пункту меню «Файл» в Проводнике Windows 10 и выбрать «Изменить параметры папок и поиска». Альтернативным вариантом будет выбрать в меню «Вид» ⇒ «Параметры».
В любом случае откроется окно «Параметры папок», где на вкладке «Общие» для пункта «Открыть проводник для» можно выбрать «Этот компьютер» и сохранить изменения. Теперь при клике по значку Проводника на панели задач или нажатии комбинации клавиш Win + E будет открываться окно Проводника Windows 10 в позиции «Этот компьютер».
К сожалению, указать произвольную папку для открытия по умолчанию в графическом интерфейсе виндовс 10 нельзя. Тем не менее, данного эффекта можно добиться другим путем, однако придется немного повозиться.
Как назначить папкой по умолчанию любую папку в Windows 10
Для этого открываем любой текстовый редактор, например Блокнот и вводим следующую строчку:
где C:test нужно заменить на путь к папке, которая должна открываться при запуске Проводника Windows 10. Имейте ввиду, что в пути не должно быть русских букв. Сохраняем получившейся файл под именем StartExplorer.vbs куда вам удобно.
Находясь в разделе command щелкаете два раза по параметру с именем «По умолчанию» и в качестве значения вводите
заменив C:путь_к_файлуStartExplorer.vbs на реальный путь к файлу который вы создавали перед этим. В завершение нужно создать новый строковый параметр и назвать его DelegateExecute оставив значение пустым.
После всех сделанных изменений при щелчке по иконке Проводника Windows 10 на панели задач должна открываться папка, указанная в файле StartExplorer.vbs. Если в будущем решите отказаться от этих настроек и вернуться к штатным возможностям предоставляемым виндовс 10, достаточно удалить раздел <52205fd8-5dfb-447d-801a-d0b52f2e83e1>со всеми его подразделами.
Возможно когда-нибудь, назначить папкой по умолчанию в Проводнике Windows можно будет любую на усмотрение пользователя прямо в его настройках. А пока приходится выдумывать обходные маневры.
Источник
На панели задач Windows 10 есть иконка Проводника щелкнув по которой можно открыть его окно. При этом при настройках по умолчанию запускается «Панель быстрого доступа». Такой подход не всем нравится, и мы уже писали раньше, как это можно исправить в Windows 7/8.
Вероятно, за прошедшее время в Майкрософт осознали, что пользователи компьютера все разные и представления об удобстве у каждого свое. Поэтому в Windows 10 появилась возможность выбрать папку по умолчанию при открытии Проводника из двух вариантов «Панель быстрого доступа» и «Этот компьютер».
Сделать это очень просто, достаточно щелкнуть по пункту меню «Файл» в Проводнике Windows 10 и выбрать «Изменить параметры папок и поиска». Альтернативным вариантом будет выбрать в меню «Вид» ⇒ «Параметры».
В любом случае откроется окно «Параметры папок», где на вкладке «Общие» для пункта «Открыть проводник для» можно выбрать «Этот компьютер» и сохранить изменения. Теперь при клике по значку Проводника на панели задач или нажатии комбинации клавиш Win+E будет открываться окно Проводника Windows 10 в позиции «Этот компьютер».
К сожалению, указать произвольную папку для открытия по умолчанию в графическом интерфейсе виндовс 10 нельзя. Тем не менее, данного эффекта можно добиться другим путем, однако придется немного повозиться.
Для этого открываем любой текстовый редактор, например Блокнот и вводим следующую строчку:
WScript.CreateObject("Wscript.Shell").Run "C:test"
где C:test нужно заменить на путь к папке, которая должна открываться при запуске Проводника Windows 10. Имейте ввиду, что в пути не должно быть русских букв. Сохраняем получившейся файл под именем StartExplorer.vbs куда вам удобно.
Открываем редактор реестра и переходим в раздел HKEY_CURRENT_USERSOFTWAREClassesCLSID. Теперь нужно создать в нем новый подраздел с именем {52205fd8-5dfb-447d-801a-d0b52f2e83e1}. Для этого нажимаем в меню «Правка» ⇒ «Создать» ⇒ «Раздел» или щелчок правой кнопкой мыши по свободному месту в правой части окна и выбор соответствующего пункта контекстного меню.
Теперь в только что созданном разделе опять создаем новый раздел с именем shell, а в нем раздел с именем opennewwindow и наконец последний раздел command. В итоге у вас должна получиться «матрешка» из разделов как на скриншоте.
Находясь в разделе command щелкаете два раза по параметру с именем «По умолчанию» и в качестве значения вводите
wscript.exe "C:путь_к_файлуStartExplorer.vbs"
заменив C:путь_к_файлуStartExplorer.vbs на реальный путь к файлу который вы создавали перед этим. В завершение нужно создать новый строковый параметр и назвать его DelegateExecute оставив значение пустым.
После всех сделанных изменений при щелчке по иконке Проводника Windows 10 на панели задач должна открываться папка, указанная в файле StartExplorer.vbs. Если в будущем решите отказаться от этих настроек и вернуться к штатным возможностям предоставляемым виндовс 10, достаточно удалить раздел {52205fd8-5dfb-447d-801a-d0b52f2e83e1} со всеми его подразделами.
Возможно когда-нибудь, назначить папкой по умолчанию в Проводнике Windows можно будет любую на усмотрение пользователя прямо в его настройках. А пока приходится выдумывать обходные маневры.
Вариант 1: Ярлык на рабочем столе
Для того чтобы добавить ярлык «Этот компьютер» на рабочий стол (РС) в ОС Windows 10, необходимо изменить параметры персонализации. При желании также можно назначить специальное сочетание клавиш, чтобы еще более быстро выполнять запуск данной системной оснастки. Более детально о том, как все это делается, мы ранее писали в отдельной статье на сайте, с которой и рекомендуем ознакомиться.
Подробнее: Как добавить ярлык «Мой компьютер» на рабочий стол в ОС Виндовс 10
Вариант 2: «Проводник»
В десятой версии ОС от Microsoft при запуске «Проводника» по умолчанию открывается окно с элементами быстрого доступа, но если вы привыкли к тому, как это было ранее, и хотите вместо него видеть именно «Мой компьютер», выполните следующие действия:
- Откройте «Проводник». Для этого можно обратиться к меню «Пуск», кликнуть по закрепленному на панели задач значку или воспользоваться сочетанием клавиш «Win+E».
Читайте также: Как открыть «Проводник» в ОС Виндовс 10
- На верхней панели перейдите во вкладку «Вид».
- Разверните меню кнопки «Параметры» и выберите единственный доступный пункт – «Изменить параметры папок и поиска».
- Находясь во вкладке «Общие», разверните выпадающий список «Открыть проводник для» и выберите в нем «Этот компьютер». Для подтверждения внесенных изменений кликните «Применить» и «ОК».
- С этого момента стандартный файловый менеджер будет открываться на странице «Этот компьютер», каким бы из доступных способов вы его не запускали.
Если по какой-то причине «Проводник» не закреплен у вас на панели задач, сделайте это, воспользовавшись соответствующим пунктом контекстного меню.
Читайте также: Что делать, если завис «Проводник» в Windows 10
Еще статьи по данной теме:
Помогла ли Вам статья?
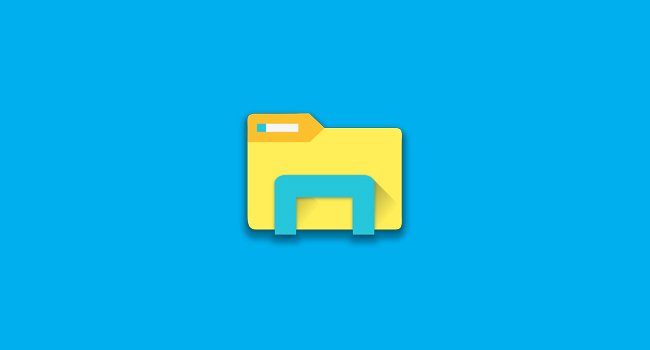
В операционной системе Windows 10 по умолчанию щелчок ярлыка проводника на панели задач открывает «Быстрый доступ». Если вы хотите открыть «Этот компьютер» вместо «Быстрый доступ», вот как вы можете это сделать.
Название «Этот компьютер» в основном представляет собой современную замену «Мой компьютер» в Windows, которая упрощает доступ к внутренним дискам, внешним устройствам хранения, сетевым папкам и часто используемым папкам на вашем компьютере.
Как настроить проводник, чтобы открывать «Этот компьютер» в Windows 10
Шаг 1. Откройте окно проводника на вашем компьютере с Windows 10.
Шаг 2. После открытия проводника нажмите «Файл» в левом верхнем углу, а затем нажмите «Изменить параметры папок и поиска».
Шаг 3. В открывшемся окне «Параметры папок» перейдите на вкладку «Общие».
Шаг 4. Теперь измените параметр «Открыть проводник для», щелкнув раскрывающееся меню и выбрав «Этот компьютер». После этого нажмите кнопку «ОК».
Вот и все. После внесения изменений щелчок по значку проводника откроет «Мой компьютер» или «Этот компьютер» вместо «Быстрый доступ». Если вы хотите отменить изменения, просто выполните ту же процедуру и измените параметр «Открыть проводник для» на «Быстрый доступ».