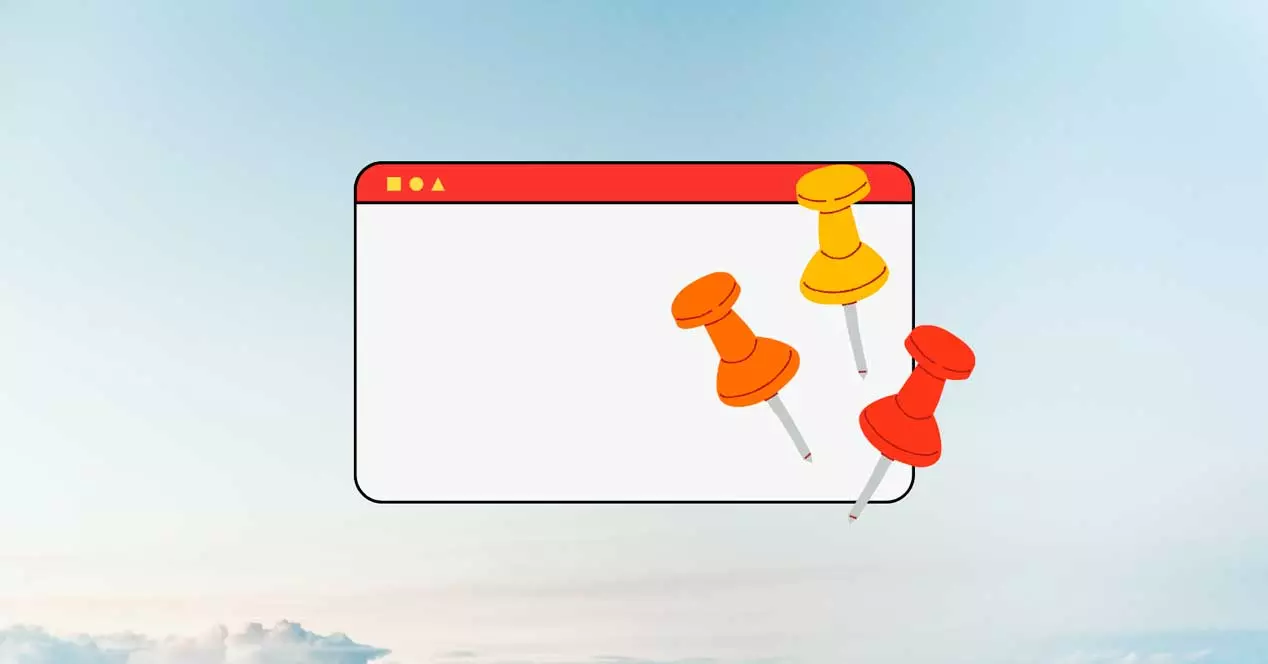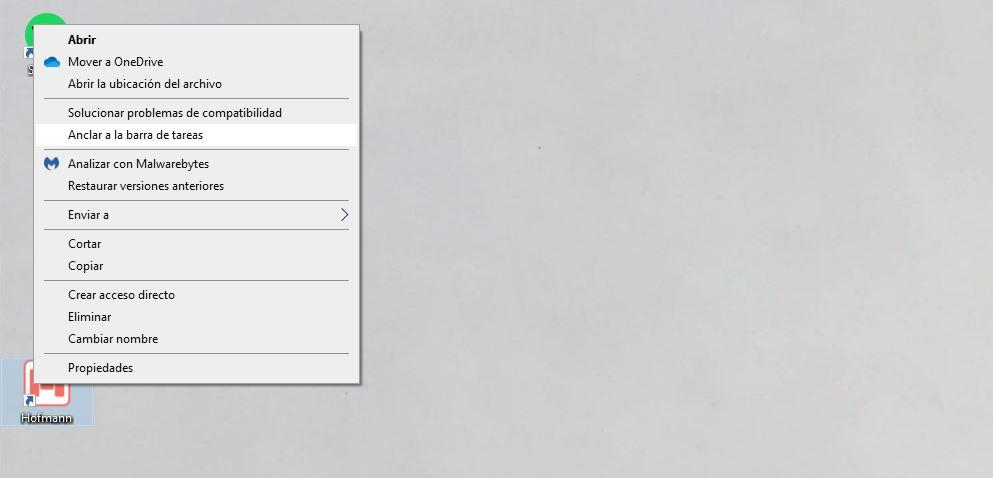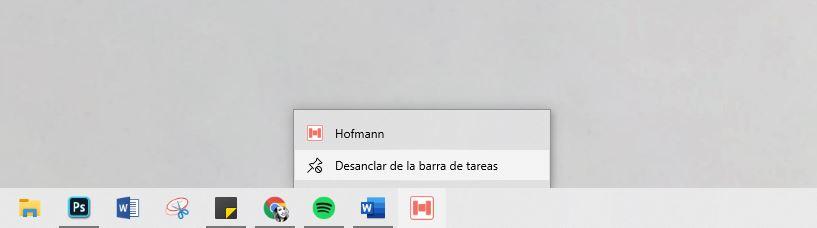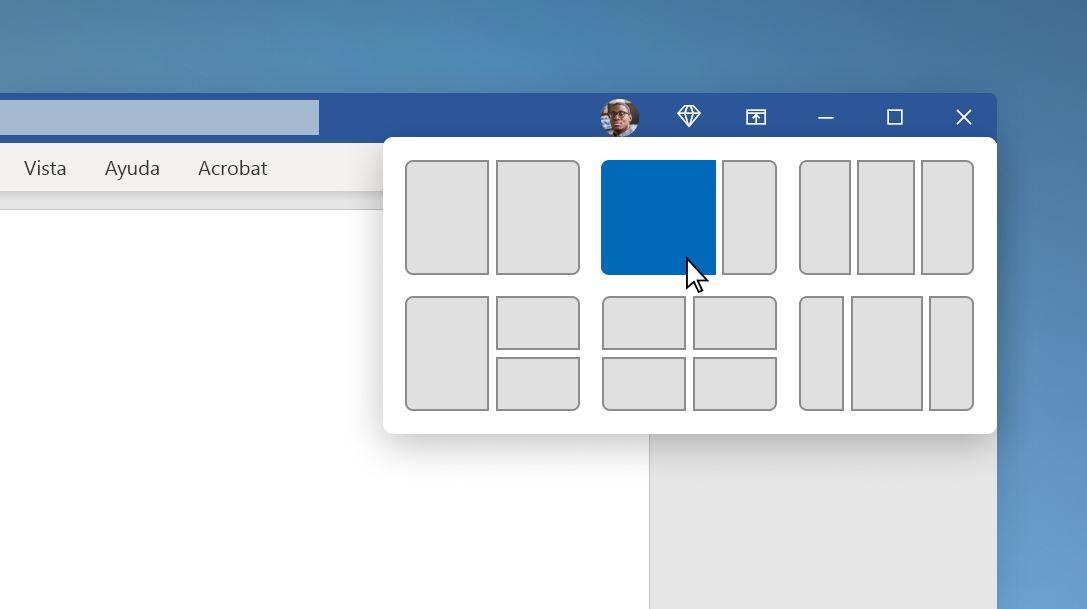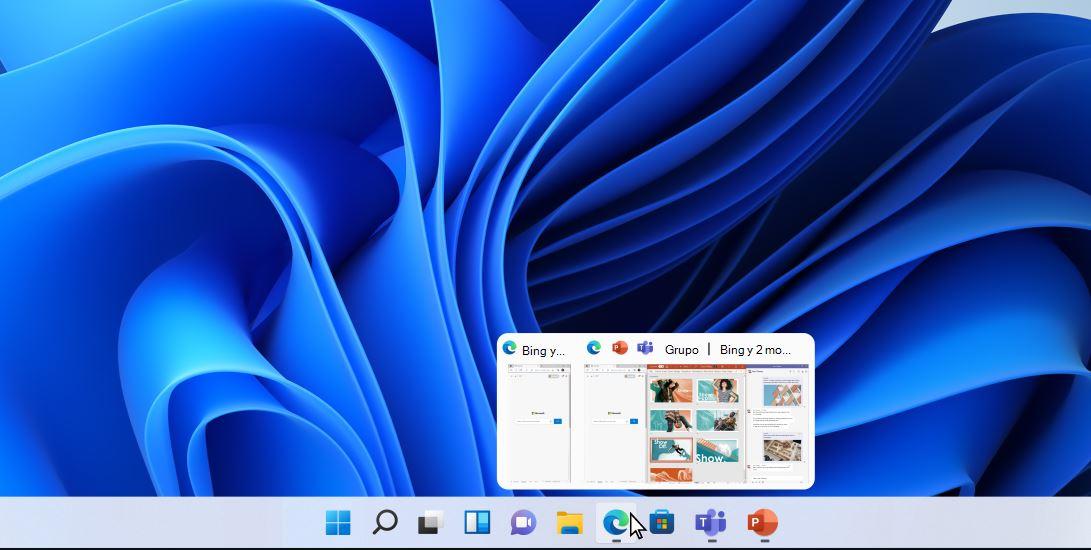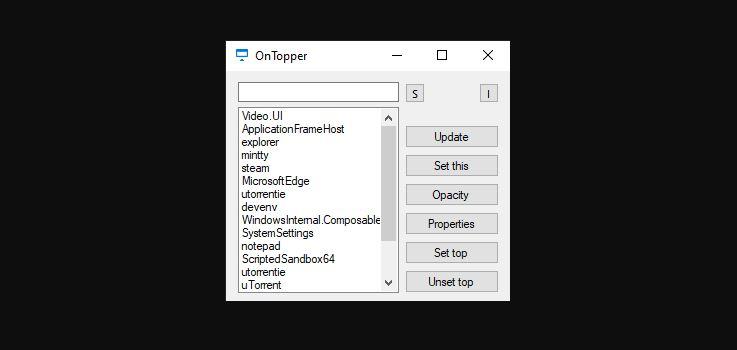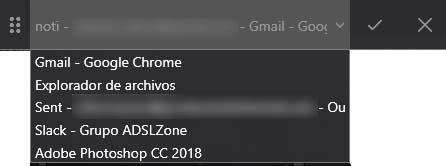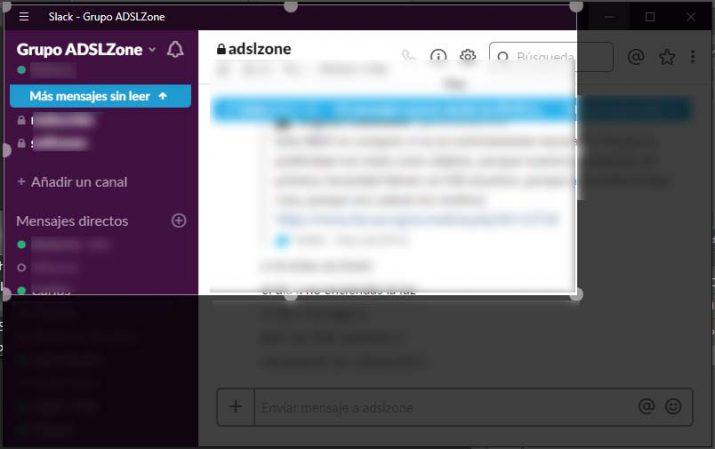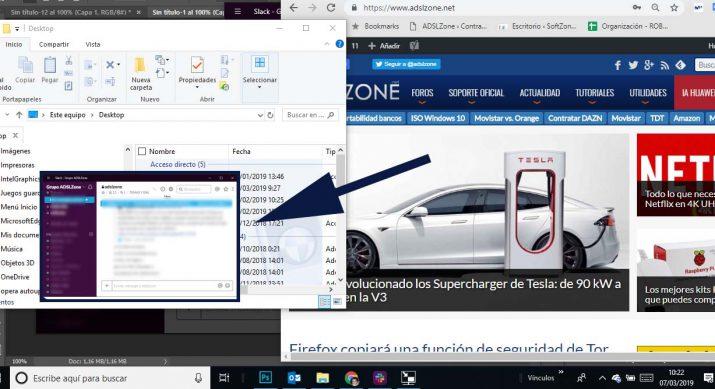Используйте функцию «Прикрепление» для упорядочивания всех открытых окон с помощью мыши, клавиатуры или функции Snap Assist.
Привязка с помощью мыши
Выберите заголовок окна, который вы хотите прикрепить, и перетащите его к краю экрана. Контур указывает на то, к каков моменту прикрепить окно. Перетащите его влево или вправо в зависимости от того, куда его нужно прикрепить.
Привязка с помощью клавиатуры
Выберите окно, который вы хотите прикрепить, и нажмите клавиши Windows Клавиша с логотипом + СТРЕЛКА ВЛЕВО или клавиша Windows Клавиша с логотипом + СТРЕЛКА ВПРАВО, чтобы прикрепить окно к боковой стороне экрана в нужном месте. Вы также можете переместить его в угол после привязки. Когда окно будет выбрано, нажмите клавиши Windows Клавиша с логотипом + СТРЕЛКА ВВЕРХ или клавиша Windows клавиша с логотипом + СТРЕЛКА ВНИЗ, чтобы попасть в нужный угол. После этого окно находится в минимально возможном состоянии ( квартале экрана). Затем вы можете выбрать экран и переместить его Windows клавиша с логотипом + клавиши со стрелками.
Прикрепление с помощью Snap Assist
Snap Assist отображается, если вы закрепили окно, но на экране много свободного места. Любые другие открытые окна будут отображаться в этом пространстве как эскизы.
Чтобы использовать Прикрепление вспомогательных возможностей, щелкните эскиз окна, который вы хотите открыть. Если два окна отображаются рядом друг с другом, вы можете изменить их размер одновременно, выбрав и перетащив разделительную линию. Измерите размер окна с одной стороны до нужного размера, а затем отпустите кнопку мыши. Размер другого окна также измениться в соответствии с размером первого окна, поэтому на экране не будет свободного места.
Примечание: Приложение Snap Assist доступно только для двух окон приложений Windows 11 SE. Подробнее
Привязка групп

При работе над определенной задачей может быть полезно иметь несколько открытых приложений или окон, которые создают группу привязки. Если вас прервали, вы можете открыть другое приложение, а затем, если позже захотите вернуться к группе привязки, наведите курсор на одно из открытых приложений на панели задач, чтобы найти его.
Прикрепление макетов

Чтобы оптимизировать место на экране и производительность, наведите курсор на кнопку «Развернуть» окна или выберите окно и нажмите клавиши WIN+Z, а затем выберите раскладку привязки.
Используйте функцию «Прикрепление» для упорядочивания всех открытых окон с помощью мыши, клавиатуры или функции Snap Assist.
Привязка с помощью мыши
Выберите заголовок окна, который вы хотите прикрепить, и перетащите его к краю экрана. Контур указывает на то, к каков моменту прикрепить окно. Перетащите его влево или вправо в зависимости от того, куда его нужно прикрепить.
Привязка с помощью клавиатуры
Выберите окно, к котором вы хотите прикрепить, и нажмите клавиши Windows Клавиша с логотипом + СТРЕЛКА ВЛЕВО или клавиша Windows Клавиша с логотипом + СТРЕЛКА ВПРАВО, чтобы прикрепить окно к боковой стороне экрана в нужном месте. Вы также можете переместить его в угол после привязки. Когда окно будет выбрано, нажмите клавиши Windows Клавиша с логотипом + СТРЕЛКА ВВЕРХ или клавиша Windows клавиша с логотипом + СТРЕЛКА ВНИЗ, чтобы попасть в нужный угол. После этого окно находится в минимально возможном состоянии ( квартале экрана). Затем вы можете выбрать экран и с помощью клавиши Windows клавиши со стрелками переместить его в нужное место.
Прикрепление с помощью Snap Assist
Snap Assist отображается, если вы закрепили окно, но на экране много свободного места. Любые другие открытые окна будут отображаться в этом пространстве как эскизы.
Чтобы использовать Прикрепление вспомогательных возможностей, щелкните эскиз окна, который вы хотите открыть, в пустом месте на экране. Если два окна отображаются рядом друг с другом, вы можете изменить их размер одновременно, выбрав и перетащив разделительную линию. Измерите размер окна с одной стороны до нужного размера, а затем отпустите кнопку мыши. Размер другого окна также измениться в соответствии с размером первого окна, поэтому на экране не будет свободного места.
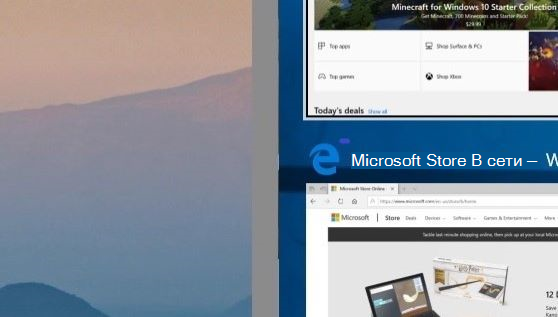
Содержание
- Вариант 1: Закрепление любого окна
- Способ 1: PinWin
- Способ 2: DeskPins
- Способ 3: AutoHotKey
- Вариант 2: Закрепление отдельных программ
- Закрепление «Диспетчера задач»
- Закрепление проигрывателя Windows Media Player
- Закрепление плеера браузера
- Вопросы и ответы
Вариант 1: Закрепление любого окна
Чтобы закрепить окно Windows поверх остальных, потребуется воспользоваться сторонними утилитами, поскольку штатных средств для этого не предусмотрено. Разберем несколько бесплатных вариантов, которые позволят сделать так, чтобы любое окно системы и софта располагалось всегда поверх. Алгоритм зависит от выбранного средства: у некоторых утилит реализована функция горячих клавиш, у других – через меню в области уведомлений.
Способ 1: PinWin
PinWin – бесплатное приложение, с помощью которого можно закрепить любое окно поверх других, даже если оно неактивно. Работает через область уведомлений, где после инсталляции появится его иконка:
Скачать PinWin с официального сайта
- Скачайте установочный файл и запустите его, чтобы инсталлировать приложение на компьютер, следуя инструкциям пошагового мастера.
- В трее появится значок, стилизованный под канцелярскую кнопку, нажмите на него. Отобразится меню, где доступен список всех окон, которые запущены. Выберите из перечня нужное или воспользуйтесь пунктом «Select Window From Screen».
- То окно, которое нужно закрепить, будет подсвечиваться красным цветом. Щелкните левой кнопкой мыши, чтобы указать, что именно отобразится поверх остальных окон.

В утилите реализована горячая клавиша при выборе окна с рабочего стола: достаточно одновременно зажать «Ctrl + Alt + V».
Несмотря на то, что интерфейс на английском языке, он интуитивно прост. При необходимости можно открепить сразу все окна, выбрав пункт «Unpin All Windows».

Способ 2: DeskPins
Еще одно решение, упрощающее работу с окнами в Windows 10, – это DeskPin. С помощью него можно без особых усилий закрепить любое окно поверх остальных:
Скачать DeskPins с официального сайта
- Загрузите и установите DeskPins. После инсталляции нажмите на «Close» в окне пошагового мастера.
- Чтобы иконка приложения появилась на панели уведомлений, запустите его, отыскав в списке установленного софта.
- Щелкните ЛКМ по значку на трее, и тогда курсор мыши преобразуется в значок канцелярской кнопки. Кликните по тому окну, которое надо закрепить. Вверху появится картинка в виде кнопки, указывающая, что окно располагается поверх остальных.

Чтобы открепить окно, наведите курсор на красный значок канцелярской кнопки. Появится иконка в виде крестика, после чего щелкните по нему ЛКМ.
Способ 3: AutoHotKey
AutoHotKey – удобная программа, с помощью которой пользователь может самостоятельно создавать различные скрипты для своих горячих клавиш. При этом они применяются не только в определенных приложениях, но и в операционной системе в общем. Создать скрипт, отвечающий за функцию «Всегда сверху» у активного окна, достаточно просто:
Скачать AutoHotKey с официального сайта
- После скачивания установочного файла запустите его. Его функции автоматически интегрируются в контекстное меню Windows 10. Щелкните правой кнопкой мыши по свободной области рабочего стола и в списке наведите курсор на пункт «Создать». В развернувшемся дополнительном меню нажмите на пункт «AutoHotkey Script».
- Задайте имя скрипту, затем кликните по нему правой кнопкой мыши и выберите функцию «Edit Script».
- По умолчанию запустится встроенный редактор «Блокнот». Не удаляйте уже введенные символы, а ниже пропишите команду
^+SPACE:: Winset, Alwaysontop, , A. - Нажмите на вкладку «Файл» и выберите пункт сохранения.

Затем потребуется запустить файл скрипта двойным нажатием ЛКМ. Теперь, когда открыто окно, которое нужно закрепить, достаточно использовать комбинацию клавиш «Ctrl + Shift + Space».
Вместо «Space» можно задать любую клавишу, вписав ее в файле скрипта, открытом в «Блокноте».
Чтобы остановить работу скрипта, достаточно в трее щелкнуть по его иконке правой кнопкой мыши и выбрать пункт «Exit». Также можно поставить его на паузу, воспользовавшись параметром «Pause Script».

Вариант 2: Закрепление отдельных программ
Встроенных в Windows средств закрепления окон, как вы уже понимаете, нет — лишь только пара системных приложений умеет выносить себя на первый план. Кроме того, если говорить о функциях самой программы, браузеры сейчас позволяют выносить окно плеера отдельно, и оно по умолчанию закрепляется поверх всех окон.
Закрепление «Диспетчера задач»
Штатное средство «Диспетчер задач» позволяет отслеживать работу активных процессов и производительность системы в целом, поэтому иногда важно, чтобы окно приложения было на виду. Разработчики предусмотрели такую возможность: для этого достаточно в запущенном «Диспетчере задач» кликнуть по вкладке «Параметры», затем отметить пункт «Поверх остальных окон».
Читайте также: Методы запуска «Диспетчера задач» в Windows 10
После этого «Диспетчер задач» будет всегда находиться сверху. Его размер можно уменьшить, если навести курсор на границу интерфейса, чтобы он преобразился в стрелку с двумя концами. Удерживая левую кнопку мыши, перетащите границу окна, пока оно не примет нужный размер.
Закрепление проигрывателя Windows Media Player
Встроенный мультимедийный проигрыватель Windows Media Player также предусматривает функцию «Окно в окне», то есть при которой он будет закреплен на экране:
- В запущенном приложении нажмите на кнопку «Упорядочить» и из меню выберите пункт «Параметры».
- В новом системном окне перейдите на вкладку «Проигрыватель» и поставьте галочку около опции «Отображать проигрыватель поверх остальных окон». Кликните по «ОК», чтобы применить изменения.

Закрепление плеера браузера
Некоторые браузеры имеют встроенную функцию «Окно в окне», что удобно при просмотре видеоконтента с сайтов или специальных сервисов. Во время воспроизведения через встроенный проигрыватель на ресурсе в этом случае нужно нажать на специальную иконку, запускающую плеер в отдельном окне, которое по умолчанию поверх остальных. Это доступно в таких обозревателях, как Яндекс.Браузер, Opera, встроенном Microsoft Edge.
Если в «Яндекс.Браузере» нет значка для выноса видео в отдельном окне поверх остальных, то эту функцию потребуется активировать вручную:
- Откройте раздел «Настройки», нажав на три вертикальные полоски на верхней панели.
- На вкладке «Инструменты» найдите блок «Просмотр видео поверх других вкладок и программ». Отметьте опцию «Показывать на видеороликах кнопку для выноса видео».


Windows не идеальна даже в одиннадцатой номерной версии — в системе порой не хватает удобных функций, которые разработчикам было бы не очень-то сложно реализовать. Одна из таких — закрепление нужного окна поверх других, чтобы оно при любых обстоятельствах оставалась на переднем плане, то есть не перекрывалось ничем другим. Стандартными средствами системы сделать это нельзя, но Microsoft предусмотрела лайфхак — такая возможность доступна благодаря утилите PowerToys.
💡 PowerToys — это официальная бесплатная программа, выпускающаяся Microsoft для продвинутых пользователей и распространяющаяся через GitHub. Она содержит много действительно интересных и полезных возможностей, которых почему-то нет в самой Windows. Эта статья выходит в рамках цикла материалов про PowerToys, в котором читатели знакомятся с занятными функциями утилиты, пригождающимися в ежедневном использовании.
Как всё выглядит и работает
На практике всё выглядит довольно просто — необходимо кликнуть мышкой на нужное окно, сделав его активным, и просто нажать выбранную комбинацию клавиш. После этого оно выделится цветом и закрепится поверх других. Чтобы снять закрепление, необходимо проделать то же самое.
Что можно настроить
Утилита PowerToys предназначена для продвинутых пользователей, поэтому разработчики не поскупились на детальные настройки функции, можно отрегулировать буквально каждый элемент.
- Сочетание клавиш для активации — по умолчанию используется сочетание Win + Ctrl + T (программа указывает последнюю клавишу для русской раскладки), однако его можно поменять на любое другое, начинающееся на кнопку Win, Ctrl, Alt или Shift. Также, при желании, можно выключить активацию закрепления окна при игровом режиме (чтобы случайно не сбить игру).
- Выделение закреплённого окна — по умолчанию окно визуально выделяется рамкой, но это можно отключить. Если же вас устраивает выделение, его можно настроить, выбрав нужный цвет и указав толщину выделяющей рамки.
- Звук при закреплении — его можно только отключить, выбирать свою мелодию нельзя.
- Исключения — можно добавить приложения, которые не будут подчиняться программе и закрепляться. Они добавляются вводом их исполняющего файла — к примеру, notepad.exe (для «Блокнота»).
Как настроить опцию
- Скачайте PowerToys со страницы релизов на GitHub (самый верхний файл с разрешением .exe) и установите его.
- Запустите PowerToys от имени администратора (нажав правую кнопку мыши и выбрав соответствующую опцию).
- Слева вверху нажмите на кнопку «≡» и выберите пункт «Поверх других окон». Включите её и настройте при необходимости.
- На главном экране утилиты (в меню «Общее») внизу активируйте переключатель «Запускать при старте», чтобы программа PowerToys открывалась в свёрнутом виде при включении компьютера и все её возможности работали.
- 10 приложений, которые нужно сразу установить на новый компьютер
- Windows 11 должна была быть такой сразу: обзор крупнейшего обновления 22H2
- Сделал Linux из Windows 11. 10+1 тема, меняющая систему до неузнаваемости
- 5 альтернатив «Проводника» в Windows: они лучше и по функциям, и по дизайну
- 15 тем для Windows 10, меняющих систему до неузнаваемости. Долго искал четвёртую!
Если вы похожи на меня и у вас на рабочем столе открыто множество окон, возможно, вы ищете приложение, которое позволяет закрепить окно, которое остается поверх всего. Я обычно держу свой текстовый редактор поверх всех окон, когда занимаюсь исследовательской работой. Это помогает сделать мой рабочий процесс более продуктивным.
Мы очень долго ждали встроенной функции «всегда наверху» в Windows, но даже последняя настольная ОС Microsoft, Windows 11, не поставляется с ней. Тем не менее, мы нашли два простых способа держать окно всегда наверху в Windows 11. И одно из решений исходит непосредственно от Microsoft. Итак, без ожидания, давайте пройдемся по учебнику.
Закрепите окно наверху в Windows 11 (2022)
Как упоминалось выше, мы добавили два отличных метода, чтобы окно всегда было поверх окна в Windows 11. Обе программы бесплатны и отлично работают в Windows 11.
Способ 1. Закрепите окно всегда наверху с помощью Microsoft PowerToys
Microsoft выпустила обновление для PowerToys, которое добавляет столь необходимую функцию Always-on-top в Windows 11. Самое приятное то, что вместо того, чтобы вручную закреплять окно, PowerToys позволяет закрепить окно сверху с помощью сочетания клавиш. Так что да, вы можете включить функцию Always-on-top для определенного окна в один миг и легко отключить ее. Вот как это настроить.
1. Во-первых, скачайте PowerToys с его страницы GitHub. Вы должны загрузить последний EXE-файл. Кроме того, вы также можете установить PowerToys из Microsoft Store (бесплатно).

2. После установки откройте PowerToys из меню «Пуск». Затем перейдите в раздел « Всегда сверху » с левой боковой панели и включите переключатель. Вот и все.

3. Чтобы протестировать эту функцию, выберите окно и одновременно нажмите «Windows + Shift + T», и это окно сразу же будет закреплено сверху. Это удивительно, правда? Чтобы отключить его, нажмите тот же ярлык, и все готово. Кстати, вы также можете закрепить несколько окон сверху.

4. Если вам не нравятся большие жирные рамки вокруг окна, вы можете отключить их в PowerToys. Отключите функцию «Показывать рамку вокруг закрепленного окна». Также есть возможность изменить горячую клавишу, отключить звук и добавить приложения, которые нельзя закрепить сверху.
В качестве примечания: если вы любите PowerToys, вы также можете использовать его, чтобы получить универсальный переключатель отключения звука в Windows 11.

Способ 2: Закрепить окно всегда наверху с помощью DeskPins
Помимо PowerToys, есть приложение DeskPins, которое неплохо справляется с задачей закрепления окон сверху. Это бесплатное приложение с открытым исходным кодом, легкое (всего 104 КБ) с поддержкой закрепления нескольких окон и сочетания клавиш. Просто следуйте приведенным ниже инструкциям, чтобы настроить его.
1. Перейдите по этой ссылке и загрузите DeskPins на свой ПК с Windows 11. После этого установите программу.
2. Далее откройте программу из меню Пуск. Вы найдете запущенное приложение в системном трее.

3. Нажмите на нее, и курсор мыши превратится в булавку. Нажмите на окно, которое вы хотите закрепить сверху, и вот оно. Теперь вы успешно закрепили окно всегда наверху с помощью этого приложения.

4. Чтобы удалить закрепленное окно, наведите указатель мыши на булавку и щелкните появившуюся кнопку с крестиком.

5. Здесь также доступны сочетания клавиш. Нажмите « Ctrl + F11 », чтобы закрепить окно сверху, и нажмите «Ctrl + F12», чтобы отключить его. Вы можете настроить ярлыки, щелкнув правой кнопкой мыши приложение и выбрав «Параметры» -> «Горячие клавиши».

Закрепить окно сверху в Windows 11 с легкостью
Итак, это два лучших способа закрепить любое окно всегда поверх в Windows 11. Раньше я использовал стороннюю программу, но с последним выпуском PowerToys все значительно изменилось.
Реализация Microsoft работает безупречно, и в моем кратком тестировании она без проблем работала на моем ноутбуке с Windows 11. Впрочем, это все от нас.
Наконец, если у вас есть какие-либо вопросы, прокомментируйте их ниже, и мы поможем вам.

В этой статье несколько способов закрепить окно программы поверх всех окон Windows 10, 8.1 или Windows 7 с помощью бесплатных программ, которые позволят выполнять это сочетанием клавиш, с помощью меню в области уведомлений и другими методами.
Как сделать программу или окно всегда поверх всех окон с помощью AutoHotKey
AutoHotKey — популярная программа, позволяющая создать скрипты для собственных горячих клавиш в различных программах или в Windows в целом. С помощью неё можно создать и сочетание клавиш, которое будет включать режим «Всегда сверху» для активного окна:
- Скачайте и установите AuthoHotKey с официального сайта — https://www.autohotkey.com/
- В любой папке или на рабочем столе с помощью в контекстном меню выберите Создать — AutoHotKey Script.
- Задайте любое имя скрипту, а затем нажмите по нему правой кнопкой мыши и выберите пункт «Edit» (редактировать).
- С новой строке в скрипте введите
^+SPACE:: Winset, Alwaysontop, , A
и сохраните файл скрипта.
- Запустите скрипт (просто двойным кликом) и теперь, когда вы в активном окне нажмете Ctrl+Shift+Пробел, оно будет отображаться поверх других окон до следующего нажатия этой же комбинации клавиш.
- Если вы захотите прекратить использование сочетания клавиш, можно закрыть Autohotkey в области уведомлений Windows или поставить исполнение скрипта на паузу в меню.
Разумеется, вы можете задать свою комбинацию: в моем примере используется ^ (Ctrl), + (Shift) и SPACE (пробел).
Вместо SPACE можно задать какую-либо букву, можно задействовать клавишу «Win» (код для неё — #). Например, если я захочу использовать сочетание Ctrl+Win+A, мне потребуется ввести ^#A:: в начале скрипта. Подробности вы можете найти в документации к AutoHotKey на официальном сайте.
DeskPins — простая бесплатная программа для закрепления окна поверх других окон
DeskPins — не самая новая, но очень простая бесплатная утилита, позволяющая легко закрепить любое окно Windows 10, 8.1 или Windows 7 так, чтобы оно всегда располагалось поверх других окон. Достаточно просто загрузить программу с официального сайта https://efotinis.neocities.org/deskpins/, запустить её, нажать по значку программы в области уведомлений (указатель мыши превратится в кнопку), затем нажать по окну, которое нужно закрепить.
В дальнейшем, если это окно больше не нужно располагать поверх других, поднесите указатель мыши к кнопке в заголовке окна и нажмите по ней для открепления.
PinWin
PinWin — еще одна бесплатная программа для помещения выбранных окон поверх остальных, даже когда они неактивны. После установки и запуска программы ее значок отобразится в области уведомлений Windows, и там можно будет выбрать окно, которое нужно закрепить поверх других окон из списка, либо указав на него (пункт «Select Window From Screen»).
Там же можно открепить все окна (Unpin All Windows). Официальный сайт программы — https://sourceforge.net/projects/pinwin/
На самом деле, программ подобного рода множество, как правило они бесплатны и не занимают много места. Два похожих инструмента со слегка иной реализацией закрепления поверх всех окон — OnTopper и TurboTop.
Дополнительно, если вам требуется закрепить окно какой-то конкретной программы поверх других окон, не исключено, что такая настройка присутствует в параметрах самой этой программы: например, вы найдете такую настройку в диспетчере задач Windows, медиа плеере VLC, для видео в браузере Google Chrome можно использовать расширение Floating Video, для браузера Firefox есть дополнение «Always on Top», во многих других программах также можно отыскать соответствующие возможности.
Многие люди способны справиться с несколькими задачами сразу, поэтому они располагают окна на экране так, чтобы можно было одновременно управлять мультимедиа, работать или заниматься серфингом. Но не во всех случаях это удобно. Например, вести расчеты и одновременно заполнять таблицу в Excel невозможно из-за того, что при переходе к другому окну вы не видите полученную сумму. В этой ситуации выходом бы было закрепить калькулятор поверх всех окон, но стандартная программа не дает этого сделать.
Зачем закреплять окно поверх всех окон?
Есть несколько ситуаций, когда вам необходимо закрепить окно поверх остальных. С ними сталкиваются практически все пользователи:
- при расчете на калькуляторе;
- при сравнении двух графических объектов, кодов, текстов;
- при использовании в качестве источника информации книг, открытых в программах для чтения;
- при попытке повторить на ПК действия видеоблогеров;
- при необходимости управлять мультимедиа во время игр;
- при желании посмотреть любимый сериал не отрываясь от работы.
Можно придумать массу причин, зачем необходимо закреплять одно окно поверх других. Некоторые производители программного обеспечения дополнили свои продукты приоритетным расположением на рабочем столе, но все же большинство браузеров и других полезных утилит не имеют такой опции. В Lunix эту опцию уже включили в стандартную сборку системы, создатели Windows OC пока не торопятся добавлять эту функцию
Какие программы по умолчанию имеют функцию закрепления окна?
Прежде всего разберемся, когда можно обойтись без дополнительных утилит для закрепления окон, а можно воспользоваться стандартными возможностями приложений. Ставить дополнительно программное обеспечение не стоит. В Windows поверх всех окон можно закрепить следующие приложения:
- iTunes – возможность включается через дополнительные настройки. Она доступна только при использовании программы в качестве мини-плеера.
- Pidgin – способен отображать список контактов поверх остальных окон. Настраивается этот параметр через меню «Средства».
- MPC – есть опция «Всегда наверху» в контекстном разделе «Вид».
- AIMP – в заголовок плеера добавлена пиктограмма «Булавка», которой можно закрепить окно поверх других.
- Windows Media Player – в параметрах проигрывателя есть функция закрепления отображения.
- VLC – настройка отображения окна производится через меню «Видео».
Если вы пользуетесь одной из этих программ, наложение поверх других окон не потребует от вас дополнительных действий. Чтобы закрепить на рабочем столе браузер или другое запущенное ПО, можно использовать сторонние утилиты.
Для каких систем можно использовать специальные утилиты? В чем их преимущества?
Использовать сторонние средства для Windows можно при любой версии операционной системы. Они не сложны, не требовательны к количеству оперативной памяти и видеокарте. Более удобно применение утилит будет, если у вас широкоформатный монитор, тогда на рабочем столе вы сможете разместить больше и кона не будут мешать друг другу.
Преимущества утилит в том, что вы можете как закрепить окно поверх других окон всего за пару кликов мышкой, так и прекратить их использование в кратчайшие сроки. Прибегать к помощи утилит можно время от времени. Некоторые из них имеют другие дополнительные функции, помогающие оптимизировать рабочее пространство. Отдельно можно скачать плагины для браузеров, но у них есть важный недостаток – вы не сможете использовать возможность закрепления окна для других программ.
Лучшие утилиты для закрепления окон
Существует два типа программ и плагинов для закрепления окон – бесплатные и коммерческие. Мы расскажем, как сделать окно поверх всех окон при помощи самых популярных приложений. Всего в обзор попали 8 программ, но их гораздо больше.
DeskPins
Скачать
Разработчик распространяет эту программу бесплатно. Ее дистрибутив весит около 100 килобайт, а работать программа может на любой версии Windows, начиная с 2000. Наибольшим преимуществом можно назвать то, что это приложение не попадает в автозапуск и не оставляет за собой ярлыков на рабочем столе. Вызвать его можно при помощи меню «Пуск». После запуска вы можете заметить иконку этого приложения в правом нижнем углу, в трее.
Использовать утилиту крайне просто:
- Запустите DeskPins. Откройте необходимую для закрепления программу и настройте ее положение на рабочем столе и размер окна.
- Найдите иконку этого приложения в трее, а затем нажмите на него левой клавишей мыши.
- После ваших действий курсор мыши превращается в булавку.
- Щелкните по заголовку окна программы, чтобы ее закрепить. Теперь нужное вам приложение будет размещаться поверх других.
- Когда необходимость одновременного использования нескольких окон пропадет, достаточно лишь навести курсор на булавку, дождаться появления пиктограммы «Крестик» и щелкнуть левой клавишей мыши.
При необходимости пользователи могут настроить программу под свои нужды. Для этого достаточно щелкнуть по иконке утилиты в трее правой кнопкой мыши. Перед вами откроется контекстное меню. С его помощью можно прекратить использование утилиты, но вам нужно познакомиться с разделом Options. В нем вы можете:
- изменить цвет булавки;
- установить задержку на действия мыши;
- настроить горячие клавиши для вызова и использования программы – вкладка Hotkeys;
- выбрать количество кликов для активации «булавки».
В этой утилите нет ничего лишнего: она идеально подходит для любой версии Windows, поверх остальных окон закрепляет нужные объекты за два клика. Использовать ее можно даже на сенсорных планшетах, работающих на Windows OC.
TurboTop
Скачать
Эта программа также распространяется бесплатно. TurboTop отлично подходит для Windows, начиная с XP. Ее размер чуть больше – около 1000 килобайт, но это связано с немного иным принципом работы. Пользоваться этой утилитой нужно по инструкции:
- Подгоните нужное окно про размерам и выберите место, где оно будет располагаться.
- Запустите TurboTop. Он также, как и предыдущая утилита, не открывается окном, а отображается в виде пиктограммы в трее.
- Любой кнопкой мыши щелкните по пиктограмме.
- Перед вами появится список всех запущенных программ.
- Выберите ту, которую необходимо закрепить и поставьте рядом с ней галочку в списке.
- После завершения использования, достаточно убрать метку и выключить программу.
Эта утилита также является универсальной. Она может использоваться на ноутбуках, стационарных ПК и планшетах. Это ПО максимально простое – в нем нет никаких дополнительных настроек. Важное преимущество в том, что можно использовать программу сразу для нескольких окон. К тому же на рабочем столе вас не будут отвлекать яркие булавки и другие метки.
OneTopReplica
Скачать
Это приложение способно разместить работающую программу поверх всех окон Windows 7 или 8. Последний раз обновление утилиты было в 2014 году, поэтому не стоит пытаться ее применить для 10 версии операционной системы, она не будет корректно работать. По своему принципу действия эта программа клонирует окно и располагает его копию поверх других.
Отзывы об OneTopReplica только положительные. Она сложнее ранее описанных утилит, в ней есть несколько основных опций:
- закрепление окон;
- возможность разместить лишь часть клонированного объекта;
- изменение прозрачности окна;
- автоматическое перемещение и подгонка по размерам;
- возможность работать и кликать мышкой прямо через закрепленный объект.
Пользоваться этой утилитой просто:
- Запустите программу и откройте ее (у вас уже должно работать ПО, которое вы хотите закрепить).
- В меню выберите опцию Select window, щелкните по ней и из появившегося списка выберите объект для приоритетного размещения.
- Select Region поможет вам определить область окна. Оно корректируется при помощи стрелок.
В целом меню интуитивно подсказывает, что вы можете сделать при помощи этой программы. На всех его пунктах есть поясняющие пиктограммы. Этот вариант утилиты не для неопытных пользователей, она подойдет системными администраторами, геймерами.
PinMe!
Скачать
Закрепить окно поверх всех окон в Windows 10 поможет англоязычная утилита Pin Me. Она также отличается расширенными настройками, которые можно использовать для удобства пользователя. Разобраться в ней не составит труда. После запуска программа сворачивается в трей и о ее работе свидетельствует только небольшая иконка.
Для того, чтобы использовать утилиту, вам нужно выучить несколько команд:
- Прежде всего закрепить окно поверх других можно при помощи команды Window Position. Далее вам нужно выбрать интересующее окно и нажать TopMost. Если вы использовали эту опцию для нескольких окон, то они не будут перекрывать друг друга.
- Enable SuperPin – эта команда дает окну приоритет, оно начинает перекрывать все другие.
- Одной из полезных опций является настройка прозрачности. Для того, чтобы ее задать, выберите интересующее окно из списка и нажмите в контекстном меню Window Transparency. Степень прозрачности настраивается в процентах.
- Также приложение оснастили дополнительным инструментом – с его помощью можно делать скриншоты. Вы можете выбрать для этого окно отдельной программы или всего рабочего пространства. Для получения этой возможности нажмите на Window Capture. В меню Options можно настроить комбинацию горячих клавиш, которые также позволят сделать снимок экрана.
Программа не только корректно располагает объект поверх всех окон в Windows 10, но и работает с более ранними версиями – 7 и 8. Разработчики постарались на славу и регулярно оснащают свое творение новыми опциями, улучшают работу утилиты.
Always on Top
Скачать
Если вы не хотите каждый раз запускать программу, то можно использовать скрипт Always on Top. Он не будет оснащен дополнительными опциями, но зато всегда будет под рукой. Это отличное решение для пользователей с мощными системами, хотя и слабые офисные ПК программа сильно не нагружает. Установка этой программе также не требуется – вам нужно лишь скачать ее. А все остальное будет сделано после запуска дистибутива.
Управляется скрипт при помощи горячих клавиш – сочетания Ctrl+Пробел. Для того, чтобы закрепить окно поверх остальных вам необходимо перейти в него, подогнать размер и нажать сочетание клавиш, теперь ваше окно никуда не пропадет. Отключить опцию также просто – перейдите в нужное окно и снова нажмите на Ctrl с Пробелом. Единственной дополнительной опцией стало прекращение работы скрипта – для этого необходимо нажать на его иконку в трее и выбрать Exit («Выход»).
Этой программой предпочитают пользоваться офисные работники, а также бухгалтеры, у которых каждая минута на счету. Не понравится она тем, кто хочет смотреть поверх остальных окон развлекательный контент или управлять медиаплеером во время игры. Дополнительные горячие клавиши в таких ситуациях будут неудобны, а отсутствие регулировки прозрачности неудобны для геймеров.
Window On Top
Скачать
Это платная программа, этим она уже проигрывает перед остальными. Мы не будем на ней останавливаться подробно, принцип работы у нее схож с Always on Top. Единственное отличие в том, что ее потребуется установить и запустить. Для фиксации элементов необходимо нажать горячие клавиши Ctrl+F8 либо активировать работы программы из трея и пометить нужное окно курсором в виде руки.
Преимуществами программы является то, что она корректно работает даже с устаревшими версиями Windows. Ее можно запускать на XP, Vista, 7, 8, 10. Мы включили эту программу в список на тот случай, если другие приложения не смогли помочь вам с проблемой закрепления окон. Но в начале рекомендуем попробовать DeskPins.
AquaSnap
Скачать
Приложение AquaSnap имеет несколько функции, полезных для офисных работников. Программа распространяется в двух версиях – бесплатной и стоящей 18 долларов. Эта утилита известна и популярна со времен Windows 7. Она является надстройкой для стандартной Snap на седьмой версии операционной системы, а также с ее помощью можно было добавить функциональности XP и Vista. Сейчас вышел апгрейд популярного приложения, оно работает на всех версиях операционной системы, в том числе и на 10.
Большая часть функционала отдана для работы с приложениями и их окнами. AquaSnap позволяет:
- выровнять окна по краям экрана;
- закрепить объект;
- растянуть окна, которые фиксированы;
- во время перемещения сделать окна полупрозрачными при помощи специальной команды.
Платная версия отличается тем, что в ней есть возможность управлять одновременно несколькими окнами. В бесплатной версии функционал ограничен. Хороша эта программа тем, что она не навязывает платные услуги, для домашнего использования достаточно простой версии. Навязчивых уведомлений о необходимости заплатить не будет. Также в окне программы вы не найдете рекламу.
4t Tray Minimizer
Скачать
Основное предназначение 4t Tray Minimizer – сворачивать окна в трей и располагать одно из них поверх всех окон. При этом она позволит убрать любое приложение, даже то в функциях которого нет возможности минимизации. Скачивается программа с официального сайта. Установка дистрибутива не отличается особенностями. После запуска программы вы обнаружите на окнах дополнительные кнопки, среди них будет булавка, которая позволит закрепить объект поверх остальных.
Сворачивание в трей происходит при помощи сочетания клавиш Shift+Esc. Также можно свернуть окно в ролл (заголовок) или сделать его прозрачным. Кнопки в каждом окне позволяют не использовать горячие клавиши, они представляют все необходимые опции. Программу можно настроить под конкретного пользователя:
- установить собственные сочетания горячих клавиш для каждой команды;
- дать возможность утилите запускаться вместе с системой.
Использование приложения абсолютно бесплатно. Главные его достоинства в том, что оно работает на старых версиях Windows, также хорошо, как и на десятой операционной системе. Приятный графический интерфейс и обширные пользовательские настройки позволяют использовать программу даже новичкам. Если вы хотите пользоваться всеми опциями 4t Tray Minimizer, то придется заплатить почти 20 долларов.
Вывод
Среди всех описанных программ можно назвать лучшей OneTopReplica она подойдет для просмотра стриммов во время игры, использования мультимедиа во время работы, а также для решения самых простых задач. Если вам не часто нужно закреплять окна поверх остальных, то лучше всего выбрать TurboTop. С помощью этой небольшой программы вы сможете закрепить несколько окон. Ее хватает для решения офисных задач.
Теперь вы все знаете о закреплении окон в Windows. Задавайте вопросы в комментариях, оценивайте материал и делитесь им с друзьями. Мы приветствуем обратную связь и обсуждения, возможно вы подскажете не менее хорошие программы или поделитесь опытом использования таких утилит.
Есть несколько вариантов, которые могут помочь нам повысить производительность. Некоторые из них прямо с компьютера или его конфигурации, а другие, которые мы можем получить, если загрузим определенные программы.
Содержание
- Закрепить окна или программы
- Док-окна
- Сторонние инструменты
- Онтоппер
- Инструмент PiP
Закрепить окна или программы
Мы можем привязать программы к панели запуска Windows, если хотим, чтобы программы всегда были под рукой, без необходимости искать их среди всех имеющихся на компьютере. Он не позволяет закрепить окно так, чтобы оно всегда было видимым, но мы создаем ярлык, который мы всегда видим, даже если у нас что-то открыто и у нас нет рабочего стола, например. Мы можем ставить на якорь и отстыковываться столько раз, сколько захотим, в соответствии с нашими потребностями в любое время. Это позволит нам всегда иметь их под рукой.
Процесс очень прост: мы переходим к значку интересующей нас программы, где бы она ни находилась, и щелкаем по ней правой кнопкой мыши. Появится раскрывающийся список с вариантами, и мы будем искать «Якорь в стартовой панели». Нажмите на эту опцию, и она автоматически появится внизу экрана.
Если вы хотите изменить или удалить его, перейдите к значку внизу и щелкните правой кнопкой мыши. Вы увидите список вариантов и выберите » откалывать «.
Док-окна
Если у вас Windows 11, вы можете использовать инструмент Snap Layouts или Dock windows, который позволяет нам организовать используемые нами окна, чтобы всегда было то, что мы хотим видеть видимым. Мы можем использовать несколько разных шаблонов:
- Два совершенно одинаковых окна
- Два окна разных размеров: 80 и 20
- Три равных окна
- Одна половина завершена, а другая половина разделена на две части
- Четыре равные части формата 2 и 2
- Три части, у которых центральная немного больше боковых
Нам не нужно делать ничего сложного, вам просто нужно нажать на классическую кнопку свертывания или разворачивания, которая будет отвечать за предоставление нам вариантов. Выберите тот, который вам нужен, и он отрегулирует окна для удобной многозадачности. В виде Microsoft объясняет, мы можем сделать это так: «Наведите курсор на кнопку развертывания окна или нажмите Win + Z, а затем выберите подходящий макет, чтобы оптимизировать пространство на экране и повысить производительность».
Кроме того, это также позволяет нам настраивать группы. Это означает, что мы можем настроить все интересующие нас окна или окна с одинаковой темой, чтобы они отображались в одной группе. Как вы можете видеть на изображении, закрепите два или более приложения или окна, чтобы создать «группу надстроек». Если вы хотите их использовать, вам просто нужно использовать указатель и поместить его на панель задач.
Сторонние инструменты
Другой вариант — использовать специализированный инструмент, который позволяет нам воспроизводить окна PiP, не полагаясь на собственные функции Windows. Есть несколько инструментов, которые позволяют нам исправлять окна или пользоваться этим форматом бесплатно и очень полезно.
Онтоппер
Как следует из названия, OnTopper позволяет вам устанавливать преимущества, чтобы они всегда были под рукой, и очень прост в использовании. Нам просто нужно его скачать с сайта SourceForge и это позволит нам запустить его и выбрать, какой процесс или программу мы хотим оставить «на вершине». Когда вы установите его и заставите его работать, мы увидим главное окно со всеми процессами, которые запущены на компьютере. Выбираем тот, который хотим, и нажимаем «Установить сверху». Если он недоступен или не отображается в списке, мы должны выполнить его и нажать «Обновить».
Как только он у нас есть, он всегда будет отображаться на переднем плане. Если мы хотим удалить его, мы можем нажать кнопку «Снять верх», и он вернется в свое обычное состояние.
Инструмент PiP
Другой вариант, например, PiP Tool. Таким образом, мы можем запускать любое приложение, открытое на нашем рабочем столе, в режиме PiP, чтобы оно всегда было видно над остальными окнами. Для этого нам понадобится этот простой инструмент, который мы можем скачать бесплатно на Github
Как следует из названия, он был разработан, чтобы позволить вам запускать любое приложение в режиме PiP на вашем рабочем столе. После того, как мы загрузили инструмент и продолжили его установку, когда мы запустим PiP Tool, мы увидим, что у него есть очень простой и минималистичный интерфейс . Мы увидим только небольшое черное окно, в котором появляется раскрывающийся список с окнами, которые мы открыли на рабочем столе, и двумя кнопками, галочкой для подтверждения и крестиком для закрытия, это так просто.
Следовательно, все, что нам нужно сделать, чтобы одно из приложений, открытых на рабочем столе, работало в режиме PiP, — это выбрать его из раскрывающегося меню. Как только это будет сделано, PiP Tool автоматически переместит фокус на это окно, и появится инструмент маркировки, чтобы мы могли выбрать ту часть окна, которую хотим. всегда быть на виду . Мы можем выбрать все окно или часть приложения, которую мы хотим всегда видеть.
После выбора области, которую мы хотим просмотреть в режиме PiP, нам нужно только щелкнуть значок галочки для подтверждения, и мы автоматически увидим, как окно или часть окна, которое мы выбрали, отображается в плавающем окне в режиме PiP. Следовательно, он всегда будет отображаться над любым окном мы используем. Кроме того, мы можем изменить его размер или перетащить его в любое удобное для нас место.
Если мы хотим изменить приложение, то это , измените тот, который у нас есть в режиме PiP или Picture in Picture в этот момент на нашем рабочем столе для другого, все, что нам нужно сделать, это щелкнуть значок, который появляется слева от креста плавающего окна, и мы можем автоматически выбрать новый из раскрывающегося списка PiP Tool.
Как разместить нужное окно поверх остальных окон
Неважно, копируете ли вы текст или смотрите видео — нужное окно всегда будет сверху.
Когда работаешь с несколькими окнами, часто нужно разместить одно поверх другого. Когда необходимое окно скрывается под ворохом других, это несколько раздражает.
Большинство дистрибутивов Linux предоставляют встроенную возможность размещать окна поверх или под остальными. В Windows или macOS это можно делать сторонними средствами.
Для Windows
4t Tray Minimizer
Очень полезное приложение для тех, кто работает со множеством окон. Умеет не только прятать окна в трей, как следует из названия, но и помещать нужные окна над остальными, делать окна полупрозрачными и сворачивать содержимое в заголовок. На все эти действия можно назначить свои горячие клавиши.
4t Tray Minimizer можно использовать бесплатно. За некоторые дополнительные функции нужно заплатить 19,95 доллара.
Загрузить 4t Tray Minimizer →
DeskPins
Очень простое приложение, с помощью которого можно «приколоть» нужное окно поверх прочих. Щёлкните по значку приложения в трее, затем перенесите появившийся значок булавки к заголовку окна.
Загрузить DeskPins →
TurboTop
Эта утилита ещё меньше и проще. После установки в трее появляется значок, клик по которому выводит меню с названиями открытых окон. Выбрав в этом меню окно, вы поместите его над остальными. Щёлкните по названию окна снова, чтобы вернуть его в обычное состояние.
Загрузить TurboTop →
AquaSnap
AquaSnap имеет множество функций, в том числе и размещение окон поверх прочих. Возьмите нужное окно за заголовок, «потрясите» его, и оно будет размещено поверх прочих. В меню настроек можно выбрать прозрачность закреплённого окна.
Помимо этого, AquaSnap может настраивать режимы развёртывания и растягивания окон, «прилипание» окон к краям экрана и ещё много чего. Приложение бесплатно. За расширенную версию с возможностью групповой настройки окон придётся заплатить 18 долларов.
Загрузить AquaSnap →
Для macOS
Afloat
Это плагин для приложения mySIMBL, который может настраивать прозрачность окон Mac и закреплять нужные окна поверх прочих. Чтобы установить его, сначала загрузите и установите mySIMBL.
Чтобы утилита mySIMBL работала корректно, нужно отключить System Integrity Protection вашего Mac.
- Перезагрузите Mac. Прежде чем появится логотип Apple, нажмите и удерживайте Command + R.
- Система перейдёт в Recovery Mode. Выберите «Утилиты», затем «Терминал».
- Введите команду:
csrutil disable
- Перезагрузите Mac снова.
Затем загрузите Afloat в архиве .ZIP, выбрав Clone or download на странице загрузки. Откройте архив и перетащите из папки bundle файл afloat.bundle в окно приложения.
Теперь в меню Windows вашего Mac появятся новые пункты:
Afloat совместим с большинством приложений.
Если вы почему-то больше не хотите использовать mySIMBL, можно включить System Integrity Protection. Для этого снова зайдите в Recovery Mode и введите в «Терминале»:
csrutil enable
Встроенные средства
Многие приложения, например медиапроигрыватели, могут отображать своё окно поверх прочих без посторонней помощи.
- VLC: выберите меню «Видео», затем «Поверх всех окон».
- iTunes: зайдите в настройки iTunes, переключитесь на вкладку «Дополнения» и включите опцию «Отображать мини-плеер поверх прочих окон». Затем выберите меню «Окно» и переключитесь в режим мини-плеера.
- Windows Media Player: щёлкните «Упорядочить», войдите в «Параметры», выберите вкладку «Проигрыватель» и включите «Отображать проигрыватель поверх остальных окон».
- AIMP: щёлкните значок с изображением булавки в заголовке плеера.
- Pidgin: откройте список модулей в меню «Средства». В модуле «Настройки Pidgin для Windows» активируйте опцию «Список контактов поверх других окон».
- MPC: выберите «Всегда наверху» в меню «Вид».
Так можно легко разместить самые нужные окна над остальными. А может быть, вы знаете способы поизящнее?
В данной статье рассмотрены действия, с помощью которых можно прикрепить окна к разным сторонам экрана используя функцию Snap Assist в операционной системе Windows 10.
Компания Microsoft расширила возможности прикрепления открытых окон в Windows 10 посредством новой функции, называющейся «Snap Assist».
Содержание
- Что такое «Snap Assist» (прикрепление окон)
- Как использовать «Snap Assist» (прикрепление окон)
- Фиксация (прикрепление) окон по вертикали
- Прикрепление окон в четвертях экрана
- Как отключить «Snap Assist» (прикрепление окон)
Что такое «Snap Assist» (прикрепление окон)
Функция Snap, появилась ещё в Windows 7 и позволяет пользователям прикреплять приложения или окна к сторонам и углам экрана. Это позволяет упростить работу с несколькими окнами, открытыми одновременно на рабочем столе. Благодаря Snap Assist пространство экрана можно использовать более рационально.
Например, функция позволяет разделить монитор между двумя окнами приложений по вертикали. Можно также разделить экран на условные «четверти» и прикрепить в каждом углу по приложению. Одновременно пользователь получает доступ к большему количеству информации, что значительно повышает эффективность работы.
Универсальные приложения в Windows 10 запускаются в окнах рабочего стола. На сенсорных устройствах функция прикрепления оптимизирована под сенсорные интерфейсы. В десктопной версии тот же функционал реализован через Snap для сохранения единообразия в интерфейсах.
Как использовать «Snap Assist» (прикрепление окон)
Для прикрепления окна необходимо щёлкнуть по строке заголовка левой клавишей мыши и удерживать кнопку нажатой во время перетаскивания окна. Тянуть окно приложения нужно к правой или левой части монитора. Когда окно войдет в зону фиксации, появится полупрозрачная рамка, показывающая, где именно будет прикреплено приложение, если клавишу отпустить. Если положение окна устраивает, отпускаем мышь — окно прикрепится в указанной области.
Рамка-направляющая появляется спустя некоторое время после нажатия и перетаскивания окна. Дожидаться ее отображения не обязательно. Можно сэкономить несколько секунд, если быстро перетянуть окошко в левую или правую часть монитора. Окно также прикрепится, изменив размер так, чтобы занять ровно половину площади экрана. Эта часть функционала работает идентично тому, как это происходило в более ранних версиях Windows.
Если выполнять прикрепление перетаскиванием окон, запускается новая функция Windows 10 – Snap Assist. Пользователю показывают панельку, где представлены все окна, открытые на текущий момент. По любому из них можно щёлкнуть, и выбранное приложение автоматически отправиться во вторую — пока свободную — часть экрана.
Такой подход гораздо более рационален и понятен, чем реализация из предыдущих версий операционной системы (каждое из окон приходилось прикреплять «вручную», повторяя манипуляции с выбором приложения и перетаскиванием к нужной части экрана). За счет возможности «довыбора» программы экономится несколько драгоценных секунд пользовательского времени.
Прикрепить окна можно и горячими клавишами. Для этого используют комбинацию (клавиша с логотипом ) и стрелку (вправо или влево, в зависимости от того, в какую часть экрана нужно отправить приложение). Однако воспользоваться при таком прикреплении функционалом Snap Assist не получится — она доступна только при фиксации окон перетягиванием.
Еще одно отличие в лучшую сторону от Windows 8.1 в том, что «универсальные» приложения можно прикреплять точно так же, как «классические». В Windows 10 они работают в «системных» окнах, подчиняющихся общим правилам.
Фиксация (прикрепление) окон по вертикали
Окна можно прикреплять не только справа или слева — доступна функция разделения экрана по вертикали. В этом случае одно из приложения расположится в верхней половине монитора, другое прикрепится снизу. Выполнить прикрепление можно горячими клавишами, для этого нажимают клавишу и стрелку — вверх или вниз соответственно.
Повторное нажатие клавиши и стрелки выполнит другое действие. При выборе стрелки вверх активное окно займет весь экран, при нажатии на стрелку вниз выбранное приложение будет свернуто на панели задач.
Перетаскиванием того же результата добиться не получится, прикрепление по вертикали можно выполнить только хоткеями. При попытке перетащить окно к верхней части монитора приложение развернется на весь экран. При перетаскивании к нижней границе с окном не произойдет никаких изменений.
Стоит помнить, что положение окна и его «функциональность» зависит не только от качества реализации функции в Windows, но и от самого приложения. Так, некоторые «универсальные» программы не слишком адаптированы для такого использования. Прикрепленные по вертикали или «по четвертям», такие приложения могут работать не вполне корректно.
Прикрепление окон в четвертях экрана
Благодаря изменениям в функции Snap с большими мониторами работать стало еще удобнее. Теперь на одном экране можно расположить до 4 приложений, разместив их по схеме 2х2, по окну на каждый угол монитора. Подобные решения уже предлагались различными менеджерами для «мозаичного» размещения приложений, однако Microsoft сделал этот функционал стандартным и интегрированным в операционную систему «из коробки».
Для прикрепления приложения в углу экрана окно достаточно перетащить в угол (а не к стороне, как при прикреплении по горизонтали). Для фиксации каждого нового окошка перетаскивание придется выполнять заново, тут «помощник» не работает.
Зато горячие клавиши вновь могут помочь. Для прикрепления окна достаточно нажать клавишу + стрелка по горизонтали, а затем клавишу
+ стрелка по вертикали (например,
+ стрелка влево и
+ стрелка вверх зафиксируют окно в левой верхней четверти монитора).
Заполнять весь монитор приложениями не обязательно. Например, можно зафиксировать одно или два приложения в минимальном размере слева, а правую часть заполнить единственным окном, которое займет все отведенное пространство.
Как отключить «Snap Assist» (прикрепление окон)
Также можно отключить Snap Assist в настройках Windows 10, для этого последовательно откройте:
Пуск ➯ Параметры ➯ Система ➯ Многозадачность
В правой части окна отключите параметр При прикреплении окна показывать, что можно прикрепить рядом с ним. Это отключит Snap Assist, изменения вступят в силу сразу.
Когда вы отключите Snap Assist, попробуйте прикрепить какое-нибудь приложение или окно на одной из сторон или углов вашего рабочего стола. Вы обнаружите, что приложение прикрепляется нормально, но остальное пространство рабочего стола остается таким как было, без отображения приложений, рекомендуемых Shap Assist.