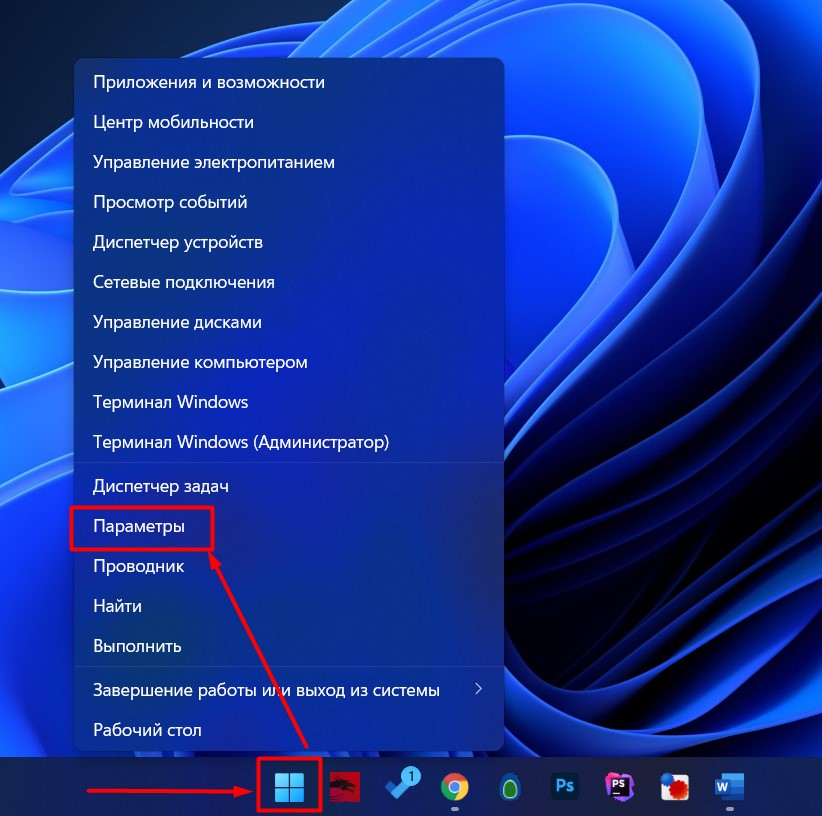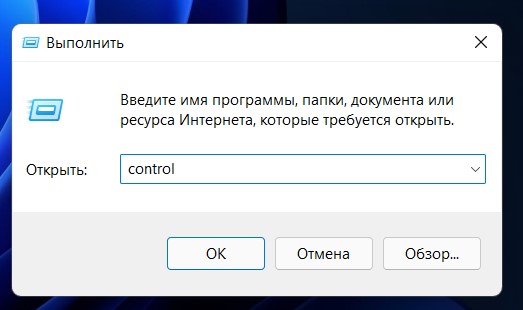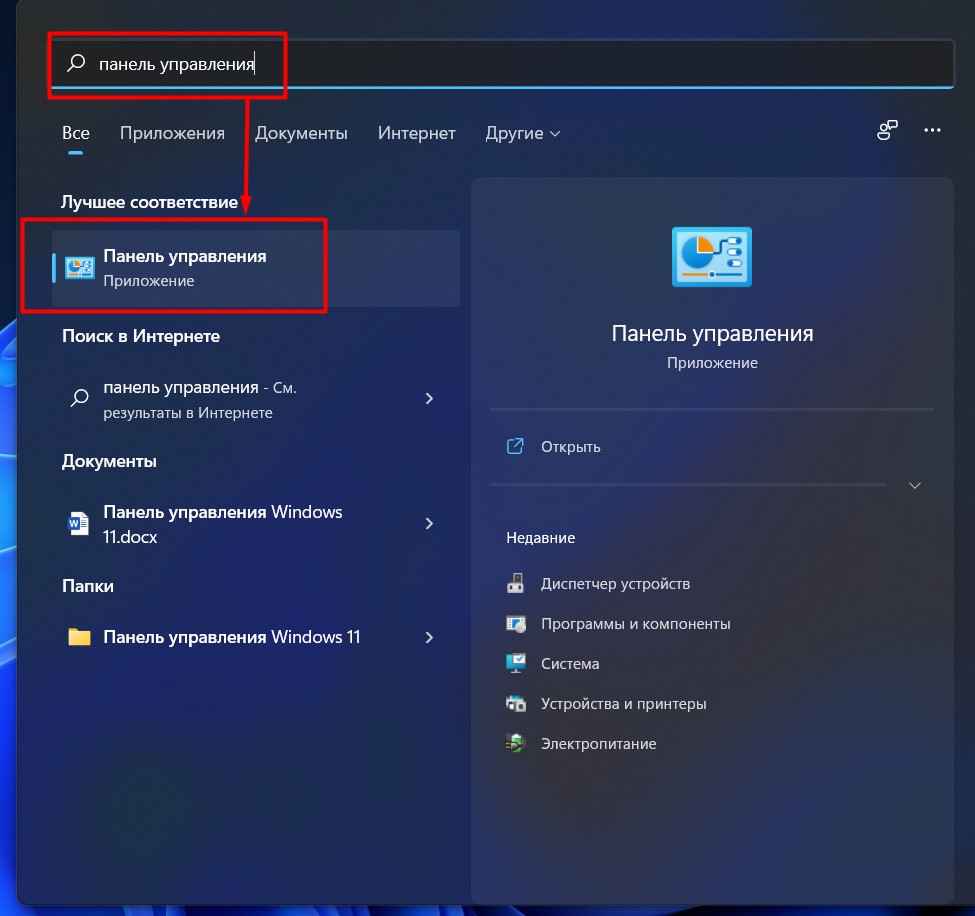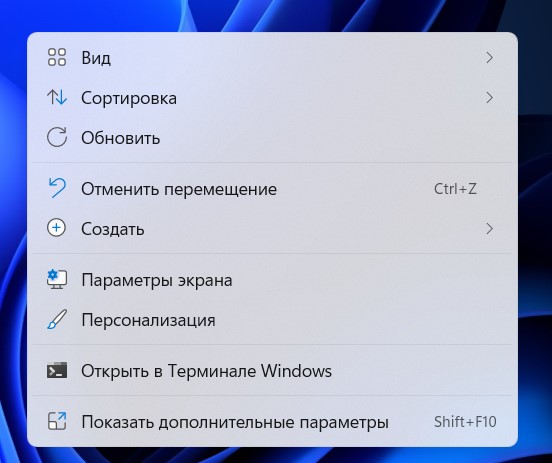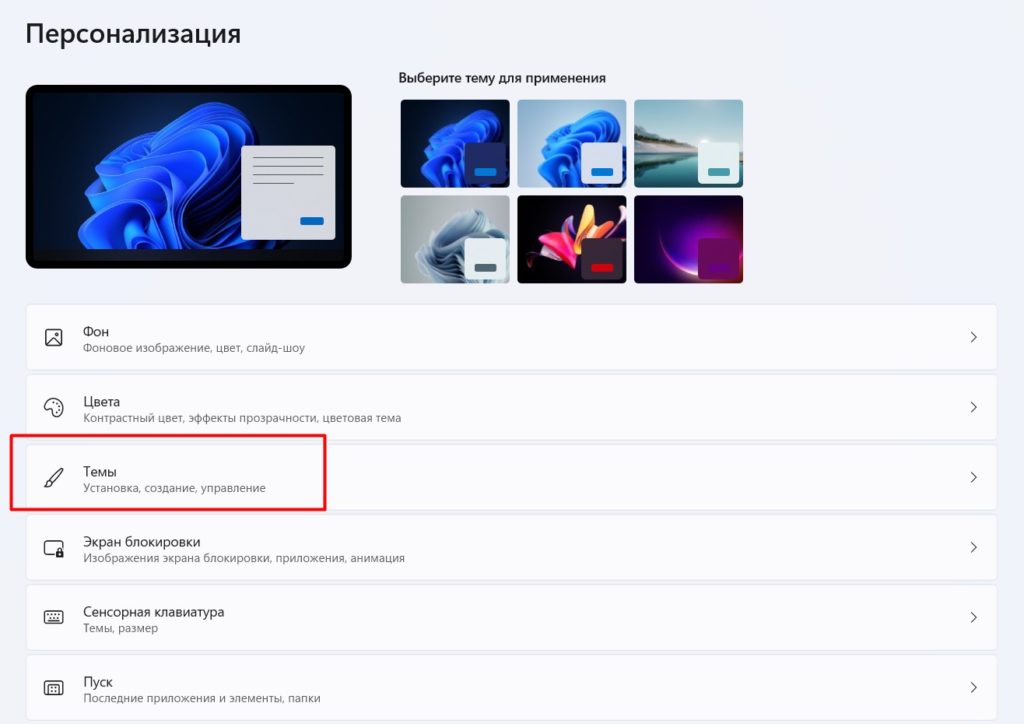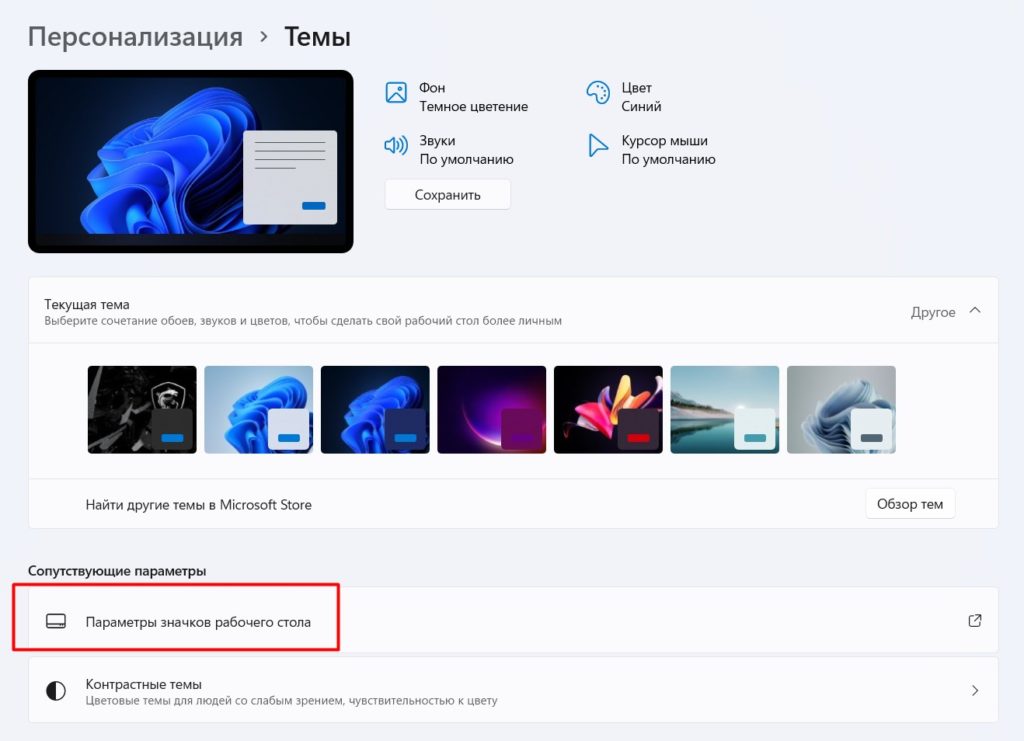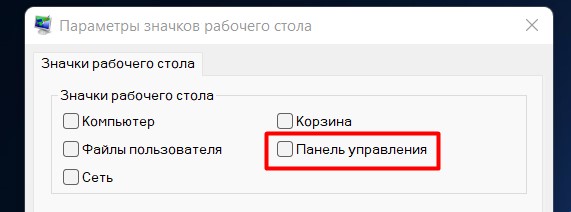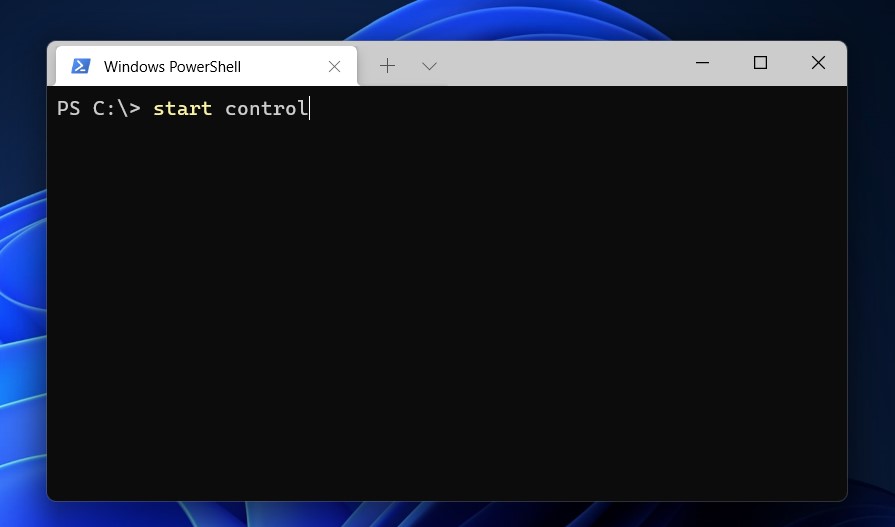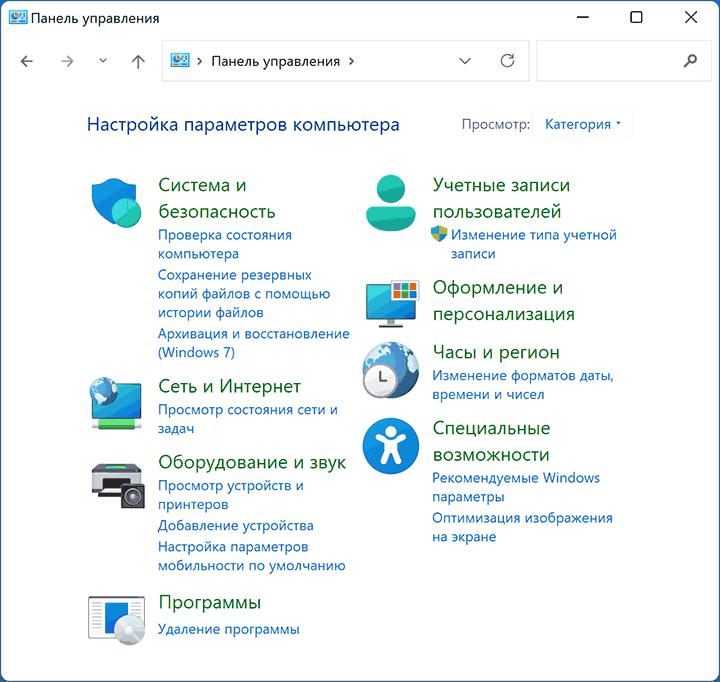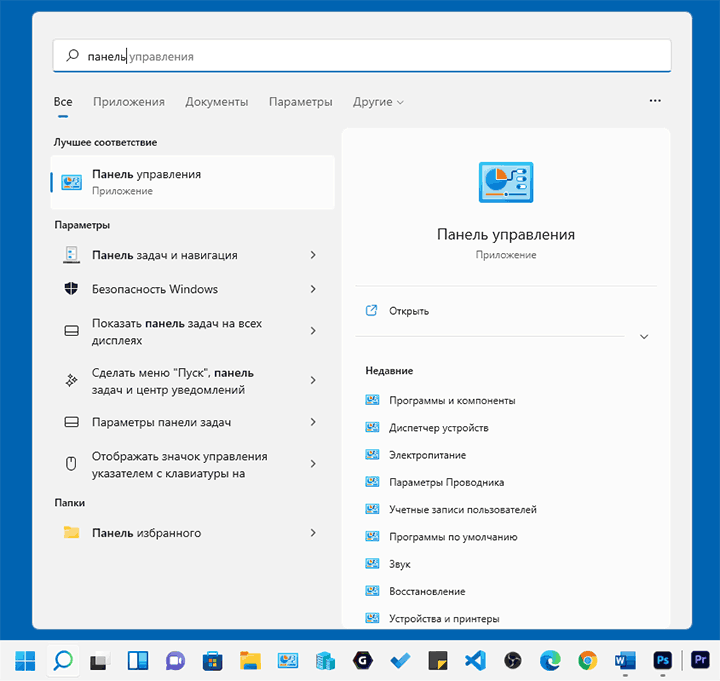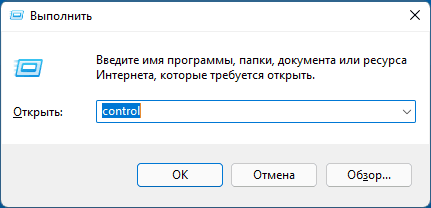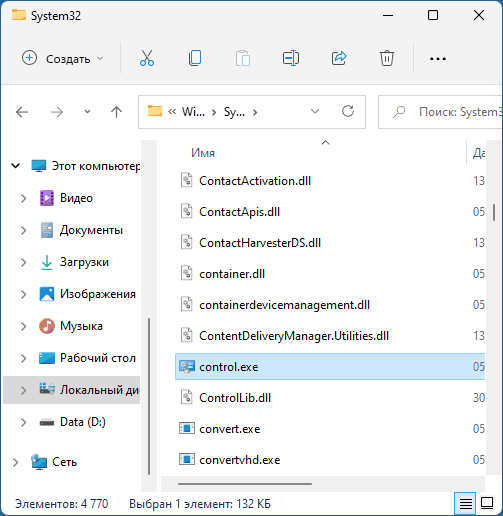Хорошо, что Microsoft сохранила свою классическую панель управления в Windows 11. Вот посмотрите, как закрепить ее на «Пуск» или на панели задач для облегчения доступа.
Несмотря на то, что все системные утилиты и другие функции перенесены в современное приложение «Настройки» в Windows 10 и 11, классическая панель управления остается. Возможно, вам будет удобнее использовать его, потому что он был вашим «любимым» местом в Windows для обслуживания и устранения неполадок.
И вам может потребоваться более легкий доступ к нему, создав ярлык для панели управления в меню «Пуск» или на панели задач. Вот посмотрите на оба варианта.
Во-первых, если вы активно пользуетесь меню «Пуск», эта часть руководства для вас. Это покажет вам, как закрепить панель управления в меню «Пуск».
Добавить панель управления в меню «Пуск»
Кликните значок Кнопка Пуск на главном экране или нажмите клавишу Windows на клавиатуре, чтобы открыть меню «Пуск». Затем тип: cpl или панель управления в поле поиска.
Из верхнего результата в разделе «Лучшее совпадение» вы должны увидеть приложение «Панель управления». Кликните его правой кнопкой мыши, а затем кликните Закрепить в начале или Брать на заметку в зависимости от того, где вы хотите, чтобы это было.
Например, здесь я закрепил его на панели задач. Вы можете открыть его, как любое другое приложение, закрепленное на панели задач. Когда вы закончите, закройте его, и значок CPL останется закрепленным на панели задач, когда он вам понадобится в следующий раз.
Или вы можете закрепить его в меню «Пуск». Вот что я здесь сделал. Обратите внимание, что панель управления будет помещена внизу закрепленных списков. Итак, вам нужно будет «прокрутить вниз» список закрепленных вкладок, если вы его не видите, и он появится в списке.
Когда вы найдете его, кликните правой кнопкой мыши значок CPL и выберите Брать на заметку из меню.
Когда панель управления закреплена на панели задач, вы можете щелкнуть ее правой кнопкой мыши. А затем получите доступ к его содержимому из всплывающего меню. Аналогично приведенному ниже примеру.
Кроме того, если вы хотите открепить значок панели управления, откройте Пуск, кликните его правой кнопкой мыши и нажмите Открепить с самого начала или Открепить с панели задач или оба.
Еще один трюк, на который стоит обратить внимание. Если вы хотите закрепить панель управления на панели задач, откройте ее из меню Пуск (Клавиша Windows> введите: cpl> нажмите Enter), и когда он откроется, кликните правой кнопкой мыши значок на панели задач и выберите Брать на заметку.
Подведение итогов
Вот и все. Теперь у вас есть доступ к классической панели управления, к которой вы привыкли годами. Но со временем Microsoft продолжает перемещать элементы в современное приложение «Настройки».
А чтобы узнать больше о Windows 11, узнайте, как добавлять или удалять папки из меню «Пуск». Вы могли заметить, что моя кнопка «Пуск» находится слева там, где вы этого ожидали. Вы можете сделать это и в своей системе.
В панель управления Windows 11 можно войти через поиск в меню «Пуск», через командную строку и команду «control», через исполняемый exe-файл или через окно «Мой / Этот компьютер». Ниже подробно рассмотрим основные варианты, как открыть опцию, и где она находится, как настроить и устранить возможные сбои в работе.
Где находится и как открыть панель управления
Данный инструмент находится на прежнем месте и существует несколько способов, как открыть панель управления в Windows 11. Приведем каждый из методов подробнее.
Вариант №1 — через «Пуск» / «Параметры»
Наиболее простой способ для входа — воспользоваться поисковой строкой в стартовом меню. Сделайте следующие шаги:
- Зайдите в меню «Пуск».
- Введите фразу «Панель управления».
- Войдите в приложение.
- Пожеланию закрепите инструмент на рабочем экране.
Второй способ открыть панель управления в Виндовс 11 — сделать это через «Параметры». Алгоритм такой:
- Жмите на Win+I.
- Введите в поисковую строку упомянутую выше фразу.
- Войдите в раздел и выполните необходимые шаги.
Вариант №2 — через «Этот компьютер»
Чтобы разобраться, где находится панель управления в Виндовс 11, можно воспользоваться хорошо известной папкой. Сделайте следующие шаги:
- Зайдите в «Этот компьютер».
- Кликните на стрелку вниз в адресной строке возле изображения ПК.
- В выпадающем меню найдите нужный раздел и зайдите в него. Здесь же легко перейти в категорию «Корзина», «Библиотека», папка пользователя, «Сеть» и другие.
Вариант №3 — с помощью командной строки
Быстрый способ, как открыть панель управления в Windows 11 — воспользоваться командной строкой и специальной командой. Сделайте следующие шаги:
- Кликните на комбинацию Win+R.
- Введите команду control.
- Жмите на «Ввод».
Это наиболее быстрый путь, как найти, где находится панель управления Windows 11. При желании можно ввести более точные команды для получения доступа к конкретным опциям. К примеру, ввод «control /name Microsoft.Recovery» позволяет получить доступ к разделу «Восстановление», «control /name Microsoft.AutoPlay» — к автозапуску устройств и т. д.
Вариант №4 — через исполняемый файл
Еще один способ, как найти панель управления в Windows 11 — сделать это через исполнительный файл. Для этого пройдите следующие шаги:
- Войдите в папку C:WindowsSystem32.
- Отыщите файл control.exe.
- Запустите его для входа в нужный раздел.
Существует много способов, как зайти в панель управления Windows 11, и каждый пользователь сам выбирает подходящий вариант. Вне зависимости от выбранного способа во всех случаях результат будет идентичным.
Как вернуть старую панель управления
Многие пользователям не нравится текущее оформление Виндовс 11, из-за чего возникает желание перехода к интерфейсу прошлой версии для некоторых элементов. Чтобы вернуть старую панель управления в Windows 11, пройдите следующие шаги:
- Запустите редактор реестра с помощью Win+R и последующего ввода команды regedit.
- Введите в верхнюю строку путь HKEY_LOCAL_MACHINESOFTWAREMicrosoftWindowsCurrentVersionShellUpdatePackages для более быстрого входа.
- Справа окна жмите правой кнопкой мышки на пустое место и жмите «Создать».
- Выберите DWORD (32-битное значение).
- Переименуйте только что созданный параметр и дайте ему имя UndockingDisabled.
- Два раза кликните по файлу и установите параметр «1».
- Кликните правой кнопкой по меню «Пуск» и установите «Завершение работы / выход».
- Жмите на «Выйти».
Если все сделано правильно, в вашем распоряжении будет классическое оформление, как в Виндовс 10, с тем же внешним видом.
Как настроить
Одним из основных этапов является настройка панели управления Виндовс 11. Здесь учтите следующие моменты:
- Как только вам удалось найти интересующий инструмент через поиск, жмите на результат правой кнопкой мышки и выберите вариант закрепления в меню «Пуск» или на панели задач.
- Для создания ярлыка в удобном месте жмите правой кнопкой мышки, выберите создать и укажите control.exe в разделе «Укажите расположение объекта».
По желанию можно изменить место панели управления в Виндовс 11. Проще всего это реализовать с помощью командной строки. Алгоритм действий такой:
- Жмите на Win+R и введите regedit.
- Перейдите по пути HKEY_CURRENT_USERSoftwareMicrosoftWindowsCurrentVersionExplorerStuckRects3.
- Два раза жмите на двоичный настроечный ключ.
- В параметре «Данные значения» во 2-й строке и 6-м столбце жмите на «03».
- Кликните на кнопку «Удалить» и поменяйте значение на «01» для расположения панели задач вверху экрана.
- Поменяйте параметр «03» на «02» для расположения панели управления Windows 11 с правой стороны.
- Установите значение «00» вместо «03», чтобы установить окно слева.
- Подтвердите ввод.
- Кликните правой кнопкой мышки на «Пуск» и зайдите в «Диспетчер задач».
- Жмите на «Процессы».
- Выберите Windows Explorer.
- Кликните «Перезагрузить».
Частые проблемы и пути решения
В процессе пользования может возникнуть ситуация, когда вылетает панель управления NVIDIA Windows 11 или вообще не работает. Причин такой ситуации может быть много, но все они решаются следующими способами:
- Проверьте запуск панели управления NVIDIA после перезагрузки Windows 11. В случае корректной работы отключите быстрый запуск.
- Войдите в «Диспетчер задач» и в разделе «Подробности» найдите процесс nvcplui.exe. Выберите его, а потом жмите «Снять задачу». Попробуйте запустить интересующий инструмент на Windows 11 еще раз.
- Зайдите в командную строку с помощью Win+R, а после введите services.msc и кликните «Ввод». В появившемся окне найдите службы, в именах которых имеется NVIDIA. Убедитесь в их отключении. В ином случае сделайте двойной клик по службе, установите «Тип запуска» и «Автоматически». Примените настройки и жмите «Запустить».
- Попробуйте загрузить драйвера для видеокарты с сайта nvidia.ru/Download/index.aspx?lang=ru. Главное — сделайте загрузку для своей видеокарты, чтобы избежать ошибок.
- Перезапустите основные службы, а главное — NVIDIA Display Container LS. Для этого жмите по ней правой кнопкой мышки и выберите пункт «Перезапустить».
В качестве альтернативы попробуйте оставить только один монитор, если подключено несколько, обновите драйвера или деинсталлируйте сторонние антивирусы. Какой-то из приведенных методов обязательно должен помочь в решении вопроса и восстановлении работы.
Как видно, включение и настройка панели управления в Windows 11 мало отличается от особенностей «десятки». Но при желании можно изменить ее внешний вид, установить другое положение или исправить ошибки в случае их возникновения.
В комментариях расскажите, какой из способов вам помог, и какие еще методы можно использовать для входа или устранения проблем с элементом управления на Windows 11.
Отличного Вам дня!
В последней версии Windows 11 появилась новая панель задач в стиле macOS, которая понравилась далеко не всем пользователям ОС Windows. В этой статье покажу, как вернуть старую панель задах и главное меню Windows 11.
Для перемещения значков приложений и кнопку «Пуск» в левую часть панели задач, как это было реализовано в «десятке», кликните правой клавишей мышкии в любой свободной от значков точке панели и в появившемся контекстном меню выберите пункт «Параметры панели задач».
В появившемся окне разверните список «Поведение панели задач» и в расположенном справа меню выберите пункт «Слева».
Но для некоторых может оказаться это недостаточным. Изменение расположение значков, и группировка задач в Windows 11 реализованы немного иначе.
Самый легкий способ вернуть старую панель задач и главное меню в Windows 11 без необходимости установки дополнительных приложений, занимающих память — воспользоваться reg-файлом следующего содержания:
|
Windows Registry Editor Version 5.00 [HKEY_LOCAL_MACHINESOFTWAREMicrosoftWindowsCurrentVersionShellUpdatePackages] «UndockingDisabled»=dword:00000001 |
После применения данного твика необходимо перезапустить Windows Explorer или перегрузить компьютер и залогиниться снова. Панель задач будет выглядеть уже привычнее, но при этом в ней не будут работать некоторые функции вроде группировки приложений и отвалится меню «Пуск» и строка поиска.
Главное меню вы сможете вернуть с помощью одного из бесплатных инструментов, о которых я расскажу далее, а поиск все еще будет работать в проводнике.
Чтобы включить и отключить системные значки в панели задач, откройте командную строку (cmd.exe) и выполните в ней следующую команду:
|
Explorer shell:::{05d7b0f4—2121—4eff—bf6b—ed3f69b894d9}SystemIcons |
Откроется окно «Системные значки», с помощью которого сможете настроить отображение значков в панели задач.
Чтобы «сделать все как было» и при этом не поломать функциональность Windows 11, можно воспользоваться бесплатной утилитой ExplorerPatcher, которая возвращает панели задач классический вид образца Windows 10 и при этом не отключает прочие функции системы.
Просто скачиваешь с сайта разработчика и устанавливаешь приложение — вуаля, все работает!
Для возврата на место классического меню «Пуск» в новых версиях Windows как правило используется утилита Classic Shell, но в Windows 11-й версии намного лучше и стабильнее работает аналог OpenShell. Установка приложения похожа на установку Classic Shell, настраивается она и работает в точности так же.
Если вас нравится обновленная панель задач Windows 11 и вы решили оставить ее, но хотите заменить главное меню на более привычное, можно воспользоваться утилитой Start 11 от Stardock — правда, программа эта платная.
Дополнительная настройка панели задач
Если вы хотите поковыряться в более глубоких настройках панели задач, к вашим услугам инструмент под названием 7+ Taskbar Tweaker, который прекрасно зарекомендовал себя в винде с 7-й версии и также работает в 11-й, если в ней активирована классическая панель.
Утилита имеет русскоязычный интерфейс и потому крайне проста в использовании. С помощью этой тулзы можно настроить панель задач Windows 11 именно так, как это нужно вам.
На это все. Теперь вы знаете, как вернуть старую панель задах и главное меню Windows 11.

Загрузка…
С выпуском Windows 11 Microsoft постепенно снижает приоритет некоторых функций панели управления и перемещает их в приложение «Настройки».
Хотя панель управления по-прежнему актуальна с некоторыми из ее основных функций, полный переход на приложение «Настройки» неизбежен.
Однако многие пользователи не привыкли к изменившемуся интерфейсу в Windows 11 и предпочли бы все по-старому. Например, открыть панель управления Windows 11 в классическом виде.
Итак, пока вы все еще адаптируетесь к интерфейсу Windows 11, этот пост расскажет вам, как перейти на классическую панель управления в Windows 11.
Что нового в Панели управления Windows 11?
Вот несколько изменений в приложении, о которых вы должны знать:
- Теперь вы можете изменить настройки сетевого адаптера через приложение настроек Windows 11. Просто перейдите по пути «Сеть и Интернет» > «Дополнительные параметры сети» и включите или отключите сетевое подключение на этой странице.
- Вместо перехода к окну «Звук» через панель управления теперь вы можете вносить изменения в настройки звука через «Система» > «Звук» в приложении настроек. Здесь вы можете вносить изменения в настройки звука, такие как регулировка уровней громкости, проверка входных и выходных уровней, доступ к микшеру громкости и многое другое.
- Расширенный макет настроек хранилища, который поможет вам освободить место на жестком диске, удалив все лишние файлы, управляя томами диска и т. д.
- Проверьте заряд батареи и энергопотребление с помощью графиков, которые дают вам подробные сведения.
Сказав это, панель управления Windows по-прежнему необходима для внесения изменений в дополнительные параметры, такие как изменение параметров брандмауэра, параметров питания, удаление программы или обновления и многое другое.
1. Измените вид на маленькие значки
- Чтобы открыть команду «Выполнить», одновременно нажмите клавиши «Win+».R
- Введите control в строке поиска и нажмите Enter, чтобы открыть панель управления.
- В окне «Панель управления» перейдите к полю «Просмотр по», расположенному в правом верхнем углу.
- Выберите Маленькие значки в раскрывающемся списке рядом с ним.
Это изменит вашу панель управления Windows 11 на классический вид.
2. Закрепите панель управления в меню «Пуск» или на панели задач.
- Перейдите в «Пуск» и введите «Панель управления» в строке поиска Windows.
- В разделе «Лучшее соответствие» щелкните правой кнопкой мыши панель управления и выберите «Закрепить на начальном экране».
- Это закрепит приложение панели управления в меню «Пуск».
- В качестве альтернативы, когда вы ищете Панель управления в поиске Windows, щелкните правой кнопкой мыши приложение и выберите Закрепить на панели задач.
- Это закрепит приложение на панели задач.
Это также гарантирует, что у вас будет быстрый доступ к панели управления.
3. Создайте ярлык на рабочем столе для панели управления.
- Нажмите «Пуск» и введите «Панель управления» в строке поиска Windows.
- Нажмите «Панель управления» в разделе «Лучшее соответствие», чтобы открыть приложение.
- Теперь перейдите к маленькому значку панели управления в левой части адресной строки, удерживайте и перетащите его на рабочий стол.
Это мгновенно создаст ярлык на рабочем столе для приложения панели управления. Когда вы дважды щелкаете, чтобы открыть приложение, оно автоматически открывается в классическом виде Панели управления в Windows 11.
Каковы некоторые из ключевых выводов?
В Windows 11 вы по-прежнему можете открыть панель управления, как в Windows 10:
- Перейдите в поиск Windows, введите «Управление» и выберите «Панель управления» в разделе «Лучшее соответствие».
- Нажмите клавиши быстрого доступа Win+, чтобы открыть консоль запуска. Введите Control или Control.exe в строке поиска и нажмите. REnter
Кроме того, вы можете открыть панель управления через командную строку (администратор). Вот как:
- Щелкните правой кнопкой мыши «Пуск» и выберите «Выполнить», чтобы открыть консоль запуска.
- В поле поиска введите cmd и одновременно нажмите клавиши Ctrl+ Shift+ Enter, чтобы запустить командную строку в режиме администратора.
- Теперь запустите приведенную ниже командную строку в командной строке с повышенными привилегиями и нажмите Enter.
- Откроется приложение панели управления.
После того, как вы откроете панель управления, следуйте приведенным выше методам, чтобы переключиться на классический вид.
Хотя новая панель управления и измененный макет могут быть немного сложными для новых пользователей, как только вы привыкнете к шаблону, это должно быть легкой прогулкой, как это было в Windows 10.
Оставьте комментарий ниже, если вы найдете этот пост полезным для открытия приложения панели управления Windows 11.
Вы можете восстановить классическое меню «Пуск» в Windows 11, которое будет похоже на старое доброе меню «Пуск» в Windows 10 со списком приложений. Windows 11 представила обновленную панель задач по центру и совершенно новое меню «Пуск».
Оно больше не позволяет пользователям прикреплять живые плитки, а список приложений теперь скрыт за специальной кнопкой «Все приложения».
Не всем пользователям по душе эти изменения. Если вы только что обновили Windows 10 до Windows 11 и вас не впечатлили все новые изменения на панели задач, вы можете восстановить старое классическое меню «Пуск» в Windows 11. Обратите внимание, что это не вернёт живые плитки. Похоже, эта функция удалена насовсем, и вернуть её не получится.
В отличие от центрированной панели задач, которую легко отключить, Microsoft на данный момент не предлагает простого способа вернуть классическое меню «Пуск» в Windows 11. Чтобы отменить это довольно спорное изменение, вам нужно использовать сторонний инструмент.
В этой статье вы узнаете, как восстановить классическое меню «Пуск» в Windows 11.
- Загрузите приложение Open-Shell из официального репозитория GitHub по этой ссылке.
- Установите приложение. Мы рекомендуем вам настроить настройку и выбрать только компонент «меню Пуск».
- Нажмите кнопку меню «Пуск», нажмите «Все приложения», и выберите «Открыть настройки меню Open-Shell» из списка установленных программ.
- Установите флажок рядом с параметром «Заменить кнопку Пуск». После этого Open-Shell поместит свой значок в нижний левый угол экрана, где кнопка меню «Пуск» находилась почти во всех предыдущих версиях Windows.
- После этого переключитесь на вкладку Обложка(Skin) и выберите какой-нибудь красивый скин. Мой выбор — стиль обложки «Windows 8».
- Теперь отключите панель задач по центру в Windows 11. Откройте Параметры Windows, и перейдите в раздел Персонализация > Панель задач.
- Кликните на Поведение панель задач, и выберите Выравнивание панели задач = Слева. Это переместит стандартную кнопку меню «Пуск» влево и заменит ее классической кнопкой из Open-Shell.
Готово! Вы получите вот такое оформление:
Последний шаг является обязательным, поскольку в настоящее время Open-Shell по умолчанию сохраняет панель задач по центру и исходную кнопку для меню «Пуск». Это означает, что вы можете использовать как классическое меню «Пуск», так и новое, одновременно!
Итак, если вы хотите, чтобы ваша система была максимально похожа на Windows 10, вам лучше отключить панель задач по центру.
Стоит упомянуть, что Open-Shell использует значок, который выглядит совершенно иначе, чем кнопки меню «Пуск» в Windows 11, 10 или 7. К счастью, вы можете изменить его и использовать любой другой значок.
- Запустите Open Shell Menu Settings из меню «Пуск».
- В разделе меню «Заменить Пуск» щелкните «Пользовательский», а затем «Выбрать изображение». Красивое изображение для меню «Пуск» можно найти на этой странице DeviantArt.
- Выберите новый значок и сохраните изменения. Вы получите следующий стиль.
Параметры Open-Shell предоставляют множество других параметров настройки, которые позволяют изменять различное поведение, изменять контекстные меню, настроить внешний вид и т.п.
Теперь вы знаете, как восстановить классическое меню «Пуск» в Windows 11.
Как вернуть классическую панель задач Windows 11
- Запустите редактор реестра, для этого нажмите сочетание клавиш Win + R и введите
regeditв поле «Выполнить». - Перейдите к следующему ключу:
HKEY_LOCAL_MACHINESOFTWAREMicrosoftWindowsCurrentVersionShellUpdatePackages.Вы можете скопировать этот путь и вставить его в адресную строку в редакторе реестра. - В правой части окна щелкните правой кнопкой мыши пустое место и выберите «Создать»> «DWORD» (32-битное значение).
- Переименуйте только что созданный параметр в UndockingDisabled.
- Дважды щелкните по нему и задайте ему значение 1.
- Щелкните правой кнопкой мыши кнопку меню «Пуск» и выберите «Завершение работы или выход» > «Выйти».
Готово. Теперь у вас классическая панель задач, как в Windows 10, но работающая в Windows 11.
Использование Winaero Tweaker
Начиная с Winaero Tweaker 1.20.1, можно легко переключаться между новым и классическим внешним видом одним щелчком мыши. Перейдите в Windows 11 > Classic Start Menu and Taskbar и включите эту опцию. Она активирует старую панель задач.
Мы не знаем, как долго будет работать этот твик реестра. Мы тестировали его на сборках 22000.51 — 22000.71. Тем не менее, пока есть такая возможность, можно продолжить использовать классический внешний вид системы, если вас не впечатлило оформление в новейшем релизе ОС.
К сожалению, у этого метода есть ряд недостатков. После применение твика панель задач перестала показывать часы, и меню Win + X больше не открывается. Кроме того, пропали часы, и значки «громкость», «сеть», «батарея». Исправить это можно cледующим образом.
Как восстановить часы, сеть и звук
Вы можете восстановить значки часов, сети и звука, запустив классический апплет панели управления для системных значков. Нажмите Win + R и введите следующую команду в диалоговом окне «Выполнить».
shell:::{05d7b0f4-2121-4eff-bf6b-ed3f69b894d9}
Эта команда открывает апплет классической панели управления Уведомления. Там нажмите Включить или выключить системные значки.
Включите часы, громкость, сеть, звук и другие значки, которые вам нужны.
И ещё кое-что. После включения классической панели задач кнопки Кортаны, поиск, и переключения между рабочими столами не работают.
Их можно убрать следующим образом.
Как убрать неработающие значки панели задач
- Щелкните правой кнопкой мыши панель задач и снимите флажок «Показать кнопку Кортаны».
- Теперь откройте редактор реестра (Win + R> regedit.exe) и перейдите к следующему ключу:
HKEY_CURRENT_USER Software Microsoft Windows CurrentVersion Search. - Здесь измените или создайте новый 32-разрядный DWORD с именем
SearchboxTaskbarModeи оставьте его значение равным 0. - Наконец, откройте «Параметры» (Win + I) и откройте их на странице «Персонализация»> «Панель задач».
- В разделе «Элементы панели задач» отключите переключатель «Представление задач».
Cовет: если вы привыкли, что значок панели задач не сгруппирован с текстовыми метками, теперь вы можете разгруппировать их с помощью классической панели задач Windows 10, снова в реестре.
Как разгруппировать значки панели задач и включить текстовые подписи
- Запустите редактор реестра (Win + R> regedit.exe).
- Найдите его в разделе
HKEY_CURRENT_USER Software Microsoft Windows CurrentVersion Policies. - Создайте здесь новый ключ Explorer. Вы получите путь
HKEY_CURRENT_USER Software Microsoft Windows CurrentVersion Policies Explorer. - Теперь создайте новое 32-битное значение DWORD
NoTaskGroupingи установите его значение равным 1. - Выйдите из своей учетной записи и войдите снова, чтобы применить это изменение.
В конечном итоге, вы получите вот такое оформление:
Итого
- Кнопки на панели задач имеют подписи.
- Панель задач имеет обычные значки в углу и часы.
- Меню пуск тоже классическое.
- Неработающие кнопки на панели задач скрыты
Наконец, можно вернуть Ленту в Проводник. Об этом — отдельная статья
Как в Windows 11 восстановить классический Проводник с лентой
Если коротко, надо сделать следующее.
Проводник с ленточным интерфейсом
- Нажмите клавиши Win + R и введите команду
regeditв поле «Выполнить». - Перейдите в раздел
HKEY_LOCAL_MACHINESOFTWAREMicrosoftWindowsCurrentVersionShell ExtensionsBlocked. Нажмите Правка > Создать> Строковое значение в меню редактора реестра. - Назовите вновь созданное значение
{e2bf9676-5f8f-435c-97eb-11607a5bedf7}. - Создайте такое же значение в разделе
HKEY_LOCAL_MACHINESOFTWAREWOW6432NodeMicrosoftWindowsCurrentVersionShell ExtensionsBlocked - Выйдите из своей учетной записи и войдите снова.
Вернуть всё как было
Давайте посмотрим, как отменить изменения и восстановить современное меню «Пуск» по умолчанию в Windows 11. В двух словах, вам нужно удалить приложение Open-Shell и отменить твик для панели задач
Чтобы восстановить меню «Пуск» Windows 11 по умолчанию, сделайте следующее.
- Откройте приложение «Параметры«; для этого нажмите Win + I на клавиатуре.
- Перейдите в Приложения > Приложения и возможности.
- Найдите в списке приложение Open-Shell.
- Выберите его в списке, и затем выберите «Удалить» из меню кнопки с тремя точками.
- Возможно, вам придется выйти из системы, чтобы изменения вступили в силу.
Отмена изменений в панели задач
- Откройте редактор реестра Windows (снова используйте поиск или Win + R — regedit).
- Перейдите в раздел
HKEY_LOCAL_MACHINESOFTWAREMicrosoftWindowsCurrentVersionShellUpdatePackages. - Найдите значение DWORD UndockingDisabled.
- Щелкните его правой кнопкой мыши и выберите Удалить.
- Перезагрузите компьютер или выйдите из системы, чтобы изменения вступили в силу.
Готово! Как видите, довольно просто вернуть меню «Пуск» и панель задач по умолчанию в Windows 11.
Источник: Winaero
💡Узнавайте о новых статьях быстрее. Подпишитесь на наши каналы в Telegram и Twitter.
Судя по тому, что вы читаете этот текст, вы дочитали эту статью до конца. Если она вам понравилась, поделитесь, пожалуйста, с помощью кнопок ниже. Спасибо за вашу поддержку!
Explorer Patcher позволяет сделать панель задач Windows 11 как в Windows 10. Приложение появилось месяц назад, и его разработка продолжается.
Надеюсь, вы знаете, что перед началом нужно обязательно сделать резервную копию, не так ли? Тогда приступим.
Содержание
- Установка Explorer Patcher
- Настройки Explorer Patcher
- Как удалить Explorer Patcher
- Видео
Установка Explorer Patcher
Первое, что нужно сделать, это скачать файл dxgi.dll с из репозитория разработчика в GitHub.
- Копируем файл в директорию C:Windows (%windir%).
- Затем открываем диспетчер задач и перезапускаем explorer.exe.
После перезагрузки проводника справа появится уведомление о начале загрузки недостающих файлов (в директорию %appdata%ExplorerPatcher).
Процесс explorer.exe автоматически перезапустится, когда будут загружены все файлы. У вас появится старая панель задач Windows 10.
Чтобы вернуть на панель задач часы, центр уведомлений и другие системные значки, необходимо сделать еще одно вмешательство.
Жмем Win + R и вводим следующий путь:
%windir%explorer.exe shell:::{05d7b0f4-2121-4eff-bf6b-ed3f69b894d9}SystemIcons
Включайте здесь все, что вам нужно.
Чтобы панель задач работала с меню «Пуск» и поиском, копируем dxgi.dll в папку
C:WindowsSystemAppsMicrosoft.Windows.StartMenuExperienceHost_cw5n1h2txyewy
и
C:WindowsSystemAppsMicrosoftWindows.Client.CBS_cw5n1h2txyewy
Теперь щелкните правой кнопкой мыши на панели задач и запустите диспетчер задач (да, теперь это снова возможно).
Закройте StartMenuExperienceHost.exe и SearchHost.exe на вкладке «Подробности». Или просто выйдите и снова войдите в систему.
Настройки Explorer Patcher
Приложение не имеет графического интерфейса. Некоторые настройки можно сделать при помощи файла settings.ini (находится в директории %appdata%ExplorerPatcher). К примеру, так вы можете вернуть новые контекстные меню в проводнике вместо старых. Остальные настройки вносятся через редактор реестра, и все они описаны здесь.
Чтобы сделать панель задач маленькой, откройте редактор реестра, перейдите в
HKEY_CURRENT_USERSoftwareMicrosoftWindowsCurrentVersionExplorerAdvanced
и измените значение параметра TaskbarSmallIcons на 00000001.
После этого перезапустите explorer.exe, чтобы применить изменения.
Панель задач можно разместить слева, справа или сверху – для этого не нужно изменять параметры реестра.
Как удалить Explorer Patcher
Если вы хотите вернуть панель задач Windows 11, тогда удалите dxgi.dll (их всех трех папок), а также папку %appdata%ExplorerPatcher. Для этого сначала переименуйте файл в dxgi.dll.bak. Затем перезагрузите компьютер, и у вас снова появится родная панель задач Windows 11. Теперь вы можете удалить dll.
Видео
Как в Windows 11 вернуть дизайн Windows 10? (Актуально на ранних сборках Windows 11)
Панель задач в Windows 11 – шаг назад
Windows 11 Возвращаем контекстное меню панели задач, ленточный интерфейс окон и многое другое
Как Изменить Размер Панели Задач Windows 11 ✅ Увеличить, Уменьшить Значки на Панели Задач Виндовс 11
by Madhuparna Roy
A diploma holder in computers and with a keen interest in technology, Madhuparna is passionate about writing How-to guides and helping people solve the most intricate Windows issues…. read more
Published on April 22, 2022
- Microsoft is slowly migrating the Control Panel configurations since it wants its users to shift to using the Settings app in the future.
- Not all users are still accustomed to the Windows 11 layout and hence, want to change the Control Panel to the classic view.
- In this post, we have shared three different ways to switch to the classic view in Control Panel. Read to know more.
XINSTALL BY CLICKING THE DOWNLOAD FILE
This software will repair common computer errors, protect you from file loss, malware, hardware failure and optimize your PC for maximum performance. Fix PC issues and remove viruses now in 3 easy steps:
- Download Restoro PC Repair Tool that comes with Patented Technologies (patent available here).
- Click Start Scan to find Windows issues that could be causing PC problems.
- Click Repair All to fix issues affecting your computer’s security and performance
- Restoro has been downloaded by 0 readers this month.
With the introduction of Windows 11, Microsoft has been slowly deprioritizing some of the Control Panel functionalities and shifting them to the Settings app.
While the Control Panel is still relevant with some of its essential features, a complete switch to the Settings app is inevitable.
However, many users are not accustomed to the changed interface in Windows 11 and would prefer things in a previous manner. For instance, opening the Windows 11 control panel in classic view.
So, while you are still adapting to the Windows 11 interface, this post will guide you on how to change to the classic control panel in Windows 11.
What’s new in the Windows 11 Control Panel?
Here are a few changes in the app that you must know:
- You can now change the network adapter settings through the Windows 11 settings app. Simply follow the path Network & internet > Advanced network settings and enable or disable the network connection from this page.
- Instead of navigating to the Sound window through Control Panel, you can now make changes to the sound settings through System > Sound in the settings app. Here, you can make changes to the sound settings like adjusting volume levels, test input and output levels, access to the volume mixer, and more.
- An advanced storage settings layout that helps you free up space on your hard drive by clearing any redundant files, managing disk volumes, and more.
- Check battery and power consumption with graphs that give you in-depth details.
Having said that, the Windows Control Panel is still essential to make changes to advanced settings like making changes to the firewall settings, power settings, uninstalling a program or update, and more.
How do I switch to the Control Panel classic view in Windows 11?
1. Change the view to small icons
- To open Run Command, press the Win + R keys simultaneously.
- Type control in the search bar and hit Enter to open Control Panel.
- In the Control Panel window, navigate to the View by field located at the top right.
- Select Small icons from the drop-down next to it.
This will change your Windows 11 Control Panel to a classic view.
NOTE
To revert to the normal Windows 11 Control Panel view, go to View by at the upper right and set it to Category or Large icons.
2. Pin the Control Panel to Start or Taskbar
- Go to Start and type Control Panel in the Windows search bar.
- Under Best match, right-click on Control Panel and select Pin to Start.
- This will pin the Control Panel app to the Start menu.
- Alternatively, as you search for Control Panel in the Windows search, right-click on the app and select Pin to Taskbar.
- This will pin the app to the Taskbar.
Some PC issues are hard to tackle, especially when it comes to corrupted repositories or missing Windows files. If you are having troubles fixing an error, your system may be partially broken.
We recommend installing Restoro, a tool that will scan your machine and identify what the fault is.
Click here to download and start repairing.
This will also ensure that you have quick access to the Control Panel.
NOTE
To unpin the app, again search for Control Panel in the Windows search bar, right-click on it and select Unpin from Start or Unpin from Taskbar.
3. Create a desktop shortcut for Control Panel
- Click on Start and type Control Panel in the Windows search bar.
- Click on Control Panel under Best match to open the app.
- Now, navigate to the small Control Panel icon on the left side of the address bar, and hold and drag it to the desktop.
This will create a desktop shortcut for the Control Panel app instantly. When you double-click to open the app, it will automatically open in Control Panel classic view on Windows 11.
- Windows 10/11 Control Panel not responding [Fixed]
- FIX: Two Control Panel Windows Open in Windows 10/11
- NVIDIA Control Panel not opening? Try these fixes
What are some of the key takeaways?
In Windows 11, you can still open the control panel as you did in Windows 10:
- Go to Windows search, type Control, and select Control Panel from Best match results.
- Press the Win + R shortcut keys to open Run Console. Type Control or Control.exe in the search bar and hit Enter.
Alternatively, you can open Control Panel through Command Prompt (Admin). Here’s how:
- Right-click on Start and select Run to open Run Console.
- In the search field, type cmd and press the Ctrl + Shift + Enter keys together to launch Command Prompt in admin mode.
- Now, run the below command control in the elevated Command Prompt and hit Enter.
- It will open the Control Panel app.
Once you open the Control Panel, follow the above methods to switch to the classic view.
While the new Control Panel and the changed layout may be a bit overwhelming for the new users, once you are used to the pattern, it should be a cakewalk just as it was on Windows 10.
Do leave a comment below if you find this post useful to open the Windows 11 Control Panel app.
Still having issues? Fix them with this tool:
SPONSORED
If the advices above haven’t solved your issue, your PC may experience deeper Windows problems. We recommend downloading this PC Repair tool (rated Great on TrustPilot.com) to easily address them. After installation, simply click the Start Scan button and then press on Repair All.
Newsletter
by Madhuparna Roy
A diploma holder in computers and with a keen interest in technology, Madhuparna is passionate about writing How-to guides and helping people solve the most intricate Windows issues…. read more
Published on April 22, 2022
- Microsoft is slowly migrating the Control Panel configurations since it wants its users to shift to using the Settings app in the future.
- Not all users are still accustomed to the Windows 11 layout and hence, want to change the Control Panel to the classic view.
- In this post, we have shared three different ways to switch to the classic view in Control Panel. Read to know more.
XINSTALL BY CLICKING THE DOWNLOAD FILE
This software will repair common computer errors, protect you from file loss, malware, hardware failure and optimize your PC for maximum performance. Fix PC issues and remove viruses now in 3 easy steps:
- Download Restoro PC Repair Tool that comes with Patented Technologies (patent available here).
- Click Start Scan to find Windows issues that could be causing PC problems.
- Click Repair All to fix issues affecting your computer’s security and performance
- Restoro has been downloaded by 0 readers this month.
With the introduction of Windows 11, Microsoft has been slowly deprioritizing some of the Control Panel functionalities and shifting them to the Settings app.
While the Control Panel is still relevant with some of its essential features, a complete switch to the Settings app is inevitable.
However, many users are not accustomed to the changed interface in Windows 11 and would prefer things in a previous manner. For instance, opening the Windows 11 control panel in classic view.
So, while you are still adapting to the Windows 11 interface, this post will guide you on how to change to the classic control panel in Windows 11.
What’s new in the Windows 11 Control Panel?
Here are a few changes in the app that you must know:
- You can now change the network adapter settings through the Windows 11 settings app. Simply follow the path Network & internet > Advanced network settings and enable or disable the network connection from this page.
- Instead of navigating to the Sound window through Control Panel, you can now make changes to the sound settings through System > Sound in the settings app. Here, you can make changes to the sound settings like adjusting volume levels, test input and output levels, access to the volume mixer, and more.
- An advanced storage settings layout that helps you free up space on your hard drive by clearing any redundant files, managing disk volumes, and more.
- Check battery and power consumption with graphs that give you in-depth details.
Having said that, the Windows Control Panel is still essential to make changes to advanced settings like making changes to the firewall settings, power settings, uninstalling a program or update, and more.
How do I switch to the Control Panel classic view in Windows 11?
1. Change the view to small icons
- To open Run Command, press the Win + R keys simultaneously.
- Type control in the search bar and hit Enter to open Control Panel.
- In the Control Panel window, navigate to the View by field located at the top right.
- Select Small icons from the drop-down next to it.
This will change your Windows 11 Control Panel to a classic view.
NOTE
To revert to the normal Windows 11 Control Panel view, go to View by at the upper right and set it to Category or Large icons.
2. Pin the Control Panel to Start or Taskbar
- Go to Start and type Control Panel in the Windows search bar.
- Under Best match, right-click on Control Panel and select Pin to Start.
- This will pin the Control Panel app to the Start menu.
- Alternatively, as you search for Control Panel in the Windows search, right-click on the app and select Pin to Taskbar.
- This will pin the app to the Taskbar.
Some PC issues are hard to tackle, especially when it comes to corrupted repositories or missing Windows files. If you are having troubles fixing an error, your system may be partially broken.
We recommend installing Restoro, a tool that will scan your machine and identify what the fault is.
Click here to download and start repairing.
This will also ensure that you have quick access to the Control Panel.
NOTE
To unpin the app, again search for Control Panel in the Windows search bar, right-click on it and select Unpin from Start or Unpin from Taskbar.
3. Create a desktop shortcut for Control Panel
- Click on Start and type Control Panel in the Windows search bar.
- Click on Control Panel under Best match to open the app.
- Now, navigate to the small Control Panel icon on the left side of the address bar, and hold and drag it to the desktop.
This will create a desktop shortcut for the Control Panel app instantly. When you double-click to open the app, it will automatically open in Control Panel classic view on Windows 11.
- Windows 10/11 Control Panel not responding [Fixed]
- FIX: Two Control Panel Windows Open in Windows 10/11
- NVIDIA Control Panel not opening? Try these fixes
What are some of the key takeaways?
In Windows 11, you can still open the control panel as you did in Windows 10:
- Go to Windows search, type Control, and select Control Panel from Best match results.
- Press the Win + R shortcut keys to open Run Console. Type Control or Control.exe in the search bar and hit Enter.
Alternatively, you can open Control Panel through Command Prompt (Admin). Here’s how:
- Right-click on Start and select Run to open Run Console.
- In the search field, type cmd and press the Ctrl + Shift + Enter keys together to launch Command Prompt in admin mode.
- Now, run the below command control in the elevated Command Prompt and hit Enter.
- It will open the Control Panel app.
Once you open the Control Panel, follow the above methods to switch to the classic view.
While the new Control Panel and the changed layout may be a bit overwhelming for the new users, once you are used to the pattern, it should be a cakewalk just as it was on Windows 10.
Do leave a comment below if you find this post useful to open the Windows 11 Control Panel app.
Still having issues? Fix them with this tool:
SPONSORED
If the advices above haven’t solved your issue, your PC may experience deeper Windows problems. We recommend downloading this PC Repair tool (rated Great on TrustPilot.com) to easily address them. After installation, simply click the Start Scan button and then press on Repair All.
Newsletter
Из-за этого бага панели задач новый графический интерфейс становится практически бесполезным
Компания Microsoft опубликовала инструкцию для пользователей, которые тестируют операционную систему Windows 11, столкнувшихся с багом в новой панели задач. Последние сборки 22449 и 22000.176 содержат баг, из-за которого меню «Пуск» и панель задач попросту исчезают с экрана.
Из-за этого бага панели задач новый графический интерфейс становится практически бесполезным. При обнаружении проблемы компания Microsoft отключила распространение обновления для инсайдеров и бета-тестеров и занялась решением вопроса.
Теперь же Microsoft объявила об обходном пути для решения этой проблемы, опубликовав последовательность действий для пользователей:
- Используйте CTRL-ALT-DEL, чтобы открыть диспетчер задач.
- Выберите «Подробнее» в нижней части диспетчера задач, чтобы развернуть диспетчер задач.
- Перейдите в «Файл» и выберите «Запустить новую задачу».
- Введите «cmd» в поле «Открыть».
- Вставьте следующее: reg delete HKCU SOFTWARE Microsoft Windows CurrentVersion IrisService / f && shutdown -r -t 0.
- Нажмите Enter, после чего ваш компьютер должен перезагрузиться. После перезагрузки всё должно быть в норме.
3 сентября 2021 в 11:28
| Теги: Microsoft, Windows
| Источник: Neowin
В данной статье рассмотрены различные способы, с помощью которых можно открыть классическую панель управления в операционной системе Windows 10.
«Классическая панель управления» в предыдущих версиях операционной системы Windows являлась основным инструментом предоставляющим доступ к большинству настроек системы, средствам управления и администрирования.
С выходом Windows 10, в системе появилось современное универсальное приложение «Параметры Windows» в которое разработчики компании Майкрософт постепенно перемещают различные настройки из классической панели управления. Таким образом компания Майкрософт уходит от классических элементов управления операционной системой в сторону универсального приложения «Параметры Windows». Кроме того, нет явного, простого способа запуска классической панели управления.
Содержание
- Как открыть классическую панель управления в окне «Выполнить»
- Как открыть классическую панель управления используя «Поиск»
- Как открыть классическую панель управления в меню «Пуск»
- Как открыть классическую панель управления используя параметры значков рабочего стола
- Как открыть классическую панель управления в меню Win+X (Power User Menu)
- Как создать ярлык для классической панели управления
- Как открыть классическую панель управления в командной строке
- Как открыть классическую панель управления в Windows PowerShell
Как открыть классическую панель управления в окне «Выполнить»
Чтобы открыть классическую панель управления данным способом, нажмите сочетание клавиш + R и в открывшемся диалоговом окне Выполнить введите control и нажмите клавишу Enter ↵.
Как открыть классическую панель управления используя «Поиск»
Нажмите на панели задач на значок поиска или нажмите сочетание клавиш
+ S, в открывшейся панели поиска введите панель управления или control и в результатах поисковой выдачи выберите
Панель управления Классическое приложение.
Также можно закрепить «Панель управления» на начальном экране или на панели задач, для этого воспользуйтесь контекстным меню которое вызывается нажатием правой кнопкой мыши.
Как открыть классическую панель управления в меню «Пуск»
Откройте меню «Пуск», в списке приложений найдите и разверните папку Служебные — Windows, и далее выберите Панель управления.
Также можно закрепить «Панель управления» на начальном экране или на панели задач, для этого выберите соответствующий пункт контекстного меню вызываемого нажатием правой кнопкой мыши.
Как открыть классическую панель управления используя параметры значков рабочего стола
С помощью данного способа можно добавить значок классической панели управления на рабочий стол, для этого последовательно откройте:
Пуск ➯ Параметры ➯ Персонализация ➯ Темы
В правой части окна, в разделе Сопутствующие параметры нажмите на ссылку Параметры значков рабочего стола
В открывшемся окне Параметры значков рабочего стола, установите флажок в чекбоксе опции Панель управления и нажмите кнопку OK.
Чтобы быстро открыть окно Параметры значков рабочего стола, в окне Выполнить введите следующую команду и нажмите кнопку OK.
control desk.cpl,,0
Как открыть классическую панель управления в меню Win+X (Power User Menu)
Чтобы использовать данный способ запуска классической панели управления, прочитайте статью
Как добавить пункт Панель управления в меню Win+X в Windows 10
Ниже представлен скриншот в качестве примера.
Как создать ярлык для классической панели управления
С помощью данного способа можно создать ярлык для запуска классической панели управления в любом месте, в данном примере на рабочем столе.
Нажмите правой кнопкой мыши на пустой области рабочего стола и в появившемся контекстном меню выберите Создать > Ярлык.
В открывшемся окне, в поле Укажите расположение объектов введите control и нажмите кнопку Далее.
В следующем окне введите имя ярлыка, например Панель управления и нажмите кнопку Готово.
В результате на рабочем столе будет создан ярлык с соответствующим значком.
Как открыть классическую панель управления в командной строке
Запустите командную строку любым способом и выполните одну из следующих команд:
control
explorer shell:ControlPanelFolder
explorer shell:::{26EE0668-A00A-44D7-9371-BEB064C98683}
Как открыть классическую панель управления в Windows PowerShell
Запустите консоль Windows PowerShell и выполните команду:
control
Представленные выше способы позволяют открыть классическую панель управления,
Вы можете использовать тот, который наиболее удобен именно для Вас.
Друзья, приветствую вас в наших обновленных статьях с решением проблем специально для Windows 11. На связи Ботан из WiFiGid. Сегодня мы посмотрим, как можно открыть панель управления в Windows 11. Начинаем!
Содержание
- Предыстория – Важно
- Способ 0 – Альтернатива – Параметры
- Способ 1 – Через Выполнить
- Способ 2 – Через Поиск
- Способ 3 – Через Персонализацию
- Способ 4 – Через командую строку
- Способ 5 – Прямой запуск
- Задать вопрос автору статьи
Предыстория – Важно
Любовь народа к панели управления пошла еще из шерстистых версий Windows, но уже в Windows 10 Microsoft категорически стала навязывать альтернативу – «Параметры». Лично мне нравится это новое приложение – концепция универсальности от мобильных устройств так и светит. И все, что можно было найти в «Панели управления» теперь можно найти в «Параметрах».
К чему это вступление? Я рекомендую вам начинать пользоваться именно «Параметрами». А если вдруг что-то не удастся там найти – добро пожаловать в комментарии к этой статье. Более того – на Windows 11 по сравнению с «десяткой» появились небольшие изменения. Вот все это и хотелось бы показать здесь.
Способ 0 – Альтернатива – Параметры
Личный способ от меня, которым пользуюсь регулярно:
- Щелкаем правой кнопкой мыши по кнопке «Пуск».
- Выбираем «Параметры».
- Радуемся.
Любителям же «классики» рекомендую следующие разделы.
Способ 1 – Через Выполнить
Запускаем наше любимое приложение «Выполнить» (через правую кнопку по Пуску или же клавишами + R) и вводим команду:
control
После нажатия «ОК» «Панель управления» сразу же откроется.
Способ 2 – Через Поиск
Мне нравится, что в Windows 11 добавили удобный поиск сразу же в меню «Пуска». Поэтому открываем «Пуск» левой кнопкой и в поисковую строку вводим «Панель управления»:
Конечно, можно перелопатить список приложений в этом же меню «Пуск», но по мне гораздо удобнее ввести несколько букв в поиск и получить уже готовый результат. Поэтому метод с поиском Панели в списке приложений предлагаю считать частью этого.
Способ 3 – Через Персонализацию
Немного странный способ, но может быть кому-то пригодится. Мы же помним, что в «винде» есть способ создания истинных значков (не ярлыков) на рабочем столе? Так вот попробуем вывести там «Панель управления». Тем, кто ей пользуется часто, будет удобно. Я же в последнее время вообще предпочитаю чистый рабочий стол, чтобы не отвлекаться на лишнее.
- Щелкаем правой кнопкой мыши по любому свободному месту на «Рабочем столе». В появившемся меню выбираем «Персонализация»:
- В появившемся окне ищем пункт «Темы» (расположен чуть ниже) и переходим в него:
- «Параметры значков рабочего стола»:
- Ставим галочку «Панель управления» – на рабочем столе появится нужная нам иконка.
Способ 4 – Через командую строку
Любителям консоли посвящается. Открываем любым способом командную строку и выполняем следующую команду:
start control
В Windows 11 по-прежнему можно спокойно обращаться напрямую к файлам системы. Так панель управления расположена здесь:
C:WindowsSystem32control.exe
Переходим по этому пути и запускаем файл.
Ну вот и все. Если этого было мало, или у вас есть чем поделиться еще для всенародной коллекции WiFiGid – можете смело писать в комментарии. Хорошего дня!)))
Используйте панель задач, чтобы не только видеть приложения и проверять время. Вы можете персонализировать его по-разному: изменить цвет, закрепить избранные приложения, переместить или переустановить кнопки на панели задач. Вы также можете проверить состояние заряда батареи и свести к минимуму все открытые программы, чтобы можно было посмотреть на рабочий стол.

Закрепление приложения на панели задач
Закрепить приложение непосредственно на панели задач для быстрого доступа на рабочем столе. (Или при желании открепить.) Это можно сделать на начальном экране или из списка переходов, который представляет собой список ярлыков недавно открытых файлов, папок и веб-сайтов.
В поле поиска на панели задач введите название приложения, которое требуется закрепить на панели задач. Щелкните приложение правой кнопкой мыши и выберите закрепить на панели задач. Если вы не закреплены, выполните те же действия и выберите открепить от панели задач.
Если приложение уже открыто, найдите кнопку значка приложения на панели задач, нажмите и удерживайте кнопку, а затем проводите пальцем вверх, пока не появится список приложений. Если вы используете мышь, найдите кнопку со значком приложения на панели задач, щелкните эту кнопку правой кнопкой мыши и выберите Закрепить на панели задач. Чтобы открепить приложение, выполните те же действия и выберите Открепить от панели задач.
Изменение параметров панели задач
Настройте панель задач на самой панели задач. Если вы хотите изменить одновременно несколько аспектов панели задач, используйте меню Параметры панели задач. Нажмите и удерживайте или щелкните правой кнопкой мыши пустое место на панели задач, а затем выберите Параметры панели задач.
В параметрах панели задачпрокрутите список параметров настройки, настройки, настройки размеров, выбора значков и многое другое.
Выберите любую из следующих ссылок для просмотра дополнительных сведений.
Чтобы изменить цвет панели задач, выберите Начните > Параметры > Персонализация > Цвета > Цвет акцента. Включив «Показывать цвет акцентов» на панели задач «Начните». При этом панель задач примет цвет общей темы.
Открытие параметров цвета
Как правило, панель задач находится в центре рабочего стола, но ее также можно переместить в правую часть рабочего стола. Нажмите и удерживайте или щелкните правой кнопкой мыши пустое место на панели задач. Выберите Параметры панели задач, > параметры панели задач > выравнивание панели задач, а затем выберите По центру илислева.
Открытие параметров панели задач
Если необходимо изменить порядок кнопок приложений на панели задач, просто перетащите кнопку из текущего положения в другое расположение на панели задач.
Индикатор событий на кнопке панели задач — это оповещение, которое сообщает о том, что произошло или должно произойти некоторое действие с использованием данного приложения.
Например, индикатор звонка на кнопке приложения «Будильники и часы» сообщает о том, что у вас имеется активный будильник, который сработает в заданное время. Эта функция включена по умолчанию, но если вы хотите убедиться, что она включена (или отключить ее), нажмите и удерживайте или щелкните правой кнопкой мыши пустое место на панели задач, выберите Параметры панели задач ,перейдите в параметры панели задач ивыберите Показать эмблемы на панели задач .
Открытие параметров панели задач
Используйте функцию обзора, чтобы взглянуть на то, что находится на рабочем столе за всеми открытыми окнами.
-
Посмотрите на то, что есть на рабочем столе за всеми открытыми окнами. Нажмите и удерживайте или щелкните правой кнопкой мыши пустое место на панели задач, выберите Параметры панели задач ,а затем выберите Щелкните правый угол панели задач, чтобы отобрать рабочий стол в области Поведение панели задач для предварительного просмотра рабочего стола.
Открытие параметров панели задач -
Нажмите правый край панели задач, чтобы увидеть рабочий стол.
-
Чтобы восстановить представление всех открытых окон, нажмите край еще раз.
Вы можете скрыть панель задач в зависимости от того, в каком режиме вы работаете: в режиме настольного компьютера или в режиме планшета. Нажмите и удерживайте или щелкните правой кнопкой мыши пустое место на панели задач, выберите Параметры панели задач ивыберите Автоматически скрывать taskbar в области Поведение панели задач.
Открытие параметров панели задач
Используйте панель задач, чтобы не только видеть приложения и проверять время. Вы можете персонализировать его по-разному: изменить цвет и размер, закрепить избранные приложения, переместить их на экране, а также изменить ранг кнопок на панели задач или изменить их размер. Вы также можете заблокировать панель задач, чтобы сохранить параметры, проверить состояние заряда батареи и свести к минимуму все открытые программы, чтобы можно было посмотреть на свой рабочий стол.

Закрепление приложения на панели задач
Закрепить приложение непосредственно на панели задач для быстрого доступа на рабочем столе. (Или при желании открепить.) Это можно сделать на начальном экране или из списка переходов, который представляет собой список ярлыков недавно открытых файлов, папок и веб-сайтов.
В поле поиска на панели задач введите название приложения, которое требуется закрепить на панели задач. Выберите Дополнительные >Закрепить на панели задач . Чтобы открепить приложение, выполните те же действия и выберите Открепить от панели задач.
Если приложение уже открыто, найдите кнопку значка приложения на панели задач, нажмите и удерживайте кнопку, а затем проводите пальцем вверх, пока не появится список приложений. Если вы используете мышь, найдите кнопку значка приложения на панели задач, щелкните ее правой кнопкой мыши и выберите закрепить на панели задач . Если вы не закреплены, выполните те же действия и выберите открепить от панели задач .

Изменение параметров панели задач
Настройте панель задач на самой панели задач. Если вы хотите изменить одновременно несколько аспектов панели задач, используйте меню Параметры панели задач. Нажмите и удерживайте или щелкните правой кнопкой мыши пустое место на панели задач, а затем выберите в областизадач ettings .

Прокрутите список параметров панели задач, чтобы просмотреть параметры настройки, изменения размера, выбора значков, сведений о батарее и многие другие.
Выберите любую из следующих ссылок для просмотра дополнительных сведений.
Чтобы изменить цвет панели задач, выберите Начните> Параметры > Персонализация > Цвета > Показывать цвет акцентов на следующих поверхностях. Выберите Меню «Пуск», панель задач и центр уведомлений. При этом панель задач примет цвет общей темы.
Открытие параметров цвета
Закреплять панель задач бывает удобно, чтобы гарантировать, что она останется в указанном вами месте. Открепите панель задач позже, если вы захотите внести изменения или изменить ее расположение на рабочем столе. Нажмите и удерживайте свободный участок панели задач или щелкните его правой кнопкой мыши, а затем выберите пункт Параметры панели задач и включите параметр Закрепить панель задач.
Открытие параметров панели задач
Если возле пункта Закрепить панель задач установлен флажок, она уже закреплена. Чтобы отменить закрепление, выберите Закрепить панель задач или перейдите в раздел Параметры панели задач и отмените закрепление.
Если вы используете несколько мониторов, на которых отображается панель задач, вы увидите параметр Закрепить все панели задач.
Панель задач обычно располагается снизу на рабочем столе, но ее можно переместить к боковым сторонам или к верхнему краю рабочего стола. Когда панель задач разблокирована, можно изменить ее расположение. См. блокировку и разблокировку панели задач, чтобы узнать, заблокирована ли ваша. Когда вы подтвердите разблокирование панели задач, нажмите и удерживайте или щелкните правой кнопкой мыши любое пустое место на панели задач. Выберите Параметры панели задач > Расположение панели задач на экране, а затем выберите Слева, Вверху, Справа или Внизу.
Открытие параметров панели задач
Как и для изменения многих других параметров панели задач, вам нужно сначала разблокировать панель задач. Затем наведите указатель мыши на границу панели, чтобы он превратился в двойную стрелку. Перетащите границу до нужного размера и отпустите.
Чтобы добавить значок аккумулятора на панель задач, выберите Начните> Параметры > Персонализация > панели задач и посмотрите на область уведомлений. Перейдите в раздел Выберите значки, отображаемые в панели задач и переведите переключатель Питание в положение Вкл.
Открытие параметров панели задач
Чтобы проверить состояние заряда аккумулятора, выберите значок аккумулятора на панели задач.

Примечание: Вам может потребоваться щелкнуть стрелку «Показать скрытые значки» на панели задач, чтобы увидеть и выбрать значок аккумулятора. Переключатель «Питание» отсутствует на компьютерах, не оснащенных аккумулятором.
Если необходимо изменить порядок кнопок приложений на панели задач, просто перетащите кнопку из текущего положения в другое расположение на панели задач.
Можно выбрать способ группирования кнопок на панели задач, особенно если у вас открыты несколько окон. По умолчанию все файлы, открытые одним приложением, всегда группируются вместе, даже если они открывались не последовательно.
Если вы хотите изменить группу кнопок на панели задач, нажмите и удерживайте или щелкните правой кнопкой мыши пустое место на панели задач, выберите Параметры панели задач > Объединить кнопки панели задач и выберите один из списков:
-
Всегда, скрывать метки. Это параметр по умолчанию. Каждое приложение отображается как одна кнопка без метки, даже если для приложения открыто несколько окон.
-
При заполнении панели задач. Этот параметр определяет отображение каждого окна в виде отдельной кнопки с меткой. По мере заполнения панели задач приложение с несколькими открытыми окнами сворачивается в одну кнопку приложения. Нажмите кнопку, чтобы увидеть список открытых окон.
-
Никогда. Этот параметр определяет отображение каждого окна в виде отдельной кнопки с меткой и отсутствие их группировки, вне зависимости от того, сколько окон открыто. По мере открытия всё большего числа приложений и окон кнопки уменьшаются в размере и в конце концов будут прокручиваться.
Если вы используете несколько мониторов, вы можете выбрать другой вариант для дополнительных дисплеев. Выберите Параметры панели задач > отображение нескольких> Кнопкапанели задач на другихпанели задач. Для этих мониторов выберите из Всегда, скрыть метки, Когда панель задач заполнена, и Никогда.

Если вы хотите отобразить больше приложений на панели задач, можно отобразить кнопки меньшего размера. Нажмите и удерживайте или щелкните правой кнопкой мыши пустое место на панели задач, выберите Параметры панели задач , а затем выберите В для параметра Использовать небольшие кнопки на панели задач.Чтобы вернуться к большим кнопкам на панели задач, выберите Отключено.
Открытие параметров панели задач
Примечание: Индикаторы событий не отображаются на маленьких кнопках панели задач.
Индикатор событий на кнопке панели задач — это оповещение, которое сообщает о том, что произошло или должно произойти некоторое действие с использованием данного приложения.
Например, индикатор звонка на кнопке приложения «Будильники и часы» сообщает о том, что у вас имеется активный будильник, который сработает в заданное время. Эта функция включена по умолчанию, но если вы хотите проверить, что она включена или отключить ее, нажмите и удерживайте свободный участок панели задач или щелкните его правой кнопкой мыши, выберите пункт Параметры панели задач и перейдите к пункту Отображение индикаторов событий на кнопках панели задач.
Открытие параметров панели задач
Используйте функцию обзора, чтобы взглянуть на то, что находится на рабочем столе за всеми открытыми окнами.
-
Нажмите и удерживайте или щелкните правой кнопкой мыши пустое место на панели задач, выберите Параметры панели задач , а затем включите режим Просмотр рабочего стола при нажатии мыши на кнопку Показать рабочий стол в конце панели задач.
Открытие параметров панели задач -
Наведите указатель мыши на дальний правый край панели задач или нажмите и удерживайте его, и вы увидите рабочий стол.
-
Чтобы восстановить представление всех открытых окон, просто переместите указатель или нажмите и удерживайте край панели задач еще раз.

Вы можете скрыть панель задач в зависимости от того, в каком режиме вы работаете: в режиме настольного компьютера или в режиме планшета. Нажмите и удерживайте или щелкните правой кнопкой мыши пустое место на панели задач, выберите Параметры панели задач , а затем включайте параметр Автоматически скрывать панель задач в режиме рабочего стола или Автоматически скрывать панель задач в режиме планшета (или и то, и другое).
Открытие параметров панели задач
Привет, друзья. В этой публикации рассмотрим панель задач Windows 11. Новая операционная система поставляется с обновлённым интерфейсом, созданном на базе современной платформы пользовательского интерфейса WinUI. Она более производительная, открыла перед разработчиками системы новые возможности по созданию стильного, эффектного и адаптивного под разные компьютерные устройства интерфейса. Но, вместе с тем, и закрыла часть удобных возможностей, которые были у старой платформы интерфейса Windows по версию 10 включительно. Так, панель задач в Windows 11 лишилась былой ранее возможности настройки группировки ярлыков и их закрепления обычным перетаскиванием. И также стали недоступными ещё некоторые функции панели задач. Но, давайте обо всём подробнее.
Итак, друзья, панель задач Windows 11 на базе современной платформы пользовательского интерфейса WinUI. С ходу отличия незаметны, из организационных изменений у панели новой системы только центрированное расположение кнопки меню «Пуск», да и оно при необходимости может быть возращено в левый нижний угол, как было у систем-предшественниц. О новом меню «Пуск» говорить мы не будем, ему у нас на сайте посвящена отдельная статья «Меню «Пуск» Windows 11».
Мы поговорим о всех остальных компонентах панели задач.
Windows 11 унаследовала от Windows 10 контекстное меню на кнопке «Пуск», оно также запускается клавишами Win+X. Это меню не изменилось, но в эффектах нового интерфейса оно смотрится, конечно, более примечательно.
Предустановленные закреплённые значки системных функций поиска, представления задач, панели виджетов или Microsoft Teams при ненадобности можно скрыть с панели задач, вызвав на этих значках контекстное меню и нажав «Скрыть с панели задач».
В контекстном меню на значке проводника, если он не нужен, жмём «Открепить от панели задач».
Друзья, проблемой для многих инсайдеров, тестирующих Windows 11, стало то, что новая панель задач не поддерживает закрепление значков программ и папок обычным перетаскиванием. В Windows по версию 10 включительно ярлыки и файлы запуска можно просто перетянуть мышью на панель, и они там закрепятся. Также можно перетянуть любую папку, и она будет доступна в контекстном меню на закреплённом проводнике. У панели задач Windows 11 такой возможности нет, может быть пока что. Microsoft по этому поводу говорит, мол, работаем, трудимся, ищем решения, но ничего конкретного. Пока же закреплять значки программ на панели задач можно с помощью их контекстного меню. Можем вызвать его в меню «Пуск» на закреплённых приложениях или в разделе «Все приложения» и кликнуть «Закрепить на панели задач».
Также можем вызвать на программе контекстное меню в проводнике и выбрать «Показать дополнительные параметры», либо можем сразу вызвать эти параметры клавишами Shift+F10.
И в этих параметрах кликаем «Закрепить на панели задач».
А чтобы нужная нам папка отображалась в контекстном меню проводника на панели задач, на этой папке в проводнике в её контекстном меню жмём «Закрепить на панели быстрого доступа».
В Windows 11 панель задач, помимо перетаскивания программ и папок для закрепления, утратила ещё некоторые возможности, которые есть в Windows по версию 10 включительно, и они доступны нам в контекстном меню панели задач. Это:
- Во-первых, панели инструментов, где можно добавлять ярлыки запуска локальных или веб-адресов и содержимого рабочего стола.
- Во-вторых, это операции показа рабочего стола и автоматической компоновки окон. Но у панели задач Windows 11 остался щелчок в её крайнем правом углу для сворачивания окон, а операциям компоновки окон предложена более продвинутая альтернатива улучшения пользовательского юзабилити в виде функции макетов привязки и групп привязки.
- В-третьих, это удобнейшая возможность оперативного запуска диспетчера задач, но эта возможность есть в меню Win+X, к тому же, можно приучить себя вызывать диспетчер клавишами Ctrl+Shift+Esc.
- В-четвёртых, это возможность закрепления и открепления самой панели задач. Этой возможности нет в Windows 11, ибо её панель задач не плавающая, она не может быть закреплена вверху, слева, справа, как в Windows по версию 10 включительно. Панель может быть только внизу.
В контекстном меню панели задач Windows 11 есть только отсылка к параметрам панели.
Также в Windows 11 панель задач утратила возможности, имеющиеся в Windows по версию 10 включительно, такие как: уменьшение панели с маленькими кнопками и настройка группировки значков на панели задач. Последняя возможность наверняка актуальна для многих: при работе с множеством окон, документов или проектов определённых программ очень удобно отображение разгруппированных значков, т.е. когда на панели задач видны все эти окна, документы или проекты.
В параметрах панели задач, друзья, не густо. Можем включать и отключать значки, поиска, представления задач, панели виджетов, меню стилуса, сенсорной клавиатуры.
Можем настроить выравнивание панели задач – это та самая возможность либо оставить меню «Пуск» и значки по центру, либо сместить их влево, как в старших версиях Windows. Можем настроить автоматическое скрытие панели задач, включить или отключить счётчик непрочитанных сообщений на закреплённых приложениях. Если у нас несколько дисплеев, можем настроить отображение панели на основном экране, либо на всех.
Существующий в Windows 10 единый центр уведомлений, где размещается и сам центр, и быстрые действия, Microsoft решила в Windows 11 расформировать и вообще переформатировать операции системного трея (области задач в левом углу панели задач). В 11-й версии центр уведомлений скрещён с панелью даты и календаря, запускается кликом по дате в трее или горячими клавишами Win+N.
Отделившиеся от центра уведомлений быстрые настройки соседствуют на одной панели со звуковым ползунком и виджетом пролистывания мультимедиа, если таковое воспроизводится. Панель запускается кнопкой левее даты в трее или горячими клавишами Win+A. Сами быстрые настройки можно редактировать — убирать и добавлять другие.
Можно убрать значки функций «Ночной свет», «Фокусировка внимания», «Специальные возможности», «Передать» (подключение к внешнему монитору) и других (на ноутбуках). И добавить скрытые значки функций раскладки клавиатуры или «Передавать на экран» (тип передачи изображения на другие экраны – дублирование, расширение и пр.).
В Windows 11 особый акцент сделан на специальных возможностях, т.е. на функциях операционной системы для людей с особыми потребностями. Те или иные специальные возможности включаются прямо на панели быстрых настроек.
Вот такие новшества, друзья, у панели задач Windows 11.
Панель управления является центральным узлом для операционной системы Windows. Вы можете управлять практически всеми аспектами ОС из Панели управления, будь то периферийные устройства, подключенные к системе, или программное обеспечение, установленное на вашем ПК; даже учетные записи пользователей, конфигурации питания и многие другие важные инструменты могут быть доступны из панели управления.
Хотя панель управления присутствовала в операционной системе Windows с момента ее создания, в последней версии Windows многие ее функции, относящиеся к обычному пользователю, были перемещены в приложение «Настройки». В результате панель управления немного сложно найти в системе.
При этом существует несколько способов доступа к панели управления в вашей системе по мере необходимости. Вы можете создать ярлык, разместить значок панели управления на рабочем столе, использовать команду «Выполнить» или выбрать любой из методов, упомянутых в этом руководстве, в соответствии с вашими предпочтениями, чтобы открыть панель управления на вашем ПК с Windows.
Способ 1: поиск панели управления из меню «Пуск»
Это, вероятно, самый обычный и самый простой способ перейти к панели управления в вашей системе. Все, что вам нужно, чтобы открыть панель управления с помощью этого метода, — это пара кликов в сочетании с несколькими нажатиями клавиш, и все готово.
Чтобы открыть панель управления с помощью этого метода, сначала перейдите в меню «Пуск», либо щелкнув плитку «Меню Пуск» на панели задач, либо просто нажав клавишу Windows на клавиатуре.
Как только меню «Пуск» появится на вашем экране, введите «Панель управления», чтобы выполнить его поиск. Затем в результатах поиска щелкните плитку «Панель управления», чтобы открыть окно панели управления на вашем ПК.
Способ 2: откройте панель управления с помощью приложения «Настройки»
Вы также можете использовать приложение «Настройки», чтобы открыть панель управления на ПК с Windows 11. Этот метод может пригодиться, если вы уже находитесь в приложении «Настройки» и хотите быстро перейти к панели управления прямо оттуда.
Для этого сначала перейдите в меню «Пуск» и щелкните значок приложения «Настройки» в разделе «Закрепленные приложения», чтобы продолжить. В противном случае вы можете ввести «Настройки» в меню, чтобы выполнить поиск. Кроме того, вы также можете одновременно нажать клавиши Windows+ Iна клавиатуре, чтобы открыть окно настроек на экране.
После этого в левой части окна «Настройки» найдите строку поиска и введите Control Panelее. Затем в результатах поиска щелкните плитку «Панель управления», чтобы открыть панель управления в отдельном окне на вашем экране.
Способ 3. Используйте утилиту «Выполнить команду», чтобы открыть панель управления.
Если вы в настоящее время не используете приложение «Настройки» и не хотите искать панель управления из меню «Пуск», вы можете прямо запустить утилиту «Выполнить» и выполнить команду, чтобы напрямую открыть окно панели управления на вашем ПК.
Чтобы открыть панель управления с помощью этого метода, сначала нажмите клавиши Windows+ на клавиатуре, чтобы вызвать утилиту «Выполнить». RЗатем введите Control текст в текстовое поле и либо нажмите кнопку «ОК», либо нажмите Enter на клавиатуре, чтобы открыть окно панели управления на экране.
И все, этот метод, вероятно, намного удобнее первого, если вы привыкли перемещаться по своему ПК с помощью сочетаний клавиш.
Способ 4: откройте панель управления с помощью диспетчера задач
Если ваша обычная рутина требует от вас постоянного контроля за использованием ресурсов вашего ПК или вы часто посещаете диспетчер задач в течение дня, этот метод может подойти вам лучше всего.
Чтобы открыть панель управления таким образом, сначала перейдите в меню «Пуск» и введите «Диспетчер задач», чтобы выполнить его поиск. Затем в результатах поиска щелкните плитку «Диспетчер задач», чтобы открыть ее. Кроме того, вы также можете одновременно нажать клавиши Ctrl+ Shift+ Escна клавиатуре, чтобы открыть его.
После этого в окне диспетчера задач нажмите кнопку «Запустить новую задачу» в правом верхнем углу окна. Это откроет отдельное окно на вашем экране.
Затем введите «Control» в текстовое поле и нажмите Enter на клавиатуре, чтобы открыть панель управления в отдельном окне.
Способ 5: перейти к панели управления из любого места в проводнике
Если запуск утилиты «Выполнить» каждый раз, когда вы хотите открыть панель управления, кажется слишком трудоемким, вы также можете напрямую перейти к панели управления из любого окна проводника.
Для этого сначала дважды щелкните значок «Этот компьютер» на рабочем столе вашего компьютера. Кроме того, вы также можете одновременно нажать клавиши Windows+E на клавиатуре, чтобы открыть окно проводника.
Теперь в окне проводника найдите и щелкните адресную строку в верхней части окна. Затем введите Controlи нажмите Enterна клавиатуре, чтобы открыть панель управления в отдельном окне на экране. Вы можете сделать это из любого места в проводнике.
Способ 6: закрепить панель управления на панели задач или в меню «Пуск».
Если ваша рутина требует от вас очень частого доступа к панели управления; вы можете закрепить панель управления прямо на панели задач или в меню «Пуск», чтобы иметь к ней мгновенный доступ.
Чтобы закрепить панель управления, сначала перейдите в меню «Пуск» и введите в нем «Панель управления», чтобы выполнить поиск. Затем в результатах поиска щелкните правой кнопкой мыши плитку «Панель управления», чтобы открыть контекстное меню. Затем в контекстном меню щелкните, чтобы выбрать параметр «Закрепить на панели задач» или «Закрепить на начальном экране». Панель управления будет немедленно закреплена в выбранном месте.
Панель управления будет мгновенно прикреплена к выбранному месту на вашем компьютере.
Способ 7: получить значок панели управления на рабочем столе
Если вы не хотите закреплять панель управления на панели задач или в меню «Пуск», вы также можете поместить ее значок прямо на рабочий стол для удобства.
Чтобы разместить значок панели управления на рабочем столе, сначала перейдите в меню «Пуск» и щелкните плитку «Настройки» в разделе «Закрепленные приложения», чтобы продолжить. В противном случае введите «Настройки» в меню, чтобы выполнить поиск.
Затем в окне «Настройки» нажмите вкладку «Персонализация» на левой боковой панели, чтобы продолжить.
Затем в правой части окна найдите и щелкните плитку «Темы», чтобы продолжить.
Теперь на экране «Темы» прокрутите вниз и щелкните плитку «Настройки значков на рабочем столе» в разделе «Связанные настройки», чтобы продолжить. Это откроет отдельное окно на вашем экране.

Значок панели управления теперь будет присутствовать на вашем рабочем столе.
Способ 8: создать ярлык панели управления
Вы также можете создать ярлык панели управления на своем компьютере с Windows 11. Хотя по умолчанию ярлык будет создан на рабочем столе, после его создания вы можете разместить его в любом месте проводника, что обеспечит вам удобный доступ к нему.
Чтобы создать ярлык для панели управления, сначала щелкните правой кнопкой мыши на рабочем столе, чтобы открыть контекстное меню, а затем наведите указатель мыши на параметр «Создать», чтобы развернуть контекстное меню. Затем в расширенном разделе нажмите «Ярлык», чтобы продолжить. Это откроет отдельное окно на вашем экране.
Теперь в отдельно открытом окне введите или скопируйте+вставьте указанный ниже каталог в текстовое поле в окне. Затем нажмите кнопку «Далее», чтобы продолжить.
%windir%System32control.exeЗатем на следующем экране введите соответствующее имя для ярлыка, который вы хотите создать. В этом случае «Панель управления» будет идеальным выбором имени. После этого нажмите кнопку «Готово», чтобы создать ярлык.
Наконец, ярлык будет доступен на рабочем столе, теперь вы можете переместить ярлык в любое место, где вы хотите разместить ярлык.
Способ 9: откройте панель управления с помощью PowerShell или командной строки
Если ваша рутина в основном вращается вокруг инструментов интерфейса командной строки, открытие панели управления с помощью инструментов CLI может быть для вас наиболее удобным способом.
Чтобы открыть панель управления с помощью одного из инструментов CLI, сначала перейдите в меню «Пуск» и введите «Терминал», чтобы выполнить его поиск. Затем в результатах поиска щелкните плитку «Терминал», чтобы открыть окно терминала.
Теперь команда для открытия панели управления одинакова для обоих инструментов командной строки.
Если вы здесь, чтобы открыть панель управления с помощью PowerShell, в окне терминала введите Controlи нажмите Enterна клавиатуре, чтобы открыть ее. Панель управления откроется в отдельном окне на вашем экране.
Если вы здесь, чтобы открыть панель управления с помощью командной строки, щелкните шеврон (стрелка вниз), присутствующий в самой верхней части окна «Терминал», чтобы открыть дополнительное меню. Затем нажмите, чтобы выбрать в меню пункт «Командная строка». Кроме того, вы также можете одновременно нажать клавиши Ctrl+ Shift+ 2на клавиатуре.
После этого в окне командной строки введите Controlи нажмите Enterна клавиатуре, чтобы открыть панель управления в отдельном окне на экране.
Ну вот, люди, надеюсь, с помощью этого руководства вы сможете открыть панель управления, используя предпочитаемый вами метод.
by Madhuparna Roy
A diploma holder in computers and with a keen interest in technology, Madhuparna is passionate about writing How-to guides and helping people solve the most intricate Windows issues…. read more
Published on April 22, 2022
- Microsoft is slowly migrating the Control Panel configurations since it wants its users to shift to using the Settings app in the future.
- Not all users are still accustomed to the Windows 11 layout and hence, want to change the Control Panel to the classic view.
- In this post, we have shared three different ways to switch to the classic view in Control Panel. Read to know more.
XINSTALL BY CLICKING THE DOWNLOAD FILE
This software will repair common computer errors, protect you from file loss, malware, hardware failure and optimize your PC for maximum performance. Fix PC issues and remove viruses now in 3 easy steps:
- Download Restoro PC Repair Tool that comes with Patented Technologies (patent available here).
- Click Start Scan to find Windows issues that could be causing PC problems.
- Click Repair All to fix issues affecting your computer’s security and performance
- Restoro has been downloaded by 0 readers this month.
With the introduction of Windows 11, Microsoft has been slowly deprioritizing some of the Control Panel functionalities and shifting them to the Settings app.
While the Control Panel is still relevant with some of its essential features, a complete switch to the Settings app is inevitable.
However, many users are not accustomed to the changed interface in Windows 11 and would prefer things in a previous manner. For instance, opening the Windows 11 control panel in classic view.
So, while you are still adapting to the Windows 11 interface, this post will guide you on how to change to the classic control panel in Windows 11.
What’s new in the Windows 11 Control Panel?
Here are a few changes in the app that you must know:
- You can now change the network adapter settings through the Windows 11 settings app. Simply follow the path Network & internet > Advanced network settings and enable or disable the network connection from this page.
- Instead of navigating to the Sound window through Control Panel, you can now make changes to the sound settings through System > Sound in the settings app. Here, you can make changes to the sound settings like adjusting volume levels, test input and output levels, access to the volume mixer, and more.
- An advanced storage settings layout that helps you free up space on your hard drive by clearing any redundant files, managing disk volumes, and more.
- Check battery and power consumption with graphs that give you in-depth details.
Having said that, the Windows Control Panel is still essential to make changes to advanced settings like making changes to the firewall settings, power settings, uninstalling a program or update, and more.
How do I switch to the Control Panel classic view in Windows 11?
1. Change the view to small icons
- To open Run Command, press the Win + R keys simultaneously.
- Type control in the search bar and hit Enter to open Control Panel.
- In the Control Panel window, navigate to the View by field located at the top right.
- Select Small icons from the drop-down next to it.
This will change your Windows 11 Control Panel to a classic view.
NOTE
To revert to the normal Windows 11 Control Panel view, go to View by at the upper right and set it to Category or Large icons.
2. Pin the Control Panel to Start or Taskbar
- Go to Start and type Control Panel in the Windows search bar.
- Under Best match, right-click on Control Panel and select Pin to Start.
- This will pin the Control Panel app to the Start menu.
- Alternatively, as you search for Control Panel in the Windows search, right-click on the app and select Pin to Taskbar.
- This will pin the app to the Taskbar.
Some PC issues are hard to tackle, especially when it comes to corrupted repositories or missing Windows files. If you are having troubles fixing an error, your system may be partially broken.
We recommend installing Restoro, a tool that will scan your machine and identify what the fault is.
Click here to download and start repairing.
This will also ensure that you have quick access to the Control Panel.
NOTE
To unpin the app, again search for Control Panel in the Windows search bar, right-click on it and select Unpin from Start or Unpin from Taskbar.
3. Create a desktop shortcut for Control Panel
- Click on Start and type Control Panel in the Windows search bar.
- Click on Control Panel under Best match to open the app.
- Now, navigate to the small Control Panel icon on the left side of the address bar, and hold and drag it to the desktop.
This will create a desktop shortcut for the Control Panel app instantly. When you double-click to open the app, it will automatically open in Control Panel classic view on Windows 11.
- Windows 10/11 Control Panel not responding [Fixed]
- FIX: Two Control Panel Windows Open in Windows 10/11
- NVIDIA Control Panel not opening? Try these fixes
What are some of the key takeaways?
In Windows 11, you can still open the control panel as you did in Windows 10:
- Go to Windows search, type Control, and select Control Panel from Best match results.
- Press the Win + R shortcut keys to open Run Console. Type Control or Control.exe in the search bar and hit Enter.
Alternatively, you can open Control Panel through Command Prompt (Admin). Here’s how:
- Right-click on Start and select Run to open Run Console.
- In the search field, type cmd and press the Ctrl + Shift + Enter keys together to launch Command Prompt in admin mode.
- Now, run the below command control in the elevated Command Prompt and hit Enter.
- It will open the Control Panel app.
Once you open the Control Panel, follow the above methods to switch to the classic view.
While the new Control Panel and the changed layout may be a bit overwhelming for the new users, once you are used to the pattern, it should be a cakewalk just as it was on Windows 10.
Do leave a comment below if you find this post useful to open the Windows 11 Control Panel app.
Still having issues? Fix them with this tool:
SPONSORED
If the advices above haven’t solved your issue, your PC may experience deeper Windows problems. We recommend downloading this PC Repair tool (rated Great on TrustPilot.com) to easily address them. After installation, simply click the Start Scan button and then press on Repair All.
Newsletter
by Madhuparna Roy
A diploma holder in computers and with a keen interest in technology, Madhuparna is passionate about writing How-to guides and helping people solve the most intricate Windows issues…. read more
Published on April 22, 2022
- Microsoft is slowly migrating the Control Panel configurations since it wants its users to shift to using the Settings app in the future.
- Not all users are still accustomed to the Windows 11 layout and hence, want to change the Control Panel to the classic view.
- In this post, we have shared three different ways to switch to the classic view in Control Panel. Read to know more.
XINSTALL BY CLICKING THE DOWNLOAD FILE
This software will repair common computer errors, protect you from file loss, malware, hardware failure and optimize your PC for maximum performance. Fix PC issues and remove viruses now in 3 easy steps:
- Download Restoro PC Repair Tool that comes with Patented Technologies (patent available here).
- Click Start Scan to find Windows issues that could be causing PC problems.
- Click Repair All to fix issues affecting your computer’s security and performance
- Restoro has been downloaded by 0 readers this month.
With the introduction of Windows 11, Microsoft has been slowly deprioritizing some of the Control Panel functionalities and shifting them to the Settings app.
While the Control Panel is still relevant with some of its essential features, a complete switch to the Settings app is inevitable.
However, many users are not accustomed to the changed interface in Windows 11 and would prefer things in a previous manner. For instance, opening the Windows 11 control panel in classic view.
So, while you are still adapting to the Windows 11 interface, this post will guide you on how to change to the classic control panel in Windows 11.
What’s new in the Windows 11 Control Panel?
Here are a few changes in the app that you must know:
- You can now change the network adapter settings through the Windows 11 settings app. Simply follow the path Network & internet > Advanced network settings and enable or disable the network connection from this page.
- Instead of navigating to the Sound window through Control Panel, you can now make changes to the sound settings through System > Sound in the settings app. Here, you can make changes to the sound settings like adjusting volume levels, test input and output levels, access to the volume mixer, and more.
- An advanced storage settings layout that helps you free up space on your hard drive by clearing any redundant files, managing disk volumes, and more.
- Check battery and power consumption with graphs that give you in-depth details.
Having said that, the Windows Control Panel is still essential to make changes to advanced settings like making changes to the firewall settings, power settings, uninstalling a program or update, and more.
How do I switch to the Control Panel classic view in Windows 11?
1. Change the view to small icons
- To open Run Command, press the Win + R keys simultaneously.
- Type control in the search bar and hit Enter to open Control Panel.
- In the Control Panel window, navigate to the View by field located at the top right.
- Select Small icons from the drop-down next to it.
This will change your Windows 11 Control Panel to a classic view.
NOTE
To revert to the normal Windows 11 Control Panel view, go to View by at the upper right and set it to Category or Large icons.
2. Pin the Control Panel to Start or Taskbar
- Go to Start and type Control Panel in the Windows search bar.
- Under Best match, right-click on Control Panel and select Pin to Start.
- This will pin the Control Panel app to the Start menu.
- Alternatively, as you search for Control Panel in the Windows search, right-click on the app and select Pin to Taskbar.
- This will pin the app to the Taskbar.
Some PC issues are hard to tackle, especially when it comes to corrupted repositories or missing Windows files. If you are having troubles fixing an error, your system may be partially broken.
We recommend installing Restoro, a tool that will scan your machine and identify what the fault is.
Click here to download and start repairing.
This will also ensure that you have quick access to the Control Panel.
NOTE
To unpin the app, again search for Control Panel in the Windows search bar, right-click on it and select Unpin from Start or Unpin from Taskbar.
3. Create a desktop shortcut for Control Panel
- Click on Start and type Control Panel in the Windows search bar.
- Click on Control Panel under Best match to open the app.
- Now, navigate to the small Control Panel icon on the left side of the address bar, and hold and drag it to the desktop.
This will create a desktop shortcut for the Control Panel app instantly. When you double-click to open the app, it will automatically open in Control Panel classic view on Windows 11.
- Windows 10/11 Control Panel not responding [Fixed]
- FIX: Two Control Panel Windows Open in Windows 10/11
- NVIDIA Control Panel not opening? Try these fixes
What are some of the key takeaways?
In Windows 11, you can still open the control panel as you did in Windows 10:
- Go to Windows search, type Control, and select Control Panel from Best match results.
- Press the Win + R shortcut keys to open Run Console. Type Control or Control.exe in the search bar and hit Enter.
Alternatively, you can open Control Panel through Command Prompt (Admin). Here’s how:
- Right-click on Start and select Run to open Run Console.
- In the search field, type cmd and press the Ctrl + Shift + Enter keys together to launch Command Prompt in admin mode.
- Now, run the below command control in the elevated Command Prompt and hit Enter.
- It will open the Control Panel app.
Once you open the Control Panel, follow the above methods to switch to the classic view.
While the new Control Panel and the changed layout may be a bit overwhelming for the new users, once you are used to the pattern, it should be a cakewalk just as it was on Windows 10.
Do leave a comment below if you find this post useful to open the Windows 11 Control Panel app.
Still having issues? Fix them with this tool:
SPONSORED
If the advices above haven’t solved your issue, your PC may experience deeper Windows problems. We recommend downloading this PC Repair tool (rated Great on TrustPilot.com) to easily address them. After installation, simply click the Start Scan button and then press on Repair All.
Newsletter
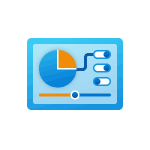
В этой инструкции подробно о способах открыть Панель управления Windows 11 — несмотря на то, что с глаз начинающего пользователя она скрыта, получить доступ к традиционному интерфейсу очень просто.
Запуск панели управления с использованием Поиска Windows 11
Один из самых быстрых способов открыть панель управления Windows 11 — использовать системную функцию поиска.
- Откройте окно поиска с помощью кнопки в панели задач или, если она не отображается, используйте поле поиска в меню «Пуск».
- Начните вводить «панель управления».
- Уже после ввода первых символов, Панель управления будет найдена и её можно будет открыть.
При необходимости вы можете использовать тот же подход не для того, чтобы перейти ко всей панели управления, а для быстрого доступа к нужному элементу. К сожалению, для некоторых запросов в Поиске будут обнаруживаться только разделы в «Параметрах».
Кстати, всякий раз, когда вы не знаете, как что-то запустить в Windows 11 и не уверены, присутствует ли нужная утилита в системе, помните о поиске: обычно он оказывается очень эффективным.
Как открыть панель управления через Win+R или диалоговое окно «Выполнить»
Если вы из тех пользователей, которые предпочитают использовать диалоговое окно «Выполнить» для запуска системных инструментов, с помощью него можно запустить и панель управления:
- Нажмите клавиши Win+R на клавиатуре (где Win — клавиша с эмблемой Windows), либо нажмите правой кнопкой мыши по кнопке «Пуск» и выберите пункт «Выполнить».
- В окне «Выполнить» введите control (или control.exe)
- Нажмите кнопку «Ок» или клавиши Enter на клавиатуре.
Исполняемый .exe файл панели управления Windows 11
Панель управления — это обычная программа Windows, которую можно запустить, используя её исполняемый файл:
- Перейдите в папку C:WindowsSystem32
- Найдите файл control.exe (можно использовать поле поиска справа вверху окна проводника).
- Запустите его для открытия панели управления.
Дополнительные возможности
В завершение — о некоторых дополнительных возможностях, которые могут быть полезны в контексте запуска панели управления Windows 11:
- Найдя панель управления в Поиске, вы можете нажать по результату правой кнопкой мыши и закрепить панель управления на панели задач или в меню «Пуск» (на начальном экране).
- Для панели управления можно создать ярлык в удобном вам расположении: правый клик мышью — создать — ярлык, и указать control.exe в поле «Укажите расположение объекта».
- С помощью Win+R можно напрямую запускать элементы панели управления .cpl, например — appwiz.cpl для «Программы и компоненты», ncpa.cpl для списка подключений, sysdm.cpl для классического интерфейса «Свойства системы», mmsys.cpl для открытия устройств записи и воспроизведения, а некоторые можно запустить иначе, указав имя элемента, например: control /name Microsoft.BackupAndRestore для запуска «Резервное копирование и восстановление» в старом, но всё ещё исправно работающем интерфейсе (интересно, что при использовании учётной записи Майкрософт в Windows 11 этот элемент иначе и не открыть). Список доступных апплетов Панели управления для запуска описанным методом.
- Из некоторых разделов приложения «Параметры» можно попасть в элемент панели управления. Например, если зайти в Система — О системе и нажать «Дополнительные параметры системы», мы попадём в стандартное окно свойств системы.

После перехода с Windows 10 на Windows 11 я начинаю замечать всё больше и больше мелочей, которые накапливаются в один большой ком и раздражают меня.
Я из тех странных людей, которые любят переносить Панель задач вбок или наверх. Сюрприз-сюрприз в Windows 11 так сделать больше нельзя.
Исправить положение можно с помощью утилиты Taskbar11. Просто скачайте и запустите её.
Теперь вы сможете изменить положение (верх, низ) Панели задач и её размер. Также переместить иконки из середины влево, включить или выключить лишние иконки, активировать автоскрытие.
Все изменения производятся через правки ключей в реестре, аналогичные сотням инструкциям в сети. Только здесь всё делается через удобный интерфейс.
Хотя Taskbar11 и позволяет переместить Панель задач, я не рекомендую этого делать. Windows 11 не готов морально к такому положению вещей и вы лишитесь других привычных возможностей.
К примеру, если перенести Панель наверх, то превью окон (смотри скриншот ниже) перестанет работать, так как оно также будет по-прежнему открываться вверх за пределы экрана.
Поэтому я вернул всё обратно и ограничился лишь размером и положением иконок.
Перенести Панель задач вбок всё же придется через правку ключа реестра HKEY_CURRENT_USERSoftwareMicrosoftWindowsCurrentVersionExplorerStuckRects3
Откройте по указанному пути ключ Settings и измените значение пятого числа во втором ряду.
- 00: Панель задач слева.
- 02: Панель задач справа.
Скачать Taskbar11
Теги:
Windows
Taskbar11




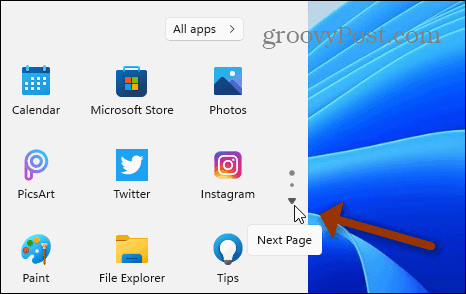











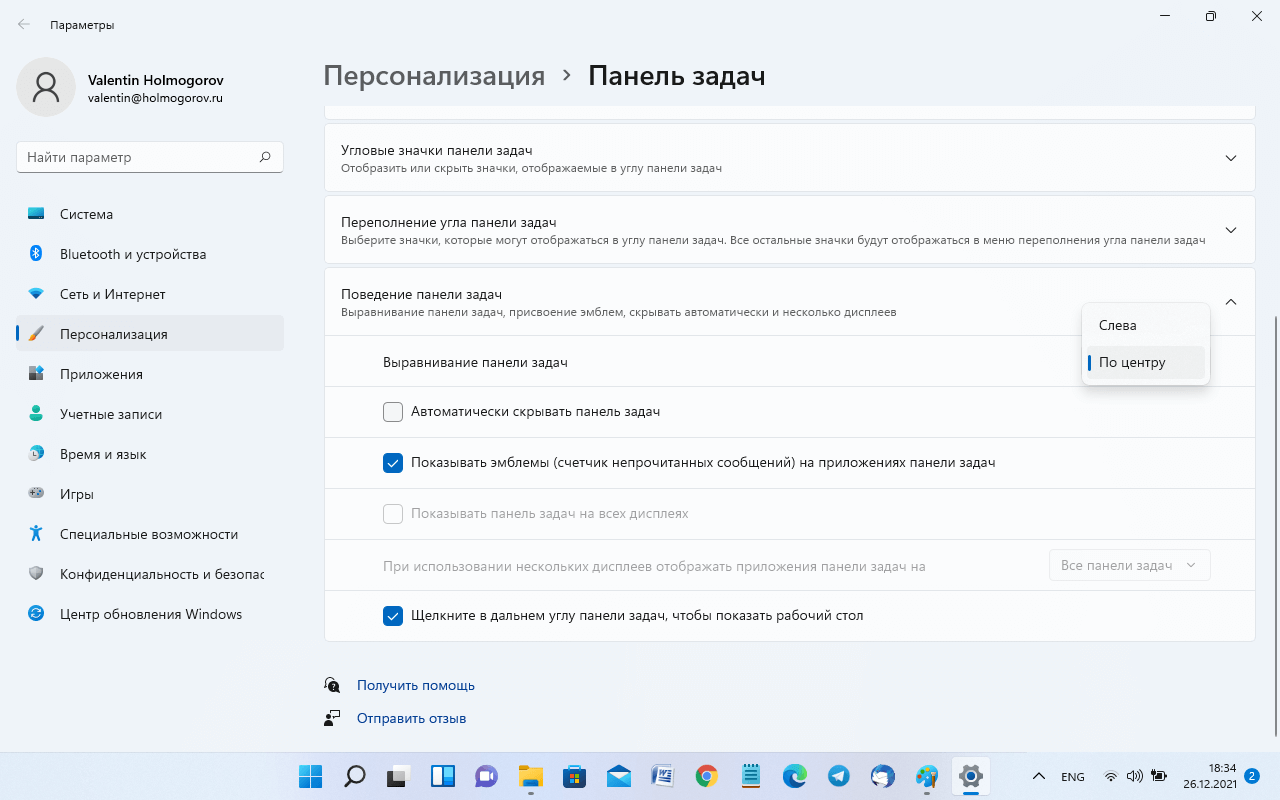



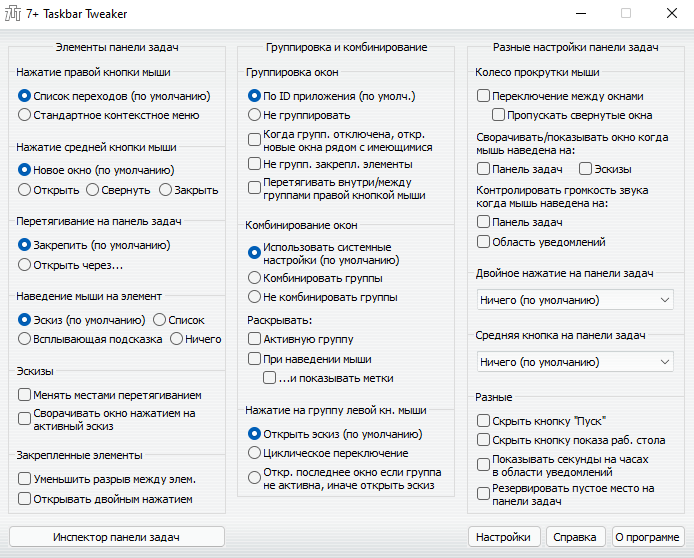












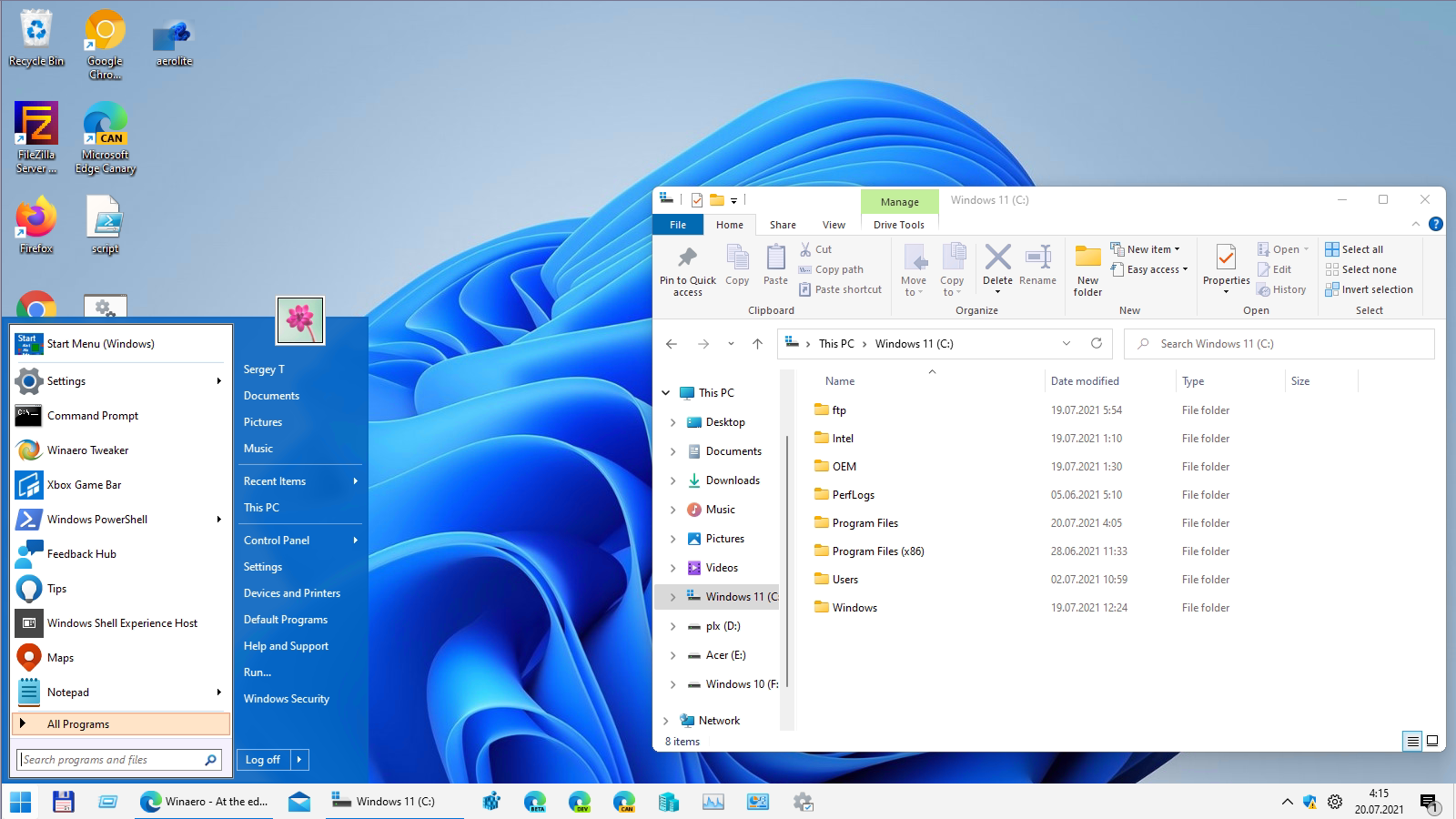
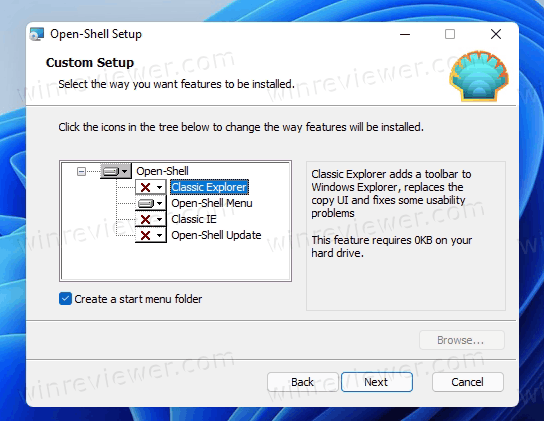
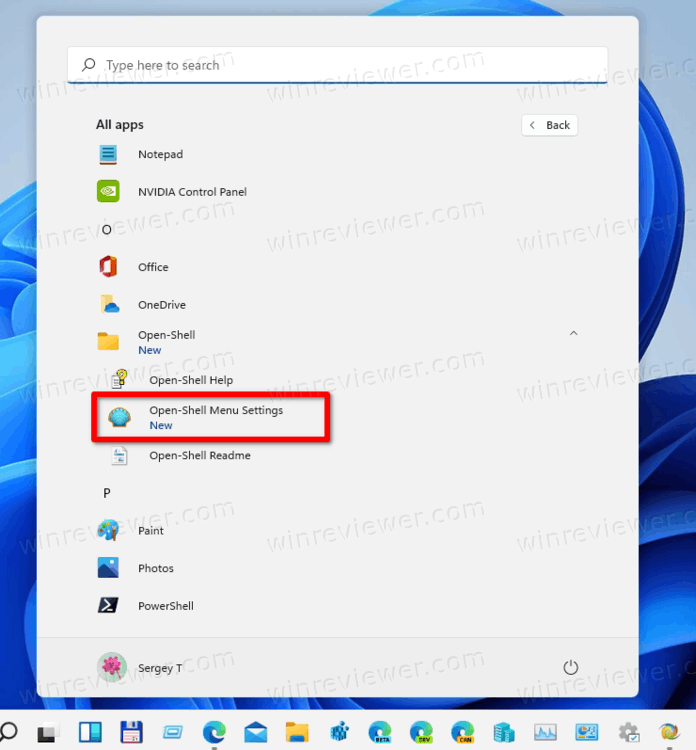
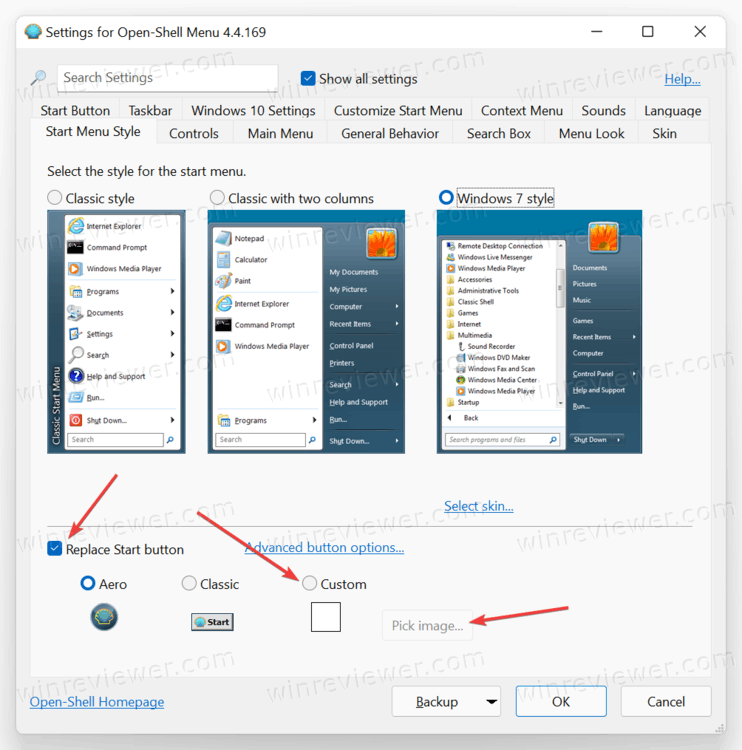
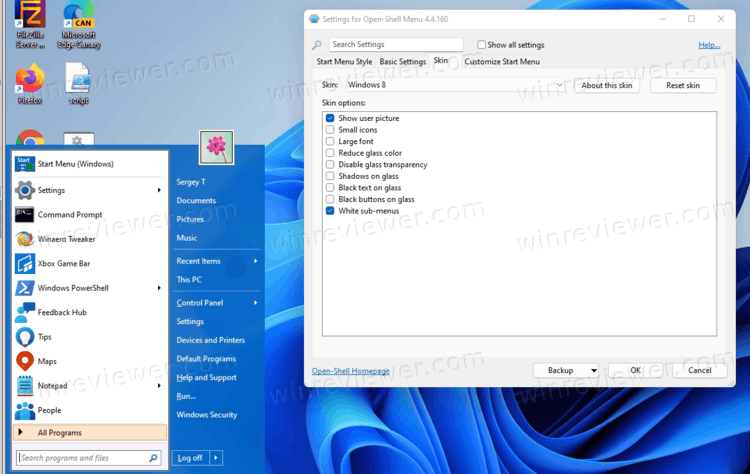
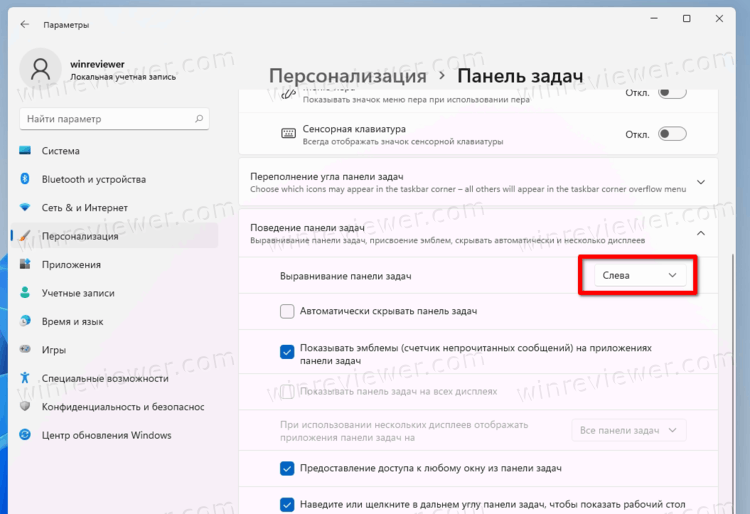
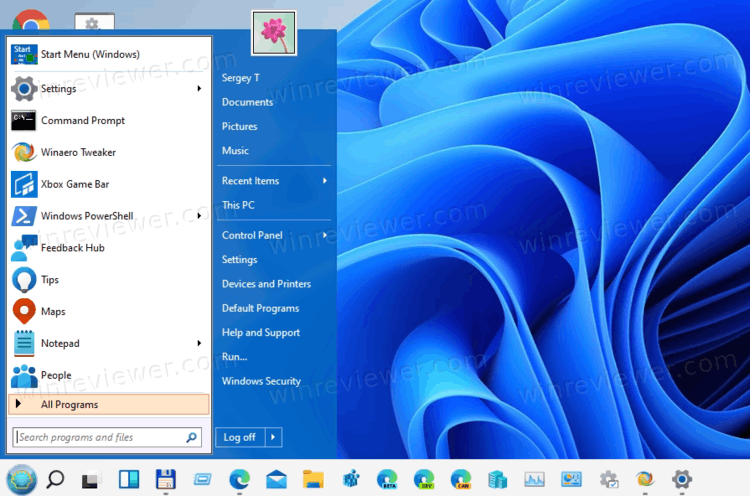
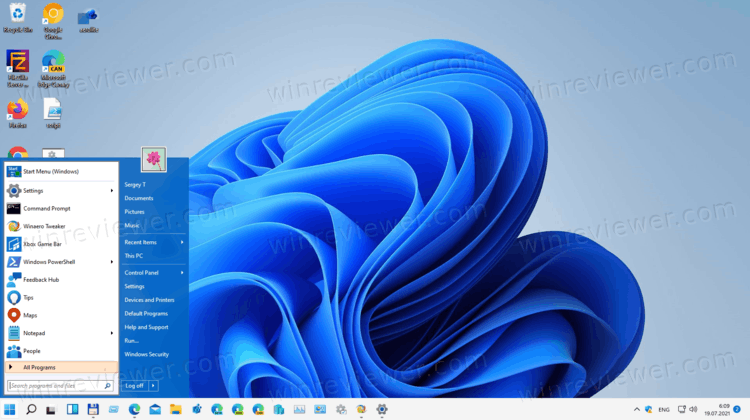
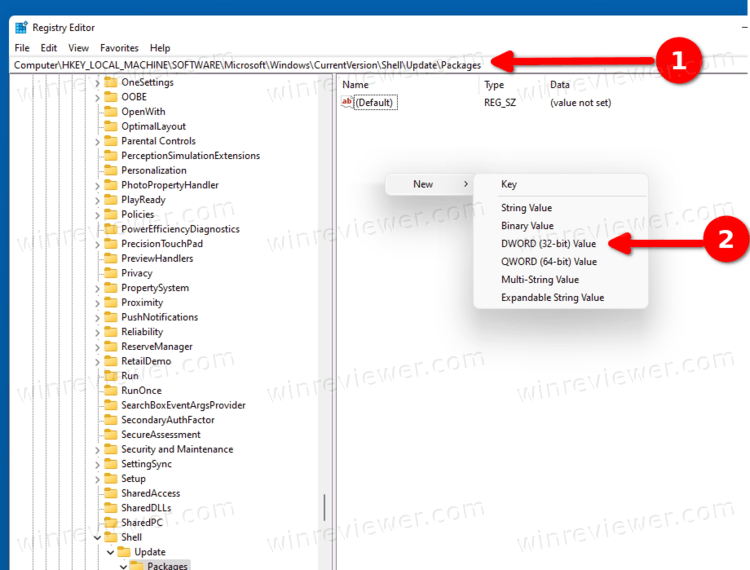
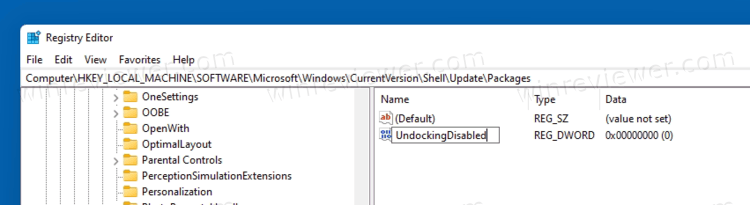
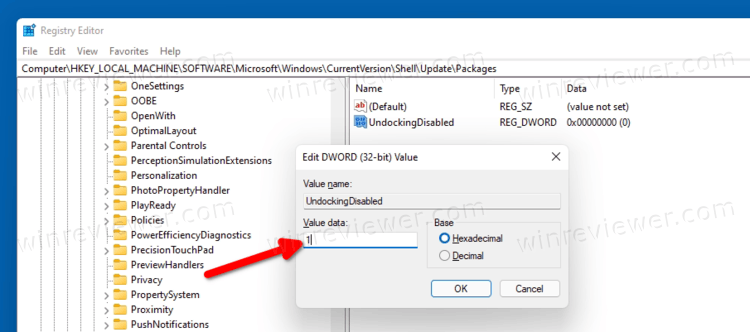
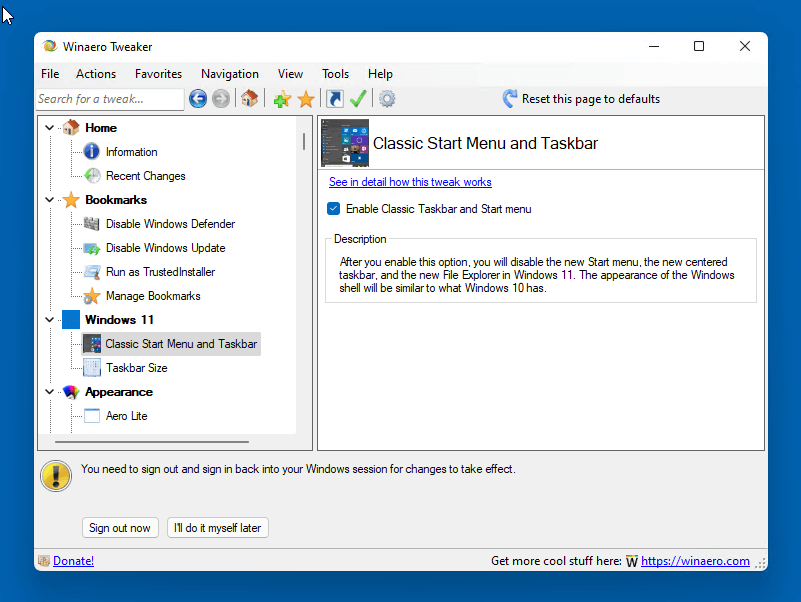
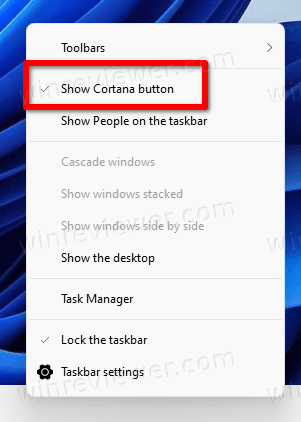
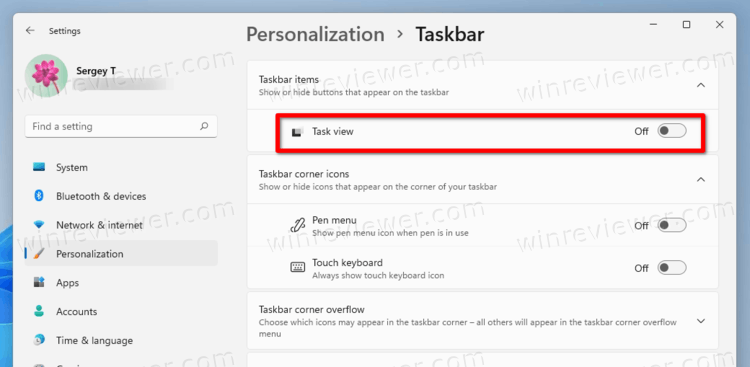
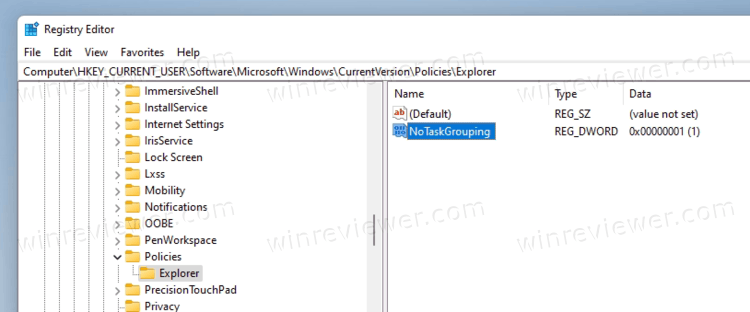
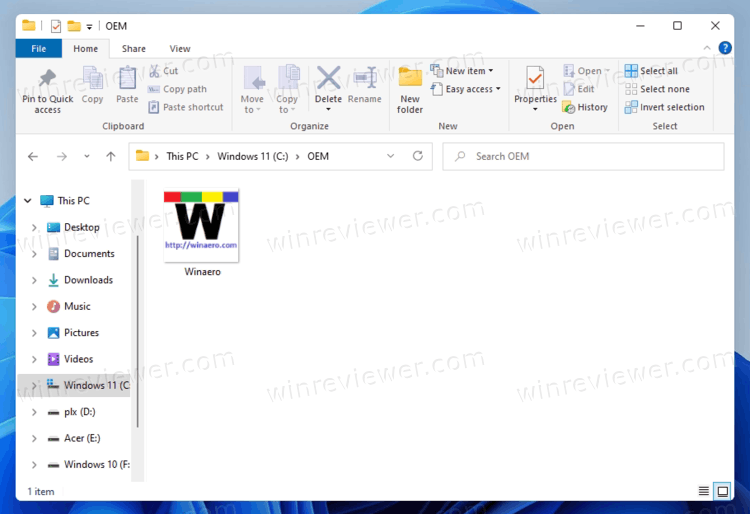
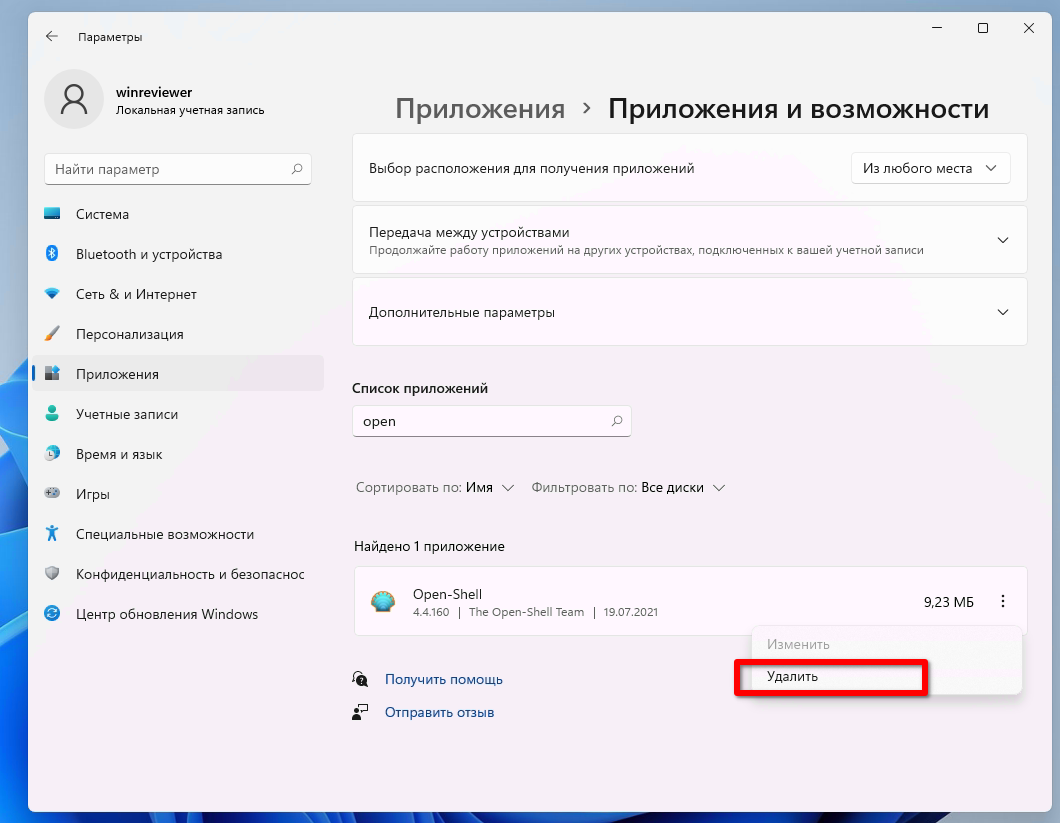
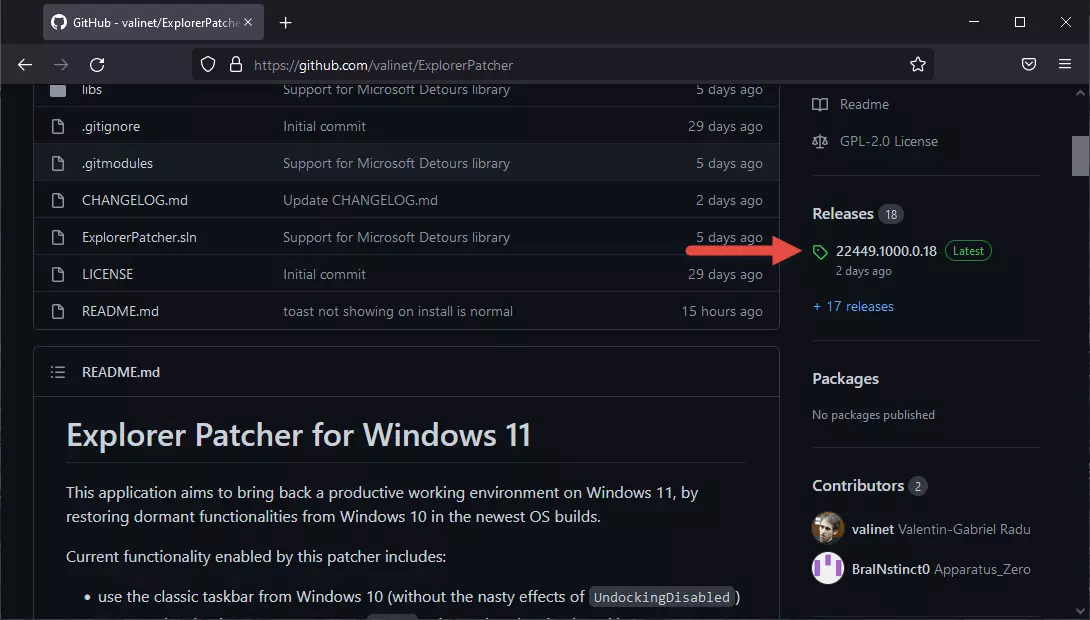
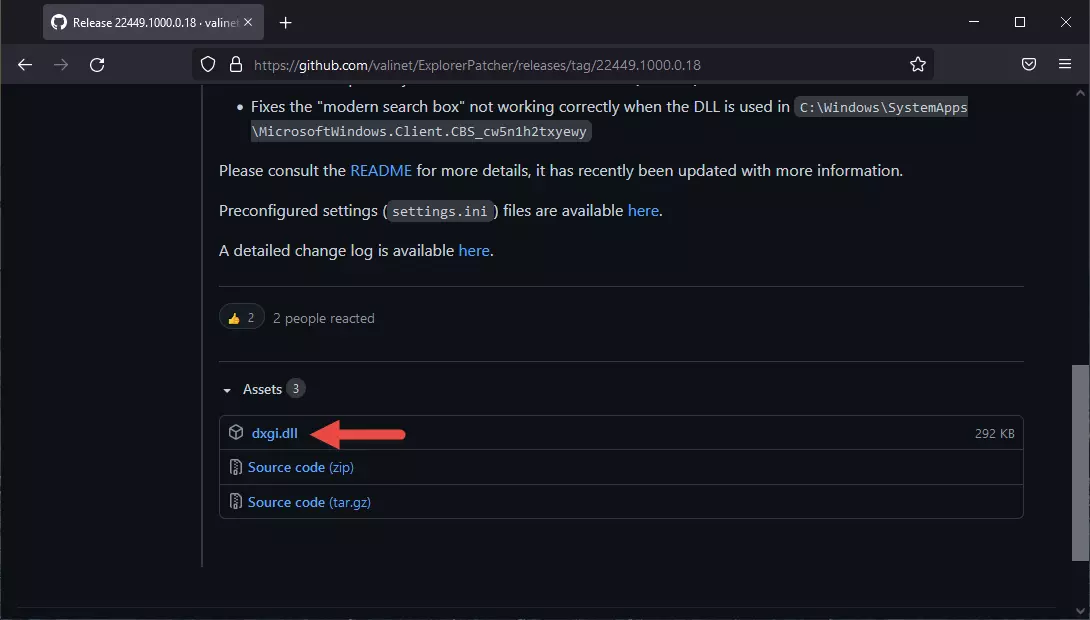
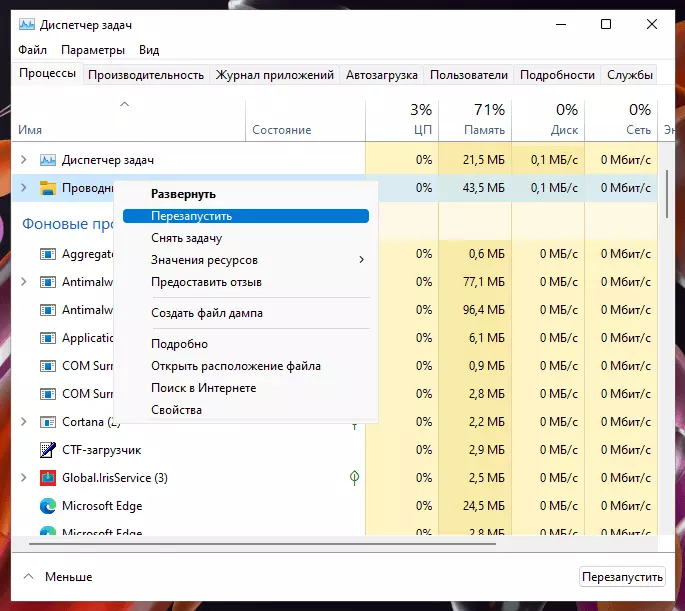
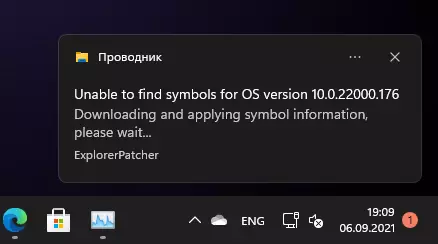
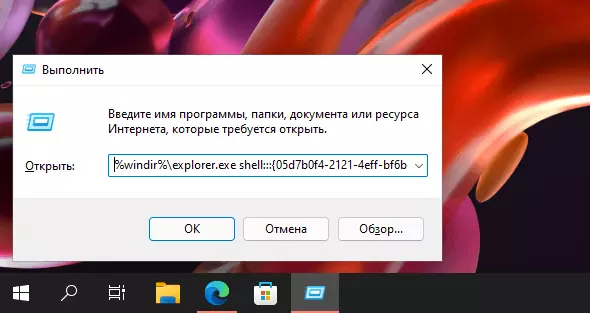
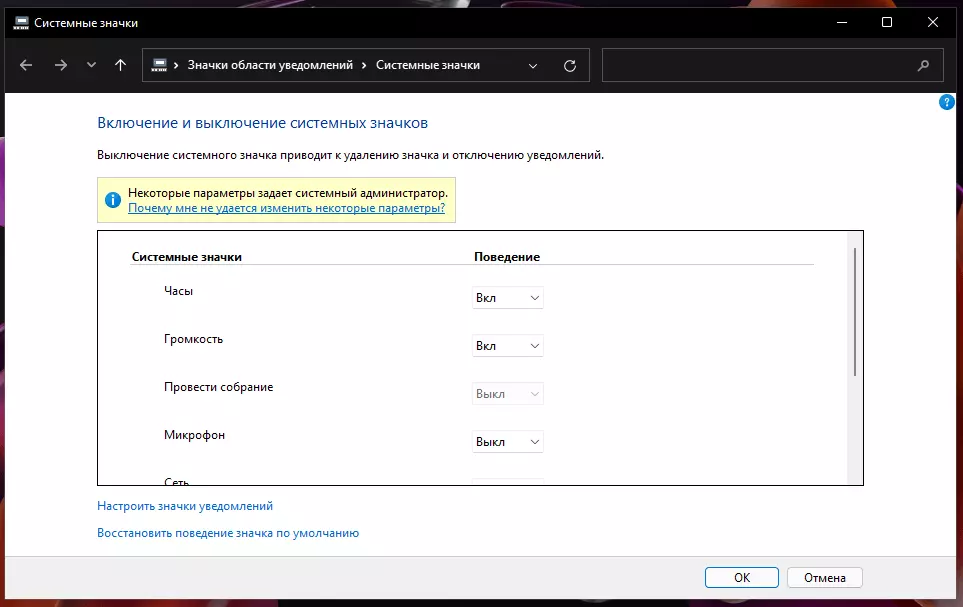
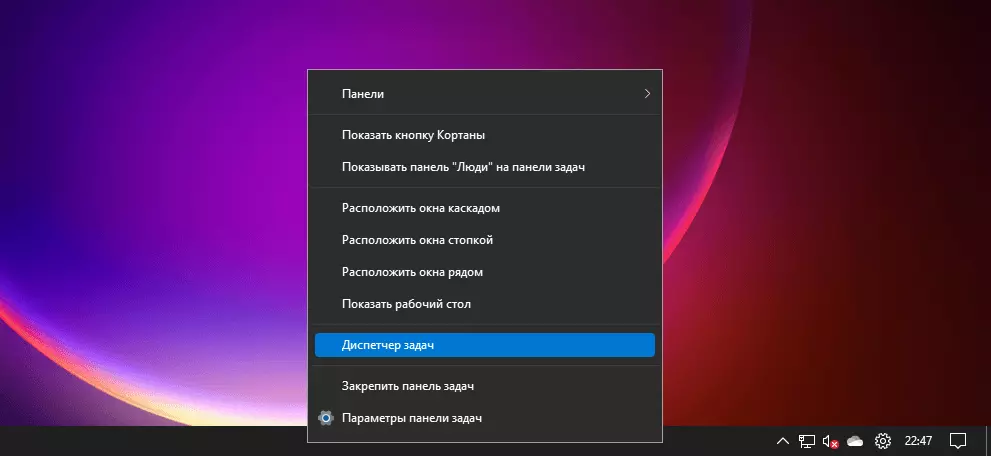
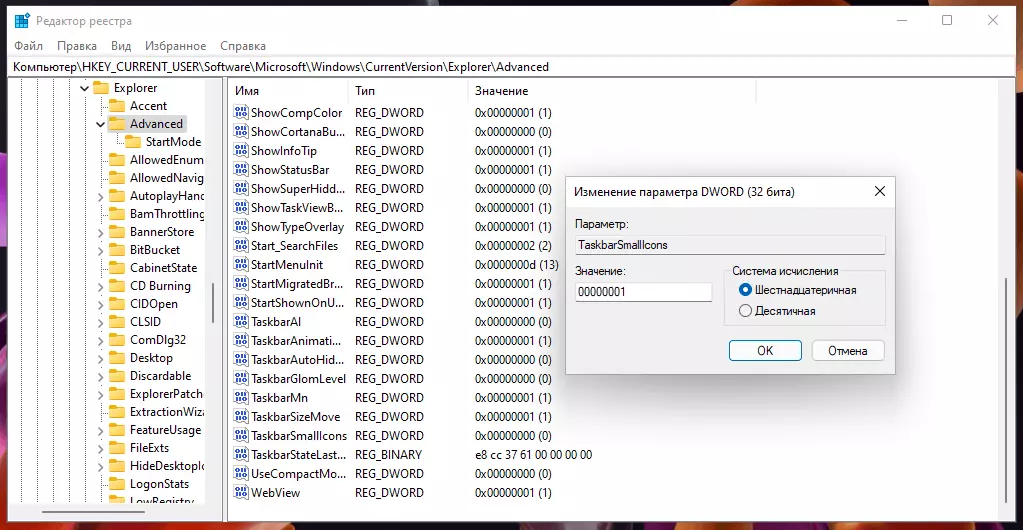
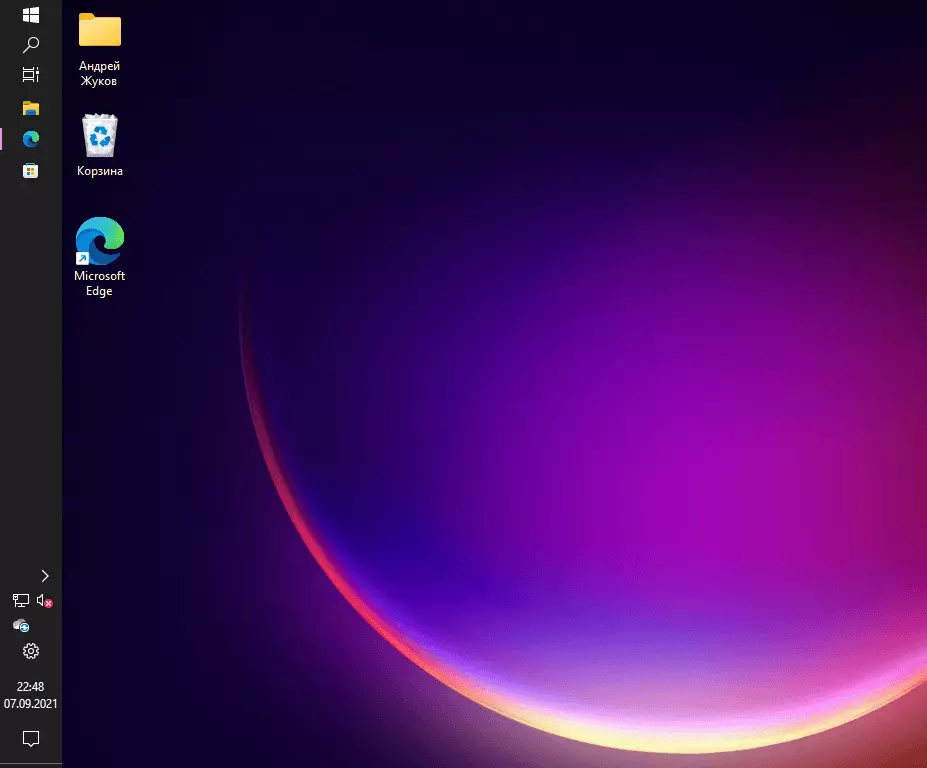





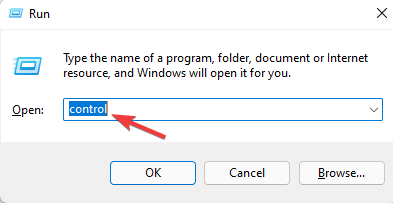

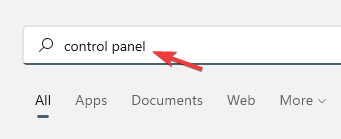
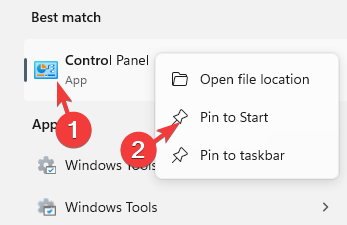
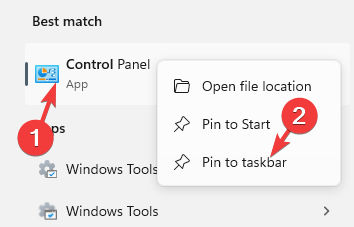
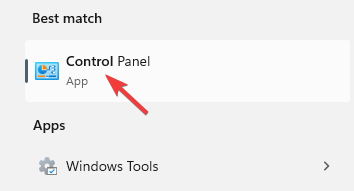
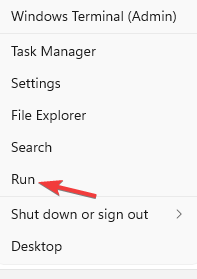

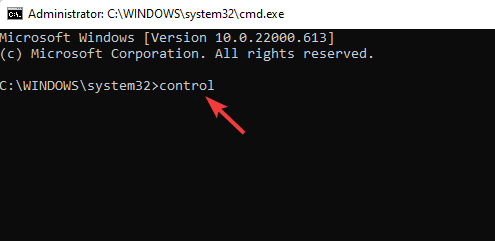
_large.jpg)