По умолчанию в проводнике открывается панель быстрого доступа. Вы можете настроить папку для отображения в панели быстрого доступа, чтобы ее было легко найти. Просто щелкните его правой кнопкой мыши и выберите Закрепить на панели быстрого доступа. Если папка больше не должна там отображаться, открепите ее.
Если вы хотите видеть только закрепленные папки, вы можете отключить последние файлы или часто используемые папки. Откройте вкладку Вид и выберите Параметры. В разделе Конфиденциальность снимите флажки и нажмите кнопку Применить. Теперь в представлении быстрого доступа будут отображаться только закрепленные папки. (Если вы снова включите отображение этих элементов, файлы и папки, ранее удаленные из представления быстрого доступа, могут снова отобразиться в нем.)
Вы также можете удалить элементы из панели быстрого доступа. Если вы хотите что-нибудь удалить, щелкните нужный элемент правой кнопкой мыши и выберите Удалить из панели быстрого доступа. Этот элемент больше не появится там, даже если вы используете его каждый день.
Нужна дополнительная помощь?
Быстрый доступ в Проводнике обеспечивает быстрый и простой доступ к часто используемым папкам. В этом руководстве мы покажем вам, как настроить быстрый доступ.
Быстрый доступ в проводнике обеспечивает быстрый и простой доступ к часто используемым папкам на ПК с Windows 11. Папки, которые вы часто используете, добавляются динамически, но вы также можете закрепить другие папки в области быстрого доступа.
Сегодня мы покажем вам, как настроить быстрый доступ, закрепив папки, а также как открепить папки, скрыть быстрый доступ и навсегда удалить функцию быстрого доступа из проводника.
Вот что вам нужно сделать, чтобы закрепить папку для быстрого доступа в проводнике.
- Откройте проводник.
- Перейдите к папке, содержащей папку, которую вы хотите добавить.
- Щелкните правой кнопкой мыши папку и выберите Закрепить в быстром доступе.
ПРИМЕЧАНИЕ. Вы также можете перетащить папку в то место в списке быстрого доступа, где вы хотите, чтобы она отображалась.
Выбранная папка отображается в разделе «Быстрый доступ» проводника со значком канцелярской кнопки рядом с ней.
ПРИМЕЧАНИЕ. Вы можете изменить порядок списка быстрого доступа, перетаскивая папки в списке.
Как открепить папки быстрого доступа в Windows 11
Если у вас есть папка, которую вы ранее закрепили в Быстром доступе, и она вам больше не нужна, вы можете открепить ее.
Чтобы открепить папку в Быстром доступе, выполните следующие действия.
- Щелкните правой кнопкой мыши папку в разделе «Быстрый доступ» на левой панели.
- Выберите Открепить от быстрого доступа.
- Папка удалена из быстрого доступа. Она может снова появиться в Быстром доступе как динамически добавляемая папка, если вы по-прежнему часто к ней обращаетесь. Но его больше не зафиксируют.
Как скрыть быстрый доступ в Windows 11
По умолчанию File Explorer открывается для быстрого доступа, но вы можете изменить это поведение и показывать этот компьютер вместо быстрого доступа. Этот компьютер — это способ просмотра файлов и папок в представлении «Проводник» из более старых версий Windows, в котором отображались подключенные устройства и диски, а также папки вашей учетной записи пользователя, такие как «Рабочий стол», «Документы», «Загрузки», «Музыка», «Изображения» и «Видео».
Если вы не хотите использовать быстрый доступ, вы можете скрыть его в проводнике. Чтобы сделать проводник открытым для «Этот компьютер» и скрыть быстрый доступ, выполните следующие действия.
- Откройте проводник.
- Щелкните меню «Дополнительно» (значок с тремя точками) на панели инструментов и выберите «Параметры».
- В диалоговом окне «Параметры папки» убедитесь, что вкладка «Общие» активна.
- Выберите «Этот компьютер» в раскрывающемся списке «Открыть проводник».
- Нажмите «ОК».
- Вы по-прежнему будете видеть Быстрый доступ на левой панели, но на правой панели будут отображаться папки, устройства и диски.
Как перестать показывать динамически добавленные папки в быстром доступе
Помимо отображения закрепленных папок в Быстром доступе, Проводник динамически добавляет папки, которые вы часто используете, и изменяет список при доступе к другим папкам.
Если вы хотите видеть только закрепленные папки в Быстром доступе, используйте Параметры в проводнике. Следуйте инструкциям ниже.
- Откройте проводник.
- Щелкните меню «Дополнительно» (значок с тремя точками) на панели инструментов и выберите «Параметры».
- В диалоговом окне «Параметры папки» убедитесь, что вкладка «Общие» активна.
- В разделе «Конфиденциальность» снимите флажок «Показывать часто используемые папки в быстром доступе».
- Чтобы убедиться, что в панели быстрого доступа не отображаются другие папки, кроме закрепленных папок, нажмите «Очистить» рядом с «Очистить историю проводника».
- Нажмите «ОК».
ПРИМЕЧАНИЕ. Вы также можете снять флажок «Показать недавно использованные файлы в быстром доступе», чтобы скрыть список последних файлов.
- Теперь только ваши закрепленные папки отображаются в разделе «Быстрый доступ» на левой панели и в разделе «Папки» справа.
- На изображении ниже мы отключили параметр «Показать недавно использованные файлы в быстром доступе» и параметр «Показать часто используемые папки в быстром доступе».
- Любые настройки, которые вы изменяете для быстрого доступа, также влияют на представление в традиционных диалоговых окнах «Сохранить как» и «Открыть».
Как сбросить папки быстрого доступа в Windows 11
Если вы закрепили много папок, а также у вас есть много динамически добавляемых папок в Быстром доступе, вы можете сбросить список и начать с нуля.
Есть два способа сбросить папки быстрого доступа в проводнике.
Как сбросить папки быстрого доступа из проводника
Чтобы сбросить папки быстрого доступа в проводнике, выполните следующие действия.
- Скопируйте следующее местоположение и вставьте его в адресную строку проводника:
%AppData%MicrosoftWindowsRecentAutomaticDestinations
- Найдите файл f01b4d95cf55d32a.automaticDestinations-ms в папке AutomaticDestinations. Вы можете скопировать имя файла отсюда и вставить его в поле поиска в проводнике, как показано ниже.
- Выберите его в списке файлов и нажмите клавишу Delete, чтобы удалить его.
- Закройте все открытые окна Проводника.
- Откройте новое окно Проводника. Все папки, которые вы закрепили вручную, и динамически добавленные папки исчезли.
Как сбросить папки быстрого доступа с помощью командной строки
Если вы предпочитаете использовать командную строку, вы можете легко сбросить быстрый доступ с помощью команды del.
Для этого выполните следующие действия.
- Закройте все открытые окна Проводника.
- Нажмите клавишу Windows + R, чтобы открыть диалоговое окно «Выполнить».
- Тип: команда в поле «Открыть» и нажмите «ОК».
- Скопируйте следующую команду.
del /f /q «%AppData%MicrosoftWindowsRecentAutomaticDestinationsf01b4d95cf55d32a.automaticDestinations-ms».
- Щелкните правой кнопкой мыши строку подсказки в окне командной строки. Команда вставляется автоматически.
- Нажмите Ввод.
- Откройте проводник.
Как и в случае с проводником, все папки, которые вы закрепили вручную, и динамически добавленные папки исчезли.
Как навсегда удалить папки быстрого доступа в Windows 11
Если вам действительно не нравится быстрый доступ, вы можете навсегда удалить эту функцию из проводника.
Перед удалением функции быстрого доступа необходимо войти в учетную запись Windows с правами администратора.
ПРИМЕЧАНИЕ. Редактор реестра — это мощный инструмент, который может сделать вашу систему нестабильной или даже неработоспособной при неправильном использовании. Это простое изменение, и если вы будете следовать нашим инструкциям, у вас не должно возникнуть никаких проблем. Но убедитесь, что вы сделали резервную копию реестра и своего компьютера, прежде чем вносить изменения.
Вы также должны сделать точку восстановления системы, прежде чем продолжить, чтобы, если что-то пойдет не так, вы всегда могли откатиться.
Чтобы окончательно удалить быстрый доступ из проводника, выполните следующие действия.
- Нажмите клавишу Windows + R, чтобы открыть диалоговое окно «Выполнить».
- Тип: regedit в поле «Открыть» и нажмите «ОК».
- Нажмите «Да», если отображается сообщение UAC.
- Скопируйте и вставьте следующее местоположение в адресную строку в верхней части окна редактора реестра.
КомпьютерHKEY_LOCAL_MACHINEПРОГРАММНОЕ ОБЕСПЕЧЕНИЕMicrosoftWindowsCurrentVersionExplorer
- В пустой области правой панели щелкните правой кнопкой мыши, выберите «Создать», а затем выберите «Значение DWORD (32-разрядное)», чтобы создать новую строку.
- Тип: Режим концентратора как имя для новой строки.
- Дважды щелкните строку HubMode.
- В диалоговом окне редактирования строки введите: 1.
- Оставьте параметр «Основа» в значении по умолчанию «Шестнадцатеричный».
- Нажмите «ОК».
- Перезагрузите компьютер или выйдите из своей учетной записи и войдите снова, чтобы изменения вступили в силу. Функция быстрого доступа теперь отсутствует в проводнике.
- Чтобы снова включить быстрый доступ, вернитесь в редактор реестра и удалите созданный вами ключ HubMode. Перезапустите или выйдите и снова войдите, чтобы восстановить быстрый доступ.
Повысьте свою производительность с помощью быстрого доступа
Быстрый доступ — очень удобная функция, если вы используете проводник для доступа к своим файлам и папкам. Его настройка может повысить вашу производительность и позволить вам сосредоточиться на своей работе.
Если у вас возникли проблемы с проводником в Windows, у нас есть семь исправлений, которые вы можете попробовать.
В Windows 11 панелью быстрого доступа называется окно Проводника, которое открывается при клике по значку папки на панель задач. По умолчанию эта область содержит пользовательские папки библиотек «Документы», «Изображения», «Загрузки» и так далее, но при необходимости закрепить в панели быстрого доступа вы можете любую другую папку, даже системную. В Windows 11 это можно сделать путем перетаскивания директории.
На одноимённою иконку в области переходов Проводника, что очень даже удобно.
Однако наверняка найдутся пользователи, которые предпочли бы иной способ добавления каталогов на панель быстрого доступа, например, из их контекстного меню.
Такая возможность в Windows 11 отсутствует, но это ничуть не мешает вам ее реализовать, применив твик реестра.
Скачайте архив с REG-файлами по ссылке:
disk.yandex.ru/d/TnxEci7eu8kUBg
Распакуйте в любое удобное вам расположение и выполните слияние файла «add-pin-to-quick-access-toolbar.reg».
В результате применения твика в контекстном меню папок у вас должен появиться дополнительный пункт «Закрепить на панели быстрого доступа»,
причем появиться он должен не только в новом, но и в старом классическом меню ( Shift + 10 ).
Настройки вступают в силу сразу, если же вдруг этого не произошло, перезапустите Проводник из Диспетчера задач, чего вполне будет достаточно.
Если в будущем добавленная опция станет вам больше не нужна, выполните слияния файла «delete-pin-to-quick-access-toolbar.reg».
Загрузка…
Вариант 1: Ярлыки приложений
Закрепить на панели задач (ПЗ) ярлык любого приложения, как стандартного для Windows 11, так и созданного сторонними разработчиками, можно одним из нескольких способов. Наиболее простой заключается в использовании контекстного меню, вызываемого по нажатию правой кнопки мышки (ПКМ) по значку предварительно открытой программы. Схожая возможность будет доступна на рабочем столе или в папке установки, в меню «Пуск», а также в поисковой выдаче при задействовании соответствующей функции. Все это детально ранее рассматривалось в отдельной статье на нашем сайте.
Подробнее: Как добавить ярлык на панель задач в Виндовс 11
Вариант 2: Папки
На ПЗ в Windows 11 изначально присутствует «Проводник» — стандартное средство работы с папками и файлами, которое по умолчанию открывается в разделе «Быстрого доступа», но может быть изменено на «Этот компьютер». Если же вы хотите добавить в данную область произвольный каталог на диске ПК, потребуется сначала создать его ярлык на рабочем столе или в любом другом удобном месте, задать предпочтительное имя и установить отличный от стандартного значок. Все что останется далее – воспользоваться одним из пунктов в расширенном контекстном меню либо открыть данный файл и уже после закрепить его на панели. Подробнее об этом читайте в представленной по ссылке ниже инструкции.
Подробнее: Как добавить папку на панель задач в Виндовс 11
Вариант 3: Файлы
В ряде случаев может потребоваться закрепить на ПЗ не ярлык приложения или произвольную папку, а конкретный файл или документ. В Windows 11 имеется такая возможность, хотя и реализована она далеко не самым удобным способом.
Чтобы решить озвученную задачу, нам потребуется узнать расположение программы и файла, который будет добавлен на панель для дальнейшего быстрого запуска. Рассмотрим данную процедуру на примере Microsoft Word и созданного в нем текстового документа в формате DOCX, вы же можете использовать любую другую связку.
- Скопируйте путь к исполняемому файлу приложения на системном диске. Получить его можно одним из двух способов:
Важно! Обязательно вставьте куда-то полученный таким образом адрес объекта, например в «Блокнот».
- Теперь скопируйте путь к документу, который будет закрепляться на панели задач. Как и в предыдущем случае, это можно сделать через контекстное меню.
Чтобы не потерять данный адрес, можете тоже вставить его в «Блокнот».
- Перейдите на рабочий стол или любое другое удобное место на диске ПК, нажатием ПКМ по пустому месту вызовите контекстное меню. Выберите в нем пункты «Создать» — «Ярлык».
Вставьте расположение, полученное на первом шаге текущей инструкции, затем добавьте пробел и вставьте путь к файлу, полученный на втором шаге – оба они должны быть взяты в кавычки.
Переходите «Далее»,
введите желаемое название для ярлыка и нажмите «Готово».
Кликните ПКМ по созданному объекту, выберите пункт «Показать дополнительные параметры»,
а затем – «Закрепить на панели задач».
По необходимости переместите добавленный ярлык в удобное место ПЗ. Теперь по нажатию на него будет открываться окно программы с выбранным вами файлом или документом.

Еще статьи по данной теме:
Помогла ли Вам статья?
Быстрый доступ — это каталог, присутствующий в приложении проводника Windows 11. Цель раздела быстрого доступа — предоставить вам список недавно или часто открываемых файлов и папок и помочь вам легко вернуться к работе. Когда вы включаете функцию быстрого доступа, вы также получаете легкий доступ к важным папкам, таким как Рабочий стол, Загрузки, Документы и т.д.
Функция, аналогичная быстрому доступу, существовала в более старых версиях Windows, то есть в разделе «Избранное». Быстрый доступ был впервые представлен в Windows 10. По умолчанию функция быстрого доступа отключена в приложении Проводник в Windows, хотя включить его довольно просто.
Включить быстрый доступ в проводнике
Сначала откройте проводник, нажав Windows+ eна клавиатуре или найдя его в поиске Windows и выбрав в результатах поиска.
Когда откроется окно проводника, щелкните 3 горизонтальные точки на панели инструментов.
Появится небольшое меню. Оттуда нажмите «Параметры».
Откроется диалоговое окно «Параметры папки». Отсюда вы можете включить функцию быстрого доступа. Щелкните раскрывающееся меню рядом с текстом «Открыть проводник для:» и выберите параметр «Быстрый доступ».
Последние и часто используемые файлы и папки в быстром доступе. В разделе «Конфиденциальность» в параметрах папки вы можете включить или отключить отображение последних и часто используемых файлов и папок в разделе «Быстрый доступ».
В разделе «Конфиденциальность» установите оба флажка «Показать недавно использованные файлы в быстром доступе» и «Показать часто используемые папки в быстром доступе» или снимите их, если вы не хотите, чтобы недавно открытые файлы и папки отображались в быстром доступе. Доступ к меню.
Отключение быстрого доступа в проводнике
Вы можете использовать редактор реестра, чтобы отключить каталог быстрого доступа. Для начала нажмите кнопку Windows+ rна клавиатуре, чтобы открыть окно «Выполнить». Когда появится окно «Выполнить», введите в командной строке regedit и нажмите Enter.
Когда появится окно редактора реестра, скопируйте следующий текст в командную строку и нажмите Enter.
HKEY_CURRENT_USERSOFTWAREMicrosoftWindowsCurrentVersionExplorerAdvancedНа правой панели вы увидите строку с надписью «LaunchTo».
Дважды щелкните строку LaunchTo, и появится небольшое окно. Оттуда установите «Значение данных» на 0, а затем нажмите «ОК».
Теперь все, что осталось сделать, это перезагрузить компьютер, и раздел быстрого доступа в проводнике будет отключен.
Полностью удалите быстрый доступ из проводника с помощью редактора реестра
С помощью редактора реестра вы можете навсегда удалить каталог быстрого доступа с панели навигации проводника. Помните, что при редактировании файлов реестра вы должны быть очень осторожны. Если вы удалите или измените какое-либо значение по ошибке, это может привести к сбою всей вашей системы. Поэтому мы рекомендуем вам внимательно и строго следовать указанным здесь шагам.
Сначала откройте редактор реестра, выполнив поиск в меню «Пуск».
Откроется окно редактора реестра. Скопируйте и вставьте следующий текст в адресную строку и нажмите Enter.
Теперь на правой панели щелкните правой кнопкой мыши любое пустое пространство, выберите «Создать», а затем выберите «Значение DWORD (32-битное)», чтобы создать новую строку.
Переименуйте вновь созданную строку в «HubMode».
Дважды щелкните строку «HubMode» и, когда появится новое окно, установите «Данные значения» на единицу, а затем нажмите «ОК».
Теперь перезагрузите компьютер, и это изменение вступит в силу.
Вот как можно включить или отключить быстрый доступ в Windows 11.
Содержание статьи
- Как включить функцию быстрого доступа в проводнике
- Отключение быстрого доступа в проводнике из редактора реестра
- Навсегда удалить функцию быстрого доступа с помощью редактора реестра
- Вывод
Узнайте, как с легкостью включать и отключать функцию быстрого доступа File Explorer на ПК с Windows 11.
Windows 11 — это простота использования и производительность. Чтобы помочь вам с поиском приложений и быстрым доступом к часто используемым, в Windows 11 есть каталог в окнах проводника. Меню быстрого доступа отображает список приложений и папок, к которым вы недавно обращались, а также тех, которые вы обычно посещаете часто. Таким образом, все важные для вас папки, такие как «Документы», «Загрузки» и «Рабочий стол», находятся в одном месте, и вы можете обращаться к ним из одного места.
Эта удобная функция была впервые представлена в Windows 10, а до этого аналогичная функция была доступна в виде папки «Избранное» в проводнике. Чтобы использовать функцию быстрого доступа в Windows 11, сначала необходимо включить ее, поскольку по умолчанию она отключена в Windows 11.
Чтобы помочь вам включить и отключить функцию быстрого доступа в Windows 11, мы предоставили вам это краткое руководство. Так что продолжайте прокручивать, чтобы узнать.
Как включить функцию быстрого доступа в проводнике
Выполните следующие действия, чтобы без проблем включить функцию быстрого доступа в проводнике.
- Прежде всего, используйте сочетание клавиш Windows + E, чтобы открыть окно проводника на вашем ПК с Windows 11. Кроме того, вы также можете перейти в меню «Пуск», ввести его в строке поиска и щелкнуть первый результат, чтобы увидеть.
- Как только вы окажетесь в окне проводника, щелкните значок с многоточием на панели инструментов.
- Это вызовет небольшое меню. Выберите опцию «Параметры», указанную здесь.
- Это откроет всплывающее окно «Параметры папки». Здесь вы увидите возможность включить функцию быстрого доступа.
- Для этого найдите ярлык «Открыть проводник в:» и разверните раскрывающееся меню рядом с ним.
- Теперь выберите опцию «Быстрый доступ» в раскрывающемся меню.
- Затем найдите вкладку «Конфиденциальность» во всплывающем окне «Параметры папки» и включите или отключите опцию последних и часто используемых файлов и папок в соответствии с вашими предпочтениями.
- Если вы хотите увидеть последние и часто используемые файлы и папки, просто установите флажки «Показать недавно использованные файлы в быстром доступе» и «Показать часто используемые папки в быстром доступе». Но если вы не хотите видеть часто используемые файлы или папки, просто снимите эти флажки, и все готово.
Отключение быстрого доступа в проводнике из редактора реестра
Если вы хотите отключить параметр быстрого доступа в проводнике, вы можете сделать это через редактор реестра. Давайте посмотрим, как это сделать.
- Прежде всего, используйте сочетание клавиш Windows + R, чтобы вызвать диалоговое окно «Выполнить» на вашем ПК.
- Когда появится диалоговое окно «Выполнить», введите «regedit» в поле команды и нажмите клавишу «Ввод». Это запустит редактор реестра на экране Windows 11.
- Теперь скопируйте и вставьте следующую команду в окно командной строки и нажмите клавишу Enter.
HKEY_CURRENT_USERSOFTWAREMicrosoftWindowsCurrentVersionExplorerAdvanced - Как только вы это сделаете, в правой части окна реестра появится строковая метка, известная как «LaunchTo».
- Далее нужно дважды щелкнуть по этой метке, чтобы на экране открылось маленькое окошко.
- Теперь посмотрите число 0 для «Значение данных» и нажмите кнопку «ОК», чтобы применить изменения.
- Когда окно редактора реестра закроется, вам придется перезагрузить компьютер с Windows 11, и раздел быстрого доступа исчезнет из окна проводника.
Навсегда удалить функцию быстрого доступа с помощью редактора реестра
Также можно навсегда удалить папку быстрого доступа из панели навигации окна проводника. Для этого вам придется отредактировать редактор реестра. Давайте посмотрим, как это сделать:
- Во-первых, прежде всего, используйте ярлык Windows + R, чтобы открыть диалоговое окно «Выполнить» на вашем ПК.
- Когда появится диалоговое окно «Выполнить», введите «regedit» в поле команды и нажмите клавишу «Ввод». Это откроет окно редактора реестра на вашем ПК с Windows 11.
- Теперь скопируйте и вставьте следующий путь в адресную строку редактора реестра и нажмите клавишу ввода.
КомпьютерHKEY_LOCAL_MACHINEПРОГРАММНОЕ ОБЕСПЕЧЕНИЕMicrosoftWindowsCurrentVersionExplorer - В следующем появившемся окне щелкните правой кнопкой мыши в любом месте пространства и выберите параметр «Создать» в меню «Контекст».
- Затем выберите «Значение DWORD (32-разрядное)» в подменю, чтобы создать здесь новую строку.
- Теперь переименуйте эту строку как «HubMode».
- Затем дважды щелкните эту строку, чтобы открыть новое окно.
- Теперь посмотрите значение 1 в текстовом поле «Значение данных» и нажмите кнопку «ОК», чтобы сохранить изменения.
- Наконец, перезагрузите компьютер, чтобы применить изменения.
Вывод
Вот как вы можете легко включать и отключать функцию быстрого доступа проводника на ПК с Windows 11. Если вы найдете это руководство полезным, не забудьте поделиться им с другими. На этом отписываюсь!
Download PC Repair Tool to quickly find & fix Windows errors automatically
If you want to use the Quick Launch Toolbar on Windows 11 computer, then this post is sure to help you. Quick launch toolbar (or Quick access toolbar or Taskbar toolbar) helps to access or launch frequently used programs, files, folders, desktop, links, etc., from the taskbar (just before the system tray). In Windows 10, this is a native feature and you can easily create a custom toolbar to access a folder, program, etc. But, this functionality is removed in Windows 11 OS. Still, it is possible to create and add a taskbar toolbar of your choice that lets you access programs, folders, and files from the system tray of Windows 11.
While natively it is not possible to use a taskbar toolbar in Windows 11, this can be done using a free tool named TrayToolbar. Its system tray icon lets you access programs or items added to the quick launch toolbar created by you. You can see an example of a custom toolbar added to Windows 11 in the image above.
Use the following steps to use the quick launch toolbar on a Windows 11 computer:
- Grab the ZIP file of this tool from github.com
- Extract the ZIP archive into a folder
- Run the TrayToolbar application file from the extracted folder. This tool will start running in the system tray. Microsoft Windows Desktop Runtime is needed to run this tool. If it is already installed on your computer, then you can use this tool directly. Otherwise, this tool will prompt you to download and install it
- Right-click on the tray icon of this tool and select Options. A separate Options box will open
- In the Options box, there is a Path field. In that field, provide a path where your frequently used program shortcuts are stored. Or else, you can first create a folder on the desktop or somewhere else, add shortcuts, files, and folders in that parent folder, and then provide the path of that parent folder. That will be more helpful to quickly access all the needed items
- Just below the Path field, a Depth field is present that lets you set scan depth for the nested folder. The explanation of this option is not clear and you might not get what this option is used for, but as per the developer, it is recommended that the depth value should not be greater than 5
- An Icon option is also present below the Depth field. You can toggle this option to show/hide icons for files that will be visible when you will access your quick launch toolbar
- When Options are set, close that box
- Right-click on the system tray icon of this tool
- Click on the Exit option to close this tool
- Re-launch the tool by running its application file
- Now, left-click on the system tray icon of this toolbar and all the items present in the folder path provided by you will be visible to you. That is your quick access toolbar. You can access a sub-folder present in that toolbar and items stored in it will be visible to you. Clicking on a file or item will open it with the associated program.
TIP: If you add or remove items from the path provided for the quick launch toolbar in this tool, then it will not update the list automatically. For that, you need to right-click its system tray icon and click on the Refresh option.
So, that is how you can configure this tool and use a quick launch toolbar on your Windows 11 computer.
This tool is not a replacement for the original quick launch toolbar feature because it doesn’t let you create multiple custom toolbars and it may not show all the items from the Programs folder. However, since Windows 11 don’t have this feature or it might not come ever, you can have the similar functionality of that feature using this tool.
Related: How to backup and restore Taskbar Toolbars in Windows.
Is Quick Launch available in Windows 11?
No, the quick launch feature that helps to add and access commonly used programs/folders from the taskbar is not available in Windows 11. This feature is available in Windows 10 OS. And, there is no news if Microsoft will bring back or add a similar feature in Windows 11. If you want to access frequently used programs or applications from the taskbar, then all you can do is pin those programs to the taskbar. This is the only native feature that lets you open your favorite or frequent programs from the taskbar.
How do I get the quick access toolbar in Windows 11?
Quick access toolbar or quick launch toolbar is not a part of Windows 11 OS. Still, if you want to use a custom taskbar toolbar in Windows 11, then you can use a free and third-party tool called TrayToolbar. This tiny tool provides functionality similar to the quick launch toolbar. You can provide a path to a folder that includes program shortcuts, files, sub-folders, etc., and then access all those items from the taskbar with the help of this tool. We have explained everything related to this tool in the post above.
Hope it is helpful.
Read next: Show or hide Toolbars option in Taskbar right-click menu in Windows.
Laxman enjoys writing about Windows OS and the free software and services that are available for the Windows ecosystem.
Download PC Repair Tool to quickly find & fix Windows errors automatically
If you want to use the Quick Launch Toolbar on Windows 11 computer, then this post is sure to help you. Quick launch toolbar (or Quick access toolbar or Taskbar toolbar) helps to access or launch frequently used programs, files, folders, desktop, links, etc., from the taskbar (just before the system tray). In Windows 10, this is a native feature and you can easily create a custom toolbar to access a folder, program, etc. But, this functionality is removed in Windows 11 OS. Still, it is possible to create and add a taskbar toolbar of your choice that lets you access programs, folders, and files from the system tray of Windows 11.
While natively it is not possible to use a taskbar toolbar in Windows 11, this can be done using a free tool named TrayToolbar. Its system tray icon lets you access programs or items added to the quick launch toolbar created by you. You can see an example of a custom toolbar added to Windows 11 in the image above.
Use the following steps to use the quick launch toolbar on a Windows 11 computer:
- Grab the ZIP file of this tool from github.com
- Extract the ZIP archive into a folder
- Run the TrayToolbar application file from the extracted folder. This tool will start running in the system tray. Microsoft Windows Desktop Runtime is needed to run this tool. If it is already installed on your computer, then you can use this tool directly. Otherwise, this tool will prompt you to download and install it
- Right-click on the tray icon of this tool and select Options. A separate Options box will open
- In the Options box, there is a Path field. In that field, provide a path where your frequently used program shortcuts are stored. Or else, you can first create a folder on the desktop or somewhere else, add shortcuts, files, and folders in that parent folder, and then provide the path of that parent folder. That will be more helpful to quickly access all the needed items
- Just below the Path field, a Depth field is present that lets you set scan depth for the nested folder. The explanation of this option is not clear and you might not get what this option is used for, but as per the developer, it is recommended that the depth value should not be greater than 5
- An Icon option is also present below the Depth field. You can toggle this option to show/hide icons for files that will be visible when you will access your quick launch toolbar
- When Options are set, close that box
- Right-click on the system tray icon of this tool
- Click on the Exit option to close this tool
- Re-launch the tool by running its application file
- Now, left-click on the system tray icon of this toolbar and all the items present in the folder path provided by you will be visible to you. That is your quick access toolbar. You can access a sub-folder present in that toolbar and items stored in it will be visible to you. Clicking on a file or item will open it with the associated program.
TIP: If you add or remove items from the path provided for the quick launch toolbar in this tool, then it will not update the list automatically. For that, you need to right-click its system tray icon and click on the Refresh option.
So, that is how you can configure this tool and use a quick launch toolbar on your Windows 11 computer.
This tool is not a replacement for the original quick launch toolbar feature because it doesn’t let you create multiple custom toolbars and it may not show all the items from the Programs folder. However, since Windows 11 don’t have this feature or it might not come ever, you can have the similar functionality of that feature using this tool.
Related: How to backup and restore Taskbar Toolbars in Windows.
Is Quick Launch available in Windows 11?
No, the quick launch feature that helps to add and access commonly used programs/folders from the taskbar is not available in Windows 11. This feature is available in Windows 10 OS. And, there is no news if Microsoft will bring back or add a similar feature in Windows 11. If you want to access frequently used programs or applications from the taskbar, then all you can do is pin those programs to the taskbar. This is the only native feature that lets you open your favorite or frequent programs from the taskbar.
How do I get the quick access toolbar in Windows 11?
Quick access toolbar or quick launch toolbar is not a part of Windows 11 OS. Still, if you want to use a custom taskbar toolbar in Windows 11, then you can use a free and third-party tool called TrayToolbar. This tiny tool provides functionality similar to the quick launch toolbar. You can provide a path to a folder that includes program shortcuts, files, sub-folders, etc., and then access all those items from the taskbar with the help of this tool. We have explained everything related to this tool in the post above.
Hope it is helpful.
Read next: Show or hide Toolbars option in Taskbar right-click menu in Windows.
Laxman enjoys writing about Windows OS and the free software and services that are available for the Windows ecosystem.
В операционной системе Windows 11 появилось много обновлений пользовательского интерфейса и серьезных изменений дизайна, заметно отличающихся от предыдущих версий системы. Был переработан внешний вид многих приложений, в том числе была затронута панель инструментов Проводника.
Проводник Windows — главный инструмент по управлению файлами по умолчанию в операционной системе. При работе с файловым менеджером в Windows 11, пользователь замечает, что в приложении исчезла классическая лента Проводника, расположенная в верхней части окна системного средства.
Содержание:
- Как вернуть старый Проводник Windows 11 в командной строке — 1 способ
- Как включить панель команд в Проводнике Windows 11 с помощью REG-файла — 2 способ
- Как вернуть Проводник Windows 10 в Windows 11 в редакторе реестра — 3 способ
- Как добавить ленточную панель в Проводник Windows 11 с помощью Winaero Tweaker — 4 способ
- Как включить новый Проводник Windows 11
- Выводы статьи
- Как вернуть ленту и вкладки в Проводник Windows 11 (видео)
Сразу бросается в глаза минимализм новой версии файлового менеджера. Microsoft удалила из Проводника панель инструментов с вкладками. С помощью удаленных инструментов пользователь получал доступ ко многим функциям ОС непосредственно из Проводника, без входа в параметры Windows.
Прежний интерфейс заменен единой панелью инструментов, на которой находятся несколько параметров, с которыми можно взаимодействовать для решения тех или иных задач. К сожалению, из панели инструментов исчезли многие параметры, благодаря которым пользователь мог быстро выполнить необходимые действия.
Налицо некий регресс многих функций Проводника, и это опечалило многих пользователей. На изображении ниже показан новый Проводник Windows 11.
Так выглядит старый Проводник Windows 11, в котором намного удобнее выполнять различные файловые операции. На изображении видно, что в классическом виде снова появились вкладки в Проводнике Windows 11 с доступом к различным функциям системы.
Помимо вышеперечисленных изменений переделке подверглось контекстное меню Проводника. О решении этой проблемы есть другая статья на сайте.
Возможно, внешний вид новой версии файлового менеджера и красивее, но там отсутствуют некоторые важные функции. В связи с этим, у многих пользователей возникает вопрос о том, как венуть в Windows 11 Проводник, сделав его таким, как в Windows 10.
В этой статье находятся инструкции о том, как изменить внешний вид Проводника в Windows 11 несколькими способами. В результате выполнения операций, вы сможете получить Проводник Виндовс 10 в Виндовс 11. Это касается отображения вкладок и панели инструментов на ленте в окне приложения.
Сначала рассмотрим первый способ, позволяющий изменить интерфейс верхней панели Проводника с помощью командной строки.
Выполните следующие действия:
- Запустите командную строку от имени администратора.
- В окне интерпретатора командной строки введите команду:
reg add "HKCUSoftwareClassesCLSID{d93ed569-3b3e-4bff-8355-3c44f6a52bb5}InprocServer32" /f /ve
- Нажмите на клавишу «Enter».
- Перезагрузите компьютер или выполните перезапуск Проводника.
В результате вы получите Проводник Windows 11 с ленточным интерфейсом и вкладками, похожий на тот, который использовался в Windows 10, Windows 8.1, Windows 8.
Как включить панель команд в Проводнике Windows 11 с помощью REG-файла — 2 способ
Выполнить подобную операцию можно с помощью готового REG-файлы, который применит необходимые изменения в системном реестре Windows.
Проделайте следующее:
- Скачайте архив с файлами по этой ссылке.
- Распакуйте ZIP-архив с помощью архиватора или средства системы.
- В папке находятся два REG-файла.
- Щелкните два раза левой кнопкой мыши по файлу «Enable File Explorer Ribbon Bar.reg».
- Подтвердите свои намерения на слияние файла с реестром в открывшемся окне.
- Перезагрузите ПК, чтобы изменения вступили в силу, или перезапустите Проводник.
Как вернуть Проводник Windows 10 в Windows 11 в редакторе реестра — 3 способ
Пользователь может вручную самостоятельно создать параметр в системном реестре Windows 11, который включит отображение старой ленточной панели в Проводнике.
Выполните несколько последовательных действий
- Откройте редактор реестра на компьютере.
- В окне «Редактор реестра» пройдите по пути:
HKEY_CURRENT_USERSoftwareClassesCLSID
- Найдите раздел с именем:
{d93ed569-3b3e-4bff-8355-3c44f6a52bb5}
Если такого раздела нет, создайте его. Щелкните правой кнопкой мыши по «CLSID», в открывшемся меню выберите «Раздел», а затем присвойте этому разделу имя, указанное выше.
- Кликните по разделу правой кнопкой мыши, выберите сначала «Создать», потом «Раздел», чтобы создать новый подраздел.
- Задайте имя разделу «InprocServer32».
- В разделе «InprocServer32» дважды щелкните по значению «По умолчанию».
- В окне «Изменение строкового параметра» нажмите на кнопку «ОК», не внося никаких значений.
- Закройте окно редактора реестра.
- После этого нужно перезагрузить компьютер или перезапустить Проводник.
Как добавить ленточную панель в Проводник Windows 11 с помощью Winaero Tweaker — 4 способ
Winaero Tweaker — мощная бесплатная программа, предназначенная для оптимизации системы и изменения настроек внешнего вида Windows по предпочтениям пользователя. С помощью данного приложения можно добавить классическую ленточную панель инструментов в Проводник Windows 11.
Эта программа, разработанная Сергеем Ткаченко, имеет интерфейс на английском языке.
Пройдите шаги:
- Скачайте программу Winaero Tweaker с официального сайта по ссылке: https://winaero.com/winaero-tweaker/.
- Скачайте, а затем установите приложение на своем устройстве, или выберите использование режима переносной версии.
- Откройте главное окно программы Winaero Tweaker.
- Из левой области перейдите к разделу «Windows 11».
- Щелкните по опции «Enable Ribbon».
- В правой части окна программы поставьте флажок в пункт «Enable the Ribbon UI in File Explorer».
- Нажмите на кнопку «Restart Explorer» для перезапуска Проводника.
Как включить новый Проводник Windows 11
Вполне возможно, что вам комфортнее работать с новым интерфейсом Проводника. В этом случае, вы можете вернуть новый интерфейс панели инструментов для встроенного файлового менеджера Windows 11.
Чтобы отключить ленточную панель в Проводнике, вам потребуется выбрать один из представленных ниже способов.
1 способ в командной строке:
- Вставьте следующий код в окно командной строки, запущенной от имени администратора.
reg delete "HKCUSoftwareClassesCLSID{d93ed569-3b3e-4bff-8355-3c44f6a52bb5}" /f
- Далее нужно нажать на клавишу «Enter».
- Перезагрузите операционную систему для применения изменений или перезапустите Проводник.
2 способ с готовым REG-файлом:
- Используйте REG-файл «Disable File Explorer Ribbon Bar.reg» из архива, который вы скачали ранее.
- Щелкните по нему два раза левой кнопкой мыши.
- В открывшемся окне подтвердите слияние файла в системном реестре.
- Выполните перезапуск Проводника или перезагрузку ПК.
3 способ в редакторе реестра:
- Запустите редактор реестра.
- Пройдите по пути:
HKEY_CURRENT_USERSoftwareClassesCLSID
- Удалите раздел с именем:
{d93ed569-3b3e-4bff-8355-3c44f6a52bb5}
- Выполните перезагрузку системы или перезапуск Проводника.
4 способ в Winaero Tweaker:
- В окне программы Winaero Tweaker, в разделе «Windows 11» нажмите на опцию «Enable Ribbon».
- В правой части окна приложения снимите галку в пункте «Enable the Ribbon UI in File Explorer».
- Потом нажмите на кнопку «Restart Explorer».
Выводы статьи
В операционной системе Windows 11 значительно переработали внешний вид многих системных средств и инструментов. В частности, это касается интерфейса Проводника — встроенного файлового менеджера, с которым часто взаимодействуют пользователи на компьютере.
В новом Проводнике отсутствует классическая ленточная панель инструментов с вкладками, а это уменьшает функциональные возможности приложения. Пользователи могут вернуть старое классическое меню в Проводник Windows 11, воспользовавшись одним из предложенных способов: с помощью командной строки, готового REG-файла, внесением изменений в редактор реестра вручную, или в программе Winaero Tweaker.
Как вернуть ленту и вкладки в Проводник Windows 11 (видео)
Похожие публикации:
- Как изменить цвет меню «Пуск» и панели задач Windows 11
- Как переместить «Пуск» влево в Windows 11 — 2 способа
- Как скачать ISO-образ Windows 11 — 7 способов
- Проверка совместимости Windows 11: системные требования
- Как отключить удаленный рабочий стол Windows 11 или Windows 10
Если вы хотите использовать панель быстрого запуска на компьютере с Windows 11, этот пост обязательно вам поможет. Панель быстрого запуска (или Панель быстрого доступа или же Панель инструментов панели задач) помогает получить доступ или запустить часто используемые программы, файлы, папки, рабочий стол, ссылки и т. д. с панели задач (непосредственно перед панелью задач). В Windows 10 это встроенная функция, и вы можете легко создать собственную панель инструментов для доступа к папке, программе и т. д. Но эта функция удалена в ОС Windows 11. Тем не менее, можно создать и добавить панель инструментов панели задач по вашему выбору, которая позволяет вам получать доступ к программам, папкам и файлам из панели задач Windows 11.
Хотя изначально в Windows 11 невозможно использовать панель инструментов панели задач, это можно сделать с помощью бесплатного инструмента TrayToolbar. Его значок на панели задач позволяет получить доступ к программам или элементам, добавленным на созданную вами панель быстрого запуска. Вы можете увидеть пример пользовательской панели инструментов, добавленной в Windows 11, на изображении выше.
Выполните следующие действия, чтобы использовать панель быстрого запуска на компьютере с Windows 11:
- Возьмите ZIP-файл этого инструмента из github.com
- Распакуйте ZIP-архив в папку
- Запустите Панель инструментов Tray файл приложения из извлеченной папки. Этот инструмент начнет работать в системном трее. Для запуска этого инструмента требуется среда выполнения рабочего стола Microsoft Windows. Если он уже установлен на вашем компьютере, вы можете использовать этот инструмент напрямую. В противном случае этот инструмент предложит вам загрузить и установить его.
- Щелкните правой кнопкой мыши значок этого инструмента в области уведомлений и выберите «Параметры». Отдельный Опции коробка откроется
- В поле «Параметры» есть поле «Путь». В этом поле укажите путь, по которому хранятся часто используемые ярлыки программ. Или же вы можете сначала создать папку на рабочем столе или в другом месте, добавить ярлыки, файлы и папки в эту родительскую папку, а затем указать путь к этой родительской папке. Это будет более полезно для быстрого доступа ко всем необходимым элементам.
- Прямо под полем Путь Глубина присутствует поле, которое позволяет установить глубину сканирования для вложенной папки. Объяснение этого параметра неясно, и вы можете не понять, для чего используется этот параметр, но, по мнению разработчика, рекомендуется, чтобы значение глубины не превышало 5.
- Ан Значок Опция также присутствует под полем «Глубина». Вы можете переключить этот параметр, чтобы показать/скрыть значки для файлов, которые будут видны при доступе к панели быстрого запуска.
- Когда параметры установлены, закройте это поле
- Щелкните правой кнопкой мыши значок на панели задач этого инструмента.
- Нажми на Выход возможность закрыть этот инструмент
- Перезапустите инструмент, запустив его файл приложения.
- Теперь щелкните левой кнопкой мыши значок на панели задач на панели инструментов, и все элементы, присутствующие в указанном вами пути к папке, будут видны вам. Это ваша панель быстрого доступа. Вы можете получить доступ к подпапке, присутствующей на этой панели инструментов, и элементы, хранящиеся в ней, будут видны вам. Щелчок по файлу или элементу откроет его с помощью соответствующей программы.
СОВЕТ. Если вы добавите или удалите элементы из пути, указанного для панели быстрого запуска в этом инструменте, он не будет обновлять список автоматически. Для этого вам нужно щелкнуть правой кнопкой мыши значок на панели задач и выбрать параметр «Обновить».
Вот как вы можете настроить этот инструмент и использовать панель быстрого запуска на вашем компьютере с Windows 11.
Этот инструмент не заменяет исходную функцию панели инструментов быстрого запуска, поскольку он не позволяет создавать несколько настраиваемых панелей инструментов и может не отображать все элементы из папки «Программы». Однако, поскольку в Windows 11 нет этой функции или она может никогда не появиться, вы можете использовать аналогичную функциональность этой функции с помощью этого инструмента.
Связанный: Как сделать резервную копию и восстановить панели инструментов панели задач в Windows.
Доступен ли быстрый запуск в Windows 11?
Нет, функция быстрого запуска, которая помогает добавлять и открывать часто используемые программы/папки с панели задач, недоступна в Windows 11. Эта функция доступна в ОС Windows 10. И нет никаких новостей, если Microsoft вернет или добавит аналогичную функцию в Windows 11. Если вы хотите получить доступ к часто используемым программам или приложениям с панели задач, все, что вы можете сделать, это закрепить эти программы на панели задач. Это единственная встроенная функция, позволяющая открывать любимые или часто используемые программы с панели задач.
Как получить панель быстрого доступа в Windows 11?
Панель быстрого доступа или панель быстрого запуска не являются частью ОС Windows 11. Тем не менее, если вы хотите использовать настраиваемую панель инструментов панели задач в Windows 11, вы можете использовать бесплатный сторонний инструмент под названием Панель инструментов Tray. Этот крошечный инструмент предоставляет функциональные возможности, аналогичные панели быстрого запуска. Вы можете указать путь к папке, содержащей ярлыки программ, файлы, подпапки и т. д., а затем получить доступ ко всем этим элементам с панели задач с помощью этого инструмента. Мы объяснили все, что связано с этим инструментом, в посте выше.
Надеюсь, это полезно.
Читать дальше: Показать или скрыть параметр «Панели инструментов» в контекстном меню панели задач в Windows.
В Windows 11 или Windows 10 пользователи ПК могут настроить проводник по своему усмотрению. Вы можете показать или скрыть Быстрый доступ и Избранное на панели навигации, показать панель предварительного просмотра для проводника, показать панель сведений в проводнике. В этом посте мы покажем вам, как показать или скрыть панель навигации проводника в Windows 11/10.
Показать или скрыть панель навигации проводника
Панель навигации — это крайняя левая панель в проводнике, используемая для поиска файлов, папок и дисков на ПК с Windows 11/10 или в сети. Когда вы настраиваете отображение или скрытие панели навигации в проводнике, этот параметр применяется ко всем папкам, и вы можете перетащить правую границу панели навигации влево и вправо, чтобы сбросить, увеличить или уменьшить ее ширину в проводнике.
Мы можем показать или скрыть панель навигации проводника в Windows 11/10 двумя быстрыми и простыми способами. Мы исследуем эту тему с помощью методов, описанных ниже в этом разделе, следующим образом:
1]Показать или скрыть панель навигации проводника через строку меню проводника.
Чтобы отобразить или скрыть панель навигации проводника через строку меню проводника, выполните следующие действия:
- Нажмите клавишу Windows + E, чтобы открыть проводник.
- Щелкните / коснитесь «Просмотр» в строке меню.
- Щелкните / коснитесь Показать.
- Теперь установите флажок (показать — по умолчанию) или снимите флажок (скрыть) с панели навигации в соответствии с вашими требованиями.
- По завершении закройте проводник.
2]Показать или скрыть панель навигации проводника через редактор реестра
Поскольку это операция реестра, рекомендуется создать резервную копию реестра или создать точку восстановления системы в качестве необходимых мер предосторожности.
Чтобы отобразить (настройка по умолчанию) панель навигации проводника через редактор реестра, выполните следующие действия:
- Нажмите клавишу Windows + R, чтобы вызвать диалоговое окно «Выполнить».
- В диалоговом окне «Выполнить» введите блокнот и нажмите Enter, чтобы открыть Блокнот.
- Скопируйте и вставьте приведенный ниже код в текстовый редактор.
Редактор реестра Windows версии 5.00
[HKEY_CURRENT_USERSOFTWAREMicrosoftWindowsCurrentVersionExplorerModulesGlobalSettingsSizer]
«PageSpaceControlSizer» = шестнадцатеричный: a0,00,00,00,01,00,00,00,00,00,00,00, ec, 03,00,00
- Теперь выберите в меню пункт «Файл» и нажмите кнопку «Сохранить как».
- Выберите место (желательно на рабочем столе), в котором вы хотите сохранить файл.
- Введите имя с расширением .reg (например, Show-FENP.reg).
- Выбирать Все файлы из раскрывающегося списка Тип файла.
- Дважды щелкните сохраненный файл .reg, чтобы объединить его.
- При появлении запроса нажмите «Выполнить»> «Да» (UAC)> «Да»> «ОК», чтобы утвердить слияние.
- Теперь вы можете удалить файл .reg, если хотите.
Чтобы скрыть панель навигации проводника через редактор реестра, сделайте следующее:
- Откройте Блокнот.
- Скопируйте и вставьте приведенный ниже код в текстовый редактор.
Редактор реестра Windows версии 5.00
[HKEY_CURRENT_USERSOFTWAREMicrosoftWindowsCurrentVersionExplorerModulesGlobalSettingsSizer]
«PageSpaceControlSizer» = шестнадцатеричный: a0,00,00,00,00,00,00,00,00,00,00,00, ec, 03,00,00
- Повторите все те же шаги, что и выше, но на этот раз вы можете сохранить файл reg с расширением .reg (например, Hide-FENP.reg).
Вот и все, как показать или скрыть панель навигации проводника в Windows 11/10!
Связанное сообщение: Отсутствует панель навигации проводника.
Как показать или скрыть панель навигации?
Чтобы показать или скрыть область навигации в Microsoft Office Access, сделайте следующее:
- Чтобы отобразить панель навигации в базе данных рабочего стола, нажмите F11.
- Чтобы скрыть панель навигации, щелкните в верхней части области навигации или нажмите F11.
Как показать панель навигации в проводнике?
Чтобы отобразить панель навигации в проводнике, следуйте этим инструкциям: Нажмите клавишу Windows + горячую клавишу E, чтобы открыть проводник Windows. Щелкните вкладку «Просмотр», а затем нажмите кнопку «Область навигации» на ленте. В раскрывающемся меню вы можете щелкнуть, чтобы установить или снять флажок «Панель навигации». Как только вы снимете флажок, панель навигации будет удалена из проводника Windows.
СОВЕТ. При желании вы также можете удалить значок OneDrive из проводника, удалить Dropbox из области навигации проводника, добавить или удалить сеть из области навигации проводника, добавить корзину в область навигации проводника.
.
Быстрый доступ — это каталог, присутствующий в приложении проводника Windows 11. Цель раздела быстрого доступа — предоставить вам список недавно или часто открываемых файлов и папок и помочь вам легко вернуться к работе. Когда вы включаете функцию быстрого доступа, вы также получаете легкий доступ к важным папкам, таким как Рабочий стол, Загрузки, Документы и т.д.
Функция, аналогичная быстрому доступу, существовала в более старых версиях Windows, то есть в разделе «Избранное». Быстрый доступ был впервые представлен в Windows 10. По умолчанию функция быстрого доступа отключена в приложении Проводник в Windows, хотя включить его довольно просто.
Включить быстрый доступ в проводнике
Сначала откройте проводник, нажав Windows+ eна клавиатуре или найдя его в поиске Windows и выбрав в результатах поиска.
Когда откроется окно проводника, щелкните 3 горизонтальные точки на панели инструментов.
Появится небольшое меню. Оттуда нажмите «Параметры».
Откроется диалоговое окно «Параметры папки». Отсюда вы можете включить функцию быстрого доступа. Щелкните раскрывающееся меню рядом с текстом «Открыть проводник для:» и выберите параметр «Быстрый доступ».
Последние и часто используемые файлы и папки в быстром доступе. В разделе «Конфиденциальность» в параметрах папки вы можете включить или отключить отображение последних и часто используемых файлов и папок в разделе «Быстрый доступ».
В разделе «Конфиденциальность» установите оба флажка «Показать недавно использованные файлы в быстром доступе» и «Показать часто используемые папки в быстром доступе» или снимите их, если вы не хотите, чтобы недавно открытые файлы и папки отображались в быстром доступе. Доступ к меню.
Отключение быстрого доступа в проводнике
Вы можете использовать редактор реестра, чтобы отключить каталог быстрого доступа. Для начала нажмите кнопку Windows+ rна клавиатуре, чтобы открыть окно «Выполнить». Когда появится окно «Выполнить», введите в командной строке regedit и нажмите Enter.
Когда появится окно редактора реестра, скопируйте следующий текст в командную строку и нажмите Enter.
HKEY_CURRENT_USERSOFTWAREMicrosoftWindowsCurrentVersionExplorerAdvancedНа правой панели вы увидите строку с надписью «LaunchTo».
Дважды щелкните строку LaunchTo, и появится небольшое окно. Оттуда установите «Значение данных» на 0, а затем нажмите «ОК».
Теперь все, что осталось сделать, это перезагрузить компьютер, и раздел быстрого доступа в проводнике будет отключен.
Полностью удалите быстрый доступ из проводника с помощью редактора реестра
С помощью редактора реестра вы можете навсегда удалить каталог быстрого доступа с панели навигации проводника. Помните, что при редактировании файлов реестра вы должны быть очень осторожны. Если вы удалите или измените какое-либо значение по ошибке, это может привести к сбою всей вашей системы. Поэтому мы рекомендуем вам внимательно и строго следовать указанным здесь шагам.
Сначала откройте редактор реестра, выполнив поиск в меню «Пуск».
Откроется окно редактора реестра. Скопируйте и вставьте следующий текст в адресную строку и нажмите Enter.
Теперь на правой панели щелкните правой кнопкой мыши любое пустое пространство, выберите «Создать», а затем выберите «Значение DWORD (32-битное)», чтобы создать новую строку.
Переименуйте вновь созданную строку в «HubMode».
Дважды щелкните строку «HubMode» и, когда появится новое окно, установите «Данные значения» на единицу, а затем нажмите «ОК».
Теперь перезагрузите компьютер, и это изменение вступит в силу.
Вот как можно включить или отключить быстрый доступ в Windows 11.
Добавление часто используемых приложений на панель задач обеспечивает доступ к ним одним двойным щелчком и экономит драгоценное время. Windows 11 позволяет не только закреплять любимые приложения на панели задач, но и добавлять папки, диски, файлы и даже веб-сайты.
Читайте дальше, чтобы узнать, как добавлять приложения и другие часто используемые элементы на панель задач.
Добавление приложений на панель задач
На панели задач есть кнопка «Начать» меню “Чат” “Виджеты” “Проводник” “Просмотр задач” «Майкрософт Эдж» и “Microsoft Store” прикреплен к нему по умолчанию. А можно еще наколоть. Выполните следующие действия, чтобы закрепить открытое приложение на панели задач:
- На панели задач щелкните приложение правой кнопкой мыши.
- Выберите “Закрепить на панели задач”
Или закрепить приложение из “Пуск” меню:
- Открыть “Пуск”
- Нажмите правой кнопкой мыши на приложение и выберите “Закрепить на панели задач”
Если приложение, которое вы хотите добавить, не отображается в “Пуск” меню, вы можете получить доступ к дополнительным приложениям:
- Нажав на значок “Все приложения” кнопку.
- На вкладке “Все приложения” список, щелкните правой кнопкой мыши приложение, которое хотите добавить.
- Нажмите “Еще” затем “Закрепить на панели задач”
Для быстрого доступа вы также можете закрепить папку на панели задач. Вот шаги:
- Щелкните правой кнопкой мыши папку, которую хотите добавить на панель задач.
- Выберите “Показать дополнительные параметры” “Отправить” затем “Рабочий стол (создать ярлык).”
- Право- щелкните ярлык папки на рабочем столе и выберите «Свойства».
- В разделе “Ярлык” вариант, добавьте слово “исследователь” затем добавьте пробел перед “Target” дорожка. Например, если добавляемая папка называется “Скриншоты” тогда путь будет выглядеть примерно так:
explorer C:UsersВаше имяИзображенияСкриншоты< /li>
- Затем “Применить”
- Выберите значок “Изменить значок” кнопка.
- В разделе “Ищите значки в этом файле:” введите “imageres.dll” затем нажмите “Ввод”
- Выберите значок папки, который вы нравится из списка.
- Нажмите “ОК” затем “ОК” снова в свойствах папки.
- Значок ярлыка папки теперь отображает тот, который вы выбрали. Щелкните его правой кнопкой мыши, выберите “Показать дополнительные параметры” затем “Закрепить на панели задач”
- Ваша папка теперь появится на панели задач.
Windows 11 Добавить файл на панель задач
Вы также иметь возможность добавлять файлы, которые вы часто используете, на панель задач. Добавление файла включает те же шаги, что и добавление папки. Вот они снова:
- Найдите файл, который хотите закрепить на панели задач, и щелкните его правой кнопкой мыши.
- Выберите “Показать дополнительные параметры” “Отправить” затем “Рабочий стол (создать ярлык).”
- Право- щелкните ярлык файла на рабочем столе, затем “Свойства”
- Из “Ярлык” на вкладке введите слово “explorer” с последующим пробелом перед “Target” дорожка. Например, если добавляемый файл называется “File01” тогда путь будет выглядеть примерно так:
explorer C:UsersВаше имяDocumentsFile01< /li>
- Нажмите “Применить”
- Нажмите значок “Изменить значок” вариант.
- В разделе “Найти значки в этом файле:” текстовое поле, введите “imageres.dll” затем нажмите “Ввод”
- Выберите значок папки, который вы выбрать из списка.
- Нажмите “ОК” затем “ОК” снова.
- Значок ярлыка вашего файла будет отображаться так, как вы выбрали. Щелкните его правой кнопкой мыши, выберите “Показать дополнительные параметры” затем “Закрепить на панели задач”
- Ваш файл теперь закреплен на панели задач.
Windows 11 Добавить диск на панель задач< /h2>
Добавление диска на панель задач полезно для быстрого доступа, когда у вас есть несколько настроек. Выполните следующие действия, чтобы закрепить диск на панели задач:
- Из “Проводника файлов” откройте “Этот компьютер”
- щелкните правой кнопкой мыши диск, который вы хотите добавить, и выберите “Показать дополнительные параметры” затем “Создать ярлык”
- Скажите “Да” на запрос о создании ярлыка на рабочем столе.
- Правильно -щелкните ярлык диска, затем выберите «Свойства».
- Из “Ярлык” вариант, введите “explorer” с последующим пробелом перед “Target” дорожка. Например, если добавляемый диск называется “Drive01” тогда путь будет выглядеть примерно так:
проводник C:ПользователиВаше имяУстройства и дискиДиск01 - Выберите “Применить” и “Изменить значок”
- Введите “imageres.dll” в разделе “Найти значки в этом файле:” текстовое поле, затем нажмите “Ввод”
- Выберите значок диска, который вам нравится, и нажмите “OK” затем “ОК” снова.
- Значок ярлыка диска будет отображаться так, как вы выбрали. Щелкните его правой кнопкой мыши и выберите “Показать дополнительные параметры” затем “Закрепить на панели задач”
- Ваш диск теперь закреплен на панели задач.
Windows 11 Добавить веб-сайт на панель задач< /h2>
Вы также можете добавить некоторые из ваших любимых веб-сайтов на панель задач. Выполните следующие действия, чтобы добавить веб-сайт через Microsoft Edge:
- Запустите “Microsoft Edge” браузере.
- Перейдите на веб-сайт, который хотите добавить на панель задач. .
- В правом верхнем углу нажмите на меню с тремя точками icon.
- Нажмите “Настройки и другое”< бр>
- Перейдите к разделу “Дополнительные инструменты” затем “Закрепить на панели задач”
Чтобы добавить веб-сайт или веб-страницы из Chrome, вы можете создать ярлык для запуска Chrome и вашей учетной записи Gmail всякий раз, когда вы нажимаете на значок. Вот шаги:
- Перейдите к Gmail в Google Chrome.
- Введите свой идентификатор электронной почты на странице входа, а затем “Далее”
- Не вводите пароль; вместо этого щелкните значок меню с тремя точками в правом верхнем углу.
- Нажмите “Настройка и другое” “Дополнительные инструменты” затем “Создать ярлык”
- Вам будет предложено назвать ярлык. Придумайте хорошее имя для облегчения идентификации. Используя пример Gmail, вы можете назвать его “Gmail (ваше имя).” Затем нажмите “Создать”
- Ярлык появится на ваш рабочий стол. Щелкните его правой кнопкой мыши, выберите “Показать дополнительные параметры” затем “Закрепить на панели задач”
- Значок будет выглядеть как Google “G” логотип на панели задач.
Дополнительные часто задаваемые вопросы
Как удалить приложение с панели задач?
Вы можете открепить большинство приложений, щелкнув правой кнопкой мыши значок и выбрав “Открепить с панели задач” Приложения, которые нельзя удалить, можно скрыть. Вот как это сделать:
1. Щелкните правой кнопкой мыши на панели задач.
2. Выберите “Настройки панели задач” “Персонализация” затем “Панель задач».
3. Здесь вы можете включить или выключить любые четыре значка по умолчанию, чтобы показать или скрыть их.
Как переместить меню панели задач влево?
Выполните следующие действия, если вы предпочитаете, чтобы меню панели задач было слева:
1. Щелкните правой кнопкой мыши меню панели задач и выберите «Настройки панели задач».
2. Нажмите “Поведение панели задач».
3. Найдите “Выравнивание панели задач” вариант и нажмите кнопку справа с надписью “Центр” и измените его на “Слева”
4. Закройте окно настроек, и слева отобразится панель задач вместе с “Пуск” значок меню.
Универсальный доступ к приложениям
Возможность запуска наиболее часто используемых приложений одним двойным щелчком может сэкономить время. Windows 11 также предлагает такое же удобство для часто используемых файлов, дисков, папок, веб-сайтов и веб-страниц. Когда вы создаете ярлык на рабочем столе для элемента, вы можете закрепить его на панели задач. Элементы можно открепить в любое время.
Что вы думаете о новом дизайне панели задач в Windows 11? Поделитесь своим мнением в разделе комментариев ниже.

В этом руководстве мы обсудим, как настроить обновленную панель быстрых настроек в Windows 11 . Microsoft запустила множество новых функций, а также переработала существующие функции в Windows 11.
Одной из таких функций является Меню быстрых настроек в Windows 11. Эта панель позволяет вам: быстро получить доступ к различным часто используемым функциям прямо с панели задач. По сути, он заменил Центр поддержки Windows 10. Вы можете получить доступ ко многим часто используемым функциям одним щелчком мыши с помощью быстрых настроек. Кроме того, вы также можете настроить параметры, которые хотите добавить или удалить, на панели быстрых настроек. Здесь мы собираемся обсудить функции быстрых настроек в Windows 11 и то, как вы можете настроить их в соответствии с вашими требованиями.
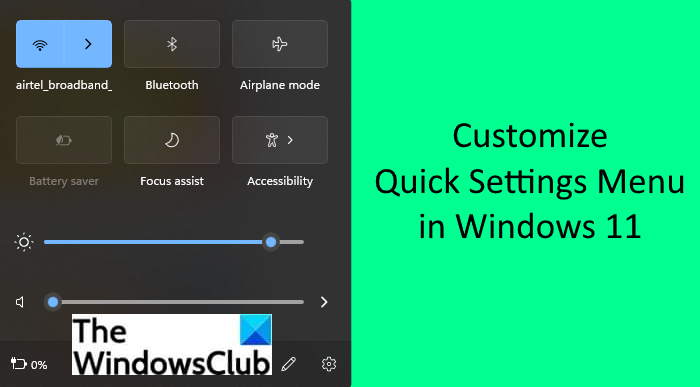
Что есть в меню быстрых настроек в Windows 11?
В Windows 10 раньше был Центр действий с различными часто используемыми параметрами, когда вы нажимаете на область уведомлений. Однако это было немного громоздко. Теперь Microsoft заменила его улучшенным дизайном пользовательского интерфейса и более удобным меню быстрых настроек. Функции в этом меню различаются от устройства к устройству, и вы также можете решить, какие функции вы хотите отображать на этой панели.
Вот параметры по умолчанию, которые вы получаете на панели быстрых настроек Windows 11:
Wi-Fi: вы можете получить доступ к функции Wi-Fi, которая позволяет быстро подключаться или отключаться от Интернета. Кроме того, щелкнув значок стрелки, вы сможете просмотреть несколько доступных сетевых подключений. Вы просто выбираете тот, к которому хотите подключиться.
Специальные возможности : этот параметр позволяет быстро получить доступ и использовать специальные возможности Windows 11, включая Лупу, Цветовые фильтры, Экранный диктор. , Монофонический звук и залипание клавиш . Вы можете включить любую из этих функций, щелкнув функцию доступности. При желании вы можете нажать на опцию Дополнительные настройки специальных возможностей , чтобы открыть расширенные функции специальных возможностей.
Режим полета: включите или отключите режим полета как в соответствии с вашими требованиями.
Режим энергосбережения: Используется для простого включения или отключения режима энергосбережения для экономии заряда аккумулятора ноутбука.
Bluetooth : Это включит или выключит чип Bluetooth на вашем устройстве.
Помощь при фокусировке : этот параметр позволит вам переключаться между различными режимами помощи при фокусировке, которые отключают уведомления Windows 11. Существуют такие режимы, как «Только приоритет», «Только будильник» или для отключения этой функции.
Громкость: просто увеличьте или уменьшите громкость вашего устройства.
Яркость: увеличьте или уменьшите яркость монитора в соответствии с вашими предпочтениями.
На настольном компьютере под управлением Windows 11 будет меньше возможностей. Например, они не получат возможность экономии заряда батареи.
Чтобы получить доступ к дополнительным параметрам настроек из быстрых настроек, просто нажмите на Все настройки (значок шестеренки).
Как для доступа к быстрым настройкам в Windows 11?
Вы можете использовать разные методы для вызова панели быстрых настроек в вашей системе. Вот основные способы простого доступа к панели быстрых настроек в Windows 11:
Чтобы открыть панель быстрых настроек без каких-либо проблем, вы можете нажать комбинацию клавиш Windows + A . на клавиатуре. Это откроет панель быстрых настроек справа от вас с различными часто используемыми параметрами, такими как Wi-Fi, Bluetooth, громкость, яркость, режим полета, специальные возможности и многое другое.
Еще один способ открыть меню быстрых настроек-это щелкнув значок Wi-Fi, громкости или аккумулятора на панели задач на панели задач.
Пользователи настольных ПК и те, кто использует проводной доступ в Интернет, имеют значок громкости рядом со значком компьютера, который пользователи можно нажать, чтобы открыть меню быстрых настроек.
См. Как открыть Инструменты Windows в Windows 11
Вы можете легко настроить меню быстрых настроек Windows 11 без каких-либо проблем. Существует специальная опция, которая позволяет вам добавлять или удалять функции в соответствии с вашими требованиями. Вот основные шаги по настройке быстрых настроек в Windows 11:
Откройте быстрые настройки Windows 11. Нажмите на опцию Изменить быстрые настройки. Нажмите кнопку «Добавить», чтобы добавить новые элементы меню. Вы также можете удалить любой из существующие пункты меню. Измените порядок опций с помощью перетаскивания. Нажмите кнопку «Готово», чтобы сохранить изменения.
Во-первых, вам нужно открыть меню быстрых настроек, используя комбинацию клавиш Windows + A или щелкнув Wi-Fi или значок громкости на панели задач.
Теперь на панели быстрых настроек вам нужно щелкнуть значок карандаша, который по сути является кнопкой Изменить быстрые настройки . Теперь вы сможете увидеть параметры редактирования.
Затем, если вы хотите добавить новые функции в свои быстрые настройки, вам необходимо , чтобы нажать кнопку Добавить .
Он покажет вам несколько вариантов, которые вы можете добавить, например как проект, мобильная точка доступа, трансляция, совместное использование поблизости, ночник, раскладка клавиатуры и т. д. Просто нажмите на функцию, которую вам нужно добавить на панель быстрых настроек, и она будет добавлена.
хотите удалить компонент, просто нажмите кнопку открепить в верхней части каждой функции.
Эта опция позволит Позволяет удалить определенную функцию из меню быстрых настроек. Итак, выберите этот вариант для функции, которая вам не нужна в быстрых настройках.
Вы также можете изменить порядок параметров, которые отображаются на панели быстрых настроек. Для этого вам нужно перетащить элемент на панель редактирования и оставить его там, где вы хотите его разместить.
Когда вы закончите настройку быстрых настроек Windows 11, нажмите кнопку Готово , чтобы сохранить изменения.
Итак, вот как вы можете легко настроить и настроить панель быстрых настроек в Windows 11.
Читать: Удалить Показать дополнительные параметры из контекстного меню Windows 11
Является ли меню быстрых настроек Windows 11 лучше, чем Центр действий в Windows 10?
Да, если вы видите в целом, я лично нашел Windows Меню быстрых настроек 11 лучше, чем Центр действий в Windows 10. Оно лучше разработано и подходит для современных пользователей, которые сосредоточены на внешнем виде и ощущении чего-либо. Так что в этом случае это определенно улучшение. Однако они оба выполняют одну и ту же работу, которая обеспечивает быстрый доступ к часто используемым функциям.
Как включить быстрый доступ в Windows 11?
Чтобы включить быстрый доступ для определенных папок в Windows 11, все, что вам нужно сделать, это щелкнуть правой кнопкой мыши папку, которую вы хотите добавить в быстрый доступ, а затем выбрать параметр Закрепить в быстром доступе . После этого вы сможете получить доступ ко всем закрепленным папкам из панели быстрого доступа. Если вы хотите удалить папку из быстрого доступа, еще раз щелкните правой кнопкой мыши закрепленную папку и выберите параметр «Открепить из быстрого доступа».
Как открыть панель уведомлений в Windows 11?
Процесс открытия панели уведомлений в Windows 11 такой же, как и в Windows 10. Просто перейдите в правый нижний угол панели задач, где вы увидите число, показывающее количество непрочитанных уведомлений. Нажмите на этот номер, и для вас откроется панель уведомлений. Вы также можете нажать на дату и время, отображаемые на панели задач, чтобы быстро открыть панель уведомлений в Windows 11.
Вот и все!
Теперь прочтите: Как вернуть старое контекстное меню правой кнопкой мыши обратно в Windows 11.
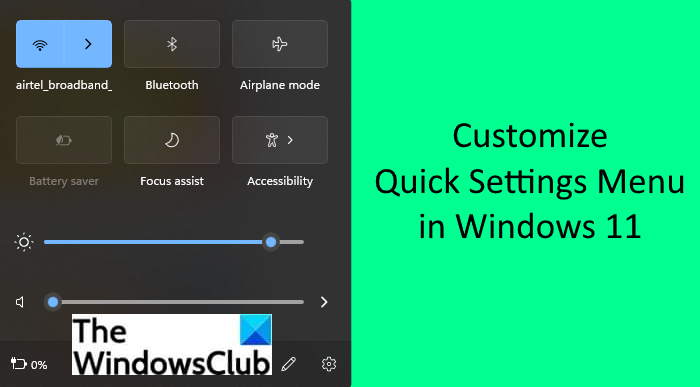
Закрепление чего-либо на панели задач — удобная и экономящая время функция Windows. Windows 11 не является исключением, позволяя закрепить практически все что угодно на панели задач. Панель задач в Windows 11 теперь позволяет закреплять файлы, папки, диски и веб-сайты.
Но как вы можете закрепить что-то на панели задач? К счастью, в этой статье мы покажем вам, как закрепить практически все что угодно на панели задач в Windows 11.
Как закрепить открытое приложение на панели задач
Вы обнаружите, что меню «Пуск» (а также представление задач и виджеты) по умолчанию закреплено на панели задач Windows 11. Однако в него также можно добавить дополнительные приложения, даже те, которые прямо сейчас запущены на вашем компьютере. Значки на панели задач появляются всякий раз, когда вы запускаете новое приложение. Закрепите приложение на панели задач, выполнив следующие действия:


Как закрепить приложение из меню «Пуск»
Если вы часто используете приложение из меню «Пуск», вы можете сэкономить время, закрепив его на панели задач.



Меню «Пуск» в Windows 11 ограничено несколькими программами, поэтому вы не сможете закрепить нужную. Если вы хотите увидеть больше приложений для их закрепления, вот как это сделать:



Как закрепить приложение из контекстного меню
Меню рабочего стола и контекстное меню можно использовать для закрепления приложений на панели задач для быстрого доступа.


Закрепление на панели задач позволяет быстро получить доступ к наиболее часто используемым папкам, таким как рабочие папки, музыка или фотографии. Просто выполните следующие действия:








Выбранная папка добавлена на панель задач в виде ярлыка. Это так же просто, как щелкнуть или провести пальцем. При наведении указателя мыши на значок закрепленной папки на панели задач предварительный просмотр эскиза не отображается. Значок проводника будет отражать это.
Как закрепить файл на панели задач
Кроме того, вы можете «закрепить» файл, над которым вы сейчас работаете, чтобы он всегда был у вас под рукой. Действия аналогичны закреплению папки на панели задач в Windows 11.








Как закрепить диск на панели задач
Если на вашем компьютере установлено много дисков, вы можете легко получить к ним доступ, закрепив их на панели задач.









Как закрепить сайт на панели задач
Нет ничего лучше, чем получить доступ ко всем веб-сайтам, которые вы посещаете ежедневно, одним щелчком мыши. К счастью, Microsoft Edge упрощает их добавление на панель задач.



Можно закрепить веб-сайты и веб-страницы, которые вы просматриваете в Chrome, а не в Microsoft Edge. Например, вы можете настроить ярлык таким образом, чтобы при нажатии на его значок на панели задач сразу открывались Chrome и Gmail. Вы можете сделать это, выполнив следующие действия:





На панели задач значок страницы будет выглядеть как логотип Google «G». Теперь все, что вам нужно сделать, это нажать на нее и ввести свой пароль Gmail. К счастью, Gmail — не единственное место, где вы можете использовать эту функцию. Вы можете легко закрепить любую веб-страницу на панели задач, следуя этим инструкциям.
Используйте панель задач в полной мере
Благодаря всем возможностям, которые предоставляет своим пользователям панель задач Windows 11, доступ к вашим файлам и приложениям стал проще, чем когда-либо. Однако рекомендуется не загромождать панель задач слишком большим количеством приложений. Чтобы избежать этого, закрепляйте только то, что вы используете чаще всего.
Вы часто закрепляете что-то на панели задач? Что ты цепляешь больше всего? Дайте нам знать в разделе комментариев ниже!





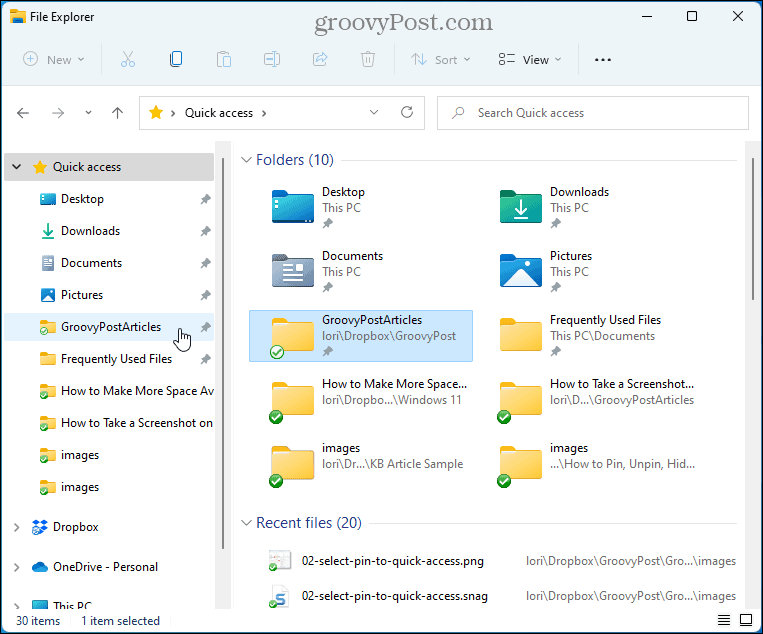
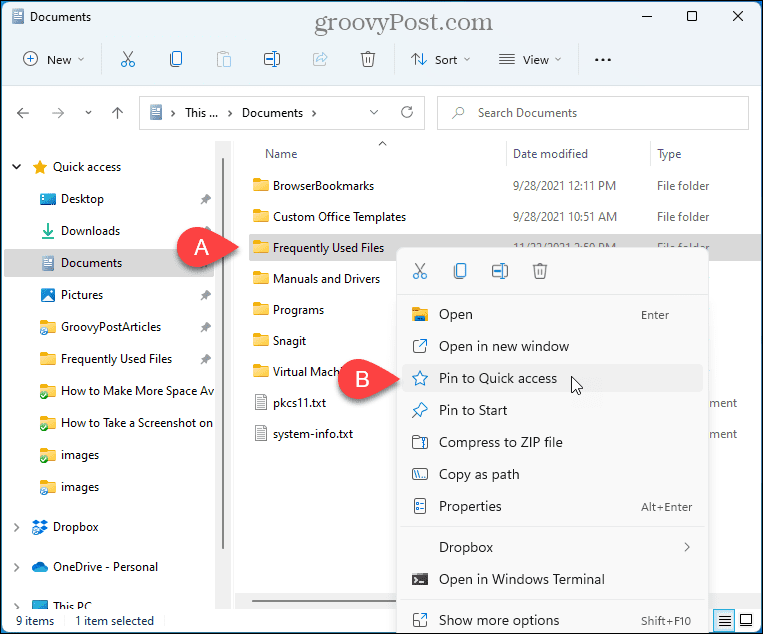 Выбранная папка отображается в разделе «Быстрый доступ» проводника со значком канцелярской кнопки рядом с ней.
Выбранная папка отображается в разделе «Быстрый доступ» проводника со значком канцелярской кнопки рядом с ней.
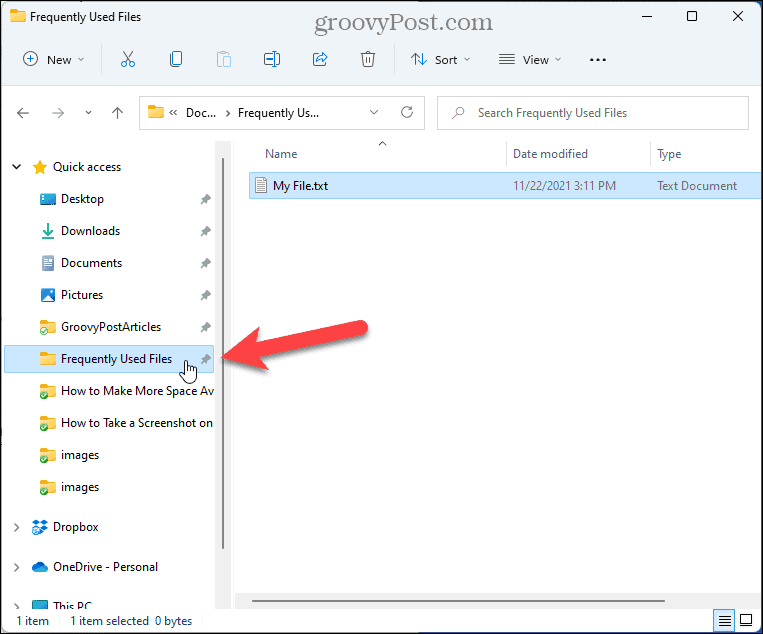
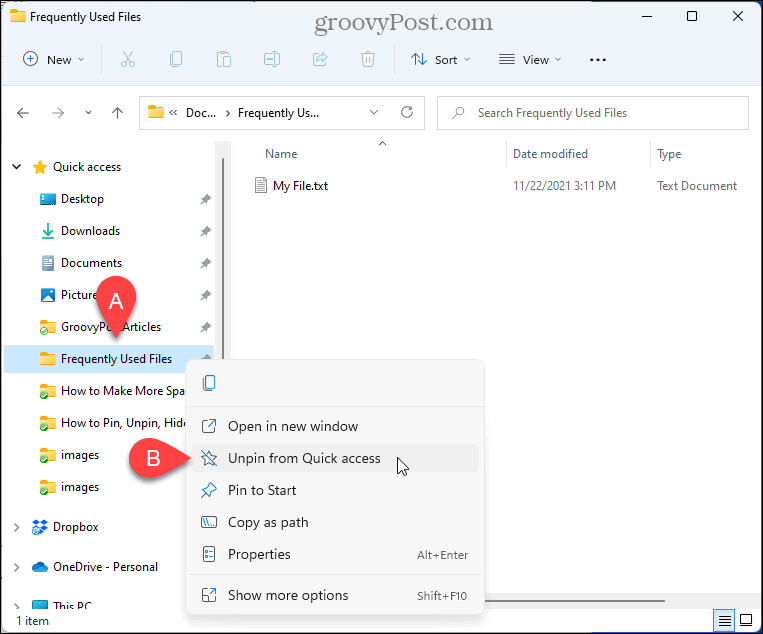
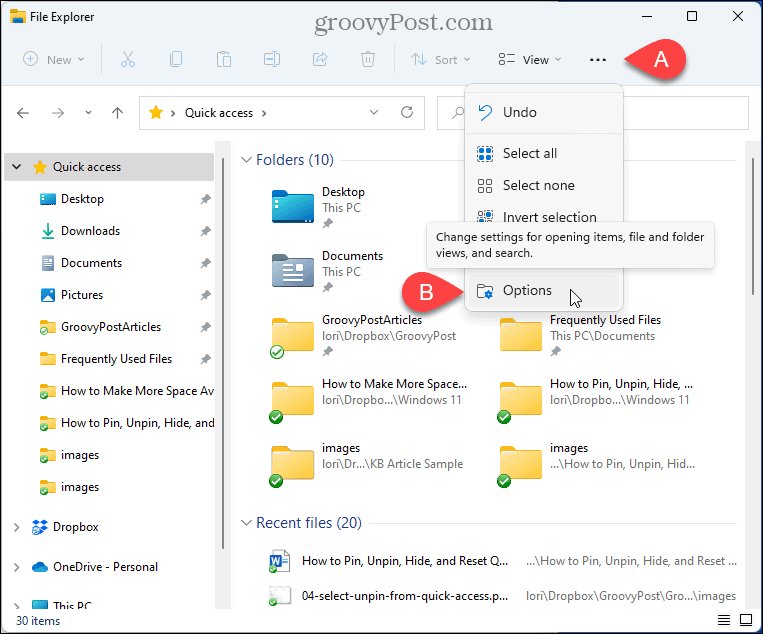
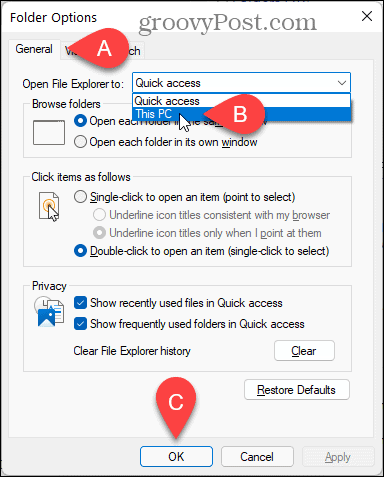
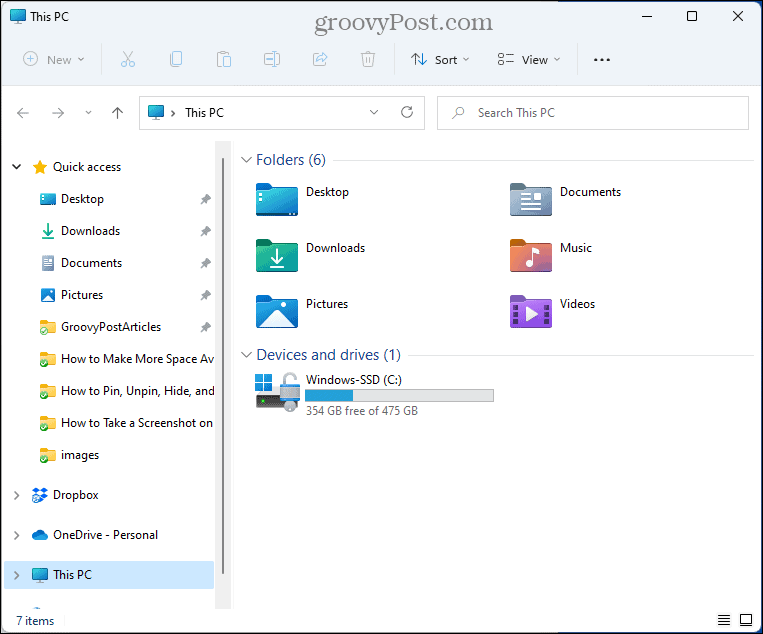
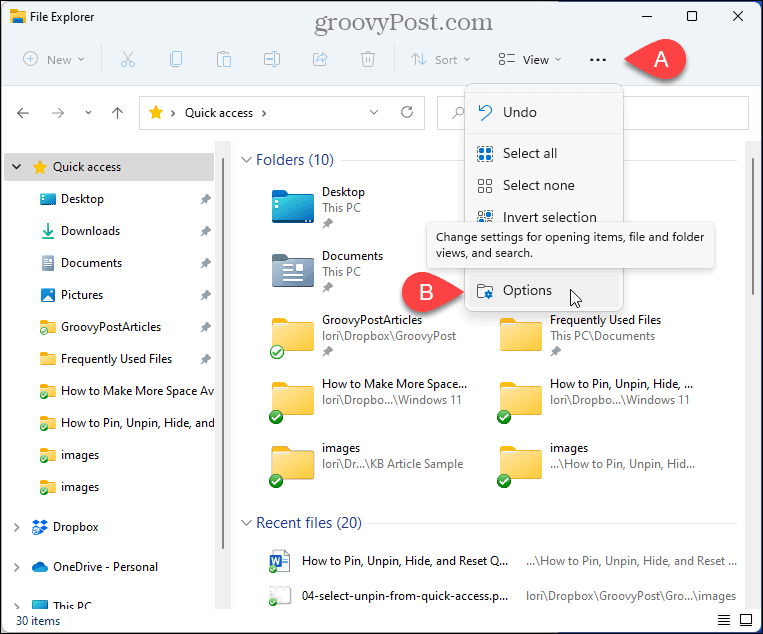
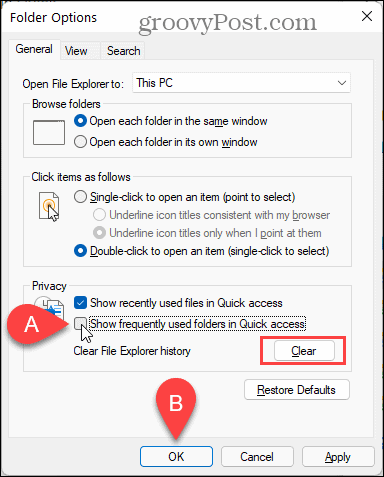
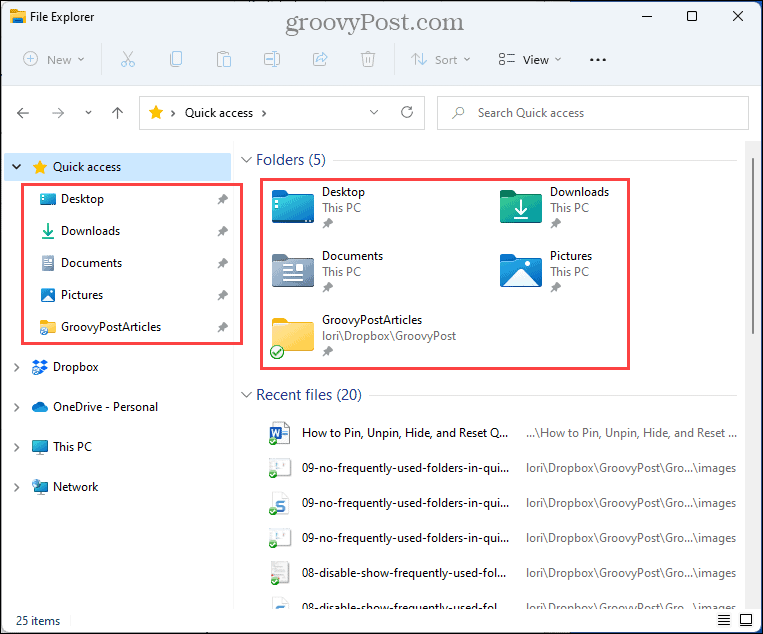
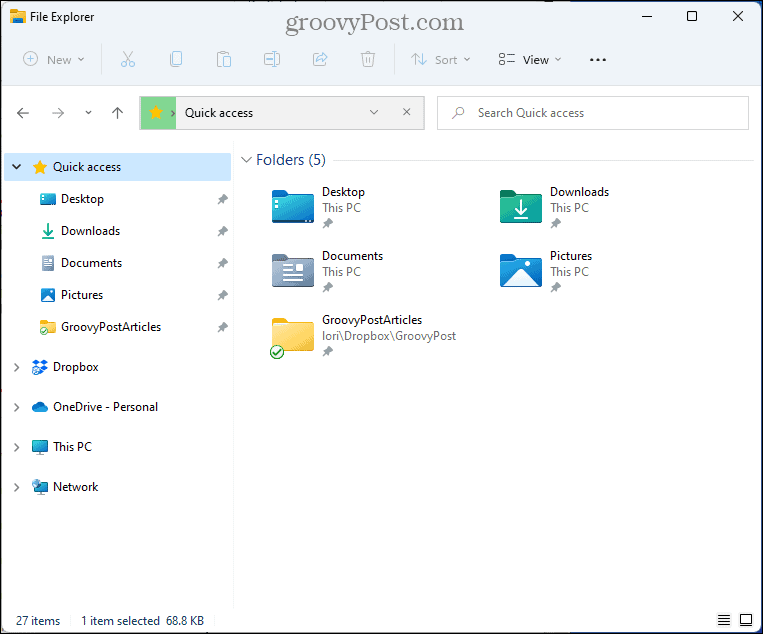
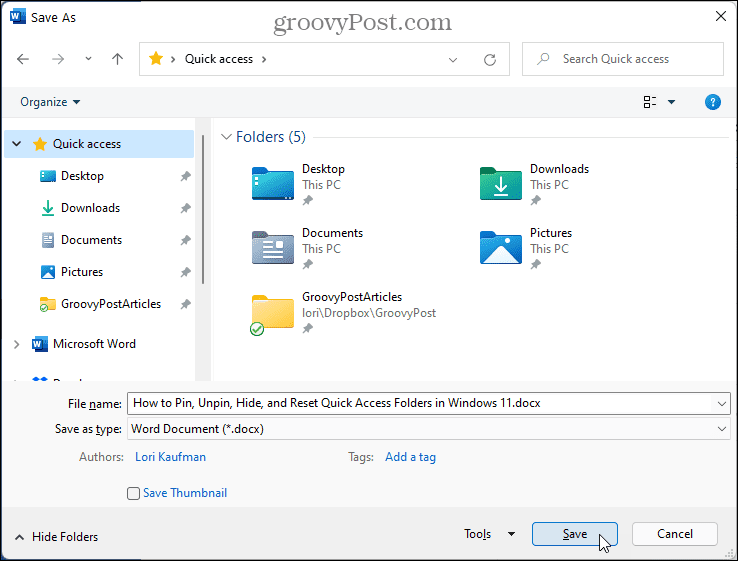
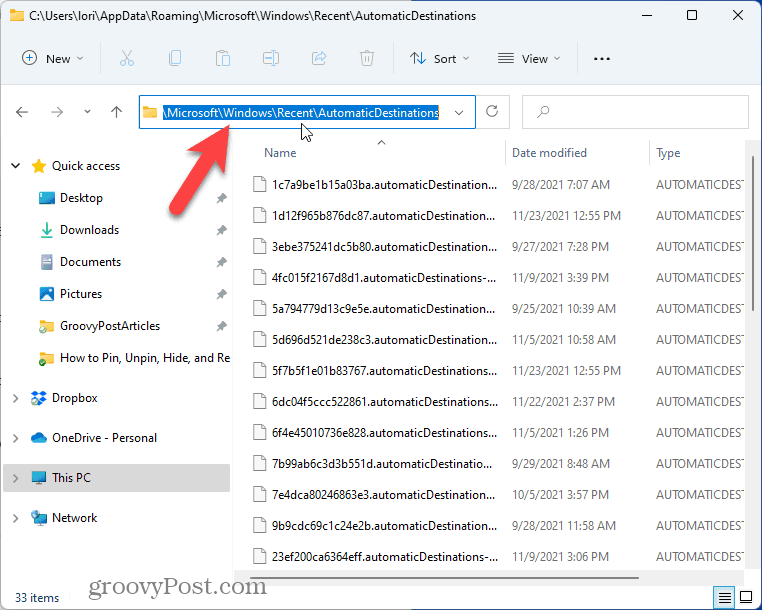


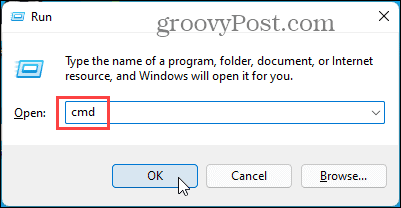

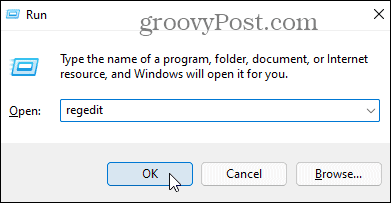




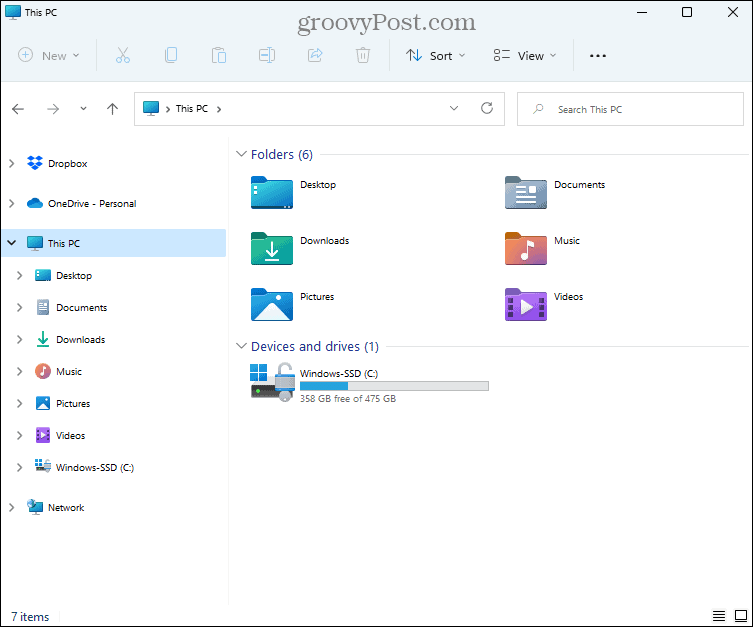
























































 < /li>
< /li>










 < /li>
< /li>































