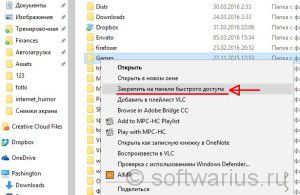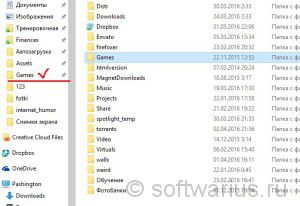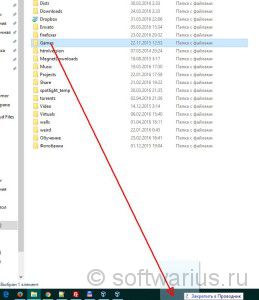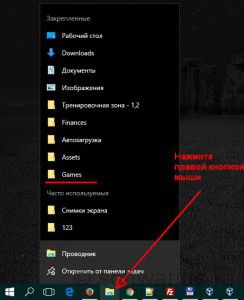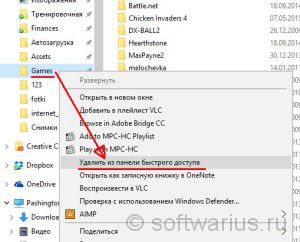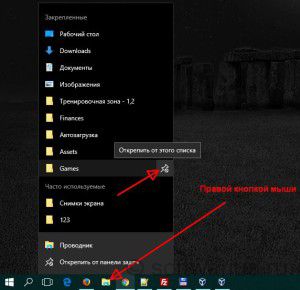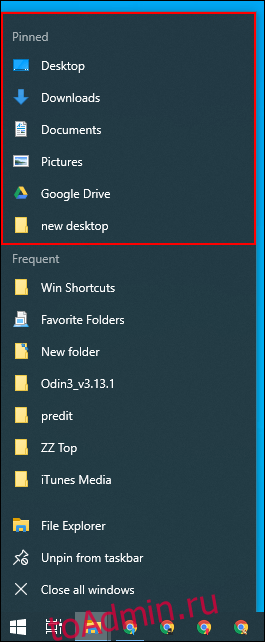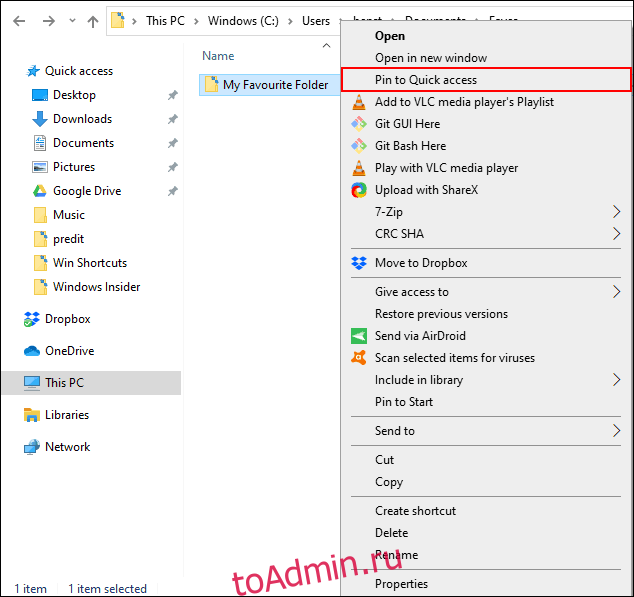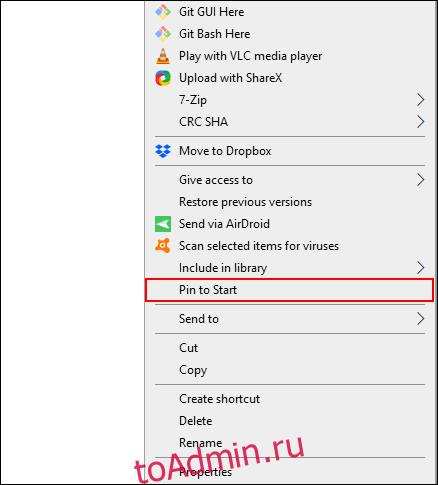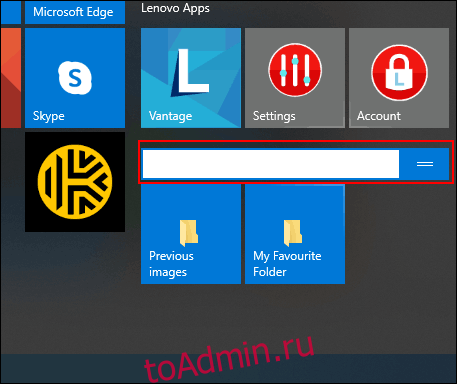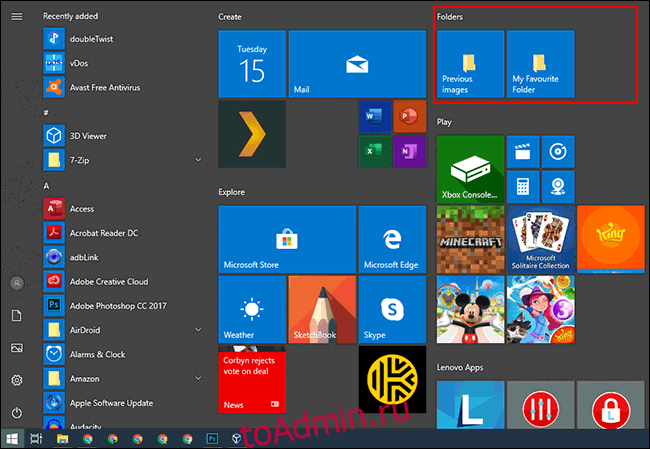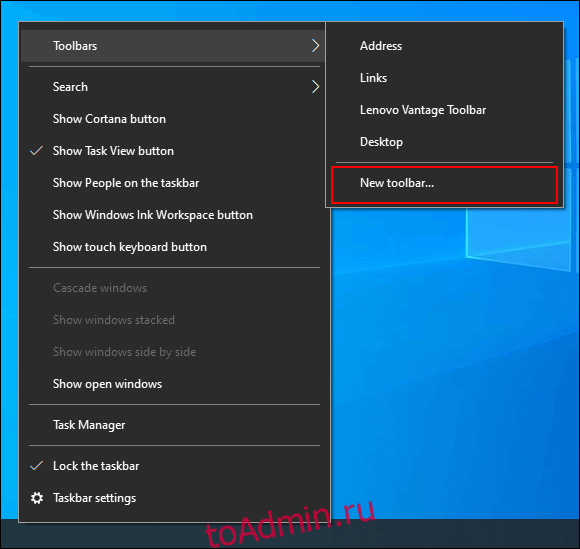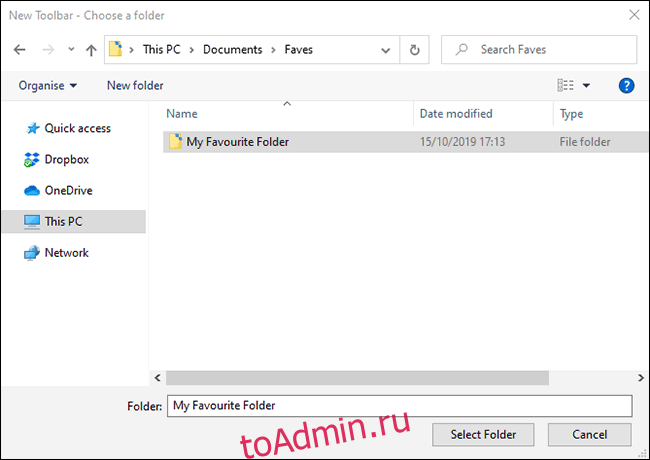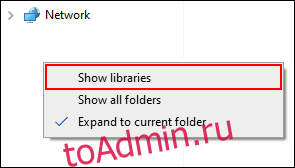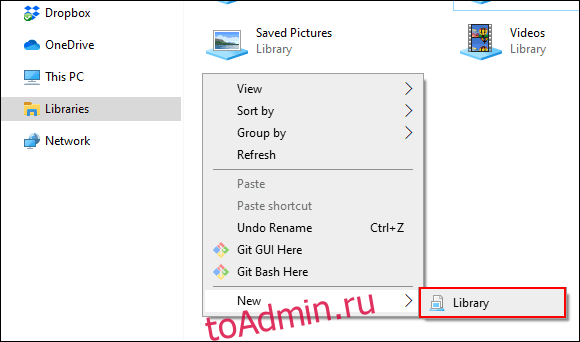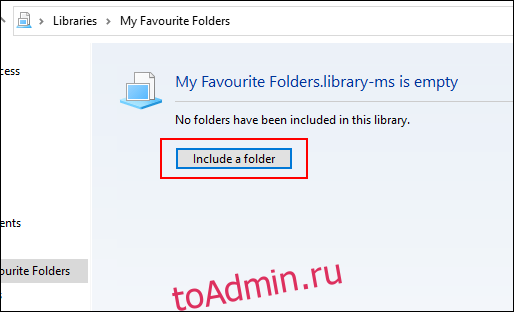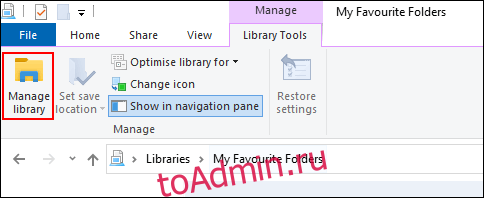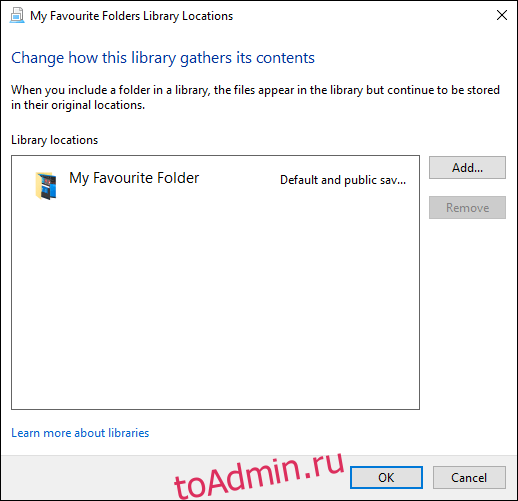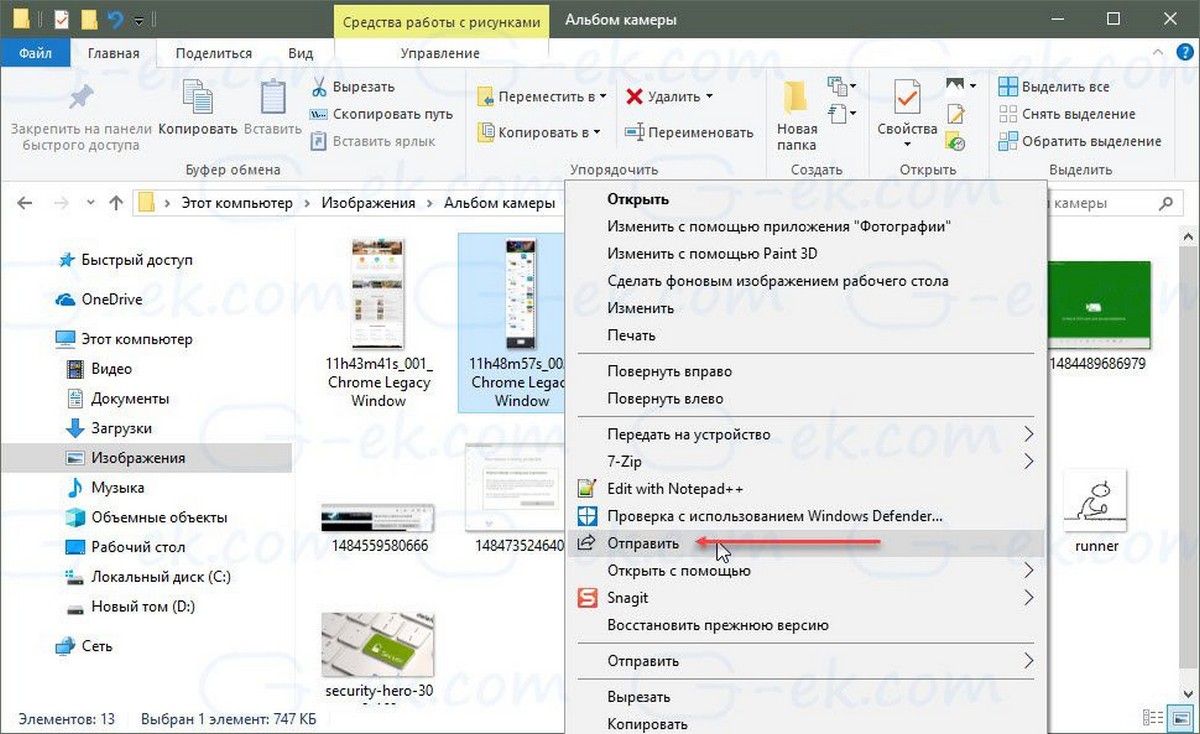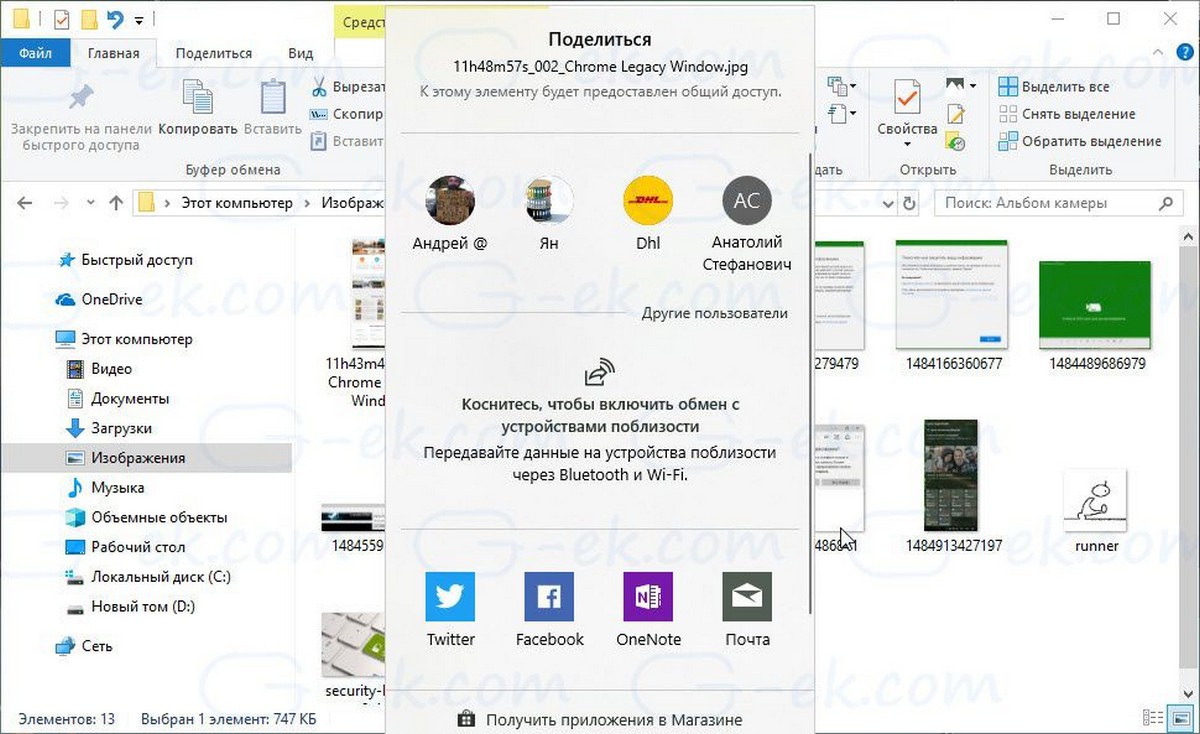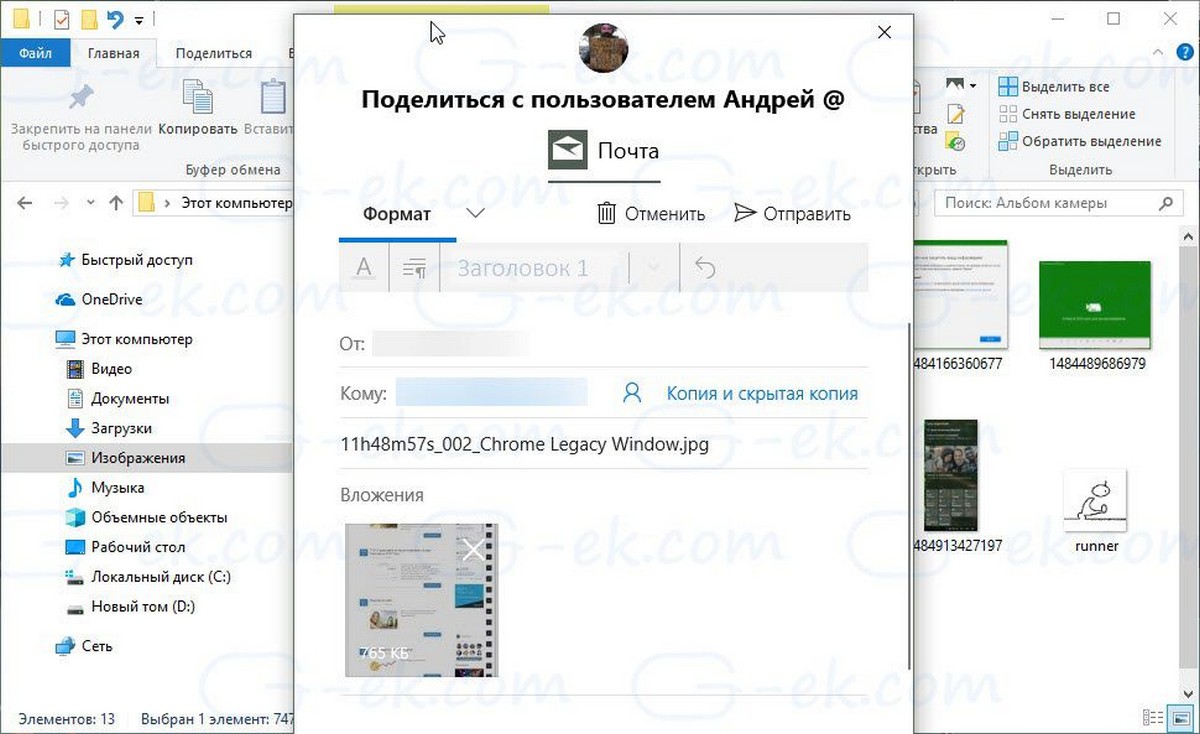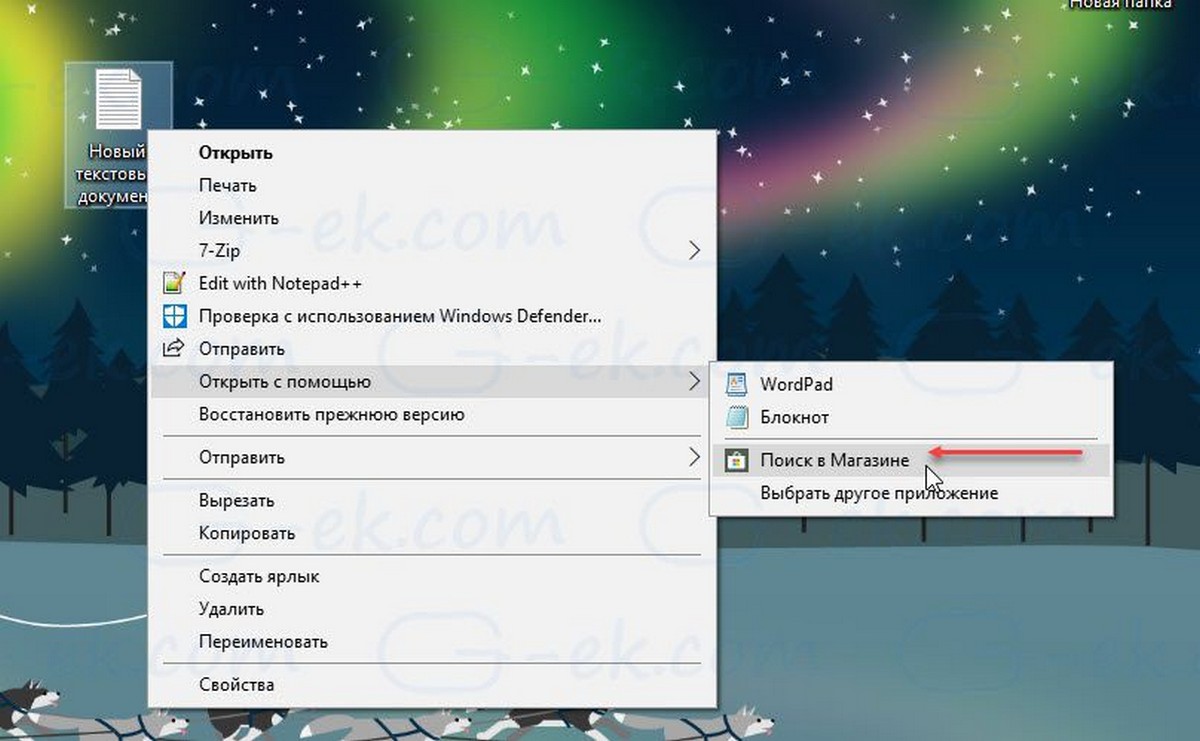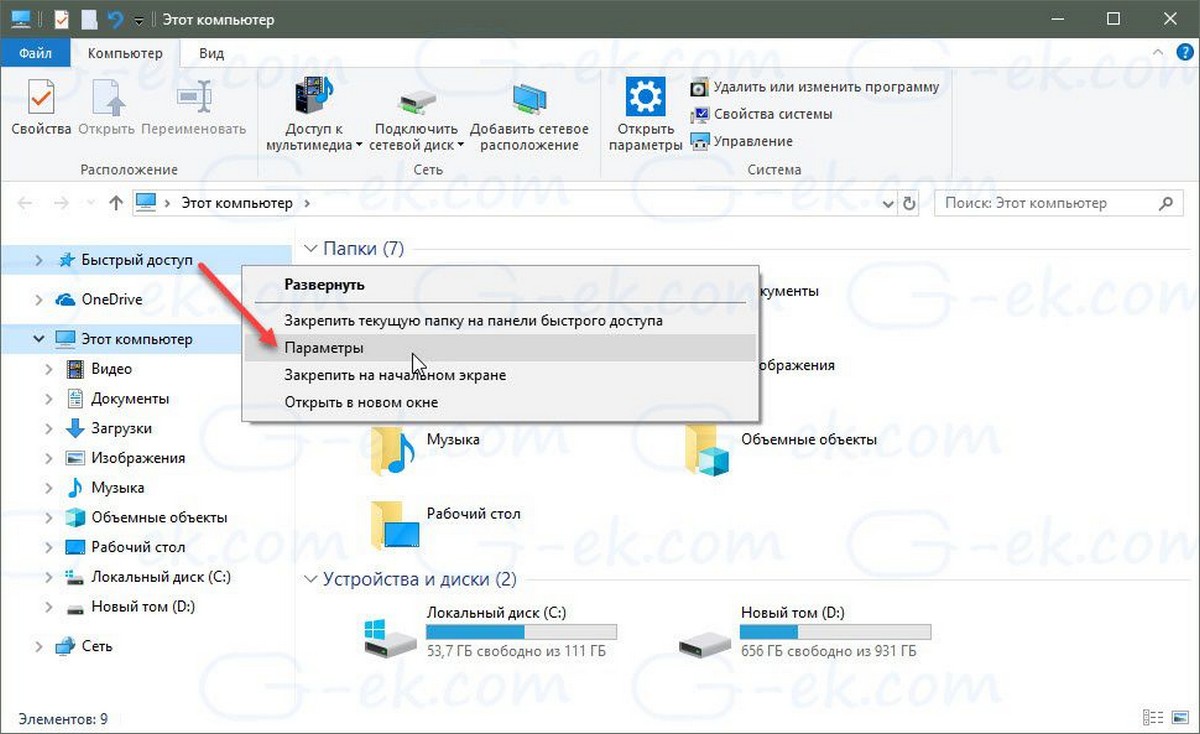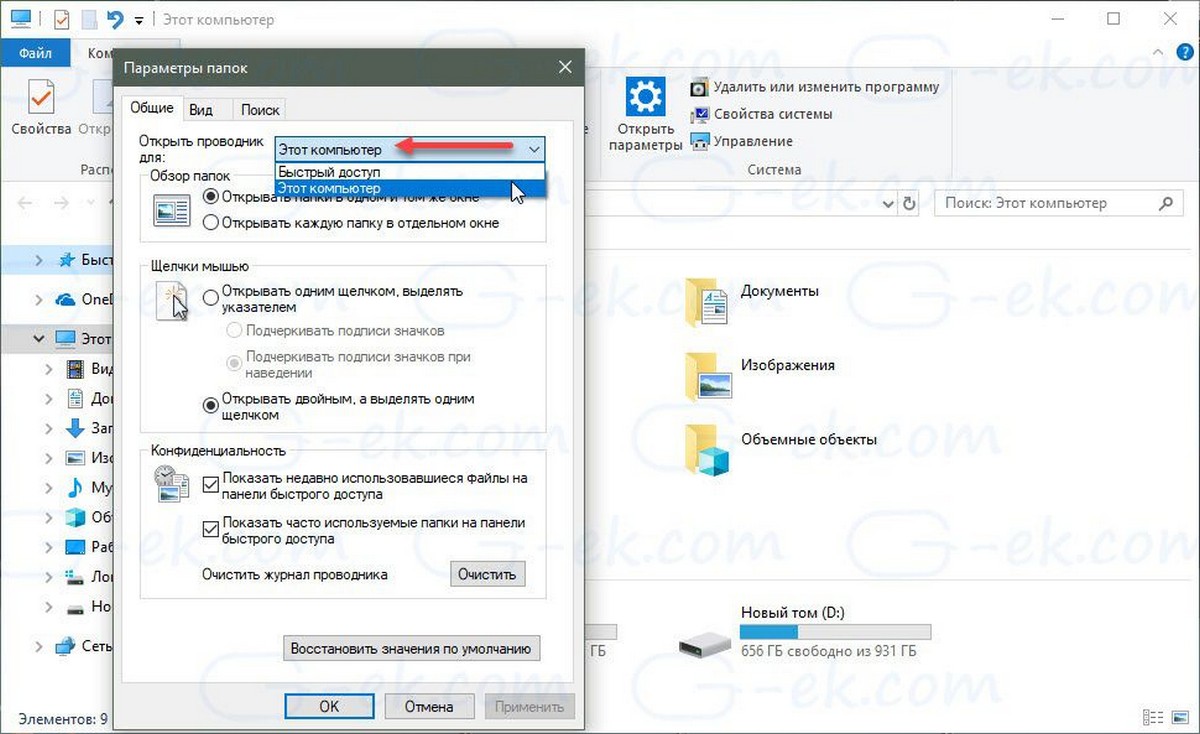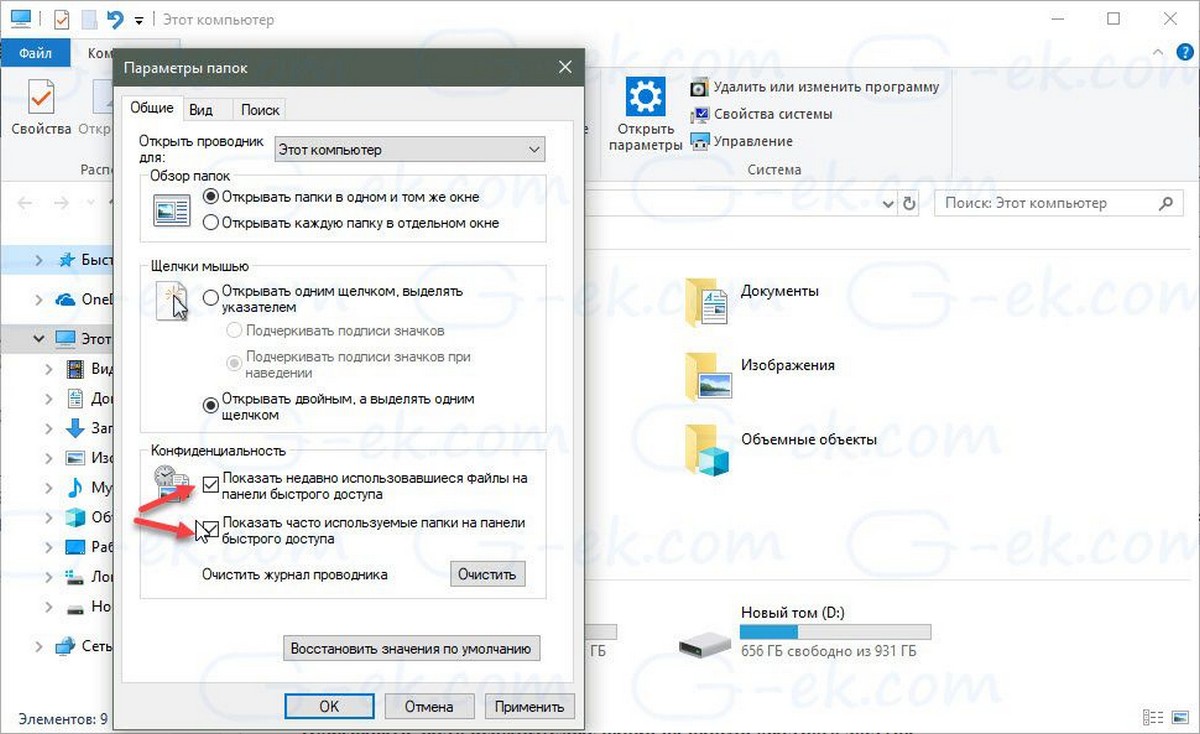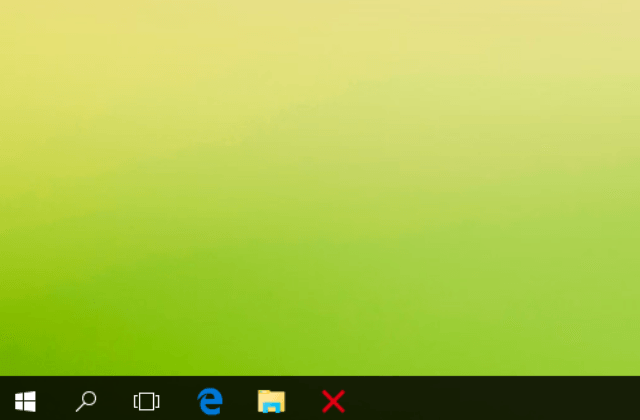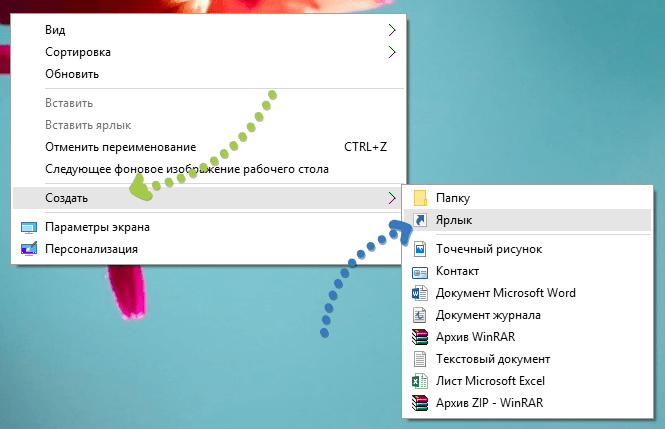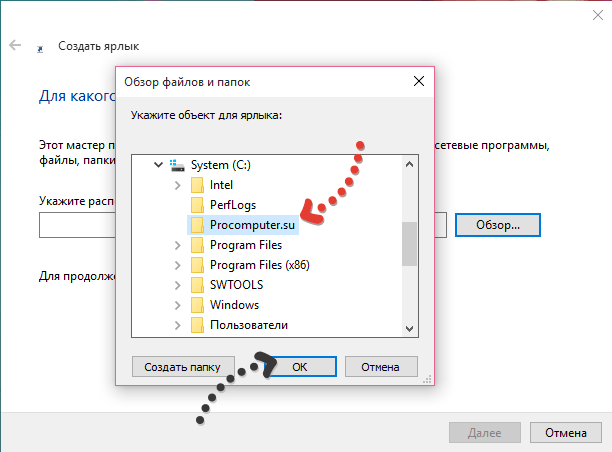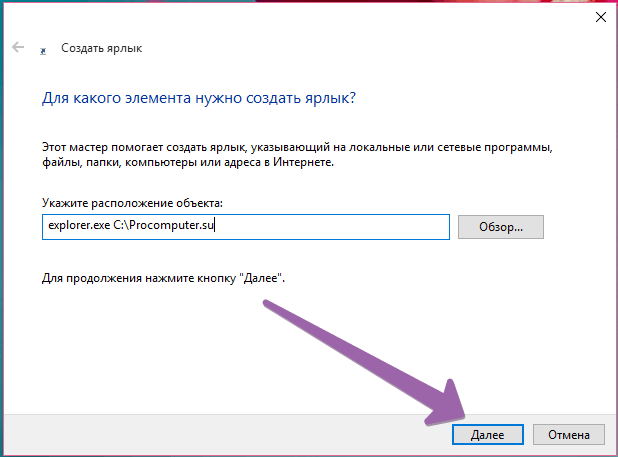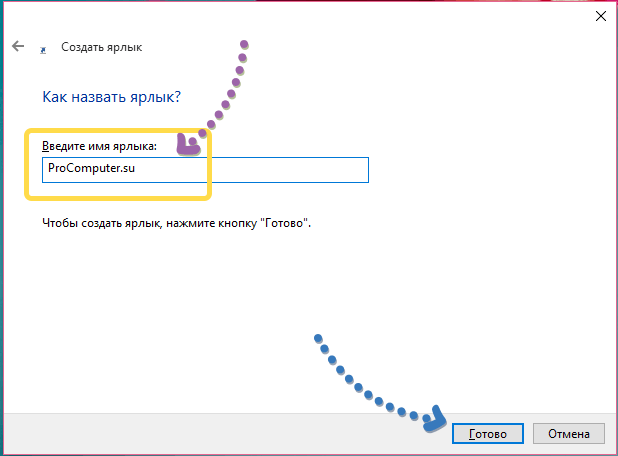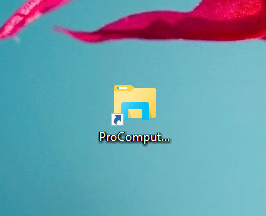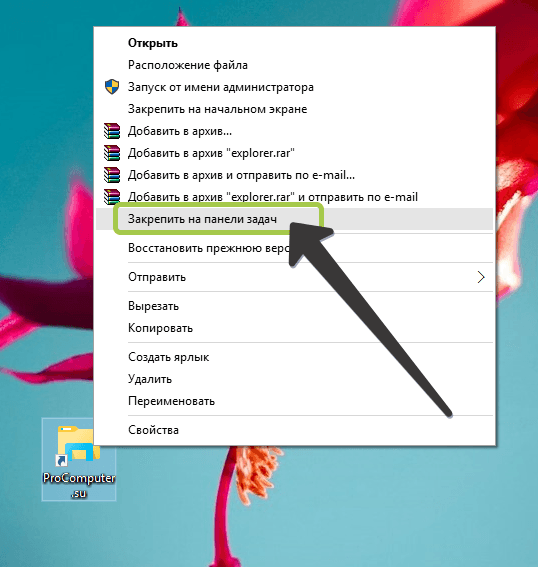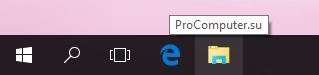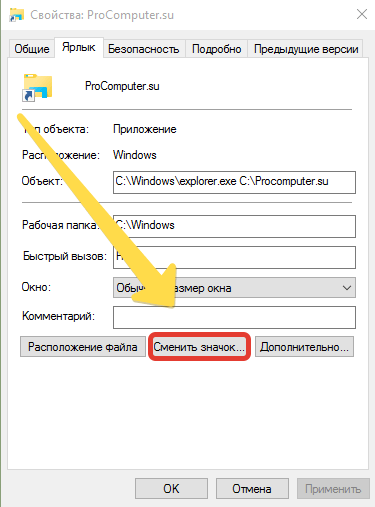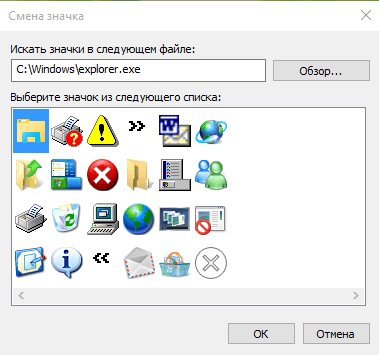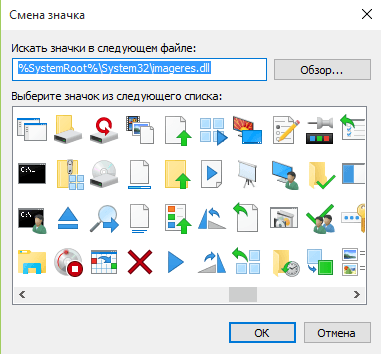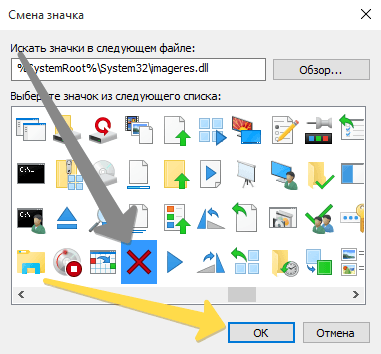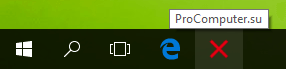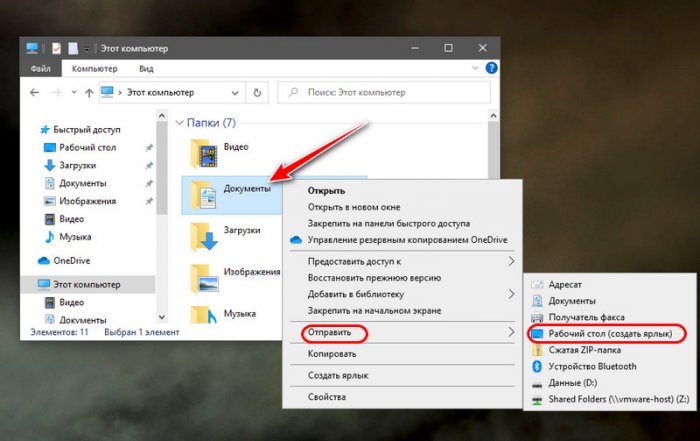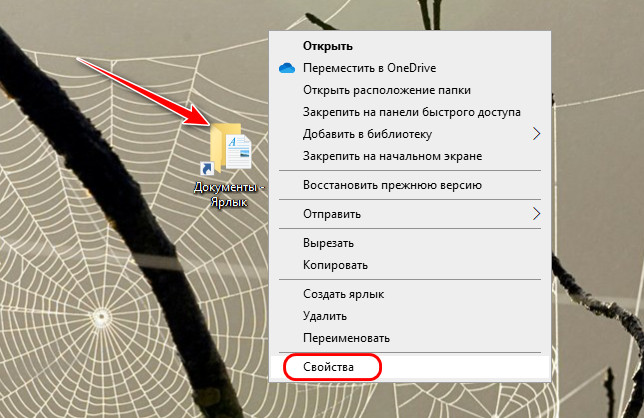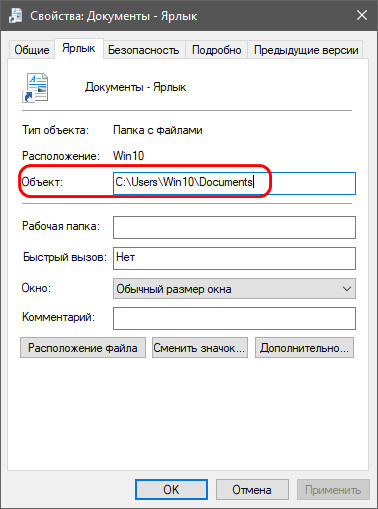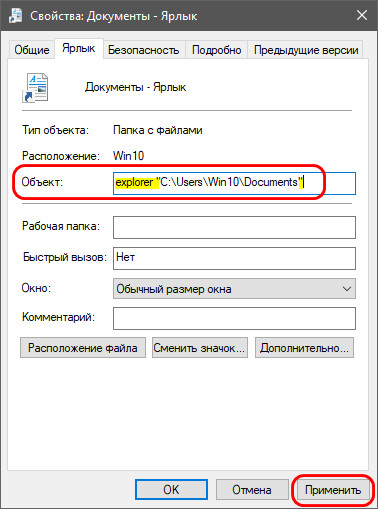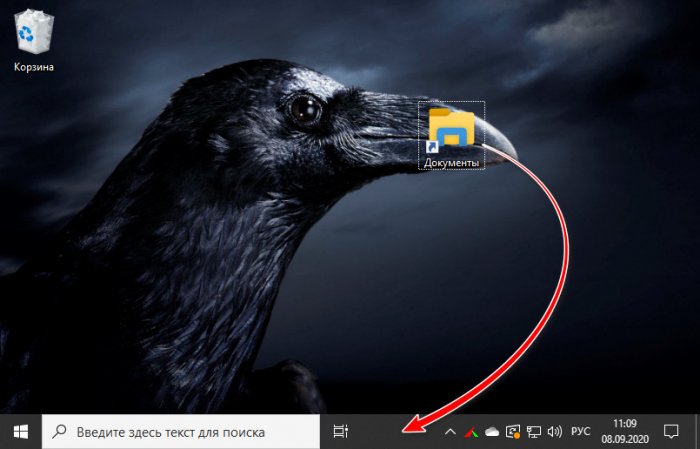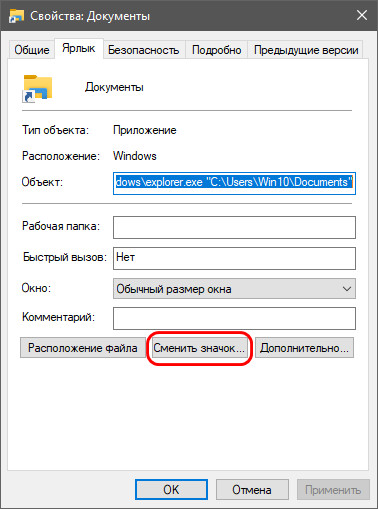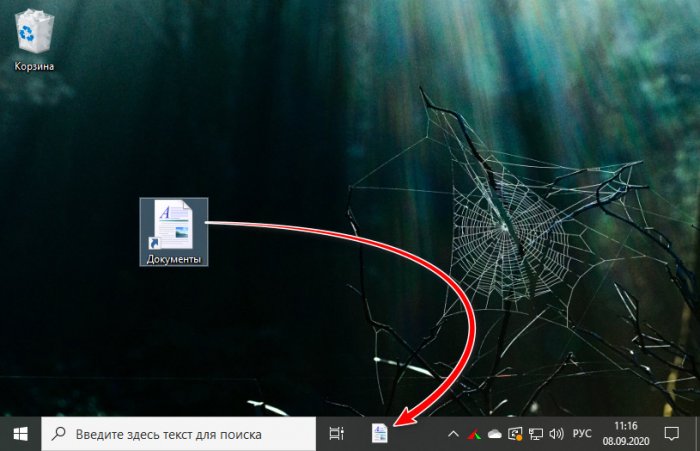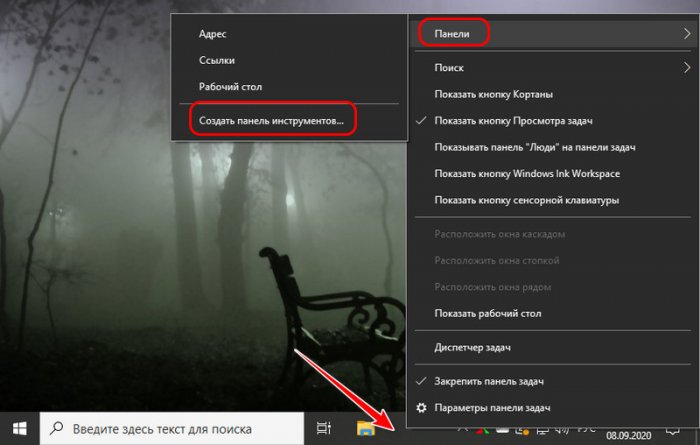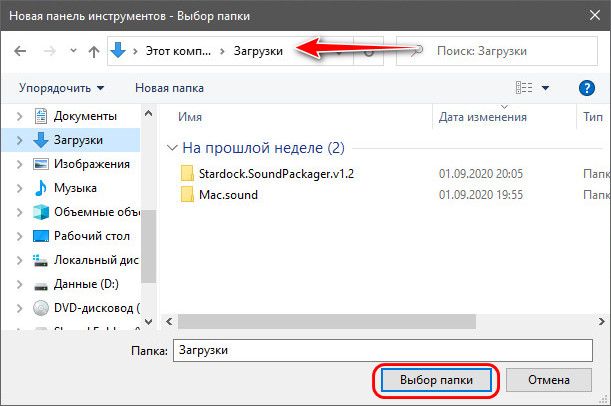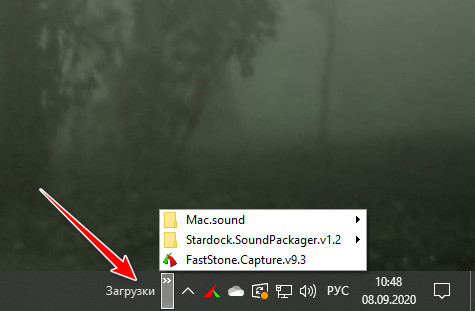По умолчанию в проводнике открывается панель быстрого доступа. Вы можете настроить папку для отображения в панели быстрого доступа, чтобы ее было легко найти. Просто щелкните его правой кнопкой мыши и выберите Закрепить на панели быстрого доступа. Если папка больше не должна там отображаться, открепите ее.
Если вы хотите видеть только закрепленные папки, вы можете отключить последние файлы или часто используемые папки. Откройте вкладку Вид и выберите Параметры. В разделе Конфиденциальность снимите флажки и нажмите кнопку Применить. Теперь в представлении быстрого доступа будут отображаться только закрепленные папки. (Если вы снова включите отображение этих элементов, файлы и папки, ранее удаленные из представления быстрого доступа, могут снова отобразиться в нем.)
Вы также можете удалить элементы из панели быстрого доступа. Если вы хотите что-нибудь удалить, щелкните нужный элемент правой кнопкой мыши и выберите Удалить из панели быстрого доступа. Этот элемент больше не появится там, даже если вы используете его каждый день.
Нужна дополнительная помощь?
Все хотят быстро освоить операционную систему. В Windows 10 Microsoft предоставила панель быстрой навигации, а также специальную панель инструментов. Вы можете найти эти элементы быстрого действия в проводнике.
В этом разделе мы продемонстрируем, как настроить эти элементы, которые позволят вам выполнять задачи одним нажатием кнопки, что ранее занимало много времени и усилий. Прежде чем мы начнем, давайте объясним панель быстрого доступа и панель инструментов.
Большинство пользователей Windows 10 наверняка знакомы с панелью быстрого доступа. Проводник по умолчанию открывает этот раздел. Кроме того, он также отображается на панели навигации в левой части проводника. Панель навигации быстрого доступа можно увидеть здесь.
Панель навигации проводника Windows позволяет пользователям закреплять папки и другие параметры для быстрого доступа в любом месте проводника. Кроме того, в этом разделе отображаются часто посещаемые папки, а также недавно использованные файлы и папки.
Панель быстрого доступа находится в верхней части проводника, под лентой меню. Подобно панели, эта панель инструментов также может быть настроена для включения параметров для быстрой настройки, таких как создание новой папки или изменение типа представления.
Здесь мы обсудим, как настроить панель быстрого доступа, а затем мы также обсудим, как настроить панель инструментов.
Как настроить панель навигации быстрого доступа в Windows 10
Первое, что нужно понять, это то, что панель быстрого доступа не может использоваться для закрепления команд. Это можно сделать только на панели инструментов. Однако панель можно использовать для быстрого доступа к папкам одним щелчком мыши. Давайте продолжим смотреть, как решать различные задачи при настройке панели быстрого доступа.
Закрепить папку на панели быстрого доступа
Чтобы закрепить папку на панели быстрого доступа, просто щелкните правой кнопкой мыши папку, которую вы хотите закрепить, и выберите «Закрепить в быстром доступе» в контекстном меню.
Кроме того, вы также можете перетащить папку прямо в панель навигации слева и предоставить доступ к папке вручную. Прикрепленные папки — это те, перед которыми отображается значок булавки.
Удалить папку из панели быстрого доступа
Вы также можете легко удалить папку из панели быстрого доступа. Чтобы удалить папку, щелкните правой кнопкой мыши ярлык на панели, которую вы хотите удалить, и выберите Открепить из быстрого доступа в контекстном меню.
Отображать только закрепленные папки на панели быстрого доступа
В дополнение к отображению часто используемых папок на панели быстрого доступа также отображаются папки, к которым осуществлялся последний доступ. Если вы хотите, чтобы отображались только закрепленные папки, вы должны сделать следующее:
Нажмите «Просмотр» на ленте меню, а затем нажмите «Параметры».
В окне «Параметры папки» на вкладке «Общие» снимите флажки рядом с «Показывать недавно использованные файлы в быстром доступе» и «Показывать часто используемые папки в быстром доступе». По завершении нажмите «Применить» и «ОК».
Теперь вы больше не будете видеть случайные папки в разделе быстрого доступа, а только закрепленные папки.
Как настроить панель быстрого доступа в Windows 10
С помощью панели инструментов вверху вы можете напрямую связывать с ней команды ленты. Сюда входят такие параметры, как быстрое изменение типа представления проводника, создание новой папки или подключение сетевого диска. Продолжайте читать, чтобы узнать, как настроить панель быстрого доступа.
Добавить команду на панель быстрого доступа
Чтобы добавить параметр или команду на панель быстрого доступа в верхней части проводника, просто щелкните правой кнопкой мыши команду, которую вы хотите добавить, а затем выберите « Добавить на панель быстрого доступа» в контекстном меню. вот пример:
Меню «Сортировать по» теперь можно увидеть как раскрывающееся меню на панели быстрого доступа, к которому можно получить доступ из любого места в проводнике.
Это может работать с любыми командами ленты. Он также включает команды, которые находятся в раскрывающемся меню.
Удалить команду с панели быстрого доступа
Вы также можете удалить команду с панели инструментов. Для этого щелкните правой кнопкой мыши ярлык, который вы хотите удалить с панели инструментов быстрого доступа, и выберите « Удаленный с панели быстрого доступа» в контекстном меню.
Переместить панель быстрого доступа
Вы также можете переместить панель быстрого доступа в более удобное место, которое вам больше подходит. Однако есть только 2 варианта его размещения:
- Над лентой заголовка
- Под лентой заголовка
Вы можете выбрать этот параметр, щелкнув правой кнопкой мыши пустое место на панели инструментов быстрого доступа, а затем щелкнув Показать панель инструментов быстрого доступа над / под лентой в контекстном меню.
Панель быстрого доступа к резервному копированию
У каждого человека есть свои предпочтительные конфигурации. Эти настройки могут быть потеряны в мгновение ока, когда что-то пойдет не так. Поэтому люди, как правило, имеют резервные копии и точки восстановления, которые они могут использовать, если что-то пойдет не так. Точно так же вы также можете сделать резервную копию настроек панели быстрого доступа на всякий случай.
Для резервного копирования кнопок панели инструментов требуется доступ к системным реестрам. Мы рекомендуем вам создать точку восстановления системы, прежде чем продолжить, чтобы вы могли вернуться к точке восстановления в случае, если что-то пойдет не так.
Запустите редактор реестра, введя regedit в Run, затем вставьте следующее в адресную строку вверху для быстрой навигации:
ComputerHKEY_CURRENT_USERSoftwareMicrosoftWindowsCurrentVersionExplorerRibbon
Теперь щелкните правой кнопкой мыши клавишу « Лента» и выберите « Экспорт» в контекстном меню.
Во всплывающем окне введите имя и место для сохранения файла .REG, а затем сохраните его.
Ваша резервная копия панели быстрого доступа создана. Все, что вам нужно сделать, это сохранить экспортированный файл в безопасности и запустить его на компьютере, на котором вы хотите восстановить эти настройки.
Сбросить панель быстрого доступа
Если вы думаете, что создали беспорядок с панелью быстрого доступа, вместо того, чтобы удалять по одному элементу за раз, вы можете сбросить все за один раз, а затем начать заново.
Для сброса панели инструментов требуется изменение системного реестра. Поэтому мы рекомендуем вам создать точку восстановления, прежде чем продолжить, поскольку неправильные манипуляции могут стать фатальными для операционной системы.
Откройте редактор реестра, введя regedit в поле «Выполнить», а затем вставьте следующую строку в адресную строку вверху для быстрой навигации.
ComputerHKEY_CURRENT_USERSoftwareMicrosoftWindowsCurrentVersionExplorerRibbon
Оттуда щелкните правой кнопкой мыши DWORD «Qatitems» на правой панели и выберите «Удалить» в контекстном меню, чтобы удалить запись.
Теперь закройте редактор реестра и перезагрузите компьютер. Когда вы вернетесь, вы обнаружите, что на панели быстрого доступа в проводнике присутствуют только кнопки по умолчанию.
Кроме того, вы также можете вставить следующее в текстовый файл, чтобы создать файл .REG и запустить его. Эта команда автоматически удалит системный реестр Qatitems .
Windows Registry Editor Version 5.00 [HKEY_CURRENT_USERSoftwareMicrosoftWindowsCurrentVersionExplorerRibbon] "QatItems"=-
При вставке в текстовый файл сохраните файл под любым именем и добавьте к нему суффикс «.reg», чтобы создать файл реестра.
Теперь просто запустите файл .REG и перезагрузите компьютер, чтобы сбросить панель инструментов.
Заключительные слова
Панель навигации быстрого доступа и панель инструментов могут быть очень полезны для людей, которые используют мышь больше, чем клавиатуру. Это дает вам доступ одним щелчком мыши к папкам и определенным командам ленты.
Мы также хотели бы добавить, что удаление панели быстрого доступа с панели навигации в левой части проводника — это то, чего хотят некоторые пользователи Windows 10. Однако мы обнаружили, что это часто приводит к повреждению процесса explorer.exe. Поэтому мы не рекомендуем вам пробовать и выполнять это в данный момент.
Скажите, сколько раз у вас возникало желание оптимизировать свою работу за компьютером?
Регулярно возникает? И это правильно!
Сегодня я покажу небольшой трюк, как организовать быстрый доступ к вашим часто используемым папкам в Windows 10. Неважно, где находятся папки, мы их соберем в одном месте, в одну кучку. Забудьте о длительных переходах из одной папки в другую в Проводнике, это не наш метод. Переходите к изучению статьи и сразу применяйте его на практике.
Закрепление папки на панели быстрого доступа
Способ 1. Через контекстное меню
Перейдите в Проводнике туда, где лежит папка, которую вы часто навещаете. В саму папку при этом заходить не надо. Нажмите на папке правой кнопкой мыши и выберите Закрепить на панели быстрого доступа.
После этого папка (в моем случае это Games) появится слева в меню, как показано на скриншоте. Справа от имени будет серый значок булавки. Это значит, что папка закреплена и никуда не сдвинется.
Способ 2. Перетаскивание с помощью мышки
Исходное положение — такое же, как и в первом методе. Но теперь мы нажимаем левой кнопкой мыши на любимую папку и продолжая удерживать левую кнопку, перетаскиваем на панель задач, как показано на картинке. Эта операция называется Drag’n’Drop.
Как только добрались до панели задач и увидели прозрачный квадрат с надписью Закрепить в Проводник — отпускайте левую кнопку мыши. Готово!
Теперь вы можете иметь доступ к своим любимым папкам из любого места проводника в левом меню.
Кроме того, если нет ни одного открытого окна проводника, то можно быстро получить доступ к любимой папке через правую кнопку мыши на значке Проводника в Панели задач:
Как убрать закрепленную папку из панели быстрого доступа?
Конечно же, статья будет неполной, если не показать, как убрать папку из панели быстрого доступа. Ну разлюбили вы её, что ж поделаешь:)
Если вы находитесь в Проводнике, то нажмите на папку правой кнопкой мыши и выберите Удалить из панели быстрого доступа.
Если открытых окон Проводника нет, то нажмите правой кнопкой на его значке в панели задач, наведите мышкой на уже «нелюбимую» папку и справа от имени выскочит специальный значок. Наведите туда мышку, увидите надпись Открепить от этого списка и нажмите левой кнопкой мыши по этому значку (см. скриншот).
Вот и всё!
Таким методом закрепляются папки, но не отдельные файлы. Добавляйте на Панель быстрого доступа свои папки, с которыми часто работаете и будет вам счастье)
Получилось у вас закрепить папки или появились какие-то вопросы?
Если вы сейчас организуете свои папки Windows 10, вам не составит труда найти самые важные файлы позже. Вы можете добавить в закладки свои любимые папки в Windows для быстрого доступа. Вот несколько способов сделать это.
Ярлыки папок
Самый простой способ добавить ссылку на ваши любимые папки — создать ярлык. Windows позволяет создать ярлык для любой папки в проводнике Windows. Если дважды щелкнуть ярлык, он сразу же переместит вас в папку.
Создав ярлык для своей папки, вы можете разместить его в более удобном месте для последующего доступа, например на рабочем столе или в папке, содержащей другие ярлыки.
Чтобы создать ярлык, щелкните правой кнопкой мыши любую подходящую папку на рабочем столе или в проводнике Windows, а затем нажмите «Создать ярлык».
Это создает ярлык в том же месте, что и ваша папка, но вы можете переместить его вручную в другое место.
Либо щелкните папку правой кнопкой мыши, выберите «Отправить», а затем нажмите «Рабочий стол (создать ярлык)».
При этом создается ярлык, который ведет к выбранной папке, и он немедленно появляется на вашем рабочем столе.
Списки переходов панели задач
Если вы не скрыли ее, панель задач Windows присутствует всегда. Он предлагает немедленный доступ к наиболее часто используемым программам. Если у вас Windows File Explorer в качестве ярлыка на панели задач, вы можете быстро получить доступ к своим любимым папкам Windows с помощью списков переходов панели задач.
Если вы не знаете, что такое список переходов, щелкните правой кнопкой мыши проводник Windows на панели задач; появится список ваших недавно посещенных папок. Для удобства вы можете закрепить свои любимые папки вверху этого списка.
По умолчанию в списке переходов проводника Windows отображается около 12 элементов, но вы можете увеличить это число, если хотите.
Чтобы добавить папку в этот закрепленный список, перетащите ее на ярлык Проводника Windows на панели задач.
Ваша папка теперь отображается как закрепленный элемент в вашем списке переходов. Если вы хотите удалить его в будущем, щелкните правой кнопкой мыши ярлык проводника Windows, наведите курсор на закрепленную папку, а затем щелкните значок открепления, который появляется справа.
Список быстрого доступа проводника
Подобно списку переходов на панели задач, проводник Windows имеет панель навигации с левой стороны со списком быстрого доступа. Как следует из названия, вы можете закрепить здесь свои любимые папки для быстрого доступа.
Список быстрого доступа также попадает в список переходов панели задач проводника. Когда вы закрепляете элемент в быстром доступе, эта же папка должна отображаться при щелчке правой кнопкой мыши проводника на панели задач.
Вы можете добавлять элементы в список быстрого доступа несколькими способами. Щелкните правой кнопкой мыши одну из ваших любимых папок и выберите «Закрепить в быстром доступе».
Если вы находитесь в проводнике Windows, вы также можете вручную добавлять папки в список быстрого доступа. Для этого просто перетащите папку на текст «Быстрый доступ». Это закрепит вашу папку, и вы сможете получить к ней доступ в любое время.
Закрепить папки в меню «Пуск»
Меню «Пуск» Windows 10 предлагает больше, чем просто список установленных программ. Вы можете настроить список плиток справа от установленных программ, добавив ярлыки для приложений, настроек и папок.
Это делает меню «Пуск» хорошим местом для добавления в закладки некоторых ваших любимых папок. Откройте проводник и найдите папки, которые хотите добавить в закладки. Щелкните их правой кнопкой мыши и выберите «Прикрепить к началу».
Закрепленные папки отображаются в виде плиток внизу списка. Отсюда вы можете переместить свои папки на более заметные позиции или создать группу плиток для их систематизации.
Для этого наведите указатель мыши на последний список элементов мозаики. Должна появиться опция «Имя группы»; щелкните его, а затем введите имя для плиток ярлыков сгруппированных папок.
Когда вы закончите, переместите ярлыки папок в эту группу. Затем вы можете переставить группу, содержащую плитки ярлыков папок, на более заметное место.
Настраиваемые панели инструментов панели задач
Панели инструментов панели задач — это функция старой школы, доступная в Windows 10. Они позволяют настраивать панель задач с панелями инструментов, которые предоставляют доступ к дополнительным функциям или ярлыкам.
Например, вы можете создать настраиваемую панель инструментов панели задач для быстрого доступа ко всем файлам в одной из ваших любимых папок.
Чтобы создать настраиваемую панель инструментов панели задач, щелкните панель задач правой кнопкой мыши, перейдите в подменю «Панели инструментов» и нажмите «Новая панель инструментов».
В меню выбора выберите одну из своих любимых папок и нажмите «Выбрать папку».
Появится новая панель инструментов. Щелкните «>>» рядом с названием панели инструментов (которое должно совпадать с именем выбранной вами папки).
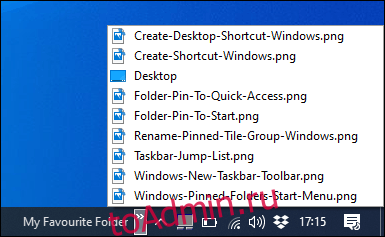
Для облегчения доступа появляется список всех файлов и папок в этой папке.
Вы можете пойти дальше и создать папку с ярлыками для других ваших любимых папок, а затем также создать панель инструментов для этой папки. После этого ваши ярлыки будут доступны на панели задач. В отличие от ограниченного списка переходов, в котором перечислено только 12 элементов, настраиваемая панель инструментов может содержать гораздо больше.
Библиотеки проводника файлов
Microsoft решила скрыть вкладку библиотек в проводнике, но эта функция по-прежнему доступна. Чтобы использовать его, просто верните вкладку библиотек на панель навигации.
Чтобы снова включить доступ к библиотекам, щелкните правой кнопкой мыши белое пространство на панели навигации проводника и выберите «Показать библиотеки».
Затем щелкните вкладку «Библиотеки», которая появится на панели навигации. Отсюда щелкните правой кнопкой мыши пустое пространство в окне «Библиотеки», перейдите в подменю «Создать» и нажмите «Библиотека».
Дайте вашей новой библиотеке имя, а затем дважды щелкните ее, чтобы открыть.
В вашей новой библиотеке еще не будет папок, поэтому нажмите «Включить папку», а затем выберите папку, которую хотите добавить.
Теперь ваша библиотека отображает ваши папки в виде списка для быстрого доступа. Чтобы добавить или удалить папки в будущем, нажмите «Инструменты библиотеки» в верхнем меню проводника, а затем нажмите «Управление библиотекой».
Отсюда вы можете добавлять или удалять папки. Когда вы закончите, нажмите «ОК».
Ваша новая библиотека обновляется, и вы получаете немедленный доступ к выбранным папкам.
В этой статье мы расскажем, как настроить параметры Проводника в Windows 10 таким образом, чтобы по умолчанию Проводник открывал все содержимое компьютера (папки, устройства и диски, сетевые расположения). Также вы узнаете, как убрать Панель быстрого доступа и отключить пополнение папки «Быстрый доступ» последними открытыми папками и файлами.
Проводник открывает «Быстрый доступ». Меняем режима запуска Проводника на стандартный
- Запустите Проводник.
Как открыть Проводник? 7 разных способов
- Откройте вкладку «Вид».
- Нажмите на кнопку «Параметры».

- В открывшемся окне «Параметры папок» вы увидите возможность изменения параметра «Открыть проводник для».
- Нажмите на параметр «Быстрый доступ» и измените его на «Этот компьютер».
- Нажмите на кнопку «ОК», чтобы сохранить изменённые параметры Проводника.

Как убрать Быстрый доступ из Проводника?
В сети есть один способ убрать Быстрый доступ из Проводника путем редактирования реестра, но это способ имеет некоторые нежелательные последствия. Во-первых, иконка Быстрого доступа появляется на рабочем столе, плюс она не пропадает из окон сохранения и открытия файлов. Поэтому не видим смысла публиковать вариант удаления Быстрого доступа, работающий только наполовину.
- Запустите Проводник.
Как открыть Проводник? 7 разных способов
- Откройте вкладку «Вид».
- Нажмите на кнопку «Параметры».

- В открывшемся окне «Параметры папок» вы увидите раздел «Конфиденциальность».
- Снимите флажки напротив параметров «Показать недавно использовавшиеся фалы на панели быстрого доступа» и «Показать часто используемые папки на панели быстрого доступа».
- Дополнительно нажмите на кнопку «Очистить» напротив функции «Очистить журнал Проводника», чтобы удалить из панели быстрого доступа ранее открывавшиеся файлы и папки.
- Нажмите кнопку «ОК», чтобы сохранить новые параметры Проводника.

Как убрать закрепленные папки из панели Быстрого доступа в Проводнике?
После ранее выполненных действий в панели Быстрого доступа останутся только закрепленные по умолчанию папки «Рабочий стол», «Загрузки», «Документы», «Изображения». Их тоже можно убрать.
- Запустите Проводник.
Как открыть Проводник? 7 разных способов
- Нажмите правой кнопкой на любой закреплённой папке в панели Быстрого доступа (с иконкой канцелярской кнопки справа).
- В открывшемся контекстном меню найдите и нажмите на параметр «Удалить из панели быстрого доступа».
- Выполните указанные действия для всех закрепленных папок в панели Быстрого доступа.

После этого панель Быстрого доступа по-прежнему будет отображаться в Проводнике, но в ней не будет никаких закрепленных папок, также в Быстрый доступ не попадут ранее открывавшиеся папки и файлы. Останется только наименование «Быстрый доступ», занимающее совсем немного места в области навигации Проводника.

Как полностью убрать панель Быстрого доступа из Проводника?
Если и этого мало, можем предложить кардинальный способ удаления панели Быстрого доступа путем отключения области навигации в Проводнике.
- Запустите Проводник.
Как открыть Проводник? 7 разных способов
- Откройте вкладку «Вид».
- Нажмите на кнопку «Область навигации».
- В открывшемся меню снимите флажок напротив функции «Область навигации».

После проведенных действий Проводник будет запускаться без области навигации и панели Быстрого доступа.

Получилось ли у вас убрать панель Быстрого доступа из Проводника? Каким способом воспользовались?
Расскажите в комментариях 😉
Содержание
- Каким способом вернуть обратно проводник в панель задач в Windows 10?
- Как закрепить Проводник на панели задач и начальном экране в Windows 10?
- Как закрепить Проводник на панели задач?
- Как закрепить Проводник на начальном экране?
- Пропали значки панели задач Windows 10. Исправляем
- Самые распространенные проблемы
- Перезагрузка проводника Windows
- Ручная установка драйверов
- Точки восстановления Windows
- Другие способы решения проблемы
- 12 способов открыть Проводник в Windows 10
- С помощью значка на панели задач
- Используйте сочетание клавиш
- С помощью поиска Windows
- С помощью меню «Пуск»
- Из меню опытного пользователя
- Спросите Кортану
- Используйте приложение «Выполнить»
- Запустите исходный файл
- Добавить ярлык на рабочий стол
- Из диспетчера задач
- С помощью командной строки
- С помощью PowerShell
- Пропали значки на панели задач (значок языка Ru/En, сети, звука и пр.) и с рабочего стола (после обновления Windows)
- Восстановление иконок и значков
- 👉 ШАГ 1
- 👉 ШАГ 2: по поводу значка языка (Ru/En)
- В тяжелых случаях
- 👉 ШАГ 3: по поводу других значков на панели задач
- 👉 ШАГ 4: по поводу ярлыков на рабочем столе
- 👉 ШАГ 5: пару слов о групповых политиках
- 👉 ШАГ 6: что еще можно посоветовать
По умолчанию в панели задач закреплено несколько элементов. Одним из них является «Проводник», его иконка отображается в виде желтой папки с несколькими вкладками. Размещение его в основной панели удобно тем, что вы всегда можете зайти в файловую систему компьютера, получить доступ к папкам с файлами. Если нужная иконка пропала, то возникает вопрос, как вернуть проводник в панель задач Windows 10. Это намного облегчит работу с компьютером.
Для решения этой проблемы, необходимо сделать следующее:
После иконка проводника появится. Вы можете переместить ее в удобное место (например, в крайнее левое положение) при помощи щелчка левой кнопкой мыши и длительного удержания. Щелкните по иконке и не отпуская кнопку мыши перетащите иконку горизонтально в удобное для вас место.
Если вы хотите открепить иконку проводника, то достаточно щелкнуть по ней правой кнопкой мыши и выбрать вариант «Убрать». Проводник после этого исчезнет или иконка его переместиться вправо (в том случае, если вы сейчас пользуетесь этим инструментом).
Аналогичная инструкция позволит вам держать все регулярно используемые приложения под рукой — вы можете закрепить на панели задач любую из необходимых вам программ. Расскажите о своем опыте использования панели задач в комментариях. Поделитесь статьей с друзьями, чтобы у них не возникало проблем с настройкой компьютера под свои нужды.
Источник
Как закрепить Проводник на панели задач и начальном экране в Windows 10?
Иногда Проводник пропадает из панели задач и непонятно, как его вернуть на место. Мы не только расскажем, как вернуть Проводник на панель задач, но также покажем, как закрепить Проводник на начальном экране в меню Пуск для более быстрого доступа.
Как закрепить Проводник на панели задач?
По умолчанию при первом запуске Windows 10 на панели задач Проводник уже закреплён. Но иногда люди сталкиваются с проблемой, когда Проводник пропадает с панели задач. В этой инструкции вы узнаете, как вернуть Проводник на панель задач.
Если не получилось открыть Проводник с использованием горячих клавишам или возникают иные проблемы с запуском Проводника.
Как закрепить Проводник на начальном экране?
Начальный экран в Windows 10 позволяет получать доступ к наиболее часто используемым приложениям в два клика мышкой. Один – для открытия меню Пуск, второй – для запуска самого приложения. Но для этого потребуется закрепить выбранное приложение на начальном экране.
Получилось ли у вас закрепить Проводник на панели задач и начальном экране?
Источник
Пропали значки панели задач Windows 10. Исправляем
В операционной системе Windows 10 нередко встречается проблема, когда с панели задач пропадают все иконки. Это происходит во время перезагрузки компьютера или ноутбука, обновления рабочего стола или в момент работы. Чтобы исправить ситуацию, нужно разобраться в причине возникновения сбоя. Рассмотрим основные из них и пути их ликвидации.
Самые распространенные проблемы
Если значки на панели задач пропали, попробуйте несколько простых способов решения проблемы. Они помогут вернуть иконки, при этом не потребуется кардинальных мер. Обычно возникают сбои в работе проводника система, устаревших драйверах графического адаптера, использовании сторонних программ для модификации панели задач.
Перезагрузка проводника Windows
Для начала рекомендуется перезагрузить проводник системы:
1. Кликните по нижней панели правой клавишей мыши, чтобы выбрать контекстное меню. Выберите «Диспетчер задач».
2. В списке процессов найдите «Проводник». Вызовите меню нажатием правой клавишей мыши и нажмите на «Перезапустить».
3. Перезагрузите компьютер через специальную опцию. Завершение работы и включение ПК не всегда помогает.
Если иконки на панели задач пропадают именно после завершения работы системы, то отключите быстрый запуск Windows. Для этого следуйте инструкции:
Чтобы изменения вступили в силу, кликните по кнопке «Сохранить изменения». После выполненных действий попробуйте выключить, затем снова включить ПК. Если не помогло, то переходите к решению следующей проблемы.
Ручная установка драйверов
В некоторых случаях, установка драйверов для видеокарты вручную наиболее действенная, чем с помощью стандартных средств системы. При этом обновить программное обеспечение рекомендуется не только для встроенного графического адаптера, но и дискретного компонента.
Скачать драйвера можно на официальном сайте производителя: AMD, Intel или Nvidia. Чтобы узнать модель и название адаптера, необходимо перейти в диспетчер устройств. Вызовите меню нажатием правой кнопкой мыши по значку «Пуск» и выберите соответствующий пункт. Затем раскройте пункт «Видеоадаптеры» и посмотрите название видеокарты.
Если название не отображается, то вызовите контекстное меню нужного компонента и перейдите в свойства. Во вкладке «Драйвер» находится подробная информация об адаптере, включая версию, название поставщика, а также другие сведения.
Точки восстановления Windows
Откатка Windows 10 до точки восстановления – наиболее действенный способ, если проблема появилась недавно. Функция система позволяет отменить последние изменения в ОС, включая в файлах реестра.
Для восстановления системы сделайте следующее:
1. Перейдите в панель управление. Для этого одновременно зажмите клавиши Win+R на клавиатуре. В командной строке введите «control», затем кнопку «ОК».
2. В появившемся окне выберите пункт «Восстановление», затем «Запуск восстановления системы».
3. В появившемся окне нажмите на кнопку «Далее», затем выберите точку для восстановления и продолжите процедуру.
После этого останется только подтвердить действие с помощью кнопки «Готово».Через некоторое время система вернется в исходное состояние до установления программ и изменения настроек или файлов реестра.
Другие способы решения проблемы
Одной из самых распространенных проблем при исчезновении иконок в панели задач Windows 10 является деятельность сторонних программ. Например, это возникает при использовании софта для модификации внешнего вида элемента система. Если такое приложение было инсталлировано, проверьте, работает ли оно:
Заройте программу и проверьте, появились ли значки. Иногда лучше вовсе деинсталлировать такой софт с помощью встроенных средств системы или специальных инструментов.
Если внизу вместо обычных значков отображается белая иконка, то программа, на которую она ссылалась, была удалена. Это могла сделать система, антивирус или сам пользователь. Чтобы ее удалить, щелкните по пустому ярлыку правой кнопкой мыши и выберите пункт «Открепить от панели задач».
Windows 10 все значки, которые располагаются на панели задач, помещает в специальную папку. Она находится по адресу:
%AppData%MicrosoftInternet ExplorerQuick LaunchUser PinnedTaskBar
Зажмите клавиши Win+E, затем в адресную строку вставьте указанную ссылку. В открывшемся окне должны отображаться значки, которые пропали.
Если список пуст, то иконки были удалены по случайности самим пользователем или в результате сбоя папки профиля. Чтобы вернуть значки, придется вручную добавлять их на панель:
Если кэш иконок поврежден, то они не будут отображаться на панели задач Windows 10. В этом случае потребуется его ручная очистка:
1. Найдите программу «Командная строка».
2. Щелкните правой кнопкой мыши, чтобы выбрать пункт запуска от имени администратора.
3. Введите 4 команды, нажимая после каждой клавишу Enter.
После успешного выполнения команды, закройте программу. Также потребуется перезагрузка компьютера или ноутбука.
Описанные способы помогают решить проблему пропажи иконок с панели задач Windows 10. Для начала перезагрузите компьютер: это поможет восстановить систему после непредвиденного сбоя. Если это не помогло, воспользуйтесь другими способами: перезапустить проводник, откатить ОС до точки восстановления, обновить драйвера для видеокарты, вручную очистить кэш иконок.
Если вы нашли ошибку, пожалуйста, выделите фрагмент текста и нажмите Ctrl+Enter.
Источник
12 способов открыть Проводник в Windows 10
Публикация: 6 November 2020 Обновлено: 6 November 2020
С помощью значка на панели задач
ПК с Windows поставляются с определенным набором приложений, предварительно закреплёнными на панели задач, включая проводник; просто кликните значок проводника на панели задач, чтобы открыть его.
Если вы удалили значок проводника с панели задач, вы можете использовать один из других способов ниже, чтобы запустить его, а затем повторно закрепить его на панели задач.
Для этого после того, как вы открыли проводник, нажмите его значок на панели задач правой кнопкой мыши и выберите «Закрепить на панели задач», чтобы он был там всегда. Затем вы можете перетащить его в любое место на панели задач.
Используйте сочетание клавиш
С помощью поиска Windows
Вы можете найти любое приложение на своем компьютере используя поиск. В поле поиска слева на панели задач просто введите «Проводник», а затем кликните (или используйте клавиши со стрелками для выбора) «Проводник» в результатах поиска, чтобы запустить его.
С помощью меню «Пуск»
Вы также можете закрепить проводник на боковой панели над кнопкой «Пуск». Для этого нажмите «Параметры» → «Персонализация» → «Пуск», а затем нажмите «Выбрать, какие папки будут отображаться в меню «Пуск».
На следующем экране включите опцию «Проводник» передвинув ползунок переключателя в положение «Вкл.».
Проводник теперь появится на боковой панели меню «Пуск»; кликните на нем, чтобы запустить проводник.
Вы также можете добавить плитку проводника на начальный экран меню «Пуск». Для этого откройте меню «Пуск», введите «Проводник» в поле поиска, а затем на панели, которая появляется справа от результатов поиска, нажмите «Закрепить на начальном экране».
В качестве альтернативы, если вы закрепили проводник на боковой панели меню «Пуск», вы можете кликнуть правой кнопкой мыши значок проводника и выбрать «Закрепить на начальном экране».
Проводник теперь появится в меню «Пуск»; просто кликните на плитке, чтобы запустить его.
Из меню опытного пользователя
Вы также можете открыть проводник из меню опытного пользователя. Чтобы получить к нему доступ, нажмите Windows X или кликните правой кнопкой мыши кнопку «Пуск» и выберите «Проводник».
Спросите Кортану
Если на вашем компьютере есть микрофон, и вы можете использовать Кортану, попросите ее открыть проводник. Для этого нажмите значок Кортаны (кружок) на панели задач.
Нажмите значок микрофона и произнесите «Open File Explorer» (то, что вы говорите, также отобразится на экране).
Если у вас нет микрофона, вы можете просто ввести «File Explorer» в поле поиска Кортаны.
Используйте приложение «Выполнить»
Запустите исходный файл
По умолчанию Windows хранит EXE-файл проводника в папке «Windows» на диске C :. Перейдите в папку «Windows», найдите «Explorer.exe» в длинном списке, а затем дважды кликните его, чтобы открыть проводник.
Добавить ярлык на рабочий стол
Для более быстрого доступа к проводнику вы можете создать ярлык на рабочем столе. Для этого нажмите кнопку «Пуск» в левом нижнем углу.
Теперь вы можете просто дважды кликнуть ярлык на рабочем столе, чтобы открыть проводник в любое время.
Из диспетчера задач
Появится окно «Создать новую задачу». Введите «Explorer» в текстовое поле «Открыть:», и нажмите «ОК», откроется проводник.
С помощью командной строки
Вы можете запустить практически любое приложение на своем ПК, включая проводник, из командной строки. Для этого введите «cmd» в поле поиска Windows, а затем выберите «Командная строка» в результатах поиска, чтобы открыть его.
В командной строке введите следующую команду и нажмите Enter :
С помощью PowerShell
Вы также можете запустить проводник из PowerShell. Для этого введите «PowerShell» в поле поиска Windows, а затем выберите «Windows PowerShell» в результатах поиска, чтобы открыть его.
В PowerShell введите следующую команду и нажмите Enter :
После этого откроется проводник.
Все! Если вы знаете другие способы открыть проводник в Windows 10, поделитесь с нами в комментариях ниже.
Источник
Пропали значки на панели задач (значок языка Ru/En, сети, звука и пр.) и с рабочего стола (после обновления Windows)
Подскажите с одной проблемой. У меня после обновления Windows 10 (я не запускал это, она самостоятельно) пропала часть значков с панели задач. В частности, нет языка (переключение Ru/En), сети и звука. Что можно сделать?
Вероятнее всего, что при обновлении произошел какой-то сбой (самое безобидное — сбросились настройки отображения значков. ). Если так, то, как правило, это легко устраняется.
Часть значков отсутствует.
Восстановление иконок и значков
👉 ШАГ 1
👉 ШАГ 2: по поводу значка языка (Ru/En)
В последних версиях Windows 10 его убрали, заменив на индикатор (большой разницы нет, за исключением, что индикатор не всегда отображается 😒).
В общем, чтобы вернуть привычный «Ru/En» на панель задач (рядом с часами), нужно:
Использовать языковую панель
Сразу после этого вы должны заметить появление соответствующего значка. Задача решена?! 👍
Значок языка появился
В тяжелых случаях
Кстати, если этот способ не поможет вернуть значок «Ru/En» — попробуйте установить программу 👉 Punto Switcher (эта утилита предназначена для авто-смены раскладки). 👇
Дело в том, что после ее установки появляется значок с выбранным языком (такой же, как в Windows), а авто-режим вы можете отключить (если он вам мешает). Таким образом и волки сыты, и овцы целы! 😉
Примечание : а еще в Punto Switcher можно установить свои кнопки для переключения языка (и задать определенные правила). Это очень удобно, если вы много печатаете!
👉 ШАГ 3: по поводу других значков на панели задач
Необходимо снова открыть параметры ОС — сочетание кнопок Win+i.
После перейти в раздел «Персонализация / панель задач» и поочередно открыть две ссылки:
После проверьте, чтобы были включены все те значки, которые вам нужны (та же «Сеть», «Звук», «Питание», и т.д.). 👇
Включение и отключение значков на панели задач
Примечание : попробуйте выключить не отображающийся значок и потом снова включить. Это, как правило, позволяет решить вопрос.
👉 ШАГ 4: по поводу ярлыков на рабочем столе
Для начала нажмите правой кнопкой мыши в любом свободном месте рабочего стола и поставьте галочку в пункте «Вид / Отображать значки рабочего стола» (если она там уже стоит — снимите ее, и снова поставьте!).
Отображать значки рабочего стола
Если ярлыки (значки) на рабочем столе не появились — откройте проводник (Win+E) и перейдите в папку C:UsersalexDesktop (где вместо «alex» будет имя вашей учетной записи).
Просматриваем папку, где хранятся элементы рабочего стола
1) Пропали все ярлыки с Рабочего стола Windows. Как добавить на рабочий стол значки: «Мой компьютер», «Панель управления», «Сеть».
👉 ШАГ 5: пару слов о групповых политиках
Обычно, большинство пользователей не заходят в редактор групповых политик и ничего там не отключают. Но, если вы не собственноручно устанавливали Windows (а, например, купили ПК с предустановленной системой или работаете не за своим устройством) — то, возможно, соответствующие значки отключены как раз через групповые политики.
В любом случае, если предыдущие рекомендации не помогли (и какого-то значка до сих пор нет), посоветую открыть этот редактор — сочетание Win+R, команда gpedit.msc.
👉 ШАГ 6: что еще можно посоветовать
1) Попробовать откатиться к одной из контрольных точек (когда значки были на месте, до обновления ОС). Чтобы проверить, есть ли эти точки — нужно нажать Win+R, в появившемся окне «Выполнить» использоваться команду rstrui.
3 контрольные точки
1) Как создать точку восстановления в Windows 10 (чтобы к ней можно было откатить систему).
3) Ну и как еще одно решение — можно переустановить ОС (разумеется, выбрать официальный ISO-образ). Благо, что это можно сделать без потери данных и форматирования диска.
Источник
В Windows 10 значок проводника по умолчанию доступен на панели задач. Пользователи также могут получить доступ к проводнику файлов из меню «Пуск» в левом нижнем углу. Отсутствие значка проводника в меню «Пуск» — это проблема, с которой вы можете столкнуться из ниоткуда.
Клавиши быстрого доступа WIN+ E— это один из самых простых способов запуска проводника в Windows 10, но большинство пользователей предпочитают запускать его непосредственно из панели задач или меню «Пуск».
Некоторые пользователи Windows 10 сообщают, что в меню «Пуск» отсутствует проводник. Если вы не видите File Explorer в меню «Пуск», эта статья покажет вам, как восстановить его в Windows 10.
Существует множество способов решения проблемы с отсутствием значка проводника в меню «Пуск» в Windows 10.
Как исправить отсутствие значка проводника в меню «Пуск» Windows 10?
1. Проверьте приложение настроек
Можно легко добавить или удалить Проводник с помощью параметра, доступного в новом приложении «Параметры» в Windows 10. Чтобы проверить параметры, выполните следующие действия:
- Нажмите кнопку «Пуск», а затем щелкните значок «Настройки», доступный в меню «Пуск». Кроме того, вы можете просто нажать WIN+ Iсочетания клавиш, чтобы быстро запустить приложение «Настройки».
- Щелкните Персонализация > Пуск. На левой панели прокрутите вниз и щелкните ссылку, которая гласит: Выберите, какие папки будут отображаться в меню «Пуск».
- Теперь убедитесь, что опция File Explorer включена. Если он отключен, то включите его, переместив переключатель, и Проводник обязательно появится в меню «Пуск».
Но по какой-то причине, если вы не можете изменить настройку проводника или если переключатель неактивен, воспользуйтесь следующим решением.
2. Вручную добавьте отсутствующий проводник в меню «Пуск».
Как обсуждалось выше, если параметр «Проводник» в приложении «Настройки» неактивен, вы не можете включить его напрямую. Не беспокойтесь, вы все равно можете легко восстановить ярлык. Все, что вам нужно сделать, это вручную добавить ярлык проводника в меню «Пуск».
- Загрузите файл проводника по этой ссылке. Теперь просто распакуйте zip-файл, чтобы получить ярлык Проводника.
- После этого запустите диалоговое окно RUN. Для этого нажмите WIN+ Rсочетания клавиш, введите в него следующий путь и нажмите OK.C:ProgramDataMicrosoftWindowsStart Menu Places
- Скопируйте извлеченный ярлык Проводника и вставьте его в папку. Вы увидите всплывающее окно подтверждения при попытке вставить файл. Просто нажмите на кнопку «Продолжить».
- Запустите приложение «Настройки» -> «Персонализация» -> щелкните вкладку «Пуск». С правой стороны выберите, какая папка должна отображаться в меню «Пуск», и включите параметр «Проводник» в настройках.
Примечание. В указанном выше месте вам необходимо заменить C: именем диска, на котором вы установили Windows 10.
3. Измените свойства проводника
- Запустите диалоговое окно «Выполнить», нажав сочетание клавиш WIN+. R
- В диалоговом окне «Выполнить» введите следующее местоположение и нажмите «ОК», чтобы запустить папку «Места» в меню «Пуск». C:ProgramDataMicrosoftWindowsМеста меню Пуск.
- В папке щелкните правой кнопкой мыши пустую область папки и в контекстном меню выберите пункт Свойства.
- В меню «Пуск» поместите вкладку «Свойства» и перейдите на вкладку «Предыдущие версии».
- Выберите более ранние данные и нажмите кнопку «Восстановить».
- Теперь запустите приложение «Настройки»> «Персонализация»> щелкните вкладку «Пуск».
- С правой стороны выберите, какая папка должна отображаться в меню «Пуск», и включите параметр «Проводник» в настройках.
Теперь, сделав это, ярлык File Explorer начнет появляться в папке «Места» в меню «Пуск». Если он появляется в папке, теперь вы можете включить переключатель «Проводник» в приложении настроек.
4. Создайте ярлык для файла вручную
- Щелкните правой кнопкой мыши пустое место на рабочем столе Windows 10. В контекстном меню нажмите «Новый ярлык», чтобы запустить мастер создания ярлыка.
- В поле, предназначенном для ввода местоположения элемента, необходимо ввести путь %windir%explorer.exe и нажать кнопку Далее.
- В отведенном месте введите имя элемента, которое будет «Проводник». После этого нажмите кнопку «Готово», чтобы создать ярлык проводника на рабочем столе.
- Запустите диалоговое окно RUN, нажав WIN + R сочетание клавиш и введите этот путь C:ProgramDataMicrosoftWindowsStart Menu Places.
- В эту папку вам нужно скопировать и вставить ярлык File Explorer, который вы создали ранее на рабочем столе на шаге 3.
- Когда появится всплывающее окно с подтверждением, нажмите кнопку «Продолжить».
- Теперь запустите приложение «Настройки»> «Персонализация»> щелкните вкладку «Пуск». С правой стороны выберите, какая папка должна появиться в меню «Пуск». Здесь вы должны увидеть настройки File Explorer.
Просто переместите переключатель, чтобы включить его, и значок проводника появится в меню «Пуск» Windows 10.
Это все! Мы уверены, что этот метод решит проблему отсутствия значка проводника в меню «Пуск» Windows 10.
Почему бы не попробовать эти методы и не сообщить нам, какой из них вы использовали для устранения ошибки с отсутствующим проводником?
Сложно представить ОС Windows без Проводника, ежедневно мы обращаемся к нему десятки раз. Несмотря на то, что существуют множество альтернатив, Проводник Windows остается наиболее часто используемым, он довольно таки прост и удобен для всех. Тем не менее, многие пользователи Windows 10, не знают, что есть много вещей, которые вы можете сделать с Проводником. В этой статье мы рассмотрим некоторые из лучших советов по использованию Проводника файлов.
Советы и рекомендации по работе с Проводником файлов Windows 10.
Эти советы помогут вам извлечь максимальную пользу при определенных задачах. Мы рассмотрим следующие трюки:
- Совместное использование файлов с помощью приложений Windows 10
- Выбрать или Найти другие приложения для открытия ваших файлов
- Открыть этот Компьютер в Проводнике по умолчанию
- Очистить журнал Проводника
- Как скрыть и удалить панель Быстрого доступа из проводника в Windows 10
- Как быстро переименовать несколько файлов
- Как прикрепить корзину на панель быстрого доступа
- Отключить рекламу в проводнике Windows
- Как Редактировать, добавлять, удалять элементы из контекстного меню «Создать»
- Добавить новый тип файла в пункте — Создать элемент ленты Ribbon
- Удалить папки из раздела Этот компьютер в Windows 10
- Как скрыть значок сети в навигационной панели Проводника
- Используйте адресную строку Проводника вместо диалогового окна Выполнить
- Сочетания клавиш для Проводника Windows 10
- Особый способ Просмотра установленных приложений Windows 10
- Как в Windows 10, вместо «Этот Компьютер» или «Быстрый доступ» открывать любую папку
- Как запустить Универсальное приложение Проводник файлов в Windows 10
- Все способы скрыть или показать ленту Ribbon в проводнике Windows
- Как повернуть изображение или фото в проводнике
- Как изменить изображение папки в Windows 10
- Как удалить папку «Объемные объекты» из раздела — Этот компьютер
1. Совместное использование файлов с помощью приложений Windows 10:
В Windows 10 теперь есть собственный общий доступ, который позволяет делиться одним или несколькими файлами с помощью таких приложений, как Twitter, Facebook, instagram, Messenger, Fresh paint, OneNote, Paint 3D и т. Д.
Выберите один или несколько файлов, кликните правой кнопкой мыши и выберите в контекстном меню «Отправить».
Это откроет меню «Поделиться», в котором будет показан список людей, с кем вы часто взаимодействуете и список приложений, которые поддерживают данную опцию.
Выберите приложение или контакт, с которым вы хотите поделиться, и приложение откроется со всеми прикрепленными файлами.
Если вы не можете найти нужное вам приложение в меню, вы можете выбрать опцию «Получить приложение в Магазине» найти его и загрузить. Только если приложение поддерживает эту функцию, после установки оно будет показано в меню «Поделиться».
Это также лучший способ напрямую отправлять по электронной почте файлы кому угодно.
2. Выбрать или Найти другие приложения для открытия ваших файлов:
В магазине достаточно приложений, которые могут предложить вам больше возможностей, в отличие от приложений которые предустановленны в Windows 10. Так, например, если вы хотите использовать что-то лучше, чем Блокнот, все, что вам нужно сделать, это:
Кликните правой кнопкой мыши на файл, который вы открываете с помощью блокнота.
В контекстном меню нажмите «Открыть с помощью» и выберите «Поиск в Магазине».
Это приведет к поиску всех приложений в Microsoft Store, которые могут открыть выбранный вами тип файла. Затем вы можете решить, какие приложения установить, основываясь на их описании и рейтинге.
3. Откройте «Этот Компьютер» по умолчанию:
Помните дни, когда нажатие на значок проводника файлов открывало «Мой Компьютер», показывающий список ваших жестких дисков, компакт-диска и других подключенных устройств? Это больше не является настойкой по умолчанию, и теперь вы видите раздел «Быстрый доступ», в котором показаны часто используемые файлы, и приличное количество ярлыков. Хотя они полезны, вы всегда можете получить к ним доступ, кликнув правой кнопкой мыши значок «Проводника» на панели задач.
Вот как вы можете сделать чтобы при открытии проводника открывался Мой компьютер, вместо быстрого доступа .
Откройте Проводник файлов и кликните правой кнопкой мыши значок «Быстрый доступ» на левой панели. Выберите в открывшимся меню «Параметры».
Откроется окно «Параметры папок».
Перейдите на вкладку «Общие» в разделе «Открыть Проводник для» выберите в выпадающем списке «Этот Компьютер».
Нажмите кнопку «Применить» и «ОК».
Все, это заставит Проводник Windows открывать «Этот Компьютер», который покажет все ваши диски и папки пользователя.
4. Очистить журнал Проводника (Конфидециальность):
Если у вас есть компьютер, который используется несколькими людьми, очень хорошая идея, очистить список недавно или часто используемых файлов. Конечно же, будет правильным создать отдельного пользователя для себя и гостевую учетную запись для других, но если это не так, и член вашей семьи использует вашу учетную запись, вам нужно быть осторожным.
Откройте опцию «Параметры папок», выполнив описанные выше действия.
Найдите раздел «Конфиденциальность».
Здесь вам представленны два варианта.
- Показывать недавно использовавшиеся файлы на панели быстрого доступа
- Показывать часто используемые папки на панели быстрого доступа
Снимите флажок с обоих опций, это гарантирует, что файлы и папки к которым вы недавно обращались не будут показаны другим пользователям вашего ПК. Чтобы очистить весь список последних файлов журнала Проводника, нажмите кнопку «Очистить».
5. Как скрыть и удалить панель Быстрого доступа из проводника в Windows 10.
Как вы уже знаете Проводник Windows 10 по умолчанию показывает нам панель Быстрого доступа. Не всем пользователям необходима эта функция. Если вы не используете ее и предпочитаете не видеть Быстрый доступ в области навигации, можно удалить из Проводника.
Как Скрыть или удалить Быстрый доступ из проводника в Windows 10 с помощью реестра.
6. Как быстро переименовать несколько файлов в Windows 10.
Если вы используете Windows в течение длительного времени, вы уже знаете, что при переименовании нескольких файлов Windows берет имя первого выбранного файла и затем добавляет суффикс с числами в скобках. Вы можете легко переименовать несколько файлов в Windows. Следуйте указанным нашим рекомендациям для быстрого переименования нескольких файлов с указанием нового имени для каждого из файлов.
7. Как прикрепить корзину на панель быстрого доступа в Windows 10.
Вы можете прикрепить различные папки внутри панели «Быстрого доступа». Панель быстрого доступа всегда показывает закрепленные вами папки, независимо от того, насколько редко вы посещаете их. В этой статье мы увидим, как прикрепить корзину в панели быстрого доступа.
8. Отключить рекламу в проводнике Windows:
Microsoft рекламирует свои собственные приложения для пользователей Windows, а вместе с меню «Пуск» рекламные объявления появляется в Проводнике. Они отвлекают вас, когда вы заняты работой. К счастью, эти объявления в Проводнике можно отключить .
Откройте «Параметры папки», затем перейдите на вкладку «Вид».
В разделе «Дополнительные параметры» прокрутите страницу вниз, чтобы найти пункт — «Показать уведомления поставщика синхронизации».
Снимите флажок. Затем нажмите «ОК», и рекламные объявления исчезнут.
9. Как Редактировать, добавлять, удалять элементы из контекстного меню «Создать» в Windows 10.
Кликом правой кнопкой мыши на пустом пространстве рабочего стола или открытой папки откроется контекстное меню, Пункт меню «Создать» предоставляет дополнительные функциональные возможности, предлагая вам различные действия.
Контекстное меню Создать позволяет создавать новые документы, папки, ярлыки. Но с течением времени, вы можете понять, что на самом деле вы не используете большинство пунктов контекстном меню Создать, и решите удалить некоторые пункты или добавить несколько записей которые необходимы для вашей работы. В этой статье мы рассмотрим, как редактировать, добавлять или удалять элементы из контекстного меню «Создать».
10. Добавить новый тип файла в пункте — Создать элемент ленты Ribbon.
В Проводнике Windows на вкладке Главная, вы найдете опцию которая называется «Создать элемент» и отвечает за создание элемента в текущей папке .
Опция «Создать элемент» позволяет пользователям создавать новый файл в определенной папке. Благодаря данной опции, нет необходимости создавать файл в каком — ни будь другом месте, а затем перемещать его в нужную папку. Вы сможете создать файл непосредственно в любой папке.
11. Удалить папки из раздела Этот компьютер в Windows 10.
Если открыть в Проводнике пункт — «Этот компьютер», в дополнение к вашему диску С:, проводник также покажет полдюжины файлов, папок, среди которых есть папки Видео, Документы, Загрузки, Изображения, Музыка, Объёмные объекты, Рабочий стол.
В итоге мы получаем несколько дублей данных папок, может кому-то из пользователей это нравится. Многие пользователи с радостью избавились бы от этих папок. Есть хороший способ скрыть эти папки в Windows 10. Вот как удалить эти папки.
12. Как скрыть значок сети в навигационной панели Проводника Windows 10.
По умолчанию, Windows 10 показывает значок сети в навигационной панели Проводника. Пользователи, у которых нет домашней сети, или, кто предпочитает другой способ сетевого доступа вместо протокола SMB Windows, могут скрыть бесполезный для них значок «Сеть».
13. Используйте адресную строку Проводника в Windows 10 вместо диалогового окна Выполнить.
В открытом окне Проводника, и вы можете открыть любой из встроенных инструментов Windows, апплет панели управления или функций, нет никакой необходимости открывать окно Выполнить. Эта функция не новинка в Windows 10 — она существовала в Windows, 8.1 и, возможно, даже в более ранних версиях. Просто введите любую команду в адресную строку проводника.
14. Сочетания клавиш для Проводника Windows 10.
С каждым новым выпуском Windows, Проводник приобретает новые сочетания клавиш. В этой статье я хотел бы поделиться списком, сочетаний доступных в Проводнике Windows. Эти горячие клавиши могут помочь вам сэкономить время и повысить производительность.
15. Особый способ Просмотра установленных приложений Windows 10.
Как быстро посмотреть, все приложения установленные на вашем компьютере Windows 10? Это безусловно можно сделать через меню Пуск — Все приложения, и это логично Но — Это не обязательно самый лучший вариант.
Вот небольшой трюк с помощью Проводника Windows 10, который отлично подойдет для просмотра установленных программ и приложений, и позволяет легко выполнять такие же действия, как и в меню Пуск.
16. Как в Windows 10, вместо «Этот Компьютер» или «Быстрый доступ» открывать любую пользовательскую папку.
Настройки Проводника Windows 10 ограничены всего двумя папками, которые мы можем открыть через иконку на панели задач. Это «Быстрый доступ» или «Этот Компьютер». Есть простой способ, автоматически открыть любую пользовательскую папку, к которой вы часто обращаетесь.
17. Как запустить Универсальное приложение Проводник файлов в Windows 10
18. Все способы скрыть или показать ленту Ribbon в проводнике Windows 10
Закрепить приложение или программу на панели задач совсем не сложно, а вот с папкой дела обстоят несколько сложнее. Само закрепление папки открывает возможность в один клик получить доступ к хранящейся в ней информации. Если вы из тех, кто ещё не знает, как можно закрепить папки в панели задач Windows, то читайте данную статью, чтобы узнать больше.

Как в Windows 10 закрепить папку на панели задач?
Нужно понимать, что не получится просто щёлкнуть правой кнопкой мыши по папке и выбрать «Закрепить на панели задач» как это работало с программами.
Для начала, нужно создать ярлык выбранной папки на рабочем столе, без разницы, Windows 10 или более ранняя операционная система от Microsoft. Щёлкните правой кнопкой мыши или при наличии сенсорного дисплея нажмите и удерживайте на свободном пространстве рабочего стола, до тех пор, пока не появится контекстное меню. Выберите , а потом .
В появившемся окне мастера создания ярлыка, нужно нажать или коснуться и перейти к папке, которая была подготовлена, её нужно выделить и нажать .
Это действие позволило получить полный путь нахождения папки в мастере создания ярлыков, который необходимо немного подправить.
Прежде чем нажать кнопку , нужно вставить слово explorer и пробел, в самое начало пути нахождения файла (без пробела данная процедура не сработает).
Затем, будет предложено ввести имя создаваемого ярлыка. После ввода названия, нужно нажать .
Только созданный ярлык папки будет отображаться на рабочем столе.
Отсюда его сразу можно перетащить на панель задач или щёлкнуть правой кнопкой мыши, или удерживать, а во всплывшем меню выбрать .
Теперь папка, на которую были возложены надежды присутствует на панели задач.
После закрепления на панели задач, ярлык с рабочего стола можно удалить, это действие не повлияет на прикреплённый ярлык папки к панели задач. Возможно, будет интересно: «Как скрыть или отобразить папки в меню Пуск Windows 10?».
Как изменить значок папки перед закреплением в панели задач?
Поскольку значок папки прикреплённый к панели задач очень однообразен, его можно спутать с другими, почему бы его не изменить? Стоит обратить внимание, что значок ярлыка папки нужно изменять до его закрепления на панели задач.
Для изменения значка, щёлкните правой кнопкой мыши (или нажмите и удерживайте при наличии сенсорного дисплея) на недавно созданном ярлыке папки, располагающемся на рабочем столе.
В открывшемся окне , по умолчанию открыта вкладка , тут, как и при смене значка в более ранних версиях Windows нужно нажать на кнопку .
Набор значков для ярлыков Windows 10 (хранится C:Windowsexplorer.exe) очень ограничен.
Можно получит расширенный набор, если изменить предложенный путь на:
%SystemRoot%System32imageres.dll
После выбора подходящего значка из имеющихся, для соглашения с выбором нужно нажать кнопку . Значки так же можно найти в интернете, нужно только указать путь к папке, в которой они находятся.
Только после этих манипуляций можно закреплять ярлык папки в панели задач.
Хотя закрепить отдельную папку на панели задач не очень сложно, всё равно это достаточно трудоёмкий процесс особенно для начинающего пользователя. Если следовать шагам данной инструкции, то можно очень быстро закрепить самые необходимые папки для быстрого доступа к их содержимому.
Привет, друзья. Интересный вопрос — как закрепить папку на панели задач Windows 10. Ни в последней, ни в любой иной версии Windows мы не можем перетащить нужную нам папку в проводнике на системную панель задач и там закрепить эту папку. И, в отличие от ярлыков программ, мы не сможем закрепить ярлык нужной папки, ярлык будет крепиться только в меню самого проводника, закреплённого на панели задач. Но как сделать так, чтобы папка была закреплена отдельным ярлыком? Давайте разбираться.
Как закрепить папку на панели задач Windows 10
Папка, закреплённая на панели задач
Крепить нужную нам папку на панели задач Windows 10, друзья, будем с помощью её ярлыка, но ярлыка, созданного специальным образом. Создаём ярлык папки на рабочем столе. Для примера у нас это будет профильная папка «Документы», мы на ней вызываем контекстное меню и выбираем «Рабочий стол (создать ярлык)».
На ярлыке на рабочем столе вызываем контекстное меню и выбираем «Свойства».
В свойствах ярлыка папки нам нужна графа «Объект», в ней пока что указан обычный путь папки.
Вносим изменения в этот путь: сам путь берём в кавычки, а спереди пути в кавычках вписываем слово explorer. У вас должно получиться так, как на скриншоте ниже, дописываемые символы отмечены жёлтым маркером. И далее применяем внесённые изменения.
Такой вот отредактированный ярлык можем переименовать, убрав из названия слово «Ярлык». И можем его помещать на панель задач Windows 10 для закрепления.
Но, друзья, тогда у такого ярлыка будет такое же изображение, как и у самого проводника. И чтобы наша конкретная папка отличалась, лучше сменить её значок. Снова открываем свойства ярлыка и жмём кнопку «Сменить значок».
Указываем подходящую для содержимого папки иконку из числа предложений самой операционной системой. Если среди этих предложений не будет ничего интересного, можем скачать подборки прикольных иконок в Интернете. Но иконки должны быть в формате ICO, чтобы система их могла назначить для своих ярлыков. И потом наш ярлык с изменённым видом по новой крепим на панели задач.
Папка как панель инструментов на панели задач
Друзья, есть ещё один способ, как закрепить папку на панели задач Windows 10, только ближе к системному трею и в виде меню с открывающимся содержимым папки. Такую возможность нам предлагают настройки самой панели задач. Возможно, вы не обращали внимание, но у панели задач, если вызвать её пустом месте контекстное меню, есть блок «Панели». Это интегрируемые в панели задач отдельные небольшие панели, по типу меню открывающие нам доступ к содержимому рабочего стола, к подборке наших интернет-ссылок или внедряющие адресную строку для запуска вписываемых нами путей проводника. В этом блоке мы можем выбрать одну из предлагаемых панелей или создать свою. Выбираем «Создать панель инструментов».
Этой панелью может быть нужная нам папка.
Папка интегрируется в панель задач Windows 10, и при клике на значок возле неё » в небольшом меню сможем открыть нужные нам подпапки или запустить файлы.
Возможно, такой формат доступа к нужной папке понравится вам больше, чем обычный её ярлык на панели задач.