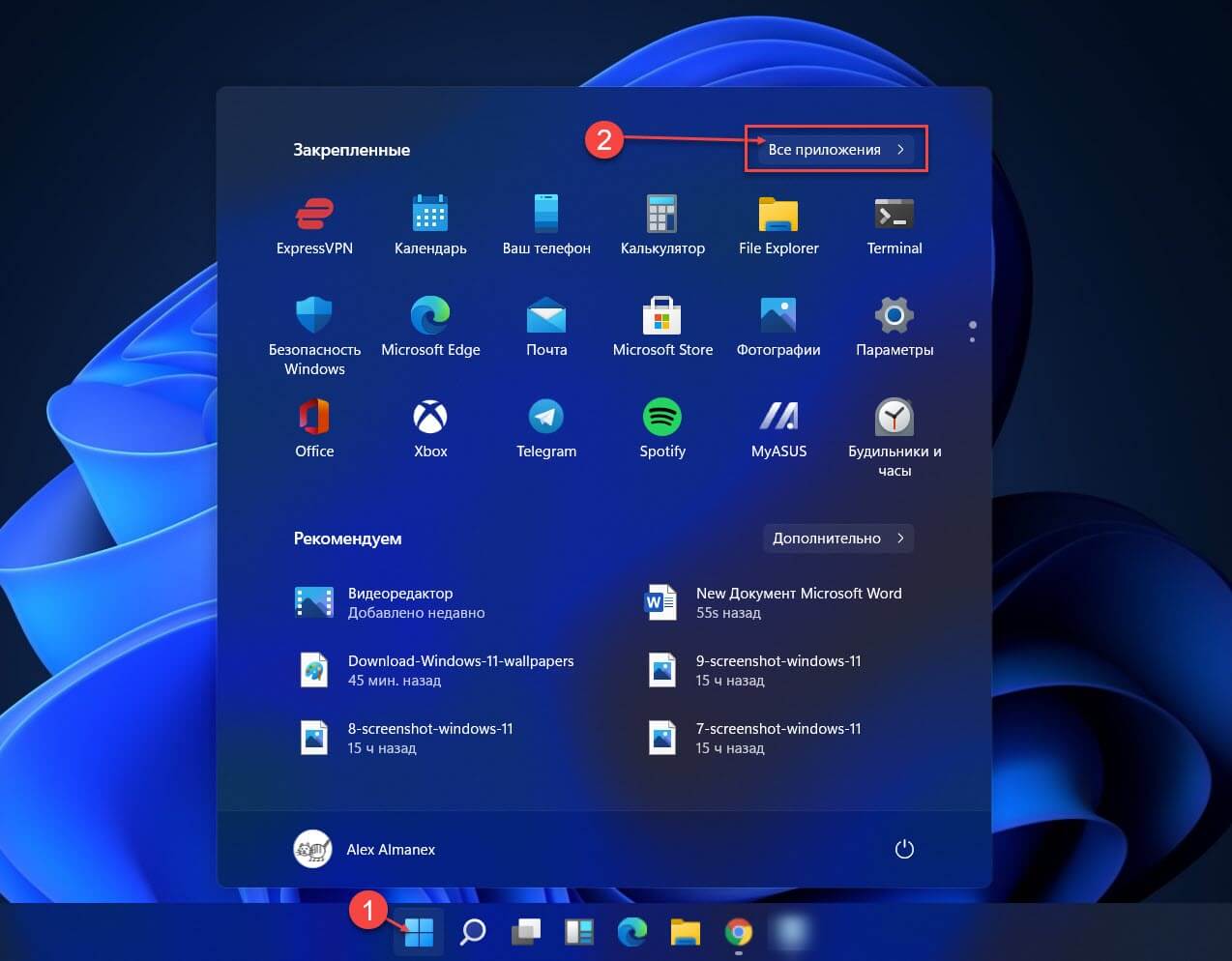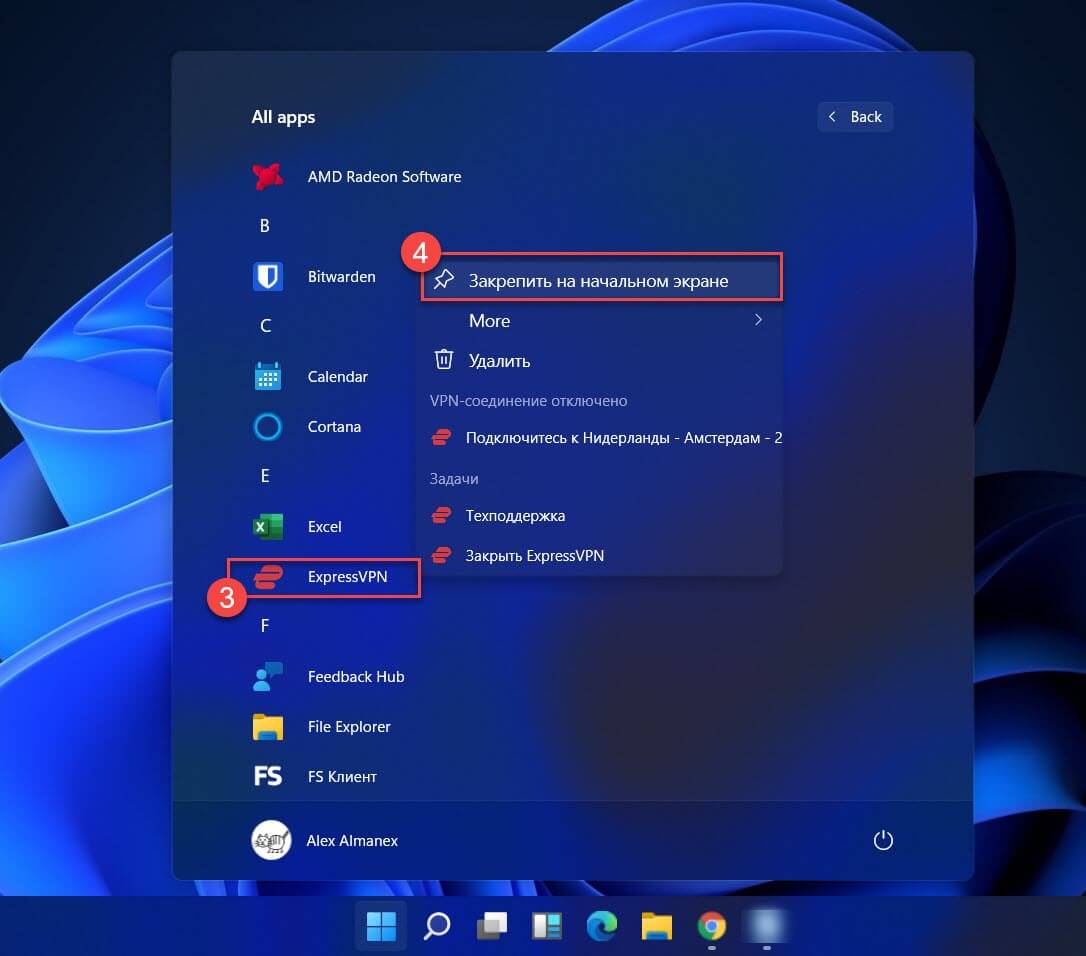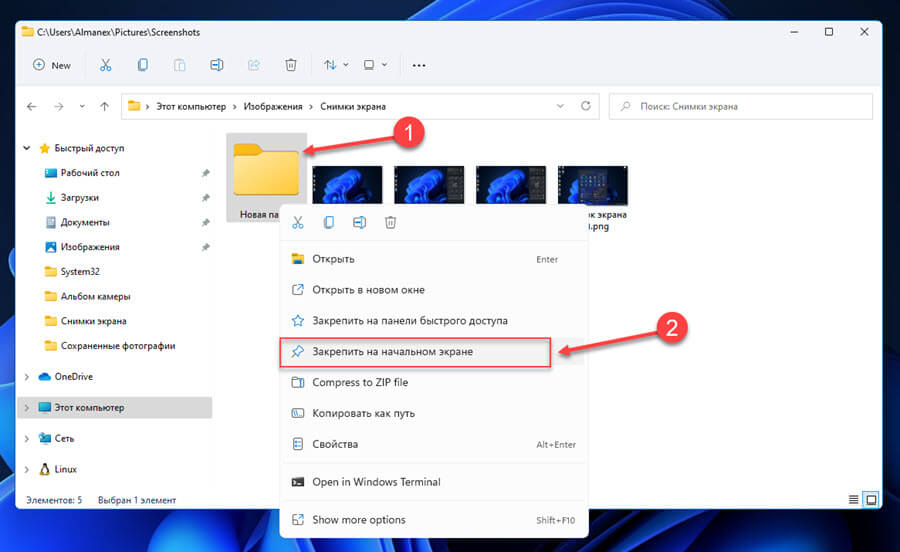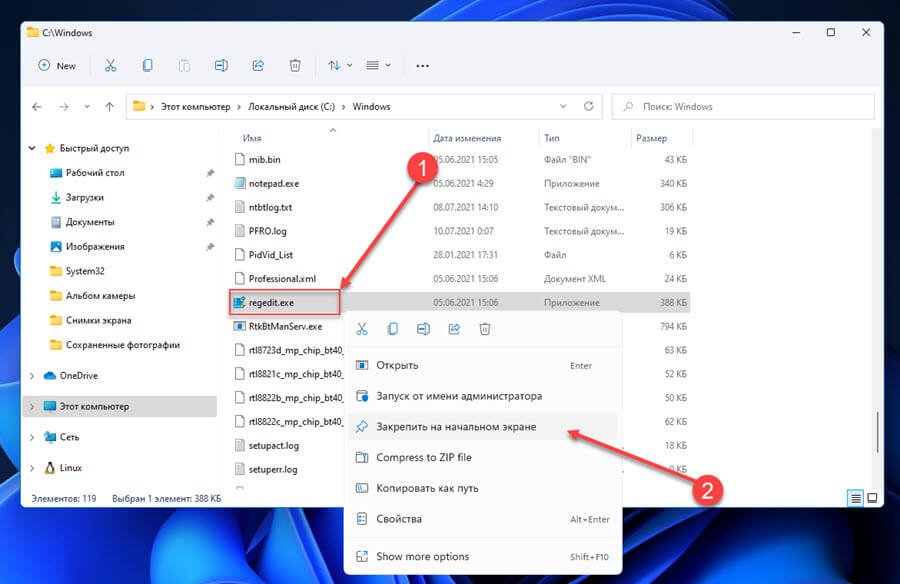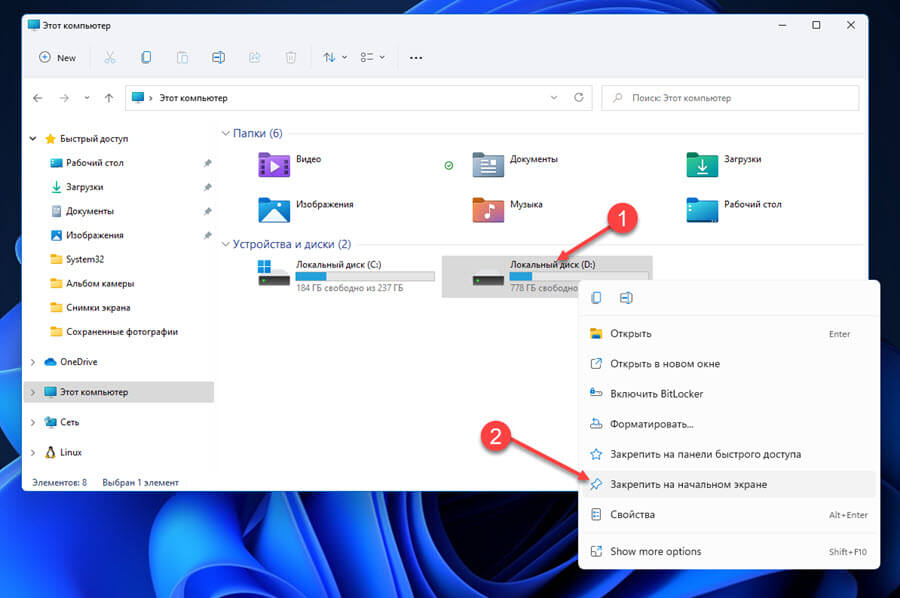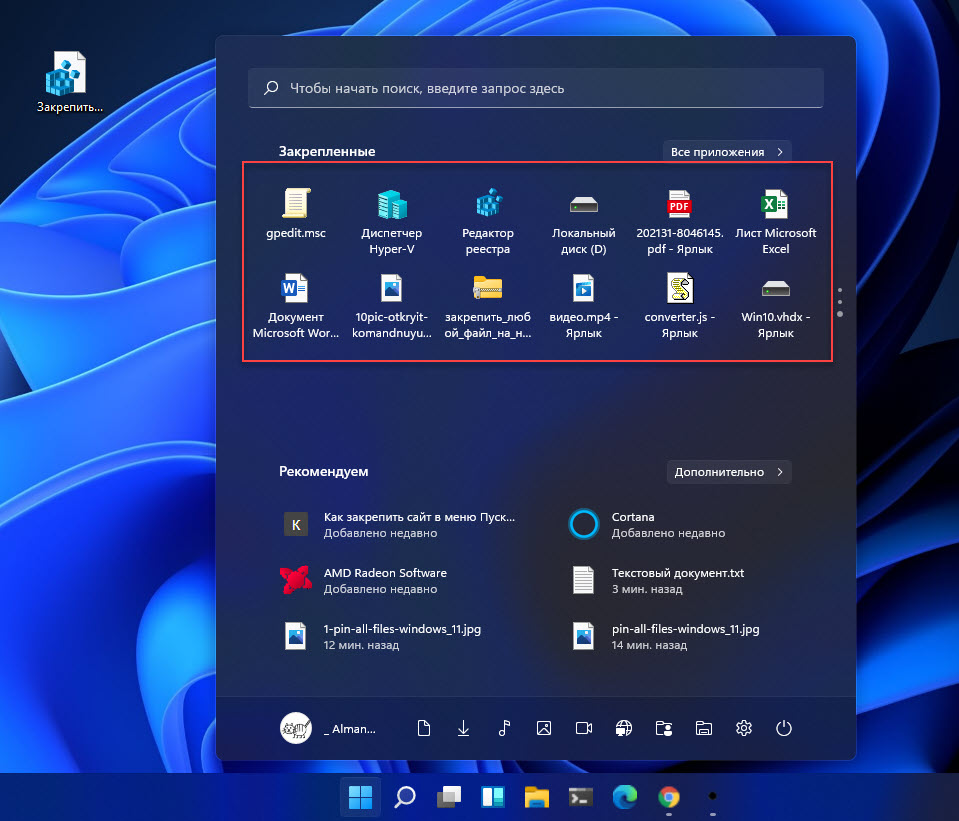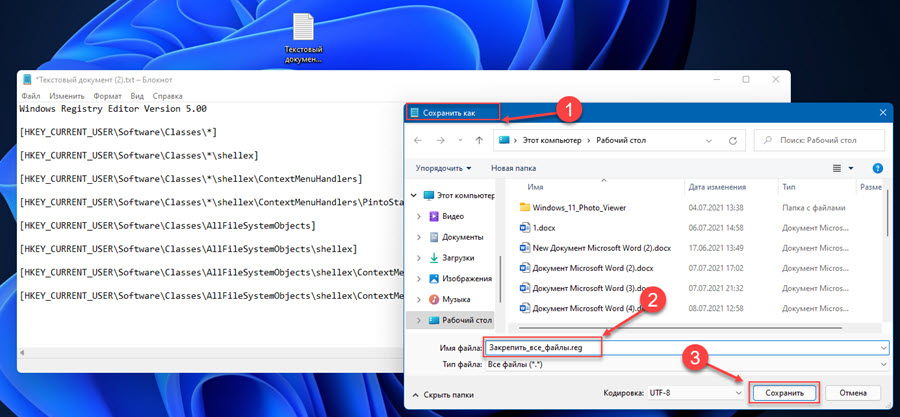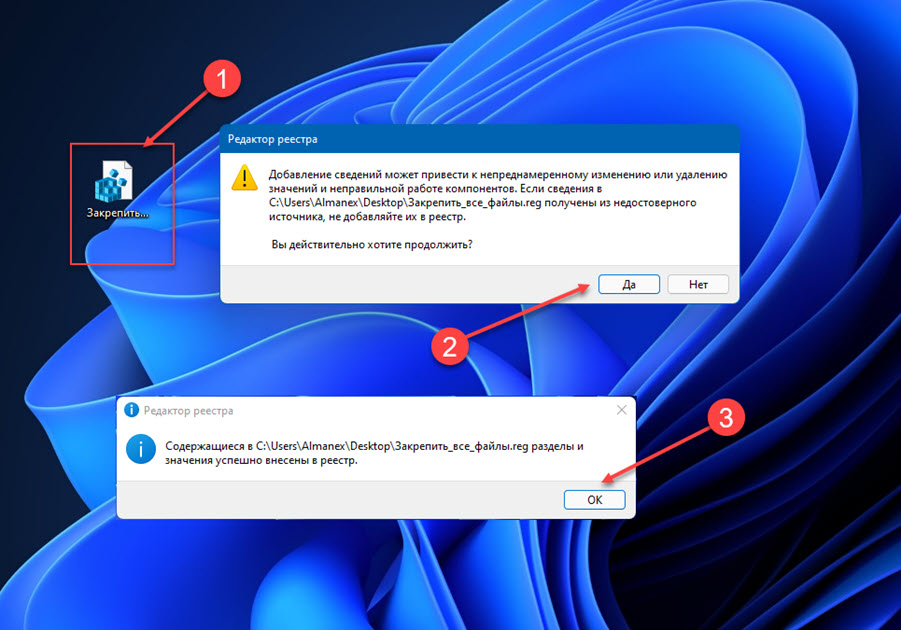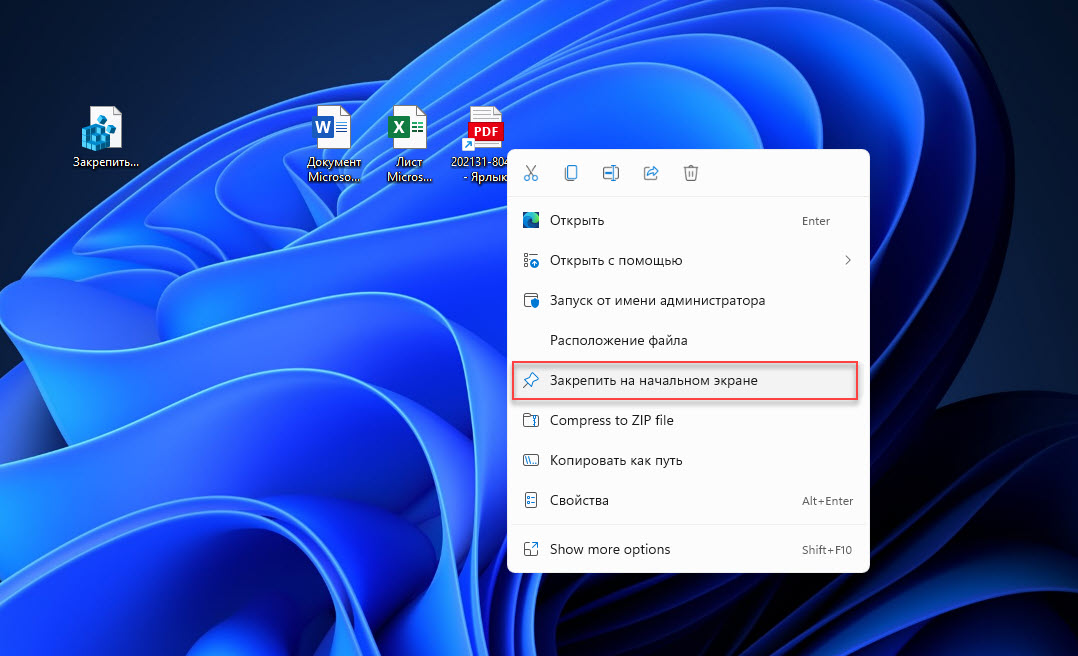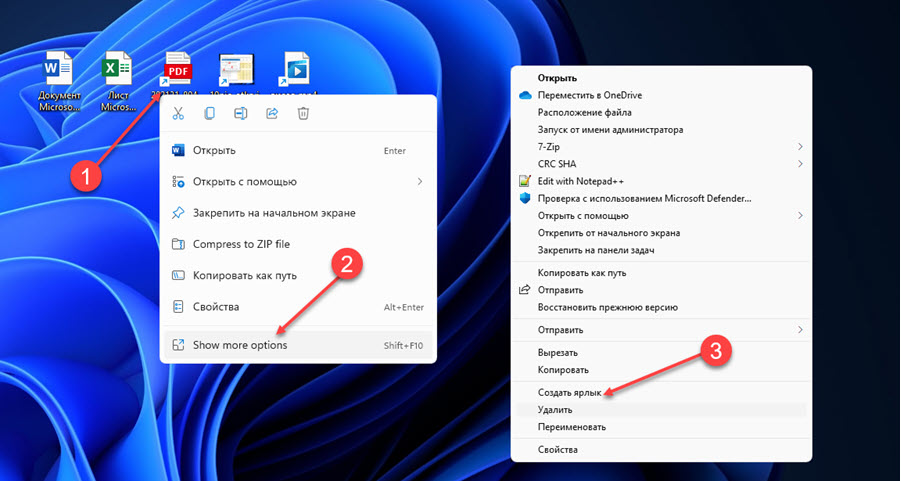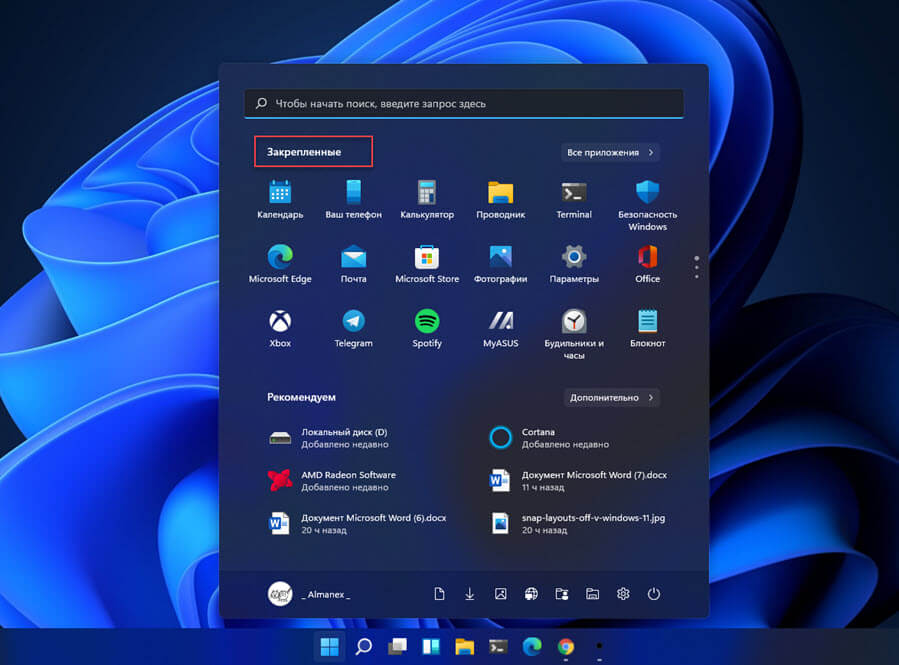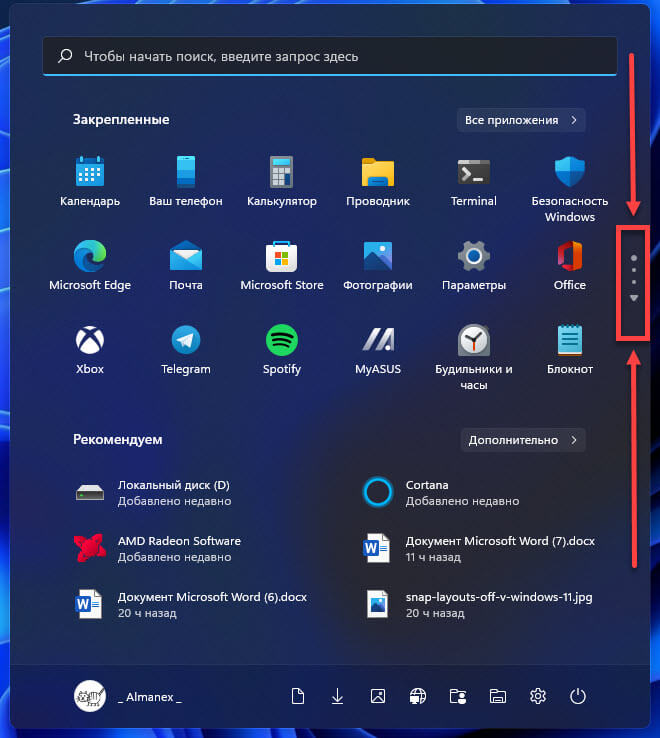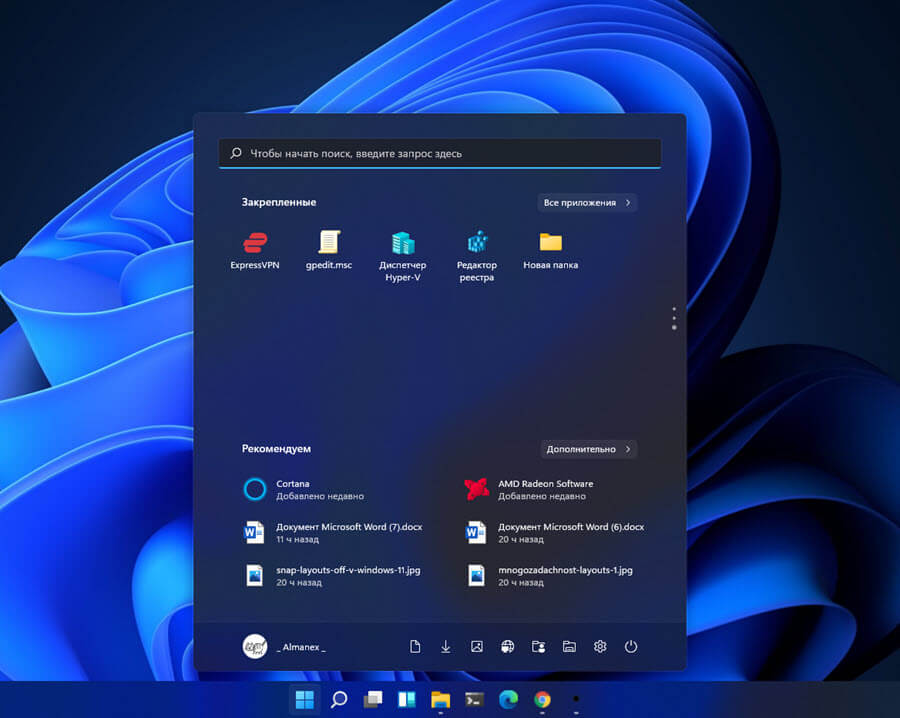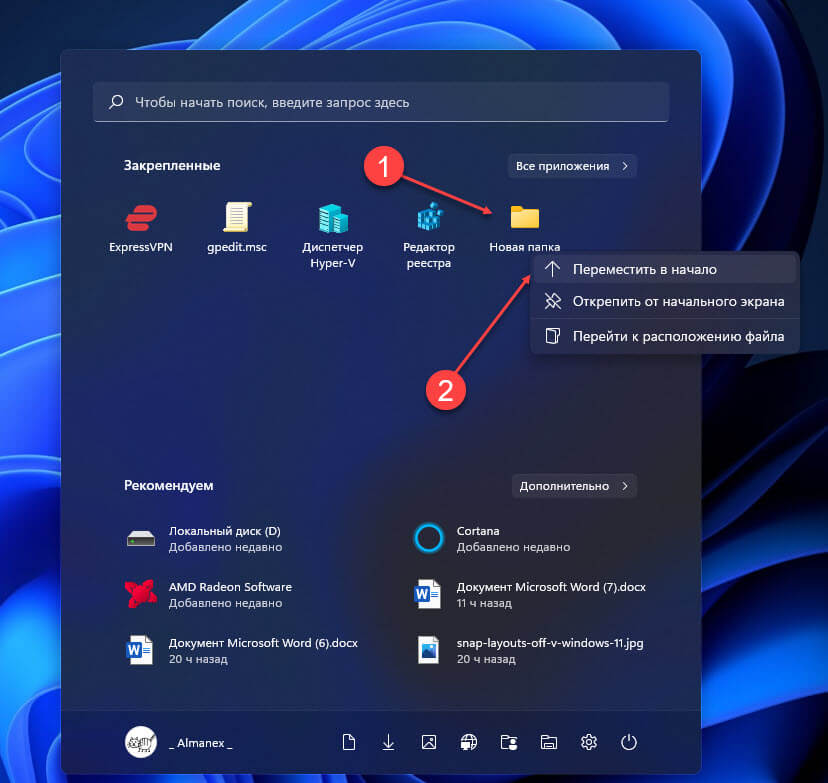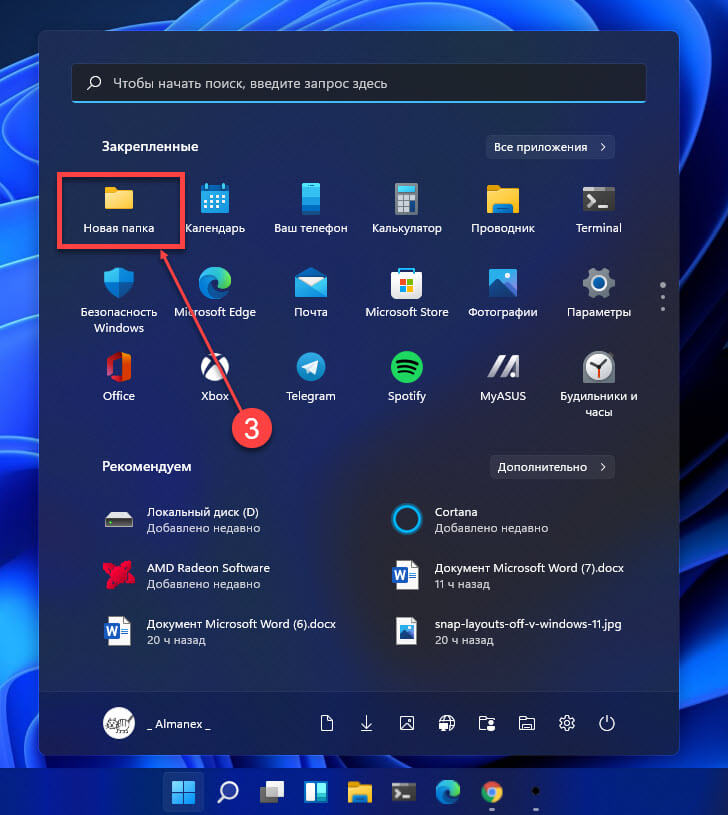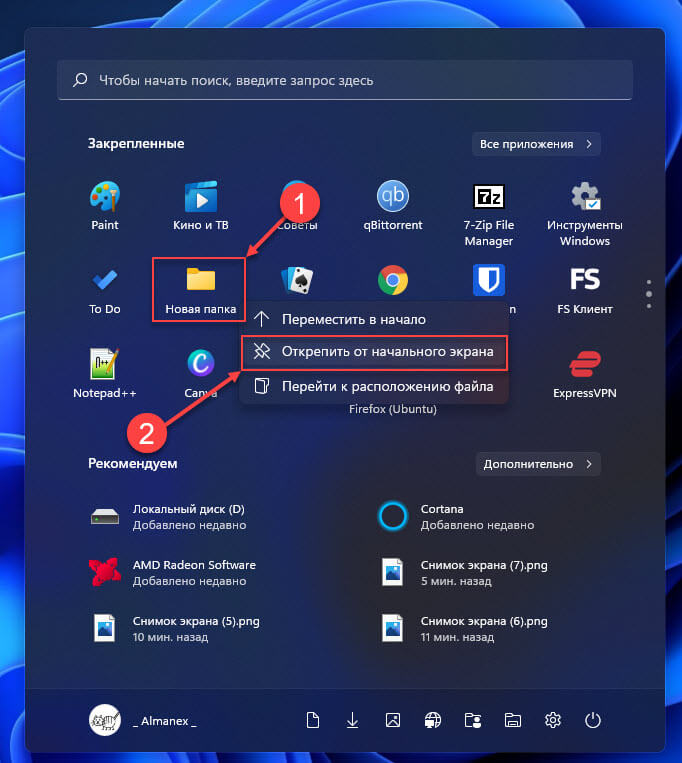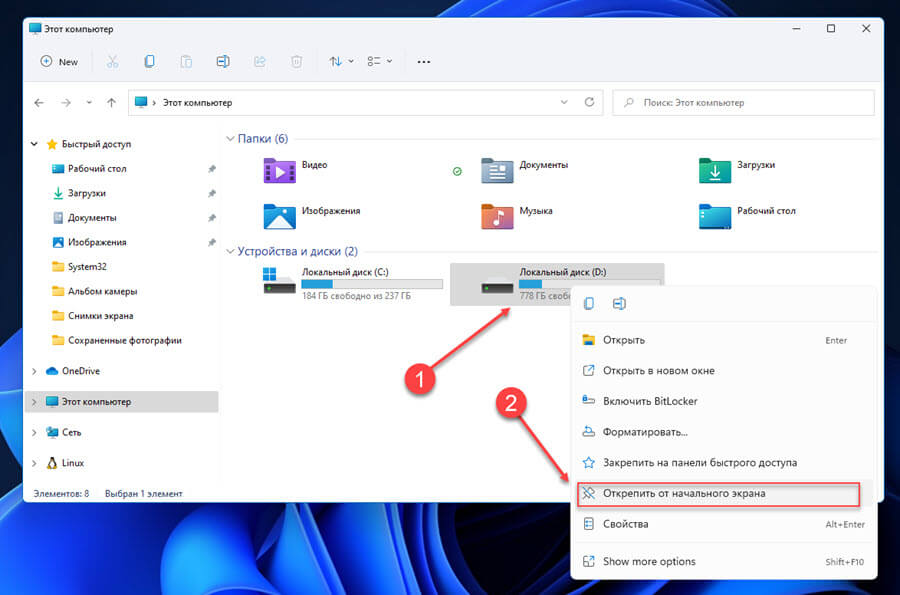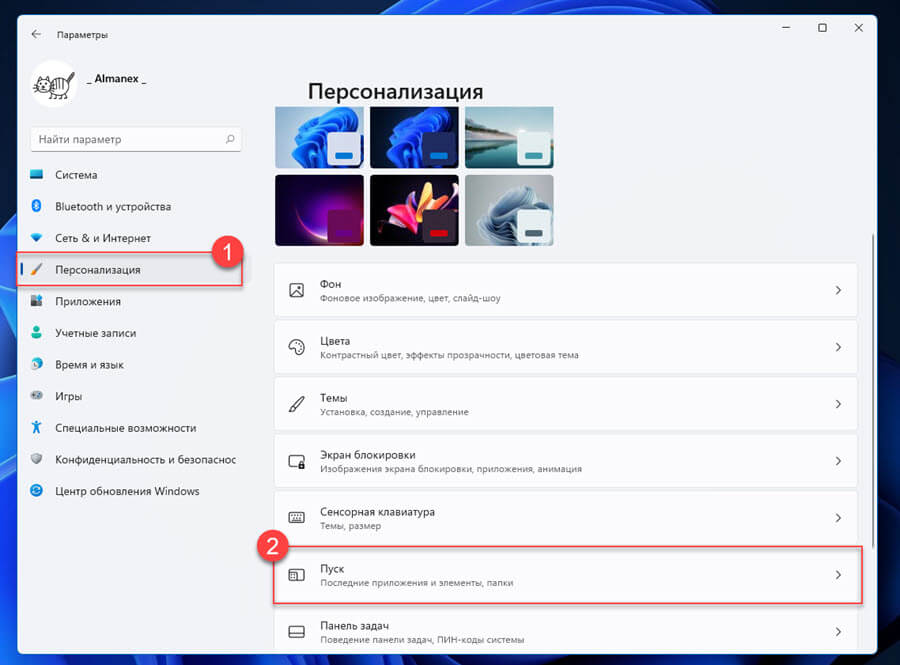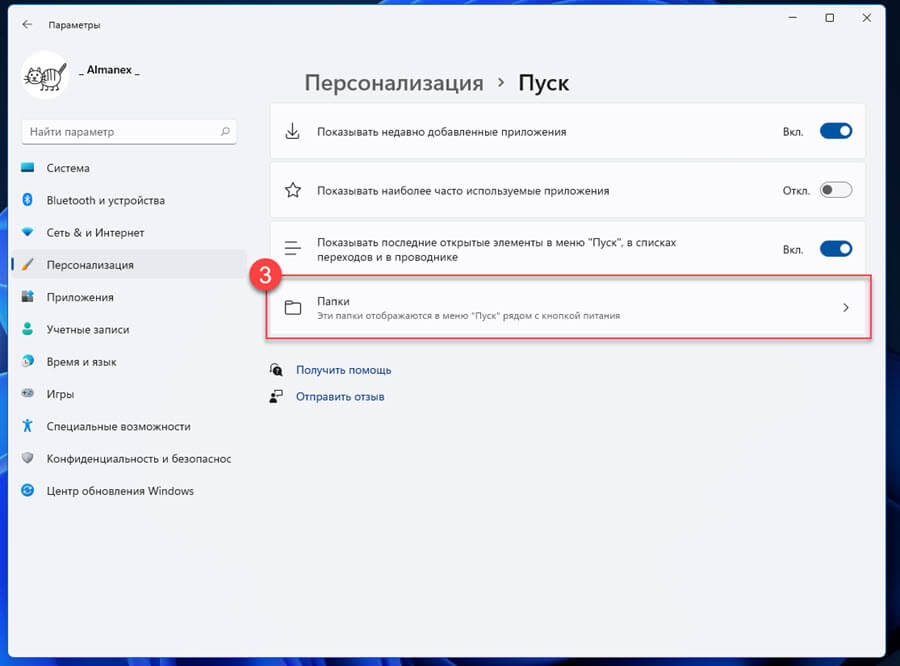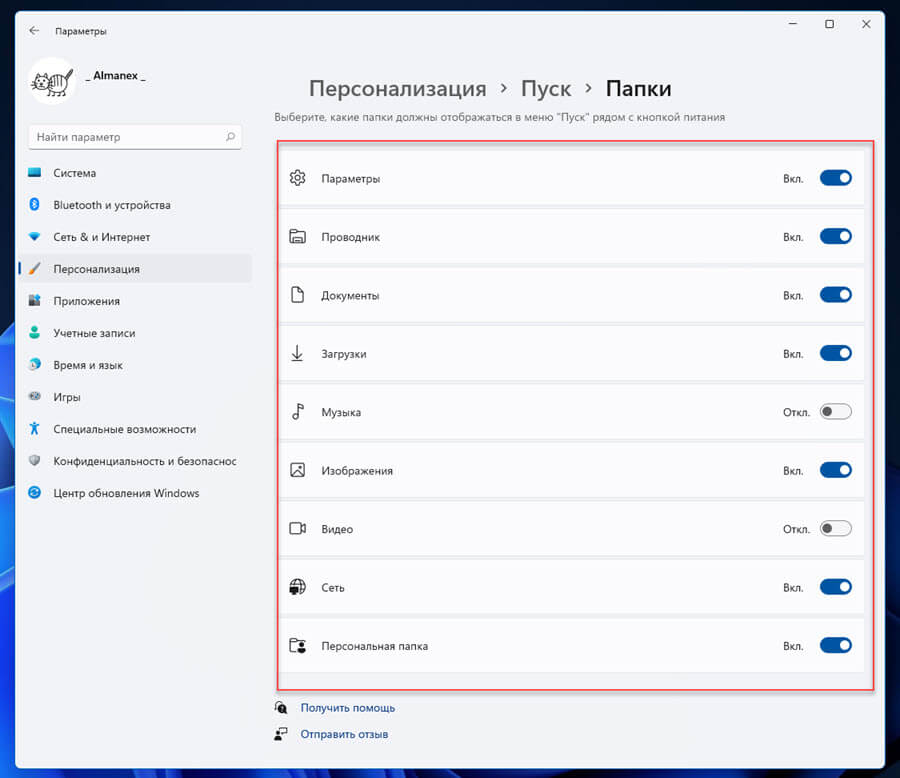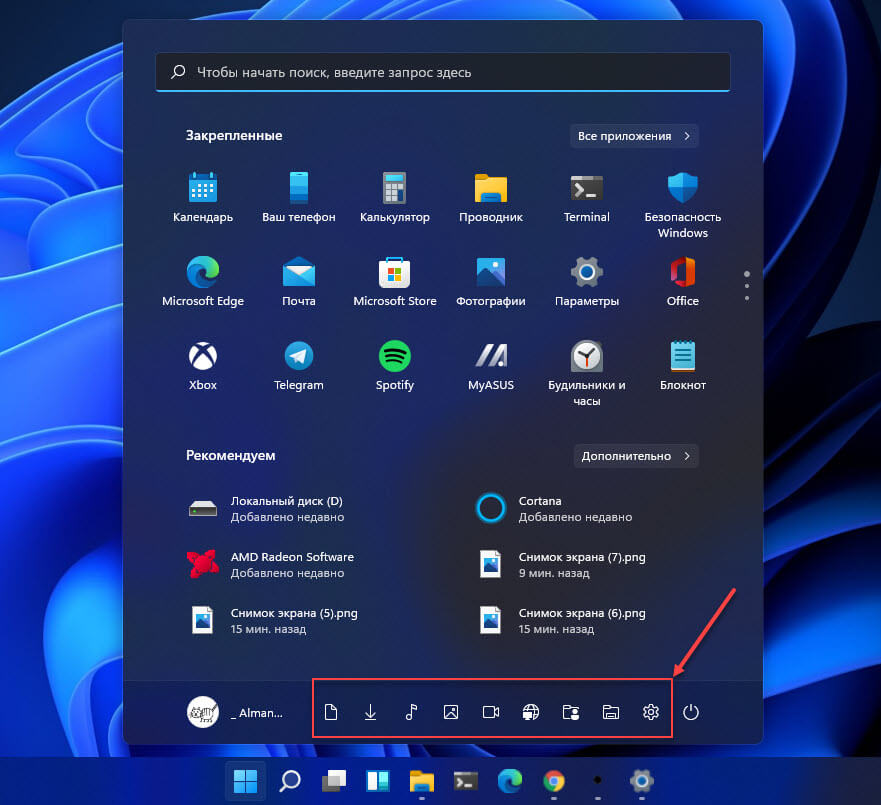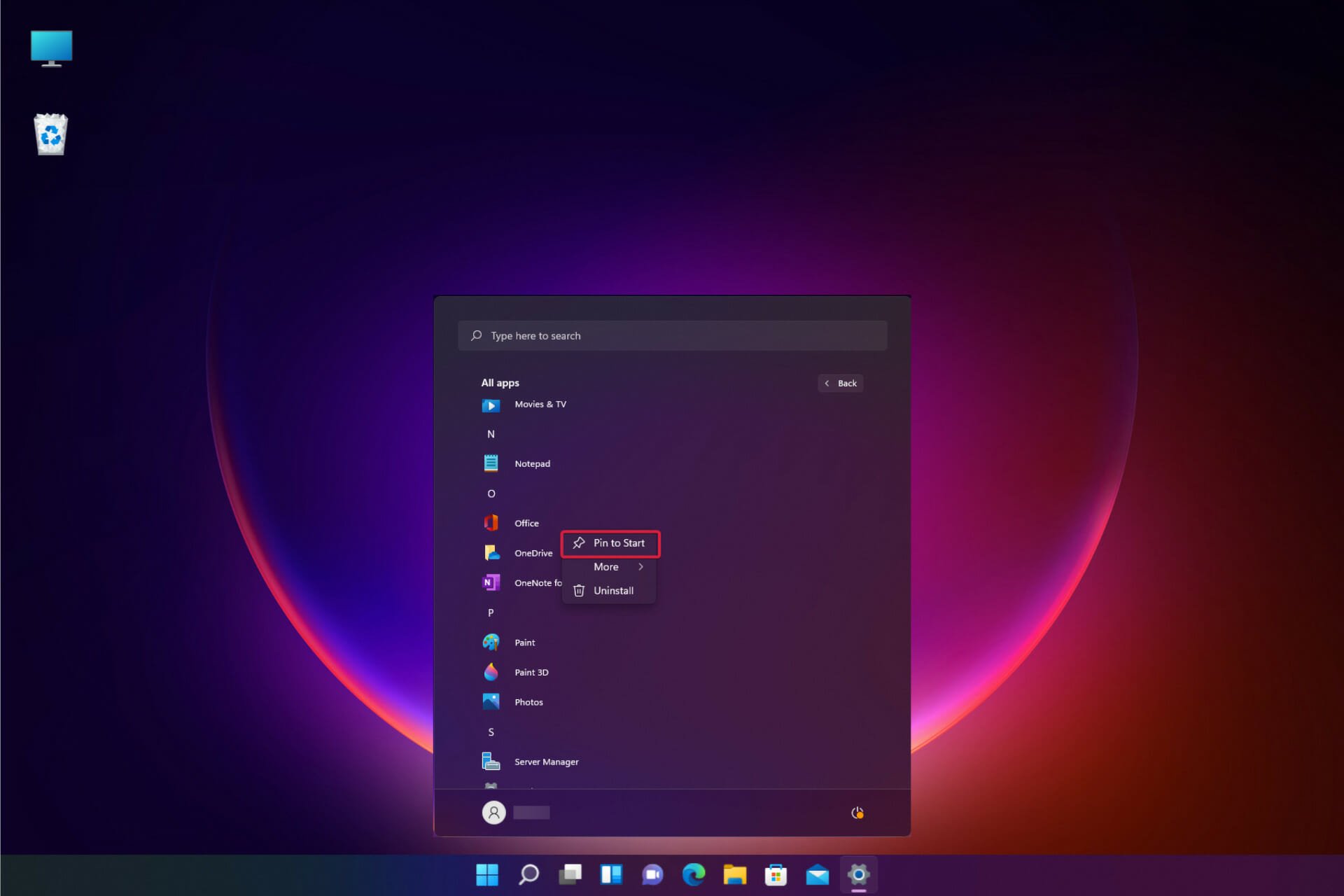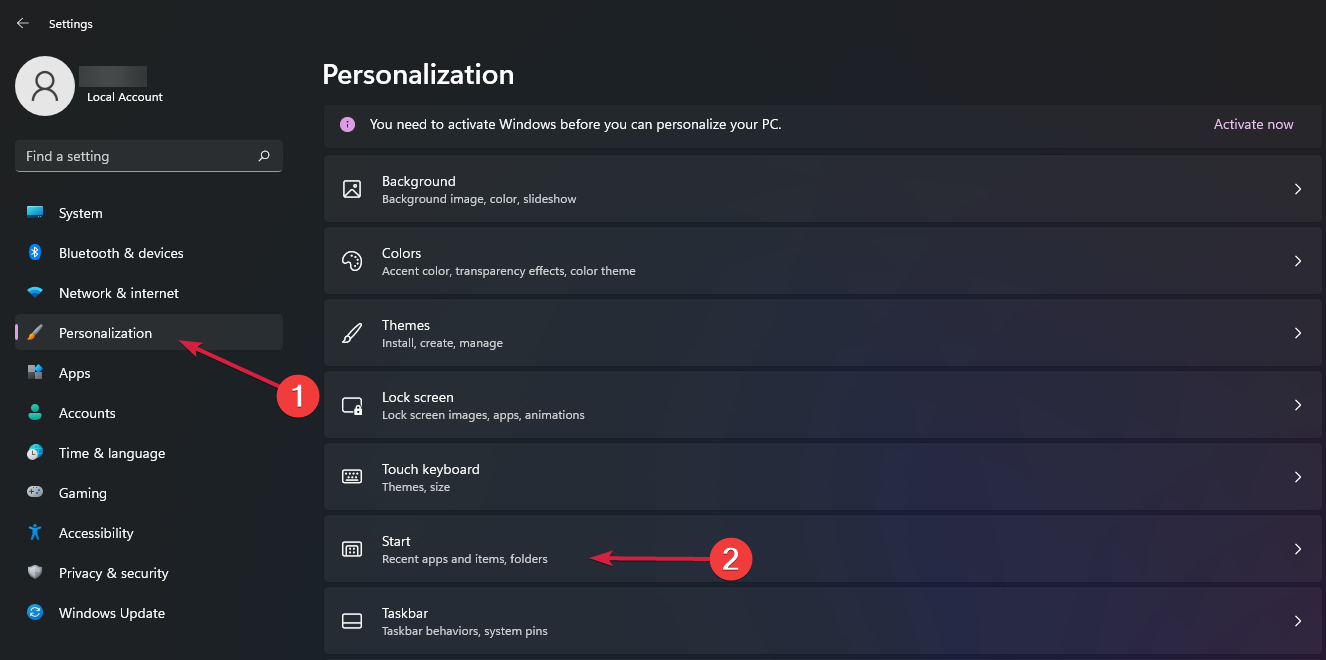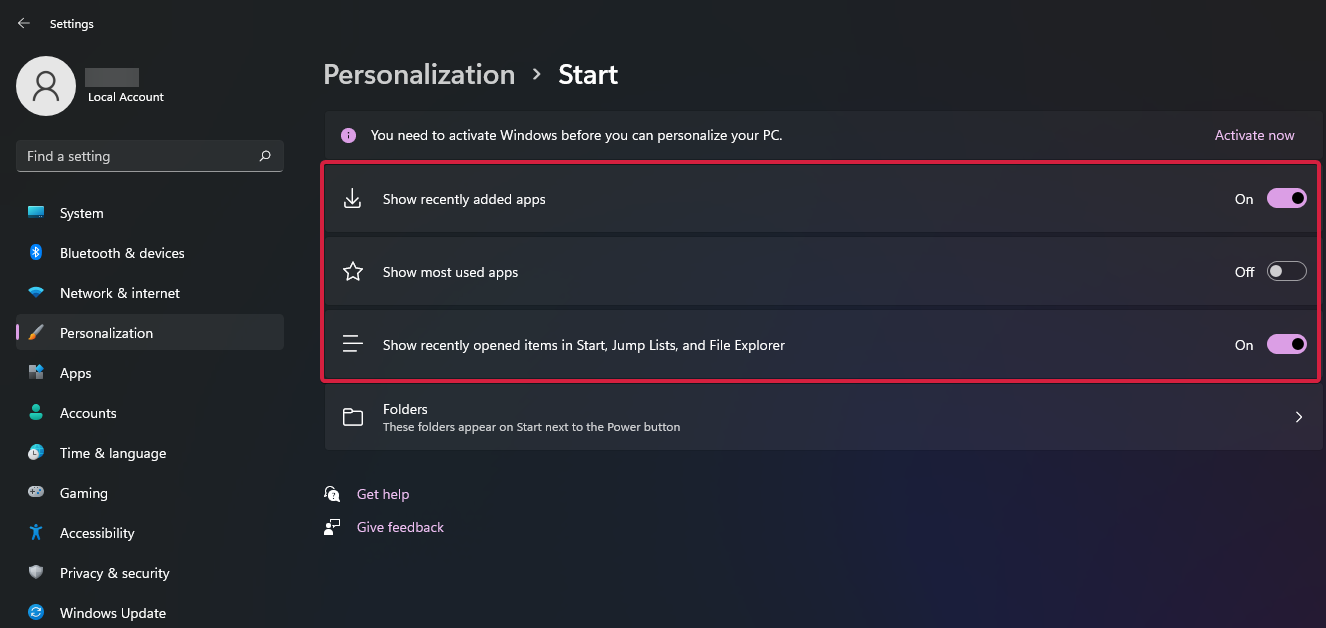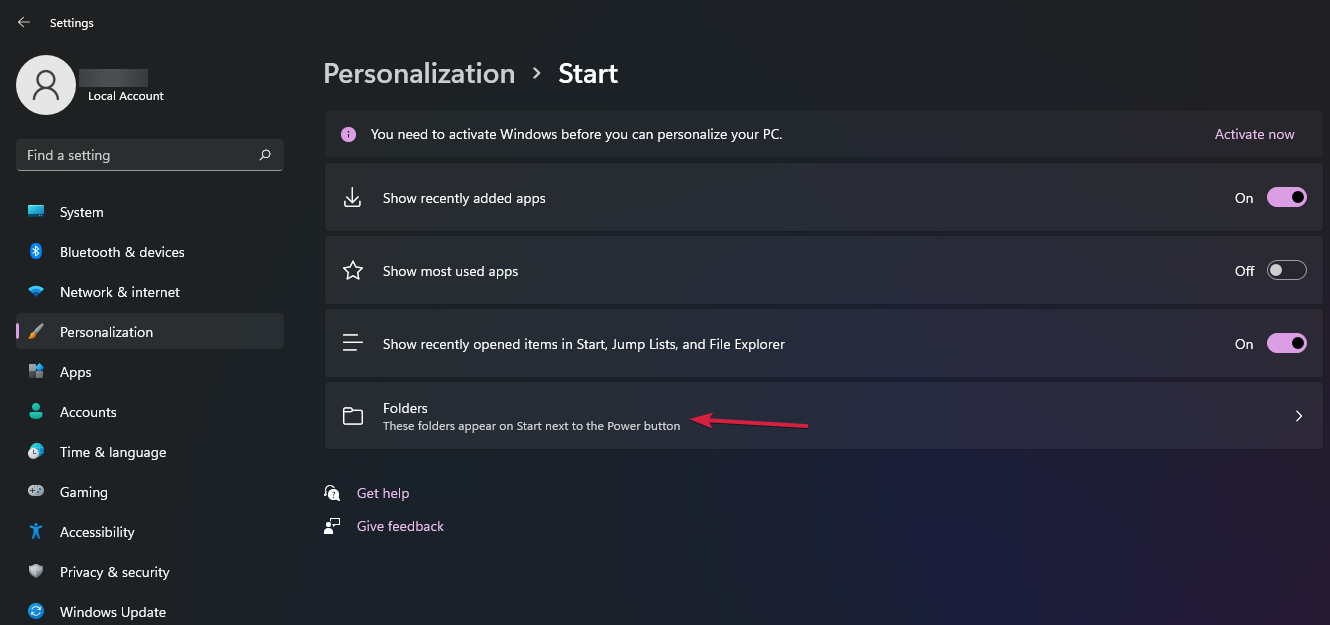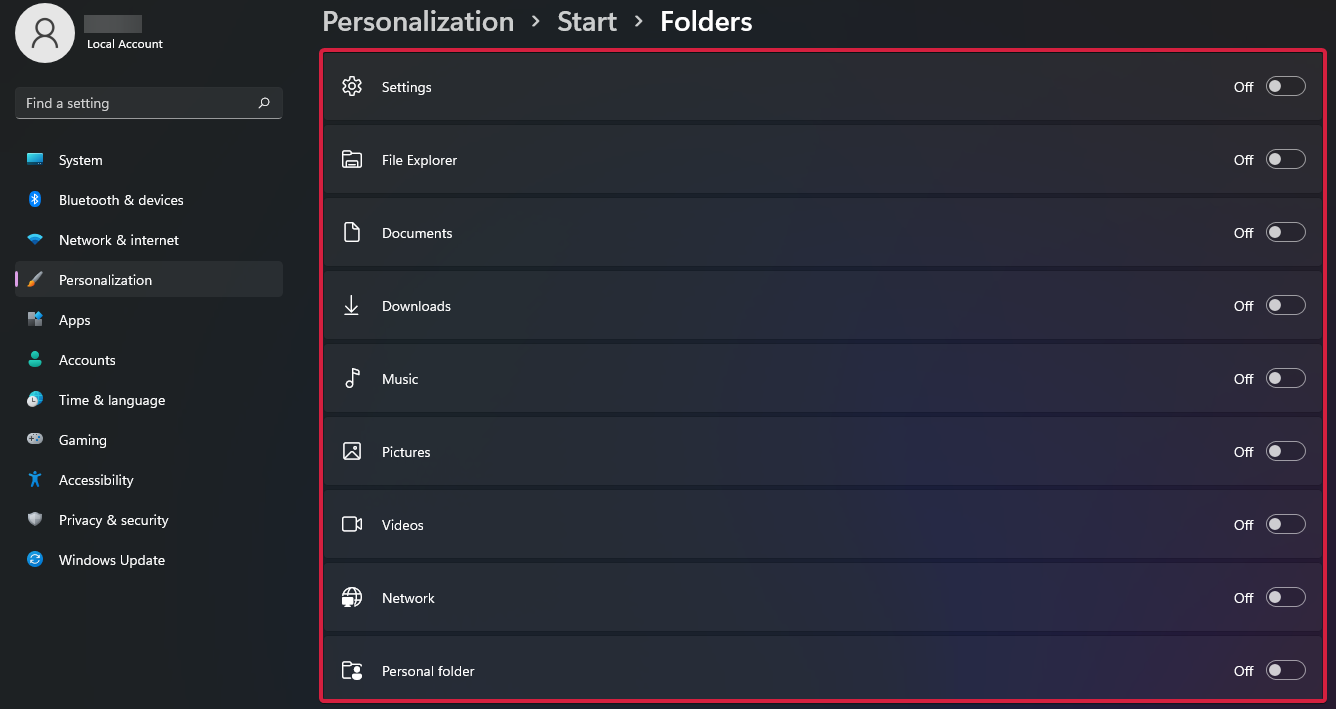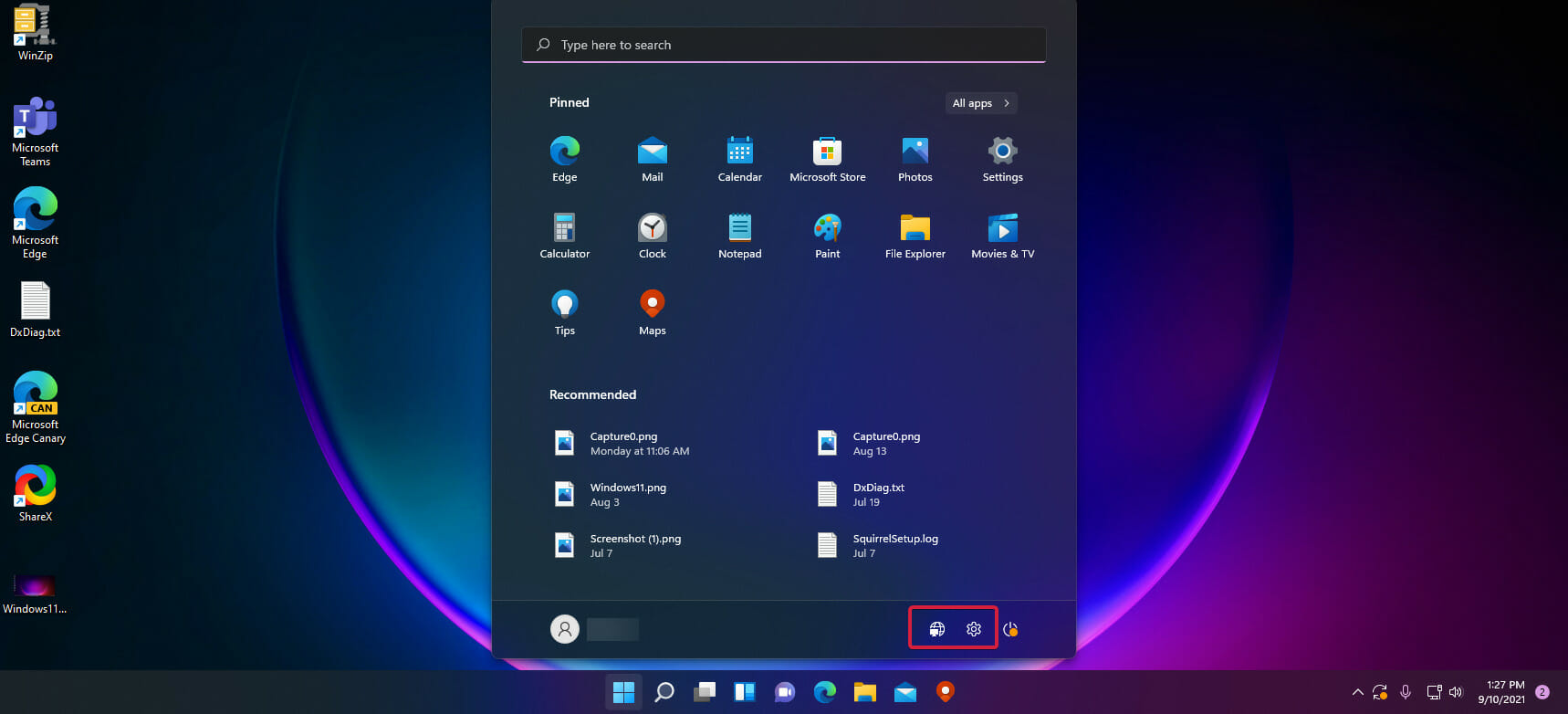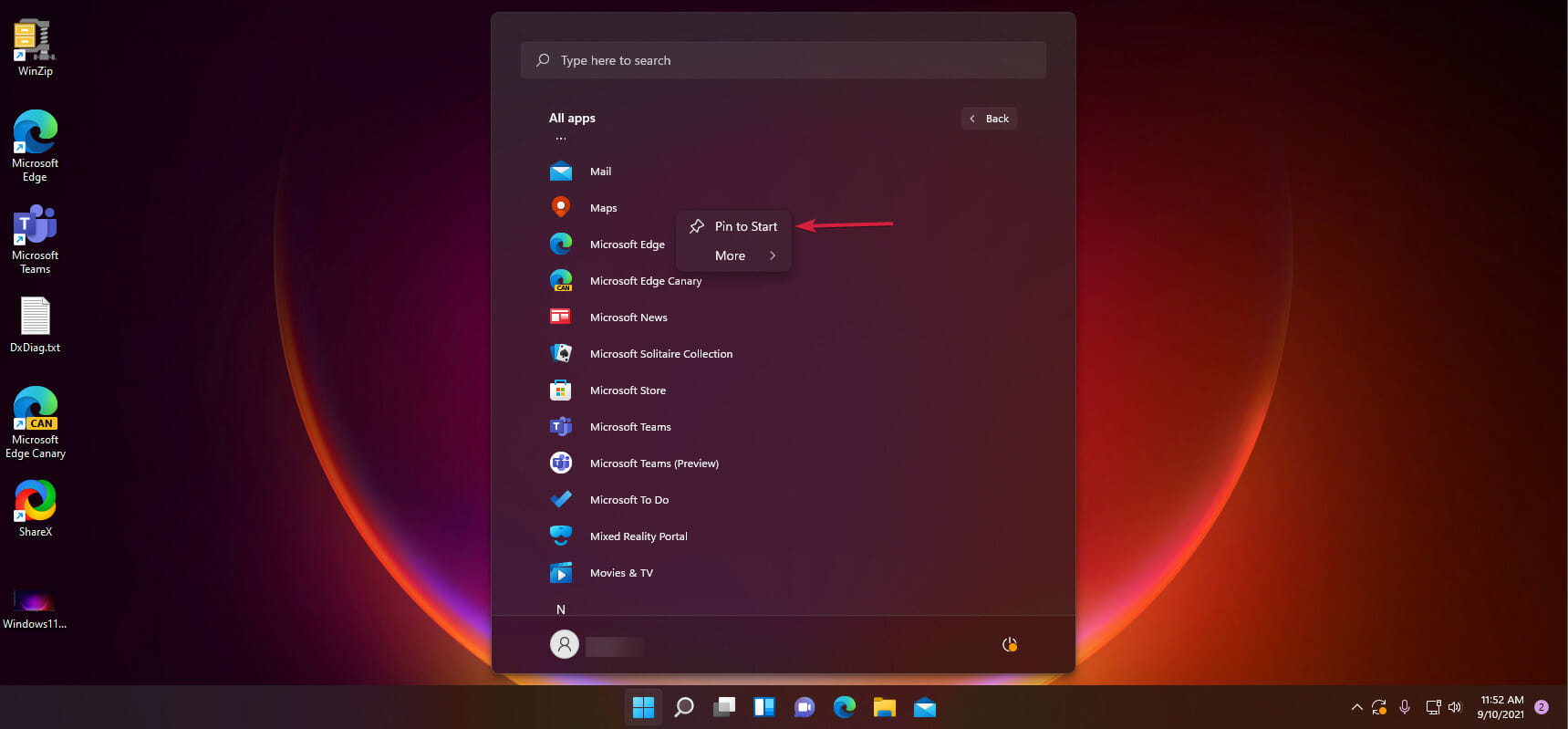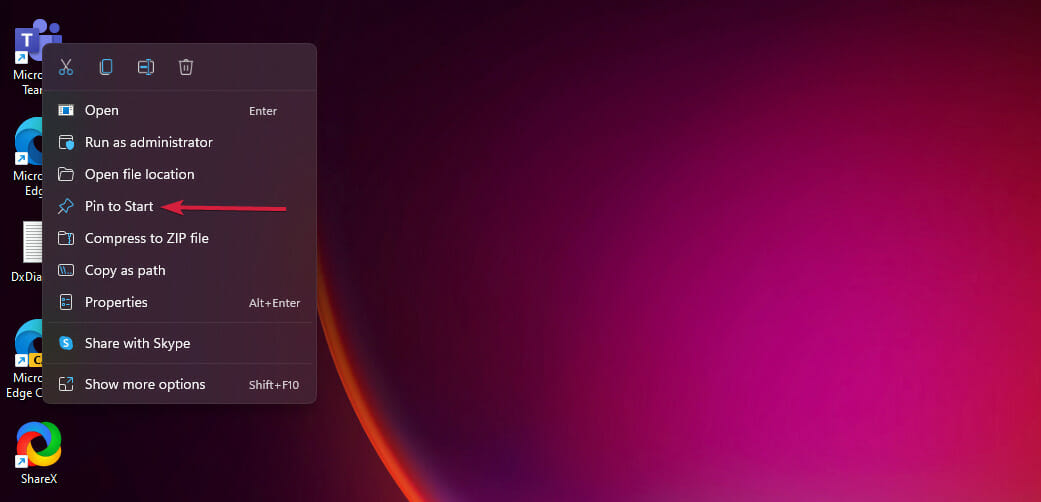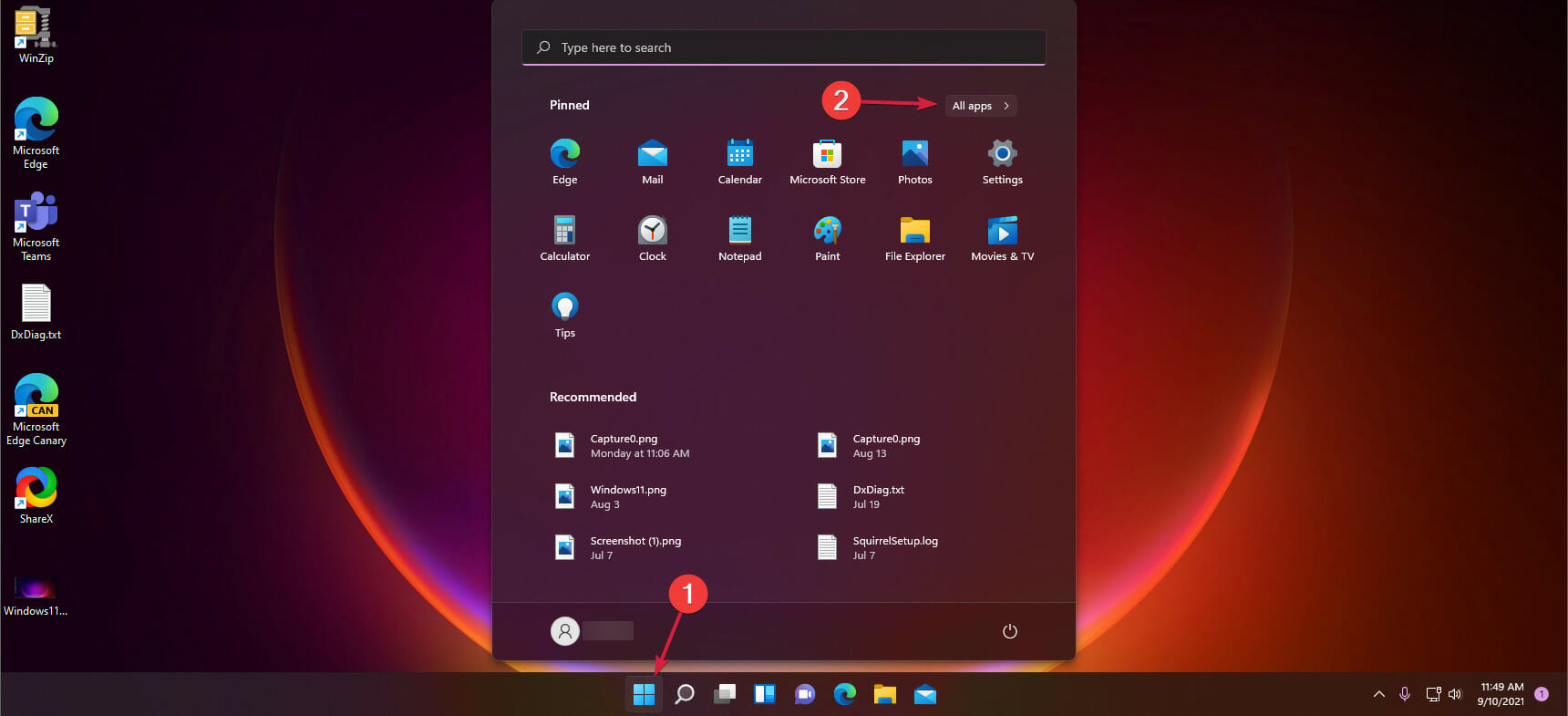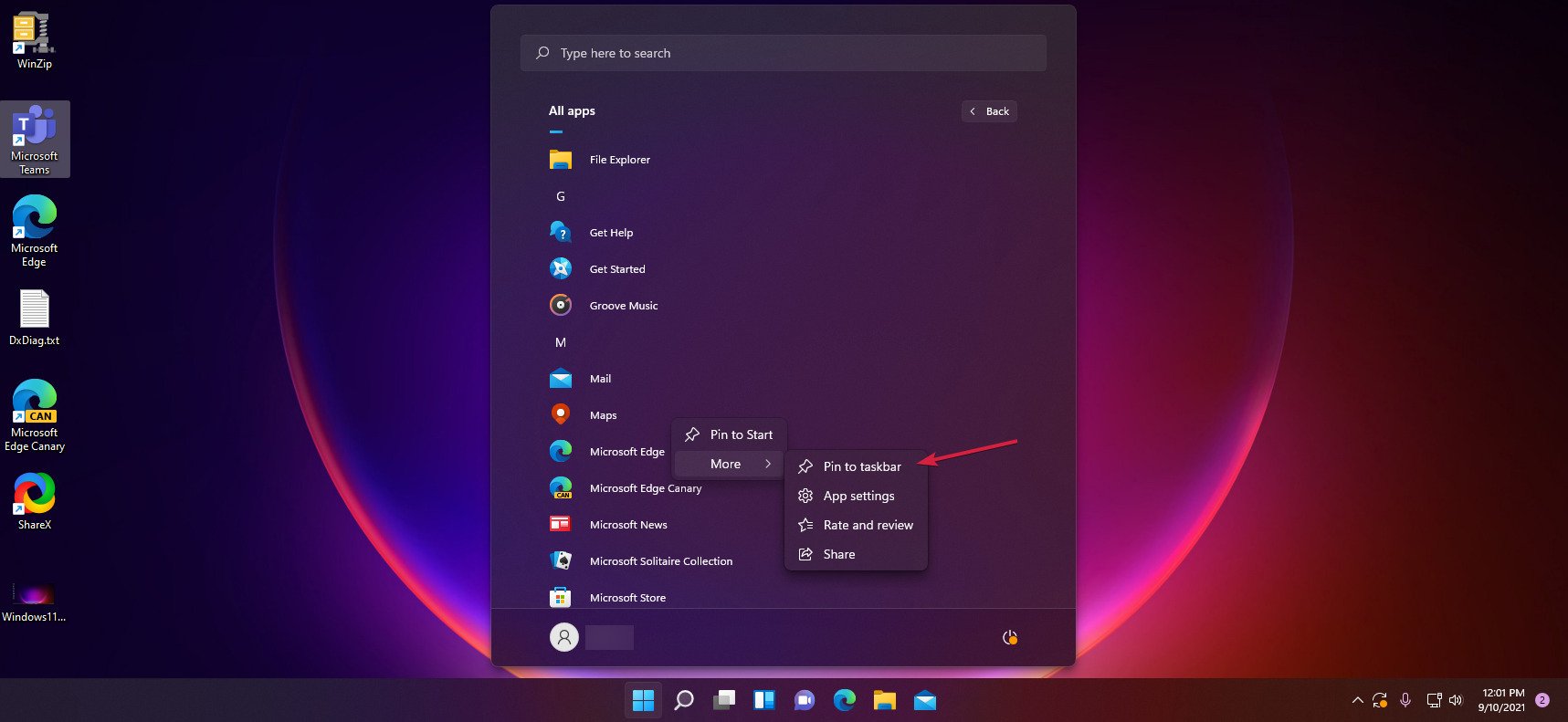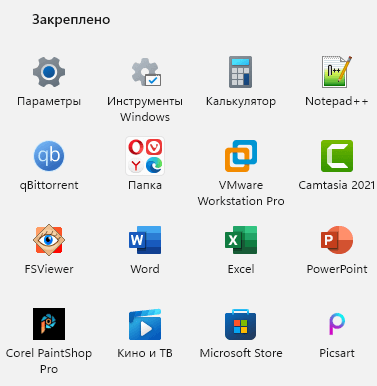Если вас не устраивает набор приложений по умолчанию в меню «Пуск» Windows 11, вы можете удалить или добавить приложения, папки и файлы из проводника в меню «Пуск» вручную.
Спустя шесть лет выпуска Windows 10 Microsoft вернулась с совершенно новым пользовательским интерфейсом для меню «Пуск». На этот раз компания отказалась от живых плиток Windows в пользу обычных значков, похожих на значки на рабочем столе или панели задач. В новом пользовательском интерфейсе для меню «Пуск» также была обновлена логика управления закрепленными приложениями и их персонализации.
В Windows 11 «Пуск» выглядит лучше и обеспечивает удобную навигацию. Вы можете закрепить приложения, файлы и папки, к которым часто обращаетесь, в меню «Пуск» и открывать их всего несколькими кликами мыши. Это экономит много времени, которое в противном случае было бы потрачено на навигацию по системе для поиска файла или папки каждый раз. Если вы растерялись и не знаете, как добавлять или удалять приложения в меню «Пуск», эта статья для вас.
Давайте посмотрим, как вы можете закрепить файлы и папки в меню «Пуск» и с помощью настроек, доступных в Windows 11.
Как закрепить приложение в меню Пуск в Windows 11
Вы можете закрепить приложения в меню «Пуск» в Windows 11 так, как вы это делали для закрепления живых плиток в Windows 10. Все, что изменилось, — в меню «Пуск» теперь используются простые значки, а не плитки. Новичкам в Windows 11 все еще может быть сложно найти список всех приложений в новой системе, поэтому это руководство здесь, чтобы помочь.
Чтобы добавить приложение в меню «Пуск» Windows 11, сделайте следующее.
- Нажмите кнопку «Пуск», а затем найдите кнопку «Все приложения» в правом верхнем углу.
- Найдите приложение, которое хотите закрепить в меню «Пуск» в Windows 11, и кликните его правой кнопкой мыши.
- Выберите «Закрепить на начальном экране».
Как Закрепить файлы или папки и диски из проводника в меню «Пуск»
Вы можете закрепить как файлы, так и папки в меню «Пуск», процесс довольно прост, после этого вы сможете легко получать к ним доступ. Тем не менее, не закрепляйте в меню «Пуск» все подряд. Лучше выбирайте те папки и приложения, которые вы часто используете, чтобы сохранить актуальность и не путаться в большем количестве элементов.
Примечание: Вы можете в меню «Пуск» закреплять файлы или ярлыки только к исполняемым файлам.
- Чтобы закрепить папку, перейдите к ее расположению в системе, кликните на ней правой кнопкой мыши и выберите в контекстном меню «Закрепить на начальном экране».
- Точно так же в меню «Пуск» вы можете закрепить файл с расширение .exe. Просто кликните файл правой кнопкой мыши и выберите в контекстном меню «Закрепить на начальном экране».
- В Windows 11 вы также можете закрепить диски из раздела «Этот компьютер» в меню «Пуск». Сначала кликните правой кнопкой мыши диск, который вы хотите закрепить, и выберите в меню «Закрепить на начальном экране».
Как закрепить любой файл в меню Пуск в Windows 11
В Windows 11, можно закрепить практически любой файл в меню «Пуск», независимо от типа файла с помощью небольшой правки реестра. Твик разблокирует команду «Закрепить на начальном экране», для всех файлов таких как txt, pdf, docx, xlsx, файлы изображений, архивы и др.
Твик реестра позволяющий закрепить любой файл в меню Пуск в Windows 11.
- Откройте текстовый редактор «Блокнот» скопируйте и вставьте:
Windows Registry Editor Version 5.00
[HKEY_CURRENT_USERSoftwareClasses*]
[HKEY_CURRENT_USERSoftwareClasses*shellex]
[HKEY_CURRENT_USERSoftwareClasses*shellexContextMenuHandlers]
[HKEY_CURRENT_USERSoftwareClasses*shellexContextMenuHandlersPintoStartScreen]
@="{470C0EBD-5D73-4d58-9CED-E91E22E23282}"
[HKEY_CURRENT_USERSoftwareClassesAllFileSystemObjects]
[HKEY_CURRENT_USERSoftwareClassesAllFileSystemObjectsshellex]
[HKEY_CURRENT_USERSoftwareClassesAllFileSystemObjectsshellexContextMenuHandlers]
[HKEY_CURRENT_USERSoftwareClassesAllFileSystemObjectsshellexContextMenuHandlersPintoStartScreen]
@="{470C0EBD-5D73-4d58-9CED-E91E22E23282}"
- Сохраните тестовый файл с расширением .reg и запустите его.
- Перезапустите проводник, чтобы изменения вступили в силу.
Теперь вы сможете закрепить любой файл меню «Пуск» делаем это следующим образом.
Как закрепить любой файл на начальном экране Windows 10
- Примените правку реестра упомянутую выше.
- Кликните на правой кнопкой мыши на файл и в контекстном меню выберите — «Закрепить на начальном Экране».
Примечание: Если для некоторых файлов в контекстном меню нет пункта «Закрепить на начальном экране», необходимо сначала создать ярлык для него и уже кликнув на ярлыке выбрать «Закрепить…».
- Для этого, кликните правой кнопкой мыши файл, который вы хотите закрепить в меню пуск и выберите в контекстном меню «Показать больше вариантов (Show more option)» → «Создать ярлык».
Или,
Нажмите и удерживайте клавишу Alt, перетяните мышкой файл, для которого хотите создать ярлык в сторону и отпустите.
- Далее кликните правой кнопкой мыши созданный ярлык и выберите «Закрепить на начальном экране».
Это будет работать с любым типом файла, будь то текстовый файл txt, Pdf, docx, xlsx или любой другим на вашем ПК.
Доступ к файлам и папкам, закрепленных в меню «Пуск»
После того, как вы закрепили файл или папку в меню «Пуск», пора узнать, как получить к ним доступ.
- Вы можете получить доступ к меню «Пуск», кликнув значок на панели задач или нажав клавишу с логотипом WINDOWS. В меню «Пуск» все закрепленные элементы находятся в разделе «Закрепленные» но отображается только первые 18 элементов на странице.
- Чтобы просмотреть все закрепленные элементы, вам нужно перейти на следующую страницу. Чтобы перейти на следующую страницу, наведите курсор на маленькие кружки справа. Они символизируют отдельные страницы и могут использоваться для навигации.
- Как только вы наведете курсор на эти круги, появится значок «Следующая страница», напоминающий стрелку, направленную вниз кликните на ней, чтобы перейти на следующую страницу или просто прокрутите колесо прокрутки мыши.
После того как вы закрепите любой элемент в меню «Пуск», он появится в самом низу раздела «Закрепленные». Как видите, папка, которую мы закрепили ранее, добавлена в последнюю страницу раздела.
- Если вы с таким положением дел не согласны, и хотите, чтобы нужный вам элемент находился вверху раздела «Закрепленные». Вы можете переместить закрепленный файл или папку вверх меню «Пуск», кликните его правой кнопкой мыши и выберите в контекстном меню «Переместить в начало».
Теперь элемент будет указан первым в меню «Пуск», и вы сможете быстро получить к нему доступ.
Как изменить порядок файлов или папок, закрепленных в меню «Пуск»
Хотя в предыдущем разделе описано, как переместить закрепленный элемент наверх, что, если вы хотите разместить его в другом месте?
- Чтобы изменить положение файла или папки, наведите на него указатель мыши и удерживая левую кнопку и перетащите требуемый элемент в нужное место.
- Как только вы переместите его в желаемое положение, отпустите кнопку мыши. Остальные закрепленные элементы будут перемещены соответствующим образом.
Вы также можете переместить элемент на следующую страницу раздела «Закрепленные». Перетащите элемент в нижнюю верхнюю часть раздела, а когда появится следующая страница, поместите элемент и отпустите кнопку.
Как удалить файлы или папки, закрепленные в меню «Пуск»
Удаление закрепленных элементов из меню «Пуск» имеет решающее значение для чистого и не загромождённого пространства меню «Пуск». Удалить файл или папку так же просто, как закрепить их.
- Чтобы удалить файл или папку, откройте меню «Пуск», кликнув на значок на панели задач или нажав клавишу WINDOWS. Затем найдите закрепленный элемент, который вы хотите удалить, кликните на нем правой кнопкой мыши и выберите «Открепить от начального экрана».
После чего, этот элемент будет удален из меню «Пуск».
- Кроме того, вы можете кликнуть правой кнопкой мыши значок на папке или приложении и выбрать «Открепить от начального экрана». Имейте в виду, что это будет работать только в том случае, если приложение, которое вы хотите удалить из меню «Пуск», было закреплено.
Персонализация меню «Пуск»
Помимо того, что вы можете закреплять файлы и папки в меню «Пуск», вы можете настроить, какие элементы будут показаны в меню «Пуск». Это отлично работает для освобождения места.
- Чтобы проверить различные доступные варианты, откройте приложение «Параметры» Вы также можете использовать сочетание клавиш WINDOWS I.
- Перейдите в раздел «Персонализация», затем прокрутите страницу вниз и выберите справа вкладку «Пуск».
На открывшейся странице настроек вы найдете четыре параметра.
- Показать недавно добавленные приложения: включение этой опции покажет недавно добавленные приложения в меню «Пуск». Нажмите на переключатель рядом с опцией, чтобы включить или отключить ее.
- Показать наиболее часто используемые приложения: включение этого параметра покажет приложения, которые вы часто используете, в меню «Пуск».
- Показывать недавно открытые элементы в меню «Пуск», в списках переходов и в проводнике: включение этой функции позволит отображать недавно открытые элементы, как файлы, так и папки, в меню «Пуск», в списке переходов и на панели навигации проводника.
- Папки: этот параметр позволяет вам добавить определенный набор элементов в меню «Пуск» рядом с кнопкой «Питание».
Первые три варианта достаточно понятны, давайте посмотрим, что может предложить четвертый.
- Нажмите на опцию, чтобы просмотреть различные папки, которые можно добавить в меню «Пуск».
- Здесь вы найдете список различных папок, которые можно добавить. Передвиньте переключатель в положение «Вкл.» рядом с теми, которые хотите видеть в меню «Пуск».
Добавленные вами папки появятся рядом с кнопкой «Питание» в меню «Пуск» для быстрого доступа (см. скрин).
- Чтобы удалить эти папки, передвиньте переключатель в положение «Откл.» для той, которую вы хотите удалить, в настройках.
Получите быстрый доступ к наиболее часто используемым ярлыкам и папкам, просто закрепив элементы в меню «Пуск». Теперь вы знаете, как закрепить, открепить и упорядочить файлы и папки в меню «Пуск». Возможность добавления папок в нижнюю часть пуска, несомненно, улучшит их доступность. Настройте меню «Пуск» по своему усмотрению и сделайте работу проще, чем когда-либо.
by Vlad Turiceanu
Passionate about technology, Windows, and everything that has a power button, he spent most of his time developing new skills and learning more about the tech world. Coming… read more
Updated on June 2, 2022
- In order to be able to quickly access the most used programs, some of you want to find out how to pin apps to the Start menu in Windows 11.
- Performing this action is simple and it can be done with the help of a section called All apps.
- You may also do that by right-clicking the apps right from your desktop in just two steps.
XINSTALL BY CLICKING THE DOWNLOAD FILE
- Download Restoro PC Repair Tool that comes with Patented Technologies (patent available here).
- Click Start Scan to find Windows 11 issues that could be causing PC problems.
- Click Repair All to fix issues affecting your computer’s security and performance
- Restoro has been downloaded by 0 readers this month.
Windows 11 comes up with some new design features that are quite different from what we were used to in the previous OS.
Unlike Windows 10, the newest taskbar is set on the desktop center by default. However, one of the most amazing attributes is that Windows 11 allows you to pin apps to the Start menu.
Thus, such an option seems to be much more focused on the users’ needs and choices. In these terms, you can set the most used apps, being able to quickly access them.
This guide is going to show you how to easily do it, so make sure you take a look at our recommendations. But first, let’s see how you can customize the Start menu in Windows 11.
- Click the Start button and select Settings.
- Now click on the Personalization option from the left pane and select Start from the right.
- You can now toggle On or Off the options to see the recently added apps, the most used apps or the recently opened ones.
- There is also the Folders option to customize which folders you want to see next to the Power button from the Start menu.
- In the next window, you can toggle the desired folders to On.
- As you can see, we’ve selected the Network and the Settings folders and now you can get them right near the Power button.
There are not so many options to customize the Start menu in Windows 11 but you’ll surely find the suitable method for the desired result.
- Click on the Start button, then select the All apps button, from the top-right corner.
- Search for the app you want to pin, right-click on it, then select the Pin to Start option.
2. Select the Pin to Start option
NOTE
This option is so-called the secondary click, which represents the simplest and the less time-consuming to pin your apps. All you have to do is just perform two clicks and that’s it!
- Right-click on the app you want to pin.
- Select Pin to Start.
3. Use the Start menu and the Taskbar
- Click on the Start button, then select the All apps button, from the top-right corner.
- Search for the app you want to pin, right-click on it, select More, then click on Pin to taskbar.
For more visibility, also pin your favorite apps to the Windows taskbar. You can do it both for already pinned apps or for unpinned programs.
How can I customize my pinned apps in Windows 11?
As a first suggestion, if you’re not that interested in an app anymore, note that you can unpin it by right-clicking on it, and selecting the Unpin from Start option.
Also, consider that the initial view of the Windows 11 Pinned section displays a number of 18 items. However, you can use the pagination control to move through pages of additional pins.
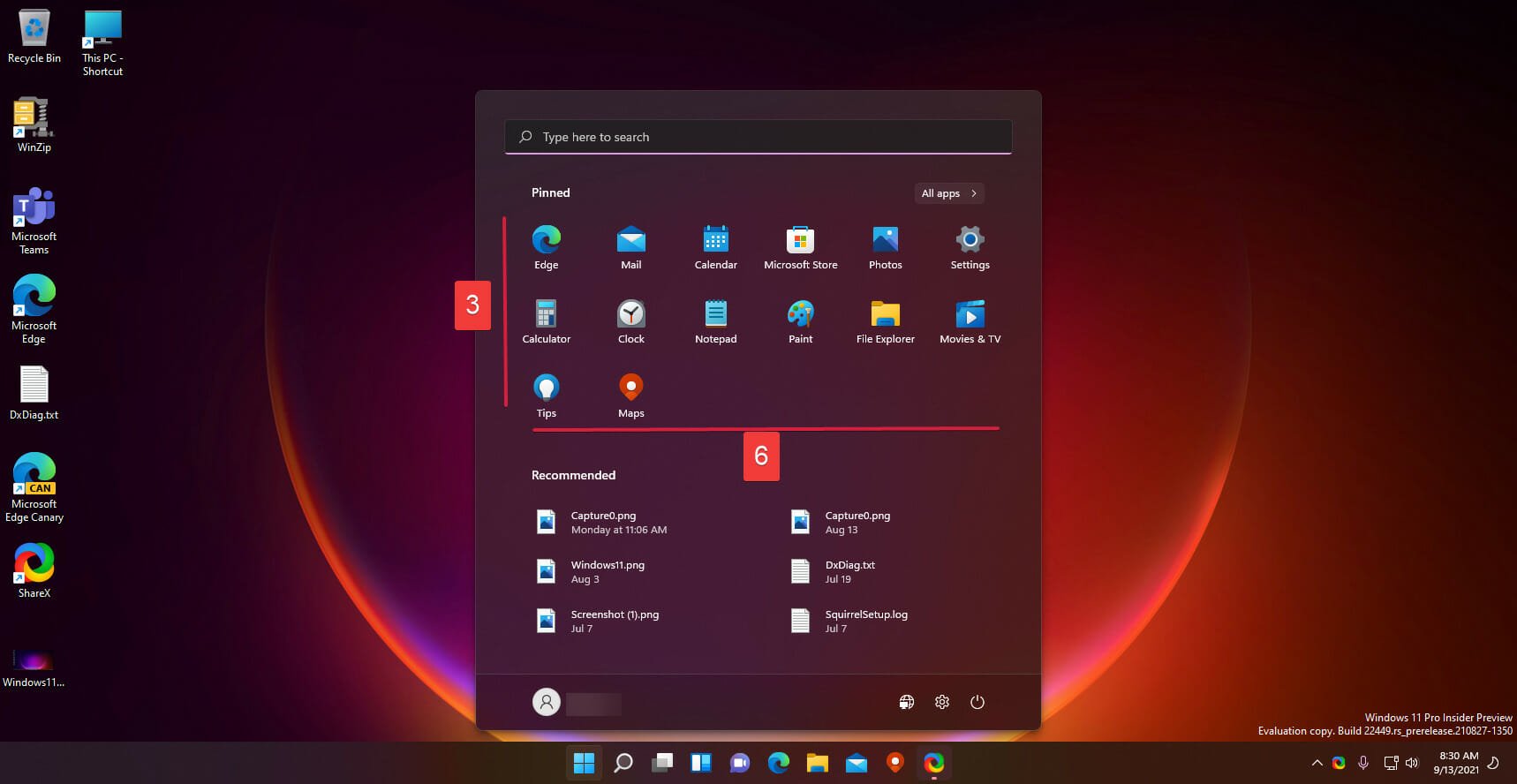
Microsoft describes two important available customizations for your pinned apps:
- Up to four items on the first page of this section
- A maximum of four items at the bottom of the pinned app grid. In these terms, you’ll need to scroll down in the Start menu to see these pins.
For those who need to know how to pin apps to the Start menu or Taskbar in Windows 11, we hope our article helped you.
Pinning the apps can seem like a pointless task but once you get your most frequently used apps there, you will see that the seconds you used in the process will be rewarded.
You could also be interested in our guide on how to make Windows 11 look like Windows 10 again if you’re nostalgic about the old OS.
And if you have any other questions or suggestions, feel free to use our comments section below and drop us a line.
Newsletter
by Vlad Turiceanu
Passionate about technology, Windows, and everything that has a power button, he spent most of his time developing new skills and learning more about the tech world. Coming… read more
Updated on June 2, 2022
- In order to be able to quickly access the most used programs, some of you want to find out how to pin apps to the Start menu in Windows 11.
- Performing this action is simple and it can be done with the help of a section called All apps.
- You may also do that by right-clicking the apps right from your desktop in just two steps.
XINSTALL BY CLICKING THE DOWNLOAD FILE
- Download Restoro PC Repair Tool that comes with Patented Technologies (patent available here).
- Click Start Scan to find Windows 11 issues that could be causing PC problems.
- Click Repair All to fix issues affecting your computer’s security and performance
- Restoro has been downloaded by 0 readers this month.
Windows 11 comes up with some new design features that are quite different from what we were used to in the previous OS.
Unlike Windows 10, the newest taskbar is set on the desktop center by default. However, one of the most amazing attributes is that Windows 11 allows you to pin apps to the Start menu.
Thus, such an option seems to be much more focused on the users’ needs and choices. In these terms, you can set the most used apps, being able to quickly access them.
This guide is going to show you how to easily do it, so make sure you take a look at our recommendations. But first, let’s see how you can customize the Start menu in Windows 11.
- Click the Start button and select Settings.
- Now click on the Personalization option from the left pane and select Start from the right.
- You can now toggle On or Off the options to see the recently added apps, the most used apps or the recently opened ones.
- There is also the Folders option to customize which folders you want to see next to the Power button from the Start menu.
- In the next window, you can toggle the desired folders to On.
- As you can see, we’ve selected the Network and the Settings folders and now you can get them right near the Power button.
There are not so many options to customize the Start menu in Windows 11 but you’ll surely find the suitable method for the desired result.
- Click on the Start button, then select the All apps button, from the top-right corner.
- Search for the app you want to pin, right-click on it, then select the Pin to Start option.
2. Select the Pin to Start option
NOTE
This option is so-called the secondary click, which represents the simplest and the less time-consuming to pin your apps. All you have to do is just perform two clicks and that’s it!
- Right-click on the app you want to pin.
- Select Pin to Start.
3. Use the Start menu and the Taskbar
- Click on the Start button, then select the All apps button, from the top-right corner.
- Search for the app you want to pin, right-click on it, select More, then click on Pin to taskbar.
For more visibility, also pin your favorite apps to the Windows taskbar. You can do it both for already pinned apps or for unpinned programs.
How can I customize my pinned apps in Windows 11?
As a first suggestion, if you’re not that interested in an app anymore, note that you can unpin it by right-clicking on it, and selecting the Unpin from Start option.
Also, consider that the initial view of the Windows 11 Pinned section displays a number of 18 items. However, you can use the pagination control to move through pages of additional pins.
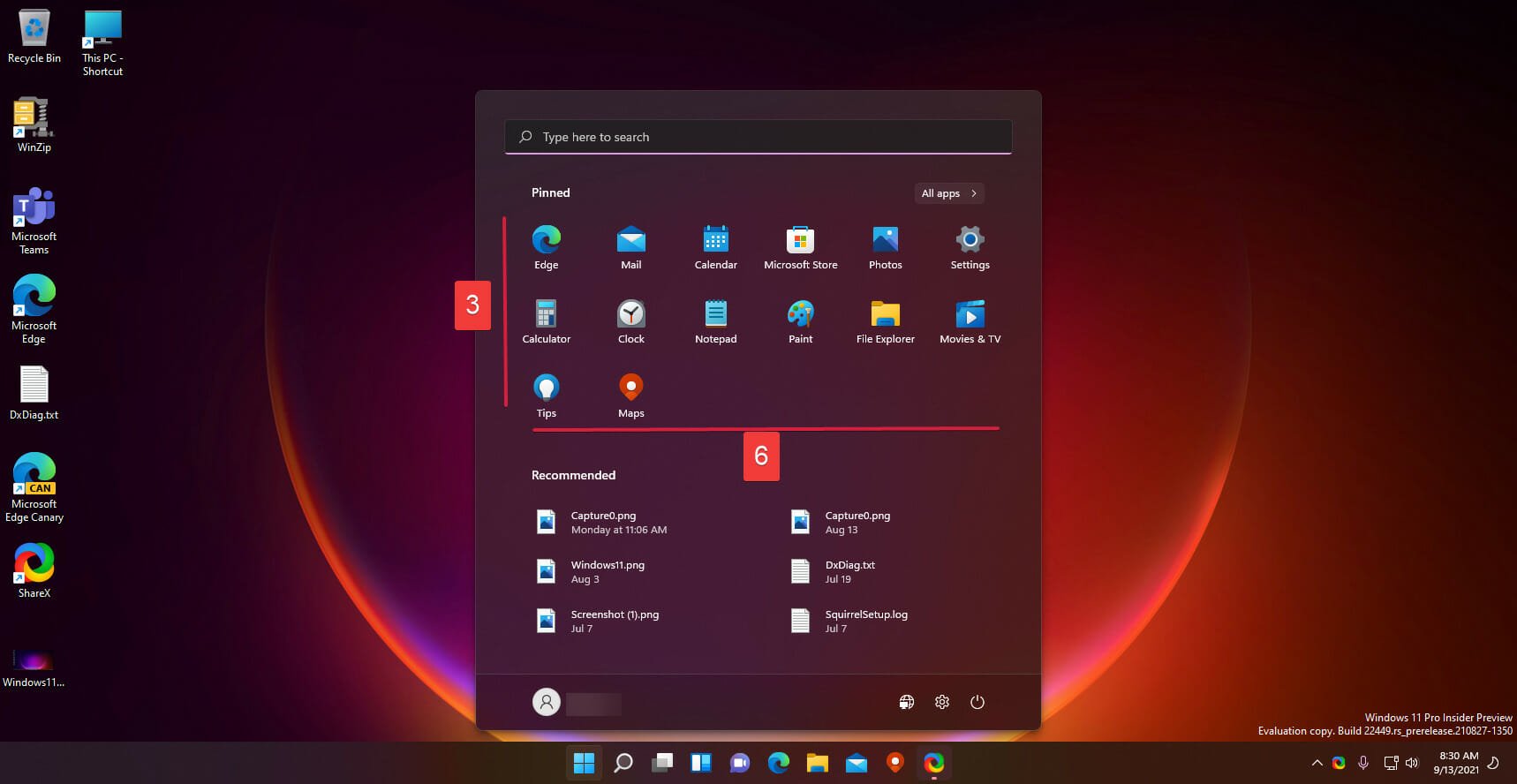
Microsoft describes two important available customizations for your pinned apps:
- Up to four items on the first page of this section
- A maximum of four items at the bottom of the pinned app grid. In these terms, you’ll need to scroll down in the Start menu to see these pins.
For those who need to know how to pin apps to the Start menu or Taskbar in Windows 11, we hope our article helped you.
Pinning the apps can seem like a pointless task but once you get your most frequently used apps there, you will see that the seconds you used in the process will be rewarded.
You could also be interested in our guide on how to make Windows 11 look like Windows 10 again if you’re nostalgic about the old OS.
And if you have any other questions or suggestions, feel free to use our comments section below and drop us a line.
Newsletter
Содержание
- Шаг 1: Перенос кнопки «Пуск» на панели задач
- Шаг 2: Управление закрепленными значками
- Шаг 3: Добавление папок в меню «Пуск»
- Шаг 4: Управление рекомендациями
- Шаг 5: Изменение цвета меню «Пуск»
- Вопросы и ответы
Шаг 1: Перенос кнопки «Пуск» на панели задач
В Windows 11 разработчики приняли решение и переместили кнопку «Пуск» на центр панели задач. Это не понравилось многим пользователям, поэтому они хотят вернуть стандартное расположение стартового меню. Для этого предусмотрена системная настройка, которая позволяет буквально в одно нажатие добиться необходимого результата.
- Щелкните правой кнопкой мыши по панели задач и нажмите по появившемуся пункту «Параметры панели задач».
- В новом окне разверните настройку «Поведение панели задач».
- Откройте список «Выравнивание панели задач» и выберите вариант «Слева». Если ваша кнопка «Пуск» и так находится слева, выберите вариант «По центру», чтобы сменить ее расположение.
- Настройка вступает в силу сразу же, и вы можете ознакомиться с результатом самостоятельно.

Шаг 2: Управление закрепленными значками
При открытии меню «Пуск» в Windows 11 на экране вы будете видеть список закрепленных значков, которые используются для быстрого доступа к необходимым приложениям. Они занимают большую часть меню, поэтому являются его основной составляющей. Вы можете вручную управлять всеми закрепленными значками приложений, перетаскивая их, открепляя или добавляя новые.
- Сначала откройте «Пуск» и ознакомьтесь с текущим списком закрепленных значков. Решите, какие из них нужно поменять, какие удалить, а какие добавить.
- Для перемещения иконки приложения в другую позицию зажмите его ЛКМ и начните перетаскивание. Если потянете значок в самый низ, произойдет переключение на второй экран со значками, если такой уже есть.
- Щелкните правой кнопкой мыши по любому из значков, чтобы переместить его в начало или открепить от начального экрана, убрав тем самым из списка.
- Теперь давайте разберемся с тем, как добавить новую программу в список закрепленных для быстрого запуска. Понадобится щелкнуть по «Все приложения».
- В списке отыщите нужный вам софт, кликните по нему ПКМ и выберите вариант «Закрепить на начальном экране». Сделайте то же самое с остальными нужными приложениями, а затем отрегулируйте их расположение так, как это было показано выше.

Вместо раздела «Все приложения» можете просто найти нужную программу или системную утилиту, введя название в «Пуске», кликнуть по совпадению правой кнопкой мыши и из контекстного меню выбрать пункт закрепления на начальном экране.
Шаг 3: Добавление папок в меню «Пуск»
Папками в меню «Пуск» называются значки для доступа к различным системным директориям и приложениям, которые будут расположены рядом с кнопкой выключения. Вы можете самостоятельно выбрать, какие из папок следует добавить, чтобы использовать их для быстрого открытия требуемых расположений.
- Откройте меню «Пуск» и перейдите в «Параметры», нажав по значку с изображением шестеренки.
- На панели слева выберите раздел «Персонализация» и перейдите в категорию «Пуск».
- Откройте список «Папки».
- Посмотрите, какие приложения и расположения доступны, и выберите некоторые для активации. Переключите тумблер в состояние «Вкл.» напротив нужной папки, чтобы активировать ее отображение в стартовом меню.
- После выполнения настройки снова откройте «Пуск» и посмотрите, как теперь выглядит нижняя панель. Используйте новые кнопки для быстрого открытия требуемых каталогов и системных приложений.

Шаг 4: Управление рекомендациями
При работе с меню «Пуск» вы могли заметить, что под списком с закрепленными значками есть рекомендации, а также список недавно открытых документов и приложений. Вы можете управлять данными компонентами стартового меню, если отображение некоторых из них не требуется. Осуществляется это путем регулировки всего трех переключателей.
- На следующем скриншоте вы видите этот самый блок с рекомендациями, чтобы было понятнее, какую настройку будете осуществлять в дальнейшем.
- В приложении «Параметры» выберите раздел «Персонализация» и перейдите в «Пуск».
- После открытия категории с настройками решите, нужно ли показывать в том самом блоке недавно добавленные приложения, часто используемые программы и последние открытие элементы. Осуществляется настройка путем включения или отключения компонентов.

Шаг 5: Изменение цвета меню «Пуск»
В завершение разберемся с тем, как осуществляется изменение цвета меню «Пуск» в Windows 11, если стандартный вас не устраивает. Отметим, что соответствующая настройка становится доступной только в том случае, если вы используете темную тему в операционной системе.
- Откройте приложение «Параметры» и в разделе «Персонализация» выберите категорию «Цвета».
- Измените режим на «Темный», выбрав соответствующий вариант из выпадающего списка.
- Далее выберите контрастный цвет, в который и будет перекрашено меню «Пуск».
- Обязательно активируйте переключатель «Показать цвет элементов в меню «Пуск» и на панели задач», а «Показать контрастный цвет для заголовков и границ окон» установите на свое усмотрение.
- По завершении настройки разверните «Пуск» и проверьте, как отображается новый цвет. Если понадобится его изменить в будущем, выполните те же самые действия, о которых шла речь выше.

Еще статьи по данной теме:
Помогла ли Вам статья?
Если вас не устраивает набор приложений по умолчанию в меню «Пуск» Windows 11, вы можете удалить или добавить приложения, папки и файлы из проводника в меню «Пуск» вручную.
Спустя шесть лет выпуска Windows 10 Microsoft вернулась с совершенно новым пользовательским интерфейсом для меню «Пуск». На этот раз компания отказалась от живых плиток Windows в пользу обычных значков, похожих на значки на рабочем столе или панели задач. В новом пользовательском интерфейсе для меню «Пуск» также была обновлена логика управления закрепленными приложениями и их персонализации.
В Windows 11 «Пуск» выглядит лучше и обеспечивает удобную навигацию. Вы можете закрепить приложения, файлы и папки, к которым часто обращаетесь, в меню «Пуск» и открывать их всего несколькими кликами мыши. Это экономит много времени, которое в противном случае было бы потрачено на навигацию по системе для поиска файла или папки каждый раз. Если вы растерялись и не знаете, как добавлять или удалять приложения в меню «Пуск», эта статья для вас.
Давайте посмотрим, как вы можете закрепить файлы и папки в меню «Пуск» и с помощью настроек, доступных в Windows 11.
Вы можете закрепить приложения в меню «Пуск» в Windows 11 так, как вы это делали для закрепления живых плиток в Windows 10. Все, что изменилось, — в меню «Пуск» теперь используются простые значки, а не плитки. Новичкам в Windows 11 все еще может быть сложно найти список всех приложений в новой системе, поэтому это руководство здесь, чтобы помочь.
Чтобы добавить приложение в меню «Пуск» Windows 11, сделайте следующее.
- Нажмите кнопку «Пуск», а затем найдите кнопку «Все приложения» в правом верхнем углу.
- Найдите приложение, которое хотите закрепить в меню «Пуск» в Windows 11, и кликните его правой кнопкой мыши.
- Выберите «Закрепить на начальном экране».
Как Закрепить файлы или папки и диски из проводника в меню «Пуск»
Вы можете закрепить как файлы, так и папки в меню «Пуск», процесс довольно прост, после этого вы сможете легко получать к ним доступ. Тем не менее, не закрепляйте в меню «Пуск» все подряд. Лучше выбирайте те папки и приложения, которые вы часто используете, чтобы сохранить актуальность и не путаться в большем количестве элементов.
Примечание: Вы можете в меню «Пуск» закреплять файлы или ярлыки только к исполняемым файлам.
- Чтобы закрепить папку, перейдите к ее расположению в системе, кликните на ней правой кнопкой мыши и выберите в контекстном меню «Закрепить на начальном экране».
- Точно так же в меню «Пуск» вы можете закрепить файл с расширение .exe. Просто кликните файл правой кнопкой мыши и выберите в контекстном меню «Закрепить на начальном экране».
- В Windows 11 вы также можете закрепить диски из раздела «Этот компьютер» в меню «Пуск». Сначала кликните правой кнопкой мыши диск, который вы хотите закрепить, и выберите в меню «Закрепить на начальном экране».
Как закрепить любой файл в меню Пуск в Windows 11
В Windows 11, можно закрепить практически любой файл в меню «Пуск», независимо от типа файла с помощью небольшой правки реестра. Твик разблокирует команду «Закрепить на начальном экране», для всех файлов таких как txt, pdf, docx, xlsx, файлы изображений, архивы и др.
Твик реестра позволяющий закрепить любой файл в меню Пуск в Windows 11.
- Откройте текстовый редактор «Блокнот» скопируйте и вставьте:
Windows Registry Editor Version 5.00
[HKEY_CURRENT_USERSoftwareClasses*]
[HKEY_CURRENT_USERSoftwareClasses*shellex]
[HKEY_CURRENT_USERSoftwareClasses*shellexContextMenuHandlers]
[HKEY_CURRENT_USERSoftwareClasses*shellexContextMenuHandlersPintoStartScreen]
@="{470C0EBD-5D73-4d58-9CED-E91E22E23282}"
[HKEY_CURRENT_USERSoftwareClassesAllFileSystemObjects]
[HKEY_CURRENT_USERSoftwareClassesAllFileSystemObjectsshellex]
[HKEY_CURRENT_USERSoftwareClassesAllFileSystemObjectsshellexContextMenuHandlers]
[HKEY_CURRENT_USERSoftwareClassesAllFileSystemObjectsshellexContextMenuHandlersPintoStartScreen]
@="{470C0EBD-5D73-4d58-9CED-E91E22E23282}"
- Сохраните тестовый файл с расширением .reg и запустите его.
- Перезапустите проводник, чтобы изменения вступили в силу.
Теперь вы сможете закрепить любой файл меню «Пуск» делаем это следующим образом.
Как закрепить любой файл на начальном экране Windows 10
- Примените правку реестра упомянутую выше.
- Кликните на правой кнопкой мыши на файл и в контекстном меню выберите — «Закрепить на начальном Экране».
Примечание: Если для некоторых файлов в контекстном меню нет пункта «Закрепить на начальном экране», необходимо сначала создать ярлык для него и уже кликнув на ярлыке выбрать «Закрепить…».
- Для этого, кликните правой кнопкой мыши файл, который вы хотите закрепить в меню пуск и выберите в контекстном меню «Показать больше вариантов (Show more option)» → «Создать ярлык».
Или,
Нажмите и удерживайте клавишу Alt, перетяните мышкой файл, для которого хотите создать ярлык в сторону и отпустите.
- Далее кликните правой кнопкой мыши созданный ярлык и выберите «Закрепить на начальном экране».
Это будет работать с любым типом файла, будь то текстовый файл txt, Pdf, docx, xlsx или любой другим на вашем ПК.
Доступ к файлам и папкам, закрепленных в меню «Пуск»
После того, как вы закрепили файл или папку в меню «Пуск», пора узнать, как получить к ним доступ.
- Вы можете получить доступ к меню «Пуск», кликнув значок на панели задач или нажав клавишу с логотипом WINDOWS. В меню «Пуск» все закрепленные элементы находятся в разделе «Закрепленные» но отображается только первые 18 элементов на странице.
- Чтобы просмотреть все закрепленные элементы, вам нужно перейти на следующую страницу. Чтобы перейти на следующую страницу, наведите курсор на маленькие кружки справа. Они символизируют отдельные страницы и могут использоваться для навигации.
- Как только вы наведете курсор на эти круги, появится значок «Следующая страница», напоминающий стрелку, направленную вниз кликните на ней, чтобы перейти на следующую страницу или просто прокрутите колесо прокрутки мыши.
После того как вы закрепите любой элемент в меню «Пуск», он появится в самом низу раздела «Закрепленные». Как видите, папка, которую мы закрепили ранее, добавлена в последнюю страницу раздела.
- Если вы с таким положением дел не согласны, и хотите, чтобы нужный вам элемент находился вверху раздела «Закрепленные». Вы можете переместить закрепленный файл или папку вверх меню «Пуск», кликните его правой кнопкой мыши и выберите в контекстном меню «Переместить в начало».
Теперь элемент будет указан первым в меню «Пуск», и вы сможете быстро получить к нему доступ.
Как изменить порядок файлов или папок, закрепленных в меню «Пуск»
Хотя в предыдущем разделе описано, как переместить закрепленный элемент наверх, что, если вы хотите разместить его в другом месте?
- Чтобы изменить положение файла или папки, наведите на него указатель мыши и удерживая левую кнопку и перетащите требуемый элемент в нужное место.
- Как только вы переместите его в желаемое положение, отпустите кнопку мыши. Остальные закрепленные элементы будут перемещены соответствующим образом.
Вы также можете переместить элемент на следующую страницу раздела «Закрепленные». Перетащите элемент в нижнюю верхнюю часть раздела, а когда появится следующая страница, поместите элемент и отпустите кнопку.
Как удалить файлы или папки, закрепленные в меню «Пуск»
Удаление закрепленных элементов из меню «Пуск» имеет решающее значение для чистого и не загромождённого пространства меню «Пуск». Удалить файл или папку так же просто, как закрепить их.
- Чтобы удалить файл или папку, откройте меню «Пуск», кликнув на значок на панели задач или нажав клавишу WINDOWS. Затем найдите закрепленный элемент, который вы хотите удалить, кликните на нем правой кнопкой мыши и выберите «Открепить от начального экрана».
После чего, этот элемент будет удален из меню «Пуск».
- Кроме того, вы можете кликнуть правой кнопкой мыши значок на папке или приложении и выбрать «Открепить от начального экрана». Имейте в виду, что это будет работать только в том случае, если приложение, которое вы хотите удалить из меню «Пуск», было закреплено.
Персонализация меню «Пуск»
Помимо того, что вы можете закреплять файлы и папки в меню «Пуск», вы можете настроить, какие элементы будут показаны в меню «Пуск». Это отлично работает для освобождения места.
- Чтобы проверить различные доступные варианты, откройте приложение «Параметры» Вы также можете использовать сочетание клавиш WINDOWS I.
- Перейдите в раздел «Персонализация», затем прокрутите страницу вниз и выберите справа вкладку «Пуск».
На открывшейся странице настроек вы найдете четыре параметра.
- Показать недавно добавленные приложения: включение этой опции покажет недавно добавленные приложения в меню «Пуск». Нажмите на переключатель рядом с опцией, чтобы включить или отключить ее.
- Показать наиболее часто используемые приложения: включение этого параметра покажет приложения, которые вы часто используете, в меню «Пуск».
- Показывать недавно открытые элементы в меню «Пуск», в списках переходов и в проводнике: включение этой функции позволит отображать недавно открытые элементы, как файлы, так и папки, в меню «Пуск», в списке переходов и на панели навигации проводника.
- Папки: этот параметр позволяет вам добавить определенный набор элементов в меню «Пуск» рядом с кнопкой «Питание».
Первые три варианта достаточно понятны, давайте посмотрим, что может предложить четвертый.
- Нажмите на опцию, чтобы просмотреть различные папки, которые можно добавить в меню «Пуск».
- Здесь вы найдете список различных папок, которые можно добавить. Передвиньте переключатель в положение «Вкл.» рядом с теми, которые хотите видеть в меню «Пуск».
Добавленные вами папки появятся рядом с кнопкой «Питание» в меню «Пуск» для быстрого доступа (см. скрин).
- Чтобы удалить эти папки, передвиньте переключатель в положение «Откл.» для той, которую вы хотите удалить, в настройках.
Получите быстрый доступ к наиболее часто используемым ярлыкам и папкам, просто закрепив элементы в меню «Пуск». Теперь вы знаете, как закрепить, открепить и упорядочить файлы и папки в меню «Пуск». Возможность добавления папок в нижнюю часть пуска, несомненно, улучшит их доступность. Настройте меню «Пуск» по своему усмотрению и сделайте работу проще, чем когда-либо.
В операционной системе Windows 11 есть несколько существенных изменений по сравнению с Windows 10, в частности, там появилось новое меню «Пуск». Стандартное меню «Пуск» на ПК служит в качестве своеобразного главного пульта управления, откуда пользователь получает доступ к различным функциям системы и программного обеспечения.
В связи с этим, важное место занимает настройка меню «Пуск» в операционной системе Windows 11, потому что это помогает повысить продуктивность работы на компьютере.
Содержание:
- Как сделать меню «Пуск» слева
- Как закрепить приложения на начальном экране в меню «Пуск»
- Как открепить приложения с начального экрана
- Упорядочивание закрепленных элементов в меню «Пуск»
- Закрепление веб-сайтов в меню «Пуск»
- Создание папок на начальном экране меню «Пуск»
- Как закрепить избранные папки в меню «Пуск»
- Закрепление любых папок на начальном экране
- Удаление всех элементов из раздела «Рекомендуем»
- Как поменять макет меню «Пуск»
- Удаление программ из меню «Пуск»
- Быстрый доступ к задачам приложения
- Изменение цвета меню «Пуск»
- Выводы статьи
- Настройка меню «Пуск» Windows 11 (видео)
Часть пользователей оставляет элементы меню «Пуск» по умолчанию без изменений. Другим пользователям важна настройка меню «Пуск» Windows, чтобы более комфортно и эффективно работать на компьютере.
С этим элементом интерфейса взаимодействуют все пользователи компьютера, поэтому мы рассмотрим различные советы по использованию, редактированию и настройке меню «Пуск» Windows 11.
Контекстное меню правой кнопки мыши в «Пуск», которое также вызывается нажатием на клавиши «Win» + «X», осталось почти прежним с незначительным изменением некоторых пунктов меню. Меню левой кнопки мыши полностью переработано, в частности, оттуда исчезли плитки.
Некоторые пользователи хотят узнать, как можно упорядочить меню «Пуск», как настроить меню «Пуск» в Windows для более удобной работы на компьютере.
В этом руководстве мы расскажем вам о том, как настроить меню «Пуск» в Windows 11 и предложим несколько советов. С помощью инструкций из этой статьи мы изменим некоторые параметры меню «Пуск»:
- Перемещение меню «Пуск» влево.
- Закрепление приложений на начальном экране.
- Открепление приложений от начального экрана.
- Перемещение закрепленных программ в нужном порядке.
- Закрепление веб-сайтов в меню «Пуск».
- Добавление избранных папок.
- Закрепление любой папки.
- Удаление всех рекомендуемых элементов.
- Изменение макета меню «Пуск»
- Удаление программ из меню «Пуск».
- Получение доступа к задачам приложения.
- Изменение цвета меню «Пуск».
Приступим к изменению параметров меню «Пуск», возможно, из этого обзора вы узнаете о некоторых полезных для себя настройках, которые вы можете применить на своем ноутбуке или стационарном ПК.
Как сделать меню «Пуск» слева
Первое изменение, которое вы заметите после установки операционной системы на ПК или после обновления до Windows 11, — это необычное размещение меню «Пуск» и других значков на панели задач. Меню «Пуск» и значки находятся в центре экрана, в отличие от Windows 10 и предыдущих версий ОС, где они были слева.
Подобное расположение не всегда удобно, особенно, если на панели задач закреплено много значков. Например, открытие новых приложений, закрытие работающих программ приводит к перемещению всех элементов вправо или влево, а это мельтешение не всем нравится.
Если вы хотите изменить выравнивание меню «Пуск» Windows 11, выполните следующие действия:
- Щелкните правой кнопкой мыши по меню «Пуск».
- В контекстном меню нажмите на «Параметры».
- Перейдите во вкладку «Персонализация», а затем нажмите на «Панель задач».
- Разверните раздел «Поведение панели задач», щелкнув по нему или нажав на стрелку.
- В опции «Выравнивание панели задач» откройте раскрывающийся список и выберите «Слева», чтобы переместить значки меню «Пуск» и панели задач влево.
Как закрепить приложения на начальном экране в меню «Пуск»
Вы можете закреплять приложения в меню «Пуск» Windows 11 в дополнение к их закреплению на панели задач. Часть наиболее часто используемых программ пользователи закрепляют на панели задач.
Востребованные приложения можно закрепить на начальном экране, чтобы у вас была возможность быстро открыть нужную программу, не ища ее в списке всех программ.
Рассмотрим, как добавить приложения в меню «Пуск»:
- Откройте меню «Пуск», а затем нажмите на кнопку «Все приложения».
- Щелкните правой кнопкой мыши по нужному приложению в списке программ, а в контекстном меню выберите «Закрепить на начальном экране».
- Это приложение появится в разделе «Закрепленные» в меню «Пуск», откуда вы можете быстро получить к нему доступ.
На начальном экране можно закреплять любые приложения, находящиеся на компьютере, в том числе переносные (portable) программы. Найдите нужное приложение, затем щелкните по исполняемому файлу программы правой кнопкой мыши, а в открывшемся меню выберите «Закрепить на начальном экране».
Если в меню «Пуск» добавлено много значков программ, то автоматически создается несколько дополнительных экранов.
Как открепить приложения с начального экрана
Если каким-то приложением вы пользуетесь не часто, вы можете его открепить из начального экрана меню «Пуск».
Чтобы открепить приложение, сделайте следующее:
- Щелкните правой кнопкой мыши по закрепленному приложению в меню «Пуск».
- В открытом меню выберите «Открепить от начального экрана».
Имейте в виду, что приложение будет удалено только из раздела «Закрепленные». Программа не будет удалена с компьютера или полностью удалена из меню «Пуск», это программное обеспечение останется в списке всех программ.
Упорядочивание закрепленных элементов в меню «Пуск»
Закрепленные приложения отображаются в меню «Пуск» в том порядке, в котором они были закреплены по умолчанию или самим пользователем. При желании вы можете легко изменить порядок закрепленных программ в соответствии со своими потребностями.
Есть два способа изменить положение закрепленных приложений на начальном экране.
1 метод:
- Щелкаем правой кнопкой мыши по значку закрепленного приложения.
- Выбираем пункт «Переместить в начало».
Это действие автоматически поместит выбранную программу на первое место в разделе «Закрепленные».
2 вариант:
В качестве альтернативы, если вы хотите вручную упорядочить закрепленные приложения, просто удерживайте и перетащите значок программы с помощью мыши в новое положение.
Закрепление веб-сайтов в меню «Пуск»
Как и в случае с приложениями, вы можете закрепить ссылки на веб-сайты в меню «Пуск». Щелкнув по ярлыку веб-сайта, вы сразу откроете страницу в браузере. Вы можете закрепить веб-сайты, используя любой браузер.
Во время закрепления страницы сайта с помощью Google Chrome, Яндекс Браузер, Opera, Mozilla Firefox и других интернет-обозревателей, сначала нужно создать ярлык веб-сайта, а затем закрепить его в меню «Пуск».
Пройдите несколько шагов на примере браузера Google Chrome:
- Откройте веб-сайт или закладку на веб-страницу в браузере.
- Нажмите на значок с тремя точками.
- В открывшемся меню перейдите в «Дополнительные инструменты», выберите «Создать ярлык…».
- В окне «Создать ярлык?» нажмите кнопку «Создать». Установите флажок рядом с пунктом «Открыть в отдельном окне», если вы хотите, чтобы этот веб-сайт открывался в отдельном окне браузера.
- Созданный ярлык появится на рабочем столе.
- Щелкните по нему правой кнопкой мыши, выберите «Закрепить на начальном экране».
Чтобы увидеть ярлык сайта, вам, возможно, придется нажать кнопку «Следующая страница» в правой части закрепленных приложений на начальном экране.
Если вы используете браузер Microsoft Edge, то там предлагается встроенная функция для закрепления веб-сайтов в меню «Пуск»:
- Откройте веб-сайт в браузере Edge.
- Нажмите на кнопку «Настройка и прочее» (три точки).
- В меню кликните по пункту «Дополнительные инструменты».
- В подменю нажмите «Закрепить в меню “Пуск”».
- Во всплывающем окне нажмите на кнопку «Да» для подтверждения, чтобы закрепить эту плитку.
- Этот веб-сайт появится в разделе для закрепленных программ в меню «Пуск».
Создание папок на начальном экране меню «Пуск»
Начиная с версии Windows 11 22H2 у пользователей появилась возможность для создания папок из значков приложений на начальном экране. Этот метод работает подобным образом, как на мобильных устройствах Android и iOS.
Чтобы создать папку, вам нужно будет перетащить приложение на значок другого приложения. Затем в эту папку можно добавить другие программы.
Как закрепить избранные папки в меню «Пуск»
В меню «Пуск» Windows 11 рядом с кнопкой питания отображаются избранные папки и некоторые важные приложения: «Параметры», «Проводник», «Документы», «Загрузки», «Музыка», «Изображения», «Видео» и так далее. Вы можете самостоятельно выбрать, какие из этих папок показывать или скрывать.
Проделайте следующее:
- Откройте приложение «Параметры» на своем компьютере.
- Перейдите в «Персонализация», откройте «Пуск».
- Нажмите на «Папки».
- Включите или отключите переключатель напротив тех элементов, которые вы хотите отобразить в меню «Пуск».
- Закрепленные папки появятся в правом нижнем углу меню «Пуск».
Закрепление любых папок на начальном экране
Вышеупомянутый метод позволяет закрепить в меню «Пуск» только избранные папки. Что делать, если вы хотите закрепить другую папку в меню «Пуск»?
Сделайте следующее:
- Щелкните правой кнопкой мыши по любой папке на Рабочем столе или в Проводнике.
- В меню выберите «Закрепить на начальном экране».
- Эта папка отобразится среди закрепленных программ.
Удаление всех элементов из раздела «Рекомендуем»
В разделе «Рекомендуем» в меню «Пуск» отображаются последние открытые файлы или часто используемые программы. Несмотря на кажущее удобство, если к вашему компьютеру имеют доступ другие люди, посторонние могут получить сведения приватного и конфиденциального характера, используя информацию из этого раздела.
Вы не можете полностью удалить раздел рекомендаций из меню «Пуск». Если вы хотите, чтобы раздел «Рекомендуем» в меню «Пуск» не содержал никаких элементов, выполните следующее:
- Откройте «Параметры» → «Персонализация» → «Пуск».
- Отключите переключатели рядом с опциями: «Показывать недавно добавленные приложения» и «Показывать наиболее часто используемые приложения», «Показывать последние открытые элементы в меню “Пуск”, в списках переходов и в проводнике».
Как поменять макет меню «Пуск»
Начиная с версии операционной системы Windows 11 22H2 можно изменить распределение места в меню «Пуск» в пользу закрепленных или рекомендуемых элементов.
Выполните настройки:
- В параметрах персонализации нажмите «Пуск».
- В разделе «Макет» установите предподчтительный дизайн:
- Больше закреплений — основную область меню занимают закрепленные элементы.
- По умолчанию — меню поделено пополам.
- Больше рекомендаций — большая часть пространства займут рекомендательные элементы.
Удаление программ из меню «Пуск»
Один из самых простых способов удалить приложения в Windows 11 — сделать это из меню «Пуск».
Используйте следующий метод:
- Войдите в список «Все приложения».
- Щелкните правой кнопкой мыши по любой программе, которую вы хотите удалить с компьютера.
- Нажмите «Удалить».
Вы также можете удалить закрепленные приложения непосредственно с начального экрана.
Быстрый доступ к задачам приложения
Некоторые приложения позволяют быстро получить доступ к некоторым важным задачам с помощью значка приложения в меню «Пуск». Например, Google Chrome позволяет получить доступ к таким задачам, как «Новое окно» и «Новое окно в режиме инкогнито».
Проделайте следующее:
- Откройте список программ в меню «Пуск», нажав кнопку «Все приложения».
- Кликните правой кнопкой мыши по нужной программе, чтобы просмотреть доступные параметры и действия.
Например, приложение «Калькулятор» позволяет открывать различные типы калькуляторов с помощью значка приложения.
Изменение цвета меню «Пуск»
Обычно, меню «Пуск» имеет светлый или темный цвет в зависимости от используемой темы. Но, вы можете персонализировать цвет меню «Пуск», выбрав другой подходящий цвет.
Пройдите шаги, чтобы изменить цвет меню «Пуск»:
- Откройте приложение «Параметры».
- Перейдите в «Персонализация», затем в «Цвета».
- В настройке «Выберите режим» укажите «Настраиваемый».
- После этого станут доступными еще две опции, которые позволят вам выбрать темы для панелей и приложений Windows. Поскольку мы хотим изменить цвет меню «Пуск», то вы должны выбрать «Темный» для параметра «Выберите режим Windows по умолчанию». Светлая тема для режима Windows не позволяет использовать собственные цвета.
- Прокрутите вниз на том же экране и включите переключатель «Показать цвет элементов в меню “Пуск” и на панели задач».
- Прокрутите вверх до раздела со списком цветов. Нажмите на подходящий цвет, чтобы применить его к меню «Пуск».
Если вы не нашли подходящий цвет из доступного списка, нажмите на кнопку «Просмотреть цвета», чтобы увидеть полноцветную палитру.
Выводы статьи
Меню «Пуск» в Windows 11 заметно отличается от других версий операционной системы. Туда были добавлены новые элементы и разделы, удалены плитки, был существенно изменен внешний вид. В связи с этим, настройка пуска меню Виндовс поможет изменить параметры этого элемента интерфейса, согласно потребностям пользователя для более удобной и плодотворной работы на компьютере.
Настройка меню «Пуск» Windows 11 (видео)
Похожие публикации:
- Как настроить Windows 11 после установки на компьютер
- Где находятся обои рабочего стола в Windows 11
- Исчезли значки с рабочего стола Windows — 10 способов исправить
- Как удалить временные файлы в Windows 11 — 6 способов
- Как отключить или включить эффекты анимации в Windows 11
- Изменение положения меню «Пуск» в Windows 11
- Закрепление/открепление папок и приложений меню «Пуск» Windows 11
- Как убрать раздел «Рекомендуем» из меню «Пуск» Windows 11?
- Как изменить цвет меню «Пуск» в Windows 11?
Меню «Пуск» в Windows 11 получило довольно значительные изменения. Первое, что бросается в глаза? — расположение и содержание. По умолчанию меню «Пуск», как и все прочие значки приложений и открытых окон, находятся в центре рабочей панели. Касательно содержания меню, то из него были убраны разделы/подразделы с программами и плитками. Вместо них теперь просто значки закрепленных и «Рекомендуемых» (на деле — последних открытых) приложений. Cистемная поисковая строка была обратно перемещена в меню «Пуск», как это было в Windows 7.
Теперь рассмотрим, что можно настроить/перенастроить в меню «Пуск», начав с изменения его местоположения на экране (наверняка, многих не устраивает положение меню в центре рабочей панели).
Изменение положения меню «Пуск» в Windows 11
Тут все довольно просто:
- Кликните правой кнопкой мыши по любой пустой области панели задач, затем выберите из выпадающего меню (впрочем, здесь это единственный пункт) «Параметры панели задач».
- В правой части открывшегося окна прокрутите донизу список параметров и раскройте блок «Поведение панели задач».
- Выставите напротив параметра «Выравнивание панели задач» значение «Слева».
- Значок меню «Пуск», как и все следующие за ним значки приложений, теперь будут закреплены с левой стороны экрана.
Закрепление/открепление папок и приложений меню «Пуск» Windows 11
Любой, размещенный в блоке «Закрепленные», значок в меню «Пуск» легко открепить, для чего достаточно кликнуть по нему правой кнопкой мыши и затем выбрать пункт «Открепить от начального экрана»:
То же самое можно проделать с любыми объектами, находящимися в разделе «Все приложения» меню «Пуск»:
Также легко в меню «Пуск» можно добавлять программы и папки (как их самих, так и ссылающиеся на них ярлыки) — просто кликаем по любому объекту правой кнопкой мыши и выбираем пункт «Закрепить на начальном экране»:
Кстати, у некоторых пользователей Windows 11 (судя по скриншотам из интернета) вместо обновленного контекстного меню отображается классическое. Но в нем также присутствует пункт «Закрепить на начальном экране»:
Как убрать раздел «Рекомендуем» из меню «Пуск» Windows 11?
Многих пользователей раздражает тот факт, что Windows 11 в раздел «Рекомендуем» помещаются ранее запускавшиеся программы и открывавшие файлы. К счастью, весь этот блок можно убрать, а заодно и настроить сопутствующие параметры меню «Пуск»:
- Откройте «Параметры» системы, используя комбинацию клавиш «Win + I» или кликнув по значку с изображением шестеренки в меню «Пуск»:
- В открывшемся окне откройте вкладку «Персонализация» слева, затем перейдите в правой его части в раздел «Пуск».
- За отображение значков приложений и файлов в блоке «Рекомендуем» Windows 11 отвечают два параметра: «Показывать недавно добавленные приложения» и «Показывать последние открытые элементы в меню «Пуск»…». Переведите переключатели напротив этих параметров в положение «Откл.»:
- Из раздела «Рекомендуем» будут убраны все значки, и они там больше не будут появляться:
- Касательно параметра «Показывать наиболее часто используемые приложения». Их список отображается в ранее упоминавшемся разделе «Все приложения». Если оставить его включенным, то в этом разделе будет доступным подраздел «Часто используемые»:
- И последнее — параметр «Папки». Можете перейти в него, чтобы активировать дополнительные функциональные значки/кнопки, которые будут расположены рядом с кнопкой выключения компьютера в меню «Пуск». Активируем для примера кнопку «Параметры» и «Загрузки»:
- Теперь из меню «Пуск» можно будет быстро открывать окно «Параметры», а также папку «Загрузки»:
Как изменить цвет меню «Пуск» в Windows 11?
В Windows 11 предусмотрена возможность установки цвета отдельно для меню «Пуск» и «Панели задач» и отдельно для фона файлового менеджера «Проводник» и окна «Параметры». Чтобы настроить цветовые параметры:
- Откройте «Параметры» комбинацией клавиш «Win + I».
- Перейдите во вкладку «Персанализация», затем в раздел «Цвета»:
- Напротив параметра «Выберите режим» можно установить цвет для всех объектов графического интерфейса Windows 11, включая меню «Пуск», «Панель задач», «Проводник» и т.д. Всего доступно три варианта цветового оформления — «Светлый», «Темный» и «Особые»:
- Если выбрать «Светлый» или «Темный», тогда из этих цветовых схем будет применена ко всем графическим объектам. Вот так будет выглядеть светлая тема оформления меню «Пуск» (темная применяется по умолчанию при установке системы):
- Если же требуется, чтобы у меню «Пуск» и «Панели задач» был темный цвет, а у «Проводника» темный, или наоборот, установите напротив «Выберите режим» вариант «Особый». Снизу отобразятся два дополнительных параметра: «Выберите режим Windows по умолчанию» (отвечает за цвет меню «Пуск») и «Выберите режим приложения по умолчанию» (отвечает за фон «Проводника» и окна «Параметры»). Установим «Светлый» и «Темный», соответственно:
- Как можно заметить, меню «Пуск» и панель задач стали светлыми, а фон окна «Параметры» сменился на темный.
- Отсюда же можно применить к меню «Пуск» и «Панели задач» любой другой цвет, отличный от того, что предусмотрено «Светлой» или «Темной» темой. Для начала нужно активировать опцию «Показать цвет элементов в меню «Пуск» и на панели задач», что находится под палитрой, а затем выбрать один из цветов в этой же палитре. Сделаем «Пуск» фиолетовым:
- Если ни один из цветов в палитре не подходит, нажмите кнопку «Пользовательские цвета» и тонко настройте желаемый оттенок.
- Еще один интересный момент — пользователь может задать цвет, используя код цветового пространства «RGB» или «HSV». Для этого в окне выбора цвета жмем по элементу «Больше», выбираем цветовое пространство и вписываем код целиком или заполняем цифрами поля «Красный», «Зеленый» и «Синий» (в случае с HSV — это «Оттенок», «Насыщенность» и «Значение»).
Это пока все доступные настройки меню «Пуск» на момент написания статьи, которые могут быть изменены без использования сторонних утилит.
Содержание
- Шаг 1: Перенос кнопки «Пуск» на панели задач
- Шаг 2: Управление закрепленными значками
- Шаг 3: Добавление папок в меню «Пуск»
- Шаг 4: Управление рекомендациями
- Шаг 5: Изменение цвета меню «Пуск»
- Вопросы и ответы
Шаг 1: Перенос кнопки «Пуск» на панели задач
В Windows 11 разработчики приняли решение и переместили кнопку «Пуск» на центр панели задач. Это не понравилось многим пользователям, поэтому они хотят вернуть стандартное расположение стартового меню. Для этого предусмотрена системная настройка, которая позволяет буквально в одно нажатие добиться необходимого результата.
- Щелкните правой кнопкой мыши по панели задач и нажмите по появившемуся пункту «Параметры панели задач».
- В новом окне разверните настройку «Поведение панели задач».
- Откройте список «Выравнивание панели задач» и выберите вариант «Слева». Если ваша кнопка «Пуск» и так находится слева, выберите вариант «По центру», чтобы сменить ее расположение.
- Настройка вступает в силу сразу же, и вы можете ознакомиться с результатом самостоятельно.

Шаг 2: Управление закрепленными значками
При открытии меню «Пуск» в Windows 11 на экране вы будете видеть список закрепленных значков, которые используются для быстрого доступа к необходимым приложениям. Они занимают большую часть меню, поэтому являются его основной составляющей. Вы можете вручную управлять всеми закрепленными значками приложений, перетаскивая их, открепляя или добавляя новые.
- Сначала откройте «Пуск» и ознакомьтесь с текущим списком закрепленных значков. Решите, какие из них нужно поменять, какие удалить, а какие добавить.
- Для перемещения иконки приложения в другую позицию зажмите его ЛКМ и начните перетаскивание. Если потянете значок в самый низ, произойдет переключение на второй экран со значками, если такой уже есть.
- Щелкните правой кнопкой мыши по любому из значков, чтобы переместить его в начало или открепить от начального экрана, убрав тем самым из списка.
- Теперь давайте разберемся с тем, как добавить новую программу в список закрепленных для быстрого запуска. Понадобится щелкнуть по «Все приложения».
- В списке отыщите нужный вам софт, кликните по нему ПКМ и выберите вариант «Закрепить на начальном экране». Сделайте то же самое с остальными нужными приложениями, а затем отрегулируйте их расположение так, как это было показано выше.

Вместо раздела «Все приложения» можете просто найти нужную программу или системную утилиту, введя название в «Пуске», кликнуть по совпадению правой кнопкой мыши и из контекстного меню выбрать пункт закрепления на начальном экране.
Шаг 3: Добавление папок в меню «Пуск»
Папками в меню «Пуск» называются значки для доступа к различным системным директориям и приложениям, которые будут расположены рядом с кнопкой выключения. Вы можете самостоятельно выбрать, какие из папок следует добавить, чтобы использовать их для быстрого открытия требуемых расположений.
- Откройте меню «Пуск» и перейдите в «Параметры», нажав по значку с изображением шестеренки.
- На панели слева выберите раздел «Персонализация» и перейдите в категорию «Пуск».
- Откройте список «Папки».
- Посмотрите, какие приложения и расположения доступны, и выберите некоторые для активации. Переключите тумблер в состояние «Вкл.» напротив нужной папки, чтобы активировать ее отображение в стартовом меню.
- После выполнения настройки снова откройте «Пуск» и посмотрите, как теперь выглядит нижняя панель. Используйте новые кнопки для быстрого открытия требуемых каталогов и системных приложений.

Шаг 4: Управление рекомендациями
При работе с меню «Пуск» вы могли заметить, что под списком с закрепленными значками есть рекомендации, а также список недавно открытых документов и приложений. Вы можете управлять данными компонентами стартового меню, если отображение некоторых из них не требуется. Осуществляется это путем регулировки всего трех переключателей.
- На следующем скриншоте вы видите этот самый блок с рекомендациями, чтобы было понятнее, какую настройку будете осуществлять в дальнейшем.
- В приложении «Параметры» выберите раздел «Персонализация» и перейдите в «Пуск».
- После открытия категории с настройками решите, нужно ли показывать в том самом блоке недавно добавленные приложения, часто используемые программы и последние открытие элементы. Осуществляется настройка путем включения или отключения компонентов.

Шаг 5: Изменение цвета меню «Пуск»
В завершение разберемся с тем, как осуществляется изменение цвета меню «Пуск» в Windows 11, если стандартный вас не устраивает. Отметим, что соответствующая настройка становится доступной только в том случае, если вы используете темную тему в операционной системе.
- Откройте приложение «Параметры» и в разделе «Персонализация» выберите категорию «Цвета».
- Измените режим на «Темный», выбрав соответствующий вариант из выпадающего списка.
- Далее выберите контрастный цвет, в который и будет перекрашено меню «Пуск».
- Обязательно активируйте переключатель «Показать цвет элементов в меню «Пуск» и на панели задач», а «Показать контрастный цвет для заголовков и границ окон» установите на свое усмотрение.
- По завершении настройки разверните «Пуск» и проверьте, как отображается новый цвет. Если понадобится его изменить в будущем, выполните те же самые действия, о которых шла речь выше.

Еще статьи по данной теме:
Помогла ли Вам статья?
Итак, вы только что обновили Windows 10 до Windows 11, и центральное меню «Пуск» вам не по душе. Я предлагаю настроить меню «Пуск» Windows 11 в соответствии с вашими предпочтениями и попробовать. Я уверен, что в обновленном меню «Пуск» есть что по достоинству оценить. В конце концов, новый «Пуск» рекламируется как одна из лучших функций Windows 11. Если вам все еще не нравится новый «Пуск», вы можете вернуться к классическому меню «Пуск» с поддержкой живых плиток в Windows 11. . И если вы полностью закончили с обновленным пользовательским интерфейсом, вы можете в любой момент перейти на Windows 10 с Windows 11. Но прежде чем вы это сделаете, я рекомендую попробовать персонализировать меню «Пуск» Windows 11, чтобы получить от него максимум пользы.
Здесь мы подробно рассказали все, что вам нужно знать о новом меню «Пуск» в Windows 11 и о том, как его персонализировать в соответствии с вашими потребностями. Поскольку новое меню «Пуск» отличается от других, вам, возможно, придется дать ему время, чтобы оно выросло на вас. Тем не менее, мы предоставили несколько важных советов, которые помогут улучшить работу с меню «Пуск» в Windows 11.
Изменить порядок значков и закрепить приложения в меню «Пуск» Windows 11
1. Лучший способ найти свои любимые приложения в любой версии Windows — это закрепить их в меню «Пуск». То же самое можно сделать и в Windows 11. Просто нажмите «Все приложения» в правом верхнем углу, прокрутите вниз и перейдите к приложению, которое хотите закрепить в меню «Пуск».
2. Затем щелкните его правой кнопкой мыши и выберите параметр «Закрепить в начале». Вы также можете сделать это с рабочего стола или в любом другом месте. И, как мы объяснили ниже, вы также можете закрепить папки в меню «Пуск».
3. И вуаля! Приложение появится в разделе «Прикреплено» спереди и по центру.
Управление закрепленными приложениями в меню Пуск Windows 11
1. Вы также можете перетащить приложение и переместить его в любое место в списке «Прикрепленных» приложений по своему вкусу.
2. Более того, если вы закрепите более 18 приложений в меню «Пуск», Windows 11 добавит вторую страницу. Вы можете прокручивать, чтобы перемещаться между разными страницами закрепленных приложений.
3. Кстати, вы все еще можете искать приложения в Windows 11 в алфавитном порядке. Просто откройте «Все приложения» и нажмите на любой алфавит.
Рекомендации по настройке в меню Пуск Windows 11
1. Прежде всего, откройте «Настройки» и перейдите к «Персонализация» на левой панели. Здесь прокрутите вниз и перейдите к настройкам «Пуск».
2. Теперь я бы предложил включить «Показывать недавно добавленные приложения», чтобы найти новое приложение или программу в меню «Пуск» сразу после их установки. Вы экономите время, не просматривая весь список приложений, чтобы найти недавно установленное приложение.
3. Затем включите «Показывать наиболее часто используемые приложения», чтобы получать рекомендации по часто используемым приложениям спереди и в центре меню «Пуск».
4. Затем, если переключатель «Показать наиболее часто используемые приложения» неактивен, вам необходимо включить настройку конфиденциальности, чтобы она работала. Откройте «Настройки» и перейдите к «Конфиденциальность и безопасность» на левой панели. Здесь нажмите «Общие».
5. После этого включите «Разрешить Windows улучшить начальный экран и результаты поиска, отслеживая запуски приложений». Теперь продолжайте и снова откройте страницу персонализации. Теперь вы можете включить опцию «Показывать наиболее часто используемые приложения».
6. Кроме того, включите параметр «Показывать недавно открытые элементы в меню« Пуск », в списках переходов и в проводнике». Он предложит вам быстрый доступ к файлам и программам, к которым вы получаете доступ на своем ПК с Windows 11 в меню Пуск.
Добавить папки в меню «Пуск» Windows 11
1. Подобно Windows 10, Windows 11 также позволяет добавлять папки в меню «Пуск». Перейдите в Настройки -> Персонализация -> Стартовая страница и нажмите «Папки».
2. Здесь вы можете добавлять в меню «Пуск» папки, такие как «Загрузки», «Документы», «Изображения» и т. Д.
3. Папки появятся слева от меню питания в меню «Пуск». Таким образом, вы можете быстро получить доступ к важным папкам из меню «Пуск» Windows 11 без необходимости пролистывать закрепленные приложения или что-то еще.
4. Если вы хотите добавить пользовательскую папку в меню «Пуск», это также возможно в Windows 11. Для этого щелкните правой кнопкой мыши эту папку и выберите параметр «Прикрепить к началу». Новая ОС изначально поддерживает закрепление папок в меню «Пуск», поэтому вам не нужно использовать какие-либо сторонние приложения или настраивать папку AppData.
5. Теперь настраиваемая папка появится в разделе «Прикрепленные» приложения в меню «Пуск». Вы можете использовать эту функцию, чтобы ваш рабочий стол оставался чистым и свободным от беспорядка.
Верните классическое меню «Пуск» в Windows 11
Если вам не нравится меню «Пуск» в стиле Windows 10X в Windows 11 и вы хотите, чтобы классическое меню «Пуск» с поддержкой живых плиток вернулось в Windows 11, вы также можете сделать это. Просто следуйте нашей связанной статье, чтобы получить подробные инструкции о том, как отредактировать файлы реестра, чтобы получить доступ к старому меню Пуск в стиле Windows 10.
Microsoft также добавила возможность перехода в меню «Пуск» и других значков панели задач обратно к левому краю. Перейдите в «Настройки» -> «Персонализация» -> «Панель задач» и выберите «Влево» в новой опции «Выравнивание панели задач».
Переместить панель задач Windows 11, меню Пуск вверх или сбоку
Это все о меню «Пуск», но если вы хотите переместить панель задач в Windows 11 в разные стороны, скажем на верхнюю или правую сторону, что ж, вы можете сделать это с помощью некоторых настроек реестра. Просто следуйте нашему подробному руководству о том, как переместить панель задач Windows 11 в верхнюю, левую или правую часть экрана, и все будет готово.
Персонализируйте меню «Пуск» в Windows 11, чтобы использовать его максимально эффективно
Итак, вот несколько способов настроить меню «Пуск» Windows 11 и улучшить рекомендации по приложениям и файлам, получить быстрый доступ к любимым программам и многое другое. По мере того как я использую Windows 11 все чаще и чаще, становится ясно, что Microsoft не хочет, чтобы вы просматривали весь список приложений. Вместо этого он стремится предложить глубоко персонализированный опыт с самого начала. Во всяком случае, это все от нас. Но как вам понравилось работать с Windows 11? Прокомментируйте ниже и поделитесь с нами своими мыслями о настольной ОС следующего поколения от Microsoft. А если у вас есть вопросы по Windows 11, прочтите наши ответы на часто задаваемые вопросы по Windows 11, чтобы развеять все ваши сомнения.
Разработчики операционной системы Виндовс предоставляют пользователям возможность настраивать внешние параметры ОС под индивидуальные потребности юзера. Например, часто используемые программы предлагается закрепить на начальном экране операционки Windows 10, поэтому необходимо знать, что это и какие могут быть последствия. Важно соблюдать определенные правила и рекомендации мастеров.
Что это значит
Внешние параметры десятой версии операционной системы отличаются от предыдущих вариаций по многим характеристикам. Например, в восьмой и седьмой ОС нужные и часто используемые приложения закреплялись только в меню «Пуск». В «десятке» разработчики операционки предоставили возможность собрать нужные иконки на одной панели.
Внимание! В некоторых случаях после первоначальной установки операционки Виндовс пользователи не могут найти необходимую рабочую панель. Чтобы исправить ситуацию, требуется активировать функционал дополнительно.
Для включения первостепенной панели Windows 10 пользователю нужно выполнить следующие шаги:
- вызвать контекстное меню панели задач (кликнуть по рабочей поверхности правой клавишей мышки), выбрать строку «Properties»;
- откроется дополнительное окно «Taskbar and Navigation properties», перейти к разделу «Start Menu»;
- в выпавшем списке функций необходимо найти пункт «Use the Start menu instead of the Start screen», убрать отметку напротив.
После внесенных корректировок необходимо применить выбранные настройки, кликнув по клавише «Apply» в панели открытого рабочего окна. Для активации работы нового функционала пользователю нужно выйти из действующего аккаунта операционной системы, затем выполнить вход стандартным образом. На мониторе отобразится сообщение на английском языке, где выбирают пункт «Sign out…».
Как закрепить ярлык на начальном экране в Windows 10
Чтобы добавить новый элемент на поверхность указанного элемента десятой версии операционной системы Виндовс, пользователю необходимо выполнить несколько шагов. Этапы действий:
- выбрать необходимый блок на экране Рабочего стола или в меню «Пуск» (можно найти через поисковую строку или в перечне файлов, представленном в алфавитном порядке);
- вызвать контекстное меню программы (документа, приложения, утилиты), нажав правой кнопкой мышки по наименованию;
- выбрать строку «Закрепить на начальном экране».
После этого на панели отобразится новый элемент квадратной или прямоугольной формы. Чтобы открепить компонент, используют идентичную инструкцию, но в последнем пункте выбирают другой вариант.
Внимание! Существует способ, который позволяет закрепить любой документ или файл. Для этого необходимо создать отдельный текстовый блок с расширением .reg, затем запустить для работы.
Как будет выглядеть результат
В результате проведенных действий при нажатии клавиши «Пуск» начнет появляться дополнительная панель, где будут указаны наиболее важные для юзера утилиты.
Особенности блока:
- на панель приложения добавляются только пользователем;
- похожие задачи можно соединять в отдельные блоки;
- созданные папки можно называть, удалять, перетаскивать, уменьшать или увеличивать.
Кроме того, указанный блок можно настроить как первоначальный экран юзера, на который будет переходить операционка при необходимости.
Начальный экран – дополнительная функция десятой версии операционки Виндовс. Чтобы включить необходимый пункт, требуется выполнить несколько шагов. Добавление новых элементов на панель производится через контекстный список настроек.
Вам помогло? Поделитесь с друзьями — помогите и нам!
Ещё до релиза операционной системы Windows 11 многим не понравилась идея переноса меню «Пуск» по центру экрана. Если вас это тоже «цепляет», то есть способы заставить меню выглядеть и работать так, как вы хотите. Если же и этого недостаточно, то есть немало альтернатив, которые позволят полноценно заменить «Пуск» из Windows 11 на что-то более удобоваримое. Сегодня мы поговорим об этом более подробно.
- Как установить Windows 11: проверяем системные требования, активируем TPM и Secure Boot
- Как настроить TPM 2.0 для установки Windows 11
- Как получить бета-версию Windows 11. Как подключиться к Windows Insider. Какой канал выбрать. Что делать, если процессор не соответствует системным требованиям Windows 11
- Поддерживаемые процессоры для Windows 11. Список процессоров от intel и AMD, на которых будет работать новая операционная система
- Как убрать виджет «Погода» с панели задач в Windows 10 и Windows 11. Как настроить «Новости и интересы» в Windows 10
- Оптимизация Windows 10 и Windows 11. Как ускорить систему, отключить автозапуск программ, удалить временные файлы и другие советы
- Как навсегда отключить обновления в Windows 10, Windows 11 и остановить фоновую загрузку приложений
- Чем отличаются версии Home и Pro у Windows 11
- Как можно уменьшить потребление оперативной памяти в Windows 11
- Как и чем заменить меню «Пуск» в Windows 11
- 25 команд Windows, которые вам точно стоит запомнить
- Как изменить время до блокировки экрана в Windows 11
- Как отключить сенсорный экран в ноутбуке с Windows 11
- Как сделать маленькую панель задач в Windows 11
- Как зайти в UEFI в Windows 11
- Как Windows 11 сделать похожей на Windows 10
- Как ускорить компьютер на Windows 10 и Windows 11 при помощи одной функции
Как настроить меню «Пуск» в Windows 11 под себя
Прежде чем что-либо менять, давайте посмотрим, как выглядит меню «Пуск» Windows 11 по умолчанию. Поле поиска в верхней части позволяет искать приложения, файлы и настройки. В разделе «Закреплённые» отображаются выбранные приложения. А чтобы просмотреть список всех установленных приложений, нужно нажать кнопку «Все приложения».
Идём дальше — в разделе «Рекомендуемые» отображаются недавно установленные и запущенные программы, а также файлы. Нажмите кнопку «Дополнительно», чтобы увидеть их полный список. Под этим разделом находится значок профиля пользователя, где можно изменить настройки учетной записи, заблокировать компьютер или выйти из системы. Кнопка питания справа позволяет перевести Windows в спящий режим, выключить компьютер или перезагрузить его.
Если нужно что-то изменить в логике работы меню, необходимо перейти в «Настройки» > «Персонализация» > «Пуск», где можно отключить показ недавно установленных и часто используемые приложения, открытых файлов и так далее. Там же можно отключается список рекомендуемых программ.
Как добавить свои папки в «Пуск»
У пользователя есть возможность добавить папки в нижнюю часть меню «Пуск», выбрав их в разделе «Настройки» > «Персонализация» > «Пуск» > «Папки». Таким образом, можно добавить туда «Проводник», «Настройки», «Загрузки», «Документы» и прочее.
Как добавлять и удалять закрепленные приложения в «Пуск»
В Windows 11 есть возможность дополнительно настроить меню, удалив, закрепив или переместив определенные приложения в раздел «Закрепленные». Это делается следующим образом:
- Для начала щёлкните правой кнопкой мыши значок приложения и выберите «Открепить от начального экрана», чтобы удалить приложение из меню «Пуск». Приложение останется только в общем списке.
- Если, наоборот, нужно добавить приложение в меню «Пуск», нажмите «Все приложения», чтобы просмотреть все установленные программы.
- Затем выберите нужную, нажмите правую кнопку и выберите пункт «Закрепить на начальном экране».
Любые приложения, добавленные в раздел «Закрепленные», можно перемещать по своему усмотрению в пределах этого раздела. Поэтому, если некоторые используются чаще, чем другие, их можно переместить в верхнюю часть раздела для быстрого доступа. Это можно сделать простым перетаскиванием или с помощью пункта «Переместить вверх» в контекстном меню по правой кнопке.
Как переместить кнопку «Пуск» влево
Центральное расположение «Пуск» в Windows 11 стало главной «киллер-фичей» новой системы, но не все оценили это нововведение. Если нужно, то кнопку можно вернуть на привычное место слева.
Делается это так:
- Открываем «Настройки» > «Персонализация» > «Панель задач».
- Выбираем параметр «Поведение панели задач».
- В раскрывающемся списке выбираем расположение панели слева.
После этого кнопка «Пуск» вместе с остальными значками на панели задач переместится в нижний левый угол. Как видите, ничего сложного здесь нет. Однако если вас всё ещё не нравится внешний вид, поведение или функциональность базового меню, то самое время поговорить об альтернативах.
Приложение Start 11 от Stardock
Первой альтернативной программой станет Start 11 от Stardock. Она до сих пор находится в статусе бета-версии и является платной. Однако можно скачать бесплатную 30-дневную пробную версию с официального сайта. По истечении срока придётся заплатить 4,99 доллара (3,99 доллара, если обновиться с предыдущей версии).
С помощью настроек можно выровнять кнопку по центру или по левому краю, выбрать стиль меню, в числе которых есть вариант а-ля Windows 7, современный дизайн, стиль Windows 10 или Windows 11. Помимо этого, каждый вариант можно гибко настроить. К примеру, на вкладке «Управление» можно настроить программу так, чтобы нажатие кнопки «Пуск» на экране вызывало меню Start 11, а нажатие кнопки Windows на клавиатуре активировало обычный «Пуск» из Windows 11.
В целом, программа весьма мощная и гибкая, так что в настройках можно копаться долго. Скачать можно здесь.
StartAllBack — ещё одна платная альтернатива
Ещё одна хорошая альтернатива меню «Пуск» Windows 11 — StartAllBack. Эта программа стоит 99 доллара (1,50 доллара, если вы обновляетесь с предыдущей версии), точно также предлагает 30 дней триала и несколько вариантов компоновки — в стиле Windows 11, Windows 10 и Windows 7.
Настраивать можно почти всё, так что пару часов на это точно уйдёт. Забираем программу здесь.
Open Shell — почти то же самое, но бесплатно
Если вы не хотите платить, но также нет желания искать кряки и прочие подозрительные файлы, можно использовать открытую альтернативу Open Shell. Эта программа имеет открытые исходники, бесплатна, но предлагает немало.
Она позволяет стилизовать меню под Windows 7 или 10, или даже под Windows XP, настроить внешний вид кнопки, цвета шрифтов и так далее. Также она умеет включать классический вид контекстного меню, поскольку новый многим пришёлся не по вкусу.
Программу можно бесплатно скачать здесь.
SystemTrayMenu — упрощённая альтернатива, тоже бесплатно
Эта программа позволяет отчасти заменить «Пуск», работает из системного трея. Если вам не хочется путаться в обилии пунктов и настроек меню «Пуск», то SystemTrayMenu позволит упростить задачу.
Программа бесплатна, не требует установки и работает очень шустро. В целом, неплохой «заменитель», если вам нужен простой, лёгкий и быстрый софт.
Забираем здесь.
Вывод
Как видим, настроить меню «Пуск» в Windows 11 вполне возможно, нужно только потратить на это немного времени. Но результат окажется вполне ощутимым, так что стоит это сделать.
- В Windows 11 обновили элемент интерфейса, который не менялся годами
- Windows 11 не поддерживает Intel Core 7700K, но умеет работать с дискетами из 70-х
- Как обновиться до Windows 11 и установить систему при помощи флешки, DVD-диска и без TPM 2.0
by Vlad Turiceanu
Passionate about technology, Windows, and everything that has a power button, he spent most of his time developing new skills and learning more about the tech world. Coming… read more
Updated on June 2, 2022
- In order to be able to quickly access the most used programs, some of you want to find out how to pin apps to the Start menu in Windows 11.
- Performing this action is simple and it can be done with the help of a section called All apps.
- You may also do that by right-clicking the apps right from your desktop in just two steps.
XINSTALL BY CLICKING THE DOWNLOAD FILE
- Download Restoro PC Repair Tool that comes with Patented Technologies (patent available here).
- Click Start Scan to find Windows 11 issues that could be causing PC problems.
- Click Repair All to fix issues affecting your computer’s security and performance
- Restoro has been downloaded by 0 readers this month.
Windows 11 comes up with some new design features that are quite different from what we were used to in the previous OS.
Unlike Windows 10, the newest taskbar is set on the desktop center by default. However, one of the most amazing attributes is that Windows 11 allows you to pin apps to the Start menu.
Thus, such an option seems to be much more focused on the users’ needs and choices. In these terms, you can set the most used apps, being able to quickly access them.
This guide is going to show you how to easily do it, so make sure you take a look at our recommendations. But first, let’s see how you can customize the Start menu in Windows 11.
- Click the Start button and select Settings.
- Now click on the Personalization option from the left pane and select Start from the right.
- You can now toggle On or Off the options to see the recently added apps, the most used apps or the recently opened ones.
- There is also the Folders option to customize which folders you want to see next to the Power button from the Start menu.
- In the next window, you can toggle the desired folders to On.
- As you can see, we’ve selected the Network and the Settings folders and now you can get them right near the Power button.
There are not so many options to customize the Start menu in Windows 11 but you’ll surely find the suitable method for the desired result.
- Click on the Start button, then select the All apps button, from the top-right corner.
- Search for the app you want to pin, right-click on it, then select the Pin to Start option.
2. Select the Pin to Start option
NOTE
This option is so-called the secondary click, which represents the simplest and the less time-consuming to pin your apps. All you have to do is just perform two clicks and that’s it!
- Right-click on the app you want to pin.
- Select Pin to Start.
3. Use the Start menu and the Taskbar
- Click on the Start button, then select the All apps button, from the top-right corner.
- Search for the app you want to pin, right-click on it, select More, then click on Pin to taskbar.
For more visibility, also pin your favorite apps to the Windows taskbar. You can do it both for already pinned apps or for unpinned programs.
How can I customize my pinned apps in Windows 11?
As a first suggestion, if you’re not that interested in an app anymore, note that you can unpin it by right-clicking on it, and selecting the Unpin from Start option.
Also, consider that the initial view of the Windows 11 Pinned section displays a number of 18 items. However, you can use the pagination control to move through pages of additional pins.
Microsoft describes two important available customizations for your pinned apps:
- Up to four items on the first page of this section
- A maximum of four items at the bottom of the pinned app grid. In these terms, you’ll need to scroll down in the Start menu to see these pins.
For those who need to know how to pin apps to the Start menu or Taskbar in Windows 11, we hope our article helped you.
Pinning the apps can seem like a pointless task but once you get your most frequently used apps there, you will see that the seconds you used in the process will be rewarded.
You could also be interested in our guide on how to make Windows 11 look like Windows 10 again if you’re nostalgic about the old OS.
And if you have any other questions or suggestions, feel free to use our comments section below and drop us a line.
Newsletter
by Vlad Turiceanu
Passionate about technology, Windows, and everything that has a power button, he spent most of his time developing new skills and learning more about the tech world. Coming… read more
Updated on June 2, 2022
- In order to be able to quickly access the most used programs, some of you want to find out how to pin apps to the Start menu in Windows 11.
- Performing this action is simple and it can be done with the help of a section called All apps.
- You may also do that by right-clicking the apps right from your desktop in just two steps.
XINSTALL BY CLICKING THE DOWNLOAD FILE
- Download Restoro PC Repair Tool that comes with Patented Technologies (patent available here).
- Click Start Scan to find Windows 11 issues that could be causing PC problems.
- Click Repair All to fix issues affecting your computer’s security and performance
- Restoro has been downloaded by 0 readers this month.
Windows 11 comes up with some new design features that are quite different from what we were used to in the previous OS.
Unlike Windows 10, the newest taskbar is set on the desktop center by default. However, one of the most amazing attributes is that Windows 11 allows you to pin apps to the Start menu.
Thus, such an option seems to be much more focused on the users’ needs and choices. In these terms, you can set the most used apps, being able to quickly access them.
This guide is going to show you how to easily do it, so make sure you take a look at our recommendations. But first, let’s see how you can customize the Start menu in Windows 11.
- Click the Start button and select Settings.
- Now click on the Personalization option from the left pane and select Start from the right.
- You can now toggle On or Off the options to see the recently added apps, the most used apps or the recently opened ones.
- There is also the Folders option to customize which folders you want to see next to the Power button from the Start menu.
- In the next window, you can toggle the desired folders to On.
- As you can see, we’ve selected the Network and the Settings folders and now you can get them right near the Power button.
There are not so many options to customize the Start menu in Windows 11 but you’ll surely find the suitable method for the desired result.
- Click on the Start button, then select the All apps button, from the top-right corner.
- Search for the app you want to pin, right-click on it, then select the Pin to Start option.
2. Select the Pin to Start option
NOTE
This option is so-called the secondary click, which represents the simplest and the less time-consuming to pin your apps. All you have to do is just perform two clicks and that’s it!
- Right-click on the app you want to pin.
- Select Pin to Start.
3. Use the Start menu and the Taskbar
- Click on the Start button, then select the All apps button, from the top-right corner.
- Search for the app you want to pin, right-click on it, select More, then click on Pin to taskbar.
For more visibility, also pin your favorite apps to the Windows taskbar. You can do it both for already pinned apps or for unpinned programs.
How can I customize my pinned apps in Windows 11?
As a first suggestion, if you’re not that interested in an app anymore, note that you can unpin it by right-clicking on it, and selecting the Unpin from Start option.
Also, consider that the initial view of the Windows 11 Pinned section displays a number of 18 items. However, you can use the pagination control to move through pages of additional pins.
Microsoft describes two important available customizations for your pinned apps:
- Up to four items on the first page of this section
- A maximum of four items at the bottom of the pinned app grid. In these terms, you’ll need to scroll down in the Start menu to see these pins.
For those who need to know how to pin apps to the Start menu or Taskbar in Windows 11, we hope our article helped you.
Pinning the apps can seem like a pointless task but once you get your most frequently used apps there, you will see that the seconds you used in the process will be rewarded.
You could also be interested in our guide on how to make Windows 11 look like Windows 10 again if you’re nostalgic about the old OS.
And if you have any other questions or suggestions, feel free to use our comments section below and drop us a line.
Newsletter
Итак, вы только что обновили Windows 10 до Windows 11, и центральное меню «Пуск» вам не по душе. Я предлагаю настроить меню «Пуск» Windows 11 в соответствии с вашими предпочтениями и попробовать. Я уверен, что в обновленном меню «Пуск» есть что по достоинству оценить. В конце концов, новый «Пуск» рекламируется как одна из лучших функций Windows 11. Если вам все еще не нравится новый «Пуск», вы можете вернуться к классическому меню «Пуск» с поддержкой живых плиток в Windows 11. . И если вы полностью закончили с обновленным пользовательским интерфейсом, вы можете в любой момент перейти на Windows 10 с Windows 11. Но прежде чем вы это сделаете, я рекомендую попробовать персонализировать меню «Пуск» Windows 11, чтобы получить от него максимум пользы.
Здесь мы подробно рассказали все, что вам нужно знать о новом меню «Пуск» в Windows 11 и о том, как его персонализировать в соответствии с вашими потребностями. Поскольку новое меню «Пуск» отличается от других, вам, возможно, придется дать ему время, чтобы оно выросло на вас. Тем не менее, мы предоставили несколько важных советов, которые помогут улучшить работу с меню «Пуск» в Windows 11.
Изменить порядок значков и закрепить приложения в меню «Пуск» Windows 11
1. Лучший способ найти свои любимые приложения в любой версии Windows — это закрепить их в меню «Пуск». То же самое можно сделать и в Windows 11. Просто нажмите «Все приложения» в правом верхнем углу, прокрутите вниз и перейдите к приложению, которое хотите закрепить в меню «Пуск».
2. Затем щелкните его правой кнопкой мыши и выберите параметр «Закрепить в начале». Вы также можете сделать это с рабочего стола или в любом другом месте. И, как мы объяснили ниже, вы также можете закрепить папки в меню «Пуск».
3. И вуаля! Приложение появится в разделе «Прикреплено» спереди и по центру.
Управление закрепленными приложениями в меню Пуск Windows 11
1. Вы также можете перетащить приложение и переместить его в любое место в списке «Прикрепленных» приложений по своему вкусу.
2. Более того, если вы закрепите более 18 приложений в меню «Пуск», Windows 11 добавит вторую страницу. Вы можете прокручивать, чтобы перемещаться между разными страницами закрепленных приложений.
3. Кстати, вы все еще можете искать приложения в Windows 11 в алфавитном порядке. Просто откройте «Все приложения» и нажмите на любой алфавит.
Рекомендации по настройке в меню Пуск Windows 11
1. Прежде всего, откройте «Настройки» и перейдите к «Персонализация» на левой панели. Здесь прокрутите вниз и перейдите к настройкам «Пуск».
2. Теперь я бы предложил включить «Показывать недавно добавленные приложения», чтобы найти новое приложение или программу в меню «Пуск» сразу после их установки. Вы экономите время, не просматривая весь список приложений, чтобы найти недавно установленное приложение.
3. Затем включите «Показывать наиболее часто используемые приложения», чтобы получать рекомендации по часто используемым приложениям спереди и в центре меню «Пуск».
4. Затем, если переключатель «Показать наиболее часто используемые приложения» неактивен, вам необходимо включить настройку конфиденциальности, чтобы она работала. Откройте «Настройки» и перейдите к «Конфиденциальность и безопасность» на левой панели. Здесь нажмите «Общие».
5. После этого включите «Разрешить Windows улучшить начальный экран и результаты поиска, отслеживая запуски приложений». Теперь продолжайте и снова откройте страницу персонализации. Теперь вы можете включить опцию «Показывать наиболее часто используемые приложения».
6. Кроме того, включите параметр «Показывать недавно открытые элементы в меню« Пуск », в списках переходов и в проводнике». Он предложит вам быстрый доступ к файлам и программам, к которым вы получаете доступ на своем ПК с Windows 11 в меню Пуск.
Добавить папки в меню «Пуск» Windows 11
1. Подобно Windows 10, Windows 11 также позволяет добавлять папки в меню «Пуск». Перейдите в Настройки -> Персонализация -> Стартовая страница и нажмите «Папки».
2. Здесь вы можете добавлять в меню «Пуск» папки, такие как «Загрузки», «Документы», «Изображения» и т. Д.
3. Папки появятся слева от меню питания в меню «Пуск». Таким образом, вы можете быстро получить доступ к важным папкам из меню «Пуск» Windows 11 без необходимости пролистывать закрепленные приложения или что-то еще.
4. Если вы хотите добавить пользовательскую папку в меню «Пуск», это также возможно в Windows 11. Для этого щелкните правой кнопкой мыши эту папку и выберите параметр «Прикрепить к началу». Новая ОС изначально поддерживает закрепление папок в меню «Пуск», поэтому вам не нужно использовать какие-либо сторонние приложения или настраивать папку AppData.
5. Теперь настраиваемая папка появится в разделе «Прикрепленные» приложения в меню «Пуск». Вы можете использовать эту функцию, чтобы ваш рабочий стол оставался чистым и свободным от беспорядка.
Верните классическое меню «Пуск» в Windows 11
Если вам не нравится меню «Пуск» в стиле Windows 10X в Windows 11 и вы хотите, чтобы классическое меню «Пуск» с поддержкой живых плиток вернулось в Windows 11, вы также можете сделать это. Просто следуйте нашей связанной статье, чтобы получить подробные инструкции о том, как отредактировать файлы реестра, чтобы получить доступ к старому меню Пуск в стиле Windows 10.
Microsoft также добавила возможность перехода в меню «Пуск» и других значков панели задач обратно к левому краю. Перейдите в «Настройки» -> «Персонализация» -> «Панель задач» и выберите «Влево» в новой опции «Выравнивание панели задач».
Переместить панель задач Windows 11, меню Пуск вверх или сбоку
Это все о меню «Пуск», но если вы хотите переместить панель задач в Windows 11 в разные стороны, скажем на верхнюю или правую сторону, что ж, вы можете сделать это с помощью некоторых настроек реестра. Просто следуйте нашему подробному руководству о том, как переместить панель задач Windows 11 в верхнюю, левую или правую часть экрана, и все будет готово.
Персонализируйте меню «Пуск» в Windows 11, чтобы использовать его максимально эффективно
Итак, вот несколько способов настроить меню «Пуск» Windows 11 и улучшить рекомендации по приложениям и файлам, получить быстрый доступ к любимым программам и многое другое. По мере того как я использую Windows 11 все чаще и чаще, становится ясно, что Microsoft не хочет, чтобы вы просматривали весь список приложений. Вместо этого он стремится предложить глубоко персонализированный опыт с самого начала. Во всяком случае, это все от нас. Но как вам понравилось работать с Windows 11? Прокомментируйте ниже и поделитесь с нами своими мыслями о настольной ОС следующего поколения от Microsoft. А если у вас есть вопросы по Windows 11, прочтите наши ответы на часто задаваемые вопросы по Windows 11, чтобы развеять все ваши сомнения.
- Изменение положения меню «Пуск» в Windows 11
- Закрепление/открепление папок и приложений меню «Пуск» Windows 11
- Как убрать раздел «Рекомендуем» из меню «Пуск» Windows 11?
- Как изменить цвет меню «Пуск» в Windows 11?
Меню «Пуск» в Windows 11 получило довольно значительные изменения. Первое, что бросается в глаза? — расположение и содержание. По умолчанию меню «Пуск», как и все прочие значки приложений и открытых окон, находятся в центре рабочей панели. Касательно содержания меню, то из него были убраны разделы/подразделы с программами и плитками. Вместо них теперь просто значки закрепленных и «Рекомендуемых» (на деле — последних открытых) приложений. Cистемная поисковая строка была обратно перемещена в меню «Пуск», как это было в Windows 7.
Теперь рассмотрим, что можно настроить/перенастроить в меню «Пуск», начав с изменения его местоположения на экране (наверняка, многих не устраивает положение меню в центре рабочей панели).
Изменение положения меню «Пуск» в Windows 11
Тут все довольно просто:
- Кликните правой кнопкой мыши по любой пустой области панели задач, затем выберите из выпадающего меню (впрочем, здесь это единственный пункт) «Параметры панели задач».
- В правой части открывшегося окна прокрутите донизу список параметров и раскройте блок «Поведение панели задач».
- Выставите напротив параметра «Выравнивание панели задач» значение «Слева».
- Значок меню «Пуск», как и все следующие за ним значки приложений, теперь будут закреплены с левой стороны экрана.
Закрепление/открепление папок и приложений меню «Пуск» Windows 11
Любой, размещенный в блоке «Закрепленные», значок в меню «Пуск» легко открепить, для чего достаточно кликнуть по нему правой кнопкой мыши и затем выбрать пункт «Открепить от начального экрана»:
То же самое можно проделать с любыми объектами, находящимися в разделе «Все приложения» меню «Пуск»:
Также легко в меню «Пуск» можно добавлять программы и папки (как их самих, так и ссылающиеся на них ярлыки) — просто кликаем по любому объекту правой кнопкой мыши и выбираем пункт «Закрепить на начальном экране»:
Кстати, у некоторых пользователей Windows 11 (судя по скриншотам из интернета) вместо обновленного контекстного меню отображается классическое. Но в нем также присутствует пункт «Закрепить на начальном экране»:
Как убрать раздел «Рекомендуем» из меню «Пуск» Windows 11?
Многих пользователей раздражает тот факт, что Windows 11 в раздел «Рекомендуем» помещаются ранее запускавшиеся программы и открывавшие файлы. К счастью, весь этот блок можно убрать, а заодно и настроить сопутствующие параметры меню «Пуск»:
- Откройте «Параметры» системы, используя комбинацию клавиш «Win + I» или кликнув по значку с изображением шестеренки в меню «Пуск»:
- В открывшемся окне откройте вкладку «Персонализация» слева, затем перейдите в правой его части в раздел «Пуск».
- За отображение значков приложений и файлов в блоке «Рекомендуем» Windows 11 отвечают два параметра: «Показывать недавно добавленные приложения» и «Показывать последние открытые элементы в меню «Пуск»…». Переведите переключатели напротив этих параметров в положение «Откл.»:
- Из раздела «Рекомендуем» будут убраны все значки, и они там больше не будут появляться:
- Касательно параметра «Показывать наиболее часто используемые приложения». Их список отображается в ранее упоминавшемся разделе «Все приложения». Если оставить его включенным, то в этом разделе будет доступным подраздел «Часто используемые»:
- И последнее — параметр «Папки». Можете перейти в него, чтобы активировать дополнительные функциональные значки/кнопки, которые будут расположены рядом с кнопкой выключения компьютера в меню «Пуск». Активируем для примера кнопку «Параметры» и «Загрузки»:
- Теперь из меню «Пуск» можно будет быстро открывать окно «Параметры», а также папку «Загрузки»:
Как изменить цвет меню «Пуск» в Windows 11?
В Windows 11 предусмотрена возможность установки цвета отдельно для меню «Пуск» и «Панели задач» и отдельно для фона файлового менеджера «Проводник» и окна «Параметры». Чтобы настроить цветовые параметры:
- Откройте «Параметры» комбинацией клавиш «Win + I».
- Перейдите во вкладку «Персанализация», затем в раздел «Цвета»:
- Напротив параметра «Выберите режим» можно установить цвет для всех объектов графического интерфейса Windows 11, включая меню «Пуск», «Панель задач», «Проводник» и т.д. Всего доступно три варианта цветового оформления — «Светлый», «Темный» и «Особые»:
- Если выбрать «Светлый» или «Темный», тогда из этих цветовых схем будет применена ко всем графическим объектам. Вот так будет выглядеть светлая тема оформления меню «Пуск» (темная применяется по умолчанию при установке системы):
- Если же требуется, чтобы у меню «Пуск» и «Панели задач» был темный цвет, а у «Проводника» темный, или наоборот, установите напротив «Выберите режим» вариант «Особый». Снизу отобразятся два дополнительных параметра: «Выберите режим Windows по умолчанию» (отвечает за цвет меню «Пуск») и «Выберите режим приложения по умолчанию» (отвечает за фон «Проводника» и окна «Параметры»). Установим «Светлый» и «Темный», соответственно:
- Как можно заметить, меню «Пуск» и панель задач стали светлыми, а фон окна «Параметры» сменился на темный.
- Отсюда же можно применить к меню «Пуск» и «Панели задач» любой другой цвет, отличный от того, что предусмотрено «Светлой» или «Темной» темой. Для начала нужно активировать опцию «Показать цвет элементов в меню «Пуск» и на панели задач», что находится под палитрой, а затем выбрать один из цветов в этой же палитре. Сделаем «Пуск» фиолетовым:
- Если ни один из цветов в палитре не подходит, нажмите кнопку «Пользовательские цвета» и тонко настройте желаемый оттенок.
- Еще один интересный момент — пользователь может задать цвет, используя код цветового пространства «RGB» или «HSV». Для этого в окне выбора цвета жмем по элементу «Больше», выбираем цветовое пространство и вписываем код целиком или заполняем цифрами поля «Красный», «Зеленый» и «Синий» (в случае с HSV — это «Оттенок», «Насыщенность» и «Значение»).
Это пока все доступные настройки меню «Пуск» на момент написания статьи, которые могут быть изменены без использования сторонних утилит.