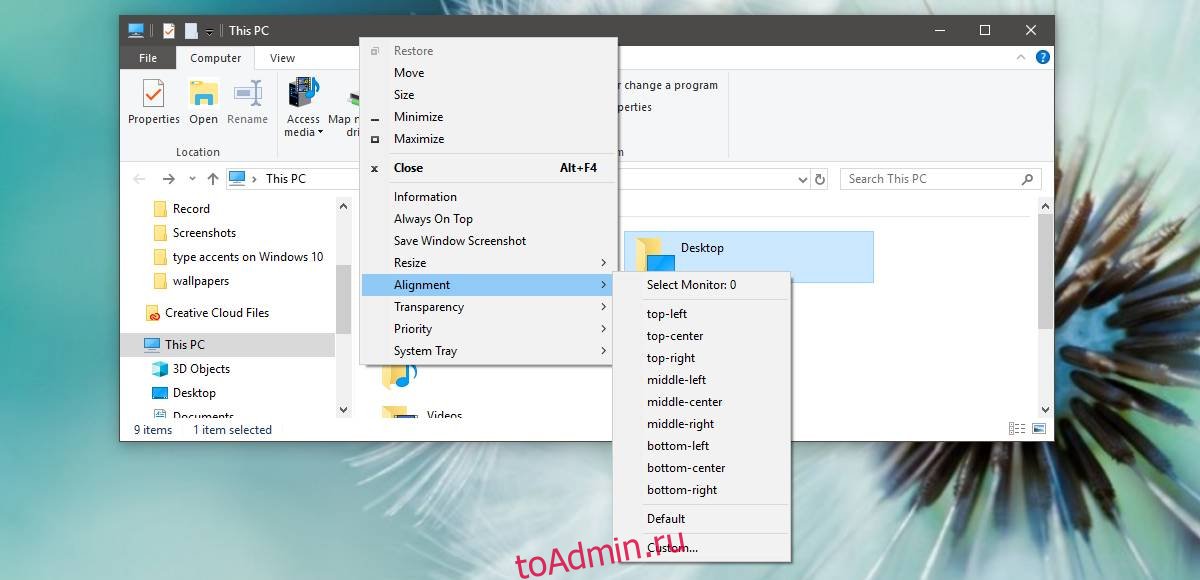Щелкните правой кнопкой мыши на панели задач и выберите «Каскад». Это должно отобразить окно на экране. Растяните окно до нужного размера и закройте его. В следующий раз он должен открыться именно такого размера.
1] Используйте клавишу Shift при закрытии окна
Однако вам нужно нажать на ту же кнопку, удерживая клавишу Shift на клавиатуре. Этот трюк помогает ОС Windows запоминать положение окна.
Как сохранить размер окна?
Сделайте окна открытыми с одинаковым размером в Windows 8
- Открой свое окно. Окно открывается до обычного нежелательного размера.
- Перетаскивайте углы окна до тех пор, пока оно не приобретет точный размер и не окажется в нужном вам месте. Отпустите мышь, чтобы угол занял новое место. …
- Немедленно закройте окно.
Как сохранить размер и положение Windows в Windows 10?
Чтобы сохранить любое положение окна, щелкните строку заголовка Windows, чтобы убедиться, что окно активно, и нажмите кнопку горячая клавиша Ctrl + Alt + Z. Всплывающее сообщение подтвердит, что позиция была сохранена.
Как изменить размер окна сохранения?
Нажмите Alt-пробел. в левом верхнем углу экрана должно появиться небольшое поле действия. Щелкните Восстановить. Это должно изменить размер окна сохранения и позволить вам использовать мышь для перетаскивания экрана до желаемого размера.
Как сохранить положение и размер окна?
Щелкните правой кнопкой мыши на панели задач и выберите «Каскад».. Это должно отобразить окно на экране. Растяните окно до нужного размера и закройте его. В следующий раз он должен открыться именно такого размера.
Как установить размер и положение окна?
Откройте любое окно проводника, выберите его в списке «Открытые в данный момент окна», нажмите AutoSize, выберите «Resize / Position», нажмите «Установить размер» и выберите свой размер..
Почему я не могу изменить размер окон в Windows 10?
Многие пользователи жаловались на эту проблему в своих системах Windows 10. Попытка переместить любое окно или приложение переводит его в полноэкранный режим, то же самое относится и к изменению размера. Решение этой проблемы: отключение режима планшета на вашем компьютере с Windows 10. Это устранило проблему для многих пользователей Windows 10.
Когда я увеличиваю окно, оно становится слишком большим?
Щелкните правой кнопкой мыши пустую область рабочего стола и выберите в меню «Разрешение экрана». … Откроется окно панели управления разрешением экрана. Если вы его не видите, нажмите «Alt-Пробел,»Четыре раза нажмите кнопку« Стрелка вниз »и нажмите« Ввод ». чтобы развернуть окно.
Как восстановить размер окон по умолчанию?
Internet Explorer (Win) — сброс размера окна
- Закройте все остальные окна браузера.
- Нажмите кнопку «Восстановить вниз», если эта страница развернута. …
- Измените размер этой страницы, растянув угол окна браузера с помощью мыши. …
- Закройте эту страницу, когда получите нужный размер.
Выпускает ли Microsoft Windows 11?
Microsoft подтвердила, что Windows 11 будет официально запущена 5 октября. Необходимо как бесплатное обновление для тех устройств с Windows 10, которые соответствуют требованиям, так и предварительно загруженные на новые компьютеры. Это означает, что нам нужно поговорить о безопасности и, в частности, о вредоносном ПО для Windows 11.
Как сохранить рабочее пространство Windows?
Чтобы сохранить рабочее пространство
- В списке сеансов трассировки щелкните правой кнопкой мыши любую ячейку строки, которая представляет сеанс трассировки или отображение журнала трассировки.
- Щелкните Сохранить рабочую область.
- В поле «Новая рабочая область» введите имя рабочей области и нажмите «ОК».
Если Windows не запоминает положение и размер окна тогда этот пост поможет вам решить проблему. Хотя Windows 10 должна открывать закрытые окна в их последнем использованном размере и положении, иногда неисправность может привести к другому поведению. Чтобы решить эту проблему, мы перечислили некоторые обходные пути, а также сторонние решения, чтобы вы могли выполнить свою работу.
Чтобы решить проблему, из-за которой Windows 10 не запоминает положение и размер окна, следуйте этим советам:
- Используйте клавишу Shift при закрытии окна
- Восстановить окна предыдущей папки при входе в систему
- Использовать каскадные окна
- Используйте AquaSnap
- Используйте WinSize2
Давайте углубимся в эти предложения.
1]Используйте клавишу Shift при закрытии окна
Если Windows 10 не запоминает последнее использованное положение и размер окна, вы можете использовать этот небольшой трюк.
Обычно пользователи нажимают кнопку закрытия, чтобы закрыть окно.
Однако вам нужно нажать на ту же кнопку, удерживая Сдвиг клавишу на клавиатуре. Этот трюк помогает ОС Windows запоминать положение окна.
2]Восстановить окна предыдущих папок при входе в систему
Если вы закроете окно и перезагрузите компьютер, он не откроет это окно после входа в систему. Windows 10 действительно предлагает эту функцию, и вы должны включить ее, чтобы вы могли вернуть те же окна в том же положении и размере даже после выхода из системы.
Для этого вам нужно открыть Параметры папки. После этого переключитесь на Вид вкладку, поставьте галочку в Восстановить окна предыдущей папки при входе в систему флажок и щелкните Ok кнопка.
Читать: Windows 10 забывает настройки просмотра папок.
3]Использовать каскадные окна
Windows 10 позволяет пользователям устанавливать одинаковый размер для всех открытых окон.
Для этого вам нужно использовать Каскадные окна вариант. Для начала щелкните правой кнопкой мыши на панели задач и выберите Каскадные окна вариант.
Теперь вы можете закрыть все окна и попробовать открыть их, чтобы проверить, решена проблема или нет.
4]Используйте AquaSnap
AquaSnap — это удобный инструмент, который позволяет пользователям устанавливать собственный размер и положение окна, чтобы пользователи могли использовать этот профиль при необходимости. Если ваша система не отвечает положительно даже после применения любого из упомянутых выше решений, вы можете установить AquaSnap на свой компьютер. Это позволяет пользователям расширять Aero Snap, Aero Shake и т. Д.
5]Используйте WinSize2
WinSize32 помогает вам создавать профиль для различных мониторов, и вы можете включать различные положения окон, размеры и т. Д. Каждый раз, когда вы переключаетесь с одного профиля на другой, размер и положение окон меняются автоматически. Это бесплатный инструмент, и вы можете скачать его с sourceforge.net.
Надеюсь, что эти решения помогут!
- Теги: Explorer, Устранение неполадок
Download PC Repair Tool to quickly find & fix Windows errors automatically
If Windows does not remember the window position and size then this post will help you fix the problem. Although Windows 10 should open the closed windows in their last used size and position, sometimes a malfunction can cause it to behave otherwise. To fix that problem, we have listed some workarounds as well as third-party solutions so that you can get the job done.
To fix the issue of your Windows 11 or Windows 10 not remembering the window position and size, follow these suggestions to reset window size and position:
- Use Shift key while closing a window
- Restore previous folder windows at logon
- Use Cascade windows
- Use AquaSnap
- Use WinSize2
Let’s delve into these suggestions.
1] Use Shift key while closing a window
If Windows 11/10 doesn’t remember the last used window position and size, you can use this little trick.
In general, users click on the close button to close a window.
However, you need to click on that same button when holding the Shift key on your keyboard. This trick helps Windows OS to remember the window position.
2] Restore previous folder windows at logon
If you close a window and restart your computer, it doesn’t open that window after login. Windows 11/10 does offer that functionality, and you should enable it so that you can get the same windows back at the same position and size even after log out.
For that, you need to open Folder Options. After that, switch to the View tab, make a tick in the Restore previous folder windows at logon checkbox, and click the OK button.
Read: Windows 11/10 forgets Folder View settings.
3] Use Cascade windows
Windows 10 allows users to set the same size for all opened windows.
To do so, you need to use the Cascade windows option. For getting started, right-click on the Taskbar, and select Cascade windows option.
Now you can close all windows and try to open them to check if the problem is solved or not.
4] Use AquaSnap
AquaSnap, is a handy tool that allows users to set custom window size and position so that users can utilize that profile when required. If your system does not respond positively even after applying any of the solutions mentioned above, you could install AquaSnap on your computer. It allows users to extend the Aero Snap, Aero Shake, etc.
Read: Files showing wrong dates in Explorer.
5] Use WinSize2
WinSize32 helps you create a profile for various monitors, and you can include different window positions, sizes, and so on. Whenever you switch from one profile to another, the size and position of the windows change automatically. It is a free tool, and you can download it from sourceforge.net.
Hope these solutions help!
Anand Khanse is the Admin of TheWindowsClub.com, a 10-year Microsoft MVP (2006-16) & a Windows Insider MVP (2016-2022). Please read the entire post & the comments first, create a System Restore Point before making any changes to your system & be careful about any 3rd-party offers while installing freeware.
Download PC Repair Tool to quickly find & fix Windows errors automatically
If Windows does not remember the window position and size then this post will help you fix the problem. Although Windows 10 should open the closed windows in their last used size and position, sometimes a malfunction can cause it to behave otherwise. To fix that problem, we have listed some workarounds as well as third-party solutions so that you can get the job done.
To fix the issue of your Windows 11 or Windows 10 not remembering the window position and size, follow these suggestions to reset window size and position:
- Use Shift key while closing a window
- Restore previous folder windows at logon
- Use Cascade windows
- Use AquaSnap
- Use WinSize2
Let’s delve into these suggestions.
1] Use Shift key while closing a window
If Windows 11/10 doesn’t remember the last used window position and size, you can use this little trick.
In general, users click on the close button to close a window.
However, you need to click on that same button when holding the Shift key on your keyboard. This trick helps Windows OS to remember the window position.
2] Restore previous folder windows at logon
If you close a window and restart your computer, it doesn’t open that window after login. Windows 11/10 does offer that functionality, and you should enable it so that you can get the same windows back at the same position and size even after log out.
For that, you need to open Folder Options. After that, switch to the View tab, make a tick in the Restore previous folder windows at logon checkbox, and click the OK button.
Read: Windows 11/10 forgets Folder View settings.
3] Use Cascade windows
Windows 10 allows users to set the same size for all opened windows.
To do so, you need to use the Cascade windows option. For getting started, right-click on the Taskbar, and select Cascade windows option.
Now you can close all windows and try to open them to check if the problem is solved or not.
4] Use AquaSnap
AquaSnap, is a handy tool that allows users to set custom window size and position so that users can utilize that profile when required. If your system does not respond positively even after applying any of the solutions mentioned above, you could install AquaSnap on your computer. It allows users to extend the Aero Snap, Aero Shake, etc.
Read: Files showing wrong dates in Explorer.
5] Use WinSize2
WinSize32 helps you create a profile for various monitors, and you can include different window positions, sizes, and so on. Whenever you switch from one profile to another, the size and position of the windows change automatically. It is a free tool, and you can download it from sourceforge.net.
Hope these solutions help!
Anand Khanse is the Admin of TheWindowsClub.com, a 10-year Microsoft MVP (2006-16) & a Windows Insider MVP (2016-2022). Please read the entire post & the comments first, create a System Restore Point before making any changes to your system & be careful about any 3rd-party offers while installing freeware.
Щелкните правой кнопкой мыши на панели задач и выберите «Каскад». Это должно отобразить окно на экране. Растяните окно до нужного размера и закройте его. В следующий раз он должен открыться именно такого размера.
1] Используйте клавишу Shift при закрытии окна
Однако вам нужно нажать на ту же кнопку, удерживая клавишу Shift на клавиатуре. Этот трюк помогает ОС Windows запоминать положение окна.
Как сохранить размер окна?
Сделайте окна открытыми с одинаковым размером в Windows 8
- Открой свое окно. Окно открывается до обычного нежелательного размера.
- Перетаскивайте углы окна до тех пор, пока оно не приобретет точный размер и не окажется в нужном вам месте. Отпустите мышь, чтобы угол занял новое место. …
- Немедленно закройте окно.
Чтобы сохранить любое положение окна, щелкните строку заголовка Windows, чтобы убедиться, что окно активно, и нажмите кнопку горячая клавиша Ctrl + Alt + Z. Всплывающее сообщение подтвердит, что позиция была сохранена.
Как изменить размер окна сохранения?
Нажмите Alt-пробел. в левом верхнем углу экрана должно появиться небольшое поле действия. Щелкните Восстановить. Это должно изменить размер окна сохранения и позволить вам использовать мышь для перетаскивания экрана до желаемого размера.
Как сохранить положение и размер окна?
Щелкните правой кнопкой мыши на панели задач и выберите «Каскад».. Это должно отобразить окно на экране. Растяните окно до нужного размера и закройте его. В следующий раз он должен открыться именно такого размера.
Как установить размер и положение окна?
Откройте любое окно проводника, выберите его в списке «Открытые в данный момент окна», нажмите AutoSize, выберите «Resize / Position», нажмите «Установить размер» и выберите свой размер..
Почему я не могу изменить размер окон в Windows 10?
Многие пользователи жаловались на эту проблему в своих системах Windows 10. Попытка переместить любое окно или приложение переводит его в полноэкранный режим, то же самое относится и к изменению размера. Решение этой проблемы: отключение режима планшета на вашем компьютере с Windows 10. Это устранило проблему для многих пользователей Windows 10.
Когда я увеличиваю окно, оно становится слишком большим?
Щелкните правой кнопкой мыши пустую область рабочего стола и выберите в меню «Разрешение экрана». … Откроется окно панели управления разрешением экрана. Если вы его не видите, нажмите «Alt-Пробел,»Четыре раза нажмите кнопку« Стрелка вниз »и нажмите« Ввод ». чтобы развернуть окно.
Как восстановить размер окон по умолчанию?
Internet Explorer (Win) — сброс размера окна
- Закройте все остальные окна браузера.
- Нажмите кнопку «Восстановить вниз», если эта страница развернута. …
- Измените размер этой страницы, растянув угол окна браузера с помощью мыши. …
- Закройте эту страницу, когда получите нужный размер.
Выпускает ли Microsoft Windows 11?
Microsoft подтвердила, что Windows 11 будет официально запущена 5 октября. Необходимо как бесплатное обновление для тех устройств с Windows 10, которые соответствуют требованиям, так и предварительно загруженные на новые компьютеры. Это означает, что нам нужно поговорить о безопасности и, в частности, о вредоносном ПО для Windows 11.
Как сохранить рабочее пространство Windows?
Чтобы сохранить рабочее пространство
- В списке сеансов трассировки щелкните правой кнопкой мыши любую ячейку строки, которая представляет сеанс трассировки или отображение журнала трассировки.
- Щелкните Сохранить рабочую область.
- В поле «Новая рабочая область» введите имя рабочей области и нажмите «ОК».
Обновлено 2023 января: перестаньте получать сообщения об ошибках и замедлите работу вашей системы с помощью нашего инструмента оптимизации. Получить сейчас в эту ссылку
- Скачайте и установите инструмент для ремонта здесь.
- Пусть он просканирует ваш компьютер.
- Затем инструмент почини свой компьютер.
Если Windows не запоминает расположение и размер окна, эта статья поможет вам решить проблему. В то время как Windows 10 должна открывать закрытые окна при последнем использовании размер и положение, иногда проблема может привести к другому поведению. Чтобы решить эту проблему, мы составили список сторонних обходных путей и решений.
Используйте клавишу «Shift», чтобы закрыть окно.
Если Windows 10 не запоминает последнее использованное положение и размер окна, вы можете использовать этот небольшой трюк.
Обычно пользователи нажимают кнопку закрытия, чтобы закрыть окно.
Но они должны нажимать ту же кнопку, когда удерживают клавишу Shift на клавиатуре. Этот трюк помогает операционной системе Windows запомнить положение окна.
Каскадные окна
В Windows 10 пользователи могут установить одинаковый размер для всех открытых окон.
Для этого вы должны использовать опцию Windows Cascading. Сначала щелкните правой кнопкой мыши на панели задач и выберите Каскадные окна.
Теперь вы можете закрыть все окна и попытаться открыть их, чтобы увидеть, решена проблема или нет.
Обновление за январь 2023 года:
Теперь вы можете предотвратить проблемы с ПК с помощью этого инструмента, например, защитить вас от потери файлов и вредоносных программ. Кроме того, это отличный способ оптимизировать ваш компьютер для достижения максимальной производительности. Программа с легкостью исправляет типичные ошибки, которые могут возникнуть в системах Windows — нет необходимости часами искать и устранять неполадки, если у вас под рукой есть идеальное решение:
- Шаг 1: Скачать PC Repair & Optimizer Tool (Windows 10, 8, 7, XP, Vista — Microsoft Gold Certified).
- Шаг 2: Нажмите «Начать сканирование”, Чтобы найти проблемы реестра Windows, которые могут вызывать проблемы с ПК.
- Шаг 3: Нажмите «Починить все», Чтобы исправить все проблемы.
Запустите окна в безопасном режиме и воспроизведите проблему.
Если у вас все еще есть проблема, связанная с тем, что Windows не запоминает размер и положение окон (даже для последнего закрытого окна), вы можете попробовать запустить Windows в безопасном режиме:
Ниже приведены шаги для запуска Windows 10 в безопасном режиме:
- Нажмите кнопку Windows в нижнем левом углу.
- Теперь нажмите кнопку питания.
- Удерживая клавишу Shift, нажмите «Перезагрузить».
- Теперь выберите «Устранение неполадок», а затем «Дополнительные параметры».
- Теперь в разделе «Дополнительные параметры» выберите «Параметры запуска» и нажмите «Перезагрузить».
- При перезапуске будут отображаться различные параметры. Нажмите F4, чтобы запустить Windows в безопасном режиме.
После запуска Windows в безопасном режиме проверьте, сохраняется ли проблема.
- То есть откройте окно проводника файлов.
- Перетащите его вправо и при необходимости измените размер.
- Закройте окно.
- Откройте его снова.
Если окно не появляется справа с измененным размером окна. Тогда проблема все еще существует.
Если проблема была решена путем его запуска, весьма вероятно, что какое-то установленное программное обеспечение мешает настройкам Windows. Вы также можете попробовать запустить сканирование на вирусы, чтобы обнаружить проблему.
Выполнение восстановления системы
Если проблема возникла недавно, ее можно решить, восстановив систему. Если вы не знакомы с этой функцией, восстановление системы — очень полезная функция, которая позволяет восстановить систему до предыдущей версии и устранять различные проблемы в процессе.
Чтобы выполнить восстановление системы, просто выполните следующие действия:
- Нажмите клавиши Windows + S и войдите в раздел Восстановление системы. Выберите в меню Создать точку восстановления.
- Откроется окно свойств системы. Щелкните Восстановление системы.
- Появится окно восстановления системы. Нажмите «Далее», чтобы продолжить.
- Если доступно, выберите параметр Показать больше точек восстановления. Теперь выберите желаемую точку восстановления и нажмите Далее. Следуйте инструкциям на экране, чтобы завершить операцию восстановления.
После восстановления системы проверьте, сохраняется ли проблема. В противном случае проблема может быть вызвана обновлением системы, поэтому следите за обновлениями.
Совет экспертов: Этот инструмент восстановления сканирует репозитории и заменяет поврежденные или отсутствующие файлы, если ни один из этих методов не сработал. Это хорошо работает в большинстве случаев, когда проблема связана с повреждением системы. Этот инструмент также оптимизирует вашу систему, чтобы максимизировать производительность. Его можно скачать по Щелчок Здесь
CCNA, веб-разработчик, ПК для устранения неполадок
Я компьютерный энтузиаст и практикующий ИТ-специалист. У меня за плечами многолетний опыт работы в области компьютерного программирования, устранения неисправностей и ремонта оборудования. Я специализируюсь на веб-разработке и дизайне баз данных. У меня также есть сертификат CCNA для проектирования сетей и устранения неполадок.
Сообщение Просмотров: 217
Операционная система Windows от Microsoft известна своими необычными ошибками и ошибками. Однако проблема незапоминания положений и размеров окон, скорее всего, связана с пользовательским опытом (в большинстве случаев), а не с определенной ошибкой. Люди, которые очень часто используют Windows при работе, обычно открывают и закрывают несколько окон (или вкладок) одновременно. Они хотят, чтобы Windows запомнила размеры и положение, которые они выбрали для отдельного окна, чтобы им не приходилось делать это заново при открытии окна. Однако, когда они вновь открывают (или открывают новое) окно, оно не отображается так, как они этого хотят.
Что вызывает размер окна и проблему позиционирования?
Теперь мы кратко перечислим некоторые причины этой проблемы:
- Перезагрузка компьютера — перезагрузка компьютера заставляет вас начать все сначала. Таким образом, вы теряете ранее сохраненный размер и положение окна.
- Обновление Windows — аналогично, обновление Windows означает, что вам нужно перезагрузить компьютер. Это также вызовет проблему.
- Мешающее программное обеспечение. Возможно, установлено программное обеспечение или вирус, влияющий на ваши настройки Windows, что может привести к возникновению этой проблемы.
- Недостаток понимания — иногда пользователи не знают, как Windows управляет настройками размера и положения окон. Windows управляет этими настройками уникально для Windows XP и ниже, и по-разному для Windows 7 и более поздних версий.
Как запоминаются изменения размера и положения в Windows 7 и 10?
Во-первых, вместо того, чтобы думать об этом как о проблеме, если пользователь знает, как Windows запоминает параметры размера и положения, он / она будет в лучшем положении, чтобы использовать его в своих интересах. Итак, давайте посмотрим, как Windows управляет этим. Это правило:
«Windows 7 и 10 будут помнить последнее закрытое окно (одной программы) как глобальную позицию».
Давайте упростим, что это значит. По сути, это означает, что любое окно, которое вы закрыли в последний раз, размер и положение, которое вы выбрали для него, будут использоваться для следующего открытого вами окна. Давайте возьмем пример. Например, вы открыли папку с именем «Старое окно» и расположили ее справа:
Изменение размера и изменение положения окна
Теперь, если вы закроете его (или нет) и откроете здесь новую папку с именем «Новое окно», она автоматически позиционируется и изменяет свой размер как «Старое окно»:
Новое окно расположено как последнее окно
Если вы помните об этом, вы точно будете знать, когда Windows выполняет изменение размера / перемещение, а когда — нет.
Есть важный момент, на который следует обратить внимание. Часть памяти работает только для определенного типа программы. Например, если вы закроете окно проводника и откроете новое окно фотографий, автоматическое позиционирование и изменение размера не будут одинаковыми как для окна «Фото», так и для окна «Проводник», поскольку оба окна принадлежат разным программам.
Так вот как размеры и позиционирование работают для окон. Теперь, если ваша Windows даже не запоминает последний размер закрытого окна, это означает, что есть некоторая проблема, которую необходимо решить. Давайте посмотрим на некоторые из возможных решений, которые вы можете попробовать.
Способ 1: каскадирование
Каскадирование — одно из возможных решений проблемы. Следуйте приведенным ниже инструкциям:
- Во-первых, перезагрузите компьютер. Это необязательный шаг, но он может помочь в некоторых случаях.
- Теперь откройте любое окно (например, File Explorer), размер и положение которого вы хотите запомнить.
- Щелкните правой кнопкой мыши на панели задач (панель в нижней части экрана).
- Выберите опцию Каскадные окна (в случае Windows 10).Вариант каскадных окон
- Это изменит размер окна до заранее определенного размера. После этого вы можете расширить окно до желаемого размера и позиции. Тогда закрой его. Он должен открыться до этого размера и позиции при следующем открытии.
Если вы по-прежнему сталкиваетесь с проблемой, когда Windows не запоминает размеры и положение окон (даже для последнего закрытого окна), вы можете попробовать загрузить Windows в безопасном режиме:
Опция безопасного режима
Шаги для загрузки Windows 10 в безопасном режиме упомянуты ниже:
-
- Нажмите кнопку Windows в левом нижнем углу.
- Теперь нажмите кнопку питания.
- Удерживая клавишу Shift, нажмите «Перезагрузить».
- Теперь выберите вариант «Устранение неполадок», а затем «Дополнительные параметры».
- Теперь в расширенных настройках выберите «Параметры запуска» и нажмите кнопку «Перезагрузить».
- Различные варианты будут отображаться при перезагрузке. Нажмите F4 для загрузки Windows в безопасном режиме.
После загрузки Windows в безопасном режиме. Проверьте, сохраняется ли проблема.
-
- То есть откройте окно проводника.
- Переместите его на правую сторону и, возможно, измените его размер.
- Закройте окно.
- Откройте это.
- Если окно не появляется справа с измененным размером. Тогда проблема все еще существует.
Если загрузка устранила проблему, то весьма вероятно, что некоторые установленные программы мешают настройкам Windows. Вы также можете попробовать выполнить проверку на вирусы, чтобы помочь выявить проблему.
Способ 3: использование сторонних решений
Если нет вышеуказанного решения работает. Тогда вы всегда можете использовать сторонние решения, такие как WinSize2, которые могут помочь вам с изменением размера и перемещением окон для нескольких окон одновременно. WinSize2 — это бесплатное решение, доступное для всех версий Windows (как указано на их веб-сайте). WinSize2 может помочь вам запомнить размер окна и изменения положения для каждого окна, которое вы открываете, независимо от его типа и последовательности открытия. Как оно это делает?
WinSize2 идентифицирует определенную позицию окна и его размер, запоминая его заголовок. Каждый раз, когда пользователь открывает окно, WinSize2 сопоставляет заголовок с внутренней записью заголовков, хранящихся в программном обеспечении.
Монтаж:
- Для начала загрузите WinSize2 Вот,
WinSize2 Скачать
- После загрузки распакуйте файл с именем «WinSize2_2.38.04.zip», который, вероятно, находится в папке загрузок.
- Следующим шагом будет запуск «WinSize2_Update.exe» и следуйте инструкциям по установке программного обеспечения. Программа запускается в фоновом режиме при установке.
Использование:
Специальная горячая клавиша Ctrl + Alt + Z управляет всеми действиями WinSize2. Нажатие горячей клавиши 1, 2 или 3 раза вызывает следующие функции:
- Один раз вы можете сохранить положение и размер любого окна или перезаписать его.
- Два раза вы можете удалить запись списка для окна, которое вы сохранили для запоминания.
- Трижды вы можете изменить Специальные параметры, чтобы установить параметры для любого заголовка в списке WinSize2.
Вы можете найти более подробную информацию о WinSize2 Вот, Существует также руководство, доступное после загрузки программного обеспечения.
Другая хорошо известная программа, которую вы можете использовать, — WindowManager от DeskSoft. Это не бесплатно, но вы можете использовать его для 30-дневной бесплатной пробной версии.
Windows 10, как и ее предшественники, имеет функцию привязки, которая, по общему мнению, полезна, но не обновлялась годами. Он по-прежнему захватывает только два окна, и если вам нужно привязать больше окон, вам нужны приложения, которые могут создавать настраиваемую сетку привязки в Windows 10. Для более быстрого способа центрировать и изменять размер окон приложений в Windows 10 вам понадобится приложение под названием SmartSystemMenu.
SmartSystemMenu — это бесплатное приложение с открытым исходным кодом, которое добавляет дополнительные настройки в меню строки заголовка приложений в Windows 10. Дополнительные настройки позволяют изменять размер окон и выравнивать их по своему усмотрению. Возможно, это один из самых быстрых способов центрировать и изменять размер окон приложения.
Центрировать и изменять размер окон приложений
Скачать SmartSystemMenu и распакуйте zip-файл. Запустите EXE внутри него. Приложение не нужно устанавливать. Когда вы запустите его, он свернется в системный трей.
Откройте окно проводника и щелкните правой кнопкой мыши строку заголовка. Вы увидите длинный список новых опций, добавленных приложением. Чтобы изменить размер окна, перейдите к параметру «Изменить размер» и выберите один из предустановленных размеров. Предустановки включают стандартные разрешения экрана, однако, если вам нужно изменить размер окна до настраиваемого разрешения / размера, вы можете добавить его, выбрав параметр «Пользовательский».
Чтобы выровнять окно приложения, перейдите к опции «Выравнивание» в меню и выберите, как вы хотите выровнять его. В этом меню также есть параметр «Пользовательский», позволяющий установить положение окна приложения. SmartSystemMenu не заставляет приложения запоминать свой предыдущий размер или положение, однако в большинстве случаев приложения Windows запоминают его сами.
В дополнение к функциям изменения размера и выравнивания вы также можете использовать SmartSystemMenu, чтобы закрепить окно вверху, сделать снимок экрана, уменьшить его прозрачность и установить его приоритет. В списке есть еще одна довольно полезная опция под названием «Информация», которая дает вам информацию об окне приложения.
SmartSystemMenu работает для большинства настольных приложений, однако по какой-то причине он не работал в Chrome во время наших тестов. Меню вообще не появилось. С приложениями UWP это не работает, поскольку у них нет такой же строки заголовка, как у настольных приложений. Это досадный недостаток приложения, который в противном случае является одним из самых быстрых способов изменить размер или центрировать окно приложения.
Приложение легкое, и если вы обнаружите, что часто его используете, вы можете настроить его на запуск при загрузке системы.
Что вы думаете об этой статье?
Существует несколько способов изменения размера окна и его местоположения на рабочем столе, но чаще всего пользователи прибегают к мышке. Кликают левой кнопкой мыши по заголовку окна и перетаскивают его в нужное место, а когда нужно изменить размер окна — тянут его за правый верхний/нижний угол. А еще окна можно прикреплять к границам экрана с помощью клавиатурных комбинаций, разделяя экран на две части.
Стремясь сделать управление окнами более удобным, независимые разработчики создали целый арсенал утилит, например, ScreenGridy, позволяющую размещать окна по сетке, одновременно «подгоняя» их размер под ее ячейки.
Программа по-своему замечательная, но она не избавляет пользователя от необходимости перетаскивать окна вручную.
Автоматизировать расположение и размер стандартных окон Windows может другая программа — Window Resizer, умеющая запоминать размер и положение окон приложений, а затем восстанавливать их. Она не лишена недостатков, но у неё есть и свои плюсы. Управление окнами в Window Resizer реализовано с помощью горячих клавиш. Скачайте архив с утилитой со страницы разработчика github.com/caoyue/WindowResizer, распакуйте и запустите ее исполняемый файл. Отдельного окна, кроме небольшого окошка настроек, программа не имеет, после запуска она тут же сворачивается в трей.
А теперь откройте программу, параметры окна которой хотите запомнить и нажмите комбинацию Ctrl + Alt + S. Аналогичным образом поступаем и с окнами других приложений.
Настройки окон сохраняются в файл config.json.
Если открыть его Блокнотом, можно будет увидеть последовательность разделенных запятыми элементов строк, где каждый элемент хранит свои настройки. В начале конфигурационного файла хранятся настройки самой Window Resizer, далее в квадратных скобках следуют настройки окон с указанием процесса, размера и координат.
Для восстановления окон в программе используется комбинация Ctrl + Alt + R, однако такое восстановление возможно только для открытых окон, если окно свернуть, восстановить его программа не сможет, и это является одним из ее главных недостатков, которые, на наш взгляд, разработчику следует исправить. Второй существенный недостаток Window Resizer заключается в том, что она не умеет запоминать PID процесса, с которым работает. Это означает, что если вы сохраните настройки окна Блокнота с открытым файлом one.txt, а затем сохраните настройки окна с файлом two.txt, то данные окна one.txt будут перезаписаны.
Window Resizer не имеет ограничений на количество сохраняемых окон, но на фоне указанного выше недостатка это представляется весьма слабым утешением. Также в настройках приложения нет опции списка сохраненных окон и их удаления, если вы захотите удалить настройки окна, для этого вам придется лезть в config.json. Также мы заметили, что Window Resizer не умеет работать с окном Диспетчера задач, запись она для него создает, но имя процесса taskmgr.exe почему-то не сохраняет.
Загрузка…
Обновлено 2023 января: перестаньте получать сообщения об ошибках и замедлите работу вашей системы с помощью нашего инструмента оптимизации. Получить сейчас в эту ссылку
- Скачайте и установите инструмент для ремонта здесь.
- Пусть он просканирует ваш компьютер.
- Затем инструмент почини свой компьютер.
Если Windows не запоминает расположение и размер окна, эта статья поможет вам решить проблему. В то время как Windows 10 должна открывать закрытые окна при последнем использовании размер и положение, иногда проблема может привести к другому поведению. Чтобы решить эту проблему, мы составили список сторонних обходных путей и решений.
Используйте клавишу «Shift», чтобы закрыть окно.
Если Windows 10 не запоминает последнее использованное положение и размер окна, вы можете использовать этот небольшой трюк.
Обычно пользователи нажимают кнопку закрытия, чтобы закрыть окно.
Но они должны нажимать ту же кнопку, когда удерживают клавишу Shift на клавиатуре. Этот трюк помогает операционной системе Windows запомнить положение окна.
Каскадные окна
В Windows 10 пользователи могут установить одинаковый размер для всех открытых окон.
Для этого вы должны использовать опцию Windows Cascading. Сначала щелкните правой кнопкой мыши на панели задач и выберите Каскадные окна.
Теперь вы можете закрыть все окна и попытаться открыть их, чтобы увидеть, решена проблема или нет.
Обновление за январь 2023 года:
Теперь вы можете предотвратить проблемы с ПК с помощью этого инструмента, например, защитить вас от потери файлов и вредоносных программ. Кроме того, это отличный способ оптимизировать ваш компьютер для достижения максимальной производительности. Программа с легкостью исправляет типичные ошибки, которые могут возникнуть в системах Windows — нет необходимости часами искать и устранять неполадки, если у вас под рукой есть идеальное решение:
- Шаг 1: Скачать PC Repair & Optimizer Tool (Windows 10, 8, 7, XP, Vista — Microsoft Gold Certified).
- Шаг 2: Нажмите «Начать сканирование”, Чтобы найти проблемы реестра Windows, которые могут вызывать проблемы с ПК.
- Шаг 3: Нажмите «Починить все», Чтобы исправить все проблемы.
Запустите окна в безопасном режиме и воспроизведите проблему.
Если у вас все еще есть проблема, связанная с тем, что Windows не запоминает размер и положение окон (даже для последнего закрытого окна), вы можете попробовать запустить Windows в безопасном режиме:
Ниже приведены шаги для запуска Windows 10 в безопасном режиме:
- Нажмите кнопку Windows в нижнем левом углу.
- Теперь нажмите кнопку питания.
- Удерживая клавишу Shift, нажмите «Перезагрузить».
- Теперь выберите «Устранение неполадок», а затем «Дополнительные параметры».
- Теперь в разделе «Дополнительные параметры» выберите «Параметры запуска» и нажмите «Перезагрузить».
- При перезапуске будут отображаться различные параметры. Нажмите F4, чтобы запустить Windows в безопасном режиме.
После запуска Windows в безопасном режиме проверьте, сохраняется ли проблема.
- То есть откройте окно проводника файлов.
- Перетащите его вправо и при необходимости измените размер.
- Закройте окно.
- Откройте его снова.
Если окно не появляется справа с измененным размером окна. Тогда проблема все еще существует.
Если проблема была решена путем его запуска, весьма вероятно, что какое-то установленное программное обеспечение мешает настройкам Windows. Вы также можете попробовать запустить сканирование на вирусы, чтобы обнаружить проблему.
Выполнение восстановления системы
Если проблема возникла недавно, ее можно решить, восстановив систему. Если вы не знакомы с этой функцией, восстановление системы — очень полезная функция, которая позволяет восстановить систему до предыдущей версии и устранять различные проблемы в процессе.
Чтобы выполнить восстановление системы, просто выполните следующие действия:
- Нажмите клавиши Windows + S и войдите в раздел Восстановление системы. Выберите в меню Создать точку восстановления.
- Откроется окно свойств системы. Щелкните Восстановление системы.
- Появится окно восстановления системы. Нажмите «Далее», чтобы продолжить.
- Если доступно, выберите параметр Показать больше точек восстановления. Теперь выберите желаемую точку восстановления и нажмите Далее. Следуйте инструкциям на экране, чтобы завершить операцию восстановления.
После восстановления системы проверьте, сохраняется ли проблема. В противном случае проблема может быть вызвана обновлением системы, поэтому следите за обновлениями.
Совет экспертов: Этот инструмент восстановления сканирует репозитории и заменяет поврежденные или отсутствующие файлы, если ни один из этих методов не сработал. Это хорошо работает в большинстве случаев, когда проблема связана с повреждением системы. Этот инструмент также оптимизирует вашу систему, чтобы максимизировать производительность. Его можно скачать по Щелчок Здесь
CCNA, веб-разработчик, ПК для устранения неполадок
Я компьютерный энтузиаст и практикующий ИТ-специалист. У меня за плечами многолетний опыт работы в области компьютерного программирования, устранения неисправностей и ремонта оборудования. Я специализируюсь на веб-разработке и дизайне баз данных. У меня также есть сертификат CCNA для проектирования сетей и устранения неполадок.
Сообщение Просмотров: 217
Используйте функцию «Прикрепление» для упорядочивания всех открытых окон с помощью мыши, клавиатуры или функции Snap Assist.
Привязка с помощью мыши
Выберите заголовок окна, который вы хотите прикрепить, и перетащите его к краю экрана. Контур указывает на то, к каков моменту прикрепить окно. Перетащите его влево или вправо в зависимости от того, куда его нужно прикрепить.
Привязка с помощью клавиатуры
Выберите окно, который вы хотите прикрепить, и нажмите клавиши Windows Клавиша с логотипом + СТРЕЛКА ВЛЕВО или клавиша Windows Клавиша с логотипом + СТРЕЛКА ВПРАВО, чтобы прикрепить окно к боковой стороне экрана в нужном месте. Вы также можете переместить его в угол после привязки. Когда окно будет выбрано, нажмите клавиши Windows Клавиша с логотипом + СТРЕЛКА ВВЕРХ или клавиша Windows клавиша с логотипом + СТРЕЛКА ВНИЗ, чтобы попасть в нужный угол. После этого окно находится в минимально возможном состоянии ( квартале экрана). Затем вы можете выбрать экран и переместить его Windows клавиша с логотипом + клавиши со стрелками.
Прикрепление с помощью Snap Assist
Snap Assist отображается, если вы закрепили окно, но на экране много свободного места. Любые другие открытые окна будут отображаться в этом пространстве как эскизы.
Чтобы использовать Прикрепление вспомогательных возможностей, щелкните эскиз окна, который вы хотите открыть. Если два окна отображаются рядом друг с другом, вы можете изменить их размер одновременно, выбрав и перетащив разделительную линию. Измерите размер окна с одной стороны до нужного размера, а затем отпустите кнопку мыши. Размер другого окна также измениться в соответствии с размером первого окна, поэтому на экране не будет свободного места.
Примечание: Приложение Snap Assist доступно только для двух окон приложений Windows 11 SE. Подробнее
Привязка групп

При работе над определенной задачей может быть полезно иметь несколько открытых приложений или окон, которые создают группу привязки. Если вас прервали, вы можете открыть другое приложение, а затем, если позже захотите вернуться к группе привязки, наведите курсор на одно из открытых приложений на панели задач, чтобы найти его.
Прикрепление макетов

Чтобы оптимизировать место на экране и производительность, наведите курсор на кнопку «Развернуть» окна или выберите окно и нажмите клавиши WIN+Z, а затем выберите раскладку привязки.
Используйте функцию «Прикрепление» для упорядочивания всех открытых окон с помощью мыши, клавиатуры или функции Snap Assist.
Привязка с помощью мыши
Выберите заголовок окна, который вы хотите прикрепить, и перетащите его к краю экрана. Контур указывает на то, к каков моменту прикрепить окно. Перетащите его влево или вправо в зависимости от того, куда его нужно прикрепить.
Привязка с помощью клавиатуры
Выберите окно, к котором вы хотите прикрепить, и нажмите клавиши Windows Клавиша с логотипом + СТРЕЛКА ВЛЕВО или клавиша Windows Клавиша с логотипом + СТРЕЛКА ВПРАВО, чтобы прикрепить окно к боковой стороне экрана в нужном месте. Вы также можете переместить его в угол после привязки. Когда окно будет выбрано, нажмите клавиши Windows Клавиша с логотипом + СТРЕЛКА ВВЕРХ или клавиша Windows клавиша с логотипом + СТРЕЛКА ВНИЗ, чтобы попасть в нужный угол. После этого окно находится в минимально возможном состоянии ( квартале экрана). Затем вы можете выбрать экран и с помощью клавиши Windows клавиши со стрелками переместить его в нужное место.
Прикрепление с помощью Snap Assist
Snap Assist отображается, если вы закрепили окно, но на экране много свободного места. Любые другие открытые окна будут отображаться в этом пространстве как эскизы.
Чтобы использовать Прикрепление вспомогательных возможностей, щелкните эскиз окна, который вы хотите открыть, в пустом месте на экране. Если два окна отображаются рядом друг с другом, вы можете изменить их размер одновременно, выбрав и перетащив разделительную линию. Измерите размер окна с одной стороны до нужного размера, а затем отпустите кнопку мыши. Размер другого окна также измениться в соответствии с размером первого окна, поэтому на экране не будет свободного места.
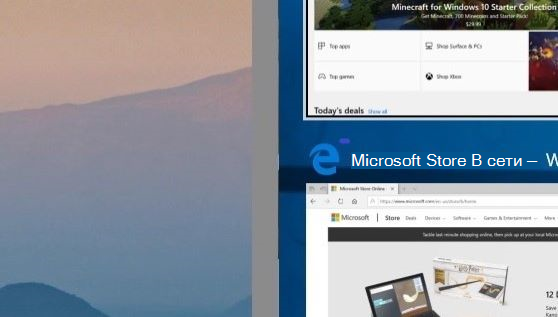
Windows 10, как и ее предшественники, имеет функцию привязки, которая, по общему мнению, полезна, но не обновлялась годами. Он по-прежнему захватывает только два окна, и если вам нужно привязать больше окон, вам нужны приложения, которые могут создавать настраиваемую сетку привязки в Windows 10. Для более быстрого способа центрировать и изменять размер окон приложений в Windows 10 вам понадобится приложение под названием SmartSystemMenu.
SmartSystemMenu — это бесплатное приложение с открытым исходным кодом, которое добавляет дополнительные настройки в меню строки заголовка приложений в Windows 10. Дополнительные настройки позволяют изменять размер окон и выравнивать их по своему усмотрению. Возможно, это один из самых быстрых способов центрировать и изменять размер окон приложения.
Центрировать и изменять размер окон приложений
Скачать SmartSystemMenu и распакуйте zip-файл. Запустите EXE внутри него. Приложение не нужно устанавливать. Когда вы запустите его, он свернется в системный трей.
Откройте окно проводника и щелкните правой кнопкой мыши строку заголовка. Вы увидите длинный список новых опций, добавленных приложением. Чтобы изменить размер окна, перейдите к параметру «Изменить размер» и выберите один из предустановленных размеров. Предустановки включают стандартные разрешения экрана, однако, если вам нужно изменить размер окна до настраиваемого разрешения / размера, вы можете добавить его, выбрав параметр «Пользовательский».
Чтобы выровнять окно приложения, перейдите к опции «Выравнивание» в меню и выберите, как вы хотите выровнять его. В этом меню также есть параметр «Пользовательский», позволяющий установить положение окна приложения. SmartSystemMenu не заставляет приложения запоминать свой предыдущий размер или положение, однако в большинстве случаев приложения Windows запоминают его сами.
В дополнение к функциям изменения размера и выравнивания вы также можете использовать SmartSystemMenu, чтобы закрепить окно вверху, сделать снимок экрана, уменьшить его прозрачность и установить его приоритет. В списке есть еще одна довольно полезная опция под названием «Информация», которая дает вам информацию об окне приложения.
SmartSystemMenu работает для большинства настольных приложений, однако по какой-то причине он не работал в Chrome во время наших тестов. Меню вообще не появилось. С приложениями UWP это не работает, поскольку у них нет такой же строки заголовка, как у настольных приложений. Это досадный недостаток приложения, который в противном случае является одним из самых быстрых способов изменить размер или центрировать окно приложения.
Приложение легкое, и если вы обнаружите, что часто его используете, вы можете настроить его на запуск при загрузке системы.
Что вы думаете об этой статье?
Операционная система Windows от Microsoft известна своими необычными ошибками и ошибками. Однако проблема незапоминания положений и размеров окон, скорее всего, связана с пользовательским опытом (в большинстве случаев), а не с определенной ошибкой. Люди, которые очень часто используют Windows при работе, обычно открывают и закрывают несколько окон (или вкладок) одновременно. Они хотят, чтобы Windows запомнила размеры и положение, которые они выбрали для отдельного окна, чтобы им не приходилось делать это заново при открытии окна. Однако, когда они вновь открывают (или открывают новое) окно, оно не отображается так, как они этого хотят.
Что вызывает размер окна и проблему позиционирования?
Теперь мы кратко перечислим некоторые причины этой проблемы:
- Перезагрузка компьютера — перезагрузка компьютера заставляет вас начать все сначала. Таким образом, вы теряете ранее сохраненный размер и положение окна.
- Обновление Windows — аналогично, обновление Windows означает, что вам нужно перезагрузить компьютер. Это также вызовет проблему.
- Мешающее программное обеспечение. Возможно, установлено программное обеспечение или вирус, влияющий на ваши настройки Windows, что может привести к возникновению этой проблемы.
- Недостаток понимания — иногда пользователи не знают, как Windows управляет настройками размера и положения окон. Windows управляет этими настройками уникально для Windows XP и ниже, и по-разному для Windows 7 и более поздних версий.
Как запоминаются изменения размера и положения в Windows 7 и 10?
Во-первых, вместо того, чтобы думать об этом как о проблеме, если пользователь знает, как Windows запоминает параметры размера и положения, он / она будет в лучшем положении, чтобы использовать его в своих интересах. Итак, давайте посмотрим, как Windows управляет этим. Это правило:
«Windows 7 и 10 будут помнить последнее закрытое окно (одной программы) как глобальную позицию».
Давайте упростим, что это значит. По сути, это означает, что любое окно, которое вы закрыли в последний раз, размер и положение, которое вы выбрали для него, будут использоваться для следующего открытого вами окна. Давайте возьмем пример. Например, вы открыли папку с именем «Старое окно» и расположили ее справа:
Изменение размера и изменение положения окна
Теперь, если вы закроете его (или нет) и откроете здесь новую папку с именем «Новое окно», она автоматически позиционируется и изменяет свой размер как «Старое окно»:
Новое окно расположено как последнее окно
Если вы помните об этом, вы точно будете знать, когда Windows выполняет изменение размера / перемещение, а когда — нет.
Есть важный момент, на который следует обратить внимание. Часть памяти работает только для определенного типа программы. Например, если вы закроете окно проводника и откроете новое окно фотографий, автоматическое позиционирование и изменение размера не будут одинаковыми как для окна «Фото», так и для окна «Проводник», поскольку оба окна принадлежат разным программам.
Так вот как размеры и позиционирование работают для окон. Теперь, если ваша Windows даже не запоминает последний размер закрытого окна, это означает, что есть некоторая проблема, которую необходимо решить. Давайте посмотрим на некоторые из возможных решений, которые вы можете попробовать.
Способ 1: каскадирование
Каскадирование — одно из возможных решений проблемы. Следуйте приведенным ниже инструкциям:
- Во-первых, перезагрузите компьютер. Это необязательный шаг, но он может помочь в некоторых случаях.
- Теперь откройте любое окно (например, File Explorer), размер и положение которого вы хотите запомнить.
- Щелкните правой кнопкой мыши на панели задач (панель в нижней части экрана).
- Выберите опцию Каскадные окна (в случае Windows 10).
Вариант каскадных окон
- Это изменит размер окна до заранее определенного размера. После этого вы можете расширить окно до желаемого размера и позиции. Тогда закрой его. Он должен открыться до этого размера и позиции при следующем открытии.
Если вы по-прежнему сталкиваетесь с проблемой, когда Windows не запоминает размеры и положение окон (даже для последнего закрытого окна), вы можете попробовать загрузить Windows в безопасном режиме:
Опция безопасного режима
Шаги для загрузки Windows 10 в безопасном режиме упомянуты ниже:
-
- Нажмите кнопку Windows в левом нижнем углу.
- Теперь нажмите кнопку питания.
- Удерживая клавишу Shift, нажмите «Перезагрузить».
- Теперь выберите вариант «Устранение неполадок», а затем «Дополнительные параметры».
- Теперь в расширенных настройках выберите «Параметры запуска» и нажмите кнопку «Перезагрузить».
- Различные варианты будут отображаться при перезагрузке. Нажмите F4 для загрузки Windows в безопасном режиме.
После загрузки Windows в безопасном режиме. Проверьте, сохраняется ли проблема.
-
- То есть откройте окно проводника.
- Переместите его на правую сторону и, возможно, измените его размер.
- Закройте окно.
- Откройте это.
- Если окно не появляется справа с измененным размером. Тогда проблема все еще существует.
Если загрузка устранила проблему, то весьма вероятно, что некоторые установленные программы мешают настройкам Windows. Вы также можете попробовать выполнить проверку на вирусы, чтобы помочь выявить проблему.
Способ 3: использование сторонних решений
Если нет вышеуказанного решения работает. Тогда вы всегда можете использовать сторонние решения, такие как WinSize2, которые могут помочь вам с изменением размера и перемещением окон для нескольких окон одновременно. WinSize2 — это бесплатное решение, доступное для всех версий Windows (как указано на их веб-сайте). WinSize2 может помочь вам запомнить размер окна и изменения положения для каждого окна, которое вы открываете, независимо от его типа и последовательности открытия. Как оно это делает?
WinSize2 идентифицирует определенную позицию окна и его размер, запоминая его заголовок. Каждый раз, когда пользователь открывает окно, WinSize2 сопоставляет заголовок с внутренней записью заголовков, хранящихся в программном обеспечении.
Монтаж:
- Для начала загрузите WinSize2 Вот,
WinSize2 Скачать
- После загрузки распакуйте файл с именем «WinSize2_2.38.04.zip», который, вероятно, находится в папке загрузок.
- Следующим шагом будет запуск «WinSize2_Update.exe» и следуйте инструкциям по установке программного обеспечения. Программа запускается в фоновом режиме при установке.
Использование:
Специальная горячая клавиша Ctrl + Alt + Z управляет всеми действиями WinSize2. Нажатие горячей клавиши 1, 2 или 3 раза вызывает следующие функции:
- Один раз вы можете сохранить положение и размер любого окна или перезаписать его.
- Два раза вы можете удалить запись списка для окна, которое вы сохранили для запоминания.
- Трижды вы можете изменить Специальные параметры, чтобы установить параметры для любого заголовка в списке WinSize2.
Вы можете найти более подробную информацию о WinSize2 Вот, Существует также руководство, доступное после загрузки программного обеспечения.
Другая хорошо известная программа, которую вы можете использовать, — WindowManager от DeskSoft. Это не бесплатно, но вы можете использовать его для 30-дневной бесплатной пробной версии.
Иногда случается так, что часть экрана на компьютере, либо на ноутбуке или смартфоне уходит за пределы досягаемости. Проблема в том, что на «ушедшей» и ставшей недоступной части экрана могут быть важные кнопки или другие необходимые элементы.
Содержание:
1. В каких случаях часть экрана не видна и почему
2. Изменение масштаба при работе в браузере
3. Простые варианты для изменения масштаба на смартфоне
4. Масштабирование изображения с помощью изменений разрешения экрана компьютера
5. Как изменить разрешение экрана на компьютере
6. Правильно выбирайте масштабирование при подключении второго монитора
7. Изменение масштаба изображения в программе Paint
8. Масштаб изображения в программе Word
9. Изменение масштаба в программе Excel
Когда часть экрана не видна и почему
Часть экрана бывает не видна, когда с помощью браузера открывают различные сайты, общаются в социальных сетях, на форумах.
Подобное иногда случается не только в браузере, но и при работе с обычными окнами Windows. Например, в окне печати на принтере могут быть хорошо видны все настройки. А вот кнопка «Печать», на которую нужно кликнуть после завершения всех предварительных настроек, «прячется» внизу, ниже панели задач.
Да и не только окно печати может вот так взять и «вылезти» за пределы экрана. Что обидно, при таком ракурсе окна практически невозможно работать. Как добраться до невидимых кнопок? Даже если знаешь, что требуемая кнопка или нужная ссылка на сайте находятся за пределами экрана, то как до них «добраться»?
Могут быть разные причины, из-за которых часть окна или кусочек экрана уходят за пределы досягаемости для пользователя:
- в настройках ноутбука (компьютера) установлено «не то» разрешение экрана;
- подключен второй монитор, и при этом неверно выставлено расширение рабочего стола – особенно это касается ноутбуков;
- прошло неудачное обновление операционной системы;
- была установлена новая игра или иная новая программа;
- другое.
Что же можно сделать, чтобы видеть весь экран или всё окно целиком, и устранить проблему срезания частей или фрагментов?
Изменение масштаба при работе в браузере
Браузер – это специальная программа, предназначенная для просмотра сайтов в интернете. На компьютере может быть установлено несколько браузеров. На рис. 4 показана панель задач Windows 10, в которой находятся значки пяти браузеров: Microsoft Edge, Яндекс.Браузера, Оперы, Мозиллы, Google Chrome.
Весьма распространена проблема, когда тот сайт, который открыт через браузер, некорректно показывает страницы. Практически в каждом браузере есть возможность изменить масштаб при просмотре любой информации. Масштаб приходится менять, если какая-то часть экрана, какая-то часть страницы из интернета в браузере видна не полностью, и нет возможности скролить экран так, чтобы увидеть недостающую часть открытой страницы.
Клавиши для масштабирования в браузере
Один из простых способов для изменения масштаба изображения в браузере – использование горячих клавиш:
- Ctrl +
- Ctrl –
При просмотре информации в браузере, чтобы увеличить масштаб, используйте Ctrl + (удерживая клавишу Ctrl, нажать на клавишу со знаком плюс «+»).
Многократные нажатия на клавишу «+» с одновременным удержанием нажатой клавиши «Ctrl» позволяют пошагово увеличивать масштаб, делать изображения крупнее с каждым нажатием на «+».
Как правило, увеличение масштаба не решает проблему доступа к невидимым частям страницы сайта. Наоборот, увеличение масштаба затрудняет чтение некоторой информации, делая невидимой определенные части экрана, страницы сайта. Польза же от увеличения масштаба изображения состоит в том, что есть шанс разглядеть мелкие детали на изображении или в тексте.
Чтобы уменьшить масштаб, нажмите Ctrl – (не отпуская, держать клавишу Ctrl и еще нажать на клавишу со знаком минус «–»).
Многократные нажатия на клавишу «–» с одновременным удержанием нажатой клавиши «Ctrl» позволяют пошагово постепенно уменьшать масштаб. Таким образом можно делать изображения мельче с каждым нажатием на «–».
Уменьшение масштаба изображения как раз и приводит к тому, что невидимые ранее части экрана, либо части воспроизведенной на экране страницы сайта, становятся видимыми. И проблема недоступности части данных на странице сайта решается именно таким образом.
Минусом подобного уменьшения масштаба является то, что изображение становится более мелким, хуже читаемым, особенно если читать и просматривать данные на небольшом экране. Также уменьшение масштаба изображения создает затруднения для людей с плохим зрением.
Если нечаянно «перестараться» и нажать лишние разы на клавиши Ctrl +, то масштаб информации может сильно увеличиться. Всегда можно его сделать меньше, если нажать две клавиши Ctrl –. Благодаря таким действиям (в «плюс» и/или в «минус») можно подобрать тот масштаб изображения, который будет удобен для чтения и просмотра данных в браузере.
На рис. 1 и рис. 2 показано, где находятся клавиши Ctrl, +, – на клавиатуре компьютера (ноутбука).
Рис. 1. Клавиши Ctrl + для увеличения масштаба в браузере (обведены в красные рамки).
Клавиши со знаком плюс «+» и со знаком минус «-» на клавиатуре находятся рядом.
Рис. 2. Если нажать клавиши Ctrl –, масштаб в браузере уменьшится.
Простые способы изменения масштаба на смартфоне
Независимо от того, где просматривается информация, в браузере или в других окнах, на смартфоне или на планшете можно повернуть экран на 90 градусов с вертикального расположения на горизонтальное. Тогда на экране смартфона информация показывается в «широкоформатном» режиме. Часто таким простым поворотом гаджета (смартфона, планшета) удается увидеть все, что хотелось увидеть в окне. Но не всегда поворот гаджета помогает.
Как быть, если при изменении положения смартфона ничего не происходит, экран не поворачивается? В этом случае стоит заглянуть в настройки смартфона. Возможно, что там для дисплея установлен запрет на автоповорот экрана. Тогда нужно поставить галочку, чтобы разрешить это действие. В некоторых устройствах есть специальная кнопка, нажатие на которую запрещает или разрешает поворот экрана – тогда нужно нажать на эту специальную кнопку в гаджете.
Рис. 3. Изменение положения смартфона, чтобы увеличить просмотр информации на всю ширину экрана.
Другой вариант изменения масштаба без поворота гаджета – увеличить масштаб информации на экране, раздвинув экран пальцами.
При необходимости можно дополнительно перемещать экран вверх-вниз, влево-вправо, чтобы лучше рассмотреть информацию.
Если увеличение информации больше не требуется, можно вернуть экран на смартфоне (либо на планшете) в исходное состояние, сдвинув его пальцами.
Таким же образом (пальцами, движениями их друг к другу под наклоном примерно 45 градусов) можно еще сильнее уменьшить масштаб изображения, сделать его совсем мелким, если требуется на экране разместить как можно больше информации. Правда, данные могут стать совсем неразборчивыми, особенно текст. Да и сам смартфон может иметь ограничения, и не позволит слишком уменьшить масштаб, мельче которого уже будет невозможно прочитать выводимую на экран информацию.
Масштабирование изображения с помощью изменений разрешения экрана компьютера
Бывает так, что окно любой другой программы (а не браузера) или какое-либо стандартное окно операционной системы Windows (например, окно печати Print) не помещается на экране, выходит за пределы экрана. Тогда такие подходы по изменению масштаба, как в браузерах (Ctrl + и Ctrl -), уже не помогут. Нужно менять разрешение экрана.
Смену разрешения экрана на компьютере делают для того, чтобы поместилось, например, больше элементов на экране. Тогда элементы будут более мелкими, но на экране их поместится больше. Также меняют разрешение, чтобы на экране поместилось меньше элементов и они были бы более крупными. Таким образом, смену разрешения делают в том случае, если пользователя категорически не устраивает объем той информации, которую он видит в настоящий момент на своем экране.
Приведу пример. У пользователей иногда возникает такая проблема в социальной сети Одноклассники, что на экране их компьютера (ноутбука) становятся недоступны некоторые кнопки в Одноклассниках. И если простой вариант с клавишами Ctrl + и Ctrl — не помогает, то стоит попробовать изменить разрешение экрана.
При разных разрешениях информация будет представлена на экране компьютера (ноутбука) по-разному. Она может уходить за пределы экрана, делая недоступными фрагменты, где находятся кликабельные кнопки, меню и прочее. Поэтому стоит сменить разрешение экрана на другое. При этом, возможно, надо будет попробовать несколько вариантов из числа тех, которые есть в вашей системе Windows. И таким образом, можно подобрать такое разрешение, чтобы увидеть полноценную информацию на экране. Тогда недоступные элементы могут чудесным образом «вдруг» появиться на экране и необходимые кнопки станут доступны.
Как изменить разрешение экрана на компьтере
Это можно сделать простым способом, который работает одинаково для разных версий Windows 10, 8, 7, XP.
На свободном месте Рабочего стола следует нажать на правую кнопку мыши. Очень важно: клик правой кнопкой мышки должен быть сделан именно на свободном поле Рабочего стола, где нет ни одного ярлыка. Иначе дальнейшее невозможно. А дальше должно появиться контекстное выпадающее меню (рис. 4):
Рис. 4. Меню, которое появляется после клика правой кнопкой мыши на свободном месте Рабочего стола Windows 10.
В этом меню щелкаем «Параметры экрана» (цифра 2 на рис. 4). Откроется окно «Дисплей» (рис. 5):
Рис. 5 (кликните для увеличения). Масштаб и разрешение экрана компьютера (ноутбука) на примере Windows 10.
На рис. 5 видно, что в настоящий момент выбрано рекомендованное разрешение экрана 1920х1080.
В поле «Разрешение экрана» есть маленькая галочка, опущенная вниз (красная цифра 1 на рис. 5). Если по ней кликнуть, можно будет выбрать другие разрешения (рис. 6):
Рис. 6 (клик для увеличения). Выбор разрешения экрана на примере Windows 10.
Перебирая разные варианты, можно подобрать подходящее разрешение, чтобы информация была полностью видна и не уходила за пределы экрана.
Масштаб информации на компьютере
На рис. 5 видно, что кроме разрешения экрана, можно выбрать другой масштаб изображения. Для этого достаточно кликнуть по маленькой галочке (красная цифра 2 на рис. 5). Откроются допустимые масштабы: 100%, 125%, 150% (рекомендуется), 175% (рис. 7).
Рис. 7 (клик для увеличения). Выбор масштаба экрана на примере Windows 10.
Масштаб экрана может изменяться не во всех версиях операционной системы Windows и не для всех типов подключенных мониторов. Так что не стоит удивляться, если на вашем компьютере или ноутбуке не будет возможности поменять масштаб изображения. Зато всегда есть и будет возможность поменять разрешение экрана, что позволить подобрать такой режим монитора, при котором будет видна все информация во всех окнах Windows, а не только в окнах браузеров.
Масштабирование изображения при подключении второго монитора
Многие стационарные компьютеры и даже переносные ноутбуки оснащаются вторыми мониторами. Так удобнее работать, если есть целых 2 экрана. Некоторые даже подключают больше 2-х экранов, например, 3 или 4. Но последнее, скорее исключение, тогда как довольно часто компьютеры эксплуатируются с двумя мониторами.
Один из мониторов в таком случае будет считаться «первым» или «основным» в настройках Windows, другой же будет считаться «вторым» или «дополнительным». Но настройки можно менять, делая, например, так, чтобы «второй» монитор становился единственным и «основным».
А потому при подключении второго монитора важно выбрать правильный вариант для показа информации. При неверном выборе можно установить такое расширение рабочего стола, что, например, часть экрана уйдет на второй монитор. Такой режим применяется, если есть желание видеть рабочий стол компьютера не на одном, а сразу на 2-х мониторах. Начинаться такой расширенный рабочий стол будет на первом мониторе, а заканчиваться (продолжаться) – на втором мониторе. И вот тогда может произойти следующее: при отключении второго монитора, но при сохранении прежних настроек, часть рабочего стола Windows станет попросту невидимой. Она – эта часть – есть, но ее не видно, ибо второй монитор отключен.
При отключении второго монитора, но при сохранении настроек, когда часть рабочего стола продолжается на втором мониторе, вообще могут происходить странные вещи. Окно любой программы можно будет «утащить» мышкой за пределы рабочего стола, и потом уже никакой силой это окно не удастся «вернуть» обратно. Окно станет невидимым и недоступным. А раз целые окна могут исчезать из поля зрения, то что тут говорить про какие-то там части окна, где могут быть расположены важные кликабельные кнопки или меню настроек?!
Второй монитор в Windows 10
В Windows 10 можно с помощью бесплатной, встроенной программы (она называется «Подключение к проектору») при подключении второго монитора выбрать один из четырех вариантов:
1) Дублировать эти экраны – на первом и на втором мониторах будет выводиться одно и то же изображение.
Такой режим позволяет показывать окружающим на специальном экране все, что делается на основном экране компьютера или ноутбука. Так выводят для всеобщего обозрения различные презентации, если показывают их на конференции, на совещании. Это удобный режим для коллективного просмотра информации с экрана монитора.
2) Расширить эти экраны – рабочий стол будет продлен, расширен с первого монитора на второй. На первом мониторе будет видна одна часть рабочего стола Windows, на втором мониторе — следующая вторая часть рабочего стола.
Режим удобен для тех, кому мало места на рабочем столе, хочется разместить на нем как можно больше одновременно открытых окон. Так часто работают профессиональные программисты, имея перед глазами окна с редактируемыми текстами программ (кодов, говоря современным языком) и одновременно окна с исполняемыми программами, позволяющими сразу видеть результаты написания программы (кода).
Также такой режим удобен для работы профессиональных дизайнеров. Им нужно иметь перед глазами многочисленные изображения и тексты, чтобы потом сводить их в единую композицию.
3) Показать только на первом экране – второй монитор будет отключен, на него ничего не выводится, вся информация видна только на первом мониторе.
Как бы второй монитор есть, он даже подключен, но на него ничего не выводится. Смысл? Например, для выполнения настроек компьютера, когда системные работы могут влиять на второй монитор, и на время их проведения монитор лучше отключить.
4) Показать только на втором экране – первый монитор отключен, вся информация будет видна только на втором мониторе.
Последнее часто применяется владельцами ноутбуков, если они работают дома, на стационарном рабочем месте. Тогда они подключают другой монитор с большим экраном, чтобы видеть больше и лучше, чем на основном, встроенном экране ноутбука.
О настройках для первого и для второго мониторов
Любое подключение второго монитора так или иначе вызывает изменения в настройках разрешения экранов основного и дополнительного монитора. И после подключения второго монитора может возникнуть эффект невидимости части окон. Придется тогда возвращаться к ранее написанному в этой статье: делать изменения разрешения экранов или изменения масштабов выводимых на экраны изображений. Все делается так же, как описано выше, только придется делать настройки дважды: для первого и для второго монитора.
Одновременной настройки сразу для двух мониторов не существует, настройки нужно делать отдельно для каждого монитора, в зависимости от их типов, возможностей, моделей, марок, применяемых драйверов и прочего.
Подробно о том, Как подключить второй монитор в Windows 10
О подключении внешнего монитора в Windows 8, 7 и XP, а также о выборе варианта для показа информации на экранах мониторов писала ЗДЕСЬ.
Изменение масштаба изображения в программе Paint
Изменять масштаб изображения можно не только в браузерах, как это описано выше. Масштабирование возможно и во многих других часто используемых программах.
В программе рисования Paint (рис. 
Рис. 8 (клик для увеличения). Изменение масштаба изображения в программе Paint.
На рис. 8 видно, что в левой его части изображение имеет масштаб 100% (цифра 1 на рис. 8, внизу), то есть оно воспроизводится с размером один в один, как есть. Но при этом изображение не помещается полностью в окне, видна только верхняя часть картинки.
Если уменьшить масштаб до 50% (цифра 2 на рис. 8, в правом нижнем углу), то есть сделать изображение вдвое меньшим, то картинка полностью поместится в окне заданного размера. Так ведь удобнее делать какие-то правки, изменения, дополнения, если вся картинка видна целиком, пусть даже в несколько меньшем виде, но зато все видно полностью.
Стоит отметить, что изменение масштаба изображения влияет только на его внешний вид, на то, как оно смотрится на экране, но при этом сама картинка не уменьшается и не увеличивается в размерах. Размер редактируемой в редакторе Paint картинки остается неизменным при изменении масштаба изображения.
Масштаб изображения в программе Word
В программе редактирования текстов Microsoft Word (рис. 9) масштаб изображения также можно менять с помощью движка, расположенного справа внизу окна программы.
Рис. 9. Изменение масштаба изображения в программе Microsoft Word.
На рис. 9 в левой его части видно, что текст с иллюстрациями не помещается полностью в окне программы Word. Движок для регулирования масштаба изображения расположен справа внизу (1 на рис. 9). Если его передвинуть на отметку 50% (2 на рис. 9), то изображение текста с иллюстрациями станет видно полностью, как это показано в правой части рис. 9.
Конечно, мелковато выглядит текст, да и картинки тоже. Но зато все видно. Можно, например, «поиграть» с форматированием (рис. 10). Например, сделать вариант размещения картинки по центру текста (левая часть на рис. 10). Или, скажем, попробовать такой вид, когда обе картинки расположены вместе (правая часть на рис. 10).
Рис. 10 (клик для увеличения). Варианты форматирования текста с иллюстрациями в редакторе Word при выбранном масштабе изображения, когда виден весь текст и все иллюстрации.
Таким образом, наглядно видно, что при правильном выборе масштаба изображения в окне программы Word можно значительно лучше выполнять работу по форматированию текста, текста с иллюстрациями, сложного текста. Поэтому масштабировать текст в окне программы – это иногда полезное занятие.
Изменение масштаба в программе Excel
В программе редактирования таблиц Microsoft Excel (рис. 11) масштаб изображения также можно менять с помощью движка, расположенного справа внизу окна программы.
Рис. 11. Изменение масштаба изображения в программе Microsoft Excel.
На рис. 11 в левой его части видно, что в окне программы помещается только одна часть таблицы умножения, воспроизведенной в редакторе Excel. Это – умножение «двойки» на другие числа. А все, что касается таблицы умножения для «тройки», «четверки» и «пятерки» скрыто от нашего глаза. Это потому, что масштаб изображения установлен на 100% (1 на рис. 11).
Если же теперь изменить масштаб изображения, снова используя движок в правом нижнем углу окна программы, то при достижении значения масштаба 60% (2 на рис. 11) станет видна вся таблица умножения от чисел 2, 3, 4 и 5.
Таким образом, и в Excel можно менять масштаб изображения в окне программы, чтобы
- либо большее число ячеек поместилось в окне программы (при меньшем масштабе изображения),
- либо наоборот, меньшее число ячеек поместилось бы в окне программы (при большем масштабе изображения).
При изменении масштаба изображения в окне программы Excel никаких пересчетов значений не производится, данные на листе Excel не меняются. Изменяется только внешний вид воспроизведения данных, не более того. Масштабирование изображения в Excel позволяет нам видеть на экране больше, либо меньше значений в ячейках таблицы.
Где искать масштабирование на примере Excel
В других программах изменение масштаба изображения также часто бывает возможным. Но не обязательно, что в правом нижнем углу окна любой программы будет находиться привычный движок масштаба, как в Paint, Word или Excel.
Если подобного движка в программе нет, то сразу расстраиваться не нужно. Следует поискать пункт меню «Масштаб» в основном, в главном меню любой программы, у которой такое меню есть. Главное меню обычно расположено наверху окна программы. И начинается оно с пункта «Файл», либо «Главная» (если меню написано на русском языке) или «File», либо «Main» (если меню написано на английском языке).
Перебирая все пункты меню можно, набравшись терпения, все-таки найти опцию «Масштаб», и там изменить масштаб выводимого на экран изображения в окне программы.
Например, в программе Excel можно найти в главном меню опцию «Масштаб». Она находится в основном меню «Вид» (1 на рис. 12), ниже которого видим кнопку «Масштаб» (2 на рис. 12).
Рис. 12 (кликните для увеличения). Меню «Масштаб» для изменения масштаба изображения в окне программы Excel.
Если кликнуть по этой кнопке «Масштаб», то в выпадающем ниже меню появится значок лупы (1 на рис. 13) с пояснением под этим значком (2 на рис. 13), что здесь находится возможность изменения масштаба изображения.
Рис. 13 (клик для увеличения). Изменение масштаба в программе Excel с помощью главного меню программы.
Кликаем по изображению лупы. Появляется служебное окно «Масштаб» (правая часть рис. 13), в котором можно указать требуемый новый масштаб изображения.
У нас был масштаб 60%. Попробуем установить 50%. Устанавливаем отметку «произвольный» (3 на рис. 13) и в текстовом окне записываем 50 (4 на рис. 13). Также можно было просто установить отметку 50% (5 на рис. 13). И, наконец, кликаем по кнопке «ОК» (6 на рис. 13). Результат – ниже на рис. 14 – теперь установлен масштаб изображения 50%.
Рис. 14 (клик для увеличения). Окно программы Excel с установленным масштабом изображения 50%.
Итоги
Примерно таким же образом работает главное меню и его опция «Масштаб» в других программах. Конечно, могут быть отличия и в оформлении меню, и в возможностях меню. Но главное состоит в том, что во многих программах можно менять масштаб изображения в окне программы.
Так что, если что-то не помещается на экране компьютера или гаджета в окне той или иной программы, то нужно попытаться изменить масштаб изображения, чтобы увидеть на экране все, что нужно.
Дополнительно:
1. Экранная лупа Windows 7 для удобного просмотра элементов на экране
2. Как открыть два окна рядом на примере Проводника и Блокнота
3. Как расположить Панель задач сбоку
4. Копирование файлов из компьютера в телефон: разные варианты
5. Работа с документами в Google Docs
Получайте актуальные статьи по компьютерной грамотности прямо на ваш почтовый ящик.
Уже более 3.000 подписчиков
.
Важно: необходимо подтвердить свою подписку! В своей почте откройте письмо для активации и кликните по указанной там ссылке. Если письма нет, проверьте папку Спам.