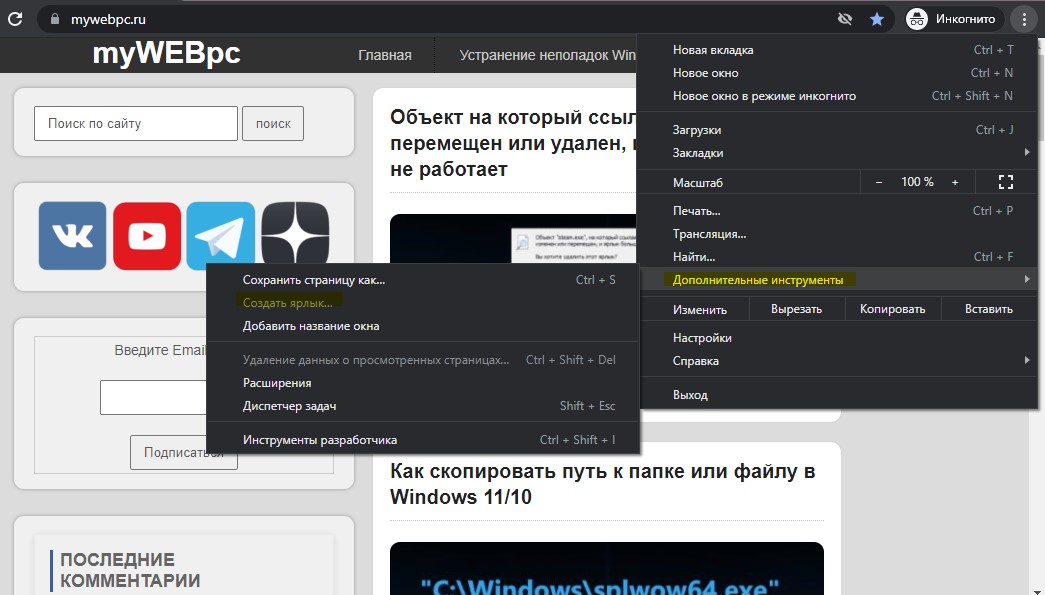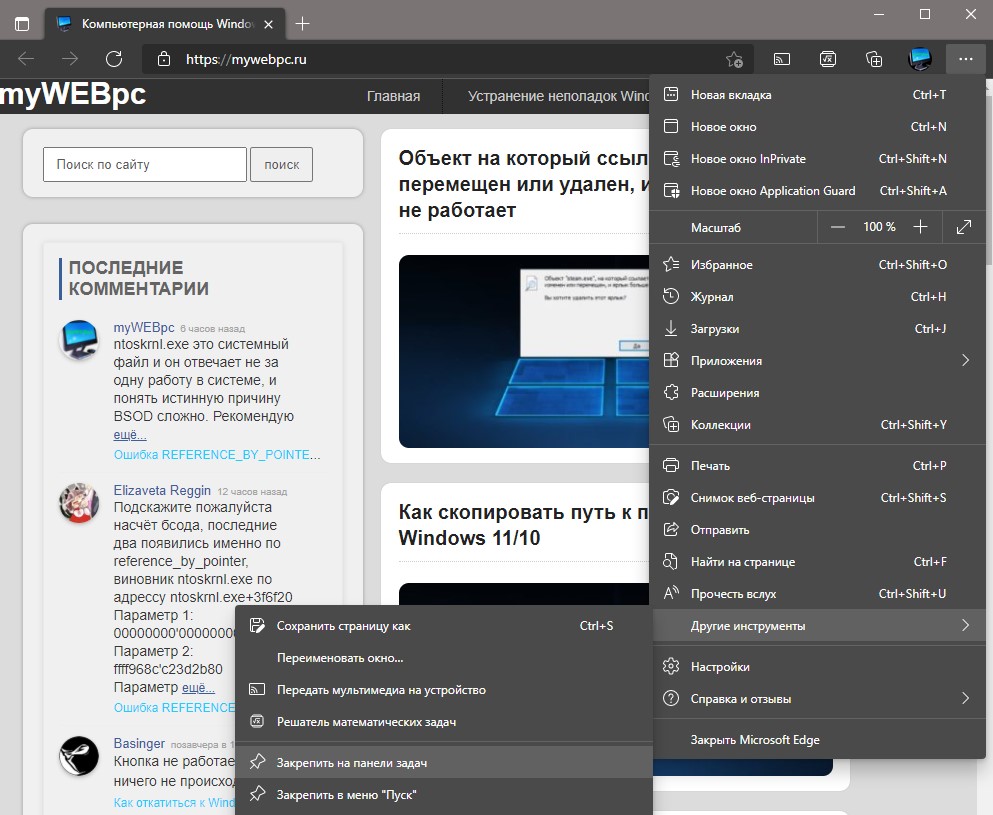Закрепление приложений на панели задач
-
Нажмите кнопку Начните, щелкните стрелку рядом с кнопкой Все приложения , щелкните приложение правой кнопкой мыши и выберите дополнительные > Закрепить на панели задач.
-
Если приложение уже открыто на рабочем столе, нажмите и удерживайте (или щелкните правой кнопкой мыши) значок панели задач приложения, а затем выберите Закрепить на панели задач.
Примечание: Чтобы удалить закрепленное приложение с панели задач, щелкните его значок правой кнопкой мыши и выберите открепить от панели задач.
Добавление ярлыков на рабочий стол
-
Нажмите и удерживайте любое место на рабочем столе либо щелкните рабочий стол правой кнопкой мыши, а затем последовательно выберите пункты Создать > Ярлык.
-
Введите расположение элемента или выберите Обзор, чтобы найти элемент в проводнике, затем выберите расположение и выберите ОК.
-
Выберите Далее, а затем готово.
Примечания:
-
Чтобы удалить ярлык с рабочего стола, нажмите и удерживайте его (или щелкните правой кнопкой мыши), выберите Показать дополнительные параметры ,а затем нажмите Удалить. Удаляется только ярлык, а не исходный элемент.
-
Для приложений Магазина Windows невозможно создавать ярлыки.
Закрепление приложений на панели задач
-
Нажмите кнопку Начните , прокрутите список до приложения, которое вы хотите закрепить, а затем нажмите и удерживайте (или щелкните правой кнопкой мыши) приложение. Выберите Дополнительные > Закрепить на панели задач.
-
Если приложение уже открыто на рабочем столе, нажмите и удерживайте (или щелкните правой кнопкой мыши) значок панели задач приложения, а затем выберите Закрепить на панели задач.
Примечание: Чтобы удалить закрепленное приложение с панели задач, щелкните его значок правой кнопкой мыши и выберите открепить от панели задач.
Добавление ярлыков на рабочий стол
-
Нажмите и удерживайте любое место на рабочем столе либо щелкните рабочий стол правой кнопкой мыши, а затем последовательно выберите пункты Создать > Ярлык.
-
Введите расположение элемента или выберите Обзор, чтобы найти элемент в проводнике, затем выберите расположение и выберите ОК.
-
Выберите Далее, а затем готово.
Примечания:
-
Чтобы удалить ярлык с рабочего стола, нажмите и удерживайте его (или щелкните правой кнопкой мыши) и выберите команду Удалить.
-
При удалении ярлыка удаляется только сам ярлык, но не исходный объект.
-
Для приложений Магазина Windows невозможно создавать ярлыки.


В этой пошаговой инструкции подробно о том, как создать ссылку на сайт на рабочем столе, используя Google Chrome, Microsoft Edge или Яндекс Браузер. Аналогичным образом создание ярлыка возможно и в других популярных браузерах.
Создание ссылки на сайт или страницу на рабочем столе
Прежде чем приступить к описанию способов создания ярлыка веб-ресурсов на рабочем столе отдельно для каждого браузера, отмечу два универсальных способа, которые одинаково работает почти везде.
Универсальные способы создания ярлыка на сайт
Первый — использование перетаскивания мышью (Drag and Drop):
- Откройте нужный сайт в вашем браузере и выделите его адрес в адресной строке.
- Перетащите его мышью на рабочий стол.
- На рабочем столе автоматически появится ярлык для этого сайта.
Второй метод — ручное создание ярлыка:
- Нажмите правой кнопкой мыши в пустом месте рабочего стола, выберите пункт контекстного меню «Создать» — «Ярлык».
- В поле «Укажите расположение объекта» введите (или скопируйте из адресной строки) полный адрес сайта, включая протокол — https или http.
- Нажмите «Далее» и задайте отображаемое имя этого ярлыка и нажмите кнопку Готово.
В дальнейшем, в свойствах ярлыка можно будет изменить отображаемый значок, таким образом, чтобы он больше соответствовал содержимому сайта (обычно для сайтов также легко скачать оригинальную иконку favicon.ico и использовать её в качестве значка ярлыка).
Создание ярлыка сайта на рабочем столе в Google Chrome
Если вы пользуетесь Google Chrome, то для создания ярлыка сайта на рабочем столе достаточно выполнить следующие простые шаги:
- Откройте меню браузера (три точки справа в верхней панели), выберите «Дополнительные инструменты» — «Создать ярлык».
- Укажите имя создаваемого ярлыка. При необходимости можно отметить опцию «Открыть в отдельном окне» (иначе будет открываться в новой вкладке) и нажмите кнопку «Создать».
- В результате на рабочем столе будет создан ярлык выбранного сайта, причем для большинства сайтов — уже с оригинальным значком.
В Microsoft Edge
В Microsoft Edge шаги для создания ярлыка сайта выглядят следующим образом:
- Откройте меню браузера (три точки в верхней панели справа).
- Выберите пункт «Приложения» — «Установить этот сайт как приложение».
- Задайте имя сайта и нажмите «Установить».
- Сайт будет перезапущен в режиме приложения, и вы сможете отметить пункт «Создать ярлык на рабочем столе» в появившемся окне.
Если открытие в виде приложения не требуется, можно поступить иначе: в меню Microsoft Edge использовать пункт «Другие инструменты» — «Закрепить на панели задач» или «Закрепить в меню Пуск».
Ссылка на сайт на рабочем столе с помощью Яндекс Браузера
Создание ярлыка сайта на рабочем столе в Яндекс.Браузере реализована почти так же, как в Chrome, достаточно выполнить следующие шаги:
- Откройте меню Яндекс Браузера (три полоски справа в строке заголовка).
- Перейдите в раздел «Дополнительно» — «Дополнительные инструменты» — «Создать ярлык».
- Укажите имя ярлыка, при необходимости отметьте пункт «Открыть в отдельном окне».
- Подтвердите создание ярлыка кнопкой «Создать».
На этом всё — нужные ярлыки сайтов созданы, можно пользоваться. Если остаются вопросы, задавайте их в комментариях.
Доброго времени суток! Бывают ситуации, когда посещаешь один или несколько сайтов очень часто, и ссылка на него должна быть под рукой. И желательно на рабочем столе. Некоторые пользуются альтернативными способами сохранения ссылок, путем занесения в избранное в любимом браузере. Но лучше пользоваться несколькими способами, это и практичнее и быстрее.
У способа который мы с вами рассмотрим, есть небольшой плюс, это что он на рабочем столе, на него нажал несколько раз и браузер автоматически начинает открывать нужный сайт. Это несомненно удобно, единственная просьба, не стоит захломлять свой рабочий стол ярлыками сайтов, лучше создайте папку под эти самые ярлыки и складывайте их туда. И windows будет работать стабильнее и быстрее и вы не будете теряться в поисках нужного ярлыка. Если конечно у вас их будет много.
Если будет один ярлык сайта на рабочем столе или несколько, то думаю не потеряетесь.
Так вот, в данной статье хотелось бы поговорить о том, как создать ярлык сайта на рабочем столе двумя простыми способами, буквально в два – три клика мышки. Давайте разбираться.
Как создать ярлык сайта на рабочем столе, путем перетаскивания ярлыка
Данный способ является самым простым и быстрым. Открываете браузер, если у вас он не открыт, переходите на нужный сайт, уменьшаете окно браузера, чтобы был виден рабочий стол. Можно свернуть браузер в окно двумя способами, нажать на активное окно два раза или нажать на кнопку свернуть окно.
Значок есть почти во всех современных браузерах.
Так выглядит значок в браузере Internet Explorer:
Значок в браузере Google Chrome:
Значок в браузере Mozilla Firefox:
В браузере Яндекс.Браузер такого значка нету, там достаточно выделить ссылку сайта и перетянуть её на рабочий стол.
ПРИМЕНИМО ДЛЯ ЛЮБОГО БРАУЗЕРА: В адресной строке выделить ссылку сайта, схватить выделенную ссылку левой кнопкой мыши также перетащить на рабочий стол. Эффект такой же, что потянуть за значок у сайта.
Для того, чтобы создать ярлык сайта на рабочем столе, нажимаете на пиктограмму возле адреса сайта и не отпуская перетягиваете на рабочий стол, отпускаете кнопку мыши, должен появится ярлык с названием сайта.
к оглавлению ↑
Как создать ярлык сайта на рабочем столе, стандартным способом.
Второй способ не менее популярнее первого и так же приводит к положительным эмоциям и результату. 🙂 Только он немного посложнее. Приступим.
Шаг 1. В адресной строке браузера выделяете и копируете ссылку нужного сайта, в буфер обмена. Или запоминаете.
Шаг 2. В пустой области рабочего стола кликните правой кнопкой мыши, из контекстного меню выберите Создать > Ярлык
Шаг 3. В открывшемся окне вставляете скопированный ранее адрес сайта, или набираете по памяти. Нажимаете кнопку Далее.
Шаг 4. В окне нужно ввести имя для создаваемого ярлыка, можно ввести адрес сайта, для быстрого поиска, после нажать Готово.
Ярлык сайта появился, наслаждаетесь результатом.
Вот мы с Вами и разобрались как создать ярлык сайта на рабочем столе, пользуйтесь и помогайте своим знакомым.
Если Вам понравилась статья, или у Вас остались вопросы, оставляйте в комментариях. Или замечания. Возможно у Вас есть дополнительный метод как создать ярлык на рабочем столе для сайта.
Ярлык сайта на рабочий стол: как создать? Две простые инструкции
Интернет стал неотъемлемой частью каждого компьютера, а браузеры являются главным инструментом для взаимодействия с всемирной сетью. Каждый активный пользователь интернета имеет свои любимые сайты, которые он посещает по несколько раз за день. Прописывать ежедневно адрес сайта по несколько раз – это процедура, которая отнимает пару секунд, но очень сильно надоедает. Можно добавить интересующую страницу в закладки, но она там рискует затеряться среди десятков подобных сайтов. Есть куда более простой и удобный способ – вынести ярлык сайта на рабочий стол, и мы расскажем, как это сделать.
Создать ярлык сайта на рабочем столе средствами браузера
Современные браузеры имеют десятки функций, о которых пользователи даже не подозревают. В браузере можно рисовать, набирать текст, играть, читать книги и смотреть фильмы. Естественно, разработчики браузеров позаботились, чтобы пользователи могли создать ярлык любимого сайта на рабочий стол, и сделать это максимально просто.
Google Chrome
Самым распространенным браузером является Google Chrome, который прекрасно работает на компьютерах любой мощности. Создать ярлык сайта из Google Chrome очень просто:
Теперь при двойном нажатии на созданном ярлыке, будет открываться браузер со стартовой страницей в виде выбранного сайта.
Opera и Mozilla Firefox
Процесс создания ярлыка для рабочего стола в браузерах Opera и Mozilla Firefox практически ничем не отличается от того, как это делается в Google Chrome. Единственное отличие – это обозначение знака, за который нужно тянуть, чтобы перенести ярлык на рабочий стол. Если в браузере Google Chrome потенциальный ярлык выполнен в виде листа бумаги с загнутым краем, то в Opera и Mozilla он напоминает планету.
Операционная система Windows предполагает возможность создания на рабочем столе ярлыков не только для доступа к программам, которые часто используются, но и для веб-сайтов. Процесс создания ярлыка сайта на рабочем столе очень простой:
Следует отметить, что от того, какой браузер назначен на компьютере «По умолчанию», будет зависеть программа, в которой откроется созданный ярлык. Если вы считаете, что ярлык сайта открывается не в том браузере, следует поменять веб-браузер, установленный «По умолчанию».
Напоминаем, что значок созданного ярлыка можно просто поменять. Для этого необходимо нажать на ярлык правой кнопкой мыши и выбрать пункт «Свойства». В открывшемся меню будет возможность «Сменить значок». Остается только выбрать понравившийся вариант из предложенных системой ярлыков или задать свой собственный.
Как изменить браузер по умолчанию в Windows 10
Поменять установленный по умолчанию браузер в операционной системе Windows 10 довольно просто, если знать настройки, к которым следует обратиться. Первым делом убедитесь, что браузер, который вы желаете установить в качестве основного, имеется на вашем компьютере. Далее необходимо выполнить простую инструкцию для изменения браузера «По умолчанию» в Windows 10:
После этого ярлык, который был создан выше, начнет запускаться в выбранном браузере. Кроме того, все ссылки в текстовых документах и других программах станут открываться в установленном по умолчанию браузере.
(9 голос., средний: 4,22 из 5)
Загрузка…
Вопрос пользователя
Здравствуйте.
Мне нужно ежедневно заходить на одну страничку в сети и проверять сообщения. Можно ли как-то добавить ссылку-ярлык на нее на рабочий стол, чтобы после касания по ней — автоматически открывался браузер с этой страницей…?
Здравствуйте!
Разумеется, можно (только из вопроса не совсем понятно о чем шла речь: то ли о ПК, то ли о смартфоне… 👀). Хотя, конечно, реализовать можно по-разному: смотря что за информация нужна на страничке — возможно ее даже лучше выводить как температуру или погоду — прямо на рабочий стол с помощью виджета?
Ладно, ближе к теме…
*
Содержание статьи
- 1 Создание «сподручных ссылок»
- 1.1 Android
- 1.2 Windows
- 1.2.1 Способ 1
- 1.2.2 Способ 2
- 1.2.3 Как заменить иконку (изображение) на ярлыке
- 1.2.4 Почему при клике мышкой по ярлыку-ссылке страница открывается не в том браузере (программе)
→ Задать вопрос | дополнить
Создание «сподручных ссылок»
Android
С места в карьер?! 👀
1) Открываем в браузере нужную веб-страничку (я взял Chrome для примера, как самый популярный). Но способ должен работать также в Opera, Yandex Browser и пр.
2) Кликаем по «трем точкам в углу» (т.е. открываем меню настроек) и выбираем функцию «Добавить на главный экран» (также можно называться «Создать ярлык на гл. экране», «Установить ссылку на гл. экран» и т.д.). См. пример ниже. 👇
Добавить на главный экран // браузер Chrome, Android 12.0
3) Далее нужно подтвердить свое действие (попутно указав название ярлыка).
Добавить
4) Задача выполнена!
По умолчанию иконка ярлыка-ссылки будет установлена с того сайта, для которого вы ее создали. Наглядно и сложно запутаться! 👌
Задача выполнена!
5) Чтобы ссылка открывалась в нужном вам браузере — откройте настройки Android, перейдите в раздел «Приложения / выбор приложений по умолчанию» и установите в качестве браузера ту программу, которая вам нужна (например, вместо Chrome можно выбрать Opera…).
Выбор приложения по умолчанию (Android 12.0, Samsung)
*
Windows
Способ 1
Если у вас современный браузер Chrome, Opera, Firefox (и др.) — достаточно открыть нужную страничку в сети, нажать левую кнопку мыши (и удерживать!) на значке замка рядом с URL, и передвинуть курсор мышки на рабочий стол. Автоматически будет создан ярлык-ссылка на эту страничку.
Удобно?! 👌
Нажать (и удерживать) ЛКМ на значке с замком и перенести курсор на раб. стол Windows
Кстати, аналогично можно перенести ссылку на рабочий стол из избранного (с панели закладок). См. скриншот ниже. 👇
Панелька с закладками
*
Способ 2
Сначала необходимо в браузере найти и открыть нужный вам сайт. В адресной строке нажать правой кнопкой мыши (ПКМ) и скопировать URL (см. скрин ниже, можно использовать также сочетание Ctrl+C).
Копируем нужный URL в адресной строке браузера
Далее нажать правой кнопкой мыши на свободном месте рабочего стола и в меню выбрать функцию создания ярлыка (как в примере на скрине ниже).
Создание ярлыка
В строку расположения объекта вставить скопированный URL (Ctrl+V, либо ПКМ и в меню выбрать «Вставить») и нажать «Далее». Имя ярлыку можно присвоить любое. В общем-то, и всё — задача выполнена! 👌
Скриншот. Укажите расположение объекта — вставляем скопированный URL
*
Как заменить иконку (изображение) на ярлыке
По умолчанию значок созданной ссылки-ярлыка напоминает ярлык браузера (или у некоторых может быть простым белым квадратиком, что явно не «в тему»… Да и глаза могут разбегаться, когда таких ярлыков много). То ли дело, если бы у каждого ярлыка была своя иконка!
Это легко исправить, см. мой пример ниже. 👇
Было — стало! Сменили иконку
Чтобы это повторить — нажмите по ярлыку-ссылке правой кнопкой мыши и откройте его свойства.
Свойства ярлыка
В разделе «Веб-документ» должна быть кнопка «Сменить значок». Нажав на нее можно будет выбрать любую иконку (файл в формате ICO) с вашего жесткого диска.
Для справки:
- системные иконки можно найти по следующему пути: %SystemRoot%System32SHELL32.dll
- можно зайти на специализированные сайты (например, https://icon-icons.com/ru/) и загрузить оттуда тысячи иконок. Разумеется, загружайте их в формате ICO!
Меняем иконку
*
Почему при клике мышкой по ярлыку-ссылке страница открывается не в том браузере (программе)
При клике по ссылке — она автоматически (в большинстве случаев) открывается в том браузере, который задан в Windows как программа по умолчанию.
Разумеется, можно поменять браузер по умолчанию через параметры Windows — раздел «Приложения / приложения по умолчанию» в помощь! См. скрин ниже. 👇
📌 Инструкция!
Браузер по умолчанию: как его поменять, а то все ссылки открываются в Microsoft Edge (Internet Explorer) — https://ocomp.info/brauzer-po-umolchaniyu.html
Приложения по умолчанию — параметры Windows
*
За сим откланяюсь… Всем успехов!
👋


Полезный софт:
-
- Видео-Монтаж
Отличное ПО для создания своих первых видеороликов (все действия идут по шагам!).
Видео сделает даже новичок!
-
- Ускоритель компьютера
Программа для очистки Windows от «мусора» (удаляет временные файлы, ускоряет систему, оптимизирует реестр).
Google, YouTube и Gmail — три из самых посещаемых веб-сайтов. Миллионы пользователей ПК и мобильных устройств ежедневно посещают эти сайты, многие люди проводят часы на данных ресурсах.
Если вы посещаете эти сайты несколько раз в день на своем компьютере, вы вероятно захотите закрепить значки Google, YouTube и Gmail на панели задач или меню пуск Windows 11 и Windows 10, чтобы могли получить быстрый доступ к этим сайтам одним щелчком мыши.
Чтобы закреплять значки сайтов для быстрого доступа, воспользуемся браузерами как Edge и Chrome. Если вы фанат Яндекс браузера, то шаги будут аналогичны браузеру Chrome и наоборот.
Создание ярлыка сайта на рабочем столе
1. Откройте нужный вам сайт в браузере Chrome или Яндекс. Щелкните значок трех точек, после чего выберите «Дополнительные инструменты» и «Создать ярлык«. Ярлык появится на рабочем столе.
2. Если вы используете Windows 10, то нажмите правой кнопкой мыши по созданному ярлыку на рабочем столе и выберите «Закрепить на панели задач» или «Начальном экране«, чтобы значок отображался в данных местах.
3. Если вы используете Windopws 11, то нажмите по ярлыку правой кнопкой мыши и выберите «Закрепить на начальном экране«. Далее нажмите пуск и вы увидите в списке добавленный ярлык сайта. Если нажать в меню пуск по значку закрепленного сайта правой кнопкой мыши, то его можно будет закрепить на панели задач.
Создать ярлык сайта на панели задач и меню пуск
Браузер Microsoft Edge удобно и красиво создает ярлыки сайтов на панели задач и меню пуск в Windows 11/10, но нет простой возможности создать ярлык на рабочем столе.
- Откройте браузер Edge и перейдите на нужный вам сайт.
- Нажмите в правом верхнем углу на троеточие, чтобы развернуть параметры.
- Выберите «Другие инструменты» и закрепить на панели задач или меню пуск.
Смотрите еще:
- Как закрепить папки на панели задач и начальном экране в меню пуск
- Не работает кнопка Пуск в Windows 10?
- Почему Пропал и Не Работает Звук в Windows 10?
- Резервное копирование и восстановление реестра Windows
- Как удалить старые ненужные драйвера в Windows
[ Telegram | Поддержать ]
Что может быть проще смены фона рабочего стола в Windows 10? Кликнули по картинке правой кнопкой мыши и выбрали в меню опцию «Сделать фоновым изображением рабочего стола». Это самый быстрый и удобный способ, к тому же работает он даже на неактивированной системе. А теперь представьте, что вместо статического фона на рабочем столе вы бы хотели видеть веб-страницу вашего любимого сайта?
В Windows 10 имеется масса инструментов для настройки внешнего вида рабочего стола, но вот чтобы установить в качестве обоев веб-страницу сайта, такой функции в системе нет. Она присутствовала в старой доброй Windows XP и называлась Active Desktop, но уже в Vista разработчики Microsoft по какой-то причине решили удалить её. Отныне установить веб-страницу на рабочий стол можно только с помощью сторонних программ.
Одной из таких программ является WallpaperWebPage. Эта небольшая утилита позволяет в буквальном смысле заменить обычный рабочий стол веб-страницей любого сайта, причём вести себя страница будет точно так же, как если бы она была открыта в браузере. Вы сможете прокручивать её, переходить по ссылкам, копировать текст, скачивать изображения и другой контент, оставлять в формах комментарии и тому подобное. Вам будет даже доступно контекстное меню, позволяющее просматривать HTML-код страницы, выводить её на печать, выполнять переход назад и вперёд, просматривать свойства соединения и так далее.
После установки WallpaperWebPage заменяет рабочий стол белым фоном, посредине которого располагается форма, в которую следует ввести адрес сайта и нажать «OK».
В дальнейшем управление утилитой производится из системного трея.
Поддерживается всего три функции: смена URL-адреса, добавление в автозагрузку Windows и выход.
Обратной стороной использования утилиты является отсутствие доступа к традиционному рабочему столу — меню десктопа будет заменено меню веб-страницы, а все ярлыки будут скрыты. Чтобы получить к ним доступ, нужно закрыть утилиту или попробовать нажать Win + M (не всегда срабатывает). А вот панель задач, как и прежде, останется доступной со всеми её функциями.
Страничка загрузки утилиты: www.softpedia.com/get/Desktop-Enhancements/Other-Desktop-Enhancements/WallpaperWebPage.shtml
Загрузка…
Содержание
- Сохранение ссылки на компьютер
- Способ 1: Создание URL-ярлыка сайта на рабочем столе
- Способ 2: Ссылки на панели задач
- Заключение
- Вопросы и ответы
Сохранить ссылку на рабочий стол или прикрепить её на панели вкладок в интернет-обозревателе очень просто и производится это буквально несколькими щелчками мыши. В этой статье будет показан способ решения данной задачи на примере браузера Google Chrome. Приступим!
Читайте также: Сохранение вкладок в Google Chrome
Сохранение ссылки на компьютер
Чтобы сохранить нужную вам веб-страницу, потребуется произвести всего несколько действий. В этой статье будет описано два способа, которые помогут сохранить ссылку на веб-ресурс из интернета при помощи браузера Гугл Хром. Если вы пользуетесь другим интернет-обозревателем, не стоит беспокоиться — во всех популярных браузерах этот процесс происходит одинаково, поэтому представленную ниже инструкцию можно считать универсальной. Исключением является разве что Microsoft Edge — к сожалению, в нём нельзя воспользоваться первым способом.
Способ 1: Создание URL-ярлыка сайта на рабочем столе
Этот способ требует буквально двух нажатий мыши и позволяет перенести ссылку, ведущую на сайт, в любое удобное для пользователя место на компьютере — к примеру, на рабочий стол.
Уменьшаем окно интернет-обозревателя так, чтобы было видно рабочий стол. Можно нажать на сочетание клавиш «Win + правая или левая стрелочка», чтобы интерфейс программы мгновенно переместился в левый или правый, в зависимости от выбранного направления, край монитора.
Выделяем URL-адрес сайта и переносим его на свободное пространство рабочего стола. Должна появиться маленькая строчка текста, где будет написано название сайта и маленькое изображение, которое можно увидеть на открытой с ним вкладке в браузере.
После того как левая кнопка мыши будет отпущена, на десктопе появится файл с расширением .url, который и будет являться ярлыком-ссылкой на сайт в интернете. Естественно, попасть на сайт через такой файл можно будет только при наличии подключения ко всемирной паутине.
Способ 2: Ссылки на панели задач
В Windows 10 появилась возможность создавать свои или пользоваться предустановленными вариантами папок на панели задач. Они называются панелями и одна из таких может содержать в себе ссылки на веб-страницы, которые будут открываться посредством установленного по умолчанию браузера.
Важно: Если вы используете Internet Explorer, то в панель «Ссылки» будут автоматически добавляться вкладки, которые находятся в категории «Избранных» в данном веб-обозревателе.
- Чтобы включить данную функцию, необходимо нажать правой кнопкой мыши по свободному месту на панели задач, навести курсор на строку «Панели» и в выпадающем списке нажать на пункт «Ссылки».
- Для добавления туда каких-либо сайтов, нужно из адресной строки браузера выделить ссылку и перенести её на появившуюся на панели задач кнопку «Ссылки».
- Как только вы добавите первую ссылку в эту панель, рядом с ней появится знак ». Нажатие на него откроет список находящихся внутри вкладок, на которые можно перейти кликом левой кнопки мышки.
Заключение
В этом материале были рассмотрены два способа сохранения ссылки на веб-страницу. Они позволяют в любое время получить быстрый доступ к избранным вкладкам, что поможет сохранить время и быть более продуктивным.
Еще статьи по данной теме:
Помогла ли Вам статья?

В этой пошаговой инструкции подробно о том, как создать ссылку на сайт на рабочем столе, используя Google Chrome, Microsoft Edge или Яндекс Браузер. Аналогичным образом создание ярлыка возможно и в других популярных браузерах.
Создание ссылки на сайт или страницу на рабочем столе
Прежде чем приступить к описанию способов создания ярлыка веб-ресурсов на рабочем столе отдельно для каждого браузера, отмечу два универсальных способа, которые одинаково работает почти везде.
Универсальные способы создания ярлыка на сайт
Первый — использование перетаскивания мышью (Drag and Drop):
- Откройте нужный сайт в вашем браузере и выделите его адрес в адресной строке.
- Перетащите его мышью на рабочий стол.
- На рабочем столе автоматически появится ярлык для этого сайта.
Второй метод — ручное создание ярлыка:
- Нажмите правой кнопкой мыши в пустом месте рабочего стола, выберите пункт контекстного меню «Создать» — «Ярлык».
- В поле «Укажите расположение объекта» введите (или скопируйте из адресной строки) полный адрес сайта, включая протокол — https или http.
- Нажмите «Далее» и задайте отображаемое имя этого ярлыка и нажмите кнопку Готово.
В дальнейшем, в свойствах ярлыка можно будет изменить отображаемый значок, таким образом, чтобы он больше соответствовал содержимому сайта (обычно для сайтов также легко скачать оригинальную иконку favicon.ico и использовать её в качестве значка ярлыка).
Создание ярлыка сайта на рабочем столе в Google Chrome
Если вы пользуетесь Google Chrome, то для создания ярлыка сайта на рабочем столе достаточно выполнить следующие простые шаги:
- Откройте меню браузера (три точки справа в верхней панели), выберите «Дополнительные инструменты» — «Создать ярлык».
- Укажите имя создаваемого ярлыка. При необходимости можно отметить опцию «Открыть в отдельном окне» (иначе будет открываться в новой вкладке) и нажмите кнопку «Создать».
- В результате на рабочем столе будет создан ярлык выбранного сайта, причем для большинства сайтов — уже с оригинальным значком.
В Microsoft Edge
В Microsoft Edge шаги для создания ярлыка сайта выглядят следующим образом:
- Откройте меню браузера (три точки в верхней панели справа).
- Выберите пункт «Приложения» — «Установить этот сайт как приложение».
- Задайте имя сайта и нажмите «Установить».
- Сайт будет перезапущен в режиме приложения, и вы сможете отметить пункт «Создать ярлык на рабочем столе» в появившемся окне.
Если открытие в виде приложения не требуется, можно поступить иначе: в меню Microsoft Edge использовать пункт «Другие инструменты» — «Закрепить на панели задач» или «Закрепить в меню Пуск».
Ссылка на сайт на рабочем столе с помощью Яндекс Браузера
Создание ярлыка сайта на рабочем столе в Яндекс.Браузере реализована почти так же, как в Chrome, достаточно выполнить следующие шаги:
- Откройте меню Яндекс Браузера (три полоски справа в строке заголовка).
- Перейдите в раздел «Дополнительно» — «Дополнительные инструменты» — «Создать ярлык».
- Укажите имя ярлыка, при необходимости отметьте пункт «Открыть в отдельном окне».
- Подтвердите создание ярлыка кнопкой «Создать».
На этом всё — нужные ярлыки сайтов созданы, можно пользоваться. Если остаются вопросы, задавайте их в комментариях.
Сегодня практически нет человека, который никогда бы не пользовался интернетом. Можно сказать, что главным инструментом во взаимодействии пользователя и интернета является браузер. Учитывая возможности современных браузеров, можно со смелостью заявить, что это едва не самая важная программа, установленная в систему. И действительно, современные просмотрщики интернета оснащены таким огромным набором функций, что большинство из них остаются неизвестными рядовому пользователю.
Каждый день мы открываем множество интернет-ресурсов, но практически у каждого есть буквально несколько сайтов, к которым вы обращаетесь ежедневно помногу раз на день. Прописывать вручную адрес очень неудобно, если же занести его в закладки, то если ресурсов много, нужный вам может затеряться, а дополнительные расширения для быстрого доступа создают дополнительную нагрузку. Поэтому разработчики позаботились о том, чтобы ссылку на нужную страницу можно было легко переместить на рабочий стол. Опытные пользователи могут посмеяться, мол, зачем это нужно. Ну вот представим, что у вас есть пожилые родители, которым очень нелегко освоить новую технику и они пользуются компьютером лишь для того, чтобы открыть страницу в Одноклассниках или просмотреть прогноз погоды. Как раз для них такая возможность быть настоящим спасением.
Предлагаем детальную инструкцию, как создать ярлык сайта на рабочем столе. Мы рассмотрим два способа, работающих на всех самых популярных интернет-браузерах.
Способ 1. Перетаскивание ссылки с адресной строки браузера
Этот способ применим практически в любом просмотрщике, за исключением Internet Explorer и Microsoft Edge для Windows 10. Там этот процесс организован немного по-другому, мы разберём его подробнее.
Перейдя на веб-сайт, например, ВКонтакте, вы увидите, что в адресной строке отображается его адрес, а возле адреса, обычно с левой стороны адресной строки (в Яндекс.Браузере — с правой), показывается значок интернета в виде замочка или земного шара. Чтобы поместить ярлык ВКонтакте на рабочем столе, выполните несколько очень простых действий:
- Переведите режим просмотра браузера с полного экрана в режим обычного окна, чтобы по краям был виден стартовый экран. Это можно сделать либо, потянув за край окна курсором мышки к центру окна, либо же кликнув в верхнем правом углу среднюю кнопку, переключающую программу в полный режим или оконный.
- Подведите курсор мышки к левому краю адресной строки, зажмите и протяните ссылку на рабочий стол. Вы увидите,что сразу же будет создана иконка сайта, который у вас открыт в данный момент.
- Дважды нажмите курсором сделанный ярлык Одноклассники на рабочем столе либо же любой другой страницы, чтобы перейти по ссылке.
Internet Explorer
Как сделать ярлык страницы Одноклассников в некогда самом популярном браузере? Разработчики предлагают использовать не рабочий стол, а панель задач. После этого при запуске иконки будет открываться отдельное окно браузера.
Microsoft Edge
Как вывести Одноклассники на рабочий стол? По умолчанию этот просмотрщик предлагает возможность поместить значок сайта на начальный экран. Для этого вам нужно кликнуть кнопку меню в виде трёх точек в правом верхнем углу и выбрать «Поместить сайт на начальный экран». Потом можно просто перетащить иконку на рабочий стол. Примечательно, что независимо от того, какой у вас установлен браузер по умолчанию, запускаться ссылка будет в Microsoft Edge.
Этот способ будет работать одинаково независимо от используемого браузера. Как создать ярлык сайта на рабочем столе этим способом?
Заключение
Несмотря на то что практически все браузеры имеют продвинутые возможности работы с закладками, разработчики не забывают и тех пользователей, которые предпочитают помещать иконку сайта на рабочий стол. Поэтому, если вы ищете, как создать ярлык Яндекс или как сделать ярлык ВКонтакте, вы попали по адресу. В комментариях пишите нам, какими ресурсами вы пользуетесь чаще всего.

И многим интересно, а можно ли реализовать что-либо подобное на обычном стационарном компьютере?
Ответ: да! Можно. И очень просто. Из этой статьи вы узнаете:
- Как сделать закладку на рабочий стол компьютера;
- А также рассмотрим, как перенести закладку сайта из браузера на рабочий стол компьютера;
Как сделать закладку на рабочий стол компьютера
Сделать закладку на рабочий стол компьютера можно стандартными средствами Windows. В данной операционной системе уже есть предустановленная программа Sticky Notes (Заметки), программа есть как в Windows 7, так и в Windows 10.
Все что необходимо: через поиск Windows вбить название данного гаджета «Sticky Notes», либо «Заметки» и запустить программу, как это показано на скриншоте ниже:
открыть Sticky Notes
После чего на рабочем столе сразу появится заметка, такой себе своеобразный мини-блокнот, куда можно записать что-угодно и иметь к этому быстрый доступ прямо с рабочего стола компьютера.
Создание закладки на рабочем столе
В заметке есть возможность менять цвет и создавать новые закладки нажатием клавиши «+», а также можно производить форматирование текста с помощью горячих клавиш, о которых можно узнать, посмотрев видео ниже. Стикер можно свободно перемещать по рабочему полю, но, к сожалению, его нельзя закрепить.
Программы стикеры и заметки на рабочий стол Windows
Кроме того, можно установить специальные программы для организации стикеров и заметок на свой ПК.
Скачать бесплатные программы стикеров и заметок для рабочего стола компьютера можно на сайте:
https://wingad.ru/gadgets/zametki/
Как перенести закладку сайта из браузера на рабочий стол компьютера
Для того, чтобы организовать быстрый и удобный доступ к какому-либо веб-ресурсу можно перенести закладки сайта из браузера на рабочий стол компьютера.
Делается это просто:
- Необходимо открыть браузер и слегка уменьшить его размер, чтобы был виден рабочий стол;
- В браузере открыть менеджер закладок. Сделать это можно из меню браузера, либо нажав горячие клавиши: Ctrl+Shift+B или Ctrl+Shift+O;
- Затем следует зажать левой кнопкой мыши закладку и не отпуская перенести на пустое место на рабочем столе компьютера.
перенести закладку из браузера на рабочий стол
Вынести ярлык сайта на рабочий стол компьютера можно и таким способом:
Подобным способом можно вывести на рабочий стол абсолютно любой сайт: Вконтакте, Одноклассники, Youtube и прочее.
Возможно, вам будет интересно почитать статью о том, как добавить в браузер визуальные закладки, в которые можно сохранять любимые сайты и иметь к ним доступ с начальной панели:
Не нашли ответ? Тогда воспользуйтесь формой поиска:
Содержание
- Как закрепить веб-сайты в меню Пуск в Windows 10?
- Как закрепить сайты и веб-страницы в меню Пуск в Windows 10
- Важное
- Создаем ярлык сайта на рабочем столе, два простых способа
- Как создать ярлык сайта на рабочем столе, путем перетаскивания ярлыка
- Как закрепить сайт на панели задач Windows 10
- Закрепить сайт на панели задач Windows 10 из браузера Google Chrome
- Как закрепить сайт на панели задач Windows 10 через Microsoft Edge на основе Chromium
- Как перенести ярлык сайта на рабочий стол
- Способ 1. Перетаскивание ссылки с адресной строки браузера
- Internet Explorer
- Microsoft Edge
- Способ 2. Посредством средств Windows
- Заключение
- Закрепление приложений и папок на панели задач или рабочем столе
- Закрепление приложений на панели задач
- Добавление ярлыков на рабочий стол
- Закрепление приложений на панели задач
- Добавление ярлыков на рабочий стол
Как закрепить веб-сайты в меню Пуск в Windows 10?
Меню «Пуск» в Windows 10 можно использовать для закрепления не только приложений и программ, но и папок и веб-сайтов. Но хоть программы и папки можно прикрепить «из коробки», с веб-сайтами есть некоторые проблемы.
Закрепить программу или папку в меню «Пуск» довольно просто: нужно щёлкнуть правой кнопкой мыши на программу или папку, а затем нажать на «Закрепить на панели быстрого доступа» для того, чтобы прикрепить папку или программу на правую вкладку в меню «Пуск» в виде плитки. Но при нажатии правой кнопкой мыши на веб-ярлык на рабочем столе, Windows 10 не предложит подобной опции в контекстном меню.
Как закрепить сайты и веб-страницы в меню Пуск в Windows 10
Если вы хотите закрепить любимые веб-сайты или веб-страницы в меню Пуск для быстрого доступа, то есть два способа. Наиболее простой — зайти в браузер Microsoft Edge, открыть нужный сайт для закрепления и с помощью кнопки из трёх точек перейти к пункту «Закрепить эту страницу на начальном экране». Это позволит за пару секунд закрепить сайт. Но, возможно, не понравилась иконка, вы умудрились удалить Microsoft Edge или по какой-то другой причине понадобился обходной путь.
Если есть ярлык сайта на рабочем столе (или хотя бы Internet Explorer), то для его закрепления просто выполните указанные ниже инструкции.
Шаг 1: Чтобы создать ярлык веб-сайта на рабочем столе, откройте веб-сайт, который хотите прикрепить к меню «Пуск», в браузере Internet Explorer. Затем щёлкните правой кнопкой мыши на пустом месте на веб-странице, нажмите кнопку «Создать ярлык» и нажмите кнопку «Да», когда появится запрос на подтверждение.
Если хотите создать ярлык веб-сайта на рабочем столе с помощью Chrome или Firefox, то стоит обратиться к иным инструкциям в Сети.
Шаг 2: После создания ярлыка на рабочем столе, нажмите одновременно кнопку на клавиатуре с логотипом Windows и клавишу «R», чтобы открыть окно «Выполнить».
Шаг 3: В командном окне «Выполнить», введите «Shell:Start Menu», а затем нажмите клавишу ввода. Откроется папка «Главное меню».
Шаг 4: Теперь скопируйте и вставьте только что созданный ярлык в эту папку.
После этого ярлык появится в меню «Пуск», но он не отобразится в правой колонке.
Шаг 5: Откройте меню «Пуск», выберите пункт «Все приложения», а затем найдите ярлык веб-сайта.
Шаг 6: Щёлкните правой кнопкой мыши по ярлыку, а затем нажмите «Закрепить на начальном экране», чтобы прикрепить ярлык в виде плитки в правой части меню.
Таким образом ярлык переместится, оказавшись плиткой, и затем его положение в правой части меню можно менять.
Чтобы открепить ярлык или плитку из меню «Пуск», щёлкните правой кнопкой мыши на плитку, а затем нажмите на «Открепить от начального экрана».
Важное
Обзор ActionDash: статистика использования Android в красках, но без смысла
Как отправлять несжатые изображения через WhatsApp
Источник
Создаем ярлык сайта на рабочем столе, два простых способа
Доброго времени суток! Бывают ситуации, когда посещаешь один или несколько сайтов очень часто, и ссылка на него должна быть под рукой. И желательно на рабочем столе. Некоторые пользуются альтернативными способами сохранения ссылок, путем занесения в избранное в любимом браузере. Но лучше пользоваться несколькими способами, это и практичнее и быстрее.
У способа который мы с вами рассмотрим, есть небольшой плюс, это что он на рабочем столе, на него нажал несколько раз и браузер автоматически начинает открывать нужный сайт. Это несомненно удобно, единственная просьба, не стоит захломлять свой рабочий стол ярлыками сайтов, лучше создайте папку под эти самые ярлыки и складывайте их туда. И windows будет работать стабильнее и быстрее и вы не будете теряться в поисках нужного ярлыка. Если конечно у вас их будет много.
Если будет один ярлык сайта на рабочем столе или несколько, то думаю не потеряетесь.
Так вот, в данной статье хотелось бы поговорить о том, как создать ярлык сайта на рабочем столе двумя простыми способами, буквально в два – три клика мышки. Давайте разбираться.
Как создать ярлык сайта на рабочем столе, путем перетаскивания ярлыка
Данный способ является самым простым и быстрым. Открываете браузер, если у вас он не открыт, переходите на нужный сайт, уменьшаете окно браузера, чтобы был виден рабочий стол. Можно свернуть браузер в окно двумя способами, нажать на активное окно два раза или нажать на кнопку свернуть окно.
Значок есть почти во всех современных браузерах.
Так выглядит значок в браузере Internet Explorer:
Источник
Как закрепить сайт на панели задач Windows 10
Используя такой подход, можно быстро открывать веб-сайты и узнавать интересующую вас информацию. Наша инструкция поможет закрепить любой сайт на панели задач Windows 10.
Закрепить сайт на панели задач Windows 10 из браузера Google Chrome
Запустите Google Chrome, откройте необходимый сайт, разверните выпадающее меню, зайдите в «Дополнительные инструменты» и нажмите «Создать ярлык».
После чего, подтвердите создание ярлыка.
Зажмите иконку сайта мышкой и переместите на панель задач.
Как закрепить сайт на панели задач Windows 10 через Microsoft Edge на основе Chromium
Запустите Microsoft Edge на движке Chromium и откройте нужный сайт, через выпадающее меню зайдите в «Другие инструменты» и нажмите «Закрепить на панели задач«.
Нажмите кнопку «PIN-код» и сайт будет закреплен.
В текущей версии интернет обозревателя Microsoft Edge сделать это можно так:
Открыть страницу сайта и через выпадающее меню нажать «Закрепить эту страницу на панели задач«.
Сайт будет закреплен, и вы сможете открывать его еще быстрее.
Источник
Как перенести ярлык сайта на рабочий стол
Сегодня практически нет человека, который никогда бы не пользовался интернетом. Можно сказать, что главным инструментом во взаимодействии пользователя и интернета является браузер. Учитывая возможности современных браузеров, можно со смелостью заявить, что это едва не самая важная программа, установленная в систему. И действительно, современные просмотрщики интернета оснащены таким огромным набором функций, что большинство из них остаются неизвестными рядовому пользователю.
Каждый день мы открываем множество интернет-ресурсов, но практически у каждого есть буквально несколько сайтов, к которым вы обращаетесь ежедневно помногу раз на день. Прописывать вручную адрес очень неудобно, если же занести его в закладки, то если ресурсов много, нужный вам может затеряться, а дополнительные расширения для быстрого доступа создают дополнительную нагрузку. Поэтому разработчики позаботились о том, чтобы ссылку на нужную страницу можно было легко переместить на рабочий стол. Опытные пользователи могут посмеяться, мол, зачем это нужно. Ну вот представим, что у вас есть пожилые родители, которым очень нелегко освоить новую технику и они пользуются компьютером лишь для того, чтобы открыть страницу в Одноклассниках или просмотреть прогноз погоды. Как раз для них такая возможность быть настоящим спасением.
Предлагаем детальную инструкцию, как создать ярлык сайта на рабочем столе. Мы рассмотрим два способа, работающих на всех самых популярных интернет-браузерах.
Способ 1. Перетаскивание ссылки с адресной строки браузера
Этот способ применим практически в любом просмотрщике, за исключением Internet Explorer и Microsoft Edge для Windows 10. Там этот процесс организован немного по-другому, мы разберём его подробнее.
Перейдя на веб-сайт, например, ВКонтакте, вы увидите, что в адресной строке отображается его адрес, а возле адреса, обычно с левой стороны адресной строки (в Яндекс.Браузере — с правой), показывается значок интернета в виде замочка или земного шара. Чтобы поместить ярлык ВКонтакте на рабочем столе, выполните несколько очень простых действий:
Internet Explorer
Как сделать ярлык страницы Одноклассников в некогда самом популярном браузере? Разработчики предлагают использовать не рабочий стол, а панель задач. После этого при запуске иконки будет открываться отдельное окно браузера.
Microsoft Edge
Как вывести Одноклассники на рабочий стол? По умолчанию этот просмотрщик предлагает возможность поместить значок сайта на начальный экран. Для этого вам нужно кликнуть кнопку меню в виде трёх точек в правом верхнем углу и выбрать «Поместить сайт на начальный экран». Потом можно просто перетащить иконку на рабочий стол. Примечательно, что независимо от того, какой у вас установлен браузер по умолчанию, запускаться ссылка будет в Microsoft Edge.
Способ 2. Посредством средств Windows
Этот способ будет работать одинаково независимо от используемого браузера. Как создать ярлык сайта на рабочем столе этим способом?
Заключение
Несмотря на то что практически все браузеры имеют продвинутые возможности работы с закладками, разработчики не забывают и тех пользователей, которые предпочитают помещать иконку сайта на рабочий стол. Поэтому, если вы ищете, как создать ярлык Яндекс или как сделать ярлык ВКонтакте, вы попали по адресу. В комментариях пишите нам, какими ресурсами вы пользуетесь чаще всего.
Источник
Закрепление приложений и папок на панели задач или рабочем столе
Закрепление приложений на панели задач
Нажмите и удерживайте приложение на начальном экране или щелкните его правой кнопкой мыши, а затем выберите пункт Дополнительно > Закрепить на панели задач.
Если приложение уже открыто на рабочем столе, нажмите и удерживайте кнопку приложения на панели задач или щелкните ее правой кнопкой мыши, а затем выберите команду Закрепить на панели задач..
Примечание: Для удаления закрепленного приложения с панели задач откройте список переходов приложения, а затем выберите команду Изъять программу из панели задач.
Добавление ярлыков на рабочий стол
Нажмите и удерживайте любое место на рабочем столе либо щелкните рабочий стол правой кнопкой мыши, а затем последовательно выберите пункты Создать > Ярлык.
Укажите расположение элемента или нажмите кнопку Обзор и найдите элемент в проводнике.
Чтобы удалить ярлык с рабочего стола, нажмите и удерживайте его (или щелкните правой кнопкой мыши) и выберите команду Удалить.
При удалении ярлыка удаляется только сам ярлык, но не исходный объект.
Для приложений Магазина Windows невозможно создавать ярлыки.
Закрепление приложений на панели задач
Нажмите и удерживайте приложение на начальном экране или щелкните его правой кнопкой мыши, а затем выберите пункт Дополнительно > Закрепить на панели задач.
Если приложение уже открыто на рабочем столе, нажмите и удерживайте кнопку приложения на панели задач или щелкните ее правой кнопкой мыши, а затем выберите команду Закрепить на панели задач..
Примечание: Для удаления закрепленного приложения с панели задач откройте список переходов приложения, а затем выберите команду Изъять программу из панели задач.
Добавление ярлыков на рабочий стол
Нажмите и удерживайте любое место на рабочем столе либо щелкните рабочий стол правой кнопкой мыши, а затем последовательно выберите пункты Создать > Ярлык.
Укажите расположение элемента или нажмите кнопку Обзор и найдите элемент в проводнике.
Чтобы удалить ярлык с рабочего стола, нажмите и удерживайте его (или щелкните правой кнопкой мыши) и выберите команду Удалить.
При удалении ярлыка удаляется только сам ярлык, но не исходный объект.
Для приложений Магазина Windows невозможно создавать ярлыки.
Источник
Содержание
- Вариант 1: Закрепление любого окна
- Способ 1: PinWin
- Способ 2: DeskPins
- Способ 3: AutoHotKey
- Вариант 2: Закрепление отдельных программ
- Закрепление «Диспетчера задач»
- Закрепление проигрывателя Windows Media Player
- Закрепление плеера браузера
- Вопросы и ответы
Вариант 1: Закрепление любого окна
Чтобы закрепить окно Windows поверх остальных, потребуется воспользоваться сторонними утилитами, поскольку штатных средств для этого не предусмотрено. Разберем несколько бесплатных вариантов, которые позволят сделать так, чтобы любое окно системы и софта располагалось всегда поверх. Алгоритм зависит от выбранного средства: у некоторых утилит реализована функция горячих клавиш, у других – через меню в области уведомлений.
Способ 1: PinWin
PinWin – бесплатное приложение, с помощью которого можно закрепить любое окно поверх других, даже если оно неактивно. Работает через область уведомлений, где после инсталляции появится его иконка:
Скачать PinWin с официального сайта
- Скачайте установочный файл и запустите его, чтобы инсталлировать приложение на компьютер, следуя инструкциям пошагового мастера.
- В трее появится значок, стилизованный под канцелярскую кнопку, нажмите на него. Отобразится меню, где доступен список всех окон, которые запущены. Выберите из перечня нужное или воспользуйтесь пунктом «Select Window From Screen».
- То окно, которое нужно закрепить, будет подсвечиваться красным цветом. Щелкните левой кнопкой мыши, чтобы указать, что именно отобразится поверх остальных окон.

В утилите реализована горячая клавиша при выборе окна с рабочего стола: достаточно одновременно зажать «Ctrl + Alt + V».
Несмотря на то, что интерфейс на английском языке, он интуитивно прост. При необходимости можно открепить сразу все окна, выбрав пункт «Unpin All Windows».

Способ 2: DeskPins
Еще одно решение, упрощающее работу с окнами в Windows 10, – это DeskPin. С помощью него можно без особых усилий закрепить любое окно поверх остальных:
Скачать DeskPins с официального сайта
- Загрузите и установите DeskPins. После инсталляции нажмите на «Close» в окне пошагового мастера.
- Чтобы иконка приложения появилась на панели уведомлений, запустите его, отыскав в списке установленного софта.
- Щелкните ЛКМ по значку на трее, и тогда курсор мыши преобразуется в значок канцелярской кнопки. Кликните по тому окну, которое надо закрепить. Вверху появится картинка в виде кнопки, указывающая, что окно располагается поверх остальных.

Чтобы открепить окно, наведите курсор на красный значок канцелярской кнопки. Появится иконка в виде крестика, после чего щелкните по нему ЛКМ.
Способ 3: AutoHotKey
AutoHotKey – удобная программа, с помощью которой пользователь может самостоятельно создавать различные скрипты для своих горячих клавиш. При этом они применяются не только в определенных приложениях, но и в операционной системе в общем. Создать скрипт, отвечающий за функцию «Всегда сверху» у активного окна, достаточно просто:
Скачать AutoHotKey с официального сайта
- После скачивания установочного файла запустите его. Его функции автоматически интегрируются в контекстное меню Windows 10. Щелкните правой кнопкой мыши по свободной области рабочего стола и в списке наведите курсор на пункт «Создать». В развернувшемся дополнительном меню нажмите на пункт «AutoHotkey Script».
- Задайте имя скрипту, затем кликните по нему правой кнопкой мыши и выберите функцию «Edit Script».
- По умолчанию запустится встроенный редактор «Блокнот». Не удаляйте уже введенные символы, а ниже пропишите команду
^+SPACE:: Winset, Alwaysontop, , A. - Нажмите на вкладку «Файл» и выберите пункт сохранения.

Затем потребуется запустить файл скрипта двойным нажатием ЛКМ. Теперь, когда открыто окно, которое нужно закрепить, достаточно использовать комбинацию клавиш «Ctrl + Shift + Space».
Вместо «Space» можно задать любую клавишу, вписав ее в файле скрипта, открытом в «Блокноте».
Чтобы остановить работу скрипта, достаточно в трее щелкнуть по его иконке правой кнопкой мыши и выбрать пункт «Exit». Также можно поставить его на паузу, воспользовавшись параметром «Pause Script».

Вариант 2: Закрепление отдельных программ
Встроенных в Windows средств закрепления окон, как вы уже понимаете, нет — лишь только пара системных приложений умеет выносить себя на первый план. Кроме того, если говорить о функциях самой программы, браузеры сейчас позволяют выносить окно плеера отдельно, и оно по умолчанию закрепляется поверх всех окон.
Закрепление «Диспетчера задач»
Штатное средство «Диспетчер задач» позволяет отслеживать работу активных процессов и производительность системы в целом, поэтому иногда важно, чтобы окно приложения было на виду. Разработчики предусмотрели такую возможность: для этого достаточно в запущенном «Диспетчере задач» кликнуть по вкладке «Параметры», затем отметить пункт «Поверх остальных окон».
Читайте также: Методы запуска «Диспетчера задач» в Windows 10
После этого «Диспетчер задач» будет всегда находиться сверху. Его размер можно уменьшить, если навести курсор на границу интерфейса, чтобы он преобразился в стрелку с двумя концами. Удерживая левую кнопку мыши, перетащите границу окна, пока оно не примет нужный размер.
Закрепление проигрывателя Windows Media Player
Встроенный мультимедийный проигрыватель Windows Media Player также предусматривает функцию «Окно в окне», то есть при которой он будет закреплен на экране:
- В запущенном приложении нажмите на кнопку «Упорядочить» и из меню выберите пункт «Параметры».
- В новом системном окне перейдите на вкладку «Проигрыватель» и поставьте галочку около опции «Отображать проигрыватель поверх остальных окон». Кликните по «ОК», чтобы применить изменения.

Закрепление плеера браузера
Некоторые браузеры имеют встроенную функцию «Окно в окне», что удобно при просмотре видеоконтента с сайтов или специальных сервисов. Во время воспроизведения через встроенный проигрыватель на ресурсе в этом случае нужно нажать на специальную иконку, запускающую плеер в отдельном окне, которое по умолчанию поверх остальных. Это доступно в таких обозревателях, как Яндекс.Браузер, Opera, встроенном Microsoft Edge.
Если в «Яндекс.Браузере» нет значка для выноса видео в отдельном окне поверх остальных, то эту функцию потребуется активировать вручную:
- Откройте раздел «Настройки», нажав на три вертикальные полоски на верхней панели.
- На вкладке «Инструменты» найдите блок «Просмотр видео поверх других вкладок и программ». Отметьте опцию «Показывать на видеороликах кнопку для выноса видео».


Доброго времени суток! Бывают ситуации, когда посещаешь один или несколько сайтов очень часто, и ссылка на него должна быть под рукой. И желательно на рабочем столе. Некоторые пользуются альтернативными способами сохранения ссылок, путем занесения в избранное в любимом браузере. Но лучше пользоваться несколькими способами, это и практичнее и быстрее.
У способа который мы с вами рассмотрим, есть небольшой плюс, это что он на рабочем столе, на него нажал несколько раз и браузер автоматически начинает открывать нужный сайт. Это несомненно удобно, единственная просьба, не стоит захломлять свой рабочий стол ярлыками сайтов, лучше создайте папку под эти самые ярлыки и складывайте их туда. И windows будет работать стабильнее и быстрее и вы не будете теряться в поисках нужного ярлыка. Если конечно у вас их будет много.
Если будет один ярлык сайта на рабочем столе или несколько, то думаю не потеряетесь.
Так вот, в данной статье хотелось бы поговорить о том, как создать ярлык сайта на рабочем столе двумя простыми способами, буквально в два – три клика мышки. Давайте разбираться.
Как создать ярлык сайта на рабочем столе, путем перетаскивания ярлыка
Данный способ является самым простым и быстрым. Открываете браузер, если у вас он не открыт, переходите на нужный сайт, уменьшаете окно браузера, чтобы был виден рабочий стол. Можно свернуть браузер в окно двумя способами, нажать на активное окно два раза или нажать на кнопку свернуть окно.
Значок есть почти во всех современных браузерах.
Так выглядит значок в браузере Internet Explorer:
Значок в браузере Google Chrome:
Значок в браузере Mozilla Firefox:
В браузере Яндекс.Браузер такого значка нету, там достаточно выделить ссылку сайта и перетянуть её на рабочий стол.
ПРИМЕНИМО ДЛЯ ЛЮБОГО БРАУЗЕРА: В адресной строке выделить ссылку сайта, схватить выделенную ссылку левой кнопкой мыши также перетащить на рабочий стол. Эффект такой же, что потянуть за значок у сайта.
Для того, чтобы создать ярлык сайта на рабочем столе, нажимаете на пиктограмму возле адреса сайта и не отпуская перетягиваете на рабочий стол, отпускаете кнопку мыши, должен появится ярлык с названием сайта.
к оглавлению ↑
Как создать ярлык сайта на рабочем столе, стандартным способом.
Второй способ не менее популярнее первого и так же приводит к положительным эмоциям и результату. 🙂 Только он немного посложнее. Приступим.
Шаг 1. В адресной строке браузера выделяете и копируете ссылку нужного сайта, в буфер обмена. Или запоминаете.
Шаг 2. В пустой области рабочего стола кликните правой кнопкой мыши, из контекстного меню выберите Создать > Ярлык
Шаг 3. В открывшемся окне вставляете скопированный ранее адрес сайта, или набираете по памяти. Нажимаете кнопку Далее.
Шаг 4. В окне нужно ввести имя для создаваемого ярлыка, можно ввести адрес сайта, для быстрого поиска, после нажать Готово.
Ярлык сайта появился, наслаждаетесь результатом.
Вот мы с Вами и разобрались как создать ярлык сайта на рабочем столе, пользуйтесь и помогайте своим знакомым.
Если Вам понравилась статья, или у Вас остались вопросы, оставляйте в комментариях. Или замечания. Возможно у Вас есть дополнительный метод как создать ярлык на рабочем столе для сайта.
Google, YouTube и Gmail — три из самых посещаемых веб-сайтов. Миллионы пользователей ПК и мобильных устройств ежедневно посещают эти сайты, многие люди проводят часы на данных ресурсах.
Если вы посещаете эти сайты несколько раз в день на своем компьютере, вы вероятно захотите закрепить значки Google, YouTube и Gmail на панели задач или меню пуск Windows 11 и Windows 10, чтобы могли получить быстрый доступ к этим сайтам одним щелчком мыши.
Чтобы закреплять значки сайтов для быстрого доступа, воспользуемся браузерами как Edge и Chrome. Если вы фанат Яндекс браузера, то шаги будут аналогичны браузеру Chrome и наоборот.
Создание ярлыка сайта на рабочем столе
1. Откройте нужный вам сайт в браузере Chrome или Яндекс. Щелкните значок трех точек, после чего выберите «Дополнительные инструменты» и «Создать ярлык«. Ярлык появится на рабочем столе.
2. Если вы используете Windows 10, то нажмите правой кнопкой мыши по созданному ярлыку на рабочем столе и выберите «Закрепить на панели задач» или «Начальном экране«, чтобы значок отображался в данных местах.
3. Если вы используете Windopws 11, то нажмите по ярлыку правой кнопкой мыши и выберите «Закрепить на начальном экране«. Далее нажмите пуск и вы увидите в списке добавленный ярлык сайта. Если нажать в меню пуск по значку закрепленного сайта правой кнопкой мыши, то его можно будет закрепить на панели задач.
Создать ярлык сайта на панели задач и меню пуск
Браузер Microsoft Edge удобно и красиво создает ярлыки сайтов на панели задач и меню пуск в Windows 11/10, но нет простой возможности создать ярлык на рабочем столе.
- Откройте браузер Edge и перейдите на нужный вам сайт.
- Нажмите в правом верхнем углу на троеточие, чтобы развернуть параметры.
- Выберите «Другие инструменты» и закрепить на панели задач или меню пуск.
Смотрите еще:
- Как закрепить папки на панели задач и начальном экране в меню пуск
- Не работает кнопка Пуск в Windows 10?
- Почему Пропал и Не Работает Звук в Windows 10?
- Резервное копирование и восстановление реестра Windows
- Как удалить старые ненужные драйвера в Windows
[ Telegram | Поддержать ]
Метод 1: только настольные приложения
- Нажмите кнопку Windows, чтобы открыть меню «Пуск».
- Выберите Все приложения.
- Щелкните правой кнопкой мыши приложение, для которого хотите создать ярлык на рабочем столе.
- Выберите Еще.
- Выберите Открыть расположение файла. …
- Щелкните правой кнопкой мыши значок приложения.
- Выберите Создать ярлык.
- Выберите «Да».
Как закрепить приложение для запуска?
Выполните следующие действия, чтобы закрепить ярлык в меню «Пуск» или на панели задач.
- На рабочем столе, в меню «Пуск» или ВСЕХ приложений найдите приложение (или контакт, папку и т. Д.), Которое вы хотите закрепить.
- Щелкните правой кнопкой мыши значок приложения (или контакта, папки и т. Д.), Затем щелкните, чтобы выбрать «Прикрепить к началу» или «Прикрепить к панели задач».
Как мне что-то закрепить в Windows 10?
Откройте меню «Пуск», затем найдите приложение, которое хотите закрепить в списке, или выполните поиск, введя имя приложения в поле поиска. Нажмите и удерживайте (или щелкните правой кнопкой мыши) приложение, затем выберите «Прикрепить к началу».
Где нельзя закрепить приложения в Windows 10?
На левой панели выберите «Конфигурация пользователя», а затем «Административные шаблоны». Перейдите в меню «Пуск» и на панель задач. На правой панели дважды щелкните Запретить пользователям настраивать свой начальный экран. Выберите «Не настроено» и нажмите «Применить» и «ОК», чтобы сохранить изменения.
Как закрепить приложение на рабочем столе?
Нажмите и удерживайте (или щелкните правой кнопкой мыши) приложение, а затем выберите «Еще»> «Закрепить на панели задач». Если приложение уже открыто на рабочем столе, нажмите и удерживайте (или щелкните правой кнопкой мыши) кнопку панели задач приложения, а затем выберите «Закрепить на панели задач».
Как закрепить приложение на главном экране?
Просто выполните следующие действия:
- Посетите страницу главного экрана, на которую вы хотите прикрепить значок приложения или программу запуска. …
- Коснитесь значка приложений, чтобы открыть панель приложений.
- Нажмите и удерживайте значок приложения, которое хотите добавить на главный экран.
- Перетащите приложение на главную страницу экрана, подняв палец, чтобы разместить приложение.
Закрепление программы в Windows 10 означает, что ярлык для нее всегда будет под рукой. Это удобно, если у вас есть обычные программы, которые вы хотите открыть, не ища их или не прокручивая список всех приложений.
Чтобы добавить программы или приложения в меню «Пуск», выполните следующие действия:
- Нажмите кнопку «Пуск», а затем щелкните слова «Все приложения» в нижнем левом углу меню. …
- Щелкните правой кнопкой мыши элемент, который должен появиться в меню «Пуск»; затем выберите «Закрепить в начале». …
- На рабочем столе щелкните нужные элементы правой кнопкой мыши и выберите «Прикрепить к началу».
В чем разница между закреплением на панели задач и закреплением на панели задач?
Первое — это стартовое окно, которое появляется, когда вы нажимаете кнопку «Пуск» в нижнем левом углу экрана. Вторая — это панель задач, которая представляет собой горизонтальную полосу, которая проходит вдоль всей нижней части экрана.
Как создать список дел на рабочем столе?
Active Desktop встраивает любую веб-страницу — независимо от того, сохранена она на вашем компьютере или в Интернете — на рабочий стол Windows. Чтобы добавить страницу на рабочий стол, выберите «Панель управления», «Экран», «Рабочий стол» и выберите «Настроить рабочий стол». На вкладке «Интернет» нажмите «Создать» и добавьте местоположение HTML-файла списка дел, как показано.
Как добавить программы в автозагрузку?
Добавить приложение для автоматического запуска при запуске в Windows 10
- Нажмите кнопку «Пуск» и прокрутите, чтобы найти приложение, которое вы хотите запускать при запуске.
- Щелкните приложение правой кнопкой мыши, выберите «Еще», а затем выберите «Открыть расположение файла». …
- Открыв расположение файла, нажмите клавишу с логотипом Windows + R, введите shell: startup, затем нажмите OK.
Как мне добавлять приложения в Windows 10?
Скачайте приложения из Microsoft Store на свой компьютер с Windows 10
- Нажмите кнопку «Пуск», а затем в списке приложений выберите Microsoft Store.
- Перейдите на вкладку «Приложения» или «Игры» в Microsoft Store.
- Чтобы увидеть больше из любой категории, выберите Показать все в конце строки.
- Выберите приложение или игру, которую хотите загрузить, а затем нажмите «Получить».
Почему я не могу ничего закрепить на панели задач?
Ситуация «не удается закрепить программу на панели задач», по-видимому, возникает из-за того, что Microsoft использует список «зарезервированных» слов, которые невозможно закрепить на панели задач. В контекстном меню отсутствует закрепление на панели задач? Скорее всего, вы тоже стали жертвой решения Microsoft работать с этим списком зарезервированных слов.
Как закрепить веб-сайт на начальном экране в Windows 10?
Вот как это сделать.
- Как закрепить веб-сайты в меню «Пуск» Windows 10.
- Откройте Edge.
- Перейдите на сайт, который хотите закрепить.
- Нажмите кнопку меню с тремя точками в правом верхнем углу.
- Выберите «Прикрепить к началу».
- Откройте меню «Пуск».
- Щелкните правой кнопкой мыши значок страницы, которую хотите открепить.
- Выберите «Открепить с начала» или «Изменить размер».
14 июн. 2019 г.
Добавление ярлыков в правой части меню «Пуск» — не особо сложная задача. В списке «Программы» щелкните ярлык программы правой кнопкой мыши и выберите «Прикрепить к началу». Это добавляет плитку, которую вы можете изменять размер и перемещать в соответствии с вашими предпочтениями.