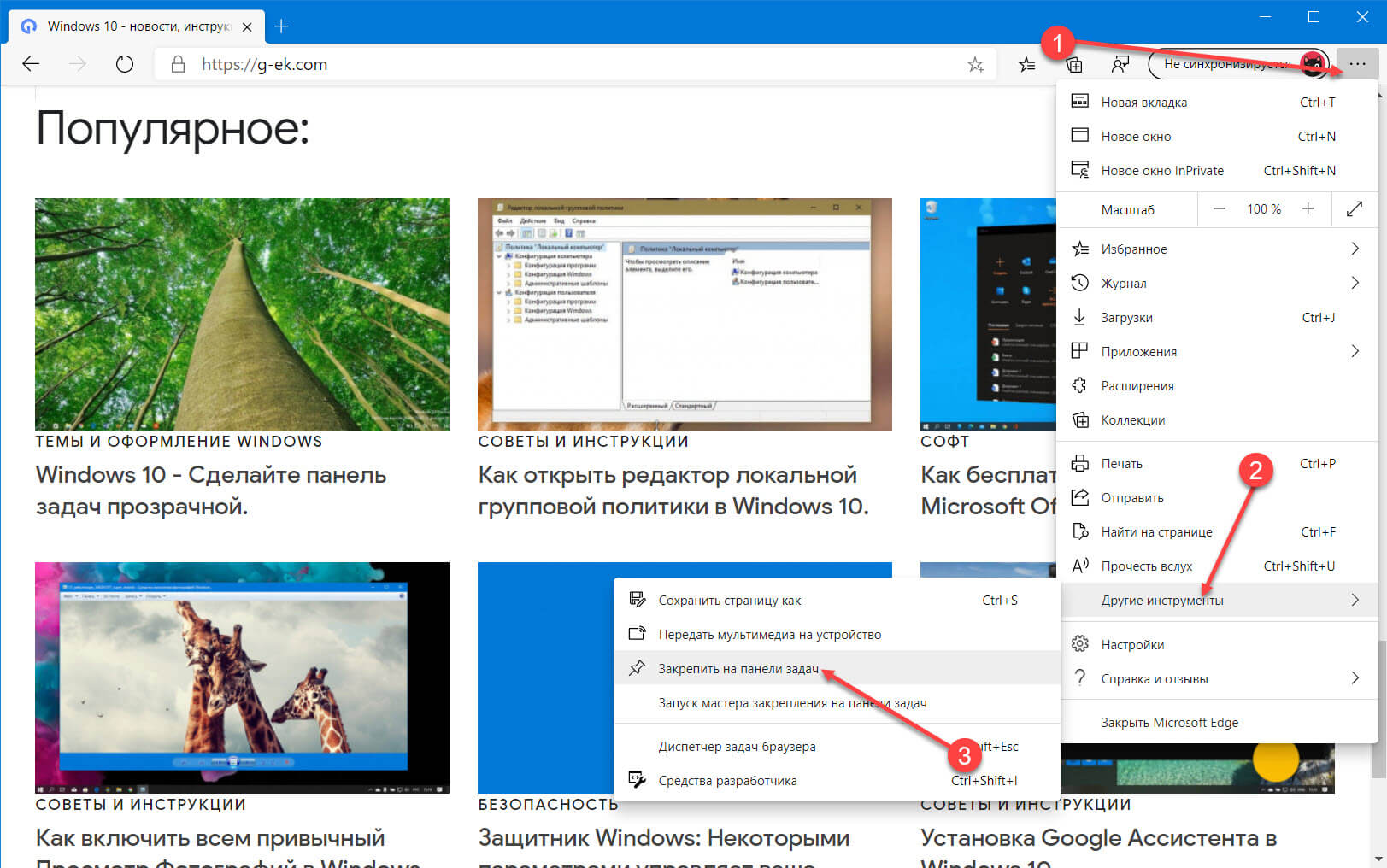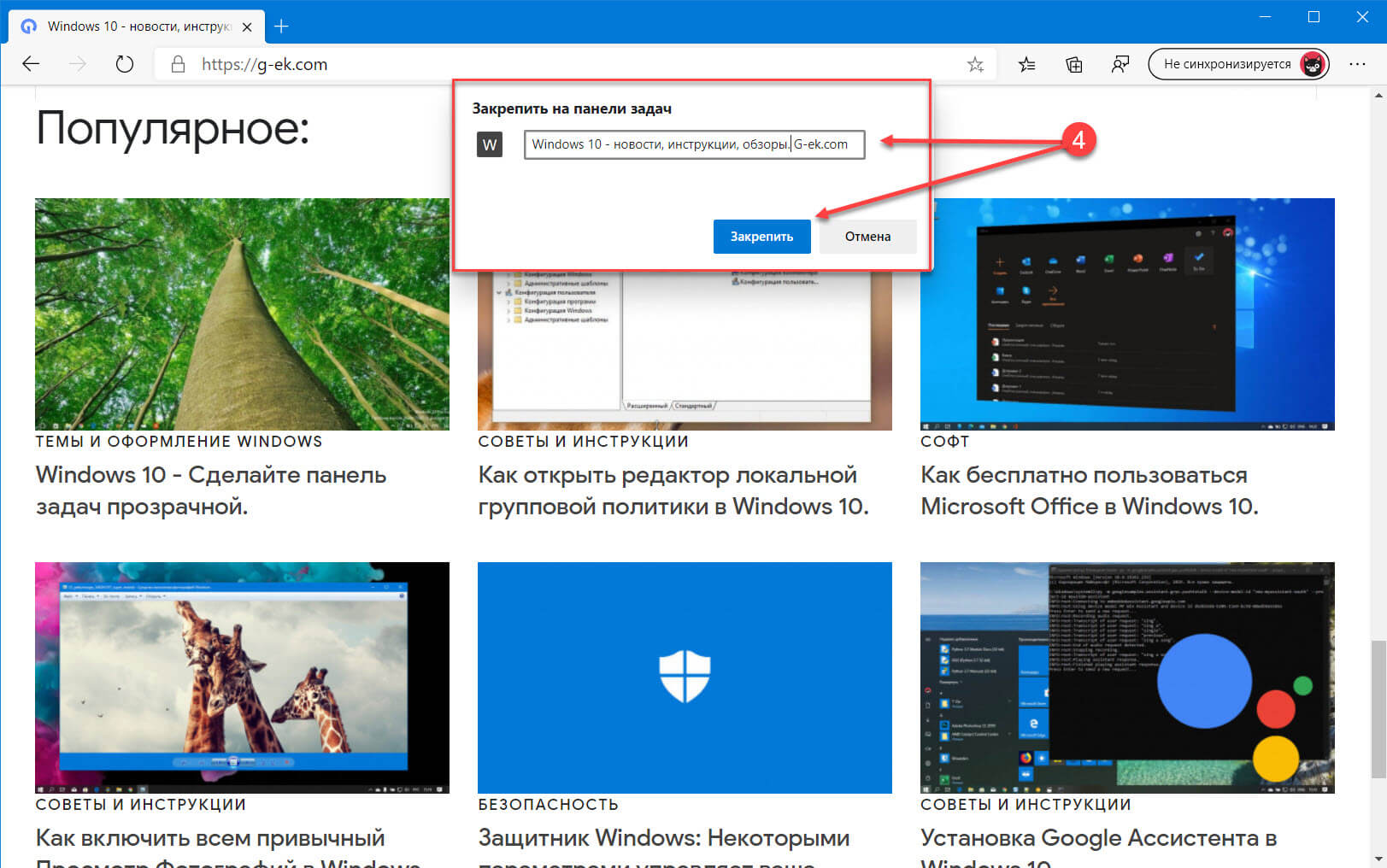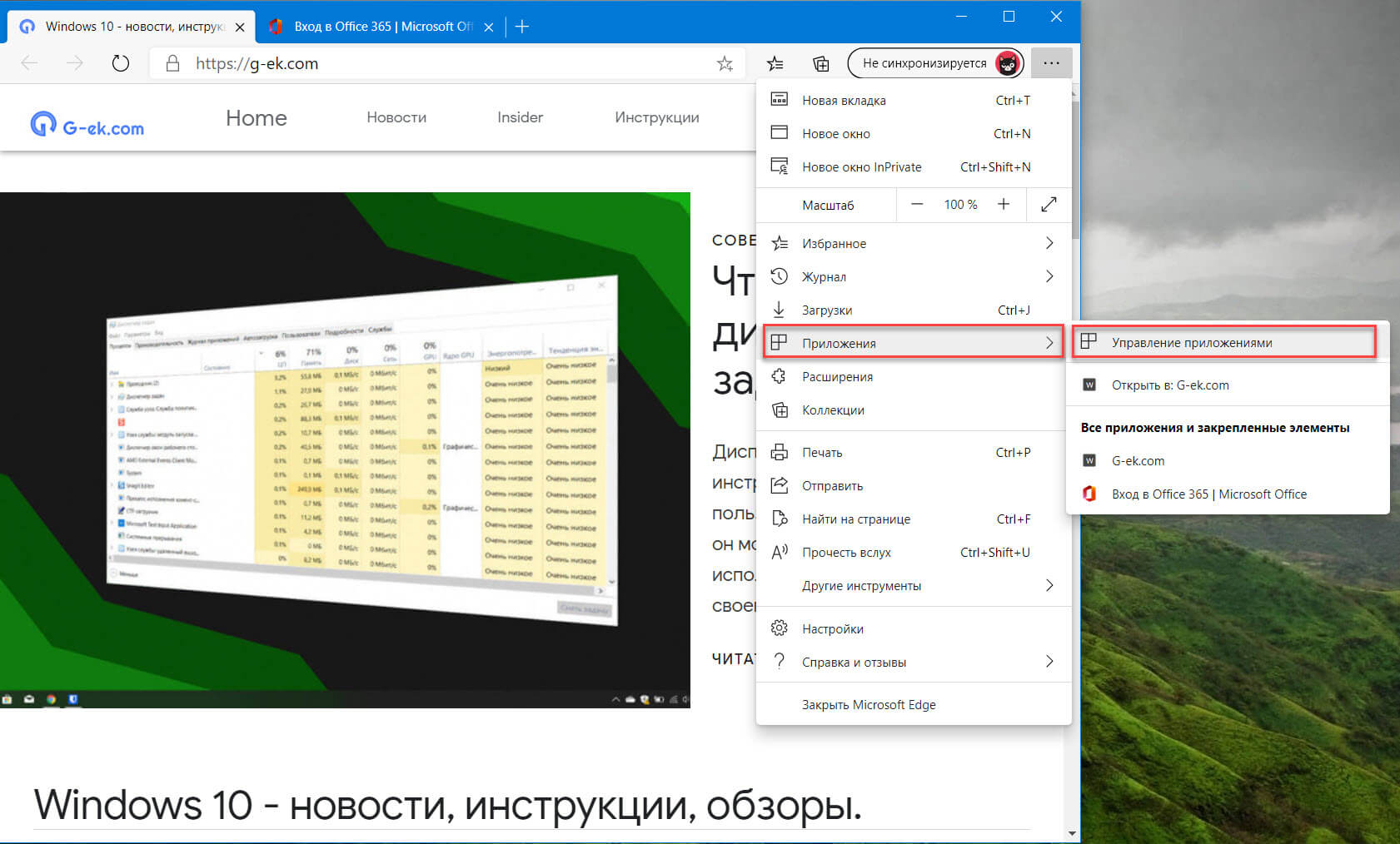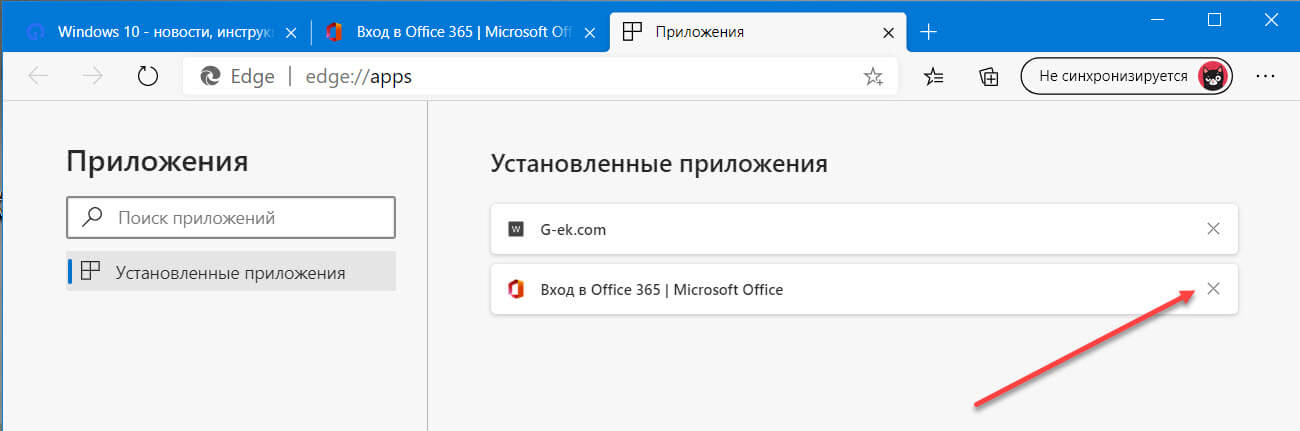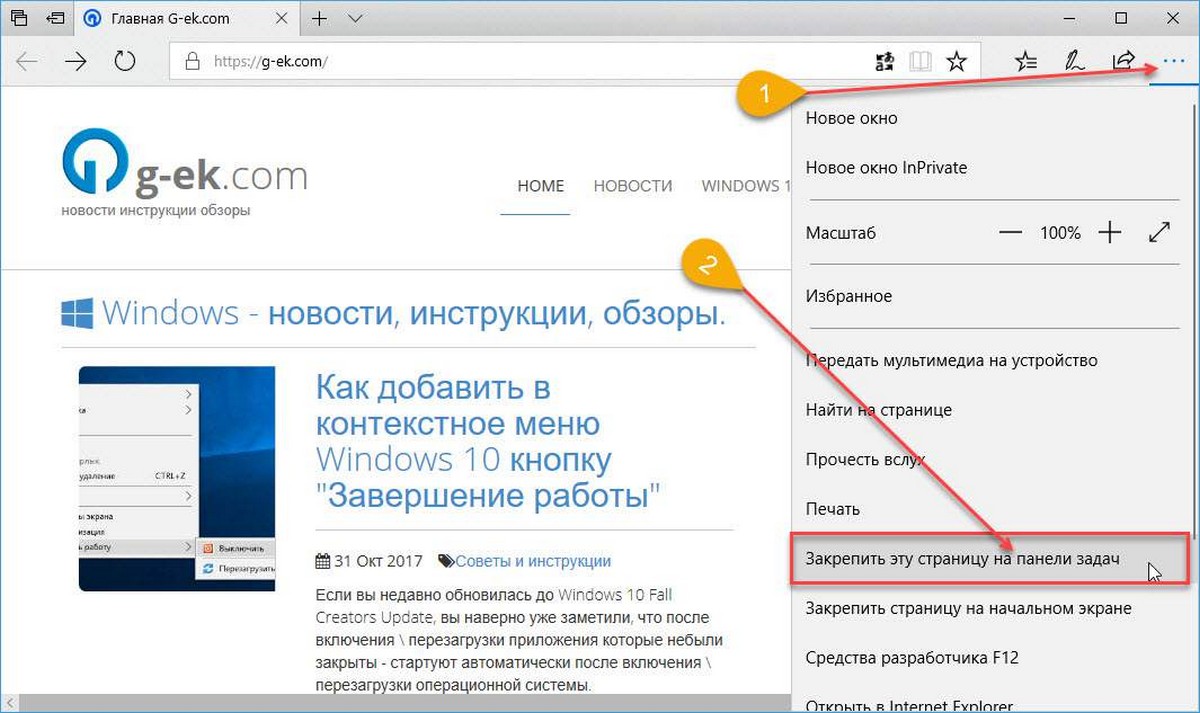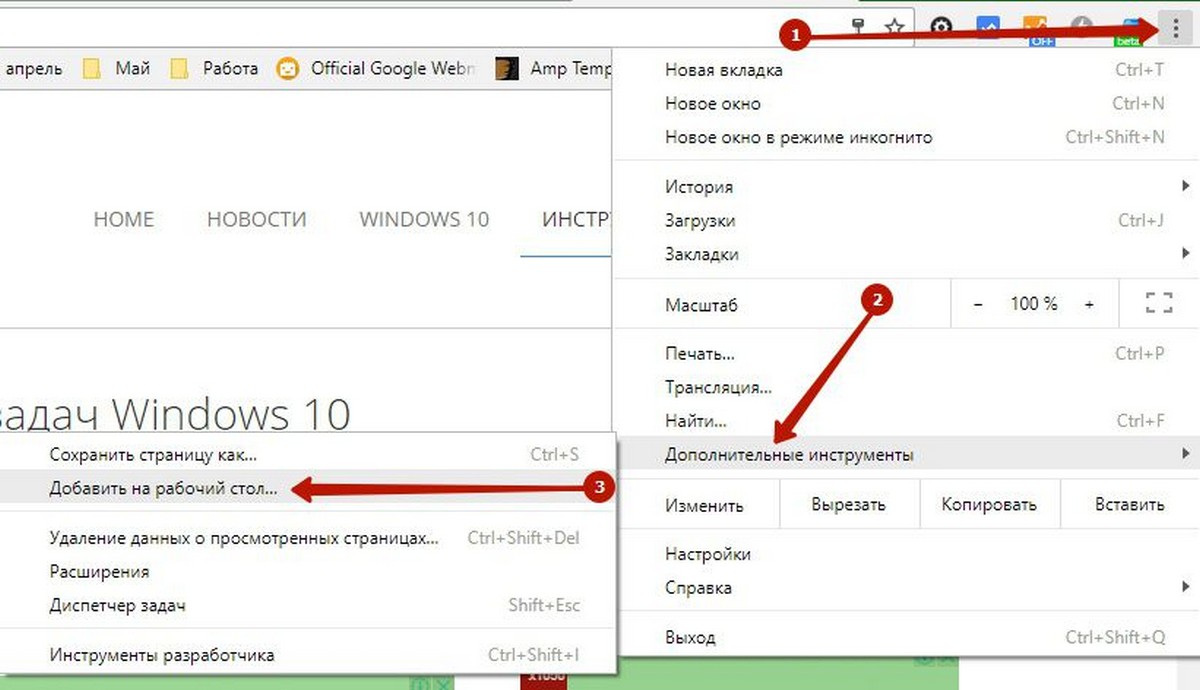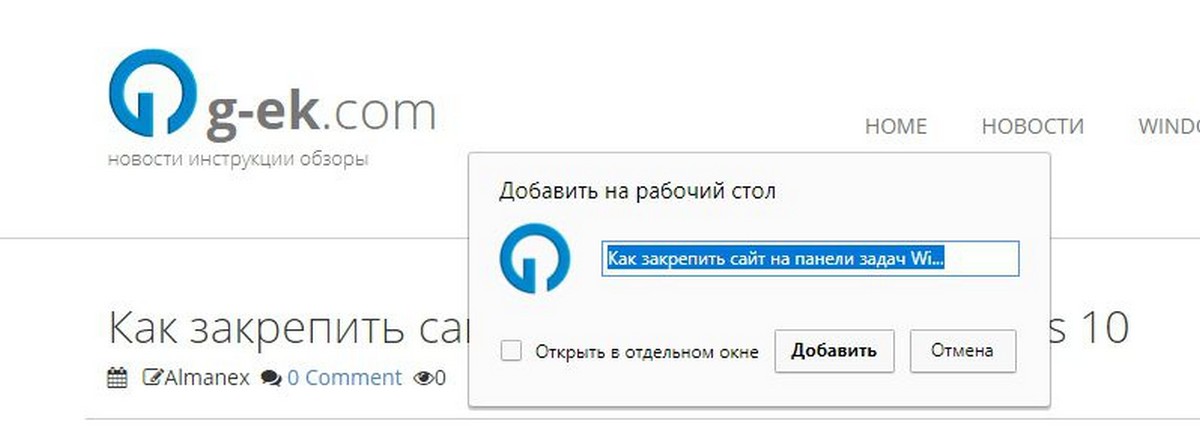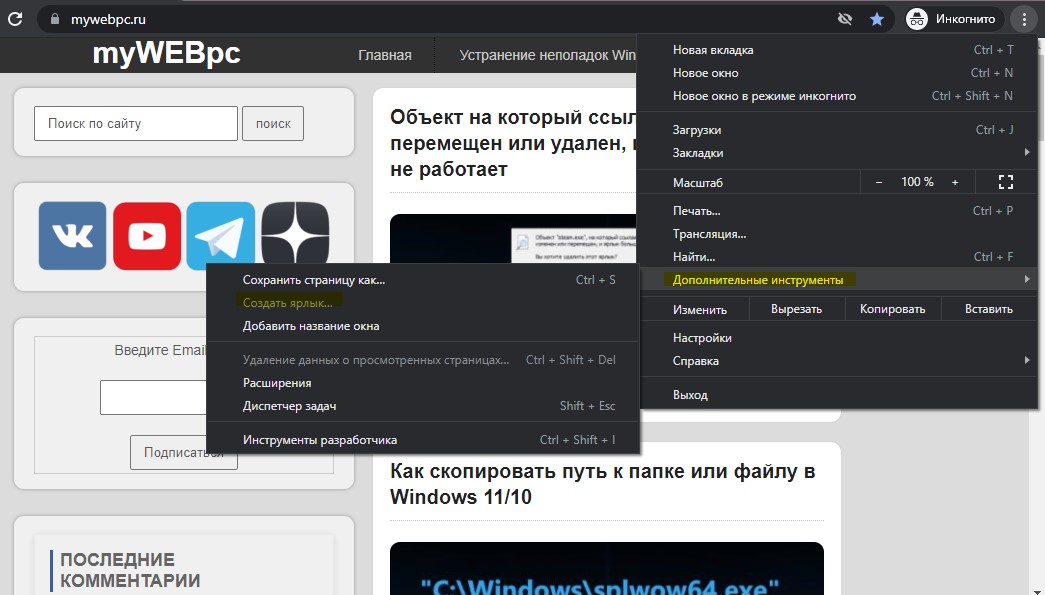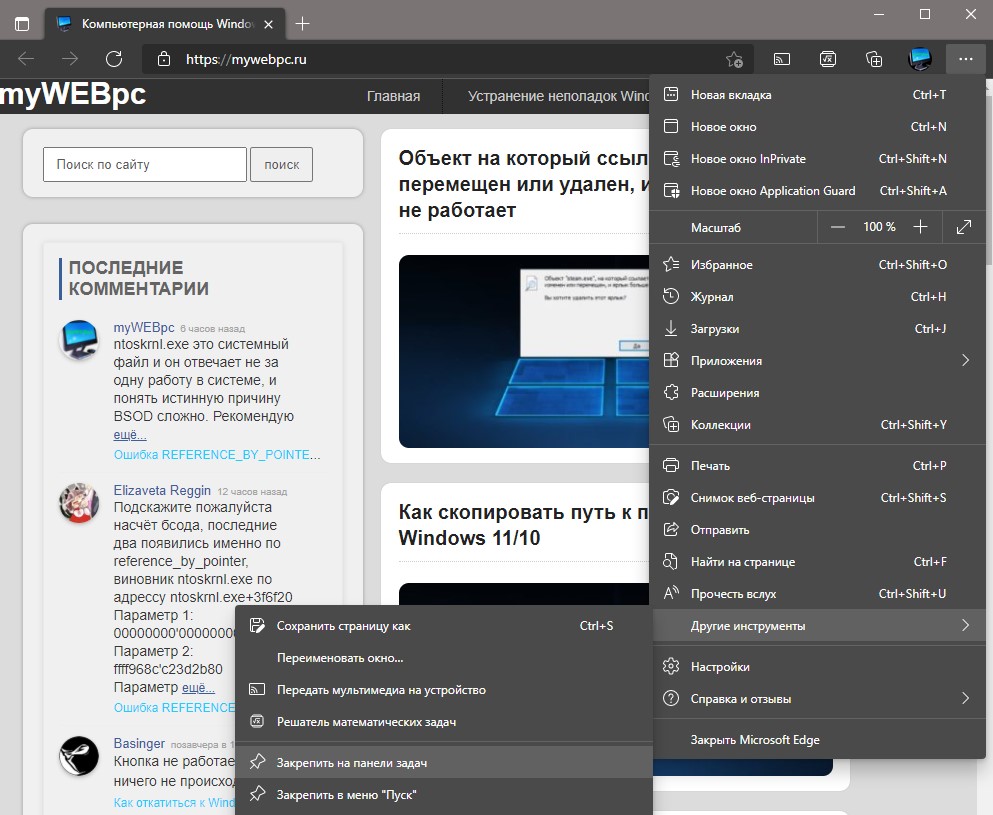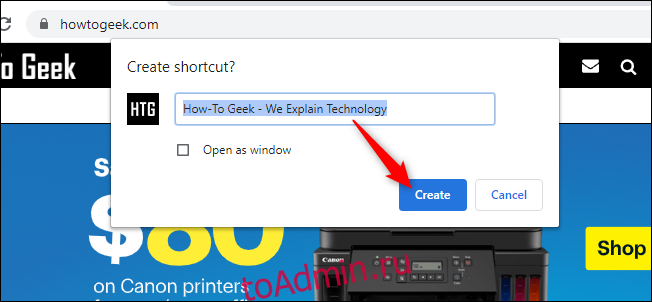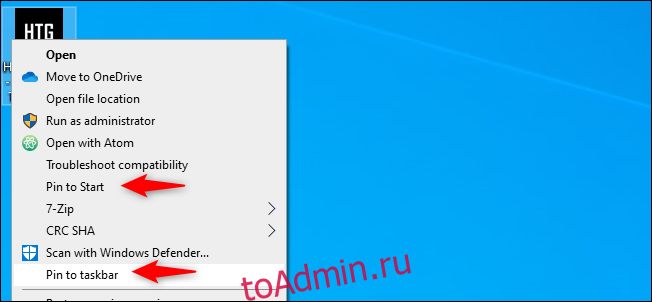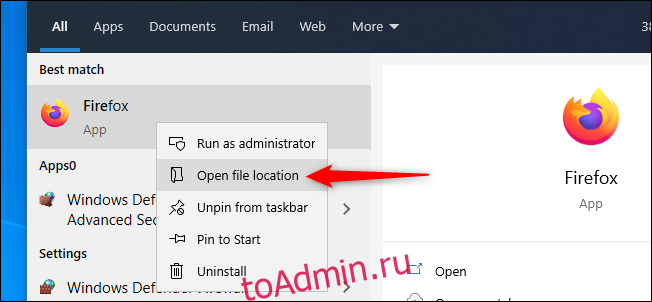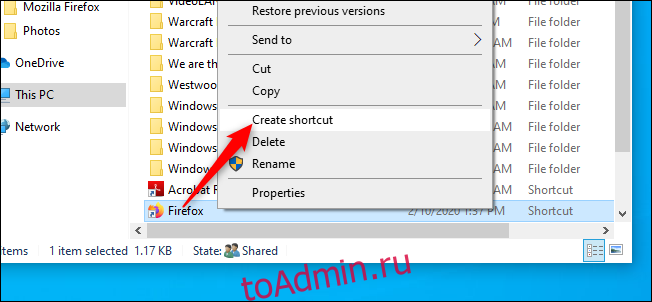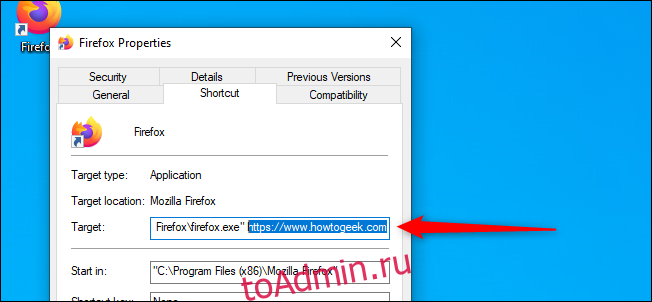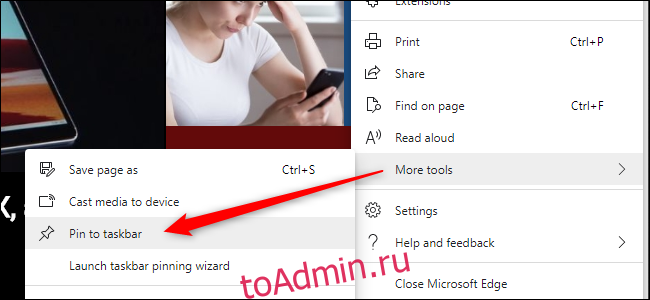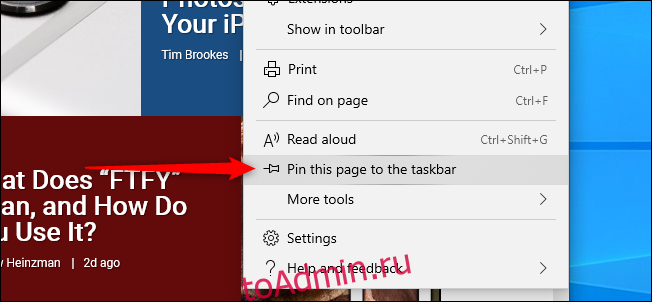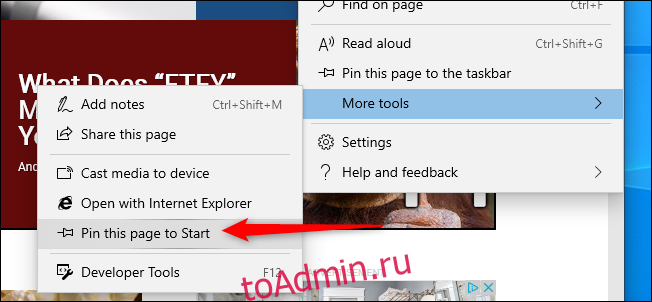Если вам необходимо еще быстрее открывать любимый сайт в веб-браузере, наше руководство покажет как создать ярлык и закрепить необходимый сайт на панели задач своего компьютера на Windows 10.
Используя такой подход, можно быстро открывать веб-сайты и узнавать интересующую вас информацию. Наша инструкция поможет закрепить любой сайт на панели задач Windows 10.
Закрепить сайт на панели задач Windows 10 из браузера Google Chrome
Запустите Google Chrome, откройте необходимый сайт, разверните выпадающее меню, зайдите в «Дополнительные инструменты» и нажмите «Создать ярлык».
После чего, подтвердите создание ярлыка.
Зажмите иконку сайта мышкой и переместите на панель задач.
Как закрепить сайт на панели задач Windows 10 через Microsoft Edge на основе Chromium
Запустите Microsoft Edge на движке Chromium и откройте нужный сайт, через выпадающее меню зайдите в «Другие инструменты» и нажмите «Закрепить на панели задач«.
Нажмите кнопку «PIN-код» и сайт будет закреплен.
В текущей версии интернет обозревателя Microsoft Edge сделать это можно так:
Открыть страницу сайта и через выпадающее меню нажать «Закрепить эту страницу на панели задач«.
Сайт будет закреплен, и вы сможете открывать его еще быстрее.
Для быстрого и удобного доступа к любимым страницам Edge, позволяет пользователям закрепить сайты в меню Пуск (На начальном экране). Популярный браузер Google Chrome также позволяет закреплять сайты в меню Пуск и панели задач в Windows 10.
Начиная с обновления Windows 10 Fall Creators Update, браузер Microsoft Edge получает возможность закреплять сайты на панели задач. Теперь, вы можете закрепить понравившийся вам веб страницу не только на начальном экране, но и закрепить нужный сайт на панели задач.
Возможность закрепить сайты на панели задач, довольно полезная функция, поскольку она не только позволяет удобно, в один клик открывать свои любимые сайты / веб-страницы, но и экономит ваше время.
Сайт закрепленный на панели задач будет открыт в том же браузере, который вы использовали, для закрепления его ярлыка на панели задач независимо от состояния веб — браузера по умолчанию. Например, если вы добавили ярлык сайта на панели задач с помощью Edge, веб — сайт будет открыт только в браузере Microsoft Edge, даже если вы установили Internet Explorer или Google Chrome в качестве веб — браузере по умолчанию.
В этом руководстве мы рассмотрим, как в Windows 10:
- Закрепить сайт на панели задач с помощью Microsoft Edge Chromium
- Закрепить сайт на панели задач Windows 10 с помощью классического (старый) Edge
- Закрепить сайт на панели задач Windows 10 с помощью Google Chrome
Примечание: Мы рекомендуем закреплять на панели задач только те сайты, которые вы посещаете очень часто.
Как закрепить сайт на панели задач с помощью Microsoft Edge Chromium
Шаг 1: Откройте Microsoft Edge.
Шаг 2: Перейдите на сайт, который вы хотите закрепить, например, откройте https://g-ek.com.
Шаг 3: Нажмите на кнопку меню с тремя точками (Alt + F).
Шаг 4: Выберите: «Другие инструменты» → «Закрепить на панели задач».
Шаг 5: Введите имя для закрепленного сайта и нажмите кнопку «Закрепить».
Выбранный веб-сайт будет закреплен и появится на панели задач.
Готово. Позже вы можете открепить закрепленный веб-сайт, кликнув правой кнопкой мыши его значок на панели задач и выбрав «Открепить от панели задач».
Примечание: Когда вы закрепляете сайт на панели задач, закрепленный веб-сайт также отображается в главном меню Microsoft Edge «Приложения».
Открепление сайта от панели задач не удалит сайт оттуда. Чтобы избавиться от записи в разделе «Приложения», кликните пункт «Управление приложениями» и нажмите кнопку удаления со значком X, для удаления записи сайта.
Закрепить сайт на панели задач Windows 10 с помощью классического (старый) Edge
Шаг 1: Запустите браузер Edge. Откройте сайт / веб — страницу, которую вы хотите закрепить на панели задач.
Шаг 2: Нажмите на меню Параметры … (3 точки расположены справа вверху), а затем нажмите Вариант — Закрепить эту страницу на панели задач, чтобы закрепить текущий сайт на панели задач Windows 10.
Закрепить сайт на панели задач Windows 10 с помощью Google Chrome
Шаг 1: Откройте URL в браузере Google Chrome, который вы хотите закрепить на панели задач.
Шаг 2: Нажмите на 3 точки, расположенные сверху справа. Выберите Дополнительные инструменты, а затем нажмите кнопку Добавить на рабочий стол.
Шаг 3: Теперь вы должны увидеть диалог Добавить на рабочий стол. Введите желаемое имя для ярлыка сайта / веб — страницы и нажмите кнопку Добавить, чтобы создать ярлык на рабочем столе.
Шаг 4: Наконец, перетащите созданный ярлык веб — сайта на рабочем столе в область панели задач, чтобы закрепить ее.
Все.
Google, YouTube и Gmail — три из самых посещаемых веб-сайтов. Миллионы пользователей ПК и мобильных устройств ежедневно посещают эти сайты, многие люди проводят часы на данных ресурсах.
Если вы посещаете эти сайты несколько раз в день на своем компьютере, вы вероятно захотите закрепить значки Google, YouTube и Gmail на панели задач или меню пуск Windows 11 и Windows 10, чтобы могли получить быстрый доступ к этим сайтам одним щелчком мыши.
Чтобы закреплять значки сайтов для быстрого доступа, воспользуемся браузерами как Edge и Chrome. Если вы фанат Яндекс браузера, то шаги будут аналогичны браузеру Chrome и наоборот.
Создание ярлыка сайта на рабочем столе
1. Откройте нужный вам сайт в браузере Chrome или Яндекс. Щелкните значок трех точек, после чего выберите «Дополнительные инструменты» и «Создать ярлык«. Ярлык появится на рабочем столе.
2. Если вы используете Windows 10, то нажмите правой кнопкой мыши по созданному ярлыку на рабочем столе и выберите «Закрепить на панели задач» или «Начальном экране«, чтобы значок отображался в данных местах.
3. Если вы используете Windopws 11, то нажмите по ярлыку правой кнопкой мыши и выберите «Закрепить на начальном экране«. Далее нажмите пуск и вы увидите в списке добавленный ярлык сайта. Если нажать в меню пуск по значку закрепленного сайта правой кнопкой мыши, то его можно будет закрепить на панели задач.
Создать ярлык сайта на панели задач и меню пуск
Браузер Microsoft Edge удобно и красиво создает ярлыки сайтов на панели задач и меню пуск в Windows 11/10, но нет простой возможности создать ярлык на рабочем столе.
- Откройте браузер Edge и перейдите на нужный вам сайт.
- Нажмите в правом верхнем углу на троеточие, чтобы развернуть параметры.
- Выберите «Другие инструменты» и закрепить на панели задач или меню пуск.
Смотрите еще:
- Как закрепить папки на панели задач и начальном экране в меню пуск
- Не работает кнопка Пуск в Windows 10?
- Почему Пропал и Не Работает Звук в Windows 10?
- Резервное копирование и восстановление реестра Windows
- Как удалить старые ненужные драйвера в Windows
[ Telegram | Поддержать ]
40
40 people found this article helpful
How to Pin a Program or Website to the Windows Taskbar
Keep your favorites close by
Updated on October 31, 2021
What to Know
- Right-click on a running program in the taskbar and select Pin to taskbar. This pins the program to your taskbar.
- Select a file in File Explorer, then drag and drop the file to your taskbar to pin it to the taskbar.
- Create a shortcut to a website, and drag and drop it to your taskbar to pin a website shortcut to the taskbar.
The Windows Taskbar is a handy place to have shortcuts because it’s always visible when you use Windows. You can also pin favorite websites and even files (though pinning files takes a bit more effort). Here we describe how to do each one in Windows 10.
Pin a Program to the Taskbar
Do you use Chrome every time you turn on your computer? What about Skype or Excel? You can pin whichever programs you use most frequently so you can easily start them any time. There are two ways to do the pinning, from the open program or from a desktop shortcut.
-
The first method is to pin from a program that’s running. First, launch the program as you normally would.
-
At the bottom of your screen, the program icon appears on the taskbar. Right-click it and, from the menu, select Pin to taskbar.
-
The icon is pinned permanently to the taskbar.
To change the order of the icons, select and drag them where you like.
-
Alternatively, drag a program shortcut on your desktop to the taskbar. The shortcut is pinned permanently to the taskbar.
Pin a File to the Taskbar
Just as there are certain programs you want easy access to, there may be certain files that you open frequently and want to have handy at all times. Here’s how to pin a file to the taskbar.
When you pin a file to the taskbar, you’re actually pinning it to the program it’s associated with, so it will not appear as an icon on its own.
-
Open File Explorer and navigate to the file you want to pin. Select and drag the file to the taskbar.
-
The icon shows a notice: «Pin to X,» with X being the application the file is associated with.
-
To access the file from the taskbar, right-click the icon of the associated application and, from the menu, choose the name of the file.
Pin a Website to Taskbar Using Google Chrome
You can also access a website directly from the Windows taskbar. Doing so will open Chrome and then the website, but you’ll just have to execute a single click.
-
Open Chrome and navigate to the website you want to pin.
-
In the upper-right corner, select the Customize (three vertical dots) icon.
-
Choose More tools > Create shortcut.
-
In the Create Shortcut dialog box, type a name for the shortcut. Select Create.
-
Go to your desktop, where you will find the newly created shortcut. Drag the shortcut to the taskbar.
-
The shortcut is pinned permanently to the taskbar.
Thanks for letting us know!
Get the Latest Tech News Delivered Every Day
Subscribe
40
40 people found this article helpful
How to Pin a Program or Website to the Windows Taskbar
Keep your favorites close by
Updated on October 31, 2021
What to Know
- Right-click on a running program in the taskbar and select Pin to taskbar. This pins the program to your taskbar.
- Select a file in File Explorer, then drag and drop the file to your taskbar to pin it to the taskbar.
- Create a shortcut to a website, and drag and drop it to your taskbar to pin a website shortcut to the taskbar.
The Windows Taskbar is a handy place to have shortcuts because it’s always visible when you use Windows. You can also pin favorite websites and even files (though pinning files takes a bit more effort). Here we describe how to do each one in Windows 10.
Pin a Program to the Taskbar
Do you use Chrome every time you turn on your computer? What about Skype or Excel? You can pin whichever programs you use most frequently so you can easily start them any time. There are two ways to do the pinning, from the open program or from a desktop shortcut.
-
The first method is to pin from a program that’s running. First, launch the program as you normally would.
-
At the bottom of your screen, the program icon appears on the taskbar. Right-click it and, from the menu, select Pin to taskbar.
-
The icon is pinned permanently to the taskbar.
To change the order of the icons, select and drag them where you like.
-
Alternatively, drag a program shortcut on your desktop to the taskbar. The shortcut is pinned permanently to the taskbar.
Pin a File to the Taskbar
Just as there are certain programs you want easy access to, there may be certain files that you open frequently and want to have handy at all times. Here’s how to pin a file to the taskbar.
When you pin a file to the taskbar, you’re actually pinning it to the program it’s associated with, so it will not appear as an icon on its own.
-
Open File Explorer and navigate to the file you want to pin. Select and drag the file to the taskbar.
-
The icon shows a notice: «Pin to X,» with X being the application the file is associated with.
-
To access the file from the taskbar, right-click the icon of the associated application and, from the menu, choose the name of the file.
Pin a Website to Taskbar Using Google Chrome
You can also access a website directly from the Windows taskbar. Doing so will open Chrome and then the website, but you’ll just have to execute a single click.
-
Open Chrome and navigate to the website you want to pin.
-
In the upper-right corner, select the Customize (three vertical dots) icon.
-
Choose More tools > Create shortcut.
-
In the Create Shortcut dialog box, type a name for the shortcut. Select Create.
-
Go to your desktop, where you will find the newly created shortcut. Drag the shortcut to the taskbar.
-
The shortcut is pinned permanently to the taskbar.
Thanks for letting us know!
Get the Latest Tech News Delivered Every Day
Subscribe
Быстрый доступ к часто используемым или трудно запоминающимся веб-сайтам может сэкономить время и сэкономить нервы. Независимо от того, используете ли вы Chrome, Firefox или Edge, вы можете добавить ярлык для любого сайта прямо на панель задач Windows 10 или в меню «Пуск».
Гугл Хром
Перейдите на сайт, который хотите закрепить. Щелкните три вертикальные точки в правом верхнем углу Chrome, наведите указатель мыши на «Дополнительные инструменты» и нажмите «Создать ярлык».
Во всплывающем меню измените имя ярлыка, если хотите, и нажмите «Создать». Это автоматически создаст значок на рабочем столе Windows.
По умолчанию Chrome открывает веб-страницу как вкладку в обычном окне браузера Chrome. Вы можете установить флажок «Открыть как окно», чтобы Chrome открывал страницу в собственном окне с собственным значком на панели задач, когда вы нажимаете ярлык.
На рабочем столе щелкните ярлык правой кнопкой мыши и выберите «Прикрепить к началу» или «Прикрепить к панели задач». Теперь вы можете удалить ярлык со своего рабочего стола.
Если вы настроите веб-сайт на открытие в виде окна, он сразу откроется как отдельное окно. Затем вы можете щелкнуть правой кнопкой мыши его ярлык на панели задач и выбрать «Закрепить на панели задач», не используя ярлык на рабочем столе.
Fire Fox
Создайте ярлык для Firefox на рабочем столе. Вы можете сделать это, набрав «Firefox» в меню «Пуск», щелкнув правой кнопкой мыши значок и выбрав «Открыть расположение файла».
В новом окне проводника щелкните правой кнопкой мыши Firefox и выберите «Создать ярлык». Появится сообщение: «Windows не может создать здесь ярлык. Вы хотите, чтобы ярлык был размещен на рабочем столе? » Нажмите «Да».
Щелкните правой кнопкой мыши новый значок Firefox на рабочем столе и выберите «Свойства». В поле «Цель» после кавычки вставьте полный URL-адрес веб-сайта, который вы хотите закрепить. Вот пример того, как должно выглядеть поле «Цель»:
«C: Program Files (x86) Mozilla Firefoxfirefox.exe» https://www.howtogeek.com
Нажмите «ОК».
На рабочем столе щелкните ярлык правой кнопкой мыши и выберите «Прикрепить к началу» или «Прикрепить к панели задач». Теперь вы можете удалить ярлык со своего рабочего стола.
Новый край
Новый браузер Microsoft Edge на основе Chromium работает аналогично Google Chrome. Чтобы закрепить любой веб-сайт на панели задач, просто откройте меню «Настройки и другое» (Alt + F или щелкните три горизонтальные точки в правом верхнем углу браузера). Наведите указатель мыши на «Дополнительные инструменты» и нажмите «Закрепить на панели задач».
Кроме того, в новом Edge есть новая удобная функция под названием «Запуск мастера закрепления на панели задач», которую вы можете увидеть прямо под «Закрепить на панели задач». Щелкните по нему, и Edge проведет вас через короткое меню, которое позволит вам закрепить самые популярные веб-сайты и веб-приложения Microsoft на панели задач.
Классический край
Вы можете закрепить страницы на панели задач или в меню «Пуск» в исходной версии Microsoft Edge, которая поставлялась с Windows 10.
Перейдите на сайт, который хотите закрепить на панели задач. Щелкните три вертикальные точки в правом верхнем углу Edge и нажмите «Закрепить эту страницу на панели задач». Теперь вы можете удалить ярлык со своего рабочего стола.
Перейдите на веб-сайт, который хотите закрепить в меню «Пуск». Щелкните три вертикальные точки в правом верхнем углу Edge, наведите указатель мыши на «Дополнительные инструменты» и нажмите «Прикрепить эту страницу к началу». Теперь вы можете удалить ярлык со своего рабочего стола.
Что вы думаете об этой статье?
Чтобы закрепить любой веб-сайт на панели задач, просто откройте меню «Настройки и другое» (Alt + F или щелкните три горизонтальные точки в правом верхнем углу браузера). Наведите указатель мыши на «Дополнительные инструменты» и нажмите «Закрепить на панели задач».
Как закрепить веб-страницу на панели задач?
Шаг 1. Откройте веб-сайт, который хотите закрепить на панели задач. Шаг 2: Щелкните значок меню с тремя точками в правом верхнем углу. Шаг 3. Выберите «Дополнительные инструменты». Шаг 4: Выберите параметр «Закрепить на панели задач».
Как добавить ярлык на панель задач в Windows 10?
Щелкните правой кнопкой мыши или коснитесь и удерживайте его, а затем выберите «Закрепить на панели задач» в контекстном меню. Если вы хотите закрепить ярлык на панели задач для уже запущенного приложения или программы, щелкните правой кнопкой мыши или коснитесь и удерживайте значок на панели задач. Затем выберите «Закрепить на панели задач» во всплывающем меню.
Как закрепить веб-сайт на панели задач в Chrome?
Закрепите веб-сайты на панели задач Windows 10 или запустите из Chrome. Убедитесь, что у вас самая последняя версия Chrome. Запустите его, а затем перейдите на веб-сайт, который хотите закрепить. Затем щелкните меню «Настройки» в правом верхнем углу браузера и выберите «Дополнительные инструменты»> «Добавить на панель задач».
Сначала перейдите на веб-сайт, который вы хотите закрепить в меню «Пуск». Щелкните или коснитесь кнопки меню и выберите «Закрепить эту страницу в начале». Согласитесь добавить страницу, и веб-сайт появится в меню «Пуск» в виде плитки. Вы можете перетащить его и расположить в любом месте.
Как добавить Google на панель задач?
Следуйте инструкциям, чтобы сделать это:
- Откройте Internet Explorer.
- На вкладке поиска введите Google.com.
- Теперь откройте Google .com.
- Теперь щелкните и удерживайте вкладку и перетащите ее на панель задач, а затем отпустите кнопку мыши.
- Вы можете видеть, что веб-страница Google закреплена на панели задач.
Что такое сочетание клавиш для панели задач?
CTRL + SHIFT + мышь Щелкните кнопку панели задач.
Как создать ярлык в Windows 10?
Метод 1: только настольные приложения
- Нажмите кнопку Windows, чтобы открыть меню «Пуск».
- Выберите Все приложения.
- Щелкните правой кнопкой мыши приложение, для которого хотите создать ярлык на рабочем столе.
- Выберите Еще.
- Выберите Открыть расположение файла. …
- Щелкните правой кнопкой мыши значок приложения.
- Выберите Создать ярлык.
- Выберите «Да».
Как добавить файлы на панель задач?
Щелкните значок проводника Windows на панели задач. Вы также можете использовать Пуск → Документы, например, чтобы открыть библиотеку документов. Перейдите к файлу или папке, которую хотите закрепить. Перетащите папку или документ (или ярлык) на панель задач.
Какая у меня панель задач?
Панель задач — это элемент операционной системы, расположенный в нижней части экрана. Он позволяет находить и запускать программы через «Пуск» и меню «Пуск» или просматривать любую открытую в данный момент программу.
Как мне получить панель задач в Google Chrome?
На экране приложений щелкните правой кнопкой мыши ярлык веб-сайта и выберите Открыть как окно. Наконец, щелкните приложение, чтобы открыть его. Вы увидите веб-сайт на панели задач. Щелкните правой кнопкой мыши значок на панели задач и выберите «Закрепить на панели задач».