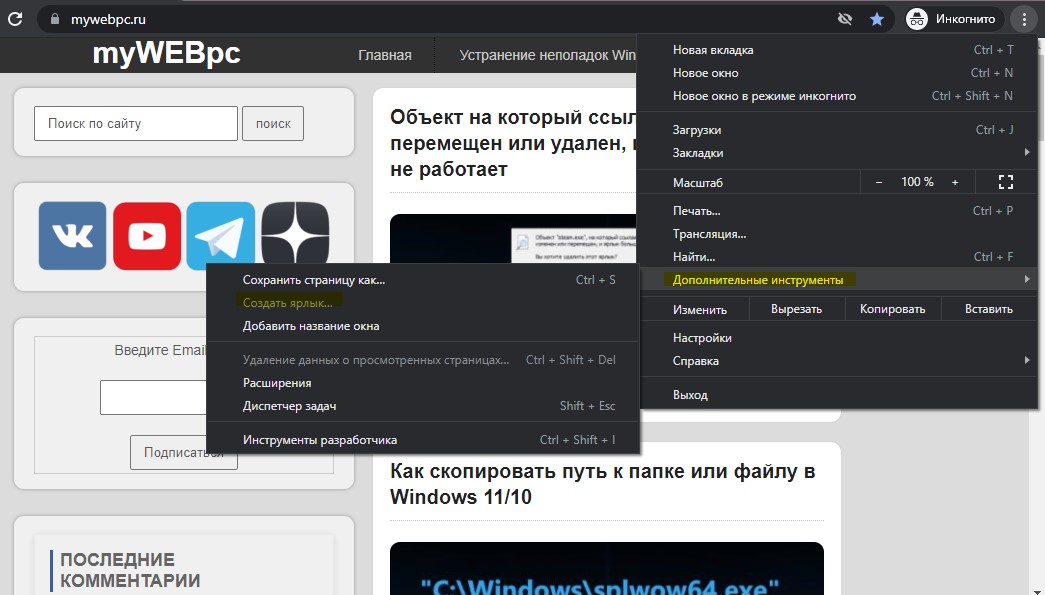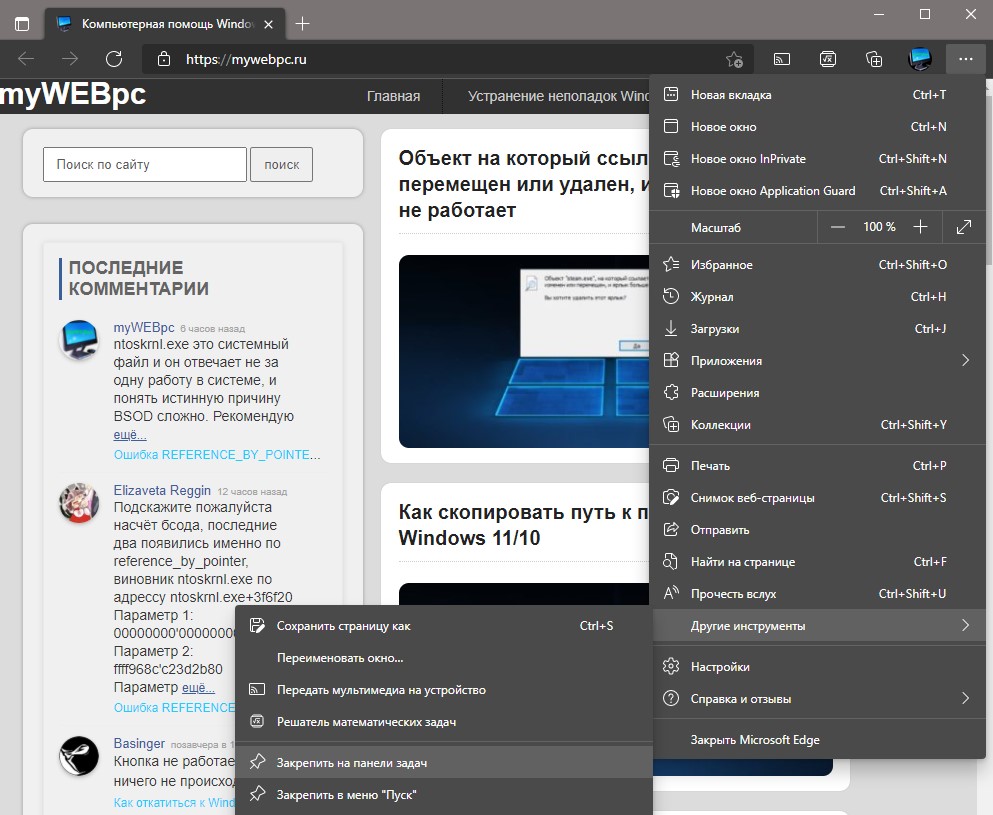В этой пошаговой инструкции подробно о том, как создать ссылку на сайт на рабочем столе, используя Google Chrome, Microsoft Edge или Яндекс Браузер. Аналогичным образом создание ярлыка возможно и в других популярных браузерах.
Создание ссылки на сайт или страницу на рабочем столе
Прежде чем приступить к описанию способов создания ярлыка веб-ресурсов на рабочем столе отдельно для каждого браузера, отмечу два универсальных способа, которые одинаково работает почти везде.
Универсальные способы создания ярлыка на сайт
Первый — использование перетаскивания мышью (Drag and Drop):
- Откройте нужный сайт в вашем браузере и выделите его адрес в адресной строке.
- Перетащите его мышью на рабочий стол.
- На рабочем столе автоматически появится ярлык для этого сайта.
Второй метод — ручное создание ярлыка:
- Нажмите правой кнопкой мыши в пустом месте рабочего стола, выберите пункт контекстного меню «Создать» — «Ярлык».
- В поле «Укажите расположение объекта» введите (или скопируйте из адресной строки) полный адрес сайта, включая протокол — https или http.
- Нажмите «Далее» и задайте отображаемое имя этого ярлыка и нажмите кнопку Готово.
В дальнейшем, в свойствах ярлыка можно будет изменить отображаемый значок, таким образом, чтобы он больше соответствовал содержимому сайта (обычно для сайтов также легко скачать оригинальную иконку favicon.ico и использовать её в качестве значка ярлыка).
Создание ярлыка сайта на рабочем столе в Google Chrome
Если вы пользуетесь Google Chrome, то для создания ярлыка сайта на рабочем столе достаточно выполнить следующие простые шаги:
- Откройте меню браузера (три точки справа в верхней панели), выберите «Дополнительные инструменты» — «Создать ярлык».
- Укажите имя создаваемого ярлыка. При необходимости можно отметить опцию «Открыть в отдельном окне» (иначе будет открываться в новой вкладке) и нажмите кнопку «Создать».
- В результате на рабочем столе будет создан ярлык выбранного сайта, причем для большинства сайтов — уже с оригинальным значком.
В Microsoft Edge
В Microsoft Edge шаги для создания ярлыка сайта выглядят следующим образом:
- Откройте меню браузера (три точки в верхней панели справа).
- Выберите пункт «Приложения» — «Установить этот сайт как приложение».
- Задайте имя сайта и нажмите «Установить».
- Сайт будет перезапущен в режиме приложения, и вы сможете отметить пункт «Создать ярлык на рабочем столе» в появившемся окне.
Если открытие в виде приложения не требуется, можно поступить иначе: в меню Microsoft Edge использовать пункт «Другие инструменты» — «Закрепить на панели задач» или «Закрепить в меню Пуск».
Ссылка на сайт на рабочем столе с помощью Яндекс Браузера
Создание ярлыка сайта на рабочем столе в Яндекс.Браузере реализована почти так же, как в Chrome, достаточно выполнить следующие шаги:
- Откройте меню Яндекс Браузера (три полоски справа в строке заголовка).
- Перейдите в раздел «Дополнительно» — «Дополнительные инструменты» — «Создать ярлык».
- Укажите имя ярлыка, при необходимости отметьте пункт «Открыть в отдельном окне».
- Подтвердите создание ярлыка кнопкой «Создать».
На этом всё — нужные ярлыки сайтов созданы, можно пользоваться. Если остаются вопросы, задавайте их в комментариях.
Доброго времени суток! Бывают ситуации, когда посещаешь один или несколько сайтов очень часто, и ссылка на него должна быть под рукой. И желательно на рабочем столе. Некоторые пользуются альтернативными способами сохранения ссылок, путем занесения в избранное в любимом браузере. Но лучше пользоваться несколькими способами, это и практичнее и быстрее.
У способа который мы с вами рассмотрим, есть небольшой плюс, это что он на рабочем столе, на него нажал несколько раз и браузер автоматически начинает открывать нужный сайт. Это несомненно удобно, единственная просьба, не стоит захломлять свой рабочий стол ярлыками сайтов, лучше создайте папку под эти самые ярлыки и складывайте их туда. И windows будет работать стабильнее и быстрее и вы не будете теряться в поисках нужного ярлыка. Если конечно у вас их будет много.
Если будет один ярлык сайта на рабочем столе или несколько, то думаю не потеряетесь.
Так вот, в данной статье хотелось бы поговорить о том, как создать ярлык сайта на рабочем столе двумя простыми способами, буквально в два – три клика мышки. Давайте разбираться.
Как создать ярлык сайта на рабочем столе, путем перетаскивания ярлыка
Данный способ является самым простым и быстрым. Открываете браузер, если у вас он не открыт, переходите на нужный сайт, уменьшаете окно браузера, чтобы был виден рабочий стол. Можно свернуть браузер в окно двумя способами, нажать на активное окно два раза или нажать на кнопку свернуть окно.
Значок есть почти во всех современных браузерах.
Так выглядит значок в браузере Internet Explorer:
Значок в браузере Google Chrome:
Значок в браузере Mozilla Firefox:
В браузере Яндекс.Браузер такого значка нету, там достаточно выделить ссылку сайта и перетянуть её на рабочий стол.
ПРИМЕНИМО ДЛЯ ЛЮБОГО БРАУЗЕРА: В адресной строке выделить ссылку сайта, схватить выделенную ссылку левой кнопкой мыши также перетащить на рабочий стол. Эффект такой же, что потянуть за значок у сайта.
Для того, чтобы создать ярлык сайта на рабочем столе, нажимаете на пиктограмму возле адреса сайта и не отпуская перетягиваете на рабочий стол, отпускаете кнопку мыши, должен появится ярлык с названием сайта.
к оглавлению ↑
Как создать ярлык сайта на рабочем столе, стандартным способом.
Второй способ не менее популярнее первого и так же приводит к положительным эмоциям и результату. 🙂 Только он немного посложнее. Приступим.
Шаг 1. В адресной строке браузера выделяете и копируете ссылку нужного сайта, в буфер обмена. Или запоминаете.
Шаг 2. В пустой области рабочего стола кликните правой кнопкой мыши, из контекстного меню выберите Создать > Ярлык
Шаг 3. В открывшемся окне вставляете скопированный ранее адрес сайта, или набираете по памяти. Нажимаете кнопку Далее.
Шаг 4. В окне нужно ввести имя для создаваемого ярлыка, можно ввести адрес сайта, для быстрого поиска, после нажать Готово.
Ярлык сайта появился, наслаждаетесь результатом.
Вот мы с Вами и разобрались как создать ярлык сайта на рабочем столе, пользуйтесь и помогайте своим знакомым.
Если Вам понравилась статья, или у Вас остались вопросы, оставляйте в комментариях. Или замечания. Возможно у Вас есть дополнительный метод как создать ярлык на рабочем столе для сайта.
Google, YouTube и Gmail — три из самых посещаемых веб-сайтов. Миллионы пользователей ПК и мобильных устройств ежедневно посещают эти сайты, многие люди проводят часы на данных ресурсах.
Если вы посещаете эти сайты несколько раз в день на своем компьютере, вы вероятно захотите закрепить значки Google, YouTube и Gmail на панели задач или меню пуск Windows 11 и Windows 10, чтобы могли получить быстрый доступ к этим сайтам одним щелчком мыши.
Чтобы закреплять значки сайтов для быстрого доступа, воспользуемся браузерами как Edge и Chrome. Если вы фанат Яндекс браузера, то шаги будут аналогичны браузеру Chrome и наоборот.
Создание ярлыка сайта на рабочем столе
1. Откройте нужный вам сайт в браузере Chrome или Яндекс. Щелкните значок трех точек, после чего выберите «Дополнительные инструменты» и «Создать ярлык«. Ярлык появится на рабочем столе.
2. Если вы используете Windows 10, то нажмите правой кнопкой мыши по созданному ярлыку на рабочем столе и выберите «Закрепить на панели задач» или «Начальном экране«, чтобы значок отображался в данных местах.
3. Если вы используете Windopws 11, то нажмите по ярлыку правой кнопкой мыши и выберите «Закрепить на начальном экране«. Далее нажмите пуск и вы увидите в списке добавленный ярлык сайта. Если нажать в меню пуск по значку закрепленного сайта правой кнопкой мыши, то его можно будет закрепить на панели задач.
Создать ярлык сайта на панели задач и меню пуск
Браузер Microsoft Edge удобно и красиво создает ярлыки сайтов на панели задач и меню пуск в Windows 11/10, но нет простой возможности создать ярлык на рабочем столе.
- Откройте браузер Edge и перейдите на нужный вам сайт.
- Нажмите в правом верхнем углу на троеточие, чтобы развернуть параметры.
- Выберите «Другие инструменты» и закрепить на панели задач или меню пуск.
Смотрите еще:
- Как закрепить папки на панели задач и начальном экране в меню пуск
- Не работает кнопка Пуск в Windows 10?
- Почему Пропал и Не Работает Звук в Windows 10?
- Резервное копирование и восстановление реестра Windows
- Как удалить старые ненужные драйвера в Windows
[ Telegram | Поддержать ]
Перейти к контенту
Иногда для различных целей требуется получить быстрый доступ к тому или иному сайту. Проще всего закрепить его на экране приветствия основного браузера, но что делать, если у вас нет возможности закрепить этот сайт в браузере или нужно получить доступ ещё быстрее?
Вы можете создать ярлык сайта прямо на рабочем столе. Для этого не нужно скачивать специальный софт или обладать какими-либо особыми знаниями.
Создание ярлыка сайта на рабочем столе
Итак, инструкция будет выглядеть следующим образом:
- Кликните правой кнопкой мыши по пустому пространству на рабочем столе. Из выпавшего меню выберите вариант «Создать». Отроется ещё одно подменю, где нужно выбрать указать на вариант «Ярлык».
- Откроется окно настройки ярлыка. В поле, где просят указать расположение, вставьте прямую ссылку на нужный ресурс и/или страницу. Затем нажмите «Далее».
- Теперь вас попросят указать название для ярлыка. Можете оставить то, которое Windows ставит по умолчанию, а можете задать своё. Когда закончите нажмите «Далее».
- Попытайтесь запустить ярлык. Если всё хорошо, то нужный сайт должен открыться в браузере, выбранном по умолчанию.
Читайте также:
На рабочем столе пропал значок «Мой компьютер»
Как открыть командную строку в Windows (Виндовс) 8
Как уменьшить значки на рабочем столе
По умолчанию ярлыку будет присвоена стандартная иконка, но если вы хотите, чтобы он как-то выделялся, то можете присвоить ему свою иконку. Сделать это можно следующим образом:
- Нажмите правой кнопкой мыши по только что созданному ярлыку. Из контекстного меню выберите пункт «Свойства».
- Откройте вкладку «Веб-документ», если она не открылась по умолчанию.
- Теперь нажмите на кнопку «Сменить значок».
- Появится окошко, где вы можете выбрать один из предложенных вариантов значков. Можно также добавить свой. Для этого нажмите на кнопку «Обзор».
- В «Проводнике» Windows найдите нужный значок в формате ICO или другом похожем формате. Стоит заметить, что иконки в PNG-формате могут обрабатываться некорректно.
- Нажмите «Применить» для сохранения изменений.
Как видите, в создании ярлыка на рабочем столе под какой-то сайт нет ничего сложного. Всё делается меньше чем за минуту!
Ярлык сайта на рабочий стол: как создать? Две простые инструкции
Интернет стал неотъемлемой частью каждого компьютера, а браузеры являются главным инструментом для взаимодействия с всемирной сетью. Каждый активный пользователь интернета имеет свои любимые сайты, которые он посещает по несколько раз за день. Прописывать ежедневно адрес сайта по несколько раз – это процедура, которая отнимает пару секунд, но очень сильно надоедает. Можно добавить интересующую страницу в закладки, но она там рискует затеряться среди десятков подобных сайтов. Есть куда более простой и удобный способ – вынести ярлык сайта на рабочий стол, и мы расскажем, как это сделать.
Создать ярлык сайта на рабочем столе средствами браузера
Современные браузеры имеют десятки функций, о которых пользователи даже не подозревают. В браузере можно рисовать, набирать текст, играть, читать книги и смотреть фильмы. Естественно, разработчики браузеров позаботились, чтобы пользователи могли создать ярлык любимого сайта на рабочий стол, и сделать это максимально просто.
Google Chrome
Самым распространенным браузером является Google Chrome, который прекрасно работает на компьютерах любой мощности. Создать ярлык сайта из Google Chrome очень просто:
Теперь при двойном нажатии на созданном ярлыке, будет открываться браузер со стартовой страницей в виде выбранного сайта.
Opera и Mozilla Firefox
Процесс создания ярлыка для рабочего стола в браузерах Opera и Mozilla Firefox практически ничем не отличается от того, как это делается в Google Chrome. Единственное отличие – это обозначение знака, за который нужно тянуть, чтобы перенести ярлык на рабочий стол. Если в браузере Google Chrome потенциальный ярлык выполнен в виде листа бумаги с загнутым краем, то в Opera и Mozilla он напоминает планету.
Создать ярлык сайта на рабочий стол с помощью стандартных возможностей Windows
Операционная система Windows предполагает возможность создания на рабочем столе ярлыков не только для доступа к программам, которые часто используются, но и для веб-сайтов. Процесс создания ярлыка сайта на рабочем столе очень простой:
Следует отметить, что от того, какой браузер назначен на компьютере «По умолчанию», будет зависеть программа, в которой откроется созданный ярлык. Если вы считаете, что ярлык сайта открывается не в том браузере, следует поменять веб-браузер, установленный «По умолчанию».
Напоминаем, что значок созданного ярлыка можно просто поменять. Для этого необходимо нажать на ярлык правой кнопкой мыши и выбрать пункт «Свойства». В открывшемся меню будет возможность «Сменить значок». Остается только выбрать понравившийся вариант из предложенных системой ярлыков или задать свой собственный.
Как изменить браузер по умолчанию в Windows 10
Поменять установленный по умолчанию браузер в операционной системе Windows 10 довольно просто, если знать настройки, к которым следует обратиться. Первым делом убедитесь, что браузер, который вы желаете установить в качестве основного, имеется на вашем компьютере. Далее необходимо выполнить простую инструкцию для изменения браузера «По умолчанию» в Windows 10:
После этого ярлык, который был создан выше, начнет запускаться в выбранном браузере. Кроме того, все ссылки в текстовых документах и других программах станут открываться в установленном по умолчанию браузере.
(9 голос., средний: 4,22 из 5)
Загрузка…
Download Article
Download Article
Looking for a faster way to open your favorite websites? Saving a webpage link to your Windows PC or Mac’s desktop makes it possible to open websites without typing long URLs or wading through bookmarks. We’ll show you the quickest and easiest way to add a website shortcut icon to your desktop.
-
1
Open your web browser. You can use this same method for either Internet Explorer, Chrome, or Firefox.
- If you use Microsoft Edge, you’ll need to open Internet Explorer to do this, as Edge does not support this feature.
- The shortcut you create will usually open in the browser you created it from, regardless of your default browser.
-
2
Visit the website you want to create a shortcut to. Open the exact site you want to make a shortcut for. You can make a shortcut for any website, but you may still be prompted to log in if the site normally requires it.
Advertisement
-
3
Make sure the browser isn’t full screen. You’ll need to be able to see your desktop in order for this to work easily.
-
4
Click and drag the site’s icon in the address bar. You’ll see an outline of the object appear as you drag.
-
5
Release the icon on your desktop. A shortcut to the website will appear with the website’s title as the name. The shortcut will use the website’s icon if it has one.
-
6
Double-click the shortcut. If you used Internet Explorer to create the shortcut, running the shortcut will always open it in Internet Explorer. If you used Firefox, it will open in your default browser.
Advertisement
-
1
Open the website in Chrome in Windows. If you use the Chrome browser, you can create a shortcut to the website on your desktop that uses the website’s custom icon (favicon). This feature is not currently available on Mac computers.
-
2
Click the Chrome Menu button (⋮). You’ll find this in the upper-right corner of the Chrome window.
-
3
Click «Create Shortcut.» A new window will appear.
- If you don’t see this option, you may not be running the latest version of Chrome. Select «Help» → «About Google Chrome» from the Chrome menu and then install any available updates.
-
4
Enter a name for the shortcut. By default, the shortcut will have the same name as the site’s title. You can change it to whatever you’d like.
-
5
Select whether to open in a window or not. If you check the «Open as window» box, the shortcut will always open in its own window, making it act more like an application. This can be very useful for services like WhatsApp messenger or Gmail.
-
6
Click «Create» to add it to your desktop. You’ll see a new icon on your desktop, which will be the same icon that the website uses.
-
7
Double-click the shortcut to open it. If you didn’t select «Open as window,» the shortcut will open in a regular Chrome browser window. If you selected «Open as window,» the site will load in its own dedicated window without any of the regular Chrome interface.
Advertisement
-
1
Open any of your web browsers. You can make a shortcut to a website using any of your web browsers, including Safari, Chrome, and Firefox.
-
2
Visit the site you want to create a shortcut for. You can create a shortcut for any part of any website, but sites that require logins will still require you to log in when you use the shortcut.
-
3
Click the address bar. This will reveal the entire address as well as the site’s icon.
-
4
Click and drag the icon. You’ll see the icon and the site address drag with your mouse cursor. Make sure to click and drag the icon, not the address itself.
-
5
Release the icon on your desktop. This will create a shortcut to the website. The shortcut will have the same name as the website’s title.
-
6
Double-click the shortcut to open it. This will open the website in your default web browser.
Advertisement
-
1
Open Safari. You can add snippets of websites to your Dashboard, allowing you to easily keep tabs on your important content. You’ll need to set this up through Safari.
-
2
Navigate to the website you want to add to your Dashboard. You’ll be able to add just a portion of the website to the entire page, but it will be a static view (no scrolling).
-
3
Click the «File» menu and select «Open in Dashboard.» The website will dim, and your cursor will turn into a box that reveals the site.
-
4
Click where you want the box to be on the site. What’s in the box will be displayed on your dashboard. Place the box in an area that you know will always display the content you’re looking for.
-
5
Drag the corners of the box to resize it. You can make the box any size you’d like within the confines of the window.
-
6
Click the «Add» button to add the selection to the Dashboard. You’ll be taken to the Dashboard screen and your new website snapshot will appear. You can click and drag it to reposition it on the Dashboard screen.
-
7
Open the Dashboard to view the snapshot. You can launch the Dashboard from the Launchpad in your Dock.
-
8
Click links in the snapshot to open them. Any links you click will immediately be opened in Safari. For example, if you created a snapshot of the main page of a forum, clicking any thread links will open that thread in Safari.[1]
Advertisement
-
1
Download WallpaperWebPage. This is a free program that will allow you to change your desktop to an active website. There are a few limitations, such as your icons being hidden, but this is one of the only options since active backgrounds are no longer enabled in Windows.
- You can download WallpaperWebPage for free from softpedia.com/get/Desktop-Enhancements/Other-Desktop-Enhancements/WallpaperWebPage.shtml
-
2
Right-click the downloaded file and select «Extract All.» This will extract the setup files into a new folder labeled «WallpaperWebPage» in your Downloads folder.
-
3
Run the setup file. Open the new folder and run the setup.exe file.
-
4
Enter the website you want to set as your background. As soon as installation is complete, you’ll be prompted to select the website you want to use as your background. Either type or paste the address into the field.
-
5
Right-click the WallpaperWebPage icon in the System Tray. This will open a small menu. The icon looks like a globe.
-
6
Select «Configure» to enter a new website. You can change the website in your background at any time using this menu option.
-
7
Select «Autostart» to load the background when Windows boots. This will ensure that you always see your website background, even after restarting.
-
8
Click the «Show Desktop» button to view your icons. Click the button on the far right of the system tray to reveal your desktop icons and original wallpaper. You can also press ⊞ Win+D. Press the button again to restore your website background.
-
9
Select exit from the WallpaperWebPage right-click menu to quit. This will close the website background and return you to your normal desktop.[2]
Advertisement
Add New Question
-
Question
How do you create a shortcut to a program or file?
Yaffet Meshesha is a Computer Specialist and the Founder of Techy, a full-service computer pickup, repair, and delivery service. With over eight years of experience, Yaffet specializes in computer repairs and technical support. Techy has been featured on TechCrunch and Time.
Computer Specialist
Expert Answer
To create a shortcut to any program or file simply left-click on the item for which you wish to create a shortcut, then right-click on that item and click “Create shortcut”. A shortcut of that file or program will be made in that same file path that can then be moved anywhere on your computer to access that same file or program.
-
Question
I want website and all its links to work from my desktop when internet offline. What can I do?
You can save individual pages to your computer, but not such that all links would function were you offline.
-
Question
How to send this shortcut file to others?
There is a slanting V-shaped icon that looks like this: < , located next to the link (or any file or folder for that matter). That’s the share button. When you select the share button and choose how to you want to share the item, like via WhatsApp, email, Outlook, Gmail, Bluetooth, etc. you can share it with anyone.
See more answers
Ask a Question
200 characters left
Include your email address to get a message when this question is answered.
Submit
Advertisement
Thanks for submitting a tip for review!
About This Article
Thanks to all authors for creating a page that has been read 1,033,959 times.
Is this article up to date?
Download Article
Download Article
Looking for a faster way to open your favorite websites? Saving a webpage link to your Windows PC or Mac’s desktop makes it possible to open websites without typing long URLs or wading through bookmarks. We’ll show you the quickest and easiest way to add a website shortcut icon to your desktop.
-
1
Open your web browser. You can use this same method for either Internet Explorer, Chrome, or Firefox.
- If you use Microsoft Edge, you’ll need to open Internet Explorer to do this, as Edge does not support this feature.
- The shortcut you create will usually open in the browser you created it from, regardless of your default browser.
-
2
Visit the website you want to create a shortcut to. Open the exact site you want to make a shortcut for. You can make a shortcut for any website, but you may still be prompted to log in if the site normally requires it.
Advertisement
-
3
Make sure the browser isn’t full screen. You’ll need to be able to see your desktop in order for this to work easily.
-
4
Click and drag the site’s icon in the address bar. You’ll see an outline of the object appear as you drag.
-
5
Release the icon on your desktop. A shortcut to the website will appear with the website’s title as the name. The shortcut will use the website’s icon if it has one.
-
6
Double-click the shortcut. If you used Internet Explorer to create the shortcut, running the shortcut will always open it in Internet Explorer. If you used Firefox, it will open in your default browser.
Advertisement
-
1
Open the website in Chrome in Windows. If you use the Chrome browser, you can create a shortcut to the website on your desktop that uses the website’s custom icon (favicon). This feature is not currently available on Mac computers.
-
2
Click the Chrome Menu button (⋮). You’ll find this in the upper-right corner of the Chrome window.
-
3
Click «Create Shortcut.» A new window will appear.
- If you don’t see this option, you may not be running the latest version of Chrome. Select «Help» → «About Google Chrome» from the Chrome menu and then install any available updates.
-
4
Enter a name for the shortcut. By default, the shortcut will have the same name as the site’s title. You can change it to whatever you’d like.
-
5
Select whether to open in a window or not. If you check the «Open as window» box, the shortcut will always open in its own window, making it act more like an application. This can be very useful for services like WhatsApp messenger or Gmail.
-
6
Click «Create» to add it to your desktop. You’ll see a new icon on your desktop, which will be the same icon that the website uses.
-
7
Double-click the shortcut to open it. If you didn’t select «Open as window,» the shortcut will open in a regular Chrome browser window. If you selected «Open as window,» the site will load in its own dedicated window without any of the regular Chrome interface.
Advertisement
-
1
Open any of your web browsers. You can make a shortcut to a website using any of your web browsers, including Safari, Chrome, and Firefox.
-
2
Visit the site you want to create a shortcut for. You can create a shortcut for any part of any website, but sites that require logins will still require you to log in when you use the shortcut.
-
3
Click the address bar. This will reveal the entire address as well as the site’s icon.
-
4
Click and drag the icon. You’ll see the icon and the site address drag with your mouse cursor. Make sure to click and drag the icon, not the address itself.
-
5
Release the icon on your desktop. This will create a shortcut to the website. The shortcut will have the same name as the website’s title.
-
6
Double-click the shortcut to open it. This will open the website in your default web browser.
Advertisement
-
1
Open Safari. You can add snippets of websites to your Dashboard, allowing you to easily keep tabs on your important content. You’ll need to set this up through Safari.
-
2
Navigate to the website you want to add to your Dashboard. You’ll be able to add just a portion of the website to the entire page, but it will be a static view (no scrolling).
-
3
Click the «File» menu and select «Open in Dashboard.» The website will dim, and your cursor will turn into a box that reveals the site.
-
4
Click where you want the box to be on the site. What’s in the box will be displayed on your dashboard. Place the box in an area that you know will always display the content you’re looking for.
-
5
Drag the corners of the box to resize it. You can make the box any size you’d like within the confines of the window.
-
6
Click the «Add» button to add the selection to the Dashboard. You’ll be taken to the Dashboard screen and your new website snapshot will appear. You can click and drag it to reposition it on the Dashboard screen.
-
7
Open the Dashboard to view the snapshot. You can launch the Dashboard from the Launchpad in your Dock.
-
8
Click links in the snapshot to open them. Any links you click will immediately be opened in Safari. For example, if you created a snapshot of the main page of a forum, clicking any thread links will open that thread in Safari.[1]
Advertisement
-
1
Download WallpaperWebPage. This is a free program that will allow you to change your desktop to an active website. There are a few limitations, such as your icons being hidden, but this is one of the only options since active backgrounds are no longer enabled in Windows.
- You can download WallpaperWebPage for free from softpedia.com/get/Desktop-Enhancements/Other-Desktop-Enhancements/WallpaperWebPage.shtml
-
2
Right-click the downloaded file and select «Extract All.» This will extract the setup files into a new folder labeled «WallpaperWebPage» in your Downloads folder.
-
3
Run the setup file. Open the new folder and run the setup.exe file.
-
4
Enter the website you want to set as your background. As soon as installation is complete, you’ll be prompted to select the website you want to use as your background. Either type or paste the address into the field.
-
5
Right-click the WallpaperWebPage icon in the System Tray. This will open a small menu. The icon looks like a globe.
-
6
Select «Configure» to enter a new website. You can change the website in your background at any time using this menu option.
-
7
Select «Autostart» to load the background when Windows boots. This will ensure that you always see your website background, even after restarting.
-
8
Click the «Show Desktop» button to view your icons. Click the button on the far right of the system tray to reveal your desktop icons and original wallpaper. You can also press ⊞ Win+D. Press the button again to restore your website background.
-
9
Select exit from the WallpaperWebPage right-click menu to quit. This will close the website background and return you to your normal desktop.[2]
Advertisement
Add New Question
-
Question
How do you create a shortcut to a program or file?
Yaffet Meshesha is a Computer Specialist and the Founder of Techy, a full-service computer pickup, repair, and delivery service. With over eight years of experience, Yaffet specializes in computer repairs and technical support. Techy has been featured on TechCrunch and Time.
Computer Specialist
Expert Answer
To create a shortcut to any program or file simply left-click on the item for which you wish to create a shortcut, then right-click on that item and click “Create shortcut”. A shortcut of that file or program will be made in that same file path that can then be moved anywhere on your computer to access that same file or program.
-
Question
I want website and all its links to work from my desktop when internet offline. What can I do?
You can save individual pages to your computer, but not such that all links would function were you offline.
-
Question
How to send this shortcut file to others?
There is a slanting V-shaped icon that looks like this: < , located next to the link (or any file or folder for that matter). That’s the share button. When you select the share button and choose how to you want to share the item, like via WhatsApp, email, Outlook, Gmail, Bluetooth, etc. you can share it with anyone.
See more answers
Ask a Question
200 characters left
Include your email address to get a message when this question is answered.
Submit
Advertisement
Thanks for submitting a tip for review!
About This Article
Thanks to all authors for creating a page that has been read 1,033,959 times.
Is this article up to date?

Содержание:
- Добавление ярлыка сайта перетаскиванием с адресной строки браузера.
- Ручное создание ярлыка сайта на рабочем столе.
- Добавление ярлыка сайта на рабочий стол в браузере Microsoft Edge.
- Добавление ярлыка сайта на рабочий стол в браузере Google Chrome.
Добавление ярлыка сайта перетаскиванием с адресной строки браузера.
Самый простой и универсальный способ добавить ярлык сайта на рабочий стол — перетащить его из адресной строки:
Ручное создание ярлыка сайта на рабочем столе.
Чтобы создать ярлык на сайт, на рабочем столе жмём ПКМ — «Создать» > «Ярлык«:
Вводим адрес сайта и задаём имя ярлыку:
Готово.
Чтобы присвоить более подходящую иконку — можно воспользоваться свойствами. ПКМ по ярлыку > «Свойства» > «Сменить значок«.
Добавление ярлыка сайта на рабочий стол в браузере Microsoft Edge.
Если вы пользуетесь браузером Microsoft Edge, тогда есть возможность не только добавить ярлык сайта на рабочий стол, но и закрепить его в меню пуск или на панели задач.
Кстати, решение интересное, советую хотя бы чисто ради интереса ознакомиться.
Заходим на нужный нам сайт, нажимаем на три точки сверху справа и выбираем «Приложения» > «Установить этот сайт как приложение«:
В следующем окне ставим галочки на нужных пунктах:
При создании ярлыка с помощью Microsoft Edge — сайт открывается как отдельное приложение:
К тому же есть дополнительные возможности размещения (поиск и панель задач). Как по мне, интересное решение.
Добавление ярлыка сайта на рабочий стол в браузере Google Chrome.
Чтобы добавить ссылку на сайт на рабочий стол в Windows, можно воспользоваться браузером Google Chrome.
Переходим по ссылке нужного сайта, жмём три точки сверху справа и выбираем «Дополнительные инструменты» > «Создать ярлык«:
Задаём ярлыку имя и готово.
Может быть интересно:
Сегодня практически нет человека, который никогда бы не пользовался интернетом. Можно сказать, что главным инструментом во взаимодействии пользователя и интернета является браузер. Учитывая возможности современных браузеров, можно со смелостью заявить, что это едва не самая важная программа, установленная в систему. И действительно, современные просмотрщики интернета оснащены таким огромным набором функций, что большинство из них остаются неизвестными рядовому пользователю.
Каждый день мы открываем множество интернет-ресурсов, но практически у каждого есть буквально несколько сайтов, к которым вы обращаетесь ежедневно помногу раз на день. Прописывать вручную адрес очень неудобно, если же занести его в закладки, то если ресурсов много, нужный вам может затеряться, а дополнительные расширения для быстрого доступа создают дополнительную нагрузку. Поэтому разработчики позаботились о том, чтобы ссылку на нужную страницу можно было легко переместить на рабочий стол. Опытные пользователи могут посмеяться, мол, зачем это нужно. Ну вот представим, что у вас есть пожилые родители, которым очень нелегко освоить новую технику и они пользуются компьютером лишь для того, чтобы открыть страницу в Одноклассниках или просмотреть прогноз погоды. Как раз для них такая возможность быть настоящим спасением.
Предлагаем детальную инструкцию, как создать ярлык сайта на рабочем столе. Мы рассмотрим два способа, работающих на всех самых популярных интернет-браузерах.
Способ 1. Перетаскивание ссылки с адресной строки браузера
Этот способ применим практически в любом просмотрщике, за исключением Internet Explorer и Microsoft Edge для Windows 10. Там этот процесс организован немного по-другому, мы разберём его подробнее.
Перейдя на веб-сайт, например, ВКонтакте, вы увидите, что в адресной строке отображается его адрес, а возле адреса, обычно с левой стороны адресной строки (в Яндекс.Браузере — с правой), показывается значок интернета в виде замочка или земного шара. Чтобы поместить ярлык ВКонтакте на рабочем столе, выполните несколько очень простых действий:
- Переведите режим просмотра браузера с полного экрана в режим обычного окна, чтобы по краям был виден стартовый экран. Это можно сделать либо, потянув за край окна курсором мышки к центру окна, либо же кликнув в верхнем правом углу среднюю кнопку, переключающую программу в полный режим или оконный.
- Подведите курсор мышки к левому краю адресной строки, зажмите и протяните ссылку на рабочий стол. Вы увидите,что сразу же будет создана иконка сайта, который у вас открыт в данный момент.
- Дважды нажмите курсором сделанный ярлык Одноклассники на рабочем столе либо же любой другой страницы, чтобы перейти по ссылке.
Internet Explorer
Как сделать ярлык страницы Одноклассников в некогда самом популярном браузере? Разработчики предлагают использовать не рабочий стол, а панель задач. После этого при запуске иконки будет открываться отдельное окно браузера.
Microsoft Edge
Как вывести Одноклассники на рабочий стол? По умолчанию этот просмотрщик предлагает возможность поместить значок сайта на начальный экран. Для этого вам нужно кликнуть кнопку меню в виде трёх точек в правом верхнем углу и выбрать «Поместить сайт на начальный экран». Потом можно просто перетащить иконку на рабочий стол. Примечательно, что независимо от того, какой у вас установлен браузер по умолчанию, запускаться ссылка будет в Microsoft Edge.
Этот способ будет работать одинаково независимо от используемого браузера. Как создать ярлык сайта на рабочем столе этим способом?
Заключение
Несмотря на то что практически все браузеры имеют продвинутые возможности работы с закладками, разработчики не забывают и тех пользователей, которые предпочитают помещать иконку сайта на рабочий стол. Поэтому, если вы ищете, как создать ярлык Яндекс или как сделать ярлык ВКонтакте, вы попали по адресу. В комментариях пишите нам, какими ресурсами вы пользуетесь чаще всего.