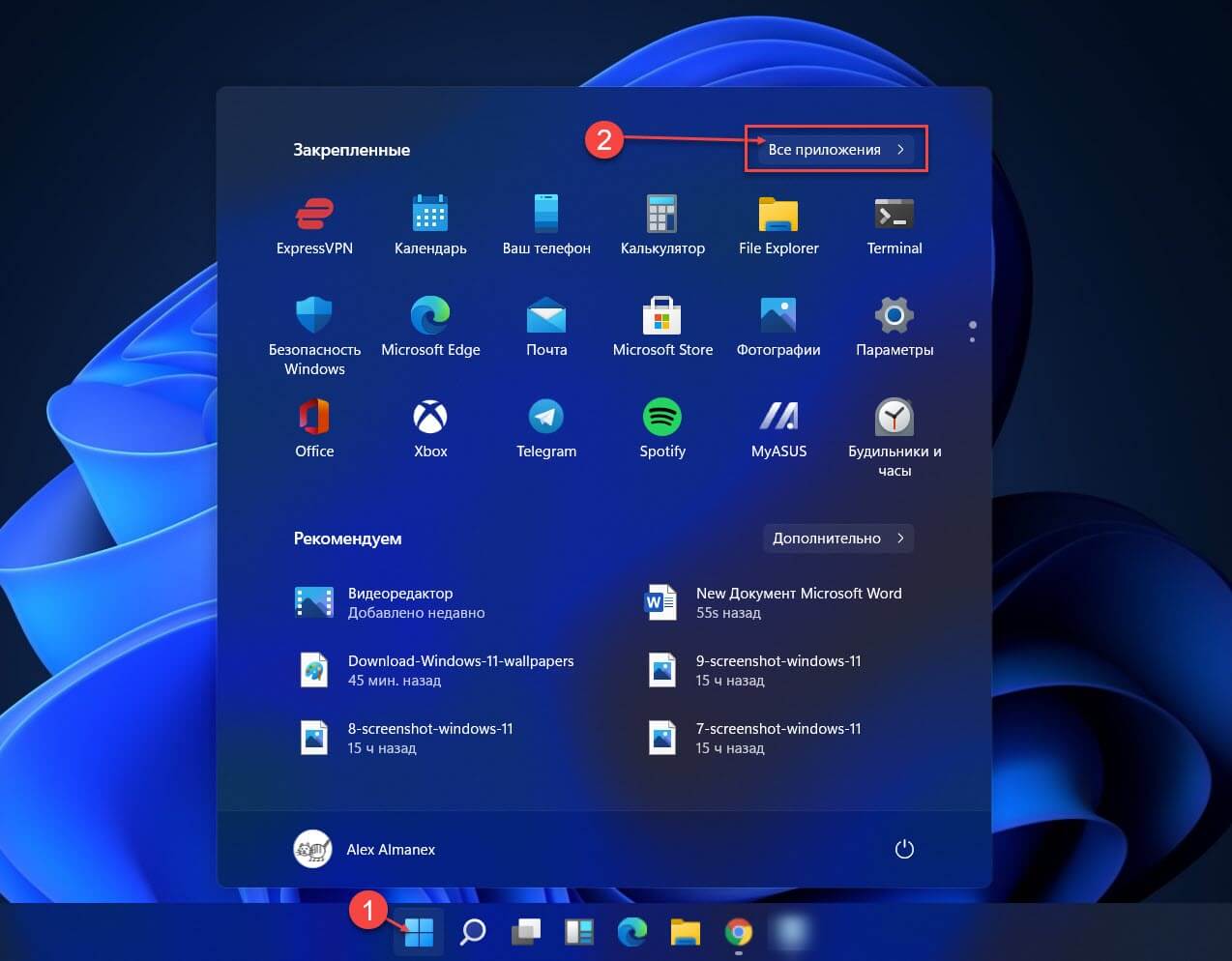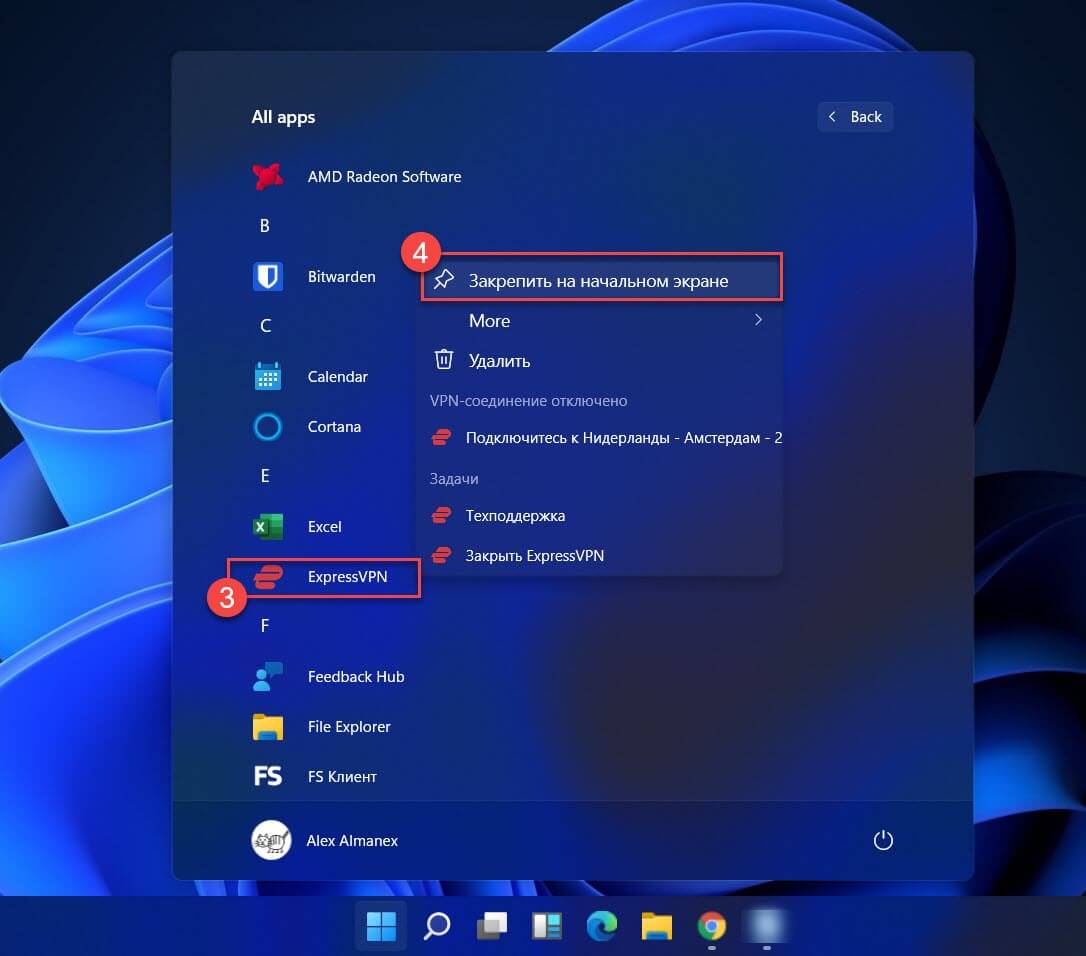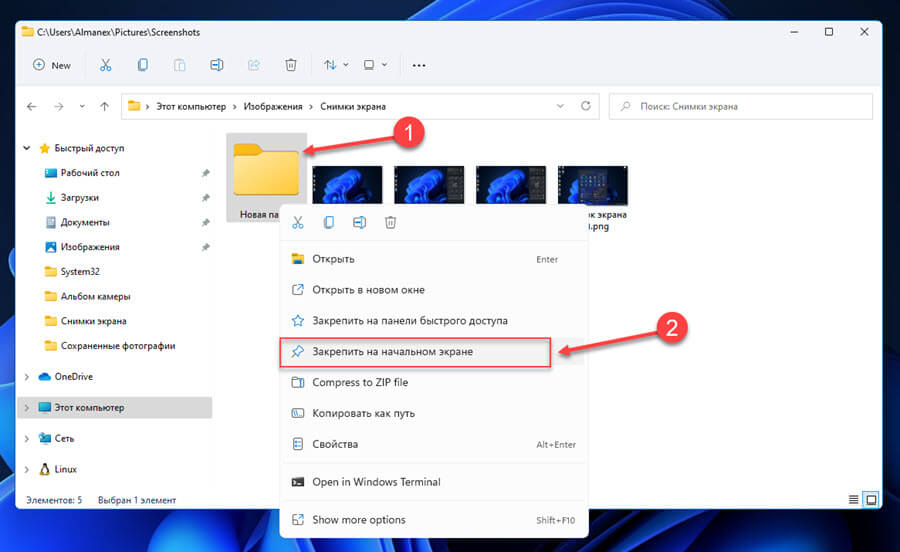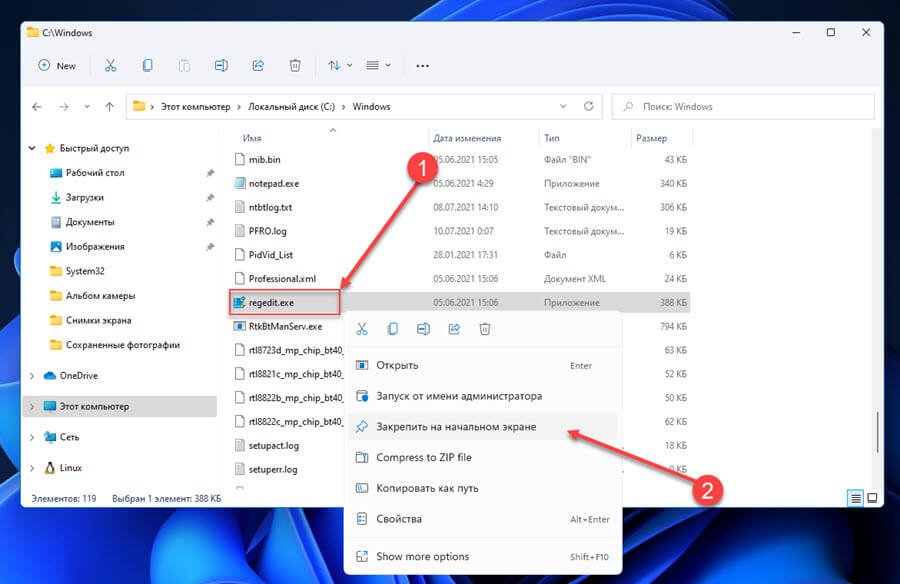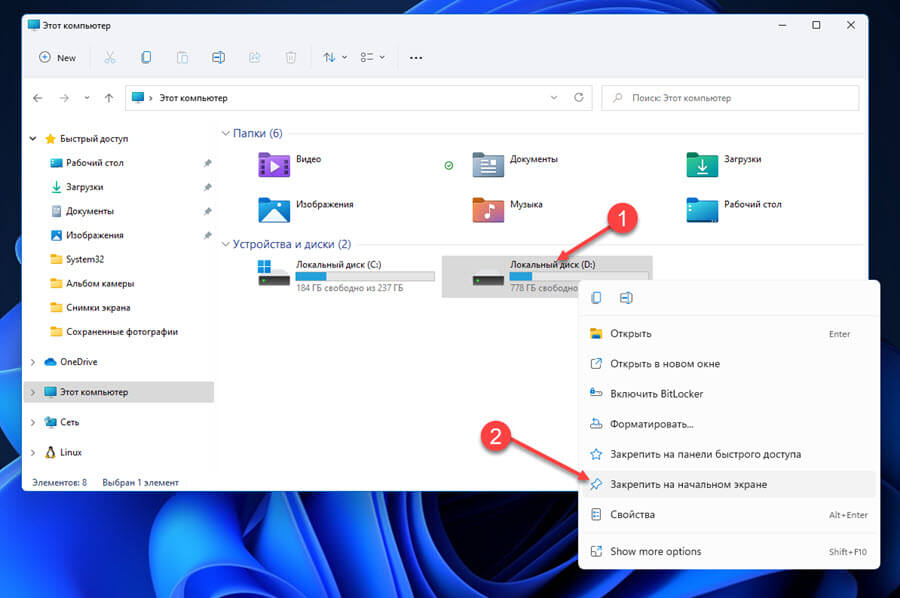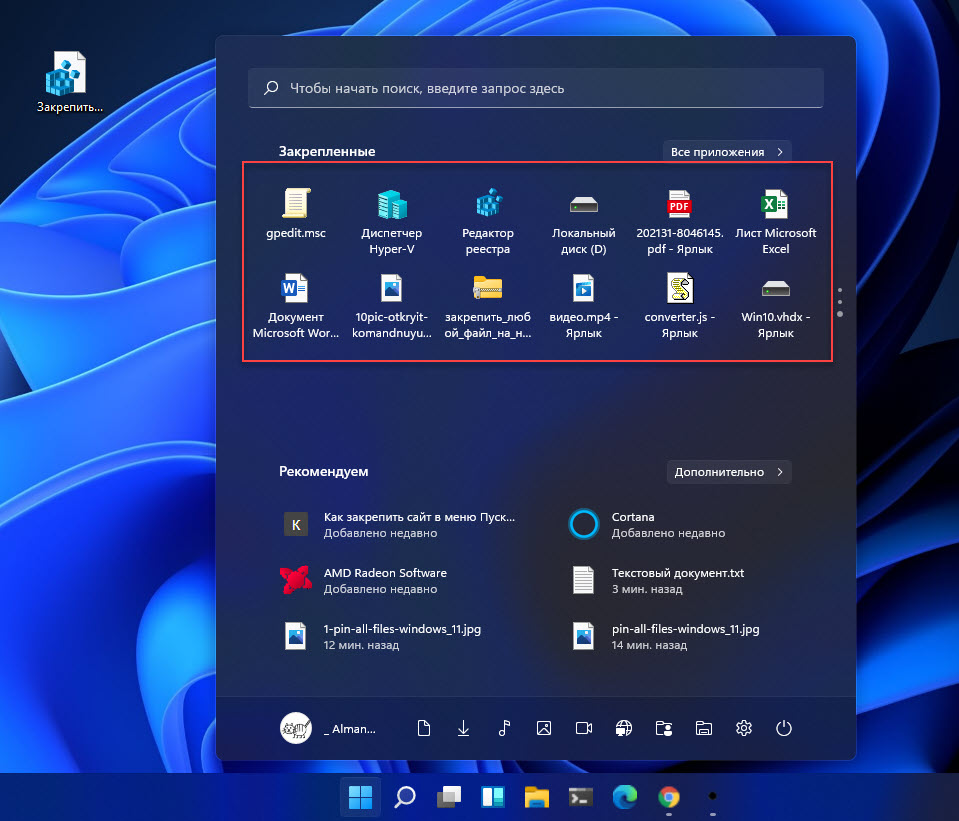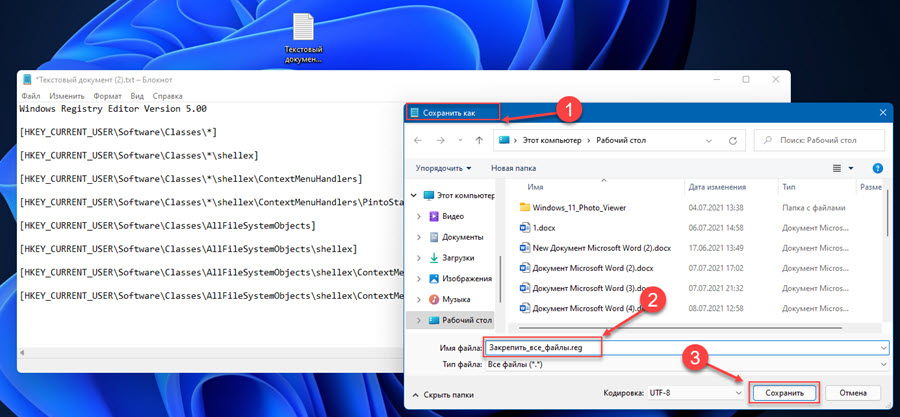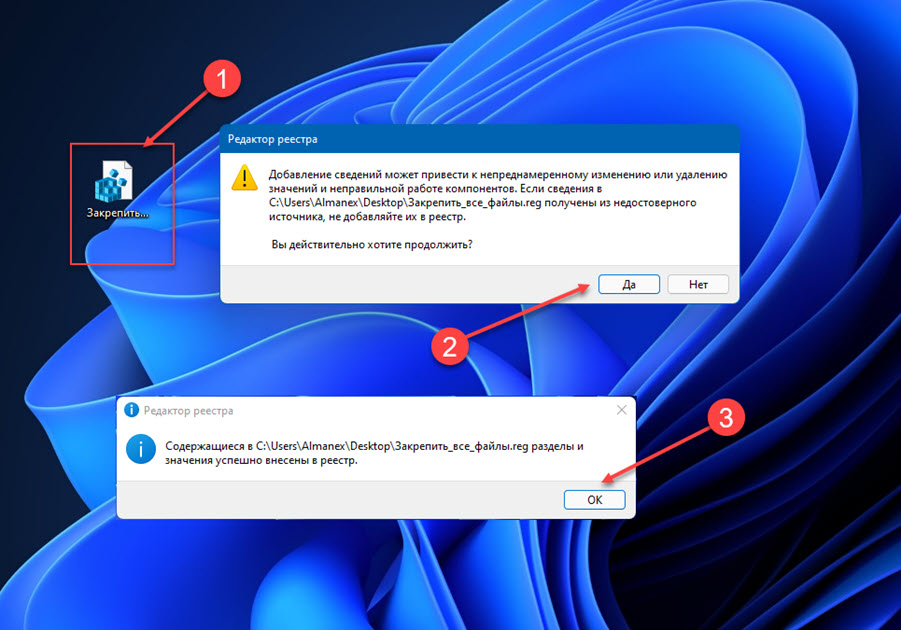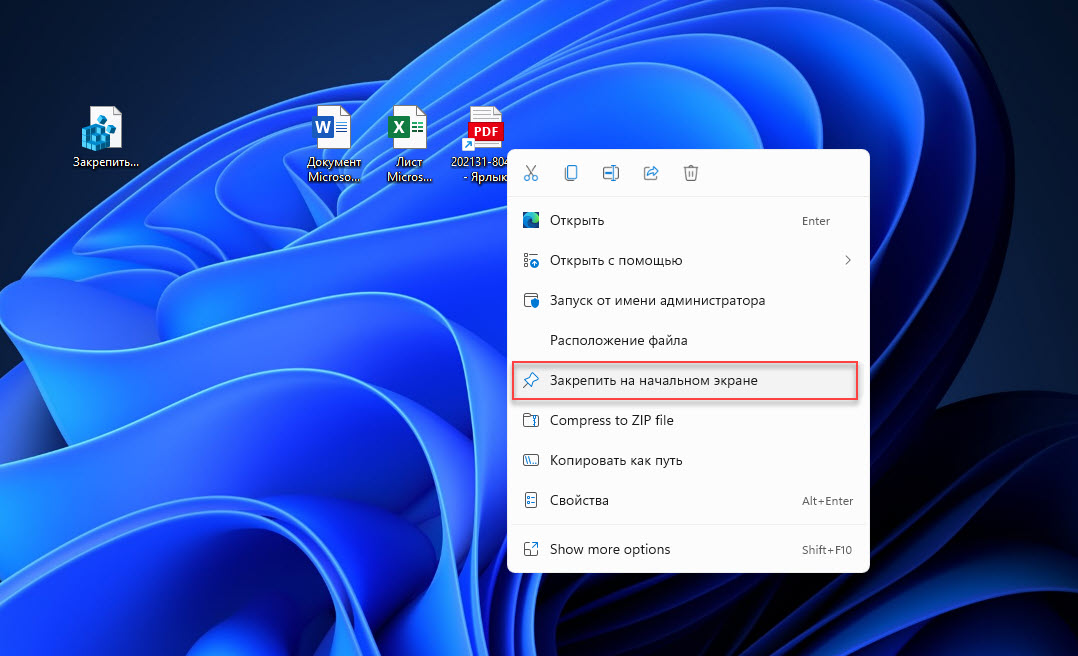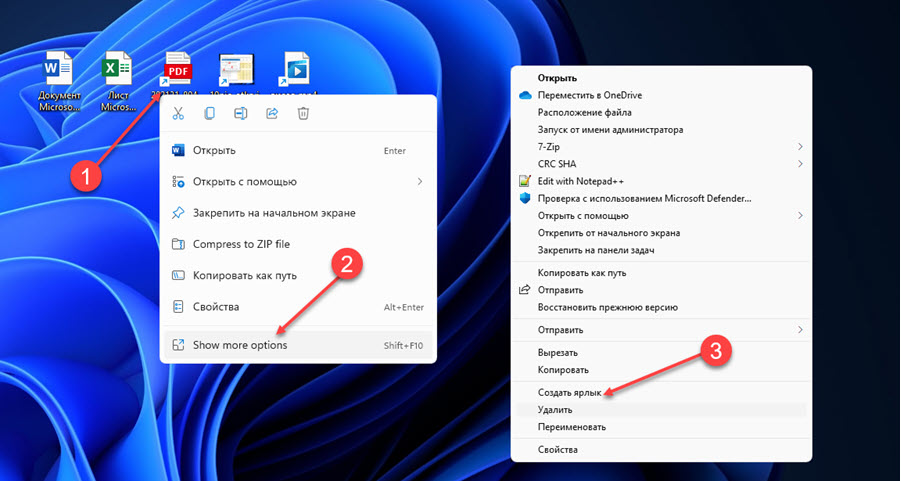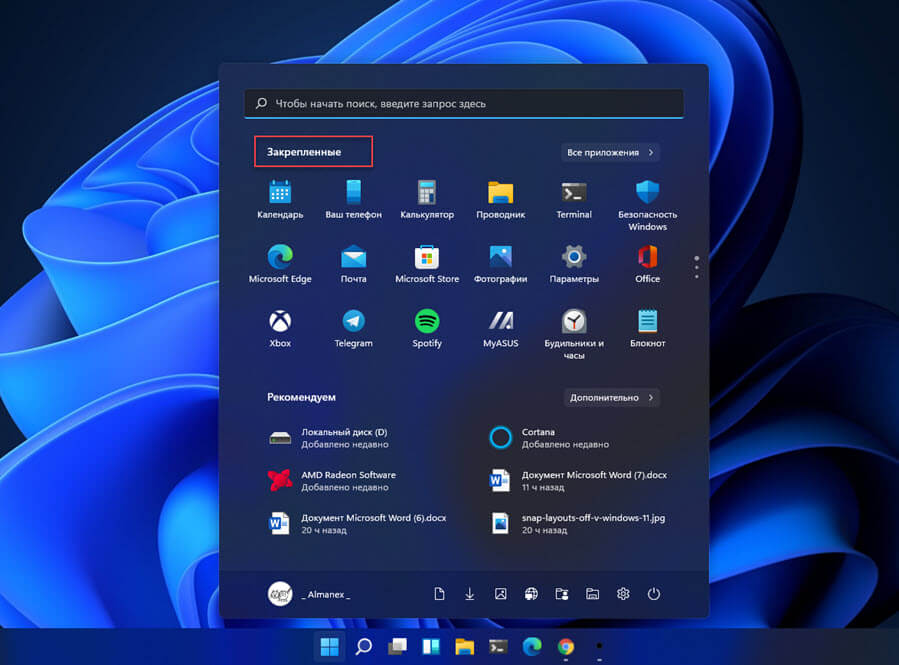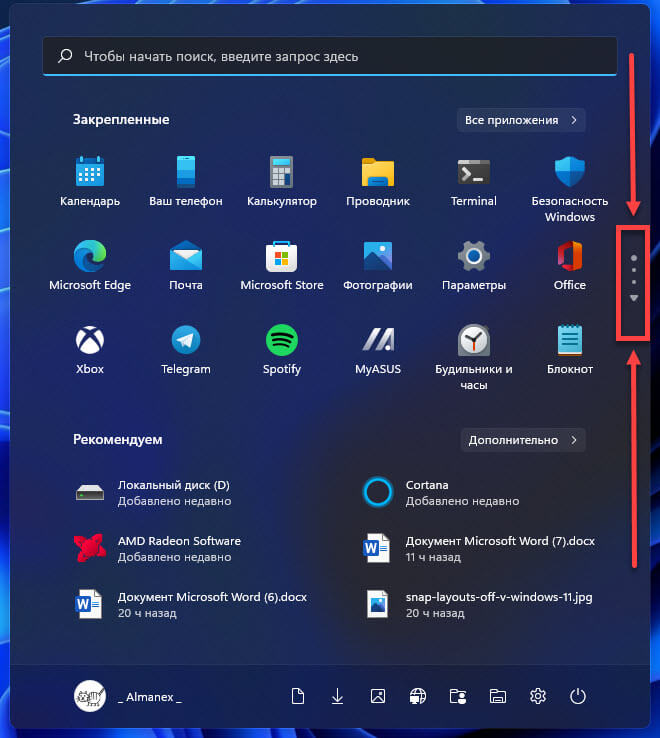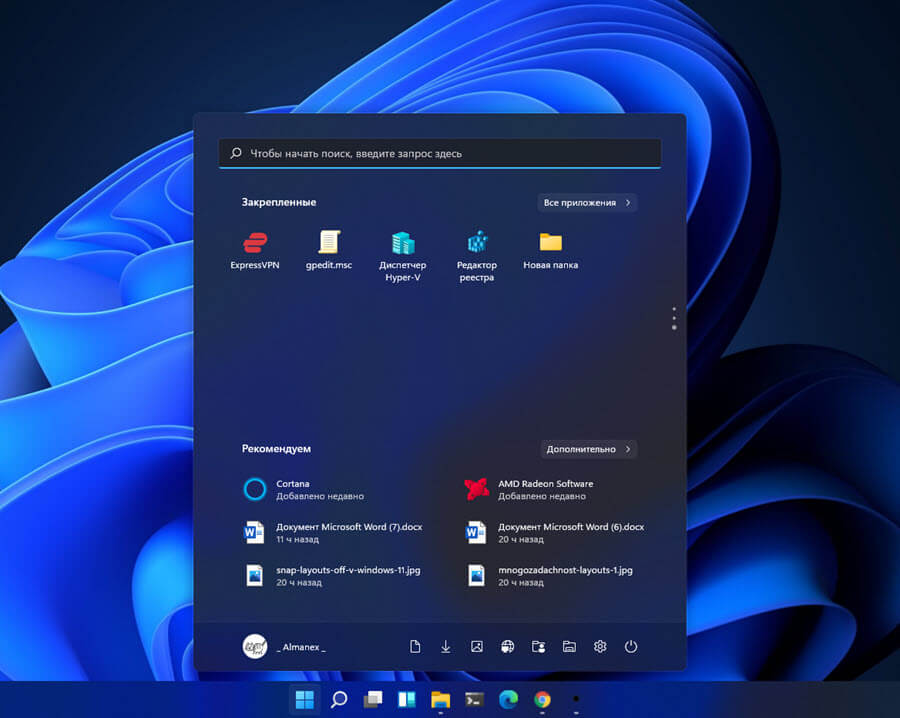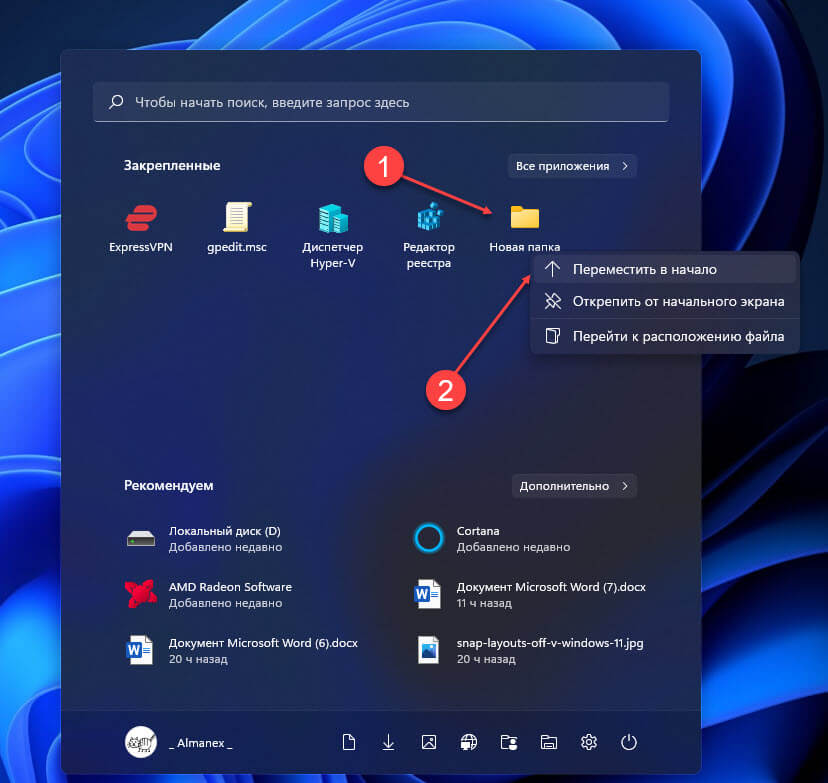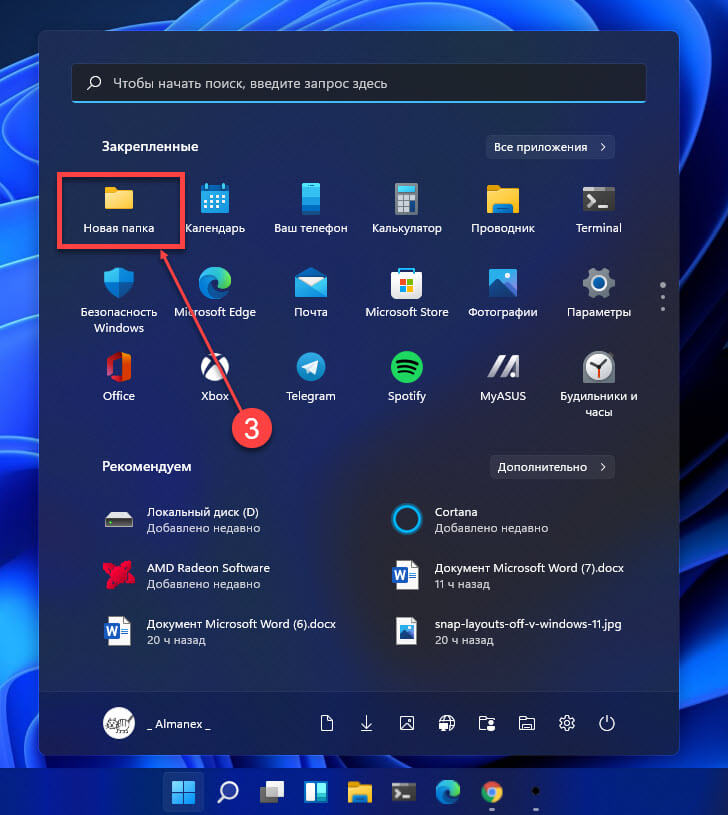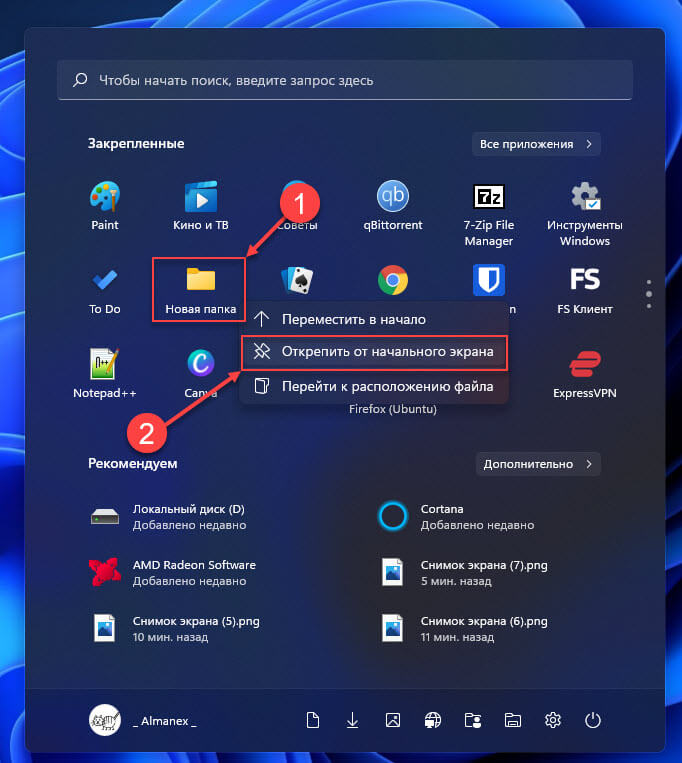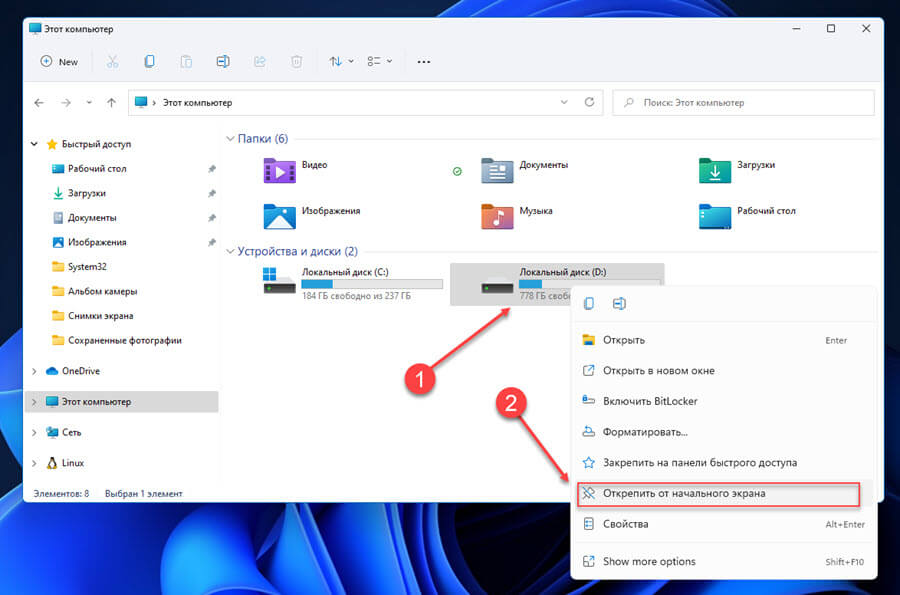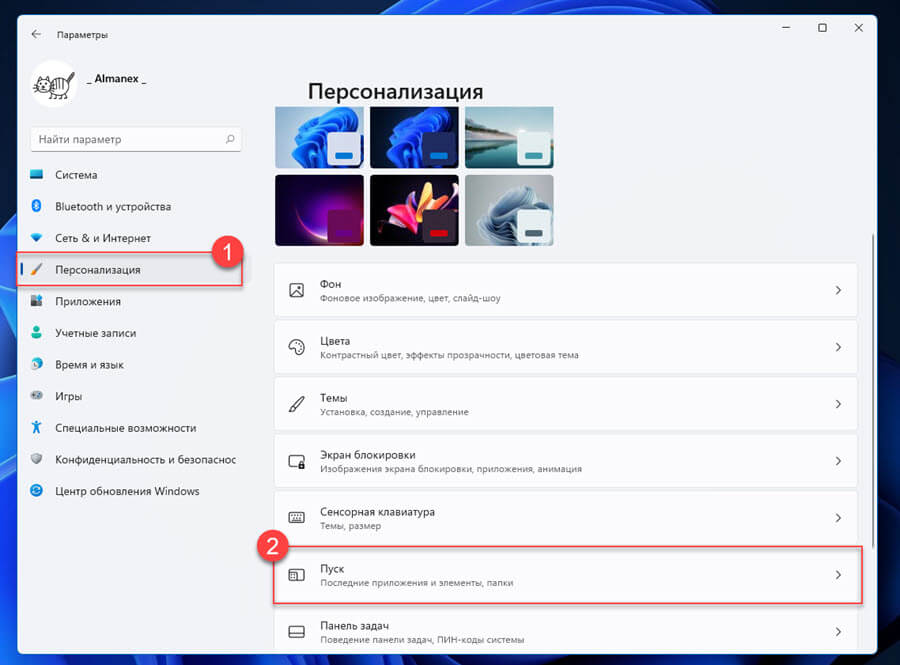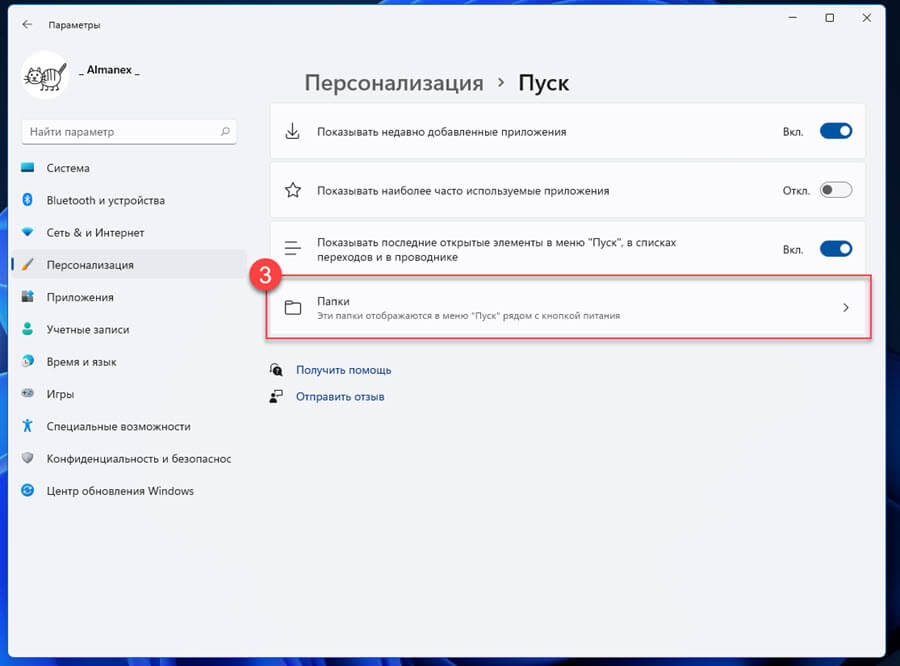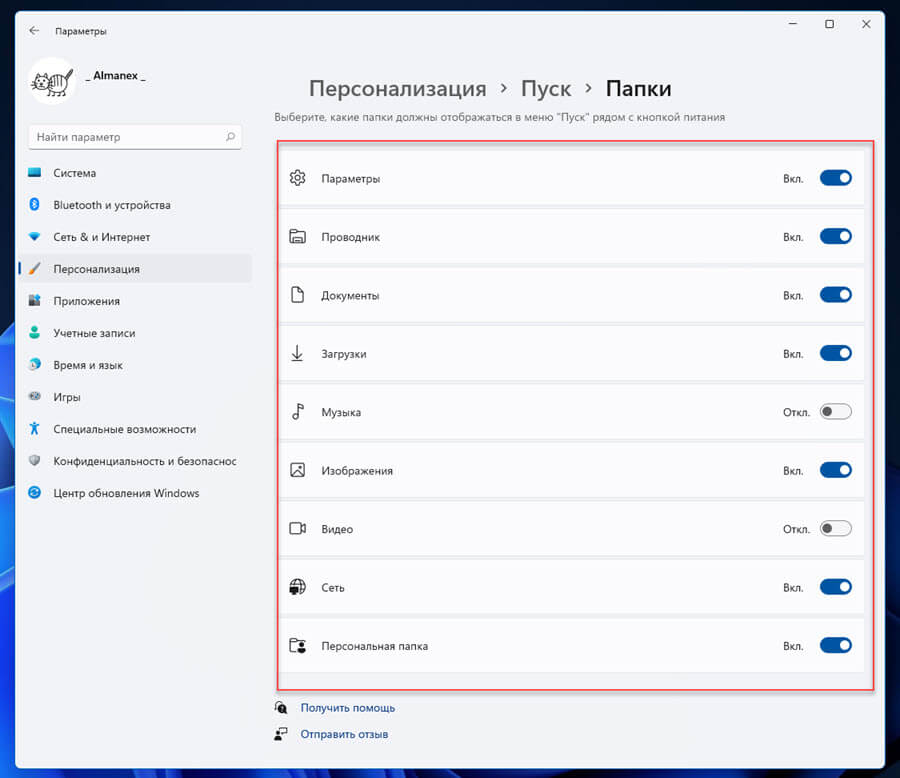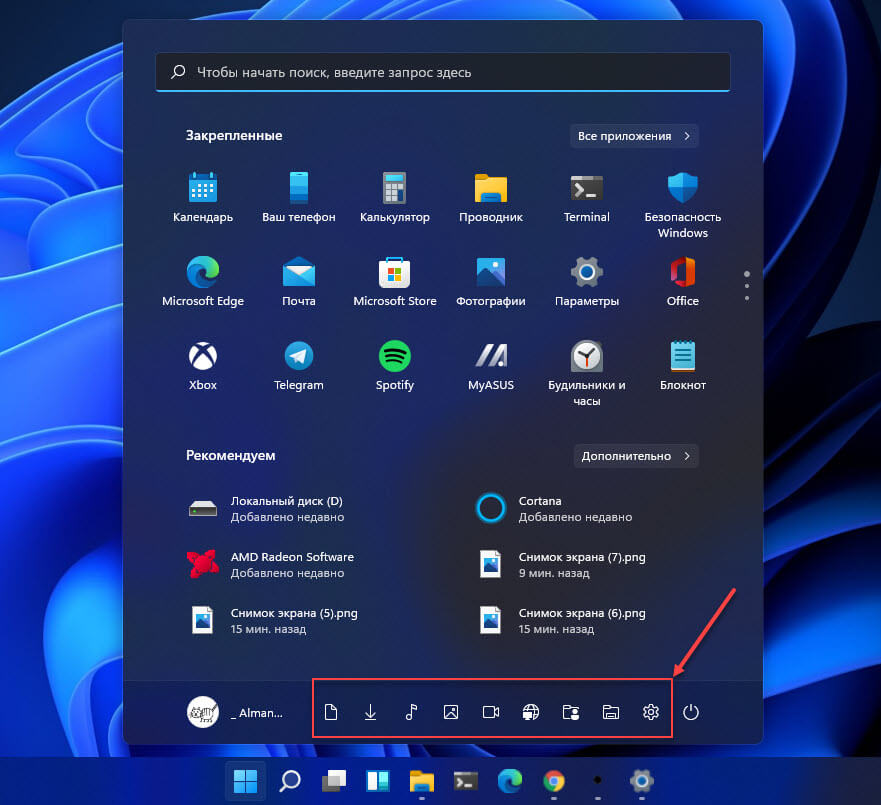Если вас не устраивает набор приложений по умолчанию в меню «Пуск» Windows 11, вы можете удалить или добавить приложения, папки и файлы из проводника в меню «Пуск» вручную.
Спустя шесть лет выпуска Windows 10 Microsoft вернулась с совершенно новым пользовательским интерфейсом для меню «Пуск». На этот раз компания отказалась от живых плиток Windows в пользу обычных значков, похожих на значки на рабочем столе или панели задач. В новом пользовательском интерфейсе для меню «Пуск» также была обновлена логика управления закрепленными приложениями и их персонализации.
В Windows 11 «Пуск» выглядит лучше и обеспечивает удобную навигацию. Вы можете закрепить приложения, файлы и папки, к которым часто обращаетесь, в меню «Пуск» и открывать их всего несколькими кликами мыши. Это экономит много времени, которое в противном случае было бы потрачено на навигацию по системе для поиска файла или папки каждый раз. Если вы растерялись и не знаете, как добавлять или удалять приложения в меню «Пуск», эта статья для вас.
Давайте посмотрим, как вы можете закрепить файлы и папки в меню «Пуск» и с помощью настроек, доступных в Windows 11.
Как закрепить приложение в меню Пуск в Windows 11
Вы можете закрепить приложения в меню «Пуск» в Windows 11 так, как вы это делали для закрепления живых плиток в Windows 10. Все, что изменилось, — в меню «Пуск» теперь используются простые значки, а не плитки. Новичкам в Windows 11 все еще может быть сложно найти список всех приложений в новой системе, поэтому это руководство здесь, чтобы помочь.
Чтобы добавить приложение в меню «Пуск» Windows 11, сделайте следующее.
- Нажмите кнопку «Пуск», а затем найдите кнопку «Все приложения» в правом верхнем углу.
- Найдите приложение, которое хотите закрепить в меню «Пуск» в Windows 11, и кликните его правой кнопкой мыши.
- Выберите «Закрепить на начальном экране».
Как Закрепить файлы или папки и диски из проводника в меню «Пуск»
Вы можете закрепить как файлы, так и папки в меню «Пуск», процесс довольно прост, после этого вы сможете легко получать к ним доступ. Тем не менее, не закрепляйте в меню «Пуск» все подряд. Лучше выбирайте те папки и приложения, которые вы часто используете, чтобы сохранить актуальность и не путаться в большем количестве элементов.
Примечание: Вы можете в меню «Пуск» закреплять файлы или ярлыки только к исполняемым файлам.
- Чтобы закрепить папку, перейдите к ее расположению в системе, кликните на ней правой кнопкой мыши и выберите в контекстном меню «Закрепить на начальном экране».
- Точно так же в меню «Пуск» вы можете закрепить файл с расширение .exe. Просто кликните файл правой кнопкой мыши и выберите в контекстном меню «Закрепить на начальном экране».
- В Windows 11 вы также можете закрепить диски из раздела «Этот компьютер» в меню «Пуск». Сначала кликните правой кнопкой мыши диск, который вы хотите закрепить, и выберите в меню «Закрепить на начальном экране».
Как закрепить любой файл в меню Пуск в Windows 11
В Windows 11, можно закрепить практически любой файл в меню «Пуск», независимо от типа файла с помощью небольшой правки реестра. Твик разблокирует команду «Закрепить на начальном экране», для всех файлов таких как txt, pdf, docx, xlsx, файлы изображений, архивы и др.
Твик реестра позволяющий закрепить любой файл в меню Пуск в Windows 11.
- Откройте текстовый редактор «Блокнот» скопируйте и вставьте:
Windows Registry Editor Version 5.00
[HKEY_CURRENT_USERSoftwareClasses*]
[HKEY_CURRENT_USERSoftwareClasses*shellex]
[HKEY_CURRENT_USERSoftwareClasses*shellexContextMenuHandlers]
[HKEY_CURRENT_USERSoftwareClasses*shellexContextMenuHandlersPintoStartScreen]
@="{470C0EBD-5D73-4d58-9CED-E91E22E23282}"
[HKEY_CURRENT_USERSoftwareClassesAllFileSystemObjects]
[HKEY_CURRENT_USERSoftwareClassesAllFileSystemObjectsshellex]
[HKEY_CURRENT_USERSoftwareClassesAllFileSystemObjectsshellexContextMenuHandlers]
[HKEY_CURRENT_USERSoftwareClassesAllFileSystemObjectsshellexContextMenuHandlersPintoStartScreen]
@="{470C0EBD-5D73-4d58-9CED-E91E22E23282}"
- Сохраните тестовый файл с расширением .reg и запустите его.
- Перезапустите проводник, чтобы изменения вступили в силу.
Теперь вы сможете закрепить любой файл меню «Пуск» делаем это следующим образом.
Как закрепить любой файл на начальном экране Windows 10
- Примените правку реестра упомянутую выше.
- Кликните на правой кнопкой мыши на файл и в контекстном меню выберите — «Закрепить на начальном Экране».
Примечание: Если для некоторых файлов в контекстном меню нет пункта «Закрепить на начальном экране», необходимо сначала создать ярлык для него и уже кликнув на ярлыке выбрать «Закрепить…».
- Для этого, кликните правой кнопкой мыши файл, который вы хотите закрепить в меню пуск и выберите в контекстном меню «Показать больше вариантов (Show more option)» → «Создать ярлык».
Или,
Нажмите и удерживайте клавишу Alt, перетяните мышкой файл, для которого хотите создать ярлык в сторону и отпустите.
- Далее кликните правой кнопкой мыши созданный ярлык и выберите «Закрепить на начальном экране».
Это будет работать с любым типом файла, будь то текстовый файл txt, Pdf, docx, xlsx или любой другим на вашем ПК.
Доступ к файлам и папкам, закрепленных в меню «Пуск»
После того, как вы закрепили файл или папку в меню «Пуск», пора узнать, как получить к ним доступ.
- Вы можете получить доступ к меню «Пуск», кликнув значок на панели задач или нажав клавишу с логотипом WINDOWS. В меню «Пуск» все закрепленные элементы находятся в разделе «Закрепленные» но отображается только первые 18 элементов на странице.
- Чтобы просмотреть все закрепленные элементы, вам нужно перейти на следующую страницу. Чтобы перейти на следующую страницу, наведите курсор на маленькие кружки справа. Они символизируют отдельные страницы и могут использоваться для навигации.
- Как только вы наведете курсор на эти круги, появится значок «Следующая страница», напоминающий стрелку, направленную вниз кликните на ней, чтобы перейти на следующую страницу или просто прокрутите колесо прокрутки мыши.
После того как вы закрепите любой элемент в меню «Пуск», он появится в самом низу раздела «Закрепленные». Как видите, папка, которую мы закрепили ранее, добавлена в последнюю страницу раздела.
- Если вы с таким положением дел не согласны, и хотите, чтобы нужный вам элемент находился вверху раздела «Закрепленные». Вы можете переместить закрепленный файл или папку вверх меню «Пуск», кликните его правой кнопкой мыши и выберите в контекстном меню «Переместить в начало».
Теперь элемент будет указан первым в меню «Пуск», и вы сможете быстро получить к нему доступ.
Как изменить порядок файлов или папок, закрепленных в меню «Пуск»
Хотя в предыдущем разделе описано, как переместить закрепленный элемент наверх, что, если вы хотите разместить его в другом месте?
- Чтобы изменить положение файла или папки, наведите на него указатель мыши и удерживая левую кнопку и перетащите требуемый элемент в нужное место.
- Как только вы переместите его в желаемое положение, отпустите кнопку мыши. Остальные закрепленные элементы будут перемещены соответствующим образом.
Вы также можете переместить элемент на следующую страницу раздела «Закрепленные». Перетащите элемент в нижнюю верхнюю часть раздела, а когда появится следующая страница, поместите элемент и отпустите кнопку.
Как удалить файлы или папки, закрепленные в меню «Пуск»
Удаление закрепленных элементов из меню «Пуск» имеет решающее значение для чистого и не загромождённого пространства меню «Пуск». Удалить файл или папку так же просто, как закрепить их.
- Чтобы удалить файл или папку, откройте меню «Пуск», кликнув на значок на панели задач или нажав клавишу WINDOWS. Затем найдите закрепленный элемент, который вы хотите удалить, кликните на нем правой кнопкой мыши и выберите «Открепить от начального экрана».
После чего, этот элемент будет удален из меню «Пуск».
- Кроме того, вы можете кликнуть правой кнопкой мыши значок на папке или приложении и выбрать «Открепить от начального экрана». Имейте в виду, что это будет работать только в том случае, если приложение, которое вы хотите удалить из меню «Пуск», было закреплено.
Персонализация меню «Пуск»
Помимо того, что вы можете закреплять файлы и папки в меню «Пуск», вы можете настроить, какие элементы будут показаны в меню «Пуск». Это отлично работает для освобождения места.
- Чтобы проверить различные доступные варианты, откройте приложение «Параметры» Вы также можете использовать сочетание клавиш WINDOWS I.
- Перейдите в раздел «Персонализация», затем прокрутите страницу вниз и выберите справа вкладку «Пуск».
На открывшейся странице настроек вы найдете четыре параметра.
- Показать недавно добавленные приложения: включение этой опции покажет недавно добавленные приложения в меню «Пуск». Нажмите на переключатель рядом с опцией, чтобы включить или отключить ее.
- Показать наиболее часто используемые приложения: включение этого параметра покажет приложения, которые вы часто используете, в меню «Пуск».
- Показывать недавно открытые элементы в меню «Пуск», в списках переходов и в проводнике: включение этой функции позволит отображать недавно открытые элементы, как файлы, так и папки, в меню «Пуск», в списке переходов и на панели навигации проводника.
- Папки: этот параметр позволяет вам добавить определенный набор элементов в меню «Пуск» рядом с кнопкой «Питание».
Первые три варианта достаточно понятны, давайте посмотрим, что может предложить четвертый.
- Нажмите на опцию, чтобы просмотреть различные папки, которые можно добавить в меню «Пуск».
- Здесь вы найдете список различных папок, которые можно добавить. Передвиньте переключатель в положение «Вкл.» рядом с теми, которые хотите видеть в меню «Пуск».
Добавленные вами папки появятся рядом с кнопкой «Питание» в меню «Пуск» для быстрого доступа (см. скрин).
- Чтобы удалить эти папки, передвиньте переключатель в положение «Откл.» для той, которую вы хотите удалить, в настройках.
Получите быстрый доступ к наиболее часто используемым ярлыкам и папкам, просто закрепив элементы в меню «Пуск». Теперь вы знаете, как закрепить, открепить и упорядочить файлы и папки в меню «Пуск». Возможность добавления папок в нижнюю часть пуска, несомненно, улучшит их доступность. Настройте меню «Пуск» по своему усмотрению и сделайте работу проще, чем когда-либо.
Содержание
- Шаг 1: Перенос кнопки «Пуск» на панели задач
- Шаг 2: Управление закрепленными значками
- Шаг 3: Добавление папок в меню «Пуск»
- Шаг 4: Управление рекомендациями
- Шаг 5: Изменение цвета меню «Пуск»
- Вопросы и ответы
Шаг 1: Перенос кнопки «Пуск» на панели задач
В Windows 11 разработчики приняли решение и переместили кнопку «Пуск» на центр панели задач. Это не понравилось многим пользователям, поэтому они хотят вернуть стандартное расположение стартового меню. Для этого предусмотрена системная настройка, которая позволяет буквально в одно нажатие добиться необходимого результата.
- Щелкните правой кнопкой мыши по панели задач и нажмите по появившемуся пункту «Параметры панели задач».
- В новом окне разверните настройку «Поведение панели задач».
- Откройте список «Выравнивание панели задач» и выберите вариант «Слева». Если ваша кнопка «Пуск» и так находится слева, выберите вариант «По центру», чтобы сменить ее расположение.
- Настройка вступает в силу сразу же, и вы можете ознакомиться с результатом самостоятельно.

Шаг 2: Управление закрепленными значками
При открытии меню «Пуск» в Windows 11 на экране вы будете видеть список закрепленных значков, которые используются для быстрого доступа к необходимым приложениям. Они занимают большую часть меню, поэтому являются его основной составляющей. Вы можете вручную управлять всеми закрепленными значками приложений, перетаскивая их, открепляя или добавляя новые.
- Сначала откройте «Пуск» и ознакомьтесь с текущим списком закрепленных значков. Решите, какие из них нужно поменять, какие удалить, а какие добавить.
- Для перемещения иконки приложения в другую позицию зажмите его ЛКМ и начните перетаскивание. Если потянете значок в самый низ, произойдет переключение на второй экран со значками, если такой уже есть.
- Щелкните правой кнопкой мыши по любому из значков, чтобы переместить его в начало или открепить от начального экрана, убрав тем самым из списка.
- Теперь давайте разберемся с тем, как добавить новую программу в список закрепленных для быстрого запуска. Понадобится щелкнуть по «Все приложения».
- В списке отыщите нужный вам софт, кликните по нему ПКМ и выберите вариант «Закрепить на начальном экране». Сделайте то же самое с остальными нужными приложениями, а затем отрегулируйте их расположение так, как это было показано выше.

Вместо раздела «Все приложения» можете просто найти нужную программу или системную утилиту, введя название в «Пуске», кликнуть по совпадению правой кнопкой мыши и из контекстного меню выбрать пункт закрепления на начальном экране.
Шаг 3: Добавление папок в меню «Пуск»
Папками в меню «Пуск» называются значки для доступа к различным системным директориям и приложениям, которые будут расположены рядом с кнопкой выключения. Вы можете самостоятельно выбрать, какие из папок следует добавить, чтобы использовать их для быстрого открытия требуемых расположений.
- Откройте меню «Пуск» и перейдите в «Параметры», нажав по значку с изображением шестеренки.
- На панели слева выберите раздел «Персонализация» и перейдите в категорию «Пуск».
- Откройте список «Папки».
- Посмотрите, какие приложения и расположения доступны, и выберите некоторые для активации. Переключите тумблер в состояние «Вкл.» напротив нужной папки, чтобы активировать ее отображение в стартовом меню.
- После выполнения настройки снова откройте «Пуск» и посмотрите, как теперь выглядит нижняя панель. Используйте новые кнопки для быстрого открытия требуемых каталогов и системных приложений.

Шаг 4: Управление рекомендациями
При работе с меню «Пуск» вы могли заметить, что под списком с закрепленными значками есть рекомендации, а также список недавно открытых документов и приложений. Вы можете управлять данными компонентами стартового меню, если отображение некоторых из них не требуется. Осуществляется это путем регулировки всего трех переключателей.
- На следующем скриншоте вы видите этот самый блок с рекомендациями, чтобы было понятнее, какую настройку будете осуществлять в дальнейшем.
- В приложении «Параметры» выберите раздел «Персонализация» и перейдите в «Пуск».
- После открытия категории с настройками решите, нужно ли показывать в том самом блоке недавно добавленные приложения, часто используемые программы и последние открытие элементы. Осуществляется настройка путем включения или отключения компонентов.

Шаг 5: Изменение цвета меню «Пуск»
В завершение разберемся с тем, как осуществляется изменение цвета меню «Пуск» в Windows 11, если стандартный вас не устраивает. Отметим, что соответствующая настройка становится доступной только в том случае, если вы используете темную тему в операционной системе.
- Откройте приложение «Параметры» и в разделе «Персонализация» выберите категорию «Цвета».
- Измените режим на «Темный», выбрав соответствующий вариант из выпадающего списка.
- Далее выберите контрастный цвет, в который и будет перекрашено меню «Пуск».
- Обязательно активируйте переключатель «Показать цвет элементов в меню «Пуск» и на панели задач», а «Показать контрастный цвет для заголовков и границ окон» установите на свое усмотрение.
- По завершении настройки разверните «Пуск» и проверьте, как отображается новый цвет. Если понадобится его изменить в будущем, выполните те же самые действия, о которых шла речь выше.

Еще статьи по данной теме:
Помогла ли Вам статья?

В этой очень простой и короткой инструкции для начинающих пользователей о том, как создать папки в меню Пуск Windows 11, переименовать их, отменить создание папки, если она была создана случайно.
Работа с папками в меню Пуск Windows 11
Для того, чтобы функция папок поддерживалась в меню Пуск, у вас должна быть установлена Windows 11 версии 22H2 или новее.
Проверить версию можно следующим образом: нажмите правой кнопкой мыши по кнопке «Пуск», выберите пункт «Выполнить», введите winver и нажмите Enter. В открывшемся окне вы увидите текущую версию системы. На всякий случай: Как обновиться до Windows 11 22H2 на неподдерживаемом ПК или ноутбуке.
Если нужная версия установлена, для создания папки в меню Пуск достаточно выполнить следующие шаги:
- Откройте меню Пуск Windows 11.
- Начните перетаскивать любой из значков приложения на другой значок.
- Отпустите его, когда значок, на который выполняется перенос, будет обведен рамкой.
- Готово, папка создана. Тем же способом можно добавить в неё новые значки.
- Если открыть папку в меню «Пуск», то кликнув в поле вверху можно ввести любое название для этой папки, чтобы установить нужное вам название.
Если нужных ярлыков в меню Пуск нет, вы можете закрепить новые элементы в меню «Пуск»: нажмите правой кнопкой мыши по ярлыку или исполняемому файлу в любом расположении на компьютере (на рабочем столе, в папке), выберите пункт «Закрепить на начальном экране». Тем же способом можно закрепить в меню Пуск и обычную папку с диска компьютера.
Если папка была создана случайно или вы более не планируете размещать папки в меню Пуск, достаточно просто открыть папку и перетащить значки из папки в область меню Пуск за ней. Когда в папке останется лишь один значок, она перестанет быть папкой и будет отображаться как значок оставшегося приложения.
- Изменение положения меню «Пуск» в Windows 11
- Закрепление/открепление папок и приложений меню «Пуск» Windows 11
- Как убрать раздел «Рекомендуем» из меню «Пуск» Windows 11?
- Как изменить цвет меню «Пуск» в Windows 11?
Меню «Пуск» в Windows 11 получило довольно значительные изменения. Первое, что бросается в глаза? — расположение и содержание. По умолчанию меню «Пуск», как и все прочие значки приложений и открытых окон, находятся в центре рабочей панели. Касательно содержания меню, то из него были убраны разделы/подразделы с программами и плитками. Вместо них теперь просто значки закрепленных и «Рекомендуемых» (на деле — последних открытых) приложений. Cистемная поисковая строка была обратно перемещена в меню «Пуск», как это было в Windows 7.
Теперь рассмотрим, что можно настроить/перенастроить в меню «Пуск», начав с изменения его местоположения на экране (наверняка, многих не устраивает положение меню в центре рабочей панели).
Изменение положения меню «Пуск» в Windows 11
Тут все довольно просто:
- Кликните правой кнопкой мыши по любой пустой области панели задач, затем выберите из выпадающего меню (впрочем, здесь это единственный пункт) «Параметры панели задач».
- В правой части открывшегося окна прокрутите донизу список параметров и раскройте блок «Поведение панели задач».
- Выставите напротив параметра «Выравнивание панели задач» значение «Слева».
- Значок меню «Пуск», как и все следующие за ним значки приложений, теперь будут закреплены с левой стороны экрана.
Закрепление/открепление папок и приложений меню «Пуск» Windows 11
Любой, размещенный в блоке «Закрепленные», значок в меню «Пуск» легко открепить, для чего достаточно кликнуть по нему правой кнопкой мыши и затем выбрать пункт «Открепить от начального экрана»:
То же самое можно проделать с любыми объектами, находящимися в разделе «Все приложения» меню «Пуск»:
Также легко в меню «Пуск» можно добавлять программы и папки (как их самих, так и ссылающиеся на них ярлыки) — просто кликаем по любому объекту правой кнопкой мыши и выбираем пункт «Закрепить на начальном экране»:
Кстати, у некоторых пользователей Windows 11 (судя по скриншотам из интернета) вместо обновленного контекстного меню отображается классическое. Но в нем также присутствует пункт «Закрепить на начальном экране»:
Как убрать раздел «Рекомендуем» из меню «Пуск» Windows 11?
Многих пользователей раздражает тот факт, что Windows 11 в раздел «Рекомендуем» помещаются ранее запускавшиеся программы и открывавшие файлы. К счастью, весь этот блок можно убрать, а заодно и настроить сопутствующие параметры меню «Пуск»:
- Откройте «Параметры» системы, используя комбинацию клавиш «Win + I» или кликнув по значку с изображением шестеренки в меню «Пуск»:
- В открывшемся окне откройте вкладку «Персонализация» слева, затем перейдите в правой его части в раздел «Пуск».
- За отображение значков приложений и файлов в блоке «Рекомендуем» Windows 11 отвечают два параметра: «Показывать недавно добавленные приложения» и «Показывать последние открытые элементы в меню «Пуск»…». Переведите переключатели напротив этих параметров в положение «Откл.»:
- Из раздела «Рекомендуем» будут убраны все значки, и они там больше не будут появляться:
- Касательно параметра «Показывать наиболее часто используемые приложения». Их список отображается в ранее упоминавшемся разделе «Все приложения». Если оставить его включенным, то в этом разделе будет доступным подраздел «Часто используемые»:
- И последнее — параметр «Папки». Можете перейти в него, чтобы активировать дополнительные функциональные значки/кнопки, которые будут расположены рядом с кнопкой выключения компьютера в меню «Пуск». Активируем для примера кнопку «Параметры» и «Загрузки»:
- Теперь из меню «Пуск» можно будет быстро открывать окно «Параметры», а также папку «Загрузки»:
Как изменить цвет меню «Пуск» в Windows 11?
В Windows 11 предусмотрена возможность установки цвета отдельно для меню «Пуск» и «Панели задач» и отдельно для фона файлового менеджера «Проводник» и окна «Параметры». Чтобы настроить цветовые параметры:
- Откройте «Параметры» комбинацией клавиш «Win + I».
- Перейдите во вкладку «Персанализация», затем в раздел «Цвета»:
- Напротив параметра «Выберите режим» можно установить цвет для всех объектов графического интерфейса Windows 11, включая меню «Пуск», «Панель задач», «Проводник» и т.д. Всего доступно три варианта цветового оформления — «Светлый», «Темный» и «Особые»:
- Если выбрать «Светлый» или «Темный», тогда из этих цветовых схем будет применена ко всем графическим объектам. Вот так будет выглядеть светлая тема оформления меню «Пуск» (темная применяется по умолчанию при установке системы):
- Если же требуется, чтобы у меню «Пуск» и «Панели задач» был темный цвет, а у «Проводника» темный, или наоборот, установите напротив «Выберите режим» вариант «Особый». Снизу отобразятся два дополнительных параметра: «Выберите режим Windows по умолчанию» (отвечает за цвет меню «Пуск») и «Выберите режим приложения по умолчанию» (отвечает за фон «Проводника» и окна «Параметры»). Установим «Светлый» и «Темный», соответственно:
- Как можно заметить, меню «Пуск» и панель задач стали светлыми, а фон окна «Параметры» сменился на темный.
- Отсюда же можно применить к меню «Пуск» и «Панели задач» любой другой цвет, отличный от того, что предусмотрено «Светлой» или «Темной» темой. Для начала нужно активировать опцию «Показать цвет элементов в меню «Пуск» и на панели задач», что находится под палитрой, а затем выбрать один из цветов в этой же палитре. Сделаем «Пуск» фиолетовым:
- Если ни один из цветов в палитре не подходит, нажмите кнопку «Пользовательские цвета» и тонко настройте желаемый оттенок.
- Еще один интересный момент — пользователь может задать цвет, используя код цветового пространства «RGB» или «HSV». Для этого в окне выбора цвета жмем по элементу «Больше», выбираем цветовое пространство и вписываем код целиком или заполняем цифрами поля «Красный», «Зеленый» и «Синий» (в случае с HSV — это «Оттенок», «Насыщенность» и «Значение»).
Это пока все доступные настройки меню «Пуск» на момент написания статьи, которые могут быть изменены без использования сторонних утилит.
Итак, вы только что обновили Windows 10 до Windows 11, и центральное меню «Пуск» вам не по душе. Я предлагаю настроить меню «Пуск» Windows 11 в соответствии с вашими предпочтениями и попробовать. Я уверен, что в обновленном меню «Пуск» есть что по достоинству оценить. В конце концов, новый «Пуск» рекламируется как одна из лучших функций Windows 11. Если вам все еще не нравится новый «Пуск», вы можете вернуться к классическому меню «Пуск» с поддержкой живых плиток в Windows 11. . И если вы полностью закончили с обновленным пользовательским интерфейсом, вы можете в любой момент перейти на Windows 10 с Windows 11. Но прежде чем вы это сделаете, я рекомендую попробовать персонализировать меню «Пуск» Windows 11, чтобы получить от него максимум пользы.
Здесь мы подробно рассказали все, что вам нужно знать о новом меню «Пуск» в Windows 11 и о том, как его персонализировать в соответствии с вашими потребностями. Поскольку новое меню «Пуск» отличается от других, вам, возможно, придется дать ему время, чтобы оно выросло на вас. Тем не менее, мы предоставили несколько важных советов, которые помогут улучшить работу с меню «Пуск» в Windows 11.
Изменить порядок значков и закрепить приложения в меню «Пуск» Windows 11
1. Лучший способ найти свои любимые приложения в любой версии Windows — это закрепить их в меню «Пуск». То же самое можно сделать и в Windows 11. Просто нажмите «Все приложения» в правом верхнем углу, прокрутите вниз и перейдите к приложению, которое хотите закрепить в меню «Пуск».
2. Затем щелкните его правой кнопкой мыши и выберите параметр «Закрепить в начале». Вы также можете сделать это с рабочего стола или в любом другом месте. И, как мы объяснили ниже, вы также можете закрепить папки в меню «Пуск».
3. И вуаля! Приложение появится в разделе «Прикреплено» спереди и по центру.
Управление закрепленными приложениями в меню Пуск Windows 11
1. Вы также можете перетащить приложение и переместить его в любое место в списке «Прикрепленных» приложений по своему вкусу.
2. Более того, если вы закрепите более 18 приложений в меню «Пуск», Windows 11 добавит вторую страницу. Вы можете прокручивать, чтобы перемещаться между разными страницами закрепленных приложений.
3. Кстати, вы все еще можете искать приложения в Windows 11 в алфавитном порядке. Просто откройте «Все приложения» и нажмите на любой алфавит.
Рекомендации по настройке в меню Пуск Windows 11
1. Прежде всего, откройте «Настройки» и перейдите к «Персонализация» на левой панели. Здесь прокрутите вниз и перейдите к настройкам «Пуск».
2. Теперь я бы предложил включить «Показывать недавно добавленные приложения», чтобы найти новое приложение или программу в меню «Пуск» сразу после их установки. Вы экономите время, не просматривая весь список приложений, чтобы найти недавно установленное приложение.
3. Затем включите «Показывать наиболее часто используемые приложения», чтобы получать рекомендации по часто используемым приложениям спереди и в центре меню «Пуск».
4. Затем, если переключатель «Показать наиболее часто используемые приложения» неактивен, вам необходимо включить настройку конфиденциальности, чтобы она работала. Откройте «Настройки» и перейдите к «Конфиденциальность и безопасность» на левой панели. Здесь нажмите «Общие».
5. После этого включите «Разрешить Windows улучшить начальный экран и результаты поиска, отслеживая запуски приложений». Теперь продолжайте и снова откройте страницу персонализации. Теперь вы можете включить опцию «Показывать наиболее часто используемые приложения».
6. Кроме того, включите параметр «Показывать недавно открытые элементы в меню« Пуск », в списках переходов и в проводнике». Он предложит вам быстрый доступ к файлам и программам, к которым вы получаете доступ на своем ПК с Windows 11 в меню Пуск.
Добавить папки в меню «Пуск» Windows 11
1. Подобно Windows 10, Windows 11 также позволяет добавлять папки в меню «Пуск». Перейдите в Настройки -> Персонализация -> Стартовая страница и нажмите «Папки».
2. Здесь вы можете добавлять в меню «Пуск» папки, такие как «Загрузки», «Документы», «Изображения» и т. Д.
3. Папки появятся слева от меню питания в меню «Пуск». Таким образом, вы можете быстро получить доступ к важным папкам из меню «Пуск» Windows 11 без необходимости пролистывать закрепленные приложения или что-то еще.
4. Если вы хотите добавить пользовательскую папку в меню «Пуск», это также возможно в Windows 11. Для этого щелкните правой кнопкой мыши эту папку и выберите параметр «Прикрепить к началу». Новая ОС изначально поддерживает закрепление папок в меню «Пуск», поэтому вам не нужно использовать какие-либо сторонние приложения или настраивать папку AppData.
5. Теперь настраиваемая папка появится в разделе «Прикрепленные» приложения в меню «Пуск». Вы можете использовать эту функцию, чтобы ваш рабочий стол оставался чистым и свободным от беспорядка.
Верните классическое меню «Пуск» в Windows 11
Если вам не нравится меню «Пуск» в стиле Windows 10X в Windows 11 и вы хотите, чтобы классическое меню «Пуск» с поддержкой живых плиток вернулось в Windows 11, вы также можете сделать это. Просто следуйте нашей связанной статье, чтобы получить подробные инструкции о том, как отредактировать файлы реестра, чтобы получить доступ к старому меню Пуск в стиле Windows 10.
Microsoft также добавила возможность перехода в меню «Пуск» и других значков панели задач обратно к левому краю. Перейдите в «Настройки» -> «Персонализация» -> «Панель задач» и выберите «Влево» в новой опции «Выравнивание панели задач».
Переместить панель задач Windows 11, меню Пуск вверх или сбоку
Это все о меню «Пуск», но если вы хотите переместить панель задач в Windows 11 в разные стороны, скажем на верхнюю или правую сторону, что ж, вы можете сделать это с помощью некоторых настроек реестра. Просто следуйте нашему подробному руководству о том, как переместить панель задач Windows 11 в верхнюю, левую или правую часть экрана, и все будет готово.
Персонализируйте меню «Пуск» в Windows 11, чтобы использовать его максимально эффективно
Итак, вот несколько способов настроить меню «Пуск» Windows 11 и улучшить рекомендации по приложениям и файлам, получить быстрый доступ к любимым программам и многое другое. По мере того как я использую Windows 11 все чаще и чаще, становится ясно, что Microsoft не хочет, чтобы вы просматривали весь список приложений. Вместо этого он стремится предложить глубоко персонализированный опыт с самого начала. Во всяком случае, это все от нас. Но как вам понравилось работать с Windows 11? Прокомментируйте ниже и поделитесь с нами своими мыслями о настольной ОС следующего поколения от Microsoft. А если у вас есть вопросы по Windows 11, прочтите наши ответы на часто задаваемые вопросы по Windows 11, чтобы развеять все ваши сомнения.