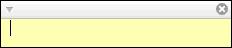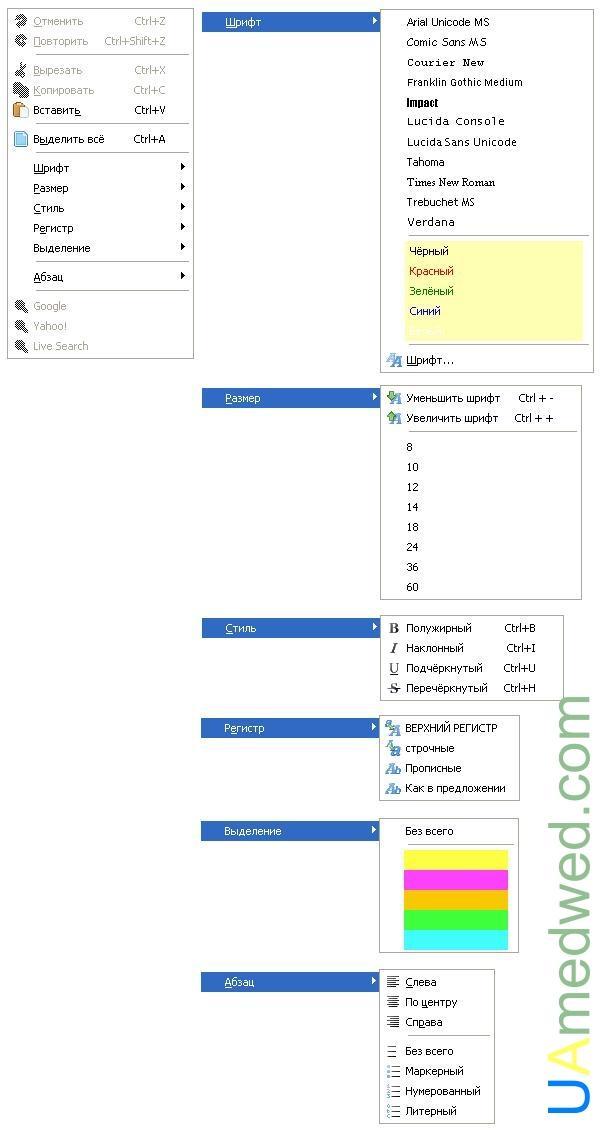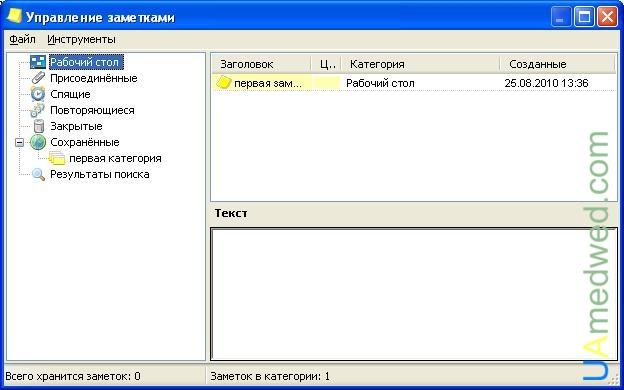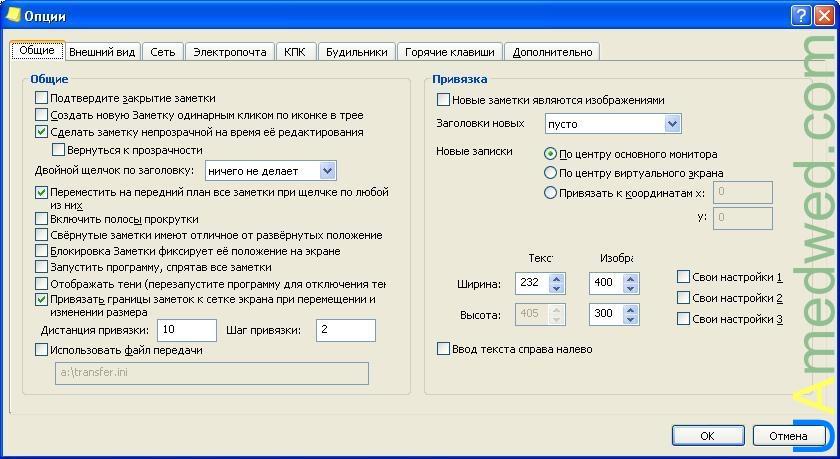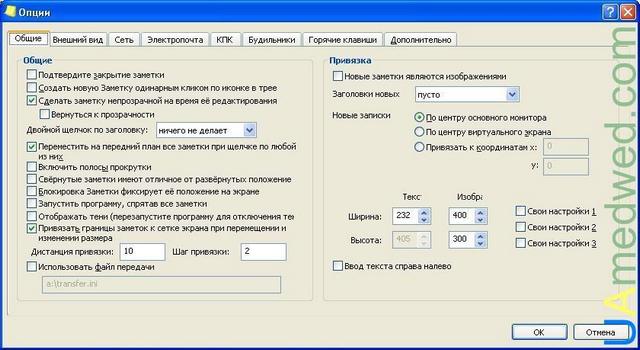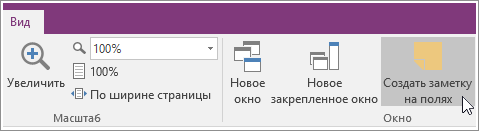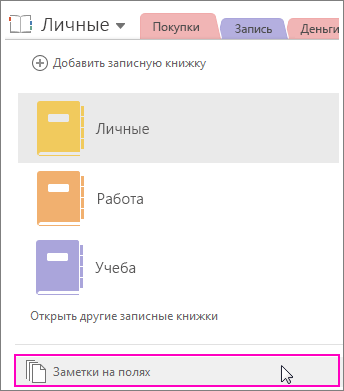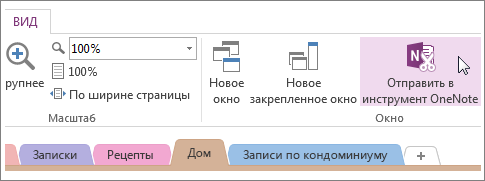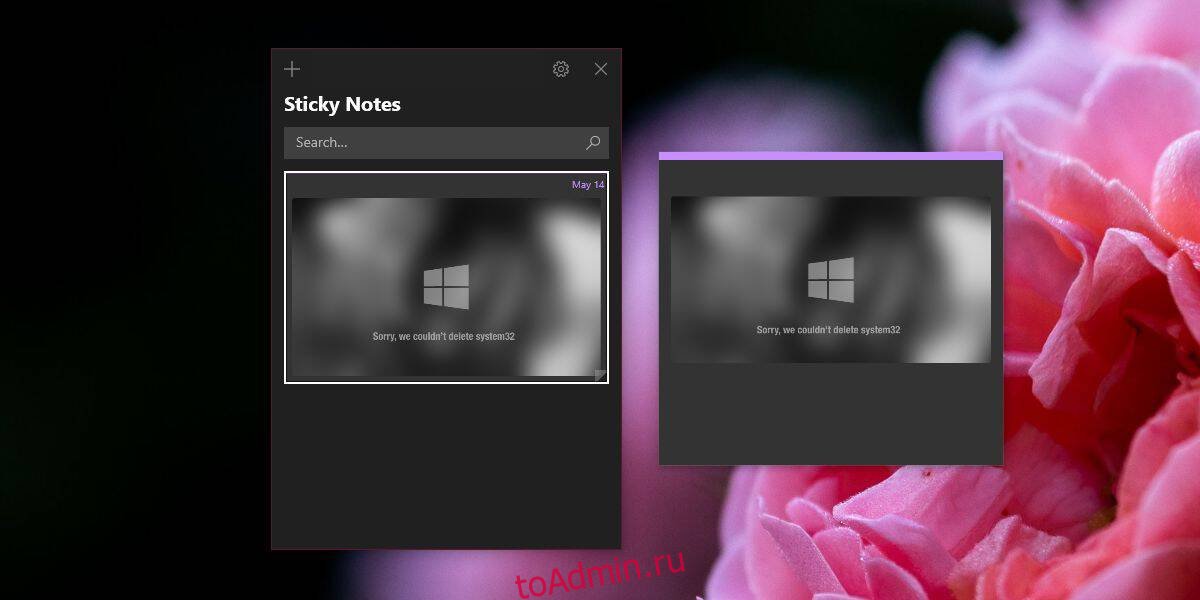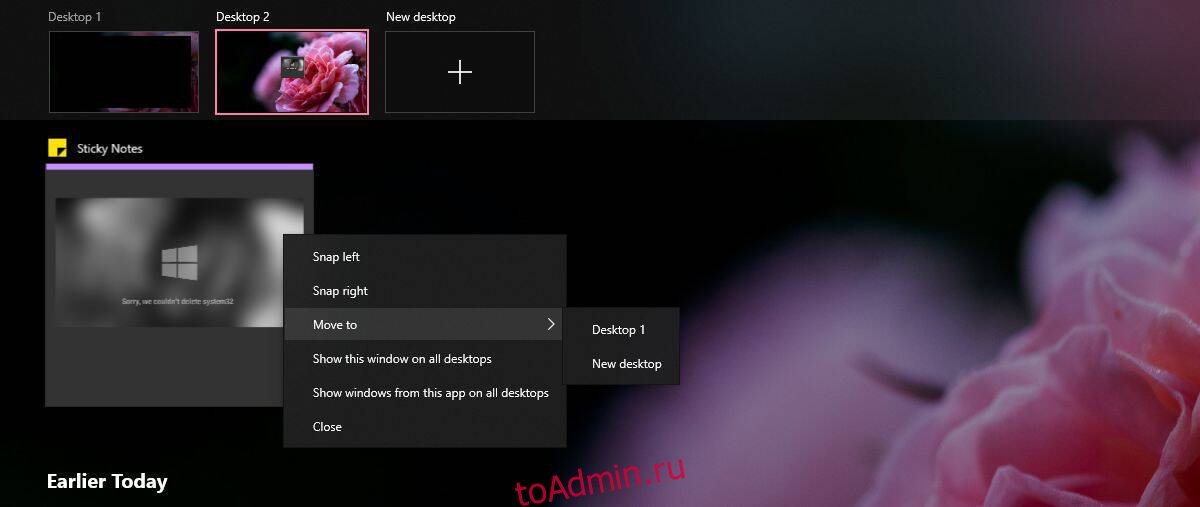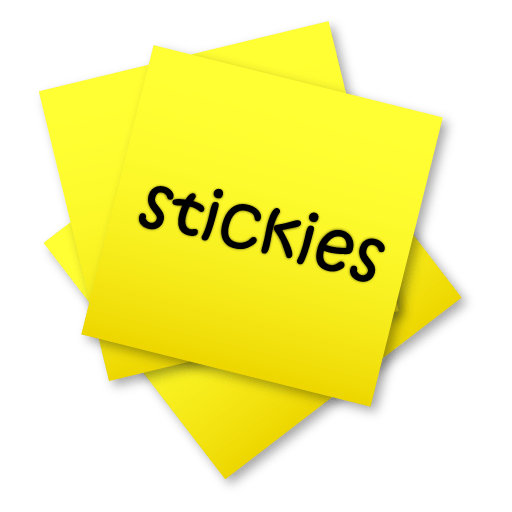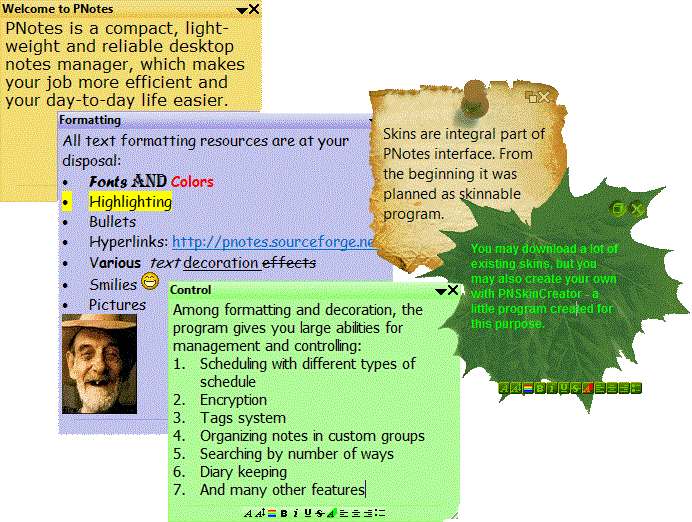Содержание
- Stickies — удобные заметки на рабочем столе
- Категории блога
- Основные характеристики
- Установка
- Русификация
- Использование
- Ссылки:
- Как приклеить стикер с заметкой на Рабочий стол в Windows 10
- Стандартное приложение Записки Windows 10
- Wedol Sticky Notes
- Pin Note
- LiveInternetLiveInternet
- —Видео
- —Метки
- —Рубрики
- —Цитатник
- —Поиск по дневнику
- —Интересы
- —Друзья
- —Постоянные читатели
- —Сообщества
- —Статистика
- Stickies: удобные записки на рабочем столе
- Установка программы Stickies
- Создание заметок
- Как добавлять короткие заметки прямо на «Рабочий стол» Windows 10
- Если ничего не хочется устанавливать: встроенные виджеты-заметки на Windows 10
- Где находятся эти стикеры-заметки
- Как добавлять заметки, редактировать их и закреплять на экране в Sticky Notes
- Сторонние программы для записок на Windows 10 — где скачать, как установить и использовать
- Lim Stickers
- Hott Notes
Stickies — удобные заметки на рабочем столе
Категории блога
Согласитесь бывают ситуации когда нужно что-то срочно записать, особенно это часто бывает при работе за компьютером, что-то нашел оставил заметку и вернулся к ней позже. Я часто роюсь в сети и соответственно часто приходится что-то записывать, будь то просто ссылка на интересный ресурс или же просто фраза. Конечно же есть куча онлайн сервисов, которые позволяют хранить как отдельные заметки так и ссылки на определенные ресурсы, есть и в браузерах «Закладки», но как то я к этому не привык. Раньше я все время записывал все в текстовые файлы, а потом приходилось что-то очень нужное искать непонятно где, но для меня это было все равно удобно. На телефоне я тоже оставляю очень часто заметки текстовые. Для заметок дома я использую обычную бумагу и соответственно стол у меня абсолютно полностью завален бумагами, что доставляет мне кучу неудобств. Но после того как я купил себе netbook и ношу его теперь постоянно с собой (ранее я уже писал о нем — Asus Eee PC 1001P), то теперь все мои заметки в очередной раз оказываются в текстовых файлах. Поискав в интернете я нашел для себя очень удобную и удовлетворяющую всем моим потребностям программу, с помощью которой все мои заметки обрели порядок и структурированность.
Программа носит название Stickies. Именно эта программа привлекла меня своей простотой и в тоже время большими функциональными возможностями.
Программа удобна тем что при создании какой либо заметки она остается у Вас на экране (рабочем столе), и не исчезает до тех пор пока вы ее сами не закроете. Такими заметками можно залепить весь свой рабочий стол на компьютере, можно сделать чтобы какие то были на переднем плане какие то на заднем, можно сделать поверх всех окон, в общем после того как вы создали какую то заметку Вы про нее уже точно никогда не забудете. Самое главное преимущество среди других программ то что все заметки не хранятся где либо в системе, а хранятся в текстовых файлах.
Основные характеристики
Установка
Для того чтобы скачать установочный файл нужно зайти по следующему адресу: http://www.zhornsoftware.co.uk/stickies/download.html, после чего нажать на ссылку Download Stickies 7.0b setup program (1028kb). Проблем с установкой не должно возникнуть так как там всего лишь нужно нажать на кнопку Install. Надеюсь Вы все установили и теперь хорошая программа установлена у Вас на компьютере, единственная проблема в том что программа пока еще говорит с нами на английском языке, конечно Вы можете оставить этот язык, но я предпочитаю больше русский. После установки у Вас сразу на рабочем столе появится первая закладка в которой написано следующее:
Добро пожаловать в Stickies v7.0b!
Я надеюсь для Вас она будет полезна.
Stickies можно найти на сайте www.zhornsoftware.co.uk/stickies
Что бы получить дополнительную информацию, Вам нужно нажать на клавишу F1.
Tom Revell
(tom.revell@zhornsoftware.co.uk)
Русификация
Процесс русификации очень прост нужно загрузить файл нужного Вам языка со страницы разработчика по адресу — http://www.zhornsoftware.co.uk/stickies/download.html в разделе Languages в нашем случае нам нужен русский, поэтому загружаем по ссылке — Download Russian language DLL (111kb).
После загрузки распаковываем архив russian.zip, и там должен находится файл под названием language70.dll, который нужно скопировать в директорию программы — C:Program Filesstickies, это в том случае если Вы при установке не изменяли путь к программе.
После того как Вы все это сделаете, программу следует перезапустить, после чего программа будет работать на русском языке.
Использование
Программа не запускает никаких окон, она находится исключительно в трее, а сами заметки на рабочем столе, их можно сделать и поверх всех окон, простым нажатием на заметке.
Так выглядит программа в трее:
Чтобы создать новую заметку нужно дважды нажать левой клавишей мыши на иконке в трее, после чего на рабочем столе появится следующее:
На этом скриншоте видно что заметка разделена как бы на две части заголовок(серого цвета), и собственно текст заметки с желтым фоном по умолчанию. На заголовке существует три элемента для управления заметкой:
нужно выбрать Установить заголовок (или нажать Ctrl+Shift+T при активной заметке), после чего у Вас на экране появится поле для изменения заголовка
Теперь немного расскажу о каждом элементе контекстного меню заметки:
Теперь время пришло для рассмотрения вкратце каждого пункта контекстного меню текста заметки:
В принципе здесь все должно быть понятно из скриншота, текст можно по всяческому изменять, причем вы сможете изменять не только весь текст целиком, но и каждую букву в отдельности. В этом же контекстном меню в самом низу находятся пункты меню для поиска в поисковых серверах, они будут активны после выделения какого то количества текста.
Следующее контекстное меню — это то которое располагается при нажатии правой клавишей мыши на иконку в трее:
Подробнее я расскажу о двух пунктах меню — Управление заметками… и Опции…
Управление заметками…
Как я уже говорил это своеобразный менеджер заметок.
Все заметки в менеджере делятся на несколько категорий, которые в принципе сами говорят за себя, название категории соответствует тому действию которое вы сделали с заметкой:
Как видно на скриншоте, у менеджера есть небольшое главное меню в котором:
У каждой из подкатегорий, категории Сохраненные, и у каждой заметки(оно немного отличается в зависимости от категории) есть свое контекстное меню:
Я думаю что при работе с этими контекстными меню, у Вас ни должно возникнуть никаких проблем, так как еще раз повторюсь программа на русском языке и все действия и так понятны, на крайний случай просто поэкспериментируйте.
Опции…
Я не буду подробно описывать все настройки, потому как там опять же все на русском и все достаточно понятно, поэкспериментируете.
В настройках есть несколько вкладок:
На этом я буду заканчивать свой обзор, программа на русском языке и поэтому я думаю что любой разберется в ней без проблем.
Ссылки:
В общем программа мне очень понравилась, пользуюсь ей примерно месяца два и полностью ей доволен. Систему не грузит, русская, легкая и простая в использовании. Единственное много функций еще не успел попробовать так как они практически ненужны. В общем пользуйтесь на здоровье!
Источник
Как приклеить стикер с заметкой на Рабочий стол в Windows 10
Стандартное приложение Записки Windows 10
Оно уже стоит на вашем компьютере. Найти его можно в стартовом меню по кнопке Win по названию «Записки». Полное имя программы — Microsoft Sticky Notes. По этому имени его можно найти в магазине Microsoft Store или по этой ссылке.
Можно создавать списки и простые текстовые заметки, добавлять рисунки. Редактирование вызывается по трем точкам в правом верхнем углу.
Wedol Sticky Notes
При нажатии на + создается еще одно окошко. Можно настроить напоминание кнопкой с картинкой будильника.
Напоминание можно сделать точно ко времени, напоминать раз в час. Когда наступит время, уведомление всплывет, не пропустите.
Приложение бесплатно. Скачать его можно в магазине Microsoft по этой ссылке.
Pin Note
Пожалуй, это самая мощная программа в обзоре. При создании стика выбирается цвет и ширина.
Кроме написания текстовых заметок с развитым редактором: шрифты, выделение жирным и прочее, она предлагает рисование.
Если нажать на кнопку в левом углу, записка будет висеть поверх других окон. Все кнопки и рамки с окошка убираются.
Скачать приложение Pin Note можно из Microsoft Store по этой ссылке.
Источник
LiveInternetLiveInternet
—Видео
—Метки
—Рубрики
—Цитатник
Некоторые фильтры AAAfilter Bas relief CPK filter D.
Все полезности в одном посте! 🙂 Собственно пост удобной навигации по блогу:-) Все ссылки на сам.
—Поиск по дневнику
—Интересы
—Друзья
—Постоянные читатели
—Сообщества
—Статистика
Stickies: удобные записки на рабочем столе

В Windows 7 для этого имеется штатная утилита «Записки» (Sticky Notes), в Windows Vista обычно используют виджет боковой панели под одноименным названием.
В Windows XP хотя и нет стандартной утилиты или гаджета для этих целей, но все же выход есть всегда. Можно создать специальное поле для записок на рабочем столе, используя язык разметки HTML.
И все же при наличии вариантов пользователь хочет создать удобное рабочее пространство. А представленные варианты не всегда соответствуют требованиям, и отличаются удобством. Поэтому для замены, в поисках альтернативы, можно ознакомиться с небольшой утилитой, с помощью которой легко и удобно делать записки и напоминания на рабочем столе.
Называется она Stickies (закрепленные листы)
Утилита Stickies представляет собой многофункциональный блокнот, который размещается на Рабочем столе в виде самоклеющихся листков. Утилита работает во всех версиях ОС Windows, начиная с 98 (только в Windows 2000 функции утилиты ограничены).
Скачать программку можно с сайта разработчика www.zhornsoftware.co.uk
На этой же странице, чуть ниже, расположены языковые файлы, выбрав нужный, скачайте его себе на компьютер.
После загрузки распаковываем архив russian.zip, и там должен находится файл под названием language70.dll, который нужно скопировать в директорию программы – C:Program Filesstickies, это в том случае если Вы при установке не изменяли путь к программе.
После того как Вы все это сделаете, программу следует перезапустить, после чего программа будет работать на русском языке.
Примечание: Программа локализована на пятнадцать языков, в том числе и на русский. Только здесь реализован интересный подход,:необходимо скачивать динамическую библиотеку, содержащую необходимый язык и размещать в папку программы. После перезапуска, весь текст становится на нужном нам языке. Вот только незадача: для использования другого языка, опять приходится скачивать локализацию необходимого вам языка на сайте разработчика и записывать поверх текущей. Фактически пользователь может, использовать только один язык без возможности динамического переключения на другой.
Записки, заметки, картинки можно разместить в любом месте рабочего стола, спрятать на время, или установить будильник – время, когда запись появится перед глазами.
Одна из самых нужных, на мой взгляд, функций — закрепление заметки за каким-то определенным файлом, папкой, программой или даже за сайтом. А значит заметка не будет постоянно болтаться у вас на рабочем столе, а станет открываться только при открытии соответствующего источника. Но и простые заметки с рабочего стола можно настроить таким образом, что их не будет видно, а появляться они будут через нужный вам промежуток времени.
Все заметки, которые есть на рабочем столе, остаются там же даже после перезагрузки. Их можно разбросать по рабочему столу, а можно «примагнитить» друг к другу. Для оповещений можно настроить звуковой сигнал.
Установка программы Stickies
Затем кликните по кнопке «Install», чтобы запустить процесс инсталляции. По завершению установки, в появившемся сообщении, щелкните по кнопке «Finish».
Создание заметок
После запуска цифрового блокнота,в системном трее, где находятся уведомления Панели задач, появляется особый значок, похожий на папку жёлтых стикеров.
Для того, чтобы внести заметку, следует кликнуть по рабочей области появившегося стикера и установить там курсор, далее ввести нужный текст.
Рассмотрим поподробнее окошко для написания заметки:
Просмотреть все закрытые записки можно, если щелкнуть по значку утилиты в трее правой клавишей и в открывшемся меню выбрать «Управление заметками».
В этом окне можно управлять сделанными ранее записками – удалить, восстановить и так далее.
В появившемся поле вводим заголовок и нажимаем ОК.
Кроме того, открывается меню, в котором можно сохранить записку, включить будильник, выбрать цвет, прозрачность, свернуть или развернуть и др.
Теперь немного расскажу о каждом элементе контекстного меню заметки:
когда срабатывает будильник заметка появляется поверх всех окон, вокруг нее мигает рамка разными цветами, и заметка нервно дергает и это происходит до того момента пока вы на нее нажмете

Теперь время пришло для рассмотрения вкратце каждого пункта контекстного меню текста заметки:
В принципе здесь все должно быть понятно из скриншота: текст можно по всяческому изменять (причем вы сможете изменять не только весь текст целиком, но и каждую букву в отдельности). Все выбранные Вами параметры можно «Сохранить как стиль»
В этом же контекстном меню в самом низу находятся пункты меню для поиска в поисковых серверах, они будут активны после выделения какого то количества текста.
Следующее контекстное меню – это то, которое появляется при нажатии правой клавишей мыши на иконку в трее: 
Подробнее я расскажу о двух пунктах меню – Управление заметками… и Опции…
Управление заметками
Это своеобразный менеджер заметок.

Все заметки в менеджере делятся на несколько категорий, которые, в принципе, сами говорят за себя: название категории соответствует тому действию, которое вы сделали с заметкой:
Как видно на скриншоте, у менеджера есть небольшое главное меню, в котором:
У каждой из подкатегорий, категории Сохраненные, и у каждой заметки(оно немного отличается в зависимости от категории) есть свое контекстное меню:

Я думаю что при работе с этими контекстными меню, у Вас ни должно возникнуть никаких проблем, так как, еще раз повторюсь, программа на русском языке и все действия и так понятны. На крайний случай просто поэкспериментируйте.
Опции…
Пункт меню «Опции» откроет окно, где на вкладке «Общие» можно настроить работу программы.
Вкладка «Внешний вид» позволяет установить стили, настроить прозрачность или сменить скин, которых на официальном сайте можно найти достаточное количество.
На вкладке «Будильники» можно задать звуковой файл с вашего компьютера, который будет воспроизводиться, если запланирован будильник. Звуковые файлы нужно выбирать в формате wav.
Я не буду подробно описывать все настройки, потому как там опять же все на русском и все достаточно понятно, поэкспериментируете :о).
В настройках есть несколько вкладок:
В общем, разобраться в работе программы Stickies совсем не сложно!
И, на последок, если у Вас не получилось по каким-то причинам руссифицировать программу, то вот описание основных действий с использованием интерфейса на английском языке.
К тому же, один клик по значку Stickies правой кнопкой мыши и любая заметка может быть изменена.
По материалам сайтов uamedwed.com, tipskettle.blogspot.com, pc-nastroyka.ru
Рекомендую всем для использования. Некоторые недостатки, конечно, есть, но они глубоко скрыты под слоем позитива :о)
Источник
Как добавлять короткие заметки прямо на «Рабочий стол» Windows 10
Необязательно писать важную информацию на обычных стикерах и наклеивать их на экран компьютера. Можно использовать виртуальные стикеры. Виртуальные заметки выглядят как обычные — они квадратной формы и разных цветов. Помещать их можно прямо на «Рабочий стол» «Виндовс» как виджеты на телефоне.
Если ничего не хочется устанавливать: встроенные виджеты-заметки на Windows 10
В «десятку» разработчики уже встроили программу для добавления заметок на «Рабочий стол». Называется она Sticky Notes. Интерфейс у неё интуитивно понятный и современный.
Где находятся эти стикеры-заметки
Чтобы приступить к созданию заметок, нужно открыть вышеупомянутую утилиту:
Отыщите в меню «Пуск» Sticky Notes
Щёлкните по «Не сейчас», если у вас нет аккаунта Outlook
Как добавлять заметки, редактировать их и закреплять на экране в Sticky Notes
Расскажем подробно, как пользоваться Sticky Notes:
Нажмите на плюс вверху
Наберите текст в заметке
В Sticky Notes можно добавлять изображения с жёсткого диска
Если нужно, смените цвет стикера
Распределите стикеры по «Рабочему столу»
В настройках можно установить тёмный фон
Если вы хотите, чтобы ваши стикеры открылись на «Рабочем столе» при следующем запуске «Виндовс», добавьте программу Sticky Notes в автозагрузки. Для этого:
Выполните команду shell:Startup
Закрепите программу в правой части «Пуска»
Перетащите ярлык программы в «Проводник»
Сторонние программы для записок на Windows 10 — где скачать, как установить и использовать
Конечно, Sticky Notes — далеко не единственный вариант программы для заметок на «Виндовс» 10. Есть ещё и софт от сторонних разработчиков.
Lim Stickers
У этой программы простой русский интерфейс. Так же как и в Sticky Notes, здесь можно быстро разобраться:
Загрузите утилиту с официального сайта
Добавьте стикер на «Рабочий стол»
Наберите текст для заметки
Выберите ненужную заметку и щёлкните по «Удалить»
Выберите один из пунктов в перечне меню
Настройте при необходимости прозрачность стикера
Как видим, функционал у Lim Stickers слабый (нельзя даже менять цвета заметок), зато программа бесплатная и способна настроить прозрачность заметок, чтобы, если что, было видно ярлыки программ, расположенные под стикерами.
Hott Notes
Ещё одна бесплатная утилита — Hott Notes. Она уже предлагает больше вариантов для оформления стикеров, чем предыдущая. Здесь можно нарисовать что угодно или, к примеру, создать маркированный список, пункты которого можно впоследствии отмечать галочками, когда они будут выполнены.
Как работать с программой:
Скачайте установщик Hott Notes
Настройте сразу запуск программы вместе с компьютером
Выберите в меню тип заметки
Измените прозрачность стикера в третьей вкладке
В главном меню будет весь перечень заметок, созданных ранее
Если вы не собираетесь устанавливать программу для стикеров, вам подойдёт встроенный вариант Sticky Notes — здесь и цвета стикеров можно настроить, и списки сделать, и картинки добавить. Если хотите более широкий функционал, выбирайте Hott Notes — там вы сможете настроить шрифт, нарисовать что-либо как в Paint или же составить интерактивный список, где выполненные пункты можно самостоятельно отмечать галочками.
Источник
Многим пользователям нравится видеть на Рабочем столе цветные стикеры с напоминанием о каком-то деле и звонке. Так меньше вероятность забыть что-то важное. Мы собрали три бесплатных приложения, способных повесить такой стикер на экран компьютера, работающего под Windows 10.
Стандартное приложение Записки Windows 10
Оно уже стоит на вашем компьютере. Найти его можно в стартовом меню по кнопке Win по названию «Записки». Полное имя программы — Microsoft Sticky Notes. По этому имени его можно найти в магазине Microsoft Store или по этой ссылке.
Можно создавать списки и простые текстовые заметки, добавлять рисунки. Редактирование вызывается по трем точкам в правом верхнем углу.
Теперь заметку можно повесить на Рабочий стол отдельно, а главное окно программы закрыть.
Wedol Sticky Notes
Приятная легкая программа, которая позволяет повесить свое окно поверх других активных. Достаточно нажать на эту кнопку.
При нажатии на + создается еще одно окошко. Можно настроить напоминание кнопкой с картинкой будильника.
Напоминание можно сделать точно ко времени, напоминать раз в час. Когда наступит время, уведомление всплывет, не пропустите.
Приложение бесплатно. Скачать его можно в магазине Microsoft по этой ссылке.
Pin Note
Пожалуй, это самая мощная программа в обзоре. При создании стика выбирается цвет и ширина.
Кроме написания текстовых заметок с развитым редактором: шрифты, выделение жирным и прочее, она предлагает рисование.
Если нажать на кнопку в левом углу, записка будет висеть поверх других окон. Все кнопки и рамки с окошка убираются.
Скачать приложение Pin Note можно из Microsoft Store по этой ссылке.
- Remove From My Forums
-
Question
-
Hi There,
How can i run sticky notes in windows 10 Professional and have the option to keep the note on top of all active windows?
Thanks,
Josh
Answers
-
Hi Josh,
We could search «sticky notes» directly or open it here C:windowssystem32StikyNot.exe.
«have the option to keep the note on top of all active windows?»
I am not sure about this need. If you are using virtual desktop feature, we should create each note for each desktop.
Best regards
Please
mark the reply as an answer if you find it is helpful.If you have feedback for TechNet Support, contact
tnmff@microsoft.com-
Edited by
Friday, June 17, 2016 6:10 AM
-
Proposed as answer by
MeipoXuMicrosoft contingent staff
Tuesday, June 21, 2016 8:42 AM -
Marked as answer by
Michael_LS
Friday, June 24, 2016 5:35 AM
-
Edited by
- Remove From My Forums
-
Question
-
Hi There,
How can i run sticky notes in windows 10 Professional and have the option to keep the note on top of all active windows?
Thanks,
Josh
Answers
-
Hi Josh,
We could search «sticky notes» directly or open it here C:windowssystem32StikyNot.exe.
«have the option to keep the note on top of all active windows?»
I am not sure about this need. If you are using virtual desktop feature, we should create each note for each desktop.
Best regards
Please
mark the reply as an answer if you find it is helpful.If you have feedback for TechNet Support, contact
tnmff@microsoft.com-
Edited by
Friday, June 17, 2016 6:10 AM
-
Proposed as answer by
MeipoXuMicrosoft contingent staff
Tuesday, June 21, 2016 8:42 AM -
Marked as answer by
Michael_LS
Friday, June 24, 2016 5:35 AM
-
Edited by
Содержание
- Stickies — удобные заметки на рабочем столе
- Категории блога
- Основные характеристики
- Установка
- Русификация
- Использование
- Ссылки:
Stickies — удобные заметки на рабочем столе
Категории блога
Согласитесь бывают ситуации когда нужно что-то срочно записать, особенно это часто бывает при работе за компьютером, что-то нашел оставил заметку и вернулся к ней позже. Я часто роюсь в сети и соответственно часто приходится что-то записывать, будь то просто ссылка на интересный ресурс или же просто фраза. Конечно же есть куча онлайн сервисов, которые позволяют хранить как отдельные заметки так и ссылки на определенные ресурсы, есть и в браузерах «Закладки», но как то я к этому не привык. Раньше я все время записывал все в текстовые файлы, а потом приходилось что-то очень нужное искать непонятно где, но для меня это было все равно удобно. На телефоне я тоже оставляю очень часто заметки текстовые. Для заметок дома я использую обычную бумагу и соответственно стол у меня абсолютно полностью завален бумагами, что доставляет мне кучу неудобств. Но после того как я купил себе netbook и ношу его теперь постоянно с собой (ранее я уже писал о нем — Asus Eee PC 1001P), то теперь все мои заметки в очередной раз оказываются в текстовых файлах. Поискав в интернете я нашел для себя очень удобную и удовлетворяющую всем моим потребностям программу, с помощью которой все мои заметки обрели порядок и структурированность.
Программа носит название Stickies. Именно эта программа привлекла меня своей простотой и в тоже время большими функциональными возможностями.
Программа удобна тем что при создании какой либо заметки она остается у Вас на экране (рабочем столе), и не исчезает до тех пор пока вы ее сами не закроете. Такими заметками можно залепить весь свой рабочий стол на компьютере, можно сделать чтобы какие то были на переднем плане какие то на заднем, можно сделать поверх всех окон, в общем после того как вы создали какую то заметку Вы про нее уже точно никогда не забудете. Самое главное преимущество среди других программ то что все заметки не хранятся где либо в системе, а хранятся в текстовых файлах.
Основные характеристики
- как я уже говорил все заметки прикрепленные на рабочем будут оставаться на том же самом месте до закрытия, даже после перезагрузки компьютера;
- каждая заметка имеет ряд настроек, и каждую можно настроить по своему, можно сменить: шрифт, цвет и многое другое;
- в своих заметках вы сможете сохранить не только текст но и изображение;
- чтобы можно было аккуратно выстроить все свои заметки, разработчик сделал возможность примагничивания их друг к другу и к краям экрана;
- очень хорошая функция программы это прикрепление определенной заметки к папке, программе, сайту, документу (это означает ваша заметки будет показываться только при открытии например документа или папки);
- есть возможность импорта и экспорта ваших заметок на другой компьютер, как по средствам переноса на накопителе или же с помощью синхронизации по TCP / IP, или с помощью протокола SMTP, который служит для передачи почты или клиента MAPI:
- можно создавать списки друзей, и есть возможность автоматического; переноса друзей от других ваших друзей;
- можно поставить звуковой сигнал для оповещений;
- существует возможность получать информацию по электронной почте;
- друзей можно добавлять, удалять, изменять, создавать списки;
- любую заметку можно скрыть на определенный период, и указать когда эта заметка будет появляться, будь то каждый день, месяц, неделя, в общем можно использовать в качестве напоминания;
- заметки имеют много способов различных напоминаний, чтобы Вы их точно заметили;
- заметки можно передавать с Palm или PPC PDA;
- программа поддерживает большое количество языков, Unicode и поддержка текста RTL;
- программа работает с такими ОС как Windows XP, Vista, 7;
- как я уже говорил программа очень проста в использовании и не грузит систему и реестр, она хранит все в файлах;
- системные администраторы могут использовать групповую политику для управления параметрами;
- у программы есть API, для того чтобы можно было интегрировать ее с другими приложениями;
- и самая главная особенность это бесплатность данного программного обеспечения.
- выделенный текст можно искать в популярных поисковых системах таких Google, Yahoo и др. простым нажатием в контекстном меню (есть возможность добавления своих ссылок на поисковые системы)
Установка
Для того чтобы скачать установочный файл нужно зайти по следующему адресу: http://www.zhornsoftware.co.uk/stickies/download.html, после чего нажать на ссылку Download Stickies 7.0b setup program (1028kb). Проблем с установкой не должно возникнуть так как там всего лишь нужно нажать на кнопку Install. Надеюсь Вы все установили и теперь хорошая программа установлена у Вас на компьютере, единственная проблема в том что программа пока еще говорит с нами на английском языке, конечно Вы можете оставить этот язык, но я предпочитаю больше русский. После установки у Вас сразу на рабочем столе появится первая закладка в которой написано следующее:
Добро пожаловать в Stickies v7.0b!
Я надеюсь для Вас она будет полезна.
Stickies можно найти на сайте www.zhornsoftware.co.uk/stickies
Что бы получить дополнительную информацию, Вам нужно нажать на клавишу F1.
Tom Revell
(tom.revell@zhornsoftware.co.uk)
Русификация
Процесс русификации очень прост нужно загрузить файл нужного Вам языка со страницы разработчика по адресу — http://www.zhornsoftware.co.uk/stickies/download.html в разделе Languages в нашем случае нам нужен русский, поэтому загружаем по ссылке — Download Russian language DLL (111kb).
После загрузки распаковываем архив russian.zip, и там должен находится файл под названием language70.dll, который нужно скопировать в директорию программы — C:Program Filesstickies, это в том случае если Вы при установке не изменяли путь к программе.
После того как Вы все это сделаете, программу следует перезапустить, после чего программа будет работать на русском языке.
Использование
Программа не запускает никаких окон, она находится исключительно в трее, а сами заметки на рабочем столе, их можно сделать и поверх всех окон, простым нажатием на заметке.
Так выглядит программа в трее:
Чтобы создать новую заметку нужно дважды нажать левой клавишей мыши на иконке в трее, после чего на рабочем столе появится следующее:
На этом скриншоте видно что заметка разделена как бы на две части заголовок(серого цвета), и собственно текст заметки с желтым фоном по умолчанию. На заголовке существует три элемента для управления заметкой:
- первый элементв виде треугольника управляет будет ли заметка поверх всех окон или же заметка будет просто на рабочем столе (повернутый вверх треугольник — заметка по верх всех окон, повернутый треугольник вниз — просто на рабочем столе)
- второй элемент служит для закрытия заметки, и выглядит в виде крестика (заметка при этом убирается с рабочего стола но не исчезает на совсем, если вы вдруг случайно нажмете вы ее потом сможете найти в менеджере заметок в разделе закрытые)
- третий элемент это собственно сам заголовок заметки, чтобы его сменить нужно нажать правой кнопкой мышки на заголовке и в появившемся контекстном меню (описание элементов смотрите ниже):
нужно выбрать Установить заголовок (или нажать Ctrl+Shift+T при активной заметке), после чего у Вас на экране появится поле для изменения заголовка
Теперь немного расскажу о каждом элементе контекстного меню заметки:
- Сохранить как… — каждую заметку можно сохранить с разным разрешением: .sti(файлы заметок), .rtf(RTF файлы), .txt(текстовые файлы)
- Сохранить в… — здесь можно переместить заметку с рабочего стола в существующую категорию, или создать здесь же новую категорию
Теперь время пришло для рассмотрения вкратце каждого пункта контекстного меню текста заметки:
В принципе здесь все должно быть понятно из скриншота, текст можно по всяческому изменять, причем вы сможете изменять не только весь текст целиком, но и каждую букву в отдельности. В этом же контекстном меню в самом низу находятся пункты меню для поиска в поисковых серверах, они будут активны после выделения какого то количества текста.
Следующее контекстное меню — это то которое располагается при нажатии правой клавишей мыши на иконку в трее:
- Новая заметка (Ctrl+N) — этот пункт меню аналогичен нажатию двойного щелчка левой кнопки мыши на иконке в трее
- Новая заметка из буфера обмена — пункт меню говорит сам за себя, создается заметка содержащая информацию из буфера обмена
- Установить для всех -> — здесь находятся некоторые пункты меню которые дублируют пункты из контекстного меню заметки, лишь с одним отличием что все эти действия будут действовать для всех заметок
- Показать / Спрятать все — тут и так все понятно можно спрятать с рабочего стола все заметки, причем иконка в трее немного изменит свой внешний вид, чтобы показать обратно заметки, нужно обратно зайти в этот пункт меню или просто нажать один раз левой клавишей мыши по иконке в трее
- Восстановить закрытые — восстанавливает закрытые заметки
- Управление заметками… (Ctrl+M) — этой своеобразный менеджер заметок
- Друзья… (Ctrl+F) — здесь можно управлять своими друзьями создавать группы друзей, приглашать друзей и так далее
- Опции… (Ctrl+O) — здесь находятся все настройки программы
- Резервная копия… — если Вы боитесь потерять все свои заметки, или хотите переустановить ОС, то этот пункт Вам будет полезен, с помощью него можно сделать резервную копию
- Помощь… (F1) — к сожалению помощь не переведена на русский язык, но я думаю что хорошо переведенная программа это компенсирует, здесь этак все должно быть понятно
- O Stickies v7.0b… — здесь находится вся информация о программе, о разработчиках, о переводчиках
- Выйти (Alt+F4) — выход из программы
Подробнее я расскажу о двух пунктах меню — Управление заметками… и Опции…
Управление заметками…
Как я уже говорил это своеобразный менеджер заметок.
Все заметки в менеджере делятся на несколько категорий, которые в принципе сами говорят за себя, название категории соответствует тому действию которое вы сделали с заметкой:
- Рабочий стол
- Присоединенные
- Спящие
- Повторяющиеся
- Закрытые
- Сохраненные — здесь можно создавать свои подкатегории
- Результаты поиска
Как видно на скриншоте, у менеджера есть небольшое главное меню в котором:
- Файл:
- Новая заметка — этот пункт меню будет работать только в категории Сохраненные и в любых ее подкатегориях
- Новая категория — с помощью этого пункта можно создать подкатегории нескольких уровней в категории Сохраненные
- Печать… — печать заметок
- Импорт… — заметки можно импортировать с помощью файла .csv
- Экспорт сохраненных… — чтобы перенести заметки на другой компьютер их можно экспортировать в файл .csv
- Закрыть — закрытие менеджера
- Инструменты:
- Найти… (Ctrl+F) — если у Вас собралось достаточно большое количество заметок, то любую из них можно без проблем найти с помощью этого пункта меню, есть возможность выбора в каких именно категориях нужно искать, результаты можно будет посмотреть в категории Результаты поиска
- Сжать базу данных — для того чтобы заметки занимали меньше места на компьютере, можно воспользоваться этим пунктом меню и сжать БД
- Перестроить поисковый индекс — здесь я думаю что все итак понятно
У каждой из подкатегорий, категории Сохраненные, и у каждой заметки(оно немного отличается в зависимости от категории) есть свое контекстное меню:
Я думаю что при работе с этими контекстными меню, у Вас ни должно возникнуть никаких проблем, так как еще раз повторюсь программа на русском языке и все действия и так понятны, на крайний случай просто поэкспериментируйте.
Опции…
Я не буду подробно описывать все настройки, потому как там опять же все на русском и все достаточно понятно, поэкспериментируете.
В настройках есть несколько вкладок:
- Общие — здесь располагаются общие настройки для всей программы в целом и некоторые настройки для заметок
- Внешний вид — здесь можно загружать скины, которых на сайте разработчика много, можно настраивать цвета для установленного скина и потом сохранить как новый стиль, можно управлять прозрачностью
- Сеть — различные настройки сети и синхронизации по сети, настройка друзей
- Электропочта — настройки для электронной почты
- КПК — настройки для синхронизации на КПК и palm
- Будильники — настройки звуковых сигналов для будильника
- Горячие клавиши — здесь можно выбрать горячие клавиши, которыми можно к примеру создать новую заметку
- Дополнительно — здесь можно добавить поисковые системы, отрегулировать настройки ведения журнала, настроить синхронизацию с файлами
На этом я буду заканчивать свой обзор, программа на русском языке и поэтому я думаю что любой разберется в ней без проблем.
Ссылки:
- http://www.zhornsoftware.co.uk/stickies/index.html — официальная страница программы
- http://www.zhornsoftware.co.uk/stickies/download.html — страница загрузки
- http://www.zhornsoftware.co.uk/stickies/ss.html — дополнительные скриншоты
- http://www.zhornsoftware.co.uk/stickies/faq.html — FAQ
- http://www.zhornsoftware.co.uk/stickies/tools.html — дополнительные утилиты которые можно использовать вместе с Stickies:
- SSIT — с помощью этой утилиты можно восстановить заметки из резервной копии
- Scoop — плагин позволяет присвоить категории, заметкам на рабочем столе, а потом можно будет выполнить действия для всех заметок в категории за один раз
- StickyPics — плагин позволяет преобразовать картинку в текстовую картинку
- Scanner — будет проверять список друзей, и включен ли у них компьютер, и есть ли у них новые заметки
- Sticky — служит для интеграции Stickies в другие программы
- RAWChat — это клиент для обмена сообщениями, и если положит в каталог с программой Stickies то вы увидите свой список друзей
- Server — предназначен для запуска Stickies в виде службы, сервером можно управлять из браузера
- UnixSticky — из названия понятно что плагин позволяет работать Stickies с Gtk::Perl and xinetd
- do-Organizer — позволяет отправлять данные по сети в программу do-Organizer и может использовать формат RTF
- http://www.zhornsoftware.co.uk/stickies/ppc.html — Stickies для PPC
- http://www.zhornsoftware.co.uk/stickies/palmos.html — Stickies для PalmOS
- http://www.zhornsoftware.co.uk/stickies/skins/search.pl — достаточно большой каталог скинов
- http://www.zhornsoftware.co.uk/stickies/skins/skinner.html — утилита для создания своих скинов
- http://www.zhornsoftware.co.uk/stickies/api/ — API Stickies
- http://www.zhornsoftware.co.uk/stickies/versions.html — версии и список изменений
- http://tomrevell.conforums.com/ — форум Stickies
В общем программа мне очень понравилась, пользуюсь ей примерно месяца два и полностью ей доволен. Систему не грузит, русская, легкая и простая в использовании. Единственное много функций еще не успел попробовать так как они практически ненужны. В общем пользуйтесь на здоровье!
OneNote для Microsoft 365 OneNote 2021 OneNote 2016 OneNote 2013 Еще…Меньше
Заметки на полях можно рассматривать как электронный аналог маленьких желтых наклеек. В отличие от бумажных, заметки на стороне мгновенно сохраняются в записной книжке OneNote, так что вы можете искать и упорядоать их.
Создание новой заметки на OneNote во время работы
-
Выберите Вид > Создать заметку на полях.
-
Введите заметку в маленьком окне. Можно форматировать текст с помощью команд на мини-панели инструментов. Если панель инструментов не видна, щелкните многоточие (…) в верхней части окна.
-
Чтобы создать дополнительные быстрые заметки, повторите предыдущие шаги.
Заметки на полях можно расположить в любой части экрана и оставить их там, пока они нужны. Когда определенная заметка на полях станет не нужна, закройте окно.
Примечание: При закрытии окна заметка на полях не удаляется. OneNote автоматически сохраняет заметки на полях, как и обычные заметки, при их создании и редактировании. Заметки на полях сохраняются в разделе «Неподшитые заметки» записной книжки по умолчанию. Вы можете быстро их найти, открыв список записных книжек (щелкните стрелку вниз рядом с именем записной книжки и поищите внизу списка Заметки на полях).
Создание быстрой заметки, когда приложение OneNote не запущено
Заметку на полях можно создать, даже если приложение OneNote не открыто.
-
На клавиатуре нажмите клавиши Windows +ALT+N.
-
Введите заметку в маленьком окне.
Совет: Чтобы открыть дополнительные заметки на Windows, нажмите клавиши +ALT+N для каждой дополнительной заметки на быстрой клавиатуре, которую вы хотите создать.
Закрепление важных быстрых заметок на экране
Если вы используете заметки на полях, чтобы всегда держать перед глазами небольшие напоминания и важные сведения, то можете закрепить их, чтобы они были видны поверх всех окон на экране компьютера.
-
В любой заметке на полях, которую вы хотите сделать всегда видимой, на панели инструментов выберите Вид > Поверх остальных окон. Если панель инструментов не видна, нажмите многоточие (…) в верхней части окна.
-
Переместите каждую закрепленную заметку в необходимое место на экране.
-
Чтобы отменить закрепление заметки в верхней части экрана, повторите действие 1 (кнопка двухпозиционная).
Просмотр всех быстрых заметок
Независимо от того, каким образом и когда созданы заметки на полях, все их можно с легкостью просмотреть в любой момент.
-
В верхней части текущей страницы выберите имя текущей записной книжки (например, «Моя записная книжка»).
-
В нижней части списка записных книжек выберите Заметки на полях.
-
В разделе «Заметки на полях» щелкните вкладки страниц, которые вы хотите просмотреть.
Можно оставить заметки на полях в разделе «Заметки на полях» или переместить выбранные заметки в другие части записных книжек. Чтобы переместить страницу, щелкните правой кнопкой мыши ее вкладку, выберите команду Переместить или скопировать и следуйте инструкциям.
Создание заметки на OneNote во время работы
-
Нажмите кнопку > окно >отправить OneNote в >новая заметка на быстрой заметке.
-
Введите заметку в маленьком окне. Можно форматировать текст с помощью команд на мини-панели инструментов.
-
Чтобы создать дополнительные быстрые заметки, повторите предыдущие шаги.
Заметки на полях можно расположить в любой части экрана и оставить их там, пока они нужны. Когда определенная заметка на полях станет не нужна, закройте окно.
Примечание: При закрытии окна заметка на полях не удаляется. Как и обычные заметки, OneNote автоматически сохраняет заметки на заметках на своих заметках, как только вы их создали и редактируете, чтобы обращаться к ним позже. Заметки на быстрых заметках хранятся в разделе «Заметки на заметках» записной книжки, который можно найти в нижней части списка Записные книжки.
Создание быстрой заметки, когда приложение OneNote не запущено
Заметку на полях можно создать, даже если приложение OneNote не открыто.
-
На клавиатуре нажмите клавиши Windows +ALT+N.
-
Когда появится окно OneNote, нажмите N, чтобы создать заметку на быстрой заметке.
-
Введите заметку в маленьком окне. Вы можете отформатовать текст, выобрав его и используя команды на мини-панели инструментов.
-
Повторите предыдущие шаги для всех дополнительных заметок на заметках, которые вы хотите создать.
Примечание: Даже если OneNote не запущен, созданные заметки на быстрых заметках автоматически сохраняются в разделе «Заметки на компьютере».
Закрепление важных быстрых заметок на экране
Если вы используете заметки на полях, чтобы всегда держать перед глазами небольшие напоминания и важные сведения, то можете закрепить их, чтобы они были видны поверх всех окон на экране компьютера.
-
В любой заметке на быстрой заметке, которую вы хотите оставить видимой, щелкните Вид > Всегда сверху.
-
Переместите каждую закрепленную заметку в необходимое место на экране.
-
Чтобы отменить закрепление заметки в верхней части экрана, повторите шаг 1.
Просмотр всех быстрых заметок
Независимо от того, каким образом и когда созданы заметки на полях, все их можно с легкостью просмотреть в любой момент.
-
В верхней части текущей страницы выберите имя текущей записной книжки (например, «Моя записная книжка»).
-
В нижней части списка записных книжек выберите Заметки на полях.
-
В разделе «Заметки на полях» щелкните вкладки страниц, которые вы хотите просмотреть.
-
Повторите предыдущие шаги для всех дополнительных заметок на заметках, которые вы хотите создать.
Можно оставить заметки на полях в разделе «Заметки на полях» или переместить выбранные заметки в другие части записных книжек.
Нужна дополнительная помощь?
Sticky Notes был недавно обновлен. Обновление появилось за несколько дней до выпуска Windows 10 1903, что означает, что если вы используете Windows 10 1809 или даже 1803, вы все равно можете получить обновленное приложение Sticky Notes. В обновлении есть одна особенность; наконец-то вы можете прикреплять стикеры к виртуальным рабочим столам.
Заметки, которые вы открываете на определенном рабочем столе, будут прикреплены к нему. Если вы переключитесь с рабочего стола, заметка больше не появится на рабочем столе, на который вы переключились.
Закрепление заметок на виртуальных рабочих столах
Вы можете создать заметку на любом рабочем столе, а затем закрепить ее на другом или создать ее прямо на рабочем столе, к которому хотите прикрепить.
Если вы уже создали заметку, переключитесь на виртуальный рабочий стол, а затем откройте заметку, которую хотите закрепить. Это все, что вам нужно сделать. Переключитесь на другой виртуальный рабочий стол, и примечание не последует. Он останется на рабочем столе, на котором вы его открыли.
Аналогичным образом, если вы создадите заметку на определенном виртуальном рабочем столе и закроете приложение (а не саму заметку), она останется на этом рабочем столе. Каждый раз, когда вы переключаетесь на рабочий стол, вы видите закрепленную там заметку. Чтобы избавиться от заметки, просто закройте ее.
Если вы хотите переместить заметку, то есть закрепить ее на другом виртуальном рабочем столе, закройте заметку на рабочем столе, на котором она открыта. Переключитесь на виртуальный рабочий стол, на котором вы хотите открыть заметку, и откройте ее там.
Конечно, вы также можете перемещать стикеры из представления задач. Откройте заметку на любом виртуальном рабочем столе. Переключитесь на представление задач, нажав кнопку просмотра задач на панели задач. Щелкните стикер правой кнопкой мыши и выберите в контекстном меню команду «Переместить в». Выберите рабочий стол, на который вы хотите переместить заметку, из подменю.
После этого обновления все стикеры представляют собой отдельные окна. Это позволяет прикреплять их к рабочим столам. Это небольшое изменение, но хорошее, которое позволяет этой функции работать. Новые окна обозначаются их кнопками / значками на панели задач, и они могут запутать пользователей, поскольку точно не упоминалось, что приложение будет работать таким образом, но в противном случае это плавный переход.
Если вы не обновились до Windows 10 1903, откройте приложение Microsoft Store и проверьте наличие обновлений. К настоящему времени обновление должно быть доступно во всем мире.
Что вы думаете об этой статье?

В этой статье несколько способов закрепить окно программы поверх всех окон Windows 10, 8.1 или Windows 7 с помощью бесплатных программ, которые позволят выполнять это сочетанием клавиш, с помощью меню в области уведомлений и другими методами.
Как сделать программу или окно всегда поверх всех окон с помощью AutoHotKey
AutoHotKey — популярная программа, позволяющая создать скрипты для собственных горячих клавиш в различных программах или в Windows в целом. С помощью неё можно создать и сочетание клавиш, которое будет включать режим «Всегда сверху» для активного окна:
- Скачайте и установите AuthoHotKey с официального сайта — https://www.autohotkey.com/
- В любой папке или на рабочем столе с помощью в контекстном меню выберите Создать — AutoHotKey Script.
- Задайте любое имя скрипту, а затем нажмите по нему правой кнопкой мыши и выберите пункт «Edit» (редактировать).
- С новой строке в скрипте введите
^+SPACE:: Winset, Alwaysontop, , A
и сохраните файл скрипта.
- Запустите скрипт (просто двойным кликом) и теперь, когда вы в активном окне нажмете Ctrl+Shift+Пробел, оно будет отображаться поверх других окон до следующего нажатия этой же комбинации клавиш.
- Если вы захотите прекратить использование сочетания клавиш, можно закрыть Autohotkey в области уведомлений Windows или поставить исполнение скрипта на паузу в меню.
Разумеется, вы можете задать свою комбинацию: в моем примере используется ^ (Ctrl), + (Shift) и SPACE (пробел).
Вместо SPACE можно задать какую-либо букву, можно задействовать клавишу «Win» (код для неё — #). Например, если я захочу использовать сочетание Ctrl+Win+A, мне потребуется ввести ^#A:: в начале скрипта. Подробности вы можете найти в документации к AutoHotKey на официальном сайте.
DeskPins — простая бесплатная программа для закрепления окна поверх других окон
DeskPins — не самая новая, но очень простая бесплатная утилита, позволяющая легко закрепить любое окно Windows 10, 8.1 или Windows 7 так, чтобы оно всегда располагалось поверх других окон. Достаточно просто загрузить программу с официального сайта https://efotinis.neocities.org/deskpins/, запустить её, нажать по значку программы в области уведомлений (указатель мыши превратится в кнопку), затем нажать по окну, которое нужно закрепить.
В дальнейшем, если это окно больше не нужно располагать поверх других, поднесите указатель мыши к кнопке в заголовке окна и нажмите по ней для открепления.
PinWin
PinWin — еще одна бесплатная программа для помещения выбранных окон поверх остальных, даже когда они неактивны. После установки и запуска программы ее значок отобразится в области уведомлений Windows, и там можно будет выбрать окно, которое нужно закрепить поверх других окон из списка, либо указав на него (пункт «Select Window From Screen»).
Там же можно открепить все окна (Unpin All Windows). Официальный сайт программы — https://sourceforge.net/projects/pinwin/
На самом деле, программ подобного рода множество, как правило они бесплатны и не занимают много места. Два похожих инструмента со слегка иной реализацией закрепления поверх всех окон — OnTopper и TurboTop.
Дополнительно, если вам требуется закрепить окно какой-то конкретной программы поверх других окон, не исключено, что такая настройка присутствует в параметрах самой этой программы: например, вы найдете такую настройку в диспетчере задач Windows, медиа плеере VLC, для видео в браузере Google Chrome можно использовать расширение Floating Video, для браузера Firefox есть дополнение «Always on Top», во многих других программах также можно отыскать соответствующие возможности.
Содержание
- Вывести надпись поверх всех окон.
- Удобные записки-стикеры на рабочем столе Windows
- Лучшие стикеры на рабочий стол
- Sticky Notes – заметки для Windows рабочего стола
- Как пользоваться программой Sticky Notes
- Stickies – программа для создания заметок
- PNotes.net — удобный и понятный менеджер стикеров
- Написание текста поверх изображений в Microsoft Word
- Написание текста на изображении в Word
- Способ 1: Написание текста в картинке на заднем фоне
- Способ 2: Вставка надписи
- Способ 3: Вставка WordArt
- Способ 4: Вставка названия
- Как создать стикер на рабочем столе Windows для хранения своих заметок
- Создание заметки с помощью Sticky Notes
- Создаём стикеры
- Windows 7
- Способ №1
- Способ №2
- Windows 8 и 8.1
- Способ №1
- Способ №2
- Windows 10
- Способ №1
- Способ №2
- Редактирование текста
- Оформление стикера
- Как удалить заметку?
- Горячие клавиши
- Сочетания клавиш для форматирования текста
- Сторонние приложения
- Как скачать стикеры?
Вывести надпись поверх всех окон.
Помощь в написании контрольных, курсовых и дипломных работ здесь.
Messagebox поверх всех окон.
Есть программа, при срабатывании таймера выводится messagebox. Часто бывает такое, что если открыты.

Добрый день! Люди подскажите как MessageBox.Show() сообщение сделать по верх всех окон?!
Вывод графики на экран, поверх всех окон.
Здравствуйте! Интерисует такой вопрос, как можно выводить графику на экран, не в область окна.
Грубо говоря, нельзя сделать так, чтобы ваша программа всегда была поверх всех остальных окон.
Так как если у вас есть такая возможность, то она есть и у остальных разработчиков, и почему бы им ею не воспользоваться? 
Теперь по поводу формы.
BackColor = LimeGreen (или любой дурацкий цвет, который не будет использоваться)
TransparencyKey = BackColor
FormBorderStyle = None
ShowInTaskbar = false
TopMost = true
BackColor всех лейблов надо выставить на Transparent, иначе сквозь них кликаться не будет.
При загрузке растянуть форму на весь экран.
Источник
Удобные записки-стикеры на рабочем столе Windows

Да, есть всякие моноблоки, у которых нижняя часть дисплея позволяет на них лепить стикеры так, чтобы они не закрывали экран, но тем не менее.
Но вообще стикеры при работе за компьютером, конечно же, многим бывают нужны. И их далеко не всегда можно заменить обычными напоминаниями из расписания на компьютере, потому что нередко стикер содержит информацию, которую нужно постоянно держать перед глазами. Ну, например, мне обязательно нужно не забыть сделать запись в блоге по какому-то поводу, но я не могу заранее сказать, когда у меня появится время этой записью заняться. И тогда я это напоминание пишу на стикере (виртуальном, разумеется, не бумажном), размещаю стикер на рабочем столе Windows где-нибудь в правом нижнем углу, у меня теперь это напоминание все время будет в поле зрения, и я об этом не забуду.
Надо сказать, что я далеко не сразу нашел для себя подходящую программу со стикерами: пришлось перебирать несколько вариантов и сравнивать их друг с другом.
Как известно, в Windows 10 на уровне системы был «выпилен» такой удобнейший сервис, как виджеты, которые в Windows почему-то именовались гаджетами. Почему «выпилили»? Разработчики говорили, что вроде бы из соображений безопасности, но никаких вменяемых сведений о том, что именно там не так с панелью виджетов, разработчики не привели, ограничившись страшилками о том, что через виджеты злоумышленники могут похищать ваши файлы, пугать вашу канарейку или воровать кофейные зерна из кофеварки.
Скачиваете, устанавливаете, в настройках отключаете показ панели виджетов, чтобы отдельные виджеты можно было где угодно располагать на экране, ну и устанавливаете нужные вам виджеты. Я всегда устанавливаю время в трех часовых поясах (Испания, Москва, Нью-Йорк), календарь, монитор загрузки процессора и использования памяти, погоду и курсы валют.
Сюда же можно поставить и виджет со стикером, и я даже ставлю один такой под названием Longer Notes.
Но это очень ограниченный вариант: нет выделений ни жирным/наклонным, ни цветом, если создается несколько заметок, то они все листаются в одном виджете, размер виджета ограничен, и если текст туда не влезает, то ничего с этим сделать нельзя. И практически все стикеры-виджеты, которые я пробовал, имеют подобные ограничения.
Выяснив это, я стал искать отдельные программы со стикерами.
Что интересно, программа «Записки» (она же Microsoft Sticky Notes) уже установлена в вашем компьютере и вы ее можете найти, вбив в окне поиска системы «Записки».
У этой программы есть панель со списком стикеров, вы можете создавать стикеры и как угодно располагать их на экране.
Панель (как и любой стикер) можно закрывать, также панель и стикеры можно располагать в любом месте экрана.
У стикеров можно менять цвета, менять начертание шрифта, делать списки и даже прикладывать картинки.
Но эта программа, на мой взгляд, для использования не годится вообще. Почему? Стикеры ведут себя как самые обычные отдельные оконные приложения. То есть их могут закрывать другие окна, при закрытии всех окон (Win+D) они минимизируются. Если закрыть конкретный стикер, то он вообще пропадает и, чтобы его получить, нужно запустить приложение «Записки», там запустить список заметок или показать все заметки. Также каждый отдельный стикер становится отдельным приложением, и они загромождают панель задач.
Так что данное приложение явно не слишком удобное. Но с ним и не нужно мучиться, потому что есть намного более удобные приложения.
В стикерах можно менять начертание, размер шрифта, цвет шрифта и цвет стикера. Также у стикера как угодно может меняться размер.
Ну, в общем, эта программа делает то, что нужно (пришпиленные стикеры ведут себя так же, как стикеры-виджеты, но они намного более гибко настраиваются), все стикеры относятся к одному приложению и не превращаются в отдельные приложения, висящие на панели задач.
Минус у этой программы только один: если вы используете много стикеров, часть из которых вам не нужно держать пришпиленными к экрану, то для такого случая хотелось бы иметь возможность получить список стикеров, из которых можно было бы выбрать нужный. Но здесь такого нет. Зато такая возможность есть в другой программе, о которой я пишу ниже.
Для нового стикера можно задавать цвет фона. В каждом стикере можно выбирать шрифт, его размер, цвет, начертание.
Вы также можете в том же окне вызвать список стикеров. Размер окна что стикера, что списка (внутри окна стикера) меняется. Стикерам можно давать свои заголовки, чтобы по списку понимать, о чем идет речь.
Список стикеров появляется автоматически, если окно записки увеличить до 850 точек по ширине.
В списке стикеров их можно выводить в виде превьюшек.
Если у стикера нажать значок «Пришпилить», то стикер не только не будет закрываться окнами других приложений, но и будет оставаться на экране даже при нажатии сочетания клавиш «Закрыть все окна».
Источник
Лучшие стикеры на рабочий стол
Для тех, кто любит использовать в жизни стикеры и другие виды напоминаний есть хорошая новость – вы можете это делать также и на рабочем столе Windows. Теперь даже если вы будете включать компьютер для развлечений и игр, то о важных делах вам напомнят отличные стикеры на рабочем столе. Это такой вид напоминаний-наклеек, который характеризуется маленьким размером и ярким цветом для привлечения визуального внимания человека. Но в сравнении с бумажными, стикеры на рабочий столе имеют ряд преимуществ таких как:
Sticky Notes – заметки для Windows рабочего стола
Это приложение от создателей Windows и оно поставляется в комплекте с операционной системой. Приложение создано для быстрого и простого создания напоминаний без особых знаний системы для среднестатистического пользователя. Выглядят они подобно настоящим стикерам, наклеенным на стол или монитор компьютера. Стикеры внедрены еще с 7 версии Windows.
Само название напоминалок Sticky Notes появляется уже в 10 версии. В Виндовс 10 стикеры «обросли» новыми функциями, но принцип использования остался прежним. В предыдущих версиях приложение называлось просто «Записки» и было доступно в магазине от Microsoft.
Как пользоваться программой Sticky Notes
Stickies – программа для создания заметок
Эта программа – одна из лучших в своем роде и остается таковой уже долгое время. Она представляет собой небольшое окно, которое можно изменять в размерах, а также настраивать под свои нужды. Stickies способна изменять цвет фона стикера на рабочем столе, настраивать шрифт записок, устанавливать прозрачность фона, прикреплять в нужное место стикеры на мониторе и т.д. В ней есть также менеджер управления заметками и поиск по ним.
Программа имеет еще несколько удобных функций, таких как: поддержка нескольких экранов, стили пользователя, использование в сети заметок и отправление их по почте. Одной из нужных функций является возможность прикреплять заметку к определенному окну. При следующем открытии такого окна заметка откроется вместе с ним. Таким образом, вы можете прикреплять заметку к интернет-страницам, word-файлам и другим подобным текстовым редакторам. Но всегда проверяйте, чтобы стикеры не находились под программами, т.е. были поверх окон с веб-страницей или ворд-файлами.
При создании нового стикера есть возможность прикрепить к нему тематическое изображение или нарисовать его вручную. Но нет возможности рисовать или добавлять графику в текстовую часть заметки. Сначала вы добавляете графику, а уже потом пишете тело заметки. Скачать приложение-стикер можно по ссылке – https://www.zhornsoftware.co.uk/stickies/download.html.
PNotes.net — удобный и понятный менеджер стикеров
Приложение PNotes схоже по функциям с предыдущим и имеет практически те же возможности управления заметками. Распространяется эта программа в двух вариантах – в портативном и с инсталлятором. При добавлении графики в стикер не стоит загружать большие изображения с высоким разрешением, PNotes.net из-за этого может зависать на время и тормозить до тех пор, пока не прекратится загрузка изображения.
Приложение также обладает рядом особых функций, одна из них – добавление в программу плагина, который позволяет пользоваться заметками в ваших социальных сетях. Или наоборот – заливать свои посты в заметки на рабочий стол Windows.
Источник
Написание текста поверх изображений в Microsoft Word
Во время работы с текстом в Word нередко приходится вставлять изображения в документ. При этом может возникнуть потребность в том, чтобы их подписать или сделать пометки, вставить замечания и так далее. Присутствующие в Word функции помогут не только поместить картинку в документ, но и дадут возможность нанести непосредственно на само изображение или подле него необходимый текст.
Написание текста на изображении в Word
Microsoft Word располагает несколькими инструментами для одновременной работы с картинками и текстом. Можно просто вписать слова в изображение, находящееся на заднем фоне, использовать буквицу или Word Art, а также создать специальное текстовое поле в документе, не говоря о добавлении подписи к рисункам или отдельной картинке. Обо всех этих методах и их особенностях пойдёт речь в данной статье.
Способ 1: Написание текста в картинке на заднем фоне
Самый простой и грубый способ написать текст на изображении в Word — это поместить картинку на задний фон документа, задав соответствующее обтекание текстом, а на переднем плане написать текст. Предположим что картинка уже содержится в документе.

Теперь можете как угодно нанести слова на изображение, при этом будут доступны все инструменты Word. Работа с помощью этого способа особо ничем не отличается от обычной деятельности в текстовом редакторе за исключением как бы подложенной под текст картинки, что является плюсом и подходит, например, для создания открыток. Минус такого подхода в том, что выделить рисунок или текст станет несколько неудобно: совершенно случайно можно захватить не то, что хотел пользователь, или же выделить текст или картинку полностью, чего по задумке не требовалось.
Способ 2: Вставка надписи
Первый профильный способ, если можно так сказать, для написания текста поверх изображения или же другого графического объекта. Отличается от обтекания тем, что для изменения текста становится доступно больше инструментов.

Таким образом, этот вариант подходит для вставки разных примечаний, особых кусочков текста, выделения цитат и прочего, для чего может понадобиться минимальное художественное оформление. Недостаток метода состоит в том, что в таком случае работать с длинными текстами становится неудобно, так как появляется необходимость разбивать их на несколько надписей.
Способ 3: Вставка WordArt
Будучи инструментом, сходным с надписями, WordArt предназначен больше для нескольких слов, которые надо как-то вычурно оформить.

Фундаментально не отличаясь от надписей, WordArt представляет собой инструмент быстрого создания какой-то красивой и оформленной надписи. Плюсом является то, что после клика по стилю пользователю сразу доступен какой-либо вид художественного оформления. Недостаток в том, что все инструменты редактирования такие же, как у надписей, и при должном желании WordArt можно превратить в надпись и наоборот.
Способ 4: Вставка названия
В том случае, когда пользователю необходимо не столько написать что-то в картинке, сколько дать ей описание, лучше всего использовать вставку названия.
При желании можно создать новую подпись, кликнув на «Создать…», тогда ваше наименование будет появляться в списке предлагаемых вариантов во всех документах. В отличие от стандартных, его можно удалить позже.

Вставка названия — хороший инструмент для подписи картинок, если от текстового выделения больше ничего не требуется и сам текст не обязательно помещать на изображение.
Подходя к итогу, следует сказать, что написать текст поверх картинки в Microsoft Word не очень сложно, даже довольно удобно и порой интересно, если требуется его как-то красиво оформить. Текстовый редактор даёт для этого все инструменты, такие как обычное добавление текста поверх картинки, пользуясь ей как некой подложкой, блоковое написание для заметок или выделения одних частей документа над остальными, создание красиво оформленных художественных и технических подписей.
Источник
Как создать стикер на рабочем столе Windows для хранения своих заметок
Если нужно быстро сохранить какую-то информацию, то на помощь придут стикеры или заметки, которые можно закрепить на рабочем столе Windows 7, 8 или 10, тогда нужные записи будут всегда под рукой.
Создание заметки с помощью Sticky Notes
В Windows 7, 8, 10 процесс создания стикеров на рабочем столе не отличается. Встроенная утилита удобна тем, что в ней можно работать как в текстовом редакторе, только с урезанными возможностями. В ней доступны создания списков, изменения размера шрифта и его форматирование (жирный, курсивный, подчеркнутый и т.д.).
Создаём стикеры
Заметки на рабочий стол в операционных системах семейства Windows можно открыть различными способами. Каждый использует метод удобный лично ему.
Windows 7
Способ №1
Открываем меню «Пуск», далее в строке «Найти программы и файлы» пишем запрос «Записки» и открываем их.
На рабочем столе появится небольшой лист (стикер). Это мини-программа для быстрой записи какой-то текстовой информации. Здесь можно сохранять ссылки, создавать заметки, списки домашних дел и покупок. Саму записку можно растянуть до необходимого размера, для этого достаточно захватить курсором мыши правый нижний угол и тянуть его вниз и влево.
Выполнив правый клик мыши на самой записке откроется контекстное меню, здесь доступны кнопки «Вырезать»/«Копировать»/«Вставить»/«Удалить». Добавить ещё одну заметку можно, если кликнуть на иконку плюсика в левом верхнем углу. Также можно задавать различные цвета стикерам. Количество заметок ограничено 50 штуками. Больше их добавить на рабочий стол нельзя.
Способ №2
Альтернативный способ добавления записки на рабочий стол компьютера:
Windows 8 и 8.1
Способ №1
Способ запуска утилиты в «восьмёрке» немного отличается:
Способ №2
Также для запуска стикера-напоминания можно использовать поиск:
Windows 10
Способ №1
В ранних версиях Windows 10 способ открытия идентичен Windows 8, но в более поздних процедура немного изменилась:
Приложение обладает более расширенными возможностями, чем в версиях операционных системах старше.
Способ №2
Также можно использовать поиск:
Примечание! Если необходимо создать еще один «стикер», то нужно нажать на плюсик в верхнем левом углу.
Редактирование текста
В заметки на рабочем столе можно вставить текст из любого редактора, например, Microsoft Word или Google документы. При копировании из Гугл документов (или другого редактора) форматирование фрагмента теряется — он сохранится просто как текст. Редактирование текста осуществляется с помощью инструментов в нижней панели стикера или с помощью комбинаций горячих клавиш.
Чтобы исправить текстовое содержимое просто кликните по записке и редактируйте нужную информацию.
Оформление стикера
Если создано много записок, то можно просто потеряться среди разных информационных записей. Поэтому цвет оформления можно изменить.
В Windows 7, чтобы поменять цвет стикера нужно кликнуть на нем правой кнопкой мыши и выбрать желаемый цвет.
В Windows 8 и 10 можно просто нажать на три точки в верхнем правом углу заметки и выбрать цвет. Здесь можно посмотреть список заметок или вообще удалить ее.
Как удалить заметку?
Удалить стикер можно несколькими способами — нажать на урну в верхнем правом углу (в Windows 7, это крестик) или через сочетание клавиш Ctrl + D и подтвердить удаление.
Горячие клавиши
Для быстрого форматирования текста в записках-напоминалках для рабочего стола Windows 7, 8, 10 можно использовать сочетания клавиш. Так можно структурировать информацию, выделить важные элементы текста.
Сочетания клавиш для форматирования текста
Множество функций можно выполнить с помощью сочетаний различных клавиш — их называют горячими клавишами. С ними работать быстрее, плюс, некоторые функции обычным способом в заметках недоступны.
Основные горячие клавиши, которые работают не только в приложении для работы с заметками, но и вообще во всей Windows — «Копировать» (Ctrl+C), «Вырезать» (Ctrl+X), «Вставить» (Ctrl+V).
Но кроме этих часто используемых горячих клавиш, есть ещё огромный список других комбинаций для разнообразных задач:
В контекстном меню приложения Sticky Notes также есть функции: «Копировать», «Вырезать», «Вставить», «Повторить действие» и «Отменить действие».
Когда открыто сразу несколько заметок и нужно быстро переключиться на другую, то можно использовать сочетание клавиш Ctrl+Tab.
Если нужно закрыть заметки, но не удалить их — нажимаем сочетание клавиш Alt+F4 или закрываем записки на панели задач. Все закрытые заметки снова откроются при следующем запуске программы Sticky Notes.
Сторонние приложения
Стандартные заметки обладают довольно ограниченным функционалом. Если для работы возможностей стандартного приложения недостаточно, в этом случае помогут сторонние программы для создания заметок на рабочий стол. Например, My To-Do List, To Do Notes, Cool Phonebook и дополнения для гаджетов. Последний вариант самый многофункциональный, так как в нем больше всего вариаций записок и каждому что-то придется по вкусу. Однако в Windows 10 убрали гаджеты и теперь, чтобы их получить нужно скачать утилиту Desktop Gadgets, а затем скачать понравившиеся стикеры.
Как скачать стикеры?
Для загрузки нужного гаджета придерживаемся следующего алгоритма:
В таких стикерах могут быть разные параметры, но у них есть стандартные настройки гаджетов.
Это удобно, так как эти гаджеты не высвечиваются отдельным окном на панели задач, а просто висят на рабочем столе.
Источник