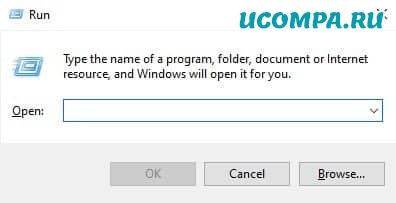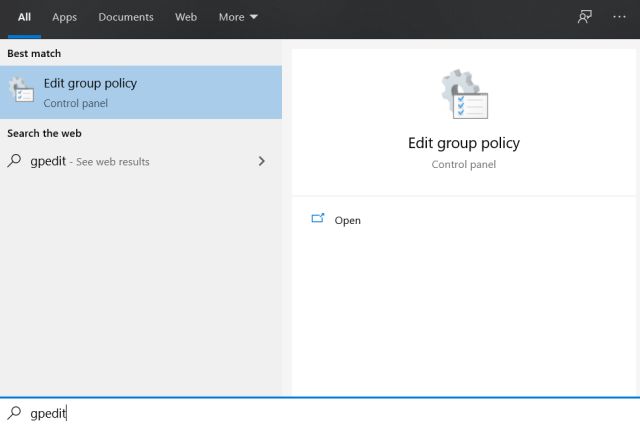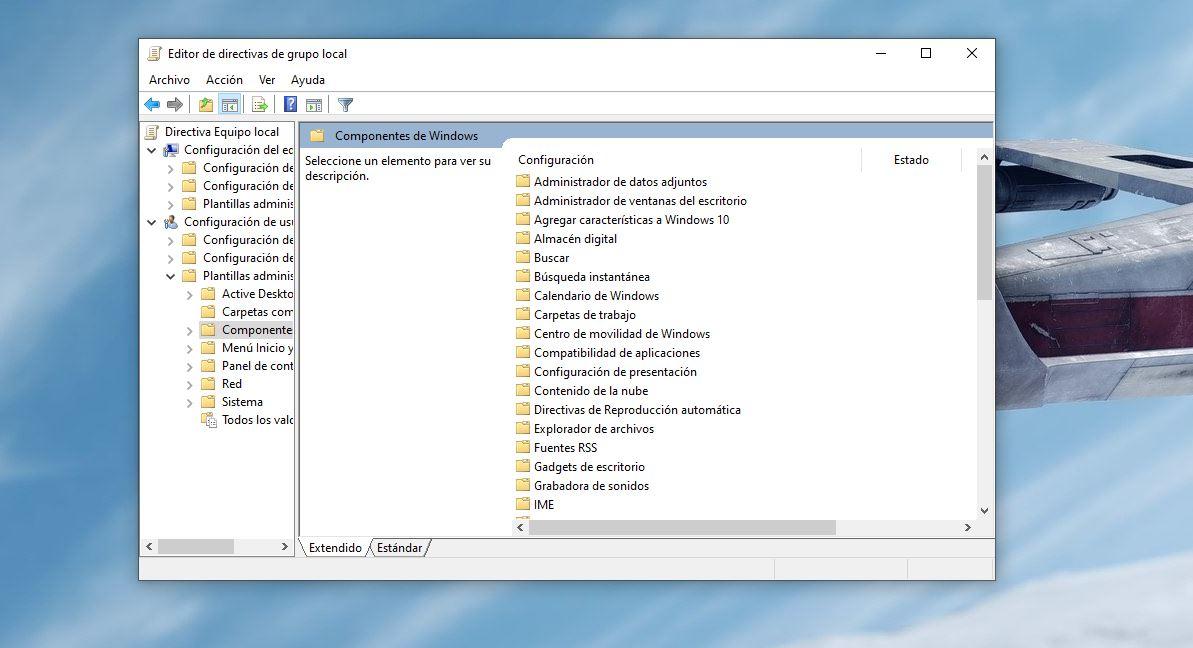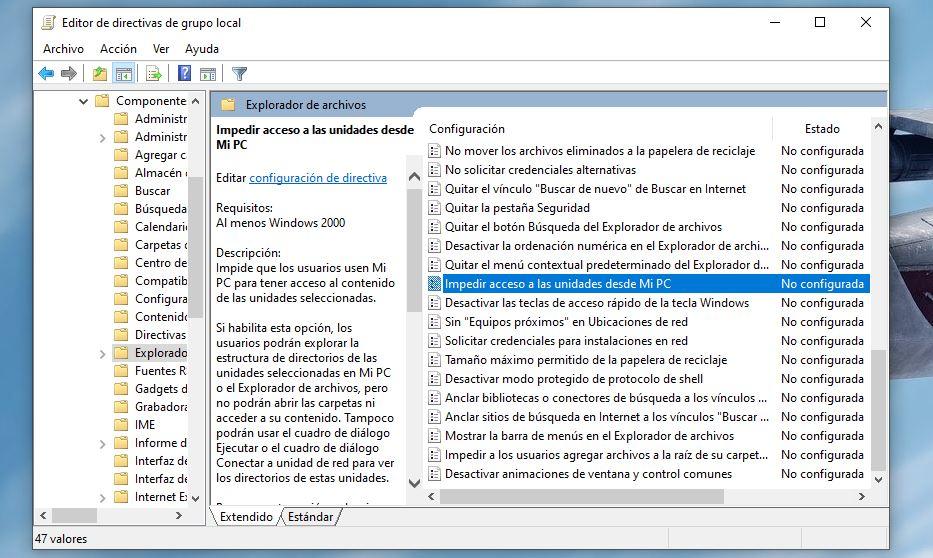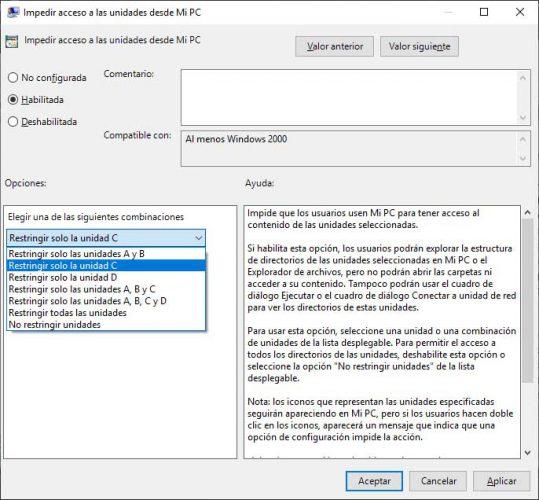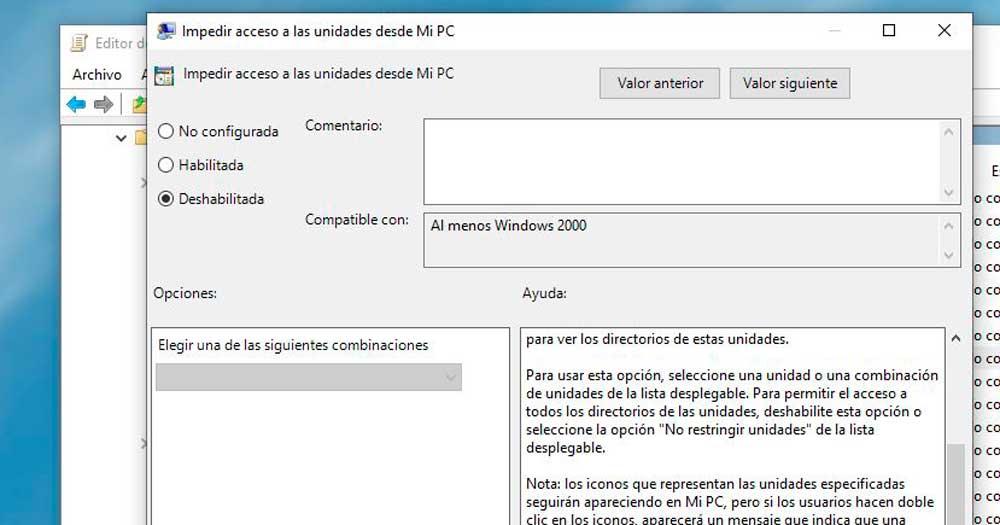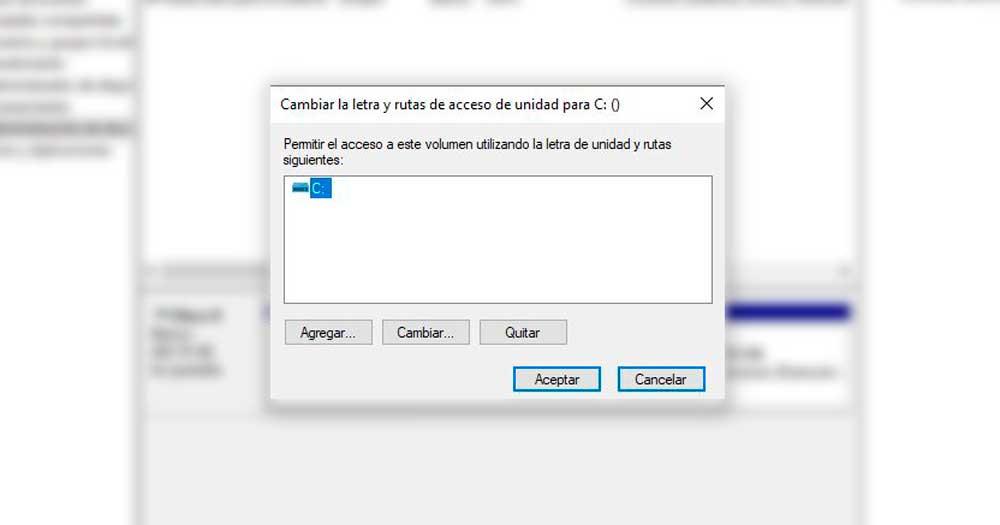Первый тип gpedit. msc в поле поиска меню «Пуск» и нажмите Enter. Теперь перейдите к Административным шаблонам конфигурации пользователя. Компоненты Windows. Проводник Windows. Затем в правой части раздела «Настройка» дважды щелкните Запретить доступ к дискам с «Мой компьютер».
Ограничение доступа гостевых пользователей
- Войдите в свой компьютер с учетной записью с правами администратора (учетная запись администратора). …
- Нажмите «Создать новую учетную запись», если вам нужно создать учетную запись для других людей, которые будут использовать компьютер. …
- Нажмите «Пуск» и «Компьютер». Щелкните правой кнопкой мыши имя жесткого диска, к которому вы хотите ограничить доступ.
Как ограничить использование жесткого диска для определенных пользователей Windows 10?
2 способа предотвратить доступ к дискам на моем компьютере в Windows 10
- Нажмите клавиши Windows + R, чтобы открыть окно «Выполнить». …
- После запуска редактора локальной групповой политики используйте левую панель, чтобы перейти к Конфигурация пользователя> Административные шаблоны> Компоненты Windows> Проводник. …
- Когда появится окно конфигурации, измените настройку на Включено.
5 юл. 2017 г.
Как я могу скрыть диск от другого пользователя?
Как скрыть диск с помощью управления дисками
- Используйте сочетание клавиш Windows + X и выберите Управление дисками.
- Щелкните правой кнопкой мыши диск, который вы хотите скрыть, и выберите «Изменить букву диска и пути».
- Выберите букву диска и нажмите кнопку «Удалить».
- Нажмите «Да» для подтверждения.
25 мар. 2017 г.
Как заблокировать диск в Windows 10?
Зашифруйте свои жесткие диски в Windows 10
- Найдите BitLocker в меню «Пуск».
- Откройте Управление BitLocker.
- Выберите диск, который вы хотите зашифровать, и нажмите Включить BitLocker.
- Выберите, как вы хотите заблокировать или разблокировать диск.
- Выберите, где вы хотите сохранить хранилище восстановления.
4 центов 2015 г.
Как ограничить доступ к диску для гостевых пользователей?
Первый тип gpedit. msc в поле поиска меню «Пуск» и нажмите Enter. Теперь перейдите к Административным шаблонам конфигурации пользователя. Компоненты Windows. Проводник Windows. Затем в правой части раздела «Настройка» дважды щелкните Запретить доступ к дискам с «Мой компьютер».
Как ограничить доступ к папке?
1 Ответ
- В проводнике Windows щелкните правой кнопкой мыши файл или папку, с которыми хотите работать.
- Во всплывающем меню выберите «Свойства», а затем в диалоговом окне «Свойства» перейдите на вкладку «Безопасность».
- В поле со списком «Имя» выберите пользователя, контакт, компьютер или группу, чьи разрешения вы хотите просмотреть.
Как мне скрыть файлы из моей гостевой учетной записи?
Изменение разрешений для папки
- Щелкните правой кнопкой мыши папку, для которой вы хотите ограничить свойства.
- Выберите «Свойства»
- В окне «Свойства» перейдите на вкладку «Безопасность» и нажмите «Изменить».
- Если учетная запись гостя отсутствует в списке пользователей или групп, для которых определены разрешения, следует нажать кнопку «Добавить».
15 ян. 2009 г.
Можете ли вы сделать гостевую учетную запись в Windows 10?
В отличие от своих предшественников, Windows 10 не позволяет создавать гостевую учетную запись в обычном режиме. Вы по-прежнему можете добавлять учетные записи для локальных пользователей, но эти локальные учетные записи не помешают гостям изменять настройки вашего компьютера.
Как скрыть диск c в групповой политике?
Больше информации
- Запустите консоль управления Microsoft. …
- Добавьте оснастку групповой политики для политики домена по умолчанию. …
- Откройте следующие разделы: Конфигурация пользователя, Административные шаблоны, Компоненты Windows и Проводник Windows.
- Щелкните Скрыть эти указанные диски в «Мой компьютер».
7 колода 2020 г.
Как я могу скрыть свой диск восстановления?
Как скрыть раздел восстановления (или любой диск) в Windows 10
- Щелкните правой кнопкой мыши меню «Пуск» и выберите «Управление дисками».
- Найдите раздел, который вы хотите скрыть, и щелкните, чтобы выбрать его.
- Щелкните правой кнопкой мыши раздел (или диск) и выберите «Изменить букву диска и пути» из списка параметров.
- Щелкните кнопку Удалить.
2 центов 2018 г.
Как скрыть раздел EFI в Windows 10?
Введите DISKPART. Введите LIST VOLUME. Введите ВЫБРАТЬ НОМЕР ОБЪЕМА «Z» (где «Z» — это номер вашего диска EFI). Введите УДАЛИТЬ БУКВУ = Z (где Z — номер вашего диска).
…
Сделать это:
- Откройте Управление дисками.
- Щелкните раздел правой кнопкой мыши.
- Выберите «Изменить букву диска и пути…»
- Нажмите «Удалить».
- Нажмите кнопку ОК.
16 сред. 2016 г.
Как я могу защитить свой диск паролем?
Откройте нужный документ и перейдите в меню «Файл»> «Защитить документ»> «Зашифровать паролем». Выберите пароль для файла и убедитесь, что вы его помните — если вы забудете, этот файл будет утерян навсегда. Затем загрузите этот файл на Google Диск.
Почему BitLocker отсутствует в Windows 10?
Или вы можете нажать кнопку «Пуск», а затем в разделе «Система Windows» выбрать «Панель управления». На панели управления выберите «Система и безопасность», а затем в разделе «Шифрование диска BitLocker» выберите «Управление BitLocker». … Он недоступен в Windows 10 Домашняя версия. Выберите Включить BitLocker и следуйте инструкциям.
Как заблокировать локальный диск в Windows 10 без BitLocker?
Windows 10 Home не включает BitLocker, но вы все равно можете защитить свои файлы с помощью «шифрования устройства».
…
Включение шифрования устройства
- Открыть настройки.
- Щелкните Обновление и безопасность.
- Щелкните «Шифрование устройства». …
- В разделе «Шифрование устройства» нажмите кнопку «Включить».
23 юл. 2019 г.
Есть масса ситуаций, когда хотелось бы ограничить доступ к контенту даже на собственном компьютере. Например, для ребенка, которому не обязательно видеть все ваши фотографии и видео. К счастью, это делается довольно просто. Главное — зайти в систему под учеткой с администраторскими правами. Соответственно, пользователи, которым вы запрещаете доступ, таких прав иметь не должны.
«Запаролить» можно как отдельные файлы, так и папки или содержимое диска. Для этого есть встроенные возможности в Windows и сторонние программы.
Способ первый: права доступа в Windows
Этим способом можно ограничить доступ к папке, любому файлу и даже целому разделу диска. Если у вас на компьютере несколько учетных записей пользователей, и вы являетесь администратором компьютера, вы можете закрыть доступ к нужной информации для всех, кроме себя. Делается это так:
- Нажмите на файл, папку или диск правой кнопкой мыши и выберите Свойства.
- Перейдите на вкладку Безопасность.
- В списке учетных записей, имеющих доступ к файлу, поочередно выберите те, которым не нужно открывать этот файл или папку, и в столбце Запретить установите все галочки.
После этого файл, папка или раздел диска станут недоступны для всех пользователей, которым вы запретите доступ. Они не смогут его открыть — для этого нужно будет ввести пароль от учетной записи администратора, то есть вашей. Не забудьте только дать файлу или папке неприметное имя, так как имена файлов по-прежнему будут видны всем.
Способ второй: используем архиватор
Этот способ позволяет поставить пароль на папку или файл. Наверняка у вас на компьютере стоит как минимум один архиватор, например, WinRAR. Тогда вы можете спрятать секретный файл или папку в архив и установить на него пароль. Для этого сделайте следующее:
- Нажмите правой кнопкой мыши по файлу или папке и выберите Добавить в архив (Add to archive).
- В отобразившемся окне в поле Метод сжатия (Compression method) выберите Без сжатия (Store). Так вам не придется тратить время на распаковку файла при открытии архива.
- Затем нажмите на кнопку Установить пароль (Set password).
- В отобразившемся окошке введите пароль и подтверждение и нажмите ОК.
- Нажмите ОК в основном окне. Будет создан архив с файлом или папкой.
- Удалите оригинальный файл или папку.
Теперь, чтобы получить доступ к файлу или папке, нужно сначала открыть архив. А при открытии архива — ввести пароль, который вы задали. Не забывайте про неприметные имена. Таким же образом можно поставить пароль на любой новый архив в Windows.
Способ 3: BitLocker
Этот способ — для дисков. Он доступен, если у вас Windows 7 Ultimate или Enterprise, Windows 8/8.1 или Windows 10. Подробнее об использовании BitLocker можно прочитать в нашей статье о шифровании жесткого диска в Windows 10. А для того, чтобы зашифровать дисковый раздел или флешку, сделайте следующее:
- Нажмите правой кнопкой мыши по диску и выберите Включить BitLocker.
- В окне установите галочку Использовать пароль для снятия блокировки диска. Введите пароль и подтверждение и нажмите Далее.
- В следующем окне установите переключатель Шифровать весь диск.
- Нажмите Начать шифрование и дождитесь его окончания.
Теперь при попытке доступа к диску система будет требовать ввести пароль.
Это способы, позволяющие запретить доступ к вашим данным без использования каких-либо специфических программ.
Вот еще немного полезных инструкций:
- Как отключить обновление Windows 10: самые действенные способы
- Чистим диск: что и где может занимать много места
Здравствуйте, друзья!
Если вы какое-то время использовали Windows 10 (а это скорее всего так), возможно, вы знаете, что операционная система позволяет пользователям создавать как локальную, так и гостевую учетную запись.
Вы можете создать столько учетных записей, сколько захотите.
Однако основная проблема заключается в том, что даже если вы создадите новую учетную запись пользователя, пользователи все равно смогут получить доступ к вашим жестким дискам.
Если другие пользователи используют ваш компьютер дома, вы не хотите, чтобы они получали доступ к вашим личным файлам, хранящимся на определенных дисках.
Windows 10 от Microsoft не предлагает никаких прямых настроек для ограничения доступа к жесткому диску для локальных учетных записей, но это можно сделать.
Итак, если вы хотите ограничить доступ к жесткому диску для локальных учетных записей в Windows 10, вам нужно полагаться на редактор групповой политики.
Этот процесс немного сложен, но он справляется со своей задачей.
Ниже мы поделились подробным руководством по ограничению доступа к жесткому диску для локальных учетных записей в Windows 10.
Давайте посмотрим.
Важно: обязательно внимательно следуйте инструкциям. В противном случае вы закончите тем, что ограничите доступ к жесткому диску для всех учетных записей.
Шаг 1. Прежде всего, нажмите «Windows Key + R» на клавиатуре, чтобы открыть диалоговое окно «RUN».
Шаг 2. В диалоговом окне «RUN» (Выполнить) введите «gpedit.msc» и нажмите кнопку «Enter» (Ввод).
Шаг 3. Откроется редактор локальной групповой политики.
Шаг 4. Теперь вам нужно перейти к «Конфигурации пользователя — Административные шаблоны — Компоненты Windows».
Шаг 5. В разделе «Компоненты Windows» найдите параметр «Проводник» и откройте его.
Шаг 6. На правой панели дважды щелкните «Запретить доступ к дискам через «Мой компьютер»».
Шаг 7. Теперь выберите «Включено» и выберите «Ограничить все диски» в раскрывающемся меню. После этого нажмите кнопку «ОК».
Шаг 8. Теперь переключитесь на другую учетную запись пользователя и откройте жесткий диск. Вы получите сообщение об ошибке.
Шаг 9. Чтобы разрешить доступ к жесткому диску, выберите «Не настроено» на шаге №7 и нажмите кнопку «ОК».
Вот и все! Вы сделали. Вот как вы предотвращаете доступ к дискам со своего компьютера в Windows 10.
Эта статья посвящена тому, как запретить доступ к дискам со своего компьютера в Windows 10.
Надеюсь, эта статья вам помогла!
Пожалуйста, поделитесь ею также со своими друзьями.
Если у вас есть какие-либо сомнения по этому поводу, сообщите нам об этом в поле для комментариев ниже.
До скорых встреч! Заходите!
Первый тип gpedit. msc в поле поиска меню «Пуск» и нажмите Enter. Теперь перейдите к Административным шаблонам конфигурации пользователя. Компоненты Windows. Проводник Windows. Затем в правой части раздела «Настройка» дважды щелкните Запретить доступ к дискам с «Мой компьютер».
Ограничение доступа гостевых пользователей
- Войдите в свой компьютер с учетной записью с правами администратора (учетная запись администратора). …
- Нажмите «Создать новую учетную запись», если вам нужно создать учетную запись для других людей, которые будут использовать компьютер. …
- Нажмите «Пуск» и «Компьютер». Щелкните правой кнопкой мыши имя жесткого диска, к которому вы хотите ограничить доступ.
Как ограничить использование жесткого диска для определенных пользователей Windows 10?
2 способа предотвратить доступ к дискам на моем компьютере в Windows 10
- Нажмите клавиши Windows + R, чтобы открыть окно «Выполнить». …
- После запуска редактора локальной групповой политики используйте левую панель, чтобы перейти к Конфигурация пользователя> Административные шаблоны> Компоненты Windows> Проводник. …
- Когда появится окно конфигурации, измените настройку на Включено.
5 юл. 2017 г.
Как я могу скрыть диск от другого пользователя?
Как скрыть диск с помощью управления дисками
- Используйте сочетание клавиш Windows + X и выберите Управление дисками.
- Щелкните правой кнопкой мыши диск, который вы хотите скрыть, и выберите «Изменить букву диска и пути».
- Выберите букву диска и нажмите кнопку «Удалить».
- Нажмите «Да» для подтверждения.
25 мар. 2017 г.
Как заблокировать диск в Windows 10?
Зашифруйте свои жесткие диски в Windows 10
- Найдите BitLocker в меню «Пуск».
- Откройте Управление BitLocker.
- Выберите диск, который вы хотите зашифровать, и нажмите Включить BitLocker.
- Выберите, как вы хотите заблокировать или разблокировать диск.
- Выберите, где вы хотите сохранить хранилище восстановления.
4 центов 2015 г.
Как ограничить доступ к диску для гостевых пользователей?
Первый тип gpedit. msc в поле поиска меню «Пуск» и нажмите Enter. Теперь перейдите к Административным шаблонам конфигурации пользователя. Компоненты Windows. Проводник Windows. Затем в правой части раздела «Настройка» дважды щелкните Запретить доступ к дискам с «Мой компьютер».
Как ограничить доступ к папке?
1 Ответ
- В проводнике Windows щелкните правой кнопкой мыши файл или папку, с которыми хотите работать.
- Во всплывающем меню выберите «Свойства», а затем в диалоговом окне «Свойства» перейдите на вкладку «Безопасность».
- В поле со списком «Имя» выберите пользователя, контакт, компьютер или группу, чьи разрешения вы хотите просмотреть.
Как мне скрыть файлы из моей гостевой учетной записи?
Изменение разрешений для папки
- Щелкните правой кнопкой мыши папку, для которой вы хотите ограничить свойства.
- Выберите «Свойства»
- В окне «Свойства» перейдите на вкладку «Безопасность» и нажмите «Изменить».
- Если учетная запись гостя отсутствует в списке пользователей или групп, для которых определены разрешения, следует нажать кнопку «Добавить».
15 ян. 2009 г.
Можете ли вы сделать гостевую учетную запись в Windows 10?
В отличие от своих предшественников, Windows 10 не позволяет создавать гостевую учетную запись в обычном режиме. Вы по-прежнему можете добавлять учетные записи для локальных пользователей, но эти локальные учетные записи не помешают гостям изменять настройки вашего компьютера.
Как скрыть диск c в групповой политике?
Больше информации
- Запустите консоль управления Microsoft. …
- Добавьте оснастку групповой политики для политики домена по умолчанию. …
- Откройте следующие разделы: Конфигурация пользователя, Административные шаблоны, Компоненты Windows и Проводник Windows.
- Щелкните Скрыть эти указанные диски в «Мой компьютер».
7 колода 2020 г.
Как я могу скрыть свой диск восстановления?
Как скрыть раздел восстановления (или любой диск) в Windows 10
- Щелкните правой кнопкой мыши меню «Пуск» и выберите «Управление дисками».
- Найдите раздел, который вы хотите скрыть, и щелкните, чтобы выбрать его.
- Щелкните правой кнопкой мыши раздел (или диск) и выберите «Изменить букву диска и пути» из списка параметров.
- Щелкните кнопку Удалить.
2 центов 2018 г.
Как скрыть раздел EFI в Windows 10?
Введите DISKPART. Введите LIST VOLUME. Введите ВЫБРАТЬ НОМЕР ОБЪЕМА «Z» (где «Z» — это номер вашего диска EFI). Введите УДАЛИТЬ БУКВУ = Z (где Z — номер вашего диска).
…
Сделать это:
- Откройте Управление дисками.
- Щелкните раздел правой кнопкой мыши.
- Выберите «Изменить букву диска и пути…»
- Нажмите «Удалить».
- Нажмите кнопку ОК.
16 сред. 2016 г.
Как я могу защитить свой диск паролем?
Откройте нужный документ и перейдите в меню «Файл»> «Защитить документ»> «Зашифровать паролем». Выберите пароль для файла и убедитесь, что вы его помните — если вы забудете, этот файл будет утерян навсегда. Затем загрузите этот файл на Google Диск.
Почему BitLocker отсутствует в Windows 10?
Или вы можете нажать кнопку «Пуск», а затем в разделе «Система Windows» выбрать «Панель управления». На панели управления выберите «Система и безопасность», а затем в разделе «Шифрование диска BitLocker» выберите «Управление BitLocker». … Он недоступен в Windows 10 Домашняя версия. Выберите Включить BitLocker и следуйте инструкциям.
Как заблокировать локальный диск в Windows 10 без BitLocker?
Windows 10 Home не включает BitLocker, но вы все равно можете защитить свои файлы с помощью «шифрования устройства».
…
Включение шифрования устройства
- Открыть настройки.
- Щелкните Обновление и безопасность.
- Щелкните «Шифрование устройства». …
- В разделе «Шифрование устройства» нажмите кнопку «Включить».
23 юл. 2019 г.
Если ваш компьютер используется дома несколькими пользователями, вы не хотите, чтобы они имели доступ к вашим личным файлам. Проблема в том, что даже если вы создадите новую учетную запись пользователя в Windows 10, пользователи все равно смогут получить доступ к вашим жестким дискам.
Поэтому, если вы ищете способ ограничить доступ к жесткому диску для локальных учетных записей в Windows 10, следуйте нашему простому руководству ниже. Мы использовали групповую политику, чтобы заблокировать доступ к жесткому диску.
Итак, давайте перейдем к руководству.
1. Прежде всего, нажмите клавишу «Windows» один раз, введите gpedit и откройте «Изменить групповую политику» из результатов поиска.
Если групповая политика не отображается на вашем компьютере, скорее всего, вы используете Windows 10 Home. Вы можете узнать, как включить групповую политику в Windows 10 Home.
2. Затем в разделе «Конфигурация пользователя» нажмите «Административные шаблоны» и затем разверните папку «Компоненты Windows».
3. Теперь в разделе «Компоненты Windows» найдите «Проводник» и откройте его. На правой панели найдите «Запретить доступ к дискам с моего компьютера».
4. Дважды щелкните по нему, и откроется новое окно. Здесь нажмите «Включено» и выберите «Ограничить все диски» в раскрывающемся меню. Наконец, нажмите «ОК», и все готово. Нет необходимости перезагружать компьютер.
5. Просто переключитесь на другую учетную запись пользователя и попробуйте открыть жесткий диск. Вы получите эту ошибку. Теперь вы успешно ограничили доступ к жесткому диску для локальных учетных записей в Windows 10.
6. Чтобы разрешить доступ к жесткому диску для всех учетных записей пользователей, вам просто нужно изменить настройку на «Не настроено». После этого нажмите «ОК» и все.
Вот как вы можете ограничить доступ к жесткому диску для локальных учетных записей в Windows 10. Я тестировал эту функцию в Windows 10 Insider Preview, и она работала очень хорошо. Если вы хотите ограничить определенный диск, вы можете выбрать это в раскрывающемся меню.
И если у вас есть какие-либо вопросы, дайте нам знать в разделе комментариев ниже.
Если у вас дома есть дети, имеющие доступ к вашему компьютеру, вполне возможно в один прекрасный момент у них появится непреодолимое желание поэкспериментировать с системными файлами, например, «освободить» дисковое пространство для полезного контента. К чему это может привести, полагаем, объяснять не требуется. Увы, системный раздел в Windows практически никак не защищен, и при желании зайти в него может любой пользователь. Правда, удалить системные файлы не так-то просто, особенно если в данный момент они используются Windows, но нам-то от этого не легче. И вообще, зачем лишний раз рисковать? Не лучше ли будет временно запретить доступ к диску С, и тем самым защитить его от неопытных рук?
Давайте же узнаем, как это можно реализовать. Для начала системный диск можно просто скрыть, убрав его иконку диска с раздела «Этот компьютер» и панели переходов Проводника, оставив, однако доступ к пользовательским папками и каталогам библиотек. Воспользуемся небольшим твиком реестра. Итак, откройте редактор реестра и перейдите в раздел HKEY_CURRENT_USER/Software/Microsoft/Windows/CurrentVersion/Policies/Explorer.
В нём уже имеется некий набор параметров, но нам нужно будет создать ещё один. Для этого кликните правой кнопкой мыши по пустому пространству, в меню выберите Создать -> Параметр DWORD.
Имя ему дайте NoDrives, а значение присвойте 4.
Закройте редактор реестра, откройте Диспетчер задач и перезапустите Проводник. Диск С будет скрыт.
Для справки. Почему именно 4, а скажем не 2 или 3? Все очень просто, каждому диску от A до Z присваивается определенный бит в шестнадцатеричном счислении. Правило таково — для диска под буквой A это будет 0х00000001 (1), для диска B это будет 0х00000002 (2), для диска С — 0х00000004 (4), для D — 0х00000008 (8) и так далее.
Второй способ может показаться более радикальным. В этом случае при попытке открыть системный раздел пользователь будет получать сообщение об ошибке. В разделе реестра Explorer (полный путь в предыдущем абзаце) нужно создать новый параметр типа DWORD, дать ему имя NoViewOnDrive и присвоить значение 4.
При этом доступ к системному разделу будет заблокирован, равно как и к пользовательским папкам и рабочему столу. Кстати, этот и вышеописанный способы можно использовать вместе. На инсталляцию и запуск программ, чтение расположенных на рабочем столе файлов это ограничение не распространяется.
Также для ограничения доступа к системному разделу можно использовать редактор локальной групповой политики. Нажмите Win + R и в открывшемся диалоговом окошке выполните gpedit.msc. В окне редактора перейдите по следующему адресу: Конфигурация пользователя -> Административные шаблоны -> Компоненты Windows -> Проводник.
В правой части окна отыщите «Скрыть выбранные диски из окна Мой компьютер» и кликните по нему два раза. В открывшемся окне устанавливаем радиокнопку «Включено«, в появившемся выпадающем списке выбираем «Ограничить доступ к диску C«.
Чтобы изменения вступили в силу, перезагрузите компьютер или в командной строке выполните gpupdаte /force. Для запрета доступа к диску следует использовать другую политику, а именно «Запретить доступ к дискам через Мой компьютер«.
Все вышеописанные способы не являются стопроцентно надёжными. Получить доступ к системным файлам можно с помощью любого файлового менеджера, того же Total Commander. Кроме того для просмотра (и не только) диска С можно использовать командную строку. Также хотелось бы обратить ваше внимание ещё на одну деталь – все изменения будут действительны только для текущего пользователя. Если же вам нужно задать настройки ограничения доступа для конкретного пользователя, изменения в реестр следует вносить в раздел HKEY_USERS, выбрав соответствующий идентификатор SID. При этом стоит помнить, что в Windows 8 и 8.1 доступ к SID пользователей, работающих под учетной записью Microsoft, может быть ограничен.
Загрузка…
Если вы хотите запретить пользователям доступ к дискам в проводнике, тогда в редакторе локальной групповой политики есть параметр, который позволяет администраторам ограничивать доступ к диску C или всем дискам, видимым в Этот ПК раздел. Вы также можете сделать это с помощью редактора реестра.
Хотя вы можете скрыть диск, пользователь может получить доступ к диску, если он / она наткнется на диск, другим способом. Это руководство удобно, поскольку пользователи не могут получить доступ к определенному диску или всем дискам для сохранения файла или внесения изменений. Если вы включите этот параметр, другие пользователи не смогут сохранять изображения, видео, документы и т. Д. Однако все установленные вами программы будут работать без ошибок.
Чтобы запретить пользователям доступ к дискам в проводнике Windows 10:
- Нажмите Win + R , чтобы открыть приглашение «Выполнить».
- Тип gpedit.msc и ударил Войти кнопка.
- Перейдите к Проводник в Конфигурация пользователя.
- Дважды щелкните на Запретить доступ к дискам с моего компьютера.
- Выбирать Включено.
- Выберите букву диска из раскрывающегося списка.
- Нажмите Подать заявление и Ok сохранить.
Откройте на своем компьютере редактор локальной групповой политики. Для этого нажмите Win + R, тип gpedit.msc и ударил Войти кнопка.
Затем перейдите по следующему пути —
User Configuration > Administrative Templates > Windows Components > File Explorer
Найдите настройку под названием Запретить доступ к дискам с моего компьютера и дважды щелкните по нему справа. Выберите Включено вариант и разверните раскрывающееся меню.
Здесь можно выбрать букву диска. Ты можешь выбрать:
- Ограничить только диск C
- Ограничить все диски
или любой другой вариант согласно вашему требованию. Наконец, нажмите кнопку Подать заявление и Ok кнопки, чтобы сохранить изменение.
После этого, когда вы попытаетесь открыть выбранный диск, вы увидите сообщение об ошибке с указанием ограничения.
Если вы хотите разрешить всем доступ ко всем дискам или поднять шлагбаум, перейдите к той же настройке и выберите Не настроено вариант.
Использование редактора реестра
Если вы хотите сделать то же самое с редактором реестра, вам нужно открыть редактор реестра и следовать этому файлу пути
HKEY_CURRENT_USERSOFTWAREMicrosoftWindowsCurrentVersionPoliciesExplorer
Щелкните правой кнопкой мыши проводник, выберите Создать> значение DWORD (32 бита) и назовите это как NoViewOnDrive.
Затем дважды щелкните по нему, установите значение как 4 (чтобы предотвратить диск C), или 3фффффф (чтобы ограничить все диски). Затем нажмите ОК, чтобы сохранить изменения.
Вот и все!
Шаги, которые мы объясним ниже, используются для блокировки доступа к диску C: Windows но и любой другой. Фактически, как вы можете видеть в следующих абзацах и разделах, вы можете ограничить исключительно блок C но также A, B и C или все блоки. Как бы то ни было, шаги те же, и достаточно следовать этому процессу, чтобы ограничить его, или повторить его снова, чтобы он остался таким, каким был.
Ограничить доступ
Нам нужно открыть преимущество «Выполнить» на нашем компьютере, чтобы ограничить доступ к C: вы должны прикоснуться к клавишам «Win + R» на клавиатуре, чтобы открыть окно. После открытия мы должны написать:
gpedit.smc
Нажмите Enter после ввода вышеуказанного, и откроется редактор локальной групповой политики системы. Это инструмент, который, возможно, вы не знали, был в Windows и который позволяет выполнять все виды процедур или получать доступ к очень полезным инструментам, поэтому его удобно всегда иметь под рукой. Он может не быть активирован в вашей версии Windows (его нет в некоторых конкретных версиях), но вы можете использовать сторонние инструменты, такие как Policy Plus, портативное программное обеспечение с открытым исходным кодом, которое может быть скачано с GitHub и это позволяет нам добавлять Gpedit.smc в любую версию, чтобы вы могли выполнить следующие шаги.
Как только эта возможная проблема будет решена: откройте редактор политик…
Здесь появятся два варианта: Конфигурация устройства / Конфигурация пользователя.
- Открыть настройки пользователя
- Вы увидите три новых варианта
- Настройка программного обеспечения
- Параметры Windows
- Административные шаблоны
- Выберите третий: административные шаблоны
- Здесь вы снова найдете несколько вариантов конфигурации
- Активный рабочий стол
- Общие папки
- Компоненты Windows
- Меню Пуск и панель задач
- Панель управления
- Чистыми
- системы
- Все значения
- Выберите вариант «Компоненты Windows»
- Оказавшись здесь, ищите «Проводник
Когда вы откроете этот раздел, вы обнаружите, что доступны все виды функций и директив. «От Включить классическую оболочку» до «Отключить известные папки». Что нам нужно сделать, это перейти к списку и найти: «Запретить доступ к дискам с моего компьютера» и дважды щелкните.
При двойном щелчке мы увидим, что там написано «Не настроено» и вам нужно будет установить флажок «Включено». Когда вы это сделаете, в поле слева внизу появится возможность выбрать, какую из комбинаций или единиц вы хотите ограничить:
- Ограничить только диски A и B
- Ограничить только диск C
- Ограничить только диск D
- Ограничить только диски A, B и C
- Ограничить только диски A, B, C и D
- Ограничить все диски
- Не ограничивайте единицы
Вам просто нужно выбрать нужный вариант в зависимости от того, хотите ли вы ограничить только диск: C на вашем компьютере или вы хотите ограничить их все. Windows объясняет в этом окне: «Если вы включите эту опцию, пользователи смогут просматривать структуру каталогов выбранных дисков в« Мой компьютер »или в проводнике, но не смогут открывать папки или получать доступ к их содержимому.
Как только это будет сделано, нажмите на Применить И затем OK чтобы изменения были сохранены. Теперь мы можем открыть окно проводника и попытаться получить доступ к диску C или к тому, доступ к которому мы заблокировали. Если все прошло хорошо, мы обнаружим, что Windows покажет нам сообщение о том, что операция была отменена из-за ограничений, установленных для этого компьютера, и мы не сможем войти в нее.
Чтобы вернуться, вам просто нужно выполнить те же шаги, что и выше, и установить флажок «Не ограничивать единицы» или просто установить флажок «Отключено» вверху. Вы можете повторять этот процесс столько раз, сколько вам нужно, и это займет всего несколько минут. Но есть и другие варианты, которые мы оставляем вам ниже, например, скрытие диска вместо ограничения доступа.
Скрыть диск
We также может скрыть диск в Windows 10 а не просто «запереть» его. Вы не устраняете его, а исчезаете, так что никто не может войти.
- Откройте панель задач рабочего стола
- Найдите «Управление командой»
- Выберите открывшийся вариант и нажмите Enter.
- Вы увидите все доступные варианты
- В меню слева выберите «Хранилище».
- Оказавшись внутри, выберите «Управление диском»
- Вы увидите все доступные диски или накопители на компьютере
- Если вы хотите скрыть C:, щелкните его правой кнопкой мыши
- Откроется выпадающее меню
- В меню выберите «Изменить букву диска и пути».
- Здесь, в новом окне вы можете установить флажок «Удалить»
Когда вы это сделаете, мы должны перезапустить Windows для его завершения. Когда вы перезагрузите компьютер, вы увидите, что его не видно. Вы не будете блокировать доступ, но он «исчезнет».
Если вы хотите, чтобы он появился снова, вам просто нужно отметить те же шаги. Как только вы дойдете до «Изменить букву диска и пути» вы должны выбрать «Добавить» вместо «удалить», как мы это делали раньше. Перезагрузитесь снова, чтобы завершить процесс, и вы снова увидите диск, как обычно. Вы не блокируете его, и его можно показать снова, прочитав это руководство, но вы можете сделать так, чтобы они не знали, где он находится, с первого взгляда, что его нельзя использовать.
А с родительским контролем?
Родительский контроль в Windows 10 позволяет нам контролировать, какие игры, приложения или веб-сайты ребенок посещает, или вы можете ограничить время использования, или можно ли его приобрести с нашего компьютера. Но вы не можете ограничить, если у мальчика или девочки есть профиль в Windows, что они имеют доступ к «: c». Если вы собираетесь «одолжить» компьютер, вам придется проявлять бдительность, чтобы он не касался ничего, что могло бы поставить под угрозу безопасность оборудования или установленных программ. Наличие этой опции для блокировки устройства не поможет вам, но она подойдет для веб-сайтов и приложений.
Если вы хотите запретить пользователям доступ к дискам в проводнике, то в редакторе локальной групповой политики есть параметр, который позволяет администраторам ограничивать доступ к диску C или всем дискам, видимым в Этот ПК раздел. Вы также можете сделать это с помощью редактора реестра.
Хотя вы можете скрыть диск, пользователь может получить доступ к диску, если он / она наткнется на диск, другим способом. Это руководство удобно, поскольку пользователи не могут получить доступ к определенному диску или всем дискам для сохранения файла или внесения изменений. Если вы включите этот параметр, другие пользователи не смогут сохранять изображения, видео, документы и т. Д. Однако все установленные вами программы будут работать без ошибок.
Чтобы запретить пользователям доступ к дискам в проводнике Windows 10:
- нажимать Win + R , чтобы открыть приглашение «Выполнить».
- Тип gpedit.msc и ударил Войти кнопка.
- Перейдите к Проводник в Конфигурация пользователя.
- Дважды щелкните на Запретить доступ к дискам с моего компьютера.
- Выбирать Включено.
- Выберите букву диска из раскрывающегося списка.
- Нажмите Применять и хорошо сохранить.
Откройте на своем компьютере редактор локальной групповой политики. Для этого нажмите Win + R, введите gpedit.msc и нажмите Войти кнопка.
Затем перейдите по следующему пути —
Конфигурация пользователя> Административные шаблоны> Компоненты Windows> Проводник
Найдите параметр «Запретить доступ к дискам с моего компьютера» и дважды щелкните его справа. Выберите вариант Включено и разверните раскрывающееся меню.
Здесь можно выбрать букву диска. Ты можешь выбрать:
- Ограничить только диск C
- Ограничить все диски
или любой другой вариант согласно вашему требованию. Наконец, нажмите кнопки «Применить» и «ОК», чтобы сохранить изменения.
После этого, когда вы попытаетесь открыть выбранный диск, вы увидите сообщение об ошибке с указанием ограничения.
Если вы хотите разрешить всем доступ ко всем дискам или поднять шлагбаум, перейдите к той же настройке и выберите вариант «Не настроено».
Использование редактора реестра
Если вы хотите сделать то же самое с редактором реестра, вам нужно открыть редактор реестра и следовать этому файлу пути
HKEY_CURRENT_USER ПРОГРАММНОЕ ОБЕСПЕЧЕНИЕ Microsoft Windows CurrentVersion Policies Explorer
Щелкните правой кнопкой мыши проводник, выберите «Создать»> «Значение DWORD (32-разрядное)» и назовите его NoViewOnDrive.
Затем дважды щелкните по нему, установите значение 4 (для предотвращения диска C) или 3ffffff (для ограничения всех дисков). Затем нажмите ОК, чтобы сохранить изменения.
Вот и все!
.
Операционная система Windows обеспечивает использование нескольких учетных записей пользователей в вашей системе. Если компьютер используется несколькими членами семьи или друзьями, то лучше обеспечить конфиденциальность некоторых файлов, папок или даже дисков. Однако ограничение дисков — это не то же самое, что ограничение файлов и папок в вашей системе. Существуют определенные настройки для ограничения дисков в вашей системе, которые не позволят пользователям получить доступ к вашим личным данным на других дисках. В этой статье мы покажем вам методы, с помощью которых вы можете ограничить доступ к дискам.
Сообщение об ограничении доступа к Диску
Есть несколько способов ограничить доступ к дискам. Используя параметры локальной групповой политики, пользователи могут ограничивать и скрывать диски от других пользователей. Однако редактор локальной групповой политики имеет ограниченные возможности для ограниченных дисков. Пользователи не смогут изменить конкретную букву диска в редакторе локальной групповой политики. Кроме того, редактор локальной групповой политики недоступен в Windows Home Edition. Поэтому мы включили метод редактора реестра, с помощью которого вы можете добавить любой диск для ограничения. Он также доступен во всех выпусках Windows.
Ограничение доступа к дискам через редактор локальной групповой политики
Редактор локальной групповой политики — это MMC (консоль управления Microsoft), которая в основном используется для настройки многих важных параметров. Администратор может использовать его для изменения определенных настроек для других пользователей. Для ограничения дисков существует специальный параметр политики под названием «Запретить доступ к дискам с моего компьютера» в редакторе групповой политики. Включив это и выбрав диски в списке, вы ограничите доступ к этим дискам.
Примечание. Если вы используете Windows Home Edition, пропустите этот метод и попробуйте использовать метод редактора реестра.
- Откройте диалоговое окно «Выполнить», нажав одновременно клавиши Windows + R на клавиатуре. Введите «gpedit.msc» и нажмите клавишу Enter, чтобы открыть редактор локальной групповой политики.Открытие редактора локальной групповой политики
- В категории «Конфигурация пользователя» перейдите к следующему параметру: Конфигурация пользователя Административные шаблоны Компоненты Windows Проводник Открытие настройки
- Дважды щелкните параметр «Запретить доступ к дискам с моего компьютера», и он откроется в новом окне. Теперь измените переключатель с «Не настроено» на «Включено». Выберите одну из следующих комбинаций для дисков, которые вы хотите ограничить.Ограничение диска в редакторе групповой политики
- Нажмите кнопки Применить и ОК, чтобы сохранить изменения. Это ограничит доступ к выбранным дискам.
- Чтобы снять ограничения с дисков, просто верните переключатель в положение «Не настроено» или «Отключено» на шаге 3.
Ограничение доступа к дискам через редактор реестра
Редактор реестра — это графический инструмент в операционной системе Windows, в котором хранятся низкоуровневые настройки. Редактор реестра позволяет пользователям создавать, переименовывать и удалять разделы и значения реестра. В отличие от редактора групповой политики неправильные настройки в редакторе реестра могут вызвать множество проблем. Мы рекомендуем пользователям сделать резервную копию реестра перед внесением каких-либо изменений.
Вы можете добавить следующие значения для всех пользователей (HKEY_LOCAL_MACHINE) и текущего пользователя (HKEY_CURRENT_USER). Улей будет другим, но путь будет одинаковым для обоих.
- Откройте диалоговое окно «Выполнить», нажав одновременно клавиши Windows + R на клавиатуре. Теперь введите «regedit» и нажмите клавишу Enter, чтобы открыть редактор реестра. Выберите вариант Да для запроса UAC.Открытие редактора реестра
- Мы будем использовать куст User. Перейдите по следующему пути в редакторе реестра: HKEY_CURRENT_USER Software Microsoft Windows CurrentVersion Policies Explorer
- Щелкните правой кнопкой мыши на правой панели клавиш Explorer и выберите «Создать»> «Значение DWORD (32-бит)». Назовите значение «NoViewOnDrive» и нажмите клавишу Enter, чтобы сохранить его.Создание нового значения реестра
- Теперь дважды щелкните значение NoViewOnDrive, измените данные значения и основание значения на десятичное.Изменение значений данных для ограничения привода D
Примечание. На скриншоте выше мы ограничиваем диск D.
- Для данных значения вам нужно будет добавить значение десятичных чисел дисков, как указано здесь: A: 1, B: 2, C: 4, D: 8, E: 16, F: 32, G: 64, H: 128, I: 256, J: 512, K: 1024, L: 2048, M: 4096, N: 8192, O: 16384, P: 32768, Q: 65536, R: 131072, S: 262144, T: 524288, U: 1048576, V: 2097152, W: 4194304, X: 8388608, Y: 16777216, Z: 33554432, ВСЕ: 67108863.
- Чтобы добавить несколько дисков в значение, вам нужно будет сложить (суммировать) значения дисков друг с другом. Например, скрытые диски C и D будут иметь десятичное значение 12.Ограничение привода C и привода D
- После того, как все настройки выполнены, обязательно перезапустите компьютер, чтобы увидеть изменения в вашей системе.
- Чтобы снять ограничение с дисков, просто измените значение данных на 0 или удалите значение из редактора реестра.
Download PC Repair Tool to quickly find & fix Windows errors automatically
If you want to prevent users from accessing the Drives in File Explorer, then the Local Group Policy Editor has a setting that allows admins from restricting access to the C drive or all the drives visible in the This PC section. You can also do this using the Registry Editor.
Although you can hide a drive, the user can access the drive if he/she comes across the drive, in some other way. This tutorial is handy since users cannot access a specific drive or all drives to save a file or make changes. When you enable this setting other users will not be able to save images, videos, documents, etc. However, all your installed programs will run without any error.
To prevent users from accessing drives in Windows 11/10 Explorer:
- Press Win+R to open the Run prompt.
- Type gpedit.msc and hit the Enter button.
- Navigate to File Explorer in User Configuration.
- Double-click on Prevent access to drives from My Computer.
- Select Enabled.
- Select the drive letter from the drop-down list.
- Click Apply and OK to save.
Open the Local Group Policy Editor on your computer. For that, press Win+R, type gpedit.msc and hit the Enter button.
Next, navigate to the following path-
User Configuration > Administrative Templates > Windows Components > File Explorer
Find the setting called Prevent access to drives from My Computer and double-click on it on your right-hand side. Select the Enabled option and expand the drop-down menu.
Here, it is possible to select the drive letter. You can choose:
- Restrict C drive only
- Restrict all drives
or any other option as per your requirement. At last, click the Apply and OK buttons to save the change.
Following that, whenever you try to open the selected drive, you will be greeted with an error message saying the restriction.
In case you want to allow everyone to access all the drives or lift the barrier, go to the same setting, and select Not Configured option.
Using Registry Editor
In case you want to do the same with Registry Editor, you need to open the Registry Editor and follow this path-file
HKEY_CURRENT_USERSOFTWAREMicrosoftWindowsCurrentVersionPoliciesExplorer
Right-click on Explorer, select New > DWORD (32-bit) value and name it as NoViewOnDrive.
Next, double-click on it, set the value as 4 (to prevent C drive), or 3ffffff (to restrict all drives). Then, click OK to save the change.
That’s all!
Anand Khanse is the Admin of TheWindowsClub.com, a 10-year Microsoft MVP (2006-16) & a Windows Insider MVP (2016-2022). Please read the entire post & the comments first, create a System Restore Point before making any changes to your system & be careful about any 3rd-party offers while installing freeware.
Если вы хотите запретить пользователям доступ к дискам в проводнике, тогда в редакторе локальной групповой политики есть параметр, который позволяет администраторам ограничивать доступ к диску C или всем дискам, видимым в Этот ПК раздел. Вы также можете сделать это с помощью редактора реестра.
Хотя вы можете скрыть диск, пользователь может получить доступ к диску, если он / она наткнется на диск, другим способом. Это руководство удобно, поскольку пользователи не могут получить доступ к определенному диску или всем дискам для сохранения файла или внесения изменений. Если вы включите этот параметр, другие пользователи не смогут сохранять изображения, видео, документы и т. Д. Однако все установленные вами программы будут работать без ошибок.
Чтобы запретить пользователям доступ к дискам в проводнике Windows 10:
- Нажмите Win + R , чтобы открыть приглашение «Выполнить».
- Тип gpedit.msc и ударил Войти кнопка.
- Перейдите к Проводник в Конфигурация пользователя.
- Дважды щелкните на Запретить доступ к дискам с моего компьютера.
- Выбирать Включено.
- Выберите букву диска из раскрывающегося списка.
- Нажмите Подать заявление и Ok сохранить.
Откройте на своем компьютере редактор локальной групповой политики. Для этого нажмите Win + R, тип gpedit.msc и ударил Войти кнопка.
Затем перейдите по следующему пути —
User Configuration > Administrative Templates > Windows Components > File Explorer
Найдите настройку под названием Запретить доступ к дискам с моего компьютера и дважды щелкните по нему справа. Выберите Включено вариант и разверните раскрывающееся меню.
Здесь можно выбрать букву диска. Ты можешь выбрать:
- Ограничить только диск C
- Ограничить все диски
или любой другой вариант согласно вашему требованию. Наконец, нажмите кнопку Подать заявление и Ok кнопки, чтобы сохранить изменение.
После этого, когда вы попытаетесь открыть выбранный диск, вы увидите сообщение об ошибке с указанием ограничения.
Если вы хотите разрешить всем доступ ко всем дискам или поднять шлагбаум, перейдите к той же настройке и выберите Не настроено вариант.
Использование редактора реестра
Если вы хотите сделать то же самое с редактором реестра, вам нужно открыть редактор реестра и следовать этому файлу пути
HKEY_CURRENT_USERSOFTWAREMicrosoftWindowsCurrentVersionPoliciesExplorer
Щелкните правой кнопкой мыши проводник, выберите Создать> значение DWORD (32 бита) и назовите это как NoViewOnDrive.
Затем дважды щелкните по нему, установите значение как 4 (чтобы предотвратить диск C), или 3фффффф (чтобы ограничить все диски). Затем нажмите ОК, чтобы сохранить изменения.
Вот и все!
Если ваш компьютер используется дома несколькими пользователями, вы не хотите, чтобы они имели доступ к вашим личным файлам. Проблема в том, что даже если вы создадите новую учетную запись пользователя в Windows 10, пользователи все равно смогут получить доступ к вашим жестким дискам.
Поэтому, если вы ищете способ ограничить доступ к жесткому диску для локальных учетных записей в Windows 10, следуйте нашему простому руководству ниже. Мы использовали групповую политику, чтобы заблокировать доступ к жесткому диску.
Итак, давайте перейдем к руководству.
1. Прежде всего, нажмите клавишу «Windows» один раз, введите gpedit и откройте «Изменить групповую политику» из результатов поиска.
Если групповая политика не отображается на вашем компьютере, скорее всего, вы используете Windows 10 Home. Вы можете узнать, как включить групповую политику в Windows 10 Home.
2. Затем в разделе «Конфигурация пользователя» нажмите «Административные шаблоны» и затем разверните папку «Компоненты Windows».
3. Теперь в разделе «Компоненты Windows» найдите «Проводник» и откройте его. На правой панели найдите «Запретить доступ к дискам с моего компьютера».
4. Дважды щелкните по нему, и откроется новое окно. Здесь нажмите «Включено» и выберите «Ограничить все диски» в раскрывающемся меню. Наконец, нажмите «ОК», и все готово. Нет необходимости перезагружать компьютер.
5. Просто переключитесь на другую учетную запись пользователя и попробуйте открыть жесткий диск. Вы получите эту ошибку. Теперь вы успешно ограничили доступ к жесткому диску для локальных учетных записей в Windows 10.
6. Чтобы разрешить доступ к жесткому диску для всех учетных записей пользователей, вам просто нужно изменить настройку на «Не настроено». После этого нажмите «ОК» и все.
Вот как вы можете ограничить доступ к жесткому диску для локальных учетных записей в Windows 10. Я тестировал эту функцию в Windows 10 Insider Preview, и она работала очень хорошо. Если вы хотите ограничить определенный диск, вы можете выбрать это в раскрывающемся меню.
И если у вас есть какие-либо вопросы, дайте нам знать в разделе комментариев ниже.
Операционная система Windows обеспечивает использование нескольких учетных записей пользователей в вашей системе. Если компьютер используется несколькими членами семьи или друзьями, то лучше обеспечить конфиденциальность некоторых файлов, папок или даже дисков. Однако ограничение дисков — это не то же самое, что ограничение файлов и папок в вашей системе. Существуют определенные настройки для ограничения дисков в вашей системе, которые не позволят пользователям получить доступ к вашим личным данным на других дисках. В этой статье мы покажем вам методы, с помощью которых вы можете ограничить доступ к дискам.
Сообщение об ограничении доступа к Диску
Есть несколько способов ограничить доступ к дискам. Используя параметры локальной групповой политики, пользователи могут ограничивать и скрывать диски от других пользователей. Однако редактор локальной групповой политики имеет ограниченные возможности для ограниченных дисков. Пользователи не смогут изменить конкретную букву диска в редакторе локальной групповой политики. Кроме того, редактор локальной групповой политики недоступен в Windows Home Edition. Поэтому мы включили метод редактора реестра, с помощью которого вы можете добавить любой диск для ограничения. Он также доступен во всех выпусках Windows.
Ограничение доступа к дискам через редактор локальной групповой политики
Редактор локальной групповой политики — это MMC (консоль управления Microsoft), которая в основном используется для настройки многих важных параметров. Администратор может использовать его для изменения определенных настроек для других пользователей. Для ограничения дисков существует специальный параметр политики под названием «Запретить доступ к дискам с моего компьютера» в редакторе групповой политики. Включив это и выбрав диски в списке, вы ограничите доступ к этим дискам.
Примечание. Если вы используете Windows Home Edition, пропустите этот метод и попробуйте использовать метод редактора реестра.
- Откройте диалоговое окно «Выполнить», нажав одновременно клавиши Windows + R на клавиатуре. Введите «gpedit.msc» и нажмите клавишу Enter, чтобы открыть редактор локальной групповой политики.
Открытие редактора локальной групповой политики
- В категории «Конфигурация пользователя» перейдите к следующему параметру: Конфигурация пользователя Административные шаблоны Компоненты Windows Проводник
Открытие настройки
- Дважды щелкните параметр «Запретить доступ к дискам с моего компьютера», и он откроется в новом окне. Теперь измените переключатель с «Не настроено» на «Включено». Выберите одну из следующих комбинаций для дисков, которые вы хотите ограничить.
Ограничение диска в редакторе групповой политики
- Нажмите кнопки Применить и ОК, чтобы сохранить изменения. Это ограничит доступ к выбранным дискам.
- Чтобы снять ограничения с дисков, просто верните переключатель в положение «Не настроено» или «Отключено» на шаге 3.
Ограничение доступа к дискам через редактор реестра
Редактор реестра — это графический инструмент в операционной системе Windows, в котором хранятся низкоуровневые настройки. Редактор реестра позволяет пользователям создавать, переименовывать и удалять разделы и значения реестра. В отличие от редактора групповой политики неправильные настройки в редакторе реестра могут вызвать множество проблем. Мы рекомендуем пользователям сделать резервную копию реестра перед внесением каких-либо изменений.
Вы можете добавить следующие значения для всех пользователей (HKEY_LOCAL_MACHINE) и текущего пользователя (HKEY_CURRENT_USER). Улей будет другим, но путь будет одинаковым для обоих.
- Откройте диалоговое окно «Выполнить», нажав одновременно клавиши Windows + R на клавиатуре. Теперь введите «regedit» и нажмите клавишу Enter, чтобы открыть редактор реестра. Выберите вариант Да для запроса UAC.
Открытие редактора реестра
- Мы будем использовать куст User. Перейдите по следующему пути в редакторе реестра: HKEY_CURRENT_USER Software Microsoft Windows CurrentVersion Policies Explorer
- Щелкните правой кнопкой мыши на правой панели клавиш Explorer и выберите «Создать»> «Значение DWORD (32-бит)». Назовите значение «NoViewOnDrive» и нажмите клавишу Enter, чтобы сохранить его.
Создание нового значения реестра
- Теперь дважды щелкните значение NoViewOnDrive, измените данные значения и основание значения на десятичное.
Изменение значений данных для ограничения привода D
Примечание. На скриншоте выше мы ограничиваем диск D.
- Для данных значения вам нужно будет добавить значение десятичных чисел дисков, как указано здесь: A: 1, B: 2, C: 4, D: 8, E: 16, F: 32, G: 64, H: 128, I: 256, J: 512, K: 1024, L: 2048, M: 4096, N: 8192, O: 16384, P: 32768, Q: 65536, R: 131072, S: 262144, T: 524288, U: 1048576, V: 2097152, W: 4194304, X: 8388608, Y: 16777216, Z: 33554432, ВСЕ: 67108863.
- Чтобы добавить несколько дисков в значение, вам нужно будет сложить (суммировать) значения дисков друг с другом. Например, скрытые диски C и D будут иметь десятичное значение 12.
Ограничение привода C и привода D
- После того, как все настройки выполнены, обязательно перезапустите компьютер, чтобы увидеть изменения в вашей системе.
- Чтобы снять ограничение с дисков, просто измените значение данных на 0 или удалите значение из редактора реестра.