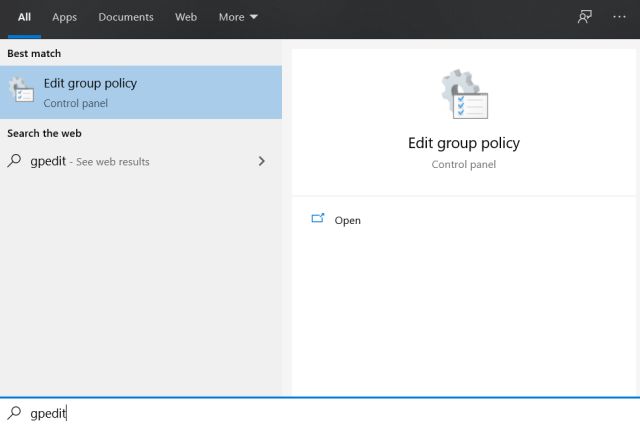Первый тип gpedit. msc в поле поиска меню «Пуск» и нажмите Enter. Теперь перейдите к Административным шаблонам конфигурации пользователя. Компоненты Windows. Проводник Windows. Затем в правой части раздела «Настройка» дважды щелкните Запретить доступ к дискам с «Мой компьютер».
Ограничение доступа гостевых пользователей
- Войдите в свой компьютер с учетной записью с правами администратора (учетная запись администратора). …
- Нажмите «Создать новую учетную запись», если вам нужно создать учетную запись для других людей, которые будут использовать компьютер. …
- Нажмите «Пуск» и «Компьютер». Щелкните правой кнопкой мыши имя жесткого диска, к которому вы хотите ограничить доступ.
Как ограничить использование жесткого диска для определенных пользователей Windows 10?
2 способа предотвратить доступ к дискам на моем компьютере в Windows 10
- Нажмите клавиши Windows + R, чтобы открыть окно «Выполнить». …
- После запуска редактора локальной групповой политики используйте левую панель, чтобы перейти к Конфигурация пользователя> Административные шаблоны> Компоненты Windows> Проводник. …
- Когда появится окно конфигурации, измените настройку на Включено.
5 юл. 2017 г.
Как я могу скрыть диск от другого пользователя?
Как скрыть диск с помощью управления дисками
- Используйте сочетание клавиш Windows + X и выберите Управление дисками.
- Щелкните правой кнопкой мыши диск, который вы хотите скрыть, и выберите «Изменить букву диска и пути».
- Выберите букву диска и нажмите кнопку «Удалить».
- Нажмите «Да» для подтверждения.
25 мар. 2017 г.
Как заблокировать диск в Windows 10?
Зашифруйте свои жесткие диски в Windows 10
- Найдите BitLocker в меню «Пуск».
- Откройте Управление BitLocker.
- Выберите диск, который вы хотите зашифровать, и нажмите Включить BitLocker.
- Выберите, как вы хотите заблокировать или разблокировать диск.
- Выберите, где вы хотите сохранить хранилище восстановления.
4 центов 2015 г.
Как ограничить доступ к диску для гостевых пользователей?
Первый тип gpedit. msc в поле поиска меню «Пуск» и нажмите Enter. Теперь перейдите к Административным шаблонам конфигурации пользователя. Компоненты Windows. Проводник Windows. Затем в правой части раздела «Настройка» дважды щелкните Запретить доступ к дискам с «Мой компьютер».
Как ограничить доступ к папке?
1 Ответ
- В проводнике Windows щелкните правой кнопкой мыши файл или папку, с которыми хотите работать.
- Во всплывающем меню выберите «Свойства», а затем в диалоговом окне «Свойства» перейдите на вкладку «Безопасность».
- В поле со списком «Имя» выберите пользователя, контакт, компьютер или группу, чьи разрешения вы хотите просмотреть.
Как мне скрыть файлы из моей гостевой учетной записи?
Изменение разрешений для папки
- Щелкните правой кнопкой мыши папку, для которой вы хотите ограничить свойства.
- Выберите «Свойства»
- В окне «Свойства» перейдите на вкладку «Безопасность» и нажмите «Изменить».
- Если учетная запись гостя отсутствует в списке пользователей или групп, для которых определены разрешения, следует нажать кнопку «Добавить».
15 ян. 2009 г.
Можете ли вы сделать гостевую учетную запись в Windows 10?
В отличие от своих предшественников, Windows 10 не позволяет создавать гостевую учетную запись в обычном режиме. Вы по-прежнему можете добавлять учетные записи для локальных пользователей, но эти локальные учетные записи не помешают гостям изменять настройки вашего компьютера.
Как скрыть диск c в групповой политике?
Больше информации
- Запустите консоль управления Microsoft. …
- Добавьте оснастку групповой политики для политики домена по умолчанию. …
- Откройте следующие разделы: Конфигурация пользователя, Административные шаблоны, Компоненты Windows и Проводник Windows.
- Щелкните Скрыть эти указанные диски в «Мой компьютер».
7 колода 2020 г.
Как я могу скрыть свой диск восстановления?
Как скрыть раздел восстановления (или любой диск) в Windows 10
- Щелкните правой кнопкой мыши меню «Пуск» и выберите «Управление дисками».
- Найдите раздел, который вы хотите скрыть, и щелкните, чтобы выбрать его.
- Щелкните правой кнопкой мыши раздел (или диск) и выберите «Изменить букву диска и пути» из списка параметров.
- Щелкните кнопку Удалить.
2 центов 2018 г.
Как скрыть раздел EFI в Windows 10?
Введите DISKPART. Введите LIST VOLUME. Введите ВЫБРАТЬ НОМЕР ОБЪЕМА «Z» (где «Z» — это номер вашего диска EFI). Введите УДАЛИТЬ БУКВУ = Z (где Z — номер вашего диска).
…
Сделать это:
- Откройте Управление дисками.
- Щелкните раздел правой кнопкой мыши.
- Выберите «Изменить букву диска и пути…»
- Нажмите «Удалить».
- Нажмите кнопку ОК.
16 сред. 2016 г.
Как я могу защитить свой диск паролем?
Откройте нужный документ и перейдите в меню «Файл»> «Защитить документ»> «Зашифровать паролем». Выберите пароль для файла и убедитесь, что вы его помните — если вы забудете, этот файл будет утерян навсегда. Затем загрузите этот файл на Google Диск.
Почему BitLocker отсутствует в Windows 10?
Или вы можете нажать кнопку «Пуск», а затем в разделе «Система Windows» выбрать «Панель управления». На панели управления выберите «Система и безопасность», а затем в разделе «Шифрование диска BitLocker» выберите «Управление BitLocker». … Он недоступен в Windows 10 Домашняя версия. Выберите Включить BitLocker и следуйте инструкциям.
Как заблокировать локальный диск в Windows 10 без BitLocker?
Windows 10 Home не включает BitLocker, но вы все равно можете защитить свои файлы с помощью «шифрования устройства».
…
Включение шифрования устройства
- Открыть настройки.
- Щелкните Обновление и безопасность.
- Щелкните «Шифрование устройства». …
- В разделе «Шифрование устройства» нажмите кнопку «Включить».
23 юл. 2019 г.
Если ваш компьютер используется дома несколькими пользователями, вы не хотите, чтобы они имели доступ к вашим личным файлам. Проблема в том, что даже если вы создадите новую учетную запись пользователя в Windows 10, пользователи все равно смогут получить доступ к вашим жестким дискам.
Поэтому, если вы ищете способ ограничить доступ к жесткому диску для локальных учетных записей в Windows 10, следуйте нашему простому руководству ниже. Мы использовали групповую политику, чтобы заблокировать доступ к жесткому диску.
Итак, давайте перейдем к руководству.
1. Прежде всего, нажмите клавишу «Windows» один раз, введите gpedit и откройте «Изменить групповую политику» из результатов поиска.
Если групповая политика не отображается на вашем компьютере, скорее всего, вы используете Windows 10 Home. Вы можете узнать, как включить групповую политику в Windows 10 Home.
2. Затем в разделе «Конфигурация пользователя» нажмите «Административные шаблоны» и затем разверните папку «Компоненты Windows».
3. Теперь в разделе «Компоненты Windows» найдите «Проводник» и откройте его. На правой панели найдите «Запретить доступ к дискам с моего компьютера».
4. Дважды щелкните по нему, и откроется новое окно. Здесь нажмите «Включено» и выберите «Ограничить все диски» в раскрывающемся меню. Наконец, нажмите «ОК», и все готово. Нет необходимости перезагружать компьютер.
5. Просто переключитесь на другую учетную запись пользователя и попробуйте открыть жесткий диск. Вы получите эту ошибку. Теперь вы успешно ограничили доступ к жесткому диску для локальных учетных записей в Windows 10.
6. Чтобы разрешить доступ к жесткому диску для всех учетных записей пользователей, вам просто нужно изменить настройку на «Не настроено». После этого нажмите «ОК» и все.
Вот как вы можете ограничить доступ к жесткому диску для локальных учетных записей в Windows 10. Я тестировал эту функцию в Windows 10 Insider Preview, и она работала очень хорошо. Если вы хотите ограничить определенный диск, вы можете выбрать это в раскрывающемся меню.
И если у вас есть какие-либо вопросы, дайте нам знать в разделе комментариев ниже.
Есть масса ситуаций, когда хотелось бы ограничить доступ к контенту даже на собственном компьютере. Например, для ребенка, которому не обязательно видеть все ваши фотографии и видео. К счастью, это делается довольно просто. Главное — зайти в систему под учеткой с администраторскими правами. Соответственно, пользователи, которым вы запрещаете доступ, таких прав иметь не должны.
«Запаролить» можно как отдельные файлы, так и папки или содержимое диска. Для этого есть встроенные возможности в Windows и сторонние программы.
Способ первый: права доступа в Windows
Этим способом можно ограничить доступ к папке, любому файлу и даже целому разделу диска. Если у вас на компьютере несколько учетных записей пользователей, и вы являетесь администратором компьютера, вы можете закрыть доступ к нужной информации для всех, кроме себя. Делается это так:
- Нажмите на файл, папку или диск правой кнопкой мыши и выберите Свойства.
- Перейдите на вкладку Безопасность.
- В списке учетных записей, имеющих доступ к файлу, поочередно выберите те, которым не нужно открывать этот файл или папку, и в столбце Запретить установите все галочки.
После этого файл, папка или раздел диска станут недоступны для всех пользователей, которым вы запретите доступ. Они не смогут его открыть — для этого нужно будет ввести пароль от учетной записи администратора, то есть вашей. Не забудьте только дать файлу или папке неприметное имя, так как имена файлов по-прежнему будут видны всем.
Способ второй: используем архиватор
Этот способ позволяет поставить пароль на папку или файл. Наверняка у вас на компьютере стоит как минимум один архиватор, например, WinRAR. Тогда вы можете спрятать секретный файл или папку в архив и установить на него пароль. Для этого сделайте следующее:
- Нажмите правой кнопкой мыши по файлу или папке и выберите Добавить в архив (Add to archive).
- В отобразившемся окне в поле Метод сжатия (Compression method) выберите Без сжатия (Store). Так вам не придется тратить время на распаковку файла при открытии архива.
- Затем нажмите на кнопку Установить пароль (Set password).
- В отобразившемся окошке введите пароль и подтверждение и нажмите ОК.
- Нажмите ОК в основном окне. Будет создан архив с файлом или папкой.
- Удалите оригинальный файл или папку.
Теперь, чтобы получить доступ к файлу или папке, нужно сначала открыть архив. А при открытии архива — ввести пароль, который вы задали. Не забывайте про неприметные имена. Таким же образом можно поставить пароль на любой новый архив в Windows.
Способ 3: BitLocker
Этот способ — для дисков. Он доступен, если у вас Windows 7 Ultimate или Enterprise, Windows 8/8.1 или Windows 10. Подробнее об использовании BitLocker можно прочитать в нашей статье о шифровании жесткого диска в Windows 10. А для того, чтобы зашифровать дисковый раздел или флешку, сделайте следующее:
- Нажмите правой кнопкой мыши по диску и выберите Включить BitLocker.
- В окне установите галочку Использовать пароль для снятия блокировки диска. Введите пароль и подтверждение и нажмите Далее.
- В следующем окне установите переключатель Шифровать весь диск.
- Нажмите Начать шифрование и дождитесь его окончания.
Теперь при попытке доступа к диску система будет требовать ввести пароль.
Это способы, позволяющие запретить доступ к вашим данным без использования каких-либо специфических программ.
Вот еще немного полезных инструкций:
- Как отключить обновление Windows 10: самые действенные способы
- Чистим диск: что и где может занимать много места
Содержание
- Как ограничить доступ к жесткому диску для локальных учетных записей в Windows 10
- Заблокировать доступ к жесткому диску в Windows 10
- Как предотвратить доступ к жестким дискам в Windows 10
- Как предотвратить доступ к жестким дискам в Windows 10
- Простая блокировка локального диска штатными методами
- ВРЕМЕННОЕ РЕШЕНИЕ ПРОБЛЕМ ДОСТУПА В NNM-CLUB
- Как запретить пользователям доступ к дискам на этом компьютере в Windows 10
- Запретить пользователям доступ к дискам в Windows 10
- Использование редактора реестра
- Как ограничить доступ к дискам в Windows 10?
- Ограничение доступа к дискам через редактор локальной групповой политики
- Ограничение доступа к дискам через редактор реестра
Как ограничить доступ к жесткому диску для локальных учетных записей в Windows 10
Если ваш компьютер используется дома несколькими пользователями, вы не хотите, чтобы они имели доступ к вашим личным файлам. Проблема в том, что даже если вы создадите новую учетную запись пользователя в Windows 10, пользователи все равно смогут получить доступ к вашим жестким дискам.
Поэтому, если вы ищете способ ограничить доступ к жесткому диску для локальных учетных записей в Windows 10, следуйте нашему простому руководству ниже. Мы использовали групповую политику, чтобы заблокировать доступ к жесткому диску.
Итак, давайте перейдем к руководству.
1. Прежде всего, нажмите клавишу «Windows» один раз, введите gpedit и откройте «Изменить групповую политику» из результатов поиска.
Если групповая политика не отображается на вашем компьютере, скорее всего, вы используете Windows 10 Home. Вы можете узнать, как включить групповую политику в Windows 10 Home.
2. Затем в разделе «Конфигурация пользователя» нажмите «Административные шаблоны» и затем разверните папку «Компоненты Windows».
3. Теперь в разделе «Компоненты Windows» найдите «Проводник» и откройте его. На правой панели найдите «Запретить доступ к дискам с моего компьютера».
4. Дважды щелкните по нему, и откроется новое окно. Здесь нажмите «Включено» и выберите «Ограничить все диски» в раскрывающемся меню. Наконец, нажмите «ОК», и все готово. Нет необходимости перезагружать компьютер.
5. Просто переключитесь на другую учетную запись пользователя и попробуйте открыть жесткий диск. Вы получите эту ошибку. Теперь вы успешно ограничили доступ к жесткому диску для локальных учетных записей в Windows 10.
6. Чтобы разрешить доступ к жесткому диску для всех учетных записей пользователей, вам просто нужно изменить настройку на «Не настроено». После этого нажмите «ОК» и все.
Заблокировать доступ к жесткому диску в Windows 10
Вот как вы можете ограничить доступ к жесткому диску для локальных учетных записей в Windows 10. Я тестировал эту функцию в Windows 10 Insider Preview, и она работала очень хорошо. Если вы хотите ограничить определенный диск, вы можете выбрать это в раскрывающемся меню.
И если у вас есть какие-либо вопросы, дайте нам знать в разделе комментариев ниже.
Источник
Как предотвратить доступ к жестким дискам в Windows 10
Если вы какое-то время использовали Windows 10 (а это скорее всего так), возможно, вы знаете, что операционная система позволяет пользователям создавать как локальную, так и гостевую учетную запись.
Вы можете создать столько учетных записей, сколько захотите.
Однако основная проблема заключается в том, что даже если вы создадите новую учетную запись пользователя, пользователи все равно смогут получить доступ к вашим жестким дискам.
Если другие пользователи используют ваш компьютер дома, вы не хотите, чтобы они получали доступ к вашим личным файлам, хранящимся на определенных дисках.
Windows 10 от Microsoft не предлагает никаких прямых настроек для ограничения доступа к жесткому диску для локальных учетных записей, но это можно сделать.
Как предотвратить доступ к жестким дискам в Windows 10
Итак, если вы хотите ограничить доступ к жесткому диску для локальных учетных записей в Windows 10, вам нужно полагаться на редактор групповой политики.
Этот процесс немного сложен, но он справляется со своей задачей.
Ниже мы поделились подробным руководством по ограничению доступа к жесткому диску для локальных учетных записей в Windows 10.
Важно: обязательно внимательно следуйте инструкциям. В противном случае вы закончите тем, что ограничите доступ к жесткому диску для всех учетных записей.
Шаг 1. Прежде всего, нажмите «Windows Key + R» на клавиатуре, чтобы открыть диалоговое окно «RUN».
Шаг 2. В диалоговом окне «RUN» (Выполнить) введите «gpedit.msc» и нажмите кнопку «Enter» (Ввод).
Шаг 3. Откроется редактор локальной групповой политики.
Шаг 4. Теперь вам нужно перейти к «Конфигурации пользователя — Административные шаблоны — Компоненты Windows».
Шаг 5. В разделе «Компоненты Windows» найдите параметр «Проводник» и откройте его.
Шаг 6. На правой панели дважды щелкните «Запретить доступ к дискам через «Мой компьютер»».
Шаг 7. Теперь выберите «Включено» и выберите «Ограничить все диски» в раскрывающемся меню. После этого нажмите кнопку «ОК».
Шаг 8. Теперь переключитесь на другую учетную запись пользователя и откройте жесткий диск. Вы получите сообщение об ошибке.
Шаг 9. Чтобы разрешить доступ к жесткому диску, выберите «Не настроено» на шаге №7 и нажмите кнопку «ОК».
Вот и все! Вы сделали. Вот как вы предотвращаете доступ к дискам со своего компьютера в Windows 10.
Эта статья посвящена тому, как запретить доступ к дискам со своего компьютера в Windows 10.
Надеюсь, эта статья вам помогла!
Пожалуйста, поделитесь ею также со своими друзьями.
Если у вас есть какие-либо сомнения по этому поводу, сообщите нам об этом в поле для комментариев ниже.
Источник
Простая блокировка локального диска штатными методами
Поверь опытному человеку: игры с правами на разделы и диски ничем хорошим не заканчиваются.
Проще в управлении дисками отцепить букву, тогда непосвященные даже не догадаются, что у тебя есть еще один диск.
ВРЕМЕННОЕ РЕШЕНИЕ ПРОБЛЕМ ДОСТУПА В NNM-CLUB
Странно, конечно, что ничего не нашлось о текущей ситуации с nnm-club.me на пикабе.
Но не смотря на мою природную лень, я всё-таки нашел решение проблемы самостоятельно и спешу поделиться с вами, дорогие пикабушники, чтобы вы не напрягали ваши пальчики и клавиатурки вбивая поисковые запросы в гуглы, яндексы и прочие уткауткаидти.
В GeekTimes нашлась версия объясняющая проблему и способ решения https://geektimes.ru/post/273300/ (ЛЛ)
Решение с самого nnm-club.me (узрел после того, как получил доступ используя это же решение, но подглядев на другом форуме) http://nnm-club.me/forum/viewtopic.php?t=1000179:
Работает зеркало Клуба: http://nnmclub.to (без тире между nnm и club)
Внимание! Домен NNM-CLUB.me работать больше не будет! Сейчас работает зеркало Клуба по вышеуказанному адресу. Будут и еще зеркала, о которых расскажем дополнительно.
Как временное решение проблем, нужно добавить следующие строки в файл hosts
В ОС Windows он находится здесь:
Позже не забудьте удалить эти строки, т.к. IP могут измениться.
Блокнот, Открыть, Все файлы, указать путь к папке C:windowssystem32driversetc, выбрать и открыть файл «hosts», добавить в конце эти строки,
Надо запустить Блокнот от имени Администратора, для этого кликните по ярлыку блокнота правой кнопкой мыши и выберите пункт Запуск от имени администратора
Затем жмите Файл открыть и в поле Имя файла введите: %windir%system32driversetchosts нажмите Enter.
Linux. на Debian и Ubuntu:
в дистрах основанных на дебиан и убунту:
sudo gedit /etc/hosts
вставить в конец файла строки:
сохранить. сайт открывается
открываем Terminal (в утилитах(cmd+shift+u)), вводим
вписывем строчки, нажимаешь Ctrl+X потом Y и Enter
Источник
Как запретить пользователям доступ к дискам на этом компьютере в Windows 10
Если вы хотите запретить пользователям доступ к дискам в проводнике, тогда в редакторе локальной групповой политики есть параметр, который позволяет администраторам ограничивать доступ к диску C или всем дискам, видимым в Этот ПК раздел. Вы также можете сделать это с помощью редактора реестра.
Хотя вы можете скрыть диск, пользователь может получить доступ к диску, если он / она наткнется на диск, другим способом. Это руководство удобно, поскольку пользователи не могут получить доступ к определенному диску или всем дискам для сохранения файла или внесения изменений. Если вы включите этот параметр, другие пользователи не смогут сохранять изображения, видео, документы и т. Д. Однако все установленные вами программы будут работать без ошибок.
Запретить пользователям доступ к дискам в Windows 10
Чтобы запретить пользователям доступ к дискам в проводнике Windows 10:
Откройте на своем компьютере редактор локальной групповой политики. Для этого нажмите Win + R, тип gpedit.msc и ударил Войти кнопка.
Затем перейдите по следующему пути —
Найдите настройку под названием Запретить доступ к дискам с моего компьютера и дважды щелкните по нему справа. Выберите Включено вариант и разверните раскрывающееся меню.
Здесь можно выбрать букву диска. Ты можешь выбрать:
или любой другой вариант согласно вашему требованию. Наконец, нажмите кнопку Подать заявление и Ok кнопки, чтобы сохранить изменение.
После этого, когда вы попытаетесь открыть выбранный диск, вы увидите сообщение об ошибке с указанием ограничения.
Если вы хотите разрешить всем доступ ко всем дискам или поднять шлагбаум, перейдите к той же настройке и выберите Не настроено вариант.
Использование редактора реестра
Если вы хотите сделать то же самое с редактором реестра, вам нужно открыть редактор реестра и следовать этому файлу пути
Щелкните правой кнопкой мыши проводник, выберите Создать> значение DWORD (32 бита) и назовите это как NoViewOnDrive.
Затем дважды щелкните по нему, установите значение как 4 (чтобы предотвратить диск C), или 3фффффф (чтобы ограничить все диски). Затем нажмите ОК, чтобы сохранить изменения.
Источник
Как ограничить доступ к дискам в Windows 10?
Операционная система Windows обеспечивает использование нескольких учетных записей пользователей в вашей системе. Если компьютер используется несколькими членами семьи или друзьями, то лучше обеспечить конфиденциальность некоторых файлов, папок или даже дисков. Однако ограничение дисков — это не то же самое, что ограничение файлов и папок в вашей системе. Существуют определенные настройки для ограничения дисков в вашей системе, которые не позволят пользователям получить доступ к вашим личным данным на других дисках. В этой статье мы покажем вам методы, с помощью которых вы можете ограничить доступ к дискам.
Есть несколько способов ограничить доступ к дискам. Используя параметры локальной групповой политики, пользователи могут ограничивать и скрывать диски от других пользователей. Однако редактор локальной групповой политики имеет ограниченные возможности для ограниченных дисков. Пользователи не смогут изменить конкретную букву диска в редакторе локальной групповой политики. Кроме того, редактор локальной групповой политики недоступен в Windows Home Edition. Поэтому мы включили метод редактора реестра, с помощью которого вы можете добавить любой диск для ограничения. Он также доступен во всех выпусках Windows.
Ограничение доступа к дискам через редактор локальной групповой политики
Редактор локальной групповой политики — это MMC (консоль управления Microsoft), которая в основном используется для настройки многих важных параметров. Администратор может использовать его для изменения определенных настроек для других пользователей. Для ограничения дисков существует специальный параметр политики под названием «Запретить доступ к дискам с моего компьютера» в редакторе групповой политики. Включив это и выбрав диски в списке, вы ограничите доступ к этим дискам.
Примечание. Если вы используете Windows Home Edition, пропустите этот метод и попробуйте использовать метод редактора реестра.
Ограничение доступа к дискам через редактор реестра
Редактор реестра — это графический инструмент в операционной системе Windows, в котором хранятся низкоуровневые настройки. Редактор реестра позволяет пользователям создавать, переименовывать и удалять разделы и значения реестра. В отличие от редактора групповой политики неправильные настройки в редакторе реестра могут вызвать множество проблем. Мы рекомендуем пользователям сделать резервную копию реестра перед внесением каких-либо изменений.
Вы можете добавить следующие значения для всех пользователей (HKEY_LOCAL_MACHINE) и текущего пользователя (HKEY_CURRENT_USER). Улей будет другим, но путь будет одинаковым для обоих.
Примечание. На скриншоте выше мы ограничиваем диск D.
Источник
Довольно часто одним компьютером пользуется сразу несколько людей. Это касается как домашних ПК, так и корпоративных устройств. В обоих случаях важно разделить учетные записи, а для этого нужно понимать, как закрыть доступ к папке другим пользователям в операционной системе Windows 10. Установить ограничения можно несколькими способами, но сначала не лишним будет разобраться, зачем это нужно, и в каких ситуациях такие запреты могут помочь.
Для чего это нужно?
Допустим, в вашем доме всего один компьютер. При этом устройством пользуется несколько человек, будь то взрослые или дети. Кроме того, к вам могут прийти в гости друзья и знакомые, которые, возможно, захотят воспользоваться ПК. Во всех обозначенных ситуациях остро встает вопрос конфиденциальности. Ведь далеко не все готовы делиться собственной информацией, которая хранится на компьютере, с другими людьми.
Также необходимость использования ограничений будет ясна и понятна родителям, чья работа завязана на взаимодействии с компьютером. Ведь ребенок может случайно запустить программу и путем нехитрых манипуляций случайно испортить готовящийся проект. Словом, польза рассматриваемых запретов неоспорима, однако она будет полезна только тем людям, которые по тем или иным причинам хотят ограничить доступ для других пользователей одного и того же ПК.
Способы ограничения возможностей пользователя в Windows 10
Если вы являетесь владельцем компьютера, но им пользуются и другие люди, обязательно настройте ограничения для других учетных записей Windows. Сделать это можно несколькими способами, каждый из которых подразумевает определенное количество запретов. Обратите внимание, что ограничения выставляются только через аккаунт с правами администратора. Другие пользователи не могут вносить подобного рода изменения.
Запуск только одного UWP-приложения
Допустим, на вашем компьютере уже созданы учетные записи для всех членов семьи. Но вы очень беспокоитесь о том, что кто-то из них может внести совершенно ненужные изменения в работу тех или иных программ. В таком случае предлагается ограничить права пользователей, позволив им пользоваться только одним приложением:
- Откройте «Параметры» через меню «Пуск».
- Перейдите в раздел «Учетные записи», а затем – «Семья и другие люди».
- Пролистайте страницу вниз, чтобы ознакомиться с учетными записями, которые входят в группу «Другие люди».
- Кликните по надписи «Настройка ограниченного доступа».
- Выберите интересующий аккаунт.
- Укажите приложение, которым может воспользоваться этот человек.
Такой запрет будет очень полезен для гостевой учетной записи, например, когда к вам в гости пришел человек, желающий проверить с компьютера сообщения в своих соцсетях через браузер.
Режим гостя
Привычный режим использования ПК, знакомый еще по Windows 7. Он предполагает широкий круг ограничений вплоть до невозможности запуска установленных программ:
- Откройте окно «Выполнить».
- Введите запрос «lusrmgr.msc» и нажмите на кнопку «ОК».
- Раскройте папку «Пользователи».
- Выберите гостевую УЗ.
- В ее настройках снимите все галочки и сохраните изменения.
- Откройте редактор групповых политик, обработав команду «gpedit.msc» в окне «Выполнить».
- Перейдите по пути Конфигурация WindowsПараметры безопасностиЛокальные политикиПараметры назначения прав пользователя.
- Двойным кликом ЛКМ откройте настройки параметра «Запретить локальный вход».
- Удалите гостя.
Важно. Редактор групповых политик доступен только в Windows 10 Pro, Enterprise или Education.
Указанные изменения позволят гостю входить в операционную систему, но при этом ограничат его действия. Возможно, это именно то, что требуется в вашей ситуации.
Особенный гость
Также в настройках утилиты «Локальные пользователи и группы», вызываемой по запросу «lusrmgr.msc», есть возможность изменения имени аккаунта «Гость», а также снятие определенных ограничений. Двойным кликом ЛКМ откройте настройки пользователя «Гость». При необходимости присвойте ему другое имя, а затем поставьте галочки напротив разрешенных действий.
Запрет панели управления
Если вы хотите, чтобы гость не смог получить доступ к панели управления, сделайте следующее:
- Запустите редактор групповых политик.
- Перейдите по пути Конфигурация пользователяАдминистративные шаблоныПанель управления.
- Откройте настройки параметра «Запретить доступ к панели управления».
- Установите значение «Включено».
Теперь пользователь с гостевой учетной записью не сможет вносить изменения в настройки компьютера.
Запуск только UWP-приложений
Еще один тип запретов для гостя – разрешение запуска только стандартных программ:
- Запустите редактор групповых политик.
- Откройте административные шаблоны «Система».
- Дважды кликните ЛКМ по параметру «Выполнять только указанные приложения Windows».
- Отметьте пункт «Включено».
- Нажмите на кнопку «Применить».
С подобными настройками владелец гостевого параметра не сможет запускать сторонние приложения, установленные на компьютере.
Запуск только отдельных программ
Не покидая настройки рассмотренного выше параметра, вы можете добавить дополнительные программы в список. Для этого нажмите на кнопку «Список разрешенных приложений» и добавьте недостающий софт для своего гостя.
Операционная система Windows обеспечивает использование нескольких учетных записей пользователей в вашей системе. Если компьютер используется несколькими членами семьи или друзьями, то лучше обеспечить конфиденциальность некоторых файлов, папок или даже дисков. Однако ограничение дисков — это не то же самое, что ограничение файлов и папок в вашей системе. Существуют определенные настройки для ограничения дисков в вашей системе, которые не позволят пользователям получить доступ к вашим личным данным на других дисках. В этой статье мы покажем вам методы, с помощью которых вы можете ограничить доступ к дискам.
Сообщение об ограничении доступа к Диску
Есть несколько способов ограничить доступ к дискам. Используя параметры локальной групповой политики, пользователи могут ограничивать и скрывать диски от других пользователей. Однако редактор локальной групповой политики имеет ограниченные возможности для ограниченных дисков. Пользователи не смогут изменить конкретную букву диска в редакторе локальной групповой политики. Кроме того, редактор локальной групповой политики недоступен в Windows Home Edition. Поэтому мы включили метод редактора реестра, с помощью которого вы можете добавить любой диск для ограничения. Он также доступен во всех выпусках Windows.
Ограничение доступа к дискам через редактор локальной групповой политики
Редактор локальной групповой политики — это MMC (консоль управления Microsoft), которая в основном используется для настройки многих важных параметров. Администратор может использовать его для изменения определенных настроек для других пользователей. Для ограничения дисков существует специальный параметр политики под названием «Запретить доступ к дискам с моего компьютера» в редакторе групповой политики. Включив это и выбрав диски в списке, вы ограничите доступ к этим дискам.
Примечание. Если вы используете Windows Home Edition, пропустите этот метод и попробуйте использовать метод редактора реестра.
- Откройте диалоговое окно «Выполнить», нажав одновременно клавиши Windows + R на клавиатуре. Введите «gpedit.msc» и нажмите клавишу Enter, чтобы открыть редактор локальной групповой политики.
Открытие редактора локальной групповой политики
- В категории «Конфигурация пользователя» перейдите к следующему параметру: Конфигурация пользователя Административные шаблоны Компоненты Windows Проводник
Открытие настройки
- Дважды щелкните параметр «Запретить доступ к дискам с моего компьютера», и он откроется в новом окне. Теперь измените переключатель с «Не настроено» на «Включено». Выберите одну из следующих комбинаций для дисков, которые вы хотите ограничить.
Ограничение диска в редакторе групповой политики
- Нажмите кнопки Применить и ОК, чтобы сохранить изменения. Это ограничит доступ к выбранным дискам.
- Чтобы снять ограничения с дисков, просто верните переключатель в положение «Не настроено» или «Отключено» на шаге 3.
Ограничение доступа к дискам через редактор реестра
Редактор реестра — это графический инструмент в операционной системе Windows, в котором хранятся низкоуровневые настройки. Редактор реестра позволяет пользователям создавать, переименовывать и удалять разделы и значения реестра. В отличие от редактора групповой политики неправильные настройки в редакторе реестра могут вызвать множество проблем. Мы рекомендуем пользователям сделать резервную копию реестра перед внесением каких-либо изменений.
Вы можете добавить следующие значения для всех пользователей (HKEY_LOCAL_MACHINE) и текущего пользователя (HKEY_CURRENT_USER). Улей будет другим, но путь будет одинаковым для обоих.
- Откройте диалоговое окно «Выполнить», нажав одновременно клавиши Windows + R на клавиатуре. Теперь введите «regedit» и нажмите клавишу Enter, чтобы открыть редактор реестра. Выберите вариант Да для запроса UAC.
Открытие редактора реестра
- Мы будем использовать куст User. Перейдите по следующему пути в редакторе реестра: HKEY_CURRENT_USER Software Microsoft Windows CurrentVersion Policies Explorer
- Щелкните правой кнопкой мыши на правой панели клавиш Explorer и выберите «Создать»> «Значение DWORD (32-бит)». Назовите значение «NoViewOnDrive» и нажмите клавишу Enter, чтобы сохранить его.
Создание нового значения реестра
- Теперь дважды щелкните значение NoViewOnDrive, измените данные значения и основание значения на десятичное.
Изменение значений данных для ограничения привода D
Примечание. На скриншоте выше мы ограничиваем диск D.
- Для данных значения вам нужно будет добавить значение десятичных чисел дисков, как указано здесь: A: 1, B: 2, C: 4, D: 8, E: 16, F: 32, G: 64, H: 128, I: 256, J: 512, K: 1024, L: 2048, M: 4096, N: 8192, O: 16384, P: 32768, Q: 65536, R: 131072, S: 262144, T: 524288, U: 1048576, V: 2097152, W: 4194304, X: 8388608, Y: 16777216, Z: 33554432, ВСЕ: 67108863.
- Чтобы добавить несколько дисков в значение, вам нужно будет сложить (суммировать) значения дисков друг с другом. Например, скрытые диски C и D будут иметь десятичное значение 12.
Ограничение привода C и привода D
- После того, как все настройки выполнены, обязательно перезапустите компьютер, чтобы увидеть изменения в вашей системе.
- Чтобы снять ограничение с дисков, просто измените значение данных на 0 или удалите значение из редактора реестра.
Если вы хотите запретить пользователям доступ к дискам в проводнике, тогда в редакторе локальной групповой политики есть параметр, который позволяет администраторам ограничивать доступ к диску C или всем дискам, видимым в Этот ПК раздел. Вы также можете сделать это с помощью редактора реестра.
Хотя вы можете скрыть диск, пользователь может получить доступ к диску, если он / она наткнется на диск, другим способом. Это руководство удобно, поскольку пользователи не могут получить доступ к определенному диску или всем дискам для сохранения файла или внесения изменений. Если вы включите этот параметр, другие пользователи не смогут сохранять изображения, видео, документы и т. Д. Однако все установленные вами программы будут работать без ошибок.
Чтобы запретить пользователям доступ к дискам в проводнике Windows 10:
- Нажмите Win + R , чтобы открыть приглашение «Выполнить».
- Тип gpedit.msc и ударил Войти кнопка.
- Перейдите к Проводник в Конфигурация пользователя.
- Дважды щелкните на Запретить доступ к дискам с моего компьютера.
- Выбирать Включено.
- Выберите букву диска из раскрывающегося списка.
- Нажмите Подать заявление и Ok сохранить.
Откройте на своем компьютере редактор локальной групповой политики. Для этого нажмите Win + R, тип gpedit.msc и ударил Войти кнопка.
Затем перейдите по следующему пути —
User Configuration > Administrative Templates > Windows Components > File Explorer
Найдите настройку под названием Запретить доступ к дискам с моего компьютера и дважды щелкните по нему справа. Выберите Включено вариант и разверните раскрывающееся меню.
Здесь можно выбрать букву диска. Ты можешь выбрать:
- Ограничить только диск C
- Ограничить все диски
или любой другой вариант согласно вашему требованию. Наконец, нажмите кнопку Подать заявление и Ok кнопки, чтобы сохранить изменение.
После этого, когда вы попытаетесь открыть выбранный диск, вы увидите сообщение об ошибке с указанием ограничения.
Если вы хотите разрешить всем доступ ко всем дискам или поднять шлагбаум, перейдите к той же настройке и выберите Не настроено вариант.
Использование редактора реестра
Если вы хотите сделать то же самое с редактором реестра, вам нужно открыть редактор реестра и следовать этому файлу пути
HKEY_CURRENT_USERSOFTWAREMicrosoftWindowsCurrentVersionPoliciesExplorer
Щелкните правой кнопкой мыши проводник, выберите Создать> значение DWORD (32 бита) и назовите это как NoViewOnDrive.
Затем дважды щелкните по нему, установите значение как 4 (чтобы предотвратить диск C), или 3фффффф (чтобы ограничить все диски). Затем нажмите ОК, чтобы сохранить изменения.
Вот и все!
Если вы предоставляете доступ к своему компьютеру кому-то постороннему, то можете задаваться вопросом как ограничить доступ к диску, на котором находится ваша конфиденциальная информация. В этой статье мы рассмотрим как при помощи редактора Локальных групповых политик это сделать.
Обратите внимание: Редактор локальных групповых политик не доступен в домашних версиях Windows 7 и Vista.
Запустите редактор локальных групповых политик. Для этого откройте меню Пуск и в строке поиска введите gpedit.msc и нажмите энтер.
В редакторе локальных групповых политик откройте следующий путь:
Конфигурация пользователя Административные шаблоны Компоненты Windows Проводник. В правой части ока найдите параметр Запретить доступ к дискам через «Мой компьютер». Двойным нажатием мыши откройте его.
Установите радио переключатель в положение Включен, а в выпадающем списке выберите букву диска, или комбинацию букв дисков, дступ к которым следует запретить. Если вы выберете вариант Ограничить доступ ко всем дискам, тогда пользователь не сможет открывать никакой из дисков, в том числе CD/DVD и Flash диски.
Компьютер перезагружать не обязательно — ограничения вступят в силу незамедлительно. Если после настройки, польователь откроет Проводник Windows и попытается зайти на диск, доступа к которому он не имеет — он получит сообщение следующего содержания:
Обратите внимание, что настройка данного параметра локальной групповой политики не ограничивает доступа к программам, которые получают доступ к разделам локального жесткого диска, она ограничивает доступ к дискам только из проводника windows. Например, на следующем рисунке мы видим, что доступ из проводника закрыт, но Total Commander при этом спокойно видит содержимое диска C:.
Редактор локальных групповых политик — мощнейшее средство Windows, которое позволяет сделать множество настроек, в том числе и таких, которые повысят безопасность на вашем компьютере. Однако, принимая во внимание выше приведенные нюансы можно сделать вывод, что настройка, которая позволяет ограничить доступ к одному из разделов жесткого диска, может быть применима только в случаях, когда нужно ограничить доступ ребенку, а в случае, если нужно доступ ограничить наверняка — тогда следует воспользоваться правами доступа на диски и папки, или параметрами групповой политики, которые запрещают запуск программ.